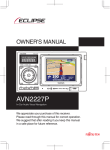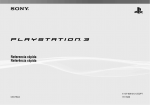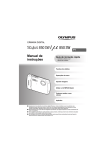Download MANUAL DO UTILIZADOR
Transcript
MANUAL DO UTILIZADOR In-Car Audio Visual Navigation Agradecemos a aquisição deste receptor. Leia a totalidade do presente manual para poder utilizar o receptor correctamente. Sugerimos que, depois de ler o manual, o mantenha num local seguro para consulta posterior. Os símbolos descritos abaixo são utilizados no presente manual e no próprio dispositivo no sentido de garantir a utilização correcta e segura do dispositivo e de evitar ferimentos ou danos em bens. Certifique-se de que compreende o significado destes símbolos antes de ler o resto do presente manual. Precauções na Utilização Os seguintes símbolos precedem as informações úteis para evitar danos na unidade principal e para garantir o respectivo funcionamento sem problemas. AVISO Este símbolo indica uma situação na qual o manuseamento incorrecto por não observar um símbolo pode resultar em morte ou ferimento grave. CUIDADO Este símbolo indica uma situação na qual o manuseamento incorrecto por não observar um símbolo pode resultar em ferimento ou em apenas em danos nos bens. IMPORTANTE Siga esta recomendação para evitar avarias ou danos na unidade principal. Execute a acção indicada em caso de avaria. ATENÇÃO Informações úteis para a utilização da unidade principal sem problemas. VERIFIQUE Factos que deverá ter em conta ao utilizar a unidade principal. Leia todos os materiais, como os manuais e as garantias, incluídos com o produto. A ECLIPSE não será responsável por um desempenho incorrecto do produto devido à falta de cumprimento destas instruções. As alterações às especificações do produto podem resultar em diferenças entre o conteúdo do manual e as funções do produto. CUIDADO Existe a possibilidade de os botões tácteis do ecrã de visualização não funcionarem correctamente se a condensação se formar no seu interior. Em tal caso, não tente pô-los em funcionamento até a condensação ter evaporado. Índice Antes de Utilizar 1. Precauções de Segurança ............................................... 14 2. Consultar este Documento. ............................................ 19 3. Sobre este Receptor......................................................... 21 Nomes e Operações dos Controlos.................................................................21 Botões do painel............................................................................................................. 21 Selector de toque ........................................................................................................... 22 Sobre o funcionamento dos selectores de toque...................................................... 22 Ligar ou desligar a Alimentação (POWER) .....................................................23 Ligar o dispositivo........................................................................................................... 23 Desligar o áudio ............................................................................................................. 23 Carregar/Retirar um Disco................................................................................24 Carregar um disco.......................................................................................................... 24 Retirar um disco ............................................................................................................. 25 Ajustar o Ângulo de Visualização....................................................................26 Sobre a ranhura do “cartão de memória SD” .................................................27 Sobre os Modos deste Receptor......................................................................28 Iniciar cada Modo ..............................................................................................29 Ecrã de Navegação........................................................................................................ 29 Ecrã de Operações de áudio.......................................................................................... 29 Sobre a apresentação no ecrã ....................................................................................... 29 Condições de Funcionamento deste Receptor ..............................................30 4. Definições da Unidade Principal ..................................... 31 Definição da Câmara .........................................................................................31 Definição do Som de Orientação .....................................................................32 Definição do Padrão de Cor .............................................................................32 Definição da Iluminação dos Botões...............................................................33 Definição da Saída de Voz de Navegação.......................................................34 Definição da Entrada de VTR ...........................................................................34 Ajuste e Definição do Ecrã ...............................................................................35 Visualização do ecrã de Ajuste da qualidade da imagem.............................................. 35 Alternar entre a imagem nocturna e a imagem diurna. ................................................. 36 Ocultar ecrãs ..................................................................................................................36 Ajuste da qualidade da imagem ..................................................................................... 36 1 Luminosidade............................................................................................................ 36 Equilíbrio de cor (só se aplica ao ecrã de Vídeo) ..................................................... 36 Densidade da cor (só se aplica ao ecrã de Vídeo) ................................................... 37 Definição da ESN (Eclipse Security Network) ...............................................37 Visualização do ecrã de definição de ESN ................................................................... 37 Funcionamento da segurança ESN ............................................................................... 38 Desbloquear o bloqueio de segurança ESN .................................................................. 38 Cancelar a segurança ESN............................................................................................ 39 Definir a visualização do indicador de segurança .......................................................... 39 5. Funcionamento da Função Mãos Livres Bluetooth ............ 40 Utilizar a Função Mãos Livres Bluetooth .......................................................40 Visualização do ecrã da função mãos livres .................................................................. 40 Registar um telemóvel.................................................................................................... 40 Efectuar o registo a partir do telemóvel .................................................................... 41 Efectuar o registo através da procura do telemóvel no dispositivo ........................... 41 Eliminar o registo do telemóvel ...................................................................................... 42 Ligar um telemóvel ......................................................................................................... 43 Cancelar a ligação de um telemóvel. ............................................................................. 43 Efectuar uma chamada .................................................................................................. 44 Introduzir o número de telemóvel para efectuar a chamada. ................................... 44 Efectuar uma chamada a partir do histórico de chamadas ....................................... 45 Efectuar uma chamada a partir da lista de contactos ............................................... 45 Receber uma chamada .................................................................................................. 46 Terminar uma chamada (recusar chamadas) ................................................................ 46 Ajustar o volume do tom de toque.................................................................................. 47 Ajustar o volume de voz. ................................................................................................ 47 Definições da função mãos livres................................................................................... 47 Definições de Auto Answer ....................................................................................... 48 Definições de Ringtone ............................................................................................. 48 Definições de Auto Connect...................................................................................... 48 Definição do Código PIN ........................................................................................... 48 Começar a Utilizar o Dispositivo 1. Sobre a Navegação por GPS .......................................... 49 Antes de Utilizar a Navegação por GPS ..........................................................49 Modo Simples e Modo Avançado................................................................................... 49 Visualizar o Ecrã de Navegação.......................................................................49 Selectores de ecrã e outras operações.......................................................................... 49 2 Operação 1. Descrição Geral da Navegação ....................................... 51 Menu de Navegação ..........................................................................................51 Ecrã de Definição dos Detalhes de Navegação..............................................51 Menu de Definições........................................................................................................ 51 Menu Rápido .................................................................................................................. 53 Menu de Percursos ........................................................................................................ 54 Menu de Gestão............................................................................................................. 54 Gestão de dados do utilizador........................................................................................ 55 Definições do ecrã do Mapa........................................................................................... 56 Opção de planeamento de percurso .............................................................................. 57 Tipos de Estrada Utilizados para Planeamento do Percurso:................................... 58 Métodos utilizados para calcular o percurso: ............................................................ 58 Definições de Navegação .............................................................................................. 59 Definições Regionais...................................................................................................... 59 Definições de Hora e Fuso Horário........................................................................... 60 Definições de Avisos ...................................................................................................... 60 Definições de Menu........................................................................................................ 61 Definições do registo de trajectos ................................................................................. 62 Definições do TMC......................................................................................................... 62 Definições do Modo de Segurança ............................................................................... 62 Ecrã de Informações sobre a viagem............................................................................. 62 Ecrã do Computador de viagem..................................................................................... 65 Ajuste e Definição do Ecrã ...............................................................................66 Ecrã diurno e ecrã nocturno ........................................................................................... 66 Cor do ecrã em túneis .................................................................................................... 66 Definições de volume .................................................................................................... 66 Visualização do Mapa .......................................................................................67 Visualização da localização actual ................................................................................ 67 Menu de Cursor.............................................................................................................. 68 Menu de Posição............................................................................................................ 71 Consultar informações sobre as imediações ................................................................. 71 Operações do menu do Mapa........................................................................................ 72 Informações de estado do ecrã do Mapa e operação de ocultação ............................. 75 Utilizar o Cursor (numa posição seleccionada).............................................................. 80 Localização actual e procura de percursos ................................................................... 81 Regressar ao ecrã do Mapa normal .............................................................................. 81 Determinação de posição (Cursor) ............................................................................... 82 Visualizar a posição original no menu de cursor ........................................................... 82 3 Alterar a escala .............................................................................................................. 82 Activar o zoom inteligente ......................................................................................... 83 Ajustar a qualidade do Zoom Inteligente................................................................... 83 Visualização dos trajectos percorridos........................................................................... 83 Utilizar registos .............................................................................................................. 83 Gravar o trajecto percorrido (criar um Registo de Trajectos) .................................... 84 Simular um Registo de Trajectos no mapa .............................................................. 84 Alterar a cor de um Registo de Trajectos ................................................................. 85 Guardar um percurso ..................................................................................................... 85 Carregar um percurso guardado .................................................................................... 86 Ecrã do Mapa ................................................................................................................. 87 Sobre as estradas .......................................................................................................... 91 Tipos de Objectos 3D..................................................................................................... 91 Gerir informações de instalações .................................................................................. 91 Visualização do itinerário .............................................................................................. 93 Edição do percurso ........................................................................................................ 94 Ecrã de Informações sobre o percurso ......................................................................... 95 Informação, armazenamento e revisão de instalações ................................................. 97 Guardar POI.............................................................................................................. 97 Gerir os POI .............................................................................................................. 97 Gerir os critérios de procura guardados ........................................................................ 97 Utilizar o Teclado no Ecrã ................................................................................98 Orientação da Navegação 1. Orientação da Navegação................................................ 99 Definições de Destino .......................................................................................99 Definir a partir da Visualização do Mapa ........................................................99 Definir a partir de um Endereço .....................................................................100 Introduzir o Endereço ................................................................................................... 100 Introduzir endereços para atribuições repetidas de números de porta ........................ 101 Introduzir endereços sem saber qual a zona ou bairro ................................................ 102 Seleccionar a partir de uma intersecção ...................................................................... 103 Seleccionar a partir de um centro de cidade................................................................ 104 Seleccionar a partir do Código Postal .......................................................................... 105 Introduzir um endereço rápido ..................................................................................... 106 Definir a Partir dos Favoritos .........................................................................106 Definir a partir de Informações sobre Instalações .......................................106 Seleccionar a partir de informações sobre instalações ............................................... 106 Seleccionar a partir de critérios de procura de informações de instalações guardados .................................................................................................................... 108 4 Definir a partir do Histórico ............................................................................108 Definir a partir de Coordenadas ....................................................................109 Menu de Procura ............................................................................................109 Visualizar o percurso (de acordo com o ecrã) ............................................................. 110 Trânsito ........................................................................................................................ 110 Procura de Percurso e Procura Avançada ...................................................110 Criar destinos múltiplos (adicionar pontos intermédios) .............................................. 111 Criar destinos múltiplos (adicionar novos destinos) .................................................... 112 Eliminar um ponto intermédio do percurso .................................................................. 112 Menu de Desvios.......................................................................................................... 112 Sobre o Histórico de Destinos .......................................................................113 Gerir o histórico ........................................................................................................... 113 Eliminar o Histórico de Destinos ...................................................................113 Eliminar um percurso activo ........................................................................................ 113 Gerir percursos guardados .......................................................................................... 113 Gerir Registos de Trajectos ......................................................................................... 113 Demonstração (Demo) ....................................................................................114 Visualizar uma demonstração de percurso ................................................................. 114 2. Armazenar Localizações ............................................... 115 Gerir os Favoritos............................................................................................115 3. Como Proceder Quando... ............................................. 116 Sobre o Estado e a Qualidade dos Satélites GPS ........................................116 Sobre os Avisos de Velocidade ....................................................................117 Sobre as Câmaras de Segurança de Estrada ..............................................117 Guardar câmaras de segurança de estrada ................................................................ 118 Aviso de câmara .......................................................................................................... 118 Tipos de Câmaras de Segurança de Estrada ............................................................. 119 Direcções de Câmaras de Segurança de Estrada ...................................................... 121 Funcionalidades Opcionais 1. Operações de Câmaras de Marcha-atrás ..................... 122 Visualização de Imagens da Câmara de Marcha-atrás ................................123 Quando a câmara está definida para AUTO ............................................................... 123 Quando a câmara está definida para MANUAL .......................................................... 124 5 Como Proceder Quando... 1. Visualização das Informações Relativas ao Estado da Ligação .......... 125 Visualização das Informações Relativas ao Estado da Ligação ................125 2. Exactidão e Margem de Erro ......................................... 126 Sobre a exactidão das medições ..................................................................126 Sobre o Estado e a Qualidade dos Satélites GPS ........................................126 Sobre Margens de Erro na Visualização da Localização Actual.................127 Sobre a Correcção da Detecção de Posição do Veículo Através da Correspondência com o Mapa ......................................................................127 Sobre a Exactidão da Localização Presente e Sobre a Orientação de Percurso ..........................................................................................................127 Sobre Dados de Nomes de Locais e Estradas .............................................129 Sobre a Orientação de Percurso ...................................................................129 Começar a Utilizar o Dispositivo 1. Antes de Utilizar.............................................................. 131 Sobre os Discos ..............................................................................................133 Operação 1. Alterar a Origem de Áudio ............................................. 136 Alterar a Origem de Áudio ..............................................................................136 Visualização do Ecrã de Operações de Áudio..............................................136 Parar o modo de áudio....................................................................................136 2. Ecrã de Operações de Origem ...................................... 137 3. Controlo do Volume ....................................................... 139 Controlo de Volume Principal ........................................................................139 4. Ajustar a qualidade do som........................................... 140 Visualização do Ecrã de Definições de Áudio ..............................................140 Ajustar o balanço de áudio.............................................................................140 Definições do Sub-Woofer .............................................................................141 Definir o nível do sub-woofer........................................................................................ 141 6 Activar a fase ............................................................................................................... 142 Definir o filtro passa-baixo ........................................................................................... 142 Definir a Sonoridade ......................................................................................142 Definir o Controlo do Volume da Origem .....................................................143 Ajustar a Qualidade do Som...........................................................................144 Ajustar a qualidade do som.......................................................................................... 144 Armazenar a qualidade do som ................................................................................... 144 Utilize uma qualidade de som predefinida ................................................................... 145 5. Definições do Ecrã ......................................................... 146 Alterar Entre Modos de Ecrã .........................................................................146 Outras operações 1. Sobre o Controlo Remoto .............................................. 148 Operações do Controlo Remoto ....................................................................148 Precauções de utilização ............................................................................................. 148 Sobre a limpeza ........................................................................................................... 148 Controlo remoto ...................................................................................................... 148 Trocar as Pilhas...............................................................................................149 Operações de Áudio 1. Utilizar o Rádio................................................................ 150 Utilizar o Rádio ................................................................................................150 Ouvir Rádio ......................................................................................................150 Sintonizar a Estação Pretendida....................................................................150 Sintonização Manual .................................................................................................... 150 Sintonização Automática.............................................................................................. 151 Seleccionar a partir de um botão de predefinição........................................................ 151 Seleccionar uma Banda de Rádio..................................................................151 Guardar uma Estação na Memória ................................................................151 Guardar manualmente ................................................................................................. 151 Guardar automaticamente............................................................................................ 152 Visualizar informações de texto.....................................................................153 Utilizar o RDS (Radio Data System)...............................................................153 Definir a Função AF (Alternative Frequency) ...............................................154 7 Definir a Função REG (Regional) ...................................................................154 Definir a Função TP (Traffic Program)/TA (Traffic Announcement) para Receber Informações de Trânsito .........................................................155 Recepção de Informações de Trânsito..........................................................155 Recepção das Informações de Trânsito quando a função TP está activada ............... 155 Recepção das Informações de Trânsito quando as funções TP e TA estão activadas ...................................................................................................................... 156 Se a Origem de Áudio for rádio FM ........................................................................ 156 Se a Origem de Áudio for diferente de rádio FM .................................................... 156 Sistema EON (Enhanced Other Network)......................................................157 Recepção de Transmissões de Emergência.................................................157 Definição de Volume da Orientação Áudio ...................................................157 Definir o PTY (Tipo de Programa) ..................................................................157 2. Utilizar o Leitor de CD .................................................... 158 Utilizar o Leitor de CD .....................................................................................158 Ouvir um CD.....................................................................................................158 Seleccionar uma Faixa para Ouvir.................................................................158 Avanço Rápido/Recuo ....................................................................................159 Localizar a Faixa Pretendida ..........................................................................159 Repetir uma Faixa............................................................................................159 Reprodução Aleatória .....................................................................................159 3. Utilizar o Leitor de MP3/WMA ....................................... 160 Utilizar o Leitor de MP3/WMA ........................................................................160 Reproduzir um Ficheiro MP3/WMA ...............................................................160 Seleccionar a pasta pretendida......................................................................161 Seleccionar a partir da lista de pastas ......................................................................... 161 Seleccionar a partir de pastas ligadas ........................................................................ 162 Seleccionar o Ficheiro de Música Pretendido ..............................................162 Seleccionar a partir de um selector com o nome do ficheiro ....................................... 162 Seleccionar a partir de ficheiros ligados....................................................................... 163 Avanço Rápido/Recuo ....................................................................................163 Localizar o Ficheiro de Música Pretendido...................................................163 Repetir um Ficheiro de Música ......................................................................164 Reprodução Aleatória .....................................................................................164 Sobre os formatos MP3/WMA ........................................................................165 8 Sobre as normas de ficheiro MP3 suportadas ............................................................. 165 Sobre as normas de ficheiro WMA suportadas ........................................................... 165 Sobre etiquetas ID3/WMA............................................................................................ 166 Sobre os tipos de suportes de dados suportados ........................................................ 166 Sobre o formato dos discos.......................................................................................... 166 Sobre o nome de ficheiros ........................................................................................... 167 Multi-sessões ............................................................................................................... 168 Sobre a reprodução de ficheiros MP3/WMA ................................................................ 168 Sobre a visualização do tempo de reprodução de MP3/WMA..................................... 168 Criar e Reproduzir Ficheiros MP3/WMA........................................................168 Transferência de sites de música MP3/WMA na Internet ............................................ 168 Converter um CD de música em ficheiros MP3/WMA ................................................. 169 Gravar ficheiros MP3/WMA num disco CD-R/RW ....................................................... 169 Reproduzir CD-R/RW................................................................................................... 169 4. Utilizar o Leitor de Ficheiros de Música USB ............. 170 Utilizar o Leitor de Ficheiros de Música USB ..............................................170 Reproduzir Ficheiros de Música USB............................................................170 Seleccionar a Pasta Pretendida .....................................................................171 Seleccionar a partir da lista de pastas ......................................................................... 171 Seleccionar a partir de pastas ligadas ........................................................................ 171 Seleccionar o Ficheiro de Música Pretendido ..............................................172 Seleccionar a partir de um selector com o nome do ficheiro ....................................... 172 Seleccionar a partir de ficheiros ligados....................................................................... 172 Avanço Rápido/Recuo ....................................................................................173 Localizar o Ficheiro de Música Pretendido...................................................173 Repetir um Ficheiro de Música ......................................................................174 Reprodução Aleatória de Ficheiros de Música.............................................174 Sobre os Dispositivos USB ............................................................................175 Sobre as normas de memória USB suportadas........................................................... 175 Normas de ficheiro MP3 suportadas ............................................................................ 175 Etiquetas ID3................................................................................................................ 175 Formato da memória USB............................................................................................ 176 9 Operações visuais 1. Antes de Utilizar o Leitor de DVD.................................. 177 Vantagens do DVD (Digital Versatile Disc) ...................................................177 Função Multi-áudio....................................................................................................... 177 Função Multi-ângulo..................................................................................................... 177 Função de Apresentação de Legendas ....................................................................... 177 Discos...............................................................................................................178 Tipos de Discos Passíveis de Reprodução.................................................................. 178 Código de Região do Disco Passível de Reprodução ................................................. 178 Símbolos Indicados no Disco ....................................................................................... 179 Configuração dos Discos ............................................................................................. 179 Produtos equipados com Macrovision .........................................................180 Fluxo de Utilização ..........................................................................................180 2. Utilizar o Leitor de DVD.................................................. 182 Utilizar o Leitor de DVD...................................................................................182 Visualizar um Vídeo de DVD...........................................................................182 Operações de Vídeo ........................................................................................183 Reproduzir um Vídeo ................................................................................................... 183 Avanço Rápido/Recuo.................................................................................................. 183 Avanço Rápido ou Recuo Através do Selector do Painel ....................................... 183 Avanço Rápido ou Recuo Através dos Selectores de Toque ................................. 183 Pausar um Vídeo.......................................................................................................... 183 Parar um Vídeo ............................................................................................................ 184 Operações do Menu de Disco ........................................................................184 Localizar o Vídeo Pretendido .........................................................................184 Localizar por Capítulo .................................................................................................. 184 Localizar por Número de Título .................................................................................... 185 Localizar por número do capítulo ................................................................................. 185 Alterar a Visualização dos Selectores de Toque..........................................186 Ocultar os Selectores de Toque................................................................................... 186 Alterar a Posição dos Selectores de Toque ................................................................. 186 Alterar a Visualização do Ecrã e o Modo de Áudio ......................................187 Alterar o Ângulo............................................................................................................ 187 Alterar o Idioma das Legendas .................................................................................... 187 Alterar o Idioma do Áudio............................................................................................. 188 Alterar a visualização da definição de DVD ..................................................189 10 Definição do Leitor de DVD ............................................................................190 Especificar o Idioma do Áudio...................................................................................... 191 Introduzir o Código.................................................................................................. 192 Especificar o Idioma das Legendas ............................................................................. 192 Introduzir o Código.................................................................................................. 193 Especificar o Idioma dos Menus .................................................................................. 193 Introduzir o Código.................................................................................................. 194 Definir a visualização do símbolo de multi-ângulo ....................................................... 194 Especificar o Nível de Protecção Parental ................................................................... 194 Alterar a Saída de Vídeo .............................................................................................. 196 Lista de Códigos de Idiomas..........................................................................197 3. Utilizar a função VTR (Gravador de vídeo)................... 198 Utilizar a função VTR (Gravador de vídeo)....................................................198 Reprodução a partir de um Gravador de Vídeo............................................198 Alterar o Ecrã da Definição VTR ....................................................................199 4. Utilizar o Leitor de DivX ................................................. 200 Utilizar o Leitor de DivX ..................................................................................200 Reproduzir DivX...............................................................................................201 Operações de Vídeo ........................................................................................201 Avanço Rápido/Recuo.................................................................................................. 201 Pausar um Vídeo.......................................................................................................... 201 Seleccionar a pasta a visualizar.....................................................................202 Seleccionar a partir da lista de pastas ......................................................................... 202 Seleccionar a partir de uma pasta contínua................................................................. 202 Seleccionar o ficheiro a visualizar.................................................................203 Seleccionar a partir de um selector com o nome do ficheiro ....................................... 203 Seleccionar a partir de ficheiros ligados....................................................................... 203 Avanço Rápido/Recuo ....................................................................................204 Repetir um ficheiro de vídeo ..........................................................................204 Reprodução Aleatória .....................................................................................204 Alterar o Idioma das Legendas ......................................................................205 Alterar o Idioma do Áudio...............................................................................205 Visualizar o código DivX VOD ........................................................................206 Apresentação de avisos durante a reprodução de um ficheiro de aluguer VOD.....................................................................................................207 Alterar a Saída de Vídeo .................................................................................207 11 Sobre o DivX ....................................................................................................208 Sobre as normas DivX que é possível reproduzir ........................................................ 208 Como operar os dispositivos de áudio portáteis 1. Utilizar o Leitor de iPod® ............................................... 210 Utilizar o Leitor de iPod ..................................................................................210 Ouvir Música com um iPod ............................................................................210 Avanço Rápido/Recuo ....................................................................................211 Seleccionar o Ficheiro de Música ou Vídeo Pretendido..............................211 Localizar o Ficheiro de Música Pretendido...................................................211 Visualizar a lista de reprodução.....................................................................212 Definir o Modo de Vídeo de iPod ...................................................................213 Seleccionar na lista o ficheiro de vídeo que pretende visualizar.................................. 213 Pausa ................................................................................................................214 Reproduzir o Mesmo Ficheiro de Música Repetidamente...........................214 Reprodução Aleatória de Ficheiros de Música.............................................215 Ouvir de forma aleatória os ficheiros da lista em reprodução ...................................... 215 Ouvir um álbum de forma aleatória .............................................................................. 215 Ouvir todos os ficheiros de música de forma aleatória ................................................ 216 2. Utilizar Áudio Bluetooth................................................. 217 Utilizar Áudio Bluetooth..................................................................................217 Registo de dispositivos portáteis.................................................................................. 217 Registo a partir do dispositivo portátil ..................................................................... 217 Efectuar o registo através da procura do dispositivo portátil no dispositivo............ 218 Ligação do dispositivo portátil ...................................................................................... 219 Cancelar a ligação de um dispositivo portátil. .............................................................. 220 Ouvir o dispositivo portátil ............................................................................................ 220 Parar a reprodução ...................................................................................................... 221 Seleccionar a Música Pretendida................................................................................. 221 Avanço rápido/recuo .................................................................................................... 221 Repetir uma Faixa ........................................................................................................ 221 Reprodução Aleatória................................................................................................... 222 12 Outros 1. Sobre os Selectores do Volante.................................... 223 Definição manual das funções dos selectores do volante..........................223 Compatibilidade com Selectores de Volante................................................225 Referência 1. Informações Necessárias .............................................. 227 Se as Seguintes Mensagens Forem Apresentadas......................................227 Se Verificar Que Há Uma Avaria ....................................................................230 2. Glossário ......................................................................... 232 3. Especificações................................................................ 233 13 Antes de Utilizar Precauções de Segurança AVISO ● Não modifique este sistema para quaisquer utilizações diferentes das especificadas no presente documento. Além disso, cumpra estritamente os procedimentos de instalação descritos. A Eclipse não será responsável por quaisquer danos, incluindo mas não limitados a, ferimentos graves, morte ou danos de propriedade resultantes de instalações que levem a uma utilização incorrecta. ● A unidade principal requer uma fonte de alimentação de 12 V CC. A unidade principal não deve ser instalada em veículos que não tenham um sistema de alimentação de 12 V com um lado negativo com ligação à terra. Uma instalação diferente da preconizada pode provocar avarias graves na unidade principal, choque eléctrico ou ferimentos no utilizador. ● Nunca instale a unidade principal se a mesma interferir com o funcionamento seguro do veículo. ● Nunca bloqueie o ângulo de visão do condutor. Não instale a unidade principal se esta interferir com o funcionamento dos travões, da direcção ou dos sistemas de segurança, tais como os cintos de segurança e air bags. ● Antes de furar buracos num veículo para a instalação, certifique-se de que confirma a localização dos canos, tanques, cabos eléctricos e outros sistemas e componentes do veículo para se certificar de que não haverá interferência ou contacto. Além disso, aplique medidas anti-ferrugem e anti-fuga na área de cada furo. Se não o fizer, poderão ocorrer incêndios ou choques eléctricos. ● Ao instalar a unidade principal, não retire nem altere os fixadores do veículo, incluindo as porcas, parafusos, pernos, ganchos e coberturas. Nunca desligue, desloque nem altere os cabos já existentes no veículo, incluindo as protecções e fitas eléctricas. A alteração dos componentes existentes no veículo pode afectar a segurança do funcionamento do veículo. ● Antes da instalação, retire o terminal negativo (-) da bateria para evitar choques, fusão eléctrica, incêndios e avarias no cabos eléctricos do veículo e da unidade principal que está a instalar. ● Fixe os cabos com fita adesiva não condutora ou atilhos de plástico para que os cabos não interfiram com o funcionamento do veículo, incluindo o pedal de travão, alavanca de mudanças e volante. Posicione os cabos de forma a que não sejam vincados, desgastados ou danificados pelos componentes móveis do veículo, incluindo os assentos móveis. ● Para evitar avarias na unidade principal e no veículo, incluindo incêndio, nunca transmita electricidade a uma unidade principal instalada de forma a que haja sobrecarga da capacidade do circuito existente no veículo. Nunca deixe um cabo ou ligação eléctrica sem isolamento. Instale sempre os fusíveis, disjuntores e relés fornecidos. ● Os air bags são componentes essenciais do sistema de segurança. Nunca instale a unidade principal de modo que altere as ligações eléctricas dos air bags ou que interfira com a extracção dos mesmos. Os air bags têm de funcionar correctamente em caso de acidente. ● Quando a instalação estiver concluída, teste todos os sistemas para se certificar de que funcionam correctamente, incluindo os faróis, buzina, indicadores luminosos dos travões e indicadores luminosos de emergência. ● Para sua própria protecção, nunca utilize um berbequim sem óculos de protecção. Os detritos e os pequenas pedaços de material perfurado podem provocar ferimentos graves nos olhos, incluindo cegueira. ● Utilize fita eléctrica para isolar as extremidades de todos os cabos, mesmo que não sejam utilizados. O isolamento adequado evita curto-circuitos, choques e incêndios. 14 14 ● Alguns dispositivos requerem a utilização de baterias. Nunca instale a unidade principal em localizações nas quais as crianças possam aceder às baterias. Se uma bateria for engolida, procure atenção médica imediatamente. ● Quando o veículo se encontra em movimento, nunca desvie os olhos da estrada para fazer ajustes na unidade principal. Para evitar acidentes, mantenha os olhos na estrada. Não se desconcentre da condução ao operar ou ajustar a unidade principal. ● O condutor não deve olhar para o ecrã durante a condução. Se o fizer, poderá provocar um acidente. ● Não coloque objectos estranhos na ranhura de introdução de discos nem no terminal de entrada iPod/USB. Caso contrário, poderá provocar incêndios ou choques. ● Não desmonte nem altere esta unidade principal. Se o fizer, poderá provocar um acidente, incêndio ou choque. ● Não deixe que água ou objectos estranhos entrem nas partes internas desta unidade principal. Se o fizer, poderá provocar fumo, incêndio ou choque. ● Não utilize a unidade se esta não estiver a funcionar correctamente (se o ecrã não estiver iluminado ou se a unidade não reproduzir som). Se o fizer, poderá provocar um acidente, incêndio ou choque. ● Substitua sempre os fusíveis por fusíveis de capacidade e características idênticas. Nunca utilize um fusível com uma capacidade superior à do fusível original. A utilização de um tipo de fusível errado pode provocar um incêndio ou avarias graves. ● Se forem introduzidos objectos ou água na unidade principal, poderá haver emissão de fumo ou odores estranhos. Neste caso, pare de utilizar imediatamente a unidade principal e contacte o representante de vendas. Poderão ocorrer acidentes, incêndios ou choques se continuar a utilizar a unidade principal nestas condições. ● O condutor não deve mudar o Disco nem a memória iPod/USB durante a condução. Se o fizer, poderá provocar um acidente. Deverá parar ou estacionar o automóvel numa localização segura e, em seguida, retirar ou introduzir o Disco e/ou iPod/USB. ● Os sacos de plástico e invólucros podem provocar asfixia e morte. Mantenha estes objectos fora do alcance de bebés e crianças. Nunca coloque sacos ou invólucros sobre a cabeça ou boca de outra pessoa. ● Certifique-se de que estaciona o veículo num local seguro e de que trava o carro devidamente antes de visualizar DVDs ou vídeos. Por motivos de segurança, a reprodução de DVDs ou vídeos apenas emite o som quando o veículo se encontra em movimento. 15 15 Antes de Utilizar Precauções de Segurança CUIDADO ● A ligação eléctrica e a instalação desta unidade requerem conhecimentos técnicos e experiência. É recomendada a instalação profissional. Consulte o seu representante de vendas ou um especialista de instalação profissional. Ligação eléctricas incorrectas podem danificar a unidade principal ou interferir com o funcionamento seguro do veículo. ● Utilize apenas as peças acessórias especificadas. A utilização de peças diferentes pode provocar avarias na unidade principal ou fazer com que as peças se desloquem e caiam ou sejam projectadas da unidade principal. ● Não instale a unidade principal em localizações nas quais possa haver exposição a condensação de humidade (em torno da saída do ar condicionado, etc.) nem em localizações nas quais possa haver contacto da unidade com água, níveis elevados de humidade, pó ou fumo gorduroso. Poderá ser emitido fumo ou poderão ocorrer incêndios ou avarias se água, humidade, pó ou fumo gorduroso entrar na unidade. ● Não instale a unidade em localizações sujeitas à luz directa do sol ou à saída de ar quente do sistema de aquecimento. Se o fizer, poderá aumentar a temperatura interior da unidade e provocar incêndios e avarias. ● Não obstrua o fluxo de ar do dissipador de calor nem das saídas de ar desta unidade. Se impedir o fluxo de ar, o interior da unidade principal poderá sobreaquecer e provocar incêndios. ● Ligue a unidade em conformidade com as especificações do manual de instalação. Se a unidade não for ligada correctamente, poderão ocorrer incêndios ou acidentes. ● Instale os cabos de forma a que não sejam apertados por peças móveis, como as calhas dos assentos, nem pelas peças do corpo do veículo que incluam parafusos. Poderão ocorrer acidentes, incêndios e choques provocados pela desconexão e curto-circuitos eléctricos. ● Instale os cabos de forma a que não entrem em contacto com peças de metal. Os cabos podem ficar danificados devido ao contacto com as peças de metal, podendo ocorrer incêndios e choques. ● Evite todo o contacto com superfícies quentes ao instalar os cabos da unidade principal. As temperaturas elevadas podem danificar os cabos, provocando curto-circuitos, fusão e incêndios. ● Ao mudar a localização de instalação desta unidade principal, consulte o representante de vendas relativamente às precauções de segurança. É necessária especialização para remoção e instalação. ● Mantenha o volume num nível razoável para que possa ouvir os sons provenientes do exterior do veículo, incluindo sons de aviso, vozes e sirenes. Caso contrário, poderá provocar um acidente. ● Exerça cuidado para que as suas mãos e dedos não fiquem presos ao ajustar o ângulo ou ao fechar o visor. Poderão ocorrer ferimentos. ● Não coloque as mãos ou dedos na ranhura de introdução de discos nem no terminal de entrada iPod/USB. Poderão ocorrer ferimentos. ● Não toque nas secções quentes da unidade principal. Poderá provocar um incêndio. ● O volume deve ser definido para um nível moderado para evitar danos auditivos quando a unidade for ligada. ● Não utilize a unidade se forem emitidos sons como distorção. 16 16 ● A unidade utiliza uma luz laser invisível. Não desmonte nem altere esta unidade principal. Se ocorrer algum problema, contacte o representante de vendas ao qual adquiriu a unidade principal. A modificação desta unidade pode provocar exposições a emissões laser (que podem danificar a sua visão) ou provocar um acidente, incêndio ou choques. ● Se deixar cair a unidade principal no chão ou se o painel anterior estiver danificado, desligue a alimentação da unidade principal e contacte o representante de vendas. Se for utilizada nesta condição, poderão ocorrer incêndios ou choques. ● Encontra-se afixada uma etiqueta “CLASS 1 LASER PRODUCT” (Produto de Laser Classe 1) na parte superior desta unidade. ● De acordo com a Directiva Europeia 2002/96/CE (para WEEE=Waste Electric and Electronic Equipment - Equipamento Eléctrico e Electrónico Obsoleto), este produto, identificado com um símbolo de caixote do lixo com rodas riscado, não pode ser colocado em repositórios de lixo doméstico nos estados membros da UE. WEEE: Waste Electrical and Electronic Equipment (Equipamento Eléctrico e Electrónico Obsoleto) Ao dispor deste produto num estado membro da UE, proceda em conformidade com as leis do país em questão, por exemplo devolvendo-o ao distribuidor. Os equipamentos eléctricos e electrónicos obsoletos têm potenciais efeitos no ambiente e na saúde humana em resultado da presença de substâncias perigosas. Pode ajudar a eliminar esses efeitos e a melhorar a reutilização/reciclagem/outras formas de recuperação com a sua colaboração. 17 17 Antes de Utilizar Precauções de Segurança IMPORTANTE ● Se houver muita vibração (ao conduzir numa estrada em mau estado, por exemplo), a unidade principal pode tornar-se inutilizável por não conseguir ler os dados do disco. ● Em temperaturas baixas, poderá acumular-se condensação na lente de leitura de CDs e DVDs imediatamente após ligar o sistema de aquecimento. Aguarde aproximadamente 1 hora para que a condensação evapore e para que o dispositivo funcione normalmente. Contacte a loja na qual adquiriu o dispositivo se o funcionamento normal não for retomado algumas horas depois. ● Se utilizar este receptor imediatamente depois de o ter adquirido ou depois de o ter armazenado desligado da bateria do veículo, a localização actual poderá não ser indicada correctamente. Aguarde alguns instantes e o posicionamento do GPS corrigirá a posição apresentada. ● Este dispositivo é um equipamento de engenharia de precisão e as informações que registar no mesmo após a aquisição podem ser perdidas devido a electricidade estática, ruído eléctrico, vibração e outras influências. É recomendado que mantenha um registo separado das informações que armazenar na unidade principal. ● Tenha em atenção que os seguintes eventos não são abrangidos pela garantia. a Dados armazenados pelo comprador na unidade principal danificados ou perdidos devido a uma avaria ou à utilização incorrecta da unidade principal, ou quaisquer problemas associados, ou devido aos efeitos de ruído eléctrico ou outras influências. b Dados armazenados pelo comprador na unidade principal danificados ou perdidos devido a uma utilização incorrecta da unidade principal pelo comprador ou por terceiros. c Dados armazenados pelo comprador na unidade principal danificados ou perdidos devido a avaria / reparação da unidade principal. * Tenha em atenção que, ao instalar e utilizar a unidade principal, será assumido que concorda com os pontos anteriores. 18 18 Antes de Utilizar Consultar este Documento. Título da secção É atribuído um título a cada secção. Título do item É atribuído um título e um número a cada item. Título da operação É atribuído um título a cada operação. Título da operação detalhada É atribuído um título a cada operação detalhada. Procedimento operativo Descreve a operação. Execute a operação seguindo a ordem numérica. Ecrã de operações Será apresentado um ecrã com a operação. 19 19 Antes de Utilizar Consultar este Documento. VERIFICAR Neste documento, a unidade principal é geralmente descrita com os ecrãs apresentados aquando da ligação dos dispositivos opcionais. Para descrever a navegação, é utilizado sobretudo o ecrã com o Norte para cima 1. Sobre a visualização de selectores. Quando um botão do painel é premido, os nomes dos botões são apresentados como , ( , etc.). Quando toca num selector de toque, o nome dos selectores é apresentado como ○○○ ou [ccc]. 20 20 Antes de Utilizar Sobre este Receptor Nomes e Operações dos Controlos Pode utilizar este receptor premindo os botões (botões do painel) ou tocando nos selectores apresentados no ecrã (selectores de toque). ■ Botões do painel Prima cada botão do painel para utilizá-lo. a Botão Telefone Prima-o para efectuar uma chamada telefónica. b Botão VOL Prima-o para ajustar o volume do áudio. Prima-o para que sejam apresentados os ecrãs de operações de áudio. c Botão AV Prima-o para ajustar a qualidade da imagem ou a luminosidade do ecrã. (Prima durante 1 segundo ou mais) d Botão NAVI Prima-o para que seja apresentado o ecrã do menu de navegação. e Botão MENU Prima-o para que seja apresentado o ecrã do menu (áudio/ informações). No modo de rádio: Prima-o para seleccionar manualmente uma estação. Prima-o para seleccionar automaticamente uma estação. (Prima durante 1 segundo ou mais) Nos modos de CD, MP3/WMA, USB e iPod: f Botão TUNE/TRACK Prima-o para seleccionar uma faixa ou ficheiro de música. Prima-o para avançar ou recuar rapidamente numa faixa ou ficheiro de música. (Prima durante 1 segundo ou mais) Nos modos de DVD, DivX e iPod-video: Prima-o para seleccionar vídeos ou capítulos. Prima-o para avançar ou recuar rapidamente em vídeos e capítulos. (Prima durante 1 segundo ou mais) g Botão TP h Botão OPEN/TILT 21 Prima-o brevemente para alternar entre os modos TP e TA. Prima-o para silenciar o som (Prima durante 1 segundo ou mais). Prima-o para abrir o visor ou ajustar o ângulo do ecrã. 21 Antes de Utilizar Sobre este Receptor ■ Selector de toque Para utilizar a unidade, toque nos selectores do ecrã. IMPORTANTE Toque nos selectores de toque com o dedo. A utilização de objectos duros, tais como esferográficas ou lapiseiras, para operar os selectores de toque poderá danificar o ecrã. Ecrã táctil Sobre o funcionamento dos selectores de toque ● Toque no selector de toque até que seja emitido um aviso sonoro. (Quando o som de orientação está activado.) ● Para proteger o ecrã, toque suavemente no selector de toque com o dedo. ● Caso não haja qualquer reacção por parte do selector, afaste o dedo do ecrã e toque novamente no mesmo. ● Os selectores de toque desactivados têm a cor mais esbatida. ● Quando a função de um selector é activada, a cor deste fica novamente mais viva. 22 22 Ligar ou desligar a Alimentação (POWER) Quando a ignição é ligada, este receptor liga-se automaticamente e é apresentado o ecrã de Navegação*. Quando o motor é desligado, o receptor também é desactivado. * O ecrã de Navegação indica a localização actual. O ecrã de Operações de áudio apresenta o ecrã da origem de áudio reproduzida na última utilização do dispositivo. ■ Ligar o dispositivo O ecrã de Avisos é apresentado automaticamente. Depois de seleccionar um idioma, toque em [ I Agree ] para passar ao ecrã de Navegação. <Ecrã inicial> Chave do motor <Ecrã de avisos> <Ecrã de navegação> ■ Desligar o áudio ● Toque em Audio Off no ecrã de Menu (Se estiver no ecrã de Navegação, mude para o ecrã de Menu para efectuar esta operação.) ATENÇÃO ● Para desligar a alimentação do áudio quando o ecrã de Navegação é apresentado, é necessário mudar primeiro para o ecrã de Origem, ● Depois de desligar a alimentação do áudio, toque na origem para a qual pretende mudar no ecrã de Origem. Para mais informações, consulte o tópico “Alterar a Origem de Áudio” na página 136. ● Não é possível desligar a alimentação da navegação. 23 23 Antes de Utilizar Sobre este Receptor Carregar/Retirar um Disco Para ouvir música, introduza um CD na ranhura da unidade. Além disso, para reproduzir um filme, introduza o respectivo DVD na ranhura. 1 Prima 2 Toque em DISC . . ● O visor será aberto, revelando a ranhura de introdução. ■ Carregar um disco IMPORTANTE Este receptor reproduz CDs de 8 cm e DVDs de 8 cm. Para evitar problemas com os discos, introduza o disco sem utilizar nenhum adaptador. CUIDADO ● Poderá não conseguir abrir ou fechar o visor quando a alavanca de mudanças estiver na posição P num automóvel de caixa automática ou nas posições 1/3/5 ou r num automóvel de caixa manual, ou se uma garrafa ou outro objecto estiver colocado no suporte para copos. Para abrir ou fechar o visor em segurança, coloque previamente a alavanca das mudanças na posição N (com caixa automática) ou na posição Neutra (com caixa manual) ou esvazie o suporte para copos. Certifique-se de que o automóvel não se encontra em movimento aplicando o travão de mão e pisando devidamente o travão de pé para evitar danos ou ferimentos. ● Não coloque copos ou latas em cima do visor quando este se encontra aberto. Caso contrário, poderá danificar o visor. ● Quando há um disco carregado, não prima . CLOSE nem 24 24 Ranhura de Disco 3 Introduza um disco na ranhura. ● O visor fecha automaticamente quando o disco é introduzido. ● Segure o DVD ou CD correctamente (colocando um dedo no orifício central e apoiando a extremidade do disco com outro dedo), vire o lado da etiqueta para cima e introduza o disco na ranhura. ● Ao introduzir um DVD na ranhura, o respectivo filme será reproduzido no modo de DVD. ● Ao introduzir um CD na ranhura, a respectiva música será reproduzida ou a reprodução de MP3/WMA será iniciada. Disco ■ Retirar um disco IMPORTANTE ● Ao retirar um disco, utilize as seguintes notas. Automóvel de caixa automática (AT Automatic transmission): Se for difícil retirar um disco com a alavanca de mudanças na posição P, mude-a para a posição N. (Se o automóvel tiver uma alavanca em coluna, mude-a para a posição P ou N.) Automóvel de caixa manual (MT): Se for difícil retirar um disco com a alavanca de mudanças na posição “1”, “3”, “5” ou “r”, mude-a para a posição Neutra. ● Exerça cuidado para NÃO fechar o visor enquanto o disco ejectado permanecer na ranhura. Se esta precaução não for respeitada, o receptor ou o disco poderá ficar riscado. ● Não tente fechar o painel anterior manualmente. Caso contrário, poderá danificar o visor. ● Não coloque copos, latas ou outros objectos em cima do visor quando este se encontra aberto. Caso contrário, poderá danificar o visor. ● Limpe imediatamente o visor caso seja derramado sumo ou outro líquido no mesmo. Se não for limpo, o visor poderá ficar danificado. ● Para proteger o visor do calor e do pó, mantenha-o sempre fechado, excepto ao introduzir ou retirar discos. ATENÇÃO Para abrir o visor, prima segundo ou mais. 25 durante um 25 Antes de Utilizar Sobre este Receptor 1 Prima 2 Toque em DISC . . ● O disco será ejectado automaticamente. Ajustar o Ângulo de Visualização Se o ecrã brilhar devido à luz do sol ambiente, poderá ajustar o ângulo da visualização. CUIDADO Ao ajustar o ângulo, tenha cuidado para não entalar os dedos. Caso contrário, poderá magoar-se ou o visor poderá avariar. IMPORTANTE 3 Depois de retirar o disco, toque em CLOSE . ● Prima para fechar o visor. ● Não carregue um disco enquanto o visor estiver inclinado. Se esta precaução não for respeitada, o receptor ou o disco poderá ficar riscado. ● Ao ajustar o ângulo de visualização, utilize as seguintes notas. Automóvel de caixa automática (AT Automatic transmission): Ajuste o ângulo do visor, de modo a que não interfira quando muda a alavanca da caixa de mudanças para a posição P, r ou N. (Se o movimento da alavanca for afectado, não rode o visor.) Automóvel de caixa manual (MT): Ajuste o ângulo do visor, de modo a que não interfira quando muda a alavanca da caixa de mudanças manuais para a posição 1/3/5 ou r. (Se o movimento da alavanca for afectado, não rode o visor.) 26 26 1 Prima 2 Toque em ângulo. ● ● 3 . ou do ajuste do : Cada toque faz com que o visor fique menos inclinado 1 passo (5°). (Máximo de 7 passos, 35°) : Cada toque inclina o visor 1 passo (5 °). (Máximo de 7 passos, 35°) Depois de concluído o ajuste do ângulo, prima ATENÇÃO ● Pode abrir o visor mesmo quando este se encontra rodado. O visor volta ao ângulo predefinido quando o fechar. ● Se rodar o visor e desligar a ignição do veículo (posição OFF), o visor volta à posição vertical. Contudo, se rodar a chave da ignição para a posição ACC ou ON, o visor volta ao ângulo predefinido. Sobre a ranhura do “cartão de memória SD” ● A ranhura do “cartão de memória SD” desta unidade é utilizada para a actualização dos mapas. ● Quando todos os nossos serviços de actualização de mapas estiverem definidos, será colocado um aviso na nossa página da Web. ATENÇÃO SD Logo é uma marca comercial. 27 27 Antes de Utilizar Sobre este Receptor Sobre os Modos deste Receptor Os principais modos deste receptor são MENU, Navegação e Áudio. 1 2 3 Modo 1 Navegação Funções principais ● Apresentar o ecrã do menu de navegação (prima ) ● Definir o destino, orientação ● Receber rádio AM/FM ● Operações do leitor de CD, MP3/WMA 2 ● Operações do leitor de áudio Bluetooth Áudio (prima ) ● Operações do leitor de DVD/DivX ● Visualizar vídeo VTR ● Operações de iPod ● Ajuste da qualidade da imagem ● Apresenta o menu de áudio Alterar a origem do áudio 3 Menu principal (prima ) ● Apresenta o menu de informações Definição da ESN Definição dos selectores no modo de volante Definição da câmara de marcha-atrás * Não é possível utilizar algumas destas funções durante a condução. 28 28 Iniciar cada Modo Prima os seguintes selectores para alternar entre os ecrãs. ■ Ecrã de Navegação Prima . *2 Apresentado quando a função de áudio está desactivada. ■ Sobre a apresentação no ecrã Se carregar um disco ou ligar um dispositivo USB ou iPod estando o ecrã de Navegação apresentado, surgirá a apresentação no ecrã. A apresentação no ecrã desaparece automaticamente após alguns momentos. Apresentação no ecrã ■ Ecrã de Operações de áudio Prima . (ao funcionar como um leitor de CDs)*1. ATENÇÃO Quando desligar o iPod, será apresentado um ecrã correspondente à origem de áudio do modo anterior. (ecrã OFF)*2 *1 29 Apresentado quando a função de áudio está activada. Para mais informações sobre as operações de áudio, consulte o tópico “Alterar a Origem de Áudio” na página 136. 29 Antes de Utilizar Sobre este Receptor Condições de Funcionamento deste Receptor Pode utilizar ou não este receptor nas seguintes condições (as posições da chave da ignição). c: Utilizável ; ×: Não utilizável Selector do Motor Função Navegação/ definições e informação Desligado (OFF) × ACC Ligado (ON), veículo em repouso *1 c c Ligado (ON), veículo em movimento Quando o veículo está em movimento, não é possível activar determinadas funções por motivos de Visor aberto × segurança*2. Função de áudio Função de vídeo × × c c c c Quando o veículo está em movimento, não é possível activar determinadas funções por motivos de segurança. Quando o veículo está em movimento, não é possível activar determinadas funções por motivos de × × segurança*3. Carregar e retirar um disco e “cartão de memória SD”/ Ajuste do ângulo do visor Depois de desligar o motor, é possível fechar o visor. c *1 Quando o travão de mão está accionado. *2 Quando o modo de segurança está activado. *3 O vídeo não está activado. c c Não é possível ajustar o ângulo do visor ATENÇÃO Não é possível utilizar os selectores desactivados, reconhecíveis peça cor esbatida. Tentar utilizar um selector desactivado quando o veículo está em movimento poderá resultar na apresentação de uma mensagem de funcionamento interdito. 30 30 Antes de Utilizar Definições da Unidade Principal Para além das definições de navegação e de operações de áudio, é possível ajustar as seguintes definições. ● Definição da Câmara de Marcha-atrás (Ver página 31) ● Definição do Som de Orientação (Ver página 32) ● Definição do Padrão de Cor (Ver página 32) ● Definição da Iluminação dos Botões (Ver página 33) ● Definição da Saída de Voz de Navegação (Ver página 34) ● Definição da Entrada de VTR (Ver página 34) ● Definição Remota de Direcção (Ver página 223) ● Ajuste e Definição do Ecrã (Ver página 35) ● Definição da ESN (Eclipse Security Network) (Ver página 37) Definição da Câmara Defina a câmara para o modo de operação AUTO ou MANUAL. 3 Toque em Setting . 4 Toque em Auto ou Manual . No modo AUTO, a imagem da câmara é apresentada quando a marcha-atrás é seleccionada. No modo MANUAL, é necessário tocar em Camera Screen para que a imagem da câmara seja apresentada. 1 2 31 Prima . Toque em Info . ● Quando terminar, toque em Done para armazenar a definição e regressar ao ecrã anterior. 31 Antes de Utilizar Definições da Unidade Principal Definição do Som de Orientação Pode definir o aviso sonoro que é emitido quando prime os botões do painel e toca nos selectores de toque. 1 Prima 2 Toque em Info . 4 Toque em On ou em Off (silêncio) para definir o som de orientação. ● Quando terminar, toque em Done para armazenar a definição e regressar ao ecrã anterior. . ATENÇÃO O som de orientação é emitido em todos as colunas. Definição do Padrão de Cor 3 32 32 Toque em Setting . É possível definir o padrão de cor dos ecrãs. 1 Prima 2 Toque em Info . . 3 Definição da Iluminação dos Botões Toque em Setting . É possível definir a iluminação dos botões. 4 1 Prima 2 Toque em Info . 3 Toque em Setting . . Toque em 1 , 2 , 3 , 4 ou 5 para definir o padrão de cor. ● Quando terminar, toque em Done para armazenar a definição e regressar ao ecrã anterior. 33 33 Antes de Utilizar Definições da Unidade Principal 4 Toque em Blue ou Red . 3 Toque em Setting . 4 Toque em Front L ou Front R . ● Quando terminar, toque em Done para armazenar a definição e regressar ao ecrã anterior. Definição da Saída de Voz de Navegação ● Quando terminar, toque em Done para armazenar a definição e regressar ao ecrã anterior. Seleccione o canal de voz de navegação Direito ou Esquerdo. 1 Prima 2 Toque em Info . . Definição da Entrada de VTR Defina o sinal de vídeo. Em modo automático, a norma NTSC ou PAL é seleccionada automaticamente. 1 34 34 Prima . 2 Ajuste e Definição do Ecrã Toque em Info . Para facilitar a visualização do ecrã, alterne entre Dia e Noite consoante as luzes (mínimos, luzes de stop e luz da placa da matrícula) estejam ligadas ou desligadas. Em alguns veículos, este receptor poderá ser incapaz de detectar se as luzes estão ligadas ou desligadas. Nesse caso, alterne manualmente entre Dia e Noite. 3 Toque em Setting . ■ Visualização do ecrã de Ajuste da qualidade da imagem VERIFICAR O ecrã de Ajuste da qualidade da imagem pode ser aberto a partir do ecrã de Navegação, do ecrã de Operações de áudio ou do ecrã de Vídeo. 4 Toque em Auto , NTSC ou PAL . ● Quando terminar, toque em Done para armazenar a definição e regressar ao ecrã anterior. 1 Prima segundo. durante, pelo menos, 1 2 Depois de concluir o ajuste, toque em Done . ● Para mais informações sobre os ajustes, consulte o tópico “Ajuste da qualidade da imagem” na página 36. ● Se não for efectuada qualquer operação durante cerca de 20 segundos, o receptor seleccionará automaticamente uma definição e regressará ao ecrã anterior. ● Nos ecrãs de Navegação e de Áudio. 35 35 Antes de Utilizar Definições da Unidade Principal ■ Ajuste da qualidade da imagem Pode ajustar a imagem diurna e a imagem nocturna de forma independente. ● No ecrã de Vídeo. ■ Alternar entre a imagem nocturna e a imagem diurna. ● Nos ecrãs de Navegação e de Áudio. 1 Quando a imagem nocturna é apresentada, toque em Day . ● A cada toque, o visor alterna entre a imagem nocturna e a imagem diurna. ATENÇÃO Quando o receptor está ligado, os botões do painel estão sempre iluminados. Luminosidade ■ Ocultar ecrãs 1 Toque em Off no ecrã de Ajuste da qualidade da imagem. ● Para que o ecrã apresentado, prima ● No ecrã de Vídeo. seja novamente ou . 1 Para aumentar a luminosidade, toque em + . Para diminui-la, toque em − . ● A definição inicial para quando as luzes estão desligadas é o valor máximo (o estado de maior luminosidade). Equilíbrio de cor (só se aplica ao ecrã de Vídeo) 1 36 36 Para aumentar o verde, toque em G . Para aumentar o vermelho, toque em R . Densidade da cor (só se aplica ao ecrã de Vídeo) 1 Para escurecer a cor, toque em + . Para tornar a cor mais clara, toque em − . Definição da ESN (Eclipse Security Network) ■ Visualização do ecrã de definição de ESN 1 Prima 2 Toque em Info . 3 Toque em ESN . . Este receptor tem uma função ESN (ECLIPSE Security Network) incorporada. ESN é um sistema de segurança que inutiliza as funções de navegação e de áudio quando o terminal da bateria é desligado e novamente ligado. Pode definir o indicador de segurança de modo a que este fique intermitente quando o sistema de segurança está activo. ● O ecrã de apresentado. definição de ESN é INDICADOR Para utilizar a função ESN, registe um CD de música como CD chave neste receptor. VERIFICAR ● O estado intermitente do indicador de segurança serve para desencorajar acções de furto. ● Não é possível registar um DVD ou disco de MP3/WMA como CD chave. ● Ao definir a segurança neste receptor, registe um CD de música. Certifique-se de que guarda o CD de música registado num local seguro. ● Durante o processo de definição segurança, o áudio é desligado. 37 da 37 Antes de Utilizar Definições da Unidade Principal ■ Funcionamento ESN da Quando a segurança ESN está activada, deixa de ser possível utilizar as funções de navegação e de áudio deste receptor depois de este ter sido desligado e novamente ligado ao terminal da bateria do veículo. 1 Aceda ao ecrã de definição de ESN e carregue um CD de música na ranhura de introdução de discos. ● Para mais informações sobre a introdução de discos, consulte o tópico “Carregar/ Retirar um Disco” na página 24. 2 ATENÇÃO segurança Toque em Setup . Para desbloquear a segurança, é necessário o CD de música registado. Recomenda-se que tome nota do CD de música registado, para não se esquecer do CD de música que utilizou. ■ Desbloquear o segurança ESN 1 Introduza o CD de música registado na ranhura de introdução de discos. ● Para mais informações sobre a introdução de discos, consulte o tópico “Carregar/ Retirar um Disco” na página 24. Toque em YES . ● Este receptor verifica se o CD está em conformidade com as informações registadas e, depois de concluída a verificação, desbloqueia a segurança. Toque em YES . ● O sistema de segurança está ligado [ON]. ● Toque em NO para cancelar a definição de segurança e regressar ao ecrã anterior. 38 38 de Quando desliga e volta a ligar o terminal da bateria, são apresentados os ecrãs de Leitura de programa e de Abertura, seguidos do ecrã de Segurança. 2 3 bloqueio ATENÇÃO ● Caso não seja possível verificar o CD de música, dispõe de um máximo de cinco tentativas para desbloquear a segurança. Se a verificação falhar, será apresentado o ecrã de Inquéritos de cliente. 3 Toque em YES . ● Quando o ecrã de Inquéritos de cliente é apresentado, deixa de ser possível operar o receptor. Entre em contacto com os serviços de assistência a clientes. ■ Cancelar a segurança ESN Para aplicar novamente a segurança ESN depois de esta ter sido cancelada, registe novamente um CD de música. Ver “Funcionamento da segurança ESN” na pågina 38 1 Aceda ao ecrã de definição de ESN e carregue um CD de música na ranhura de introdução de discos. ● Para mais informações sobre a introdução de discos, consulte o tópico “Carregar/ Retirar um Disco” na página 24. 2 39 ■ Definir a visualização indicador de segurança do Pode seleccionar se pretende que o indicador de segurança fique intermitente quando a segurança ESN está activa. VERIFICAR Só é possível definir o indicador se tiver registado um CD de música no receptor. 1 Toque em Indicator no ecrã de segurança ESN. 2 Toque em Done . Toque em Cancel . 39 Antes de Utilizar Funcionamento da Função Mãos Livres Bluetooth Utilizar a Função Mãos Livres Bluetooth Este receptor utiliza tecnologia sem fios Bluetooth para permitir a utilização de telemóveis Bluetooth. A ligação a este receptor permite que efectue chamadas sem que seja necessário tocar no telemóvel. Para utilizar um telemóvel Bluetooth com este dispositivo, é necessário ajustar as definições de ligação e registo de Bluetooth. ■ Visualização do ecrã da função mãos livres 1 Prima ● O ecrã da apresentado. . função mãos livres é ● Quando está uma chamada em curso, termine a chamada antes de premir . ● É necessário que o telemóvel Bluetooth que pretende ligar suporte a especificação Bluetooth relevante. Para mais informações sobre a especificação Bluetooth suportada por este receptor, consulte o tópico Especificação (Ver página 233). ● Bluetooth é uma tecnologia sem fios de curto alcance, utilizada para a ligação de telemóveis, computadores e outros dispositivos semelhantes. ● Ecrã da função mãos livres ■ Registar um telemóvel IMPORTANTE Bluetooth® é uma marca comercial registada da Bluetooth SIG, Inc. Não registe um telemóvel enquanto estiver a conduzir. Antes de registar um telemóvel, estacione o veículo num local seguro. Registe um telemóvel neste receptor. É possível registar um telemóvel de duas formas: a partir do telemóvel ou procurando o telemóvel no receptor. É possível registar um máximo de 5 telemóveis. A ordem da precedência da ligação é sempre 1 a 5. Quando é adicionado ou eliminado um telemóvel, a ordem da precedência da ligação é actualizada. a Indicador de recepção b Indicador da bateria 40 40 Efectuar o registo a partir do telemóvel 1 Toque em Pairing no ecrã da Função mãos livres. 4 Depois de concluído o registo, é apresentada a mensagem “Bluetooth Connection Successful”. ● Foi concluído o registo do telemóvel. Efectuar o registo através da procura do telemóvel no dispositivo 2 1 Toque em Pairing no ecrã da Função mãos livres. 2 Toque em Device Search . Toque em Allow Connect . ●É apresentada “Searching...”. 3 a mensagem No telemóvel, introduza o PIN CODE do receptor. ● O nome do receptor é ECLIPSE BT. ● O PIN CODE predefinido é 1234. ● Efectue as operações no telemóvel com o ecrã de Informações do dispositivo apresentado. ● Ecrã de Informações do dispositivo 41 41 Antes de Utilizar Funcionamento da Função Mãos Livres Bluetooth 3 Seleccione o nome de dispositivo do telemóvel que pretende registar ■ Eliminar o registo do telemóvel Elimine um receptor. telemóvel registado neste 1 Toque em Select no ecrã da Função mãos livres. 2 Seleccione o telemóvel que pretende eliminar 3 Toque em Delete . 4 Depois de concluída a eliminação, é apresentada a mensagem “Bluetooth Connection Successful”. ● Ecrã de Procura 4 Introduza o PIN CODE no telemóvel. ● O PIN CODE predefinido é 1234. ● Efectue as operações no telemóvel com o ecrã de Informações do dispositivo apresentado. ● Ecrã de Informações do dispositivo 5 Depois de concluído o registo, é apresentada a mensagem “Bluetooth Connection Successful”. ● Foi concluído o registo do telemóvel. ATENÇÃO ● Se o registo falhar, será apresentada a mensagem “Bluetooth Connection Failed”. Nesse caso, repita as operações de registo. ● Para mais informações sobre as operações efectuadas no telemóvel, consulte o manual de instruções fornecido com o telemóvel em causa. 42 42 ● Foi concluída a eliminação do telemóvel. ATENÇÃO Quando o registo de um telemóvel é eliminado, o histórico das chamadas e os dados de contactos armazenados no receptor são igualmente eliminados. ■ Ligar um telemóvel Ligar um telemóvel registado neste receptor. 1 Toque em Select no ecrã da Função mãos livres. ATENÇÃO ● Se a ligação falhar, será apresentada a mensagem “Bluetooth Connection Failed”. Nesse caso, repita as operações de ligação. ● Tenha em atenção que não é possível efectuar a ligação de telemóveis não registados. ■ Cancelar a telemóvel. 2 de um 1 Toque em Select no ecrã da Função mãos livres. 2 Seleccione o telemóvel cuja ligação pretende cancelar. 3 Toque em Disconnect . Seleccione o telemóvel que pretende ligar. 3 Toque em Connect . 4 Depois de concluída a ligação, é apresentada a mensagem “Bluetooth Connection Successful”. ● Foi concluída a ligação do telemóvel a este receptor. (Os indicadores de recepção e de bateria são apresentados no ecrã.) 4 43 ligação Depois de a ligação ter sido cancelada, é apresentada a mensagem “Bluetooth Connection Successful”. 43 Antes de Utilizar Funcionamento da Função Mãos Livres Bluetooth ● A ligação do telemóvel foi cancelada. (Os indicadores de recepção e de bateria deixam de estar presentes no ecrã.) ATENÇÃO Se a bateria do veículo for desligada (para reparação do veículo ou para remoção desta unidade), todos os telemóveis registados, bem como os contactos e histórico de chamadas, presentes na memória serão perdidos. Nesse caso, introduza novamente as informações do telemóvel na memória. Introduzir o número de telemóvel para efectuar a chamada. 1 No ecrã da Função mãos livres, toque em 0 e nos números de 1 a 9 para introduzir o número de telefone. ● Pode introduzir números de telefone com um comprimento máximo de 24 dígitos. ● Toque em Clear para eliminar um único dígito do número introduzido. ■ Efectuar uma chamada IMPORTANTE Não efectue chamadas enquanto estiver a conduzir. Antes de efectuar uma chamada, estacione o veículo num local seguro. Para efectuar chamadas a partir deste receptor, introduza um número de telefone, utilize um número armazenado (contactos) ou utilize um número presente no histórico de chamada recebidas/efectuadas. Contudo, tenha em atenção que não é possível efectuar chamadas de um telemóvel que não tenha sido ligado ao receptor. 44 44 2 Quando terminar, toque em . ● Será efectuada uma chamada para o número introduzido. Efectuar uma chamada a partir do histórico de chamadas 1 Toque em History no ecrã da Função mãos livres. 3 Para efectuar a chamada a partir do histórico, seleccione um nome ou número de telefone. ● Toque em ou para visualizar outros nomes ou números de telefone. 4 Toque em . ● É efectuada uma chamada para o número de telefone seleccionado do histórico. 2 Para efectuar uma chamada a partir do histórico de chamadas recebidas, toque em Incoming Calls . Para efectuar uma chamada a partir do histórico de chamadas efectuadas, toque em Outgoing Calls . ● Toque em Delete All para eliminar os dados de lista do modo de visualização. Efectuar uma chamada a partir da lista de contactos 1 45 Toque em Phone book no ecrã da Função mãos livres. 45 Antes de Utilizar Funcionamento da Função Mãos Livres Bluetooth 2 Seleccione a pessoa (nome ou número de telefone) a que pretende ligar. ● Toque em ou para visualizar outros nomes ou números. Toque em ABC , DEF , GHI , JKL , MNO , PQRS , TUV , WXYZ ou 0-9 para que sejam apresentados os nomes começados pelas letras correspondentes ou os números de telefone começados pelos números correspondentes. ■ Receber uma chamada É possível receber chamadas em qualquer modo de origem. Sempre que é recebida uma chamada, o ecrã de Chamadas é apresentado automaticamente. 1 Quando ouvir o tom de toque, toque em . ● Está ligado e pronto a falar. . ● Toque em Data Transfer para transferir a lista de contactos para este receptor. Toque em Cancel para cancelar a transferência dos dados. ● Ecrã de Chamadas ATENÇÃO Também é possível receber chamadas automaticamente. Consulte o tópico 3 “Definições de Auto Answer” na página 48 Toque em . ● É efectuada uma chamada para o número da pessoa seleccionada. ■ Terminar uma chamada (recusar chamadas) Pode terminar uma chamada telefónica, bem como recusar chamadas. 1 Toque em no ecrã de Chamadas. ● A chamada será terminada. ATENÇÃO Os históricos de chamadas recebidas e efectuadas podem armazenar um máximo de 10 chamadas para cada telemóvel registado. Quando são ultrapassadas as 10 chamadas, a chamada mais antiga é eliminada. 46 46 ● Ecrã de Chamadas ■ Definições da função mãos livres ATENÇÃO As chamadas recusadas são armazenadas no histórico de chamadas recebidas. ■ Ajustar o volume do tom de toque Pode ajustar as definições de funcionamento da função mãos livres, no ecrã de Definição do telefone. 1 Toque em Setting no ecrã da Função mãos livres. 2 No ecrã de Definição do telefone, pode utilizar os selectores de definições para ajustar as seguintes definições. VERIFICAR Ajuste o tom de toque enquanto o telemóvel estiver a tocar. 1 ● Para ajustar o volume, prima . e : Aumentar o volume do tom de toque : Diminuir o volume do tom de toque ATENÇÃO Só será emitido som se o tom de toque estiver activado. ■ Ajustar o volume de voz. VERIFICAR Ajuste o volume de voz quando estiver a falar ao telefone. 1 ● 47 Para ajustar o volume, prima . : Aumentar o volume do voz : Diminuir o volume do voz e Ecrã de Definição do telefone Item Auto Answer Função Para definir o atendimento automático de chamadas Ringtone Para definir o tom de toque Auto Connect Para definir a ligação automática entre o telemóvel registado e este receptor. Change Code Toque em Change Code para alterar o PIN CODE. 47 Antes de Utilizar Funcionamento da Função Mãos Livres Bluetooth Definições de Auto Answer Definição do Código PIN Comece a falar cinco segundos depois de começar a receber a chamada. Para alterar o PIN CODE. 1 Toque em On ou Off . Definições de Ringtone Para definir a emissão dos tons de toque do telemóvel. 1 1 Toque em Change Code . 2 Introduza um número com mais de 4 e menos de 8 dígitos. ● Sempre que toca em Clear é eliminado um único carácter. Toque em On ou Off . Definições de Auto Connect Para definir a ligação automática entre o telemóvel registado e este receptor. 1 48 48 Toque em On ou Off . 3 Toque em Done . Começar a Utilizar o Dispositivo Sobre a Navegação por GPS Antes de Utilizar a Navegação por GPS ■ Modo Simples e Modo Avançado As principais diferenças entre os dois modo de funcionamento da Navegação prendemse sobretudo com a estrutura dos menus e com o número de funcionalidades disponíveis. O esquema dos ecrãs e os controlos são idênticos. ● Modo Simples: Tem fácil acesso às funções de navegação mais importantes e apenas às definições básicas. As restantes definições são configuradas com os valores ideais para uma utilização típica. ● Modo Avançado: Tem acesso a todas as funcionalidades da Navegação. Passar de Modo Simples para Modo Avançado: No menu inicial (Menu de navegação), toque em [Settings], [Advanced Mode]. ● Passar de Modo Avançado para Modo Simples: No menu inicial (Menu de navegação), toque em [Settings], [Simple Mode]. Visualizar o Ecrã de Navegação ■ Selectores operações de ecrã e outras Ao utilizar a Navegação, toca, de um modo geral, nos selectores no ecrã táctil. Só é necessário confirmar selecções ou alterações na Navegação se for necessário reiniciar a aplicação. Caso contrário, a Navegação guarda as selecções e aplica as novas definições assim que o utilizador utiliza os controlos, sem que seja necessária confirmação. 49 49 Começar a Utilizar o Dispositivo Sobre a Navegação por GPS Tipo Exemplo Descrição Como utilizar Selector a de toque Tipo Exemplo Toque num selector para iniciar uma função, abrir um novo ecrã ou definir um parâmetro. Só é necessário um toque. Ícone b Apresenta informações de estado. Alguns ícones também funcionam como selectores. Só é necessário um toque. Lista c Quando é necessário seleccionar uma de várias opções, estas são apresentadas como uma lista. Para mover entre as páginas, toque nos selectores de c. Controlo d de deslize Quando uma função tem vários valores não especificados, a Navegação apresenta um indicador num nível, para que o valor seja apresentado e definido num determinado intervalo. ● Arraste o indicador para mover o controlo de deslize para a nova posição. 50 50 ● Toque na posição do indicador no controlo de deslize. Move o dedo. Descrição Como utilizar Selector e de verificação Quando só existem duas opções, uma marca de verificação indica se a funcionalidade está activada. Toque para activar ou desactivar o selector. Teclado f virtual Teclados alfabéticos e alfanuméricos para introduzir texto e números. Cada tecla é um selector do ecrã de toque. Operação Descrição Geral da Navegação Menu de Navegação Este é o menu de Navegação. A partir daqui, pode aceder aos seguintes ecrãs. Toque no selector seguinte no ecrã do mapa: [Menu] Ecrã Selector de toque Descrição Mapa [Map] O ecrã do Mapa. Localizar [Find] Seleccionar o destino (por exemplo um endereço ou POI) ou utilizar o motor de procura da Navegação por qualquer outro motivo (por exemplo, para procurar o número de telefone de um POI). Percurso [Route] Gerir um percurso activo (obter informações relacionadas com o percurso, modificar ou eliminar o percurso ou parte deste.) Além disso, planear um percurso sem recepção GPS. Gerir [Manage] Gerir dados do utilizador, tais como localizações guardadas (POI, Favoritos, Marcadores e Histórico), percursos guardados e Registos de Trajectos. Definições [Settings] Gerir o funcionamento da Navegação, incluindo o esquema do mapa durante a navegação, o idioma e os avisos. Ecrã de Definição dos Detalhes de Navegação ■ Menu de Definições É possível configurar as definições do programa e modificar o funcionamento da Navegação. Toque nos seguintes selectores: [Menu], [Settings] O menu de Definições tem duas páginas de submenus. Toque em opções. 51 para aceder a outras 51 Operação Descrição Geral da Navegação Selector de toque Descrição Referência [Map Screen] Permite ajustar a qualidade do aspecto e conteúdo do ecrã do Mapa. 56 [Route Planning] Estas definições determinam a forma como os percursos são calculados. 57 [Navigation] Permite controlar o funcionamento da Navegação. 59 [Sound] Permite ajustar as vozes da Navegação. 66 [Regional] Estas definições permitem personalizar a aplicação através da selecção do idioma e unidades de medida locais, bem como através do ajuste das definições e formatos de data e hora. Permite ainda seleccionar o perfil de orientação por voz que preferir. 59 [Warnings] Pode activar avisos úteis e desactivar o ecrã táctil num veículo em movimento, através do Modo de Segurança. 60 [Menu] Permite modificar o aspecto e o comportamento dos ecrãs de Menu. 61 [Track Logs] Permite guardar automaticamente os Registos de Trajectos, bem como optimizar as definições relacionadas. 62 [Traffic INFO] Permite verificar as informações de ligação do TMC. 62 [About] Este ecrã não tem funcionalidades de navegação. Fornece apenas informações sobre licenças e mapas incluídos no sistema de navegação. Nenhuma [Simple Mode] Permite mudar para Modo Simples. No Modo Simples, só estão disponíveis algumas das definições anteriores. As restantes definições são configuradas com os valores ideais para uma utilização típica. 52 52 49 ■ Menu Rápido O menu Rápido apresenta uma selecção de controlos utilizados frequentemente durante a navegação. É aberto a partir do ecrã do Mapa. Toque nos seguintes selectores no mapa: Para iniciar o ecrã do Mapa, toque no selector no menu Rápido. Quando iluminados, os selectores estão activos. Nome Função principal (um toque) Função (toque contínuo) É possível visualizar edifícios em 3D no mapa. Utilize este selector para suprimir temporariamente essa função. Abre as definições de 3D. Activa e desactiva o Registo de Trajectos. Também é possível controlar esta função a partir do ecrã de Gestão dos Registos de Trajectos. Abre o ecrã de Gestão dos Registos de Trajectos. [GPS] Abre o ecrã de Dados de GPS, que Sem acção inclui informações de satélite, dados provenientes do receptor de GPS e, se necessário, um atalho para o ecrã de Definição de GPS. [TMC] Este selector abre a lista de mensagens de Trânsito. 53 Sem acção 53 Operação Descrição Geral da Navegação ■ Menu de Percursos Guarde, carregue e edite percursos. Toque nos seguintes selectores: [Menu], [Route] Descrição Referência [Route Info] Selector de toque Abre um ecrã no qual são apresentados dados úteis sobre o percurso. 95 [Itinerary] Permite visualizar as instruções de condução seguidas pela Navegação durante a navegação. Pode ajustar o percurso em função das suas preferências, excluindo manobras ou ruas. 93 [Edit Route] Modificar percursos: elimine pontos do percurso ou modifique a ordem destes. 94 [Load Route] Permite carregar um percurso guardado anteriormente para navegação. 86 [Save Route] Permite guardar o percurso activo para utilização posterior. 85 [Delete Route] Permite eliminar o percurso activo, bem como todos os pontos do mesmo (ponto de início, pontos de passagem e destino). Se, posteriormente, esse percurso for necessário, será necessário reconstruílo na íntegra. 113 [Settings] Abre o ecrã de Definições de percurso, no qual são apresentados controlos para modificar o método e os tipos de estrada utilizados para calcular o percurso. 57 [Fly Over] Permite executar uma demonstração do percurso a alta velocidade. 114 [Simulate] Permite executar uma demonstração do percurso a velocidade normal. 114 ■ Menu de Gestão Permite gerir o conteúdo armazenado nesta unidade. Toque nos seguintes selectores: [Menu], [Manage] Selector de toque Descrição Referência [Save Routes] Atribuir um novo nome a percursos guardados ou eliminá-los 113 [Track Logs] Gravar, simular, atribuir novo nome ou eliminar Registos de Trajectos, ou ainda atribuir-lhes uma cor a ser apresentada no mapa 113 Criar, actualizar ou eliminar POI 91 [POI] Criar, actualizar ou eliminar grupos de POI Modificar a definição de visibilidade dos POI [History] Eliminar históricos 113 [Favourites] Atribuir um novo nome a Favoritos ou eliminá-los 115 54 54 Descrição Referência [Saved Search Criteria] Selector de toque Criar, atribuir um novo nome ou eliminar critérios de procura guardados 97 [User Data Management] Permite gerir os dados guardados, bem como as definições do programa ajustadas pelo utilizador. 55 ■ Gestão de dados do utilizador Pode gerir as definições implementadas relativamente aos programas e dados (Marcadores, POI, Favoritos , Histórico e Registos de Trajectos) guardados. Toque nos seguintes selectores: [Menu], [Manage], [User Data Management] Selector de toque Descrição [Remove Pins] É possível adicionar Marcadores a localizações no mapa, através do selector [Place Pin] no menu de Cursor(Ver página 68). Utilize este selector para remover todos os Marcadores do mapa. [Back Up User Data] Todos as definições actuais e dados do utilizador serão guardados no cartão de memória introduzido. Existe sempre uma cópia de segurança. Se efectuar uma cópia de segurança posterior, a cópia de segurança anterior será substituída pelas novas informações. [Restore User Data] Todas as definições e dados do utilizador serão substituídos pelas informações presentes no ficheiro de cópia de segurança. As definições e dados posteriores à criação da cópia de segurança mais recente serão perdidos. [Delete User Data] Todos os dados do utilizador serão eliminados e serão restauradas as definições de origem. A unidade será reiniciada. [Reset All Settings] Serão repostas as definições de origem, mas os dados do utilizador não serão eliminados. A unidade será reiniciada. 55 55 Operação Descrição Geral da Navegação ■ Definições do ecrã do Mapa Permite ajustar a qualidade do aspecto e conteúdo do ecrã do Mapa. Toque nos seguintes selectores: [Menu], [Settings], [Map Screen] Selector de toque [3D Settings] Descrição Utilize as definições de 3D para determinar quais os objectos 3D apresentados no mapa e para ajustar o nível de detalhes visuais 3D. Existem as seguintes opções: ● Pontos de referência: Os pontos de referência são representações artísticas ou de blocos 3D de objectos proeminentes ou conhecidos. Os pontos de referência 3D só estão disponíveis em algumas cidades e países. ● Estradas elevadas: As intersecções complexas e as estradas isoladas verticalmente (tais como passagens superiores ou túneis subterrâneos) são apresentas em 3D. ● Visibilidade de edifícios: Dados de edifícios urbanos 3D, que representam o tamanho real dos edifícios e a posição destes no mapa. Os dados de edifícios estão limitados aos centros urbanos das principais cidades da Europa. ● Detalhes do terreno: Os dados cartográficos de terreno 3D apresentam alterações do terreno, elevações ou depressões da paisagem quando visualiza o mapa. Utilize esta opção para planear o mapa do percurso em 3D ao navegar. [Colour Profiles] A Navegação permite apresentar o mapa e os menus com cores diferentes, consoante seja de noite ou de dia. Seleccione os perfis de cor que pretende utilizar em cada modo e os perfis de cor nocturno e diurno ficarão associados ao acendimento das luzes do veículo. [Elevation on 2D Map] Permite que sejam apresentadas informações 3D no mapa 2D. Estes mapas descendentes permitem a visualização da altitude através de cores e sombreado. [Street Names During Navigation] Os nomes de ruas e os ícones dos POI podem ser uma distracção desnecessária durante a navegação. Este selector permite suprimir esses elementos quando a Navegação está a seguir a posição do veículo no mapa. Se mover o mapa, os nomes de ruas e os ícones dos POI serão apresentados imediatamente. [Lane Information] 56 56 Alguns mapas incluem informações sobre faixas, para o ajudarem a posicionar o veículo antes das intersecções. Esta definição indica à Navegação se estas informações devem ser apresentadas na parte superior ou inferior do mapa. É possível suprimir a apresentação das informações de faixa. ■ Opção de planeamento de percurso Estas definições determinam a forma como os percursos são calculados. Toque nos seguintes selectores: [Menu], [Settings], [Route Planning] Selector de toque [Road Types Used for Route Planning] Descrição Para adaptar o percurso às suas necessidades, pode definir, na medida do possível, quais os tipos de estrada utilizados ou excluídos do percurso. Excluir um tipo de estrada é uma preferência. Não significa, necessariamente, uma proibição total. Caso não seja possível chegar ao destino de outra forma, os tipos de estrada excluídos serão utilizados, mas apenas o mínimo necessário. Nesse caso, será apresentado um ícone de aviso no ecrã de Informações Sobre o Percurso e a secção do percurso que difere das preferência do utilizador será apresentado no mapa com uma cor diferente. [Route Calculation Method] Pode seleccionar tipos de percurso diferentes. Quando cria um percurso, o método de determinação do percurso pode ser alterado temporariamente: ao seleccionar o destino, toque em [Routing Methods] no menu de Cursor. [Use Traffic Information] Quando são recebidas informações de trânsito, esta definição indica à navegação se deve utilizar essas informações no planeamento do percurso. [Recalculate To Avoid Traffic] Esta definição determina a forma como a Navegação utiliza as Informações de trânsito recebidas para calcular o percurso: Toque em [Routing Methods]. ● Automático: Quando, com base nos Eventos de trânsito recebidos, se torna necessário calcular novamente o percurso, este é calculado automaticamente pela Navegação. ● Manual: Quando, com base nos Eventos de trânsito recebidos, se torna necessário calcular novamente o percurso, a Navegação notifica o utilizador, que deverá decidir se pretende ou não que seja calculado um novo percurso. ● Desactivado: Os Eventos de trânsito só são considerados quando o percurso é novamente calculado numa situação de desvio do percurso anterior. 57 57 Operação Descrição Geral da Navegação Tipos de Estrada Utilizados para Planeamento do Percurso: Tipo Descrição [Unpaved Roads] Por predefinição, a Navegação exclui estradas não pavimentadas: as estradas não pavimentadas podem estar em más condições e, de um modo geral, não permitem que o veículo chegue ao limite de velocidade. [Motorways] Poderá ser necessário evitar auto-estradas, caso esteja a conduzir um carro que não atinja velocidades elevadas ou caso esteja a rebocar outro veículo. [Ferries] Por predefinição, a Navegação incluir barcos no planeamento de um percurso. Contudo, o mapa não contém, necessariamente, informações sobre a acessibilidade de barcos temporários. Além disso, poderá ser necessário pagar a passagem. [Cross-border Planning] Em alguns casos, o percurso planeado em função das preferências de percurso e navegação do utilizador poderá conduzi-lo através de outro país. Se pretender ficar sempre no mesmo país, desligue esta opção. [Permit Needed] Poderá necessitar de autorização ou permissão dos proprietários para utilizar determinadas estradas ou para entrar em certas áreas. Por predefinição, a Navegação exclui essas estradas ao calcular o percurso. [Pre-use Toll] Por predefinição, a Navegação inclui estradas com portagens (estradas cuja utilização implica o pagamento de uma taxa) nos percursos. Se desactivar as estradas com portagem, a Navegação irá planear o melhor percurso sem portagens. [Period Charge] As estradas com pagamento de taxa são estradas cuja utilização implica a aquisição de um passe ou selo, que permite utilizar essa estrada durante um longo período de tempo. Podem ser activadas ou desactivadas de forma independente em relação às estradas com portagem. Métodos utilizados para calcular o percurso: Opção Descrição Rápido Apresenta o percurso mais rápido possível se for possível viajar a uma velocidade igual ou próxima do limite de velocidade em todas as estradas. Normalmente a melhor selecção para carros rápidos e normais. Fácil Apresenta o percurso com menos desvios. Com esta opção, a Navegação optará, por exemplo, por uma auto-estrada em vez de por várias estradas ou ruas mais pequenas. Económico Maior preocupação com o custo em detrimento da velocidade e menor distância. A Navegação calcula o percurso como se fosse um percurso no modo Rápido, mas opta também por outras estradas, para poupar combustível. Curto Apresenta o percurso com a menor distância total possível entre os diferentes pontos do percurso. 58 58 ■ Definições de Navegação Permite controlar o funcionamento da Navegação. Toque nos seguintes selectores: [Menu], [Settings], [Navigation] Selector de toque [Keep Position on Road] Descrição Esta função permite que os condutores corrijam os erros de posição de GPS fazendo corresponder a posição do veículo à rede de estradas. Se desligar esta funcionalidade, o filtro de erros de posição de GPS também será desactivado. A posição apresentada no mapa estará sujeita a erros e flutuações de posicionamento. [Off-route Recalculation] Este selector indica à Navegação se dever calcular novamente o percurso depois de o veículo se desviar do mesmo. Quando esta funcionalidade está desligada, é necessário iniciar manualmente o novo cálculo do percurso. Caso contrário, a navegação será interrompida até regressar ao percurso recomendado. Esta funcionalidade será desactivada automaticamente se definir como ponto inicial do percurso activo um ponto que não a posição de GPS actual. [Restore Lock-to-Position] Se tiver movido ou rodado o mapa durante a navegação, esta funcionalidade move o mapa novamente para a posição de GPS actual e activa mais uma vez a rotação automática do mapa após um período de inactividade. [Automatic Overview] Esta funcionalidade muda a vista de mapa para o modo de Vista Geral, quando o próximo evento do percurso está a alguma distância. A vista geral é uma vista 2D afastada, permitindo-lhe visualizar a área circundante. Na Vista Geral Automática, estão disponíveis os seguintes controlos: ● Distância de Viragem para Vista Geral: A vista de mapa é alterada para o modo de Vista Geral se o evento de percurso seguinte estiver a uma distância igual ou superior a este valor. ● Nível de Zoom Predefinido: O modo de Vista Geral será apresentado com este nível de zoom. É possível alterar a escala do mapa no modo de Vista Geral mas, quando este modo for novamente apresentado, será aplicado este nível de zoom. ■ Definições Regionais Estas definições permitem personalizar a aplicação através da selecção do idioma e unidades de medida locais, bem como através do ajuste das definições e formatos de data e hora. Permite ainda seleccionar o perfil de orientação por voz que preferir. Toque nos seguintes selectores: [Menu], [Settings], [Regional] 59 59 Operação Descrição Geral da Navegação Selector de toque Descrição [Program Language] Este selector apresenta o idioma escrito actual da interface de utilizador da Navegação. Ao tocar no selector, pode seleccionar um novo idioma a partir da lista de idiomas disponíveis. Alterar esta definição faz com que a aplicação seja reiniciada. Tenha este facto em conta antes de efectuar à alteração. [Voice Profile] Este selector faz com que seja apresentado o perfil de orientação por voz actual. Ao tocar no selector, pode seleccionar um novo perfil a partir da lista de idiomas e vozes disponíveis. Toque num perfil para ouvir uma amostra da voz. Quando seleccionar o novo idioma de voz, toque em OK. [Units] Pode definir as unidades de distância utilizadas pelo programa. A Navegação poderá não suportar todas as unidades indicadas em alguns idiomas de orientação por voz. Se seleccionar uma unidade de medida não suportada pelo idioma de orientação por voz seleccionado, será apresentada um mensagem de aviso. [Set Date & Time Format] Pode definir o formato da data e hora. Estão disponíveis vários formatos internacionais. [Time and Time Zone Settings] Pode aceder às definições de hora e fuso horário. A Navegação ajudao a corrigir a hora do dispositivo para a hora de GPS correcta. A Navegação também o ajuda a definir o fuso horário com base na posição de GPS actual. Definições de Hora e Fuso Horário Selector de toque Descrição [Auto Time Correction to GPS] Utilize esta funcionalidade para sincronizar o relógio do dispositivo com a hora altamente exacta fornecida pelo receptor de GPS. [Use Auto Time Zone] Utilize esta funcionalidade para sincronizar o fuso horário do relógio do dispositivo com o fuso horário indicado pela posição actual do GPS. Esta função é muito útil quando viaja para outros países. [Set Time Zone] Se preferir não sincronizar o fuso horário automaticamente, defina-o manualmente. Esta funcionalidade permite-lhe utilizar a Correcção Automática de Tempo e aplicar uma diferença de fuso horário, de modo a obter a hora pretendida. A função de relógio está interligada com o sinal de GPS. Na ausência de um sinal de GPS, o relógio poderá não funcionar. ■ Definições de Avisos Pode activar avisos úteis e desactivar o ecrã táctil num veículo em movimento, através do Modo de Segurança. Toque nos seguintes selectores: [Menu], [Settings], [Warnings] 60 60 Selector de toque [Warn When Speeding] Descrição Alguns mapas podem conter informações sobre os limites de velocidade de segmentos de estrada. A Navegação pode avisá-lo quando o limite actual for excedido. Estas informações podem não estar disponíveis no seu distrito (contacte o representante de vendas local). Além disso, as informações podem não ser totalmente exactas para todas as estradas do mapa. Esta definição permite-lhe optar por receber ou não os avisos. Pode ainda definir o nível de velocidade relativo a partir do qual a aplicação emite o aviso (100% representa o limite de velocidade actual): ● Em zonas com edifícios ● Noutros locais: nas restantes localizações Existem dois tipos de avisos. Pode ligá-los ou desligá-los de forma independente: ● Aviso sonoro: é reproduzida uma mensagem de voz com o perfil de orientação por voz seleccionado. ● Aviso visual: é apresentado um símbolo com o limite de velocidade no canto do mapa (por exemplo: [Speed Camera Warning] ) Esta funcionalidade permite receber um aviso quando se aproxima de uma Câmara de Segurança de Estrada. É da responsabilidade do utilizador certificar-se de que a utilização desta funcionalidade é legal no país em que a pretende utilizar. Existem as seguintes opções: ● Aviso Sonoro: emite um aviso sonoro na proximidade de uma câmara. Pode também limitar o aviso, de modo a que só seja emitido caso esteja em excesso de velocidade quando se aproximar da câmara. ● Aviso visual: quando se aproxima de uma câmara, o tipo de câmara e o limite de velocidade controlado são apresentados no ecrã do Mapa. [Safety Mode] O Modo de Segurança desactiva o ecrã táctil acima dos 10 km/h, para que o condutor se concentre na estrada. Durante a condução, não será possível definir um novo destino nem alterar definições. O único controlo de ecrã que permanece activo é o selector que permite regressar ao ecrã do Mapa. ■ Definições de Menu Permite modificar o aspecto e o comportamento dos ecrãs de Menu. Toque nos seguintes selectores: [Menu], [Settings], [Menu] Selector de toque Descrição [Animation] Pode activar e desactivar as animações de Menu. Quando a animação está activada, os selectores nos ecrãs de Menu e de teclado estão animados. [Background] Pode seleccionar a imagem que pretende utilizar como imagem de fundo do menu. 61 61 Operação Descrição Geral da Navegação ■ Definições do registo de trajectos Permite guardar automaticamente os Registos de Trajectos, bem como optimizar as definições relacionadas. Toque nos seguintes selectores: [Menu], [Settings], [Track Logs] Selector de toque Descrição [Update Interval] Esta funcionalidade determina a frequência com que os pontos de procura são guardados. Normalmente, as informações de posição são recebidas do GPS a cada segundo. Caso não seja necessário um registo tão detalhado e para poupar espaço de Registo de Trajectos, pode aumentar este número. [Enable Auto-saving] Quando a gravação automática está activada, não é necessário activar ou desactivar manualmente a gravação do Registo de Trajectos. A Navegação começa automaticamente a gravar o Registo de Trajectos quando a posição de GPS fica disponível. [Track Log Database Size] Este valor indica a quantidade de memória utilizada pelos Registos de Trajectos guardados automaticamente. [Track Log Max. Size] Pode definir um tamanho máximo para a base de dados dos Registos de Trajectos guardados automaticamente. Quando esse limite for alcançado, os Registos de Trajectos guardados automaticamente mais antigos serão eliminados. [Create NMEA/SIRF Log] Para além do Registo de Trajectos normal, a Navegação pode gravar os dados de GPS nativos recebidos do dispositivo de GPS. Esta informação é guardada como um ficheiro de texto diferente no cartão de memória, não podendo ser reproduzida pela Navegação. ■ Definições do TMC Permite verificar as informações de ligação do TMC. Toque nos seguintes selectores: [Menu], [Settings], [Traffic INFO] ■ Definições do Modo de Segurança Esta funcionalidade só está disponível no Modo Avançado. Toque nos seguintes selectores: [Menu], [Settings], [Warnings], [Safety Mode] ■ Ecrã de Informações sobre a viagem O ecrã de Informações sobre a viagem apresenta dados relativos ao percurso e à viagem que podem ser úteis durante o trajecto. Para abrir este ecrã directamente a partir do ecrã do Mapa, toque no campo de Dados de Viagem. 62 62 Enquanto o ecrã está aberto, os campos apresentados são constantemente actualizados. Quando o ecrã é aberto, todo os campos de dados do percurso contêm informações sobre o percurso até ao destino final. Toque em [Next Via Point] para que os campos do percurso apresentem dados relativos ao próximo ponto de passagem. Toque repetidamente no selector para alternar entre as duas opções. Este ecrã inclui os seguintes dados e funções: Nome Descrição Função Indica se os campos de dados do percurso estão a apresentar informações relativas ao destino final (bandeira com padrão xadrez) ou ao ponto de passagem seguinte (bandeira amarela). Nenhuma Campo junto da bandeira Indica o nome ou número da estrada ou rua actual. Nenhuma Pré-visualização de Mudanças de Direcção Indica o tipo e a distância do próximo evento do percurso. Nenhuma Bússola Indica a direcção actual. Toque neste campo para que seja apresentado no ecrã do Mapa, num dos campos de Dados de Viajem. Velocímetro Indica a velocidade actual, geograficamente e como um número. Toque neste campo para que seja apresentado no ecrã do Mapa, num dos campos de Dados de Viajem. Distância Restante Indica a distância até ao destino final. Toque neste campo para que seja apresentado no ecrã do Mapa, num dos campos de Dados de Viajem. Tempo Restante Indica o tempo necessário para chegar ao destino final, com base nas informações disponíveis sobre os segmentos restantes do percurso. Esta previsão não inclui engarrafamentos nem outros possíveis atrasos. Toque neste campo para que seja apresentado no ecrã do Mapa, num dos campos de Dados de Viajem. 63 63 Operação Descrição Geral da Navegação Descrição Função Hora de Chegada Nome Indica a hora prevista de chegada ao destino final, com base nas informações disponíveis sobre os segmentos restantes do percurso. Esta previsão não inclui engarrafamentos nem outros possíveis atrasos. Toque neste campo para que seja apresentado no ecrã do Mapa, num dos campos de Dados de Viajem. Hora do GPS Indica a hora actual corrigida em função da diferença de fuso horário. A hora exacta é fornecida por satélites GPS e a informação do fuso horário é indicada pelo mapa ou definida manualmente nas definições Regionais. Toque neste campo para que seja apresentado no ecrã do Mapa, num dos campos de Dados de Viajem. Altitude Indica a altitude, se fornecida pelo receptor de GPS. Toque neste campo para que seja apresentado no ecrã do Mapa, num dos campos de Dados de Viajem. Limite de Velocidade Indica o limite de velocidade da estrada actual, caso a informações seja fornecida pelo mapa. Toque neste campo para que seja apresentado no ecrã do Mapa, num dos campos de Dados de Viajem. Computador de Viagem Abre um novo ecrã com três Computadores de Viagem passíveis de reposição. Ponto de Passagem Seguinte Toque neste selector para alterar o conteúdo dos campos de Dados do Percurso, para que estes apresentem informações relativas ao ponto de passagem seguinte. Se tiver tocado no selector anterior, este irá substitui-lo. [Destination] Toque neste selector para que os campos de Dados do Percurso apresentem novamente informações relativas ao destino final. A maior parte dos campos presentes neste ecrã estão acompanhados de um símbolo. Esse símbolo indica se o campo associado é apresentado no mapa como Dados de Viagem. Indica ainda a posição dos dados, do seguinte modo: Símbolo Descrição Este valor não é apresentado no ecrã do Mapa. 64 64 Símbolo Descrição Este valor é apresentado no ecrã do Mapa, na zona de Dados de Viagem. É o primeiro valor apresentado. Este valor é apresentado no ecrã do Mapa, na zona de Dados de Viagem. É o segundo valor apresentado. Este valor é apresentado no ecrã do Mapa, na zona de Dados de Viagem. É o último valor apresentado. ■ Ecrã do Computador de viagem O ecrã do Computador de viagem fornece uma recolha dos dados de viagem. Para abrir o ecrã do Computador de viagem, toque em [Trip Computer] no ecrã de Informações sobre a viagem. Enquanto o ecrã está aberto, os campos apresentados são constantemente actualizados. Pode alternar entre viagens, interromper ou retomar uma viagem ou ainda repor uma viagem. Este ecrã inclui as seguintes funções: Nome Descrição [Pause] Coloca a viagem apresentada actualmente no ecrã em pausa. Os valores presentes no ecrã deixam de sofrer alterações. [Reset] Repõe todos os contadores da viagem apresentada actualmente. O conjunto de dados da viagem só será reiniciado quando a Navegação receber uma posição de GPS. Percorrem todas as viagens. ATENÇÃO Se a bateria do veículo for desligada (para reparação do veículo ou para remoção desta unidade), o histórico do Computador de Viagem (Velocidade Média, Tempo total, etc.) presente na memória será perdido. 65 65 Operação Descrição Geral da Navegação Ajuste e Definição do Ecrã ■ Ecrã diurno e ecrã nocturno A unidade utiliza perfis de cores diferentes durante o dia e durante a noite. ● As cores do perfil diurno são semelhantes às de um mapa convencional. ● Os perfis nocturnos utilizam cores escuras para objectos de grandes dimensões, de modo a manter a luminosidade média do ecrã reduzida. Esta unidade oferece perfis de cor diurnos e nocturnos diferentes. Pode alternar entre os perfis de cor nocturno e diurno em função do estado da iluminação do veículo. ■ Cor do ecrã em túneis Quando entra num túnel, as cores do mapa são alteradas. Todos os edifícios desaparecem e as áreas vazias entre as estradas e os objectos de grandes dimensões (como, por ex., águas de superfície ou florestas) tornam-se pretos. Contudo, as estradas e ruas mantêm as cores originais do esquema de cor nocturno ou diurno que estiver a ser utilizado. Depois de sair do túnel, as cores voltarão aos tons originais. ■ Definições de volume Permite ajustar os sons da Navegação. Toque nos seguintes selectores: [Menu], [Settings], [Sound] Selector de toque Descrição [Voice Guidance Volume] O controlo de deslize ajusta a sonoridade das indicações de voz. Quando colocado na extremidade esquerda, deixa de ser possível ouvir a orientação por voz. Quando colocado na extremidade direita, o volume está elevado. [Dynamic Volume] Ao circular a velocidades elevadas, pode haver demasiado ruído no carro para que consiga ouvir nitidamente a orientação por voz e outros sons. Com o Volume Dinâmico, é possível definir a Navegação de forma a que o volume aumente quando é excedida uma velocidade mínima e que, quando for alcançada uma velocidade máxima, o volume seja colocado no máximo. [Dynamic Volume Settings] Pode definir a velocidade máxima e mínima do intervalo de velocidade, dentro do qual pretende que o volume seja aumentado. 66 66 Visualização do Mapa ■ Visualização da localização actual Para aceder a partir do menu de Navegação, toque em [MAP]. Para mais informações sobre o ecrã do Mapa, consulte o tópico “Ecrã do Mapa” na página 87. A Navegação apresenta o percurso da seguinte forma. Símbolo Nome Descrição Posição de GPS actual A posição actual do veículo é apresentada no mapa. Cursor (posição seleccionada no mapa) A localização seleccionada no menu de Localização ou o ponto seleccionada ao tocar no mapa. Ponto inicial O primeiro ponto do percurso. Normalmente, se existir uma posição de GPS disponível, esta será utilizada como ponto inicial do percurso. Na ausência de uma posição de GPS válida, a Navegação utiliza a última posição de GPS conhecida como ponto inicial. Quando utilizar um percurso guardado, a Navegação irá perguntar se pretende utilizar como ponto inicial a posição de GPS actual ou o primeiro ponto do percurso guardado. Pode também modificar o ponto inicial no menu de Cursor. Se o fizer, para manter o ponto seleccionado como ponto inicial, terá de desligar a função de cálculo automático após desvio de percurso. Se, numa das situações anteriores, tiver desactivado a função de cálculo automático após desvio de percurso, tocar no ícone no Campo de prévisualização de mudança de direcção fará não só com seja iniciado um novo cálculo de percurso a partir da posição de GPS actual, mas também com que seja novamente activada a função de cálculo automático após desvio de percurso. 67 67 Operação Descrição Geral da Navegação Símbolo Nome Descrição Ponto de passagem Os pontos de passagem são destinos intermédios. Pode posicionar o número de pontos de passagem que desejar. Destino (ponto final) O último ponto do percurso, o destino final. Cor do percurso O percurso está destacado em relação ao mapa, tanto no modo de cor nocturno como diurno. O troço activo do percurso é sempre apresentado com um tom mais claro do que os troços inactivos (seguintes). Troço activo do percurso A secção do percurso que está a percorrer. Se não tiverem sido adicionados pontos de passagem (apenas o destino), todo o percurso será identificado como o troço activo. Tendo sido adicionados pontos de passagem, o troço activo é a secção do percurso compreendida entre a localização presente e o ponto de percurso seguinte (o ponto de passagem seguinte ou, caso não existam mais pontos de passagem, o destino final). Troço do percurso inactivo As secções seguintes do percurso. Cada uma destas secções fica activa quando o veículo chega ao ponto de passagem correspondente. Ruas e estradas excluídas da navegação Pode seleccionar se pretende ou não utilizar determinados tipos de estrada. (Ver página 57) Contudo, quando não for possível à Navegação evitar essas estradas, o percurso irá incluí-las, sendo indicadas no mapa com uma cor diferente. ■ Menu de Cursor Quando selecciona uma localização no menu de Localização, é apresentado o mapa com o menu de Cursor, que indica as acções possíveis para o ponto seleccionado. Em alternativa, toque no mapa para que sejam apresentados os selectores de controlo. Toque novamente no mapa para posicionar o cursor, um ponto vermelho vivo. Toque novamente para abrir o menu de Cursor, onde é apresentada uma lista de opções. Dado que o menu de Cursor só apresenta uma parte do mapa, o menu só inclui, inicialmente, alguns selectores. Toque em [More Options] para abrir todas as opções. Selector de toque Descrição Fecha o menu de Cursor e regressa ao ecrã anterior. Afasta o mapa. Aproxima o mapa. 68 68 Selector de toque Descrição Com o menu de Cursor aberto, é possível mover, afastar ou aproximar o mapa. Toque em qualquer ponto do mapa para colocar o Cursor numa nova localização. Utilize este selector para repor o Cursor na posição ocupada inicialmente na abertura do menu de Cursor. Apresentado no Cursor quando este está na posição ocupada inicialmente na abertura do menu de Cursor. Apresentado no Cursor se estiver tiver sido deslocado desde a abertura do menu de Cursor. [Info] Abre um novo ecrã no qual é indicado o endereço do Cursor e dos POI presentes nas imediações. [More Options] Abre o ecrã do menu de Cursor na íntegra, com todas as opções disponíveis. [Set as Destination] Cria um novo percurso com o Cursor como destino. O percurso anterior (caso exista) é eliminado. [Remove Destination] Quando o cursor está no destino ou nas imediações deste, este selector substitui o selector anterior e a localização actual desaparece do percurso. O último ponto de passagem passa a ser o destino ou, caso não existam pontos de passagem, o percurso é eliminado. [Insert as Via] O Cursor é adicionado ao percurso activo como um ponto de percurso intermédio, um ponto a alcançar antes do destino. Se o percurso já incluir pontos de passagem , o ecrã de Edição de percurso será aberto. Este ecrã apresenta o ponto do percurso onde o ponto de passagem será indicado. [Remove Via] Quando o cursor está num ponto de passagem ou junto a um ponto de passagem, este selector substitui o selector anterior e o ponto de passagem seleccionado desaparece do percurso. O percurso é novamente calculado sem o ponto eliminado. [Continue] Coloca o Cursor no fim do percurso, como novo destino. O destino anterior passa a ser o último ponto de passagem. [Routing Methods] Este selector é semelhante a [Set as Destination]. Neste caso, contudo, é aberto um novo ecrã e os percursos são calculados através de todos os métodos disponíveis (rápido, curto, económico, fácil). Consulte os resultados e seleccione um dos percursos para a navegação. [Set as Start] O Cursor passa a ser o ponto inicial do percurso. Isto significa que o percurso não é iniciado na posição de GPS actual e que é necessário desactivar a função de Cálculo Automático Após Desvio de Percurso para que o ponto seleccionado seja mantido como ponto inicial. [Remove Start] Quando o cursor está no ponto inicial ou nas imediações deste, este selector substitui o selector anterior e o ponto inicial desaparece do percurso. A posição de GPS actual é utilizada novamente como ponto inicial e a função de Cálculo Automático Após Desvio de Percurso é activada mais uma vez. [Save as POI] O Cursor é guardado como um POI do utilizador. Seleccione o grupo de POI, atribua um nome ao POI, seleccione um ícone adequado e introduza um número de telefone e informações adicionais, conforme necessário. 69 69 Operação Descrição Geral da Navegação Selector de toque Descrição [Place Pin] É possível marcar localizações no mapa com Marcadores. Ao contrário dos POI, os Marcadores não incluem nomes nem outros detalhes, apenas cores que permitem distingui-los no mapa. [Remove Pin] Quando o cursor está na localização de um marcador ou junto desta, este selector substitui o selector anterior e o marcador pode ser eliminado. [Add to Favorites] Adiciona a localização do Cursor a uma lista de destinos visitados com frequência, ou Favoritos. Pode atribuir um nome aos Favoritos. [Save as Camera] O Cursor é guardado como indicando a localização de uma Câmara de Segurança de Estrada (câmara de velocidade ou câmara de semáforos). É apresentado um novo ecrã no qual pode definir o tipo de câmara, a direcção do trânsito controlado e o limite de velocidade vigente. [Edit Camera] Se o Cursor estiver na localização de uma Câmara de Segurança de Estrada ou nas imediações desta, este selector substitui o selector anterior e é aberto um novo ecrã no qual pode editar os detalhes da câmara. 70 70 ■ Menu de Posição Quando segue o percurso recomendado no mapa (o Cursor está na posição de GPS actual), o menu de Posição substitui o menu de Cursor. Este menu não contém selectores que modifiquem o percurso actual e a posição de GPS não é útil como ponto do percurso. Para abrir o menu de Posição, toque em [Position]. ■ Consultar informações sobre as imediações ● Durante a navegação, caso esteja interessado em obter detalhes sobre a posição actual: 1 Verifique a linha inferior do mapa. Aí estarão indicadas as informações relativas à rua e número de porta actuais. 2 Para mais informações, toque em [Position] para abrir o menu de Posição. 3 Toque em [Info]. Será apresentado o endereço, coordenadas e uma lista de POI próximos. ● Para seleccionar os detalhes de outra localização, seleccione-a no mapa: 1 Para abrir o selector de controlo do mapa, toque em qualquer local do mapa. 2 Toque no mapa, na localização pretendida. O Cursor ( ) será colocado nesse local. O endereço da localização será apresentado na parte inferior do mapa. 3 Para mais informações, toque em [Cursor] para abrir o menu de Cursor. 4 Toque em [Info]. Será apresentado o endereço, coordenadas e uma lista de POI próximos. ● É ainda mais fácil se seleccionar o ponto pretendido no menu de Localização. Em seguida, o menu de Cursor é aberto automaticamente. Toque em [Info]. 71 71 Operação Descrição Geral da Navegação ■ Operações do menu do Mapa Marcas de posição no mapa ● Posição de GPS actual: (Ver página 67) ● Localização seleccionada (Cursor): (Ver página 68) Os seguintes controlos ajudam o utilizador a modificar a vista do mapa, para que melhor se adeqúe às necessidades deste. A maior parte destes controlos são apresentados através de um único toque do mapa, desaparecendo novamente após alguns segundos de inactividade. Acção Mover o mapa através de um processo de arrastar e largar Selector de toque Nenhuma Descrição Pode mover o mapa em qualquer direcção: toque no mapa sem soltar e mova o dedo na direcção em que o pretende mover. Se a posição de GPS estiver disponível e tiver movido o mapa, o selector será apresentado. Toque neste selector para regressar à posição de GPS. Abrir/fechar os selectores de controlo do mapa Toque neste selector para apresentar ou ocultar os seguintes selectores de controlo do mapa: ● Aproximar/Afastar ● Rodar para a esquerda/direita (apenas mapas 3D) ● Inclinar para cima/para baixo (apenas mapas 3D) ● Botões de predefinição de zoom (apenas mapas 2D) ● Botões de predefinição de inclinação e de zoom (apenas mapas 3D) ● Selector de regresso à posição de GPS ● Zoom Inteligente Aproximar e afastar Altera a porção do mapa apresentada no ecrã. A Navegação utiliza mapas de vectores de alta qualidade, que permitem visualizar o mapa a vários níveis de zoom, sempre com o conteúdo optimizado. Todo o texto (como, por ex., nomes de ruas) é sempre apresentado com o mesmo tamanho de letra e na orientação correcta. Pode limitar o texto apresentado a determinadas ruas ou objectos. Os limites do zoom são diferentes para os modos de visualização de mapas 2D e 3D. 72 72 Acção Selector de toque Descrição Inclinação para cima e para baixo Altera o ângulo de visualização vertical do mapa no modo 3D. Rodar para a esquerda e para a direita Altera o ângulo de visualização horizontal do mapa no modo 3D. Quando a posição de GPS está disponível, a Navegação roda sempre o mapa de forma a que a parte superior esteja alinhada com a direcção do movimento (orientação “Direcção para cima”). Pode utilizar estes selectores para rodar o mapa noutras direcções. Se a posição de GPS estiver disponível e tiver rodado o mapa, o selector será apresentado. Toque neste selector para activar novamente a rotação automática do mapa. Modos de visualização Na Navegação, são fornecidas as seguintes perspectivas do mapa: ● Vista de perspectiva (3D) ● Vista clássica de cima para baixo (2D) ● Norte para cima O ícone indica sempre qual o modo para o qual o selector muda: No modo 3D, é apresentado o símbolo . Toque no ícone para mudar para o modo 2D. No modo 2D, é apresentado o símbolo . Toque no ícone para mudar para o modo Norte para cima. No modo Norte para cima, é apresentado o símbolo . Toque no ícone para mudar para o modo 3D. 73 73 Operação Descrição Geral da Navegação Acção Zoom Inteligente Selector de toque Descrição A Navegação pode rodar, alterar a escala e inclinar o mapa de forma automática, de forma a proporcionar uma vista ideal: ● Quando se aproximar de um cruzamento, a Navegação irá aproximar o mapa e elevar o ângulo de visualização para permitir que reconheça a manobra com facilidade. ● Se o cruzamento seguinte estiver a alguma distância, a Navegação irá afastar novamente o mapa e baixar o ângulo de visualização para mostrar a estrada à frente do veículo. Toque uma vez neste selector para activar o Zoom Inteligente. Toque uma vez neste selector e mantenha a pressão para definir o limite de zoom do Zoom Inteligente. Regressar à navegação normal (Regressar à posição de GPS através da rotação automática do mapa) Predefinição de zoom (Apenas no Modo Avançado) Toque neste selector para que o mapa regresse à posição actual do GPS. Se o mapa tiver sido rodado em modo 3D, a rotação automática do mapa também será novamente activada. Toque uma vez no botão de predefinição para definir o nível de zoom para um valor fixo predeterminado. O Zoom Inteligente é desactivado. Estes selectores estão disponíveis no modo 2D. Toque e mantenha pressão no selector pretendido para definir o valor de zoom como sendo o nível de zoom actual ou para repor o valor original. Predefinir a Inclinação e o Zoom (Apenas no Modo Avançado) Toque uma vez no botão de predefinição para definir o nível de zoom para um valor fixo predeterminado. O Zoom Inteligente é desactivado. Estes selectores estão disponíveis no modo 3D. Toque e mantenha pressão no selector pretendido para definir o valor de zoom como sendo o nível de zoom actual ou para repor o valor original. Escala do mapa 74 74 A Navegação apresenta a escala do mapa em modo 2D. Acção Selector de toque Ajustar ao ecrã [Fit to screen] Descrição Este selector não é apresentado no ecrã do Mapa. Está disponível nos seguintes ecrãs: ● Ecrã de Planeamento no mapa: quando existe um percurso activo, pode visualizar toda a extensão do mesmo no mapa. ● Ecrã de informações de procura: é possível visualizar toda a extensão de um Registo de Trajectos no mapa. ■ Informações de estado do ecrã do Mapa e operação de ocultação As seguintes informações são apresentadas no campo arredondado no canto superior esquerdo do ecrã, o Campo de pré-visualização de mudança de direcção. Quando toca nesta zona, o resultado depende das informações apresentadas actualmente. Ícone 75 Detalhes Acção Não existe qualquer percurso activo no Modo Simples. Informações Quando não existem percursos activos no Modo Simples, este ícone é apresentado no Campo de pré-visualização de mudança de direcção. Toque nesta zona para abrir a Localização de Endereços. Não existe qualquer percurso activo no Modo Avançado. Se não houver qualquer percurso a navegar no Modo Avançado, este ícone será apresentado no Campo de prévisualização de mudança de direcção. Toque nesta zona para abrir o menu de Localização. Não existe uma posição de GPS válida. Se não existir um percurso activo nem uma posição de GPS válida, os satélite existentes são indicados como pontos coloridos na representação do céu. É necessário que alguns pontos fiquem verdes para que a navegação seja possível. Toque nesta zona para abrir o ecrã de Informações sobre o percurso. Se o ícone for uma imagem fixa, é necessário calcular novamente o percurso. Existe uma posição de GPS e um percurso activo disponíveis, mas a função de Cálculo Automático Após Desvio de Percurso está desactivada e o veículo desviou-se do percurso. Toque nesta zona para que a Navegação calcule novamente o percurso recomendado. Este ícone indica que está a decorrer o cálculo do percurso. A Navegação está a calcular o percurso. Não acontecerá nada se tocar nesta zona do ecrã. 75 Operação Descrição Geral da Navegação Ícone Informações Próximo evento do percurso (Acção seguinte) Detalhes Acção Existe uma posição de GPS e um percurso activo disponíveis e o veículo está a percorrer o percurso recomendado. Esta zona fornece informações sobre o tipo e a distância do próximo evento do percurso. Toque nesta zona para abrir o ecrã de Informações sobre o percurso. A área seguinte aparece junto da zona arredondada descrita anteriormente. Quando toca nesta zona, o resultado depende das informações apresentadas actualmente. Ícone 76 76 Informações Detalhes Acção Não existe uma posição de GPS válida. Se não existir uma posição de GPS válida, será apresentado um símbolo neste local. Toque nesta zona para abrir o ecrã de Dados de GPS, que permite verificar o estado do sinal e as definições de ligação. Limitações de trânsito Quando existe uma posição de GPS disponível mas não há qualquer percurso a navegar, as limitações de trânsito nas intersecções seguintes são apresentadas neste local. Não acontecerá nada se tocar nesta zona do ecrã. Segundo evento do percurso (manobra depois da manobra seguinte) Quando existe uma posição de GPS e um percurso activo disponíveis, este campo apresenta o evento de percurso posterior ao evento de percurso seguinte, apresentado na zona descrita anteriormente. Toque nesta zona para abrir o ecrã de Itinerário com as instruções de orientação para todas as mudanças de direcção. Aproximação de uma Câmara de Segurança de Estrada Este ícone é apresentado quando o veículo se aproxima de uma Câmara de Segurança de Estrada, estando o aviso de câmaras activado nas Definições. Toque nesta zona para suprimir o aviso sonoro de câmara. Para a simulação a decorrer Este ícone é apresentado Toque nesta zona para durante demonstrações rápidas, interromper a simulação. simulações de percurso e reprodução de Registos de Trajectos. Calcular novamente o percurso Durante o novo cálculo do percurso, este campo indica o progresso do cálculo, de 0 % a 100 %. Não acontecerá nada se tocar nesta zona do ecrã. Ícone Informações Detalhes Acção Faixa de indicadores ● Gravação de Registo de Trajectos Não acontecerá nada se tocar nesta zona do ecrã. ● Estado do TMC Na faixa de indicadores são apresentados os seguintes símbolos: Quando existe uma posição de GPS disponível, a Navegação grava um Registo de Trajectos. A gravação do Registo de Trajectos está desactivada. O TMC está desligado. Foram recebidos dados de trânsito do TMC. Existem Eventos de trânsito novos, por ler. Parte do percurso foi alterado devido a Eventos de trânsito. Parte do percurso foi mencionado nos Eventos de trânsito, mas o percurso não foi alterado (por exemplo, se o desvio também implicar demoras) ou não foi possível alterar o percurso (por exemplo, o destino é numa rua congestionada). No ecrã do Mapa, existem dois campos reservados para as duas manobras seguintes (eventos de percurso indicados no Itinerário). É indicado o tipo de evento (mudança de direcção, rotunda, saída de auto-estrada, etc.) e a distância a que se encontra da posição de GPS actual. A maior parte destes ícones são bastante intuitivos, sendo facilmente reconhecíveis como sinais rodoviários. A seguinte tabela apresenta alguns dos eventos de percurso mais frequentes. São utilizados os mesmos símbolos em ambos os campos: Ícone Descrição Virar à esquerda. , Virar à direita. , Inverter a marcha. , 77 77 Operação Descrição Geral da Navegação Ícone Descrição Descrever uma curva larga à direita. , Curva acentuada à esquerda. , Permanecer do lado esquerdo. , Continuar em frente na intersecção. , Entrar na rotunda. O número da saída é indicado no círculo, mas apenas para a próxima mudança de direcção. , Entrar na auto-estrada. , Sair da auto-estrada. , Entrar no barco. , Sair do barco. , Aproximação do próximo ponto de passagem. , Aproximação do destino. , As seguintes informações são apresentadas em três campos no ecrã do Mapa. Toque nesta zona para abrir o ecrã de Informações sobre a viagem e efectue a selecção a partir dos valores apresentados no três campos. Na ausência de um percurso activo, estes campos apresentam as seguintes informações. : Velocidade actual, bússola e hora actual. Ícone Tipo Mais informações Bússola Indica a direcção do movimento do veículo, não só quando o mapa está rodado automaticamente (3D) mas também quando está sempre virado para Norte (2D). Informações de velocidade Podem ser apresentados os seguintes valores relacionados com velocidade: ● A velocidade actual ● O limite de velocidade na estrada actual 78 78 Ícone Tipo Informações de tempo Mais informações Podem ser apresentados os seguintes valores relacionados com o tempo: ● Hora de GPS actual ● Tempo restante até ao destino ● Tempo restante até ao ponto de passagem seguinte ● Hora prevista de chegada ao destino ● Hora prevista de chegada ao ponto de passagem seguinte Informações de distância Podem ser apresentados os seguintes valores relacionados com a distância: ● Distância restante até ao destino ● Distância restante até ao ponto de passagem seguinte ● Altitude actual A qualidade da recepção GPS indica a exactidão das informações de posição num dado momento. Ícone Descrição Receptor de GPS não ligado. A navegação por GPS não é possível. A Navegação está ligada ao receptor de GPS, mas o sinal é demasiado fraco, pelo que não é possível ao receptor determinar a posição de GPS. A navegação por GPS não é possível. A navegação por GPS não é possível. Só é recebido o sinal de alguns satélites. Existem informações de posição disponíveis, mas não é possível calcular a elevação (altitude). A navegação por GPS é possível, mas a margem de erro da posição pode ser significativa. Existem informações sobre a altitude, a posição é uma posição 3D. A navegação por GPS é possível. ATENÇÃO Toque no seguinte campo de estado para abrir o menu Rápido (Ver página 53). Ícone Estado Qualidade da posição de GPS 79 Mais informações Um número mais elevado de barras iluminadas indica uma maior exactidão da posição de GPS. 79 Operação Descrição Geral da Navegação ■ Utilizar o Cursor (numa posição seleccionada) Em primeiro lugar, coloque o cursor na localização pretendida no mapa, através de uma das seguintes opções: ● Utilize o menu de Localização para seleccionar uma localização. O mapa é novamente apresentado com o ponto seleccionado (o Cursor) no centro, e o menu de Cursor é aberto, indicando as opções disponíveis. ● Toque duas vezes no ecrã para colocar o Cursor na localização pretendida. Toque no cursor para abrir o menu [Cursor]. Estão disponíveis as seguintes acções. Selector de toque Acção [Set as Destination] Num percurso activo, utilizar o Cursor para indicar o destino, substituindo o destino anterior. [Insert as Via] Num percurso activo, utilizar o cursor como ponto de passagem (localização intermédia) anterior ao destino (disponível apenas no Modo Avançado). [Place Pin] Assinala o mapa com um marcador na localização do cursor (disponível apenas no Modo Avançado). [Routing Methods] Apresenta os diferentes percursos calculados com os métodos de determinação de percurso disponíveis. Seleccione o que melhor se adequa às duas necessidades (disponível apenas no Modo Avançado). [Set as Start] Num percurso activo, utilizar o Cursor como ponto inicial, substituindo a posição de GPS actual (disponível apenas no Modo Avançado). [Continue] Num percurso activo, utilizar o cursor como destino e o destino anterior como ponto de passagem (disponível apenas no Modo Avançado). [Save as POI] Guardar a localização assinalado pelo Cursor como um POI (disponível apenas no Modo Avançado). [Add to Favourites] Guarda a localização assinalada pelo Cursor como uma localização Favorita. [Save as Camera] Guardar a localização assinalado pelo Cursor como uma localização de Câmara de Segurança de Estrada (disponível apenas no Modo Avançado). [Info] Abre um ecrã com o nome, endereço e coordenadas da localização assinalada pelo Cursor, bem como uma lista de POI das imediações. 80 80 ■ Localização actual e procura de percursos Quando a posição de GPS está disponível, a Navegação assinala a posição actual no mapa com o ícone . Para utilizar a posição de GPS actual, toque em [Position]. O menu de Posição será apresentado e poderá guardar a posição de GPS como um dos itens seguintes: ● Um Favorito ● Uma Câmara de Segurança de Estrada ● Um POI ● Um Marcador de Mapa ■ Regressar ao ecrã do Mapa normal Quando existe uma posição de GPS disponível e o utilizador tiver movido o mapa (o ícone pode ter sido movido ou não estar visível), ou se tiver rodado o mapa no modo 3D, o símbolo será apresentado. Toque neste selector para que o mapa regresse a posição de GPS e para activar novamente a orientação “Direcção para cima” (rotação automática do mapa). CUIDADO Mesmo que mova o mapa ao conduzir, a Navegação continuará a navegar enquanto houver um percurso activo: as instruções de voz serão reproduzidas e os ícones de pré-visualização de mudança de direcção serão apresentados de acordo com a posição de GPS actual. 81 81 Operação Descrição Geral da Navegação ■ Determinação de posição (Cursor) Se seleccionar uma localização no menu de Localização ou se tocar no mapa quando os selectores de controlo deste estão visíveis, o Cursor será colocado no ponto seleccionado do mapa. A Navegação apresenta o Cursor com um ponto vermelho vivo ( ), para que seja visível em todos os níveis de zoom, mesmo que esteja em segundo plano numa vista de mapa 3D. Depois de o Cursor estar definido, toque em [Cursor]. O menu de Cursor será apresentado, permitindo que utilize o Cursor como um dos seguintes elementos: ● Ponto inicial de um percurso ● Um ponto de passagem num percurso ● O destino de um percurso Pode também procurar os POI existentes nas imediação do Cursor. Tem ainda a opção de guardar a localização do Cursor como: ● Um Favorito ● Uma Câmara de Segurança de Estrada ● Um POI ● Um Marcador de Mapa ■ Visualizar a posição original no menu de cursor Quando o menu de Cursor é aberto, a posição do Cursor aquando da abertura do menu é assinalada por um ícone especial ( ). Pode mover, aproximar ou afastar o mapa e reposicionar o Cursor. O Cursor habitual ( ) é apresentado e os selectores do menu de Cursor iniciam as acções para esta nova localização. Para regressar à posição original do Cursor, toque em . O mapa regressa à posição em que estava aquando da abertura do menu de Cursor e o ícone é novamente apresentado. ■ Alterar a escala O Zoom Inteligente é muito mais do que uma simples funcionalidade de zoom automático. ● Ao seguir um percurso calculado pela Navegação:Quando se aproximar de um cruzamento, a Navegação irá aproximar o mapa e elevar o ângulo de visualização para permitir que reconheça a manobra com facilidade. Se a mudança de direcção seguinte estiver a alguma distância, o Zoom Inteligente irá afastar o mapa e baixar o ângulo de visualização até este ficar plano, de modo a mostrar a estrada à frente do veículo. ● Ao circular sem um percurso activo: Se circular a uma velocidade reduzida, o Zoom Inteligente irá aproximar o mapa e, se circular a uma velocidade elevada, irá afastá-lo. 82 82 Activar o zoom inteligente Toque no mapa para que os selectores de controlo do mapa sejam apresentados e, em seguida, toque em para activar o Zoom Inteligente. Ajustar a qualidade do Zoom Inteligente Toque no mapa para que os selectores de controlo do mapa sejam apresentados e, em seguida, toque em , mantendo a pressão, para abrir a janela de definições do Zoom Inteligente. Se necessário, modifique os limites de zoom do Zoom Inteligente. ■ Visualização dos trajectos percorridos Esta unidade pode criar um registo dos trajectos percorridos. (Ver página 113) Um Registo de Trajectos é um registo das alterações de posição de GPS e é gravado independentemente do percurso calculado pela unidade. É possível gravar os Registos de Trajectos, atribuir-lhes novos nomes, trocá-los, apresentálos no mapa, exportá-los para um cartão de memória em formato GPX e eliminá-los. (Ver página 113) Pode definir a unidade de forma a que esta grave os dados de GPS nativos recebidos do dispositivo de GPS, independentemente do Registo de Trajectos normal. Estes registos são guardados como ficheiros de texto separados no cartão de memória e não é possível apresentá-los nem reproduzi-los nesta unidade. Para activar a gravação de registos de NMEA/SIRF, toque nos seguintes selectores: [Menu], [Settings], [Track Logs], [Create NMEA/SIRF Log]. ■ Utilizar registos Esta unidade pode gravar o trajecto (alteração da posição de GPS) durante a condução. VERIFICAR Não é necessário seleccionar um destino nem criar um percurso. O trajecto é gravado durante a viagem. Esta funcionalidade só está disponível no Modo Avançado. O procedimento é explicado a partir do ecrã do Mapa. 83 83 Operação Descrição Geral da Navegação Gravar o trajecto percorrido (criar um Registo de Trajectos) 1 Comece a circular. 2 Toque nos seguintes selectores: [Menu], [Settings], [Track Logs] 3 Comece a gravar: Toque em [Record]. ● Pode regressar ao mapa e continuar a conduzir. 4 Repita os passos anteriores e, em seguida, toque em [Stop Recording] para interromper a gravação. ● A Navegação identifica o Registo de Trajectos com a marcação da hora. (Em alternativa, pode tocar em no menu Rápido para iniciar a gravação do Registo de Trajectos e tocar nesse selector novamente para interromper a gravação.) Simular um Registo de Trajectos no mapa 1 Toque nos seguintes selectores: [Menu], [Settings], [Track Logs] 2 Localize o Registo de Trajectos pretendido e, em seguida, toque no símbolo mesmo. 3 O mapa é novamente apresentado e a simulação do Registo de Trajectos (uma reprodução realista) é iniciada. 4 Para interromper a reprodução em qualquer altura, toque em [Stop]. 84 84 junto do Alterar a cor de um Registo de Trajectos 1 Toque nos seguintes selectores: [Menu], [Settings], [Track Logs] 2 Toque no Registo de Trajectos em causa e, em seguida, toque num dos selectores coloridos. ■ Guardar um percurso Esta funcionalidade só está disponível no Modo Avançado. O procedimento é explicado a partir do ecrã do Mapa. 1 Toque nos seguintes selectores: [Menu], [Route], [Save Route] 2 Introduza o nome do percurso guardado e, em seguida, toque em [Done]. ● Ao guardar um percurso, a Navegação guarda não só os pontos ao longo deste, mas todo o itinerário. ● O percurso guardado pode ser influenciado pelas Informações de trânsito. Quando um percurso é utilizado numa data posterior àquela em que foi criado, pode parecer idêntico ao percurso guardado. Contudo, quando necessário, as Informações de trânsito actuais são utilizadas para calcular novamente o percurso. ● Se, depois de guardar um percurso, actualizar o mapa, a Navegação reconhecerá as alterações e calculará novamente as instruções de condução de acordo com as informações de mapa mais recentes. ● Durante a navegação, a Navegação elimina os pontos de passagem que já tiverem sido passados, bem como os segmentos de estrada percorridos para chegar a esses pontos. Caso pretenda guardar um percurso, deverá fazê-lo antes do início da navegação. 85 85 Operação Descrição Geral da Navegação ■ Carregar um percurso guardado Esta funcionalidade só está disponível no Modo Avançado. O procedimento é explicado a partir do ecrã do Mapa. 1 Toque nos seguintes selectores: [Menu], [Route], [Load Route] 2 Toque no percurso que pretende navegar. 3 Na eventualidade provável de a posição inicial do percurso ser diferente da posição de GPS actual, será necessário confirmar se pretende parar a navegação a partir da posição de GPS actual e utilizar antes o ponto inicial do percurso carregado. ● Se optar por manter a posição de GPS actual como ponto inicial, o percurso será novamente calculado a partir da posição em que se encontra. 4 86 86 O mapa será apresentado e poderá começar a navegar. ■ Ecrã do Mapa A Navegação destina-se, sobretudo, à navegação em terra. É por esse motivo que, na Navegação, os mapas se assemelham aos mapas tradicionais em papel. Contudo, a Navegação oferece muito mais do que os mapas convencionais. Pode personalizar o aspecto e o conteúdo do mapa. Na Navegação, o ecrã mais importante e o mais utilizado é o ecrã do Mapa. 1 2 7 5 4 3 6 18 12 13 15 17 9 21 11 87 8 87 Operação Descrição Geral da Navegação 7 19 14 16 10 20 Durante a navegação, o ecrã apresenta informações sobre o percurso, bem como dados sobre a viagem (ecrãs do lado esquerdo) mas, quando toca no mapa, são apresentados selectores e controlos adicionais durante alguns segundos (imagem do lado direito). Quase todas as secções do ecrã funcionam como selectores. Símbolo Nome Acção 1 Informação principal. Ex.) Próximo evento do percurso. 2 Segundo evento do percurso Abre o Itinerário. 3 Ecrã de Informações sobre a viagem Abre o ecrã de Informações sobre a viagem. 4 Qualidade da posição de GPS Abre o menu Rápido 5 Rua seguinte n/a Fila superior 88 88 Abre o ecrã de Informações Sobre o Percurso. Símbolo 6 Nome Acção n/a Fila inferior Rua e números de porta actuais à esquerda e à direita 7 Modos de visualização do mapa Alterna entre os modos 2D, 3D e Norte para cima. 8 Menu Abre o menu de Navegação. 9 Desvio Abre o ecrã de Desvios. O percurso pode ser modificado de duas formas. ● Através da lista de Critérios de Procura guardados ● Através de um selector para que sejam evitados determinados segmentos do percurso 10 Menu de Posição (surge ao percorrer um percurso) Abre o menu de Posição. 11 Menu de Cursor (é apresentado na ausência de uma posição de GPS ou quando o Cursor não está colocado na posição de GPS actual) Abre o menu de Cursor 12 ● Aproximar/Afastar Abre/fecha os selectores de controlo do mapa (toque neste selector para visualizar/ ● Rodar para a esquerda/direita (apenas ocultar os seguintes selectores de controlo mapas 3D) do mapa). ● Inclinar para cima/para baixo (apenas mapas 3D) ● Botões de predefinição de zoom (apenas mapas 2D) ● Botões de predefinição de inclinação e de zoom (apenas mapas 3D) ● Selector de regresso à posição de GPS ● Zoom Inteligente 13 Rodar para a esquerda, rodar para a direita Roda o mapa 3D para a esquerda ou para a direita Inclinar para cima, inclinar para baixo Inclina o mapa 3D Aproximar, afastar Altera a escala do mapa 14 Regressar à posição de GPS (é Toque neste selector para que o mapa apresentado quando a posição de GPS regresse à posição actual do GPS. Se o está disponível mas o mapa foi deslocado) mapa tiver sido rodado em modo 3D, a rotação automática do mapa também será novamente activada. 15 Activar o Zoom Inteligente (substitui o selector Anterior quando não há posição de GPS ou quando o mapa não foi movido). 89 Toque uma vez neste selector para activar o Zoom Inteligente. Toque uma vez neste selector e mantenha a pressão para definir o limite de zoom do Zoom Inteligente. 89 Operação Descrição Geral da Navegação Símbolo 16 Nome Acção Botão de predefinição de zoom (disponível apenas no Modo Avançado). Toque uma vez no botão de predefinição para definir o nível de zoom para um valor fixo predeterminado. O Zoom Inteligente é desactivado. Estes selectores estão disponíveis no modo 2D. Toque e mantenha pressão no selector pretendido para definir o valor de zoom como sendo o nível de zoom actual ou para repor o valor original. 17 Botão de predefinição de inclinação (disponível apenas no Modo Avançado). Toque num dos botões de predefinição para definir o nível de zoom e de inclinação para valores fixos predeterminados. O Zoom Inteligente é desactivado. Estes selectores estão disponíveis no modo 3D. Toque e mantenha pressão no selector pretendido para definir os valores desejados de nível de zoom e de inclinação ou para repor os valores originais. 18 Posição de GPS actual (ou estrada mais próxima) n/a 19 Cursor (localização seleccionada no mapa) n/a 20 Informações de faixa n/a 20 Percurso activo n/a Escala do mapa (apenas mapas 2D) n/a Linha cor-delaranja 21 90 90 ■ Sobre as estradas A Navegação apresenta as ruas de uma forma semelhante à de mapas convencionais de papel. A largura e as cores das vias correspondem à importância das mesmas. É fácil distinguir uma auto-estrada de uma pequena rua. VERIFICAR Se preferir que os nomes de ruas não sejam apresentados durante a navegação, desactive-os (Ver página 56). ■ Tipos de Objectos 3D Para activar e desactivas as imagens 3D, toque nos seguintes selectores: [Menu], [Settings], [Map Screen], [3D settings] A Navegação suporta os seguintes tipos de objectos 3D: Tipo Descrição Pontos de referência 3D Os pontos de referência são representações artísticas ou de blocos 3D de objectos proeminentes ou conhecidos. Os pontos de referência 3D só estão disponíveis em algumas cidades e países. Estradas elevadas As intersecções complexas e as estradas isoladas verticalmente (tais como passagens superiores ou túneis subterrâneos) são apresentas em 3D. Edifícios 3D Dados de edifícios urbanos 3D, que representam o tamanho real dos edifícios e a posição destes no mapa. Os dados de edifícios estão limitados aos centros urbanos das principais cidades da Europa. Terreno 3D Os dados cartográficos de terreno 3D apresentam alterações do terreno, elevações ou depressões da paisagem quando visualiza o mapa e utilizam essas informações para planear o mapa de percurso em 3D. ■ Gerir informações de instalações Pode gerir os POI, assim como definir a visibilidade dos POI definidos pelo utilizador e já presentes no sistema. Toque nos seguintes selectores: [Menu], [Manage], [POI] Ícone/selector de toque Descrição Selector que inclui o nome do grupo de POI Abre uma lista dos sub-grupos deste grupo de POI. A nova lista funciona de forma idêntica. Selector que inclui o nome e endereço de um POI Abre o POI seleccionado para edição. Só os POI criados pelo utilizador serão apresentados nesta lista. [Edit] Abre o grupo de POI seleccionado para edição. [My POI] Toque neste selector para filtrar a lista, de modo a que contenha apenas os POI guardados pelo utilizador. 91 91 Operação Descrição Geral da Navegação Ícone/selector de toque Descrição [All] Toque neste selector para visualizar todos os POI da lista. [New Group] Cria um novo grupo de POI no nível de grupo actual. Vira a página, sendo apresentados novos itens da lista. Este grupo de POI não é apresentado no mapa. Este grupo de POI e todos os respectivos sub-grupos são apresentados no mapa. Este grupo de POI e alguns dos sub-grupos deste são apresentados no mapa. Este grupo de POI contém POI guardados pelo utilizador. Quando um grupo de POI está aberto para edição: Selector de toque Descrição [Off] Os itens do grupo de POI não serão apresentados no mapa. [Close], [Medium], [Far Ahead], [Satellite] Os selectores de distância definem o nível de zoom a que os itens do grupo de POI devem ser apresentados no mapa. [Same Visibility in Subgroups] As definições de visibilidade dos sub-grupos do grupo de POI editado serão idênticas às deste. Selector que inclui o ícone do grupo de POI Toque neste selector para seleccionar um novo ícone para o grupo de POI. [Rename] Atribuir um novo nome a grupos de POI editados. [Remove] Eliminar grupos de POI editados. Os grupos de POI criados só podem ser eliminados. Quando um item de POI está aberto para edição: Selector de toque Descrição Selector que inclui o nome do grupo de POI Toque neste selector para atribuir um novo nome ao POI. Selector que inclui o ícone do POI Toque neste selector para seleccionar um novo ícone para o POI. Toque neste selector para introduzir um número de telefone para o POI. Toque neste selector para introduzir informações adicionais relativas ao POI. [Delete] Toque neste selector para eliminar o POI seleccionado. [Change Group] Toque neste selector para mover o POI para outro grupo ou subgrupo. 92 92 ■ Visualização do itinerário O Itinerário é uma lista de eventos de percurso, que por sua vez constituem as instruções de condução. No ecrã do Mapa, pode utilizar os métodos seguintes para visualizar os itinerários. ● Toque na zona entre o Campo de pré-visualização de mudança de direcção, onde é indicada a manobra seguinte, e o Campo de dados de viagem. ● No Modo Avançado, toque nos seguintes selectores: [Menu], [Route], [Itinerary] No ecrã do Itinerário, estão disponíveis as seguintes opções: Selector de toque Descrição Qualquer item da lista Abre o mapa com a manobra seleccionada no centro. [Mode] Altera o nível de detalhe do Itinerário. Existem os seguintes níveis: ● Instruções Detalhadas: São apresentadas todas as intersecções ● Itinerário: Só são apresentadas as intersecções mais importantes (as intersecções anunciadas na orientação por voz) ● Lista de estradas: A lista de estradas utilizadas ao percorrer o percurso. Percorre as páginas de itens de lista adicionais. Quando o mapa está aberto com uma manobra no centro: Selector de toque Descrição Aproxima o mapa. Afasta o mapa. Move o mapa, de modo a apresentar a manobra anterior ou seguinte. [Avoid.] 93 Abre um ecrã no qual pode evitar parte do percurso a partir de uma manobra seleccionada. 93 Operação Descrição Geral da Navegação ■ Edição do percurso Esta funcionalidade só está disponível no Modo Avançado. Toque nos seguintes selectores: [Menu], [Route], [Edit Route] Será apresentada uma lista de pontos do percurso, sendo o ponto inicial o primeiro item da lista e o destino final o último. Caso existam vários pontos de passagem, poderá ser necessário percorrer várias páginas. Toque num dos pontos de percurso da lista. Serão apresentadas as seguintes opções: Selector de toque Descrição O ponto seleccionado sobe na lista (transforma-se num ponto de passagem alcançado mais cedo). Tocar repetidamente neste selector fará com que esse ponto passe a ser o ponto inicial. O ponto seleccionado desce na lista (transforma-se num ponto de passagem alcançado mais tarde). Tocar repetidamente neste selector fará com que esse ponto passe a ser o destino final. Inverte o percurso. O ponto inicial passa a ser o destino, o destino passa a ser o ponto inicial e a ordem dos pontos de passagem é invertida. [Optimize] O percurso é optimizado. O ponto inicial e o destino permanecem nas mesmas posições mas os pontos de passagem são reorganizados, de modo a que o percurso seja o mais curto possível. [Remove] Toque neste selector para remover o ponto seleccionado do percurso. Quando sair deste ecrã, o percurso será calculado automaticamente e poderá começar a navegar de imediato. 94 94 ■ Ecrã de Informações sobre o percurso O ecrã de Informações sobre o percurso inclui todos os dados e algumas das função de que necessita ao navegar. Este ecrã pode ser aberto de duas formas: ● Para o abrir directamente a parte do ecrã do Mapa, toque no Campo de pré-visualização de mudança de direcção ( ). ● No Modo Avançado, toque nos seguintes selectores no menu de Navegação: [Route], [Route Info] As informações relativas ao percurso actual são apresentadas na secção superior do ecrã. Enquanto o ecrã está aberto, os campos apresentados são constantemente actualizados. Quando o ecrã é aberto, todo os campos contêm informações sobre o percurso até ao destino final. Toque em qualquer um dos campos para visualizar dados relativos aos pontos de passagem, desde o primeiro até ao destino final. Este ecrã inclui os seguintes dados e funcionalidades: Nome Descrição Função Linha de Percurso A parte superior do ecrã apresenta o percurso planeado como uma linha horizontal. O ponto na extremidade esquerda representa o ponto inicial do percurso, ao passo que o ponto na extremidade direita representa o destino final. As bandeiras dos pontos de passagem ao longo da linha, são separadas por intervalos proporcionais à distância entre os pontos. Toque neste campo para alterar o conteúdo de todos os campos de dados, para que passem a apresentar informações sobre os pontos de passagem. Hora Prevista de Chegada Indica a hora prevista de chegada ao destino final, com base nas informações disponíveis sobre os segmentos restantes do percurso. Esta previsão não inclui engarrafamentos nem outros possíveis atrasos. Toque neste campo para alterar o conteúdo de todos os campos de dados, para que passem a apresentar informações sobre os pontos de passagem. Distância Restante Indica a distância que falta até ao destino final. Toque neste campo para alterar o conteúdo de todos os campos de dados, para que passem a apresentar informações sobre os pontos de passagem. 95 95 Operação Descrição Geral da Navegação Nome Descrição Função Tempo Restante Indica o tempo necessário para chegar ao destino final, com base nas informações disponíveis sobre os segmentos restantes do percurso. Esta previsão não inclui engarrafamentos nem outros possíveis atrasos. Toque neste campo para alterar o conteúdo de todos os campos de dados, para que passem a apresentar informações sobre os pontos de passagem. Método Este campo indica a forma como o percurso foi calculado. Toque neste campo para alterar o conteúdo de todos os campos de dados, para que passem a apresentar informações sobre os pontos de passagem. O tipo de percurso (rápido, curto, fácil ou económico) é apresentado neste campo. Ícones de aviso Nestes campos quadrados são apresentados símbolos gráficos, caso sejam associados aviso ao percurso planeado. Por serem avisos, os ícones apresentam sempre informações relativas a todo o percurso, mesmo que os campos de dados só apresentem valores relativos à posição actual ou ponto de passagem. Toque em qualquer um dos ícones para obter uma explicação sobre o mesmo. [Settings] Abre o ecrã de Opções de planeamento de percurso a partir do menu de Definições. [Plan on Map] Abre o ecrã de Mapa concebido para o planeamento do percurso. [Skip Next Via] Este selector só é apresentado caso exista, pelo menos, um ponto de passagem. Elimina o ponto de passagem seguinte do percurso. [Delete Route] Só é apresentado se o percurso não tiver quaisquer pontos de passagem. Elimina o percurso activo. 96 96 ■ Informação, armazenamento e revisão de instalações Um ponto de interesse (POI) é uma localização que pode ser considerada útil ou interessante. A Navegação é fornecida com vários POI incluídos. Pode criar POI para além dos já existentes na aplicação. As localizações de POI são assinaladas no mapa com ícones especiais. Os ícones dos POI são bastante grandes, para que possa reconhecer facilmente o símbolo dos mesmos. Os ícones são semi-transparentes. Não ocultam as ruas nem as intersecções. Os POI são agrupados em vários níveis de categorias e sub-categorias. O ícone dos POI presentes no mapa indica o símbolo da categoria de POI. Se guardar um POI próprio, pode seleccionar para este um ícone diferente do ícone da categoria de POI em que o colocou. Guardar POI Para guardar um POI, coloque o Cursor ( ) na localização pretendida e, em seguida, toque num dos seguintes selectores [Cursor], [More Options], [Save as POI] Gerir os POI Pode seleccionar quais os grupos de POI que pretende apresentar e quais os que pretende ocultar num mapa, bem como o nível de zoom a partir do qual os ícones dos POI ficam visíveis. No mesmo local, pode gerir os POI guardados. Pode atribuir um novo nome a um POI guardado, movê-lo para um grupo de POI diferente, alterar o respectivo ícone ou adicionar-lhe informações ou um número de telefone. Toque nos seguintes selectores: [Menu], [Manage], [POI] ■ Gerir os critérios de procura guardados Pode gerir uma lista de critérios de procura guardados anteriormente, de modo a facilitar a localização de tipos de POI procurados com frequência. Toque nos seguintes selectores: [Menu], [Manage], [Saved Search Criteria] Selector de toque Selector com o Nome do Critério de Procura Guardado Descrição Toque no selector para atribuir um novo nome à procura guardada. Elimina o item seleccionado na lista. [Clear All] Apaga toda a lista. Vira a página, sendo apresentados outros itens da lista. [<Add new search>] 97 Toque para guardar novos critérios de procura. Como ao procurar POI, seleccione, em primeiro lugar, a referência de procura e, em seguida, seleccione o grupo ou sub-grupo de POI em que pretende efectuar a procura. 97 Operação Descrição Geral da Navegação Utilizar o Teclado no Ecrã Só precisará de introduzir letras ou números na Navegação quando for estritamente necessário. Pode utilizar a ponta dos dedos para escrever com os teclados de ecrã inteiro e pode alternar entre os vários esquemas de teclado como, por exemplo, ABC, QWERTY ou numérico. Tarefa Mudar para outro esquema de teclado, por exemplo do teclado inglês QWERTY para um teclado com caracteres gregos Descrição Toque em [US ENGLISH (QWERTY)] para seleccionar a opção na lista de tipos de teclados disponíveis. A Navegação lembrar-se-á da última selecção de teclado do utilizador e apresentá-la-á quando for necessário introduzir dados novamente. Corrigir uma entrada no teclado Eliminar um carácter indesejado: Toque em . Para eliminar toda a sequência, toque no selector, mantendo pressão no mesmo. Introduzir um espaço, por exemplo, entre o nome próprio e o apelido ou em nomes de ruas com mais de uma palavra Toque em [Space]. Utilizar maiúsculas ou minúsculas Toque em [aA] para alternar entre a introdução de minúsculas, letras iniciais maiúsculas e tudo maiúsculas. Introduzir símbolos Toque em [@/!] para mudar para um teclado que permita a introdução de símbolos. Finalizar a entrada de teclado Toque em [Done]. 98 98 Orientação da Navegação Orientação da Navegação Pode definir o percurso na Navegação de várias formas: ● Se precisa de um percurso simples (um percurso com apenas um destino e sem pontos de passagem intermédios), pode seleccionar o destino e começar imediatamente a navegar. ● Pode planear um percurso com vários pontos (disponível apenas no Modo Avançado). ● Pode ainda planear um percurso independentemente da posição de GPS actual ou, até mesmo, sem recepção de GPS (disponível apenas no Modo Avançado) Definições de Destino A Navegação oferece várias formas de seleccionar o destino e pontos de passagem (destinos intermédios). ● Utilize a localização seleccionada (Cursor) no Mapa (Ver página 99). ● Introduza um endereço ou parte de um endereço. Por exemplo, introduza o nome de uma rua em vez de um número de porta ou de uma intersecção entre ruas (Ver página 100). ● Introduza um endereço com Código Postal (Ver página 105). Neste caso, não é necessário seleccionar o nome de uma cidade. Isto tornará mais rápida a procura do nome de uma rua. ● Utilize coordenadas (Ver página 109) ● Um Favorito (Ver página 106) ● Um POI (Ver página 106) ● A partir do histórico de destinos definidos e pontos intermédios (Ver página 108) VERIFICAR Se pretender utilizar um percurso posteriormente, guarde-o antes de começar a navegar. Toque nos seguintes selectores: [Menu], [Route], [Save Route] 99 Definir a partir da Visualização do Mapa 1 Localize o destino no mapa. Mova e altere a escala do mapa conforme seja necessário (Ver página 72). 2 Toque na localização que pretende definir como destino. O Cursor ( ) é apresentado. 3 Toque em [Cursor] para abrir o menu de Cursor. 4 O mapa é apresentado com o ponto seleccionado no centro. No menu de Cursor, toque em [Set as Destination] (Modo Avançado). Em seguida, o percurso é calculado automaticamente e pode começar a navegar. ATENÇÃO Se pretender utilizar o mesmo destino numa ocasião posterior, guarde-o como POI a partir do menu de Cursor e, em seguida, adicione-o à lista de Favoritos. O menu de Cursor regressa automaticamente com o mesmo ponto. Agora pode utilizá-lo como ponto do percurso. 99 Orientação da Navegação Orientação da Navegação Definir a partir de um Endereço Se souber, pelo menos, parte do endereço, esta é a forma mais rápida de seleccionar o destino do percurso. 1 Toque nos seguintes selectores: [Find Address] (Modo Avançado) 2 Por predefinição, a Navegação propõe o país e a cidade em que o veículo se encontra. Se necessário, toque no selector que indica o nome do país e seleccione um diferente da lista. No mesmo ecrã, pode localizar o endereço introduzindo: ● O endereço exacto, incluindo o número de porta ● Um centro da cidade ● Uma intersecção ● O ponto central de uma rua ● Qualquer uma das opções anteriores, começando a procura com o Código Postal (Ver página 105) ■ Introduzir o Endereço Em alguns países, não é necessário introduzir o Estado no endereço. Seleccione o país e, em seguida, especifique a cidade. Serão apresentadas 4 linhas no ecrã. 3 Se necessário, altere a cidade. ● Para seleccionar a cidade a partir da lista de cidade utilizadas recentemente, toque no botão . 4 Toque nos seguintes selectores. Depois de alterar o país, toque em [<City Name>]. ● Comece a introduzir o nome da cidade com o teclado. ● Depois de introduzir alguns caracteres, os nomes que correspondem à sequência são apresentados na lista. ● Toque em [Done] para abrir uma lista de resultados antes de um ser apresentado automaticamente. O procedimento é explicado a partir do ecrã do menu de Navegação. 5 Seleccione a cidade a partir da lista. 6 Toque em [<Street Name>]. ● Comece a introduzir o nome da rua com o teclado. ● Depois de introduzir alguns caracteres, os nomes que correspondem à sequência são apresentados na lista. ● Toque em [Done] para abrir uma lista de resultados antes de um ser apresentado automaticamente. 100 100 7 Seleccione a rua a partir da lista. 8 Toque em [<House Number>]. ● Introduza o número de porta com o teclado. 9 Toque em [Done] para terminar a introdução do endereço. 10 O mapa é apresentado com o ponto seleccionado no centro. No menu de Cursor, toque em [Set as Destination] (Modo Avançado). Em seguida, o percurso é calculado automaticamente e pode começar a navegar. ■ Introduzir endereços para atribuições repetidas de números de porta Em algumas ruas compridas, a numeração das casas é reiniciada a dada altura. Consequentemente, o mesmo número de porta pode aparecer duas vezes ou mais na mesma rua. Se for o caso, após introduzir o número de porta, será necessário seleccionar o endereço adequado de acordo com as informações de zona/bairro. 1 Toque nos seguintes selectores: [Find], [Find Address] (Modo Avançado). 2 Por predefinição, a Navegação propõe o país e a cidade em que o veículo se encontra. Se necessário, toque no selector que indica o nome do país e seleccione um diferente da lista. 3 Se necessário, altere a cidade. ● Para seleccionar a cidade a partir da lista de cidade utilizadas recentemente, toque no selector . 4 Toque nos seguintes selectores. Depois de alterar o país, toque em [<City Name>]. ● Comece a introduzir o nome da cidade com o teclado. ● Depois de introduzir alguns caracteres, os nomes que correspondem à sequência são apresentados na lista. ● Toque em [Done] para abrir uma lista de resultados antes de um ser apresentado automaticamente. 101 101 Orientação da Navegação Orientação da Navegação 5 Seleccione a cidade a partir da lista. 6 Toque em [<Street Name>]. ● Comece a introduzir o nome da rua com o teclado. ● Depois de introduzir alguns caracteres, os nomes que correspondem à sequência são apresentados na lista. ● Toque em [Done] para abrir uma lista de resultados antes de um ser apresentado automaticamente. 7 Seleccione a rua a partir da lista. 8 Toque em [<House Number>]. ● Introduza o número de porta com o teclado. 9 Toque em [Done] para terminar a introdução do endereço. 10 É apresentada uma lista com os endereços correspondentes. Toque no endereço pretendido. 11 O mapa é apresentado com o ponto seleccionado no centro. No menu de Cursor, toque em [Set as Destination] (Modo Avançado). Em seguida, o percurso é calculado automaticamente e pode começar a navegar. 102 102 ■ Introduzir endereços sem saber qual a zona ou bairro As ruas compridas podem atravessar várias zonas ou bairros. Poderá não saber onde é que um determinado número de porta se situa. Se for o caso, sigas as instruções abaixo. 1 Toque nos seguintes selectores: [Find], [Find Address] (Modo Avançado). 2 Por predefinição, a Navegação propõe o país e a cidade em que o veículo se encontra. Se necessário, toque no selector que indica o nome do país e seleccione um diferente da lista. 3 Se necessário, altere a cidade. ● Para seleccionar a cidade a partir da lista de cidade utilizadas recentemente, toque no selector . 4 Toque nos seguintes selectores. Depois de alterar o país, toque em [<City Name>]. ● Comece a introduzir o nome da cidade com o teclado. ● Depois de introduzir alguns caracteres, os nomes que correspondem à sequência são apresentados na lista. ● Toque em [Done] para abrir uma lista de resultados antes de um ser apresentado automaticamente. 5 Seleccione a cidade a partir da lista. 6 Toque em [<Street Name>]. ● Comece a introduzir o nome da rua com o teclado. ● Depois de introduzir alguns caracteres, os nomes que correspondem à sequência são apresentados na lista. ● Toque em [Done] para abrir uma lista de resultados antes de um ser apresentado automaticamente. 7 8 1 Toque nos seguintes selectores: [Find], [Find Address] (Modo Avançado). 2 Por predefinição, a Navegação propõe o país e a cidade em que o veículo se encontra. Se necessário, toque no selector que indica o nome do país e seleccione um diferente da lista. Em vez de seleccionar uma das ruas, toque em [Search in All]. 3 Se necessário, altere a cidade. Toque em [<House Number>]. ● Introduza o número de porta com o teclado. 9 Toque em [Done] para terminar a introdução do endereço. 10 É apresentada uma lista com os endereços correspondentes. Toque no endereço pretendido. 11 O mapa é apresentado com o ponto seleccionado no centro. No menu de Cursor, toque em [Set as Destination] (Modo Avançado). Em seguida, o percurso é calculado automaticamente e pode começar a navegar. 103 ■ Seleccionar a partir de uma intersecção ● Para seleccionar a cidade a partir da lista de cidade utilizadas recentemente, toque no selector . 4 Toque nos seguintes selectores. Depois de alterar o país, toque em [<City Name>]. ● Comece a introduzir o nome da cidade com o teclado. ● Depois de introduzir alguns caracteres, os nomes que correspondem à sequência são apresentados na lista. ● Toque em [Done] para abrir uma lista de resultados antes de um ser apresentado automaticamente. 5 Seleccione a cidade a partir da lista. 103 Orientação da Navegação Orientação da Navegação 6 Toque em [<Street Name>]. ● Comece a introduzir o nome da rua com o teclado. ● Depois de introduzir alguns caracteres, os nomes que correspondem à sequência são apresentados na lista. ● Toque em [Done] para abrir uma lista de resultados antes de um ser apresentado automaticamente. 7 Seleccione a rua a partir da lista. 8 Toque em [Intersection]. ■ Seleccionar a partir de um centro de cidade O Centro da Cidade não é o centro geométrico de uma cidade, mas sim um ponto arbitrário no mapa seleccionado por criadores de mapas. Em cidades ou vilas, é, normalmente, a intersecção mais importante. Em cidades de grandes dimensões, é a intersecção mais importante. 1 Toque nos seguintes selectores: [Find], [Find Address] (Modo Avançado). 2 Por predefinição, a Navegação propõe o país e a cidade em que o veículo se encontra. Se necessário, toque no selector que indica o nome do país e seleccione um diferente da lista. ● Caso só existam algumas ruas com intersecções, será imediatamente apresentada uma listas das mesmas. ● No caso de ruas mais compridas, será apresentado um teclado no ecrã. Comece a introduzir com o teclado o nome da rua com a intersecção. À medida que escreve, se for possível apresentar as ruas correspondentes no ecrã, será imediatamente apresentada uma lista. 9 Na lista, toque na rua com intersecção que pretende seleccionar. 10 O mapa é apresentado com o ponto seleccionado no centro. No menu de Cursor, toque em [Set as Destination] (Modo Avançado). Em seguida, o percurso é calculado automaticamente e pode começar a navegar. 3 ● Para seleccionar a cidade a partir da lista de cidade utilizadas recentemente, toque no selector . 4 Toque nos seguintes selectores. Depois de alterar o país, toque em [<City Name>]. ● Comece a introduzir o nome da cidade com o teclado. ● Depois de introduzir alguns caracteres, os nomes que correspondem à sequência são apresentados na lista. ● Toque em [Done] para abrir uma lista de resultados antes de um ser apresentado automaticamente. 5 104 104 Se necessário, altere a cidade. Seleccione a cidade a partir da lista. 6 7 Toque em [City Centre]. O mapa é apresentado com o ponto seleccionado no centro. No menu de Cursor, toque em [Set as Destination] (Modo Avançado). Em seguida, o percurso é calculado automaticamente e pode começar a navegar. ■ Seleccionar a partir do Código Postal Todas as possibilidades de procura de endereços descritas anteriormente podem ser efectuadas com a introdução do Código Postal em vez do nome da cidade. Segue-se o exemplo de um endereço completo. 1 Toque nos seguintes selectores: [Find], [Find Address] (Modo Avançado). 2 Por predefinição, a Navegação propõe o país e a cidade em que o veículo se encontra. Se necessário, toque no selector que indica o nome do país e seleccione um diferente da lista. 3 Toque no selector de Nome da Cidade e introduza o Código Postal. ● Comece a introduzir o Código Postal com o teclado. 4 Seleccione a cidade a partir da lista. 5 Toque em [<Street Name>]. ● Comece a introduzir o nome da rua com o teclado. ● Depois de introduzir alguns caracteres, os nomes que correspondem à sequência são apresentados na lista. ● Toque em [Done] para abrir uma lista de resultados antes de um ser apresentado automaticamente. 6 Seleccione a rua a partir da lista. 7 Toque em [<House Number>]. ● Introduza o número de porta com o teclado. 8 Toque em [Done] para terminar a introdução do endereço. 9 O mapa é apresentado com o ponto seleccionado no centro. No menu de Cursor, toque em [Set as Destination] (Modo Avançado). Em seguida, o percurso é calculado automaticamente e pode começar a navegar. ● Depois de introduzir alguns números, será apresentada uma lista com nomes de cidades correspondentes. ● Toque em [Done] para abrir uma lista de resultados antes de um ser apresentado automaticamente. 105 105 Orientação da Navegação Orientação da Navegação Definir a Partir dos Favoritos ■ Introduzir um endereço rápido ● Quando introduz o nome de uma cidade ou rua, a Navegação só apresenta os caracteres presentes em resultados de procura possíveis. Os demais caracteres estão desactivados. ● Para introduzir o nome de uma cidade ou rua, introduza algumas letras e, em seguida, toque em [Done]. A Navegação irá apresentar uma lista de nomes que incluem as letras introduzidas. ● Pode tornar a procura de uma intersecção mais rápida. ● Procure o nome mais raro ou menos comum primeiro. Devem bastar algumas letras. Pode seleccionar como destino uma localização já guardada nos Favoritos. 1 Toque nos seguintes selectores: [Find], [Favourites] (Modo Avançado). 2 Toque no Favorito que pretende definir como destino. 3 O mapa é apresentado com o ponto seleccionado no centro. No menu de Cursor, toque em [Set as Destination] (Modo Avançado). Em seguida, o percurso é calculado automaticamente e pode começar a navegar. ● Se uma das ruas for mais pequena, procure-a primeira. Poderá, depois, encontrar mais rapidamente a segunda. ● Na procura, pode utilizar o tipo e nome das estradas. Se a mesma palavra aparecer em vários nomes, por exemplo, em nomes de ruas, estradas ou avenidas, poderá obter o resultado mais rapidamente se introduzir a primeira letra do tipo de rua. Por exemplo, introduza R Flo para obter Rua das Flores e saltar todas as Avenidas das Flores ou Praças das Flores. ● Pode ainda efectuar a procura por Códigos Postais. Isto é útil quando uma rua tem um nome comum, utilizado em várias zonas diferentes de uma cidade. 106 106 Definir a partir de Informações sobre Instalações ■ Seleccionar a partir de informações sobre instalações Pode seleccionar o destino a partir dos POI fornecidos com a Navegação ou a partir dos POI criados previamente pelo utilizador. 1 Toque nos seguintes selectores: [Find], [Find POI] (Modo Avançado) 2 Seleccione a área na qual pretende procura o POI. ● [Around Address]: O POI será procurado na zona de um endereço fornecido. ● [Around Cursor]: O mapa é apresentado com o Cursor no centro. Se necessário, altere a localização do Cursor e, em seguida, toque em [OK]. A Navegação procurará o POI junto da localização fornecida. ● [Around GPS Position]: A Navegação procurará o POI nas imediações da posição de GPS. ● [Around Destination]: O POI será procurado junto ao destino do percurso activo. ● [Along Route]: O POI será procurado não em função de um local específico, mas sim consoante o tamanho do desvio que implica em relação ao percurso activo. Isto é útil ao procurar uma paragem que possa ser alcançada com um mínimo de desvio. Exemplos de paragens desse tipo incluem restaurantes e postos de serviço. 3 É possível limitar a procura da seguinte forma: ● Seleccione o grupo de POI (por ex., Alojamento) e, em seguida, se necessário, seleccione o sub-grupo de POI (por ex., Hotel ou Motel). ● Para localizar um POI pelo nome, toque em [Search] e utilize o teclado para introduzir parte do nome. ● Para visualizar uma lista de todos os POI de um determinado grupo, toque em [List All in this Group]. 107 4 Quando a lista de resultados for apresentada, poderá ordená-la. ● [Order by Name]: A lista é ordenada por ordem alfabética (disponível quando a procura é efectuada em torno de uma única localização). ● [Order by Distance]: Ordene a lista pela distância em linha recta da posição em que se encontra (disponível quando a procura é efectuada em torno de uma única localização). ● [Order by Distance]: Ordene a lista pela distância que é necessário percorrer no percurso a partir da posição em que se encontra (disponível quando a procura é efectuada ao longo de todo o percurso activo). ● [Order by Detour]: Ordene a lista pelo tamanho do desvio necessário (disponível quando a procura é efectuada ao longo de todo o percurso activo). 5 Na lista, toque no POI que pretende seleccionar. 6 Toque em [Select]. 7 O mapa é apresentado com o ponto seleccionado no centro. No menu de Cursor, toque em [Set as Destination] (Modo Avançado). Em seguida, o percurso é calculado automaticamente e pode começar a navegar. 107 Orientação da Navegação Orientação da Navegação ■ Seleccionar a partir de critérios de procura de informações de instalações guardados Pode guardar os critérios de procura de POI na secção de POI do menu de Gestão. Contudo, a Navegação também inclui alguns critérios de origem, que pode utilizar imediatamente para procurar POI. 1 Toque nos seguintes selectores: [Find], [Find POI] (Modo Avançado) 2 Toque em [Saved Search Criteria]. 3 Seleccione um dos critérios guardados e, em seguida, será apresentada uma lista de POI correspondentes. 4 Na lista, toque no POI que pretende seleccionar. 5 O mapa é apresentado com o ponto seleccionado no centro. No menu de Cursor, toque em [Set as Destination] (Modo Avançado). Em seguida, o percurso é calculado automaticamente e pode começar a navegar. 108 108 Definir a partir do Histórico Os destinos utilizados anteriormente são guardados no Histórico. 1 Toque nos seguintes selectores: [Find], [History] (Modo Avançado) 2 Se necessário, utilize para navegar entre as páginas, de modo a visualizar destinos mais antigos. 3 Toque no item pretendido. 4 O mapa é apresentado com o ponto seleccionado no centro. No menu de Cursor, toque em [Set as Destination] (Modo Avançado). Em seguida, o percurso é calculado automaticamente e pode começar a navegar. Definir a partir de Coordenadas Esta funcionalidade só está disponível no Modo Avançado. 1 Toque nos seguintes selectores: [Find], [Find Coordinate] ● Toque em [Coordinate Display Format] para alterar o formato das coordenadas apresentadas. 2 Toque nos valores de longitude e de latitude para alterar as coordenadas. 3 Introduza os valores das coordenadas em formato WGS84: A latitude (N ou S) e a longitude (E ou O). 4 Toque em [Done]. 5 Toque em [OK]. 6 109 O mapa é apresentado com o ponto seleccionado no centro. No menu de Cursor, toque em [Set as Destination] (Modo Avançado). Em seguida, o percurso é calculado automaticamente e pode começar a navegar. Menu de Procura Seleccione o destino do percurso. Toque nos seguintes selectores: [Menu], [Find] Selector de toque Descrição Referência [Find Address] Se souber, pelo menos, parte do endereço, esta é a forma mais rápida de localizar o destino. 100 [Find POI] Pode seleccionar o destino a partir dos milhares de POI fornecidos com a Navegação ou a partir dos POI criados previamente pelo utilizador. 106 [History] Os destinos que já tiver introduzido na Navegação estão disponíveis na lista do Histórico. 108 [Find Coordinate] Pode seleccionar o destino introduzindo as coordenadas. 109 [Favourites] Pode seleccionar como destino uma localização já guardada nos Favoritos. 106 [Plan on Map] Abre um ecrã do Mapa 2D especial, ideal para planeamento do percurso. São apresentados os selectores de Aproximação, Afastamento e modificação do percurso do menu de Cursor. 110 109 Orientação da Navegação Orientação da Navegação ■ Visualizar o percurso (de acordo com o ecrã) Procura de Percurso e Procura Avançada É possível mover e alterar a escala do mapa, de modo a visualizar toda a linha do percurso. Não é necessário manipular manualmente o mapa. A funcionalidade de Planeamento no Mapa fá-lo automaticamente. A Navegação calcula o percurso com base nas preferências do utilizador. No Modo Avançado, estação disponíveis as seguintes opções em Planeamento no Mapa. ● Económico ● A partir do menu de Localização: toque em [Menu], [Find], [Plan on Map]. Tipos de estradas ● A partir do ecrã de Informações sobre o percurso: toque em [Menu], [Route], [Route Info], [Plan on Map]. ● A partir do ecrã de Informações Sobre o Percurso, utilizando um atalho: toque em , [Plan on Map]. Métodos utilizados para calcular o percurso ● Rápido ● Curto ● Fácil ● Estradas não pavimentadas ● Autorização necessária ● Auto-estradas ● Estradas com portagem ● Estradas com pagamento de taxa ● Barcos ■ Trânsito Esta unidade pode fornecer Percursos ainda melhores se as informações de Mensagens de Trânsito estiverem disponíveis. Se forem transmitidos dados de Trânsito públicos na localização em que se encontra, a unidade utilizará automaticamente os dados de Trânsito recebidos. Não é necessário efectuar quaisquer definições no programa: as informações descodificadas serão utilizadas imediatamente no planeamento do percurso. No momento em que a unidade recebe informações de trânsito que podem afectar o percurso, o programa avisa o utilizador de que está a calcular um novo percurso, sendo que a unidade continuará a seguir o novo percurso, baseado de forma ideal nas condições de trânsito mais actualizadas. Toque nos seguintes selectores: [Menu], [Settings], [Traffic INFO] 110 110 ● Planeamento para fora de fronteiras A unidade efectua automaticamente um novo cálculo do percurso quando o veículo se desvia do itinerário proposto. Consoante o tipo de Evento de trânsito, esta unidade também calcula novamente o percurso se o Evento de trânsito disser respeito a parte do percurso recomendado. Para mais informações sobre as opções de Planeamento do Percurso, consulte o tópico “Opção de planeamento de percurso” na página 57. ■ Criar destinos múltiplos (adicionar pontos intermédios) Serão apresentadas as seguintes opções: Selector de toque Um percurso com vários pontos é criado a partir de um percurso simples. Consequentemente, é necessário que o percurso não esteja activo. Uma das formas que é possível utilizar para expandir um percurso é manter o destino e adicionar pontos de passagem (destinos intermédios). O ponto seleccionado sobe na lista (transforma-se num ponto de passagem alcançado mais cedo). Tocar repetidamente neste selector fará com que esse ponto passe a ser o ponto inicial. O ponto seleccionado desce na lista (transforma-se num ponto de passagem alcançado mais tarde). Tocar repetidamente neste selector fará com que esse ponto passe a ser o destino final. Esta funcionalidade só está disponível no Modo Avançado. 1 2 3 Seleccione uma nova localização com nas secções anteriores. A nova localização é adicionada ao percurso. O mapa é apresentado com o ponto seleccionado no centro. Em seguida, o menu de Cursor é aberto automaticamente. Toque em [Insert as Via] para introduzir uma localização como destino intermédio, antes do destino final do percurso. ● Para adicionar mais pontos ao percurso, repita os passos anteriores as vezes que forem necessárias. Quando introduz pontos de passagem numa via que já inclui vários pontos, o ecrã de Edição de percurso é apresentado automaticamente. A partir deste ecrã, pode decidir a posição dos pontos de percurso intermédios. Quando entra no ecrã, o novo ponto de passagem é colocado na posição de último ponto de passagem antes do destino final. O novo ponto é o ponto realçado na lista. 111 Acção Inverte o percurso. O ponto inicial passa a ser o destino, o destino passa a ser o ponto inicial e a ordem dos pontos de passagem é invertida. [Optimize] O percurso é optimizado. O ponto inicial e o destino permanecem nas mesmas posições mas os pontos de passagem são reorganizados, de modo a que o percurso seja o mais curto possível. [Remove] Toque neste selector para remover o ponto seleccionado do percurso. O percurso permanece como estava antes de ter adicionado o novo ponto. Sempre que é adicionado um novo ponto, o percurso é calculado novamente de forma automática e pode começar a navegar imediatamente. 111 Orientação da Navegação Orientação da Navegação ■ Criar destinos múltiplos (adicionar novos destinos) ■ Eliminar um ponto intermédio do percurso Um percurso com vários pontos é criado a partir de um percurso simples. Consequentemente, é necessário que o percurso não esteja activo. Outra forma de expandir o percurso é através da adição de um novo destino. O destino anterior passa a ser o último ponto de passagem do percurso. A forma mais fácil de eliminar o ponto seguinte do percurso (ponto de passagem seguinte) é tocar no Campo de prévisualização de mudança de direcção ( ) no ecrã do Mapa e, em seguida, tocar em [Skip Next Via], de modo a abrir o ecrã de Informações sobre o percurso. Esta funcionalidade só está disponível no Modo Avançado. No Modo Avançado, existe outra forma. Toque nos seguintes selectores: [Menu], [Route], [Route Info], [Skip Next Via]. 1 2 Seleccione uma nova localização com nas secções anteriores. A nova localização é adicionada ao percurso como um destino. O mapa é apresentado com o ponto seleccionado no centro. Em seguida, o menu de Cursor é aberto automaticamente. 3 Toque em [More Options] para abrir o menu de Cursor completo, com as funções adicionais. 4 Toque em [Continue] para adicionar o ponto como novo destino final, descendo o destino final anterior para a posição de último destino intermédio. ● Para adicionar mais pontos ao percurso, repita os passos anteriores as vezes que forem necessárias. Sempre que é adicionado um novo ponto, o percurso é calculado novamente de forma automática e pode começar a navegar imediatamente. 112 112 ■ Menu de Desvios Este ecrã apresenta possibilidades rápidas de desvios durante a navegação. Pode tocar em [Detour] directamente a partir do ecrã do Mapa. Existem as seguintes opções. ● Na primeira página do ecrã, pode visualizar a primeira página dos Critérios de Procura Guardados. Seleccione um dos critérios para receber rapidamente uma lista dos POI correspondentes mais próximos e planeie instantaneamente o percurso até ao POI pretendido, ou introduza-o como ponto de passagem no percurso activo. ● No Modo Avançado, são apresentados mais selectores na parte inferior do ecrã. ● [Avoid]: Se pretender ignorar uma parte do percurso a partir da intersecção seguinte, toque neste selector e selecciona a distância que pretende ignorar. ● [Delete Avoids]: Se tiver utilizado a função anterior, toque neste selector para apagar as restrições do mapa. Sobre o Histórico de Destinos ■ Gerir o histórico Pode gerir a lista de localizações utilizadas recentemente. Toque nos seguintes selectores: [Menu], [Manage], [History] Selector de toque Descrição Elimina o item seleccionado no Histórico. [Clear History] ■ Gerir percursos guardados Pode gerir percursos guardados anteriormente. Toque nos seguintes selectores: [Menu], [Manage], [Saved Routes] Selector de toque Selector com o Abre o percurso seleccionado nome do para edição. percurso guardado Elimina o percurso seleccionado. Eliminar todo o histórico. Vire a página para visualizar mais itens da lista. Descrição [Clear All] Apaga a lista de percursos guardados. Vire a página para visualizar mais itens da lista. Eliminar o Histórico de Destinos ■ Eliminar um percurso activo A forma mais fácil de eliminar um percurso activo é tocar no Campo de pré-visualização de mudança de direcção ( ) no ecrã do Mapa e, em seguida, tocar em [Delete Route], de modo a abrir o ecrã de Informações sobre o percurso. No Modo Avançado, existe outra forma. Toque nos seguintes selectores: [Menu], [Route], [Delete Route] CUIDADO Se existirem pontos de passagem no percurso activo, não será possível eliminar imediatamente o percurso no ecrã de Informações sobre o percurso. Se tocar repetidamente em [Skip Next Via] até todos os pontos de passagem terem desaparecido, [Delete Route] será apresentado. Toque neste selector para eliminar todo o percurso. 113 ■ Gerir Registos de Trajectos Pode gravar Registos de Trajectos e, em seguida, reproduzi-los, apresentá-los no mapa e visualizar os respectivos detalhes. Toque nos seguintes selectores: [Menu], [Manage], [Track Logs]. Selector de toque Descrição [Record] Começar a gravar o trajecto que estiver a percorrer. (Em alternativa, pode começar a gravar um Registo de Trajectos no menu Rápido.) [Stop Recording] Interrompe o Registo de Trajectos que estiver a decorrer. (Em alternativa, pode começar a gravar um Registo de Trajectos no menu Rápido.) Selector com o Apresenta os detalhes do Registo de Trajectos nome do Registo de seleccionado. Trajectos 113 Orientação da Navegação Orientação da Navegação Selector de toque Descrição Demonstração (Demo) Inicia uma reprodução simulada no mapa do Registo de Trajectos seleccionado. É apresentada um simulação do percurso, seguindo as instruções de condução. Pode optar por visualizar a simulação a alta velocidade ou a velocidade normal. Vira a página para visualizar mais itens da lista. Quando os detalhes do Registo de Trajectos são apresentados: Selector de toque Descrição Selector com o Abre um ecrã de Teclado, nome do permitindo-lhe alterar o nome do Registo de Registo de Trajectos. Trajectos Toque neste selector para ocultar o Registo de Trajectos no mapa. Não será atribuída uma cor ao Registo de Trajectos. Toque num dos selectores coloridos para atribuir uma cor ao Registo de Trajectos. O Registo de Trajectos será apresentado no mapa com a cor seleccionada. [Fit to screen] O mapa é novamente apresentado com o Registo de Trajectos. A escala do mapa é alterada para melhor apresentar o Registo de Trajectos. [Delete] Elimina o Registo de Trajectos seleccionado. [Export] Guarda o Registo de Trajectos no cartão de memória introduzido, no formato GPX. Por exemplo, através da demonstração do percurso, pode verificar quais as pontes planeadas pela Navegação. Pode evitar, desde modo, as pontes que não pretender atravessar. ■ Visualizar uma demonstração de percurso Esta funcionalidade só está disponível no Modo Avançado. O procedimento é explicado a partir do ecrã do Mapa. 1 Toque nos seguintes selectores: [Menu], [Route] 2 É apresentado o menu de Percurso. A simulação do percurso pode ser executada de duas formas. ● Toque em [Fly Over] para executar a simulação a alta velocidade, que fornece uma visualização rápida do percurso. ● Toque em [Simulate] para executar a simulação a velocidade normal e com as instruções de orientação por voz. Esta opção destina-se a fins de demonstração ou para uma verificação prévio dos troços mais difíceis do percurso. 3 114 114 Para interromper a simulação em qualquer momento, prima o selector [Stop]. Orientação da Navegação Armazenar Localizações Gerir os Favoritos Pode gerir a lista dos Favoritos. Toque nos seguintes selectores: [Menu], [Manage], [Favourites] Selector de toque Descrição Selector com o Abre o Favorito seleccionado nome do para edição. Favorito Elimina o item seleccionado da lista de Favoritos. [Clear All] Apaga a lista de Favoritos. Vira a página para visualizar outros itens da lista. 115 115 Orientação da Navegação Como Proceder Quando... Sobre o Estado e a Qualidade dos Satélites GPS Toque em e no selector GPS para abrir o ecrã de Dados de GPS e verificar o estado da recepção de GPS. Ícone Cor Verde Descrição A Navegação está ligada ao GPS e consegue obter informações sobre a posição de GPS em 3D. A Navegação pode calcular a sua posição de GPS horizontal e vertical. Amarelo A Navegação está ligada ao GPS e consegue obter informações sobre a posição de GPS em 2D. Só é calculada a posição horizontal, a Navegação não consegue calcular a posição de GPS vertical. Cinzento A Navegação está ligada ao receptor de GPS mas não é possível obter informações sobre a posição de GPS. Vermelho A Navegação não está ligada ao receptor de GPS. Verde (intermitente) 116 116 Nome Indicador de qualidade da posição de GPS Indicador de qualidade da ligação de GPS A Navegação está ligada ao receptor de GPS. Amarelo (intermitente) A Navegação não está ligada ao receptor de GPS mas ainda está a tentar estabelecer ligação. Vermelho (intermitente) A Navegação não está ligada ao receptor de GPS e não está a tentar estabelecer ligação. Ícone Cor Nome Círculo azul do céu Descrição O céu virtual mostra a parte visível do céu sobre o utilizador, com o veículo posicionado no centro. Os satélites são apresentados nas respectivas posições actuais. O GPS recebe dados dos satélites verdes e amarelos. Os sinais dos satélites amarelos são simplesmente recebidos, ao passo que os verdes são utilizados pelo receptor de GPS para calcular a localização actual do utilizador. n/a Coordenadas A posição de GPS actual do utilizador em formato WGS84. n/a Barras de estado As barras escuras dizem respeito aos dos satélites satélites amarelos, ao passo que as iluminadas dizem respeito ao satélites verdes. Quanto maior for o número de satélites utilizados pelo GPS (verdes), mais exacta é a posição calculada. Sobre os Avisos de Velocidade Alguns mapas podem conter informações sobre os limites de velocidade de segmentos de estrada. Estas informações podem não estar disponíveis no seu distrito (contacte o representante de vendas local). Além disso, as informações podem não ser totalmente exactas para todas as estradas do mapa. Pode configurar a Navegação para que o avise quando o limite de velocidade actual é excedido. Toque nos seguintes selectores. [Menu], [Settings], [Warnings],[Warn When Speeding]. Sempre que exceder o limite de velocidade, irá ocorrer o seguinte: ● Aviso visual: é apresentado um símbolo com o limite de velocidade no canto do mapa (Por exemplo: ). ● Aviso sonoro: é reproduzida uma mensagem de voz com o perfil de orientação seleccionado. Sobre as Câmaras de Segurança de Estrada As localizações de Câmaras de Segurança de Estrada são POI especiais. Não podem ser procurados como os demais POI e as câmaras são acompanhadas de um aviso especial de proximidade. O dispositivo é fornecido com uma base de dados integrada de Câmaras de Segurança de Estrada? Não É possível guardar o Cursor como assinalando a localização de uma Câmara de Segurança de Estrada? Sim 117 117 Orientação da Navegação Como Proceder Quando... ■ Guardar câmaras de segurança de estrada Para guardar a localização de uma Câmara de Segurança de Estrada, coloque o Cursor ( ) na localização pretendida e, em seguida, toque num dos selectores seguintes: [Cursor], [More Options], [Save as Camera] ■ Aviso de câmara É possível activar o aviso de Câmaras de Segurança de Estrada nas Definições de Avisos. Toque nos seguintes selectores: [Menu], [Settings], [Warnings], [Speed Camera Warning] Quando se aproxima de uma Câmara de Segurança de Estrada com os avisos activados, ocorre o seguinte: ● Aviso Visual: o tipo de câmara é apresentado no Campo de pré-visualização de mudança de direcção secundário (por exemplo ). ● Aviso Sonoro: quando não há um limite de velocidade especificado para a câmara ou quando a velocidade do veículo é inferior ao limite especificado, são emitidos avisos sonoros únicos que assinalam a localização da câmara. ● Se exceder o limite de velocidade da câmara, ocorre ainda o seguinte: ● Aviso visual: é apresentado um símbolo com o limite de velocidade no canto do mapa (por exemplo: ). ● Aviso sonoro: é emitido um som de alerta especial. 118 118 ■ Tipos de Câmaras de Segurança de Estrada Existem diferentes tipos de Câmaras de Segurança de Estrada. Símbolo 119 Tipo Descrição Fixas Algumas câmaras de velocidade são colocadas ao longo da estrada, viradas numa direcção, e medem a velocidade do trânsito numa direcção ou em ambas. Medem a velocidade actual. É possível especificar o limite de velocidade e a direcção do trânsito controlado por essas câmaras. A Navegação emite um aviso quando o veículo se aproxima dessas câmaras de velocidade, na direcção controlada. Se, junto à câmara, a velocidade do veículo exceder o limite de velocidade, a Navegação irá emitir um som de aviso especial. Móveis Algumas câmaras de velocidade são operadas a partir de veículos. Não estão sempre em funcionamento e não estão definidas para verificarem um limite de velocidade predefinido. O aviso emitido é semelhante ao das câmaras fixas, mas não é apresentado o limite de velocidade, a Navegação limita-se a indicar a proximidade da câmara. Incorporadas Algumas câmaras de velocidade estão incorporadas em semáforos. Funcionam como câmaras de velocidade fixas, mas são mais difíceis de detectar. O aviso de proximidade e de excesso de velocidade é semelhante ao aviso para câmaras fixas. 119 Orientação da Navegação Como Proceder Quando... Símbolo Tipo Controlo de secção Descrição Estas câmaras de velocidade funcionam aos pares e não medem a velocidade actual, mas sim a velocidade média entre duas câmaras de velocidade. Ambas as câmaras identificam o veículo e gravam a hora exacta em que este passou por cada uma. Utilizam a diferença de tempo entre os dois pontos para calcularem a velocidade média. A Navegação emite um aviso quando o veículo se aproxima dessas câmaras de velocidade, na direcção controlada. O aviso continua depois de passar a primeira câmara e é efectuada uma medição da velocidade média entre as duas câmaras. Se a velocidade média exceder o limite de velocidade entre as duas câmaras de velocidade, será emitido o mesmo som de aviso especial que para os demais tipos de câmara de velocidade. Na rara eventualidade de não ser possível à Navegação registar o momento em que o veículo passa a segunda câmara de velocidade (por exemplo, se esta estiver colocada à saída de um túnel em que o posicionamento de GPS ainda não esteja disponível), o aviso irá continuar. Para parar o aviso, toque no símbolo de câmara de velocidade apresentado no ecrã. Semáforos 120 120 Estas câmaras verificam se os condutores estão a respeitar os semáforos. O aviso emitido é idêntico ao utilizado para câmaras de velocidade móveis. Dado que não existe um limite de velocidade associado, só é anunciada a proximidade. ■ Direcções de Câmaras de Segurança de Estrada Uma câmara de velocidade pode medir a velocidade do trânsito numa direcção, em duas direcções ou até mesmo em várias direcções como, por exemplo, numa intersecção, quando montada numa base rotativa. As câmaras de semáforos controlam o trânsito numa única direcção. A Navegação só emite um aviso caso esteja a circular numa direcção controlada, ou possivelmente controlada. A direcção controlada da câmara é apresentada juntamente com os seguintes símbolos. Símbolo Descrição A câmara verifica a velocidade na direcção em que está a circular. A câmara verifica a velocidade na direcção oposta àquela em que está a circular. A câmara verifica a velocidade nas duas direcções da estrada. A câmara pode verificar a velocidade em qualquer direcção. 121 121 Funcionalidades Opcionais Operações de Câmaras de Marcha-atrás Se estiver instalada uma câmara de marcha-atrás adquirida em separado, poderá reproduzir o estado da retaguarda no visor ao mudar para a mudança de marcha-atrás. CUIDADO A câmara de marcha-atrás reproduz uma imagem invertida, de modo a apresentar o mesmo ponto de vista que um espelho retrovisor ou lateral. A forma de visualizar a imagem difere, consoante o modelo do veículo. Utilize a câmara com prudência. IMPORTANTE Se utilizar uma máquina de lavagem de automóveis de elevada pressão, tenha cuidado para não apontar os pulverizadores directamente para a câmara ou em torno desta. Se o fizer, poderá provocar a queda da câmara. ATENÇÃO ● Não confie demasiadamente na câmara de marcha-atrás. ● Utilize a câmara de marcha-atrás como ferramenta adicional para verificar a existência de obstáculos. ● A queda de chuva na unidade da câmara pode provocar uma imagem de vídeo de baixa qualidade. ● Não conduza o veículo em marcha-atrás olhando apenas para o ecrã do monitor. Certifique-se de que olha para os espelhos retrovisores e laterais e de que verifica cuidadosamente as condições em torno e atrás do veículo. ● Não utilize esta máquina nas seguintes condições. • Durante a condução em estradas com gelo, água ou neve no pavimento • Em superfícies desiguais, como lombas • Se a porta traseira não tiver sido fechada completamente • Se estiver a utilizar correntes para pneus ou pneus temporários ● Se o visor estiver frio, poderá ser difícil reconhecer os conteúdos do vídeo devido à reprodução de uma imagem mais escura ou a um desfasamento da imagem. Ao conduzir, certifique-se de que verifica visualmente que as condições são seguras em torno do veículo. ● A pessoa ou o obstáculo apresentado no ecrã terá uma posição real ou uma distância real diferente, devido às características da objectiva da câmara. ● Não sujeite a unidade da câmara a impactos fortes como, por exemplo, pancadas na unidade da câmara ou impacto da unidade da câmara contra um objecto sólido. Caso contrário, poderá deslocar a posição da câmara ou o ângulo de instalação e avariar a câmara de marcha-atrás. ● A unidade da câmara inclui uma estrutura à prova de água. Não retire, desmonte nem modifique a unidade da câmara. Se o fizer, poderá provocar uma avaria na câmara de marcha-atrás. ● Se esfregar ou polir a cobertura da câmara com força utilizando um produto abrasivo ou uma escova rija, poderá provocar danos na cobertura, o que poderá afectar o vídeo. ● A cobertura da câmara é constituída por resina. Não deixe que solventes orgânicos, cera, dissolventes de óleo ou solventes de protecção de vidros entrem em contacto com a cobertura da câmara. Se alguma material desse tipo entrar em contacto com a cobertura, limpe-a de imediato. ● Se a temperatura mudar rapidamente, por exemplo devido a um derrame de água quente na unidade da câmara quando esta se encontra fria, poderá ocorrer uma avaria na câmara. 122 122 ● Um embate na unidade da câmara pode provocar uma avaria na câmara de marcha-atrás devido a uma falha na câmara. Peça ao seu revendedor autorizado que verifique o problema logo que possível. ● Não direccione a objectiva da câmara para uma imagem com luz intensa do sol durante um período prolongado. Se o fizer, poderá provocar um fenómeno de fusão. ● A fotografia apresenta um exemplo. O alcance apresentado no ecrã diverge em função do modelo do veículo. ● Ao engatar a mudança de marcha-atrás, o ecrã ficará branco e, em seguida, a imagem voltará rapidamente ao ecrã. ● Se a unidade da câmara for exposta a luz forte, como a luz do sol ou de faróis de automóveis, poderá aparecer uma zona branca de orientação vertical. ● Se a câmara for utilizada durante um período de tempo prolongado, poderão aparecer riscas brancas ou linhas verticais à medida que a temperatura subir. Tenha em atenção que estes fenómenos são provocados pelas características do CCD. ● A câmara de marcha-atrás está equipada com uma objectiva especial, pelo que as distâncias reproduzidas no ecrã de vídeo podem ser diferentes das distâncias reais. Visualização de Imagens da Câmara de Marchaatrás ■ Quando a câmara está definida para AUTO 1 Engate a mudança de marcha-atrás. ● Este procedimento muda o ecrã para a câmara de marcha-atrás. ● Quando engrena uma mudança que não a marcha-atrás, é novamente visualizado o ecrã que estava a ser apresentado antes das imagens de retrovisor. 123 123 Funcionalidades Opcionais Operações de Câmaras de Marcha-atrás ■ Quando a câmara está definida para MANUAL 1 2 Prima . Toque em Info . ● O alcance da imagem apresentada no ecrã é limitado, pelo que não poderá visualizar algo que esteja localizado perto de ambas as extremidades do pára-choques ou debaixo do pára-choques. ● As cores apresentadas na imagem de retrovisor podem divergir das cores reais dos objectos. ● É possível ajustar a luminosidade e o contraste do ecrã. Se desejar ajustar as definições, prima durante um segundo ou mais para que o ecrã de Ajuste da qualidade da imagem seja apresentado. Ver “Ajuste e Definição do Ecrã” na pågina 35 ● Nos seguintes casos, poderá ser difícil visualizar o ecrã, mas não se trata de um erro. • Em locais escuros (à noite, etc.) • Se a temperatura perto da objectiva for alta ou baixa. 3 Toque em Camera Screen . ● Este procedimento muda o ecrã para a câmara de marcha-atrás. ● Toque em para voltar ao ecrã imediatamente anterior. • Se caírem gostas de água na câmara ou se a humidade for elevada (com chuva, etc.) • Se substâncias exteriores (lama, etc.) ficarem fixadas em localizações perto da câmara. • Se a objectiva da câmara tiver sido exposta à luz directa do sol ou aos raios dos faróis dos automóveis. • Se um ponto de alta intensidade (luz do sol reflectida no corpo do veículo, etc.) for reflectido na câmara, poderá resultar num fenómeno de borrão* específico de câmaras CCD. <Aspecto do Ecrã> ATENÇÃO ● O alcance da imagem apresentada no ecrã pode divergir de acordo com o veículo e com as condições da superfície da estrada. 124 124 Ponto de luminosidade de elevada intensidade * Fenómeno de borrão: Refere-se a um desfasamento da imagem que é provocado na direcção vertical de um ponto de alta intensidade (luz do sol reflectida no corpo do veículo, etc.) na câmara. Como Proceder Quando... Visualização das Informações Relativas ao Estado da Ligação Pode verificar as informações sobre o estado das ligações entre o receptor e o veículo. Entre estas ligações incluem-se as de informações de GPS e as de indicadores de travão de mão. Visualização das Informações Relativas ao Estado da Ligação 1 2 Prima Item Informações de GPS . Indicador de travão de mão Conteúdo ON Estão a ser recebidas informações de GPS. OFF Não estão a ser recebidas informações de GPS. ON O travão de mão está accionado. OFF O travão de mão não está accionado. ON Actualmente em marcha-atrás. OFF Actualmente em mudança que não a marcha-atrás. Toque em Info . Indicador de marcha-atrás * Quando a Navegação não está devidamente instalada, não é possível apresentar de informações exactas. 3 Toque em System Check . ● Será aberto o ecrã de Informação sobre o estado das ligações. 125 125 Como Proceder Quando... Exactidão e Margem de Erro Sobre a exactidão das medições Os satélites GPS são geridos pelo Departamento da Defesa norte-americano e têm um elevado nível de exactidão. Contudo, podem ocorrer erros derivados de imagens fantasmas criadas por reflexos de edifícios, ou situações semelhantes. Sobre o Estado e a Qualidade dos Satélites GPS Se existir um obstáculo entre a antena de GPS e os satélites GPS, a recepção dos sinais será afectada. Por ser necessária a recepção simultânea de, pelo menos, três sinais para que possa ser estabelecida a posição do utilizador, não é possível à Navegação estabelecer a posição de GPS nas seguintes localizações: Se existir um obstáculo (um carregamento, ou semelhante) junto à antena de GPS, poderá não ser possível receber os sinais dos satélites. VERIFICAR ● Dado que os satélites GPS gravitam em torno da Terra, a recepção dos sinais numa determinada posição variam com o tempo. Tenha também em atenção que os sinais de satélites próximos do horizonte estão sujeitos aos efeitos de obstáculos. ● Os satélites GPS são geridos pelo Departamento da Defesa norte-americano e, por vezes, a sua exactidão é reduzida deliberadamente. Em estruturas subterrâneas, como um túnel ou um Rodeado por obstáculos, estacionamento interior tais como edifícios altos Áreas de floresta densa 126 126 Sob uma estrada elevada No interior de um edifício Numa estrada junto a uma encosta ou à entrada de uma caverna Sobre Margens de Erro na Visualização da Localização Actual Dado que este receptor estabelece a posição actual em função das informações facultadas pelos sinais dos satélite GPS e uma vez que as medidas destes incluem alguma margem de erro, a localização actual apresentada poderá não corresponder à posição real do utilizador. VERIFICAR Quando a localização actual apresentada não corresponde à posição real, é possível revê-la. Antes de proceder à revisão, estacione o veículo num local seguro. Sobre a Correcção da Detecção de Posição do Veículo Através da Correspondência com o Mapa A correspondência com o mapa refere-se a um sistema que utiliza as informações sobre a localização actual obtidas por GPS e por outros meios semelhante, juntamente com as informações sobre as estradas já percorridas pelo utilizador para corrigir a localização actual, assinalando-a na estrada mais adequada. O receptor utiliza a forma das estradas para corrigir as informações sobre a localização actual obtidas através da combinação das medições independentes e das medições de satélite. Contudo, dado que a existência de alguma margem de erro na localização actual é inevitável, esta irá por vezes ser diferente da posição real, mesmo depois de efectuadas as correcções de correspondência com o mapa. A marca do veículo poderá também sair da estrada em que está a circular, quando a forma desta for diferente dos dados do mapa. Caminho percorrido real Caminho percorrido, segundo os dados dos sensores Apresentação no ecrã, correcção por correspondência com o mapa ATENÇÃO Uma vez que este receptor não funciona de forma estável quando ligado pela primeira vez, a marca do veículo poderá diferir da posição real quando o veículo começar a mover-se. Após alguns momentos, o funcionamento irá estabilizar e dispositivo passará a operar normalmente. Sobre a Exactidão da Localização Presente e Sobre a Orientação de Percurso Conforme ilustrado em seguida, sob certas condições de estada e de condução, poderá não 127 127 Como Proceder Quando... Exactidão e Margem de Erro ser possível fornecer uma orientação de percurso e localização actual exactas. Isto não significa que o dispositivo está danificado. A localização actual é apresentada numa estrada paralela à percorrida. Numa bifurcação em forma de "Y", ao mudar de direcção para uma das estradas, a localização actual é apresentada como sendo na outra estrada. Ao mudar de direcção, a localização actual é apresentada na estrada imediatamente anterior ou posterior àquela para a qual acabou de virar. A localização actual surge desalinhada ao circular em piso íngreme. A localização actual surge desalinhada ao descrever uma curva contínua, na mesma direcção. A localização actual surge desalinhada quando o veículo descreve várias curvas, como ao mudar de faixa. A localização actual surge desalinhada quando o veículo é girado na plataforma rotativa de um parque de estacionamento com a função ACC na posição OFF (desligada). A localização actual surge desalinhada ao circular em piso escorregadio ou com neve, ou quando são utilizadas correntes para pneus. Quando o veículo é deslocado por barco, ou por outros meios que não a condução do mesmo, o posicionamento do GPS indicará a localização actual como sendo o local em que o veículo estava antes de ser deslocado. Quando a orientação de percurso indica uma estrada bloqueada (trânsito regular proibido). A localização actual surge desalinhada ao inverter a marcha. 128 128 Sobre Dados de Nomes de Locais e Estradas Existe sempre a possibilidade de que, após a criação dos dados de um mapa, os nomes de determinados locais ou estradas sejam alterados, sendo que nesses casos os nomes indicados serão diferentes dos nomes reais. Sobre a Orientação de Percurso Daqui a 900 metros, vire à direita. Se mudar de direcção numa intersecção que não faz parte da orientação de percurso, as instruções da orientação de voz poderão não estar correctas. Quando pesquisa um percurso, o percurso indicado pode incluir um desvio. A orientação de percurso poderá indicar a necessidade de uma inversão de marcha. Ponto de trânsito Procura reiniciada Ao circular numa linha recta, a orientação de percurso poderá indicar que siga em frente (caso seja difícil determinar a forma das intersecções). 129 Poderá não ocorrer orientação de percurso mesmo que vire numa intersecção. Se, durante o percurso, não passar por um ponto de correspondência, o dispositivo poderá reiniciar o percurso, fornecendo um novo percurso que o faça passar pelo ponto de correspondência. 129 Como Proceder Quando... Exactidão e Margem de Erro Quando pesquisa um percurso, a apresentação do mesmo poderá não ocorrer a tempo da próxima intersecção. Durante a orientação do percurso, poderão ser indicados vários nomes geográficos. Ao conduzir, siga as regras de trânsito. ● Quando circula a velocidades elevadas, as procuras podem demorar mais tempo. ● O percurso poderá não mudar, mesmo depois de dar início a uma nova procura. ● Quando o destino/localização actual é uma ilha ou local sem estradas navegáveis, poderá não ser possível localizar um percurso. ● Nos casos em que a localização actual e o destino estejam demasiado próximos, não será possível apresentar o percurso. ● As estradas com portagem não serão necessariamente utilizadas, mesmo que as tenha seleccionado como uma prioridade. Do mesmo modo, poderão surgir estradas com portagem no percurso, mesmo que tenha optado por não lhes dar prioridade. ([Prioritize/do not prioritize toll roads] define o tipo de estrada a utilizar quando estão disponíveis estradas com portagem e estradas normais.) 130 130 Começar a Utilizar o Dispositivo Antes de Utilizar CUIDADO ● Exerça o maior cuidado e preste atenção às normas de segurança ao utilizar os controlos de áudio durante a condução. Caso contrário, poderão ocorrer acidentes. Além disso, certifique-se de que define o volume de forma a que possa ouvir adequadamente os sons provenientes do exterior do veículo. A utilização incorrecta pode provocar um acidente de viação. ● Nunca continue a utilizar o sistema se este apresentar um funcionamento incorrecto em qualquer aspecto. Se notar a existência de fumo ou de ruídos ou odores anormais, desligue imediatamente a alimentação. Desligue imediatamente o áudio nestas condições. Exerça cuidado relativamente à temperatura dentro do veículo. ● A temperatura do interior do veículo pode aumentar com um clima quente. Aguarde até que a temperatura do interior do veículo desça antes de utilizar este receptor. Caso contrário, poderá provocar avarias. ● Não desmonte nem modifique este receptor. A unidade principal tem uma estrutura de desenho preciso, pelo que deverá consultar o revendedor caso note algum desempenho insatisfatório. ● Não aplique força excessiva no monitor. Poderá provocar danos. ● Não deixe o monitor na posição de ângulo inclinado quando não o estiver a utilizar. Caso contrário, poderá ficar danificado. 131 131 Começar a Utilizar o Dispositivo Antes de Utilizar ● Não introduza quaisquer objectos diferentes de discos na ranhura para discos. Poderá provocar danos. ● Exerça cuidado para que os seus dedos ou outros objectos não fiquem presos atrás do monitor durante a retracção do mesmo para a posição original. A interferência pode provocar ferimentos ou danificar a unidade principal. ● Quando retirar um disco ou “cartão de memória SD” do receptor, retire-o na horizontal. Ao remover o disco ou cartão, não o puxe nem pressione para baixo com força. Uma remoção incorrecta pode provocar riscos no disco e fazer com que o receptor emita ruídos estranhos. Uma remoção incorrecta do “cartão de memória SD“ poderá danificá-lo. 132 132 Sobre os Discos ATENÇÃO ● Com tempo frio ou com chuva, tal como a superfície interior dos vidros fica embaciada, também poderá haver formação de humidade (condensação de água) no receptor. Se ocorrer, a reprodução do disco pode ficar intermitente ou ser impossível. Desumidifique o ar dentro do veículo durante alguns instantes antes de retomar a reprodução. ● Se ocorrer um problema, a função de leitor pára automaticamente para proteger as peças interiores. Se o leitor não funcionar mesmo depois de seguir as instruções das mensagens apresentadas no ecrã, o leitor poderá estar avariado. Consulte o representante de vendas ao qual adquiriu o produto. ● A reprodução pode ser intermitente se o leitor for sujeito a vibrações intensas ao viajar sobre uma superfície irregular. ● Não utilize dispositivos de limpeza de venda comercial, dado que estes dispositivos podem provocar avarias na unidade óptica do leitor. ■ Formatar os discos ● Pode reproduzir qualquer disco de áudio ou DVD de vídeo com qualquer uma das marcas ilustradas abaixo. Ao utilizar um disco DVD±R/RW (DVD±Recordable/ReWritable), tenha em atenção que apenas será possível reproduzir o disco cujos conteúdos tenham sido gravados no modo de vídeo. Os discos cujos conteúdos tenham sido gravados no modo de gravação de vídeo (VR - video recording) e no modo de áudio não poderão ser reproduzidos. ● O formato Dolby Digital é suportado, sendo possível reproduzir um disco que apresente o logótipo seguinte. Este produto é fabricado sob licença da Dolby Laboratories. Dolby e o símbolo de duplo D são marcas comerciais registadas da Dolby Laboratories. ● É possível que a unidade principal não reproduza um disco CD-R (CD-Recordable) ou CD-RW (CD-ReWritable) devido às características da gravação ou se se tratar de um disco especial ou contiver riscos, sujidade ou deterioração provocada pelo armazenamento prolongado no veículo. Além disso, não é possível reproduzir discos CD-R ou CD-RW que ainda não tenham sido finalizados nem discos CD-R ou CD-RW gravados no formato UDF. ● É possível que um disco DVD±R/RW (DVD±Recordable/ReWritable) não possa ser reproduzido neste receptor devido às características da gravação ou se se tratar de um disco especial ou contiver riscos, sujidade ou deterioração provocada pelo 133 133 Começar a Utilizar o Dispositivo Antes de Utilizar armazenamento prolongado no veículo. Além disso, não é possível reproduzir um disco DVD±R/RW que ainda não tenha sido finalizado. Poderá não ser possível reproduzir um disco que tenha sido gravado num computador pessoal, dependendo da definição da aplicação e do ambiente. ● A função CD-TEXT apenas pode ser utilizada com CDs que incluam CD-text, disponíveis no mercado. Os caracteres escritos em discos CD-R e CD-RW podem não ser apresentados correctamente. ● Não utilize um CD ou um disco See Through (transparente) que apresente uma área de gravação transparente ou semi-transparente, dado que poderá ser impossível carregar, retirar e reproduzir o conteúdo destes discos. ● Poderá não ser possível reproduzir um Copy Control CD (CCCD) porque este formato não corresponde à Norma CD oficial. ■ Manusear discos ● Não exponha um disco à luz directa do sol. Guarde cada disco na respectiva caixa protectora. Caso contrário, os discos poderão ficar deformados e ser impossível reproduzi-los. ● Não aplique adesivos baseados em papel no lado de gravação nem no lado da etiqueta de um disco. Poderá provocar danos. ● Não utilize o disco se estiver rachado ou deformado. Poderá provocar danos. ● Não toque no lado da área de gravação (a área colorida) do disco. Caso contrário, o disco poderá ficar sujo e a reprodução tornar-se intermitente. ● Se reproduzir um disco sujo, a superfície do disco poderá ficar riscada e a reprodução tornar-se intermitente. Utilize um dispositivo de limpeza compacto de venda comercial para limpar os CDs, limpando cuidadosamente do centro para a extremidade. 134 134 ■ CDs novos ● Poderá notar que alguns discos novos contêm irregularidades em torno do orifício central ou nas extremidades. Neste caso, retire as lascas ou escamas das extremidades utilizando a parte lateral de uma esferográfica antes de utilizar o disco novo. Se não o fizer, estas imperfeições salientes poderão ficar presas na superfície de gravação e impedir a reprodução. Contornos irregulares Contornos irregulares Esferográfica ■ Discos de aluguer ● Não utilize um disco de aluguer com cola ou vestígios de fita adesiva ou etiquetas. Caso contrário, o disco poderá ficar preso dentro da unidade principal ou danificá-la. Fita de celofane Superfície gravada ■ CDs de formato irregular Os CDs com formatos especiais ou octogonais, como CDs com a forma de coração, não podem ser reproduzidos. Não tente reproduzir este tipo de discos, mesmo com um adaptador. Poderá danificar o leitor. ■ Acessórios para discos ● Não utilize acessórios (estabilizadores, selos protectores, dispositivos de limpeza da lente laser, etc.) vendidos para melhorar o desempenho sonoro ou proteger os CDs. Estas alterações à espessura do CD ou às dimensões exteriores efectuadas por estes acessórios podem provocar problemas no leitor. Anel do CD ● Certifique-se de que NÃO anexa qualquer protector em forma de anel (ou outro acessório) aos discos. Embora estes protectores estejam disponíveis comercialmente e, supostamente, protejam os discos e melhorem a qualidade do som (e o efeito anti-vibração), podem fazer mais mal do que bem com uma utilização regular. Os problemas mais comuns estão relacionados com a introdução e remoção do disco e com a impossibilidade de reprodução devido ao anel protector, que pode sair dentro do mecanismo do disco. 135 135 Operação Alterar a Origem de Áudio Alterar a Origem de Áudio 1 Prima 2 Seleccione o modo de Áudio que pretende utilizar. . Visualização do Ecrã de Operações de Áudio 1 136 136 Prima . Parar o modo de áudio 1 Prima 2 Toque em Audio Off . . ● Toque novamente em Audio Off para receber a estação que estava a receber, a música que estava a reproduzir ou o vídeo que estava a ver quando parou o rádio. Operação Ecrã de Operações de Origem O ecrã de Operações de origem é apresentado da seguinte forma. ● Ecrã de Rádio (AM) ● Ecrã de MP3/WMA ● Ecrã de Rádio (FM) ● Ecrã de DVD ● Ecrã de Áudio Bluetooth ● Ecrã de DivX ● Ecrã do Leitor de CD ● Ecrã de VTR 137 137 Operação Ecrã de Operações de Origem ● Ecrã de iPod (opcional) ● Ecrã de USB ATENÇÃO O ecrã de operações será cancelado automaticamente caso não sejam efectuadas quaisquer operações durante 6 segundos segundos nos ecrãs de operações visuais ) DVD, DivX, Vídeo de iPod e VTR. 138 138 Operação Controlo do Volume Controlo de Volume Principal 1 ● Prima o selector VOL. (Lado direito) Aumenta o volume (Lado esquerdo): Diminui o volume ● Premir durante, segundo fará com que a aumentar. Premir durante, segundo fará com que a diminuir. pelo menos, um o volume continue pelo menos, um o volume continue aSelector de volume ATENÇÃO ● Ajuste o nível do volume para que não afecte a condução em segurança. ● Pode controlar o nível do volume de 0 a 80. ● O nível de som real pode mudar quando alterar a origem de áudio. Ajuste o nível do som correctamente de acordo com a origem de áudio seleccionada. 139 139 Operação Ajustar a qualidade do som Pode definir a qualidade do som, ajustar o balanço do som, etc. Visualização do Ecrã de Definições de Áudio Quando passa do ecrã de Operações de áudio para o ecrã de Definições de áudio, estão disponíveis as seguintes operações. ● Ajustar o balanço de áudio ● Ajustar o woofer Ajustar o balanço de áudio Pode ajustar o balanço para a esquerda e para a direita, para cima e para baixo. 1 Toque em BAL/FAD Setting . 2 Toque no ponto de balanço pretendido. ● Definir a sonoridade ● Definir o controlo do volume da origem ● Ajustar a qualidade do som 1 Toque em Sound em qualquer um dos ecrãs de operações de áudio. 2 Toque no selector que pretende definir. ● Toque em Done para voltar ao ecrã imediatamente anterior. ● Para ajustar de forma mais precisa, toque num dos selectores de balanço , , , para alterar o valor correspondente 1 valor de cada vez. Se tocar e mantiver a pressão num selector de ajuste de balanço , , ou , o balanço continuará a mudar, mas só até chegar ao valor central. Para continuar a alterar o balanço, toque novamente num dos selectores de balanço. ● Toque em Center para cancelar e valor das definições de balanço/sub-woofer e regressar aos valores centrais. 140 140 ● Quando terminar, toque em para armazenar a definição e regressar ao ecrã anterior. Definições do SubWoofer É possível ajustar a saída de áudio quando há um sub-woofer ligado. ■ Definir o nível do sub-woofer Pode ajustar o nível de saída do sub-woofer. 1 Toque em Woofer Setting . 2 Toque em woofer. ou do nível do ● Pode definir a saída como um de 13 níveis de saída (+6 a -6). ● Depois de ajustar a definição, toque em Done para armazenar a definição e regressar ao ecrã anterior. 141 141 Operação Ajustar a qualidade do som ■ Activar a fase ■ Definir o filtro passa-baixo O som emitido pelo sub-woofer inclui as mesmas bandas de frequência que o som das colunas dianteiras/traseiras, pelo que podem anular-se mutuamente quando se reúnem algumas condições no veículo. Para evitar este fenómeno, active a fase do subwoofer. Pode definir a fase de acordo com as condições no veículo. O filtro passa-baixo limita as frequências superiores à frequência definida (frequências de banda elevada) e permite a passagem de frequências mais baixas (frequências de banda baixa). 1 Toque em Normal ou Reverse . 1 Toque em ON ou OFF . ● Depois de ajustar a definição, toque em Done para armazenar a definição e regressar ao ecrã anterior. ● Normal : Define o tempo de saída do sub-woofer com idêntico ao das colunas. ● Reverse : Alterna o tempo de saída das colunas e do sub-woofer. ● Depois de ajustar a definição, toque em Done para armazenar a definição e regressar ao ecrã anterior. Definir a Sonoridade Pode corrigir a falta de satisfação em altas e baixas frequências ouvindo o som num volume inferior, de modo a obter um som mais modulado. 1 Toque em Loudness no ecrã de Definições. ● Quando terminar, toque em Done para armazenar a definição e regressar ao ecrã anterior. 142 142 Definir o Controlo do Volume da Origem Pode definir uma diferença de volume para cada modo de áudio. As diferenças entre o volume do modo FM no estado inicial (valor inicial: 40), que é utilizado como referência e os níveis de volume definidos para cada modo de áudio são armazenadas. 1 No ecrã de Definições de áudio, toque em ou . ● Depois de ajustar a definição, toque em Done para armazenar a definição e regressar ao ecrã anterior. Exemplo de definição: Modo de áudio Valor inicial (Nível de volume) Definição SVC (Nível de volume) FM AM CD USB Referência 0 0 0 0 (40) (40) (40) (40) (40) Referência Valor da definição SVC Valor da definição SVC Valor da definição SVC Valor da definição SVC (40) BT-Audio +15 (55) -10 (30) +5 (45) -5 (35) Quando o nível de volume é ajustado de 40 J 45 em modo FM 45 55J60 30J35 45J50 35J40 Quando o nível de volume é ajustado de 35 J 60 em modo de CD 45J70 60J85* 60 50J75 40J65 Quando o nível de volume é ajustado de 80 J 20 em modo AM 70J5 20 60J0* 75J10 65J0 Quando o nível de volume é ajustado de 10 J 35 em modo USB 5J30 20J45 0J20 35 0J25 * Pode definir o nível de volume num intervalo de 0 (mínimo) a 80 (máximo). Defina as diferenças de nível de volume num intervalo entre -10 e +20. 143 143 Operação Ajustar a qualidade do som Ajustar a Qualidade do Som Pode ajustar a qualidade do som nas bandas baixa, média e alta. ■ Ajustar a qualidade do som 1 Toque em EQ Setting . 3 Toque em ou . ● Se tocar e mantiver a pressão, o valor será alterado de forma contínua até chegar ao valor central. Toque novamente em ou para continuar a alterar o valor. ● Também é possível ajustar o volume pretendido tocando no ecrã. ● O ajuste máximo é +6 e o ajuste mínimo é -6. ● Quando terminar, toque em para armazenar a definição e regressar ao ecrã anterior. ■ Armazenar a qualidade do som Pode armazenar a qualidade de som ajustada. 2 Toque em Bass , Mid ou Treble . 1 Ajuste a qualidade do som. 2 Toque em Custom durante, pelo menos, um segundo. ● Quando terminar, toque em para armazenar a definição ajustada e regressar ao ecrã anterior. 144 144 ■ Utilize uma qualidade de som predefinida 1 2 Toque em EQ Setting . Toque em Power (Melhoria de banda baixa), Sharp (Melhoria de banda alta), Vocal (Melhoria de banda média) ou Custom (Valor predefinido pelo utilizador). ● Para repor a qualidade do som, toque em Flat . 145 145 Operação Definições do Ecrã Alterar Entre Modos de Ecrã VERIFICAR Pode alternar entre as definições de modo de ecrã DivX, DVD, Vídeos de iPod ou VTR. 1 Abre o Ecrã de definições de vídeo. ● É possível definir o ecrã de Definições de vídeo para que apresente as seguintes operações. DivX: Toque em Set no ecrã de operações. ● Normal A imagem é apresentada com uma relação de aspecto 3 (vertical) por 4 (horizontal) (tamanho de ecrã de televisor normal) e extremidades laterais pretas. DVD: Toque em Next no ecrã de Operações e, em seguida, toque em Set no ecrã que abrir. Vídeo de iPod: Toque no ecrã de Operações. VTR: Toque no ecrã de Vídeo. 2 Toque em Wide . 3 Toque em Normal , Wide1 ou Wide2 . ● Amplo1 Uma imagem com uma relação de aspecto 3 (vertical) por 4 (horizontal) (tamanho de ecrã de televisor normal) é expandida uniformemente nas direcções direita e esquerda. ● Amplo2 Uma imagem com uma relação de aspecto 3 (vertical) por 4 (horizontal) (tamanho de ecrã de televisor normal) é expandida uniformemente nas direcções direita e esquerda, para cima e para baixo. 146 146 ATENÇÃO Com uma utilização pessoal, o utilizador não deverá ter problemas com a visualização de um vídeo em ecrã amplo. Se comprimir ou ampliar o ecrã num âmbito comercial ou para apresentação ao público, poderá infringir direitos de autor protegidos por lei. 147 147 Outras operações Sobre o Controlo Remoto Operações do Controlo Remoto ■ Precauções de utilização ● O controlo remoto é pequeno e leve, devendo ser utilizado cuidadosamente. Quedas ou embates com outros objectos podem danifica-lo, aumentar o consumo das pilhas ou causar avarias. ● Proteja o controlo remoto contra a humidade. Não derrame água ou outros líquidos sobre o controlo. Não utilize força excessiva no controlo remoto. ■ Sobre a limpeza ● Quando o controlo remoto estiver sujo, limpe-o com um pano seco. Se o controlo remoto estiver muito sujo, limpe-o com um pano no qual tenha sido aplicado um produto de limpeza diluído. ● Nunca utilize benzeno, um diluente ou outro solvente. A utilização de tais produtos poderá danificar a protecção ou estrutura exterior. Controlo remoto ● Não coloque o controlo remoto em áreas expostas a temperaturas elevadas, tais como o painel de bordo ou as saídas de calor. Se o controlo remoto for colocado num local exposto a temperaturas elevadas, a estrutura exterior poderá ficar danificada e poderão ocorrer outras avarias. ● Não utilize o controlo remoto durante a condução, pois tal poderá provocar acidentes. ● Ao utilizar o controlo remoto, aponte-o na direcção do respectivo receptor. ● O receptor de controlo remoto poderá não funcionar de forma correcta quando exposto à luz directa do sol ou outra fonte de iluminação forte. ● Quando o controlo remoto não for utilizado durante um longo período de tempo, retire as pilhas. Número a b c Nome/Função Botão [PWR] Liga e desliga a unidade principal. Botão [TU] Alterna entre AM e FM. Botão [BAND] Muda a banda do rádio. Botão [,] d Reduz o volume (incluindo no modo mãos livres). Botão [MUTE] e 148 148 Activa ou cancela a função de silêncio. Número Nome/Função Botão [dPRESET CH u] Botão [d DISC u] f 2 Coloque as duas pilhas no compartimento das pilhas, conforme indicado. 3 Empurre o painel posterior na direcção da seta para fechar a tampa das pilhas. Efectua uma operação de selecção do canal predefinido para o disco, USB ou iPod. Botão [MODE] g h i Alterna entre os modos de origem de áudio. Botão [DISC] Alterna entre DISC, USB e iPod. Botão [AUX] Alterna entre VTR e BT Audio Botão [.] j Aumenta o volume (incluindo no modo mãos livres). Botão [d TUNE/SEEK u] Botão [<TRACK >] k Utilizado para efectuar selecções entre as faixas de uma transmissão de rádio, DISC, USB ou iPod. Trocar as Pilhas AVISO Para evitar acidentes, mantenhas as pilhas fora do alcance das crianças. Caso uma criança engula uma pilha, consulte imediatamente um médico. Utilize duas pilhas AAA. 1 149 Empurre o painel posterior do controlo remoto na direcção da seta para abrilo. 149 Operações de Áudio Utilizar o Rádio Utilizar o Rádio Sintonizar a Estação Pretendida CUIDADO Se a bateria do veículo for desligada (para reparação do veículo ou para remoção da unidade principal), todas as estações memorizadas serão perdidas. Neste caso, memorize novamente as estações. IMPORTANTE a Botão de predefinição b Botão TUNE UP/DOWN c Botão MENU d Botão AUTO.P e Botão AV Ouvir Rádio 1 Prima 2 Toque em AM ou FM . . Por vezes, poderá ser difícil manter a melhor recepção, dado que antena afixada ao veículo está em movimento constante (relativamente à antena da transmissão), o que provoca uma variação contínua na força dos sinais de rádio recebidos. A recepção também pode ser afectada por outros factores, como a interferência de obstáculos naturais, sinais de trânsito, etc. ■ Sintonização Manual 1 Prima ou . ● Para a direita: Sintoniza uma unidade para cima. Para a esquerda: Sintoniza uma unidade para baixo. 150 150 Seleccionar uma Banda de Rádio ■ Sintonização Automática 1 Prima sem soltar ou pelo menos, 1 segundo. durante, ● Quando for sintonizada uma estação que tenha a frequência mais próxima da estação apresentada no ecrã, a sintonização automática pára. Para cancelar a sintonização automática, prima novamente o botão. 1 Toque em Band . ● Sempre que tocar em Band , o receptor passará para a banda seguinte. FM1 J FM2 J FM3 J FM1 J … ATENÇÃO A sintonização automática pode falhar se o sinal recebido for fraco. ■ Seleccionar a partir de um botão de predefinição 1 Toque num botão de predefinição memorizado. ● O canal predefinido registado será seleccionado e será recebida a estação correspondente. Guardar uma Estação na Memória Pode guardar uma estação de rádio na memória no modo automático ou manual. ■ Guardar manualmente 1 151 Com a sintonização Manual ou Automática, seleccione a estação que pretende guardar. 151 Operações de Áudio Utilizar o Rádio 2 Toque no botão predefinido, mantendo pressão no mesmo durante, pelo menos, 1 segundo. ● A estação seleccionada será guardada e o número do canal predefinido e a frequência serão apresentados no visor. ● Para definir manualmente estações adicionais seleccionadas para os restantes canais predefinidos, repita este procedimento para cada canal. ● Pode memorizar seis estações para cada banda de FM 1, 2 e 3, e seis estações para a banda AM, com um total de 24 estações. ● Se as estações tiverem sido armazenadas na memória, poderá seleccionar uma estação tocando no botão de predefinição adequado para que a estação seja recebida. 152 152 ■ Guardar automaticamente IMPORTANTE ● Para seleccionar uma estação, basta tocar num botão de predefinição (qualquer um de [1] a [6]). A frequência da estação seleccionada será apresentada. ● Se guardar uma nova estação na memória, a estação existente será apagada para lhe dar lugar. ● Se forem recebidas menos do que seis estações, os restantes botões de predefinição irão manter as definições originais. 1 Toque em Auto.P . ● Será efectuada uma procura progressiva desde a frequência mais baixa até às frequências mais altas, e as estações com uma recepção forte o suficiente serão memorizadas para os números de registo de predefinição [1] a [6]. Quando o procedimento de registo for concluído, serão emitidos dois sinais sonoros e continuará a ser recebida a estação memorizada em último lugar (ou seja, memorizada para P6). Desta forma, quando ouvir rádio, poderá seleccionar estações seleccionando os números de predefinição. Visualizar informações de texto Pode visualizar informações de texto durante as transmissões. 1 Toque em TEXT . 2 Toque em Preset para voltar ao ecrã de Operações de rádio. Utilizar o RDS (Radio Data System) O RDS (Radio Data System) permite receber informações de trânsito através de rádio FM. O utilizador pode ouvir continuamente o mesmo programa, mesmo quando a recepção se deteriora, através da procura automática de uma estação de transmissão com boa recepção. a Botão TP b Selector REG c Selector AF d Selector PTY 153 153 Operações de Áudio Utilizar o Rádio Definir a Função AF (Alternative Frequency) Quando a função AF está activada, a unidade muda automaticamente a estação de transmissão que estiver a ser ouvida para a estação de transmissão com melhor recepção. Por predefinição, a função AF está activada. Consoante a localização, algumas estações transmitem programas diferentes em frequências diferentes. 1 Toque em AF . ● Quando a função AF está activada: o visor de AF está iluminado. 154 154 Definir a Função REG (Regional) Se a função REG estiver activada, é possível continuar a ouvir o mesmo programa de forma contínua. 1 Toque em REG . ● Quando a função REG está activada: o visor de REG está iluminado. Definir a Função TP (Traffic Program)/TA (Traffic Announcement) para Receber Informações de Trânsito Com a função TP/TA, as informações de trânsito podem ser recebidas de forma manual ou automática. 1 Prima . ● Sempre que for premido, a definição será alterada da seguinte forma. ● Modo de rádio FM: TP OFF/TA OFF J TP ON/TA OFF J TP ON/TA ON J TP OFF/TA OFF J … Recepção de Informações de Trânsito Quando a função TP está activada, ou quando as funções TP e TA estão activadas, as informações de trânsito podem ser recebidas conforme a descrição seguinte. ■ Recepção das Informações de Trânsito quando a função TP está activada Quando a função TP está activada, “TP” é apresentado no ecrã. Se houver uma estação com a função TP na lista AF que possa ser utilizada, essa estação com a função TP será recebida. Se não for possível receber uma estação com a função TP, “TP” ficará intermitente no ecrã. Neste caso, pode premir para seleccionar uma estação com a função TP. Se, depois de receber a estação com a função TP, a recepção se deteriorar, prima para seleccionar uma estação com a função TP com melhor recepção. ● TP ON/TA OFF ● Num modo diferente do modo de rádio AM/FM: TP OFF/TA OFF J TP ON/TA ON J TP OFF/TA OFF J … 155 Caso não exista nenhuma estação com a função TP, a indicação “NOTHING” será apresentada no ecrã e será recebida a transmissão FM original. Durante a selecção da estação com a função TP, a indicação “TP SEEK” é apresentada no ecrã. 155 Operações de Áudio Utilizar o Rádio ■ Recepção das Informações de Trânsito quando as funções TP e TA estão activadas Se a Origem de Áudio for rádio FM Quando as funções TP e TA estão activadas, “TA” é apresentado no ecrã. Se houver uma estação com a função TP na lista AF que possa ser utilizada, essa estação com a função TP será recebida. Se não for possível receber a estação com a função TP, “TA” ficará intermitente no ecrã e será iniciada a procura automática de uma estação com a função TP. Durante a selecção da estação com a função TP, a indicação “TP SEEK” é apresentada no ecrã. Caso não exista nenhuma estação com a função TP, a indicação “NOTHING” será apresentada no ecrã e será recebida a transmissão FM original. Quando as informações de trânsito forem iniciadas, o volume do rádio será silenciado automaticamente, para que as informações TA possam ser ouvidas. 156 156 Se a Origem de Áudio for diferente de rádio FM A indicação “TA” é apresentada no ecrã. Se houver uma estação com a função TP na lista AF que possa ser utilizada, essa estação com a função TP será recebida. Se não for possível receber a estação com a função TP, “TA” ficará intermitente no ecrã e será iniciada a selecção automática de uma estação com a função TP. Quando as informações TA forem recebidas, a reprodução de áudio actual será interrompida e alterada automaticamente para as informações de trânsito. Enquanto estiverem a ser recebidas informações TA, o sistema muda para o modo de interrupção para informações de trânsito. ATENÇÃO Durante a recepção das informações TA, a indicação “TA-INTERRUPT” é apresentada e o sistema muda para uma estação com a função TA. Sistema EON (Enhanced Other Network) Se a estação com função TP actual não transmitir informações de trânsito ou se o sinal se tornar fraco quando a função TP ou TA estiver activada, o sistema procurará automaticamente outra estação com a função TP que esteja a transmitir informações de trânsito. Quando esta função está activada, “EON” é apresentado no ecrã. Definir o PTY (Tipo de Programa) Com estações RDS, o nome do serviço de programa de transmissão (PS) e as informações de tipo de programa (PTY) são transmitidas e apresentadas. 1 Toque em PTY . 2 Toque no género que pretende ouvir. Depois de concluída a transmissão de informações de trânsito, o sistema voltará à estação com função TP anterior. Recepção de Transmissões de Emergência Se for recebida uma mensagem PTY31 (transmissão de emergência), a indicação “ALARM” será apresentada no ecrã e a mensagem PTY31 (transmissão de emergência) será iniciada. Quando o rádio FM não está seleccionado, todas as operações, à excepção da alteração da origem do áudio e da alteração da banda do rádio, ficarão desactivadas. ● Toque em para voltar ao ecrã imediatamente anterior. Definição de Volume da Orientação Áudio Pode ajustar o volume para as funções TA e PTY31 (transmissão de emergência). 1 Durante a recepção de TA ou PTY31, prima o selector de volume. ● O nível do volume pode ser ajustado de 0 a 80. 3 Toque em Search . ● Será iniciada a procura de uma estação que esteja a transmitir um programa que corresponda ao PTY seleccionado. ● O nível de volume ajustado será memorizado e, na próxima vez que for recebida uma transmissão TA ou PTY31, esta será emitida com esse nível. 157 157 Operações de Áudio Utilizar o Leitor de CD Utilizar o Leitor de CD 1 Prima 2 Toque em DISC . . ● Será iniciada a reprodução do disco. a Botão UP/DOWN Rápido Faixa, UP/DOWN b Botão MENU c Selector Scan d Selector Random e Botão AV f Selector Repeat Ouvir um CD ATENÇÃO ● Se os títulos das faixas e outros dados tiverem sido gravados no formato CD-Text, poderá visualizá-los. ● Tenha em atenção que o CD-Text de um disco CD-R/RW poderá não ser apresentado correctamente. Introduza um CD na ranhura de disco e a reprodução será iniciada. CUIDADO ● Não prima o botão [e(OPEN/EJECT)] ao introduzir um CD na ranhura de disco. Este procedimento poderá provocar ferimentos ou danificar o painel anterior. ● Não conduza o veículo com o painel anterior deste receptor aberto. O painel poderá provocar ferimentos se ocorrer uma paragem inesperada ou um evento semelhante. ● Não tente fechar o painel anterior manualmente. Se o fizer, poderá danificar o painel. IMPORTANTE A reprodução poderá ficar intermitente se o CD estiver riscado ou se o lado da gravação do CD estiver sujo. 158 158 Seleccionar uma Faixa para Ouvir Pode aceder pretendida. 1 Prima directamente ou à faixa . ● Direita: Avança para a faixa seguinte. Esquerda (premindo uma vez): Volta ao início da faixa que está a ser reproduzida. Esquerda (premindo mais de duas vezes): Volta à faixa anterior. Avanço Rápido/Recuo Pode avançar rapidamente ou recuar numa faixa durante a reprodução da mesma. 1 Prima sem soltar ou pelo menos, 1 segundo. durante, ● Para a direita: Avança rapidamente a faixa. Para a esquerda: Repetir uma Faixa 1 Toque em Repeat . ● A reprodução da faixa é repetida. ● Se tocar em Repeat , a reprodução da faixa será repetida até esta função ser cancelada. Toque em Repeat novamente para cancelar a reprodução repetida. Recua a faixa. O avanço rápido (recuo) continuará até retirar o dedo do selector. Localizar a Faixa Pretendida 1 Toque em Scan . ● A unidade principal reproduzirá os primeiros 10 segundos de cada faixa. Se tocar em Scan , será continuada a reprodução da faixa actual. Reprodução Aleatória 1 Toque em Random . ● As faixas do CD actual são reproduzidas por ordem aleatória. ● Ao tocar em Random , a reprodução aleatória continua até cancelar esta função. Se tocar novamente em Random , a reprodução aleatória será cancelada. 159 159 Operações de Áudio Utilizar o Leitor de MP3/WMA Utilizar o Leitor de MP3/ WMA Reproduzir um Ficheiro MP3/WMA Se introduzir um disco CD-R/RW que inclua um ficheiro MP3/WMA na ranhura de disco, o ficheiro será reproduzido. CUIDADO ● Não prima o botão [e(OPEN/EJECT)] ao introduzir um CD na ranhura de disco. Este procedimento poderá provocar ferimentos ou danificar o painel anterior. ● Não conduza o veículo com o painel anterior aberto. O painel poderá provocar ferimentos se ocorrer uma paragem inesperada ou um evento semelhante. a Selector de ficheiro/pasta b Botão UP/DOWN Ficheiro, UP/DOWN Rápido c Botão MENU d Selector Scan e Selector Random f Botão AV g Selector Repeat h Selector List ● Não tente fechar o painel anterior manualmente. Se o fizer, poderá danificar o painel. ● Se um ficheiro de formato diferente de MP3/WMA tiver a extensão de ficheiro “.mp3” ou “.wma”, poderá ser reconhecido erradamente como ficheiro MP3/WMA. Se esse ficheiro for reproduzido, será emitido um ruído estridente e as colunas de som poderão ficar danificadas. Certifique-se de que atribui as extensões “.mp3” e “.wma” a ficheiros de formato diferente de MP3/ WMA. IMPORTANTE ● A reprodução poderá ficar intermitente se o CD estiver riscado ou se o lado da gravação do CD estiver sujo. ● O CD-ROM suporta a função de selecção de pasta ou ficheiro. 160 160 1 Com um CD-R/RW introduzido, prima . 2 Toque em DISC . ● Será iniciada a reprodução do disco. ● A ordem de reprodução normal é J J J J J . (Ver página 166) ● Se existirem múltiplos ficheiros MP3/WMA e pastas na mesma hierarquia, os ficheiros serão reproduzidos pela ordem ascendente de nomes de ficheiro e pasta. Seleccionar a pasta pretendida Pode seleccionar a pasta pretendida no disco. ■ Seleccionar a partir da lista de pastas 1 Toque em List . 2 Toque em Play . ● Se tentar criar um ficheiro de formato diferente de MP3/WMA, será apresentado o aviso “NO SUPPORT” (sem suporte). ● É reproduzida a primeira faixa da pasta. ● Quando o ecrã seguinte for apresentado, toque em ou para alternar entre os itens. ● Toque em para voltar ao ecrã imediatamente anterior. 161 161 Operações de Áudio Utilizar o Leitor de MP3/WMA ■ Seleccionar a partir de pastas ligadas 1 ● Prima ou . : Avança para a pasta anterior e reproduz a primeira faixa desta pasta. : Avança para a pasta superior seguinte e reproduz a primeira faixa desta pasta. 2 Seleccione a pasta que pretende utilizar. ● Quando o ecrã seguinte for apresentado, toque em ou para alternar entre os itens. ● Toque em para voltar ao ecrã imediatamente anterior. ATENÇÃO Caso não existam ficheiros MP3 na pasta, a indicação “NO DATA” será apresentada na mesma secção que os nomes do ficheiro e da pasta. Seleccionar o Ficheiro de Música Pretendido Pode seleccionar o ficheiro de música pretendido numa pasta. ■ Seleccionar a partir de um selector com o nome do ficheiro 1 162 162 Toque em List . 3 Toque no ficheiro que pretende reproduzir. ● Este procedimento reproduz o ficheiro de música seleccionado. ● Quando o ecrã seguinte for apresentado, toque em ou para alternar entre os itens. ● Toque em para voltar ao ecrã imediatamente anterior. Localizar o Ficheiro de Música Pretendido ■ Seleccionar a partir de ficheiros ligados 1 Prima ou IMPORTANTE . ● Direita: Avança para o ficheiro seguinte. Esquerda (Premindo uma vez): Volta ao início do ficheiro que está a ser reproduzido. Esquerda (Premindo duas vezes ou mais.): Volta aos ficheiros anteriores. Avanço Rápido/Recuo Pode avançar rapidamente ou recuar numa faixa que esteja a ser reproduzida. 1 Prima ou mais. ou durante 1 segundo ● Para a direita: Avança rapidamente a faixa. Para a esquerda: Recua a faixa. O avanço rápido (recuo) continuará até retirar o dedo do selector. 163 ● Para continuar a reprodução de uma faixa ou ficheiro pretendido, desligue a função de Pesquisa (Scan). ● A totalidade do disco será pesquisada uma vez e será iniciada a reprodução normal a partir da posição na qual iniciou a pesquisa. ● Se seleccionar as opções pesquisar, pesquisar pasta, repetir, repetir pasta, reprodução aleatória ou reprodução aleatória da pasta, será apresentada a mensagem correspondente Scan, F.Scan, Repeat, F.Repeat, Random ou F.Random, para confirmar a função seleccionada. 1 Toque em Scan para efectuar uma pesquisa. Toque e mantenha pressão durante, pelo menos, 1 segundo para efectuar uma pesquisa numa pasta. ● Pesquisar: Reproduz os primeiros 10 segundos de cada faixa contida na mesma camada de pasta que o ficheiro actual. Pesquisar pasta: Reproduz os primeiros 10 segundos de cada pasta. ● Se tocar em Scan , a faixa actual continuará a ser reproduzida. 163 Operações de Áudio Utilizar o Leitor de MP3/WMA Repetir um Ficheiro de Música Reprodução Aleatória IMPORTANTE IMPORTANTE Se seleccionar as opções pesquisar, pesquisar pasta, repetir, repetir pasta, reprodução aleatória ou reprodução aleatória da pasta, será apresentada a mensagem correspondente Scan, F.Scan, Repeat, F.Repeat, Random ou F.Random, para confirmar a função seleccionada. 1 Toque em Repeat para repetir. Toque e mantenha pressão durante, pelo menos, 1 segundo para repetir a pasta. ● Repetir: Repete o ficheiro actual. Repetir pasta: Repete os ficheiros da pasta actual. ● Toque novamente em cancelar a repetição. Repeat para Se seleccionar as opções pesquisar, pesquisar pasta, repetir, repetir pasta, reprodução aleatória ou reprodução aleatória da pasta, será apresentada a mensagem correspondente Scan, F.Scan, Repeat, F.Repeat, Random ou F.Random, para confirmar a função seleccionada. 1 Tocar em Random fará com que seja activada a função de Reprodução aleatória e tocar no selector durante mais de 1 segundo fará com que seja activada a função de Reprodução aleatória da pasta. ● Reprodução Aleatória da Pasta: Reproduz os ficheiros de todas as pastas por ordem aleatória. Reprodução Aleatória: Reproduz os ficheiros da pasta actualmente em reprodução por ordem aleatória. ● Toque em Random para que a reprodução aleatória continue até ser cancelada pelo utilizador. Toque novamente em Random para cancelar a reprodução repetida. Repeat ● Se tocar em durante a reprodução aleatória, a faixa actual será Repeat repetida. Se tocar em novamente, a reprodução aleatória será reiniciada. 164 164 Sobre os formatos MP3/WMA O formato MP3 (MPEG Audio Layer 3) é um formato padrão de compressão de áudio. Com o formato MP3, é possível comprimir um ficheiro para um décimo do tamanho do original. O formato WMA (Windows Media™ Audio) é uma tecnologia de compressão de voz da Microsoft. Os ficheiros WMA podem ser comprimidos para um tamanho inferior ao dos ficheiros MP3. Este receptor só aceita algumas normas de ficheiros, multimédia gravado e formatos MP3/ WMA. Utilize as seguintes notas ao gravar ficheiros MP3/WMA num disco. ■ Sobre as normas de ficheiro MP3 suportadas ● Normas suportadas: MPEG Audio Layer 3 (=MPEG1 Audio Layer III, MPEG2 Audio Layer III, MPEG2.5 Audio Layer III) ● Frequências de amostragem suportadas: 8, 11,025, 12, 16, 22,05, 24, 32, 44,1, 48 (kHz) ● Taxas de bits suportadas: 8, 16, 24, 32, 40, 48, 56, 64, 80, 96, 112, 128, 144, 160, 192, 224, 256, 320 (Kbps) * Suporta VBR. * Não suporta o formato livre. ● Modos de canal suportados: Estéreo, Joint Stereo, Canais Duplos, Mono ■ Sobre as normas de ficheiro WMA suportadas ● Normas suportadas: WMA Ver. 9 Standard Decoder Class 3 satisfied ● Frequências de amostragem suportadas: 22,05, 32, 44,1, 48 (kHz) ● Taxas de bits suportadas: 20, 22, 32, 36, 40, 44, 48, 64, 80, 96, 128, 160, 192, 256, 320 (K bps) * Apenas é suportada a reprodução de 2 canais. * Suporta VBR. (5 a 320 Kbps) * Não suporta compressão sem perda de dados (lossless compression). 165 165 Operações de Áudio Utilizar o Leitor de MP3/WMA ■ Sobre etiquetas ID3/WMA Em ficheiros MP3/WMA, é possível introduzir informações de atributos de texto, designados por etiquetas ID3/WMA. Estas etiquetas podem incluir informações como títulos de faixas ou nomes de artistas. Este receptor suporta as etiquetas ID3v.1.0 e ID3v.1.1. Este receptor apenas suporta os códigos ISO 8859-1. Utilize apenas os códigos ISO-8859-1 para gravar etiquetas. Se forem gravados caracteres não incluídos nos códigos ISO-8859-1, a respectiva visualização poderá ser ilegível. Este receptor suporta a etiqueta WMA com revisão ASF (v1.20.02). São suportadas as etiquetas WMA que contenham apenas Unicode. Utilize sempre caracteres Unicode para introduzir as informações. ■ Sobre os tipos de suportes de dados suportados Pode reproduzir ficheiros MP3/WMA gravados num disco CD-ROM, CD-R ou CD-RW. Comparados com os suportes CD-ROM normalmente utilizados nos discos de música, os discos CD-R e CD-RW são frágeis em ambientes de elevada temperatura/humidade, pelo que uma secção do CD-R/CD-RW poderá tornar-se ilegível. As impressões digitais ou riscos no disco podem impedir a reprodução ou provocar falhas durante a reprodução. Algumas secções do CD-R/CD-RW podem ficar deterioradas se o disco for deixado dentro de um veículo durante períodos de tempo prolongados. É recomendado o armazenamento dos discos CD-R e CD-RW em caixas protectoras, dado que são sensíveis aos raios UV. ■ Sobre o formato dos discos Pode utilizar os seguintes formatos de disco no leitor. ● Formatos CD-ROM: CD-ROM Mode 1, CD-ROM XA Mode 2 (Form 1) ● Formatos de ficheiro: ISO9660 Nível 1 ou Nível 2 Sistema ROMEO, Sistema JULIET Os ficheiros MP3/WMA gravados num formato diferente do formato indicado acima podem resultar em ficheiros impossíveis de reproduzir normalmente e em nomes de ficheiro e pasta que não são correctamente apresentados. Para além destas normas, aplicam-se as seguintes limitações. ● Número máximo de camadas dos directórios: 8 camadas 166 166 ● Número máximo de caracteres nos nomes de pastas e ficheiros: 30 caracteres (incluindo o delimitador “.” e os 3 caracteres da extensão do ficheiro) para MP3, mas 15 caracteres (incluindo o delimitador “.” e os 3 caracteres da extensão do ficheiro) para WMA. ● Caracteres suportados nos nomes de pastas e ficheiros: A a Z, 0 a 9 e carácter de sublinhado (_) ● Número de ficheiros que podem ser armazenados num único disco: 999 ficheiros ● Número de pastas que podem ser armazenadas num único disco: 255 pastas [Exemplo de configuração de CD de MP3/WMA] Pasta 1 Directório raiz ( ) Ficheiro de áudio MP3/WMA ou ficheiro de texto 2 1 2 3 É possível criar um total de 999 ficheiros num único disco. Os ficheiros de formato diferente de MP3/WMA (Exemplo: 004.txt) também contam como ficheiros individuais. 3 4 5 4 5 6 6 1º nível 2º nível 3º nível 4º nível ■ Sobre o nome de ficheiros Apenas os ficheiros com a extensão “mp3” ou “wma” serão reconhecidos como ficheiros MP3 ou WMA. Guarde sempre um ficheiro MP3/WMA com a extensão “mp3”/“wma”. A extensão de ficheiro “mp3” ou “wma” tem de incluir letras maiúsculas “single-byte” (byte único). ATENÇÃO Se um ficheiro de formato diferente de MP3/WMA tiver a extensão de ficheiro “mp3” ou “wma”, poderá ser reconhecido erradamente como ficheiro MP3/WMA. Se esse ficheiro for reproduzido, será emitido um ruído estridente e as colunas de som poderão ficar danificadas. Não guarde um ficheiro de formato diferente de MP3/WMA com a extensão “mp3” ou “wma”. 167 167 Operações de Áudio Utilizar o Leitor de MP3/WMA ■ Multi-sessões As multi-sessões são suportadas e é possível reproduzir discos CD-R/RW com ficheiros MP3/ WMA gravados. Porém, se forem gravados com a opção Uma faixa de cada vez, deverá finalizar o disco com o fecho de sessão ou com a protecção de escrita. ■ Sobre a reprodução de ficheiros MP3/WMA Ao carregar um disco com ficheiros MP3/WMA, o sistema verifica, em primeiro lugar, todos os ficheiros gravados no disco. Se o disco incluir muitos ficheiros e pastas, o sistema poderá demorar algum tempo a verificá-los. Durante a verificação do disco pelo sistema, é continuada a reprodução da música actual. Para permitir uma verificação rápida dos ficheiros, recomenda-se que não guarde ficheiros de formato diferente de MP3/WMA e que não crie pastas desnecessárias no disco. Além disso, recomenda-se que grave todos os dados numa sessão única, uma vez que o sistema demora mais tempo a ler as informações de controlo de CD de um disco multi-sessão. ■ Sobre a visualização do tempo de reprodução de MP3/WMA É possível que o tempo de reprodução apresentado não seja correcto, dependendo da condição de gravação do ficheiro MP3/WMA. * É possível que o tempo de reprodução apresentado não seja correcto ao utilizar a função VBR Fast Cima/Baixo. Criar e Reproduzir Ficheiros MP3/WMA É proibida a criação de ficheiros MP3/WMA através da gravação a partir de origens como transmissões, discos, gravações, vídeos e actuações ao vivo sem autorização do detentor dos direitos de autor para uso que não seja pessoal. ■ Transferência de sites de música MP3/WMA na Internet Na Internet, poderá encontrar vários tipos de sites de distribuição de música MP3/WMA, incluindo sites de compra online, audição de demonstração e transferência gratuita. Poderá transferir ficheiros de música destes sites seguindo as regras de pagamento ou outras regras de transferência. 168 168 ■ Converter um CD de música em ficheiros MP3/WMA Prepare um PC e uma aplicação de software de codificação (conversão) para MP3/WMA, disponível para venda (algumas dessas aplicações são gratuitas). Coloque um CD de música na unidade CD-ROM do PC e comprima o CD de música seguindo o procedimento da aplicação de software de codificação MP3/WMA. Serão criados ficheiros de dados de música no formato MP3/WMA. Um CD de música de 12 cm (com um máximo de 74 minutos de gravação/650 MB de dados) pode ser comprimido para 65 MB (cerca de 1/10 do tamanho original). ■ Gravar ficheiros MP3/WMA num disco CD-R/RW Pode gravar ficheiros MP3/WMA num CD-R/RW através de uma unidade de CD-R/RW ligada a um computador. Grave os ficheiros definindo o formato de gravação do software de gravação para ISO9660 nível 1 ou nível 2 (excluindo o formato de extensão). Seleccione CD-ROM ( mode1 ) ou CD-ROM XA ( mode2 ) como formato de disco. ■ Reproduzir CD-R/RW Introduza um disco CD-R/RW com ficheiros MP3/WMA gravados. Quando carrega um disco, o sistema determina automaticamente se se trata de um CD de música ou de um disco CD-R/ RW com ficheiros MP3/WMA e reproduz o disco em conformidade. Contudo, dependendo do tipo de disco utilizado, poderá não ser possível reproduzi-lo. CUIDADO ● Recomenda-se a utilização da taxa de bits fixa de 128K bps e da frequência de amostragem 44,1-kHz para obter uma qualidade de som elevada na reprodução. ● Tenha em atenção que poderá não ser possível ler alguns discos CD-R e CD-RW devido às respectivas características específicas. ● Existem vários tipos de aplicações de software de codificação MP3/WMA disponíveis, incluindo programas comerciais e freeware. Dependendo da condição do codificador e do formato do ficheiro, a qualidade do áudio poderá ficar deteriorada, poderá ser gerado ruído quando a reprodução é iniciada e poderá não ser possível reproduzir algumas gravações. ● Se tiverem sido gravados ficheiros com um formato diferente de MP3/WMA num disco, o sistema poderá demorar algum tempo a reconhecer o disco e poderá não o reproduzir. 169 169 Operações de Áudio Utilizar o Leitor de Ficheiros de Música USB Utilizar o Leitor de Ficheiros de Música USB Este receptor permite reproduzir ficheiros de música armazenados numa memória USB. Só está disponível a reprodução de ficheiros MP3/WMA. Reproduzir Ficheiros de Música USB CUIDADO Ligue o cabo USB correctamente para que não interfira com a condução segura do veículo. IMPORTANTE Se estiver ligada uma memória USB, o receptor poderá demorar algum tempo a analisar e a ler o ficheiro de informações de etiqueta. Para reduzir o tempo necessário para esta análise, tente armazenar apenas ficheiros MP3/WMA na memória USB e reduzir o número de pastas na memória USB. a Selector de ficheiro/pasta b Botão UP/DOWN Ficheiro, UP/DOWN Rápido c Botão MENU 1 Ligue a memória USB ao conector USB. 2 Prima 3 Toque em USB . . d Selector Scan e Selector Random f Botão AV g Selector Repeat h Selector List 170 170 ● A reprodução será iniciada. Seleccionar a Pasta Pretendida Pode seleccionar a pasta pretendida na memória USB. ■ Seleccionar a partir da lista de pastas 1 Toque em List . 2 Toque em Play . ■ Seleccionar a partir de pastas ligadas 1 ● Prima ou . : Avança para a pasta superior seguinte e reproduz a primeira faixa desta pasta. : Avança para a pasta inferior seguinte e reproduz a primeira faixa desta pasta. ATENÇÃO ● É reproduzida a primeira faixa da pasta. ● Quando o ecrã seguinte for apresentado, toque em ou para alternar entre os itens. Caso não existam ficheiros MP3 na pasta, a indicação “NO DATA” será apresentada na mesma secção que os nomes do ficheiro e da pasta. ● Toque em para voltar ao ecrã imediatamente anterior. 171 171 Operações de Áudio Utilizar o Leitor de Ficheiros de Música USB Seleccionar o Ficheiro de Música Pretendido Pode seleccionar a faixa que pretende reproduzir. ■ Seleccionar a partir de um selector com o nome do ficheiro 1 2 3 Toque no ficheiro que pretende reproduzir. ● Este procedimento reproduz o ficheiro de música seleccionado. ● Quando o ecrã seguinte for apresentado, toque em ou para alternar entre os itens. ● Toque em para voltar ao ecrã imediatamente anterior. Toque em List . Seleccione a pasta que pretende utilizar. ● Quando o ecrã seguinte for apresentado, toque em ou para alternar entre os itens. ● Toque em para voltar ao ecrã imediatamente anterior. ■ Seleccionar a partir de ficheiros ligados 1 Prima ou ● Para a direita: Avança para o ficheiro seguinte. ● Para a esquerda: Volta ao ficheiro anterior. ● Será reproduzida seleccionada. 172 172 . a faixa (ficheiro) Avanço Rápido/Recuo Pode avançar rapidamente/recuar numa faixa durante a reprodução da mesma. 1 Prima ou mais. ou durante 1 segundo ● Para a direita: Avança rapidamente a faixa. Para a esquerda: Recua a faixa. 1 Toque em Scan para efectuar uma pesquisa. Toque e mantenha pressão durante, pelo menos, 1 segundo para efectuar uma pesquisa numa pasta. ● Pesquisar: Reproduz os primeiros 10 segundos de cada ficheiro contido na mesma camada de pasta que o ficheiro que estiver a ser reproduzido. Pesquisar pasta: Reproduz os primeiros 10 segundos do primeiro ficheiro de cada pasta. O avanço rápido (recuo) continuará até retirar o dedo do selector. Localizar o Ficheiro de Música Pretendido CUIDADO ● Se seleccionar as opções pesquisar, pesquisar pasta, repetir, repetir pasta, reprodução aleatória ou reprodução aleatória da pasta, será apresentada a mensagem correspondente Scan, F.Scan, Repeat, F.Repeat, Random ou F.Random, para confirmar a função seleccionada. ● Se desligar a memória USB deste receptor durante a reprodução de um ficheiro de música da memória, o receptor volta ao modo de operação anterior. 173 173 Operações de Áudio Utilizar o Leitor de Ficheiros de Música USB Repetir um Ficheiro de Música 1 Toque em Repeat para repetir. Toque e mantenha pressão durante, pelo menos, 1 segundo para repetir a pasta. ● Repetir: Repete o ficheiro actual. Repetir pasta: Repete os ficheiros da pasta actual. ● Toque uma vez em Repeat para que o ficheiro de música seleccionado seja repetido até a função repetir ser Repeat cancelada. Toque em novamente para cancelar a função repetir. Reprodução Aleatória de Ficheiros de Música 1 Tocar em Random fará com que seja activada a função de Reprodução aleatória e tocar no selector durante mais de 1 segundo fará com que seja activada a função de Reprodução aleatória da pasta. ● Reprodução Aleatória da Pasta: Reproduz os ficheiros de todas as pastas por ordem aleatória. Reprodução Aleatória: Reproduz os ficheiros da pasta actualmente em reprodução por ordem aleatória. ● Toque em Random para que a reprodução aleatória continue até ser cancelada pelo utilizador. Toque novamente em Random para cancelar a reprodução repetida. Repeat ● Se tocar em durante a reprodução aleatória, a faixa actual será Repeat repetida. Se tocar em novamente, a reprodução aleatória será reiniciada. 174 174 Sobre os Dispositivos USB ■ Etiquetas ID3 ■ Sobre as normas de memória USB suportadas Os ficheiros MP3 incluem uma “Etiqueta ID3” que permite introduzir informações, para que seja possível guardar dados como o título de uma faixa e o artista. Este receptor suporta ID3v. 1.0, 1.1, 2.2, 2.3 e 2.4. ● Formato de ficheiros suportado: FAT 12/16/32 ● Formato de áudio suportado: MP3/WMA ● Corrente máxima: 500 mA ● Compatibilidade: USB 1.1/2.0 (A taxa de transferência máxima é igual a USB 1.1) ● Suporte de memória em massa: São suportados dispositivos de armazenamento em massa USB (como um disco rígido externo). ■ Normas de suportadas ficheiro MP3 ● Normas suportadas: MPEG-1, MPEG-2 e MPEG-2.5 ● Frequências de amostragem suportadas: MPEG-1: 32, 44,1 MPEG-2: 16, 22,05, 24 MPEG-2.5: 8, 11,025, 12 ● Taxas de bits suportadas: 8 a 320 Kbps * Função VBR Suportada (8 a 320 Kbps) * Não suporta o formato livre. ● Modos de canal suportados: Mono, Estéreo, Joint Stereo, Canais Duplos ● Não é suportada a utilização de um hub USB nem de um leitor de cartões múltiplos. 175 175 Operações de Áudio Utilizar o Leitor de Ficheiros de Música USB ■ Formato da memória USB Os seguintes pontos explicam as definições destas normas. ● Número máximo de camadas dos directórios: 8 camadas ● Número máximo de caracteres para os nomes de ficheiros: Até 254 caracteres (Total do nome da pasta, nome do ficheiro, “.” e extensão de ficheiro de 3 caracteres) ● Caracteres de nome de ficheiro que poderá utilizar: A a Z, 0 a 9 e carácter de sublinhado (_) (Intervalo de caracteres alfa-numéricos ISO-8859-1) ● Número máximo de ficheiros que podem ser armazenados numa única memória: 3.000 ficheiros 001.mp3 002.mp3 003.mp3 004.txt 005.mp3 1498.mp3 1499.mp3 2000.mp3 176 176 É possível criar um total de 3.000 ficheiros numa única memória USB. Os ficheiros de formato diferente de MP3 (Exemplo: 004.txt) são incluídos nos 3.000 ficheiros. Operações visuais Antes de Utilizar o Leitor de DVD Este receptor permite reproduzir as imagens de alta qualidade e o som de alta qualidade dos vídeos DVD. Além disso, pode seleccionar qualquer um dos idiomas (para dobragem e legendas) gravados no DVD mudando para os canais de vídeo e áudio. Se a mesma cena for gravada em ângulos diferentes, poderá seleccionar um ângulo e reproduzir o vídeo no ângulo pretendido. Vantagens do DVD (Digital Versatile Disc) ■ Função Multi-áudio Alguns DVDs suportam a função multi-áudio, que permite utilizar vários idiomas e alterar o idioma do áudio conforme pretendido. * A capacidade para alterar o idioma do áudio depende do DVD. ■ Função de Legendas Apresentação de Alguns DVDs suportam a função de visualização multi-legendas que permite alterar o idioma das legendas conforme pretendido durante a reprodução. Se for necessário, pode desactivar a função de legendas para reproduzir um vídeo. * A capacidade para visualizar legendas depende do DVD. ■ Função Multi-ângulo Alguns DVDs suportam a função multiângulo, que lhe permite reproduzir a mesma cena de vídeo com múltiplos ângulos e mudar para os ângulos pretendidos durante a reprodução. * A capacidade para visualizar múltiplos ângulos de vídeo depende do DVD. ● O ângulo do vídeo é alterado. 177 177 Operações visuais Antes de Utilizar o Leitor de DVD Discos ■ Tipos de Discos Passíveis de Reprodução Este equipamento está em conformidade com os métodos de televisão a cores PAL, pelo que deverá utilizar discos que tenham a indicação “PAL” no disco ou na embalagem. Este equipamento não reproduz discos que utilizem os métodos de televisão a cores diferentes de PAL (como NTSC e SECAM). Tipo e símbolo do disco passível de reprodução Tamanho/lado de reprodução Tempo máx. de reprodução 12 cm/1 lado <Sistema MPEG 2> 1 camada 133 min. 2 camadas 242 min. 12 cm/2 lados <Sistema MPEG 2> 1 camada 266 min. 2 camadas 484 min. ATENÇÃO O estado de reprodução pode ser determinado em função do DVD ou da intenção do criador do software. Este receptor reproduz conteúdos de disco em função da intenção do criador do software, pelo que as funções poderão não ter os efeitos pretendidos. Certifique-se de que lê o manual do utilizador incluído com o disco que pretende reproduzir. ■ Código de Região do Disco Passível de Reprodução O símbolo (código de região), incluído em alguns DVDs, representa as áreas nas quais os discos podem ser reproduzidos. Este receptor não reproduz discos que não tenham a indicação “2” ou “ALL” neste símbolo. Se tentar reproduzir um disco de uma região diferente, será apresentada a mensagem “Region code error”. Tenha em atenção que alguns discos podem estar sujeitos a restrições de região, o que significa que este receptor não os poderá reproduzir, mesmo que indiquem ou declarem um código de região. 178 178 ■ Símbolos Indicados no Disco A tabela seguinte apresenta os símbolos que são indicados nos DVDs ou nas respectivas embalagens. Símbolo Significado Indica o número de faixas de áudio. Indica o número de legendas. Indica o número de ângulos. Indica a relação de aspecto da imagem (relação entre a altura e a largura do ecrã da TV) que pode seleccionar. ● “16:9” indica um ecrã amplo e “4:3” indica um ecrã normal. Indica, com um número, as regiões nas quais é possível reproduzir o disco. ● O símbolo “ALL” indica que o disco pode ser reproduzido em qualquer parte do mundo, e um número indica um código de região. “2” é o número de região correspondente à Europa. ■ Configuração dos Discos Os vídeos e as faixas gravadas num DVD são divididas em secções. Uma secção de grande dimensão é designada por título, à qual é atribuído um número de título. Um título é dividido em capítulos, aos quais são atribuídos números de capítulos. Capítulo 1 Título 1 Capítulo 2 Capítulo 3 Capítulo 1 DVD-Video Título 2 Capítulo 2 Capítulo 3 Capítulo 1 Título 3 Número do título 179 Capítulo 2 Capítulo 3 Número do capítulo 179 Operações visuais Antes de Utilizar o Leitor de DVD Produtos equipados com Macrovision Este receptor está equipado com tecnologia de protecção de direitos de autor protegida por patentes dos E.U.A. e outros direitos de propriedade intelectual, detidos pela Macrovision Corporation ou outros detentores de direitos. A utilização da tecnologia de protecção de direitos de autor está sujeita à autorização da Macrovision Corporation, e a tecnologia apenas poderá ser utilizada em ambientes domésticos ou outros ambientes de visualização limitada, excepto se expressamente autorizada pela Macrovision Corporation. É proibido alterar ou desmontar esta máquina. Fluxo de Utilização Esta secção explica a forma de utilizar o leitor de DVD ou procurar imagens ou predefinições. ● Se tocar nos selectores de toque, serão apresentados os ecrãs de operação indicados abaixo. 180 180 Ecrã de operações de DVD Ecrã de títulos Search Next Previous Ecrã de operações do menu Set Number Ecrã de pesquisa do número de menu 181 Setup Done Ecrã de definições de origem 181 Operações visuais Utilizar o Leitor de DVD Utilizar o Leitor de DVD IMPORTANTE Para garantir a segurança da condução, não é possível visualizar um vídeo durante a condução. VERIFICAR Apenas pode visualizar um vídeo de um DVD depois de parar o veículo e activar o travão de mão, por motivos de segurança, enquanto o selector do motor estiver nas posições ligado ou ACC. (Se o leitor de DVD estiver seleccionado como origem com o automóvel em movimento, apenas será activada a função de áudio.) Visualizar um Vídeo de DVD Introduza um DVD na ranhura de disco e a reprodução será iniciada. 1 Prima 2 Toque em DISC . . ● Será iniciada a reprodução do disco. ● Se os selectores de operação (selectores de toque) não forem apresentados, toque no ecrã. ● Se tentar reproduzir um DVD não suportado, será apresentada a mensagem “Cannot read disc. Please check disc.” (Não é possível ler o disco. Verifique o disco). ● Se tiver ajustado a alavanca, o DVD será reproduzido automaticamente no monitor traseiro 5 segundos depois da activação do modo de DVD. a Botão de mudança de capítulo/avanço rápido (recuo) b Botão MENU c Selector AV 182 182 Operações de Vídeo IMPORTANTE ● Os selectores de toque e outros ícones de operação são apresentados durante, aproximadamente, 6 segundos. Se tocar no ecrã, serão novamente apresentados. ● Dependendo do disco, a reprodução automática poderá não funcionar, ou a reprodução poderá não funcionar se não tiver sido seleccionado um menu gravado no disco.(Ver página 184) Avanço Rápido ou Recuo Através dos Selectores de Toque 1 Prima ou segundo ou mais. durante 1 ● O avanço rápido (recuo) do vídeo irá continuar até soltar o selector. ■ Reproduzir um Vídeo 1 Toque em . ■ Pausar um Vídeo 1 Toque em . ● Se pausar um vídeo ( brevemente em , será Reprodução Lenta. Se tocar será iniciada a reprodução imagem. ) e tocar iniciada a em , imagem a ■ Avanço Rápido/Recuo É possível avançar ou recuar no vídeo que estiver a ser reproduzido. Avanço Rápido ou Recuo Através do Selector do Painel 1 Prima ou mais. ou durante 1 segundo ● Para a direita: Avança rapidamente o vídeo. Para a esquerda: Recua o vídeo. O avanço rápido (recuo) do vídeo irá continuar até soltar o selector. 183 183 Operações visuais Utilizar o Leitor de DVD ■ Parar um Vídeo 1 Toque em 3 Toque em e seleccione o menu de reprodução. 4 Toque em Enter . . Operações do Menu de Disco Pode utilizar o menu gravado no disco. 1 Toque em Next . ATENÇÃO ● Para apresentar o menu, toque em Menu ou Top Menu . ● Os itens de menu gravados dependem do disco. Esta máquina reproduz os conteúdos gravados no disco introduzido, pelo que as funções poderão não ter os resultados pretendidos. Localizar o Vídeo Pretendido Pode procurar o vídeo pretendido através do número de título, capítulo ou menu (número atribuído a cada conteúdo). 2 Toque em . ■ Localizar por Capítulo 1 Prima ou . ● Para a direita: Para seleccionar o capítulo seguinte. Para a esquerda: Para seleccionar o recuo ou o capítulo anterior. 184 184 ■ Localizar por Número de Título ■ Localizar por número do capítulo 1 Toque em Search . 1 Toque em Next . 2 Toque em − , + , −10 ou +10 e introduza o número do título. 2 Toque em 3 Toque em Number . . ● Se tocar em − ou em + , o número do título é reduzido ou aumentado em 1 título. ● Se tocar em −10 ou em +10 , o número do título é reduzido ou aumentado em 10 títulos. 3 185 Toque em Enter . 185 Operações visuais Utilizar o Leitor de DVD 4 Toque em − , + , −10 ou +10 e introduza o número do menu. ● Se tocar em − ou em + , o número do menu é reduzido ou aumentado em 1 título. ■ Alterar a Posição dos Selectores de Toque 1 Toque em Next . 2 Toque em 3 Toque em Position . ● Se tocar em −10 ou em +10 , o número do menu é reduzido ou aumentado em 10 títulos. 5 . Toque em Enter . Alterar a Visualização dos Selectores de Toque Pode alterar ou ocultar a visualização dos selectores de toque durante a reprodução. ■ Ocultar os Selectores de Toque 1 Toque em Off . ● Se tocar no ecrã, os selectores de toque serão novamente apresentados. 186 186 ● A visualização dos selectores de toque é deslocada para cima ou para baixo sempre que tocar num destes botões. Alterar a Visualização do Ecrã e o Modo de Áudio Pode alterar o idioma das legendas, o idioma do áudio ou o ângulo da visualização do vídeo que pretende reproduzir. 3 Toque em Change angle . ● Sempre que tocar em Change angle , o número do ângulo é alterado e os ângulos gravados no disco são alternados por sequência. ■ Alterar o Ângulo Se o disco utilizado suportar múltiplos ângulos, poderá alterá-los para visualizar um vídeo. VERIFICAR Quando o símbolo de multi-ângulo for apresentado no ecrã, poderá alterar o ângulo de visualização actual. 1 Toque em Next . ■ Alterar o Idioma das Legendas Se o disco utilizado suportar múltiplos idiomas de legendas, poderá alterá-los para visualizar um vídeo. IMPORTANTE Consoante o disco, poderá ser possível alterar os idiomas das legendas apenas no menu superior. 1 2 187 Toque em Next . Toque em Angle . 187 Operações visuais Utilizar o Leitor de DVD 2 Toque em Subtitle . ■ Alterar o Idioma do Áudio Se o disco utilizado suportar múltiplos idiomas de áudio, poderá alterar o idioma durante a reprodução. IMPORTANTE ● Consoante o disco, poderá ser possível alterar os idiomas do áudio apenas no menu superior. 3 Toque em Change subtitle . ● Sempre que tocar em Change subtitle , o número das legendas é alterado e os idiomas das legendas gravados no disco são alternados por sequência. 188 188 ● Este receptor não suporta o formato dts (digital theater system), pelo que não será emitido áudio se for seleccionada a opção “dts audio” para um disco que contenha áudio dts. Se o vídeo do DVD incluir áudio gravado e não for emitido qualquer som, seleccione a opção “Dolby Digital audio”. ● dts é uma marca comercial registada da empresa dos E.U.A. Digital Theater Systems, Inc. 1 Toque em Next . 2 Toque em Audio . 3 Toque em Change audio . 3 Toque em Wide . 4 Toque em Normal , Wide1 ou Wide2 . ● Sempre que tocar em Change audio , o número da áudio é alterado e os idiomas do áudio gravados no disco são alternados por sequência. Alterar a visualização da definição de DVD 1 2 189 Toque em Next . Toque em Set . ● Normal O ecrã é apresentado com a relação de aspecto 3 (vertical) por 4 (horizontal) (tamanho de ecrã de televisor normal) e as extremidades laterais ficarão pretas. ● Wide1 O ecrã com a relação de aspecto 9 (vertical) por 16 (horizontal) (tamanho de ecrã de televisor normal) é expandido uniformemente nas direcções direita e esquerda. ● Wide2 O ecrã com a relação de aspecto 3 (vertical) por 4 (horizontal) (tamanho de ecrã de televisor normal) é expandido uniformemente nas direcções cima, baixo, direita e esquerda. ● Para regressar ao ecrã anterior, toque em . 189 Operações visuais Utilizar o Leitor de DVD Definição do Leitor de DVD 3 Toque em Setup . 4 Tocando em cada um dos selectores, poderá configurar as seguintes definições. Pode pré-especificar o modo de áudio de reprodução ou o idioma utilizado para apresentar legendas ou menus. Também pode configurar as definições para apresentar ou ocultar o símbolo de multiângulo ou especificar o nível de protecção parental. 1 Toque em Next . 2 Toque em Set . 190 190 Selector de toque Função Página Audio Language Especifica o idioma de áudio do vídeo que será reproduzido. 191 Sub Title Especifica o idioma das legendas do vídeo que será reproduzido. 192 Menu Language Especifica o idioma que será utilizado para apresentar o menu. 193 Angle Indicator Especifica a visualização do símbolo de multiângulo. 194 Parental Setting Limita os vídeos DVD que podem ser reproduzidos. 194 Video Out Especifica o tamanho do ecrã. 196 5 191 ■ Especificar o Idioma do Áudio Pode visualizar o vídeo reproduzido no idioma pretendido. 1 Toque em Audio Language no ecrã de definição inicial. 2 Toque no idioma pretendido. ● Se tocar em Other , poderá especificar um idioma diferente do idioma apresentado no ecrã. 3 Toque em Done . Toque em Done . 191 Operações visuais Utilizar o Leitor de DVD Introduzir o Código 1 Toque em Other no ecrã de definição do idioma preferencial do áudio. 2 Introduza o código do idioma pretendido. ● Para obter informações sobre os códigos de idioma, consulte o tópico “Lista de Códigos de Idiomas” na página 197. ■ Especificar Legendas o Idioma das Pode visualizar o vídeo reproduzido com as legendas pretendidas. 1 Toque em Sub Title no ecrã de definição inicial. 2 Toque no idioma pretendido. ● Se tocar em Other , poderá especificar um idioma diferente do idioma apresentado no ecrã. ● Se tocar em Off , poderá reproduzir um vídeo sem visualizar legendas no ecrã. 3 Toque em Done . ● Toque em para voltar à página anterior. ATENÇÃO Se o idioma seleccionado não for compatível com o disco, não poderá seleccionar esse idioma. 192 192 3 Toque em Done . Introduzir o Código 1 2 Toque em Other no ecrã de definição do idioma preferencial das legendas. Introduza o código do idioma pretendido. ● Para obter informações sobre os códigos de idioma, consulte o tópico “Lista de Códigos de Idiomas” na página 197. 3 ■ Especificar o Idioma dos Menus Pode especificar o idioma no qual serão apresentados os menus gravados no disco. 1 Toque em Menu Language no ecrã de definição inicial. 2 Toque no idioma pretendido. ● Se tocar em Other , poderá especificar um idioma diferente do idioma apresentado no ecrã. Toque em Done . ● Toque em para voltar à página anterior. 3 Toque em Done . ATENÇÃO Se o idioma seleccionado não for compatível com o disco, não poderá seleccionar esse idioma. 193 193 Operações visuais Utilizar o Leitor de DVD Introduzir o Código 1 Toque em Other no ecrã de definição do idioma dos menus. 2 Introduza o código do idioma pretendido. ● Para obter informações sobre os códigos de idioma, consulte o tópico “Lista de Códigos de Idiomas” na página 197. ■ Definir a visualização do símbolo de multi-ângulo Pode configurar se pretende visualizar ou ocultar o símbolo de multi-ângulo durante a reprodução. 1 Toque em Angle Indicator no ecrã de definição inicial. ● Cada toque activa ou visualização do símbolo. 2 desactiva a Toque em Done . ATENÇÃO 3 Toque em Done . ● Toque em Se a definição de visualização do símbolo de multi-ângulo estiver definida para [Display], sempre que a selecção de ângulo múltiplo ficar disponível no disco, o símbolo de ângulo múltiplo será apresentado na parte superior do ecrã. para voltar à página anterior. ATENÇÃO Se o idioma seleccionado não for compatível com o disco, não poderá seleccionar esse idioma. ■ Especificar o Nível de Protecção Parental Pode limitar a visualização das cenas impróprias para crianças, por exemplo, os temas adultos ou as cenas violentas. É possível especificar os níveis de protecção parental por fases, dependendo dos níveis. VERIFICAR Esta função não está disponível para discos que não suportem a função de nível de protecção parental. 1 194 194 Toque em Parental Setting no ecrã de definição inicial. 2 Toque nos números dígito a dígito para introduzir o número do código. ● Se o número do código for omitido, será apresentada a indicação “----” no campo superior. ATENÇÃO ● O número do código é necessário. Se não introduzir um número, não será possível definir a restrição de visualização. ● Depois de especificar um número de código, terá de introduzi-lo novamente sempre que utilizar este item. Tenha o cuidado de memorizar o número do código. Se se esquecer do número do código, toque em Clear 10 vezes com o campo de número de código em branco. Poderá inicializar (limpar) o número de código actual. ● Os níveis de protecção parental são classificados nos seguintes três tipos. Nível 1 3 Toque em Done . ● Toque em 4 para voltar à página anterior. Toque no nível de protecção parental pretendido. ● Se tiver introduzido um número de código incorrecto, ejecte o disco uma vez e especifique novamente o nível da protecção parental. 5 195 Reproduz apenas software de DVD criado especificamente para crianças. (Proíbe a reprodução geral e a reprodução de software de DVD com temas adultos.) Níveis 2 a 7 Reproduz apenas o software de DVD geral e destinado a crianças. (Proíbe a reprodução de software de DVD com temas adultos.) Nível 8 Reproduz todo (Predefinição) o software de DVD. Toque em Done . 195 Operações visuais Utilizar o Leitor de DVD ■ Alterar a Saída de Vídeo 1 Toque em Video Out . 2 O tamanho do ecrã muda da seguinte forma sempre que tocar em Video Out . 16:9 J 4:3 (LETTER BOX) J 4:3 (PAN & SCAN) J 16:9 J … ● 16:9 Visualização com uma tira preta nas margens superior e inferior. Os DVDs gravados com a relação 4:3 são apresentados na proporção original, que preenche a totalidade do ecrã. ● 4:3 (LETTER BOX) Apresentado no modo de tamanho amplo normal. Os DVDs gravados com a relação 4:3 são apresentados com uma tira preta nas margens esquerda e direita ou numa proporção distribuída horizontalmente. ● 4:3 (PAN&SCAN) As margens esquerda e direita da imagem do vídeo são cortadas. Os DVDs gravados com a relação 4:3 são apresentados na proporção original, que preenche a totalidade do ecrã. ● A imagem Video Out (saída de vídeo) é normalmente definida para a taxa de visualização de saída. De uma forma geral, deverá utilizar a definição de relação 16:9 predefinida, excepto se utilizar um visor de monitor traseiro de relação 4:3. ATENÇÃO Com uma utilização pessoal, o utilizador não deverá ter problemas com a visualização de um vídeo em ecrã amplo. Se comprimir ou ampliar o ecrã num âmbito comercial ou para apresentação ao público, poderá infringir direitos de autor protegidos por lei. 196 196 Lista de Códigos de Idiomas Estes códigos são utilizados para especificar o idioma das faixas de áudio, legendas e visualização de menus no ecrã. Código 1001 0514 0618 0405 0920 0519 1412 1821 2608 1115 0512 0101 0102 0106 0113 0118 0119 0125 0126 0201 0205 0207 0208 0209 0214 0215 0218 0301 0315 0319 0325 0401 0426 0515 0520 0521 0601 0609 0610 0615 0625 0701 0704 0712 0714 0721 197 Idioma Japonês Inglês Francês Alemão Italiano Espanhol Holandês Russo Chinês Coreano Grego Afar Abcasiano Africânder Amarique Árabe Assamês Aimará Azeri Bashkir Bielorusso Búlgaro Bihari Bislama Bengali Tibetano Bretão Catalão Corso Checo Galês Dinamarquês Butani Esperanto Estoniano Basco Persa Finlandês Fiji Faroe Frísio Irlandês Escocês-Gaélico Galego Guarani Gujara Código 0801 0809 0818 0821 0825 0901 0905 0911 0914 0919 0923 1009 1023 1101 1111 1112 1113 1114 1119 1121 1125 1201 1214 1215 1220 1222 1307 1309 1311 1312 1314 1315 1318 1319 1320 1325 1401 1405 1415 1503 1513 1518 1601 1612 1619 1620 Idioma Hausa Hindu Croata Húngaro Arménio Interlingua Interlingue Inupiak Indonésio Islandês Hebraico Iídiche Javanês Georgiano Cazaque Gronelandês Cambodiano Kannada Caxemira Curdo Kirghízico Latim Lingala Laosiano Lituano Letão Malgaxe Maori Macedónio Malaio Mongol Moldavo Marati Malaio Maltês Burmês Nauru Nepalês Norueguês Occitânico Gala Orija Penjabi Polaco Pachtu Português Código 1721 1813 1814 1815 1823 1901 1904 1907 1908 1909 1911 1912 1913 1914 1915 1917 1918 1919 1920 1921 1922 1923 2001 2005 2007 2008 2009 2011 2012 2014 2015 2018 2019 2020 2023 2111 2118 2126 2209 2215 2315 2408 2515 2621 Idioma Quechua Romanche Kirundi Romeno Kinyarwanda Sânscrito Sindhi Sangho Servo-Croata Singalês Eslovaco Esloveno Samoano Xona Somali Albanês Sérvio Siswati Sessoto Sudanês Sueco Swahili Tamil Telugu Tadjique Tailandês Tigrai Turquemene Tagalo Setswana Tonga Turco Tsonga Tatar Twi Ucrâniano Urdu Uzbeque Vietnamita Volapuque Jalofo Zulu-xona Ioruba Zulu 197 Operações visuais Utilizar a função VTR (Gravador de vídeo) Utilizar a função VTR (Gravador de vídeo) Pode visualizar um vídeo ligando um gravador de vídeo normal à unidade. Porém, não poderá ligar o cabo iPod (linha de vídeo) e o gravador de vídeo em simultâneo. IMPORTANTE Para garantir a segurança da condução, não é possível visualizar um vídeo durante a condução. VERIFICAR Apenas pode visualizar um vídeo depois de parar o veículo e activar o travão de mão, para garantir a segurança enquanto o selector do motor estiver nas posições ligado ou ACC. (Se a origem for mudada para o gravador de vídeo com o automóvel em movimento, apenas será activada a função de áudio.) Reprodução a partir de um Gravador de Vídeo 1 Prima 2 Toque em VTR . . ● Será apresentado o ecrã VTR. ● Toque no ecrã para mudar para o ecrã de operação VTR (gravador de vídeo). ● A mudança para o ecrã de operação VTR apresenta cada selector de toque durante aproximadamente 6 segundos. ATENÇÃO ● A apresentação correcta do vídeo depende do equipamento ligado. a Selector Wide b Botão MENU c Botão AV 198 198 ● O modo VTR não está disponível quando o iPod está ligado através do cabo de iPod (iPC-709). (O modo iPod e o modo VTR têm uma relação de exclusão) Para utilizar o modo VTR é necessário desligar primeiro o cabo iPod. Alterar o Ecrã da Definição VTR 1 Toque em Wide . 2 Toque em Normal , Wide1 ou Wide2 . ● Para regressar ao ecrã anterior, toque em . ● Normal O ecrã é apresentado com a relação de aspecto 3 (vertical) por 4 (horizontal) (tamanho de ecrã de televisor normal) e as extremidades laterais ficarão pretas. ● Wide1 O ecrã com a relação de aspecto 9 (vertical) por 16 (horizontal) (tamanho de ecrã de televisor normal) é expandido uniformemente nas direcções direita e esquerda. ● Wide2 O ecrã com a relação de aspecto 3 (vertical) por 4 (horizontal) (tamanho de ecrã de televisor normal) é expandido uniformemente nas direcções cima, baixo, direita e esquerda. 199 199 Operações visuais Utilizar o Leitor de DivX Utilizar o Leitor de DivX IMPORTANTE Para garantir a segurança da condução, não é possível visualizar um vídeo durante a condução. ■ Sobre o DivX ● A tecnologia DivX é uma tecnologia multimédia altamente reconhecida, desenvolvida pela DivX, Inc. Os ficheiros multimédia DivX permitem comprimir dados com uma taxa de compressão elevada, ao mesmo tempo que mantêm uma elevada qualidade de imagem. Os ficheiros comprimidos com DivX podem incluir menus, legendas e faixas sub-áudio. Poderá encontrar vários ficheiros multimédia DivX em DivX.com. Pode transferir esses ficheiros multimédia e utilizar ferramentas específicas de DivX para criar conteúdos originais. ● Esta unidade suporta a reprodução de ficheiros DivX gravados num disco. Não suporta a reprodução de ficheiros de vídeo a partir da memória USB. ● Por motivos de segurança, quando o veículo está em movimento só é possível reproduzir a música de um ficheiro DivX. VERIFICAR Apenas pode visualizar um ficheiro DivX depois de parar o veículo e activar o travão de mão, para garantir a segurança enquanto o selector do motor estiver nas posições ligado ou ACC. (Se o leitor de DivX estiver seleccionado como origem com o veículo em movimento, apenas será activada a função de áudio.) ■ Sobre a Certificação DivX ● Os produtos DivX Certified foram testados pelos criadores do DivX e testados oficialmente e incluem certificação para reprodução de ficheiros de qualquer versão DivX (incluindo DivX 6). O logótipo DivX Certified nos produtos indica que se trata de um dispositivo de vídeo ou vídeo HD portátil que está em conformidade com a Norma de Perfis DivX. a Selector Set b Botão de mudança de ficheiro/avanço rápido (recuo) c Botão MENU d Selector de ficheiro/pasta e Selector Random f Botão AV ● DivX, DivX Certified e os logótipos associados são marcas comerciais da DivX, Inc. Estas marcas comerciais são utilizadas sob licença da DivX, Inc. 200 200 g Selector Repeat h Selector de reprodução / pausa i Selector List Reproduzir DivX Introduza um disco que contenha um ficheiro DivX na ranhura de disco e a reprodução será iniciada. 1 2 Prima . Toque em DISC . ● Será iniciada a reprodução do disco. ● Se os selectores de operação (selectores de toque) não forem apresentados, toque no ecrã. ■ Avanço Rápido/Recuo É possível avançar ou recuar no ficheiro que estiver a ser reproduzido. 1 Prima ou mais. ou durante 1 segundo ● Para a direita: Avança rapidamente o vídeo. Para a esquerda: Recua o vídeo. Quando for emitido um pequeno aviso sonoro, o modo de avanço rápido (ou recuo) será iniciado e o vídeo será avançado (ou recuado) até retirar o dedo do selector. ■ Pausar um Vídeo 1 Toque em . Operações de Vídeo IMPORTANTE Os selectores de toque e outros ícones de operação são apresentados durante, aproximadamente, 6 segundos. Se tocar no ecrã, serão novamente apresentados. 201 201 Operações visuais Utilizar o Leitor de DivX Seleccionar a pasta a visualizar Pode seleccionar a pasta pretendida no disco. ■ Seleccionar a partir da lista de pastas 1 Toque em List . 2 Toque em Play . 1 ● Prima ou . : Avança para a pasta superior seguinte e reproduz o primeiro vídeo desta pasta. : Avança para a pasta inferior seguinte e reproduz o primeiro vídeo desta pasta. ATENÇÃO ● É reproduzido o primeiro vídeo da pasta. ● Se pretender passar para outra página (caso existam mais páginas) prima ou . ● Para regressar ao ecrã anterior, toque em . 202 202 ■ Seleccionar a partir de uma pasta contínua Se a pasta estiver vazia, a mensagem “NO DATA” será apresentada em vez do nome do ficheiro e da pasta. Seleccionar o ficheiro a visualizar Pode seleccionar o ficheiro pretendido numa pasta. ■ Seleccionar a partir de um selector com o nome do ficheiro 1 2 3 Toque no ficheiro que pretende visualizar. ● Este procedimento reproduz o ficheiro seleccionado. ● Se pretender passar para outra página (caso existam mais páginas) prima ou . ● Para regressar ao ecrã anterior, toque em . Toque em List . Toque na pasta que pretende visualizar. ● Se pretender passar para outra página (caso existam mais páginas) prima ou . ● Toque em para voltar ao ecrã imediatamente anterior. ■ Seleccionar a partir de ficheiros ligados 1 Prima ou . ● Direita: Avança para o ficheiro seguinte. Esquerda (Premindo uma vez): Volta ao início do ficheiro que está a ser reproduzido. Esquerda (Premindo duas vezes ou mais.): Volta aos ficheiros anteriores. 203 203 Operações visuais Utilizar o Leitor de DivX Avanço Rápido/Recuo Reprodução Aleatória Pode avançar rapidamente ou recuar num ficheiro durante a reprodução do mesmo. 1 Prima ou mais. ou durante 1 segundo ● Para a direita: Avança rapidamente o vídeo. Recua o vídeo. O avanço rápido (recuo) do vídeo irá continuar até soltar o selector. IMPORTANTE Se seleccionar as opções repetir, repetir pasta, reprodução aleatória ou aleatória da pasta, as respectivas funções são apresentadas no visor como Repeat, F.Repeat, Random ou F.Random. Toque em Repeat . ● O ficheiro que estiver a ser visualizado é repetido. 204 204 Repeat Toque em Random . ● Reproduz os ficheiros da pasta actualmente em reprodução por ordem aleatória. ● Ao tocar em Random , a reprodução aleatória continua até cancelar esta função. Se tocar novamente em Random , a reprodução aleatória será cancelada. Repetir um ficheiro de vídeo ● Toque novamente em cancelar a repetição. Se seleccionar a função repetir ou reprodução aleatória, a respectiva função é apresentada como Repeat ou Random no visor. 1 Para a esquerda: 1 IMPORTANTE para Repeat ● Se tocar em durante a reprodução aleatória, o vídeo actual será Repeat repetido. Se tocar em novamente, a reprodução aleatória será reiniciada. Alterar o Idioma das Legendas Se o disco utilizado suportar múltiplos idiomas de legendas, poderá alterá-los para visualizar um vídeo. 1 3 Toque em Change Subtitle . ● Sempre que tocar em Change Subtitle , o número das legendas é alterado e os idiomas das legendas gravados no disco são alternados por sequência. Toque em Set . Alterar o Idioma do Áudio 2 Toque em Subtitle . ● Toque em para voltar ao ecrã imediatamente anterior. 205 Se o disco utilizado suportar múltiplos idiomas de áudio, poderá alterar o idioma durante a reprodução. 1 Toque em Set . 205 Operações visuais Utilizar o Leitor de DivX 2 Visualizar o código DivX VOD Toque em Audio . ● Toque em para voltar ao ecrã imediatamente anterior. Antes de reproduzir os conteúdos DivX VOD (Video On Demand), é necessário registar esta unidade junto do fornecedor dos mesmos. Este código de registo DivX VOD é necessário no momento do registo. É possível visualizar o código de registo DivX® Video On Demand. 3 Toque em Change Audio . ● Sempre que tocar em Change Audio , o número da áudio é alterado e os idiomas do áudio gravados no disco são alternados por sequência. 206 206 1 Prima 2 Toque em Info . . 3 Apresentação de avisos durante a reprodução de um ficheiro de aluguer VOD Toque em DivX VOD . ● É apresentado o código de registo DivX® Video On Demand. Ao reproduzir um ficheiro de aluguer DivX VOD, é apresentada uma mensagem no ecrã. Leia o conteúdo apresentado e, em seguida, toque em [Yes] ou [No]. Alterar a Saída de Vídeo ● Para regressar ao ecrã anterior, toque em . 1 Toque em Set . 2 Toque em Wide . ● Toque em para voltar ao ecrã imediatamente anterior. 207 207 Operações visuais Utilizar o Leitor de DivX 3 Toque em Normal , Wide1 ou Wide2 . ● Normal O ecrã é apresentado com a relação de aspecto 3 (vertical) por 4 (horizontal) (tamanho de ecrã de televisor normal) e as extremidades laterais ficarão pretas. ● Wide1 O ecrã com a relação de aspecto 9 (vertical) por 16 (horizontal) (tamanho de ecrã de televisor normal) é expandido uniformemente nas direcções direita e esquerda. Sobre o DivX ■ Sobre as normas DivX que é possível reproduzir Formato dos Discos ● Formatos CD-ROM: CD-ROM Mode 1, CD-ROM XA Mode 2 (Form 1) ● Formatos de ficheiro: ISO9660 Nível 1 ou Nível 2 (para CD e DVD) Sistema ROMEO, Sistema JULIET ● Wide2 O ecrã com a relação de aspecto 3 (vertical) por 4 (horizontal) (tamanho de ecrã de televisor normal) é expandido uniformemente nas direcções cima, baixo, direita e esquerda. Os ficheiros MP3/WMA gravados num formato diferente do formato indicado acima podem resultar em ficheiros impossíveis de reproduzir normalmente e em nomes de ficheiro e pasta que não são correctamente apresentados. ● Para regressar ao ecrã anterior, toque em . Além das normas, as limitações são as seguintes. ● Comprimento ficheiros: 64 bytes do nome das pastas/ ● Extensões passíveis de reprodução: DivX, Div, AVI (apenas caracteres de byte único, não são sensíveis a maiúsculas ou minúsculas) ATENÇÃO Com uma utilização pessoal, o utilizador não deverá ter problemas com a visualização de um vídeo em ecrã amplo. Se comprimir ou ampliar o ecrã num âmbito comercial ou para apresentação ao público, poderá infringir direitos de autor protegidos por lei. ● Estrutura de ficheiros: máx. de 8 camadas ● Volume de pastas no disco (incluindo raiz): máx. de 256 ● Volume de pastas e ficheiros no disco (incluindo raiz): máx. de 999 ● Nível da norma: DivX Certified *1 208 208 ● Suporte de codec: DivX 3.x, 4.x, 5.x, 6.x ● Perfil: Home Theater *2 ● Resolução máxima: 720×480 (30fps), 720×576 (25fps) ● Codec de áudio suportado: MP3, AC3, MPEG, LPCM *1 Em DivX Media Format, só é possível reproduzir o título 1. O menu não é apresentado. *2 A transmissão de taxa de bits elevada gravada num CD poderá não ter suficiente taxa de transferência de dados. Nesses casos, recomenda-se a gravação em DVD. 209 209 Como operar os dispositivos de áudio portáteis Utilizar o Leitor de iPod® Utilizar o Leitor de iPod Se ligar um iPod, poderá reproduzir ficheiros de música ou vídeo de iPod. Com este receptor, poderá efectuar operações como, por exemplo, seleccionar um ficheiro na lista ou mudar para o modo de reprodução aleatória. Porém, não poderá ligar o cabo iPod (linha de vídeo) em simultâneo com USB ou VTR. IMPORTANTE ● Para obter informações sobre as funções do iPod, consulte o manual do utilizador do iPod. ● As seguintes instruções pressupõem que já foi ligado um iPod a esta unidade principal através de um cabo de interface opcional para iPod (iPC-709). ● Consulte o Website da ECLIPSE (http:// www.eclipse-web.com/us/ ipodcompatibility/index.html) para obter mais informações sobre os modelos de telemóvel com esta função. d Botão MENU e Selector Shuffle f Selector Repeat g Botão AV h Selector Menu i Selector List Ouvir Música com um iPod CUIDADO ● Desligue os auscultadores e todos os outros acessórios do iPod antes de o ligar a este receptor. Se não o fizer, poderá ser impossível utilizar o iPod a partir deste receptor. ● Se o equalizador do iPod tiver sido predefinido, a saída de som poderá sofrer distorções quando ligar o iPod ao cabo de ligação dedicado opcional. ● Para garantir a segurança da condução, não é possível visualizar um vídeo durante a condução. ● Se o receptor não suportar o idioma utilizado no iPod, o nome dos álbuns, os títulos e os nomes dos artistas serão apresentados em branco. ● iPod é uma marca comercial da Apple Inc., registada nos E.U.A. e noutros países. ● O iPod poderá não ser reconhecido por ACC OFF/ON. Se for o caso, remova o iPod e volte a ligá-lo. IMPORTANTE Ao ligar o iPod, a música será reiniciada a partir da posição de paragem. Se ligar ou desligar o iPod a música será reiniciada a partir da posição de paragem. Contudo, se o receptor não detectar o ficheiro de música que se encontrava em reprodução anteriormente, a reprodução será iniciada a partir do primeiro ficheiro de música. a Selector Shuffle All b Botão UP/DOWN Ficheiro, UP/DOWN Rápido c Selector Album Shuffle 210 210 1 Prima 2 Toque em iPod . Seleccionar o Ficheiro de Música ou Vídeo Pretendido . Pode seleccionar pretendido. ● A reprodução será iniciada. 1 Prima ou a música ou vídeo . ● Para a direita: Avança para o ficheiro seguinte. Para a esquerda: Volta ao início do ficheiro que estiver a ser reproduzido. Esquerda (Premindo mais de duas vezes): Avanço Rápido/Recuo Pode avançar rapidamente ou recuar na faixa ou vídeo que se encontra em reprodução. 1 Prima ou mais. ou Será reproduzida a música ou vídeo (ficheiro) seleccionado. Localizar o Ficheiro de Música Pretendido durante 1 segundo ● Para a direita: Avança na faixa ou ficheiro de vídeo. Para a esquerda: Recua na faixa ou ficheiro de vídeo. O avanço rápido (recuo) do vídeo irá continuar até soltar o selector. 211 Volta ao ficheiro anterior. CUIDADO Se o iPod for desligado deste receptor durante a reprodução de um ficheiro de música no iPod, voltará ao modo previamente seleccionado. 1 Toque em Menu . 211 Como operar os dispositivos de áudio portáteis Utilizar o Leitor de iPod® 2 Para seleccionar uma faixa ou programa para reprodução, toque em Playlists , Artists , Albums , Podcasts ou Genres . ● Esta opção apresenta o ecrã de lista do modo seleccionado. ● Toque em para voltar ao ecrã imediatamente anterior. 4 Toque no nome do ficheiro de música que pretende reproduzir. ● Este procedimento reproduz o ficheiro de música seleccionado. ● Se forem apresentados os botões ou , poderá tocar nos mesmos para mudar a página da lista de ficheiros de música. ● Não pode utilizar os selectores e se a ignição do veículo estiver ligada. ● Se tocar em Play , o ficheiro de música na lista será reproduzido do início. ● Toque em Menu para que o ecrã do menu seja apresentado. 3 Toque na lista que pretende ouvir. ● Toque em para voltar ao ecrã imediatamente anterior. ● Repita até o ecrã de faixas ser apresentado. A ordem depende dos modos de selecção, da seguinte forma. Lista de reprodução: Lista de reprodução J ecrã de faixas Álbum: Ecrã de álbum J ecrã de faixas Visualizar a lista de reprodução Artista: Ecrã de artista J ecrã de álbum J ecrã de faixas Podcasts: Ecrã de podcasts J Ecrã de podcasts J ecrã de faixas Género: Ecrã de género J ecrã de artista J ecrã de álbum J ecrã de faixas 212 212 1 Toque em List . Definir o Modo de Vídeo de iPod Pode seleccionar e reproduzir o ficheiro de vídeo pretendido na memória do iPod. CUIDADO ● Se o iPod for desligado deste receptor durante a reprodução de um ficheiro de vídeo no iPod, voltará ao modo previamente seleccionado. 3 Toque na categoria que pretende visualizar. ● Toque em Menu para que o ecrã do menu seja apresentado. ● Se pretender passar para outra página (caso existam mais páginas) prima ou . ● Toque em para voltar ao ecrã imediatamente anterior. ● Consoante o modelo do iPod, poderá ser apresentada uma lista de música na lista de vídeo. ■ Seleccionar na lista o ficheiro de vídeo que pretende visualizar É possível seleccionar o ficheiro de vídeo que pretende visualizar. 1 Toque em Menu . 4 Toque na lista que pretende visualizar. ● Repita até o apresentado. ecrã de vídeo ser ● Se tocar em Play , o ficheiro de vídeo na lista será reproduzido do início. ● Se pretender passar para outra página (caso existam mais páginas) prima ou . ● Toque em Menu para que o ecrã do menu seja apresentado. 2 213 Toque em Video . ● Toque em para voltar ao ecrã imediatamente anterior. 213 Como operar os dispositivos de áudio portáteis Utilizar o Leitor de iPod® 5 Reproduzir o Mesmo Ficheiro de Música Repetidamente Toque no ficheiro de vídeo que pretende visualizar. ● Este procedimento reproduz o ficheiro de vídeo seleccionado. ● Se pretender passar para outra página (caso existam mais páginas) prima ou . ● Toque em Menu para que o ecrã do menu seja apresentado. ● Toque em para voltar ao ecrã imediatamente anterior. 1 Toque em Repeat . ● Esta opção reproduz repetidamente o ficheiro de música que estiver a ser reproduzido. ● Depois de tocar em Repeat , o ficheiro de música seleccionado será repetido até desactivar a função de repetição. Toque em Repeat novamente para cancelar a reprodução repetida. ● Se a função Repetir for desactivada, a lista de reprodução passará a ser reproduzida de forma contínua. Pausa 1 Toque em . ● Toque em para visualização. Toque em retomar a reprodução. 214 214 pausar a para Reprodução Aleatória de Ficheiros de Música ■ Ouvir de forma aleatória os ficheiros da lista em reprodução 1 Toque em Shuffle . ● Todos os ficheiros da lista de reprodução serão reproduzidos de forma aleatória. ● Depois de tocar em Shuffle , a reprodução aleatória continua até cancelar esta função. Toque novamente em Shuffle para cancelar a reprodução aleatória de todos os ficheiros da lista de reprodução. 215 ■ Ouvir um aleatória álbum de forma O álbum seleccionado pode ser reproduzido de forma aleatória. Contudo, os ficheiros de música do álbum serão reproduzidos por ordem, a partir do início. 1 Toque em Album Shuffle . ● Depois de tocar em Album Shuffle , a reprodução aleatória continua até cancelar esta função. Se tocar novamente Album Shuffle , a reprodução em aleatória do álbum será cancelada. 215 Como operar os dispositivos de áudio portáteis Utilizar o Leitor de iPod® ■ Ouvir todos os ficheiros música de forma aleatória de É possível reproduzir todos os ficheiros de música de forma aleatória. 1 Toque em Shuffle All . ● Depois de tocar em Shuffle All , a reprodução aleatória continua até cancelar esta função. Toque novamente Shuffle All em para cancelar a reprodução repetida. ATENÇÃO Quando o iPod é retirada com a unidade definida para Reprodução aleatória de todos os ficheiros, as definições do iPod são alteradas para reprodução aleatória. 216 216 Como operar os dispositivos de áudio portáteis Utilizar Áudio Bluetooth Utilizar Áudio Bluetooth É possível utilizar um leitor de áudio portátil compatível com Bluetooth (doravante “dispositivo portátil”) como origem para esta unidade, através da utilização da tecnologia de comunicação sem fios Bluetooth. Para utilizar um dispositivo portátil compatível com Bluetooth com esta unidade, é necessário ajustar as definições de ligação e registo de Bluetooth. ● É necessário que o dispositivo portátil compatível com Bluetooth que pretende ligar suporte a especificação Bluetooth relevante. Para mais informações sobre a especificação Bluetooth suportada por este receptor, consulte o tópico Especificação. (Ver página 233) ● Bluetooth é uma tecnologia sem fios de curto alcance, utilizada para a ligação de telemóveis, computadores e outros dispositivos semelhantes. ■ Registo de dispositivos portáteis Registe um dispositivo portátil neste receptor. É possível registar um dispositivo portátil de duas formas: a partir do dispositivo portátil, ou procurando o dispositivo portátil no receptor. Só é possível registar um dispositivo portátil nesta unidade. IMPORTANTE Não registe o dispositivo portátil com o veículo em movimento. Antes de registar o dispositivo, pare o veículo num local seguro. Registo a partir do dispositivo portátil 1 Prima 2 Toque em Bluetooth Audio . 3 Toque em Pairing . . Bluetooth® é uma marca comercial registada da Bluetooth SIG, Inc. ATENÇÃO ● Esta unidade pode ser utilizada com dispositivos portáteis compatíveis com Bluetooth. ● Consulte o manual do utilizador do dispositivo portátil para obter mais informações sobre o funcionamento do Bluetooth. ● Consoante o ambiente circundante, o estado da ligação poderá deteriorar-se e o funcionamento do áudio Bluetooth com esta unidade poderá não ser possível. 217 217 Como operar os dispositivos de áudio portáteis Utilizar Áudio Bluetooth 4 5 Toque em Allow Connect . Efectuar o registo através da procura do dispositivo portátil no dispositivo 1 Prima 2 Toque em Bluetooth Audio . 3 Toque em Pairing . 4 Toque em Device Search . . No dispositivo portátil, introduza o PIN CODE do receptor. ● O PIN CODE predefinido é 1234. ● Efectue as operações no dispositivo portátil com o ecrã de Informações do dispositivo apresentado. ● Ecrã de Informações do dispositivo 6 Depois de concluído o registo, é apresentada a mensagem “Bluetooth Connection Successful”. ● Foi concluído o registo do dispositivo portátil. 218 218 ●É apresentada “Searching...”. a mensagem 5 6 Seleccione o nome de dispositivo do dispositivo portátil que pretende registar ■ Ligação do dispositivo portátil Ligar um dispositivo portátil registado neste receptor. 1 Prima 2 Toque em Bluetooth Audio . 3 Toque em Connect . 4 Depois de concluída a ligação, é apresentada a mensagem “Bluetooth Connection Successful”. . Introduza o PIN CODE dispositivo portátil. ● O PIN CODE predefinido é 1234. ● Efectue as operações no dispositivo portátil com o ecrã de Informações do dispositivo apresentado. ● Ecrã de Informações do dispositivo 7 Depois de concluído o registo, é apresentada a mensagem “Bluetooth Connection Successful”. ● Foi concluído o registo do dispositivo portátil. ATENÇÃO ● Se o registo falhar, será apresentada a mensagem “Bluetooth Connection Failed”. Nesse caso, repita as operações de registo. ● Para mais informações sobre as operações efectuadas no dispositivo portátil, consulte o manual do utilizador fornecido com o dispositivo portátil em causa. 219 ● Foi concluída a ligação do dispositivo portátil a este receptor. ATENÇÃO ● Se a ligação falhar, será apresentada a mensagem “Bluetooth Connection Failed”. Nesse caso, repita as operações de ligação. ● Tenha em atenção que não é possível efectuar a ligação de dispositivos portáteis não registados. 219 Como operar os dispositivos de áudio portáteis Utilizar Áudio Bluetooth ■ Cancelar a ligação dispositivo portátil. de 1 Prima 2 Toque em Bluetooth Audio . um ■ Ouvir o dispositivo portátil . a Selector Random b Botão UP/DOWN Ficheiro, UP/DOWN Rápido c Selector Repeat d Botão MENU 3 e Selector Reproduzir Toque em Disconnect . f Botão AV g Selector Parar 4 Depois de a ligação ter sido cancelada, é apresentada a mensagem “Bluetooth Connection Successful”. ● A ligação cancelada. do dispositivo portátil foi ATENÇÃO Se a ligação falhar, será apresentada a mensagem “Bluetooth Connection Failed”. Nesse caso, repita as operações de ligação. 220 220 1 Prima 2 Toque em Bluetooth Audio . . 3 Toque em . ● É iniciada a reprodução do dispositivo portátil ligado. ■ Seleccionar a Música Pretendida 1 Prima ou . ● Direita: Avança para a música seguinte. Esquerda (premindo uma vez): Volta ao início da música que está a ser reproduzida. Esquerda (premindo mais de duas vezes): Volta à música anterior. ■ Avanço rápido/recuo ATENÇÃO Se, depois de tocar em nesta unidade, a reprodução não for iniciada, prima o botão de reprodução no dispositivo portátil. ■ Parar a reprodução 1 Toque em . ● Para retomar a reprodução, toque em . 221 1 Prima ou ou mais. durante um segundo ■ Repetir uma Faixa 1 Toque em Repeat . ● A reprodução da faixa será repetida. ● Ao tocar em Repeat , a reprodução da faixa será repetida até cancelar esta função. Toque em Repeat novamente para cancelar a reprodução repetida. 221 Como operar os dispositivos de áudio portáteis Utilizar Áudio Bluetooth ■ Reprodução Aleatória 1 Toque em Random . ● Todos os títulos do Áudio Bluetooth são reproduzidos por ordem aleatória. ● Ao tocar em Random , a reprodução aleatória continua até cancelar esta função. Se tocar novamente em Random , a reprodução aleatória será cancelada. 222 222 Outros Sobre os Selectores do Volante Em veículos com selectores no volante, poderá utilizar estes botões de acesso fácil para efectuar as principais operações de áudio e alterar outras funções. ● Para obter mais informações sobre os selectores de volante, contacte o seu revendedor local. ● Esta função poderá não estar disponível, dependendo do tipo do veículo. Definição manual das funções dos selectores do volante Pode atribuir manualmente as funções pretendidas a cada botão selector do volante. 3 Toque em Steering Remote Setting . ● O áudio é desligado quando toca em Steering Remote Setting . IMPORTANTE A definição manual pode falhar devido a factores ambientais, incluindo a temperatura exterior. 1 Prima 2 Toque em Info . 223 . 4 Toque em Manual Setting . ● Toque em para voltar ao ecrã imediatamente anterior. 223 Outros Sobre os Selectores do Volante 5 Toque em Store até o ecrã de Selecção de Comandos ser apresentado. ● Toque em para voltar ao ecrã imediatamente anterior. ● Toque em para voltar ao ecrã imediatamente anterior. 6 Toque no comando que pretende definir. ● Toque em ou página seguinte. 7 8 Atribua as funções pretendidas aos botões selectores do volante repetindo os Passos 6 a 7. 9 Toque em Finalize . 10 Depois de confirmar o ecrã de confirmação final, toque em Done . para visualizar a Ao mesmo tempo que prime o botão selector do volante para gravar, toque em Store até o aviso sonoro ser emitido. ● Toque em para voltar ao ecrã imediatamente anterior. ● Depois de concluída a definição, a mensagem “Completed” será apresentada e a unidade voltará ao ecrã de Selecção de Comandos, sendo apresentada a indicação Armazenar no comando definido. ● Quando a leitura dos dados falha, é apresentada a mensagem “Error, try once again”. ATENÇÃO Se a mensagem “Error, try once again” for apresentada no visor, seleccione mais uma vez uma função que pretenda definir. 224 224 Compatibilidade com Selectores de Volante A tabela abaixo indica a compatibilidade entre os selectores de volante e este receptor. (Estão disponíveis selectores que não (u) e (d) para operação VTR.) Operação Operações comuns Selector (+) (–) (MODE) Nome Selector de volume Selector do modo Função Explicação da operação Cada utilização breve destes selectores muda uma unidade do volume. Mantenha o selector premido para alterar o volume continuamente. (+): Aumenta o volume (o volume do tom de toque e o volume de voz durante BT-TEL). ● Se premir este selector com a alimentação desligada, a alimentação será ligada. Se a alimentação estiver ligada, o modo é alterado sempre que premir o respectivo selector (MODE). (–): Diminui o volume (o volume do tom de toque e o volume de voz durante BT-TEL). ● O modo é alterado pela seguinte ordem. FM/ AM J DISC (CD, DVD, MP3/WMA ou DivX)J USB J BT-Audio J iPod* J VTR J volta a FM/AM. Operações de rádio (POWER) Selector de alimentação Liga ou desliga a unidade. Com um toque rápido, liga ou desliga a unidade. (MUTE) Silêncio Este selector neutraliza o som. Com um toque rápido, este selector neutraliza o som. (u) Selector de canal ● Selecciona o canal seguinte ou anterior. Prima (u) ou (d) brevemente para seleccionar o canal seguinte ou anterior. (d) ● Inicia a operação de selecção automática de canais. Operações do Leitor de CD (u) (d) Selectores de faixa Prima (u) ou (d) ● Selecciona a faixa seguinte ou anterior ou brevemente para o início da faixa actual. seleccionar a faixa seguinte ou anterior. ● Avanço rápido ou recuo 225 Prima (u) ou (d) durante mais tempo para iniciar a operação de selecção automática de canais. Prima (u) ou (d) durante mais tempo para avançar rapidamente ou recuar numa faixa. 225 Outros Sobre os Selectores do Volante Operação Operações do leitor de MP3/ WMA ou do leitor de DivX Selector (u) (d) Nome Selectores de faixa Função recuo Operações USB (u) (d) Selectores de faixa (u) (d) Selectores de faixa (u) (d) Selector de capítulos e de avanço rápido ou recuo Prima (u) ou (d) durante mais tempo para avançar rapidamente ou recuar numa faixa. ● Selecciona a faixa Prima (u) ou (d) seguinte ou anterior ou brevemente para o início da faixa actual. seleccionar a faixa seguinte ou anterior. ● Avanço rápido ou recuo Operações de função DVD Prima (u) ou (d) durante mais tempo para avançar rapidamente ou recuar numa faixa. ● Selecciona a faixa Prima (u) ou (d) seguinte ou anterior ou brevemente para o início da faixa actual. seleccionar a faixa seguinte ou anterior. ● Avanço rápido ou recuo Operações do iPod e BT-Audio Explicação da operação ● Selecciona a faixa Prima (u) ou (d) seguinte ou anterior ou brevemente para o início da faixa actual. seleccionar a faixa seguinte ou anterior. ● Avanço rápido ou ● Selecciona o capítulo seguinte ou anterior. ● Avanço rápido ou recuo Prima (u) ou (d) durante mais tempo para avançar rapidamente ou recuar numa faixa. Prima (u) ou (d) brevemente para seleccionar o capítulo seguinte ou anterior. Prima sem soltar (u) ou (d) durante mais tempo para avançar rapidamente ou recuar num capítulo. Operações do BTTEL No Descanso Fora do Descanso ● Terminar ou recusar a chamada. ● Efectuar ou receber uma chamada. ● Acciona o modo de telefone. * Opção 226 226 Prima brevemente para terminar ou recuar uma chamada. Prima brevemente para efectuar ou aceitar uma chamada. Caso não esteja em modo de telefone, passará a estar. Referência Informações Necessárias Se as Seguintes Mensagens Forem Apresentadas Se as seguintes mensagens forem apresentadas, verifique novamente o estado, consultando a causa e a acção. Mensagem Causa Acção No modo CD/MP3 WMA/DVD No DISC Não há nenhum disco introduzido. Introduza o disco. O disco carregado está sujo ou foi introduzido ao contrário. Verifique a orientação do disco e se o disco está limpo. Check DISC O disco está sujo ou danificado. No support O disco não tem ficheiro correctos. Confirme os ficheiros. DISC Error O leitor de CD/MP3·WMA ou DVD não está a funcionar por algum motivo. Ejecte o disco. Error A temperatura do leitor de CD/ MP3·WMA ou DVD tornou-se demasiado alta. Pass code incorrect Esta mensagem é apresentada se o código-passe introduzido não for o correcto. Introduza o código-passe correcto. Parental lock enabled As restrições de visualização estão activas. Altere a definição das restrições de visualização e comece novamente.(Ver página 194) Currently this function is disabled. Foi seleccionada no menu uma função que foi desactivada. Siga as instruções apresentadas no ecrã e comece novamente. Se o disco estiver sujo, limpe-o. Introduza o disco correctamente se tiver sido introduzido ao contrário. Não utilize o disco se estiver riscado ou deformado. Sem efectuar nenhuma outra operação, aguarde até que a temperatura volte a descer*. Foi seleccionada uma função que Pare o veículo e active o travão Currently this function is disabled. não pode ser utilizada com o de emergência / estacionamento veículo em movimento. (travão de mão). Invalid code Foi introduzido um número não suportado para a selecção de um código de idioma. Introduza um código de idioma válido. Region code error O código de região (controlo de região para reprodução) do disco não é aceitável. Verifique se o DVD tem um código de região que possa ser reproduzido neste equipamento.(Ver página 178) Requested chapter or title not found. O capítulo/título seleccionado não existe. Seleccione um capítulo/título que exista no disco. Cannot read disc. Please check Não é possível reproduzir o DVD Ejecte o disco. 227 227 Referência Informações Necessárias Mensagem Causa Acção No modo DivX Authorization Error This player is not authorized to play this video Este ficheiro tem protecção de direitos de autor, pelo que não é possível reproduzir o ficheiro DivX adquirido com um código de registo que não o deste dispositivo. Ejecte o disco. Erro de resolução This file exceeds the resolution allowed by the HOME THEATER profile. Este é um ficheiro DivX gravado com uma resolução que não a de um perfil DivX HOME THEATER, pelo que não pode ser reproduzido. Ejecte o disco. View DivX(R) VOD Rental This rental has ** views left. Do you want to use one of your ** views now? Apresenta a contagem de Siga as instruções apresentadas reproduções restantes do ficheiro no ecrã. [YES]/[NO] Rental Expired A contagem de visualizações expirou Ejecte o disco. Currently this function is disabled. Foi seleccionada no menu uma função que foi desactivada. Siga as instruções apresentadas no ecrã e comece novamente. Foi seleccionada uma função que Pare o veículo e active o travão Currently this function is disabled. não pode ser utilizada com o de emergência / estacionamento veículo em movimento. (travão de mão). Visualização da percentagem de leitura de um ficheiro Não opere a unidade até a leitura do ficheiro ter sido concluída. No data A memória USB não tem ficheiro correctos. Confirme os ficheiros. Check USB Ocorreu um erro de comunicação ou um erro de transferência de dados. Confirme a ligação com a memória USB ou as normas de memória USB. Além disso, ligue novamente a memória USB. A reprodução falhou, existe um problema de comunicação Ligue novamente o iPod. Reading A máquina está a detectar os dados do iPod. Aguarde alguns instantes. No iPod O iPod não está ligado Ligue o iPod. No data O iPod não contém faixas nem vídeos. Importe um ficheiro de música ou vídeo para reprodução a partir do iPod. Reading INDEX **% No modo USB No modo iPod Error1 Communication error 228 228 Mensagem Error2 Check iPod No support music files Causa Ocorreu um erro de comunicação, um erro de reprodução, um erro de incompatibilidade com o software do iPod ou um erro de controlo. Esta mensagem é apresentada quando a música é reproduzida no modo de Vídeo do iPod 5G Acção Ligue um iPod compatível com a reprodução. Ligue novamente o iPod. Seleccione um ficheiro que seja possível reproduzir. * Se este problema ocorrer, aguarde alguns momentos. Quando a temperatura interior do equipamento voltar ao normal, a mensagem desaparecerá e a reprodução será iniciada. Se a mensagem não desaparecer depois de um longo período de espera, contacte o revendedor. 229 229 Referência Informações Necessárias Se Verificar Que Há Uma Avaria Uma ligeira diferença de funcionamento pode ser erradamente interpretada como uma avaria. Consulte os itens apresentados na seguinte tabela. Se a unidade não funcionar mesmo depois de efectuar a acção apropriada, contacte o revendedor. Condição Causa possível Acção O ecrã fica escuro durante um breve período de tempo quando Esta é uma característica dos a alimentação é ligada sob ecrãs TFT. temperaturas baixas. Não se trata de uma avaria. Aguarde alguns instantes. A visualização apresenta distorção durante um breve período de tempo quando a alimentação é ligada. Esta é uma característica da retroiluminação dos ecrãs TFT. Não se trata de uma avaria. O visor estabiliza após alguns momentos. O volume não foi ajustado correctamente ou foi activada a função MUTE (silêncio). Prima o botão VOL para ajustar o volume. Ou liberte o MUTE. Não é emitido som. O som é emitido apenas de um lado (esquerda ou direita, frente ou trás). A qualidade do som não muda mesmo depois de efectuar ajustes. Não é possível introduzir um CD/DVD no respectivo compartimento. 230 230 Não se trata de uma avaria. Poderá ouvir música novamente quando a orientação por voz for ● a orientação por voz está activa concluída ou quando o modo de ● estiver a falar no modo de sistema de mãos livres for * sistema de mãos livres desactivado. A música é silenciada nos seguintes casos. Um cabo de coluna de som está desligado. Verifique as ligações dos cabos das colunas de som. O volume não está ajustado correctamente. Verifique os ajustes de balanço e sub-woofer. A qualidade de áudio ajustada não é incluída com a transmissão de rádio ou disco. Verifique mudando a estação de rádio ou o disco. A alimentação não foi ligada. Rode o selector de ignição do veículo para a posição [ACC] ou [ON]. Ejecte o CD/DVD introduzido Já foi introduzido um disco e está a anteriormente e introduza o CD/ tentar introduzir um segundo disco. DVD pretendido. Condição Não é possível reproduzir um CD/DVD. É emitido áudio mas o vídeo do DVD não é emitido. (Com o veículo parado.) Não é emitido vídeo nem áudio. Há um ponto de luz no ecrã. Causa possível Acção Ocorreu condensação de água dentro do equipamento. Interrompa a utilização do equipamento durante alguns minutos e, em seguida, tente utilizá-lo novamente.(Ver página 133) Há um risco de grande dimensão no CD/DVD ou o disco está deformado. Introduza um CD/DVD diferente. O CD/DVD está muito sujo. Limpe o CD/DVD.(Ver página 133) O CD/DVD está virado ao contrário. Introduza o CD/DVD na orientação correcta. Foi introduzido um CD/DVD de um tipo não suportado. Introduza um CD/DVD suportado no compartimento.(Ver página 133) O travão de emergência / estacionamento (travão de mão) não foi activado. Active o travão de emergência / estacionamento (travão de mão). O selector de ignição do veículo não foi activado. Rode o selector de ignição do veículo para a posição [ACC] ou [ON]. Os cabos e os fios de ligação não foram completamente ligados. Verifique as ligações de cada fio e cabo de ligação. Pelo menos 99,99% dos pixels do painel TFT são activos, mas é possível que 0,01% dos pixels não acendam ou permaneçam sempre acesos. Não se trata de um defeito, pelo que deverá utilizar o equipamento nesta condição. * Dependendo do telemóvel utilizado, a função de silêncio poderá não funcionar correctamente. Se for o caso, prima sem soltar na unidade principal durante 1 segundo ou mais. Consulte o Website da ECLIPSE (http://www.eclipse-web.com) para obter mais informações sobre os modelos de telemóvel com esta função. 231 231 Referência Glossário Para tirar um maior proveito da unidade, leia as descrições dos termos seguintes. ● GPS (Global Positioning System) O GPS é um sistema que detecta a localização actual de um objecto ou indivíduo (latitude, longitude, altitude) através da recepção de ondas rádio de normalmente 4 ou mais, ou 3 em alguns casos, satélites GPS que gravitam em torno da Terra a uma distância de 21.000 km. Este satélites são lançados e geridos pelo Departamento da Defesa norte-americano sobretudo para fins militares, mas também estão disponíveis para utilização privada. Esta unidade utiliza, para a navegação, as informações recebidas do sistema GPS, de vários sensores e dos dados de mapas de estrada. ● Mapa de área vasta, mapa detalhado O mapa de área vasta é o mapa de uma área ampla, ao passo que o mapa detalhado é o mapa de uma pequena área. As escalas de uma mapa são 1/ 20.480.000, 1/10.200.000, 1/5.120.000, 1/2.560.000, 1/1.280.000, 1/640.000, 1/320.000, 1/160.000, 1/ 80.000, 1/40.000, 1/20.000, 1/10.000 e 1/5.000. ● Medição A qualidade da posição de GPS é apresentada no canto inferior esquerdo. Quanto maior o número de barras iluminadas, mais precisa a qualidade da posição de GPS. ● Medição bidimensional e tridimensional O GPS calcula a posição através de um processo de triangulação. Os sinais não se cruzam em nenhum ponto Posição real Erro Posição determinada por medições bidimensionais 232 232 A distância em relação ao satélite é determinada quando as ondas rádio do satélite são recebidas e a localização actual é medida através da recepção das ondas rádio de 3 satélites. Contudo, dado que existe uma margem de erro nos satélites GPS e na unidade de navegação, quando são recebidas as ondas rádio de apenas 3 satélites só é efectuada a medição bidimensional de latitude e longitude. Neste caso, a precisão será inferior. Quando são recebidas as ondas rádio de 4 ou mais satélites GPS, é efectuada a medição tridimensional de latitude, longitude e altitude. A medição tridimensional tem uma precisão superior relativamente à medição bidimensional e a margem de erro da localização do veículo é inferior. Referência Especificações <GPS antenna> Dimensões 34 (L) × 13,2 (A) × 38 (P) mm Peso aprox. 25 g (Excluindo os cabos e conectores) Voltagem da fonte de alimentação 4,5 +/-0,5(V) Consumo de energia 10 a 30 (mA) Temperatura de utilização -30 a 80 (°C) Temperatura de armazenamento -40 a 100 (°C) <Display section> Painel de cristais líquidos 7,0″ QVGA Dimensões do ecrã 156,24 (L) × 82,21 (A) mm Contagem de pixels 391.680 pixels (480 (A) × 272 (L) × 3) Taxa de pixels activos Superior a 99,99% Formato de visualização Formato de filtro de cor transmissiva Sistema da unidade Formato de TFT (Thin Tilm Transistor) de matriz activa Intervalo da temperatura de utilização -20°C a +60°C Intervalo da temperatura de armazenamento -40°C a +70°C <SINTONIZADOR FM> Gama de Frequências FM 87,5 a 108,0 MHz (unidades de 50 kHz) RDS 87,5 a 108,0 MHz (unidade de 100 kHz) Sensibilidade Efectiva 15 dBf Sensibilidade de Silêncio de 50dB 24dBf Separação Estéreo 40 dB (1 kHz) <SINTONIZADOR AM> Gama de Frequências MW 522 a 1.611 MHz (unidade de 9 kHz) Sensibilidade Utilizável 27 dB (1 kHz) <CD/DVD section> Flutuação de velocidade Abaixo do limite de medição Taxa de distorção harmónica superior 0,01 % (0 dB, 1 kHz) Característica de frequências 20 a 20.000 Hz Relação Sinal-Ruído 90 dB (1 kHz) Gama dinâmica 88 dB 233 233 Referência Especificações <USB memory section> Interface USB 1.1/2.0 (suporte) Frequência de Resposta 20Hz a 20.000Hz ±3dB Relação Sinal-Ruído (“A-weighted”) 75 dB <Bluetooth> Bluetooth Compatível Perfil Compatível Ver.2.0 HFP (Hands Free Profile) Ver.1.5 OPP (Object Push Profile) Ver.1.1 A2DP (Advanced Audio Distribution Profile) Ver. 1.0 AVRCP (Audio/Video Remote Control Profile) Ver.1.0 <Common component> Taxa de saída 15 W × 4 (1 kHz, 1 % 4 Ω) (EIAJ) Saída máxima 50 W × 4 (voltagem de teste 14,4 V) Impedância de carga adequada 4 Ω (cada canal) Voltagem da fonte de alimentação 13,2 V CC (11 a 16 V) Ligação à terra Consumo de energia 0,5 W × 4 tempo de saída aprox. 3,7 A Aprox. 15 A, no máx. Dimensões exteriores 180 mm (L), 100 mm (A), 166 mm (P) Peso Aprox. 3,2 kg 234 234

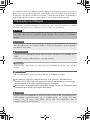

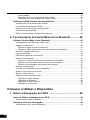
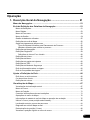
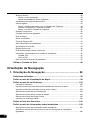
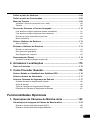

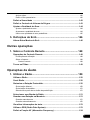
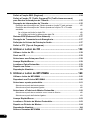
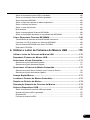
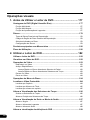

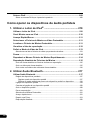
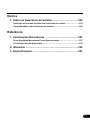
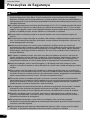


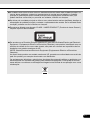

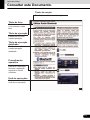

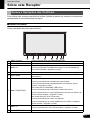
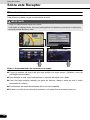
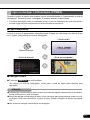
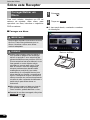
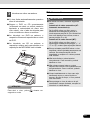
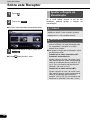


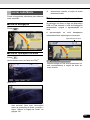
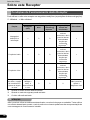
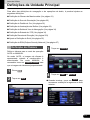
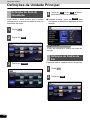



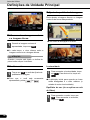
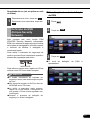
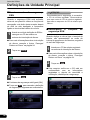


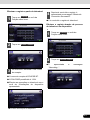
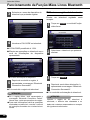
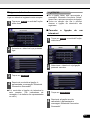

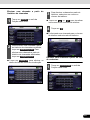
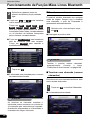

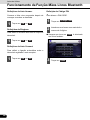


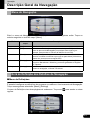
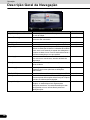

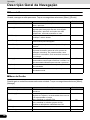
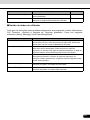

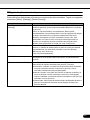
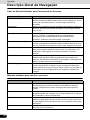
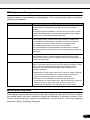
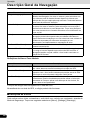
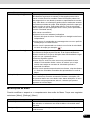
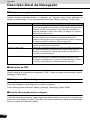

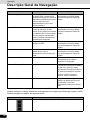
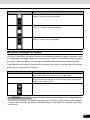

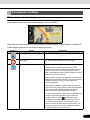
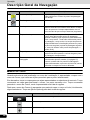

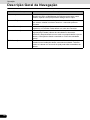
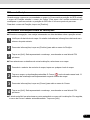

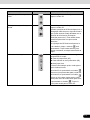

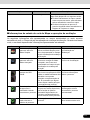
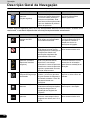
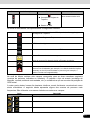



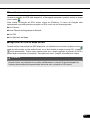
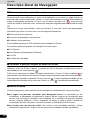

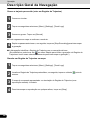

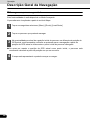

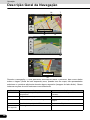


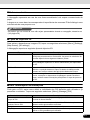
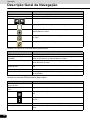
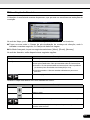

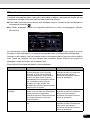
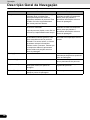


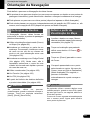
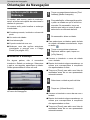


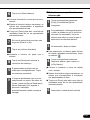

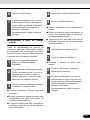


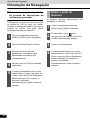
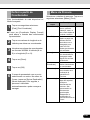



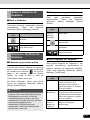
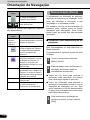
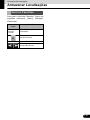
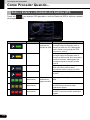






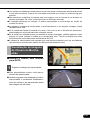

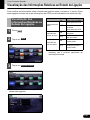


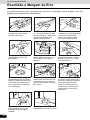

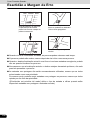

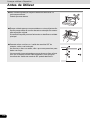


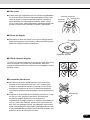



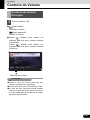


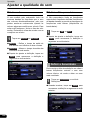
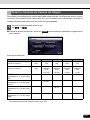

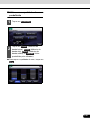
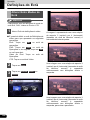


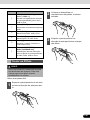

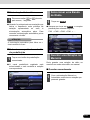
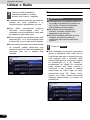




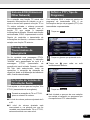









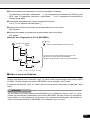



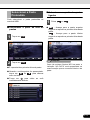


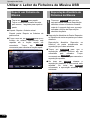
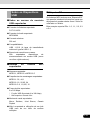
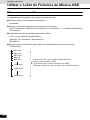


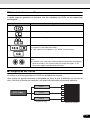

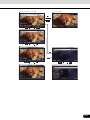


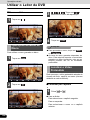

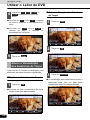
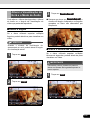
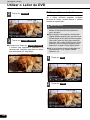

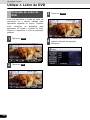


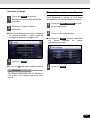





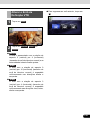

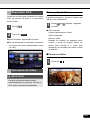

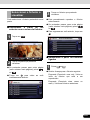



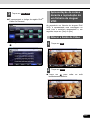


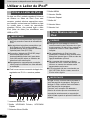
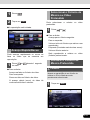
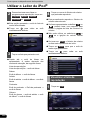
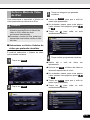
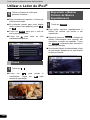
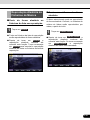
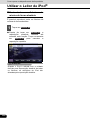
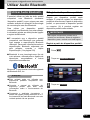
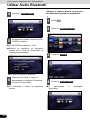
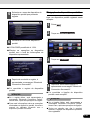


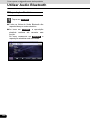
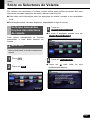
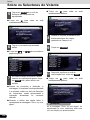
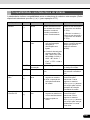
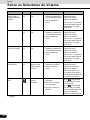
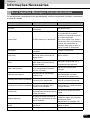

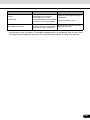
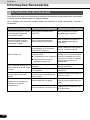
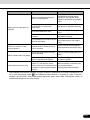


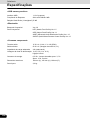

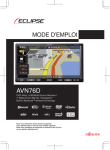
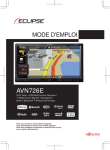
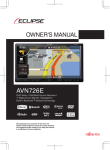

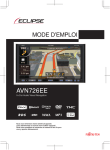



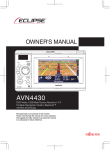

![1 No modo parado, prima [SETUP]. - Wiki Karat](http://vs1.manualzilla.com/store/data/006083260_1-661b4f9fb10cd2383726a866e7981720-150x150.png)
![1 No modo parado, prima [SETUP].](http://vs1.manualzilla.com/store/data/006083259_1-3de954a1ad61f9876a0e4f81f9c2cd22-150x150.png)