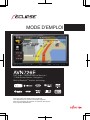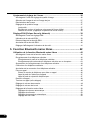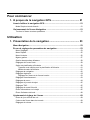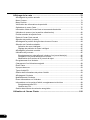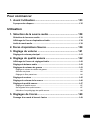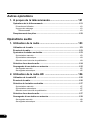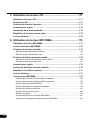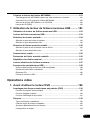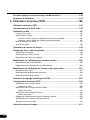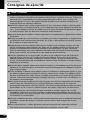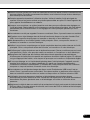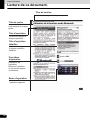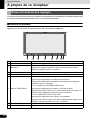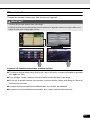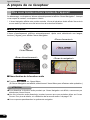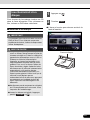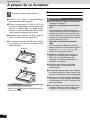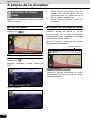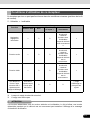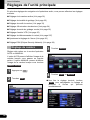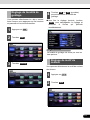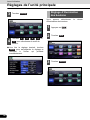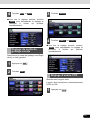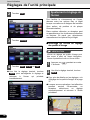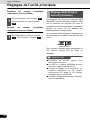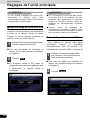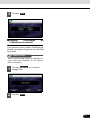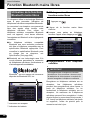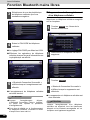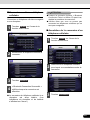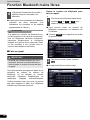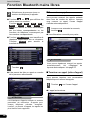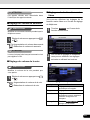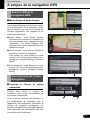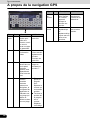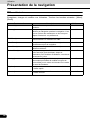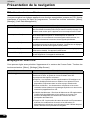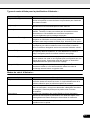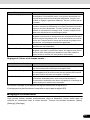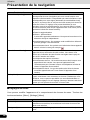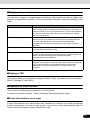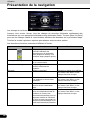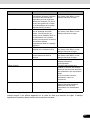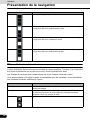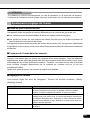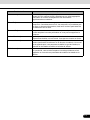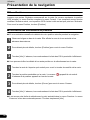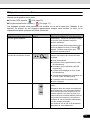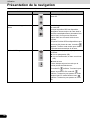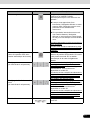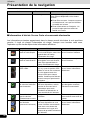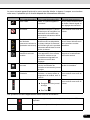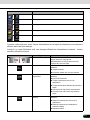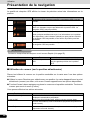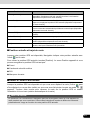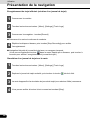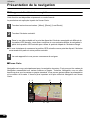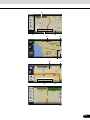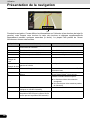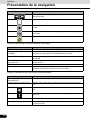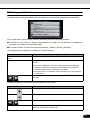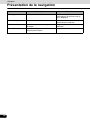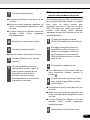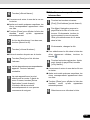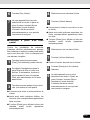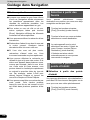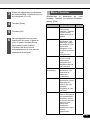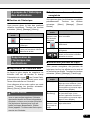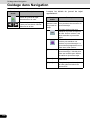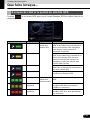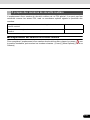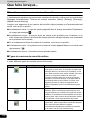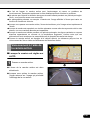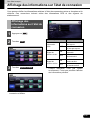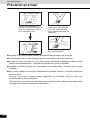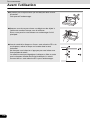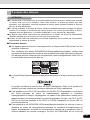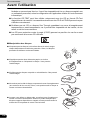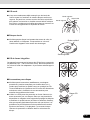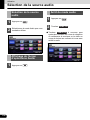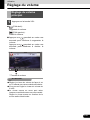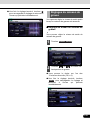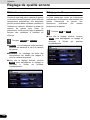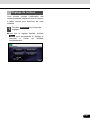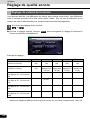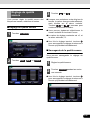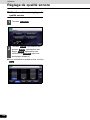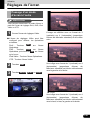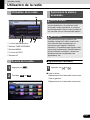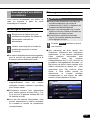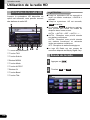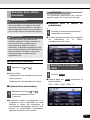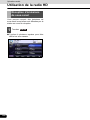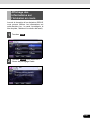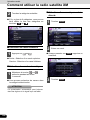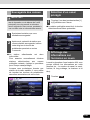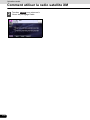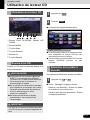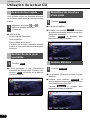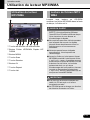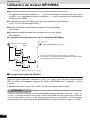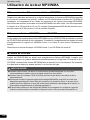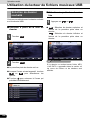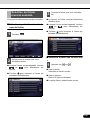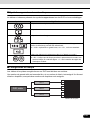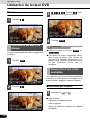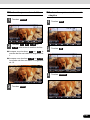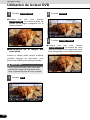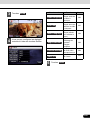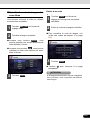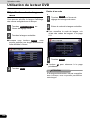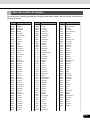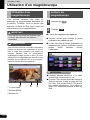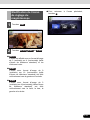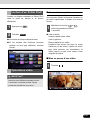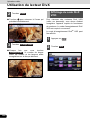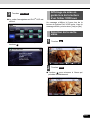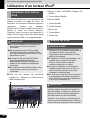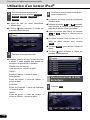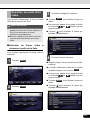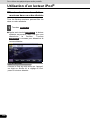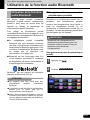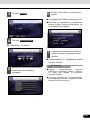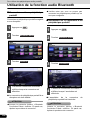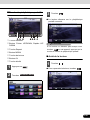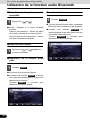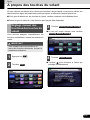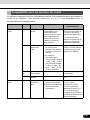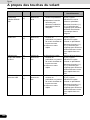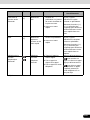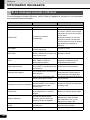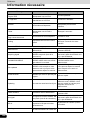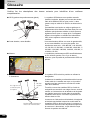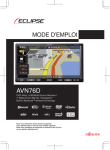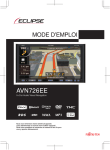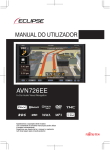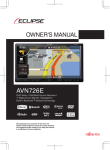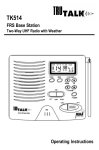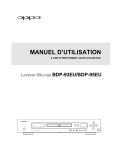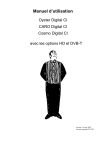Download MODE D`EMPLOI
Transcript
MODE D’EMPLOI DVD-Video / USB Multi-Source Receiver / 7" Wide Screen Monitor / Navigation / Built-in Bluetooth ® wireless technology Nous vous remercions d’avoir acheté cet appareil. Lisez attentivement ce manuel avant d’utiliser l’appareil. Nous vous conseillons de conserver ce manuel en lieu sûr pour vous y reporter ultérieurement. Les symboles décrits dans ce document apparaissent également sur l’appareil pour assurer une utilisation correcte, éviter les accidents et ne pas endommager l’unité. Veillez à bien comprendre la signification de chaque symbole avant de lire ce manuel. Précautions d’utilisation Lisez attentivement les informations précédées des symboles suivants afin d’éviter d’endommager l’unité principale et d’utiliser correctement l’appareil. AVERTISSEMENT Ce symbole indique une situation qui pourrait provoquer de graves blessures, voire entraîner la mort en cas de non respect des consignes. PRÉCAUTION Ce symbole indique une situation qui pourrait entraîner des blessures ou des détériorations matérielles en cas de manipulation incorrecte ou de non-respect des consignes. IMPORTANT Respectez ces consignes afin d’éviter les dysfonctionnements ou les détériorations matérielles. Suivez les instructions fournies dans le cas d’un dysfonctionnement. ATTENTION Informations utiles pour une utilisation correcte de l’unité principale. VÉRIFICATION Informations dont vous devez tenir compte lors de l’utilisation de l’unité principale. Veuillez lire la documentation fournie avec le produit, tels que les manuels et les documents de garantie. ECLIPSE ne pourra pas être tenu pour responsable des performances insatisfaisantes du produit en raison du non-respect de ces consignes. En cas de modification des caractéristiques techniques du produit, il est possible qu’il existe des différences entre le contenu de ce manuel et les fonctions du produit. PRÉCAUTION Il est possible que les touches tactiles de l’écran ne fonctionnent pas correctement si de la condensation se forme à l’intérieur. Dans ce cas-là, ne tentez pas de les utiliser jusqu’à ce que la condensation disparaisse. Table des matières Avant l’utilisation 1. Consignes de sécurité ..................................................... 16 2. Lecture de ce document. ................................................ 20 3. À propos de ce récepteur ................................................ 22 Noms et fonctions des réglages ......................................................................22 Boutons du panneau ...................................................................................................... 22 Touche tactile .................................................................................................................23 À propos du fonctionnement des touches tactiles..................................................... 23 Mise sous tension ou hors tension de l’appareil ...........................................24 Mise en marche.............................................................................................................. 24 Désactivation de la fonction audio.................................................................................. 24 Insertion/retrait d’un disque .............................................................................25 Insertion d’un disque ...................................................................................................... 25 Retrait d’un disque ......................................................................................................... 26 Ajustement de l’angle d’affichage ...................................................................27 À propos de la fente de « carte mémoire SD » ...............................................28 À propos des modes de ce récepteur .............................................................29 Activation de chaque mode..............................................................................30 Écran Navigation ............................................................................................................ 30 Écran d’opérations Audio ............................................................................................... 30 À propos de l’affichage de l’écran .................................................................................. 30 Conditions d’utilisation de ce récepteur .........................................................31 4. Réglages de l’unité principale ......................................... 32 Réglage de caméra............................................................................................32 Réglage de tonalité de guidage........................................................................33 Réglage de motif de couleur ............................................................................33 Réglage d’illumination des boutons................................................................34 Réglage de sortie du guidage vocale ..............................................................35 Réglage d’entrée VTR .......................................................................................35 1 Ajustement et réglage de l’écran .....................................................................36 Affichage de l’écran de réglage de qualité d’image........................................................ 36 Sélection de l’image de nuit et l’image de jour. ............................................................. 37 Dissimulation des écrans ............................................................................................... 37 Réglage de la qualité d’image ........................................................................................ 37 Luminosité................................................................................................................. 37 Équilibre de couleur (s’applique uniquement à l’écran Vidéo) .................................. 38 Densité de couleur (s’applique uniquement à l’écran Vidéo) .................................... 38 Réglage ESN (Eclipse Security Network) .......................................................38 Affichage de l’écran de réglage ESN ............................................................................ 39 Utilisation de la sécurité ESN ......................................................................................... 39 Déverrouillage de la sécurité ESN ................................................................................. 40 Annulation de la sécurité ESN........................................................................................ 40 Réglage d’affichage de l’indicateur de sécurité.............................................................. 41 5. Fonction Bluetooth mains libres..................................... 42 Utilisation de la fonction Bluetooth mains libres ..........................................42 Affichage de l’écran de la fonction mains libres ............................................................. 42 Enregistrement d’un téléphone cellulaire ....................................................................... 42 Enregistrement à partir d’un téléphone cellulaire ...................................................... 43 Enregistrement par recherche du téléphone cellulaire sur ce récepteur................... 43 Suppression de l’enregistrement d’un téléphone cellulaire ............................................ 44 Connexion d’un téléphone cellulaire .............................................................................. 45 Annulation de la connexion d’un téléphone cellulaire. ................................................... 45 Faire un appel ................................................................................................................ 46 Entrez le numéro de téléphone pour faire un appel. ................................................ 46 Appel à partir de l’historique d’appels ....................................................................... 47 Appel à partir du répertoire téléphonique .................................................................. 47 Recevoir un appel .......................................................................................................... 48 Terminer un appel (refus d’appel) .................................................................................. 48 Réglage du volume de sonnerie..................................................................................... 49 Réglage du volume de la voix ........................................................................................ 49 Réglages de la fonction mains libres.............................................................................. 49 Réglages de réponse automatique ........................................................................... 50 Réglages de sonnerie ............................................................................................... 50 Réglages de connexion automatique........................................................................ 50 Réglage de PIN Code ............................................................................................... 50 2 Pour commencer 1. À propos de la navigation GPS ....................................... 51 Avant d’utiliser la navigation GPS ...................................................................51 Mode Simple et mode Avancé ....................................................................................... 51 Visionnement de l’écran Navigation ...............................................................51 Touches à l’écran et autres opérations .......................................................................... 51 Utilisation 1. Présentation de la navigation.......................................... 53 Menu Navigation................................................................................................53 Écran de réglage des paramètres de navigation............................................53 Menu Réglages .............................................................................................................. 53 Menu Rapide .................................................................................................................. 55 Menu itinéraire................................................................................................................56 Mgenu gestion................................................................................................................ 57 Gestion des données utilisateur ..................................................................................... 58 Réglages de l’écran Carte.............................................................................................. 58 Option de planification d’itinéraire .................................................................................. 59 Types de route utilisés pour la planification d’itinéraire :........................................... 61 Modes de calcul d’itinéraire :..................................................................................... 61 Réglages de navigation.................................................................................................. 62 Réglages régionaux ....................................................................................................... 62 Réglages de l’heure et du fuseau horaire : ............................................................... 63 Réglages d’avertissement .............................................................................................. 63 Réglages de menu ......................................................................................................... 64 Réglages du journal de trajet ........................................................................................ 65 Réglages TMC ............................................................................................................... 65 Réglages du mode Sécurité .......................................................................................... 65 Écran Informations sur le trajet ...................................................................................... 65 Écran Ordinateur de bord............................................................................................... 68 Ajustement et réglage de l’écran .....................................................................69 Écran de jour et écran de nuit ....................................................................................... 69 Couleurs de l’écran dans les tunnels ............................................................................. 69 Réglages de volume ...................................................................................................... 69 3 Affichage de la carte .........................................................................................70 Affichage de la position actuelle .................................................................................... 70 Menu Curseur................................................................................................................. 71 Menu Position................................................................................................................. 74 Vérification des informations de proximité...................................................................... 74 Opérations du menu Carte ............................................................................................. 75 Information d’état de l’écran Carte et commande dissimulée ....................................... 78 Utilisation du curseur (sur la position sélectionnée) ....................................................... 82 Position actuelle et trajet de route ................................................................................. 83 Retour à l’écran Carte normal ....................................................................................... 83 Sélection de position (curseur) ...................................................................................... 84 Affichage de la position d’origine dans le menu Curseur .............................................. 84 Sélection de l’échelle souhaitée ..................................................................................... 84 Activation du zoom intelligent.................................................................................... 85 Réglage de précision du zoom intelligent ................................................................. 85 Affichage du journal de conduite .................................................................................... 85 Utilisation des journaux ................................................................................................. 85 Enregistrement du trajet effectué (création d’un journal de trajet) ............................ 86 Simulation d’un journal de trajet sur la carte ............................................................ 86 Modification de la couleur d’un journal de trajet ....................................................... 87 Enregistrement d’un itinéraire ........................................................................................ 87 Chargement d’un itinéraire enregistré ............................................................................ 88 Écran Carte ....................................................................................................................88 À propos des rues .......................................................................................................... 93 Types d’objet 3D ........................................................................................................... 93 Gestion des informations de points d’intérêt ................................................................. 93 Affichage de l’itinéraire .................................................................................................. 95 Modification de l’itinéraire............................................................................................... 96 Écran Informations sur l’itinéraire .................................................................................. 96 Informations sur les points d’intérêt, enregistrement et révision ................................... 99 Enregistrement des POI............................................................................................ 99 Gestion des POI........................................................................................................ 99 Gestion des critères de recherche enregistrés .............................................................. 99 Utilisation de l’écran Clavier .........................................................................100 4 Guidage dans Navigation 1. Guidage dans Navigation............................................... 101 Sélection de la destination .............................................................................101 Sélection à partir de la carte ..........................................................................101 Sélection à partir d’une adresse ....................................................................102 Entrée d’une adresse ................................................................................................... 102 Entrée des adresses pour la reprise des numéros de porte ........................................ 103 Entrée d’une adresse sans connaître le quartier ou la banlieue .................................. 104 Sélection à partir d’une intersection ............................................................................. 105 Sélection à partir d’un centre-ville ................................................................................ 106 Sélection à partir d’un code postal ............................................................................... 107 Entrée rapide d’une adresse ........................................................................................ 108 Sélection à partir des favoris .........................................................................108 Sélection à partir des points d’intérêt ...........................................................108 Sélection à partir des points d’intérêt .......................................................................... 108 Sélection à partir des critères de recherche de points d’intérêt enregistrés................. 110 Sélection à partir de l’historique....................................................................110 Sélection à partir des coordonnées ..............................................................110 Menu Chercher ...............................................................................................111 Affichage de l’itinéraire (conformément à l’écran) ....................................................... 112 Circulation .................................................................................................................... 112 Recherche d’itinéraire et recherche avancée ..............................................112 Création de destinations multiples (ajout d’étapes intermédiaires) ............................. 113 Création de destinations multiples (ajout de nouvelles destinations) .......................... 114 Suppression d’un point intermédiaire de l’itinéraire ..................................................... 114 Menu Détour................................................................................................................. 114 À propos de l’historique des destinations....................................................115 Gestion de l’historique ................................................................................................. 115 Suppression de l’historique des destinations..............................................115 Suppression de l’itinéraire actif ................................................................................... 115 Gestion des itinéraires enregistrés .............................................................................. 115 Gestion des journaux de trajet .................................................................................... 115 Démonstration (démo) ....................................................................................117 Visionnement de la démonstration de l’itinéraire ......................................................... 117 5 2. Enregistrement de positions ........................................ 118 Gestion des favoris ........................................................................................118 3. Que faire lorsque... ......................................................... 119 À propos de l’état et la qualité du satellite GPS ...........................................119 À propos des avertissements de limite de vitesse .....................................120 À propos des caméras de sécurité routière .................................................121 Enregistrement des caméras de sécurité routière ....................................................... 121 Avertissement de caméra de sécurité routière ............................................................ 122 Types de caméras de sécurité routière ....................................................................... 122 Sens des caméras de sécurité routière........................................................................ 123 Fonctions optionnelles 1. Utilisation de la caméra arrière ..................................... 124 Visionnement à l’aide de la caméra arrière...................................................125 Lorsque la caméra est réglée sur AUTO ..................................................................... 125 Lorsque la caméra est réglée sur MANUAL ................................................................ 126 Que faire lorsque... 1. Affichage des informations sur l’état de connexion ......... 127 Affichage des informations sur l’état de connexion ...................................127 2. Précision et erreur .......................................................... 128 À propos de la précision des mesures .........................................................128 À propos de l’état et la qualité du satellite GPS ..........................................128 À propos des erreurs d’affichage de la position actuelle............................129 À propos de la correction de détection de position du véhicule par corrélation sur la carte ...................................................................................129 À propos de la précision d’affichage de la position actuelle et du guidage routier ...............................................................................................129 À propos des données de noms de routes et de lieux ................................131 À propos du guidage routier .........................................................................131 6 Pour commencer 1. Avant l’utilisation............................................................ 133 À propos des disques .....................................................................................135 Utilisation 1. Sélection de la source audio ......................................... 138 Sélection de la source audio ..........................................................................138 Affichage de l’écran d’opérations Audio.......................................................138 Arrêt du mode audio .......................................................................................138 2. Écran d’opérations Source ............................................ 139 3. Réglage du volume ........................................................ 141 Réglage du volume principal..........................................................................141 4. Réglage de qualité sonore ............................................. 142 Affichage de l’écran de réglages Audio ........................................................142 Réglage de balance audio ..............................................................................142 Réglages du caisson de graves ....................................................................143 Réglage du niveau de caisson de graves .................................................................... 143 Sélection de phase ...................................................................................................... 144 Réglage du filtre passe-bas ......................................................................................... 144 Réglage de contour ........................................................................................145 Réglage du volume de la source ...................................................................146 Réglage de qualité sonore..............................................................................147 Réglage de qualité sonore .......................................................................................... 147 Sauvegarde de la qualité sonore.................................................................................. 147 Utilisation d’un préréglage de qualité sonore ............................................................... 148 5. Réglages de l’écran ........................................................ 149 Passage d’un mode d’écran à l’autre ...........................................................149 7 Autres opérations 1. À propos de la télécommande....................................... 151 Opérations de la télécommande ....................................................................151 Précautions d’utilisation................................................................................................ 151 À propos du nettoyage ................................................................................................. 151 Télécommande ....................................................................................................... 151 Remplacement des piles.................................................................................152 Opérations audio 1. Utilisation de la radio ..................................................... 153 Utilisation de la radio .....................................................................................153 Écoute de la radio............................................................................................153 Syntonisez la station souhaitée. ....................................................................153 Syntonisation manuelle ................................................................................................ 153 Syntonisation automatique ........................................................................................... 154 Sélection avec la touche de présélection ..................................................................... 154 Sélection d’une bande radio...........................................................................154 Sauvegarde d’une station en mémoire..........................................................155 Sauvegarde manuelle .................................................................................................. 155 Sauvegarde automatique ............................................................................................. 155 2. Utilisation de la radio HD .............................................. 156 Utilisation de la radio HD ...............................................................................156 Écoute de la radio............................................................................................156 Sélection de la station souhaitée...................................................................157 Syntonisation manuelle ................................................................................................ 157 Syntonisation automatique ........................................................................................... 157 Sélection avec la touche de présélection ..................................................................... 157 Sélection d’une bande radio...........................................................................157 Sauvegarde d’une station en mémoire..........................................................158 Sauvegarde manuelle .................................................................................................. 158 Sauvegarde automatique ............................................................................................. 158 8 Affichage des informations de titre ...............................................................159 Acquisition d’informations d’étiquettes .......................................................159 Réception d’émissions de sous-canal .........................................................160 3. Comment utiliser la radio satellite SIRIUS ................... 161 Utilisation de la radio satellite SIRIUS...........................................................161 Écoute de la radio satellite SIRIUS ................................................................161 Vérification du numéro d’identification SIRIUS............................................162 Changement de bande SIRIUS .......................................................................162 Sélection du canal à écouter ..........................................................................162 Sélection à partir d’une catégorie................................................................................. 162 Sélection de canal manuelle ........................................................................................ 163 Sélection de canal automatique ................................................................................... 163 Sélection d’un canal par entrée directe ....................................................................... 163 Sauvegarde des canaux..................................................................................164 Sélection d’un canal préréglé.........................................................................164 Affichage des informations sur l’émission en cours ...................................165 4. Comment utiliser la radio satellite XM.......................... 166 Utilisation de la radio satellite XM .................................................................166 Écoute de la radio satellite XM.......................................................................166 Vérification du numéro d’identification RADIO ............................................167 Changement de bande XM .............................................................................167 Sélection du canal à écouter ..........................................................................167 Sélection à partir d’une catégorie................................................................................. 167 Sélection de canal manuelle ........................................................................................ 168 Sélection de canal automatique ................................................................................... 168 Sélection d’un canal par entrée directe ....................................................................... 168 Sauvegarde des canaux..................................................................................169 Sélection d’un canal préréglé.........................................................................169 Affichage des informations sur l’émission en cours ...................................169 9 5. Utilisation du lecteur CD ................................................ 171 Utilisation du lecteur CD.................................................................................171 Écoute d’un CD................................................................................................171 Sélection de la piste à écouter .......................................................................171 Avance/retour rapide.......................................................................................172 Recherche de la piste souhaitée....................................................................172 Répétition de la lecture d’une piste ...............................................................172 Lecture aléatoire..............................................................................................172 6. Utilisation du lecteur MP3/WMA ................................... 173 Utilisation du lecteur MP3/WMA.....................................................................173 Lecture de fichiers MP3/WMA .......................................................................173 Sélection du dossier souhaité........................................................................174 Sélection à partir de la liste du dossier......................................................................... 174 Sélection à partir des dossiers liés .............................................................................. 175 Sélection du fichier musical souhaité ...........................................................175 Sélection à partir d’une touche de nom de fichier ........................................................ 175 Sélection à partir des fichiers liés................................................................................. 176 Avance/retour rapide.......................................................................................176 Recherche du fichier musical souhaité.........................................................176 Répétition d’un fichier musical ......................................................................177 Lecture aléatoire..............................................................................................177 À propos des MP3/WMA .................................................................................178 À propos des normes de fichiers MP3 compatibles ..................................................... 178 À propos des normes de fichiers WMA compatibles ................................................... 178 À propos des étiquettes ID3/WMA ............................................................................... 179 À propos des types de supports compatibles............................................................... 179 À propos du format des disques................................................................................... 179 À propos des noms de fichiers ..................................................................................... 180 Sessions multiples........................................................................................................ 181 À propos de la lecture de fichiers MP3/WMA............................................................... 181 À propos de l’affichage du temps de lecture MP3/WMA .............................................. 181 10 Création et lecture de fichiers MP3/WMA......................................................181 Téléchargement de MP3/WMA à partir des sites musicaux sur Internet ..................... 181 Conversion d’un CD musical en fichiers MP3/WMA .................................................... 182 Gravure de fichiers MP3/WMA sur un CD-R/RW......................................................... 182 Lecture de CD-R/RW ................................................................................................... 182 7. Utilisation du lecteur de fichiers musicaux USB ......... 183 Utilisation du lecteur de fichiers musicaux USB..........................................183 Lecture de fichiers musicaux USB ................................................................183 Sélection du dossier souhaité........................................................................184 Sélection à partir de la liste du dossier......................................................................... 184 Sélection à partir des dossiers liés .............................................................................. 184 Sélection du fichier musical souhaité ..........................................................185 Sélection à partir d’une touche de nom de fichier ........................................................ 185 Sélection à partir des fichiers liés................................................................................. 185 Avance/retour rapide.......................................................................................186 Recherche du fichier musical souhaité ........................................................186 Répétition d’un fichier musical ......................................................................187 Lecture aléatoire des fichiers musicaux .......................................................187 À propos des périphériques USB ..................................................................188 À propos des normes de mémoire USB compatibles................................................... 188 Normes de fichier MP3 compatibles............................................................................. 188 Étiquettes ID3............................................................................................................... 188 Format de mémoire USB.............................................................................................. 189 Opérations vidéo 1. Avant d’utiliser le lecteur DVD ...................................... 190 Avantages des disques numériques polyvalents (DVD) .............................190 Fonction de langues audio multiples ............................................................................ 190 Fonction d’angles multiples .......................................................................................... 190 Fonction d’affichage de sous-titres............................................................................... 191 Disques.............................................................................................................192 Types de disques compatibles ..................................................................................... 192 Code de région du disque compatible.......................................................................... 192 Symboles apparaissant sur les disques ....................................................................... 193 Configuration du disque ............................................................................................... 193 11 Produits équipés de la technologie de Macrovision....................................194 Séquence d’utilisation ....................................................................................194 2. Utilisation du lecteur DVD.............................................. 196 Utilisation du lecteur DVD ..............................................................................196 Visionnement d’un DVD vidéo .......................................................................196 Opérations vidéo .............................................................................................197 Lecture d’une vidéo ...................................................................................................... 197 Avance/retour rapide .................................................................................................... 197 Avance ou retour rapide en utilisant les boutons de la façade................................ 197 Avance ou retour rapide en utilisant les touches tactiles ........................................ 197 Mise en pause d’une vidéo........................................................................................... 197 Arrêt d’une vidéo .......................................................................................................... 198 Opérations du menu du disque......................................................................198 Recherche d’une vidéo souhaitée .................................................................198 Recherche par chapitre ................................................................................................ 198 Recherche par numéro de titre..................................................................................... 199 Recherche par numéro de chapitre.............................................................................. 199 Modification de l’affichage des touches tactiles ..........................................200 Dissimulation des touches tactiles ............................................................................... 200 Déplacement de l’affichage des touches tactiles ......................................................... 200 Modification de l’affichage de l’écran et du mode audio.............................201 Modification de l’angle.................................................................................................. 201 Modification de la langue des sous-titres ..................................................................... 202 Modification de la langue audio.................................................................................... 203 Sélection du réglage d’affichage du DVD .....................................................203 Configuration du lecteur DVD ........................................................................204 Spécification de la langue audio................................................................................... 206 Entrée d’un code ..................................................................................................... 206 Spécification de la langue des sous-titres .................................................................... 207 Entrée d’un code ..................................................................................................... 207 Spécification de la langue de menu ............................................................................. 208 Entrée d’un code ..................................................................................................... 208 Réglage de l’affichage du symbole d’angles multiples................................................. 209 Spécification du niveau de contrôle parental................................................................ 209 Sélection de la sortie vidéo .......................................................................................... 210 Liste des codes de langue..............................................................................211 12 3. Utilisation d’un magnétoscope ..................................... 212 Utilisation d’un magnétoscope ......................................................................212 Lecture du magnétoscope..............................................................................212 Modification de l’écran de réglage du magnétoscope.................................213 4. Utilisation du lecteur DivX ............................................. 214 Utilisation du lecteur DivX ..............................................................................214 Lecture d’un fichier DivX ................................................................................215 Opérations vidéo .............................................................................................215 Avance/retour rapide .................................................................................................... 215 Mise en pause d’une vidéo........................................................................................... 215 Sélection du dossier à visionner ...................................................................216 Sélection à partir de la liste du dossier......................................................................... 216 Sélection à partir d’un dossier ...................................................................................... 216 Sélection du fichier à visionner .....................................................................217 Sélection à partir d’une touche de nom de fichier ........................................................ 217 Sélection à partir des fichiers liés................................................................................. 217 Avance/retour rapide.......................................................................................218 Répétition d’un fichier vidéo ..........................................................................218 Lecture aléatoire..............................................................................................218 Modification de la langue des sous-titres .....................................................219 Modification de la langue audio .....................................................................219 Affichage du code DivX VOD..........................................................................220 Affichage de mise en garde lors de la lecture d’un fichier VOD loué ...................................................................................................................221 Sélection de la sortie vidéo ............................................................................221 À propos de la technologie DivX ...................................................................222 À propos des normes DivX compatibles ...................................................................... 222 13 Pour utiliser des périphériques audio portatifs 1. Utilisation d’un lecteur iPod® ........................................ 224 Utilisation d’un lecteur iPod ...........................................................................224 Écoute du iPod ................................................................................................224 Avance/retour rapide.......................................................................................225 Sélection du fichier musical ou vidéo souhaité ...........................................225 Recherche du fichier musical souhaité.........................................................225 Visionnement de la liste de lecture................................................................226 Sélection du mode iPod vidéo .......................................................................227 Sélection du fichier vidéo à visionner à partir de la liste............................................... 227 Pause ................................................................................................................228 Lecture répétée d’un fichier musical .............................................................228 Lecture aléatoire des fichiers musicaux .......................................................229 Écoute de la liste en cours de lecture dans un ordre aléatoire .................................... 229 Écoute d’un album aléatoire......................................................................................... 229 Écoute de tous les fichiers musicaux dans un ordre aléatoire ..................................... 230 2. Utilisation de la fonction audio Bluetooth.................... 231 Utilisation de la fonction audio Bluetooth ....................................................231 Enregistrement des périphériques portatifs.................................................................. 231 Enregistrement à partir du périphérique portatif...................................................... 231 Enregistrement par recherche d’un périphérique portatif sur ce récepteur ............. 232 Connexion du périphérique portatif .............................................................................. 234 Annulation de la connexion d’un périphérique portatif ................................................. 234 Écoute du périphérique portatif .................................................................................... 235 Arrêt de la lecture ......................................................................................................... 235 Sélection de la piste musicale souhaitée ..................................................................... 236 Avance/retour rapide .................................................................................................... 236 Répétition de la lecture d’une piste .............................................................................. 236 Lecture aléatoire........................................................................................................... 236 14 Divers 1. À propos des touches du volant ................................... 237 Réglage manuel des fonctions des touches du volant................................237 Compatibilité avec les touches du volant .....................................................239 Référence 1. Information nécessaire .................................................. 242 Si les messages suivants s’affichent ............................................................242 Si vous croyez qu’un problème de fonctionnement est survenu ...............246 2. Glossaire ......................................................................... 248 3. Caractéristiques.............................................................. 249 15 Avant l’utilisation Consignes de sécurité AVERTISSEMENT ● Ne modifiez pas ce système pour une utilisation autre que celle spécifiée dans ce document. Veillez à respecter les procédures d’installation décrites dans le présent document. Eclipse ne pourra être tenu responsable pour les dommages éventuels incluant, sans s’y limiter, les blessures graves, la mort ou les dégâts matériels résultant d’une mauvaise installation qui aurait provoqué une opération inattendue. ● La tension requise pour l’unité principale est de 12 Vcc. Vous devez installer l’unité principale uniquement dans un véhicule équipé d’un circuit électrique avec borne négative à la masse de 12 V. Toute installation contraire à l’utilisation prévue risque d’entraîner de graves dommages à l’unité principale, ainsi que des chocs électriques et des blessures. ● Vous ne devez jamais installer l’unité principale dans un emplacement qui gênerait la conduite du véhicule. ● N’obstruez jamais la vue du conducteur. N’installez pas l’unité principale dans un emplacement qui gênerait le bon fonctionnement des freins, du volant ou des systèmes de sécurité, comme les coussins et ceintures de sécurité. ● Avant de percer des trous dans le véhicule pour installer l’unité principale, assurez-vous de vérifier l’emplacement des conduites, des réservoirs, du câblage électrique et de tout autre système et composant afin d’éviter les contacts ou les interférences. De plus, prenez les mesures nécessaires pour éviter l’apparition de rouille et de fuites dans la zone de perçage. Dans le cas contraire, un incendie ou un choc électrique peut se produire. ● Lors de l’installation de l’unité principale, ne retirez ou ne modifiez aucune des fixations du véhicule (écrous, boulons, vis, loquets et toute autre attache). Prenez soin de ne jamais détacher, déplacer ou modifier le câblage du véhicule (mises à la terre et bandes de courtcircuit). Toute modification des composants du véhicule risque d’entraîner un fonctionnement dangereux de ce dernier. ● Avant d’installer l’appareil, déconnectez la borne négative (-) de la batterie pour éviter les chocs électriques, les arcs électriques, les incendies et tout endommagement du câblage du véhicule et de l’unité principale. ● Fixez le câblage à l’aide de ruban adhésif isolant ou d’attaches en plastique de façon à ce que les câbles ne gênent pas la conduite du véhicule, notamment au niveau de la pédale de frein, du levier de vitesses et du volant. Placez les câbles de manière à ce qu’aucune pièce mobile du véhicule, notamment celles des sièges à réglage électrique, ne frotte contre ces câbles ou ne les écrase ou les endommage. ● Pour éviter tout endommagement de l’unité principale et du véhicule, notamment les incendies, ne fournissez pas l’alimentation à une unité principale de manière à poser un risque de surcharge de la capacité du circuit du véhicule. Vous devez systématiquement isoler tout câble d’alimentation ou de connexion. Installez toujours les fusibles, disjoncteurs et relais fournis. ● Les coussins de sécurité sont des éléments essentiels du système de sécurité. Lors de l’installation, veillez à ce que l’unité principale n’endommage pas le câblage des coussins ou n’empêche pas leur bon fonctionnement. Les coussins de sécurité doivent pouvoir fonctionner correctement en cas d’accident. ● Une fois l’installation terminée, vérifiez le bon fonctionnement de tous les systèmes électriques du véhicule, incluant les phares, l’avertisseur sonore, les feux de freinage et les feux de détresse. ● Pour votre protection, n’utilisez jamais de perceuse sans porter de lunettes de protection. Des débris peuvent provoquer d’importantes lésions oculaires, voire la cécité. 16 16 ● Utilisez un ruban isolant pour isoler les extrémités de tous les câbles, même si ces derniers ne sont pas utilisés. En isolant correctement les câbles, vous évitez tout risque de choc électrique, d’arc électrique et d’incendie. ● Certains appareils nécessitent l’utilisation de piles. Veillez à installer l’unité principale de manière à ce que les jeunes enfants ne puissent pas accéder aux piles. En cas d’ingestion de piles, appelez immédiatement un médecin. ● Lorsque vous conduisez, ne quittez jamais la route des yeux pour effectuer des réglages sur l’unité principale. Restez attentif en tout temps pour ne pas causer d’accident. Ne vous laissez pas distraire par le fonctionnement ou les réglages de l’unité principale pendant que vous conduisez. ● Le conducteur ne doit pas regarder l’écran en conduisant. Sinon, il pourrait causer un accident. ● N’insérez aucun objet étranger dans la fente d’insertion de disque ou la prise d’entrée iPod/ USB. Vous risqueriez de provoquer un incendie ou de subir un choc électrique. ● Ne désassemblez ni ne modifiez jamais l’unité principale. Sinon, vous pourriez causer un accident, un incendie ou un choc électrique. ● Veillez à ce qu’aucun corps étranger ou liquide ne pénètre dans les parties internes de l’unité principale. Sinon, cela pourrait causer de la fumée, un incendie ou un choc électrique. ● N’utilisez pas l’unité principale en cas de dysfonctionnement (l’écran ne s’allume pas ou le son n’est pas émis). Sinon, vous pourriez causer un accident, un incendie ou un choc électrique. ● Remplacez les fusibles par des fusibles dotés des mêmes capacités et caractéristiques. N’utilisez pas de fusible dont la capacité est supérieure à celle du fusible d’origine. En utilisant un type inapproprié de fusible, vous risquez de provoquer un incendie ou d’importants dégâts. ● Si un corps étranger ou un liquide devait pénétrer dans l’unité principale, l’appareil pourrait produire de la fumée ou une odeur inhabituelle. En pareil cas, cessez immédiatement l’utilisation et contactez votre détaillant. L’utilisation de l’unité principale dans ces conditions comporte un risque d’accident, d’incendie ou de choc électrique. ● Le conducteur ne doit jamais changer de disque ou de iPod/mémoire USB lorsqu’il est au volant. Sinon, il pourrait causer un accident. Vous devez arrêter ou stationner votre véhicule dans un endroit sûr avant de retirer ou insérer un disque et/ou un iPod/une mémoire USB. ● L’utilisation incorrecte de sacs en plastique et d’emballages comporte des risques d’étouffement pouvant entraîner la mort. Conservez ces objets hors de la portée des bébés et des enfants. Ne placez jamais de sacs ou d’emballages sur la tête ou la bouche d’une personne. ● Stationnez le véhicule dans un endroit sûr et enclenchez le frein à main avant de visionner des DVD ou vidéos. Pour des raisons de sécurité, seul le son des DVD ou vidéos est émis lorsque le véhicule est en mouvement. 17 17 Avant l’utilisation Consignes de sécurité MISE EN GARDE ● L’installation de cette unité principale et de son câblage requiert des connaissances et de l’expérience. Il est recommandé dans ce cas de faire appel à un professionnel. Adressez-vous à votre détaillant ou un installateur professionnel. Tout câblage incorrect comporte des risques d’endommagement de l’unité principale ou d’interférence avec le bon fonctionnement du véhicule. ● Utilisez uniquement les accessoires spécifiés. L’utilisation d’autres pièces risque d’endommager l’unité principale ou d’amener d’autres pièces à se détacher ou à tomber de l’unité. ● N’installez pas l’unité principale dans des endroits propices à la condensation (ex. : à proximité des conduites d’aération) ou des endroits où elle pourrait entrer en contact avec de l’eau, des niveaux d’humidité élevés, de la poussière ou une fumée grasse. Si de l’eau, de l’humidité, de la poussière ou encore de la fumée grasse pénètre dans l’unité principale, il existe un risque d’incendie, de fumée ou de dysfonctionnement. ● N’installez pas l’unité dans un endroit exposé à la lumière directe du soleil ou la chaleur directe du système de chauffage. La température à l’intérieur de l’unité principale pourrait augmenter, et par conséquent, provoquer des incendies ou des dysfonctionnements. ● N’empêchez pas l’air de circuler à travers le radiateur ou les ventilateurs de cet appareil. Si l’air ne peut plus circuler, la température à l’intérieur de l’appareil peut augmenter fortement et provoquer un incendie. ● Branchez l’unité en suivant les instructions du manuel d’installation. Une erreur de connexion risque de provoquer un incendie ou un accident. ● Installez les câbles de façon à ce qu’ils ne soient pas coincés par des pièces mobiles (ex. : rails des sièges ou autres éléments de fixation de la carrosserie). Une déconnexion ou un courtcircuit risquerait de provoquer un accident, un incendie ou un choc électrique. ● Installez les câbles de façon à ce qu’ils n’entrent pas en contact avec des pièces métalliques. Le métal risque d’endommager les câbles et, par conséquent, de causer un incendie ou un choc électrique. ● Lorsque vous effectuez le câblage de l’unité principale, évitez tout contact avec des surfaces chaudes. Des températures élevées risquent d’endommager le câblage et de provoquer un court-circuit, un arc électrique ou un incendie. ● Si vous souhaitez déplacer l’unité principale, renseignez-vous auprès de votre revendeur afin de connaître les instructions de sécurité. Le retrait et l’installation de l’unité principale doivent être effectués par un professionnel. ● Maintenez le volume à un niveau raisonnable de manière à pouvoir rester à l’écoute des bruits extérieurs (avertisseur sonore, voix ou sirène). Dans le cas contraire, vous risquez de provoquer un accident. ● Veillez à ne pas vous coincer les mains ou les doigts lorsque vous réglez l’angle de l’appareil ou refermez l’écran. Vous risqueriez de vous blesser. ● Ne tentez pas d’introduire vos mains ou vos doigts dans la fente d’insertion de disque ou la prise d’entrée iPod/USB. Vous risqueriez de vous blesser. ● Ne touchez pas les pièces brûlantes de l’unité principale. Vous pourriez causer un incendie. ● Réglez le volume à un niveau convenable pour éviter de causer des troubles de l’audition lors de la mise en marche de l’appareil. ● N’utilisez pas l’appareil lorsqu’il émet un son semblable à de la distorsion. 18 18 ● L’unité principale est équipée d’un système laser. Ne désassemblez ni ne modifiez jamais l’unité principale. En cas de problème, contactez le détaillant où vous avez fait l’acquisition de l’unité principale. Toute modification de l’unité principale risque d’exposer l’utilisateur à des émissions laser (pouvant causer des dommages visuels) ou de provoquer un accident, un incendie ou des chocs électriques. ● Si l’unité principale tombe au sol ou si le panneau avant est endommagé, éteignez l’unité et contactez votre détaillant. Toute utilisation de l’unité dans ces conditions risque de provoquer un incendie ou un choc électrique. IMPORTANT ● Lorsqu’il y a beaucoup de vibrations – comme sur les routes en mauvais état – l’unité principale peut ne pas fonctionner si elle ne parvient pas à lire les données du disque. ● Par temps froid, de la condensation peut se former sur la lentille servant à lire les CD et DVD, immédiatement après la mise en marche du système de chauffage. Attendez environ 1 heure pour que la condensation s’évapore et l’appareil fonctionnera normalement. Contactez le détaillant où vous avez fait l’acquisition de l’appareil s’il ne fonctionne pas normalement après plusieurs heures. ● Lorsque vous utilisez ce récepteur immédiatement après l’avoir acheté ou entreposé pendant qu’il était débranché de la batterie du véhicule, l’emplacement actuel peut ne pas être affiché avec précision. Attendez un instant pour permettre au navigateur GPS de corriger l’affichage. ● Après l’achat, les informations enregistrées sur cet appareil de haute précision peuvent être perdues en présence d’électricité statique, de parasites d’origine électrique, de vibration et d’autres influences. Nous vous recommandons de conserver un enregistrement séparé des informations sauvegardées dans l’unité principale. ● Veuillez noter que les problèmes suivants ne sont pas couverts par la garantie. a Corruption ou perte des données sauvegardées dans l’unité principale par l’acheteur suite à un dysfonctionnement, un fonctionnement incorrect de l’unité principale ou tout problème lié, ou en présence de parasites d’origine électrique ou d’autres influences. b Corruption ou perte des données sauvegardées dans l’unité principale par l’acheteur suite à une utilisation inappropriée par ce dernier ou une autre personne. c Corruption ou perte des données sauvegardées dans l’unité principale par l’acheteur suite à un dysfonctionnement ou une réparation de l’unité principale. * Veuillez noter qu’en installant ou utilisant l’unité principale, vous consentez à vous conformer aux consignes ci-dessus. 19 19 Avant l’utilisation Lecture de ce document. Titre de section Un titre est assigné à chaque section. Titre de partie Un numéro et un titre sont assignés à chaque partie. Titre d'opération Un titre est assigné à chaque opération. Titre d'opération détaillée Un titre est assigné à chaque opération détaillée. Procédure d'opération Description de l'opération. Effectuez l'opération en suivant les étapes numérotées. Écran d'opération Un écran affichant l'opération apparaît. 20 20 VERIFICATION Dans ce document, l’unité principale est généralement présentée en utilisant les écrans qui s’affichent lorsque les périphériques optionnels sont raccordés. Le système de navigation est présenté principalement en utilisant l’écran Nord - haut 1. À propos de l’affichage des touches tactiles. Lorsque vous devez appuyer sur un bouton du panneau, le nom du bouton est indiqué par ( , , etc.). Lorsque vous devez appuyer sur une touche tactile, le nom de la touche est indiqué par ○○○ ou [ccc]. 21 21 Avant l’utilisation À propos de ce récepteur Noms et fonctions des réglages Vous pouvez faire fonctionner ce récepteur en appuyant sur les boutons (boutons du panneau) ou en touchant les touches affichées à l’écran (touches tactiles). ■ Boutons du panneau Appuyez sur les boutons du panneau pour faire fonctionner l’appareil. a Bouton Phone Appuyez pour faire un appel téléphonique. b Bouton VOL Appuyez pour régler le volume sonore. Appuyez pour afficher les écrans d’opération audio. c Bouton AV Appuyez pour régler la qualité d’image ou la luminosité de l’écran. (Appuyez pendant au moins 1 seconde.) d Bouton NAVI Appuyez pour afficher l’écran du menu de navigation. e Bouton MENU Appuyez pour afficher l’écran du menu (audio/info). Pour le mode radio : Appuyez pour sélectionner une station manuellement. Appuyez pour sélectionner une station automatiquement. (Appuyez pendant au moins 1 seconde.) Pour les modes CD, MP3/WMA, USB et iPod : f Bouton TUNE/TRACK Appuyez pour sélectionner une piste ou un fichier musical. Appuyez pour utiliser l’avance ou le retour rapide dans une piste ou un fichier musical. (Appuyez pendant au moins 1 seconde.) Pour les modes DVD, DivX et iPod vidéo : Appuyez pour sélectionner les vidéos ou les chapitres. Appuyez pour utiliser l’avance ou le retour rapide dans les vidéos et les chapitres. (Appuyez pendant au moins 1 seconde.) g Bouton MUTE Appuyez pour couper le son. h Bouton OPEN/TILT Appuyez pour ouvrir l’afficheur ou régler l’angle de l’écran. 22 22 ■ Touche tactile Touchez les touches à l’écran pour faire fonctionner l’appareil. IMPORTANT Touchez les touches tactiles avec votre doigt. Le fait de toucher les touches tactiles avec la pointe d’un objet dur comme un stylo à bille ou un crayon à mine peut endommager l’écran. Touche tactile À propos du fonctionnement des touches tactiles ● Touchez la touche tactile jusqu’à ce qu’un « bip » soit émis. (Lorsque la tonalité de guidage est réglée sur ON.) ● Pour protéger l’écran, touchez la touche tactile doucement avec votre doigt. ● Si rien ne se produit lorsque vous touchez la touche tactile, retirez votre doigt de l’écran et touchez-la à nouveau. ● Lorsque les touches tactiles sont désactivées, leur couleur est atténuée. ● Lorsque les touches tactiles sont activées, leur couleur redevient plus brillante. 23 23 Avant l’utilisation À propos de ce récepteur Mise sous tension ou hors tension de l’appareil Au démarrage, ce récepteur s’allume automatiquement et affiche l’écran Navigation*. Lorsque vous coupez le contact, ce récepteur s’éteint. * L’écran Navigation affiche votre position actuelle. L’écran d’opérations Audio affiche l’écran de la source audio qui était en cours de lecture lors de la dernière utilisation. ■ Mise en marche L’écran d’avertissement s’affiche automatiquement. Après avoir sélectionné une langue, touchez [ I Agree ] pour afficher l’écran Navigation. <Écran d'ouverture> Clé de contact <Écran d'avertissement> <Écran de navigation> ■ Désactivation de la fonction audio ● Touchez Audio Off sur l’écran Menu. (Si l’écran Navigation est affiché, sélectionnez l’écran Menu pour effectuer cette opération.) ATTENTION ● Pour désactiver la fonction audio pendant que l’écran Navigation est affiché, commencez par sélectionner l’écran Source. ● Une fois la fonction audio désactivée, touchez la source que vous souhaitez utiliser sur l’écran Source. Pour plus de détails, voir «Sélection de la source audio» à la page 138. ● Vous ne pouvez pas désactiver le système de navigation. 24 24 Insertion/retrait d’un disque Pour écouter de la musique, insérez un CD dans la fente d’insertion. Pour visionner un film, insérez un DVD dans cette fente. ■ Insertion d’un disque 1 Appuyez sur 2 Touchez DISC . . ● L’écran s’ouvrira pour donner accès à la fente d’insertion. IMPORTANT Ce récepteur peut lire les CD de 8 cm et les DVD de 8 cm. Pour éviter de causer des problèmes de lecture, insérez le disque sans utiliser d’adaptateur. MISE EN GARDE ● Il se peut que vous ne parveniez pas à ouvrir ou fermer l’écran lorsque le levier de vitesses est réglé sur P dans un véhicule à transmission automatique ou sur 1/3/5 ou r dans un véhicule à transmission manuelle, ou lorsqu’une bouteille ou un objet semblable est placé dans le portegobelet. Pour ouvrir ou fermer l’écran de façon sécuritaire, réglez d’abord le levier de vitesses sur N (véhicule à transmission automatique) ou la position Neutre (véhicule à transmission manuelle), ou videz le porte-gobelet. Veillez à ce que le véhicule ne se déplace pas en enclenchant le frein à main et en appuyant correctement sur la pédale de frein de façon à prévenir les dommages ou les blessures. Fente du disque ● Ne déposez pas de contenant ou récipient sur l’écran pendant qu’il est ouvert. Vous risqueriez de l’endommager. ● Lorsqu’un disque est inséré, n’appuyez pas sur CLOSE ou . 25 25 Avant l’utilisation À propos de ce récepteur 3 Insérez un disque dans la fente. ● L’écran se ferme automatiquement pendant l’insertion du disque. ● Tenez correctement le DVD ou CD (en insérant un doigt dans l’orifice central et en tenant le rebord avec un autre doigt), placez le côté de l’étiquette vers le haut, puis insérez le disque dans la fente. ● Lorsque vous insérez un DVD dans la fente, son film est lu en mode DVD. ● Lorsque vous insérez un CD dans la fente, sa musique est lue ou la lecture MP3/ WMA démarre. Disque ■ Retrait d’un disque IMPORTANT ● Lors du retrait d’un disque, respectez les consignes ci-dessous. Véhicule à transmission automatique (TA) : Si vous avez de la difficulté à retirer le disque lorsque le levier de vitesses est sur la position P, placez-le sur la position N. (Si votre véhicule est muni d’un levier de vitesses sur colonne de direction, placezle sur la position P ou N.) Véhicule à transmission manuelle (TM) : Si vous avez de la difficulté à retirer le disque lorsque le levier de vitesses est sur la position « 1 », « 3 », « 5 » ou « r », placez-le sur la position Neutre. ● Ne fermez JAMAIS l’écran lorsque le disque en cours d’éjection est dans la fente. En ne respectant pas cette consigne, vous pourriez égratigner ce récepteur ou le disque. ● Ne tentez pas de fermer la façade manuellement. Vous risqueriez de l’endommager. ● Ne déposez pas de tasses, de cannettes ou d’autres objets sur l’écran lorsqu’il est ouvert. Vous risqueriez de l’endommager. ● Si du jus ou tout autre liquide devait être renversé sur l’écran, essuyez et nettoyezle immédiatement. Sinon, l’écran pourrait être endommagé. ATTENTION Appuyez sur pendant une seconde ou plus pour ouvrir l’écran. 26 26 ● Pour protéger l’écran de la chaleur et la poussière, laissez-le fermé lorsque vous n’insérez ou ne retirez pas un disque. 1 Appuyez sur 2 Touchez DISC . . ● Le disque sera éjecté automatiquement. Ajustement de l’angle d’affichage Lorsque l’écran reflète la lumière ambiante, vous pouvez ajuster l’angle d’affichage. MISE EN GARDE Lorsque vous ajustez l’angle d’affichage, assurez-vous de ne pas vous coincer les doigts. Sinon, vous pourriez vous blesser ou faire tomber l’écran. IMPORTANT 3 Après le retrait du disque, touchez CLOSE . ● Appuyez sur pour fermer l’écran. ● N’insérez pas de disque lorsque l’écran est incliné. En ne respectant pas cette consigne, vous pourriez égratigner ce récepteur ou le disque. ● Lors de l’ajustement de l’angle d’affichage, respectez les consignes ci-dessous. Véhicule à transmission automatique (TA) : Ajustez l’angle d’affichage de façon à ne pas empêcher le conducteur de régler le levier de transmission automatique sur les positions P, r et N. (En cas de contact avec le levier de vitesses, n’inclinez pas l’écran.) Véhicule à transmission manuelle (TM) : Ajustez l’angle d’affichage de façon à ne pas empêcher le conducteur de régler le levier de transmission manuelle sur les positions 1/3/5 et r. (En cas de contact avec le levier de vitesses, n’inclinez pas l’écran.) 27 27 Avant l’utilisation À propos de ce récepteur 1 Appuyez sur 2 Touchez ou l’ajustement d’angle. ● ● 3 . de : Chaque pression permet de ramener l’écran de 1 intervalle (5°) à partir de la position inclinée. (Maximum 7 intervalles, 35°) : Chaque pression incline l’écran de 1 intervalle (5 °). (Maximum 7 intervalles, 35°) Après avoir ajusté l’angle, appuyez sur ATTENTION ● Vous pouvez ouvrir l’écran même lorsqu’il est incliné. Lorsque vous fermez l’écran, il retourne à l’angle préréglé. ● Si vous inclinez l’écran et que vous tournez la clé de contact sur la position OFF, l’écran retournera à la position verticale. Toutefois, lorsque vous tournez la clé de contact sur la position ACC ou ON, l’écran retourne à l’angle préréglé. À propos de la fente de « carte mémoire SD » ● La fente de « carte mémoire SD » de cet appareil est utilisée pour mettre la carte à jour. ● Lorsque tous nos services de mise à jour seront disponibles, nous l’annoncerons sur notre site. ATTENTION Le logo SD est une marque de commerce. 28 28 À propos des modes de ce récepteur Les modes principaux de ce récepteur sont MENU, Navigation, et Audio. 1 2 3 Mode 1 Fonctions principales Navigation ● Affichage de l’écran du menu de navigation (appuyez sur ) ● Réglage de destination et de guidage ● Réception de la radio AM/FM ● Réception de la radio HD ● Réception de la radio satellite SIRIUS/XM 2 ● Utilisation du lecteur CD, MP3/WMA Audio (appuyez sur ) ● Utilisation du lecteur audio Bluetooth ● Utilisation du lecteur DVD/DivX ● Affichage de l’image du magnétoscope ● Utilisation d’un iPod ● Réglage de la qualité d’image ● Affichage du menu audio Sélection de la source audio 3 Menu principal (appuyez sur ● Affichage du menu d’information ) Réglage ESN Réglage de touche du mode de volant Réglage de la caméra arrière * Certaines de ces fonctions ne peuvent pas être utilisées pendant que vous conduisez. 29 29 Avant l’utilisation À propos de ce récepteur *1 Appuyez sur les touches suivantes pour faire défiler les écrans. Affiché lorsque la fonction audio est utilisée. Pour plus de détails sur les opérations audio, voir «Sélection de la source audio» à la page 138. *2 Affiché lorsque la fonction audio est désactivée. ■ Écran Navigation ■ À propos de l’affichage de l’écran Appuyez sur Lorsqu’un disque est inséré ou qu’une mémoire USB ou un iPod est raccordé pendant que l’écran Navigation est affiché, l’affichage de l’écran apparaît. Activation de chaque mode . Après un instant, l’affichage de l’écran disparaît automatiquement. Affichage de l'écran ■ Écran d’opérations Audio Appuyez sur . (pendant l’utilisation comme lecteur de CD)*1. ATTENTION Lorsque le iPod est déconnecté, un écran correspondant à la source audio du mode précédent s’affiche. (écran désactivé)*2 30 30 Conditions d’utilisation de ce récepteur Ce récepteur peut ou ne peut pas fonctionner dans les conditions suivantes (positions de la clé de contact). c : Utilisable; × : Inutilisable Commutateur d’allumage Fonction Navigation/ réglages et information Position OFF × ACC c ON, véhicule au repos *1 c Écran ouvert ON, véhicule en mouvement Pour des raisons de sécurité, certaines fonctions sont inutilisables lorsque le véhicule est en mouvement × *2. Fonction audio Fonction vidéo × × c c c c Pour des raisons de sécurité, certaines fonctions sont inutilisables lorsque le véhicule est en mouvement. Pour des raisons de sécurité, certaines fonctions sont inutilisables lorsque le véhicule est en × × mouvement*3. Insertion et retrait d’un disque et d’une « carte mémoire SD »/ ajustement de l’angle d’affichage *1 Une fois le contact coupé, l’écran peut être fermé. c c c L’angle d’affichage ne peut pas être ajusté Lorsque le frein à main est enclenché. *2 Lorsque le mode de sécurité est activé. *3 L’image ne s’affiche pas. ATTENTION Les touches désactivées sont de couleur atténuée et inutilisables. Le fait d’utiliser une touche désactivée pendant que le véhicule est en mouvement peut entraîner l’affichage d’un message d’interdiction d’utilisation. 31 31 Avant l’utilisation Réglages de l’unité principale En plus des réglages de navigation et d’opérations audio, vous pouvez effectuer les réglages suivants. ● Réglage de la caméra arrière (Voir page 32) ● Réglage de tonalité de guidage (Voir page 33) ● Réglage de motif de couleur (Voir page 33) ● Réglage d’illumination des boutons (Voir page 34) ● Réglage de sortie du guidage vocale (Voir page 35) ● Réglage d’entrée VTR (Voir page 35) ● Réglage de télécommande du volant (Voir page 237) ● Ajustement et réglage de l’écran (Voir page 36) ● Réglage ESN (Eclipse Security Network) (Voir page 38) Réglage de caméra Réglez cette option sur le mode d’opération AUTO ou MANUAL. 3 Touchez Setting . 4 Touchez Auto ou Manual . L’option AUTO permet d’afficher l’image de la caméra lorsque vous passez en marche arrière. L’option MANUAL permet d’afficher l’image de la caméra lorsque vous touchez Camera Screen . 1 2 32 32 Appuyez sur Touchez Info . . ● Une fois le réglage terminé, touchez Done pour sauvegarder le réglage et retourner à l’écran qui précède immédiatement. Réglage de tonalité de guidage Vous pouvez sélectionner le « bip » sonore émis lorsque vous appuyez sur les boutons du panneau et les touches tactiles. 1 Appuyez sur 2 Touchez Info . 4 Touchez On ou Off (sourdine) pour sélectionner la tonalité de guidage. ● Une fois le réglage terminé, touchez Done pour sauvegarder le réglage et retourner à l’écran qui précède immédiatement. . ATTENTION La tonalité de guidage est émise par tous les haut-parleurs. 3 33 Réglage de motif de couleur Touchez Setting . Vous pouvez sélectionner le motif de couleur des écrans. 1 Appuyez sur 2 Touchez Info . . 33 Avant l’utilisation Réglages de l’unité principale 3 Réglage d’illumination des boutons Touchez Setting . Vous pouvez sélectionner d’illumination des boutons. 4 1 Appuyez sur 2 Touchez Info . 3 Touchez Setting . . Touchez 1 , 2 , 3 , 4 ou 5 pour sélectionner le motif de couleur. ● Une fois le réglage terminé, touchez Done pour sauvegarder le réglage et retourner à l’écran qui précède immédiatement. 34 34 le niveau 4 Touchez Blue ou Red . 3 Touchez Setting . 4 Touchez Front L ou Front R . ● Une fois le réglage terminé, touchez Done pour sauvegarder le réglage et retourner à l’écran qui précède immédiatement. Réglage de sortie du guidage vocale ● Une fois le réglage terminé, touchez Done pour sauvegarder le réglage et retourner à l’écran qui précède immédiatement. Sélectionnez le canal de guidage vocal Right (droit) ou Left (gauche). 1 Appuyez sur 2 Touchez Info . . Réglage d’entrée VTR Sélectionnez le signal vidéo. L’option Auto sélectionne automatiquement NTSC ou PAL. 1 35 Appuyez sur . 35 Avant l’utilisation Réglages de l’unité principale 2 Ajustement et réglage de l’écran Touchez Info . Pour faciliter le visionnement de l’écran, alternez entre les options Day et Night lorsque vous allumez et éteignez les lumières (feux arrière, de position et de plaque d’immatriculation). 3 Dans certains véhicules, ce récepteur peut ne pas détecter si les lumières sont allumées ou éteintes. En pareil cas, sélectionnez manuellement les options Day et Night. Touchez Setting . ■ Affichage de l’écran de réglage de qualité d’image VERIFICATION L’écran de réglage de qualité d’image peut être ouvert à partir de l’écran Navigation, l’écran d’opérations Audio ou l’écran Vidéo. 4 Touchez Auto , NTSC ou PAL . ● Une fois le réglage terminé, touchez Done pour sauvegarder le réglage et retourner à l’écran qui précède immédiatement. 1 Appuyez sur 1 seconde. pendant au moins 2 Une fois le réglage terminé, touchez Done . ● Pour plus de détails sur les réglages, voir «Réglage de la qualité d’image» à la page 37. ● Lorsque aucune opération n’est effectuée pendant environ 20 secondes, ce récepteur sélectionne un réglage automatiquement et retourne à l’écran précédent. 36 36 ● Pour l’écran Navigation et l’écran Audio ■ Réglage de la qualité d’image Vous pouvez régler l’image de jour et l’image de nuit indépendamment. ● Pour l’écran Vidéo ■ Sélection de l’image de nuit et l’image de jour. 1 ● Pour l’écran Navigation et l’écran Audio Lorsque l’image de nuit est affichée, touchez Day . ● Chaque fois que vous touchez, l’afficheur alterne entre l’image de nuit et l’image de jour. ATTENTION Lorsque l’appareil est mis en marche, les boutons du panneau s’allument de façon constante. ■ Dissimulation des écrans 1 Touchez Off sur l’écran de réglage de qualité d’image. ● Pour l’écran Vidéo Luminosité 1 Pour augmenter la luminosité, touchez + . Pour la réduire, touchez − . ● Le réglage initial pour le moment où vous éteignez les lumières est la valeur maximale (état le plus clair). ● Pour rétablir l’écran, appuyez sur ou . 37 37 Avant l’utilisation Réglages de l’unité principale Équilibre de couleur (s’applique uniquement à l’écran Vidéo) 1 Pour accentuer le vert, touchez G . Pour accentuer le rouge, touchez R . Densité de couleur (s’applique uniquement à l’écran Vidéo) 1 Pour assombrir la couleur, touchez + . Pour l’éclaircir, touchez − . Réglage ESN (Eclipse Security Network) Ce récepteur est muni d’une fonction ESN (ECLIPSE Security Network) intégrée. ESN est un système de sécurité qui rend la navigation et les fonctions audio inutilisables lorsque la borne de la batterie est déconnectée puis reconnectée. Vous pouvez faire clignoter l’indicateur de sécurité lorsque le système de sécurité est activé. INDICATEUR Pour utiliser le système ESN, enregistrez un CD musical comme CD clé dans ce récepteur. VERIFICATION ● L’indicateur de sécurité décourager les voleurs. clignote pour ● Un DVD ou un disque MP3/WMA ne peut pas être enregistré comme CD clé. ● Pendant le réglage de la sécurité sur ce récepteur, enregistrez un CD musical. Assurez-vous de ranger le CD musical enregistré dans un endroit sûr. ● Pendant le réglage de la sécurité, la fonction audio est désactivée. 38 38 ■ Affichage de l’écran de réglage ESN 1 Appuyez sur 2 Touchez Info . . ■ Utilisation de la sécurité ESN Lorsque la sécurité ESN est activée, la navigation et les fonctions audio de ce récepteur deviennent inutilisables lorsqu’il est déconnecté puis reconnecté à la borne de batterie du véhicule. 1 Accédez à l’écran de réglage ESN, puis insérez un CD musical dans la fente d’insertion de disque. ● Pour plus de détails sur l’insertion du disque, voir «Insertion/retrait d’un disque» à la page 25. 3 2 Touchez Setup . 3 Touchez YES . Touchez ESN . ● L’écran de réglage ESN s’affiche. ● Le système de sécurité est alors activé [ON]. ● Touchez NO pour annuler le réglage de sécurité et retourner à l’écran précédent. 39 39 Avant l’utilisation Réglages de l’unité principale ATTENTION ATTENTION Le CD musical enregistré est requis pour déverrouiller la sécurité. Nous vous recommandons de noter le titre du CD musical enregistré pour ne pas l’oublier. ● Si le CD musical ne peut pas être vérifié, vous avez droit à un maximum de cinq tentatives pour déverrouiller la sécurité. Lorsque la vérification échoue, l’écran de demande de renseignements Customer s’affiche. ■ Déverrouillage de la sécurité ESN ● Lorsque l’écran de demande de renseignements Customer s’affiche, vous ne pouvez plus utiliser ce récepteur. Veuillez alors contacter le service à la clientèle. Lorsque vous déconnectez puis reconnectez la borne de la batterie, l’écran de lecture Program et l’écran Opening s’affichent en premier, suivis de l’écran Security. 1 Insérez le CD musical enregistré dans la fente d’insertion de disque. ● Pour plus de détails sur l’insertion du disque, voir «Insertion/retrait d’un disque» à la page 25. 2 Pour réactiver la sécurité ESN après l’annulation, répétez la procédure d’enregistrement d’un CD musical. Voir «Utilisation de la sécurité ESN» à la page 39 1 Touchez YES . ● Ce récepteur vérifie le CD inséré en utilisant les informations enregistrées, puis il déverrouille la sécurité après la vérification. 40 40 ■ Annulation de la sécurité ESN Accédez à l’écran de réglage ESN, puis insérez un CD musical dans la fente d’insertion de disque. ● Pour plus de détails sur l’insertion du disque, voir «Insertion/retrait d’un disque» à la page 25. 2 Touchez Cancel . 3 Touchez YES . ■ Réglage d’affichage l’indicateur de sécurité de Vous pouvez choisir d’utiliser l’indicateur de sécurité qui clignote lorsque la sécurité ESN est activée. VERIFICATION Vous ne pouvez pas utiliser cet indicateur si vous n’avez pas enregistré un CD musical dans ce récepteur. 1 Touchez Indicator sur l’écran de réglage ESN. 2 Touchez Done . 41 41 Avant l’utilisation Fonction Bluetooth mains libres Utilisation de la fonction Bluetooth mains libres Ce récepteur utilise la technologie Bluetooth sans fil pour permettre l’utilisation de téléphones cellulaires compatibles Bluetooth. La connexion à ce récepteur vous permet de faire des appels sans toucher votre téléphone cellulaire. Pour utiliser un téléphone cellulaire compatible Bluetooth avec cet appareil, vous devez effectuer l’enregistrement Bluetooth et les réglages de connexion. ● Le téléphone cellulaire compatible Bluetooth que vous souhaitez connecter doit être un téléphone compatible avec la spécification Bluetooth appropriée. Pour connaître la spécification Bluetooth prise en charge par ce récepteur, voir Spécification (Voir page 249). ● Bluetooth est une technologie sans fil à courte distance permettant la connexion de téléphones cellulaires, d’ordinateurs et d’autres appareils semblables. ■ Affichage de l’écran fonction mains libres 1 Appuyez sur de la . ● L’écran de la fonction mains libres s’affiche. ● Lorsque vous parlez au téléphone, terminez l’appel avant d’appuyer sur . ● Écran de la fonction mains libres ■ Enregistrement d’un téléphone cellulaire IMPORTANT Bluetooth® est une marque de commerce déposée de Bluetooth SIG, Inc. a Indicateur de réception b Indicateur de batterie 42 42 N’enregistrez pas un téléphone cellulaire pendant que vous conduisez. Assurez-vous de stationner le véhicule dans un endroit sûr avant d’enregistrer le téléphone cellulaire. Enregistrez un téléphone cellulaire sur ce récepteur. Les téléphones cellulaires peuvent être enregistrés de deux façons, à partir du téléphone cellulaire, ou en recherchant le téléphone cellulaire sur ce récepteur. Un maximum de 5 téléphones cellulaires peuvent être enregistrés. L’ordre de priorité pour la connexion est toujours de 1 à 5. Lorsqu’un téléphone cellulaire est ajouté ou supprimé, l’ordre de priorité pour la connexion est mis à jour. Enregistrement à partir d’un téléphone cellulaire 1 Touchez Pairing sur l’écran de la fonction mains libres. 4 « Bluetooth Connection Successful » s’affiche lorsque l’enregistrement est effectué. ● L’enregistrement du téléphone cellulaire est alors terminé. Enregistrement par recherche du téléphone cellulaire sur ce récepteur 2 1 Touchez Pairing sur l’écran de la fonction mains libres. 2 Touchez Device Search . Touchez Allow Connect . ● « Searching... » s’affiche. 3 Sur le téléphone cellulaire, entrez le PIN CODE de ce récepteur. ● Le nom de ce récepteur est ECLIPSE BT. ● Le réglage PIN CODE par défaut est 1234. ● Effectuez les opérations du téléphone cellulaire lorsque l’écran d’informations sur le périphérique est affiché. ● Écran d’informations sur le périphérique 43 43 Avant l’utilisation Fonction Bluetooth mains libres 3 Sélectionnez le nom de périphérique du téléphone cellulaire que vous souhaitez enregistrer. ■ Suppression de l’enregistrement d’un téléphone cellulaire Supprimez un téléphone cellulaire enregistré sur ce récepteur. 1 Touchez Select sur l’écran de la fonction mains libres. 2 Sélectionnez le téléphone cellulaire à supprimer. 3 Touchez Delete . 4 « Bluetooth Connection Successful » s’affiche lorsque la suppression est effectuée. ● Écran de recherche 4 Entrez le PIN CODE du téléphone cellulaire. ● Le réglage PIN CODE par défaut est 1234. ● Effectuez les opérations du téléphone cellulaire lorsque l’écran d’informations sur le périphérique est affiché. ● Écran d’informations sur le périphérique 5 « Bluetooth Connection Successful » s’affiche lorsque l’enregistrement est effectué. ● L’enregistrement du téléphone cellulaire est alors terminé. ATTENTION ● Lorsque l’enregistrement échoue, « Bluetooth Connection Failed » s’affiche. En pareil cas, répétez la procédure d’enregistrement. ● Pour plus de détails sur le fonctionnement du téléphone cellulaire, consultez le mode d’emploi fourni avec celui-ci. 44 44 ● La suppression du téléphone cellulaire est alors terminée. ATTENTION Lorsque l’enregistrement d’un téléphone cellulaire est supprimé, tous les historiques d’appels et les contacts sauvegardés sur ce récepteur sont également supprimés. ■ Connexion cellulaire d’un Connectez un téléphone cellulaire enregistré sur ce récepteur. 1 2 Touchez Select sur l’écran de la fonction mains libres. ● Lorsque la connexion échoue, « Bluetooth Connection Failed » s’affiche. En pareil cas, répétez la procédure de connexion. ● Veuillez noter que vous ne pouvez pas connecter les téléphones cellulaires qui ne sont pas enregistrés. ■ Annulation de la connexion d’un téléphone cellulaire. 1 Touchez Select sur l’écran de la fonction mains libres. 2 Sélectionnez le téléphone cellulaire pour lequel vous souhaitez annuler la connexion. 3 Touchez Disconnect . Sélectionnez le téléphone cellulaire à connecter. 3 Touchez Connect . 4 « Bluetooth Connection Successful » s’affiche lorsque la connexion est effectuée. ● La connexion du téléphone cellulaire à ce récepteur est alors établie. (Les indicateurs de réception et de batterie s’affichent sur l’écran.) 45 ATTENTION téléphone 45 Avant l’utilisation Fonction Bluetooth mains libres 4 « Bluetooth Connection Successful » s’affiche lorsque l’annulation est effectuée. ● L’annulation de la connexion du téléphone cellulaire est alors terminée. (Les indicateurs de réception et de batterie disparaissent de l’écran.) ATTENTION Si la batterie du véhicule est débranchée (en cas de réparation ou de retrait de cet appareil), tous les téléphones cellulaires enregistrés, répertoires téléphoniques et historiques d’appels en mémoire seront supprimés. Dans ce cas, procédez à une nouvelle mise en mémoire des téléphones cellulaires. Entrez le numéro de téléphone pour faire un appel. 1 Sur l’écran de la fonction mains libres, touchez 0 et 1 à 9 pour entrer le numéro de téléphone. ● Vous pouvez entrer un numéro de téléphone comprenant un maximum de 24 chiffres. ● Touchez Clear pour supprimer un chiffre du numéro entré. ■ Faire un appel IMPORTANT Ne faites pas un appel pendant que vous conduisez. Assurez-vous de stationner le véhicule dans un endroit sûr avant de faire un appel. Vous pouvez faire des appels à partir de ce récepteur en entrant un numéro de téléphone, ou en utilisant un numéro mémorisé (répertoire téléphonique) ou l’historique d’appels entrants/sortants. Veuillez toutefois noter que vous ne pouvez pas faire d’appels à partir d’un téléphone cellulaire qui n’est pas connecté. 46 46 2 Une fois le numéro entré, touchez . ● Un appel est fait au numéro entré. Appel à partir de l’historique d’appels 1 Touchez History sur l’écran de la fonction mains libres. 3 Sélectionnez le nom ou le numéro de téléphone à appeler dans l’historique. ● Touchez ou pour afficher les autres noms ou numéros de téléphone. 4 Touchez . ● Cela permet de faire un appel au numéro de téléphone sélectionné dans l’historique. 2 Pour faire l’appel à partir de l’historique d’appels entrants, touchez Incoming Calls . Pour faire l’appel à partir de l’historique d’appels sortants, touchez Outgoing Calls . ● Touchez Delete All pour supprimer les données de liste du mode d’affichage. Appel à partir téléphonique 1 47 du répertoire Touchez Phone book sur l’écran de la fonction mains libres. 47 Avant l’utilisation Fonction Bluetooth mains libres 2 Sélectionnez la personne (nom ou numéro de téléphone) à appeler. ● Touchez ou pour afficher les autres noms ou numéros. Touchez ABC , DEF , GHI , JKL , MNO , PQRS , TUV , WXYZ ou 0-9 pour afficher les noms commençant par les lettres correspondantes ou les numéros de téléphone commençant par les numéros correspondants. ■ Recevoir un appel Vous pouvez recevoir les appels entrants dans tous les modes de source. Lorsque vous recevez un appel, l’écran d’appel s’affiche automatiquement. 1 Lorsque vous entendez la sonnerie, touchez . ● Vous êtes alors connecté pour parler. . ● Touchez Data Transfer pour transférer le répertoire téléphonique sur ce récepteur. Touchez Cancel pour annuler le transfert de données. ● Écran d’appel ATTENTION 3 Vous pouvez également recevoir les appels automatiquement. Voir «Réglages de Touchez . ● Cela permet de faire un appel au numéro de la personne sélectionnée. réponse automatique» à la page 50 ■ Terminer un appel (refus d’appel) Vous pouvez terminer une conversation téléphonique et refuser les appels. 1 Touchez sur l’écran d’appel. ● L’appel se terminera. ATTENTION Les historiques d’appels entrants et sortants permettent de mémoriser 10 appels pour chaque téléphone cellulaire enregistré. Lorsqu’il y a plus de 10 appels, les appels les plus anciens sont supprimés. ● Écran d’appel 48 48 ATTENTION Les appels refusés sont mémorisés dans l’historique des appels entrants. ■ Réglage du volume de sonnerie VERIFICATION Modifiez le volume de sonnerie pendant que le téléphone sonne. 1 ● ■ Réglages de la fonction mains libres Vous pouvez effectuer les réglages de la fonction mains libres sur l’écran de réglage du téléphone. 1 Touchez Setting sur l’écran de la fonction mains libres. 2 Sur l’écran de réglage du téléphone, vous pouvez effectuer les réglages suivants en utilisant les touches. Réglez le volume en appuyant sur et . : Augmentation du volume de sonnerie : Réduction du volume de sonnerie ATTENTION Le son n’est pas émis lorsque la sonnerie n’est pas réglée sur ON. ■ Réglage du volume de la voix VERIFICATION Modifiez le volume de la voix pendant que vous parlez. 1 ● 49 Réglez le volume en appuyant sur et . : Augmentation du volume de la voix : Réduction du volume de la voix Écran de réglage du téléphone Option Fonction Auto Answer Réglage de réponse automatique aux appels. Ringtone Réglage de sonnerie. Auto Connect Réglage de connexion automatique entre le téléphone cellulaire enregistré et ce récepteur. Change Code Touchez Change Code pour changer le PIN CODE. 49 Avant l’utilisation Fonction Bluetooth mains libres Réglages de réponse automatique Réglage de PIN Code Vous pouvez commencer à parler cinq secondes après l’arrivé de l’appel entrant. Pour changer le PIN CODE. 1 Touchez On ou Off . Réglages de sonnerie Pour émettre les sonneries de téléphone cellulaire. 1 1 Touchez Change Code . 2 Entrez un numéro comprenant de 4 à 8 chiffres. ● Chaque pression sur Clear supprime un caractère. Touchez On ou Off . Réglages de connexion automatique Réglage de connexion automatique entre le téléphone cellulaire enregistré et ce récepteur. 1 50 50 Touchez On ou Off . 3 Touchez Done . Pour commencer À propos de la navigation GPS Avant d’utiliser la navigation GPS ■ Mode Simple et mode Avancé La principale différence entre les deux modes de fonctionnement de la navigation réside dans la structure du menu et le nombre de fonctions disponibles. Les réglages et les écrans sont identiques. ● Mode Simple : Vous pouvez accéder facilement aux fonctions de navigation les plus importantes et aux réglages de base uniquement. Les autres réglages sont définis sur des valeurs optimales pour une utilisation normale. ● Mode Avancé : Vous pouvez accéder à toutes les fonctions de navigation. Pour passer du mode Simple au mode Avancé : Sur l’écran de démarrage (menu Navigation), touchez [Settings], [Advanced Mode]. ● Pour passer du mode Avancé au mode Simple : Sur l’écran de démarrage (menu Navigation), touchez [Settings], [Simple Mode]. Visionnement de l’écran Navigation ■ Touches à opérations l’écran et autres Lorsque vous utilisez la fonction de navigation, vous touchez normalement les touches de l’écran tactile. Vous ne devez confirmer les sélections ou les modifications de navigation que si l’application doit redémarrer. Autrement, la fonction de navigation sauvegarde vos sélections et applique les nouveaux réglages sans nécessiter de confirmation dès que vous utilisez les commandes. 51 51 Pour commencer À propos de la navigation GPS Type Type Exemple Description Utilisation Touche a tactile Touchez la touche pour initier une fonction, ouvrir un nouvel écran ou régler un paramètre. Touchez une seule fois. Icône b Affiche l’information d’état. Certaines icônes servent également de touches. Touchez une seule fois. Liste c Lorsque vous devez faire un choix parmi plusieurs options, elles apparaissent sous forme de liste. Parcourez les pages en touchant les touches c. Curseur d Lorsqu’une fonction possède plusieurs valeurs non désignées, la navigation fait apparaître un indicateur sur une jauge qui affiche et définit la valeur sur une plage. ● Faites glisser la poignée pour déplacer le curseur sur sa nouvelle position. 52 52 ● Touchez la position de la poignée sur le curseur. Déplacez votre doigt. Exemple Description Utilisation Touche e de crochet S’il n’y a que deux options, un crochet apparaît lorsque la fonction est activée. Touchez cette touche pour l’activer ou la désactiver. Clavier f virtuel Claviers Ce sont toutes alphabétique des touches et tactiles. alphanumériqu e pour entrer le texte et les numéros. Utilisation Présentation de la navigation Menu Navigation Voici le menu Navigation, à partir duquel vous pouvez accéder aux écrans suivants : Touchez la touche suivante sur l’écran de carte : [Menu] Écran Touche tactile Description Carte [Map] Écran Carte. Recherche [Find] Sélection de la destination (ex. : une adresse ou un POI) ou utilisation du moteur de recherche de Navigation pour toute autre raison (ex. : pour chercher le numéro de téléphone d’un POI). Itinéraire [Route] Gestion de l’itinéraire actif (obtention d’informations sur l’itinéraire, modification ou suppression de l’itinéraire ou d’une partie de celui-ci). De plus, planification d’un itinéraire sans réception GPS. Gestion [Manage] Gestion des données utilisateurs, telles que les positions enregistrées (POI, favoris, marqueurs et historique), les itinéraires enregistrés et les journaux de trajet. Réglages [Settings] Gestion du comportement de Navigation, incluant la présentation de la carte lors de la navigation, la langue et les avertissements. Écran de réglage des paramètres de navigation ■ Menu Réglages Vous pouvez configurer les réglages du programme et modifier le comportement de Navigation. Touchez les touches suivantes : [Menu], [Settings] Le menu Réglages contient deux pages de sous-menus. Touchez options. 53 pour accéder aux autres 53 Utilisation Présentation de la navigation Description Référence [Map Screen] Touche tactile Vous pouvez régler avec précision l’apparence et le contenu de l’écran Carte. 58 [Route Planning] Ces réglages déterminent le mode de calcul des itinéraires. 59 [Navigation] Vous pouvez contrôler le comportement de Navigation pendant la navigation. 62 [Sound] Vous pouvez régler les voix de Navigation. 69 [Regional] Ces réglages vous permettent de personnaliser l’application en fonction de votre langue, des unités de mesure, des formats et réglages de l’heure et la date, et de choisir le profil de guidage vocal que vous préférez. 62 [Warnings] Vous pouvez activer certains avertissements utiles et désactiver l’écran tactile dans un véhicule en mouvement avec le mode sécurité. 63 [Menu] Vous pouvez modifier l’apparence et le comportement des écrans de menu. 64 [Track Logs] Vous pouvez configurer l’enregistrement automatique des journaux de trajet et régler avec précision les paramètres associés. 65 [Traffic INFO] Vous pouvez vérifier les informations de connexion de SIRIUS Traffic. 65 [About] Cet écran ne possède pas de fonction de navigation. Il fournit simplement des informations sur les cartes et les licences incluses dans votre système de navigation. Aucune [Simple Mode] Vous pouvez passer en mode Simple. En mode Simple, seuls quelques-uns des réglages précédents sont disponibles. Les autres réglages sont définis sur des valeurs optimales pour une utilisation normale. 51 54 54 ■ Menu Rapide Le menu Rapide comprend une sélection de réglages qui sont souvent utilisés lors de la navigation. Vous pouvez l’ouvrir à partir de l’écran Carte. Touchez les touches suivantes sur la carte : Touchez la touche dans le menu Rapide pour ouvrir directement l’écran Carte. Les touches sont activées lorsqu’elles sont allumées. Nom Fonction principale (une seule pression) Fonction (touchez et maintenez le doigt) Les bâtiments en 3 dimensions peuvent être affichés sur la carte. Utilisez cette touche pour les supprimer temporairement. Ouvre les réglages 3D. Active et désactive les journaux de trajet. Cette fonction peut également être contrôlée sur l’écran Gestion des journaux de trajet. Ouvre l’écran Gestion des journaux de trajet. [GPS] Ouvre l’écran Données GPS, qui contient les informations du satellite, les données provenant du récepteur GPS et un raccourci vers l’écran Réglages GPS, si nécessaire. Aucune action. [TMC] Lorsqu’un récepteur SIRIUS Traffic est Aucune action. connecté à Navigation, cette touche ouvre la liste des messages Traffic. 55 55 Utilisation Présentation de la navigation ■ Menu itinéraire Enregistrez, chargez et modifiez vos itinéraires. Touchez les touches suivantes : [Menu], [Route] Touche tactile Description Référence [Route Info] Ouvre un écran comprenant des données utiles sur l’itinéraire. 96 [Itinerary] Vous pouvez parcourir les instructions de conduite utilisées par Navigation pendant la navigation. Vous pouvez exclure des manœuvres ou des rues pour adapter l’itinéraire à vos préférences. 95 [Edit Route] Vous pouvez modifier l’itinéraire : supprimez des points d’itinéraire ou modifiez leur ordre. 96 [Load Route] Vous pouvez charger un itinéraire enregistré précédemment pour la navigation. 88 [Save Route] Vous pouvez enregistrer l’itinéraire actif pour une utilisation ultérieure. 87 [Delete Route] Vous pouvez supprimer l’itinéraire actif et tous les points associés (point de départ, étapes et destination). Pour réutiliser cet itinéraire, vous devrez recommencer à zéro. 115 [Settings] Ouvre l’écran Réglages d’itinéraire qui comprend des commandes permettant de modifier les types de route utilisés pour le calcul de l’itinéraire ou le mode de calcul de l’itinéraire. 59 [Fly Over] Vous pouvez lancer une démonstration de l’itinéraire à vitesse rapide. 117 [Simulate] Vous pouvez lancer une démonstration de l’itinéraire à vitesse normale. 117 56 56 ■ Mgenu gestion Vous pouvez gérer le contenu sauvegardé par cet appareil. Touchez les touches suivantes : [Menu], [Manage] Touche tactile Description Référence [Save Routes] Modification du nom ou suppression des itinéraires enregistrés 115 [Track Logs] Enregistrement, simulation, modification du nom ou suppression des journaux de trajet, en leur attribuant une couleur d’affichage sur la carte 115 Création, mise à jour ou suppression des POI 93 [POI] Création, mise à jour ou suppression des groupes de POI Modification du réglage de visibilité POI [History] Suppression des historiques 115 [Favorites] Modification du nom ou suppression des favoris 118 [Saved Search Criteria] Création, modification du nom ou suppression du critère de recherche enregistré 99 [User Data Management] Vous pouvez gérer les données enregistrées et les réglages effectués dans le programme. 58 57 57 Utilisation Présentation de la navigation ■ Gestion des données utilisateur Vous pouvez gérer les réglages appliqués aux données enregistrées (marqueurs, POI, favoris, historiques et journaux de trajet) et programmes. Touchez les touches suivantes : [Menu], [Manage], [User Data Management] Touche tactile Description [Remove Pins] Vous pouvez ajouter des marqueurs pour indiquer des positions sur la carte en utilisant la touche [Place Pin] du menu Curseur(Voir page 71). Touchez cette touche pour supprimer tous les marqueurs de la carte. [Back Up User Data] Tous les réglages actuels et les données utilisateur sont enregistrés sur la carte mémoire insérée. Il existe toujours un fichier de sauvegarde. Si vous effectuez une sauvegarde ultérieurement, les nouvelles informations écraseront la sauvegarde précédente. [Restore User Data] Les informations stockées dans le fichier de sauvegarde écrasent tous les réglages et toutes les données utilisateur. Les données et réglages créés après la dernière sauvegarde seront perdus. [Delete User Data] Toutes les données utilisateur seront supprimées et les réglages par défaut seront rétablis. Cet appareil redémarrera. [Reset All Settings] Les réglages par défaut seront rétablis, mais aucune donnée utilisateur ne sera supprimée. Cet appareil redémarrera. ■ Réglages de l’écran Carte Vous pouvez régler avec précision l’apparence et le contenu de l’écran Carte. Touchez les touches suivantes : [Menu], [Settings], [Map Screen] Touche tactile [3D Settings] Description Utilisez les réglages 3D pour déterminer quels objets en 3D sont affichés sur la carte, et ajuster le niveau de détail visuel 3D. Vous disposez des options suivantes : ● Repères : Les repères sont des représentations 3D artistiques ou en bloc d’objets proéminents ou célèbres. Les repères 3D sont disponibles uniquement dans les villes et pays sélectionnés. ● Routes surélevées : Les intersections complexes et les routes verticales isolées (telles que les passages supérieurs ou les tunnels souterrains) apparaissent en 3D. ● Visibilité des bâtiments : Données de bâtiments en 3D représentant la taille réelle des bâtiments et leur position sur la carte. Les données de bâtiments sont limitées aux centres des villes principales des États-Unis. ● Terrain en 3D : Les données de cartes de terrain en 3D permettent d’afficher les modifications de terrain et les élévations ou dépressions du sol lorsque vous visionnez la carte. Utilisez-les pour tracer l’itinéraire en 3D pendant la navigation. 58 58 Touche tactile Description [Color Profiles] Navigation peut afficher la carte et les menus en plusieurs couleurs le jour et la nuit. Sélectionnez les profils de couleur de chaque mode, ainsi que les profils de couleur de jour et de nuit à utiliser lorsque les lumières du véhicule sont allumées et éteintes. [Elevation on 2D Map] Vous pouvez afficher des informations 3D sur une carte 2D. Ces cartes proposent une vue de haut en bas et peuvent afficher l’élévation à l’aide de couleurs et d’ombres. [Street Names During Navigation] Le nom des rues et les icônes de POI peuvent être gênants sur la carte lors de la navigation. Cette touche vous permet de supprimer ces éléments de la carte lorsque Navigation suit votre position. Si vous déplacez la carte, le nom des rues et les icônes de POI réapparaissent immédiatement. [Lane Information] Certaines cartes comportent des informations sur les voies vous permettant de positionner votre voiture à l’intersection suivante. Ce réglage indique à Navigation s’il doit afficher ces informations dans le haut ou le bas de la carte. Vous pouvez désactiver l’affichage des informations sur les voies. ■ Option de planification d’itinéraire Ces réglages déterminent le mode de calcul des itinéraires. Touchez les touches suivantes : [Menu], [Settings], [Route Planning] Touche tactile [Road Types Used for Route Planning] Description Pour que l’itinéraire corresponde à vos besoins, vous pouvez également définir les types de route à prendre en considération ou à exclure de l’itinéraire, si possible. L’exclusion d’un type de route est une préférence. Cela ne signifie pas nécessairement une interdiction totale. S’il est impossible d’arriver à destination sans utiliser certains des types de route exclus, l’application les utilisera, mais uniquement si cela est indispensable. En pareil cas, une icône d’avertissement apparaît sur l’écran Informations d’itinéraire, et la partie de l’itinéraire qui ne correspond pas à votre préférence est indiquée par une couleur différente sur la carte. [Route Calculation Method] Vous pouvez choisir plusieurs types d’itinéraire. Le type d’itinéraire peut être modifié temporairement lors de la création d’un itinéraire : pendant la sélection de la destination, touchez [Routing Methods] dans le menu Curseur. [Use Traffic Information] Lorsque des messages sur la circulation sont reçus, ce réglage indique à Navigation s’il doit utiliser ces informations dans la planification de l’itinéraire. Touchez [Routing Methods]. 59 59 Utilisation Présentation de la navigation Touche tactile [Recalculate To Avoid Traffic] Description Ce réglage détermine la manière dont Navigation utilise les informations Traffic reçues pour le nouveau calcul de l’itinéraire : ● Automatique : Si le nouveau calcul de l’itinéraire devient nécessaire en fonction des événements Traffic reçus, Navigation recalcule l’itinéraire automatiquement. ● Manuel : Si le nouveau calcul de l’itinéraire devient nécessaire en fonction des événements Traffic reçus, Navigation vous avertit, mais vous pouvez choisir de recalculer ou non l’itinéraire. ● Désactivé : Les événements Traffic ne sont pris en compte que si l’itinéraire est recalculé lors d’une sortie d’itinéraire. 60 60 Types de route utilisés pour la planification d’itinéraire : Type Description [Unpaved Roads] Par défaut, Navigation exclut les routes non pavées : les routes non pavées sont parfois en mauvais état et ne permettent pas d’atteindre une vitesse normale. [Highways] Vous devrez peut-être éviter les autoroutes si vous conduisez un véhicule lent ou si vous remorquez un autre véhicule. [Ferries] Par défaut, Navigation inclut les traversiers dans les itinéraires planifiés. Toutefois, la carte ne contient pas nécessairement des informations sur l’accessibilité aux traversiers temporaires. [Cross-border Planning] Dans certains cas, l’itinéraire calculé en fonction de vos préférences de navigation et d’itinéraire vous fera passer par un autre pays. Si vous souhaitez rester toujours dans le même pays, désactivez cette option. [Permit Needed] Vous pourriez avoir besoin d’un permis ou d’une permission des propriétaires pour utiliser certaines routes ou accéder à certaines zones. Par défaut, Navigation exclut ces routes de l’itinéraire calculé. [Pre-use Toll] Par défaut, Navigation inclut les routes à péage (routes dont l’utilisation est payante) dans les itinéraires. Si vous désactivez les routes à péage, Navigation planifie le meilleur itinéraire sans péage. [Period Charge] Les routes taxées sont des routes payantes pour lesquelles vous pouvez acheter une carte ou une vignette pour les emprunter sur une période plus longue. Cette option peut être activée ou désactivée indépendamment de l’option des routes à péage. [Carpool/HOV] Ce contrôle n’apparaît que lorsque vous naviguez aux États-Unis. Vous devez vérifier si vous êtes autorisé à utiliser les voies de covoiturage avant d’activer ce type de route. Il se peut également que le passage soit payant. Modes de calcul d’itinéraire : Option Description Rapide Indique l’itinéraire le plus rapide si vous circulez en respectant les limites de vitesse sur toutes les routes. Il s’agit habituellement de la meilleure sélection pour les véhicules rapides et normaux. Facile Permet d’emprunter un itinéraire avec le moins de virages possible. Grâce à cette option, vous pouvez demander à Navigation de choisir, par exemple, l’autoroute plutôt que les petites rues ou routes secondaires. Économique Combine les avantages des modes Rapide et Court. Navigation effectue les calculs pour la planification d’un itinéraire rapide, mais inclut également d’autres routes pour économiser du carburant. Court Permet d’obtenir l’itinéraire le plus court parmi tous les itinéraires possibles entre les points. 61 61 Utilisation Présentation de la navigation ■ Réglages de navigation Vous pouvez contrôler le comportement de Navigation pendant la navigation. Touchez les touches suivantes : [Menu], [Settings], [Navigation] Touche tactile [Keep Position on Road] Description Cette fonction permet aux automobilistes de toujours corriger les erreurs de position GPS en alignant la position du véhicule sur le réseau routier. En désactivant cette fonction, vous désactivez également le filtrage d’erreur de position GPS. La position indiquée sur la carte est alors assujettie à toutes les erreurs et fluctuations de position. [Off-route Recalculation] Cette option indique à Navigation s’il doit automatiquement recalculer l’itinéraire lorsque vous êtes écarté. Lorsque cette fonction est désactivée, vous devez démarrer manuellement une procédure de recalcul de l’itinéraire. Sinon, la navigation s’arrêtera jusqu’à ce que vous retourniez à l’itinéraire recommandé. Si vous définissez un point différent de la position GPS actuelle comme point de départ de l’itinéraire actif, cette fonction sera automatiquement désactivée. [Restore Lock-to-Position] Si vous avez déplacé ou fait pivoter la carte pendant la navigation, cette fonction la replace sur votre position GPS actuelle et rétablit la rotation automatique de la carte après la période d’inactivité indiquée. [Automatic Overview] Cette fonction applique le mode Vue d’ensemble à la carte lorsque l’événement d’itinéraire suivant est éloigné. La vue d’ensemble est une vue en 2D réduite par un zoom arrière permettant de voir les alentours. Les réglages suivants sont disponibles pour la vue d’ensemble automatique : ● Distance du virage pour le mode Vue d’ensemble : Le mode Vue d’ensemble est appliqué à la carte si l’événement d’itinéraire suivant est au moins aussi éloigné que cette valeur. ● Niveau de zoom par défaut : Le mode Vue d’ensemble apparaît avec ce niveau de zoom. Vous pouvez mettre la carte à l’échelle en mode Vue d’ensemble, mais lorsque la vue d’ensemble réapparaîtra, ce niveau de zoom sera appliqué. ■ Réglages régionaux Ces réglages vous permettent de personnaliser l’application en fonction de votre langue, des unités de mesure, des formats et réglages de l’heure et la date, et de choisir le profil de guidage vocal que vous préférez. Touchez les touches suivantes : [Menu], [Settings], [Regional] 62 62 Touche tactile Description [Program Language] Cette touche affiche la langue écrite actuelle de l’interface utilisateur de Navigation. En touchant la touche, vous pouvez sélectionner une nouvelle langue dans la liste de langues disponibles. Lorsque vous modifiez ce réglage, l’application redémarre. Pensez-y avant avant de le modifier. [Voice Profile] Cette touche affiche la langue actuelle du guidage vocal. En touchant la touche, vous pouvez sélectionner un nouveau profil dans la liste des langues et locuteurs disponibles. Touchez l’une de ces options pour entendre un échantillon du message vocal. Touchez simplement OK après avoir sélectionné la nouvelle langue parlée. [Units] Vous pouvez définir les unités de distance utilisées par le programme. Navigation ne prend pas en charge toutes les unités répertoriées dans certaines langues de guidage vocal. Si vous sélectionnez une unité de mesure qui n’est pas prise en charge par la langue de guidage vocal sélectionnée, un message d’avertissement apparaîtra. [Set Date & Time Format] Vous pouvez définir le format de la date et de l’heure. Divers formats internationaux sont disponibles. [Time and Time Zone Settings] Vous pouvez accéder aux réglages d’heure et de fuseau horaire. Navigation vous aide à synchroniser l’heure de l’appareil avec l’heure précise du GPS. Navigation peut également vous aider à définir le fuseau horaire en fonction de votre position GPS actuelle. Réglages de l’heure et du fuseau horaire : Touche tactile Description [Auto Time Correction to GPS] Utilisez cette fonction pour synchroniser l’horloge de votre appareil avec l’heure très précise fournie par le récepteur GPS. [Use Auto Time Zone] Utilisez cette fonction pour synchroniser le fuseau horaire de l’horloge de votre appareil avec le fuseau horaire de votre position GPS actuelle. Cela peut s’avérer utile pour les voyages à l’étranger. [Set Time Zone] Réglez le fuseau horaire manuellement si vous ne souhaitez pas le synchroniser automatiquement. Cela vous permet d’utiliser la synchronisation automatique de l’heure et d’appliquer un décalage de fuseau horaire pour obtenir l’heure souhaitée. La fonction d’horloge de cet appareil est synchronisée avec le signal GPS. L’horloge peut ne pas fonctionner lorsqu’elle ne reçoit pas de signal GPS. ■ Réglages d’avertissement Vous pouvez activer certains avertissements utiles et désactiver l’écran tactile dans un véhicule en mouvement avec le mode sécurité. Touchez les touches suivantes : [Menu], [Settings], [Warnings] 63 63 Utilisation Présentation de la navigation Touche tactile [Warn When Speeding] Description Les cartes peuvent contenir des informations sur les limites de vitesse des segments de route. Navigation peut vous avertir lorsque vous dépassez la limite actuelle. Il est possible que cette information ne soit pas disponible pour votre région (demandez à votre détaillant local). De plus, il se peut qu’elle ne soit pas tout à fait exacte pour toutes les routes de la carte. Ce réglage vous permet de décider si vous souhaitez recevoir les avertissements. Vous pouvez définir le niveau de vitesse relative à partir duquel l’application doit vous avertir (100 % représente la limite de vitesse actuelle) : ● Dans les agglomérations ● Ailleurs : partout ailleurs Il existe deux types d’avertissement. Vous pouvez les activer ou les désactiver de façon indépendante : ● Avertissement sonore : Un message vocal est diffusé en utilisant le profil de guidage vocal sélectionné. ● Avertissement visuel : Un symbole avec la limite de vitesse apparaît dans le coin de la carte (par exemple [Speed Camera Warning] ). Cette fonction vous permet de recevoir un avertissement lorsque vous approchez d’une caméra de sécurité routière. Vous devez vous assurer que l’utilisation de cette fonction est légale dans le pays où vous avez l’intention de l’utiliser. Vous disposez des options suivantes : ● Avertissement sonore : Un bourdonnement est émis lorsque vous approchez d’une caméra. Vous pouvez également limiter l’avertissement pour l’émettre lorsque vous dépassez la limite de vitesse à l’approche d’une caméra. ● Avertissement visuel : Le type de caméra et la limite de vitesse surveillée apparaissent sur l’écran Carte à l’approche d’une caméra. [Safety Mode] Le mode Sécurité désactive l’écran tactile au-dessus de 10 km/h (6 mi/ h) pour vous laisser vous concentrer sur la route. Pendant que vous conduirez, vous ne pourrez pas définir une nouvelle destination ou modifier des réglages. Le seul réglage d’écran qui demeure activé est l’option qui vous permet de retourner à l’écran Carte. ■ Réglages de menu Vous pouvez modifier l’apparence et le comportement des écrans de menu. Touchez les touches suivantes : [Menu], [Settings], [Menu] Touche tactile Description [Animation] Vous pouvez activer et désactiver les animations du menu. Lorsque les animations sont activées, les touches sur les écrans du menu et du clavier sont animées. [Background] Vous pouvez choisir l’image qui sera utilisée comme arrière-plan du menu. 64 64 ■ Réglages du journal de trajet Vous pouvez configurer l’enregistrement automatique des journaux de trajet et régler avec précision les paramètres associés. Touchez les touches suivantes : [Menu], [Settings], [Track Logs] Touche tactile Description [Update Interval] Cette option détermine la fréquence d’enregistrement des points du trajet. Le GPS envoie normalement les informations sur la position à chaque seconde. Si vous n’avez pas besoin d’un journal aussi détaillé, vous pouvez augmenter cette valeur pour économiser de l’espace dans le journal de trajet. [Enable Auto-saving] Lorsque l’enregistrement automatique est activé, vous n’avez pas besoin d’activer et de désactiver manuellement l’enregistrement du journal de trajet. Navigation commencera automatiquement l’enregistrement du journal de trajet dès que la position GPS sera disponible. [Track Log Database Size] Cette valeur indique la quantité de mémoire utilisée par les journaux de trajet enregistrés automatiquement. [Track Log Max. Size] Vous pouvez définir la taille de base de données maximale pour les journaux de trajet enregistrés automatiquement. Lorsque la limite est atteinte, les plus anciens journaux de trajet enregistrés automatiquement sont supprimés. [Create NMEA/SIRF Log] Indépendamment du journal de trajet normal, vous pouvez indiquer à Navigation d’enregistrer les données GPS natives reçues de l’appareil GPS. Cette information est sauvegardée dans un fichier texte indépendant sur la carte mémoire et ne peut pas être lue par Navigation. ■ Réglages TMC Vous pouvez établir la connexion au récepteur SIRIUS Traffic. Touchez les touches suivantes : [Menu], [Settings], [Traffic INFO] ■ Réglages du mode Sécurité Cette fonction est disponible uniquement en mode Avancé. Touchez les touches suivantes : [Menu], [Settings], [Warnings], [Safety Mode] ■ Écran Informations sur le trajet L’écran Informations sur le trajet contient des données sur l’itinéraire et le trajet qui peuvent s’avérer nécessaires au cours de votre voyage. Vous pouvez l’ouvrir directement à partir de l’écran Carte en touchant le champ Données du trajet. 65 65 Utilisation Présentation de la navigation Les champs de cet écran sont constamment mis à jour lorsque l’écran est ouvert. Lorsque vous ouvrez l’écran, tous les champs de données d’itinéraire contiennent des informations qui vous permettent d’atteindre votre destination finale. Touchez [Next Via Point] pour que les champs relatifs à votre itinéraire affichent des données sur la prochaine étape. Touchez la touche à plusieurs reprises pour alterner entre les deux options. Les données et fonctions suivantes s’affichent à l’écran : Nom Description Fonction Indique si les champs de données d’itinéraire affichent des informations sur la destination finale (drapeau à damier) ou la prochaine étape (drapeau jaune). Aucune Champ près du drapeau Affiche le nom ou le numéro de la rue ou route actuelle. Aucune Présentation du virage Indique le type et la distance du prochain événement de l’itinéraire. Aucune Boussole Affiche le cap actuel. Touchez ce champ pour l’afficher sur l’écran Carte dans l’un des champs Données du trajet. Indicateur de vitesse Affiche la vitesse actuelle à l’aide d’un graphique et d’une valeur numérique. Touchez ce champ pour l’afficher sur l’écran Carte dans l’un des champs Données du trajet. Distance restante Affiche la distance restant à parcourir avant la destination finale. Touchez ce champ pour l’afficher sur l’écran Carte dans l’un des champs Données du trajet. Temps restant Affiche le temps nécessaire pour arriver à la destination finale de l’itinéraire en fonction des informations disponibles pour les segments restants de l’itinéraire. Le calcul ne peut pas prendre en compte les embouteillages et les autres ralentissements possibles. Touchez ce champ pour l’afficher sur l’écran Carte dans l’un des champs Données du trajet. 66 66 Description Fonction Heure d’arrivée Nom Affiche l’heure d’arrivée estimée à la destination finale de l’itinéraire en fonction des informations disponibles pour les segments restants de l’itinéraire. Le calcul ne peut pas prendre en compte les embouteillages et les autres ralentissements possibles. Touchez ce champ pour l’afficher sur l’écran Carte dans l’un des champs Données du trajet. Heure GPS Affiche l’heure actuelle ajustée avec le décalage de fuseau horaire. L’heure précise est fournie par les satellites GPS, et les informations sur le fuseau horaire proviennent de la carte ou peuvent être définies manuellement dans les réglages régionaux. Touchez ce champ pour l’afficher sur l’écran Carte dans l’un des champs Données du trajet. Altitude Affiche la hauteur si elle est indiquée par le récepteur GPS. Touchez ce champ pour l’afficher sur l’écran Carte dans l’un des champs Données du trajet. Limite de vitesse Affiche la limite de vitesse de la route actuelle si la carte la contient. Touchez ce champ pour l’afficher sur l’écran Carte dans l’un des champs Données du trajet. Ordinateur de bord Ouvre un nouvel écran avec trois ordinateurs de bord reconfigurables. Étape suivante Touchez cette touche pour modifier le contenu des champs Données d’itinéraire afin d’afficher des informations sur la prochaine étape. Si vous touchez la touche précédente, celle-ci la remplacera. [Destination] Touchez cette touche pour que les champs Données d’itinéraire affichent à nouveau des informations sur la destination finale. Un symbole apparaît près de la plupart des champs sur cet écran. Ce symbole indique si le champ auquel il est affecté apparaît sur la carte en tant que donnée du trajet. Il indique également la position des données de la manière suivante : 67 67 Utilisation Présentation de la navigation Symbole Description Cette valeur n’apparaît pas sur l’écran Carte. Cette valeur apparaît sur l’écran Carte dans la zone Données du trajet. Il s’agit de la valeur qui s’affiche dans le haut. Cette valeur apparaît sur l’écran Carte dans la zone Données du trajet. Il s’agit de la valeur qui s’affiche au centre. Cette valeur apparaît sur l’écran Carte dans la zone Données du trajet. Il s’agit de la valeur qui s’affiche dans le bas. ■ Écran Ordinateur de bord L’écran Ordinateur de bord fournit les données du trajet recueillies. Touchez [Trip Computer] sur l’écran Informations sur le trajet pour ouvrir l’écran Ordinateur de bord. Les champs de cet écran sont constamment mis à jour lorsque l’écran est ouvert. Vous pouvez passer d’un trajet à l’autre, les suspendre puis les reprendre, ou les réinitialiser. Les fonctions suivantes s’affichent à l’écran : Nom Description [Pause] Suspend le trajet actuellement affiché à l’écran. Les valeurs à l’écran cessent de changer. [Reset] Réinitialise tous les compteurs du trajet actuellement affiché à l’écran. La collecte des données du trajet redémarre uniquement lorsque Navigation reçoit une position du GPS. Passe d’un trajet à l’autre. 68 68 ATTENTION Si la batterie du véhicule est débranchée (en cas de réparation ou de retrait de cet appareil), l’historique de l’ordinateur de bord (vitesse moyenne, durée totale, etc.) en mémoire sera supprimé. Ajustement et réglage de l’écran ■ Écran de jour et écran de nuit Cet appareil utilise des profils de couleur différents pour la conduite de jour et de nuit. ● Les couleurs de jour sont semblables à celles des cartes routières en papier. ● Les profils de couleur de nuit utilisent des teintes foncées pour les objets imposants de façon à diminuer la luminosité de l’écran. Cet appareil propose plusieurs profils de couleur de jour et de nuit. Vous pouvez sélectionner les profils de couleur de jour et de nuit à utiliser lorsque les lumières du véhicule sont allumées et éteintes. ■ Couleurs de l’écran dans les tunnels Lorsque vous entrez dans un tunnel, les couleurs de la carte changent. Tous les bâtiments disparaissent, et les objets de grande taille (tels que les plans d’eau ou les forêts) et les zones vides séparant les routes deviennent sombres. Toutefois, les routes et les rues conservent leurs couleurs d’origine déterminées par le système de couleurs de jour ou de nuit actuellement utilisé. Après avoir quitté le tunnel, les couleurs d’origine sont rétablies. ■ Réglages de volume Vous pouvez régler les sons de Navigation. Touchez les touches suivantes : [Menu], [Settings], [Sound] Touche tactile Description [Voice Guidance Volume] Le curseur permet de régler le volume des messages vocaux. Lorsqu’il est réglé complètement à gauche, le guidage vocal est inaudible. Lorsqu’il est réglé complètement à droite, le volume est élevé. [Dynamic Volume] Lorsque vous roulez rapidement, le bruit de la voiture peut couvrir le guidage vocal et les autres sons. Le Volume dynamique vous permet de configurer Navigation pour augmenter le volume lorsque la vitesse dépasse le seuil spécifié, et pour atteindre le volume le plus élevé à la vitesse maximale spécifiée. [Dynamic Volume Settings] Vous pouvez déterminer les valeurs maximale et minimale de la plage de volume. 69 69 Utilisation Présentation de la navigation Affichage de la carte ■ Affichage de la position actuelle Vous pouvez y accéder à partir du menu Navigation en touchant [MAP]. Pour plus d’informations sur l’écran Carte, voir «Écran Carte» à la page 88. Navigation affiche l’itinéraire de la façon suivante : Symbole Nom Description Position GPS actuelle Votre position actuelle affichée sur la carte. Curseur (position de la carte sélectionnée) La position sélectionnée dans le menu Chercher ou le point sélectionné en touchant la carte. Point de départ Le premier point de l’itinéraire. Normalement, lorsqu’une position GPS est disponible, il s’agit du point de départ de l’itinéraire. En l’absence de position GPS valide, Navigation utilise la dernière position GPS connue comme point de départ. Lorsque vous utilisez un itinéraire enregistré, Navigation vous demande si vous souhaitez utiliser votre position GPS ou le premier point de l’itinéraire enregistré comme point de départ. Vous pouvez également modifier le point de départ dans le menu Curseur. Dans ce cas, vous devez désactiver la fonction de nouveau calcul automatique pour sortie d’itinéraire afin de conserver le point sélectionné comme point de départ. Si vous désactivez la fonction de nouveau calcul automatique pour sortie d’itinéraire de l’un des éléments précédents, le fait de toucher l’icône dans le champ Présentation du virage activera non seulement le nouveau calcul de l’itinéraire à partir de la position GPS actuelle, mais aussi la fonction de nouveau calcul automatique pour sortie d’itinéraire. 70 70 Symbole Nom Description Étape Les étapes sont des destinations intermédiaires. Vous pouvez placer autant d’étapes que vous le souhaitez. Destination (point d’arrivée) Le dernier point de l’itinéraire, la destination finale. Couleur de l’itinéraire L’itinéraire ressort toujours de la carte, en modes de couleur de jour et de nuit. Le trajet actif de l’itinéraire apparaît toujours dans une teinte plus brillante que les trajets inactifs (à venir). Trajet actif de l’itinéraire La section de l’itinéraire sur laquelle vous circulez. Si vous n’avez pas ajouté d’étapes (une seule destination), le trajet actif correspond à l’ensemble de l’itinéraire. Si vous avez ajouté des étapes, le trajet actif est la partie de l’itinéraire qui va de votre position actuelle au point d’itinéraire suivant (l’étape suivante ou la destination finale, en l’absence d’autres étapes). Trajet inactif de l’itinéraire Les sections à venir de l’itinéraire. Elles deviennent actives lorsque vous atteignez leur étape correspondante. Rues et routes exclues de la navigation Vous pouvez choisir d’emprunter ou d’éviter certains types de route. (Voir page 59)Toutefois, lorsque Navigation ne peut pas les éviter, l’itinéraire les inclut et les signale à l’aide d’une couleur différente de celle de l’itinéraire. ■ Menu Curseur Dès que vous sélectionnez une position dans le menu Chercher, la carte apparaît avec le menu Curseur qui contient les actions possibles pour le point sélectionné. Vous pouvez également toucher la carte pour faire apparaître les touches de contrôle. Touchez la carte à nouveau pour positionner le curseur, un point rouge rayonnant. Touchez ensuite la carte à nouveau pour ouvrir le menu Curseur qui contient une liste d’options. Comme le menu Curseur n’affiche qu’une partie de la carte, il ne comporte initialement que quelques touches. Touchez [More Options] pour obtenir toutes les options. Touche tactile Description Ferme le menu Curseur et retourne à l’écran précédent. Effectue un zoom arrière sur la carte. Effectue un zoom avant sur la carte. 71 71 Utilisation Présentation de la navigation Touche tactile Description Lorsque le menu Curseur est ouvert, vous pouvez déplacer la carte et effectuer un zoom avant ou arrière. Touchez la carte n’importe où pour positionner le curseur sur un nouvel emplacement. Utilisez cette touche pour ramener le curseur à la position où il était placé à l’ouverture du menu Curseur. Apparaît sur le curseur lorsqu’il se trouve à la position où il était placé à l’ouverture du menu Curseur. Apparaît sur le curseur s’il a changé de position depuis l’ouverture du menu Curseur. [Info] Affiche un nouvel écran contenant l’adresse du curseur et les POI à proximité. [More Options] Ouvre le menu Curseur en mode plein écran avec toutes les options disponibles. [Set as Destination] Crée un nouvel itinéraire avec le curseur comme destination. L’itinéraire précédent (s’il existe) est supprimé. [Remove Destination] Lorsque le curseur se trouve sur la destination ou à proximité, cette touche remplace la touche précédente et la position actuelle disparaît de l’itinéraire. La dernière étape devient la destination, ou en l’absence d’étapes, l’itinéraire est supprimé. [Insert as Via] Le curseur est ajouté sur l’itinéraire actif comme point d’itinéraire intermédiaire, soit un point à atteindre avant la destination. Si l’itinéraire comprend déjà des étapes, l’écran Éditer l’itinéraire apparaît. Cet écran vous permet de choisir la position sur laquelle doit s’afficher la nouvelle étape de l’itinéraire. [Remove Via] Lorsque le curseur se trouve sur les étapes ou à proximité, cette touche remplace la touche précédente et l’étape sélectionnée disparaît de l’itinéraire. L’itinéraire est recalculé sans le point supprimé. [Continue] Ajoute le curseur à la fin de l’itinéraire comme nouvelle destination. La destination précédente devient alors la dernière étape. [Routing Methods] Cette touche est semblable à la touche [Set as Destination], mais un nouvel écran apparaît et l’itinéraire est calculé en utilisant tous les modes de calcul d’itinéraire disponibles (rapide, court, économique et facile). Comparez les résultats et choisissez l’un des itinéraires à emprunter. [Set as Start] Le curseur devient le point de départ de l’itinéraire. Cela signifie que l’itinéraire ne commence pas à partir de la position GPS actuelle et que vous devez désactiver la fonction de nouveau calcul automatique pour sortie d’itinéraire afin de conserver le point sélectionné comme point de départ. [Remove Start] Lorsque le curseur se trouve sur le point de départ ou à proximité, cette touche remplace la touche précédente et le point de départ disparaît de l’itinéraire. La position GPS actuelle sert à nouveau de point de départ et la fonction de nouveau calcul automatique pour sortie d’itinéraire est à réactivée. 72 72 Touche tactile Description [Save as POI] Le curseur est enregistré en tant que POI d’utilisateur. Sélectionnez le groupe de POI, nommez le POI, sélectionnez une icône appropriée, puis entrez un numéro de téléphone et les informations supplémentaires souhaitées. [Place Pin] Les emplacements sur la carte peuvent être indiqués par des marqueurs. Contrairement aux POI, les marqueurs ne possèdent pas de noms ou d’autres informations, mais leurs couleurs permettent de les différencier sur la carte. [Remove Pin] Lorsque le curseur se trouve sur un marqueur ou à proximité, cette touche remplace la touche précédente et vous pouvez supprimer le marqueur. [Add to Favorites] Ajoute la position du curseur dans la liste des destinations fréquemment visitées, ou les Favoris. Vous pouvez nommer un favori. [Save as Camera] Le curseur est enregistré en tant que position d’une caméra de sécurité routière (caméra de surveillance ou de feux de circulation). Un nouvel écran apparaît pour vous permettre de définir le type de caméra, la direction de circulation surveillée et la limite de vitesse. [Edit Camera] Si le curseur se trouve sur la position d’une caméra de sécurité routière ou à proximité, cette touche remplace la touche précédente et fait apparaître un nouvel écran permettant de modifier les détails de la caméra. 73 73 Utilisation Présentation de la navigation ■ Menu Position Lorsque vous suivez l’itinéraire recommandé sur la carte (le curseur représente la position GPS actuelle), le menu Position remplace le menu Curseur. Il ne comprend aucune touche modifiant l’itinéraire actuel, car la position GPS s’avère inutile en tant que point sur l’itinéraire. Pour ouvrir le menu Position, touchez [Position]. ■ Vérification des informations de proximité ● Si vous souhaitez connaître les détails de votre position actuelle pendant la navigation : 1 Observez la ligne au bas de la carte. Elle affiche le nom de la rue actuelle et les adresses des maisons. 2 Pour obtenir plus de détails, touchez [Position] pour ouvrir le menu Position. 3 Touchez [Info]. L’adresse, les coordonnées et la liste des POI à proximité s’afficheront. ● Vous pouvez vérifier les détails d’une autre position en la sélectionnant sur la carte : 1 Touchez la carte à n’importe quel endroit pour ouvrir la touche de contrôle de la carte. 2 Touchez la position souhaitée sur la carte. Le curseur ( L’adresse de la position apparaît au bas de la carte. 3 Pour obtenir plus de détails, touchez [Cursor] pour ouvrir le menu Curseur. 4 Touchez [Info]. L’adresse, les coordonnées et la liste des POI à proximité s’afficheront. ) apparaît à cet endroit. ● Il est encore plus facile de sélectionner le point souhaité dans le menu Chercher. Le menu Curseur s’ouvre alors automatiquement. Touchez simplement [Info]. 74 74 ■ Opérations du menu Carte Marqueurs de position sur la carte ● Position GPS actuelle : (Voir page 70) ● Position sélectionnée (curseur) : (Voir page 71) Les réglages suivants vous permettent de modifier la vue de la carte pour l’adapter à vos besoins. La plupart de ces réglages apparaissent lorsque vous touchez la carte, et ils disparaissent après quelques secondes d’inactivité. Action Déplacement de la carte avec la fonction glisser-déplacer Touche tactile Aucune Description Vous pouvez déplacer la carte dans toutes les directions : touchez et maintenez le doigt sur la carte, puis déplacez-le dans la direction souhaitée. Si l’option Position GPS est disponible et que vous avez déplacé la carte, la touche apparaît. Touchez cette touche pour retourner à la position GPS. Ouverture/fermeture des touches de contrôle de la carte Touchez cette touche pour afficher ou masquer les touches de contrôle de carte suivantes : ● Zoom avant/arrière ● Pivotement vers la gauche/droite (carte 3D uniquement) ● Orientation vers le haut/bas (carte 3D uniquement) ● Touches de préréglage du zoom (carte 2D uniquement) ● Touches de préréglage de l’inclinaison et du zoom (carte 3D uniquement) ● Touche de retour à la position GPS ● Zoom intelligent Zoom avant et arrière Modifie la taille de la carte qui apparaît à l’écran. Navigation utilise des cartes vectorielles de haute qualité qui vous permettent d’utiliser divers niveaux de zoom, toujours avec un contenu optimisé. Les noms de rues et le texte ont toujours la même taille de police et sont orientés correctement. Vous pouvez configurer la vue pour afficher uniquement les rues et objets souhaités. Les modes de vue en 2D et 3D possèdent des limites de zoom différentes. 75 75 Utilisation Présentation de la navigation Action Touche tactile Description Orientation vers le haut et le bas Modifie l’angle de vue vertical de la carte en mode 3D. Pivotement vers la gauche et la droite Modifie l’angle de vue horizontal de la carte en mode 3D. Lorsque la position GPS est disponible, Navigation oriente toujours la carte dans le sens de votre déplacement (orientation Voie vers le haut). Vous pouvez désactiver l’option Voie vers le haut à l’aide de ces touches. Si l’option Position GPS est disponible et que vous avez fait pivoter la carte, la touche apparaît. Touchez cette touche pour rétablir le pivotement automatique de la carte. Modes d’affichage Navigation vous propose les perspectives suivantes : ● Vue en perspective (3D) ● Vue conventionnelle, du haut vers le bas (2D) ● Nord en haut L’icône indique toujours le mode que la touche permet de sélectionner : En mode 3D, s’affiche. Touchez-la pour passer en mode 2D. En mode 2D, s’affiche. Touchez-la pour passer en mode Nord en haut. En mode Nord en haut, s’affiche. Touchez-la pour passer en mode 3D. 76 76 Action Zoom intelligent Touche tactile Description Navigation peut faire pivoter la carte, l’incliner et en modifier l’échelle automatiquement pour vous offrir une vue optimale : ● Lorsque vous approchez d’une intersection, Navigation effectue un zoom avant et élève l’angle de vue pour vous permettre de voir facilement la manoeuvre. ● Si la prochaine intersection se trouve à une certaine distance, Navigation effectue un zoom arrière et réduit l’angle de vue pour vous indiquer la route devant vous. Touchez cette touche une fois pour activer le Zoom intelligent. Touchez cette touche et maintenez le doigt sur l’écran pour définir les limites du Zoom intelligent. Retour à la navigation normale (retour à la position GPS avec rotation automatique de la carte) Préréglage du zoom (en mode Avancé uniquement) Touchez cette touche pour faire revenir la carte sur la position GPS actuelle. Si la carte a été pivotée en mode 3D, la rotation automatique de la carte est également rétablie. Touchez la touche de préréglage une fois pour régler le niveau de zoom sur une valeur fixe prédéterminée. Le Zoom intelligent est alors désactivé. Ces touches sont disponibles en mode 2D. Touchez la touche souhaitée et maintenez le doigt sur l’écran pour définir la valeur de zoom comme niveau de zoom actuel, ou pour rétablir une valeur d’origine. Préréglage de l’inclinaison et du zoom (en mode Avancé uniquement) Touchez la touche de préréglage une fois pour régler le niveau de zoom sur une valeur fixe prédéterminée. Le Zoom intelligent est alors désactivé. Ces touches sont disponibles en mode 3D. Touchez la touche souhaitée et maintenez le doigt sur l’écran pour définir la valeur de zoom comme niveau de zoom actuel, ou pour rétablir une valeur d’origine. Échelle de la carte 77 Navigation affiche l’échelle de la carte en mode 2D. 77 Utilisation Présentation de la navigation Action Taille écran Touche tactile [Fit to screen] Description Cette touche n’apparaît pas sur l’écran Carte. Elle est disponible sur les écrans suivants : ● Écran Plan sur carte : Lorsque vous avez un itinéraire actif, vous pouvez l’afficher en totalité sur la carte. ● Écran Informations sur l’itinéraire : Un journal de trajet peut être affiché en totalité sur la carte. ■ Information d’état de l’écran Carte et commande dissimulée Les informations suivantes apparaissent dans le champ arrondi situé dans le coin supérieur gauche. Il s’agit du champ Présentation du virage. Lorsque vous touchez cette zone, l’opération qui en résulte dépend des informations affichées. Icône Information Détails Il n’y a pas d’itinéraire actif en mode Simple. S’il n’existe pas d’itinéraire actif pour le mode Simple, cette icône apparaît dans le champ Présentation du virage. Touchez cette zone pour ouvrir Chercher l’adresse. Il n’y a pas d’itinéraire actif en mode Avancé. S’il n’existe pas d’itinéraire pour la navigation en mode Avancé, cette icône apparaît dans le champ Présentation du virage. Touchez cette zone pour ouvrir Chercher. Il n’y a pas de position GPS valide. S’il existe un itinéraire actif et qu’il n’y a pas de position GPS valide, la vue du ciel au-dessus de vous apparaît avec des points colorés pour chaque satellite. Certains points doivent devenir verts pour permettre la navigation. Touchez cette zone pour ouvrir l’écran Informations d’itinéraire. Si l’icône est statique, le calcul de l’itinéraire est nécessaire. La position GPS et un itinéraire actif sont disponibles, mais la fonction de nouveau calcul automatique pour sortie d’itinéraire est désactivée, et vous avez dévié de l’itinéraire. Touchez cette zone pour que Navigation recalcule l’itinéraire recommandé. Cette icône indique Navigation calcule ou recalcule que le calcul de l’itinéraire. l’itinéraire est en cours. Prochain événement de l’itinéraire (manoeuvre suivante) 78 78 Action Rien ne se produit lorsque vous touchez cette zone de l’écran. Une position GPS et un itinéraire Touchez cette zone pour actif sont disponibles et vous ouvrir l’écran Informations suivez l’itinéraire recommandé. d’itinéraire. Cette zone vous donne des informations sur le type et la distance du prochain événement de l’itinéraire. La zone suivante apparaît près de la zone arrondie décrite ci-dessus. Lorsque vous touchez cette zone, l’opération qui en résulte dépend des informations affichées. Icône Information Détails Action Il n’y a pas de position GPS valide. S’il n’y a pas de position GPS valide, ce symbole apparaît à cet endroit. Touchez cette zone pour ouvrir l’écran Données GPS et vérifier l’état du signal ou les réglages de connexion. Restriction de circulation Lorsqu’une position GPS est disponible mais qu’il n’y aucun itinéraire pour la navigation, les restrictions de circulation des intersections suivantes s’affiche à cet endroit. Rien ne se produit lorsque vous touchez cette zone de l’écran. Deuxième événement de l’itinéraire (manoeuvre suivant la prochaine manoeuvre) Lorsqu’une position GPS et un itinéraire actif sont disponibles, ce champ indique l’événement de l’itinéraire qui suit le prochain événement affiché dans la zone décrite ci-dessus. Touchez cette zone pour ouvrir l’écran Itinéraire avec les instructions vocales détaillées. À l’approche d’une caméra de sécurité routière Cette icône apparaît lorsque vous approchez d’une caméra de sécurité routière et que l’avertissement signalant les caméras est activé dans Réglages. Touchez cette zone pour supprimer l’avertissement sonore de caméra. Arrêt de la simulation en cours Cette icône apparaît pendant les survols, la simulation de l’itinéraire et la lecture du journal de trajet. Touchez cette zone pour arrêter la simulation. Nouveau calcul de l’itinéraire Pendant le nouveau calcul de l’itinéraire, ce champ affiche la progression du recalcul, de 0 % à 100 %. Rien ne se produit lorsque vous touchez cette zone de l’écran. Bande d’indicateur ● Enregistrement du journal de trajet Rien ne se produit lorsque vous touchez cette zone de l’écran. ● État TMC Les symboles suivants apparaissent dans la bande d’indicateur : Navigation enregistre un journal de trajet lorsque la position GPS est disponible. L’enregistrement du journal de trajet est désactivé. 79 79 Utilisation Présentation de la navigation Aucun récepteur SIRIUS Traffic n’est connecté ou SIRIUS Traffic est désactivé. Un récepteur SIRIUS Traffic est connecté et des données SIRIUS Traffic sont reçues. Il existe de nouveaux événements Traffic qui n’ont pas été lus. Une partie de l’itinéraire est contournée en fonction des événements Traffic. Une partie de l’itinéraire est mentionnée dans les événements Traffic mais n’a pas été contournée (par exemple, lorsque le meilleur détour est trop long) ou n’a pas pu être contournée (par exemple, la destination se trouve sur une rue embouteillée). Deux champs de l’écran Carte servent à afficher les deux prochaines manoeuvres (événements d’itinéraire indiqués dans Itinéraire). Le type d’événement (virage, rond-point, sortie d’autoroute, etc.) et sa distance par rapport à la position GPS actuelle sont affichés. La plupart de ces icônes sont très intuitives et représentent des panneaux de signalisation. Le tableau suivant répertorie une partie des événements d’itinéraire fréquemment affichés. Les mêmes symboles sont utilisés dans les deux champs : Icône Description Tournez à gauche. , Tournez à droite. , Faites demi-tour. , Tournez légèrement à droite. , Effectuez un virage serré à gauche. , Gardez la gauche. , Continuez tout droit à l’intersection. , , Prenez le rond-point. Le numéro de la sortie apparaît dans le cercle, mais uniquement pour le prochain tour. Entrez sur l’autoroute. , 80 80 Icône Description Sortez de l’autoroute. , Embarquez sur le traversier. , Débarquez du traversier. , Vous approchez de l’étape suivante. , Vous approchez de la destination. , Les informations suivantes apparaissent dans les trois champs affichés sur l’écran Carte. Touchez cette zone pour ouvrir l’écran Informations sur le trajet, et sélectionnez les valeurs à afficher dans ces trois champs. Lorsqu’il n’y a pas d’itinéraire actif, ces champs affichent les informations suivantes : vitesse actuelle, boussole et heure. Icône Type Informations supplémentaires Boussole Affiche la direction dans laquelle vous vous dirigez lorsque la carte pivote automatiquement (3D) et lorsqu’elle fait toujours face au nord (2D). Informations de vitesse Les valeurs de vitesse peuvent être affichées. ● Vitesse actuelle ● Limite de vitesse sur la route actuelle Informations temporelles Les valeurs temporelles peuvent être affichées. ● Heure GPS actuelle ● Temps restant pour arriver à la destination ● Temps restant pour atteindre la prochaine étape ● Heure prévue d’arrivée à la destination ● Heure prévue d’arrivée à la prochaine étape Informations de distance Les valeurs de distance peuvent être affichées. ● Distance restante pour arriver à la destination ● Distance restante pour atteindre la prochaine étape ● Altitude actuelle 81 81 Utilisation Présentation de la navigation La qualité de réception GPS affiche le niveau de précision actuel des informations sur la position. Icône Description Le récepteur GPS n’est pas connecté. La navigation GPS n’est pas possible. Navigation est connecté au récepteur GPS, mais le signal est trop faible et le récepteur ne peut pas déterminer la position GPS. La navigation GPS n’est pas possible. La navigation GPS n’est pas possible. Seuls quelques satellites sont reçus. Les informations sur la position sont disponibles, mais la hauteur (altitude) ne peut pas être calculée. La navigation GPS est possible, mais l’erreur de position peut être importante. Les informations sur l’altitude sont disponibles et la position est en 3D. La navigation GPS est possible. ATTENTION Touchez le champ d’état suivant pour ouvrir le menu Rapide (Voir page 55). Icône État Qualité de la position GPS Informations supplémentaires Un nombre élevé de barres claires indique une plus grande précision de la position GPS. ■ Utilisation du curseur (sur la position sélectionnée) Placez tout d’abord le curseur sur la position souhaitée sur la carte avec l’une des options suivantes : ● Utilisez le menu Chercher pour sélectionner une position. La carte réapparaît avec le point sélectionné (curseur) au milieu, et le menu Curseur apparaît avec les options disponibles. ● Touchez l’écran à deux reprises pour placer le curseur sur la position souhaitée. Touchez le curseur pour ouvrir le menu [Cursor]. Vous pouvez effectuer les actions suivantes. Touche tactile Action [Set as Destination] Dans le cas d’un itinéraire actif, utilise le curseur comme destination en remplaçant la destination précédente. [Insert as Via] Dans le cas d’un itinéraire actif, utilise le curseur comme étape (position intermédiaire) avant la destination (disponible uniquement en mode Avancé). [Place Pin] Place un marqueur sur la carte à l’emplacement du curseur (disponible uniquement en mode Avancé). 82 82 Touche tactile Action [Routing Methods] Affiche les différents itinéraires calculés par les méthodes d’itinéraire disponibles. Choisissez celui qui convient le mieux à vos besoins (disponible uniquement en mode Avancé). [Set as Start] Dans le cas d’un itinéraire actif, utilise le curseur comme point de départ en remplaçant la position GPS actuelle (disponible uniquement en mode Avancé). [Continue] Dans le cas d’un itinéraire actif, utilise le curseur comme destination tout en conservant la destination précédente comme étape (disponible uniquement en mode Avancé). [Save as POI] Enregistre le curseur en tant que POI (disponible uniquement en mode Avancé). [Add to Favorites] Enregistre le curseur en tant que position dans les favoris. [Save as Camera] Enregistre le curseur en tant qu’emplacement de caméra de sécurité routière (disponible uniquement en mode Avancé). [Info] Ouvre un écran comportant le nom, l’adresse et les coordonnées du curseur, ainsi que la liste des POI à proximité. ■ Position actuelle et trajet de route Lorsque votre position GPS est disponible, Navigation indique votre position actuelle avec l’icône sur la carte. Pour utiliser la position GPS actuelle, touchez [Position]. Le menu Position apparaît et vous pouvez enregistrer la position GPS en tant que : ● Favori ● Caméra de sécurité routière ● POI ● Marqueur de carte ■ Retour à l’écran Carte normal Lorsque la position GPS est disponible et que vous avez déplacé la carte (l’icône peut s’être déplacé ou ne pas être visible) ou que vous avez fait pivoter la carte en mode 3D, apparaît. Touchez cette touche pour ramener la carte sur la position GPS et rétablir l’orientation Voie en haut (rotation automatique de la carte). MISE EN GARDE En présence d’un itinéraire actif, Navigation poursuit la navigation même si vous déplacez la carte pendant que vous conduisez. Il donne des instructions vocales et affiche les icônes de présentation de virage en fonction de votre position GPS actuelle. 83 83 Utilisation Présentation de la navigation ■ Sélection de position (curseur) Lorsque vous sélectionnez une position dans le menu Chercher ou que vous touchez la carte pendant que ses touches de contrôle sont visibles, le curseur apparaît sur le point sélectionné sur la carte. Navigation affiche le curseur sous forme de point rouge rayonnant ( ) pour le rendre visible à tous les niveaux de zoom, même lorsqu’il est en arrière-plan d’une carte 3D. Lorsque le curseur est défini, touchez [Cursor]. Le menu Curseur apparaît et vous pouvez utiliser le curseur comme : ● Point de départ d’un itinéraire ● Étape d’un itinéraire ● Destination d’un itinéraire Vous pouvez également rechercher des POI à proximité du curseur. Vous pouvez aussi enregistrer la position du curseur en tant que : ● Favori ● Caméra de sécurité routière ● POI ● Marqueur de carte ■ Affichage de la position d’origine dans le menu Curseur Lorsque le menu Curseur est ouvert, une icône spéciale ( lors de l’ouverture du menu. ) indique la position du curseur Vous pouvez déplacer et agrandir/réduire la carte, et placer le curseur sur une autre position. Le curseur habituel ( ) apparaît et les touches du menu Curseur effectuent des actions pour ce nouvel emplacement. Pour retourner à la position d’origine du curseur, touchez . La carte retourne à la position dans laquelle elle se trouvait lors de l’ouverture du menu Curseur, et l’icône apparaît de nouveau. ■ Sélection de l’échelle souhaitée Le zoom intelligent vous offre bien plus de possibilités qu’une simple fonction de zoom automatique. ● Pendant la conduite sur un itinéraire calculé par Navigation :Lorsque vous approchez d’une intersection, Navigation effectue un zoom avant et élève l’angle de vue pour vous permettre de voir facilement la manoeuvre. Si le virage suivant est éloigné, Navigation effectue un zoom arrière et abaisse l’angle de vue pour qu’il soit plat et vous permette de voir la route devant vous. ● Pendant la conduite sans itinéraire actif : Le zoom intelligent effectue un zoom avant si vous roulez lentement et un zoom arrière si vous roulez rapidement. 84 84 Activation du zoom intelligent Touchez la carte pour faire apparaître les touches de contrôle de la carte, puis touchez pour activer le zoom intelligent. Réglage de précision du zoom intelligent Touchez la carte pour faire apparaître les touches de contrôle de la carte, puis touchez et maintenez le doigt sur l’écran pour ouvrir la fenêtre Réglages du zoom intelligent. Modifiez les limites du zoom intelligent tel que nécessaire. ■ Affichage du journal de conduite Cet appareil peut enregistrer les informations relatives à votre trajet. (Voir page 115) Le journal de trajet est un enregistrement de la variation de position GPS qui est indépendant de l’itinéraire calculé par cet appareil. Les journaux de trajet peuvent être enregistrés, renommés, réorganisés, affichés sur la carte, exportés vers une carte mémoire au format GPX et supprimés. (Voir page 115) Vous pouvez indiquer à cet appareil d’enregistrer les données GPS natives reçues de l’appareil GPS, indépendamment du journal de trajet normal. Ces journaux sont sauvegardés sous forme de fichiers texte indépendants sur la carte mémoire, et ils ne peuvent pas être affichés ou relus dans cet appareil. Pour activer l’enregistrement du journal NMEA/SIRF, touchez les touches suivantes : [Menu], [Settings], [Track Logs], [Create NMEA/SIRF Log]. ■ Utilisation des journaux Cet appareil peut enregistrer le trajet (variation de position GPS) pendant que vous conduisez. VERIFICATION Vous n’avez pas à sélectionner une destination ou à créer un itinéraire. Votre trajet est enregistré pendant que vous roulez. Cette fonction est disponible uniquement en mode Avancé. La procédure est expliquée à partir de l’écran Carte. 85 85 Utilisation Présentation de la navigation Enregistrement du trajet effectué (création d’un journal de trajet) 1 Commencez à conduire. 2 Touchez les touches suivantes : [Menu], [Settings], [Track Logs] 3 Commencez à enregistrer : touchez [Record]. ● Retournez à la carte et continuez de conduire. 4 Répétez les étapes ci-dessus, puis touchez [Stop Recording] pour arrêter l’enregistrement. ● Navigation étiquette le journal de trajet avec un marqueur temporel. (Vous pouvez également toucher dans le menu Rapide pour démarrer, puis toucher à nouveau pour arrêter l’enregistrement du journal de trajet.) Simulation d’un journal de trajet sur la carte 1 Touchez les touches suivantes : [Menu], [Settings], [Track Logs] 2 Repérez le journal de trajet souhaité, puis touchez la touche 3 La carte réapparaît et la simulation du journal de trajet (une relecture fidèle) commence. 4 Vous pouvez arrêter la lecture à tout moment en touchant [Stop]. 86 86 située à côté. Modification de la couleur d’un journal de trajet 1 Touchez les touches suivantes : [Menu], [Settings], [Track Logs] 2 Touchez le journal de trajet souhaité, puis touchez l’une des touches de couleur. ■ Enregistrement d’un itinéraire Cette fonction est disponible uniquement en mode Avancé. La procédure est expliquée à partir de l’écran Carte. 1 Touchez les touches suivantes : [Menu], [Route], [Save Route] 2 Entrez un nom pour l’itinéraire enregistré, puis touchez [Done]. ● Lorsque vous enregistrez un itinéraire, Navigation enregistre non seulement les points de l’itinéraire, mais aussi la totalité de l’itinéraire. ● L’itinéraire enregistré peut avoir été influencé par les informations Traffic. Lorsqu’un itinéraire est utilisé ultérieurement, il peut apparaître tel qu’il a été enregistré. Toutefois, les informations Traffic actuelles sont utilisées pour recalculer un nouvel itinéraire lorsque nécessaire. ● Si la carte a été mise à jour après l’enregistrement de l’itinéraire, Navigation reconnaît les modifications apportées et calcule les instructions de conduite en fonction des dernières informations disponibles sur la carte. ● Pendant la navigation, Navigation supprime les étapes franchies et les segments de route utilisés pour les atteindre. Pour conserver l’itinéraire, vous devez l’enregistrer avant de commencer à naviguer. 87 87 Utilisation Présentation de la navigation ■ Chargement d’un itinéraire enregistré Cette fonction est disponible uniquement en mode Avancé. La procédure est expliquée à partir de l’écran Carte. 1 Touchez les touches suivantes : [Menu], [Route], [Load Route] 2 Touchez l’itinéraire souhaité. 3 Dans le cas très probable où le point de départ de l’itinéraire enregistré est différent de la position GPS actuelle, vous devez confirmer si vous souhaitez arrêter la navigation à partir de la position GPS actuelle pour utiliser le point de départ de l’itinéraire chargé. ● Si vous choisissez de conserver la position GPS actuelle comme point de départ, l’itinéraire sera recalculé à partir de votre position actuelle. 4 La carte apparaît et vous pouvez commencer à naviguer. ■ Écran Carte Navigation est conçu principalement pour la navigation terrestre. C’est pourquoi les cartes de Navigation ressemblent aux cartes routières en papier. Toutefois, Navigation vous en offre beaucoup plus que les cartes en papier standard. Vous pouvez personnaliser la présentation et le contenu de la carte. L’écran le plus important et le plus utilisé de Navigation est l’écran Carte. 1 2 4 3 88 88 5 6 18 7 12 13 15 17 9 21 11 16 8 7 19 14 10 89 89 Utilisation Présentation de la navigation 20 Pendant la navigation, l’écran affiche les informations sur l’itinéraire et les données de trajet (à gauche), mais lorsque vous touchez la carte, des touches et réglages supplémentaires apparaissent pendant quelques secondes (à droite). La plupart des parties de l’écran fonctionnent comme des touches. Symbole Nom Action 1 Information principale. Ex. : Prochain événement de l’itinéraire. Ouvre l’écran Informations d’itinéraire. 2 Deuxième événement de l’itinéraire Ouvre l’itinéraire. 3 Écran Informations sur le trajet Ouvre l’écran Informations sur le trajet. 4 Qualité de la position GPS Ouvre le menu Rapide. 5 Prochaine rue non disponible Rangée du haut 6 Rue actuelle et numéros des maisons à Rangée du bas gauche et à droite non disponible 7 Modes d’affichage de la carte Permet d’alterner entre les modes 2D, 3D et Nord en haut. 8 Menu Ouvre le menu Navigation. 9 Détour Ouvre l’écran Détour. Vous pouvez modifier l’itinéraire de deux façons. ● La liste des critères de recherche enregistrés ● Une touche pour éviter certaines parties de l’itinéraire 10 Menu Position (apparaît lorsque vous naviguez en suivant l’itinéraire) Ouvre le menu Position. 11 Menu Curseur (apparaît lorsqu’il n’y a pas de position GPS ou que le curseur ne se trouve pas sur la position GPS actuelle) Ouvre le menu Curseur. 90 90 Symbole 12 Nom Ouverture/fermeture des touches de contrôle de la carte (touchez cette touche pour afficher/masquer les touches de contrôle de la carte suivantes). Action ● Zoom avant/arrière ● Pivotement vers la gauche/droite (carte 3D uniquement) ● Orientation vers le haut/bas (carte 3D uniquement) ● Touches de préréglage du zoom (carte 2D uniquement) ● Touches de préréglage de l’inclinaison et du zoom (carte 3D uniquement) ● Touche de retour à la position GPS ● Zoom intelligent 13 Pivotement vers la gauche ou la droite Fait pivoter la carte 3D vers la gauche ou la droite. Orientation vers le haut ou le bas Incline la carte 3D. Zoom avant ou arrière Modifie l’échelle de la carte. 14 Retour à la position GPS (apparaît lorsque la position GPS est disponible et que vous avez déplacé la carte) Touchez cette touche pour faire revenir la carte sur la position GPS actuelle. Si la carte a été pivotée en mode 3D, la rotation automatique de la carte est également rétablie. 15 Activation du Zoom intelligent (remplace la touche précédente s’il n’y a pas de position GPS ou si la carte n’a pas été déplacée). Touchez cette touche une fois pour activer le Zoom intelligent. Touche de préréglage du zoom (disponible uniquement en mode Avancé) Touchez une fois la touche de préréglage pour régler le niveau de zoom sur une valeur fixe prédéfinie. Le Zoom intelligent est alors désactivé. Ces touches sont disponibles en mode 2D. 16 Touchez cette touche et maintenez le doigt sur l’écran pour définir les limites du Zoom intelligent. Touchez la touche souhaitée et maintenez le doigt sur l’écran pour régler la valeur sur le niveau de zoom actuel, ou rétablir une valeur d’origine. 17 Touche de préréglage de l’inclinaison (disponible uniquement en mode Avancé) Touchez l’une des touches de préréglage pour régler le niveau d’inclinaison et de zoom sur des valeurs fixes prédéfinies. Le Zoom intelligent est alors désactivé. Ces touches sont disponibles en mode 3D. Touchez la touche souhaitée et maintenez le doigt sur l’écran pour régler le niveau d’inclinaison et de zoom sur les valeurs souhaitées, ou rétablir les valeurs d’origine. 18 Position GPS actuelle (sur la route la plus proche) 19 Curseur (position de la carte sélectionnée) non disponible 20 Informations sur les voies 91 non disponible non disponible 91 Utilisation Présentation de la navigation Symbole 20 Nom Action Itinéraire actif non disponible Échelle de la carte (carte 2D uniquement) non disponible Ligne orange 21 92 92 ■ À propos des rues Navigation affiche les rues de la même façon que les cartes routières en papier. La largeur et les couleurs correspondent à leur importance. Vous pouvez facilement distinguer une autoroute d’une petite rue. VERIFICATION Si vous préférez masquer les noms des rues pendant la navigation, désactivez-les (Voir page 58). ■ Types d’objet 3D Pour activer et désactiver l’affichage des images 3D, touchez les touches suivantes : [Menu], [Settings], [Map Screen], [3D settings] Navigation prend en charge les types d’objet 3D suivants : Type Description Repères 3D Les repères sont des représentations 3D artistiques ou en bloc d’objets proéminents ou célèbres. Les repères 3D sont disponibles uniquement dans les villes et pays sélectionnés. Routes surélevées Les intersections complexes et les routes verticales isolées (telles que les passages supérieurs ou les tunnels souterrains) apparaissent en 3D. Bâtiments en 3D Données de bâtiments en 3D représentant la taille réelle des bâtiments et leur position sur la carte. Les données de bâtiments sont limitées aux centres des villes principales des États-Unis et d’Europe. Terrain en 3D Les données de cartes de terrain en 3D montrent les modifications de terrain et les élévations ou dépressions du sol lorsque vous affichez la carte et que vous l’utilisez pour suivre l’itinéraire en 3D pendant la navigation. ■ Gestion des informations de points d’intérêt Vous pouvez gérer vos POI et définir la visibilité de ces derniers et de ceux fournis avec l’appareil. Touchez les touches suivantes : [Menu], [Manage], [POI] Touche tactile/icône Description Touche portant le nom du groupe de POI Ouvre la liste des sous-groupes de ce groupe de POI. La nouvelle liste fonctionne de la même manière. Touche portant le nom et l’adresse d’un élément de POI Ouvre le POI sélectionné pour le modifier. Seuls les POI que vous avez créés figurent dans cette liste. [Edit] Ouvre le groupe de POI sélectionné pour le modifier. [My POI] Touchez cette touche pour filtrer la liste afin qu’elle n’inclue que les POI que vous avez enregistrés. [All] Touchez cette touche pour afficher tous les POI de la liste. [New Group] Crée un nouveau groupe de POI au niveau de groupe indiqué. 93 93 Utilisation Présentation de la navigation Touche tactile/icône Description Permet de passer d’une page à l’autre pour afficher de nouveaux éléments de liste. Ce groupe de POI n’apparaît pas sur la carte. Ce groupe de POI et tous les sous-groupes associés apparaissent sur la carte. Ce groupe de POI et certains des sous-groupes associés apparaissent sur la carte. Ce groupe de POI contient les POI que vous avez enregistrés. Lorsqu’un groupe de POI est ouvert pour être modifié : Touche tactile Description [Off] Les éléments du groupe de POI n’apparaîtront pas sur la carte. [Close], [Medium], [Far Ahead], [Satellite] Les touches de distance déterminent le niveau de zoom avec lequel les éléments du groupe de POI apparaissent sur la carte. [Same Visibility in Subgroups] Les sous-groupes du groupe de POI modifié héritent de ses réglages de visibilité. Touche affichant l’icône du groupe de POI Touchez cette touche afin de sélectionner une nouvelle icône pour le groupe de POI. [Rename] Attribue un nouveau nom aux groupes de POI modifiés. [Remove] Supprime les groupes de POI modifiés. Vous pouvez seulement supprimer les groupes de POI que vous avez créés. Lorsqu’un élément de POI est ouvert pour être modifié : Touche tactile Description Touche portant le nom du groupe de POI Touchez cette touche pour renommer le POI. Touche affichant l’icône du POI Touchez cette touche afin de sélectionner une nouvelle icône pour le POI. Touchez cette touche afin d’entrer un numéro de téléphone pour le POI. Touchez cette touche afin d’entrer des informations supplémentaires sur le POI. [Delete] Touchez cette touche pour supprimer le POI sélectionné. [Change Group] Touchez cette touche pour déplacer le POI dans un autre sous-groupe ou groupe de POI. 94 94 ■ Affichage de l’itinéraire L’itinéraire est la liste des événements de l’itinéraire, qui sont les instructions de conduite. Sur l’écran Carte, vous pouvez afficher l’itinéraire des deux façons suivantes. ● Touchez la zone entre le champ Présentation du virage, où est affichée la manoeuvre suivante, et le champ Données de trajet. ● En mode Avancé, touchez les touches suivantes : [Menu], [Route], [Itinerary] Vous disposez des options suivantes sur l’écran Itinéraire : Touche tactile Description N’importe quel élément de la liste Ouvre la carte avec la manoeuvre sélectionnée au centre. [Mode] Modifie le niveau de précision de l’itinéraire. Voici les différents niveaux : ● Instructions détaillées : Toutes les intersections sont indiquées. ● Itinéraire : Seules les intersections importantes sont indiquées (celles annoncées par les instructions vocales). ● Liste des routes : La liste des routes utilisées lors de la navigation sur l’itinéraire. Permet de passer d’une page à l’autre pour afficher d’autres éléments de la liste. Lorsque la carte est ouverte avec une manoeuvre au centre : Touche tactile Description Effectue un zoom avant sur la carte. Effectue un zoom arrière sur la carte. Déplace la carte pour afficher la manoeuvre précédente ou suivante. [Avoid.] 95 Ouvre un écran vous permettant d’éviter une partie de l’itinéraire à partir de la manoeuvre sélectionnée. 95 Utilisation Présentation de la navigation ■ Modification de l’itinéraire Cette fonction est disponible uniquement en mode Avancé. Touchez les touches suivantes : [Menu], [Route], [Edit Route] La liste des points d’itinéraire apparaît avec le point de départ en haut de la liste, et la destination finale en bas. S’il y a plusieurs étapes, il se peut que vous deviez faire défiler les pages. Touchez l’un des points d’itinéraire dans la liste. Vous disposez des options suivantes : Touche tactile Description Le point sélectionné se déplace vers le haut de la liste (il devient une étape à atteindre plus tôt). Touchez la touche à plusieurs reprises pour que ce point devienne le point de départ. Le point sélectionné se déplace vers le bas de la liste (il devient une étape à atteindre plus tard). Touchez la touche à plusieurs reprises pour que ce point devienne la destination finale. Inverse l’itinéraire. Le point de départ devient la destination, la destination devient le point de départ, et toutes les étapes sont dans l’ordre inversé. [Optimize] L’itinéraire est optimisé. Le point de départ et la destination ne changent pas de position, mais les étapes sont réordonnées pour que l’itinéraire soit le plus court possible. [Remove] Touchez cette touche pour supprimer le point sélectionné de l’itinéraire. Dès que vous quittez cet écran, l’itinéraire est recalculé automatiquement et vous pouvez commencer à naviguer immédiatement. ■ Écran Informations sur l’itinéraire L’écran Informations sur l’itinéraire contient toutes les données et certaines des fonctions dont vous avez besoin lorsque vous naviguez. Vous pouvez ouvrir cet écran de deux façons : ● Touchez le champ Présentation du virage ( Carte. ) pour l’ouvrir directement à partir de l’écran ● En mode Avancé, touchez les touches suivantes dans le menu de Navigation : [Route], [Route Info] 96 96 Dans la section supérieure de l’écran, vous pouvez voir des informations sur l’itinéraire actuel. Les champs de cet écran sont constamment mis à jour lorsque l’écran est ouvert. Lorsque vous ouvrez l’écran, tous les champs contiennent des informations qui vous permettent d’atteindre votre destination finale. Touchez l’un des champs pour afficher les données sur les étapes, du premier point jusqu’à la destination finale. Les données et fonctions ci-dessous apparaissent à l’écran : Description Fonction Ligne de l’itinéraire Nom La partie supérieure de cet écran affiche votre itinéraire planifié sous forme de ligne horizontale. Le point le plus à gauche représente le point de départ de l’itinéraire, et le point le plus à droite, la destination finale. Les drapeaux des étapes qui ponctuent la ligne sont espacés par des intervalles proportionnels à la distance qui les sépare. Touchez ce champ pour remplacer le contenu de tous les champs de données par des informations sur les étapes. Arrivée estimée Affiche l’heure d’arrivée estimée à la destination finale de l’itinéraire en fonction des informations disponibles pour les segments restants de l’itinéraire. Le calcul ne peut pas prendre en compte les embouteillages et les autres ralentissements possibles. Touchez ce champ pour remplacer le contenu de tous les champs de données par des informations sur les étapes. Distance restante Affiche la distance que vous devez parcourir pour arriver à la destination finale. Touchez ce champ pour remplacer le contenu de tous les champs de données par des informations sur les étapes. Temps restant Affiche le temps nécessaire pour arriver à la destination finale de l’itinéraire en fonction des informations disponibles pour les segments restants de l’itinéraire. Le calcul ne peut pas prendre en compte les embouteillages et les autres ralentissements possibles. Touchez ce champ pour remplacer le contenu de tous les champs de données par des informations sur les étapes. Méthode Ce champ indique de quelle façon l’itinéraire est calculé. Touchez ce champ pour remplacer le contenu de tous les champs de données par des informations sur les étapes. Le type d’itinéraire (rapide, court, facile ou économique) apparaît à cet endroit. Icônes d’avertissement 97 Des symboles graphiques apparaissent dans ces champs carrés lorsque des avertissements sont associés à l’itinéraire planifié. Comme il s’agit d’avertissements, les icônes affichent toujours des informations pour la totalité de l’itinéraire, même si les champs de données indiquent uniquement des valeurs à partir de votre position actuelle, jusqu’à une étape. Touchez l’une de ces icônes pour obtenir une explication. 97 Utilisation Présentation de la navigation Nom Description Fonction [Settings] Ouvre l’écran Options de planification d’itinéraire à partir du menu Réglages. [Plan on Map] Ouvre l’écran Carte destiné à la planification de l’itinéraire. [Skip Next Via] Apparaît uniquement s’il existe au moins une étape. Supprime l’étape suivante de l’itinéraire. [Delete Route] Apparaît uniquement si l’itinéraire ne comporte pas d’étapes. Supprime l’itinéraire actif. 98 98 ■ Informations sur les points d’intérêt, enregistrement et révision Un point d’intérêt (POI) est une position jugée utile ou intéressante. Navigation est fourni avec plusieurs milliers de POI. Vous pouvez créer vos propres POI dans cette application. Les positions des POI sont indiquées sur la carte à l’aide d’icônes spéciales. Les icônes des POI sont de grande taille pour vous permettre de les reconnaître facilement. Elles sont semitransparentes et ne cachent pas les rues ni les intersections placées en dessous. Les POI sont regroupés en plusieurs catégories et sous-catégories. L’icône d’un POI fourni avec la carte affiche le symbole de la catégorie de POI. Lorsque vous enregistrez votre propre POI, vous pouvez sélectionner une icône pour celui-ci, indépendamment de la catégorie de POI dans laquelle vous l’avez placé. Enregistrement des POI Pour enregistrer un POI, placez le curseur ( ) sur la position souhaitée, puis touchez les touches suivantes : [Cursor], [More Options], [Save as POI] Gestion des POI Vous pouvez sélectionner les groupes de POI à afficher et à masquer sur la carte, ainsi que les niveaux de zoom auxquels sont visibles les icônes de POI. Vous pouvez gérer vos POI enregistrés au même endroit. Un POI enregistré peut être renommé, déplacé dans un groupe de POI différent, son icône peut être modifiée, ou un numéro de téléphone et des informations supplémentaires peuvent lui être ajoutés. Touchez les touches suivantes : [Menu], [Manage], [POI] ■ Gestion des critères de recherche enregistrés Vous pouvez gérer la liste des critères de recherche précédemment enregistrés pour trouver facilement les types de POI fréquemment recherchés. Touchez les touches suivantes : [Menu], [Manage], [Saved Search Criteria] Touche tactile Touche portant le nom du critère de recherche enregistré Description Touchez cette touche pour renommer la recherche enregistrée. Supprime l’élément sélectionné dans la liste. [Clear All] Supprime toute la liste. Permet de passer d’une page à l’autre pour afficher d’autres éléments de la liste. [<Add new search>] 99 Touchez cette touche pour enregistrer un nouveau critère de recherche. En suivant la même procédure que pour la recherche des POI, sélectionnez d’abord la référence de la recherche, puis le sousgroupe ou groupe de POI dans lequel effectuer la recherche. 99 Utilisation Présentation de la navigation Utilisation de l’écran Clavier Vous ne devez entrer des lettres ou des nombres dans Navigation que lorsque cela est indispensable. Touchez les claviers en mode plein écran avec le bout des doigts et passez d’une disposition à l’autre, comme par exemple, ABC, QWERTY ou numérique. Tâche Passer à une autre disposition de clavier, comme par exemple, d’un clavier anglais QWERTY à un clavier grec. Description Touchez [US ENGLISH (QWERTY)] pour le sélectionner dans la liste des types de clavier disponibles. Navigation garde en mémoire votre dernier choix et vous le proposera la prochaine fois que vous devrez entrer des données. Corriger une entrée sur le clavier Pour effacer un caractère : touchez . Maintenez votre doigt sur la touche pour effacer tous les caractères. Entrer un espace, comme par exemple, entre un prénom et un nom, ou entre les mots qui composent un nom de rue Touchez [Space]. Entrer des minuscules ou des majuscules Touchez [aA] pour alterner entre les minuscules, les majuscules initiales et les majuscules. Entrer des symboles Touchez [@/!] pour passer à un clavier proposant des symboles. Finaliser l’entrée sur le clavier Touchez [Done]. 100 100 Guidage dans Navigation Guidage dans Navigation Vous pouvez configurer votre itinéraire dans Navigation de plusieurs façons : ● Si vous avez besoin d’un itinéraire simple (un itinéraire avec une seule destination et sans étape intermédiaire), vous pouvez sélectionner la destination et commencer à naviguer immédiatement. ● Vous pouvez créer un itinéraire à points multiples (disponible uniquement en mode Avancé). ● Vous pouvez également planifier un itinéraire indépendamment de votre position GPS actuelle, ou sans réception GPS (disponible uniquement en mode Avancé). Sélection de la destination Navigation vous offre plusieurs façons de choisir votre destination et vos étapes (destinations intermédiaires). Sélection à partir de la carte 1 Recherchez votre destination sur la carte. Déplacez et modifiez l’échelle de la carte, si nécessaire (Voir page 75). 2 Touchez la position que vous souhaitez sélectionner comme destination. Le curseur ( ) apparaît. 3 Touchez [Cursor] pour ouvrir le menu Curseur. 4 La carte apparaît avec le point sélectionné au centre. À partir du menu Curseur, touchez [Set as Destination] (mode Avancé). L’itinéraire est alors calculé automatiquement et vous pouvez commencer à naviguer. ● Utilisez la position sélectionnée sur la carte (le curseur) (Voir page 101). ● Entrez une adresse complète ou partielle. Par exemple, le nom d’une rue sans le numéro de porte, ou les noms des rues formant une intersection (Voir page 102). ● Entrez une adresse avec un code postal (Voir page 107). De cette façon, vous n’avez pas à sélectionner le nom de la ville. Cela accélère la recherche du nom de la rue. ● Utilisez les coordonnées (Voir page 110). ● Utilisez un favori (Voir page 108). ● Utilisez un POI (Voir page 108). ● Utilisez l’historique des destinations et étapes définies (Voir page 110). VERIFICATION Si vous prévoyez utiliser un itinéraire ultérieurement, enregistrez-le avant de commencer à naviguer. Touchez les touches suivantes : [Menu], [Route], [Save Route] ATTENTION Si vous souhaitez utiliser la destination ultérieurement, enregistrez-la en tant que POI dans le menu Curseur, puis ajoutez-la à votre liste de favoris. Le menu Curseur réapparaît automatiquement avec le même point. Vous pouvez alors l’utiliser comme point d’itinéraire. 101 101 Guidage dans Navigation Guidage dans Navigation Sélection à partir d’une adresse 2 Par défaut, Navigation propose le pays/l’État et la ville où vous vous trouvez. Si nécessaire, touchez la touche portant le nom du pays, puis sélectionnez-en un autre dans la liste. Lors de la sélection d’un nouveau pays, vous devez sélectionner un État ou toucher [<All states>] pour chercher une ville indépendamment de l’État actuel. 3 Vous pouvez changer l’État même lorsque vous ne modifiez pas le pays. Touchez la touche portant le nom de l’État, puis sélectionnez-le dans la liste. Entrez au moins une partie de l’adresse de manière à sélectionner plus rapidement la destination de l’itinéraire. Sur le même écran, vous pouvez trouver une adresse en entrant : ● l’adresse exacte, incluant le numéro de porte ● le centre d’une ville ● une intersection ● le milieu d’une rue ● n’importe quelle option ci-dessus, en commençant la recherche par le code postal (Voir page 107) ■ Entrée d’une adresse Dans certains pays, le nom de l’État n’est pas mentionné dans l’adresse. Si vous vous trouvez dans l’un de ces pays ou choisissez l’un d’entre eux dans la liste des pays, 5 lignes apparaîtront à l’écran. 4 Si nécessaire, changez la ville. ● Pour sélectionner la ville dans la liste des villes récemment utilisées, touchez la touche . 5 Touchez les touches suivantes : Après avoir changé le pays/l’État, touchez [<City Name>]. ● Commencez à entrer le nom de la ville sur le clavier. ● Après avoir entré quelques caractères, les noms correspondants apparaîtront dans une liste. 1 Touchez la touche suivante : [Find Address] (mode Avancé). ● Touchez [Done] pour afficher la liste des résultats avant qu’elle apparaisse automatiquement. 6 102 102 Sélectionnez une ville dans la liste. 7 Touchez [<Street Name>]. ● Commencez à entrer le nom de la rue sur le clavier. ● Après avoir entré quelques caractères, les noms correspondants apparaîtront dans une liste. ● Touchez [Done] pour afficher la liste des résultats avant qu’elle apparaisse automatiquement. ■ Entrée des adresses pour la reprise des numéros de porte Sur certaines longues routes, les numéros de porte peuvent reprendre à partir d’un certain point. Ainsi, un même numéro peut apparaître deux fois ou plus sur la même route. En pareil cas, après avoir entré le numéro, vous devrez choisir l’adresse appropriée à partir des informations sur les quartiers/banlieues. 8 Sélectionnez une rue dans la liste. 1 Touchez les touches suivantes : [Find], [Find Address] (mode Avancé). 9 Touchez [<House Number>]. 2 Par défaut, Navigation propose le pays/l’État et la ville où vous vous trouvez. Si nécessaire, touchez la touche portant le nom du pays/de l’État, puis sélectionnez-en un autre dans la liste. ● Entrez le numéro de porte sur le clavier. 10 Touchez [Done] pour finir d’entrer l’adresse. 11 La carte apparaît avec le point sélectionné au centre. À partir du menu Curseur, touchez [Set as Destination] (mode Avancé). L’itinéraire est alors calculé automatiquement et vous pouvez commencer à naviguer. 3 Si nécessaire, changez la ville. ● Pour sélectionner la ville dans la liste des villes récemment utilisées, touchez la touche . 4 Touchez les touches suivantes : Après avoir changé le pays/l’État, touchez [<City Name>]. ● Commencez à entrer le nom de la ville sur le clavier. ● Après avoir entré quelques caractères, les noms correspondants apparaîtront dans une liste. ● Touchez [Done] pour afficher la liste des résultats avant qu’elle apparaisse automatiquement. 5 103 Sélectionnez une ville dans la liste. 103 Guidage dans Navigation Guidage dans Navigation 6 Touchez [<Street Name>]. ● Commencez à entrer le nom de la rue sur le clavier. ● Après avoir entré quelques caractères, les noms correspondants apparaîtront dans une liste. ● Touchez [Done] pour afficher la liste des résultats avant qu’elle apparaisse automatiquement. 7 Sélectionnez une rue dans la liste. 8 Touchez [<House Number>]. ■ Entrée d’une adresse sans connaître le quartier ou la banlieue Les longues routes peuvent traverser plusieurs quartiers ou banlieues. Vous pourriez ne pas savoir dans lequel se trouve un numéro de porte donné. En pareil cas, suivez les instructions ci-dessous : 1 Touchez les touches suivantes : [Find], [Find Address] (mode Avancé). 2 Par défaut, Navigation propose le pays/l’État et la ville où vous vous trouvez. Si nécessaire, touchez la touche portant le nom du pays/de l’État, puis sélectionnez-en un autre dans la liste. ● Entrez le numéro de porte sur le clavier. 9 Touchez [Done] pour finir d’entrer l’adresse. 10 La liste des adresses correspondantes apparaît. Touchez l’adresse souhaitée. 11 La carte apparaît avec le point sélectionné au centre. À partir du menu Curseur, touchez [Set as Destination] (mode Avancé). L’itinéraire est alors calculé automatiquement et vous pouvez commencer à naviguer. 3 Si nécessaire, changez la ville. ● Pour sélectionner la ville dans la liste des villes récemment utilisées, touchez la touche . 4 Touchez les touches suivantes : Après avoir changé le pays/l’État, touchez [<City Name>]. ● Commencez à entrer le nom de la ville sur le clavier. ● Après avoir entré quelques caractères, les noms correspondants apparaîtront dans une liste. ● Touchez [Done] pour afficher la liste des résultats avant qu’elle apparaisse automatiquement. 5 104 104 Sélectionnez une ville dans la liste. 6 Touchez [<Street Name>]. ● Commencez à entrer le nom de la rue sur le clavier. ● Après avoir entré quelques caractères, les noms correspondants apparaîtront dans une liste. ● Touchez [Done] pour afficher la liste des résultats avant qu’elle apparaisse automatiquement. 7 Au lieu de sélectionner l’une des rues, touchez [Search in All]. 8 Touchez [<House Number>]. ● Entrez le numéro de porte sur le clavier. 9 Touchez [Done] pour finir d’entrer l’adresse. 10 La liste des adresses correspondantes apparaît. Touchez l’adresse souhaitée. 11 La carte apparaît avec le point sélectionné au centre. À partir du menu Curseur, touchez [Set as Destination] (mode Avancé). L’itinéraire est alors calculé automatiquement et vous pouvez commencer à naviguer. 105 ■ Sélection à intersection partir d’une 1 Touchez les touches suivantes : [Find], [Find Address] (mode Avancé). 2 Par défaut, Navigation propose le pays/l’État et la ville où vous vous trouvez. Si nécessaire, touchez la touche portant le nom du pays/de l’État, puis sélectionnez-en un autre dans la liste. 3 Si nécessaire, changez la ville. ● Pour sélectionner la ville dans la liste des villes récemment utilisées, touchez la touche . 4 Touchez les touches suivantes : Après avoir changé le pays/l’État, touchez [<City Name>]. ● Commencez à entrer le nom de la ville sur le clavier. ● Après avoir entré quelques caractères, les noms correspondants apparaîtront dans une liste. ● Touchez [Done] pour afficher la liste des résultats avant qu’elle apparaisse automatiquement. 5 Sélectionnez une ville dans la liste. 105 Guidage dans Navigation Guidage dans Navigation 6 Touchez [<Street Name>]. ● Commencez à entrer le nom de la rue sur le clavier. ● Après avoir entré quelques caractères, les noms correspondants apparaîtront dans une liste. ● Touchez [Done] pour afficher la liste des résultats avant qu’elle apparaisse automatiquement. 7 Sélectionnez une rue dans la liste. 8 Touchez [Intersection]. ● S’il n’existe que quelques rues formant des intersections, une liste apparaîtra immédiatement. ● Pour les rues plus longues, un clavier apparaît à l’écran. Commencez à entrer le nom d’une rue de l’intersection sur le clavier. Lorsque vous tapez, si les rues correspondantes peuvent être affichées à l’écran, une liste apparaîtra automatiquement. 9 Touchez la rue de l’intersection souhaitée dans la liste. 10 La carte apparaît avec le point sélectionné au centre. À partir du menu Curseur, touchez [Set as Destination] (mode Avancé). L’itinéraire est alors calculé automatiquement et vous pouvez commencer à naviguer. ■ Sélection à partir d’un centre-ville Le centre-ville n’est pas le centre géométrique d’une ville mais un point arbitraire défini par les créateurs de la carte. Dans les petites villes et les villages, il s’agit normalement de l’intersection principale, et dans les grandes villes, d’une intersection importante. 1 Touchez les touches suivantes : [Find], [Find Address] (mode Avancé). 2 Par défaut, Navigation propose le pays/l’État et la ville où vous vous trouvez. Si nécessaire, touchez la touche portant le nom du pays/de l’État, puis sélectionnez-en un autre dans la liste. 3 ● Pour sélectionner la ville dans la liste des villes récemment utilisées, touchez la touche . 4 Touchez les touches suivantes : Après avoir changé le pays/l’État, touchez [<City Name>]. ● Commencez à entrer le nom de la ville sur le clavier. ● Après avoir entré quelques caractères, les noms correspondants apparaîtront dans une liste. ● Touchez [Done] pour afficher la liste des résultats avant qu’elle apparaisse automatiquement. 5 106 106 Si nécessaire, changez la ville. Sélectionnez une ville dans la liste. 6 Touchez [City Center]. 4 Sélectionnez une ville dans la liste. 5 Touchez [<Street Name>]. La carte apparaît avec le point sélectionné au centre. À partir du menu Curseur, touchez [Set as Destination] (mode Avancé). L’itinéraire est alors calculé automatiquement et vous pouvez commencer à naviguer. ● Commencez à entrer le nom de la rue sur le clavier. ■ Sélection à partir d’un code postal ● Touchez [Done] pour afficher la liste des résultats avant qu’elle apparaisse automatiquement. 7 Toutes les possibilités de recherche d’adresse décrites précédemment peuvent être réalisées en entrant le code postal plutôt que le nom de la ville. Voici un exemple avec une adresse complète. 1 Touchez les touches suivantes : [Find], [Find Address] (mode Avancé). 2 Par défaut, Navigation propose le pays/l’État et la ville où vous vous trouvez. Si nécessaire, touchez la touche portant le nom du pays/de l’État, puis sélectionnez-en un autre dans la liste. 3 Touchez la touche portant le nom de la ville, puis entrez le code postal. ● Après avoir entré quelques caractères, les noms correspondants apparaîtront dans une liste. 6 Sélectionnez une rue dans la liste. 7 Touchez [<House Number>]. ● Entrez le numéro de porte sur le clavier. 8 Touchez [Done] pour finir d’entrer l’adresse. 9 La carte apparaît avec le point sélectionné au centre. À partir du menu Curseur, touchez [Set as Destination] (mode Avancé). L’itinéraire est alors calculé automatiquement et vous pouvez commencer à naviguer. ● Commencez à entrer le code postal sur le clavier. ● Après avoir entré quelques chiffres, les noms de ville correspondants apparaîtront dans une liste. ● Touchez [Done] pour afficher la liste des résultats avant qu’elle apparaisse automatiquement. 107 107 Guidage dans Navigation Guidage dans Navigation Sélection à partir des favoris ■ Entrée rapide d’une adresse ● Lorsque vous entrez le nom d’une ville ou d’une rue, Navigation affiche uniquement les caractères apparaissant dans les résultats de recherche possibles. Les autres caractères apparaissent en gris. ● Pour entrer un nom de ville ou de rue, entrez quelques lettres puis touchez [Done]. Navigation affichera les éléments contenant les lettres spécifiées. ● Vous pouvez accélérer la recherche d’une intersection. ● Recherchez d’abord la rue dont le nom est le moins courant. Quelques lettres devraient suffire à trouver cette rue. Vous pouvez sélectionner comme destination une position que vous avez déjà enregistrée en tant que favori. 1 Touchez les touches suivantes : [Find], [Favorites] (mode Avancé). 2 Touchez le favori que vous souhaitez sélectionner comme destination. 3 La carte apparaît avec le point sélectionné au centre. À partir du menu Curseur, touchez [Set as Destination] (mode Avancé). L’itinéraire est alors calculé automatiquement et vous pouvez commencer à naviguer. ● Si l’une des rues est plus courte, recherchez d’abord cette rue. Vous trouverez la seconde rue plus rapidement. ● Vous pouvez effectuer la recherche en utilisant le type et le nom des routes. Si le même mot apparaît dans plusieurs noms, comme par exemple, dans le nom d’une rue, d’une route et d’une avenue, vous pouvez obtenir le résultat plus rapidement en entrant la première lettre du type de rue. Par exemple, entrez A Des pour obtenir Avenue Despins et ignorer les noms Rue Despins et Route Despins. ● Vous pouvez aussi faire une recherche par code postal. Cela s’avère pratique lorsqu’un nom de rue est courant et qu’il est utilisé dans plusieurs quartiers d’une ville. 108 108 Sélection à partir des points d’intérêt ■ Sélection à partir des points d’intérêt Vous pouvez sélectionner votre destination à partir des POI fournis avec Navigation ou de ceux que vous avez créés précédemment. 1 Touchez les touches suivantes : [Find], [Find POI] (mode Avancé). 2 Sélectionnez la zone dans laquelle le POI doit être recherché. ● [Around Address] : Le POI sera recherché à proximité d’une adresse donnée. ● [Around Cursor] : La carte apparaît avec le curseur au centre. Modifiez la position du curseur si nécessaire, puis touchez [OK]. Le POI sera recherché à proximité de la position donnée. ● [Around GPS Position] : Le POI sera recherché à proximité de la position GPS actuelle. ● [Around Destination] : Le POI sera recherché à proximité de la destination de l’itinéraire actif. ● [Along Route] : Le POI ne sera pas recherché à proximité d’un point donné, mais en fonction de la longueur du détour par rapport à l’itinéraire actif. Cela peut s’avérer utile si vous recherchez des escales n’entraînant qu’un petit détour, comme par exemple, les stations-service et les restaurants. 3 Vous pouvez réduire la recherche en procédant ainsi : ● Sélectionnez le groupe de POI (ex : Hébergement), puis, si nécessaire, sélectionnez le sous-groupe de POI (ex : Hôtel ou Motel). ● Pour trouver un POI en fonction de son nom, touchez [Search] et utilisez le clavier pour entrer une partie du nom. ● Pour afficher la liste de tous les POI d’un groupe donné, touchez [List All in this Group]. 109 4 Lorsque la liste des résultats s’affiche, vous pouvez la trier. ● [Order by Name] : Tri de la liste par ordre alphabétique (disponible lorsque vous effectuez une recherche autour d’une seule position). ● [Order by Distance] : Tri de la liste par distance en ligne droite à partir de votre position actuelle (disponible lorsque vous effectuez une recherche autour d’une seule position). ● [Order by Distance] : Tri de la liste en fonction de la distance à parcourir depuis votre position actuelle (disponible lorsque vous effectuez une recherche sur l’itinéraire actif). ● [Order by Detour] : Tri de la liste en fonction de la longueur du détour nécessaire (disponible lorsque vous effectuez une recherche sur l’itinéraire actif). 5 Touchez le POI souhaité dans la liste. 6 Touchez [Select]. 7 La carte apparaît avec le point sélectionné au centre. À partir du menu Curseur, touchez [Set as Destination] (mode Avancé). L’itinéraire est alors calculé automatiquement et vous pouvez commencer à naviguer. 109 Guidage dans Navigation Guidage dans Navigation ■ Sélection à partir des critères de recherche de points d’intérêt enregistrés Vous pouvez enregistrer les critères de recherche de POI dans la section POI du menu Gérer. Toutefois, Navigation est également fourni avec des critères de recherche préenregistrés que vous pouvez utiliser immédiatement pour rechercher les POI. 1 2 Les destinations préalablement apparaissent dans l’historique. définies 1 Touchez les touches suivantes : [Find], [History] (mode Avancé). 2 Si nécessaire, déplacez-vous de page en page avec pour voir les destinations précédentes. 3 Touchez l’élément souhaité. Touchez les touches suivantes : [Find], [Find POI] (mode Avancé). Touchez [Saved Search Criteria]. 3 Sélectionnez l’un des critères enregistrés, et la liste des POI correspondants apparaîtra. 4 Touchez le POI souhaité dans la liste. 5 Sélection à partir de l’historique La carte apparaît avec le point sélectionné au centre. À partir du menu Curseur, touchez [Set as Destination] (mode Avancé). L’itinéraire est alors calculé automatiquement et vous pouvez commencer à naviguer. 4 La carte apparaît avec le point sélectionné au centre. À partir du menu Curseur, touchez [Set as Destination] (mode Avancé). L’itinéraire est alors calculé automatiquement et vous pouvez commencer à naviguer. Sélection à partir des coordonnées Cette fonction est disponible uniquement en mode Avancé. 1 Touchez les touches suivantes : [Find], [Find Coordinate] ● Touchez [Coordinate Display Format] pour modifier le format d’affichage des coordonnées. 2 110 110 Touchez les valeurs de longitude ou latitude pour modifier les coordonnées. 3 Entrez les valeurs des coordonnées au format WGS84 : la latitude (N ou S) et la longitude (E ou O). 4 Touchez [Done]. 5 6 111 Menu Chercher Sélectionnez la destination de votre itinéraire. Touchez les touches suivantes : [Menu], [Find] Touche tactile Description Référence [Find Address] Si vous connaissez une partie de l’adresse, il s’agit de la façon la plus rapide de trouver la position. 102 [Find POI] Vous pouvez sélectionner votre destination à partir des milliers de POI fournis avec Navigation ou de ceux que vous avez créés précédemment. 108 [History] Les destinations que vous avez déjà entrées dans Navigation sont disponibles dans la liste Historique. 110 [Find Coordinate] Vous pouvez sélectionner votre destination en entrant ses coordonnées. 110 [Favorites] Vous pouvez sélectionner comme destination une position que vous avez déjà enregistrée en tant que favori. 108 [Plan on Map] Ouvre un écran Carte en 2D optimisé pour la planification d’itinéraire. Seules les touches de zoom avant, de zoom arrière et de modification d’itinéraire du menu Curseur apparaissent. 112 Touchez [OK]. La carte apparaît avec le point sélectionné au centre. À partir du menu Curseur, touchez [Set as Destination] (mode Avancé). L’itinéraire est alors calculé automatiquement et vous pouvez commencer à naviguer. 111 Guidage dans Navigation Guidage dans Navigation ■ Affichage de l’itinéraire (conformément à l’écran) Recherche d’itinéraire et recherche avancée La carte peut être déplacée et mise à l’échelle de façon à afficher toute la ligne de l’itinéraire. Vous n’avez pas besoin de manipuler la carte manuellement. La fonction Plan sur carte le fait à votre place. Navigation calcule l’itinéraire en fonction de vos préférences. En mode Avancé, vous disposez des options suivantes pour la fonction Plan sur carte : ● Court ● À partir du menu Chercher : touchez [Menu], [Find], [Plan on Map]. ● Facile ● À partir de l’écran Informations sur l’itinéraire : touchez [Menu], [Route], [Route Info], [Plan on Map]. Modes de calcul d’itinéraire ● Rapide ● Économique Types de route ● Routes non pavées ● Autorisation requise ● À partir de l’écran Informations sur l’itinéraire, en utilisant un raccourci : touchez , [Plan on Map]. ● Autoroutes ■ Circulation ● Traversiers Cet appareil peut vous fournir de meilleurs itinéraires si des informations sur la circulation (Traffic Message) sont disponibles. Si les données Traffic publiques sont diffusées dans votre position, cet appareil prendra automatiquement en compte les données Traffic reçues. Vous n’avez rien à configurer dans le programme, les informations décodées sont utilisées immédiatement dans la planification de l’itinéraire. À partir du moment où cet appareil reçoit les informations de circulation qui peuvent affecter votre itinéraire, le programme vous avertira qu’il recalcule l’itinéraire et l’appareil continuera avec un nouvel itinéraire optimal basé sur les conditions de circulation mises à jour. Touchez les touches suivantes : [Menu], [Settings], [Traffic INFO] 112 112 ● Routes à péage ● Routes taxées ● Planification du passage à la frontière ● Voie de covoiturage (apparaît uniquement lors de l’utilisation aux États-Unis) Cet appareil calcule automatiquement un nouvel itinéraire lorsque vous déviez de celui qui est proposé. Selon le type d’événement Traffic, cet appareil recalcule également l’itinéraire lorsqu’un événement Traffic concerne une partie de l’itinéraire recommandé. Pour plus d’informations sur les options de planification d’itinéraire, voir «Option de planification d’itinéraire» à la page 59. ■ Création de destinations multiples (ajout d’étapes intermédiaires) Vous disposez des options suivantes : Touche tactile Le point sélectionné se déplace vers le haut de la liste (il devient une étape à atteindre plus tôt). Touchez la touche à plusieurs reprises pour que ce point devienne le point de départ. Les itinéraires multipoints sont créés à partir d’itinéraires simples. Il doit donc déjà exister un itinéraire inactif. Vous pouvez étendre l’itinéraire en conservant la destination et en ajoutant des étapes (destinations intermédiaires). Le point sélectionné se déplace vers le bas de la liste (il devient une étape à atteindre plus tard). Touchez la touche à plusieurs reprises pour que ce point devienne la destination finale. Cette fonction est disponible uniquement en mode Avancé. 1 Sélectionnez une nouvelle position comme vous l’avez fait dans les sections précédentes. La nouvelle position sera ajoutée dans l’itinéraire. 2 La carte apparaît avec le point sélectionné au centre. Le menu Curseur s’ouvre alors automatiquement. 3 Touchez [Insert as Via] pour ajouter la position comme destination intermédiaire avant la destination finale de l’itinéraire. ● Pour ajouter d’autres points à l’itinéraire, répétez les étapes ci-dessus autant de fois que nécessaire. Lorsque vous insérez des étapes dans un itinéraire qui comprend déjà plusieurs étapes, l’écran Éditer l’itinéraire apparaît automatiquement. À partir de cet écran, vous pouvez déterminer les positions des points d’itinéraire intermédiaires. Lorsque vous accédez à cet écran, la nouvelle étape est désignée comme la dernière étape avant la destination finale. Le nouveau point est le point en surbrillance dans la liste. 113 Action Inverse l’itinéraire. Le point de départ devient la destination, la destination devient le point de départ, et toutes les étapes sont dans l’ordre inversé. [Optimize] L’itinéraire est optimisé. Le point de départ et la destination ne changent pas de position, mais les étapes sont réordonnées pour que l’itinéraire soit le plus court possible. [Remove] Touchez cette touche pour supprimer le point sélectionné de l’itinéraire. L’itinéraire reste tel qu’il était avant l’ajout du nouveau point. Chaque fois qu’un nouveau point est ajouté, l’itinéraire est recalculé automatiquement et vous pouvez commencer à naviguer immédiatement. 113 Guidage dans Navigation Guidage dans Navigation ■ Création de multiples (ajout destinations) destinations de nouvelles Les itinéraires multipoints sont créés à partir d’itinéraires simples. Il doit donc déjà exister un itinéraire inactif. Une autre façon d’allonger l’itinéraire est d’ajouter une nouvelle destination. La destination précédente devient alors la dernière étape de l’itinéraire. Cette fonction est disponible uniquement en mode Avancé. 1 Sélectionnez une nouvelle position comme vous l’avez fait dans les sections précédentes. Elle sera ajoutée en tant que destination dans l’itinéraire. 2 La carte apparaît avec le point sélectionné au centre. Le menu Curseur s’ouvre alors automatiquement. 3 Touchez [More Options] pour ouvrir le menu Curseur avec les fonctions supplémentaires. 4 Touchez [Continue] pour ajouter le point comme nouvelle destination finale et remplacer la destination finale précédente, qui devient la dernière destination intermédiaire. ● Pour ajouter d’autres points à l’itinéraire, répétez les étapes ci-dessus autant de fois que nécessaire. Chaque fois qu’un nouveau point est ajouté, l’itinéraire est recalculé automatiquement et vous pouvez commencer à naviguer immédiatement. 114 114 ■ Suppression d’un point intermédiaire de l’itinéraire La façon la plus simple de supprimer le point d’itinéraire suivant (l’étape suivante) est de toucher le champ Présentation du virage ( ) de l’écran Carte, puis de toucher [Skip Next Via] pour ouvrir l’écran Informations sur l’itinéraire. Vous disposez d’une autre option en mode Avancé. Touchez les touches suivantes : [Menu], [Route], [Route Info], [Skip Next Via]. ■ Menu Détour Cet écran présente les possibilités de détour rapide lors de la navigation. Vous pouvez toucher [Detour] directement à partir de l’écran Carte. Vous disposez des options suivantes : ● Dans la partie principale de l’écran, vous pouvez voir la première page des critères de recherche enregistrés. Sélectionnez l’un des critères pour recevoir rapidement la liste des POI correspondants les plus proches et planifier immédiatement un nouvel itinéraire vers le POI de votre choix, ou insérez-le en tant qu’étape dans votre itinéraire actif. ● En mode Avancé, des touches supplémentaires apparaissent au bas de l’écran. ● [Avoid] : Si vous souhaitez contourner une partie de l’itinéraire à partir de la prochaine intersection, touchez cette touche, puis sélectionnez la distance à contourner. ● [Delete Avoids] : Si vous avez utilisé la fonction ci-dessus, touchez cette touche pour supprimer les restrictions de la carte. À propos de l’historique des destinations ■ Gestion de l’historique Vous pouvez gérer la liste des positions utilisées récemment. Touchez les touches suivantes : [Menu], [Manage], [History] Touche tactile Description Supprime l’élément sélectionné dans l’historique. [Clear History] ■ Gestion enregistrés Suppression de l’historique des destinations ■ Suppression de l’itinéraire actif La façon la plus simple de supprimer un itinéraire actif est de toucher le champ Présentation du virage ( ) sur l’écran Carte, puis de toucher [Delete Route] pour ouvrir l’écran Informations sur l’itinéraire. Touche tactile Touche portant le nom de l’itinéraire enregistré S’il existe des étapes dans l’itinéraire actif, vous ne pourrez pas supprimer l’itinéraire directement à partir de l’écran Informations d’itinéraire. Lorsque vous touchez [Skip Next Via] à plusieurs reprises jusqu’à ce que toutes les étapes disparaissent, [Delete Route] apparaît. Touchez cette touche pour annuler tout l’itinéraire. 115 Description Ouvre l’itinéraire sélectionné pour le modifier. Supprime l’itinéraire sélectionné. [Clear All] Supprime la liste des itinéraires enregistrés. Permet de passer d’une page à l’autre pour accéder à d’autres éléments de la liste. ■ Gestion des journaux de trajet Vous pouvez enregistrer des journaux de trajet pour les lire, les afficher sur la carte et en consulter les détails. Touchez les touches suivantes : [Menu], [Manage], [Track Logs]. Touche tactile Description [Record] Commence à enregistrer le trajet que vous effectuez. (Vous pouvez également commencer à enregistrer un journal de trajet dans le menu Rapide.) [Stop Recording] Arrête l’enregistrement en cours du journal de trajet. (Vous pouvez également commencer à enregistrer un journal de trajet dans le menu Rapide.) Touche portant le nom du journal de trajet Affiche les détails du journal de trajet sélectionné. Vous disposez d’une autre option en mode Avancé. Touchez les touches suivantes : [Menu], [Route], [Delete Route] MISE EN GARDE itinéraires Vous pouvez gérer les itinéraires enregistrés précédemment. Touchez les touches suivantes : [Menu], [Manage], [Saved Routes] Supprime la totalité de l’historique. Permet de passer d’une page à l’autre pour accéder à d’autres éléments de la liste. des 115 Guidage dans Navigation Guidage dans Navigation Touche tactile Description Démarre une simulation de lecture du journal de trajet sélectionné sur la carte. Permet de passer d’une page à l’autre pour accéder à d’autres éléments de la liste. Lorsque les détails du journal de trajet apparaissent : Touche tactile Description Touche portant le nom du journal de trajet Ouvre un écran de clavier pour vous permettre de renommer le journal de trajet. Touchez cette touche pour masquer le journal de trajet sur la carte. Aucune couleur n’est alors associée au journal de trajet. Touchez l’une des touches de couleur pour attribuer une couleur au journal de trajet. Le journal de trajet apparaîtra sur la carte avec cette couleur. 116 116 [Fit to screen] La carte réapparaît avec le journal de trajet. L’échelle de la carte est modifiée pour afficher la totalité du journal de trajet. [Delete] Supprime le journal de trajet sélectionné. [Export] Enregistre le journal de trajet sur la carte mémoire insérée au format GPX. Démonstration (démo) Une simulation vous guide tout au long de votre itinéraire, en suivant les instructions de conduite (page ). Vous pouvez choisir une simulation à grande vitesse ou à vitesse normale. Par exemple, vous pouvez utiliser la démonstration d’itinéraire pour connaître les ponts sélectionnés par Navigation. Vous pouvez ensuite éviter les ponts que vous ne souhaitez pas traverser. ■ Visionnement de démonstration de l’itinéraire la Cette fonction est disponible uniquement en mode Avancé. La procédure est expliquée à partir de l’écran Carte. 1 Touchez les touches suivantes : [Menu], [Route] 2 Le menu Route apparaît. Vous pouvez démarrer la simulation de l’itinéraire de deux façons. ● Touchez [Fly Over] pour démarrer la simulation à grande vitesse afin d’avoir un aperçu général de l’itinéraire. ● Touchez [Simulate] pour démarrer la simulation à vitesse normale avec les instructions du guidage vocal. Cette option est conçue pour la démonstration ou la vérification de points difficiles de l’itinéraire. 3 117 Vous pouvez arrêter la simulation à tout moment en touchant [Stop]. 117 Guidage dans Navigation Enregistrement de positions Gestion des favoris Vous pouvez gérer la liste de vos favoris. Touchez les touches suivantes : [Menu], [Manage], [Favorites] Touche tactile Description Touche portant le nom du favori Ouvre le favori sélectionné pour le modifier. Supprime l’élément sélectionné de la liste des favoris. [Clear All] Supprime la liste des favoris. Permet de passer d’une page à l’autre pour accéder à d’autres éléments de la liste. 118 118 Guidage dans Navigation Que faire lorsque... À propos de l’état et la qualité du satellite GPS Touchez réception GPS. et la touche GPS pour ouvrir l’écran Données GPS et vérifier l’état de la Icône Couleur Vert Description Navigation est connecté au récepteur GPS et peut obtenir des informations en 3D sur votre position GPS. Navigation peut calculer votre position GPS horizontale et verticale. Jaune Navigation est connecté au récepteur GPS et peut obtenir des informations en 2D sur votre position GPS. Seule la position horizontale est calculée, car Navigation ne peut pas calculer votre position GPS verticale. Gris Navigation est connecté au récepteur GPS mais ne dispose pas d’informations sur votre position GPS. Rouge Navigation ne parvient pas à se connecter au récepteur GPS. Vert (clignotant) 119 Nom Indicateur de qualité de la position GPS Indicateur de qualité de la connexion GPS Navigation est connecté au récepteur GPS. Jaune (clignotant) Navigation n’est pas connecté au récepteur GPS mais tente toujours d’établir une connexion. Rouge (clignotant) Navigation n’est pas connecté au récepteur GPS et ne tente pas d’établir une connexion. 119 Guidage dans Navigation Que faire lorsque... Icône Couleur Nom Cercle bleu ciel Description Le ciel virtuel représente la partie de ciel visible au-dessus de vous, avec votre position au centre. Les satellites s’affichent sur leur position actuelle. Le GPS reçoit des données des satellites verts et jaunes. Les signaux des satellites jaunes sont uniquement reçus, tandis que les signaux des satellites verts sont utilisés par le récepteur GPS pour calculer votre position actuelle. non disponible Coordonnées Votre position GPS actuelle au format WGS84. non disponible Barres d’état des Les barres foncées sont associées aux satellites satellites jaunes, et les barres allumées aux satellites verts. Plus le récepteur GPS détecte de satellites (verts), plus le calcul de votre position est précis. À propos des avertissements de limite de vitesse Les cartes peuvent contenir des informations sur les limites de vitesse des segments de route. Il est possible que cette information ne soit pas disponible pour votre région (demandez à votre détaillant local). De plus, il se peut qu’elle ne soit pas tout à fait exacte pour toutes les routes de la carte. Vous pouvez configurer Navigation pour qu’il vous avertisse lorsque vous dépassez la limite actuelle. Touchez les touches suivantes : [Menu], [Settings], [Warnings],[Warn When Speeding]. Lorsque vous dépassez la limite de vitesse, voici ce qui se produit : ● Avertissement visuel : Un symbole avec la limite de vitesse apparaît dans le coin de la carte (par exemple : ). ● Avertissement sonore : Un message vocal est diffusé en utilisant le profil de guidage sélectionné. 120 120 À propos des caméras de sécurité routière L’emplacement d’une caméra de sécurité routière est un POI spécial. Il ne peut pas être recherché comme les autres POI, mais un avertisseur spécial signale la proximité des caméras. Cet appareil est-il livré avec une base de données intégrée de caméras de sécurité routière? Non Est-il possible d’enregistrer le curseur comme position de caméra de sécurité routière? Oui ■ Enregistrement des caméras de sécurité routière Pour enregistrer l’emplacement d’une caméra de sécurité routière, placez le curseur ( ) sur la position souhaitée, puis touchez les touches suivantes : [Cursor], [More Options], [Save as Camera] 121 121 Guidage dans Navigation Que faire lorsque... ■ Avertissement de caméra de sécurité routière L’avertissement signalant la proximité des caméras de sécurité routière peut être activé dans Réglages d’avertissement. Touchez les touches suivantes : [Menu], [Settings], [Warnings], [Speed Camera Warning] Lorsque vous approchez d’une caméra de sécurité routière pendant que l’avertissement est activé, voici ce qui se produit : ● Avertissement visuel : Le type de caméra apparaît dans le champ secondaire Présentation du virage (par exemple ). ● Avertissement sonore : Si aucune limite de vitesse n’est spécifiée pour la caméra, ou si votre vitesse est inférieure à la limite de vitesse spécifiée, des bips simples vous avertissent de la présence de la caméra. ● Si vous dépassez la limite de vitesse de la caméra, voici ce qui se produit : ● Avertissement visuel : Un symbole avec la limite de vitesse apparaît dans le coin de la carte (par exemple : ). ● Avertissement sonore : Une alerte sonore spéciale retentit. ■ Types de caméras de sécurité routière Il existe différents types de caméras de sécurité routière. Symbole 122 122 Type Description Fixe Certaines caméras sont installées sur le côté de la route, dans un seul sens, et mesurent la vitesse des véhicules dans un seul sens de la circulation, ou les deux. Elles mesurent votre vitesse actuelle. Pour ces caméras, vous pouvez indiquer le sens de la circulation contrôlée ainsi que la limite de vitesse. Navigation vous avertit lorsque vous approchez de ces caméras dans le sens indiqué. Lorsque vous dépassez la limite de vitesse à l’approche de la caméra, Navigation émet un avertissement sonore spécial. Mobile Certaines caméras sont installées dans des véhicules. Elles ne fonctionnent pas toujours et ne sont pas réglées pour contrôler une limite de vitesse prédéfinie. L’avertissement est semblable à celui des caméras fixes, mais comme aucune limite de vitesse n’est spécifiée, seule la proximité est annoncée. Intégrée Certaines caméras sont intégrées aux feux de signalisation. Elles fonctionnent comme des caméras fixes, mais elles sont difficiles à repérer. L’avertissement signalant la proximité et la vitesse est le même que pour les caméras fixes. Symbole Type Contrôle de section Description Ces caméras fonctionnent par paire et ne mesurent pas votre vitesse actuelle, mais plutôt votre vitesse moyenne entre les deux caméras. Elles identifient votre voiture et enregistrent l’heure exacte à laquelle vous êtes passé. Elles utilisent la différence de temps entre les deux points pour calculer votre vitesse moyenne. Navigation vous avertit lorsque vous approchez de ces caméras dans le sens indiqué. L’avertissement continue lorsque vous passez devant la caméra, et votre vitesse moyenne jusqu’à l’autre caméra est mesurée. Si votre vitesse moyenne est supérieure à la limite de vitesse entre les deux caméras, vous entendrez le même avertissement sonore spécial que pour les autres types de caméra. Dans les rares cas où Navigation ne peut pas enregistrer le moment où vous passez devant la deuxième caméra (comme par exemple, si elle placée à la sortie d’un tunnel où la position GPS n’est pas encore disponible), l’avertissement continue. Touchez le symbole de caméra affiché à l’écran pour arrêter l’avertissement. Lumière rouge Ces caméras vérifient si vous respectez les feux de circulation. L’avertissement est semblable à celui des caméras mobiles. Comme aucune limite de vitesse n’est spécifiée, seule la proximité est annoncée. ■ Sens des caméras de sécurité routière Les caméras de sécurité routière peuvent mesurer la vitesse de la circulation dans un sens, dans les deux sens, ou même dans plusieurs sens à une intersection lorsqu’elles sont montées sur une base pivotante. Les caméras des feux rouges mesurent la vitesse de la circulation dans le même sens. Navigation vous avertit uniquement lorsque vous conduisez dans un sens surveillé ou susceptible de l’être. Le sens de la circulation surveillé par les caméras apparaît avec les symboles suivants : Symbole Description La caméra surveille votre vitesse dans la direction vers laquelle vous vous dirigez. La caméra surveille la vitesse dans le sens opposé. La caméra surveille la vitesse dans les deux sens de la route. La caméra peut surveiller la vitesse dans toutes les directions. 123 123 Fonctions optionnelles Utilisation de la caméra arrière Si la caméra arrière (vendue séparément) est installée, vous pouvez afficher la vue arrière sur l’écran lorsque vous passez en marche arrière. MISE EN GARDE La caméra arrière permet d’obtenir une image vidéo inversée de la même façon qu’un miroir arrière ou latéral reflète l’extérieur. La façon de visionner l’image varie en fonction du modèle de véhicule. Soyez prudent lorsque vous l’utilisez. IMPORTANT Lors de l’utilisation d’un appareil de lavage haute pression pour véhicule, assurez-vous de ne pas pointer la lance d’arrosage directement sur la caméra ou autour de celle-ci. Sinon, vous pourriez la faire tomber. ATTENTION ● Ne vous fiez pas uniquement à la caméra arrière. ● Utilisez la caméra arrière comme accessoire supplémentaire pour éviter les obstacles. ● Les gouttes de pluie peuvent compromettre la qualité de l’image affichée à l’aide de la caméra. ● Ne faites pas marche arrière en regardant uniquement l’écran du moniteur. Assurez-vous de regarder les miroirs arrière et latéraux et veillez à ce que les conditions soient sécuritaires à l’arrière et autour du véhicule. ● N’utilisez pas cet appareil dans les conditions suivantes. • Lors de la conduite sur les routes gelées, glissantes ou couvertes de neige. • Sur les surfaces inégales, comme les pentes. • Lorsque la porte arrière n’est pas complètement fermée. • Lorsque des chaînes antidérapantes ou des pneus temporaires sont utilisés. ● Lorsque l’écran est froid, il peut être difficile de bien voir l’image car elle risque d’être plus sombre ou retardée. Assurez-vous de bien vérifier si les conditions sont sécuritaires autour du véhicule pendant la conduite. ● La personne ou l’obstacle affiché à l’écran est différent de la position actuelle, ou une différence est causée par les caractéristiques de l’objectif. ● Ne soumettez pas la caméra à des chocs violents, comme par exemple, en la frappant ou en lui faisant heurter un objet solide. Sinon, vous pourriez dérégler la position ou l’angle d’installation de la caméra, ce qui entraînerait un problème de fonctionnement. ● La caméra est munie d’une structure étanche. Ne retirez, ne désassemblez ou ne modifiez pas la caméra. Sinon, la caméra arrière pourrait ne plus fonctionner correctement. ● Si vous frottez ou polissez fermement le couvercle de caméra avec un produit abrasif ou une brosse munie de poils raides, vous risquez d’endommager le couvercle et d’affecter la qualité de l’image. ● Le couvercle de caméra est fait de résine. Ne laissez pas de solvants organiques, de cires corporelles, de détachants à films d’huile ou de solvants pour revêtements en verre entrer en contact avec le couvercle de caméra. Si un tel produit devait adhérer au couvercle, essuyez-le immédiatement. ● Si la température change rapidement, comme par exemple, lorsque de l’eau chaude est renversée sur la caméra pendant qu’elle est froide, un problème de fonctionnement peut survenir. 124 124 ● Le fait de frapper la caméra arrière peut l’endommager et causer un problème de fonctionnement. Demandez rapidement à votre détaillant autorisé d’évaluer le problème. ● Ne pointez pas l’objectif en direction de rayons de soleil brillants pendant une période prolongée. Sinon, vous pourriez causer une surchauffe. ● La photographie présente un exemple. L’étendue de l’image affichée à l’écran peut varier en fonction du modèle de véhicule. ● Lorsque vous passez en marche arrière, l’écran devient blanc, puis l’image revient rapidement à l’écran. ● Lorsque la caméra est exposée à une lumière puissante comme celle des rayons de soleil ou des phares, une zone verticale blanche peut apparaître. ● Lorsque la caméra est utilisée pendant une période prolongée, des lignes verticales ou rayures blanches apparaissent au moment où la température augmente. Veuillez noter que ces phénomènes sont causés par les caractéristiques du dispositif à transfert de charge. ● Comme la caméra arrière est équipée d’un objectif spécial, les distances perçues lors du visionnement de l’écran vidéo sont différentes des distances réelles. Visionnement à l’aide de la caméra arrière ■ Lorsque la caméra est réglée sur AUTO 1 Passez en marche arrière. ● L’écran de la caméra arrière est alors sélectionné. ● Lorsque vous quittez la marche arrière, l’écran retourne sur l’image qui précédait l’affichage de la vue arrière. 125 125 Fonctions optionnelles Utilisation de la caméra arrière ■ Lorsque la caméra est réglée sur MANUAL 1 Appuyez sur 2 Touchez Info . . ATTENTION ● L’étendue de l’image affichée à l’écran peut varier en fonction du véhicule ou des conditions routières. ● Comme l’étendue de l’image affichée à l’écran est limitée, vous ne pouvez pas voir les objets situés près des extrémités du pare-chocs ou en-dessous de celui-ci. ● Les couleurs affichées dans l’image arrière peuvent être différentes des couleurs réelles des objets. ● Vous pouvez régler la luminosité et le contraste de l’écran. Lorsque vous souhaitez modifier les réglages, maintenez enfoncée pendant une seconde ou plus pour afficher l’écran Réglage de qualité d’image. Voir «Ajustement et réglage de l’écran» à la page 36 ● Il peut être difficile de regarder l’écran dans les cas suivants, mais il ne s’agit pas d’un problème de fonctionnement. 3 Touchez Camera Screen . ● L’écran de la caméra arrière est alors sélectionné. ● Touchez pour retourner à l’écran qui précède immédiatement. • Dans les lieux sombres (ex. : la nuit). • Lorsque la température est élevée ou basse à proximité de l’objectif. • Lorsqu’il y a des gouttes d’eau sur la caméra ou que le taux d’humidité est élevé (ex. : lors des averses). • Lorsque des substances étrangères (ex. : boue) se fixent à proximité de la caméra. • Lorsque l’objectif de la caméra est exposé directement aux rayons du soleil ou à la lumière des phares. • Lorsqu’un point à haute intensité (ex. : rayons de soleil reflétés sur la carrosserie) est reflété sur la caméra, il peut en résulter un phénomène de rémanence* caractéristique des caméras à dispositif à transfert de charge. <Aspect de l’écran> Point d’intense luminosité * Phénomène de rémanence : Retard d’image causé dans le sens vertical d’un point à haute intensité (ex. : rayons de soleil reflétés sur la carrosserie) sur la caméra. 126 126 Que faire lorsque... Affichage des informations sur l’état de connexion Vous pouvez vérifier les informations relatives à l’état des connexions entre ce récepteur et le véhicule. Ces connexions incluent celles des informations GPS et des signaux de stationnement. Affichage des informations sur l’état de connexion 1 Appuyez sur 2 Touchez Info . . Option Information GPS Signal de stationnement Signal de marche arrière 3 Touchez System Check . ● L’écran Informations connexion s’affiche. 127 sur Contenu ON Les informations GPS sont reçues. OFF Les informations GPS ne sont pas reçues. ON Le frein à main est enclenché. OFF Le frein à main n’est pas enclenché. ON Le véhicule est en marche arrière. OFF Le véhicule n’est pas en marche arrière. * Lorsque Navigation n’est pas installé correctement, il n’est pas possible d’afficher des informations précises. l’état de 127 Que faire lorsque... Précision et erreur À propos de la précision des mesures Les satellites GPS sont gérés par le Département de la défense des États-Unis et disposent d’un niveau de précision très élevé. Toutefois, lorsque des effets de trajets multiples sont causés par les réflexions sur des objets comme les bâtiments, des erreurs peuvent se produire. À propos de l’état et la qualité du satellite GPS Lorsqu’un obstacle sépare l’antenne GPS des satellites GPS, les signaux ne peuvent pas être reçus. Étant donné qu’un minimum de trois signaux doivent être reçus simultanément pour établir votre position, Navigation ne peut pas établir votre position par GPS dans ces endroits. Lorsqu’un obstacle (comme un chargement) se trouve sur l’antenne GPS ou à proximité, il peut être impossible de recevoir les signaux provenant des satellites. VERIFICATION ● Comme les satellites GPS sont en orbite autour de la Terre, la réception des signaux sur une position donnée varie avec le temps. Veuillez également noter que les signaux des satellites situés près de l’horizon peuvent être affectés par des obstacles. ● Les satellites GPS sont gérés par le Département de la défense des États-Unis et leur niveau de précision est parfois réduit délibérément. Sous terre, dans un tunnel ou une structure de stationnement intérieur Endroits entourés d'obstacles comme de grands bâtiments Dans un bâtiment Zones de forêt dense Sous une route surélevée 128 128 Sur une route de montagne ou à l'entrée d'une caverne À propos des erreurs d’affichage de la position actuelle Comme ce récepteur utilise des informations provenant des signaux d’un satellite GPS pour établir la position actuelle et que les mesures de chaque dispositif peuvent contenir certaines erreurs, la positon actuelle affichée peut ne pas correspondre à votre position réelle. VERIFICATION Lorsque la positon actuelle affichée ne correspond pas à votre position réelle, vous pouvez la réviser. Arrêtez dans un endroit sûr avant de la réviser. À propos de la correction de détection de position du véhicule par corrélation sur la carte Le système de corrélation sur la carte permet de comparer les informations de position actuelle (obtenues à l’aide des dispositifs comme le GPS) avec les routes que vous avez déjà parcourues afin de corriger votre position actuelle pour que vous empruntiez la route la plus appropriée. Ce récepteur utilise les formes de route pour corriger les informations de position actuelle qui ont été obtenues en combinant des mesures indépendantes et des mesures par satellite. Toutefois, comme il est impossible d’éviter certaines erreurs, la position actuelle peut parfois être différente de votre position réelle même après la correction par corrélation sur la carte. Le repère du véhicule peut également quitter la route sur laquelle vous roulez lorsque sa forme est différente de celle spécifiée dans les données de la carte. Trajet actuel emprunté Trajet emprunté d'après les données du capteur Affichage de l'écran, correction par corrélation sur la carte ATTENTION Comme le fonctionnement de ce récepteur n’est pas stable au moment où il est mis en marche, le repère du véhicule peut différer de votre position réelle lorsque vous commencez à vous déplacer. Après un court instant, le récepteur se stabilise pour fonctionner normalement. À propos de la précision d’affichage de la position actuelle et du guidage routier Tel qu’illustré dans la section suivante, une position actuelle précise et le guidage routier peuvent ne pas être disponibles dans certaines conditions routières. Cela n’est pas causé par un problème de fonctionnement de votre appareil. 129 129 Que faire lorsque... Précision et erreur La position actuelle apparaît sur une route parallèle à la route empruntée. Lorsque vous tournez sur une route se divisant en deux routes formant un « Y », la position actuelle apparaît sur l'autre route. Lorsque vous effectuez un virage, la position actuelle apparaît sur la route située juste avant ou après la route sur laquelle vous avez tourné La position actuelle apparaît désalignée lorsque vous conduisez sur des routes escarpées. La position actuelle apparaît désalignée lorsque vous conduisez sur une courbe continue dans la même direction. La position actuelle apparaît désalignée lorsque vous effectuez des contournements, comme lors des changements de voies. La position actuelle apparaît désalignée lorsque le véhicule pivote sur la plaque tournante d'une structure de stationnement alors que le commutateur ACC est réglé sur OFF. La position actuelle apparaît désalignée lorsque vous conduisez sur une route enneigée ou glissante, ou que vous utilisez des chaînes antidérapantes. Lorsque le véhicule est sur un traversier ou déplacé à l'aide d'une méthode autre que la conduite, le positionnement GPS indique la position actuelle sur l'emplacement où le véhicule se trouvait avant d'être déplacé.. Lorsque le guidage routier indique une route qui est présentement bloquée (circulation normale interdite). La position actuelle apparaît désalignée lorsque vous revenez sur vos pas. 130 130 À propos des données de noms de routes et de lieux Il est toujours possible que les noms de routes et de lieux soient modifiés après la création des données de la carte. En pareil cas, les noms fournis sont différents des noms actuels. À propos du guidage routier A 800 m, à droite Après avoir tourné à une intersection qui ne fait pas partie de l'itinéraire, il peut se produire une erreur dans les instructions de guidage vocal. Lorsque vous cherchez un itinéraire, l'itinéraire proposé peut inclure un détour. Le guidage routier peut vous indiquer de faire demi-tour. point du passage la recherche a réinitié Lorsque vous conduisez sur une route droite, le guidage routier peut vous indiquer d'aller droit devant (si la forme des intersections est difficile à déterminer). 131 Il est possible qu'il n'y ait aucun guidage routier, même lorsque vous tournez à une intersection. Lorsque vous conduisez en direction de la destination sans passer par un point intermédiaire, l'appareil peut relancer une recherche d'itinéraire et proposer un nouvel itinéraire vous menant à ce point intermédiaire. 131 Que faire lorsque... Précision et erreur Lorsque vous recherchez un itinéraire, l'affichage de l'itinéraire peut ne pas apparaître à temps pour le prochain virage. Pendant que le guidage vous indique dans quelle direction vous vous dirigez, plusieurs noms géographiques peuvent apparaître. Conduisez en respectant le code de la route en vigueur. ● Lorsque vous roulez à haute vitesse, la recherche peut prendre plus de temps. ● Votre itinéraire peut ne pas changer même si vous lancez une autre recherche. ● Lorsqu’une île ou un endroit où il n’y a pas de route permettant le guidage est défini comme position actuelle/destination, il peut être impossible de trouver un itinéraire. ● Lorsque la position actuelle et la destination sont rapprochées, l’itinéraire peut ne pas s’afficher. ● Les routes à péage ne sont pas nécessairement utilisées, même si vous avez sélectionné de les prioriser. De plus, les routes à péage peuvent apparaître sur l’itinéraire même si vous avez sélectionné de ne pas les prioriser. ([Prioritize/do not prioritize toll roads] détermine le type de route à utiliser lorsque des routes à péage et des routes normales sont disponibles.) 132 132 Pour commencer Avant l’utilisation MISE EN GARDE ● Soyez très attentif et conduisez de façon sécuritaire pendant que vous utilisez les réglages audio. Sinon, vous pourriez causer des accidents. De plus, réglez le volume de façon à entendre convenablement les sons provenant de l’extérieur du véhicule. Une utilisation inappropriée pourrait causer des accidents de la route. ● N’utilisez jamais le système en présence d’un problème de fonctionnement quelconque. Si vous remarquez de la fumée, des odeurs ou des bruits inhabituels, éteignez immédiatement l’appareil. Éteignez immédiatement l’appareil audio en pareilles situations. Faites preuve de prudence en ce qui concerne la température à l’intérieur du véhicule. ● Par temps chaud, la température peut augmenter à l’intérieur du véhicule. Attendez que la température soit moins élevée à l’intérieur du véhicule avant d’utiliser ce récepteur. Vous risquez alors de l’endommager. ● Ne démontez ou ne modifiez pas ce récepteur. Comme l’unité principale dispose d’une structure conçue avec précision, vous devez consulter votre détaillant lorsque vous constatez une diminution du niveau de performance. ● N’appliquez pas de force excessive sur le moniteur. Cela pourrait l’endommager. ● Ne laissez pas le moniteur en position inclinée lorsque vous ne l’utilisez pas. Sinon, il pourrait être endommagé. 133 133 Pour commencer Avant l’utilisation ● N’insérez pas d’objets autres que des disques dans le fente d’insertion. Cela pourrait l’endommager. ● Assurez-vous de ne pas coincer vos doigts ou des objets à l’arrière du moniteur lorsque vous le refermez. Sinon, vous pourriez vous blesser ou endommager l’unité principale. ● Lors du retrait d’un disque ou d’une « carte mémoire SD » de ce récepteur, retirez le disque ou la carte dans le sens horizontal. Ne tirez pas vers le haut ou n’appuyez pas vers le bas avec force pendant le retrait. Le retrait incorrect peut égratigner le disque ou faire en sorte que le récepteur émette des bruits inhabituels. Le retrait incorrect de la « carte mémoire SD » peut l’endommager. 134 134 À propos des disques ATTENTION ● En cas de pluie ou de temps froid, de la condensation peut se former sur l’intérieur des vitres de la voiture, ainsi que sur le récepteur. Dans cette situation, la lecture du disque peut être saccadée, voire impossible. Avant de reprendre la lecture, aérez quelques instants le véhicule afin que la buée disparaisse. ● En cas de problème, la fonction de lecture s’arrête automatiquement pour protéger les pièces internes. Si le lecteur ne fonctionne pas même lorsque vous suivez les instructions à l’écran, l’appareil peut être défectueux. Consultez le détaillant où vous en avez fait l’acquisition. ● La lecture risque d’être interrompue par intermittence si le lecteur est soumis à d’importantes vibrations pendant que vous roulez sur une route en mauvais état. ● Veuillez ne pas utiliser les nettoyants pour lentilles disponibles sur le marché car ils pourraient endommager le capteur du lecteur. ■ Format des disques ● Cet appareil permet la lecture d’un disque audio ou disque vidéo DVD portant l’un des symboles ci-dessous. Pour l’utilisation d’un disque DVD±R/RW (DVD±inscriptible/réinscriptible), veuillez noter que seuls les disques dont les contenus sont enregistrés en mode vidéo peuvent être lus. Les disques dont les contenus sont enregistrés en mode d’enregistrement vidéo (VR) et en mode audio ne peuvent pas être lus. ● Le format Dolby Digital est pris en charge et les disques avec le logo suivant peuvent être lus. Ce produit est fabriqué sous licence de Dolby Laboratories. Dolby et le symbole du double D sont des marques de commerce déposées de Dolby Laboratories. ● Il est possible qu’un CD-R (CD inscriptible) ou CD-RW (CD réinscriptible) ne soit pas lu par l’unité principale en raison de caractéristiques spéciales ou conditions d’enregistrement du disque, d’égratignures, de saleté ou de détérioration causée par le rangement dans le véhicule pendant une période prolongée. De plus, les CD-R ou CDRW qui ne sont pas finalisés et les CD-R ou CD-RW enregistrés au format UDF ne peuvent pas être lus. ● Il est possible qu’un DVD±R/RW (DVD±inscriptible/réinscriptible) ne soit pas lu par ce récepteur en raison de caractéristiques spéciales ou conditions d’enregistrement du disque, d’égratignures, de saleté ou de détérioration causée par le rangement dans le véhicule pendant une période prolongée. De plus, les DVD±R/RW qui ne sont pas 135 135 Pour commencer Avant l’utilisation finalisés ne peuvent pas être lus. Il peut être impossible de lire un disque enregistré sur un ordinateur personnel, selon la configuration de l’application utilisée et l’environnement informatique. ● La fonction CD-TEXT peut être utilisée uniquement avec les CD au format CD-Text disponibles sur le marché. Les caractères inscrits sur les CD-R et CD-RW peuvent ne pas s’afficher correctement. ● N’utilisez pas de CD ou disques See Through possédant une zone d’enregistrement transparente ou semi-transparente, car il pourrait être impossible de les insérer, de les retirer ou de lire leurs contenus. ● Les CD avec protection contre la copie (CCCD) peuvent ne pas être lus car ils ne sont pas conformes à la norme CD officielle. ■ Manipulation des disques ● N’exposez pas les disques à la lumière directe du soleil; rangez chaque disque dans un boîtier de protection. Sinon, les disques pourraient se déformer et devenir illisibles. ● N’appliquez pas de ruban à base de papier sur la face d’enregistrement ou l’étiquette d’un disque. Vous pourriez l’endommager. ● N’utilisez pas de disques craquelés ou très déformés. Cela pourrait l’endommager. ● Ne touchez pas le côté du disque comportant la zone d’enregistrement (aux couleurs de l’arc-en-ciel). Sinon, vous pourriez salir le disque et causer une lecture intermittente. ● Lorsque vous utilisez un disque sale, sa surface peut s’égratigner et causer une lecture intermittente. Utilisez un produit nettoyant pour disques compacts disponible en magasin et essuyez doucement la surface du CD en partant du centre vers les bords. 136 136 ■ CD neufs ● Vous avez certainement déjà remarqué que les bords de l’orifice central ou l’extérieur de certains disques neufs sont rugueux. En pareil cas, servez-vous du côté d’un stylo à bille pour enlever ces bavures ou écailles avant d’utiliser le disque neuf. Sinon, ces bavures ou écailles pourraient se retrouver sur le côté de l’enregistrement et empêcher la lecture. Bords rugueux Stylo à bille Bords rugueux ■ Disques loués ● N’utilisez pas de disque loué portant des traces de colle, de ruban adhésif ou d’étiquette. Il risquerait de se coincer à l’intérieur de l’appareil et de causer des dommages. Ruban adhésif Surface gravée ■ CD de forme irrégulière Cet appareil ne permet pas la lecture des CD de forme octogonale ou particulière (ex. : CD en forme de coeur). Ne tentez pas de les lire, même à l’aide d’un adaptateur. Ils pourraient endommager le lecteur. ■ Accessoires pour disque ● N’utilisez pas d’accessoires (stabilisateurs, enveloppes protectrices, produits nettoyants pour lentilles laser, etc.) vendus pour améliorer la qualité sonore ou protéger les CD. Toute modification de l’épaisseur du CD ou de ses dimensions extérieures suite à l’utilisation de ces accessoires peut entraîner des problèmes de lecture. Bague CD ● Veillez à ne PAS poser de protection en forme d’anneau (ou autre accessoire) sur vos disques. Bien que ces protections disponibles en magasin soient supposées protéger les disques et améliorer la qualité sonore (et limiter les effets de vibration), elles provoquent généralement plus de mal que de bien. Les problèmes les plus fréquents sont les problèmes d’insertion/ éjection et de lecture (« No playback ») survenant lorsque l’anneau de protection se détache dans le mécanisme du disque. 137 137 Utilisation Sélection de la source audio Sélection de la source audio 1 Appuyez sur 2 Sélectionnez le mode Audio que vous souhaitez utiliser. . Affichage de l’écran d’opérations Audio 1 138 138 Appuyez sur . Arrêt du mode audio 1 Appuyez sur 2 Touchez Audio Off . . ● Touchez Audio Off à nouveau pour syntoniser la station en cours de réception ou redémarrer la musique ou la vidéo en cours de lecture au moment où vous avez arrêté la radio. Utilisation Écran d’opérations Source L’écran d’opérations Source s’affiche comme suit. ● Écran Radio (AM) ● Écran Radio satellite (SIRIUS) (en option) ● Écran Radio (FM) ● Écran Bluetooth audio ● Écran Radio HD (en option) ● Écran Lecteur CD ● Écran Radio satellite (XM) (en option) ● Écran MP3/WMA 139 139 Utilisation Écran d’opérations Source ● Écran DVD ● Écran DivX ● Écran USB ATTENTION L’appareil quitte automatiquement l’écran lorsque aucune opération n’est effectuée pendant 6 secondes sur les écrans d’opération DVD, DivX, iPod Vidéo et VTR. ● Écran VTR ● Écran iPod (en option) 140 140 Utilisation Réglage du volume Réglage du volume principal 1 ● Appuyez sur la touche VOL. (Côté droit) : Augmente le volume. (Côté gauche) : Réduit le volume. ● Appuyez seconde volume. Appuyez seconde volume. sur pendant au moins une pour continuer à augmenter le sur pendant au moins une pour continuer à réduire le aTouche de volume ATTENTION ● Réglez le niveau du volume de façon à ce qu’il n’affecte pas votre conduite sécuritaire. ● Vous pouvez régler le niveau du volume de 0 à 80. ● Le niveau sonore en cours peut varier lorsque vous sélectionnez une source audio. Réglez le niveau sonore en fonction de la source audio sélectionnée. 141 141 Utilisation Réglage de qualité sonore Vous pouvez régler la qualité sonore, la balance sonore et d’autres options semblables. Affichage de l’écran de réglages Audio Lorsque vous accédez à l’écran de réglages Audio à partir de l’un des écrans d’opérations Audio, les opérations suivantes sont disponibles. ● Réglage de balance audio Réglage de balance audio Vous pouvez régler la balance entre les hautparleurs avant/arrière et gauche/droit. 1 Touchez BAL/FAD Setting . 2 Touchez le point de balance souhaité. ● Réglage du haut-parleur de graves ● Réglage de contour ● Réglage du volume de la source ● Réglage de qualité sonore 1 Touchez Sound sur l’un des écrans d’opérations Audio. 2 Touchez la touche du réglage souhaité. ● Touchez Done pour retourner à l’écran qui précède immédiatement. ● Pour un réglage de précision, touchez la touche de balance , , ou pour modifier la valeur correspondante de 1. Lorsque vous maintenez enfoncée la touche de balance , , ou , la modification de balance se poursuit, mais elle s’arrête sur la valeur centrale. Pour continuer à modifier la balance, touchez l’une des touches de balance à nouveau. Center ● Touchez pour annuler la modification du réglage de fondu/balance et rétablir les valeurs centrales. 142 142 ● Une fois le réglage terminé, touchez pour sauvegarder le réglage et retourner à l’écran qui précède immédiatement. Réglages du caisson de graves Vous pouvez régler le niveau de sortie audio lorsqu’un caisson de graves est raccordé. ■ Réglage du niveau de caisson de graves Vous pouvez régler le niveau de sortie du caisson de graves. 1 Touchez Woofer Setting . 2 Touchez ou du niveau de haut-parleur de graves. ● Vous pouvez le régler sur l’un des 13 niveaux de sortie (+6 à -6). ● Une fois le réglage terminé, touchez Done pour sauvegarder le réglage et retourner à l’écran qui précède immédiatement. 143 143 Utilisation Réglage de qualité sonore ■ Sélection de phase ■ Réglage du filtre passe-bas Comme le son émis par le caisson de graves couvre les mêmes fréquences que le son des haut-parleurs avant/arrière, une annulation peut se produire dans certaines conditions à l’intérieur du véhicule. Modifiez la phase du caisson de graves pour éviter ce phénomène. Vous pouvez régler la phase en fonction des conditions à l’intérieur du véhicule. Le filtre passe-bas coupe les fréquences supérieures à la fréquence sélectionnée (les hautes fréquences) et permet aux fréquences inférieures (les basses fréquences) de passer. 1 Touchez Normal ou Reverse . ● Normal : Le minutage de sortie des hautparleurs est identique à celui du caisson de graves. ● Reverse : Le minutage de sortie des haut-parleurs est décalé par rapport à celui du caisson de graves. ● Une fois le réglage terminé, touchez Done pour sauvegarder le réglage et retourner à l’écran qui précède immédiatement. 144 144 1 Touchez ON ou OFF . ● Une fois le réglage terminé, touchez Done pour sauvegarder le réglage et retourner à l’écran qui précède immédiatement. Réglage de contour Vous pouvez corriger l’atténuation des hautes et basses fréquences lors de l’écoute à faible volume pour améliorer les sons modulés. 1 Touchez Loudness sur l’écran des réglages. ● Une fois le réglage terminé, touchez Done pour sauvegarder le réglage et retourner à l’écran qui précède immédiatement. 145 145 Utilisation Réglage de qualité sonore Réglage du volume de la source Vous pouvez spécifier une différence de volume pour chaque mode audio. Les différences entre le volume du mode FM à l’état initial (valeur initiale : 40), qui sert de référence, et les niveaux de volume sélectionnés pour chaque mode audio sont sauvegardées. 1 Sur l’écran de réglages Audio, touchez ou . ● Une fois le réglage terminé, touchez Done pour sauvegarder le réglage et retourner à l’écran qui précède immédiatement. Exemple de réglage : Mode Audio Valeur initiale (Niveau de volume) Réglage SVC (Niveau de volume) FM AM CD USB Référence 0 0 0 0 (40) (40) (40) (40) (40) Référence (40) BT-Audio Valeur du Valeur du Valeur du Valeur du réglage SVC réglage SVC réglage SVC réglage SVC +15 (55) -10 (30) +5 (45) -5 (35) Lorsque le niveau de volume est réglé de 40 J 45 en mode FM 45 55J60 30J35 45J50 35J40 Lorsque le niveau de volume est réglé de 35 J 60 en mode CD 45J70 60J85* 60 50J75 40J65 Lorsque le niveau de volume est réglé de 80 J 20 en mode AM 70J5 20 60J0* 75J10 65J0 Lorsque le niveau de volume est réglé de 10 J 35 en mode USB 5J30 20J45 0J20 35 0J25 * Vous pouvez régler le niveau de volume sur une valeur comprise entre 0 (minimum) et 80 (maximum). Réglez les différences de niveau de volume sur une valeur comprise entre -10 et +20. 146 146 Réglage de qualité sonore Vous pouvez régler la qualité sonore des fréquences basses, médiums et hautes. ■ Réglage de qualité sonore 1 Touchez EQ Setting . 3 Touchez ou . ● Lorsque vous maintenez votre doigt sur la touche, la valeur change continuellement, mais s’arrête sur la valeur centrale. Touchez ou à nouveau pour continuer de modifier la valeur. ● Vous pouvez également sélectionner le niveau souhaité en touchant l’écran. ● La valeur de réglage maximale est +6, et la valeur minimale, -6. ● Une fois le réglage terminé, touchez pour sauvegarder le réglage et retourner à l’écran qui précède immédiatement. ■ Sauvegarde de la qualité sonore Vous pouvez sauvegarder le réglage de qualité sonore. 2 Touchez Bass , Mid ou Treble . 1 Réglez la qualité sonore. 2 Touchez Custom pendant au moins une seconde. ● Une fois le réglage terminé, touchez pour sauvegarder le réglage et retourner à l’écran qui précède immédiatement. 147 147 Utilisation Réglage de qualité sonore ■ Utilisation d’un préréglage de qualité sonore 1 2 Touchez EQ Setting . Touchez Power (optimisation des graves), Sharp (optimisation des aigus), Vocal (optimisation des médiums) ou Custom (valeur de préréglage utilisateur). ● Pour réinitialiser la qualité sonore, touchez Flat . 148 148 Utilisation Réglages de l’écran Passage d’un mode d’écran à l’autre VERIFICATION Vous pouvez sélectionner le mode d’écran à partir de l’écran de réglages DivX, DVD, iPod Vidéo ou VTR. 1 ● Normal Ouvrez l’écran de réglages Vidéo. ● L’écran de réglages Vidéo peut être configuré pour afficher les opérations suivantes. Set DivX : Touchez sur l’écran Opérations. L’image est affichée avec un format de 3 (verticale) sur 4 (horizontale) (proportions d’écran de téléviseur standard) et des côtés noirs. Next DVD : Touchez sur l’écran Opérations, puis touchez Set sur l’écran qui s’ouvre. iPod Vidéo : Touchez l’écran Opérations. VTR : Touchez l’écran Vidéo. 2 Touchez Wide . 3 Touchez Normal , Wide1 ou Wide2 . ● Large1 Une image avec format de 3 (verticale) sur 4 (horizontale) (proportions d’écran de téléviseur standard) est étirée uniformément vers la gauche et la droite. ● Large2 Une image avec format de 3 (verticale) sur 4 (horizontale) (proportions d’écran de téléviseur standard) est étirée uniformément vers le haut, le bas, la gauche et la droite. 149 149 Utilisation Réglages de l’écran ATTENTION Aucun problème ne devrait survenir lors du visionnement d’une vidéo sur un grand écran dans le cadre d’un usage personnel. En compressant ou élargissant l’écran pour un usage commercial ou une présentation en publique, vous risquez d’enfreindre des droits d’auteur protégés par la loi. 150 150 Autres opérations À propos de la télécommande Opérations de la télécommande ■ Précautions d’utilisation ● Comme la télécommande est petite et légère, faites-lui attention lorsque vous l’utilisez. Le fait de l’échapper ou de la heurter contre un objet peut l’endommager, vider ses piles rapidement ou causer un problème de fonctionnement. ● Gardez la télécommande à l’abri de l’humidité. Ne renversez pas de l’eau ou d’autres liquides sur celle-ci. Ne frappez pas la télécommande. ■ À propos du nettoyage ● Lorsque la télécommande est sale, essuyez-la avec un chiffon sec. Lorsque la télécommande est très sale, utilisez une petite quantité d’un produit de nettoyage dilué sur le chiffon et essuyez. ● N’utilisez jamais de benzène, de diluant ou d’autres solvants. De tels solvants pourraient endommager le boîtier ou le fini. Télécommande ● Ne placez pas la télécommande dans les endroits exposés aux températures élevées, comme sur le tableau de bord et près des bouches de chaleur. Lorsque la télécommande est placée dans un endroit exposé aux températures élevées, son boîtier peut se déformer et d’autres problèmes peuvent survenir. ● Pour éviter de causer des accidents, n’utilisez pas la télécommande pendant que vous conduisez. ● Lorsque vous utilisez la télécommande, pointez-la en direction du récepteur. ● La télécommande peut ne pas fonctionner correctement lorsque le récepteur est exposé à l’ensoleillement direct ou un éclairage intense. ● Lorsque vous prévoyez de ne pas utiliser la télécommande pendant une longue période, retirez les piles. Numéro Nom/fonction Bouton [PWR] a Permet d’allumer ou éteindre l’unité principale. Bouton [TU] b c Permet d’alterner entre les modes AM, FM, SIRIUS et XM. Bouton [BAND] Change la bande radio. [,] d 151 Réduit le volume (incluant en mode mains libres). 151 Autres opérations À propos de la télécommande Numéro Nom/fonction Bouton [MUTE] e Active ou désactive la mise en sourdine. [dPRESET CH u] [d DISC u] f Permet de sélectionner un canal préréglé pour le disque, la mémoire USB ou le iPod. Bouton [MODE] g Permet d’alterner entre les modes de source audio. 2 Insérez les deux piles dans le compartiment des piles, tel qu’indiqué. 3 Fermez le couvercle des piles en poussant le panneau arrière dans le sens de la flèche. Bouton [DISC] h Permet d’alterner entre le disque, la mémoire USB et le iPod. Bouton [AUX] i Permet d’alterner entre les modes VTR et BT Audio. [.] j Augmente le volume (incluant en mode mains libres). [d TUNE/SEEK u] [< TRACK >] k Permet de sélectionner les pistes d’une émission de radio, d’un disque, d’une mémoire USB ou d’un iPod. Remplacement des piles AVERTISSEMENT Pour prévenir les accidents, gardez les piles hors de la portée des enfants. Dans le cas peu probable où un enfant avalerait une pile, consultez un docteur immédiatement. Utilisez deux piles AAA. 1 152 152 Ouvrez le panneau arrière de la télécommande en poussant dans le sens de la flèche. Opérations audio Utilisation de la radio Utilisation de la radio Syntonisez la station souhaitée. MISE EN GARDE Si la batterie du véhicule est débranchée (en cas de réparation ou de retrait de l’unité principale), toutes les stations en mémoire seront supprimées. Dans ce cas, procédez à une nouvelle mise en mémoire des stations. IMPORTANT a Touche de présélection b Bouton TUNE UP/DOWN c Bouton MENU d Touche AUTO.P e Bouton AV Écoute de la radio 1 Appuyez sur 2 Touchez AM ou FM . . Il est parfois difficile de conserver une réception optimale. En effet, l’antenne de votre véhicule étant constamment en mouvement (par rapport à l’antenne d’émission), la puissance des signaux radio reçus varie constamment. D’autres facteurs peuvent affecter la réception, comme les obstacles naturels, les panneaux de signalisation, etc. ■ Syntonisation manuelle 1 Appuyez sur ou . ● Vers la droite : Déplacement d’un intervalle vers le haut. Vers la gauche : Déplacement d’un intervalle vers le bas. 153 153 Opérations audio Utilisation de la radio Sélection d’une bande radio ■ Syntonisation automatique 1 Maintenez la touche ou enfoncée pendant au moins 1 seconde. ● Lorsqu’une station correspondant à la fréquence la plus rapprochée de celle affichée à l’écran est syntonisée, la syntonisation automatique s’arrête. Pour annuler la syntonisation automatique, appuyez à nouveau sur le bouton. ATTENTION La syntonisation automatique peut échouer si le signal est faible. ■ Sélection avec la touche de présélection 1 Touchez une touche de présélection enregistrée en mémoire. ● Le canal préréglé venant d’être enregistré est sélectionné et la station correspondante est émise. 154 154 VERIFICATION Vous pouvez sélectionner la bande de réception de la radio FM lorsque vous êtes en mode de radio FM. 1 Touchez Band . ● Chaque appui sur Band sélectionne la bande suivante. FM1 J FM2 J FM3 J FM1 J … Sauvegarde d’une station en mémoire Vous pouvez sauvegarder une station de radio en mémoire à partir du mode automatique ou manuel. ■ Sauvegarde manuelle 1 2 Sélectionnez la station que vous souhaitez sauvegarder en utilisant la syntonisation manuelle ou automatique. Laissez votre doigt sur la touche de présélection pendant au moins 1 seconde. ● La station sélectionnée sera sauvegardée, puis le numéro de canal préréglé et la fréquence seront affichés à l’écran. ■ Sauvegarde automatique IMPORTANT ● Vous pouvez sélectionner une station en touchant simplement une touche de présélection (de [1] à [6]). La fréquence de la station sélectionnée apparaît. ● Lorsque vous sauvegardez une nouvelle station en mémoire, la station existante est effacée pour lui laisser la place. ● Si moins de six stations peuvent être reçues, les touches restantes conservent leurs réglages d’origine. 1 Touchez Auto.P pendant au moins une seconde. ● Une recherche est alors lancée, des fréquences inférieures aux fréquences supérieures, et les stations bénéficiant d’une réception convenable sont mémorisées sous les numéros d’enregistrement de [1] à [6]. Une fois la procédure d’enregistrement terminée, un bip sonore est émis à deux reprises et la station mémorisée en dernier (ex. : celle mémorisée pour P6) continue d’être émise. Il vous suffira ensuite de sélectionner le numéro préréglé correspondant à une station de radio lorsque vous souhaiterez l’écouter. ● Pour régler des stations sélectionnées supplémentaires sous les canaux préréglés restants, répétez la procédure pour chaque canal. ● Six stations peuvent être mémorisées pour chaque gamme d’ondes FM (1, 2 et 3) et six pour la gamme d’ondes AM, soit 24 stations au total. ● Une fois les stations mémorisées, vous pouvez sélectionner la station souhaitée en touchant la touche de présélection correspondante. 155 155 Opérations audio Utilisation de la radio HD Utilisation de la radio HD Lorsque le syntoniseur HD disponible en option est raccordé, vous pouvez recevoir des stations de radio HD. ATTENTION ● Lorsqu’un syntoniseur HD est raccordé et reçoit une station numérique, « DIGITAL » apparaît. ● Lorsqu’un syntoniseur HD est raccordé, Title est activée. ● En touchant Mode à plusieurs reprises, vous pouvez faire défiler les modes de réception dans l’ordre suivant. AUTO1 J AUTO2 J OFF J AUTO1 J … ● AUTO1 : Réception avec priorité donnée aux stations numériques. AUTO2 : Réception avec priorité donnée aux stations numériques, et recherche limitée aux stations numériques. OFF : Réception de stations analogiques. a Touche de présélection ● Le logo HD Radio est une marque de commerce déposée de iBiquity Digital Corp. b Touche TAG Écoute de la radio c Touche Sub-ch d Bouton MENU e Touche Mode 1 Appuyez sur 2 Touchez AM ou FM . . f Touche AUTO.P g Bouton AV h Touche Band i Touche Title 156 156 Sélection de la station souhaitée ATTENTION La syntonisation automatique peut échouer dans les régions où le signal reçu est faible. MISE EN GARDE Si la batterie du véhicule est débranchée (en cas de réparation ou de dépose de l’unité principale), toutes les stations en mémoire seront supprimées. Dans ce cas, procédez à une nouvelle mise en mémoire des stations. IMPORTANT Il est parfois difficile de conserver une réception optimale. En effet, l’antenne de votre véhicule étant constamment en mouvement (par rapport à l’antenne d’émission), la puissance des signaux radio reçus varie constamment. D’autres facteurs peuvent affecter la réception, comme les obstacles naturels, les panneaux de signalisation, etc. ■ Sélection avec la touche de présélection 1 Touchez une touche de présélection enregistrée en mémoire. ● Le canal préréglé venant d’être enregistré est sélectionné et la station correspondante est émise. ■ Syntonisation manuelle 1 Appuyez sur ou Sélection d’une bande radio . ● Vers la droite : Déplacement d’un intervalle vers le haut. Vers la gauche : Déplacement d’un intervalle vers le bas. 1 Touchez Band . ● Chaque appui sur Band sélectionne la bande suivante. FM1 J FM2 J FM3 J FM1 J … ■ Syntonisation automatique 1 Maintenez la touche ou enfoncée pendant au moins 1 seconde. ● Lorsqu’une station correspondant à la fréquence la plus rapprochée de celle affichée à l’écran est syntonisée, la syntonisation automatique s’arrête. Pour annuler la syntonisation automatique, appuyez à nouveau sur le bouton. 157 157 Opérations audio Utilisation de la radio HD Sauvegarde d’une station en mémoire Vous pouvez sauvegarder une station de radio en mémoire à partir du mode automatique ou manuel. ■ Sauvegarde manuelle 1 2 Sélectionnez la station que vous souhaitez sauvegarder en utilisant la syntonisation manuelle ou automatique. Laissez votre doigt sur la touche de présélection pendant au moins 1 seconde. ● La station sélectionnée sera sauvegardée, puis le numéro de canal préréglé et la fréquence seront affichés à l’écran. ● Pour régler des stations sélectionnées supplémentaires sous les canaux préréglés restants, répétez la procédure pour chaque canal. ● Six stations peuvent être mémorisées pour chaque gamme d’ondes FM (1, 2 et 3) et six pour la gamme d’ondes AM, soit 24 stations au total. ● Une fois les stations mémorisées, vous pouvez sélectionner la station souhaitée en touchant la touche de présélection correspondante. 158 158 ■ Sauvegarde automatique IMPORTANT ● Vous pouvez sélectionner une station en touchant simplement une touche de présélection (de [1] à [6]). La fréquence de la station sélectionnée s’affiche. ● Lorsque vous sauvegardez une nouvelle station en mémoire, la station existante est effacée pour lui laisser la place. ● Si moins de six stations peuvent être reçues, les touches restantes conservent leurs réglages d’origine. 1 Touchez Auto.P pendant au moins une seconde. ● Une recherche est alors lancée, des fréquences inférieures aux fréquences supérieures, et les stations bénéficiant d’une réception convenable sont mémorisées sous les numéros d’enregistrement de [1] à [6]. Une fois la procédure d’enregistrement terminée, un bip sonore est émis à une reprise et la station mémorisée en dernier (ex. : celle mémorisée pour P6) continue d’être émise. Il vous suffira ensuite de sélectionner le numéro préréglé correspondant à une station de radio lorsque vous souhaiterez l’écouter. Affichage des informations de titre Vous pouvez afficher les noms d’albums, les titres, les noms d’artistes et les genres pendant l’émission. 1 Touchez Title . Acquisition d’informations d’étiquettes Lorsque des informations d’étiquettes sont disponibles pour une piste pendant une émission, vous pouvez l’acquérir. 1 Touchez Tag . ● Lorsqu’un iPod est connecté, les informations d’étiquettes sont transférées sur celui-ci. 2 159 Touchez Preset pour retourner à l’écran de préréglage Radio. ● Si un iPod n’est pas connecté, les informations d’étiquettes sont sauvegardées par le syntoniseur HD et transférées automatiquement sur le iPod lorsqu’il est connecté. 159 Opérations audio Utilisation de la radio HD Réception d’émissions de sous-canal Vous pouvez recevoir des émissions de sous-canal lorsqu’elles sont diffusées par la station en cours de réception. 1 Touchez Sub-ch . ● Touchez à plusieurs reprises pour faire défiler les sous-canaux. 160 160 Opérations audio Comment utiliser la radio satellite SIRIUS Utilisation de la radio satellite SIRIUS La connexion d’un syntoniseur satellite SIRIUS (en option) permet la réception d’émissions de radio par satellite SIRIUS. Écoute de la radio satellite SIRIUS La radio satellite SIRIUS offre plus de 100 canaux, incluant des émissions de musique, d’actualités et de divertissement. Vous pouvez sélectionner le canal souhaité à partir de catégories, comme POP et ROCK, ou sélectionner le canal par entrée directe. La radio satellite SIRIUS nécessite un abonnement. 1 Appuyez sur 2 Touchez SIRIUS . . a Touche de présélection b Bouton MENU c Touche Category d Touche Direct e Bouton AV f Touche Band g Touche Title 161 161 Opérations audio Comment utiliser la radio satellite SIRIUS Vérification du numéro d’identification SIRIUS Le numéro d’identification SIRIUS est un code numérique à 12 chiffres assigné à chaque fois que le syntoniseur satellite SIRIUS est branché. 1 2 Touchez Direct . Entrez Changement de bande SIRIUS 1 Touchez Band . ● La BANDE change dans l’ordre suivant. SIRIUS1 J SIRIUS2 J SIRIUS3 J SIRIUS4 J SIRIUS1 J … Sélection du canal à écouter 0 . ■ Sélection à partir d’une catégorie 1 3 Touchez Done . ● Un code numérique à 12 chiffres s’affiche. 162 162 Touchez Category . 2 Touchez la catégorie souhaitée. ● S’il y a plus de 6 catégories, vous pouvez faire défiler la liste des catégories en touchant ou . ■ Sélection de canal manuelle 1 Appuyez sur ou . ■ Sélection d’un canal par entrée directe 1 Touchez Direct . 2 Entrez un canal. ● Chaque pression sur Clear supprime un caractère. ● Droite : Sélection d’un canal supérieur. Gauche : Sélection d’un canal inférieur. ■ Sélection de canal automatique 1 Maintenez la touche ou enfoncée pendant au moins 1 seconde. ● Vous pouvez rechercher les canaux dans la catégorie sélectionnée. 3 Touchez Done . ATTENTION La syntonisation automatique peut échouer dans les régions où le signal reçu est faible. 163 163 Opérations audio Comment utiliser la radio satellite SIRIUS Sauvegarde des canaux Sélection d’un canal préréglé IMPORTANT Si la batterie du véhicule est débranchée (en cas de réparation ou de dépose de l’unité principale), tous les canaux en mémoire seront supprimés. Dans ce cas, procédez à une nouvelle mise en mémoire des canaux. 1 Syntonisez la station que vous souhaitez sauvegarder. 2 Après avoir syntonisé la station que vous souhaitez sauvegarder, laissez votre doigt sur la touche de présélection pendant au moins 1 seconde. ● La station sélectionnée est alors sauvegardée. Pour associer manuellement d’autres stations sélectionnées aux canaux préréglés restants, répétez la procédure pour chaque canal préréglé. Lorsque vous souhaiterez écouter une station de la radio satellite, il vous suffira de toucher les touches de présélection associées aux stations de votre choix. 164 164 1 Touchez l’une des touches tactiles [1] à [6] affichées sur l’écran. ● La station préréglée associée à la touche sélectionnée est alors syntonisée. Affichage des informations sur l’émission en cours Lors de la réception d’une émission SIRIUS, vous pouvez afficher les informations sur cette dernière (ex. : le canal, la catégorie, le titre de piste, l’artiste et le numéro de canal). 1 Touchez Title . 2 Touchez Preset pour retourner à l’écran de préréglage Radio. 165 165 Opérations audio Comment utiliser la radio satellite XM Utilisation de la radio satellite XM La connexion d’un syntoniseur satellite XM (en option) permet la réception d’émissions de radio par satellite XM. Écoute de la radio satellite XM La radio satellite XM offre plus de 100 canaux, incluant des émissions de musique, d’actualités et de divertissement. Vous pouvez sélectionner le canal souhaité à partir de catégories, comme DANCE et ROCK, ou sélectionner un canal par entrée directe. La radio satellite abonnement. a Touche de présélection b Bouton MENU c Touche Category d Touche Direct e Bouton AV f Touche Band g Touche Title 166 166 1 Appuyez sur 2 Touchez XM . XM . nécessite un Vérification du numéro d’identification RADIO Le numéro d’identification RADIO est un code numérique à 8 chiffres assigné à chaque fois que le syntoniseur satellite XM est branché. 1 2 Touchez Direct . Touchez Changement de bande XM 1 Touchez Band . ● La BANDE change dans l’ordre suivant. [XM1] J [XM2] J [XM3] J [XM4] J [XM1] J… Sélection du canal à écouter 0 . ■ Sélection à partir d’une catégorie 1 3 Touchez Category . Touchez Done . ● Un code numérique à 8 chiffres s’affiche. 167 167 Opérations audio Comment utiliser la radio satellite XM 2 Touchez la catégorie souhaitée. ● S’il y a plus de 6 catégories, vous pouvez faire défiler la liste des catégories en touchant ou . ■ Sélection de canal manuelle 1 Appuyez sur ou . ■ Sélection d’un canal par entrée directe 1 Touchez Direct . 2 Entrez un canal. ● Chaque pression sur Clear supprime un caractère. ● Droite : Sélection d’un canal supérieur. Gauche : Sélection d’un canal inférieur. ■ Sélection de canal automatique 1 Maintenez la touche ou enfoncée pendant au moins 1 seconde. ● Vous pouvez rechercher les canaux dans la catégorie sélectionnée. ATTENTION La syntonisation automatique peut échouer dans les régions où le signal reçu est faible. 168 168 3 Touchez Done . Sauvegarde des canaux Sélection d’un canal préréglé IMPORTANT Si la batterie du véhicule est débranchée (en cas de réparation ou de dépose de l’unité principale), tous les canaux en mémoire seront supprimés. Dans ce cas, procédez à une nouvelle mise en mémoire des canaux. 1 Syntonisez la station que vous souhaitez sauvegarder. 2 Après avoir syntonisé la station que vous souhaitez sauvegarder, laissez votre doigt sur la touche de présélection pendant au moins 1 seconde. ● La station sélectionnée est alors mémorisée. Pour associer manuellement d’autres stations sélectionnées aux canaux préréglés restants, répétez la procédure pour chaque canal préréglé. Lorsque vous souhaiterez écouter une station de la radio satellite, il vous suffira de toucher les touches de présélection associées aux stations de votre choix. 169 1 Touchez l’une des touches tactiles [1] à [6] affichées sur l’écran. ● La station préréglée associée à la touche sélectionnée est alors syntonisée. Affichage des informations sur l’émission en cours Lors de la réception d’une émission XM, vous pouvez afficher les informations sur cette dernière (ex. : le numéro de canal, le canal, l’artiste, le long métrage, la chanson et le titre). 1 Touchez Title . 169 Opérations audio Comment utiliser la radio satellite XM 2 170 170 Touchez Preset pour retourner à l’écran de préréglage Radio. Opérations audio Utilisation du lecteur CD Utilisation du lecteur CD 1 Appuyez sur 2 Touchez DISC . . ● La lecture du disque démarre alors. a Bouton Piste UP/DOWN, Rapide UP/ DOWN b Bouton MENU c Touche Scan d Touche Random e Bouton AV f Touche Repeat Écoute d’un CD ATTENTION ● Si les titres des pistes et les autres données sont enregistrés au format CD-Text, ces informations pourront s’afficher. ● Veuillez noter que les données CD-Text des disques CD-R/RW peuvent ne pas s’afficher. Sélection de la piste à écouter Insérez un CD dans la fente de disque et la lecture démarrera. MISE EN GARDE ● N’appuyez pas sur le bouton [e(OPEN/ EJECT)] (ouverture/éjection) pendant l’insertion d’un CD dans la fente de disque. Vous risqueriez de vous blesser ou d’endommager la façade. ● Ne conduisez pas votre véhicule pendant que la façade de ce récepteur est ouverte. La façade pourrait causer des blessures lors d’un arrêt brusque ou d’une manoeuvre semblable. ● Ne tentez pas de fermer la façade manuellement. Vous risqueriez de l’endommager. Vous pouvez sélectionner la piste souhaitée. 1 Appuyez sur ou . ● Droite : Passage à la piste suivante. Gauche (une pression) : Retour au début de la piste en cours de lecture. Gauche (plus de deux pressions) : Retour à la piste précédente. IMPORTANT Il se peut que la lecture connaisse des ratés si le CD est rayé ou si la face enregistrée est sale. 171 171 Opérations audio Utilisation du lecteur CD Avance/retour rapide Vous pouvez utiliser les fonctions d’avance ou de retour rapide dans la piste en cours de lecture. 1 Maintenez la touche ou enfoncée pendant au moins 1 seconde. ● Vers la droite : Avance rapide d’une piste. Vers la gauche : Répétition de la lecture d’une piste 1 Touchez Repeat . ● La piste est répétée. ● Lorsque vous touchez Repeat , la lecture de la piste est répétée jusqu’à ce que vous désactiviez la fonction. Touchez Repeat à nouveau pour désactiver la lecture répétée. Retour rapide d’une piste. L’avance (ou le retour) rapide se poursuit jusqu’à ce que vous retiriez votre doigt de la touche. Recherche de la piste souhaitée 1 Lecture aléatoire Touchez Scan . ● L’unité principale lit les 10 premières secondes de chaque piste. Lorsque vous touchez Scan , la lecture de la piste en cours se poursuit. 1 Touchez Random . ● Les pistes du CD sont lues dans un ordre aléatoire. ● Lorsque vous touchez Random , la lecture aléatoire se poursuit jusqu’à ce que vous désactiviez la fonction. Touchez Random à nouveau pour désactiver la lecture aléatoire. 172 172 Opérations audio Utilisation du lecteur MP3/WMA Utilisation du lecteur MP3/WMA Lecture de fichiers MP3/ WMA Lorsque vous insérez un CD-R/RW contenant un fichier MP3/WMA dans la fente de disque, le fichier est lu. MISE EN GARDE ● N’appuyez pas sur le bouton [e(OPEN/ EJECT)] (ouverture/éjection) pendant l’insertion d’un CD dans la fente de disque. Vous risqueriez de vous blesser ou d’endommager la façade. a Touche de sélection de dossier/fichier b Bouton Fichier UP/DOWN, Rapide UP/ DOWN c Bouton MENU d Touche Scan e Touche Random f Bouton AV g Touche Repeat h Touche List ● Ne conduisez pas votre véhicule pendant que la façade est ouverte. La façade pourrait causer des blessures lors d’un arrêt brusque ou d’une manoeuvre semblable. ● Ne tentez pas de fermer la façade manuellement. Vous risqueriez de l’endommager. ● Lorsqu’un fichier qui n’est pas au format MP3/WMA possède l’extension de fichier « .mp3 » ou « .wma », il peut être reconnu à tort comme un fichier MP3/WMA. Lors de la lecture d’un tel fichier, un bruit très puissant est émis, ce qui risque d’endommager les haut-parleurs. Assurezvous de ne pas assigner d’extensions « .mp3 » et « .wma » à des fichiers qui ne sont pas au format MP3/WMA. IMPORTANT ● Il se peut que la lecture connaisse des ratés si le CD est rayé ou si la face enregistrée est sale. ● Le CD-ROM prend en charge une fonction de sélection de dossier ou fichier. 173 173 Opérations audio Utilisation du lecteur MP3/WMA 1 Pendant qu’un CD-R/RW est inséré, appuyez sur . 2 Touchez DISC . Sélection du dossier souhaité Vous pouvez sélectionner le dossier souhaité sur le disque. ● La lecture du disque démarre alors. ● L’ordre de lecture habituel est : J J J J . (Voir page 179) J ● Lorsque plusieurs fichiers et dossiers MP3/WMA se trouvent dans la même hiérarchie, ils sont lus dans l’ordre croissant des noms de fichier et de dossier. ■ Sélection à partir de la liste du dossier 1 Touchez List . 2 Touchez Play . ● Lorsque vous tentez de créer un fichier qui n’est pas au format MP3/WMA, le message d’avertissement « NO SUPPORT » s’affiche. ● La première piste du dossier est lue. ● Lorsque l’écran suivant apparaît, touchez ou pour sélectionner les options. ● Touchez pour retourner à l’écran qui précède immédiatement. 174 174 ■ Sélection à partir des dossiers liés 1 ● Appuyez sur ou . : Sélection du dossier précédent et lecture de la première piste dans ce dossier. : Sélection du dossier supérieur et lecture de la première piste de ce dossier. 2 Sélectionnez le dossier que vous souhaitez utiliser. ● Lorsque l’écran suivant apparaît, touchez ou pour sélectionner les options. ● Touchez pour retourner à l’écran qui précède immédiatement. ATTENTION Si le dossier ne contient aucun fichier MP3, « NO DATA » apparaîtra dans la section où les noms de fichiers et de dossiers sont affichés. Sélection du fichier musical souhaité Vous pouvez sélectionner le fichier musical souhaité dans le dossier. ■ Sélection à partir d’une touche de nom de fichier 1 175 3 Touchez le fichier que vous souhaitez lire. ● La lecture du fichier musical sélectionné démarre alors. ● Lorsque l’écran suivant apparaît, touchez ou pour sélectionner les options. ● Touchez pour retourner à l’écran qui précède immédiatement. Touchez List . 175 Opérations audio Utilisation du lecteur MP3/WMA Recherche du fichier musical souhaité ■ Sélection à partir des fichiers liés 1 Appuyez sur ou . ● Droite : Sélection du fichier suivant. Gauche (une pression) : Retour au début du fichier en cours de lecture. Gauche (deux pressions ou plus) : Retour aux fichiers précédents. Avance/retour rapide Vous pouvez utiliser les fonctions d’avance ou de retour rapide dans la piste en cours de lecture. 1 Maintenez la touche ou enfoncée pendant au moins 1 seconde. ● Vers la droite : Avance rapide d’une piste. Vers la gauche : Retour rapide d’une piste. L’avance (ou le retour) rapide se poursuit jusqu’à ce que vous retiriez votre doigt de la touche. IMPORTANT ● Pour poursuivre la lecture d’une piste ou d’un fichier, désactivez la fonction de balayage. ● La totalité du disque est balayée à une reprise, puis la lecture normale démarre à partir de la position où vous avez activé le balayage. ● Lorsque la fonction de balayage, balayage de dossier, répétition, répétition de dossier, lecture aléatoire ou dossier aléatoire est sélectionnée, le message Scan, F.Scan, Repeat, F.Repeat, Random ou F.Random s’affiche à l’écran pour identifier la fonction activée. 1 Touchez Scan pour effectuer un balayage. Laissez votre doigt sur la touche pendant au moins 1 seconde pour effectuer un balayage de dossier. ● Scan (balayage) : Lecture des 10 premières secondes de toutes les pistes contenues dans le même dossier que le fichier en cours. Folder scan (balayage du dossier) : Lecture des 10 premières secondes de chaque dossier. ● Lorsque vous touchez Scan , la lecture de la piste en cours se poursuit. 176 176 Répétition d’un fichier musical Lecture aléatoire IMPORTANT IMPORTANT Lorsque la fonction de balayage, balayage de dossier, répétition, répétition de dossier, lecture aléatoire ou dossier aléatoire est sélectionnée, le message Scan, F.Scan, Repeat, F.Repeat, Random ou F.Random s’affiche à l’écran pour identifier la fonction activée. 1 Touchez Repeat pour répéter la piste. Laissez votre doigt sur la touche pendant au moins 1 seconde pour répéter le dossier. ● Repeat (répétition) : Répétition du fichier en cours. Folder repeat (répétition du dossier) : Répétition des fichiers du dossier en cours. ● Touchez Repeat à désactiver la répétition. nouveau pour Lorsque la fonction de balayage, balayage de dossier, répétition, répétition de dossier, lecture aléatoire ou dossier aléatoire est sélectionnée, le message Scan, F.Scan, Repeat, F.Repeat, Random ou F.Random s’affiche à l’écran pour identifier la fonction activée. 1 Touchez Random pour démarrer la lecture aléatoire, et laissez votre doigt sur la touche pendant plus de 1 seconde pour lire les dossiers dans un ordre aléatoire. ● F.Random playback (lecture aléatoire des dossiers) : Lecture dans un ordre aléatoire des fichiers de tous les dossiers. Random playback (lecture aléatoire) : Lecture dans un ordre aléatoire des fichiers du dossier en cours. ● Touchez Random pour poursuivre la lecture aléatoire jusqu’à ce que vous désactiviez la fonction. Touchez Random à nouveau pour désactiver la lecture aléatoire. ● Si vous touchez Repeat pendant la lecture aléatoire, la piste en cours sera répétée. Lorsque vous touchez Repeat à nouveau, la lecture aléatoire redémarre. 177 177 Opérations audio Utilisation du lecteur MP3/WMA À propos des MP3/WMA MP3 (MPEG Audio Layer 3) est un format standard de compression audio. Grâce au format MP3, un fichier peut être compressé à un dixième de sa taille d’origine. WMA (Windows Media™ Audio) est la technologie de compression de la voix de Microsoft. Les fichiers WMA peuvent être compressés à une taille encore plus petite que les fichiers MP3. Ce récepteur permet seulement l’utilisation de certaines normes de fichiers MP3/WMA et de certains supports et formats d’enregistrement. Consultez les informations suivantes pour graver des fichiers MP3/WMA sur un disque. ■ À propos des normes de fichiers MP3 compatibles ● Normes compatibles : MPEG Audio Layer 3 (=MPEG1 Audio Layer III, MPEG2 Audio Layer III, MPEG2.5 Audio Layer III) ● Fréquences d’échantillonnage compatibles : 8, 11,025, 12, 16, 22,05, 24, 32, 44,1, 48 (kHz) ● Débits binaires compatibles : 8, 16, 24, 32, 40, 48, 56, 64, 80, 96, 112, 128, 144, 160, 192, 224, 256, 320 (kbit/s) * Compatible VBR. * Incompatible format libre. ● Modes de canaux compatibles : Stéréo, Stéréo couplé, Deux canaux, Mono ■ À propos des normes de fichiers WMA compatibles ● Normes compatibles : WMA Ver. 9 conforme au décodeur standard classe 3 ● Fréquences d’échantillonnage compatibles : 22,05, 32, 44,1, 48 (kHz) ● Débits binaires compatibles : 20, 22, 32, 36, 40, 44, 48, 64, 80, 96, 128, 160, 192, 256, 320 (kbit/s) * Seule la lecture à 2 canaux est prise en charge. * Compatible VBR. (5 à 320 kbit/s) * Ne prend pas en charge la compression sans perte. 178 178 ■ À propos des étiquettes ID3/WMA Dans les fichiers MP3/WMA, vous pouvez entrer des données textuelles d’étiquettes ID3/WMA et sauvegarder des informations comme les titres de pistes et les noms d’artistes. Ce récepteur est compatible avec les étiquettes ID3v.1.0 et ID3v.1.1. Ce récepteur est compatible uniquement avec les codes ISO 8859-1. Utilisez uniquement les codes ISO-88591 pour enregistrer les étiquettes. Si vous enregistrez des caractères qui ne sont pas inclus dans les codes ISO-8859-1, ces derniers risquent d’être illisibles. Ce récepteur est compatible avec les étiquettes WMA révision ASF (v1.20.02). Seules les étiquettes WMA avec Unicode sont prises en charge. Utilisez toujours les caractères Unicode pour entrer l’information. ■ À propos des types de supports compatibles Cet appareil peut lire les fichiers MP3/WMA enregistrés sur un disque CD-ROM, CD-R ou CDRW. Comparativement aux CD-ROM généralement utilisés pour la fabrication des disques musicaux, les CD-R et CD-RW sont fragiles dans les environnements à température/humidité élevée et il peut être impossible de lire une section de ces CD-R/CD-RW. Les marques de doigts ou les rayures sur le disque peuvent empêcher la lecture ou provoquer des interruptions de lecture. Le fait de laisser les CD-R/CD-RW dans un véhicule pendant de longues périodes peut les endommager. Nous vous recommandons de ranger vos CD-R et CD-RW sensibles aux ultraviolets dans des boîtiers protecteurs. ■ À propos du format des disques Vous pouvez utiliser les disques des formats suivants dans le lecteur. ● Formats CD-ROM : CD-ROM Mode 1, CD-ROM XA Mode 2 (Forme 1) ● Formats de fichier : ISO9660 Niveau 1 ou Niveau 2 Système ROMEO, système JOLIET Les fichiers MP3/WMA enregistrés dans un format autre que celui décrit ci-dessus risquent de ne pas être lus normalement. Leurs noms de fichiers et de dossiers peuvent ne pas s’afficher correctement. En plus de ces normes, les limitations suivantes s’appliquent. ● Nombre maximal de couches dans le répertoire : 8 niveaux 179 179 Opérations audio Utilisation du lecteur MP3/WMA ● Nombre de caractères maximal pour les noms de dossiers et de fichiers : 30 caractères (incluant le délimiteur « . » et les 3 caractères de l’extension de fichier) pour les MP3, et 15 caractères (incluant le délimiteur « . » et les 3 caractères de l’extension de fichier) pour les WMA. ● Caractères pouvant être utilisés pour les noms de dossiers et de fichiers : A à Z, 0 à 9 et trait de soulignement (_) ● Nombre de fichiers pouvant être enregistrés sur un seul disque : 999 fichiers ● Nombre de dossiers pouvant être enregistrés sur un seul disque : 255 dossiers [Un exemple de configuration pour un CD compatible MP3/WMA] Dossier Répertoire racine ( 1 ) Fichier audio MP3/WMA ou fichier texte 2 1 2 3 Il est possible de créer jusqu’à 999 fichiers dans un seul disque. Tous les fichiers, à l’exception des fichiers MP3/WMA (par exemple, 004.txt), comptent également comme fichiers uniques. 3 4 5 4 5 6 6 1er niveau 2éme niveau 3éme niveau 4éme niveau ■ À propos des noms de fichiers Seuls les fichiers possédant l’extension « mp3 » ou « wma » sont reconnus comme fichiers MP3 ou WMA. Sauvegardez toujours les fichiers MP3/WMA avec l’extension « mp3 »/ « wma ». L’extension de fichier « mp3 » ou « wma » doit être en majuscules à un octet. ATTENTION Lorsqu’un fichier qui n’est pas au format MP3/WMA possède l’extension de fichier « mp3 » ou « wma », il peut être reconnu à tort comme un fichier MP3/WMA. Lors de la lecture d’un tel fichier, un bruit très puissant est émis, ce qui risque d’endommager les haut-parleurs. Ne sauvegardez jamais de fichiers qui ne sont pas au format MP3/WMA en utilisant l’extension « mp3 » ou « wma ». 180 180 ■ Sessions multiples Les sessions multiples sont prises en charge et les CD-R/RW contenant des fichiers MP3/ WMA peuvent être lus. Toutefois, lorsque le disque est gravé en mode Piste par piste, finalisez le disque avec la fermeture de session ou la protection en écriture. ■ À propos de la lecture de fichiers MP3/WMA Lorsque vous insérez un disque contenant des fichiers MP3/WMA, le système vérifie d’abord tous les fichiers enregistrés sur le disque. Si le disque comporte de nombreux fichiers et dossiers, le système peut prendre un certain temps pour effectuer la vérification. Pendant la vérification du disque, la musique en cours de lecture est toujours audible. Pour accélérer la vérification des fichiers, nous vous recommandons de ne pas sauvegarder de fichiers autres que MP3/WMA et de ne pas créer de dossiers inutiles sur le disque. De plus, nous vous recommandons de graver la totalité des données en une seule session, car le système prend plus de temps à lire les informations de commande des CD à sessions multiples. ■ À propos de l’affichage du temps de lecture MP3/WMA Il est possible que selon les conditions d’écriture du fichier MP3/WMA, le temps de lecture ne soit pas correct. * La durée de lecture peut être incorrecte lorsque la fonction VBR Fast Haut/Bas est utilisée. Création et lecture de fichiers MP3/WMA La création de fichiers MP3/WMA à partir de sources telles que les émissions, les disques, les enregistrements, les vidéos et les prestations en direct sans la permission du titulaire des droits d’auteur à des fins autres que privées est interdite. ■ Téléchargement de MP3/WMA à partir des sites musicaux sur Internet Vous pouvez trouver divers types de sites de distribution de fichiers musicaux MP3/WMA sur Internet, incluant des boutiques en ligne, des pages d’extraits sonores et des sites de téléchargement gratuit. Vous pouvez télécharger des fichiers musicaux à partir de ces sites en vous conformant à leurs consignes de paiement et de téléchargement. 181 181 Opérations audio Utilisation du lecteur MP3/WMA ■ Conversion d’un CD musical en fichiers MP3/WMA Préparez un ordinateur personnel et un logiciel d’encodage (conversion) MP3/WMA disponible sur le marché (certains sont gratuits). Insérez un CD musical dans le lecteur de CD-ROM de l’ordinateur et compressez-le en suivant les instructions du logiciel d’encodage MP3/WMA. Des fichiers de données musicales au format MP3/WMA sont alors créés. Une fois compressé, le contenu d’un CD musical de 12 cm (74 minutes d’enregistrement/650 Mo de données max.) peut être réduit à 65 Mo (environ 1/10 de sa taille d’origine). ■ Gravure de fichiers MP3/WMA sur un CD-R/RW Il est possible d’enregistrer des fichiers MP3/WMA sur des CD-R/CD-RW en utilisant un lecteur de CD-R/CD-RW raccordé à votre ordinateur. Procédez à l’enregistrement en réglant le format d’enregistrement du logiciel sur ISO9660 niveau 1 ou niveau 2 (sans inclure l’extension du format). Sélectionnez le format de disque CD-ROM (mode 1) ou CD-ROM XA (mode 2). ■ Lecture de CD-R/RW Insérez un CD-R/CD-RW sur lequel sont enregistrés des fichiers MP3/WMA. Lorsque vous insérez un disque, le système détermine automatiquement s’il s’agit d’un CD musical ou d’un CD-R/RW contenant des fichiers MP3/WMA afin de pouvoir le lire correctement. En revanche, il se peut que le disque ne puisse pas être lu en fonction du type. MISE EN GARDE ● Le débit binaire fixe de 128 kbit/s et la fréquence d’échantillonnage de 44,1 kHz sont recommandés pour obtenir un son de haute qualité lors de la lecture. ● Veuillez noter que certains CD-R et CD-RW peuvent ne pas être lus en raison de leurs caractéristiques. ● Il existe de nombreux types de logiciels d’encodage MP3/WMA, aussi bien en vente que disponibles gratuitement. Selon l’état de l’encodeur et le format du fichier, il se peut que la qualité sonore se détériore ou que des bruits soient audibles au démarrage de la lecture, ou que certains enregistrements ne puissent pas être lus. ● Si des fichiers autres que des fichiers MP3/WMA sont enregistrés sur le disque, l’appareil mettra un certain temps à reconnaître le disque et celui-ci ne pourra peut-être pas être lu. 182 182 Opérations audio Utilisation du lecteur de fichiers musicaux USB Utilisation du lecteur de fichiers musicaux USB Ce récepteur peut lire les fichiers musicaux sauvegardés sur une mémoire USB. Il peut lire uniquement les fichiers MP3/WMA. Lecture de fichiers musicaux USB MISE EN GARDE Branchez le câble USB correctement afin qu’il ne compromette pas la conduite sécuritaire du véhicule. IMPORTANT Lorsqu’une mémoire USB est branchée, le récepteur peut prendre un instant pour balayer et lire les informations d’étiquette de fichier. Pour réduire ce temps de balayage, tentez de sauvegarder uniquement des fichiers MP3/WMA sur la mémoire USB afin de réduire le nombre de dossiers sur cette dernière. a Touche de sélection de dossier/fichier b Bouton Fichier UP/DOWN, Rapide UP/ DOWN c Bouton MENU d Touche Scan 1 Branchez la mémoire USB au connecteur USB. 2 Appuyez sur 3 Touchez USB . . e Touche Random f Bouton AV g Touche Repeat h Touche List 183 ● La lecture démarre alors. 183 Opérations audio Utilisation du lecteur de fichiers musicaux USB Sélection du dossier souhaité Vous pouvez sélectionner le dossier souhaité sur la mémoire USB. ■ Sélection à partir de la liste du dossier 1 Touchez List . 2 Touchez Play . 1 ● Appuyez sur ou . : Sélection du dossier supérieur et lecture de la première piste dans ce dossier. : Sélection du dossier inférieur et lecture de la première piste dans ce dossier. ATTENTION ● La première piste du dossier est lue. ● Lorsque l’écran suivant apparaît, touchez ou pour sélectionner les options. ● Touchez pour retourner à l’écran qui précède immédiatement. 184 184 ■ Sélection à partir des dossiers liés Si le dossier ne contient aucun fichier MP3, « NO DATA » apparaîtra dans la section où les noms de fichiers et de dossiers sont affichés. Sélection du fichier musical souhaité 3 Touchez le fichier que vous souhaitez lire. Vous pouvez sélectionner la piste souhaitée. ● La lecture du fichier musical sélectionné démarre alors. ■ Sélection à partir d’une touche de nom de fichier ● Lorsque l’écran suivant apparaît, touchez ou pour sélectionner les options. 1 Touchez List . 2 Sélectionnez le dossier que vous souhaitez utiliser. ● Lorsque l’écran suivant apparaît, touchez ou pour sélectionner les options. ● Touchez pour retourner à l’écran qui précède immédiatement. ● Touchez pour retourner à l’écran qui précède immédiatement. ■ Sélection à partir des fichiers liés 1 Appuyez sur ou . ● Vers la droite : Sélection du fichier suivant. ● Vers la gauche : Retour au fichier précédent. ● La piste (fichier) sélectionnée est lue. 185 185 Opérations audio Utilisation du lecteur de fichiers musicaux USB Avance/retour rapide Recherche du fichier musical souhaité Vous pouvez utiliser les fonctions d’avance ou de retour rapide dans la piste en cours de lecture. 1 Maintenez la touche ou enfoncée pendant au moins 1 seconde. ● Vers la droite : Avance rapide d’une piste. Vers la gauche : Retour rapide d’une piste. L’avance (ou le retour) rapide se poursuit jusqu’à ce que vous retiriez votre doigt de la touche. MISE EN GARDE ● Lorsque la fonction de balayage, balayage de dossier, répétition, répétition de dossier, lecture aléatoire ou dossier aléatoire est sélectionnée, le message Scan, F.Scan, Repeat, F.Repeat, Random ou F.Random s’affiche à l’écran pour identifier la fonction activée. ● Lorsque vous débranchez la mémoire USB de ce récepteur pendant la lecture d’un fichier musical de la mémoire USB, le récepteur retourne au mode de fonctionnement précédent. 1 Touchez Scan pour effectuer un balayage. Laissez votre doigt sur la touche pendant au moins 1 seconde pour effectuer un balayage de dossier. ● Scan (balayage) : Lecture des 10 premières secondes de tous les fichiers dans le même dossier que le fichier en cours de lecture. Folder scan (balayage du dossier) : Lecture des 10 premières secondes du premier fichier de chaque dossier. 186 186 Répétition d’un fichier musical 1 Touchez Repeat pour répéter la piste. Laissez votre doigt sur la touche pendant au moins 1 seconde pour répéter le dossier. ● Repeat (répétition) : Répétition du fichier en cours. Folder repeat (répétition du dossier) : Répétition des fichiers du dossier en cours. ● Touchez Repeat une fois pour répéter le fichier musical sélectionné jusqu’à ce que vous désactiviez la fonction de répétition. Touchez Repeat à nouveau pour désactiver la fonction de répétition. Lecture aléatoire des fichiers musicaux 1 Touchez Random pour démarrer la lecture aléatoire, et laissez votre doigt sur la touche pendant plus de 1 seconde pour démarrer la lecture aléatoire des dossiers. ● F Random playback (lecture aléatoire des dossiers) : Lecture dans un ordre aléatoire des fichiers de tous les dossiers. Random playback (lecture aléatoire) : Lecture dans un ordre aléatoire des fichiers du dossier en cours. ● Touchez Random pour poursuivre la lecture aléatoire jusqu’à ce que vous désactiviez la fonction. Touchez Random à nouveau pour désactiver la lecture aléatoire. ● Si vous touchez Repeat pendant la lecture aléatoire, la piste en cours sera répétée. Lorsque vous touchez Repeat à nouveau, la lecture aléatoire redémarre. 187 187 Opérations audio Utilisation du lecteur de fichiers musicaux USB ● Modes de canaux compatibles : Mono, Stéréo, Stéréo couplé, canaux À propos des périphériques USB ■ À propos des normes mémoire USB compatibles de Les fichiers MP3 comportent une étiquette « ID3 Tag » qui permet d’entrer des informations (ex. : titre de la piste et nom de l’artiste) afin de les sauvegarder. ● Format audio compatible : MP3/WMA ● Courant maximal : 500 mA ● Compatibilité : USB 1.1/2.0 (vitesse de transfert max. égale à USB 1.1) ● Périphérique de stockage de masse compatible : Compatible avec périphérique de stockage de masse USB (tel qu’un lecteur de disque dur externe). fichier MP3 ● Normes compatibles : MPEG-1, MPEG-2 et MPEG-2.5 ● Fréquences compatibles : MPEG-1 : 32, 44,1 d’échantillonnage MPEG-2 : 16, 22,05, 24 MPEG-2.5 : 8, 11,025, 12 ● Débits binaires compatibles : 8 à 320 kbit/s * Compatible VBR (8 à 320 kbit/s) * Incompatible format libre. 188 188 ● Les lecteurs multicartes et concentrateurs USB ne sont pas pris en charge. ■ Étiquettes ID3 ● Format de fichier compatible : FAT 12/16/32 ■ Normes de compatibles Deux Ce récepteur est compatible avec les étiquettes ID3v. 1.0, 1.1, 2.2, 2.3 et 2.4. ■ Format de mémoire USB Vous trouverez une définition de ces normes ci-dessous. ● Nombre maximal de couches dans le répertoire : 8 niveaux ● Nombre maximal de caractères pour les noms de fichiers : Jusqu’à 254 caractères (total incluant le nom de dossier, le nom de fichier, le « . » et l’extension de fichier à 3 caractères) ● Caractères pouvant être utilisés pour le nom de fichier : A à Z, 0 à 9 et trait de soulignement (_) (Plage alphanumérique ISO-8859-1) ● Nombre maximal de fichiers pouvant être enregistrés sur une seule mémoire : 3 000 fichiers 001.mp3 002.mp3 003.mp3 004.txt 005.mp3 1498.mp3 Il est possible de créer jusqu’à 3 000 fichiers au sein d’un même périphérique USB. Tous les fichiers, à l’exception des fichiers MP3 (par exemple, 004.txt), comptent parmi les 3 000 fichiers. 1499.mp3 2000.mp3 189 189 Opérations vidéo Avant d’utiliser le lecteur DVD Ce récepteur peut lire les images et le son numérique de haute qualité des DVD vidéo. De plus, vous pouvez choisir l’une des langues (ex. : doublage et sous-titres) enregistrées sur le DVD en sélectionnant les canaux vidéo et audio. Lorsqu’une scène est enregistrée sous plusieurs angles différents, vous pouvez sélectionner l’angle souhaité pour lire la vidéo. Avantages des disques numériques polyvalents (DVD) ■ Fonction multiples de langues audio Certains DVD prennent en charge la fonction de langues audio multiples qui vous permet d’utiliser plusieurs langues et de sélectionner la langue audio de votre choix. ■ Fonction d’angles multiples Certains DVD prennent en charge la fonction d’angles multiples qui vous permet de visionner la même scène vidéo sous plusieurs angles et de sélectionner l’angle de votre choix. * La possibilité de visionner les angles vidéo multiples dépend du DVD. * La possibilité de changer la langue audio dépend du DVD. ● L’angle vidéo est changé. 190 190 ■ Fonction d’affichage de soustitres Certains DVD prennent en charge la fonction de sous-titres multiples qui vous permet de sélectionner la langue de sous-titres souhaitée pendant la lecture. Si nécessaire, vous pouvez désactiver la fonction de soustitres pour lire une vidéo. * La possibilité d’afficher dépend du DVD. 191 les sous-titres 191 Opérations vidéo Avant d’utiliser le lecteur DVD Disques ■ Types de disques compatibles Comme cet appareil est conforme aux normes de télévision couleur NTSC, veuillez utiliser des disques affichant « NTSC » sur le disque ou l’emballage. Cet appareil ne peut pas lire des disques fabriqués selon des normes de télévision couleur autres que NTSC (comme PAL et SECAM). Type et symbole du disque compatible Taille/face de lecture Durée de lecture max. 12 cm/1 côté <système MPEG 2> 1 couche 133 min. 2 couches 242 min. 12 cm/2 côtés <système MPEG 2> 1 couche 266 min. 2 couches 484 min. ATTENTION L’état de lecture peut être déterminé en fonction de l’intention du fabricant du DVD ou du logiciel. Comme ce récepteur lit les contenus de disque déterminés par le fabricant du logiciel, certaines options peuvent ne pas fonctionner comme vous le souhaitez. Assurez-vous de lire le manuel d’utilisation fourni avec le disque devant être lu. ■ Code de région du disque compatible Le symbole 1 (code de région) qui apparaît sur certains DVD représente les zones dans lesquelles ils peuvent être visionnés. Ce récepteur ne peut pas lire les disques qui ne possèdent pas l’indication « 1 » ou « ALL » sur ce symbole. Si vous tentez de lire ces disques, le message « Region code error » (Erreur de code de région) s’affichera. Veuillez également noter que certains disques sont sujets à des restrictions régionales, ce qui signifie que ce récepteur peut ne pas les lire même s’ils possèdent un code de région. 192 192 ■ Symboles apparaissant sur les disques Le tableau ci-dessous présente les symboles apparaissant sur les DVD ou leurs emballages. Symbole Signification Indique le nombre de pistes audio. Indique le nombre de sous-titres. Indique le nombre d’angles. Indique le format de l’image (rapport entre la hauteur et la largeur de l’écran du téléviseur) pouvant être sélectionné. ● « 16:9 » représente un grand écran, et « 4:3 », un écran standard. Indique les régions où le disque peut être lu à l’aide d’un numéro. 1 ● « ALL » indique que le disque peut être lu partout dans le monde, et le numéro indique un code de région. « 1 » est le numéro de région de l’Amérique du Nord. ■ Configuration du disque Les vidéos et les pistes enregistrées sur un DVD sont divisées en sections. Une section de grande taille est nommée titre, et un numéro de titre lui est assigné. Un titre est divisé en chapitres, auxquels des numéros de chapitres sont assignés. Chapitre 1 Titre 1 Chapitre 2 Chapitre 3 Chapitre 1 DVD vidéo Titre 2 Chapitre 2 Chapitre 3 Chapitre 1 Titre 3 Numéro du titre 193 Chapitre 2 Chapitre 3 Numéro de chapitre 193 Opérations vidéo Avant d’utiliser le lecteur DVD Produits équipés de la technologie de Macrovision Ce récepteur dispose d’une technologie de protection des droits d’auteur qui est protégée par des brevets américains et d’autres droits de propriété intellectuelle, qui sont la propriété de Macrovision Corporation ou d’autres détenteurs de droits. L’utilisation de la technologie de protection des droits d’auteur nécessite l’autorisation de Macrovision Corporation, et elle doit être utilisée uniquement à la maison et dans les autres environnements de visionnement limité, sauf en cas d’autorisation expresse de la part de Macrovision Corporation. Les modifications et le désassemblage de cet appareil sont interdits. Séquence d’utilisation Cette section explique comment utiliser le lecteur DVD ou rechercher des images et réglages par défaut. ● Le fait de toucher les touches tactiles affiche les écrans d’utilisation illustrés ci-dessous. 194 194 Écran d'utilisation du DVD Touchez l’écran Search Next Previous Écran d’utilisation du menu Set Number Écran du menu de recherche de numéro 195 Setup Done Écran de réglages par défaut 195 Opérations vidéo Utilisation du lecteur DVD Utilisation du lecteur DVD IMPORTANT Pour assurer la sécurité de conduite, vous ne devez pas visionner une vidéo en conduisant. Visionnement d’un DVD vidéo Insérez un DVD dans la fente de disque et la lecture démarrera. 1 Appuyez sur 2 Touchez DISC . . VERIFICATION Vous pouvez visionner une vidéo d’un DVD uniquement lorsque le véhicule est immobilisé et que le frein à main est enclenché par raison de sécurité pendant que le commutateur d’allumage est réglé sur ON ou ACC. (Si vous sélectionnez le lecteur DVD comme source pendant que le véhicule est en mouvement, seule la fonction audio sera activée.) ● La lecture du disque démarre alors. ● Si les touches des fonctions (touches tactiles) ne sont pas affichées, touchez l’écran. ● Si vous tentez de lire un DVD qui n’est pas compatible, le message « Cannot read disc. Please check disc. » (Impossible de lire le disque. Vérifiez le disque.) s’affiche. ● Si un trajet a été programmé, le DVD sera lu automatiquement sur le moniteur arrière après que 5 secondes se soient écoulées en mode DVD. a Bouton de sélection de chapitre/avance (retour) rapide b Bouton MENU c Touche AV 196 196 Opérations vidéo IMPORTANT ● Les touches tactiles et les autres icônes des fonctions sont affichées pendant environ 6 secondes. Le fait de toucher l’écran permet de les afficher à nouveau. ● Selon le type de disque utilisé, la lecture automatique peut ne pas fonctionner ou la lecture peut ne pas démarrer si vous ne sélectionnez pas un menu enregistré sur le disque.(Voir page 198) ■ Lecture d’une vidéo 1 Touchez L’avance (ou le retour) rapide de la vidéo se poursuit jusqu’à ce que vous relâchiez la touche. Avance ou retour rapide en utilisant les touches tactiles 1 Maintenez la touche ou enfoncée pendant au moins 1 seconde. ● L’avance (ou le retour) rapide de la vidéo se poursuit jusqu’à ce que vous relâchiez la touche. . ■ Mise en pause d’une vidéo 1 ■ Avance/retour rapide Vous pouvez utiliser la fonction d’avance ou de retour rapide dans la vidéo en cours de lecture. Touchez . ● Lorsque la vidéo est en pause ( ) et que vous touchez brièvement , la lecture au ralenti démarre. Lorsque vous touchez , la lecture image par image démarre. Avance ou retour rapide en utilisant les boutons de la façade 1 Maintenez la touche ou enfoncée pendant au moins 1 seconde. ● Vers la droite : Avance rapide d’une vidéo. Vers la gauche : Retour rapide d’une vidéo. 197 197 Opérations vidéo Utilisation du lecteur DVD ■ Arrêt d’une vidéo 1 Touchez 3 Touchez , puis sélectionnez le menu de lecture. 4 Touchez Enter . . Opérations du menu du disque Vous pouvez accéder au menu enregistré sur le disque. 1 Touchez Next . ATTENTION ● Affichez le menu en touchant Menu ou Top Menu . ● Les options de menu enregistrées varient selon le type de disque utilisé. Comme cet appareil lit les données enregistrées sur le disque inséré, certaines fonctions peuvent ne pas fonctionner comme vous le souhaitez. Recherche d’une vidéo souhaitée Vous pouvez rechercher la vidéo souhaitée à l’aide d’un numéro de titre, de chapitre ou de menu (numéro assigné à chaque contenu). 2 Touchez . ■ Recherche par chapitre 1 Appuyez sur ou . ● Vers la droite : Sélection du chapitre suivant. Vers la gauche : Retour au début ou sélection du chapitre précédent. 198 198 ■ Recherche par numéro de titre 1 Touchez Search . 2 Touchez − , + , −10 ou +10 , puis entrez le numéro de titre. ● Lorsque vous touchez − ou + , le numéro de titre est réduit ou augmenté de 1. ■ Recherche chapitre par 1 Touchez Next . 2 Touchez 3 Touchez Number . numéro de . ● Lorsque vous touchez −10 ou +10 , le numéro de titre est réduit ou augmenté de 10. 3 199 Touchez Enter . 199 Opérations vidéo Utilisation du lecteur DVD 4 Touchez − , + , −10 ou +10 , puis entrez le numéro de menu. ● Lorsque vous touchez − ou + , le numéro de menu est réduit ou augmenté de 1. ● Lorsque vous touchez −10 ou +10 , le numéro de menu est réduit ou augmenté de 10. 5 Touchez Enter . Modification de l’affichage des touches tactiles Vous pouvez modifier ou masquer l’affichage des touches tactiles pendant la lecture. 200 200 ■ Dissimulation tactiles 1 des touches Touchez Off . ● Le fait de toucher l’écran permet d’afficher les touches tactiles à nouveau. ■ Déplacement de l’affichage des touches tactiles 1 Touchez Next . 2 Touchez Modification de l’affichage de l’écran et du mode audio . Vous pouvez modifier la langue des soustitres, la langue audio ou l’angle d’affichage de la vidéo à lire. ■ Modification de l’angle 3 Touchez Position . ● L’affichage des touches tactiles se déplace vers le haut ou le bas à chaque fois que vous les touchez. 201 Lorsque le disque utilisé permet d’afficher plusieurs angles, vous pouvez les modifier pour visionner la vidéo. VERIFICATION Lorsque le symbole des angles multiples s’affiche à l’écran, vous pouvez modifier l’angle en cours. 1 Touchez Next . 2 Touchez Angle . 201 Opérations vidéo Utilisation du lecteur DVD 3 Touchez Change angle . 2 Touchez Subtitle . 3 Touchez Change subtitle . ● Chaque fois que vous touchez Change angle , le numéro d’angle est modifié et les angles enregistrés sur le disque alternent. ■ Modification de la langue des sous-titres Lorsque le disque utilisé permet d’afficher plusieurs langues de sous-titres, vous pouvez les modifier pour visionner la vidéo. IMPORTANT Selon le type de disque utilisé, il peut être possible de changer les langues de soustitres uniquement à partir du menu principal. 1 202 202 Touchez Next . ● Chaque fois que vous touchez Change subtitle , le numéro de soustitres est modifié et les langues de soustitres enregistrées sur le disque alternent. ■ Modification de la langue audio Lorsque le disque utilisé permet de sélectionner plusieurs langues audio, vous pouvez les modifier pendant la lecture. IMPORTANT 3 Touchez Change audio . ● Chaque fois que vous touchez Change audio , le numéro de langue audio est modifié et les langues audio enregistrées sur le disque alternent. ● Selon le type de disque utilisé, il peut être possible de changer les langues audio uniquement à partir du menu principal. ● Ce récepteur n’est pas compatible avec le format dts (digital theater system); ainsi, aucun son n’est émis lorsque l’option « dts audio » est sélectionnée pour un disque comportant une piste audio dts. Si une piste audio est bien enregistrée sur le DVD vidéo mais qu’aucun son n’est émis, sélectionnez « Dolby Digital audio ». Sélection du réglage d’affichage du DVD ● dts est une marque de commerce déposée de l’entreprise américaine Digital Theater Systems, Inc. 1 Touchez Next . 1 Touchez Next . 2 Touchez Audio . 2 Touchez Set . 203 203 Opérations vidéo Utilisation du lecteur DVD 3 Configuration du lecteur DVD Touchez Wide . Vous pouvez spécifier à l’avance le mode de lecture audio ou la langue utilisée pour l’affichage des sous-titres ou des menus. Vous pouvez également configurer les réglages pour afficher ou masquer le symbole d’angles multiples, ou pour spécifier le niveau de contrôle parental. 4 Touchez Normal , Wide1 ou Wide2 . 1 Touchez Next . 2 Touchez Set . ● Normal L’écran est affiché avec un format d’image de 3 (verticale) sur 4 (horizontale) (taille d’écran de téléviseur standard) et les côtés sont noirs. ● Wide1 L’écran avec format d’image de 9 (verticale) sur 16 (horizontale) (taille d’écran de téléviseur standard) est étiré uniformément vers la gauche et la droite. ● Wide2 L’écran avec format d’image de 3 (verticale) sur 4 (horizontale) (taille d’écran de téléviseur standard) est étiré uniformément vers le haut, le bas, la gauche et la droite. ● Pour retourner touchez . 204 204 à l’écran précédent, 3 4 Touchez Setup . Vous pouvez configurer les réglages suivants à l’aide des touches tactiles. Touche tactile Fonction Page Audio Language Spécifie la langue audio de la vidéo à visionner. 206 Sub Title Spécifie la langue des soustitres de la vidéo à visionner. 207 Menu Language Spécifie la langue utilisée pour afficher le menu. 208 Angle Indicator Spécifie l’affichage du symbole d’angles multiples. 209 Parental Setting Limite le nombre de DVD vidéo pouvant être lus. 209 Video Out Spécifie la taille de l’écran. 210 5 205 Touchez Done . 205 Opérations vidéo Utilisation du lecteur DVD ■ Spécification de la langue audio Vous pouvez visionner la vidéo en utilisant la langue souhaitée. 1 Touchez Audio Language sur l’écran de réglage initial. 2 Touchez la langue souhaitée. Entrée d’un code 1 Touchez Other sur l’écran de réglage de la langue audio souhaitée. 2 Entrez le code de la langue souhaitée. ● Pour connaître le code de langue, voir «Liste des codes de langue» à la page 211. ● Lorsque vous touchez Other , vous pouvez spécifier une langue différente de celle affichée à l’écran. 3 3 Touchez Done . Touchez Done . ● Touchez précédente. pour retourner à la page ATTENTION Si la langue sélectionnée n’est pas compatible avec le disque, vous ne pourrez pas afficher cette langue. 206 206 ■ Spécification de la langue des sous-titres Vous pouvez visionner la vidéo en utilisant les sous-titres souhaités. 1 Touchez Sub Title sur l’écran de réglage initial. 2 Touchez la langue souhaitée. Entrée d’un code 1 Touchez Other sur l’écran de réglage de la langue de sous-titres souhaitée. 2 Entrez le code de la langue souhaitée. ● Pour connaître le code de langue, voir «Liste des codes de langue» à la page 211. ● Lorsque vous touchez Other , vous pouvez spécifier une langue différente de celle affichée à l’écran. ● Lorsque vous touchez Off , vous pouvez visionner la vidéo sans afficher les soustitres à l’écran. 3 Touchez Done . ● Touchez précédente. pour retourner à la page ATTENTION 3 207 Touchez Done . Si la langue sélectionnée n’est pas compatible avec le disque, vous ne pourrez pas afficher cette langue. 207 Opérations vidéo Utilisation du lecteur DVD ■ Spécification de la langue de menu Vous pouvez spécifier la langue d’affichage des menus enregistrés sur le disque. 1 2 Touchez Menu Language sur l’écran de réglage initial. Touchez la langue souhaitée. Entrée d’un code 1 Touchez Other sur l’écran de réglage de la langue de menu. 2 Entrez le code de la langue souhaitée. ● Pour connaître le code de langue, voir «Liste des codes de langue» à la page 211. ● Lorsque vous touchez Other , vous pouvez spécifier une langue différente de celle affichée à l’écran. 3 3 Touchez Done . Touchez Done . ● Touchez précédente. pour retourner à la page ATTENTION Si la langue sélectionnée n’est pas compatible avec le disque, vous ne pourrez pas afficher cette langue. 208 208 ■ Réglage de l’affichage symbole d’angles multiples du Vous pouvez configurer l’appareil pour afficher ou masquer le symbole d’angles multiples pendant la lecture. 1 2 Entrez le code numérique en touchant les chiffres un après l’autre. ● Lorsque vous omettez d’entrer le code numérique, « ---- » s’affiche dans le champ supérieur. Touchez Angle Indicator sur l’écran de réglage initial. ● Les touches sont activées et désactivées à chaque fois que vous les touchez. 2 Touchez Done . 3 ATTENTION Lorsque le réglage d’affichage du symbole d’angles multiples est réglé sur [Display], un symbole d’angles multiples s’affiche dans le haut de l’écran lorsque la sélection d’angles multiples est disponible sur le disque. ■ Spécification du contrôle parental niveau de Touchez Done . ● Touchez précédente. 4 pour retourner à la page Touchez le niveau de contrôle parental souhaité. ● Si vous avez entré un code numérique incorrect, éjectez le disque et spécifiez à nouveau le niveau de contrôle parental. Vous pouvez restreindre le visionnement de scènes inappropriées pour les enfants, comme par exemple, les scènes de nudité ou de violence. Les niveaux de contrôle parental peuvent être spécifiés à l’aide d’étapes déterminées par les niveaux. VERIFICATION Cette fonction n’est pas disponible pour les disques qui ne permettent pas l’utilisation de la fonction de contrôle parental. 1 209 5 Touchez Done . Touchez Parental Setting sur l’écran de réglage initial. 209 Opérations vidéo Utilisation du lecteur DVD ATTENTION ● Le code numérique est nécessaire. Si vous n’entrez pas ce code, le réglage de restriction du visionnement ne sera pas disponible. ● Après avoir spécifié un code numérique, vous devez l’entrer à chaque fois que vous souhaitez utiliser cette option. Assurez-vous de ne pas oublier ce code numérique. Si vous oubliez le code numérique, touchez Clear à 10 reprises pendant que le champ du code numérique est vide; vous pouvez initialiser (effacer) le code numérique en cours. ● Les niveaux de contrôle parental sont classifiés dans les trois types suivants. Niveau 1 Permet uniquement la lecture de logiciels DVD créés spécifiquement pour les enfants. (Interdit la lecture de logiciels DVD pour le grand public ou les adultes.) Niveaux 2 à 7 Permet uniquement la lecture de logiciels DVD pour le grand public et les enfants. (Interdit la lecture de logiciels DVD pour les adultes.) Niveau 8 Permet la lecture de tous les logiciels DVD. (Le réglage par défaut.) ■ Sélection de la sortie vidéo 1 Touchez Video Out . 2 Le format d’image est modifié dans l’ordre suivant lorsque vous touchez Video Out . 16:9 J 4:3 (LETTER BOX) J 4:3 (PAN & SCAN) J 16:9 J … ● 16:9 Affichage avec une bande noire dans le haut et le bas. L’image des DVD enregistrés au format 4:3 est affichée avec le format original, qui s’adapte parfaitement à l’écran. ● 4:3 (LETTER BOX) Affichage en mode écran large standard. L’image des DVD enregistrés au format 4:3 est affichée avec une bande noire sur les côtés gauche et droit, ou avec des proportions étirées à l’horizontale. ● 4:3 (PAN&SCAN) Les côtés gauche et droit de l’image vidéo sont tronqués. L’image des DVD enregistrés au format 4:3 est affichée avec le format original, qui s’adapte parfaitement à l’écran. ● L’image de la sortie vidéo (Video Out) est généralement réglée sur le format d’affichage de sortie. Utilisez normalement le réglage par défaut 16:9, sauf lorsque vous raccordez un moniteur arrière au format 4:3. ATTENTION Aucun problème ne devrait survenir lors du visionnement d’une vidéo sur un grand écran dans le cadre d’un usage personnel. En compressant ou élargissant l’écran pour un usage commercial ou une présentation en publique, vous risquez d’enfreindre des droits d’auteur protégés par la loi. 210 210 Liste des codes de langue Ces codes sont utilisés pour spécifier la langue des pistes audio, des sous-titres et des menus affichés à l’écran. Code 1001 0514 0618 0405 0920 0519 1412 1821 2608 1115 0512 0101 0102 0106 0113 0118 0119 0125 0126 0201 0205 0207 0208 0209 0214 0215 0218 0301 0315 0319 0325 0401 0426 0515 0520 0521 0601 0609 0610 0615 0625 0701 0704 0712 0714 0721 211 Langue Japonais Anglais Français Allemand Italien Espagnol Néerlandais Russe Chinois Coréen Grec Afar Abkhaze Afrikaans Amharique Arabe Assamais Aymara Azeri Bashkir Biélorusse Bulgare Bihari Bislama Bengali Tibétain Breton Catalan Corse Tchèque Gallois Danois Dzongkha Espéranto Estonien Basque Perse Finlandais Fidjien Féroïen Frison Irlandais Gaélique Galicien Guarani Gujara Code 0801 0809 0818 0821 0825 0901 0905 0911 0914 0919 0923 1009 1023 1101 1111 1112 1113 1114 1119 1121 1125 1201 1214 1215 1220 1222 1307 1309 1311 1312 1314 1315 1318 1319 1320 1325 1401 1405 1415 1503 1513 1518 1601 1612 1619 1620 Langue Hausa Hindi Croate Hongrois Arménien Interlingua Interlingue Inupiak Indonésien Islandais Hébreu Yiddish Javanais Géorgien Kazakh Groenlandais Khmer Kannada Kashmiri Kurde Kirghiz Latin Lingala Laotien Lituanien Lettonien Malgache Maori Macédonien Malayalam Mongol Moldave Marathi Malais Maltais Birman Nauru Népali Norvégien Occitan Oromo Oriya Panjabi Polonais Pashto Portugais Code 1721 1813 1814 1815 1823 1901 1904 1907 1908 1909 1911 1912 1913 1914 1915 1917 1918 1919 1920 1921 1922 1923 2001 2005 2007 2008 2009 2011 2012 2014 2015 2018 2019 2020 2023 2111 2118 2126 2209 2215 2315 2408 2515 2621 Langue Quechua Rhéto-roman Kirundi Roumain Kinyarouanda Sanskrit Sindhi Sangho Serbo-croate Sinhalese Slovaque Slovène Samoan Shona Somali Albanais Serbe Siswati Sesotho Soundanais Suédois Swahili Tamil Telugu Tajik Thaï Tigrinya Turkmène Tagalog Setswana Tonga Turc Tsonga Tatar Twi Ukrainien Urdu Uzbek Vietnamien Volapuk Wolof Xhosa Yoruba Zoulou 211 Opérations vidéo Utilisation d’un magnétoscope Utilisation d’un magnétoscope Vous pouvez visionner une vidéo en branchant un magnétoscope disponible sur le marché. Toutefois, vous ne pouvez pas brancher le câble de iPod (ligne vidéo) en même temps que le magnétoscope. IMPORTANT Pour assurer la sécurité de conduite, vous ne devez pas visionner une vidéo en conduisant. VERIFICATION Vous pouvez visionner une vidéo uniquement lorsque le véhicule est immobilisé et que le frein à main est enclenché par raison de sécurité pendant que le commutateur d’allumage est réglé sur ON ou ACC. (Si vous sélectionnez le magnétoscope comme source pendant que le véhicule est en mouvement, seule la fonction audio sera activée.) Lecture du magnétoscope 1 Appuyez sur 2 Touchez VTR . . ● L’écran du magnétoscope apparaît. ● Touchez l’écran pour accéder à l’écran d’utilisation du magnétoscope. ● Le fait d’accéder à l’écran d’utilisation du magnétoscope permet d’afficher chaque touche tactile pendant environ 6 secondes. ATTENTION ● L’appareil branché détermine si la vidéo sera affichée correctement ou non. a Touche Wide b Bouton MENU c Bouton AV 212 212 ● Le mode VTR n’est pas disponible lorsque le iPod est raccordé à l’aide du câble de iPod (iPC-709). (Les modes iPod et VTR doivent être utilisés séparément.) Pour utiliser le mode VTR, débranchez d’abord le câble du iPod. Modification de l’écran de réglage du magnétoscope 1 Touchez Wide . 2 Touchez Normal , Wide1 ou Wide2 . ● Pour retourner touchez . à l’écran précédent, ● Normal L’écran est affiché avec un format d’image de 3 (verticale) sur 4 (horizontale) (taille d’écran de téléviseur standard) et les côtés sont noirs. ● Wide1 L’écran avec format d’image de 9 (verticale) sur 16 (horizontale) (taille d’écran de téléviseur standard) est étiré uniformément vers la gauche et la droite. ● Wide2 L’écran avec format d’image de 3 (verticale) sur 4 (horizontale) (taille d’écran de téléviseur standard) est étiré uniformément vers le haut, le bas, la gauche et la droite. 213 213 Opérations vidéo Utilisation du lecteur DivX Utilisation du lecteur DivX IMPORTANT Pour assurer la sécurité de conduite, vous ne devez pas visionner une vidéo en conduisant. ■ À propos de la technologie DivX ● DivX est une technologie de média très populaire conçue par DivX, Inc. Les fichiers média DivX vous permettent d’utiliser un taux de compression élevé tout en conservant une image de haute qualité. Les fichiers compressés par DivX peuvent inclure des menus, des sous-titres et des pistes audio supplémentaires. Le site DivX.com propose une multitude de fichiers média DivX. Vous pouvez créer vos propres fichiers en téléchargeant ces données média et en utilisant les outils DivX dédiés. ■ À propos de la certification DivX ● Les produits certifiés DivX sont officiellement testés par les créateurs de DivX pour garantir leur lecture avec toutes les versions de DivX (incluant DivX 6). Le logo DivX Certified apposé sur les produits permet d’identifier les vidéos portables ou vidéos HD qui sont conformes à la norme des profils DivX. ● Pour votre sécurité, seule la musique des fichiers DivX peut être lue pendant que le véhicule est en mouvement. VERIFICATION Vous pouvez visionner un fichier DivX uniquement lorsque le véhicule est immobilisé et que le frein à main est enclenché par raison de sécurité pendant que le commutateur d’allumage est réglé sur ON ou ACC. (Si vous sélectionnez le lecteur DivX comme source pendant que le véhicule est en mouvement, seule la fonction audio sera activée.) a Touche Set b Bouton de sélection de fichier/avance (retour) rapide c Bouton MENU d Touche de sélection de dossier/fichier e Touche Random f Bouton AV g Touche Repeat h Touche de lecture/pause ● DivX, DivX Certified et les logos associés sont des marques de commerce de DivX, Inc. Ces marques de commerce sont utilisées avec la permission de DivX, Inc. ● Cet appareil permet la lecture de fichiers DivX enregistrés sur un disque, mais pas la lecture de fichiers vidéos sur une mémoire USB. 214 214 i Touche List Lecture d’un fichier DivX Insérez un disque contenant un fichier DivX dans la fente de disque et la lecture démarrera. 1 Appuyez sur 2 Touchez DISC . . ■ Avance/retour rapide Vous pouvez utiliser la fonction d’avance ou de retour rapide dans le fichier en cours de lecture. 1 Maintenez la touche ou enfoncée pendant au moins 1 seconde. ● Vers la droite : Avance rapide d’une vidéo. ● La lecture du disque démarre alors. Vers la gauche : ● Si les touches des fonctions (touches tactiles) ne sont pas affichées, touchez l’écran. Retour rapide d’une vidéo. Lorsqu’un bip sonore est émis, le mode d’avance (ou de retour) rapide est activé pour faire avancer (ou rembobiner) la vidéo jusqu’à ce que vous retiriez votre doigt de la touche. ■ Mise en pause d’une vidéo 1 Touchez . Opérations vidéo IMPORTANT Les touches tactiles et les autres icônes des fonctions sont affichées pendant environ 6 secondes. Le fait de toucher l’écran permet de les afficher à nouveau. 215 215 Opérations vidéo Utilisation du lecteur DivX Sélection du dossier à visionner Vous pouvez sélectionner le dossier souhaité sur le disque. ■ Sélection à partir de la liste du dossier 1 ■ Sélection à partir d’un dossier 1 ● Appuyez sur ou . : Sélection du dossier supérieur et lecture de la première vidéo de ce dossier. : Sélection du dossier inférieur et lecture de la première vidéo de ce dossier. Touchez List . ATTENTION 2 Si le dossier ne contient aucun fichier, « NO DATA » apparaîtra à la place des noms de fichier et de dossier. Touchez Play . ● La lecture de la vidéo au début du dossier démarre. ● Vous pouvez passer d’une page à l’autre en touchant ou lorsqu’il y a une page suivante. ● Pour retourner touchez . 216 216 à l’écran précédent, Sélection du fichier à visionner Vous pouvez sélectionner le fichier souhaité dans le dossier. ■ Sélection à partir d’une touche de nom de fichier 1 3 Touchez le fichier à visionner. ● La lecture du fichier sélectionné démarre alors. ● Vous pouvez passer d’une page à l’autre en touchant ou lorsqu’il y a une page suivante. ● Pour retourner touchez . à l’écran précédent, Touchez List . ■ Sélection à partir des fichiers liés 2 Touchez le dossier à visionner. ● Vous pouvez passer d’une page à l’autre en touchant ou lorsqu’il y a une page suivante. ● Touchez pour retourner à l’écran qui précède immédiatement. 217 1 Appuyez sur ou . ● Droite : Sélection du fichier suivant. Gauche (une pression) : Retour au début du fichier en cours de lecture. Gauche (deux pressions ou plus) : Retour aux fichiers précédents. 217 Opérations vidéo Utilisation du lecteur DivX Avance/retour rapide Lecture aléatoire Vous pouvez utiliser les fonctions d’avance ou de retour rapide dans la vidéo en cours de lecture. 1 Maintenez la touche ou enfoncée pendant au moins 1 seconde. Retour rapide d’une vidéo. L’avance (ou le retour) rapide de la vidéo se poursuit jusqu’à ce que vous relâchiez la touche. IMPORTANT Lorsque la fonction de répétition, répétition de dossier, lecture aléatoire ou dossier aléatoire est sélectionnée, le message Repeat, F.Repeat, Random ou F.Random s’affiche pour identifier la fonction. Touchez Repeat . ● Le fichier en cours de visionnement est répété. 218 218 ● Lorsque vous touchez Random , la lecture aléatoire se poursuit jusqu’à ce que vous désactiviez la fonction. Touchez Random à nouveau pour désactiver la lecture aléatoire. ● Si vous touchez Repeat pendant la lecture aléatoire, la vidéo en cours sera répétée. Lorsque vous touchez Repeat à nouveau, la lecture aléatoire redémarre. Répétition d’un fichier vidéo nouveau Touchez Random . ● Lecture dans un ordre aléatoire des fichiers du dossier en cours. Vers la gauche : ● Touchez Repeat à désactiver la répétition. Lorsque vous sélectionnez la lecture répétée ou aléatoire, la fonction est indiquée par Repeat ou Random sur l’afficheur. 1 ● Vers la droite : Avance rapide d’une vidéo. 1 IMPORTANT pour Modification de la langue des sous-titres Lorsque le disque utilisé permet d’afficher plusieurs langues de sous-titres, vous pouvez les modifier pour visionner la vidéo. 1 3 Touchez Change Subtitle . ● Chaque fois que vous touchez Change Subtitle , le numéro de soustitres est modifié et les langues de soustitres enregistrées sur le disque alternent. Touchez Set . Modification de la langue audio 2 Touchez Subtitle . ● Touchez pour retourner à l’écran qui précède immédiatement. 219 Lorsque le disque utilisé permet de sélectionner plusieurs langues audio, vous pouvez les modifier pendant la lecture. 1 Touchez Set . 219 Opérations vidéo Utilisation du lecteur DivX 2 Affichage du code DivX VOD Touchez Audio . ● Touchez pour retourner à l’écran qui précède immédiatement. Pour visionner des contenus DivX VOD (vidéo sur demande), vous devez d’abord enregistrer l’appareil auprès du fournisseur de contenus. Le code d’enregistrement DivX VOD est requis à ce moment. Le code d’enregistrement DivX® VOD peut être affiché. 3 Touchez Change Audio . ● Chaque fois que vous touchez Change Audio , le numéro de langue audio est modifié et les langues audio enregistrées sur le disque alternent. 220 220 1 Appuyez sur 2 Touchez Info . . 3 Affichage de mise en garde lors de la lecture d’un fichier VOD loué Touchez DivX VOD . ● Le code d’enregistrement DivX® VOD est affiché. Un message s’affiche à l’écran lors de la lecture de fichiers DivX VOD loués. Lisez le message affiché, puis touchez [Yes] ou [No]. Sélection de la sortie vidéo ● Pour retourner touchez . à l’écran précédent, 1 Touchez Set . 2 Touchez Wide . ● Touchez pour retourner à l’écran qui précède immédiatement. 221 221 Opérations vidéo Utilisation du lecteur DivX 3 Touchez Normal , Wide1 ou Wide2 . ● Normal L’écran est affiché avec un format d’image de 3 (verticale) sur 4 (horizontale) (taille d’écran de téléviseur standard) et les côtés sont noirs. ● Wide1 L’écran avec format d’image de 9 (verticale) sur 16 (horizontale) (taille d’écran de téléviseur standard) est étiré uniformément vers la gauche et la droite. ● Wide2 L’écran avec format d’image de 3 (verticale) sur 4 (horizontale) (taille d’écran de téléviseur standard) est étiré uniformément vers le haut, le bas, la gauche et la droite. ● Pour retourner touchez . à l’écran précédent, À propos de la technologie DivX ■ À propos des compatibles normes DivX Format des disques ● Formats CD-ROM : CD-ROM Mode 1, CD-ROM XA Mode 2 (Forme 1) ● Formats de fichier : ISO9660 Niveau 1 ou Niveau 2 (pour les CD et DVD) Système ROMEO, système JOLIET Les fichiers MP3/WMA enregistrés dans un format autre que celui décrit ci-dessus risquent de ne pas être lus normalement. Leurs noms de fichiers et de dossiers peuvent ne pas s’afficher correctement. Les limitations relatives aux normes sont indiquées ci-dessous. ● Longueur du nom de dossier/fichier : 64 octets ● Extensions lisibles : DivX, Div, AVI (caractères à un octet uniquement, non sensibles à la casse) ATTENTION Aucun problème ne devrait survenir lors du visionnement d’une vidéo sur un grand écran dans le cadre d’un usage personnel. En compressant ou élargissant l’écran pour un usage commercial ou une présentation en publique, vous risquez d’enfreindre des droits d’auteur protégés par la loi. ● Structure de fichier : 8 couches max. ● Volume du dossier sur le disque (incluant le répertoire racine) : 256 max. ● Volume du dossier et du fichier dans le dossier du disque (incluant le répertoire racine) : 999 max. ● Niveau normal : Certifié DivX *1 222 222 ● Codec compatible : DivX 3.x, 4.x, 5.x, 6.x ● Profil : Cinéma maison *2 ● Résolution maximale : 720×480 (30 images/seconde), 720×576 (25 images/seconde) ● Codec audio compatible : MP3, AC3, MPEG, LPCM *1 Seul le titre 1 peut être lu au format de média DivX. Le menu n’est pas affiché. *2 Les données à débit binaire élevé enregistrées sur le CD peuvent ne pas disposer d’un taux de transfert de données suffisant. Il est alors recommandé d’enregistrer les données sur un DVD. 223 223 Pour utiliser des périphériques audio portatifs Utilisation d’un lecteur iPod® Utilisation d’un lecteur iPod Une fois le iPod branché, vous pouvez lire les fichiers musicaux ou vidéo du iPod. Ce récepteur vous permet d’effectuer plusieurs opérations, comme par exemple, sélectionner un fichier à partir d’une liste ou activer le mode de lecture aléatoire. Toutefois, vous ne pouvez pas brancher le câble de iPod (ligne vidéo) en même temps que la mémoire USB ou le magnétoscope. IMPORTANT ● Pour plus de détails sur les fonctions du iPod, reportez-vous à son manuel d’utilisation. b Bouton Fichier UP/DOWN, Rapide UP/ DOWN c Touche Album Shuffle d Bouton MENU e Touche Shuffle f Touche Repeat g Bouton AV h Touche Menu i Touche List Écoute du iPod MISE EN GARDE ● Nous supposons que le iPod est déjà branché à cette unité principale à l’aide d’un câble d’interface pour iPod (iPC-709) disponible en option. ● Débranchez les écouteurs et tout autre accessoire du iPod avant de le brancher à ce récepteur. Sinon, il pourrait être impossible de faire fonctionner le iPod à partir de ce récepteur. ● Consultez le site Internet d’ECLIPSE (http ://www.eclipse-web.com/us/ ipodcompatibility/index.html) pour des détails sur les modèles de téléphones concernés. ● Si l’égaliseur du iPod a été préréglé, il est possible que le son émis soit altéré lorsqu’il est raccordé au câble de connexion disponible en option. ● Pour assurer la sécurité de conduite, vous ne devez pas visionner une vidéo en conduisant. ● iPod est une marque de commerce d’Apple Inc., déposée aux États-Unis et dans d’autres pays. ● Lorsque ce récepteur ne prend pas en charge la langue utilisée sur le iPod, les noms d’albums, les titres et les noms d’artistes ne s’affichent pas. ● Le iPod peut ne pas être reconnu lorsque le commutateur d’allumage est réglé sur ACC OFF/ON. En pareil cas, débranchez le iPod, puis rebranchez-le. IMPORTANT Lorsque vous raccordez votre iPod, la musique redémarre à partir de l’endroit où elle s’est arrêtée. Lorsque vous éteignez et rallumez le iPod, la musique redémarre à partir de l’endroit où elle s’est arrêtée. Toutefois, si le récepteur ne détecte pas le fichier musical lu précédemment, il démarre la lecture à partir du premier fichier musical. a Touche Shuffle All 224 224 1 Appuyez sur 2 Touchez iPod . Sélection du fichier musical ou vidéo souhaité . ● La lecture démarre alors. Vous pouvez sélectionner la chanson ou la vidéo souhaitée. 1 Appuyez sur ou . ● Vers la droite : Sélection du fichier suivant. Vers la gauche : Retour au début du fichier en cours de lecture. Gauche (plus de deux pressions) : Avance/retour rapide Vous pouvez utiliser les fonctions d’avance ou de retour rapide dans la piste ou la vidéo en cours de lecture. 1 La chanson ou la sélectionnée est lue. Vers la gauche : Retour rapide d’une piste ou d’un fichier vidéo. L’avance (ou le retour) rapide de la vidéo se poursuit jusqu’à ce que vous relâchiez la touche. vidéo (fichier) Recherche du fichier musical souhaité Maintenez la touche ou enfoncée pendant au moins 1 seconde. ● Vers la droite : Avance rapide d’une piste ou d’un fichier vidéo. 225 Retour au fichier précédent. MISE EN GARDE Si le iPod est débranché de ce récepteur pendant la lecture d’un fichier musical sur le iPod, vous retournerez au mode sélectionné précédemment. 1 Touchez Menu . 225 Pour utiliser des périphériques audio portatifs Utilisation d’un lecteur iPod® 2 Pour sélectionner la piste ou le programme à lire, touchez Playlists , Artists , Albums , Podcasts ou Genres . ● L’écran de liste du mode sélectionné s’affiche alors. ● Touchez pour retourner à l’écran qui précède immédiatement. 4 Touchez le nom du fichier musical que vous souhaitez lire. ● La lecture du fichier musical sélectionné démarre alors. ● Lorsque la touche ou apparaît, vous pouvez la toucher pour changer la page de la liste de fichiers musicaux. ● Vous ne pouvez pas utiliser les touches et lorsque le véhicule est en marche. ● Le fichier musical dans la liste est lu à partir du début lorsque vous touchez Play . ● Touchez Menu pour afficher l’écran du menu. 3 Touchez la liste pour écouter. ● Touchez pour retourner à l’écran qui précède immédiatement. ● Répétez jusqu’à ce que l’écran de piste s’affiche. L’ordre dépend des modes de sélection, tel qu’indiqué ci-dessous. Playlist (liste de lecture) : Liste de lecture J écran de piste Album : Écran de l’album J écran de piste Visionnement de la liste de lecture Artist (artiste) : Écran de l’artiste J écran de l’album J écran de piste Podcasts : Écran de Podcasts J écran de Podcasts J écran de piste Genre : Écran de genre J écran de l’artiste J écran de l’album J écran de piste 226 226 1 Touchez List . Sélection du mode iPod vidéo 3 Vous pouvez sélectionner et lire un fichier vidéo de la mémoire du iPod. Touchez la catégorie à visionner. ● Touchez Menu pour afficher l’écran du menu. ● Vous pouvez passer d’une page à l’autre en touchant ou lorsqu’il y a une page suivante. MISE EN GARDE ● Si le iPod est débranché de ce récepteur pendant la lecture d’un fichier vidéo sur le iPod, vous retournerez au mode sélectionné précédemment. ● Touchez pour retourner à l’écran qui précède immédiatement. ● Selon le modèle de iPod utilisé, une liste musicale peut être affichée sur la liste vidéo. ■ Sélection du fichier vidéo visionner à partir de la liste à Vous pouvez sélectionner le fichier vidéo à visionner. 1 Touchez Menu . 4 Touchez la liste à visionner. ● Répétez jusqu’à ce que l’écran de la vidéo s’affiche. ● Le fichier vidéo dans la liste est lu à partir du début lorsque vous touchez Play . ● Vous pouvez passer d’une page à l’autre en touchant ou lorsqu’il y a une page suivante. ● Touchez Menu pour afficher l’écran du menu. 2 227 Touchez Video . ● Touchez pour retourner à l’écran qui précède immédiatement. 227 Pour utiliser des périphériques audio portatifs Utilisation d’un lecteur iPod® 5 Lecture répétée d’un fichier musical Touchez le fichier vidéo à visionner. ● La lecture du fichier vidéo sélectionné démarre alors. ● Vous pouvez passer d’une page à l’autre en touchant ou lorsqu’il y a une page suivante. ● Touchez Menu pour afficher l’écran du menu. ● Touchez pour retourner à l’écran qui précède immédiatement. 1 Touchez Repeat . ● Le fichier musical en cours de lecture est alors lu de façon répétée. ● Après avoir touché Repeat , le fichier musical sélectionné est répété jusqu’à ce que vous désactiviez la fonction de répétition. Touchez Repeat à nouveau pour désactiver la lecture répétée. ● La liste de lecture sera lue à répétition lorsque vous désactiverez la fonction de répétition. Pause 1 Touchez . ● Touchez pour mettre l’écran en pause. Touchez pour poursuivre la lecture. 228 228 Lecture aléatoire des fichiers musicaux ■ Écoute de la liste en cours de lecture dans un ordre aléatoire 1 Touchez Shuffle . ● Tous les fichiers de la liste de lecture seront lus dans un ordre aléatoire. ● Après avoir touché Shuffle , la lecture aléatoire se poursuit jusqu’à ce que vous désactiviez la fonction. Touchez Shuffle à nouveau pour désactiver la lecture aléatoire de tous les fichiers de la liste de lecture. 229 ■ Écoute d’un album aléatoire L’album sélectionné peut être lu de façon aléatoire. Toutefois, les fichiers musicaux de l’album seront lus dans l’ordre, à partir du début. 1 Touchez Album Shuffle . ● Après avoir touché Album Shuffle , la lecture aléatoire se poursuit jusqu’à ce que vous désactiviez la fonction. Touchez Album Shuffle à nouveau pour désactiver la lecture aléatoire de l’album. 229 Pour utiliser des périphériques audio portatifs Utilisation d’un lecteur iPod® ■ Écoute de tous les fichiers musicaux dans un ordre aléatoire Tous les fichiers musicaux peuvent être lus dans un ordre aléatoire. 1 Touchez Shuffle All . ● Après avoir touché Shuffle All , la lecture aléatoire se poursuit jusqu’à ce que vous désactiviez la fonction. Touchez Shuffle All à nouveau pour désactiver la lecture aléatoire. ATTENTION Lorsque le iPod est retiré alors que l’appareil est réglé sur Shuffle All, le réglage du iPod passe à la lecture aléatoire. 230 230 Pour utiliser des périphériques audio portatifs Utilisation de la fonction audio Bluetooth Utilisation de la fonction audio Bluetooth Un lecteur audio portatif compatible Bluetooth (ci-après nommé « périphérique portatif ») peut servir de source avec cet appareil en utilisant la technologie de communication sans fil Bluetooth. Pour utiliser un périphérique portatif compatible Bluetooth avec cet appareil, vous devez effectuer l’enregistrement Bluetooth et les réglages de connexion. ● Le périphérique portatif compatible Bluetooth que vous souhaitez connecter doit être un périphérique compatible avec la spécification Bluetooth appropriée. Pour connaître la spécification Bluetooth prise en charge par ce récepteur, voir Spécification. (Voir page 249) ● Bluetooth est une technologie sans fil à courte distance permettant la connexion de téléphones cellulaires, d’ordinateurs et d’autres appareils semblables. Bluetooth® est une marque de commerce déposée de Bluetooth SIG, Inc. ■ Enregistrement périphériques portatifs des Enregistrez un périphérique portatif sur ce récepteur. Les périphériques portatifs peuvent être enregistrés de deux façons, à partir du périphérique portatif, ou en recherchant le périphérique portatif sur ce récepteur. Un seul périphérique portatif peut être enregistré sur cet appareil. IMPORTANT N’effectuez pas l’enregistrement du périphérique portatif pendant que vous conduisez. Arrêtez le véhicule dans un endroit sûr avant d’effectuer l’enregistrement. Enregistrement à partir du périphérique portatif 1 Appuyez sur 2 Touchez Bluetooth Audio . . ATTENTION ● Cet appareil peut être utilisé avec des périphériques portatifs compatibles Bluetooth. ● Consultez le mode d’emploi du périphérique portatif pour en savoir plus sur le fonctionnement avec Bluetooth. ● Selon l’environnement d’utilisation, l’état de connexion peut devenir instable et il se peut que cet appareil ne permette pas d’utiliser la fonction audio Bluetooth. 231 231 Pour utiliser des périphériques audio portatifs Utilisation de la fonction audio Bluetooth 3 Touchez Pairing . 6 « Bluetooth Connection Successful » s’affiche lorsque l’enregistrement est effectué. ● L’enregistrement du périphérique portatif est alors terminé. Enregistrement par recherche d’un périphérique portatif sur ce récepteur 4 5 Appuyez sur 2 Touchez Bluetooth Audio . . Touchez Allow Connect . Sur le périphérique portatif, entrez le PIN CODE de ce récepteur. ● Le réglage PIN CODE par défaut est 1234. ● Effectuez les opérations du périphérique portatif lorsque l’écran d’informations sur le périphérique est affiché. ● Écran d’informations sur le périphérique 232 232 1 3 Touchez Pairing . 6 Entrez le PIN CODE du périphérique portatif. ● Le réglage PIN CODE par défaut est 1234. ● Effectuez les opérations du périphérique portatif lorsque l’écran d’informations sur le périphérique est affiché. 4 Touchez Device Search . ● « Searching... » s’affiche. ● Écran d’informations sur le périphérique 7 « Bluetooth Connection Successful » s’affiche lorsque l’enregistrement est effectué. ● L’enregistrement du périphérique portatif est alors terminé. 5 Sélectionnez le nom du périphérique portatif que vous souhaitez enregistrer. ATTENTION ● Lorsque l’enregistrement échoue, « Bluetooth Connection Failed » s’affiche. En pareil cas, répétez la procédure d’enregistrement. ● Pour plus de détails sur le fonctionnement du périphérique portatif, consultez le mode d’emploi fourni avec celui-ci. 233 233 Pour utiliser des périphériques audio portatifs Utilisation de la fonction audio Bluetooth ■ Connexion portatif du périphérique Connectez un périphérique portatif enregistré sur ce récepteur. 1 Appuyez sur 2 Touchez Bluetooth Audio . 3 Touchez Connect . 4 « Bluetooth Connection Successful » s’affiche lorsque la connexion est effectuée. . ● La connexion du périphérique portatif à ce récepteur est alors établie. ● Veuillez noter que vous ne pouvez pas connecter les périphériques portatifs qui ne sont pas enregistrés. ■ Annulation de la connexion d’un périphérique portatif 1 Appuyez sur 2 Touchez Bluetooth Audio . 3 Touchez Disconnect . 4 « Bluetooth Connection Successful » s’affiche lorsque l’annulation est effectuée. . ● L’annulation de la connexion périphérique portatif est terminée. du ATTENTION ● Lorsque la connexion échoue, « Bluetooth Connection Failed » s’affiche. En pareil cas, répétez la procédure de connexion. 234 234 ATTENTION Lorsque la connexion échoue, « Bluetooth Connection Failed » s’affiche. En pareil cas, répétez la procédure de connexion. ■ Écoute du périphérique portatif 3 Touchez . ● La lecture démarre sur le périphérique portatif connecté. a Touche Random b Bouton Fichier UP/DOWN, Rapide UP/ DOWN c Touche Repeat Si la lecture ne démarre pas lorsque vous touchez sur cet appareil, appuyez sur la touche de lecture du périphérique portatif. d Bouton MENU e Touche de lecture ■ Arrêt de la lecture f Bouton AV g Touche d’arrêt 1 1 Appuyez sur 2 Touchez Bluetooth Audio . 235 ATTENTION . Touchez . ● Pour reprendre la lecture, touchez . 235 Pour utiliser des périphériques audio portatifs Utilisation de la fonction audio Bluetooth ■ Sélection de la piste musicale souhaitée 1 Appuyez sur ou . ● Droite : Passage à la piste musicale suivante. Gauche (une pression) : Retour au début de la piste musicale en cours de lecture. Gauche (plus de deux pressions) : Retour à la piste musicale précédente. ■ Avance/retour rapide 1 Appuyez sur ou moins une seconde. pendant au ■ Répétition de la lecture d’une piste 1 Touchez Repeat . ● La lecture de la piste est répétée. ● Lorsque vous touchez Repeat , la lecture de la piste est répétée jusqu’à ce que vous désactiviez la fonction. Touchez Repeat à nouveau pour désactiver la lecture répétée. 236 236 ■ Lecture aléatoire 1 Touchez Random . ● Tous les titres du lecteur audio compatible Bluetooth sont lus dans un ordre aléatoire. ● Lorsque vous touchez Random , la lecture aléatoire se poursuit jusqu’à ce que vous désactiviez la fonction. Touchez Random à nouveau pour désactiver la lecture aléatoire. Divers À propos des touches du volant Si votre véhicule est équipé d’un volant avec touches à accès rapide, vous pouvez utiliser ces dernières pour régler les paramètres audio principaux et effectuer d’autres opérations. ● Pour plus de détails sur les touches du volant, veuillez contacter votre détaillant local. ● Selon le type de véhicule, cette fonction peut ne pas être disponible. Réglage manuel des fonctions des touches du volant Vous pouvez assigner manuellement les fonctions souhaitées à toutes les touches du volant. 3 Touchez Steering Remote Setting . ● Le son est coupé lorsque vous touchez Steering Remote Setting . IMPORTANT Votre réglage manuel peut échouer en raison des conditions ambiantes, incluant la température extérieure. 1 Appuyez sur 2 Touchez Info . 237 . 4 Touchez Manual Setting . ● Touchez pour retourner à l’écran qui précède immédiatement. 237 Divers À propos des touches du volant 5 Touchez Store jusqu’à ce que l’écran Command Select s’affiche. ● Touchez pour retourner à l’écran qui précède immédiatement. ● Touchez pour retourner à l’écran qui précède immédiatement. 6 Touchez la commande que vous souhaitez régler. ● Vous pouvez afficher la page suivante en touchant ou . 7 Tout en appuyant sur la touche du volant pour l’enregistrer, touchez Store jusqu’à ce qu’un bip soit audible. 8 Assignez les fonctions souhaitées aux touches du volant en répétant les étapes 6 à 7. 9 Touchez Finalize . 10 Touchez Done après la confirmation sur l’écran final. ● Touchez pour retourner à l’écran qui précède immédiatement. ● Completed (Terminé) s’affiche lorsque le réglage est terminé, puis l’appareil retourne à l’écran Command Select et affiche Store on the set command (Sauvegarder sur la commande réglée). ● « Error, try once again » (Erreur, essayez à nouveau) s’affiche lorsque la lecture des données échoue. ATTENTION Si « Error, try once again » (Erreur, essayez à nouveau) s’affiche à l’écran, sélectionnez à nouveau une fonction que vous souhaitez régler. 238 238 Compatibilité avec les touches du volant Le tableau ci-dessous fournit les informations relatives à la compatibilité entre les touches du volant et ce récepteur. (Les touches autres que (u) et (d) sont disponibles pour le fonctionnement du magnétoscope.) Utilisation Utilisations de base Touche (+) (–) (MODE) Nom Touche de volume Touche de sélection du mode Fonction Description du fonctionnement Chaque appui momentané sur ces touches permet de modifier le volume d’une valeur. Maintenez une touche enfoncée pour modifier le volume de façon continue. (+) : Augmente le volume (volume de la sonnerie et la voix pour la fonction téléphonique Bluetooth). ● Lorsque vous appuyez sur cette touche pendant que l’appareil est éteint, il est mis en marche. Lorsque l’appareil est en marche, le mode change à chaque fois que vous appuyez sur (MODE). (–) : Réduit le volume (volume de la sonnerie et la voix pour la fonction téléphonique Bluetooth). ● Le mode est sélectionné dans l’ordre suivant. FM/AM J SIR* J XM* J DISC (CD, DVD, MP3/WMA ou DivX)J USB J BTAudio J iPod* J VTR J retour à FM/AM. Utilisation de la radio 239 (POWE R) Touche d’alimentation Allume ou éteint l’appareil. Allume ou éteint l’appareil par appui bref. (MUTE) Mise en sourdine Coupe le son. Coupe le son par appui bref. (u) Touche de sélection de canal ● Sélectionne le canal suivant ou précédent. Appuyez brièvement sur (u) ou (d) pour sélectionner le canal suivant ou précédent. (d) ● Démarre l’opération de sélection de canal automatique. Maintenez la touche (u) ou (d) enfoncée plus longtemps pour démarrer l’opération de sélection de canal automatique. 239 Divers À propos des touches du volant Utilisation Utilisation du syntoniseur satellite SIRIUS/ XM Utilisation du lecteur CD Touche (u) (d) (u) (d) Nom Touche de sélection de canal Touches de sélection de piste Fonction ● Sélectionne le canal suivant ou précédent. ● Maintenez la touche enfoncée pour démarrer la sélection automatique dans la catégorie. ● Sélectionne la piste suivante ou précédente, ou permet de revenir au début de la piste en cours. ● Avance ou retour rapide Utilisation du lecteur MP3/WMA ou DivX (u) (d) Touches de sélection de piste ● Sélectionne la piste suivante ou précédente, ou permet de revenir au début de la piste en cours. ● Avance ou retour rapide Utilisation d’une mémoire USB (u) (d) Touches de sélection de piste ● Sélectionne la piste suivante ou précédente, ou permet de revenir au début de la piste en cours. ● Avance ou retour rapide 240 240 Description du fonctionnement Appuyez brièvement sur (u) ou (d) pour sélectionner le canal suivant ou précédent. Maintenez la touche (u) ou (d) enfoncée plus longtemps pour démarrer l’opération de sélection automatique dans la catégorie. Appuyez brièvement sur (u) ou (d) pour sélectionner la piste suivante ou précédente. Maintenez la touche (u) ou (d) enfoncée plus longtemps pour utiliser les fonctions d’avance ou de retour rapide dans une piste. Appuyez brièvement sur (u) ou (d) pour sélectionner la piste suivante ou précédente. Maintenez la touche (u) ou (d) enfoncée plus longtemps pour utiliser les fonctions d’avance ou de retour rapide dans une piste. Appuyez brièvement sur (u) ou (d) pour sélectionner la piste suivante ou précédente. Maintenez la touche (u) ou (d) enfoncée plus longtemps pour utiliser les fonctions d’avance ou de retour rapide dans une piste. Utilisation Utilisation d’un iPod et de la fonction audio Bluetooth Touche (u) (d) Nom Touches de sélection de piste Fonction ● Sélectionne la piste suivante ou précédente, ou permet de revenir au début de la piste en cours. ● Avance ou retour rapide Utilisation d’un DVD Utilisation de la fonction téléphonique Bluetooth (u) (d) Touche de sélection de chapitre et d’avance ou de retour rapide ● Sélectionne le chapitre suivant ou précédent. Téléphone raccroché ● Termine l’appel ou refuse l’appel. Téléphone décroché ● Fait un appel ou répond à un appel. ● Avance ou retour rapide Description du fonctionnement Appuyez brièvement sur (u) ou (d) pour sélectionner la piste suivante ou précédente. Maintenez la touche (u) ou (d) enfoncée plus longtemps pour utiliser les fonctions d’avance ou de retour rapide dans une piste. Appuyez brièvement sur (u) ou (d) pour sélectionner le chapitre suivant ou précédent. Maintenez la touche (u) ou (d) enfoncée plus longtemps pour utiliser les fonctions d’avance ou de retour rapide dans un chapitre. ● Fait un appel en mode téléphone. Appuyez brièvement sur pour terminer un appel ou refuser un appel. Appuyez brièvement sur pour faire un appel ou répondre à un appel. L’appareil passera en mode téléphone s’il ne l’est pas déjà. * Option 241 241 Référence Information nécessaire Si les messages suivants s’affichent Si les messages suivants s’affichent, vérifiez l’état de l’appareil à nouveau en vous reportant aux colonnes Cause et Solution. Message Cause Action En mode CD/MP3 WMA/DVD No DISC Le disque n’est pas inséré. Insérez le disque. Le disque est sale ou a été inséré à l’envers. Vérifiez que le disque est propre et qu’il se trouve dans le bon sens. Check DISC Le disque est sale ou endommagé. No support Le disque ne contient pas de fichiers appropriés. Vérifiez le fichier. DISC Error Le lecteur CD, MP3·WMA ou DVD ne fonctionne pas pour une raison quelconque. Éjectez le disque. Error La température du lecteur CD, MP3, WMA ou DVD est anormalement élevée. Nettoyez le disque s’il est sale. Insérez le disque correctement s’il est inséré à l’envers. N’utilisez pas de disque égratigné ou déformé. N’effectuez aucune autre opération et attendez que la température redescende *. Pass code incorrect Ce message s’affiche lorsque vous entrez un mot de passe qui est incorrect. Entrez le bon mot de passe. Parental lock enabled Les restrictions de visionnement sont activées. Modifiez le réglage des restrictions de visionnement et recommencez.(Voir page 209) Currently this function is disabled. Une fonction désactivée a été sélectionnée dans le menu. Suivez les instructions à l’écran et recommencez. Une fonction qui ne peut pas être utilisée pendant que le véhicule Currently this function is disabled. est en mouvement a été sélectionnée. Arrêtez le véhicule et enclenchez le frein à main. Invalid code Un numéro invalide a été entré pour sélectionner un code de langue. Entrez un code de langue valide. Region code error Le code de région (région contrôlée pour la lecture) du disque n’est pas compatible. Assurez-vous que le DVD dispose d’un code de région permettant de le lire sur cet appareil.(Voir page 192) Requested chapter or title not found. Le chapitre/titre sélectionné n’existe pas. Sélectionnez un chapitre/titre qui se trouve sur le disque. Cannot read disc. Please check Impossible de lire le DVD. Éjectez le disque. 242 242 Message Cause Action En mode DivX Authorization Error This player is not authorized to play this video Il s’agit d’un fichier avec protection des droits d’auteur. Le fichier DivX a été acheté avec un code d’enregistrement ne permettant pas la lecture sur cet appareil. Éjectez le disque. Erreur de résolution. This file exceeds the resolution allowed by the HOME THEATER profile. Comme ce fichier DivX est enregistré avec une résolution différente de celle du profil DivX HOME THEATER, il ne peut pas être lu. Éjectez le disque. View DivX(R) VOD Rental This rental has ** views left. Do you want to use one of your ** views now? Affiche le nombre de Suivez les instructions à l’écran. visionnements restants du fichier. [YES]/[NO] Rental Expired Le nombre de visionnements est atteint. Éjectez le disque. Currently this function is disabled. Une fonction désactivée a été sélectionnée dans le menu. Suivez les instructions à l’écran et recommencez. Currently this function is disabled. Une fonction qui ne peut pas être utilisée pendant que le véhicule est en mouvement a été sélectionnée. Arrêtez le véhicule et enclenchez le frein à main. Reading INDEX **% Affichage du pourcentage de lecture du fichier. Ne l’utilisez pas jusqu’à ce que la lecture du fichier soit terminée. No data La mémoire USB ne contient pas de fichiers appropriés. Vérifiez le fichier. Check USB Une erreur de communication ou de transfert de données s’est produite. Vérifiez la connexion avec la mémoire USB ou les périphériques USB. De plus, reconnectez la mémoire USB. SPS CH OFF Impossible de recevoir le souscanal. Sélectionnez un sous-canal pouvant être reçu. Storing Tag data Sauvegarde d’informations d’étiquettes activée. Veuillez patienter. Sauvegarde d’informations d’étiquettes effectuée avec succès. Veuillez patienter. En mode USB Mode radio HD Store success Tag **/50 Storage full Connect iPod Insufficient data 243 Le nombre d’informations d’étiquettes sauvegardées a atteint 50. Connectez un iPod et transférer les informations. L’acquisition des informations d’étiquettes a échoué. Essayez à nouveau. Il peut être impossible d’en faire l’acquisition. 243 Référence Information nécessaire Message Transferring Cause Action Transfert des informations d’étiquettes vers un iPod. Veuillez patienter. ** Tags sent Informations d’étiquettes transférées sur un iPod. Continuez l’utilisation. No data Impossible d’utiliser les informations d’étiquettes. Attendez que les informations d’étiquettes puissent être utilisées. Failed Le transfert des informations d’étiquettes vers le iPod a échoué. Essayez à nouveau. La mémoire du iPod est pleine. Vérifiez le iPod. Impossible de recevoir le souscanal. Ajustez la position de l’antenne de façon à recevoir les souscanaux. Antenna error L’antenne SIRIUS est débranchée. Vérifiez le raccordement de l’antenne SIRIUS. Acquiring signal Le signal de la radio satellite SIRIUS est perdu (lors de la connexion). Tentez de capter le signal à nouveau à partir d’un endroit où il n’y a pas d’obstacle. Call 888-539-SIRIUS Vous avez syntonisé un canal SIRIUS valide mais vous n’êtes pas abonné à ce canal. Abonnez-vous à SIRIUS, ou vérifiez/modifiez votre abonnement. Sub updated Votre abonnement au canal SIRIUS a été accepté et votre statut est mis à jour pour vous permettre de capter les canaux. Après l’affichage de ce message, vous pouvez capter les canaux pour lesquels vous avez un abonnement. Invalid channel Vous avez syntonisé un canal SIRIUS que vous ne pouvez pas capter. Syntonisez les canaux que vous pouvez capter. Updating Après l’affichage de ce message, abonnez-vous à SIRIUS. Vous La carte de canal est mise à jour. pouvez capter les canaux pour lesquels vous avez un abonnement. Tags to iPod iPod full Tags cannot be stored Linking En mode SIRIUS En mode XM Check antenna L’antenne XM est débranchée. Vérifiez le raccordement de l’antenne XM. No signal Le signal de la radio satellite XM est perdu (lors de la connexion). Tentez de capter le signal à nouveau à partir d’un endroit où il n’y a pas d’obstacle. Off air Le canal XM que vous avez syntonisé n’est pas en ondes présentement. Syntonisez les canaux qui sont en ondes. Loading Chargement des données audio et des informations du canal XM. Patientez quelques instants. 244 244 Message Cause Action Check XM tuner Le syntoniseur XM n’est pas branché et ne peut rien recevoir. Vérifiez le raccordement du syntoniseur XM. Ch unavailable Syntonisation sans permission au Syntonisez les canaux qui sont canal XM. en ondes. Ch unauthorized Syntonisation au canal XM. Ch unauthorized Mise à jour du code d’encryptage. Veuillez patienter. Sélectionnez un canal pouvant être reçu. En mode iPod La lecture a échoué en raison d’un problème de communication. Rebranchez le iPod. Reading L’appareil détecte les données du iPod. Patientez quelques instants. No iPod Le iPod n’est pas branché. Branchez le iPod. No data Le iPod ne contient aucune piste ou vidéo. Importez des pistes ou fichiers vidéo sur le iPod pour les lire. Error1 Communication error Error2 Check iPod No support music files Une erreur de communication ou de lecture, une incompatibilité avec le logiciel du iPod ou une erreur de commande est survenue. Ce message s’affiche lorsque la musique est lue avec le mode Vidéo du iPod 5G. Branchez un iPod compatible. Rebranchez le iPod. Sélectionnez un fichier pouvant être lu. * Lorsque cela se produit, patientez quelques instants. Lorsque la température à l’intérieur de l’appareil retourne à la normale, le message disparaît et la lecture démarre. Si le message ne disparaît pas après une longue période d’attente, contactez votre détaillant. 245 245 Référence Information nécessaire Si vous croyez qu’un problème de fonctionnement est survenu Une petite différence de fonctionnalité peut facilement être confondue avec un problème de fonctionnement. Vérifiez d’abord les éléments du tableau ci-dessous. Si l’appareil ne fonctionne pas, même après que la mesure corrective appropriée ait été appliquée, veuillez communiquer avec votre détaillant. Condition Cause possible Action L’écran est noir durant un court instant lorsque l’appareil est mis sous tension à basse température. Ceci est une particularité des écrans TFT. Il ne s’agit pas d’un dysfonctionnement. Patientez quelques instants. L’écran est déformé durant un court instant lorsque l’appareil est mis sous tension. Ceci est une particularité des écrans TFT à rétroéclairage. Il ne s’agit pas d’un dysfonctionnement. L’image se stabilise après un court instant. Le volume sonore est mal réglé ou la fonction MUTE est activée. Appuyez sur le bouton VOL pour régler le volume, ou désactivez la fonction MUTE. L’appareil n’émet aucun son. La musique n’est pas émise dans les cas suivants : ● le guidage vocal est activé; ● vous parlez en utilisant le mode mains libres*. Le son ne provient que d’un seul côté (droit ou gauche, avant ou arrière). La qualité du son ne change pas, même après les réglages. Impossible d’insérer un CD/ DVD dans l’appareil. Impossible de lire le CD/DVD. 246 246 Il ne s’agit pas d’un dysfonctionnement. La musique est à nouveau émise une fois le guidage vocal terminé et une fois le mode mains libres désactivé. Un câble de haut-parleur est débranché. Vérifiez le raccordement des câbles de haut-parleurs. Le volume est mal réglé. Vérifiez les réglages de la balance et de l’équilibreur. Le réglage de la qualité sonore n’est pas pris en compte par l’émission de radio ou le disque. Effectuez une vérification en changeant de station ou de disque. L’appareil n’est pas allumé. Placez le commutateur d’allumage du véhicule sur [ACC] ou [ON]. Un disque est déjà en place et vous essayez d’en insérer un second. Éjectez le CD/DVD déjà en place et insérez votre CD/DVD. De la condensation s’est formée à l’intérieur de l’appareil. Cessez d’utiliser l’appareil pendant un court moment, puis tentez de l’utiliser à nouveau.(Voir page 135) Le CD/DVD est rayé ou déformé. Insérez un autre CD/DVD. Le CD/DVD est très sale. Nettoyez le CD/DVD.(Voir page 135) Le CD/DVD est inséré à l’envers. Insérez le CD/DVD dans le bon sens. Un type de CD/DVD incompatible a été inséré. Insérez un CD/DVD compatible dans l’appareil.(Voir page 135) Condition Cause possible Le son est émis, mais aucune Le frein à main n’a pas été vidéo du DVD ne s’affiche. enclenché. (Lorsque le véhicule est arrêté.) Aucune vidéo n’est affichée et aucun son n’est audible. Un point lumineux apparaît sur l’écran. Action Enclenchez le frein à main. Le commutateur d’allumage du véhicule n’est pas sur la position d’activation. Placez le commutateur d’allumage du véhicule sur [ACC] ou [ON]. Les fils et câbles de connexion ne sont pas branchés complètement. Vérifiez les raccordements de tous les fils et câbles de connexion. Au moins 99,99 % des pixels de l’écran TFT sont actifs, mais il est possible que 0,01 % des pixels ne s’allument pas ou restent allumés. Il ne s’agit pas d’un défaut. Veuillez utiliser l’appareil dans cet état. * Selon le type de téléphone cellulaire utilisé, il se peut que la fonction Mute ne fonctionne pas correctement. En pareil cas, appuyez sur le bouton de l’unité principale. Reportez-vous au site Internet d’ECLIPSE (http://www.eclipse-web.com) pour des détails sur les modèles de téléphones concernés. 247 247 Référence Glossaire Veuillez lire les descriptions des termes suivants pour bénéficier d’une meilleure compréhension. ● GPS (système de positionnement global) Le système GPS détecte votre position actuelle (latitude, longitude, altitude) en recevant des ondes radio de 4 satellites GPS ou plus (ou de 3, dans certains cas) en orbite à 21 000 km au-dessus de la Terre. Ces satellites sont lancés en orbite et gérés par le Département de la défense des États-Unis pour une utilisation principalement militaire, mais ils peuvent également servir pour un usage privé. Cet appareil effectue la navigation en utilisant des informations GPS, divers capteurs et des données de cartes routières. ● Carte étendue, carte détaillée Une carte étendue affiche une zone de grande taille, et une carte détaillée, une zone plus petite. Les échelles de carte sont : 1/20 480 000, 1/10 200 000, 1/5 120 000, 1/2 560 000, 1/1 280 000, 1/640 000, 1/ 320 000, 1/160 000, 1/80 000, 1/40 000, 1/20 000, 1/ 10 000 et 1/5 000. ● Mesure La qualité de positionnement GPS est affichée dans le coin inférieur gauche. Plus il y a de barres allumées, plus la qualité de positionnement GPS est précise. ● Mesure en 2 dimensions et mesure en 3 dimensions Le système GPS calcule la position en utilisant la triangulation. Les signaux ne se croisent pas à un point Position actuelle Erreur Position déterminée par la mesure en 2 dimensions 248 248 La distance du satellite peut être déterminée lorsque l’onde radio de ce satellite est reçue, et la position actuelle peut être mesurée en recevant les ondes radio de 3 satellites. Toutefois, comme les satellites GPS et l’unité de navigation sont soumis à une marge d’erreur, seule la mesure en 2 dimensions de la latitude et la longitude est réalisée lorsque les ondes radio de seulement 3 satellites sont reçues. Le niveau de précision est inférieur dans ce cas. La mesure en 3 dimensions de la latitude, la longitude et l’altitude est réalisée lorsque les ondes radio de 4 satellites GPS ou plus sont reçues. La mesure en 3 dimensions offre un niveau de précision supérieur à la mesure en 2 dimensions, ce qui réduit le risque d’erreur de position du véhicule. Référence Caractéristiques <Antenne GPS> Dimensions 34 (L) × 13,2 (H) × 38 (P) mm Poids approximatif 25 g (excluant les câbles et connecteurs) Tension d’alimentation 4,5 +/-0,5 (V) Consommation électrique 10 à 30 (mA) Température de fonctionnement -30 à 80 (°C) Température de rangement -40 à 100 (°C) <Section d’affichage> Panneau à cristaux liquides 7,0 po QVGA Dimensions de l’écran 156,24 (L) × 82,21 (H) mm Nombre de pixels 391 680 pixels (480 (H) × 272 (L) × 3) Taux de pixels actifs 99,99 % Format d’affichage Format de filtre de couleur transmissif Système de pilotage Matrice active TFT (transistor à couche mince) Plage de température de fonctionnement -20 °C à +60 °C Plage de température de rangement-40 °C à +70 °C <Section du syntoniseur> Réception de fréquence AM 530 à 1 710 kHz (par intervalles de 10 kHz) Vitesse pratique AM 22 µV (signal/bruit 20 dB) Réponse en fréquence 30 à 15 000 Hz (FM) Séparation stéréo 38 dB (1 kHz) FM 87,75 à 107,9 MHz (par intervalles de 200 kHz) FM 12 dBf (IHF) <Section CD/DVD> Pleurage et scintillement En dessous de la limite mesurable Taux de distorsion harmonique supérieur 0,01 % (0 dB, 1 kHz) Réponse en fréquence 20 à 20 000 Hz Rapport signal/bruit 90 dB (1 kHz) Plage dynamique 88 dB 249 249 Référence Caractéristiques <Section de la mémoire USB> Interface USB 1.1/2.0 (compatible) Réponse en fréquence 20 Hz à 20 000 Hz ±3 dB Rapport signal/bruit (niveau acoustique pondéré A) 75 dB <Bluetooth> Compatibilité Bluetooth Profil compatible Ver.2.0 HFP (Hands Free Profile) Ver.1.5 OPP (Object Push Profile) Ver.1.1 A2DP (Advanced Audio Distribution Profile) Ver. 1.0 AVRCP (Audio/Video Remote Control Profile) Ver.1.0 <Composantes communes> Niveau de sortie nominal 15 W × 4 (1 kHz, 1 % 4 Ω) (EIAJ) Niveau de sortie maximal 50 W × 4 (tension d’essai : 14,4 V) Impédance de charge adaptée 4 Ω (chaque canal) Tension de source d’alimentation 13,2 V CC (11 à 16 V) Mise à la terre Consommation électrique 0,5 W × 4 en sortie fois environ 3,7 A Environ 15 A max. Dimensions extérieures 180 mm (L), 100 mm (H), 166 mm (P) Poids approximatif 3,2 kg 250 250