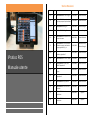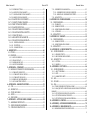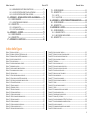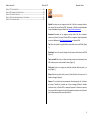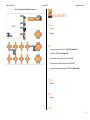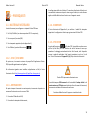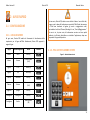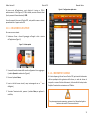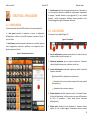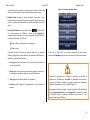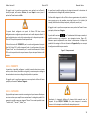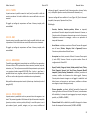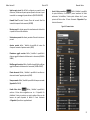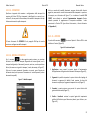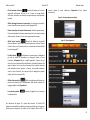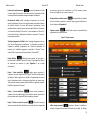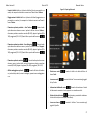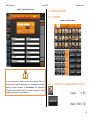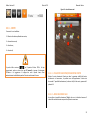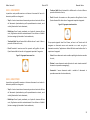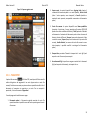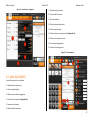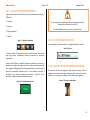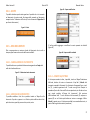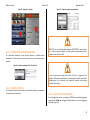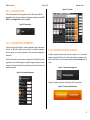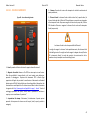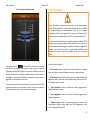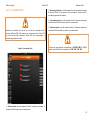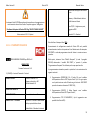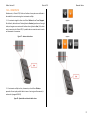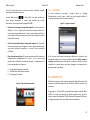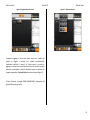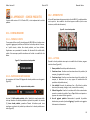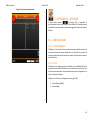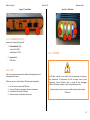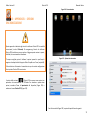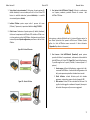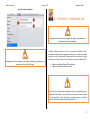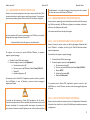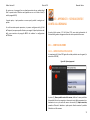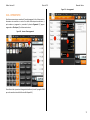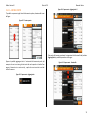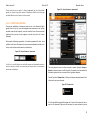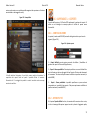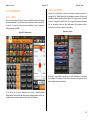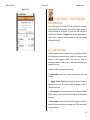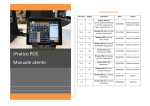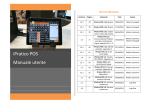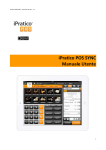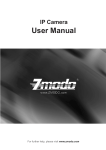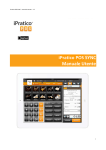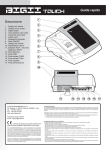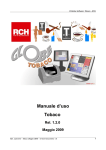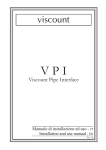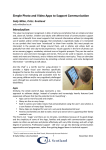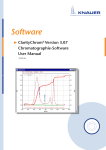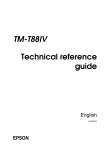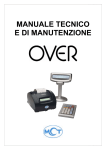Download iPratico POS Manuale utente
Transcript
Storico Revisioni Versione Pagine 1.6.2 85 1.6 Data Autore iPratico POS 1.6.3: Listini e bug fix 26/06/2012 Matteo Cassinerio 83 iPratico POS 1.6: Coperti, uscite e vai, Setup stampanti personalizzato 25/06/2012 Matteo Cassinerio 1.5.3 78 iPratico POS 1.5.3: Bug Fix 20/05/2013 Alberto Fumagalli 1.5.2 78 iPratico POS 1.5.2: Bug Fix 17/05/2013 Alberto Fumagalli 1.5.1 78 iPratico POS 1.5.1: Separa conto e conto alla romana 06/05/2013 Matteo Cassinerio 1.5 71 iPratico POS 1.5: Sincronizzazione IPStation e portale, localizzazione lingue, appendici G,H, J, K 18/03/2013 Matteo Cassinerio, Alberto Fumagalli 1.4.2 56 iPratico POS 1.4.2: Scheda prodotto, Appendice F 07/11/2012 Matteo Cassinerio 1.4.1 52 iPratico POS 1.4.1: iOS 6.0.1 Ready 30/10/2012 Matteo Cassinerio 1.4 52 iPratico POS 1.4: Varianti, RCH PRINTF, Appendice E 18/10/2012 Matteo Cassinerio 1.3.1 58 iPratico POS 1.3.1: Localizzazione lingue 06/09/2012 Matteo Cassinerio 1.3 58 iPratico POS 1.3: Stampa comande, Appendice D 03/09/2012 Matteo Cassinerio 1.2.1 52 iPratico POS 1.2.1: Appendice C 25/06/2012 Matteo Cassinerio 1.2 45 iPratico POS 1.2: Prima versione rilasciata 18/06/2012 Matteo Cassinerio 1.1 iPratico POS 1.1: Versione preliminare 05/04/2012 Luigi Riva 1.0 iPratico POS 1.0: Versione preliminare 05/03/2012 Luigi Riva iPratico POS Manuale utente Commenti Golden Service Srl iPratico POS Manuale Utente Sommario
GLOSSARIO...................................................................................................... 6 RELEASE NOTES ............................................................................................ 8 1.6.2 ............................................................................................................................8 1.6................................................................................................................................8 1.5.3 ............................................................................................................................8 1.5.2 ............................................................................................................................8 1.5.1 ............................................................................................................................8 1.5................................................................................................................................9 1.4.2 ............................................................................................................................9 1.4.1 ............................................................................................................................9 1.4................................................................................................................................9 1.3.1 ............................................................................................................................9 1.3................................................................................................................................9 1.2.1 ............................................................................................................................9 1 – PREREQUISITI .......................................................................................10 1.1 - MATERIALE NECESSARIO........................................................................ 10 1.1.2 – IPAD / iPAD MINI ........................................................................................... 10 1.1.3 -‐ ANTENNA WIFI............................................................................................ 10 1.1.4 -‐ STAMPANTI................................................................................................... 10 1.1.5 – IPSTATION .................................................................................................... 10 2 - AVVIO RAPIDO .......................................................................................11 2.1 – CONFIGURAZIONE..................................................................................... 11 2.1.1 -‐ LOCALIZZAZIONE............................................................................................ 11 2.1.2 -‐ PIN: AUTENTICAZIONE UTENTE ............................................................. 11 2.1.3 -‐ CREAZIONE DI UN UTENTE........................................................................ 12 2.1.4 – INSERIMENTO LICENZA.............................................................................. 12 3 - STRUTTURA APPLICAZIONE ............................................................14 3.1 - PANORAMICA.............................................................................................. 14 3.2 - AREA OPZIONI ............................................................................................ 14 3.2.1 -‐ CONFIGURAZIONE iPRATICO POS........................................................... 16 3.2.1.1 -‐ REPARTI.................................................................................................................... 17 3.2.1.2 -‐ PRODOTTI ................................................................................................................ 18 3.2.1.3 -‐ CATEGORIE .............................................................................................................. 18 3.2.1.4 -‐ VARIANTI ..................................................................................................................19 3.2.1.5 -‐ SCONTI........................................................................................................................19 3.2.1.6 -‐ TICKETS .....................................................................................................................19 3.2.1.7 -‐ CLIENTI ......................................................................................................................19 3.2.1.8 -‐ SALE.............................................................................................................................19 3.2.1.9 -‐ TAVOLI .......................................................................................................................20 3.2.1.10 -‐ BAR ............................................................................................................................20 3.2.1.11 -‐ OPERATORI............................................................................................................20 3.2.1.12 -‐ TIPI DI UTENTE ...................................................................................................20 3.2.1.13 -‐ STAMPANTI ...........................................................................................................22 3.2.1.14 -‐ MODELLI STAMPANTI ......................................................................................22 3.2.1.15 – OPZIONI ..................................................................................................................22 3.2.1.16 -‐ BACKUP ...................................................................................................................28 3.2.1.17 – SERVER ...................................................................................................................28 3.2.1.18 -‐ INFORMAZIONI ....................................................................................................28 3.3 - AREA DI LAVORO....................................................................................... 29 3.3.1 -‐ TASTIERA............................................................................................................ 29 3.3.1.1 -‐ FUNZIONALITA’ – AGGIUNTA REPARTI / PRODOTTI...........................29 3.3.1.2 -‐ FUNZIONALITA’ – SCONTI / MAGGIORAZIONI ........................................30 3.3.1.3 -‐ FUNZIONALITA’ – USO DEL SEPARATORE DECIMALE.........................30 3.3.1.4 -‐ FUNZIONALITA’ – AGGIUNTA RAPIDA DI UN OGGETTO .....................31 3.3.2 -‐ CATEGORIE ........................................................................................................ 31 3.3.2.1 -‐ FUNZIONALITA’ – TASTIERINO SU TOUCH AND HOLD .......................31 3.3.3 – CONTI................................................................................................................... 32 3.3.3.1 -‐ PULSANTE SELEZIONE/DESELEZIONE CONTO.......................................32 3.3.3.2 -‐ AREA SELEZIONE SALE.......................................................................................32 3.3.3.3 -‐ AREA BANCO ...........................................................................................................33 3.3.3.4 -‐ AREA TAVOLI...........................................................................................................33 3.3.4 – PAGAMENTI ...................................................................................................... 34 3.4 - AREA DOCUMENTO................................................................................... 35 3.4.1 -‐ PULSANTI SELEZIONE DOCUMENTO..................................................... 36 3.4.2 -‐ VISORE RIEPILOGO BATTUTA................................................................... 36 3.4.3 -‐ PULSANTE ACCESSO FUNZIONI AGGIUNTIVE ................................... 36 3.4.4 – USCITE................................................................................................................. 37 3.4.5 -‐ AREA DOCUMENTO........................................................................................ 37 3.4.5.1 -‐ CANCELLAZIONE DI UN PRODOTTO ............................................................37 3.4.5.2 -‐ MODIFICA DI UN PRODOTTO...........................................................................37 3.4.5.3 – STAMPA VAI/ATTENDI ......................................................................................37 3.4.5.4 -‐ INTESTAZIONE SCONTRINO PARLANTE ....................................................38 2 Golden Service Srl iPratico POS Manuale Utente 3.4.5.5 -‐ NUMERO FATTURA.............................................................................................. 38 3.4.5.6 – AGGIUNTA DI UNA VARIANTE ....................................................................... 38 3.4.5.7 – CANCELLAZIONE DI UNA VARIANTE.......................................................... 39 3.4.5.8 – MODIFICA DI UNA VARIANTE ........................................................................ 39 3.4.6 -‐ PULSANTE PULISCI DOCUMENTO........................................................... 39 3.4.7 – PULSANTE STAMPA COMANDE............................................................... 39 3.4.8 -‐ VISORE TOTALE DOCUMENTO ................................................................. 40 3.4.9 -‐ PULSANTE SUBTOTALE ............................................................................... 40 3.4.10 -‐ PULSANTE STAMPA DOCUMENTO....................................................... 40 3.4.11 -‐ PULSANTE APERTURA CASSETTO ....................................................... 40 3.4.12 – PULSANTE CLEAR ....................................................................................... 41 3.4.13 -‐ AREA METODI DI PAGAMENTO............................................................. 41 3.4.14 -‐ PULSANTE CHIUSURA GIORNATA........................................................ 41 3.4.14.1 -‐ CHIUSURA GIORNATA...................................................................................... 42 3.4.14.2 -‐ STATISTICHE........................................................................................................ 43 3.4.12.3 – COMANDI FISCALI............................................................................................. 45 4 - BACKUP DATI ................................................................................................ 46 4.1 -‐ ITUNES..................................................................................................................... 46 4.2 -‐ DROPBOX................................................................................................................ 46 4.2.1 -‐ LOGIN SU DROPBOX ................................................................................................ 46 4.2.2 -‐ UPLOAD DEI DATI .................................................................................................... 47 4.2.3 -‐ DOWNLOAD DEI DATI ............................................................................................ 48 4.2.4 -‐ LOGOUT DA DROPBOX ........................................................................................... 48 5 - APPENDICE A – STAMPANTI...................................................................... 48 5.1 -‐ MODELLI DI STAMPANTI E CONFIGURAZIONI ..................................... 48 5.1.1 -‐ STAMPANTI SUPPORTATE................................................................................... 48 5.1.1.1 – STAMPANTI FISCALI CUSTOM ....................................................................... 49 5.1.1.2 – STAMPANTI FISCALI RCH ................................................................................ 50 5.1.2 -‐ ESEMPIO DI CONFIGURAZIONE ......................................................................... 51 5.1.3 – LISTA CARATTERI FILTRATI .............................................................................. 52 6 - APPENDICE B – RIASSUNTO GESTURE ................................................... 53 6.1 – TAP ........................................................................................................................... 53 6.2 – DOUBLE TAP ........................................................................................................ 53 6.3 – TOUCH AND HOLD............................................................................................. 53 6.4 – SWIPE...................................................................................................................... 54 6.5 – PINCH OPEN ......................................................................................................... 54 7 - APPENDICE C – LETTORE CODICE A BARRE ......................................... 54 7.1 – HARDWARE CERTIFICATO............................................................................ 54 7.2 – CONFIGURAZIONE HARDWARE.................................................................. 55 7.3 – UTILIZZO IN IPRATICO POS .......................................................................... 55 7.3.1 – INSERIMENTO IN ANAGRAFICA ........................................................................55 7.3.1.1 – INSERIMENTO DI UN NUOVO ELEMENTO...........................................55 7.3.1.2 – MODIFICA DI UN ELEMENTO ESISTENTE............................................56 7.3.2 – OPERATIVITA’............................................................................................................57 8 - APPENDICE D – STAMPA COMANDE ...................................................... 58 8.1 – CONFIGURAZIONE ............................................................................................. 58 8.1.1 – STAMPANTI.................................................................................................................58 8.1.2 – PERMESSI UTENTE..................................................................................................58 8.1.3 – IMPOSTAZIONI APPLICAZIONE .........................................................................58 8.1.4 – CATEGORIE..................................................................................................................59 8.2 – OPERATIVITA’ ..................................................................................................... 59 9 - APPENDICE E – VARIANTI ......................................................................... 62 9.1 – CONFIGURAZIONE ............................................................................................. 62 9.1.1 – PERMESSI UTENTE..................................................................................................62 9.1.2 – IMPOSTAZIONI APPLICAZIONE .........................................................................62 9.2 – OPERATIVITA’ ..................................................................................................... 62 10 - APPENDICE F – SCHEDE PRODOTTO.................................................. 64 10.1 – CONFIGURAZIONE .......................................................................................... 64 10.1.1 – PERMESSI UTENTE ...............................................................................................64 10.1.2 – IMPOSTAZIONI APPLICAZIONE.......................................................................64 10.2 – OPERATIVITA’................................................................................................... 64 10.2.1 – LETTURA ...................................................................................................................64 10.1.2 – MODIFICA ..................................................................................................................65 11 – APPENDICE G - IPSTATION .................................................................... 66 11.1 – CONFIGURAZIONE .......................................................................................... 66 11.1.1 – ASPETTI GENERALI ..............................................................................................66 11.1.2 – RETE ............................................................................................................................66 11.1.3 – PARAMETRI DI RETE ...........................................................................................67 11.2 – LED......................................................................................................................... 67 11.3 – SD CARD............................................................................................................... 67 11.4 – FAQ......................................................................................................................... 68 11.4.1 -‐ POSSO SPEGNERE L’IPSTATION LA SERA? .................................................68 11.4.2 -‐ HO ACQUISTATO IL SERVIZIO RCA MA NON VEDO L’IPSTATION IN HAMACHI ....................................................................................................................................68 11.4.3 -‐ L’IPSTATION È MOLTO LENTA ALL’AVVIO.................................................68 11.4.4 -‐ L’IPSTATION NON SI ACCENDE PIÙ ...............................................................68 11.4.5 -‐ L’IPSTATION È ACCESA MA NON FUNZIONA.............................................68 12 – APPENDICE H – PORTALE ...................................................................... 69 13 – APPENDICE J – OPZIONI SINCRONIZZAZIONE ................................. 70 14 – APPENDICE K – MIGRAZIONE DATI .................................................... 72 14.1 – MIGRAZIONE DEI DATI DA IPRATICO POS ....................................................73 3 Golden Service Srl iPratico POS Manuale Utente 14.2 – MIGRAZIONE DEI DATI VERSO IPRATICO POS............................................ 73 14.2.1 – DATI SU IPSTATION CREATI DA UN ALTRO IPAD.................................. 73 14.2.2 – DATI SU IPSTATION CREATI DAL PORTALE............................................. 73 15 – APPENDICE I – SEPARA CONTO E CONTO ALLA ROMANA ........... 74 15.1 – CONFIGURAZIONE .......................................................................................... 74 15.1.1 – IMPOSTAZIONI APPLICAZIONE ...................................................................... 74 15.2 – OPERATIVITA’ .................................................................................................. 75 15.2.1 – SEPARA CONTO...................................................................................................... 76 15.2.2 – CONTO ALLA ROMANA....................................................................................... 78 16 – APPENDICE L – COPERTI ........................................................................ 79 16.1 – CONFIGURAZIONE .......................................................................................... 79 16.2 – OPERATIVITA’ .................................................................................................. 79 17 – APPENDICE M – USCITE E VAI ............................................................... 81 Indice delle figure FIGURA 1 – RIEPILOGO GESTURE .................................................................................................................. 7 FIGURA 2 – ESEMPIO DI IPRATICO POS STAND-‐ALONE ............................................................................ 7 FIGURA 3 -‐ ESEMPIO DI IPRATICO POS SINCRONIZZATO .......................................................................... 8 FIGURA 4 – AUTENTICAZIONE UTENTE .................................................................................................... 11 FIGURA 5 – PULSANTE OPZIONI ................................................................................................................. 12 FIGURA 6 – CONFIGURAZIONE RAPIDA UTENTE ...................................................................................... 12 FIGURA 7 -‐ INSERIMENTO LICENZA ........................................................................................................... 13 FIGURA 8 -‐ LICENZA CORRETTAMENTE INSERITA ................................................................................... 13 FIGURA 9 – PANORAMICA AREA DI LAVORO ............................................................................................. 14 FIGURA 10 – AREA OPZIONI ....................................................................................................................... 14 FIGURA 11 – POPOVER PER DOWNLOAD DEI DATI.................................................................................. 15 FIGURA 12 – POPOVER DI AVVISO IPSTATION OFFLINE ........................................................................ 16 FIGURA 13 – INTERFACCIA CREAZIONE E MODIFICA ITEM..................................................................... 17 FIGURA 14 – PULSANTE RAGGRUPPA ....................................................................................................... 17 FIGURA 15 -‐ STAMPA COMANDE ................................................................................................................ 18 FIGURA 16 – PERMESSI UTENTE................................................................................................................ 21 FIGURA 17 – MODELLI STAMPANTI .......................................................................................................... 22 FIGURA 18 – SEZIONI AREA OPZIONI ........................................................................................................ 22 FIGURA 19 – OPZIONI APPLICAZIONE ....................................................................................................... 23 FIGURA 20 -‐ SETUP STAMPANTI PERSONALIZZATO ................................................................................ 24 FIGURA 21 -‐ OPZIONI PAGAMENTI ............................................................................................................ 24 FIGURA 22 – OPZIONI COMANDE ............................................................................................................... 25 FIGURA 23 – OPZIONI GRAFICHE INTERFACCIA....................................................................................... 26 FIGURA 24 – OPZIONI GRAFICHE CONTI ................................................................................................... 27 FIGURA 25 – AREA REGISTRAZIONE LICENZA.......................................................................................... 29 17.1 – CONFIGURAZIONE .......................................................................................... 81 17.2 – OPERATIVITA’................................................................................................... 82 17.2.1 – USCITE ........................................................................................................................82 17.2.2 – VAI/ATTENDI ..........................................................................................................82 18 – APPENDICE N – SETUP STAMPANTI PERSONALIZZATO .............. 83 18.1 – CONFIGURAZIONE .......................................................................................... 83 18.2 – OPERATIVITA’................................................................................................... 84 19 - APPENDICE O – LISTINI .......................................................................... 84 19.1 – CONFIGURAZIONE .......................................................................................... 84 19.1.1 – PERMESSI UTENTE ...............................................................................................84 19.1.2 – IMPOSTAZIONI APPLICAZIONE.......................................................................85 19.2 – OPERATIVITA’................................................................................................... 85 FIGURA 26 – AREA DI LAVORO TASTIERA .................................................................................................29 FIGURA 27 – MODALITÀ DI SCONTO/MAGGIORAZIONE ..........................................................................30 FIGURA 28 – PULSANTE AGGIUNTA RAPIDA ITEM ...................................................................................31 FIGURA 29 – AREA DI LAVORO CATEGORIE ..............................................................................................31 FIGURA 30 -‐ TASTIERINO ............................................................................................................................31 FIGURA 31 – AREA DI LAVORO CONTI .......................................................................................................32 FIGURA 32 – SEGNAPOSTO BANCO SENZA FOTO ......................................................................................33 FIGURA 33 – SEGNAPOSTO TAVOLO SENZA FOTO ....................................................................................33 FIGURA 34 – POPOVER AGGIUNTA CONTO ................................................................................................34 FIGURA 35 -‐ AREA DI LAVORO -‐ PAGAMENTI ...........................................................................................35 FIGURA 36 – AREA DOCUMENTO................................................................................................................35 FIGURA 37 – TIPOLOGIE DI DOCUMENTO..................................................................................................36 FIGURA 38 – STORICIZZAZIONE DOCUMENTO ..........................................................................................36 FIGURA 39 -‐ VISORE .....................................................................................................................................36 FIGURA 40 – PULSANTE AREA DOCUMENTO ............................................................................................36 FIGURA 41 -‐ USCITE .....................................................................................................................................37 FIGURA 42 – ELIMINAZIONE ITEM DA DOCUMENTO ...............................................................................37 FIGURA 43 – POPOVER MODIFICA ITEM ....................................................................................................37 FIGURA 44 -‐ POPOVER MODIFICA SUBTOTALE .........................................................................................37 FIGURA 45 -‐ STAMPA VAI / ATTENDI .......................................................................................................38 FIGURA 46 – POPOVER INSERIMENTO P.IVA / COD. FISCALE ..............................................................38 FIGURA 47 – POPOVER INSERIMENTO NUMERO FATTURA .....................................................................38 FIGURA 48 – AGGIUNTA VARIANTE ...........................................................................................................39 FIGURA 49 – ELIMINAZIONE VARIANTE DA DOCUMENTO ......................................................................39 FIGURA 50 – MODIFICA VARIANTE ............................................................................................................39 4 Golden Service Srl iPratico POS Manuale Utente FIGURA 51 – PULSANTE CANCELLAZIONE DOCUMENTO ........................................................................ 39 FIGURA 52 -‐ PULSANTE STAMPA COMANDE ............................................................................................ 40 FIGURA 53 – VISORE TOTALE..................................................................................................................... 40 FIGURA 54 – PULSANTE SUBTOTALE ........................................................................................................ 40 FIGURA 55 – PULSANTE STAMPA DOCUMENTO ....................................................................................... 40 FIGURA 56 -‐ STAMPA PRECONTO............................................................................................................... 40 FIGURA 57 – PULSANTE APERTURA CASSETTO ....................................................................................... 40 FIGURA 58 – PULSANTE CLEAR ................................................................................................................. 41 FIGURA 59 – AREA METODI DI PAGAMENTO............................................................................................ 41 FIGURA 60 – AREA TICKET ......................................................................................................................... 41 FIGURA 61 – PULSANTE CHIUSURA DI GIORNATA ................................................................................... 41 FIGURA 62 – SELEZIONE MODALITÀ DI CHIUSURA.................................................................................. 41 FIGURA 63 – AREA CHIUSURA DI GIORNATA ............................................................................................ 42 FIGURA 64 -‐ POPOVER CHIUSURA DI GIORNATA...................................................................................... 43 FIGURA 65 – REPORT VENDITE ................................................................................................................. 44 FIGURA 66 – AREA COMANDI FISCALI ....................................................................................................... 45 FIGURA 67 – AREA BACKUP ....................................................................................................................... 46 FIGURA 68 – INSERIMENTO CREDENZIALI DROPBOX ............................................................................ 47 FIGURA 69 – ACCESSO A DROPBOX .......................................................................................................... 47 FIGURA 70 -‐ MODELLI DI STAMPANTE ..................................................................................................... 49 FIGURA 71 – CONFIGURAZIONE REPARTI................................................................................................. 49 FIGURA 72 – ESEMPIO CONFIGURAZIONE STAMPANTI ........................................................................... 51 FIGURA 73 – ESEMPIO CONFIGURAZIONE STAMPANTI ........................................................................... 52 FIGURA 74 – LETTORE OPN-‐2002 ......................................................................................................... 55 FIGURA 75 – INSERIMENTO CODICE A BARRE .......................................................................................... 56 FIGURA 76 – INSERIMENTO CODICE A BARRE .......................................................................................... 56 FIGURA 77 – LETTURA CODICE A BARRE .................................................................................................. 57 FIGURA 78 – OPERATIVITÀ CON LETTORE DI CODICI A BARRE ............................................................. 57 FIGURA 79 – CONFIGURAZIONE STAMPANTE COMANDE........................................................................ 58 FIGURA 80 – PERMESSI UTENTE................................................................................................................ 58 FIGURA 81 – IMPOSTAZIONI PER STAMPA COMANDE ............................................................................. 58 FIGURA 82 – OPERATIVITÀ STAMPA COMANDE ...................................................................................... 59 FIGURA 83 – CATEGORIE E COMANDE ...................................................................................................... 59 FIGURA 84 – ESEMPIO STAMPA COMANDE .............................................................................................. 60 FIGURA 85 – ESEMPIO STAMPA COMANDE .............................................................................................. 60 FIGURA 86 – ESEMPIO STAMPA COMANDE .............................................................................................. 61 FIGURA 87 – ESEMPIO STAMPA COMANDE .............................................................................................. 61 FIGURA 88 – PERMESSI UTENTE PER VARIANTI ...................................................................................... 62 FIGURA 89 – IMPOSTAZIONI PER VARIANTI ............................................................................................. 62 FIGURA 90 – AGGIUNTA/STORNO DI VARIANTI ...................................................................................... 62 FIGURA 91 -‐ AGGIUNTA/STORNO DI VARIANTI ....................................................................................... 63 FIGURA 92 – TASTIERINO NUMERICO ....................................................................................................... 63 FIGURA 93 – PERMESSI UTENTE SCHEDA PRODOTTO ............................................................................ 64 FIGURA 94 – IMPOSTAZIONI SCHEDA PRODOTTO ....................................................................................64 FIGURA 95 – ICONA SCHEDA PRODOTTO ...................................................................................................64 FIGURA 96 – SCHEDA PRODOTTO ..............................................................................................................65 FIGURA 97 – MODIFICA SCHEDA PRODOTTO ............................................................................................65 FIGURA 98 – SCORRIMENTO SCHEDE PRODOTTO ....................................................................................66 FIGURA 99 – PORTE IPSTATION ................................................................................................................67 FIGURA 100 – LED IPSTATION .................................................................................................................67 FIGURA 101 – ACCESSO AL PORTALE ........................................................................................................69 FIGURA 102 – LOGIN ...................................................................................................................................69 FIGURA 103 -‐ DASHBOARD .........................................................................................................................69 FIGURA 104 -‐ SINCRONIZZAZIONE.............................................................................................................70 FIGURA 105 – OPZIONI SINCRONIZZAZIONE ............................................................................................70 FIGURA 106 – IPRATICO POS MASTER .....................................................................................................71 FIGURA 107 – IPRATICO POS SLAVE ........................................................................................................71 FIGURA 108-‐ OPZIONI DI DOWNLOAD ......................................................................................................72 FIGURA 109 -‐ OPZIONI PAGAMENTI ..........................................................................................................74 FIGURA 110 -‐ ACCESSO ALL'AREA PAGAMENTI .......................................................................................75 FIGURA 111 -‐ AREA PAGAMENTI ...............................................................................................................75 FIGURA 112 -‐ CONTO SEPARATO ...............................................................................................................76 FIGURA 113 -‐ SEPARA CONTO -‐ AGGIUNGI TUTTO ..................................................................................76 FIGURA 114 -‐ SEPARA CONTO -‐ AGGIUNGI TUTTO 2...............................................................................76 FIGURA 115 -‐ SEPARA CONTO -‐ FUNZIONALITÀ ......................................................................................76 FIGURA 116 -‐ CONTO SEPARATO SALVATO ..............................................................................................77 FIGURA 117 -‐ CONTO SEPARATO STAMPATO ...........................................................................................77 FIGURA 118 -‐ CONTO SEPARATO STAMPATO 2 .......................................................................................77 FIGURA 119 -‐ TAVOLO IN PAGAMENTO.....................................................................................................77 FIGURA 120 -‐ CONTO ALLA ROMANA -‐ SEPARAZIONE ............................................................................78 FIGURA 121 -‐ CONTO ALLA ROMANA -‐ SEPARAZIONE 2 ........................................................................78 FIGURA 122 -‐ STAMPA TUTTO....................................................................................................................78 FIGURA 123 -‐ STAMPA FALLITA .................................................................................................................79 FIGURA 124 -‐ OPZIONI COPERTO ...............................................................................................................79 FIGURA 125 -‐ NUMERO COPERTI ...............................................................................................................80 FIGURA 126 -‐ NUMERO COPERTI 1............................................................................................................80 FIGURA 127 -‐ COPERTI ................................................................................................................................80 FIGURA 128 -‐ COPERTI 1 ............................................................................................................................80 FIGURA 129 -‐ COPERTI 2 ............................................................................................................................81 FIGURA 130 -‐ MODIFICA NUMERO COPERTI.............................................................................................81 FIGURA 131 -‐ IMPOSTAZIONI USCITE ........................................................................................................81 FIGURA 132 -‐ IMPOSTAZIONI USCITE 1.....................................................................................................81 FIGURA 133 -‐ GESTIONE USCITE ................................................................................................................82 FIGURA 134 -‐ INVIO VAI..............................................................................................................................82 FIGURA 135 -‐ VAI .........................................................................................................................................83 FIGURA 136 -‐ SETUP STAMPANTI PERSONALIZZATO ..............................................................................84 5 Golden Service Srl iPratico POS Manuale Utente FIGURA 137 -‐ SELEZIONE SETUP ............................................................................................................... 84 FIGURA 138 -‐ PERMESSI UTENTE PER LISTINI ........................................................................................ 84 FIGURA 139 -‐ OPZIONI PER LISTINI .......................................................................................................... 85 FIGURA 140 -‐ SELEZIONE PREZZO PRIMARIO / SECONDARIO ............................................................... 85 FIGURA 141 -‐ SELEZIONE LISTINO ............................................................................................................ 85 GLOSSARIO Upload: Procedura con cui vengono inviati dati o file da un computer locale a uno remoto. Nel caso di iPratico POS, ad esempio, si effettua un upload quando si salva il database dal proprio iPad al sito http://www.dropbox.com Download: Procedura con cui vengono scaricati dati o file da un computer remoto a uno locale. Nel caso di iPratico POS, ad si esegue un download quando si scarica il database da http://www.dropbox.com sul proprio iPad. Tap: Gesto che simula il singolo click del mouse sullo schermo dell’iPad (Figura 1); Double tap: Gesto che simula il doppio click del mouse sullo schermo dell’iPad (Figura 1); Touch and hold: Gesto che si ottiene tenendo premuta una determinata area dello schermo per un certo periodo di tempo (Figura 1); Pinch open: Gesto che si esegue con due dita, partendo dalle dita unite, le si apre (Figura 1); Swipe: Gesto che consiste nel far scorrere il dito sull’area di schermo con cui si desidera interagire (Figura 1); Popover: E’ una finestra (più comunemente chiamata pop-‐up) che il software apre sopra l’interfaccia principale per inviare messaggi all’utente, chiedere conferma o altro. In iPratico POS, un esempio di popover è il tastierino numerico che compare all’inserimento dei metodi di pagamento, piuttosto che la finestra per l’inserimento rapido di reparti, prodotti, ecc. 6 Golden Service Srl iPratico POS Manuale Utente Figura 1 – Riepilogo gesture iPStation ed è tipicamente costituito da un dispositivo Apple, un’infrastruttura di rete cablata e Wi-‐Fi e una o più stampanti (fiscali o termiche). Figura 2 – Esempio di iPratico POS stand-‐alone Emulazione di tastiera: con questo termine, si vuole intendere l'introduzione di dati in un programma come se fossero digitati sulla tastiera, per fare questo ci si pone con un dispositivo opportuno, che chiameremo decodificatore, tra la tastiera e il terminale (in questo caso, un iPad). Con tale soluzione, i dati raccolti tramite lettori di codice a barre, lettori magnetici, lettori di transponders, terminali portatili, bilance e altri dispostivi, vengono indirizzati al terminale o al computer come se fossero stati introdotti dalla tastiera. iPStation: L’iPStation è un mini server a basso consumo di energia, dotato di memoria e di connessioni ethernet per essere collegato alla rete. Ha inoltre la peculiarità di poter fare automaticamente da Router, per consentire la navigazione in internet nella rete iPratico. iPratico POS sincronizzato: è un tipo di impianto iPratico POS (Figura 3) disponibile a partire dalla versione . In un impianto di questo tipo, possono essere presenti più iPad (o iPad Mini) che si scambiano dati tra loro, tramite un’iPStation. Un impianto di questo tipo necessita di iPStation ed è tipicamente costituito da uno o più dispositivo Apple, un’infrastruttura di rete cablata e Wi-‐Fi e una o più stampanti (fiscali o termiche). iPratico POS stand-‐alone: è l’iPratico POS classico (Figura 2), con un solo iPad (o iPad Mini) adibito a punto cassa. Un impianto di questo genere non necessita di 7 Golden Service Srl iPratico POS Manuale Utente Figura 3 -‐ Esempio di iPratico POS sincronizzato RELEASE NOTES 1.6.2 -‐
Listini; -‐
Bug fix; 1.6 -‐
Coperti e percentuale di servizio (3.2.1.15 e Appendice L); -‐
Uscite e vai (3.2.1.15 e Appendice M); -‐
Nuove gesture per gestione documenti (3.4.10); -‐
Distinzione tra fiscalità italiana ed estera (3.2.1.15); -‐
Setup personalizzato per stampanti (3.2.1.15 e Appendice N); 1.5.3 -‐
Bug Fix; 1.5.2 -‐
Bug Fix; 1.5.1 8 Golden Service Srl iPratico POS Manuale Utente -‐
Separa conto e conto alla romana ( 3.2.1.15, 3.3.4, e Appendice I); 1.5 1.3.1 -‐
Localizzazione lingue; -‐
Sincronizzazione con iPStation (Appendici G, J, K); -‐
Portale statistiche (Appendice H); -‐
Nuove opzioni per stampa comande (3.2.1.15); 1.3 -‐
Localizzazione lingue (Portoghese); -‐
Stampa comande: Configurazione (3.2.1.3, 3.2.1.13); Esempio pratico (Appendice D); 1.4.2 -‐
Scheda prodotto (Appendice F); -‐
Inserita nuova dimensione pulsanti prodotti (120 x 120 pixel) (3.2.1.13); 1.4.1 1.2.1 -‐
iOS 6.0.1 ready; -‐
Integrato lettore di codice a barre OPTICON OPN-‐2002 (Appendice C); -‐
1.4 Inserite statistiche di aggregazione per reparti, prodotti e categorie (3.4.11.2); -‐
Varianti (3.2.1.4, 3.4.4.5, Appendice E); -‐
Inserito limite massimo (opzionabile) per il valore totale del documento in stampa (3.2.1.13); -‐
Integrazione con stampante fiscale RCH PRINTF (Appendice A); -‐
Attivato utilizzo del separatore decimale sulla tastiera virtuale (3.3.1.4); -‐
Nuova area Modelli Stampante (3.2.1.14) -‐
Inserito vincolo di univocità sul nome dei reparti (3.2.1.1). -‐
Opzioni: nuova grafica e nuove personalizzazioni (3.2.1.15); -‐
Bugfix Dropbox; -‐
Migliorata operatività mappa conti; -‐
iOS 6 Ready; 9 Golden Service Srl iPratico POS Manuale Utente La configurazione della rete (indirizzo IP e maschera di sottorete è libera) ma si raccomanda di mantenere sempre lo stesso range di indirizzi, in modo da avere migliore visibilità della struttura di rete in caso di supporto remoto. 1 – PREREQUISITI 1.1 -‐ MATERIALE NECESSARIO 1.1.4 -‐ STAMPANTI I materiali necessari per configurare un impianto iPratico POS sono: Si faccia riferimento all’Appendice A per verificare I modelli di stampante supportati e le configurazioni richieste per ogni versione di iPratico POS. 1. Un iPad / iPad Mini (con sistema operativo iOS 5.0 o superiore); 2. Un access point (o router) WiFi; 3. Una stampante supportata (si veda Appendice A); 4. Una iPStation (a partire dalla versione ). 1.1.2 – IPAD / iPAD MINI Per prima cosa, è necessario scaricare sul proprio iPad l’applicazione iPratico POS, disponibile gratuitamente su AppStore. 1.1.5 – IPSTATION A partire dalla versione di iPratico POS, è possibile connettere uno o più iPad (o iPad Mini) con una iPStation che avrà la funzione di server per permettere il salvataggio centralizzato dei dati. Così facendo, tutti i dispositivi saranno in grado di condividere i dati (menù, impostazioni, conti, ecc.) tra di loro. Si faccia riferimento alle Appendici G, H, J, K per ulteriori informazioni. Per informazioni riguardo come installare un’applicazione su iPad, si faccia riferimento al link: http://www.apple.com/it/ipad/from-‐the-‐app-‐store/ iPratico POS è pienamente funzionante ma.. 1.1.3 -‐ ANTENNA WIFI Per poter stampare i documenti su una stampante, è necessario che questa sia connessa alla stessa rete a cui è connesso l’iPad. 1. Connettere l’iPad alla rete WiFi; 2. Connettere la stampante alla stessa rete; E’ possibile stampare 500 documenti e le funzionalità di backup dei dati e di sincronizzazione con l’iPStation sono disattivate. Una volta esauriti i documenti, sarà necessario richiedere l’attivazione di una licenza. Contattare Golden Service Srl oppure un rivenditore locale. 10 Golden Service Srl iPratico POS Manuale Utente 2 -‐ AVVIO RAPIDO 2.1 – CONFIGURAZIONE 2.1.1 -‐ LOCALIZZAZIONE Ad ogni avvio, iPratico POS eredita le informazioni di localizzazione dalle impostazioni per la lingua dell’iPad. Attualmente, iPratico POS supporta le seguenti lingue: Lingua Formato regionale Valuta Versione Italiano Italia Euro (€) Italiano Svizzera Franco svizzero (CHF) Inglese U.S.A. Dollaro ($) Inglese U.K. Sterlina (£) Tedesco Germania Euro (€) Tedesco Svizzera Franco svizzero (CHF) Spagnolo Spagna Euro (€) Portoghese Portogallo Euro (€) Portoghese Brasile Real brasiliano (R$) Al primo avvio, iPratico POS, andrà a creare dei dati di demo. I nomi di tali dati, vengono creati in base alla localizzazione corrente dell’iPad. Quindi, ad esempio, se l’iPad fosse localizzato in Inglese, gli sconti e maggiorazioni creati, riporterebbero la dicitura “Discount/Surcharge” e non, “Sconto/Maggiorazione”. Nel caso in cui, al primo avvio, la localizzazione corrente non fosse quella desiderata, è sufficiente disinstallare e reinstallare l’applicazione, dopo aver reimpostato la lingua del dispositivo. 2.1.2 -‐ PIN: AUTENTICAZIONE UTENTE Figura 4 – Autenticazione utente 11 Golden Service Srl iPratico POS Manuale Utente Figura 6 – Configurazione rapida utente Al primo avvio dell’applicazione, verrà richiesto di inserire un PIN di autenticazione di 4 cifre (Figura 4). Il PIN di default, associato all’utente Guest (che ha permessi di Amministratore) è: 0000. Una volta eseguito l’accesso ad iPratico POS, sarà possibile creare un utente personalizzato con il proprio codice PIN. 2.1.3 -‐ CREAZIONE DI UN UTENTE Per creare un nuovo utente: 1. Selezionare l’icona a forma d’ingranaggio nell’angolo in alto a sinistra dell’applicazione (Figura 5). Figura 5 – Pulsante opzioni 2. Scorrere la barra di selezione delle aree di configurazione fino a raggiungere il pulsante Operatori e selezionarlo. (Figura 6) 3. Premere il pulsante Nuovo; 4. Inserire i dati del nuovo utente (i campi contrassegnati con un obbligatori); * sono 2.1.4 – INSERIMENTO LICENZA Se l’utente dispone già di una licenza iPratico POS, può inserirla direttamente nell’area predisposta alla registrazione delle licenze, in modo da attivare la stampa di un numero illimitato di documenti, le funzionalità di backup tramite DropBox e l’eventuale sincronizzazione con l’iPStation. 5. Terminato l’inserimento dati, premere il pulsante Salva per applicare le modifiche; Per poter eseguire questa operazione, assicurarsi che il dispositivo Apple sia connesso a una rete Wi-‐Fi connessa a Internet. 12 Golden Service Srl iPratico POS Manuale Utente Figura 8 -‐ Licenza correttamente inserita 1. Scorrere la barra di selezione delle aree di configurazione fino a raggiungere il pulsante Informazioni e selezionarlo. (Figura 7) 2. Inserire login e password fornite con la licenza; 3. Premere Accedi e attendere qualche secondo; Figura 7 -‐ Inserimento licenza Se l’operazione è andata a buon fine, nell’area posta appena sotto il pulsante Accedi, comparirà il seguente messaggio: Autenticato correttamente con iPratico.com e i campi sottostanti verranno compilati con i dati relativi all’utenza legata alla licenza (Figura 8) 13 Golden Service Srl iPratico POS Manuale Utente 3 – Area documento: permette di interagire direttamente con il documento su cui si sta lavorando, eliminando o modificando i singoli prodotti, impostandone la tipologia. E’ possibile accedere a un’area aggiuntiva (4), in cui è possibile impostare i metodi di pagamento, effettuare chiusure giornaliere e altre funzionalità aggiuntive legate al documento selezionato. 3 -‐ STRUTTURA APPLICAZIONE 3.1 -‐ PANORAMICA L’interfaccia principale di iPratico POS è suddivisa in 3 macroaree (Figura 9): 1 – Area opzioni: permette di configurare le opzioni di configurazione dell’applicazione, verificare lo stato della stampante, selezionare l’utente, il conto e il cliente. 3.2 -‐ AREA OPZIONI L’area opzioni è così suddivisa (Figura 10): Figura 10 – Area opzioni 2 – Area di lavoro: permette di popolare il documento con i prodotti, applicare sconti e maggiorazioni, selezionare e modificare i conti assegnati ai clienti e gestire le separazioni dei conti. Figura 9 – Panoramica area di lavoro 1. Area di configurazione: premendo questo pulsante si accede all’area per configurare reparti, prodotti, stampanti, ecc. 2. Informazioni applicazione: apre un popover contenente le informazioni relative all’applicazione (versione, produttore, contatti, ecc.) 3. Icona di stato stampante: premendola, l’applicazione verifica lo stato della stampante selezionata: Stampante offline o configurata non correttamente; Stampante online ma non pronta per stampare (fine carta, sportello carta aperto, ecc.); Stampante online e pronta per stampare; 4. Pulsante operatore: Visualizza l’operatore corrente. ha la duplice funzione di blocco dell’applicazione (lo sblocco avviene per mezzo dell’inserimento del PIN) e di permettere il cambio utente durante l’esecuzione dell’applicazione. 5. Pulsante conto: Visualizza il conto attualmente in lavorazione. Questo significa che, tutti i prodotti aggiunti al documento corrente, verranno 14 Golden Service Srl iPratico POS Manuale Utente Figura 11 – Popover per download dei dati salvati nel conto stesso qualora si cambiasse conto. Tramite il pulsante X a destra, è possibile salvare il conto e passare ad elaborarne uno nuovo. 6. Pulsante cliente: Visualizza il cliente selezionato. Premendolo, si può cambiare cliente, selezionandolo da quelli in anagrafica, oppure crearne uno nuovo. E’ possibile inoltre deselezionare il cliente, premendo il pulsante X a destra. 7. Icona di stato iPStation: a partire dalla versione di iPratico POS, se la sincronizzazione con l’iPStation è attiva (si veda Appendice J), comparirà questo pulsante, la cui funzione è quella di indicare all’utente lo stato della connessione con l’iPStation: iPStation offline o configurata non correttamente; iPStation online; Premendo il pulsante, comparirà un popover (Figura 11) che permette all’utente di aggiornare il proprio iPad con i dati provenienti dall’iPStation. In particolare, le opzioni disponibili sono: 1. Conti: aggiorna tutti i dati relativi ai conti: sale, tavoli, bar ed eventuali conti ad essi associati; 2. Menù: aggiorna i dati relativi ai menù (reparti, categorie, prodotti, ecc.) e al funzionamento (opzioni, stampanti, ecc.) dell’applicazione; 3. Tutto: aggiorna i dati relativi alle due voci precedenti; 4. Annulla: annulla l’operazione di aggiornamento e fa scomparire il popover. Si noti che, se iPratico POS è in versione stand-‐alone (si faccia sempre riferimento all’Appendice J), questa icona non comparirà sull’interfaccia utente. Il controllo di connettività con l’iPStation è impostato per verificare la connessione con l’iPStation ogni 6 secondi. Se l’applicazione non riuscisse a comunicare con l’iPStation, comparirà un popover che bloccherà l’applicazione sin quando la connessione non verrà ristabilita (Figura 12). Sarà comunque possibile continuare a lavorare con iPratico POS disabilitando l’opzione Sincronizzazione attiva (si veda l’Appendice J): questo farà in modo che iPraticoPOS funzioni in modalità stand-‐alone, quindi senza che i dati vengano sincronizzati con l’iPStation. 15 Golden Service Srl iPratico POS Manuale Utente Figura 12 – Popover di avviso iPStation offline 3.2.1 -‐ CONFIGURAZIONE iPRATICO POS Premendo il pulsante si accede all’area opzioni, che permette di configurare le funzionalità di iPratico POS. Tale area, comprende le seguenti sezioni (le voci contrassegnate da *, potranno essere aggiunte anche dall’interfaccia utente, utilizzando la funzione di creazione rapida (si faccia riferimento al paragrafo 3.3.1.3)): -‐
Reparti *; -‐
Prodotti *; -‐
Categorie *; -‐
Varianti *; -‐
Sconti *; -‐
Tickets *; -‐
Clienti; -‐
Sale *; -‐
Tavoli *; -‐
Bar *; -‐
Operatori; -‐
Tipo utente; -‐
Stampanti; -‐
Modelli stampanti *; -‐
Opzioni; -‐
Server; -‐
Backup; -‐
Informazioni; Alcune delle aree, presentano la seguente struttura (nella Figura 13, viene riportata le sezione dei Reparti): 16 Golden Service Srl iPratico POS Manuale Utente Figura 13 – Interfaccia creazione e modifica item 2 – Pulsante Modifica: Premendo questo pulsante viene attivata la funzionalità di modifica dei record. Le operazioni che è possibile effettuare sono: la cancellazione dei record (al di fuori di questa modalità, sarà comunque possibile cancellare un record tramite uno Swipe sulla riga che si desidera eliminare) e il loro ordinamento. In particolare, la modifica dell’ordinamento, avrà effetto sulla posizione degli oggetti nelle interfacce dell’applicazione (ad esempio, i prodotti utilizzati più di frequente, potrebbero essere messi ai primi posti, in modo da avere un accesso rapido). 3 – Funzione di ricerca: E’ possibile affinare la ricerca, nel caso in cui avvenga su molti record, inserendo in questa sezione delle parole o lettere utili a filtrare i risultati. 4 – Pulsanti di ordinamento: Se abilitata, la pressione di uno di questi pulsanti, permette di ordinare (in maniera crescente o decrescente) i record mostrati nella tabella. L’ordinamento verrà effettuato in base al campo selezionato. 5 – Pulsante Nuovo: Premendo questo pulsante, vengono puliti tutti i campi di inserimento dei dati e sarà possibile inserire un nuovo record. 1 – Pulsante Raggruppa: Permette di cambiare la visualizzazione dei record nella tabella (Figura 14). Ovvero se visualizzare i record in un'unica sezione o in più sezioni alfabetiche o numeriche. 6 – Pulsante Salva: Una volta terminato l’inserimento dei dati del nuovo record, premendo questo pulsante i dati verranno salvati. 7 – Area inserimento dati: In quest’area, l’utente andrà a inserire i dati per creare nuovi record (alcuni campi sono obbligatori). Figura 14 – Pulsante Raggruppa 3.2.1.1 -‐ REPARTI In quest’area è possibile configurare un reparto fiscale inserendo parametri come descrizione, aliquota IVA, prezzo unitario, reparto fiscale, valore massimo e minimo della battuta (attualmente è possibile inserire questi parametri ma non vengono gestiti dall’applicazione). La funzionalità di reparto fiscale, applicabile in Italia, permette di associare i reparti di iPratico POS a quelli della stampante fiscale. In questa sezione viene applicato un vincolo di univocità, nel senso che non è possibile inserire un reparto con un nome già esistente. 17 Golden Service Srl iPratico POS Manuale Utente Gli oggetti creati in quest’area appariranno come pulsanti neri nell’area di lavoro principale, nella sezione Tastiera, alla voce Reparti e come i primi 4 pulsanti nell’area denominata Mix. Il reparto fiscale configurato nei reparti di iPratico POS deve essere obbligatoriamente configurato specularmente anche sulla stampante fiscale. Si presti molta attenzione anche alla corrispondenza tra le aliquote impostate in iPratico POS e quelle impostate nella stampante fiscale. Si faccia riferimento all’ APPENDICE A per la corretta configurazione dei reparti fiscali di iPratico POS e della stampante fiscale. La configurazione del campo “Reparti fiscali” non è fondamentale per il corretto funzionamento di iPratico POS con le stampanti termiche ma può essere utile per stampare fatture e a fini statistici. In quest’area è possibile configurare le categorie inserendo la descrizione ed eventualmente una fotografia del prodotto in questione. L’utilizzo delle categorie è utile nell’ottica di una organizzazione dei prodotti in macro gruppi per una più semplice ricerca degli stessi e ai fini statistici (ad esempio, statistiche di vendita per antipasti, primi piatti, secondi, ecc.) Gli oggetti creati in quest’area compariranno come pulsanti nell’area di lavoro principale, nella sezione Categorie. A partire dalla versione , con l’introduzione della stampa comande, è possibile associare ogni categoria a una stampante termica (Figura 15). Attraverso questa impostazione viene decisa la destinazione di stampa dei prodotti di tale categoria. Si faccia riferimento all’Appendice D per un esempio di configurazione della stampa comande. Figura 15 -‐ Stampa comande 3.2.1.2 -‐ PRODOTTI In quest’area è possibile configurare i prodotti inserendo descrizione, prezzo unitario, codice a barre (attualmente non gestito), associare reparto e categoria ed eventualmente inserire una fotografia del prodotto in questione. Gli oggetti creati in quest’area appariranno come pulsanti nell’area di lavoro principale, nelle sezioni Tastiera e Categorie. !
3.2.1.3 -‐ CATEGORIE Ogni prodotto può essere associato a una categoria che può essere utilizzata per una ricerca veloce e per semplificare e razionalizzare il catalogo dei prodotti. Per esempio, è possibile creare una categoria “Dessert” che conterrà prodotti come “Torta di mele”, “Tiramisù”, “Gelato”, ecc. dd!
!
Attualmente, le stampanti abilitate alla stampa delle comande sono le stampanti di tipo ESC/POS THERMAL. Per poter stampare le comande, assicurarsi che la stampante sia abilitata alla stampa dei preconti. 18 Golden Service Srl iPratico POS Manuale Utente 3.2.1.4 -‐ VARIANTI A partire dalla versione , in iPratico POS è stata inserita la gestione delle varianti, che vengono gestite in questa sezione. Una variante è caratterizzata da un nome, un prezzo in aggiunta, da un prezzo in diminuzione, da una categoria cui la variante viene associata ed, eventualmente, da un’immagine. Si presti attenzione alla categoria da associare: quando una variante viene assegnata a una categoria, tutti i prodotti che fanno parte di quella categoria, ereditano la variante in questione. Ciò significa che, quando l’utente andrà a selezionare un prodotto cui desidera aggiungere o eliminare una variante, l’applicazione, mostrerà tutte le varianti assegnate alla categoria di appartenenza del prodotto stesso. Si faccia riferimento all’Appendice E per ulteriori informazioni. Attualmente, questa suddivisione non ha valenza a fini statistici, anche se è prevista una storicizzazione dei buoni pasto nelle future versioni di iPratico POS. 3.2.1.7 -‐ CLIENTI Salvando le informazioni dei clienti abituali, sarà possibile richiamarli in seguito per stampare documenti fiscali che conterranno I dati del cliente selezionato, come, per esempio, fatture. I dati che è possibile inserire sono i seguenti: ragione sociale, partita IVA, nome e cognome, indirizzo, telefono, cellulare, mail, fax, codice a barre, credito e sconto (queste ultime tre voci sono previste ma non attualmente gestite) ed, eventualmente, una fotografia del cliente. Sarà possibile richiamare un cliente tramite il pulsante per la selezione (si veda il paragrafo 3.2). 3.2.1.5 -‐ SCONTI E’ possibile creare degli sconti/maggiorazioni a scelta rapida, che compariranno nell’area di lavoro principale, nella sezione Tastiera, alla voce Sconti e come i primi 4 pulsanti nell’area denominata Mix. E’ possibile configurare uno sconto/maggiorazione definendo una descrizione, una valore (che può essere percentuale o a valore) e un codice a barre (previsto ma, attualmente non gestito). 3.2.1.6 -‐ TICKETS Quest’area è delegata alla creazione dei buoni pasto tramite l’inserimento di una descrizione, un valore fisso ed, eventualmente un’immagine. Gli oggetti qui configurati, compariranno in un apposito popover nell’area del documento, accedendo alla modalità di pagamento tramite buoni pasto. L’utilità della configurazione di questi oggetti risiede nel fatto di poter impostare dei tagli predefiniti da utilizzare velocemente nei metodi di pagamento. 3.2.1.8 -‐ SALE La struttura gerarchica Sala – Tavolo – Bar, ben si presta per la gestione di un punto cassa inserito nel settore della ristorazione anche se, in generale, è possibile vedere questa funzionalità come una mappa dei conti, per semplificare il salvataggio temporaneo di documenti che verranno poi richiamati in un momento successivo. Ad ogni sala è possibile associare tavoli o posti al banco, ed è rappresentata da un nome e dalla possibilità di decidere se la sala in questione, possiede un banco o meno. Gli oggetti qui configurati, compariranno nell’area di lavoro principale, nella sezione Conti. 19 Golden Service Srl iPratico POS Manuale Utente 3.2.1.9 -‐ TAVOLI In questa sezione è possibile creare dei tavoli (conti) associabili a delle sale create in precedenza. Un tavolo è definito da un nome e dalla sala a cui esso è associato. Gli oggetti qui configurati, compariranno nell’area di lavoro principale, nella sezione Conti. eliminare gli oggetti, le operazioni fiscali (chiusura giornaliera, chiusura fiscale, ecc.) e altre opzioni (apertura cassetto, eliminazione di documenti, ecc.). I permessi configurabili sono suddivisi in 4 aree (Figura 16): Tipo di documenti stampabili, Area opzioni, Operazioni fiscali, Varie. Nel dettaglio: -‐
3.2.1.10 -‐ BAR In questa sezione è possibile creare dei bar (conti) associabili a delle sale create in precedenza. Un bar è definito da un nome e dalla sala a cui esso è associato. Gli oggetti qui configurati, compariranno nell’area di lavoro principale, nella sezione Conti. -‐
-‐
3.2.1.11 -‐ OPERATORI E’ possibile creare degli utenti personalizzati con ruoli differenti per permettere l’accesso ad iPratico POS a personale con diverse mansioni (camerieri, capi sala, ristoratore, ecc.). Tali ruoli possono essere definiti separatamente e poi associati a un operatore (vedere paragrafo 3.2.1.10). Oltre al ruolo, in quest’area, è possibile definire nome, cognome, indirizzo di posta elettronica dell’operatore, un PIN e un codice a barre (previsto ma attualmente non implementato). -‐
Sarà possibile cambiare operatore tramite il pulsante per la selezione (si veda il paragrafo 3.2). -‐
3.2.1.12 -‐ TIPI DI UTENTE In questa sezione è possibile dei ruoli con permessi diversi da assegnare ai vari utenti. Tali permessi riguardano l’abilitazione del tipo di documento stampabile (preconto, scontrino, scontrino parlante, fattura), le aree delle opzioni a cui si può accedere (reparti, prodotti, categorie, ecc.) per creare, modificare ed -‐
Preconto, Scontrino, Scontrino parlante, Fattura: se impostati, permettono all’utente la stampa dei rispettivi documenti. Viceversa, se l’utente cercherà di stampare un documento per cui non ha il permesso, l’applicazione mostrerà un messaggio a video e non permetterà la stampa del documento. Area di lavoro: se attivate, consentono all’utente l’accesso alle seguenti aree di lavoro (Tastiera, Categorie, Conti e Pagamenti).Viceversa l’utente non potrà accedere all’area di lavoro. Area opzioni: se attivata, consente all’utente l’accesso all’area opzioni (si veda 3.2.1). Viceversa l’utente non potrà accedere all’area di configurazione di iPratico POS. Reparti, Prodotti, Categorie, Varianti, Schede prodotti, Sconti, Tickets, Clienti, Operatori, Permessi, Sale, Tavoli, Banco, Stampanti, Modelli stampanti, Opzioni, Backup, Informazioni: se abilitate, permettono la creazione, modifica ed eliminazione dei relativi oggetti. Viceversa, l’utente potrà solamente interagire con tali oggetti in modalità di sola lettura (ovvero, ad esempio, non potrà creare, modificare o eliminare una categoria, ma potrà interagire con essa). Chiusura giornaliera: se attivato, abilita la funzionalità di accesso alle chiusure giornaliere all’interno di iPratico POS ovvero, la visualizzazione delle statistiche, la stampa dei report aggregati per reparti, categorie, prodotti, ecc. (3.4.12.1 e 3.4.12.2) Chiusura fiscale: Abilita o disabilita la possibilità di eseguire la chiusura fiscale sulla stampante fiscale associata. (3.4.12.1 e 3.4.12.2) 20 Golden Service Srl iPratico POS Manuale Utente -‐
-‐
-‐
-‐
-‐
-‐
-‐
-‐
-‐
-‐
Spedire report via mail: Se sull’iPad è configurato un account di posta elettronica, l’abilitazione di questa opzione permette di inviare i report inserendoli in un messaggio di posta elettronica. (3.4.12.1 e 3.4.12.2) Comandi fiscali: Permette l’accesso all’area dei comandi fiscali da inviare alla stampante fiscale associata (3.4.12.3) Mostra preconti: Se attivata, permette la visualizzazione dei dati relativi ai preconti all’interno delle statistiche. Storicizzazione preconti: Se attivata, permette all’utente di storicizzare i preconti. Apertura cassetto: abilita / disabilita la possibilità di inviare alla stampante il comando di apertura cassetto (3.4.9). Eliminazione oggetti scontrino: Abilita / disabilita la possibilità di eliminare oggetti direttamente dal documento in lavorazione (3.4.4.1 e 3.4.4.6). Modifica oggetti scontrino: Abilita / disabilita la possibilità di modificare oggetti direttamente dal documento in lavorazione (3.4.4.2 e 3.4.4.7). Elimina documenti: Abilita / disabilita la possibilità di cancellare un documento tramite l’apposito pulsante (3.4.5). Stampa comande: Abilita / disabilita la possibilità di stampare comande (Appendice D e 3.4.13). -‐
Accedi a listino secondario: Abilità / disabilita la possibilità, da parte dell’utente, di utilizzare il prezzo secondario del listino selezionato. Se disabilitato, l’utente potrà utilizzare solo il prezzo primario del listino attivo. Si faccia riferimento all’Appendice O per ulteriori informazioni. Figura 16 – Permessi utente Cambia listino attivo: Abilita / disabilita la possibilità di cambiare il listino attivo scegliendone uno tra i 5 disponibili. Se disabilitata, l’utente in questione non potrà cambiare listino ma solo lavorare con quello impostato di default. Si faccia riferimento all’Appendice O per ulteriori approfondimenti. 21 Golden Service Srl iPratico POS Manuale Utente 3.2.1.13 -‐ STAMPANTI Quest’area è preposta alla creazione e configurazione delle stampanti da associare ad iPratico POS. Ogni stampante è identificata da un nome, da un indirizzo IP, da una porta di comunicazione, dal modello di stampante e dai tipi di documenti associati a quella stampante. !
Inoltre, a seconda del modello selezionato, vengono attivate delle funzioni aggiuntive, necessarie al corretto funzionamento della stampante in questione. Ad esempio, con riferimento alla Figura 17, se si seleziona il modello RCH PRINTF, viene attivato un pulsante Programmazione stampante. Questo pulsante permette di programmare la stampante ereditando i valori memorizzati in iPratico POS (per ulteriori informazioni, si faccia riferimento all’Appendice A). dd!
!
3.2.1.15 – OPZIONI Si faccia riferimento all’ APPENDICE A e al paragrafo 2.1.4 per la corretta creazione e configurazione delle stampanti A partire dalla versione , la sezione Opzioni di iPratico POS è stata suddivisa in 5 sezioni (Figura 18): Figura 18 – Sezioni area Opzioni 3.2.1.14 -‐ MODELLI STAMPANTI Con la versione , è stata aggiunta questa sezione, per mostrare all’utente i vari modelli di stampanti supportate dal sistema (quindi, non le stampanti configurate) e il documenti (preconto, scontrino, scontrino parlante e fattura) che esse sono in grado di stampare (si veda, ad esempio, la Figura 17). Tale area ha scopo puramente informativo in quanto, come l’utente può facilmente notare, non è permessa l’interazione con i controlli presenti (nome e documenti stampabili). Figura 17 – Modelli stampanti 1. Applicazione: sono presenti le opzioni legate al funzionamento dell’applicazione e alla gestione dei documenti da stampare (Figura 19); 2. Pagamenti: è possibile impostare le opzioni relative alla tipologia di documenti e pagamenti di default, limite massimo di valore del documento e opzioni per il pagamento separato dei conti (Figura 21) 3. Comande: in questa sezione sono presenti le opzioni relative alla gestione delle comande (Figura 22); 4. Grafica – Interfaccia: contiene le opzioni legate alle impostazioni grafiche dell’interfaccia, quali dimensioni pulsanti, spazi di lavoro, ecc. (Figura 23); 22 Golden Service Srl iPratico POS Manuale Utente varianti. Questo non si applica alle comande, nel senso che, se una comanda presenta delle varianti, queste verranno comunque stampate. Anche nella mappa dei conti uno stato indicherà quelli con comande aperte (se le opzioni Mostra lo stato del conto e Mostra lo stato del banco descritte in questo stesso paragrafo, sono attive). Per un esempio di configurazione e utilizzo della stampa varianti, si veda l’Appendice E. 5. Grafica – Conti: sono presenti le impostazioni grafiche legate all’operatività della mappa conti. (Figura 24). E’ possibile configurare numerosi parametri di iPratico POS che vanno dall’aspetto all’operatività dell’applicazione. Per ogni singolo parametro, si veda la seguente descrizione: -‐
Figura 19 – Opzioni applicazione Abilita stampa varianti nulle: permette di abilitare la funzionalità per stampare le varianti con valore nullo sul documento emesso. Si noti che questa opzione è subordinata a Abilita stampa varianti ovvero: per poter utilizzare questa funzionalità, è necessario che anche l’altra sia attiva. !
-‐
!
dd!
Per il funzionamento di questa opzione con una stampante fiscale RCH PRINTF si faccia riferimento all’Appendice A. -‐
-‐
Identificativo punto cassa: se compilato, inserisce, nei documenti fiscali che lo prevedono (ad esempio la fattura) una dicitura utile a identificare da quale cassa è stato emesso il documento; Stampa fattura in duplice copia: [Applicabile solamente su ECS/POS Termica] se attivato, imposta la stampa della fattura in duplice copia -‐
Stampa piè di pagina: [Applicabile solamente su ECS/POS Termica. Funzione utilizzabile in Germania: Bewirtungsaufwand-‐Angaben Par.4Abs.5 Ziff.2 EstG]. Se attivato, al termine della fattura, stampa delle righe aggiuntive per l’inserimento manuale di alcuni dati. -‐
Stampa orario su documento: [Applicabile solamente su ECS/POS Termica] Se attivata, oltre alla data, stampa anche l’ora in cui è stata emessa la fattura. -‐
Numero ultima fattura: indica il numero dell’ultima fattura emessa. Può essere modificato a piacimento. -‐
Abilita stampa varianti: permette di abilitare / disabilitare la stampa delle varianti sui documenti emessi. Se abilitata, sul documento, verranno elencate anche le varianti associate al prodotto. Se disabilitata, sul documento, non verranno stampate le varianti ma il prodotto sarà contrassegnato dal simbolo *, ad indicare che sono state applicate delle 23 Golden Service Srl iPratico POS Manuale Utente -‐
Cliente opzionale su fattura: Permette di decidere se il cliente è opzionabile sulla fattura. Nel caso in cui il cliente non venga definito dall’utente, sulla fattura, verrà lasciato uno spazio vuoto per la compilazione manuale. -‐
Abilita salvataggio documenti senza stampa: Se selezionato, permette di salvare i documenti senza stamparli (si veda il paragrafo 3.4) -‐
Elimina conto dopo la stampa del documento: attivando questa opzione, l’utente può decidere di eliminare automaticamente il conto dopo la stampa del documento. Viceversa, il conto, verrà semplicemente svuotato. -‐
Abilita lettore barcode: Permette di abilitare la funzionalità relativa al lettore di codici a barre. Se questa opzione non è attiva, il lettore di codici a barre non funzionerà, anche se correttamente associato all’iPad (si veda il paragrafo 7) -‐
Fiscalità italiana: L’abilitazione di questa opzione è obbligatoria per tutti gli utenti che possiedono una stampante fiscale (si faccia riferimento all’Appendice A per i modelli supportati). Viceversa, per gli utenti che non necessitano della fiscalità italiana, è possibile disattivare tale opzione. Questo, farà sì che, oltre ai documenti che è possibile emettere sulla stampante termica (preconto e fattura), sarà possibile emetterne anche un terzo (scontrino) che riporterà, oltre al dettaglio dei prodotti venduti, anche lo scorporo dell’IVA. -‐
Abilita schede prodotto: Abilita la visualizzazione delle icone (sui pulsanti dei prodotti) per la visualizzazione delle schede prodotto. Per maggiori dettagli si veda l’Appendice D. -‐
Icone schede prodotto: le schede prodotti. versione syncata (si faccia riferimento all’Appendice N per ulteriori informazioni). Figura 20 -‐ Setup stampanti personalizzato Figura 21 -‐ Opzioni pagamenti Permette di scegliere il tipo di icona per Con riferimento alla Figura 20, a partire dalla versione 1.6, iPratico POS implementa la possibilità di ereditare dei setup personalizzati per le stampanti. Questa opzione è disponibile (e visibile) solo se l’impianto iPratico POS è in 24 Golden Service Srl iPratico POS Manuale Utente -‐
Limite valore totale documento: permette di impostare un limite al valore totale del documento. Una volta superato, l’applicazione chiede conferma all’utente se desidera comunque stampare il documento. -‐
Documento di default: indica la tipologia di documento con cui viene avviata l’applicazione. Nel caso in cui venga stampato un documento diverso da quello di default, al termine della stampa, l’applicazione tornerà automaticamente al tipo di documento impostato dall’utente. Ad esempio, se il documento di default è “Scontrino” e viene stampata una “Fattura”, al termine della stampa, l’applicazione selezionerà nuovamente “Scontrino” come documento attivo. -‐
Tipologia di pagamento di default: indica la tipologia di pagamento con cui viene avviata l’applicazione. L’applicazione, in automatico, provvederà a impostare la modalità di pagamento con il totale del documento. Ad esempio, se la modalità di pagamento è impostata a “Contanti” per un valore di 10€, il documento riporterà una dicitura “Contanti 10€”. -‐
Coperti abilitati: Abilitando questa opzione, ad ogni conto si potrà associare il numero di coperti del conto e li si potrà gestire all’interno dei documenti da emettere (si veda l’Appendice L per ulteriori informazioni). -‐
Coperti -‐ Nome predefinito: Questa opzione permette di impostare il nome per indicare la voce “Coperti” all’interno del documento da emettere. Questo significa che, di default, se l’impostazione dei coperti è attiva, l’applicazione inserirà nel documento degli item con questo nome. Tale nome può comunque essere editato dall’utente in qualsiasi momento. Di default è impostato su “Coperto”. -‐
Coperti – Prezzo predefinito: Questa opzione permette di impostare il prezzo predefinito per gli item relativi al coperto. Questo valore può comunque essere editato dall’utente in qualsiasi momento. -‐
Coperti – Mostra su conto alla romana: L’attivazione di questa opzione permette all’utente di decidere se, insieme alla voce reimpostata per descrivere gli item che caratterizzano i conti alla romana, verranno anche inseriti degli item con i coperti scorporati. -‐
Nome prodotto conto alla romana: Nome predefinito dei prodotti fittizi che andranno a popolare i conti alla romana generati dall’utente (si faccia riferimento all’Appendice I). -‐
Reparto associato: Reparto fiscale associato al prodotto fittizio appartenente al conto alla romana. Figura 22 – Opzioni comande -‐
Abilita stampa comande: permette di abilitare / disabilitare il pulsante di stampa delle comande sull’interfaccia principale. Se abilitata, 25 Golden Service Srl iPratico POS Manuale Utente oltre al pulsante attivo, l’applicazione mostrerà anche delle icone all’interno del documento per distinguere le comande da stampare da quelle già stampate. Anche nella mappa dei conti uno stato indicherà quelli con comande aperte (se le opzioni Mostra lo stato del conto e Mostra lo stato del banco descritte in questo stesso paragrafo, sono attive). Per un esempio di configurazione e utilizzo della stampa comande, si veda l’Appendice D. -‐
-‐
Nome 1°, 2°, 3°, 4° e 5° listino: L’utente può configurare i singoli nomi dei listini (si faccia riferimento all’Appendice O). -‐
Listino selezionato: Questa opzione permette all’utente di decidere quale, fra i 5 listini a disposizione, sia quello attivo (ovvero quello che verrà utilizzato di default all’avvio dell’applicazione). Come per l’opzione precedente, si faccia riferimento all’Appendice O. Abilita stampa comanda e documento: permette di abilitare la funzionalità per stampare le comande automaticamente alla stampa del documento fiscale. In questo modo all’emissione dello scontrino verranno anche inviate le comande alle stampanti configurate. Si noti che questa opzione è subordinata a Abilita stampa comande ovvero: per poter utilizzare questa funzionalità, è necessario che anche l’altra sia attiva. -‐
Deseleziona il conto dopo la stampa delle comande: questa opzione, se abilitata, fa sì che, in seguito alla stampa delle comande associate a un conto, questo venga deselezionato e l’utente, venga riportato nell’area di lavoro definita nell’opzione successiva (Area di lavoro predefinita dopo la stampa delle comande). -‐
Area di lavoro predefinita dopo la stampa delle comande: l’attivazione di questa opzione ha come conseguenza il ritorno, dopo la deselezione del conto vista nell’opzione precedente, a un’area di lavoro predefinita dell’utente. -‐
Dopo la deselezione del conto: questa opzione permette di impostare il comportamento dell’applicazione nel caso in cui un conto venga deselezionato e abbia delle comande da stampare. I comportamenti che l’utente può decidere sono i seguenti: Figura 23 – Opzioni grafiche interfaccia 1. Stampa automaticamente le comande; 2. Chiedi all’utente e stampare le comande; 3. Non stampare le comande -‐
Nome 1°, 2°, 3°, 4° e 5° uscita : Permette all’utente di decidere il nome dell’uscita (5 al massimo) che comparirà sia nell’interfaccia che nei documenti emessi (Si faccia riferimento all’Appendice M per approfondire l’argomento). -‐
Area di lavoro predefinita: permette di definire quale area di lavoro è quella di default, ovvero, quale area di lavoro verrà attivata all’avvio dell’applicazione o durante la gestione dei conti 26 Golden Service Srl iPratico POS Manuale Utente -‐
Sconto di default: definisce il pulsante di default (sconto a percentuale o a valore) che comparirà sul tastierino numerico nell’area di lavoro Tastiera. -‐
Maggiorazione di default: definisce il pulsante di default (maggiorazione a percentuale o a valore) che comparirà sul tastierino numerico nell’area di lavoro Tastiera. -‐
Dimensione pulsante prodotto – Area Tastiera: l’utente decide quale dimensione dovranno avere i pulsanti nell’area di lavoro Tastiera : dimensione pulsante e carattere normale (80 x 80), doppia in larghezza (80 x 160), maggiorata (120 x 120). Quest’ultima a partire dalla versione . -‐
Dimensione pulsante prodotto – Area Categorie: l’utente decide quale dimensione dovranno avere i pulsanti nell’area di lavoro Categorie: dimensione pulsante e carattere normale (80 x 80), doppia in larghezza (80 x 160), maggiorata (120 x 120). Quest’ultima a partire dalla versione . -‐
Dimensione pulsante variante: l’utente decide quale dimensione dovranno avere i pulsanti delle varianti: dimensione pulsante e carattere normale (80 x 80), doppia in larghezza (80 x 160), maggiorata (120 x 120) -‐
Abilita ombreggiatura pulsanti: Permette all’utente di decidere se i pulsanti dei prodotti, varianti e categorie, presenteranno ombreggiature o no. Figura 24 – Opzioni grafiche conti -‐
Sfondo area conti: lavoro Conti. Permette di definire lo sfondo dell’area di -‐
Icone area conti: di tipo Tavolo -‐
Informazioni addizionali conto: Permette di visualizzare il totale del documento associato al conto, oppure di non visualizzare nulla. -‐
Mostra lo stato del conto: Se selezionato, permette di visualizzare lo stato del conto (rosso occupato, verde libero). -‐
Icone area banco: oggetti di tipo Bar. Permette di definire l’icona associata agli oggetti Permette di definire l’icona associata agli 27 Golden Service Srl iPratico POS Manuale Utente -‐
Informazioni addizionali banco: Permette di visualizzare il totale del documento associato al banco, oppure di non visualizzare nulla. -‐
Mostra lo stato del banco: Se selezionato, permette di visualizzare lo stato del banco (rosso occupato, verde libero). Nella versione demo, iPratico POS contiene dei dati di default che compariranno anche nelle intestazioni dei documenti stampati. I dati reali, che si desidera che compaiano nell’intestazione dei documenti emessi, vanno comunicati insieme alla richiesta di attivazione della licenza. Una volta registrati, verrà comunicata una login e una password che, inseriti negli appositi campi di quest’area, permetteranno all’utente di attivare la propria licenza. (Figura 25) 3.2.1.16 -‐ BACKUP In quest’area è possibile effettuare il salvataggio e il ripristino del database dell’applicazione, utilizzando il servizio Dropbox. Per un approfondimento di questa funzionalità, si veda il paragrafo 4. E’ importante effettuare il backup dei dati con una certa costanza, questo per evitare di perdere lo storico dei documenti emessi. Si consiglia di effettuare il backup dei dati quotidianamente. 3.2.1.17 – SERVER Con la versione , è stata aggiunta questa sezione, per mostrare all’utente la configurazione lato iPStation. Tale area ha scopo puramente informativo in quanto, come l’utente può facilmente notare, non è permessa l’interazione con i controlli presenti. Al momento dell’inserimento della login e password fornite da Golden Service Srl oppure da un rivenditore locale, assicurarsi che l’iPad sia connesso a Internet. Questo per permettere l’autenticazione e il download dei dati di intestazione da www.ipratico.com iPratico POS è pienamente funzionante ma.. Puoi stampare 500 documenti e la funzionalità di backup dei dati e di sincronizzazione con l’iPStation è disattivata. Una volta esauriti I documenti, sarà necessario richiedere l’attivazione di una licenza. 3.2.1.18 -‐ INFORMAZIONI Le informazioni da inserire nella testata del documento verranno scaricate da iPratico.com una volta effettuata l’autenticazione. Se non si effettuerà la login, questi campi rimarranno popolati con i dati di demo e dopo 500 documenti, iPratico POS non effettuerà più stampe. 28 Golden Service Srl iPratico POS Manuale Utente 3.3 -‐ AREA DI LAVORO Figura 25 – Area registrazione licenza 3.3.1 -‐ TASTIERA Figura 26 – Area di lavoro tastiera In caso di furto, guasto o qualsiasi altro evento che coinvolga l’iPad e che costringa l’utente a installare l’applicazione su un altro dispositivo, è possibile attivare una licenza temporanea di 500 documenti. Sarà responsabilità dell’utente contattare Golden Service Srl o il proprio rivenditore per attivare completamente la licenza sul nuovo dispositivo. 3.3.1.1 -‐ FUNZIONALITA’ – AGGIUNTA REPARTI / PRODOTTI 29 Golden Service Srl iPratico POS Manuale Utente 3.3.1.2 -‐ FUNZIONALITA’ – SCONTI / MAGGIORAZIONI E’ possibile cambiare la modalità di sconto / maggiorazione tramite un Touch and hold sul pulsante di sconto / maggiorazione. Ad esempio, se è impostato uno sconto percentuale come default, è possibile comunque effettuare uno sconto a valore tenendo premuto per circa un secondo il pulsante (Figura 27): Figura 27 – Modalità di sconto/maggiorazione 3.3.1.3 -‐ FUNZIONALITA’ – USO DEL SEPARATORE DECIMALE Funzionalità disponibile a partire dalla versione 30 Golden Service Srl iPratico POS Manuale Utente 3.3.2 -‐ CATEGORIE Figura 29 – Area di lavoro categorie 3.3.1.4 -‐ FUNZIONALITA’ – AGGIUNTA RAPIDA DI UN OGGETTO Figura 28 – Pulsante aggiunta rapida item Tramite i pulsanti contrassegnati dal simbolo di aggiunta rapida, è possibile aggiungere un oggetto senza passare tramite le funzioni di configurazione dell’area Opzioni. I pulsanti sono disponibili per le seguenti tipologie di oggetti: -‐
Reparti; -‐
Prodotti; -‐
Categorie; -‐
Varianti; -‐
Sconti / maggiorazioni; -‐
Tickets; -‐
Sale; -‐
Tavoli; -‐
Bar; 3.3.2.1 -‐ FUNZIONALITA’ – TASTIERINO SU TOUCH AND HOLD Figura 30 -‐ Tastierino 31 Golden Service Srl iPratico POS Manuale Utente Figura 31 – Area di lavoro conti 3.3.3 – CONTI L’area conti è così suddivisa: 1 – Pulsante di selezione/deselezione conto; 2 – Area selezione sale; 3 – Area banco; 4 – Area tavoli; A partire dalla versione , se l’impianto iPratico POS è di tipo sincronizzato, esiste un timer che, ogni 10 secondi, si occupa di interrogare l’iPStation e di aggiornare la mappa dei conti. Questo timer viene automaticamente disabilitato qualora l’utente cambia area di lavoro. 3.3.3.1 -‐ PULSANTE SELEZIONE/DESELEZIONE CONTO Mostra il conto selezionato. Questo per dare la massima visibilità del conto attualmente in lavorazione, in qualsiasi area dell’applicazione l’utente stia lavorando. E’ possibile deselezionare (e salvare i dati) di tale conto, premendo il pulsante X. 3.3.3.2 -‐ AREA SELEZIONE SALE In quest’area è possibile selezionare (Tap) la sala su cui si desidera lavorare. Il nome della sala selezionata comparirà nel pulsante arancione. 32 Golden Service Srl iPratico POS Manuale Utente 3.3.3.3 -‐ AREA BANCO in quest’area sarà possibile associare e richiamare i documenti al banco. Le interazioni possibili sono le seguenti: -‐
-‐
Touch and hold: Questa funzionalità è abilitata solo se il conto è libero e permette di eliminare il conto; -‐
Pinch: Permette di associare una foto presente nella galleria al conto. Questa funzionalità è attiva solo se il segnaposto impostato è seguente: Tap: Se al conto è associato un documento, questo verrà caricato nell’area del documento (eventualmente, quello precedentemente caricato, verrà salvato), diventando il conto selezionato; -‐
Double tap: Come il punto precedente, ma al posto di rimanere nell’area conti, l’applicazione caricherà automaticamente l’area di lavoro di default (tastiera o categorie), diventando il conto selezionato; -‐
Touch and hold: Questa funzionalità è abilitata solo se il conto è libero e permette di eliminare il conto; -‐
Pinch: Permette di associare una foto presente nella galleria al conto. Questa funzionalità è attiva solo se il segnaposto impostato è il seguente: Figura 32 – Segnaposto banco senza foto Figura 33 – Segnaposto tavolo senza foto Sia per quanto riguarda i tavoli che il banco, nel caso in cui l’utente cerchi di assegnare un documento senza conto associato a un conto con già un documento associato, l’applicazione chiederà all’utente cosa desidera fare. Le opzioni sono le seguenti: -‐
Unisci: il nuovo documento verrà accodato a quello già esistente e associato al conto; -‐
Elimina: il nuovo documento verrà eliminato e al conto rimarrà associato il documento in precedenza assegnatogli; -‐
Sovrascrivi: il nuovo documento andrà a sostituire il documento in precedenza associato al conto selezionato; 3.3.3.4 -‐ AREA TAVOLI In quest’area sarà possibile associare e richiamare i documenti a un tavolo. Le interazioni possibili sono le seguenti: -‐
Tap: Se al conto è associato un documento, questo verrà caricato nell’area del documento (eventualmente, quello precedentemente caricato, verrà salvato), diventando il conto selezionato; -‐
Double tap: Come il punto precedente, ma al posto di rimanere nell’area conti, l’applicazione caricherà automaticamente l’area di lavoro di default (tastiera o categorie), diventando il conto selezionato; 33 Golden Service Srl iPratico POS Manuale Utente Figura 34 – Popover aggiunta conto 2. Separa conto: le opzioni disponibili sono Aggiungi tutto (sposta il contenuto del documento padre in un conto separato), Salva e chiudi (salva il conto separato, senza stamparlo) e Annulla (annulla un eventuale conto separato, accorpandolo nuovamente nel documento padre). 3. Conto alla romana: le opzioni disponibili sono Nome predefinito (permette di ripristinare il nome impostato nelle opzioni (3.2.1.15) qualora fosse stato modificato dall’utente), Dividi (permette di dividere uniformemente il contenuto del documento padre in base al numero di divisioni indicate dall’utente), Accorpa (accorpa due documenti di tipo conto alla romana), Separa (scorpora un documento di tipo conto alla romana), Annulla divisioni (se nessuno dei conti alla romana è ancora stato stampato, è possibile annullarli e reintegrarli nel documento padre). 4. Stampa tutto: permette all’utente di stampare tutti i conti figli (conti separati e conti alla romana) ancora aperti. 5. Area documenti figli: in quest’area vengono mostrati tutti i documenti figli (conti separati e alla romana), sia stampati che no. 3.3.4 – PAGAMENTI A partire dalla versione di iPratico POS, sono disponibili le funzionalità relative alla gestione dei pagamenti di un conto (separa conto e conto alla romana). Condizione necessaria per poter accedere a queste funzionalità è che il documento in lavorazione sia associato a un conto. Per un esempio di operatività, si faccia riferimento all’Appendice I. L’area dei pagamenti è suddivisa come segue: 1. Documento padre: è il documento originale associato al conto. Da questo documento è possibile creare dei conti separati oppure dei conti alla romana. 34 Golden Service Srl iPratico POS Manuale Utente Figura 35 -‐ Area di lavoro -‐ Pagamenti 7 – Pulsante stampa comande; 8 – Visore totale documento; 9 – Pulsante subtotale; 10 – Pulsante stampa documento; 11 – Pulsante apri cassetto; 12 – Pulsante clear per stampante fiscale (Appendice A); 13 – Pulsante ottimizzazione conto; 14 – Area metodi di pagamento; 15 – Pulsante chiusura giornata; Figura 36 – Area documento 3.4 -‐ AREA DOCUMENTO L’area del documento è così suddivisa: 1 – Selezione tipo di documento; 2 – Visore riepilogo battuta; 3 – Pulsante accesso funzioni aggiuntive; 4 – Uscite (Fare riferimento all’Appendice M); 5 -‐ Documento selezionato; 6 – Pulsante pulisci documento; 35 Golden Service Srl iPratico POS Manuale Utente 3.4.1 -‐ PULSANTI SELEZIONE DOCUMENTO I seguenti pulsanti permettono di selezionare il tipo di documento da stampare. Nell’ordine: 1 – Preconto; Per poter usufruire di questa funzionalità, sarà necessario richiedere l’attivazione di una licenza di iPratico POS. 2 -‐ Scontrino; Contattare Golden Service Srl oppure un rivenditore locale. 3 -‐ Scontrino parlante; 4 – Fattura; 3.4.2 -‐ VISORE RIEPILOGO BATTUTA Figura 37 – Tipologie di documento In questo display è possibile visualizzare il riepilogo della battuta corrente. Figura 39 -‐ Visore E’ possibile definire il documento di default nell’area Opzioni: così facendo, dopo ogni stampa, l’applicazione imposterà nuovamente il documento preimpostato. Sempre nell’area Opzioni, è possibile impostare la possibilità di storicizzare il documento senza che esso venga stampato. Per accedere a questa funzionalità, basta eseguire un Tap sul tipo di documento già selezionato: il pulsante per la stampa del documento diventerà verde e sarà possibile storicizzare il documento senza stampa. Eseguendo nuovamente un Tap sul tipo di documento, si potrà reimpostare la modalità di stampa. 3.4.3 -‐ PULSANTE ACCESSO FUNZIONI AGGIUNTIVE Per accedere alle funzioni aggiuntive, quali apertura cassetto, metodi di pagamento e altre operazioni legate alla gestione del documento, premere il pulsante in alto a destra per far comparire l’area delle funzioni aggiuntive: Figura 40 – Pulsante area documento Figura 38 – Storicizzazione documento 36 Golden Service Srl iPratico POS Manuale Utente 3.4.4 – USCITE Figura 43 – Popover modifica item E’ possibile decidere a quale uscita appartiene il prodotto che si sta inserendo nel documento. In questo modo, alla stampa delle comande, sul documento comparirà anche l’indicazione dell’uscita (si faccia riferimento all’Appendice M per ulteriori informazioni). Figura 41 -‐ Uscite 3.4.5 -‐ AREA DOCUMENTO Oltre a rappresentare una versione virtuale del documento che si andrà a stampare, quest’area contiene anche delle sezioni editabili. E’ inoltre possibile aggiungere o modificare lo sconto presente sui subtotali (Figura 44) Figura 44 -‐ Popover modifica subtotale 3.4.5.1 -‐ CANCELLAZIONE DI UN PRODOTTO E’ possibile eliminare un prodotto dal documento eseguendo uno Swipe sulla cella che si desidera eliminare. Figura 42 – Eliminazione item da documento 3.4.5.3 – STAMPA VAI/ATTENDI 3.4.5.2 -‐ MODIFICA DI UN PRODOTTO E’ possibile modificare i dati di un prodotto tramite un Tap sulla cella interessata. Si aprirà un popover in cui l’utente potrà modificare alcuni dati, quali: descrizione, quantità, prezzo unitario, uscita, sconto. Se la stampa comande è attiva, è possibile, tramite un Tap sull’intestazione dell’uscita, decidere di inviare un documento di tipo Vai / Attendi sulla stampante comande di riferimento. Con riferimento alla seguente figura, si noti che (1), i prodotti appartenenti alla 1° uscita erano già stati stampati in precedenza (freccia blu a fianco dell’uscita corrispondente, sia sulla barra che su ogni singolo prodotto all’interno del documento). Alla pressione dell’intestazione della 1° uscita all’interno del documento (2) compare un popover (3) con cui l’utente può decidere se inviare un messaggio di Vai o Attendi (in questo caso, se l’utente premesse Vai, non succederebbe niente, in quanto il Vai era già stato inviato in precedenza). 37 Golden Service Srl iPratico POS Manuale Utente Figura 45 -‐ Stampa Vai / Attendi Figura 47 – Popover inserimento numero fattura 3.4.5.4 -‐ INTESTAZIONE SCONTRINO PARLANTE Se il documento selezionato è uno scontrino parlante, è possibile inserire manualmente il codice fiscale o la partita iva del cliente a cui il documento verrà intestato. PRINT!F RCH: In caso di utilizzo della stampante RCH PRINT!F il numero fattura non e’ visibile e quindi editabile in quanto gestito automaticamente dalla stampante e non da iPratico POS. Figura 46 – Popover inserimento P.IVA / Cod. Fiscale In caso di inserimento manuale del numero di fattura, il progressivo non riprenderà dall’inserimento dell’utente, ma proseguirà da quello memorizzato nell’applicazione. Per modificarlo, sarà necessario accedere nella sezione Opzioni dell’area Opzioni. 3.4.5.5 -‐ NUMERO FATTURA Se il documento selezionato è una fattura, è possibile modificare manualmente la numerazione del documento. 3.4.5.6 – AGGIUNTA DI UNA VARIANTE Una volta aggiunte le varianti in anagrafica (3.2.1.4), sarà possibile aggiungerle eseguendo un Double tap sull’oggetto del documento cui si vuole aggiungere variazione (Figura 48) 38 Golden Service Srl iPratico POS Manuale Utente Figura 48 – Aggiunta variante Figura 50 – Modifica variante 3.4.6 -‐ PULSANTE PULISCI DOCUMENTO Tramite un Touch and hold su questo pulsante è possibile pulire il documento senza che questo venga salvato. 3.4.5.7 – CANCELLAZIONE DI UNA VARIANTE Figura 51 – Pulsante cancellazione documento E’ possibile eliminare una variante da un prodotto, eseguendo uno Swipe sulla cella che si desidera eliminare. Figura 49 – Eliminazione variante da documento 3.4.7 – PULSANTE STAMPA COMANDE Con l’opzione di stampa comande attivata (vedere 3.2.1.15) e Appendice D, premendo questo pulsante, verranno inviate le comande alle stampanti associate. 3.4.5.8 – MODIFICA DI UNA VARIANTE E’ possibile modificare i dati di un prodotto tramite un Tap sulla cella interessata. Si aprirà un popover in cui l’utente potrà modificare alcuni dati, quali: descrizione, quantità, prezzo unitario e il fatto che la variante sia in aggiunta oppure in diminuzione. 39 Golden Service Srl iPratico POS Manuale Utente Figura 52 -‐ Pulsante stampa comande Figura 55 – Pulsante stampa documento 3.4.8 -‐ VISORE TOTALE DOCUMENTO Questo display serve per riassumere il valore totale del documento in lavorazione. Figura 53 – Visore totale Un Touch and hold sul pulsante, permette, nel caso in cui il documento selezionato sia un preconto, di stampare tale documento e di storicizzarlo. Viceversa, il preconto, verrà stampato senza salvataggio e senza pulizia automatica del documento. Lo stesso comportamento del Touch and hold sul preconto, può essere ottenuto premendo il pulsante del preconto, che causerà un cambiamento di colore del pulsante Contanti da arancione a blu. Figura 56 -‐ Stampa preconto 3.4.9 -‐ PULSANTE SUBTOTALE Questo pulsante permette di creare un subtotale che racchiude tutti gli elementi in precedenza selezionati, in modo, per esempio da applicare uno sconto / maggiorazione su una parte degli elementi del documento. Figura 54 – Pulsante subtotale 3.4.11 -‐ PULSANTE APERTURA CASSETTO iPratico POS permette di inviare il segnale di apertura del cassetto a una singola stampante. Tale stampante è sempre la prima che compare nella lista delle stampanti nell’area Opzioni. Figura 57 – Pulsante apertura cassetto 3.4.10 -‐ PULSANTE STAMPA DOCUMENTO Questo pulsante, se arancione, permette di inviare il documento alla stampante e di salvarlo. Se verde, salva il documento senza stamparlo. 40 Golden Service Srl iPratico POS Manuale Utente 3.4.12 – PULSANTE CLEAR Figura 60 – Area ticket iPratico POS permette l’invio del segnale di clear (CL) alla stampante. Questa funzionalità è attiva solo se nel sistema è configurata una stamapnte di tipo RCH PRINTF (si veda Appendice A per ulteriori dettagli). Figura 58 – Pulsante clear 3.4.13 -‐ AREA METODI DI PAGAMENTO In quest’area è possibile impostare i metodi di pagamento legati al documento corrente. Un Tap sulla casella di testo associata a un metodo di pagamento, aprirà un popover in cui si potrà impostare il valore del metodo di pagamento selezionato. Un’altra funzionalità di questa sezione è rappresentata dal Tap sull’icona del pagamento a cui si desidera assegnare il totale del pagamento oppure la parte mancante. Così facendo, l’applicazione sposterà automaticamente il valore sulla modalità selezionata. 3.4.14 -‐ PULSANTE CHIUSURA GIORNATA Un Tap su questo pulsante permette di aprire un popover in cui sarà possibile eseguire le operazioni fiscali e non di chiusura giornata. Per visualizzare anche i preconti nelle statistiche, sarà necessario eseguire un Touch and hold invece di un tap. Figura 61 – Pulsante chiusura di giornata Figura 59 – Area metodi di pagamento Il popover è suddiviso in due aree: Chiusura giornata e Comandi fiscali. Figura 62 – Selezione modalità di chiusura 41 Golden Service Srl iPratico POS Manuale Utente 3.4.14.1 -‐ CHIUSURA GIORNATA 4 – Stampa: Permette di inviare alla stampante le statistiche selezionate al punto precedente; 5 – Chiusura fiscale: La chiusura fiscale si divide in due fasi (in quest’ordine): la chiusura fiscale dei dati di iPratico POS e quella vera e propria che verrà eseguita sulla stampante fiscale. Dopo aver eseguito la chiusura sui propri dati, iPratico POS chiederà all’utente se eseguire la chiusura fiscale anche sulla stampante fiscale (se presente). Figura 63 – Area chiusura di giornata La chiusura fiscale è sotto la responsabilità dell’utente! Si consiglia di eseguire la chiusura fiscale quotidianamente, alla chiusura delle attività della giornata. Si consiglia inoltre di eseguire la doppia chiusura (iPratico POS e stampante fiscale) in modo da garantire la consistenza dei dati e permettere una più semplice riconciliazione degli stessi. 1 – E-‐mail: permette all’utente di inviare il rapporto di vendita via mail. 2 – Rapporto di vendita: Genera un file PDF che viene aperto in una finestra. Oltre alla possibilità di stampa diretta e di invio tramite posta elettronica, permette il salvataggio e l’apertura del documento PDF in iBooks (App proprietaria di Apple che permette la consultazione di documenti multimediali direttamente sull’iPad). Qualora iBooks non fosse disponibile sul dispositivo, tale funzionalità non sarà disponibile. Per la descrizione di iBook si faccia riferimento al seguente link http://www.apple.com/ipad/built-‐in-‐apps/ -‐ ibooks. Tramite il salvataggio quotidiano del report, l’utente avrà la possibilità di archiviare i report per una consultazione “a posteriori”. 3 – Impostazioni di stampa: L’attivazione / disattivazione di queste opzioni permette di stampare solo alcune aree del report (totali, reparti, prodotti e categorie); 42 Golden Service Srl iPratico POS Manuale Utente 3.4.14.2 -‐ STATISTICHE Figura 64 -‐ Popover chiusura di giornata iPratico POS utilizza la funzione aritmetica round per gli arrotondamenti decimali. Questo significa che, in caso di valori decimali inferiori al centesimo usa la seguente regola per l’arrotondamento: le cifre da 0 a 4 vengono arrotondate per difetto, mentre quelle da 5 a 9, per eccesso. Ad esempio, 124.4 centesimi saranno arrotondati a 124, mentre 124.5, saranno arrotondati a 125. Nel caso di eventuali discrepanze tra il rapporto stampato da iPratico POS e stampante fiscale (se presente), possono essere dovuti, in primis, al fatto che le due chiusure possono essere eseguite in tempi diversi (quindi con l’aggiunta di documenti che si sommano ai totali). In secondo luogo, potrebbero essere riconducibili alle diverse formule di arrotondamento dei dati, come sopra indicato. A partire dalla versione di iPratico POS, se l’impianto è sincronizzato con l’iPStation, ogni volta che viene aperta l’area per le chiusure di giornata, l’applicazione chiede all’utente (Figura 63) se scaricare dell’iPStation i dati per la chiusura. Questo perché più dispositivi potrebbero aver emesso documenti. Di conseguenza, è necessario che l’iPad da cui si esegue la chiusura di giornata sia aggiornato con i dati provenienti da altri iPad. Si noti che questo vale solo ed esclusivamente per le statistiche di iPratico POS. La stampante fiscale non viene impattata in quanto, essa stessa, contiene già, nella propria memoria interna, tutti i documenti che ha emesso. Con riferimento alla Figura 64 1 – Totale venduto: mostra il valore totale del venduto suddiviso per tipologia (scontrino e fattura) e numero di documenti emessi per ciascuna tipologia; 2 – Totale incassato: mostra il valore totale incassato per le seguenti modalità di pagamento: contanti, bancomat, carta di credito, assegno, ticket e resto ticket. Dal conteggio è escluso il credito. 3 – Tipo di documento: mostra le statistiche di incassato raggruppate per tipologia di documento emesso. 4 -‐ Tipo di pagamento: mostra le statistiche di venduto raggruppate per tipologia di pagamento. 5 – Rapporto reparti: mostra le statistiche aggregate per reparti fiscali (comprensiva di quantità venduta, valore lordo, sconti, maggiorazioni, valore netto e scorporo dell’aliquota IVA). 43 Golden Service Srl iPratico POS Manuale Utente 6 – Report categorie: mostra le statistiche relative ai prodotti aggregati per le relative categorie cui essi sono associati. Per ogni prodotto viene mostrata la quantità venduta, valore lordo, sconti, maggiorazione e il valore netto. Inoltre, per tutti i prodotti appartenenti a una determinata categoria, viene mostrata la sommatoria di tali dati (ovvero i totali per la categoria). Figura 65 – Report vendite 7 – Report Varianti: mostra le statistiche relative alle quantità di varianti aggiunte o stornate ai prodotti. Nel rapporto categorie, non sono conteggiate le vendite eseguite tramite battuta su singolo reparto (in quanto un reparto non è associato a una categoria). Di conseguenza, diversi valori tra le statistiche dei reparti e quelle delle categorie, sono riconducibili a questa logica. 44 Golden Service Srl iPratico POS Manuale Utente 3.4.12.3 – COMANDI FISCALI 2 – Resoconto giornaliero: invia alla stampante fiscale il comando per stampare la situazione fiscale di fine giornata, senza azzeramento. Fornisce inoltre il corrispettivo giornaliero del venduto. 3 – Azzeramento reparti: invia alla stampante fiscale il comando per stampare la situazione delle attività divise per reparto, con azzeramento. Quest’area è utilizzabile solo nel caso in cui esista una stampante fiscale associata ad iPratico POS. I dati stampati, non sono memorizzati in iPratico POS ma nella memoria della stampante. iPratico POS invia semplicemente il comando per generare tali report 4 – Resoconto reparti: invia alla stampante fiscale il comando per stampare la situazione delle attività divise per reparto, senza azzeramento. Le funzioni qui sopra riportate, corrispondono, su CUSTOM KUBE II F e Q3F ai seguenti comandi (nell’ordine sopra elencato): 1100, 1050, 1102, 1052. Figura 66 – Area comandi fiscali 1 – Chiusura fiscale: invia alla stampante fiscale il comando per stampare la situazione fiscale di fine giornata, con azzeramento. 45 Golden Service Srl iPratico POS Manuale Utente 4 -‐ BACKUP DATI 4.1 -‐ ITUNES Ogni applicazione iPad può essere facilmente salvata tramite una sincronizzazione con iTunes. Ogni volta che si desidera salvare i dati delle proprie applicazioni, è possibile creare una copia dei dati presenti sul proprio iPad. In questo modo, ogni volta che si vuole ripristinare una versione di iPratico POS, è possibile falo tramite iTunes. DropBox è sotto la responsabilità dell’utente! L’account di DropBox è legato all’utente, che ne è anche responsabile per l’uso che ne fa. Golden Service Srl non fornirà supporto relativo alle problematiche che si potrebbero presentare con l’utilizzo del servizio DropBox. Per maggiori informazioni, si faccia riferimento a: www.dropbox.com Figura 67 – Area backup Per ulteriori informazioni, si faccia riferimento al seguente link: http://manuals.info.apple.com/en_US/ipad_user_guide.pdf 4.2 -‐ DROPBOX iPratico POS (a partire dalla versione 1.1) integra DropBox (www.dropbox.com). Ogni utente può creare un account personale gratuito per effettuare l’upload e il download del database e delle immagini di iPratico POS. Per accedere al servizio è necessaria una connessione a Internet. Per eseguire il backup e ripristino dei dati, è necessario un account DropBox: tale account può essere creato dall’utente oppure utilizzare quello fornito dopo la registrazione di iPratico POS tramite www.ipratico.com Nei seguenti paragrafi sono elencati i passi per eseguire un upload / download corretto dei dati. 4.2.1 -‐ LOGIN SU DROPBOX 46 Golden Service Srl iPratico POS Manuale Utente Figura 69 – Accesso a DropBox Permette di creare un account o di effettuare la login su DropBox. Questa operazione è necessaria per far sì che iPratico POS possa connettersi con il servizio DropBox. Premendo il pulsante Connetti a DropBox, verrà aperto Safari e si potrà procedere alla creazione di un nuovo account oppure all’autenticazione su un account già esistente Figura 68 – Inserimento credenziali DropBox 4.2.2 -‐ UPLOAD DEI DATI Una volta autenticato, iPratico POS avrà la possibilità di accedere ai servizi forniti da DropBox iPratico POS 1.2 permette l’upload e il download del database ma, attualmente, non esiste un versionamento dei database salvati ovvero, l’ultimo database salvato su DropBox sovrascriverà quello precedente. iPratico POS 1.2 è compatibile unicamente con database creati con iPratico POS 1.2 Una volta eseguito il link con DropBox, premendo il pulsante Upload Database, sarà possibile salvare il database e le eventuali immagini salvate nell’applicazione. Come informazioni aggiuntive, vengono indicati il numero di 47 Golden Service Srl iPratico POS Manuale Utente 5 -‐ APPENDICE A – STAMPANTI file totali da salvare, il numero di file salvati con successo e gli errori. Al termine della procedura di upload, un messaggio avviserà l’utente. 4.2.3 -‐ DOWNLOAD DEI DATI Una volta eseguito il link con DropBox, premendo il pulsante Download Database, sarà possibile ripristinare sull’iPad il database e le eventuali immagini salvate nell’applicazione. Come informazioni aggiuntive, vengono indicati il numero di file totali da ripristinare, il numero di file ripristinati con successo e gli errori. Al termine della procedura di download, un messaggio avviserà l’utente che dovrà riavviare l’applicazione per rendere effettive le modifiche. 5.1 -‐ MODELLI DI STAMPANTI E CONFIGURAZIONI 5.1.1 -‐ STAMPANTI SUPPORTATE iPratico POS supporta: -‐
STAMPANTI FISCALI ITALIANE: -‐
CUSTOM KUBE II F (selezionare Q3F tra i modelli stampante di iPratico POS); -‐
CUSTOM Q3F (selezionare Q3F tra i modelli stampante di iPratico POS); -‐
RCH PRINTF (selezionare RCH PRINTF tra i modelli stampante di iPratico POS); 4.2.4 -‐ LOGOUT DA DROPBOX Premendo il pulsante Disconnetti da DropBox, verrà effettuato il logout di iPratico POS da DropBox, in modo da potersi autenticare con un altro account. -‐
STAMPANTI TERMICHE GENERICHE (Selezionare ECS/POS Thermal tra i modelli stampante di iPratico POS): -‐
EPSON TMT88IV; -‐
EPSON TMT70; -‐
Qualsiasi altra stampante termica che operi in EMULAZIONE EPSON (Custom, Saewoo, Bixolon, RCH, ecc.) Tutte queste stampanti devono essere ETHERNET o WIFI (devono quindi utilizzare il protocollo TCP/IP per essere indirizzate), in modo da poter essere connesse direttamente, tramite cavo Ethernet/Wifi all’antenna WiFi. 48 Golden Service Srl iPratico POS Manuale Utente Figura 70 -‐ Modelli di stampante E’ di fondamentale importanza per aspetti fiscali e statistici che la programmazione dei reparti impostata in iPratico POS venga riportata specularmente sulla stampante fiscale. In particolare e’ quindi necessario fare attenzione al valore di IVA relativa ad ogni reparto fiscale. Figura 71 – Configurazione reparti 5.1.1.1 – STAMPANTI FISCALI CUSTOM CONFIGURAZIONE STANDARD per CUSTOM KUBE II F, CUSTOM Q3F: PORTA ETH PROTOCOLLO PORTA IPADDRESS SUBNET REPARTI STAMPA BUFFERIZZATA Controllo da PC CUSTOM DLL 9100 Indirizzo IP valido basato sulla propria architettura di rete Maschera di sottorete valida basata sulla propria architettura di rete Configurare i reparti con il campo Reparto fiscale configurato come in iPratico POS Sì Nella Figura 59 e’ riportato un esempio di configurazione di un reparto fiscale di iPratico POS. Sara’ quindi necessario configurare sulla stampante custom il reparto fiscale con CODICE REPARTO (2) associando l’aliquota selezionata in iPratico POS (1) Note di utilizzo di stampanti fiscali CUSTOM: 49 Golden Service Srl iPratico POS Manuale Utente valida basata sulla propria architettura di rete Gateway -‐> Preferibilmente indirizzo IP dell’antenna utilizzata Porta TCP/IP -‐> Scegliere una porta, suggeriamo 9100 Protocollo PC -‐> Standard La stampanti fiscali CUSTOM permettono la stampa di una sola maggiorazione o sconto associata ad una linea d’ordine. Per questa ragione e’ obbligatorio: Disattivare dalle opzioni di iPratico POS il flag “ABILITA STAMPA VARIANTI” Vedere sezione 3.2.1.15 -‐ Opzioni Note di utilizzo di stampanti fiscali RCH: 5.1.1.2 – STAMPANTI FISCALI RCH CONFIGURAZIONE STANDARD per RCH Print F: OBBLIGATORIO Firmware Version min. 1.4.0 5 + [CHIAVE] -‐> Inserire la Password -‐> Contanti STAMPA FATTURE STAMPA BUFFERIZZATA ABILITA PRECONTO CONNETTIVITA’ -‐> ETHERNET Fatture su Scontrino -‐> SI Stampa su due righe -‐> NO Abilita Subtotale -‐> SI SI Preconto da tastiera -‐> SI Indirizzo IP -‐> Indirizzo IP valido basato sulla propria architettura di rete Subnet Mask -‐> Maschera di sottorete Successivamente la configurazione manuale di iPratico POS sara’ possibile automaticamente trasferire le impostazioni fiscali direttamente alla stampante RCH PRINTF in modo da programmare entrambi i device in maniera univoca e speculare. Nelle opzioni, attraverso l’area “Modelli Stampanti” (si veda il paragrafo 3.2.1.14) selezionando il modello RCH PRINTF, e’ presente il pulsante “Programmazione Stampante” da utilizzarsi per lo scopo sopra descritto. La programmazione automatica prevede in particolare la sincronizzazione dei seguenti contenuti: 1. Programmazione PERCENTUALI IVA: Il Codice IVA verra’ ereditato dall’impostazione iPratico POS “Reparto Fiscale” (n.b. Per ogni reparto verra’ quindi creato un codice IVA anche se gia’ esistente – RCH PRINTF permette la creazione di massimo 7 CODICI IVA); 2. Programmazione REPARTI: Il Codice Reparto verra’ ereditato dall’impostazione iPratico POS “Reparto Fiscale”; 3. Programmazione TIPI DI PAGAMENTO (i tipi di pagamento sono predefiniti da iPratico POS): 50 Golden Service Srl iPratico POS Manuale Utente a. Codice Pagamento: 1; Descrizione: Contanti; Resto Abilitato: SI; Somma in cassa: NO; Non Riscossi: NO; Apertura Cassetto: SI; Importo Obbligatorio: NO; b. Codice Pagamento: 2; Descrizione: Ticket; Resto Abilitato: SI; Somma in cassa: NO; Non Riscossi: SI; Apertura Cassetto: SI; Importo Obbligatorio: NO; c. Codice Pagamento: 3; Descrizione: Assegno; Resto Abilitato: SI; Somma in cassa: NO; Non Riscossi: NO; Apertura Cassetto: SI; Importo Obbligatorio: NO; d. Codice Pagamento: 4; Descrizione: Carta di Credito; Resto Abilitato: SI; Somma in cassa: NO; Non Riscossi: NO; Apertura Cassetto: SI; Importo Obbligatorio: NO; e. Codice Pagamento: 5; Descrizione: Bancomat; Resto Abilitato: SI; Somma in cassa: NO; Non Riscossi: NO; Apertura Cassetto: SI; Importo Obbligatorio: NO; f. Codice Pagamento: 6; Descrizione: Resto Ticket; Resto Abilitato: SI; Somma in cassa: NO; Non Riscossi: SI; Apertura Cassetto: SI; Importo Obbligatorio: NO; g. Codice Pagamento: 7; Descrizione: Assegno; Resto Abilitato: SI; Somma in cassa: NO; Non Riscossi: SI; Apertura Cassetto: SI; Importo Obbligatorio: NO; 4. Programmazione del numero fattura: da impostare in iPratico POS nell’area Opzioni “Numero ultima fattura”; Figura 72 – Esempio configurazione stampanti La seconda stampante configurata, è una termica configurata in modo da stampare preconti e fatture: 5.1.2 -‐ ESEMPIO DI CONFIGURAZIONE In questo esempio, verranno create due stampanti (un fiscale e una termica) in iPratico POS. La prima stampante, è una stampante fiscale italiana, configurata in modo da stampare scontrini e scontrini parlanti: 51 Golden Service Srl iPratico POS Manuale Utente Figura 73 – Esempio configurazione stampanti Carattere/i Carattere di sostituzione < > ! & . ? ^ [ ] { } @ # ; _ § nessuno ç c é è ė ê ë e ò ó ô ö õ o à á â ä ã a ù û ú u ì í î ï i Carattere/i Carattere di sostituzione < > ! & . ? ^ [ ] { } @ # ; _ § nessuno ç c é è ė ê ë ę e È È Ê Ë E ò ó ô ö õ œ o Ò Ó Ô Ö Õ Œ O à á â ä ã å æ a À Á Â Ã Ä Å Æ A Con questa configurazione, ad esempio, si potranno stampare scontrini e scontrini parlanti sulla stampante fiscale, mentre su quella termica, i preconti e le fatture. 5.1.3 – LISTA CARATTERI FILTRATI Poiché alcune stampanti supportano un set di caratteri limitato (solitamente i caratteri ASCII da 0 a 127), al momento dell’invio dei dati alla stampante, alcuni caratteri vengono filtrati in modo da non generare errori durante la fase di stampa. Questo significa che, se nella descrizione inviata alla stampante, sono presenti i seguenti caratteri, l’applicazione li sostituirà con altri simili per non generare errori. Ovviamente, se nella descrizione inviata alla stampante sarà presente un carattere non filtrato, la stampante potrebbe non interpretare correttamente il carattere, generando errori. 52 Golden Service Srl iPratico POS Manuale Utente ù û ú u Ù Ú Û Ü U ì í î ï i Ì Í Î Ï I 6.1 – TAP Il tap singolo è l’azione base per qualsiasi controllo che accetta un’interazione da parte dell’utente. 6 -‐ APPENDICE B – RIASSUNTO GESTURE Carattere/i Carattere di sostituzione € $ £ nessuno 6.2 – DOUBLE TAP -‐ Area Conti: su un conto, permette di salvare il documento corrente e di passare a un nuovo conto, tornando all’area di lavoro impostata nelle opzioni (3.3.3.3 e 3.3.3.4); -‐ Area documento: su un prodotto del documento, permette di gestire l’aggiunta di varianti (3.4.4.5); 6.3 – TOUCH AND HOLD -‐ Area Tastiera: permette di accedere alla modalità di sconto/maggiorazione alternativa (3.3.1.2); -‐ Area Categorie: fa comparire un tastierino numerico da usare come moltiplicatore per il prodotto selezionato (3.3.2.1); -‐ Area Conti: permette, se a un conto non è associato nessun documento, di eliminare il conto stesso (3.3.3.3 e 3.3.3.4); -‐ Area documento: sul pulsante Pulisci Documento, cancella il documento corrente e, se ad esso è associato un conto, lo libera (3.4.5); 53 Golden Service Srl iPratico POS Manuale Utente -‐ Area Documento: sul pulsante Contanti, se il documento corrente è di tipo preconto, stampa il documento e lo storicizza (o, se attiva l’opzione di salvataggio senza stampa, lo storicizza solamente). (3.4.8.); -‐ Area Documento: sul pulsante Chiusura Giornata, permette di visualizzare anche i valori relativi ai preconti (3.4.11); 7 -‐ APPENDICE C – LETTORE CODICE A BARRE A partire dalla versione 1.2.1 di iPratico POS, è implementata la funzionalità per la lettura dei codici a barre per quanto riguarda la gestione dei prodotti. Questo permette all’utente di censire i prodotti dotati di codice a barre e di richiamarli in fase di inserimento nel documento da emettere. 6.4 – SWIPE -‐ Area Documento: permette di eliminare un item dalla lista dei prodotti del documento (3.4.4.1); 7.1 – HARDWARE CERTIFICATO -‐ Area Opzioni: permette di eliminare un item dalla lista degli oggetti (3.2.1); 6.5 – PINCH OPEN -‐ Area conti: permette di assegnare al conto un’immagine presa dalla galleria dell’iPad (3.3.3.3 e 3.3.3.4); Attualmente, l’hardware certificato da Golden Service Srl è il modello OPTICON OPN2002, lettore di codici a barre Bluetooth che funziona in emulazione di tastiera. Si faccia riferimento al sito http://www.opticon.it/ per maggiori informazioni. In particolare, per quanto riguarda il modello in questione, è possibile consultare i seguenti documenti: http://www.opticon.it/userfiles/file/Leaflet%20Prodotti/Data%20Collectors/leaf
let_OPN2002-‐IT.pdf http://www.opticon.it/userfiles/file/Guide/AN_OPN2002_Guida%20alla%20con
nessione%20a%20iPhone%20e%20iPad_1.1_20110316.pdf L’unico hardware attualmente testato, funzionante e certificato da Golden Service Srl è OPTICON OPN-‐2002, che è un lettore di codici a barre Bluetooth funzionante in emulazione di tastiera. E’ possibile che anche altri lettori in emulazione di tastiera possano funzionare correttamente con iPratico POS, ma Golden Service Srl non ne certifica il corretto funzionamento, in quanto non testati. 54 Golden Service Srl iPratico POS Manuale Utente 7.2 – CONFIGURAZIONE HARDWARE Per configurare la connessione Bluetooth tra il dispositivo OPTICON OPN2002 e l’iPad, si faccia riferimento al manuale utente fornito dal produttore del dispositivo. Tale manuale è consultabile al seguente link: http://www.opticon.it/userfiles/file/Guide/AN_OPN2002_Guida%20alla%20con
nessione%20a%20iPhone%20e%20iPad_1.1_20110316.pdf Una volta associato il dispositivo all’iPad, si proceda ad attivare la funzionalità in iPratico POS (si faccia riferimento al paragrafo 3.2.1.13) definizione, si veda il Glossario). Quando si connette il lettore all’iPad, una volta attivato (tramite il pulsante Funzione), esso inibisce la tastiera virtuale dell’iPad. Ciò significa che, per utilizzare la tastiera virtuale, è necessario disattivare il lettore (sempre tramite la pressione del pulsante Funzione). In pratica, lettore di codici e barre e tastiera virtuale, non possono essere attivi contemporaneamente. 7.3.1 – INSERIMENTO IN ANAGRAFICA 7.3.1.1 – INSERIMENTO DI UN NUOVO ELEMENTO 7.3 – UTILIZZO IN IPRATICO POS Una volta associato il lettore di codice a barre (tramite Bluetooth) all’iPad, sarà possibile cominciare ad utilizzarlo per censire i prodotti e per utilizzare il codice a barre nella fase di inserimento dei prodotti nel documento in lavorazione. Il lettore in questione, è dotato di due pulsanti: Scan e Funzione. Per una spiegazione riguardo il loro funzionamento, si faccia riferimento al manuale utente del dispositivo (paragrafo 7.2). Di seguito, verrà mostrato un esempio di inserimento di un nuovo prodotto nell’anagrafica, in cui verrà spiegato come gestire l’alternanza tra tastiera virtuale e lettore di codice a barre. Il presupposto è che, all’inizio dell’inserimento, il lettore sia disabilitato a favore della tastiera virtuale. Con riferimento alla figura seguente, tramite tastiera virtuale, sono stati inseriti la descrizione e il prezzo unitario del prodotto. Passando al campo relativo all’inserimento del codice a barre si noti che, la tastiera virtuale, è ancora attiva. Figura 74 – Lettore OPN-‐2002 Prima di passare alla spiegazione dell’utilizzo vero e proprio del lettore di codici a barre, è bene spiegare il funzionamento dell’emulazione di tastiera (per la 55 Golden Service Srl iPratico POS Manuale Utente Figura 75 – Inserimento codice a barre Figura 76 – Inserimento codice a barre A questo punto, premendo il pulsante Funzione su lettore, la tastiera virtuale scomparirà e sarà possibile scansionare il codice a barre (tramite la pressione del tasto Scan). Una volta terminata la scansione del codice a barre, sarà possibile trasferire nuovamente il controllo alla tastiera virtuale tramite un’ulteriore pressione del tasto Funzione, in modo da poter continuare con l’inserimento dei dati. 7.3.1.2 – MODIFICA DI UN ELEMENTO ESISTENTE Per associare un codice a barre a un prodotto già esistente, basta selezionare il prodotto desiderato, attivare il lettore tramite il tasto Funzione ed eseguire la scansione del codice a barre tramite la pressione del tasto Scan. Una volta terminata la scansione, premere il pulsante Funzione per riattivare la tastiera virtuale. 56 Golden Service Srl iPratico POS Manuale Utente 7.3.2 – OPERATIVITA’ Attualmente, in iPratico POS, il lettore di codice a barre può essere utilizzato in due modalità: inserimento singolo o inserimento multiplo. 1 – L’inserimento singolo è attivo sia nell’area Tastiera che nell’area Categorie. Per utilizzarlo, basta attivare il lettore (pulsante Funzione), qualora non fosse già attivo, ed eseguire una scansione del codice a barre (pulsante Scan). Se il codice verrà riconosciuto da iPratico POS, il prodotto ad esso associato verrà inserito nel documento in lavorazione. oppure Figura 77 – Lettura codice a barre oppure 2 – L’inserimento multiplo è attivo, al momento, solo nell’area Tastiera, e permette di inserire più prodotti identici come un’unica riga nel documento (si veda anche il paragrafo 3.3.1.1) Figura 78 – Operatività con lettore di codici a barre 57 Golden Service Srl iPratico POS Manuale Utente Figura 80 – Permessi utente 8 -‐ APPENDICE D – STAMPA COMANDE A partire dalla versione 1.3 di iPratico POS, è stata implementata la possibilità di stampare comande sulle stampanti termiche del tipo ESC/POS THERMAL. Di seguito verrà mostrato come configurare l’applicazione per poter usufruire di questa nuova funzionalità. 8.1.3 – IMPOSTAZIONI APPLICAZIONE 8.1 – CONFIGURAZIONE Le impostazioni dell’applicazione legate alla stampa delle comande sono le seguenti: 8.1.1 – STAMPANTI Figura 81 – Impostazioni per stampa comande Per stampare le comande, è necessario che in iPratico POS sia configurata una o più stampanti di tipo ESC/POS THERMAL (1). Per la configurazione delle stampanti, si veda il paragrafo 3.2.1.12 e Appendice A. Figura 79 – Configurazione stampante comande 8.1.2 – PERMESSI UTENTE E’ necessario abilitare i profili utente (paragrafo 3.2.1.10) che si desidera siano in grado di stampare le comande. Viceversa, se il profilo utente non fosse abilitato, l’applicazione non permetterà di procedere nel processo di stampa delle comande. La prima (1), Abilita stampa comande, abilita / disabilita il pulsante di stampa comanda (1 in Figura 81). La seconda (2), Abilita stampa comanda e documento, permette all’utente di decidere se, alla pressione del pulsante Contanti (2), contemporaneamente al documento, saranno anche stampate le comande rimanenti. 58 Golden Service Srl iPratico POS Manuale Utente Si noti che la seconda opzione non funzionerà, anche se abilitata, in quanto dipende gerarchicamente dalla prima. A partire dalla versione di iPratico POS, sono state introdotte tre nuove opzioni relativamente la stampa delle comande (per ulteriori informazioni, si faccia riferimento al paragrafo 3.2.1.15): -‐
Deseleziona il conto dopo la stampa delle comande (3): questa opzione, se abilitata, fa sì che, in seguito alla stampa delle comande associate a un conto, questo venga deselezionato e l’utente, venga riportato nell’area di lavoro definita nell’opzione successiva (Area di lavoro predefinita dopo la stampa delle comande). -‐
Area di lavoro predefinita dopo la stampa delle comande (4): l’attivazione di questa opzione ha come conseguenza il ritorno, dopo la deselezione del conto vista nell’opzione precedente, a un’area di lavoro predefinita dell’utente. -‐
Dopo la deselezione del conto (5): questa opzione permette di impostare il comportamento dell’applicazione nel caso in cui un conto venga deselezionato e abbia delle comande da stampare. I comportamenti che l’utente può decidere sono i seguenti: 4. Stampa automaticamente le comande; 5. Chiedi all’utente e stampare le comande; 6. Non stampare le comande 8.1.4 – CATEGORIE Una volta impostate le stampanti, i permessi utente e i settaggi dell’applicazione, si potrà andare a definire per quali categorie abilitare la stampa comande ed associarvi la relativa stampante. Figura 83 – Categorie e comande Si noti che, una volta definita la stampante di default per le comande di una determinata categoria, sarà sempre possibile disabilitare (Abilita stampante comande), temporaneamente, la stampa per la categoria in questione, per poi riattivarla in un secondo tempo, senza dover riassegnare la stampante, perché già memorizzata in precedenza. 8.2 – OPERATIVITA’ Figura 82 – Operatività stampa comande Nell’esempio seguente, verrà mostrata l’operatività legata alla stampa delle comande, con particolare attenzione alle modifiche a livello di interfaccia e di interazione. Si supponga che, in iPratico POS siano definite due stampanti comande (BAR e CUCINA) e ad esse siano associate le seguenti categorie: primi, secondi e contorni associati alla stampante CUCINA, bevande alla stampante BAR, mentre le categorie antipasti e dolci, non associate a nessuna stampante. 59 Golden Service Srl iPratico POS Manuale Utente CATEGORIE BAR Bevande 1. Lo stato del TAVOLO 1 è occupato ma è segnalato con un’icona gialla in alto a destra: questo significa che il conto è popolato e ad esso sono associate delle comande non ancora stampate. CUCINA Primi, secondi, contorni Antipasti, dolci 2. Nel documento, nelle celle dei singoli prodotti, compaiono delle icone rosse: ciò significa che ci sono dei prodotti, le cui comande non sono ancora state stampate. STAMPANTE Figura 85 – Esempio stampa comande Si ipotizzi inoltre, con riferimento alla figura seguente, di avere definiti anche due conti, TAVOLO 1 e TAVOLO 2. Si noti che è attiva l’opzione di visualizzazione dello stato del conto. Figura 84 – Esempio stampa comande Premendo il pulsante di stampa comande, si otterrà la seguente situazione, ovvero che lo stato del conto passerà da giallo a rosso (conto occupato con tutte le comande stampate) e, nel documento, i vari prodotti non avranno più l’icona rossa perché le relative comande sono state stampate. A questo punto, creando un documento e associandolo a TAVOLO 1, si viene a creare la situazione mostrata nella seguente figura. Si noti che: 60 Golden Service Srl iPratico POS Manuale Utente Figura 86 – Esempio stampa comande Figura 87 – Esempio stampa comande Aggiungendo nuovi prodotti al tavolo lo stato di quest’ultimo verra’ automaticamente aggiornato. La stessa cosa vale per la linea d’ordine nel conto, come mostrato dalla figura seguente: !
dd!
!
Si noti che, se viene aggiunto un prodotto la cui categoria non ha associata alcuna stampante comande, l’applicazione segnalerà il prodotto come da stampare. Al momento della stampa delle comande, lo stato del prodotto verra’ trattato come se la relativa comanda fosse stata stampata. A partire dalla versione , sono presenti 3 nuove opzioni relative all’operatività delle comande. Si rimanda al paragrafo 3.2.1.15 per ulteriori informazioni. 61 Golden Service Srl iPratico POS Manuale Utente 9 -‐ APPENDICE E – VARIANTI A partire dalla versione 1.4 di iPratico POS, è stata implementata la possibilità di gestire e stampare varianti sui documenti emessi. Di seguito verrà mostrato come configurare l’applicazione per poter usufruire di questa nuova funzionalità. nome del prodotto, ma senza dettaglio (1 in Figura 89). La seconda (2), Abilita stampa varianti nulle, permette all’utente di decidere se, nel documento, potranno essere stampate o meno varianti con prezzo totale nullo. Si noti che la seconda opzione non funzionerà, anche se abilitata, in quanto dipende gerarchicamente dalla prima. 9.2 – OPERATIVITA’ 9.1 – CONFIGURAZIONE Per aggiungere (o stornare) una variante a un prodotto, eseguire un Double Tap sul prodotto stesso all’interno del documento (Figura 90). Così facendo si aprirà un popover in cui verranno mostrate le varianti associate alla categoria cui è associato il prodotto. 9.1.1 – PERMESSI UTENTE E’ necessario abilitare i profili utente (paragrafo 3.2.1.10) che si desidera siano in grado di aggiungere, modificare ed eliminare le varianti. Viceversa, se il profilo utente, relativo alle varianti, non fosse abilitato, l’applicazione non permetterà di accedere alle funzionalità legate alle varianti. Figura 90 – Aggiunta/storno di varianti Figura 88 – Permessi utente per varianti 9.1.2 – IMPOSTAZIONI APPLICAZIONE Sono due le impostazioni dell’applicazione legate alla stampa delle varianti. Figura 89 – Impostazioni per varianti In Figura 91 si noti come è stata stornata una variante al prodotto selezionato. La prima (1), Abilita stampa varianti, abilita / disabilita la stampa delle varianti sul documento. Se abilitata, nel documento verranno stampate le varianti nel dettaglio. Viceversa, la presenza delle varianti sarà indicata con un * a fianco al 62 Golden Service Srl iPratico POS Manuale Utente Figura 91 -‐ Aggiunta/storno di varianti Figura 92 – Tastierino numerico L’applicazione aggiunge o storna tante varianti quanti sono i prodotti (ad esempio, se l’oggetto è costituito da 3 prodotti, automaticamente, l’applicazione applicherà 3 varianti). Se l’utente avesse la necessità di aggiungere o stornare una quantità di varianti diversa da quella del prodotto selezionato, potrà digitare la quantità desiderata tramite un tastierino che comparirà eseguendo un Touch and hold sulla variante interessata (Figura 92 Si faccia riferimento ai paragrafi 3.4.4.5, 3.4.4.6, 3.4.4.7 relativamente alla gestione delle varianti già inserite. 63 Golden Service Srl iPratico POS Manuale Utente 10 -‐ APPENDICE F – SCHEDE PRODOTTO A partire dalla versione 1.4.2 di iPratico POS, è stata implementata la scheda prodotto. 10.2 – OPERATIVITA’ In base all’impostazione dei permessi utente (si veda 10.1.1), la scheda prodotto verrà aperta in due modalità: sola lettura oppure modifica (inteso come creazione, modifica ed eliminazione). Figura 95 – Icona scheda prodotto 10.1 – CONFIGURAZIONE 10.1.1 – PERMESSI UTENTE E’ necessario abilitare i profili utente (paragrafo 3.2.1.10) che si desidera siano in grado di aggiungere, modificare ed eliminare le schede prodotto. Viceversa, se il profilo utente, relativo alle schede prodotto, non fosse abilitato, l’applicazione non permetterà di accedere alle funzionalità di modifica delle schede. Sarà comunque possibile visualizzare tali schede in modalità di sola lettura. Figura 93 – Permessi utente scheda prodotto 10.2.1 – LETTURA Quando la scheda prodotto viene aperta in modalità di sola lettura, vengono mostrate 6 aree (Figura 96): 10.1.2 – IMPOSTAZIONI APPLICAZIONE Le impostazioni di iPratico POS legate alle schede prodotto sono le seguenti (Figura 94): Figura 94 – Impostazioni scheda prodotto La prima (1), Abilita schede prodotto, abilita / disabilita la visualizzazione delle icone per accedere alla scheda prodotto sui pulsanti dei prodotti. La seconda (2), Icona scheda prodotto, permette all’utente di decidere quale icona visualizzare sui pulsanti dei prodotti per indicare che le schede prodotto sono attive (Figura 95) 1. Nome prodotto: Nome del prodotto selezionato; 2. Descrizione breve: Visualizza una descrizione breve del prodotto (ad esempio, gli ingredienti di un piatto); 3. Descrizione lunga: Visualizza una descrizione lunga del prodotto (ad esempio, la descrizione di un vino, oppure le caratteristiche del produttore del prodotto stesso); 4. Lista attributi: Permette di visualizzare fino a 10 attributi e relative descrizioni (ad esempio, le taglie, i colori, i materiali di un vestito); 5. Galleria fotografica: Visualizza le miniature delle foto eventualmente presenti e associate al prodotto. Con un Tap sulla foto verrà aperto un popover che mostrerà la foto ingrandita. 6. Area di aggiunta prodotto: Selezionando la quantità di prodotto desiderata e premendo il pulsante Aggiungi, il prodotto verrà aggiunto al documento in lavorazione. 64 Golden Service Srl iPratico POS Manuale Utente Figura 96 – Scheda prodotto 5. Galleria fotografica: Le foto possono essere caricate sia dalla galleria fotografica dell’iPad che utilizzando la fotocamera tramite i pulsanti che compaiono all’estrema destra della galleria fotografica. Possono essere eliminate premendo la X rossa che compare a fianco di ogni miniatura. 6. Area di aggiunta prodotto: Per rendere effettive le modifiche, premere il pulsante Salva. Figura 97 – Modifica scheda prodotto 10.1.2 – MODIFICA La maschera di modifica è identica a quella di sola lettura, con la differenza che permette di editare i campi descrittivi e la galleria fotografica, oltre a salvare le modifiche effettuate (Figura 97). 1. Nome prodotto: Non modificabile; 2. Descrizione breve: Tap nella casella di testo per editare la descrizione breve; 3. Descrizione lunga: Tap nella casella di testo per editare la descrizione lunga; 4. Lista attributi: Tap nella prima casella di testo per editare il primo attributo. Poiché le altre caselle di testo sono disabilitate, per abilitarle è necessario premere il pulsante Avanti sulla tastiera virtuale. A partire dalla versione , sono presenti due pulsanti sull’interfaccia (Figura 98) che permettono all’utente di scorrere tra i prodotti rimanendo sempre all’interno delle schede prodotto. 65 Golden Service Srl iPratico POS Manuale Utente Figura 98 – Scorrimento schede prodotto 11 – APPENDICE G -‐ IPSTATION A partire dalla versione di iPratico POS, è disponibile la sincronizzazione dei dati tra più dispositivi iPad e iPad Mini. Per utilizzare questa funzionalità è necessario avere un componente aggiuntivo denominato appunto iPStation. 11.1 – CONFIGURAZIONE 11.1.1 – ASPETTI GENERALI L’iPStation è un mini server a basso consumo di energia, dotato di memoria e di connessioni ethernet per essere collegato alla rete. Ha inoltre la peculiarità di poter fare automaticamente da Router, per consentire la navigazione in internet nella rete iPratico. 11.1.2 – RETE L’iPStation ha una configurazione di rete di default, non modificabile dall’utente. Ognuna delle porte di rete dell’iPstation ha una destinazione d’uso ben precisa, è quindi importante prestare la massima attenzione durante il collegamento e la messa in funzione del sistema. Collegare i cavi di rete come dal seguente schema (Figura 99): 1. iPratico Network (eth0); 2. Internet (eth1); 66 Golden Service Srl iPratico POS Manuale Utente Figura 99 – Porte iPStation Figura 100 – LED iPStation 11.1.3 – PARAMETRI DI RETE Sempre con riferimento alla Figura 99: 1. iPratico Network (eth0): Indirizzo IP: 10.0.50.1 Subnet Mask: 255.0.0.0 2. Internet (eth1): DHCP Attivo 11.3 – SD CARD !
11.2 – LED I Led sono un importante strumento di verifica della configurazione e del funzionamento del sistema. Nell’ordine, da sinistra a destra (Figura 100) hanno questo significato. 1.
2.
3.
4.
Led che indica l’accensione dell’iPStation; Se acceso l’iPstation è connessa ad internet correttamente; Funzionalità di hot spot Wi-‐Fi Attivata; Sistema avviato e correttamente funzionante. !
dd!
Ogni iPStation è dotata di una scheda SD ad alte prestazioni, installata per motivi prestazionali. E’ fondamentale che l’SD sia sempre inserita nel suo alloggiamento. Avviare l’iPStation senza la scheda SD può danneggiare seriamente l’hardware, mettendo a rischio l’integrità dei propri dati. Verificare sempre il corretto inserimento della scheda prima di accendere l’iPStation!! 67 Golden Service Srl iPratico POS Manuale Utente 11.4 – FAQ 11.4.1 -‐ POSSO SPEGNERE L’IPSTATION LA SERA? L’iPStation è un mini computer a basso consumo di energia, nato per essere sempre acceso. Si consiglia quindi di non spegnere mai l’iPStation se non per scopi di manutenzione. 11.4.2 -‐ HO ACQUISTATO IL SERVIZIO RCA MA NON VEDO L’IPSTATION IN HAMACHI Verificare innanzitutto lo stato del led che indica la connessione ad internet. Se spento, provare a riavviare il tuo router ADSL, e una volta che questo è ripartito provare a riavviare l’iPStation. Se acceso, riavviare l’iPStation. Questa operazione fa sì di riavviare il servizio che utilizzato per collegarsi da remoto. Se non fosse sufficiente, accedere all’iPratico Portal, e dal menù dell’utente premere Reset VPN e poi ok, quindi contattare l’assistenza per riassociare l’iPStation alla rete. 11.4.3 -‐ L’IPSTATION È MOLTO LENTA ALL’AVVIO L’iPStation ha una porta di rete che è configurata per collegarsi automaticamente alla maggior parte dei router ADSL in commercio. Per questo motivo, se la si usa in modalità offline (senza connessione ad internet), potrebbe risultare particolarmente lenta in accensione. 11.4.4 -‐ L’IPSTATION NON SI ACCENDE PIÙ Verificare il led di accensione dell’iPStation: Se spento, e la corrente elettrica è presente, contattare l’assistenza. Se acceso, verificare che la scheda SD sia correttamente inserita nel suo alloggiamento quindi riavviare l’iPStation. Se il problema persiste, provare a scollegarla dalla rete elettrica per qualche istante e quindi riaccenderla. Nel caso in cui a seguito di tutti questi tentativi il led di sistema continuasse a non accendersi, contattare l’assistenza. Verificare il led di sistema dell’iPStation: Se spento, verificare che la scheda SD sia correttamente inserita nel suo alloggiamento quindi riavviare l’iPStation. Se il problema persiste, provare a scollegarla dalla rete elettrica per qualche istante e quindi riaccenderla. Nel caso in cui a seguito di tutti questi tentativi il led di sistema continuasse a non accendersi, contattare l’assistenza. Se acceso, verificare lo stato della rete locale, provare a riavviare le antenne della rete iPratico_Net e tutti gli switch. Se il problema persiste, contattare l’assistenza. 11.4.5 -‐ L’IPSTATION È ACCESA MA NON FUNZIONA 68 Golden Service Srl iPratico POS Manuale Utente Figura 102 – Login 12 – APPENDICE H – PORTALE Dalla versione , se l’impianto iPratico POS è dotato di iPStation (quindi non stand-‐alone ma in modalità sincronizzata), è possibile visualizzare i dati statistici aggregati su un portale Web. Vi si può accedere (Figura 101) da un qualsiasi dispositivo dotato di browser (smartphone, notebook, tablet, ecc.), purchè il dispositivo sia sotto la stessa rete dell’iPStation. Con riferimento alla Figura 102, di default, l’indirizzo a cui ci si deve connettere è: http://10.0.50.1/portal. Inserire nome utente e password (2 e 3) e premere Entra (4). In questo modo si potrà accedere al portale delle statistiche (Figura 103). Per ulteriori approfondimenti, si faccia riferimento al manuale utente per il portale statistico. Figura 103 -‐ Dashboard Figura 101 – Accesso al portale 69 Golden Service Srl iPratico POS Manuale Utente Figura 104 -‐ Sincronizzazione 13 – APPENDICE J – OPZIONI SINCRONIZZAZIONE !
dd!
!
Questa appendice è destinata agli utenti che utilizzano iPratico POS in modalità sincronizzata (si veda il Glossario). Di conseguenza, gli utenti che utilizzano iPratico POS stand-‐alone, possono evitare di leggere questa sezione in quanto, di default, la sincronizzazione è disattivata. Figura 105 – Opzioni sincronizzazione E’ sempre consigliato, prima di utilizzare le opzioni presenti in quest’area, di eseguire un backup dei dati del proprio iPad su DropBox o su iTunes (capitolo 4). Si faccia ulteriore riferimento al manuale tecnico per la corretta configurazione di un impianto iPratico POS sincronizzato. A partire dalla versione , iPratico POS incorpora nuove opzioni per permettere la sincronizzazione con l’iPStation. Per accedere a queste nuove opzioni, accedere all’area di Impostazioni del dispositivo (Figura 104) e selezionare la voce iPratico POS (Figura 105). Con riferimento alla Figura 105, le opzioni disponibili sono le seguenti: 70 Golden Service Srl iPratico POS Manuale Utente 1. Vuoi attivare la sincronizzazione?: L’attivazione di questa opzione (di default disattivata) ha come risultato quello di far sì che iPratico POS funzioni in modalità stand-‐alone (opzione disattivata) o in modalità sincronizzata (opzione attivata). 2. Indirizzo iPStation: questo campo indica il percorso del server (iPStation). Tipicamente, è impostato di default su http://10.0.50.1. 3. iPad di cassa: L’attivazione di questa opzione (di default, disattivata) influisce sul comportamento dell’iPratico POS installato sull’iPad su cui si sta lavorando nei confronti dell’iPStation. Attualmente viene utilizzata insieme all’opzione Upload configurazione per allineare i dati tra iPad e iPStation. Figura 106 – iPratico POS master Figura 107 – iPratico POS slave 4. Vuoi inviare i dati all’iPStation? (Upload): Utilizzato in combinazione con l’opzione precedente, permette all’utente di scaricare i dati dall’iPad all’iPStation. !
dd!
!
Questa opzione, se attivata (di default non lo è) insieme all’opzione master, ha come effetto l’upload dei dati presenti sull’iPad verso l’iPStation. Questo significa che i dati sull’iPStation saranno sovrascritti. Si faccia riferimento all’Appendice K per ulteriori informazioni) 5. Vuoi ricevere i dati dall’iPStation? (Download): questa opzione permette di definire il comportamento, relativamente al download dei dati dall’iPStation, di iPratico POS (Figura 96) all’avvio dell’applicazione. E’ possibile scegliere tra 3 opzioni (di default, il sistema imposta la 3° opzione): 1. Scarica sempre: all’avvio dell’applicazione, aggiorna tutti i dati, scaricandoli dall’iPStation. A secondo della configurazione e dei dati, questa operazione potrebbe richiedere diversi secondi. 2. Chiedi all’utente: richiede all’utente quali dati desidera aggiornare, mostrando un popover (si veda il paragrafo 3.2). 3. Non scaricare: iPratico POS non scaricherà dati dal server. Ciò significa che dati soggetti a cambiamenti frequenti (ad esempio i dati relativi alla mappa conti) non verranno aggiornati. 71 Golden Service Srl iPratico POS Manuale Utente Figura 108-‐ Opzioni di download 14 – APPENDICE K – MIGRAZIONE DATI Il settaggio delle opzioni mostrate di seguito, va eseguito, rigorosamente, ad applicazione chiusa da Task Manager. Il settaggio delle opzioni mostrate in precedenza, va eseguito, rigorosamente, ad applicazione chiusa da Task Manager. Di default, l’iPStation, viene fornita con un set minimale di dati (dati che non comprendono reparti, prodotti, categorie, stampanti, ecc. ma solo una tipologia di utente con tutti i permessi attivi). Questo significa che l’utente ha 2 scenari possibili per cominciare a lavorare con la versione sincronizzata di iPratico POS. 1. Migrazione dei dati da iPratico POS stand-‐alone; 2. Migrazione dei dati da iPStation a iPratico !
dd!
!
Prima di iniziare un’operazione di migrazione dei dati, si consiglia di eseguire un backup dei dati su Dropbox o iTunes (per ulteriori informazioni si veda il capitolo 4). Si consiglia altresì di fare riferimento al manuale tecnico e, nel dubbio, contattare il proprio rivenditore oppure Golden Service Srl. 72 Golden Service Srl iPratico POS Manuale Utente 14.1 – MIGRAZIONE DEI DATI DA IPRATICO POS Questo è lo scenario tipico degli utenti che hanno sempre usato iPratico POS in versione stand-‐alone e vogliono migrare a quella sincronizzata. Di conseguenza, questi utenti, possiedono già un iPad con iPratico POS installato e configurato. di disallineamento, si sconsiglia di eseguire chiusure di giornata fino a quando tutti i dati non saranno stati scaricati sull’iPStation. 14.2 – MIGRAZIONE DEI DATI VERSO IPRATICO POS Questo scenario, riguarda gli utenti che desiderano ereditare i dati (ad esempio, sugli iPad dei camerieri) dall’iPStation configurata in precedenza, ereditando i dati da un altro iPad oppure dal portale. Per poter accedere alle funzioni di sincronizzazione con l’iPStation, si ricorda che bisogna attivare la propria licenza di iPratico POS. Contattare Golden Service Srl oppure un rivenditore locale. Per migrare i dati, ovvero, per copiarli dall’iPad all’iPStation, è necessario eseguire i seguenti passaggi: I due scenari possibili sono elencati qui di seguito. 14.2.1 – DATI SU IPSTATION CREATI DA UN ALTRO IPAD Questo è il caso più comune, ovvero: un iPad ha già eseguito l’upload dei dati verso l’iPStation e si desidera che tutti gli altri iPad dell’impianto ereditino questa configurazione. Per ereditare i dati, eseguire i seguenti passaggi: 1. Chiudere iPratico POS da task manager; 2. Attivare le seguenti opzioni (si veda Appendice J): a. Sincronizzazione attiva: SI’; b. Percorso: percorso dell’iPStation (di default http://10.0.50.1) c. Master: NO/SI’; d. Upload configurazione: NO; e. Download: Scarica tutto 1. Chiudere iPratico POS da task manager; 2. Attivare le seguenti opzioni (si veda Appendice J): a. Sincronizzazione attiva: SI’; b. Percorso: percorso dell’iPStation (di default http://10.0.50.1) c. Master: SI’; d. Upload configurazione: SI’ Al successivo avvio di iPratico POS, l’applicazione proverà a salvare i propri dati locali sull’iPStation. In caso di fallimento, verranno mostrati messaggi di diagnostica all’utente. A seconda dei dati contenuti in iPratico POS (soprattutto i dati di storico), l’operazione di upload verso l’iPStation potrebbe richiedere diversi minuti prima di essere completata. E’ comunque possibile interrompere la procedura che verrà ripresa al successivo avvio dell’applicazione ma, al fine di evitare problemi Al successivo avvio di iPratico POS, l’applicazione proverà a scaricare i dati dall’iPStation. In caso di fallimento, verranno mostrati messaggi di diagnostica all’utente. 14.2.2 – DATI SU IPSTATION CREATI DAL PORTALE Questo scenario prevede la creazione dei dati di configurazione direttamente dal portale. Una volta fatto ciò, tutti gli iPad dell’impianto erediteranno questa configurazione. 73 Golden Service Srl iPratico POS Manuale Utente Per prima cosa, è necessario fare un upload preventivo da uno qualsiasi degli iPad. In questo modo l’iPStation verrà popolata con un set di base di dati (si veda il paragrafo 14.1). A questo punto, si può procedere a creare reparti, prodotti e categorie sul portale. 15 – APPENDICE I – SEPARA CONTO E CONTO ALLA ROMANA Un volta terminata questa operazione, si possono configurare tutti gli iPad dell’impianto (compreso quello utilizzato per eseguire l’upload preliminare dei dati) come mostrato nel paragrafo 14.2.1 ed ereditare la configurazione dall’iPStation. 15.1 – CONFIGURAZIONE 15.1.1 – IMPOSTAZIONI APPLICAZIONE Le impostazioni di iPratico POS legate alle schede prodotto sono le seguenti (si veda anche 3.2.1.15) A partire dalla versione 1.5.1 di iPratico POS, sono state implementate le funzionalità di gestione dei pagamenti tramite conti separati e alla romana. Figura 109 -‐ Opzioni pagamenti La prima (1), Nome prodotto conto alla romana, definisce il nome predefinito del prodotto fittizio che comparirà sui documenti creati dalla separazione di un documento in uno o più conti alla romana. La seconda (2), Reparto associato, permette all’utente di decidere a quale reparto fiscale associare il prodotto fittizio dei conti alla romana. 74 Golden Service Srl iPratico POS Manuale Utente Figura 111 -‐ Area pagamenti 15.2 – OPERATIVITA’ Condizione necessaria per accedere all’area dei pagamenti è che il documento in lavorazione sia associato a un conto. Una volta verificata questa condizione, si può accedere ai pagamenti o premendo il pulsante Pagamenti (1) oppure eseguendo un Pinch open (2) sul documento stesso. Figura 110 -‐ Accesso all'area pagamenti Una volta entrati si presenterà la seguente interfaccia (si veda il paragrafo 3.3.4 per una breve descrizione delle funzionalità disponibili): 75 Golden Service Srl iPratico POS Manuale Utente 15.2.1 – SEPARA CONTO Figura 114 -‐ Separa conto -‐ Aggiungi tutto 2 E’ possibile scorporare singoli item dal documento padre, selezionandoli come da figura: Figura 112 -‐ Conto separato Oppure è possibile aggiungere tutto il contenuto del documento padre (ad esempio nel caso in cui siano già stati creati dei conti separati e si desideri fare pagare il rimanente in un conto unico), a patto che non siano stati creati dei conti alla romana: Ritornando all’esempio precedente la spiegazione della funzionalità del pulsante Aggiungi tutto, è possibile procedere come segue: Figura 115 -‐ Separa conto -‐ Funzionalità Figura 113 -‐ Separa conto -‐ Aggiungi tutto 76 Golden Service Srl iPratico POS Manuale Utente Salva e chiudi (1) ha come effetto quello di salvare il conto ma senza stamparlo (sarà comunque possibile caricarlo in seguito premendo il pulsante che lo rappresenta). Si noti che, l’icona del conto salvato, riporta la tipologia di documento salvato (in questo caso, uno scontrino). Figura 118 -‐ Conto separato stampato 2 Figura 116 -‐ Conto separato salvato Annulla (2) ha come effetto quello di riaccordare il documento figlio al padre. Mentre premendo il tasto Contanti (3), verrà emesso il documento cartaceo e il documento figlio risulterà stampato (si noti l’icona della stampante con la spunta): Figura 117 -‐ Conto separato stampato e lo stato del tavolo passerà in pagamento: Figura 119 -‐ Tavolo in pagamento Ciò avrà come risultato che il documento emesso non potrà più essere editato ma solo consultato: 77 Golden Service Srl iPratico POS Manuale Utente Si noti inoltre che, se un conto e' in fase di pagamento (per via di separazioni parziali per le quali è già stato emesso il documento fiscale) sarà comunque possibile editarlo come se fosse un conto normale. Figura 121 -‐ Conto alla romana -‐ Separazione 2 15.2.2 – CONTO ALLA ROMANA L’utente può suddividere il documento padre in uno o più documenti figli di uguale valore. Si noti che, una volta eseguita questa operazione, non sarà più possibile creare dei conti separati, a meno di annullare i conti alla romana creati (operazione che però non si può eseguire, se anche solo uno di essi è stato stampato). Continuando sull’esempio precedente, il restante ammontare del conto, verrà suddiviso in due conti alla romana che verranno automaticamente salvati e, uno di essi, verrà caricato come documento in lavorazione: Figura 120 -‐ Conto alla romana -‐ Separazione Si noti che, in caso di divisione con conto alla romana sul documento padre non verranno stornati i prodotti, come succede per il separa conto, ma rimarranno elencati per completezza. Tali conti potranno essere tra loro accorpati o separati (pulsanti Accorpa e Separa) o potranno essere annullati (e quindi, il contenuto verrà riassorbito dal documento padre) ma solo se nessuno di essi è già stato stampato. Tramite il pulsante Stampa tutto, l’utente può stampare automaticamente tutti i documenti non ancora stampati. Figura 122 -‐ Stampa tutto E’ inoltre possibile stampare dalla mappa conti il resto di un documento, solo se esso non ha documenti figli ancora da stampare (nel caso mostrato in questa 78 Golden Service Srl iPratico POS Manuale Utente sezione, ad esempio, non sarebbe possibile eseguire tale operazione e il sistema mostrerebbe un messaggio di avviso). Figura 123 -‐ Stampa fallita 16 – APPENDICE L – COPERTI A partire dalla versione 1.6, iPratico POS implementa la gestione dei coperti. Si vedrà ora nel dettaglio un esempio pratico di utilizzo di questa nuova funzionalità. 16.1 – CONFIGURAZIONE Le opzioni (si veda anche 3.2.1.15) coinvolte nella gestione dei coperti sono le seguenti (Figura 124): Figura 124 -‐ Opzioni coperto 1 – Coperti abilitati: questa opzione permette di abilitare / disabilitare la gestione dei coperti all’interno dell’applicazione; A livello statistico l'emissione di conti alla romana andrà ad impattare la reportistica dei reparti fiscali sul quale il prodotto fittizio e' associato. Nonostante ciò' il conteggio dei prodotti e varianti vendute verrà comunque mantenuto realistico. 2 – Coperti – Nome predefinito: l’utente può specificare un nome di default che verrà utilizzato per indicare gli oggetti di tipo Coperto all’interno dei documenti in lavorazione. Tale descrizione può essere modificata in qualsiasi momento (si veda 3.4.5.2). 3 -‐ Coperti -‐ Prezzo predefinito: è possibile specificare un prezzo unitario reimpostato per i prodotti di tipo coperto. Tale prezzo può essere modificato in qualsiasi momento (si veda 3.4.5.2). 16.2 – OPERATIVITA’ Se l’opzione Coperti abilitati è attiva, al momento della creazione di un conto, sia che ciò avvenga dalle opzioni oppure tramite i pulsanti di aggiunta rapida, 79 Golden Service Srl iPratico POS Manuale Utente viene data all’utente la possibilità di impostare il numero di coperti disponibili per quel conto (Figura 125 e Figura 126). Figura 125 -‐ Numero coperti Una volta impostato il numero di coperti disponibili per un conto, l’utente potrà lavorare sullo stesso normalmente, poiché l’applicazione gestirà autonomamente il numero di coperti, creandoli al primo salvataggio del conto stesso. Si faccia riferimento alle figure seguenti per la corretta procedura: Figura 127 -‐ Coperti Double Tap sul conto su cui si desidera lavorare (1). Nell’area di lavoro predefinita, popolare il conto con i prodotti desiderati (2) e, deselezionando il conto (o tramite il pulsante X (3) o ritornando all’area conti (4) o pagamenti (5), si otterrà il salvataggio del conto insieme ai coperti (6). Figura 128 -‐ Coperti 1 Figura 126 -‐ Numero coperti 1 80 Golden Service Srl iPratico POS Manuale Utente Figura 129 -‐ Coperti 2 17 – APPENDICE M – USCITE E VAI A partire dalla versione 1.6, iPratico POS introduce la gestione delle uscite e del Vai/Attendi. Di seguito viene mostrato un esempio pratico relativo alla gestione di questa nuova funzionalità. 17.1 – CONFIGURAZIONE Le opzioni coinvolte nel processo delle uscite riguardano il nome di default che l’utente desidera assegnare alle uscite (da 1 a 5). Tale nome comparirà sia nell’interfaccia principale dell’applicazione, sia nei documenti emessi (si noti che, per poter utilizzare la funzionalità relativa alla stampa del Vai / Attendi, il flag Stampa comande deve essere attivo (Figura 132)) A questo punto, l’applicazione, ha aggiunto automaticamente il numero di coperti che era stato impostato alla creazione del conto. Si noti che il numero di coperti può essere considerato come un normale prodotto, quindi (con riferimento al paragrafo 3.4.5.2) può essere editato in tutti i suoi parametri. Inoltre,è possibile modificare il numero di coperti di un conto tramite un singolo Tap sull’icona che identifica il coperto sul conto (Figura 130) Figura 131 -‐ Impostazioni uscite Figura 130 -‐ Modifica numero coperti Figura 132 -‐ Impostazioni uscite 1 81 Golden Service Srl iPratico POS Manuale Utente 17.2 – OPERATIVITA’ 17.2.2 – VAI/ATTENDI L’utente ha la possibilità di inviare alle stampanti comande associate dei messaggi di Vai / Attendi legate all’uscita desiderata: premendo, all’interno del documento, sull’intestazione dell’uscita (Figura 134). A questo punto è possibile inviare un Vai oppure un Attendi. Si noti che se è già stato inviato un documento Vai, non è possibile inviarne un altro relativamente alla medesima uscita, a meno di non aver inviato un Attendi in precedenza. 17.2.1 – USCITE Per inserire dei prodotti all’interno di un’uscita, è sufficiente premere il pulsante dell’uscita desiderata (1) e, dall’area di lavoro desiderata, inserire i prodotti (2). Si noti che il numero di uscita può essere modificato tramite il popover di editing dei prodotti (3.4.5.2). Figura 134 -‐ Invio Vai Figura 133 -‐ Gestione uscite Questo avrà come effetto di evidenziare, a livello d’interfaccia, le uscite già inviate (Figura 135) mediante l’utilizzo di una freccia blu sia sul pulsante che su tutti i prodotti associati a quell’uscita. Si noti inoltre che, in caso di documenti molto lunghi, è possibile andare direttamente all’uscita desiderata senza scorrere obbligatoriamente la lista, ma, semplicemente, premendo il pulsante relativo all’uscita desiderata. 82 Golden Service Srl iPratico POS Manuale Utente Figura 135 -‐ Vai 18 – APPENDICE N – SETUP STAMPANTI PERSONALIZZATO A partire dalla versione 1.6 di iPratico POS, solo per gli impianti sincronizzati, ovvero dotati di iPStation, è disponibile la funzionalità di creazione e modifica di setup personalizzati per le stampanti. Tali setup sono creati dall’utente sul portale (si faccia riferimento all’ Appendice H per ulteriori approfondimenti) e possono essere selezionati indipendentemente da ogni iPad collegato all’impianto iPratico POS. 18.1 – CONFIGURAZIONE Accedendo al portale, l’utente ha la possibilità di creare, modificare o eliminare delle configurazioni personalizzate per le stampanti (ad esempio, un setup dedicato solo alle stampanti comande e non alle fiscali, oppure una configurazione dedicata all’iPad di Cassa e quindi dedicato all’emissione di documenti fiscali, ecc.). La sezione è suddivisa nelle seguenti aree funzionali: 1 – Selezione setup: da questo menù a tendina, è possibile selezionare il setup da editare. 2 – Aggiungi, Duplica, Elimina: questi pulsanti permettono all’utente di aggiungere, creare copie (da modificare) delle configurazioni esistenti o eliminarne una esistente. 3 – Elenco stampanti: Viene mostrata la lista di tutte le stampanti disponibili (fiscali e termiche). L’utente può decidere quali assegnare alla configurazione selezionata. 4 – Elenco categorie: Viene mostrata la lista di tutte le categorie disponibili. Ciò significa che l’utente può selezionare le categorie con cui l’iPad che erediterà il setup potrà interagire. 83 Golden Service Srl iPratico POS Manuale Utente Figura 136 -‐ Setup stampanti personalizzato 19 -‐ APPENDICE O – LISTINI A partire dalla versione 1.6.2 di iPratico POS, sono stati implementati i listini. Di seguito, viene mostrato un esempio pratico di configurazione e utilizzo di questa nuova funzionalità 19.1 – CONFIGURAZIONE 19.1.1 – PERMESSI UTENTE Le opzioni coinvolte nella gestione dei listini sono le seguenti (paragrafo 3.2.1.12 -‐ TIPI DI UTENTE): Cambia listino attivo e accedi a listino secondario. Figura 138 -‐ Permessi utente per listini 18.2 – OPERATIVITA’ Per quanto riguarda l’operatività, l’utente può selezionare il setup personalizzato dall’area opzioni di iPratico POS (3.2.1.15). Si noti che quest’area comparirà solamente solo per la versione iPratico POS syncata. Figura 137 -‐ Selezione setup La prima opzione serve per permettere all’utente di cambiare listino, scegliendone uno tra i 5 a disposizione. Se disattivata, l’unico listino a cui l’utente può accedere è quello impostato di default. La seconda opzione, permette all’utente di utilizzare il prezzo secondario (o prezzo banco) del listino. Questo significa che, nel caso in cui sia disattivata, l’utente non sia in grado di utilizzare il prezzo secondario del listino selezionato. Alla luce di queste due opzioni, è possibile individuare 4 possibili combinazioni legate all’utilizzo dei listini da parte degli utenti: 1. L’utente può cambiare il listino attivo e può utilizzare ai prezzi secondari; 2. L’utente può cambiare il listino attivo ma NON può utilizzare ai prezzi secondari; 3. L’utente NON può cambiare il listino attivo ma può utilizzare al prezzo secondario; 4. L’utente NON può cambiare il listino selezionato e NON può utilizzare il prezzo secondario del listino. 84 Golden Service Srl iPratico POS Manuale Utente 19.1.2 – IMPOSTAZIONI APPLICAZIONE Le impostazioni di iPratico POS legate alle schede prodotto sono le seguenti (Figura 139): versione 1.6.2, iPratico POS farà in modo di popolare i prezzi primari e secondari del primo listino dei prodotti e delle relative varianti. Figura 141 -‐ Selezione listino Figura 139 -‐ Opzioni per listini I primi cinque campi, testuali, permettono all’utente di definire un nome di default per ognuno dei 5 listini a disposizione. L’ultima opzione, permette all’utente di decidere quale sia il listino reimpostato. Di default, il listino base è il primo. 19.2 – OPERATIVITA’ L’utente, se abilitato, può selezionare il prezzo primario e secondario (Figura 140). Figura 140 -‐ Selezione prezzo primario / secondario Sempre se abilitato, può selezionare uno dei 5 listini a disposizione (Figura 141). Si noti che, al momento dell’aggiornamento da una versione precedente alla 85