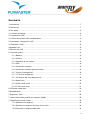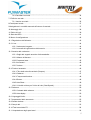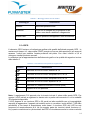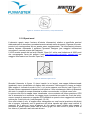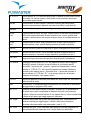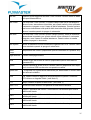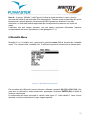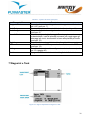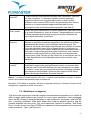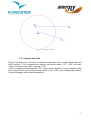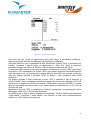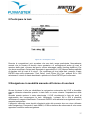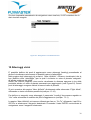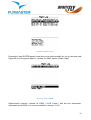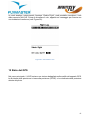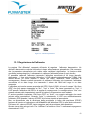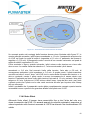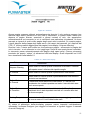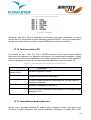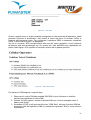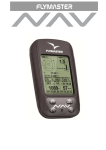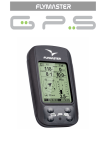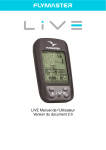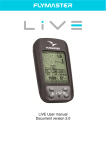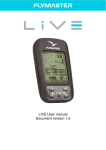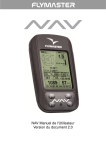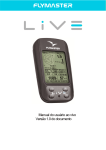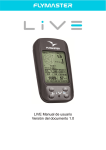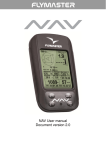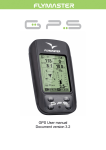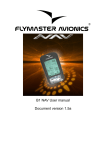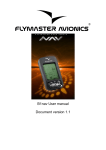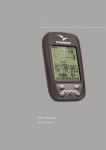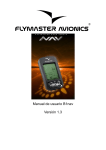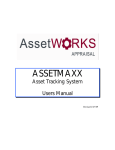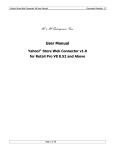Download 2012 FLYMASTER manuale LIVE IT
Transcript
________________________________________________________________________________ 2012 FLYMASTER Avionics Ltd. R. de Fundões,nº 151 3700-121 S. João da Madeira Portugal Tel: + 351 256 001 935 Fax: + 351 256 880 551 Tutti i diritti riservati. Fatta eccezione per i casi espressamente dichiarati in questo documento, nessuna parte di questo manuale può essere copiata, trasmessa, scaricata o memorizzata in qualsiasi supporto di memoria per qualunque scopo senza l’autorizzazione scritta di Flymaster Avionics Lda. Flymaster Avionics. Flymaster concede il permesso di scaricare una copia di questo file sul proprio hard disk o su altro dispositivo di memoria di massa per essere consultato e di stampare una copia del presente manuale e dei relativi aggiornamenti a patto che tale copia elettronica o stampata contenga questo avviso sui diritti di autore nella sua interezza, non essendo concessa nessuna commercializzazione del presente manuale. Le informazioni contenute in questo documento sono soggette a variazioni senza preavviso. Flymaster Avionics si riserva il diritto di modificare o migliorare i propri prodotti e di modificarne i contenuti senza l’obbligo di notificare ad alcuna persona o ente tali modifiche o migliorie. Visitate il sito di Flymaster Avionics (www.flymaster-avionics.com) per aggiornamenti e informazioni supplementari riguardanti l’uso di questo ed altri prodotti di FLYMASTER Avionics. 2 ________________________________________________________________________________ Attenzione Il pilota è l’unico responsabile della condotta di volo del proprio aeromobile; è suo compito, pertanto, monitorare costantemente le condizioni di volo e non farsi distrarre dal Flymaster LIVE. La Flymaster Avionics non si assume alcuna responsabilità per eventuali danni causati da informazioni non corrette o non fornite dal Flymaster LIVE. La sicurezza in volo è responsabilità del solo pilota. Non è sicuro operare con il Flymaster LIVE durante la fase di volo. Una disattenzione verso l’aeromobile o una valutazione errata delle condizioni di volo da parte di un pilota concentrato sul Flymaster LIVE può avere come conseguenza un incidente con danni a cose e/o persone. 3 ________________________________________________________________________________ Sommario 1 Introduzione ................................................................................................................................. 7 2 Panoramica.................................................................................................................................. 7 3 Primi passi ................................................................................................................................... 8 3.1 Caricare la batteria.................................................................................................................... 8 3.2 I pulsanti del LIVE ..................................................................................................................... 9 3.3 Utilizzo dei pulsanti nella modalità Menu................................................................................... 9 3.4 Accendere e spegnere il LIVE................................................................................................. 10 3.5 Resettare il LIVE ..................................................................................................................... 10 4 Modalità Volo ............................................................................................................................. 10 5 Elementi del LIVE ...................................................................................................................... 11 5.1 Elementi grafici ....................................................................................................................... 12 5.1.1 Batteria ......................................................................................................................... 12 5.1.2 Volume.......................................................................................................................... 12 5.1.3 Operatore di rete mobile ............................................................................................... 13 5.1.4 GPS .............................................................................................................................. 14 5.1.5 Variometro analogico .................................................................................................... 15 5.1.6 Variometro analogico grande formato ........................................................................... 15 5.1.7 Cerchio di navigazione.................................................................................................. 16 5.1.7.1 Frecce di navigazione ................................................................................................ 17 5.1.7.2 Posizione del core della termica................................................................................. 18 5.1.8 Spazi aerei.................................................................................................................... 19 5.1.9 Grafico della quota........................................................................................................ 20 5.1.10 Freccia del vento......................................................................................................... 21 5.2 Elementi campi dati................................................................................................................. 22 6 Modalità Menu ........................................................................................................................... 27 7 Waypoint e Task ........................................................................................................................ 28 7.1 Menu delle azioni possibili sui waypoint (WAM) ...................................................................... 29 7.2 Modificare una task (rotta)....................................................................................................... 30 7.2.1 Modificare un waypoint ................................................................................................. 32 7.2.2 Spostare un waypoint all’interno di una rotta................................................................. 34 7.2.3 Rimuovere un waypoint dalla rotta ................................................................................... 34 4 ________________________________________________________________________________ 7.2.4 Cancellare una rotta........................................................................................................ 34 7.3 Definire una task ..................................................................................................................... 34 7.3.1 Inserire una task ........................................................................................................... 35 8 Posticipare la task...................................................................................................................... 37 9 Navigazione in modalità manuale all’interno di una task ............................................................ 37 10 Atterraggi vicini ........................................................................................................................ 38 11 Diario dei voli ........................................................................................................................... 39 12 Stato del GPS .......................................................................................................................... 41 13 Menu di configurazione ............................................................................................................ 42 13.1 Regolazione dell’altimetro ..................................................................................................... 43 13.2 L’ora...................................................................................................................................... 44 13.2.1 Variometro integrato.................................................................................................... 44 13.2.2 Intervallo di registrazione della traccia......................................................................... 44 13.3 Acustica del variometro......................................................................................................... 45 13.3.1 Soglia del segnale acustico di discesa/salita ............................................................... 45 13.3.2 Allarme di discesa ....................................................................................................... 45 13.3.3 Frequenze base............................................................................................................ 45 13.3.4 Incrementi ................................................................................................................... 46 13.3.5 Volume........................................................................................................................ 46 13.4 Funzioni avanzate ................................................................................................................. 46 13.4.1 Filtro della velocità verticale (Damper) ........................................................................ 47 13.4.2 Cadenza ..................................................................................................................... 47 13.4.3 Frequenza dinamica.................................................................................................... 48 13.4.4 Buzzer......................................................................................................................... 48 13.4.5 Auto Silent.................................................................................................................... 49 13.4.6. Velocità minima per l’inizio del volo (Start Speed) ...................................................... 50 13.5 Schermo ............................................................................................................................... 50 13.5.1 Contrasto dello schermo................................................................................................ 50 13.5.2 Auto-display.................................................................................................................. 50 13.6 Linguaggio/Unità ................................................................................................................... 52 13.7 Impostazioni dello strumento................................................................................................. 53 13.8 Sonde wireless...................................................................................................................... 53 13.9 Campi dati............................................................................................................................. 53 13.10 Tasti scorciatoia FS............................................................................................................. 54 13.11 Impostazione degli spazi aerei ............................................................................................ 54 5 ________________________________________________________________________________ 13.12 Dati GSM ............................................................................................................................ 55 13.13 Configurazione del server ................................................................................................... 57 14 Firmware.................................................................................................................................. 58 6 ________________________________________________________________________________ 1 Introduzione Grazie per aver scelto il FLYMASTER LIVE. Se avete domande o commenti sull’uso dell’apparecchio potete visitare il nostro website o contattarci presso il nostro centro di assistenza ([email protected]). Questo manuale è aggiornato alla versione 1.01v del firmware. Se avete una versione più recente alcune delle funzioni potrebbero non essere riportate nel presente documento. 2 Panoramica Figura 1 - Panoramica del LIVE 7 ________________________________________________________________________________ 3 Primi passi Caricare completamente la batteria prima di usare il FLYMASTER LIVE la prima volta. Figura 2 - Connettore USB La batteria si carica collegando il LIVE per mezzo del connettore USB al caricabatterie da muro o ad un cavo USB. Il connettore USB si trova sul lato destro del LIVE (vedi Figura 2). 3.1 Caricare la batteria Il Flymaster LIVE ha un nuovo sistema di gestione della carica, che fornisce al pilota precise informazioni sullo stato della batteria e sui tempi residui di caricamento. Per caricare la batteria del Flymaster LIVE si può usare il caricabatterie da muro, un cavo USB o il caricabatteria da auto. Sono raccomandati gli accessori Flymaster onde evitare danni al circuito di gestione dell’alimentazione dello strumento. Lo stato di carica o le informazioni sulla batteria sono indicati nel menu di spegnimento (Shutdown menu). Quando il dispositivo non è sotto carica, il livello residuo della batteria è indicato in formato percentuale. In aggiunta, è visibile anche il tempo di carica rimanente (TTG). Entrambe i valori sono stimati in base al consumo medio del dispositivo dall’ultimo ciclo di carica. Ovviamente, qualunque cambiamento nel profilo di consumo energetico comporterebbe un errore nella stima di questi valori. Il Flymaster LIVE ha 2 modalità di carica: “Carica Veloce” e “Carica Lenta” , la modalità viene scelta automaticamente. La modalità di “Carica Veloce” è disponibile solo utilizzando il caricabatterie da muro o quello da auto originale Flymaster, mentre la modalità di “Carica Lenta” viene scelta quando si utilizza un cavo USB collegato a un PC. Nota : non è possibile caricare lo strumento quando quest’ultimo è acceso e collegato ad un PC. Per iniziare il ciclo di carica è necessario spegnere lo strumento. Le informazioni sul processo di carica sono visibili nella pagina di spegnimento o al centro del display quando lo strumento è spento. In entrambe i casi le informazioni visualizzate includono : la modalità di ricarica, lenta o veloce; la percentuale di carica della batteria e il tempo rimanente per la ricarica completa nel formato hh:mm. Nota: è sconsigliato ricaricare la batteria in prossimità di fonti di calore per evitare un surriscaldamento della batteria. 8 ________________________________________________________________________________ 3.2 I pulsanti del LIVE Il LIVE ha quattro pulsanti con cui interagire (vedi Figura 3). In questo manuale chiameremo MENU il tasto S1, ENTER -> S2, SU -> S3 e GIU’ -> S4. Ciascun tasto ha due funzioni a seconda che lo strumento sia in modalità volo o modalità menu. Inoltre il pulsante MENU serve ad accendere il LIVE quando è spento. Figura 3 : Pulsanti In modalità volo i tasti S2, S3 e S4 possono avere delle specifiche funzioni F1, F2 e F3 attribuite dall’utente in Menu -> Impostazioni -> Tasti FS (vedi paragrafo 13.10). In modalità menu tutti i pulsanti hanno funzioni preimpostate rappresentate dal simbolo sullo stesso tasto. 3.3 Utilizzo dei pulsanti nella modalità Menu E’ possibile modificare le impostazioni del LIVE attraverso il menu. Per modificare un parametro è necessario accedere al menu, selezionare un’opzione e cambiare il valore in uno specifico campo dati. Per accedere al menu principale premere il tasto MENU quando lo strumento è in modalità volo. Una volta all’interno del menu, i tasti SU e GIU’ possono essere utilizzati per scorrere tra le opzioni visibili sullo schermo. Quando l’opzione desiderata è evidenziata, premere il pulsante ENTER per accedere alla funzione stessa. A seconda del menu scelto tale azione determina l’apertura di un sottomenu o l’accesso ai possibili valori del campo selezionato. Per tornare al menu precedente è sufficiente premere il tasto MENU. Quando si accede ai campi dati, l’opzione del menu associata diventa di colore grigio e il rispettivo campo dati viene evidenziato. Utilizzando i tasti SU e GIU’ è possibile modificare il valore in ciascun campo dati. Quando appare l’opzione desiderata, premendo il tasto ENTER si passa alla funzione successiva o al carattere (o alla cifra) successivo. Al contrario, premendo il tasto MENU si passa alla funzione precedente o al carattere (o alla cifra) precedente. Premendo il tasto ENTER sull’ultimo campo dati, tutte le modifiche apportate verranno salvate per poi tornare al menu di configurazione. Viceversa, se si preme il tasto MENU sul primo campo dati, nessuna delle modifiche effettuate verrà memorizzata e il LIVE tornerà al menu di configurazione. 9 ________________________________________________________________________________ Quando si sta impostando un campo che richiede la selezione di diversi caratteri i.e. quando si sta definendo il nome di un waypoint, dopo aver inserito i caratteri desiderati, la pressione prolungata del tasto ENTER (> 2 sec.) farà saltare il cursore al campo dati successivo o, in alternativa, al menu di configurazione qualora non ci siano altri campi dati da modificare. 3.4 Accendere e spegnere il LIVE Per accendere il LIVE, premere brevemente il pulsante S1 (tasto MENU): il display mostrerà la pagina di iniziale con un conto alla rovescia di 10 secondi. Premendo S2 (tasto ENTER) prima dello scadere dei 10 secondi, il LIVE si accenderà e passerà in modalità volo. Se il tasto S2 non viene premuto entro 10 sec., lo strumento si spegnerà automaticamente. Per spegnere il LIVE premere S1 (tasto MENU) in modo tale da attivare la modalità menu e successivamente, utilizzando i tasti freccia (S3 o S4) selezionare la voce “Shutdown” (spegnimento) e premere S2 (tasto Enter). 3.5 Resettare il LIVE La procedura di reset permette all’utente di ripristinare il LIVE se si fosse bloccato o avesse smesso di funzionare. Per resettare il LIVE premere contemporaneamente S1 (Menu) e S4 (Freccia GIÙ) per almeno 2 secondi. 4 Modalità Volo Il Flymaster LIVE opera secondo due modalità principali: la modalità volo e la modalità menu. La modalità volo è usata durante il volo e permette al pilota di visualizzare informazioni come la quota, la velocità o il variometro. Il LIVE dispone fino a 16 diverse pagine in memoria (Figura 4). Ogni pagina corrisponde a una diversa schermata, che può essere completamente configurata dall’utente. Un insieme di 16 pagine viene denominato “layout”. Una volta che un layout contenente diverse pagine è stato definito, l’utente può sfogliarle utilizzando uno dei pulsanti funzione configurabili (vedi par. 13.10) in modalità volo. 10 ________________________________________________________________________________ Figura 4 - Esempi di layout Il layout dello schermo può essere configurato dall’utente utilizzando un software gratuito, chiamato “Flymaster Designer” che può essere scaricato dal sito di Flymaster (www.flymaster.net). Questo strumento intuitivo permette all’utente di creare un illimitato numero di layout che possono essere memorizzati nel computer, caricati sullo strumento e anche scambiati con altri utenti Flymaster. Per maggiori informazioni su questa applicazione, è possibile scaricare dal sito il manuale dedicato a “Designer”. Progettare un layout consiste nell’introdurre una serie di oggetti, chiamati Elementi, nella posizione desiderata e con le dimensioni desiderate, in ognuna delle 16 pagine disponibili. Il Designer lavora con la filosofia WYSIWYG (Quello che vedi è quello che ottieni). Questo significa che quando si inserisce un elemento in una pagina, e dopo aver caricato il layout sullo strumento, il risultato sullo schermo del LIVE sarà esattamente lo stesso. Ci sono diversi elementi disponibili per il LIVE e sono presentanti nella sezione successiva. 5 Elementi del LIVE Il principale scopo di un elemento è quello di fornire informazioni all’utente. Gli elementi possono essere di tipo grafico o numerico. Ogni elemento ha dei propri attributi che possono essere modificati per alterarne il comportamento e/o la forma. 11 ________________________________________________________________________________ 5.1 Elementi grafici Gli elementi grafici si caratterizzano per il fatto che forniscono informazioni in modo grafico. La maggior parte di questi hanno dimensioni fisse, sebbene la loro posizione possa essere modificata. Con gli aggiornamenti del firmware del LIVE è possibile che vengano introdotti nuovi elementi grafici. La lista attuale include i seguenti elementi grafici. 5.1.1 Batteria L’elemento batteria fornisce un’indicazione grafica sullo stato attuale di carica della batteria. Nella tabella 1 è possibile osservare la relazione tra il simbolo e la percentuale di carica residua. L’elemento ha dimensioni fisse. Tabella 1 - Descrizione dell'elemento batteria Simbolo Descrizione •Batteria sopra il 90% •Batteria tra il 70% e l’ 89% •Batteria tra il 50% e il 79% • Batteria tra il 30% e il 49% • Batteria tra il 15% e il 29% • Meno del 15% di carica residua 5.1.2 Volume L’elemento volume fornisce una rappresentazione grafica sull’attuale livello di volume. La tabella 2 mostra la corrispondenza tra quello che si vede e il rispettivo livello. Questo elemento ha dimensioni fisse. 12 ________________________________________________________________________________ Tabella 2 - Descrizione elemento volume Simbolo Descrizione • Livello volume 6 (massimo livello) • Livello volume 5 • Livello volume 4 • Livello volume 3 • Livello volume 2 • Livello volume 1 • Muto (nessun suono) 5.1.3 Operatore di rete mobile L’elemento operatore di rete mobile, come in ogni telefono cellulare, indica il nome dell’operatore al quale si è connessi e la potenza del segnale GSM. Quest’ultima viene visualizzata graficamente. La tabella 3 mostra la relazione tra l’elemento grafico e la potenza del segnale GSM. Tabella 3 – Qualità del segnale GSM Simbolo Descrizione Segnale GSM Livello 5 Segnale GSM Livello 4 Segnale GSM Livello 3 Segnale GSM Livello 2 Segnale GSM Livello 1 Inoltre, come già sopra menzionato, accanto al simbolo è presente un breve messaggio di testo che specifica l’operatore al quale lo strumento è collegato. La descrizione di ciascun messaggio può essere visualizzata nella tabella 4. 13 ________________________________________________________________________________ Tabella 4 – Messaggi relativi alla rete mobile Messaggio Descrizione Operator Nome dell’operatore GSM No service Il LIVE non è collegato ad un operatore di rete mobile o non riesce a stabilire il collegamento No SIM Card SIM non presente nell’apparato o non riconosciuta 5.1.4 GPS L’elemento GPS fornisce un’indicazione grafica sulla qualità dell’attuale segnale GPS. In sostanza più basso è il valore della PDOP (margine di errore della posizione) più accurati saranno i calcoli per stabilire l’esatta posizione del pilota. Con valori inferiori a 3,0 si ottengono risultati piuttosto accurati. La relazione tra la rappresentazione dell’elemento grafico e la qualità del segnale si evince dalla tabella 5. Tabella 5 – Informazioni sulla qualità del segnale GPS Simbolo Descrizione Posizione 3D con un PDOP inferiore a 1,5 Posizione 3D con un PDOP compreso tra 1,5 e 2,0 Posizione 3D con un PDOP compreso tra 2,0 e 3,0 Posizione 3D con un PDOP superiore a 3,0 Posizione 2D (nessuna informazione sulla quota) Segnale GPS non presente Nota: il regolamento FAI prevede che la traccia includa il valore della quota GPS. Per questo il LIVE inizierà a registrare la traccia solo a partire dal momento in cui la modalità 3D diventerà disponibile. Il LIVE dispone di un ricevitore GPS a 50 canali ad alta sensibilità con un’ineguagliabile capacità di agganciare il segnale dei satelliti anche in condizioni molto difficili (-160 dBm sensibilità) e con tempi di acquisizione molto bassi. Il ricevitore GPS del LIVE ha una frequenza di campionamento di 4 Hz (la maggior parte dei ricevitori attuali funziona a 1 Hz); questo consente ad un pilota dotato del LIVE di visualizzare anche le minime velocità 14 ________________________________________________________________________________ di spostamento e i minimi cambiamenti di posizione. Inoltre, il movimento della freccia direzionale è più graduale e qualunque spostamento viene mostrato in un quarto del tempo impiegato da altri strumenti. Da notare che la modalità di acquisizione a 4 Hz necessita che lo strumento abbia agganciato almeno 5 satelliti. Maggiori informazioni sulla precisione del GPS e ulteriori informazioni relative al GPS possono essere consultate sul sito http://www.kowoma.de/en/gps/errors.htm 5.1.5 Variometro analogico L’elemento variometro analogico fornisce informazioni sulla velocità verticale istantanea nel formato analogico. E’ possibile modificare la grandezza e la posizione di questo elemento. Questo elemento rappresenta graficamente il tasso di salita o di discesa su una scala che va da 0 m/s a +/- 10 m/s. Figura 5 - Elemento variometro analogico Quando il LIVE rileva che il pilota sta salendo, una barra nera inizia a formarsi nella parte sinistra della scala, dal basso verso l’alto, con incrementi di 0,1 m/s. La stessa barra si delinea nella parte destra della scala, dall’alto verso il basso, in caso di discesa. 5.1.6 Variometro analogico grande formato L’elemento variometro analogico grande formato fornisce informazioni sulla velocità verticale istantanea. E’ possibile modificare la grandezza e la posizione di questo elemento. 15 ________________________________________________________________________________ Figura 6 – Elemento variometro analogico grande formato Questo elemento rappresenta graficamente la velocità verticale in una scala che va da 0 m/s a +/- 10 m/s, a seconda che si stia salendo o scendendo. In questo elemento una barra nera si diparte dal centro della scala crescendo, con incrementi di 0,1 m/s, fino a 5 m/s all’apice della stessa. Quando vengono raggiunti i 5 m/s la barra nera comincia a scomparire a partire da 0 m/s (centro della scala) fino all’apice della scala. Quando la barra scompare completamente, il tasso di salita è pari o superiore a 10 m/s. La stessa cosa accade quando si scende, ma la rappresentazione grafica si sposta dal centro della scala verso il basso. 5.1.7 Cerchio di navigazione Il cerchio di navigazione è un elemento che fornisce diverse informazioni, indicando graficamente la direzione e il core della termica. Inoltre, se è stata definita una destinazione (waypoint), il simbolo di navigazione mostrerà sia la direzione verso il centro del waypoint che verso il punto di intersezione del cilindro dello stesso. Questo elemento può essere spostato ma non ridimensionato. Per ottenere le informazioni di navigazione è necessario che il GPS del LIVE abbia agganciato il segnale dei satelliti. Figura 7 - L'elemento cerchio di navigazione Le informazioni sulla navigazione sono riportate nella parte più interna del cerchio. La parte esterna contiene invece i punti cardinali. La direzione che si sta seguendo 16 ________________________________________________________________________________ corrisponde al punto indicato nella parte superiore del cerchio. Nel caso riportato in figura 7, per esempio, la rotta è prossima ai 200° Nord. ( SSW). 5.1.7.1 Frecce di navigazione Quando è attiva una rotta, la direzione ottimale per raggiungere il punto successivo è indicata da una freccia (la più grande). Il “punto ottimale” corrisponde all’unico punto situato sul cilindro della boa che permette di ottimizzare il percorso (percorso rappresentato in rosso nell’esempio riportato in figura 8). Nel caso non sia stata attivata alcuna rotta, la freccia punterà in direzione del decollo, non appena lo stesso sarà stato rilevato (ovvero quando la velocità media sarà superiore a 5 km/h). Durante una competizione seguire la rotta ottimizzata permetterà di risparmiare molto tempo. La freccia più piccola punta verso il centro del prossimo punto di aggiramento, l’utilizzo combinato di entrambe le frecce permetterà dunque di localizzare con maggior precisione la posizione nello spazio del waypoint in questione. Figura 8 - Ottimizzazione della rotta L’esempio in figura 8 illustra una task ipotetica. Un pilota che naviga seguendo la freccia piccola (centro del cilindro) percorrerà verosimilmente il percorso indicato in blu, mentre un pilota che naviga seguendo la freccia grande, percorrerà la rotta ottimizzata segnata in rosso, compiendo in questo modo un tragitto decisamente più breve. Piccole correzioni di rotta sono talvolta necessarie e sono indicate sul LIVE da un “indicatore di precisione” sotto forma di una terza piccola freccia. Se la freccia compare 17 ________________________________________________________________________________ sulla sinistra del cerchio significa che è necessaria una piccola correzione verso sinistra, viceversa se la freccia compare sulla destra la correzione dovrà essere fatta in quella direzione. Nell’esempio riportato in figura 8, la piccolissima freccia visibile a destra sta ad indicare che il pilota dovrebbe deviare leggermente verso destra. Quando la traiettoria è perfetta, ovvero con un errore di fuori rotta inferiore a 1°, il LIVE mostrerà una grande freccia al centro (vedi Figura 9). Figura 9 - Rotta perfetta Nota: lo start viene validato automaticamente quando il pilota lo avrà effettuato nel modo corretto. Finché lo start non sarà valido, il LIVE non passerà alla prima boa della rotta. Un altro aspetto importante dello start è che il LIVE non punta il cilindro dello start ma piuttosto la boa successiva della lista. La distanza allo start verrà evidenziata quando il pilota si trova in una posizione irregolare (all’interno del cilindro quando dovrebbe trovarsi all’esterno e viceversa). 5.1.7.2 Posizione del core della termica Un’altra utile funzione dell’elemento cerchio di navigazione è la localizzazione del core della termica. Questo corrisponde ad un piccolo punto nero presente all’interno del cerchio di navigazione (insieme alle frecce di navigazione). Durante la salita in termica il LIVE tiene in memoria la posizione di massima ascendenza registrata per ogni 50 metri di guadagno di quota. Il punto di massima ascendenza viene quindi rappresentato graficamente dal pallino nero all’interno del cerchio di navigazione, indicando dove si trova il nocciolo (o core) della termica rispetto alla posizione del pilota. La posizione del punto (nocciolo della termica) viene aggiornata continuamente in funzione dello spostamento del pilota. Quando il pilota è a più di 300 metri dal core, il punto si troverà sul bordo del cerchio di navigazione. Come il pilota si avvicina al core, il punto si sposterà verso il centro del cerchio. Nella figura 10 il core della termica si trova alle spalle del pilota a una distanza approssimativa di 150m, ovvero a metà strada tra il centro (0m) e la circonferenza interna (300m). 18 ________________________________________________________________________________ Figura 10 - Posizione del nocciolo (o core) della termica 5.1.8 Spazi aerei L’elemento spazio aereo fornisce all’utente informazioni relative a specifiche porzioni tridimensionali di atmosfera, precedentemente caricate nello strumento. Ognuna di queste porzioni può corrispondere ad uno spazio aereo regolamentato. Tali informazioni possono essere caricate utilizzando il software Flymaster Designer (per maggiori informazioni consultare il manuale utente del Designer). Il LIVE accetta questi dati nel solo formato “Open Air” ed ha una limitazione di 3000 punti che compongono l’area dei poligoni (vedi http://www.gdal.org/ogr/drv_openair.htm per maggiori informazioni sul formato “open air”). Figura 11 Elemento spazio aereo Quando l’elemento in figura 11 viene inserito in un layout, una mappa bidimensionale (quadrata) viene visualizzata sul display dello strumento. Nella angolo in basso a sinistra della mappa è indicata la scala in Km, e al centro appare una freccia (vedi Figura 12). Questa freccia rappresenta la posizione del pilota e il suo orientamento indica la direzione del moto. La mappa è sempre orientata in modo convenzionale, col Nord verso l’alto. La prima volta che la mappa viene visualizzata, viene centrata sull’ultima posizione GPS che lo strumento ha in memoria. La mappa viene ri-centrata una volta che il volo ha inizio, ovvero quando è presente un segnale GPS affidabile e quando viene raggiunta la velocità minima per l’inizio del volo (vedi paragrafo 13.4.6). Una volta iniziato il volo, la mappa viene ridisegnata con una freccia (posizione del pilota) che si sposta, indicando così la posizione del pilota rispetto agli spazi aerei caricati in memoria. Se il pilota si trova all’esterno di uno spazio aereo visibile sulla mappa, il perimetro di quello spazio aereo sarà di colore grigio; nel caso invece il pilota si trovi al suo interno, il perimetro sarà colorato di nero. 19 ________________________________________________________________________________ Nota: essere all’interno di uno spazio aereo (2D) non significa necessariamente averlo violato se il pilota si trova ad una quota superiore o inferiore a quella del limite dello spazio aereo in questione. Per ottenere maggiori informazioni sull’eventuale violazione di uno spazio aereo è possibile aggiungere dei campi dati supplementari al layout. Questi campi sono: Distanza rispetto al CTR, Altitudine rispetto al CTR e Stato relativo al CTR (vedi Figura 12). Il campo “Dist. CTR” indica la distanza minima orizzontale dallo spazio aereo più prossimo rispetto alla posizione del pilota. Tale distanza è sempre positiva. Analogamente il campo “Alt. To CTR” indica la distanza minima verticale dallo spazio aereo più vicino. Diversamente dalla distanza orizzontale, la distanza verticale può avere valori negativi. Se la distanza verticale ha un valore positivo significa che il pilota è al fuori dello spazio aereo; se invece ha un valore negativo, vorrà dire che il pilota si trova all’interno dello spazio aereo. In questo caso sul campo “CTR status” si leggerà “Violating” . Se il pilota non sta violando lo spazio aereo ma è all’interno di un margine di sicurezza predefinito, sul campo apparirà il messaggio “Altitude Imminent” o “Position Imminent”. Figura 12 - Mappa degli spazi aerei e dei campi dati associati Quando una pagina contiene l’elemento spazio aereo, i pulsanti SU e GIU’ possono essere utilizzati rispettivamente per diminuire o aumentare la scala della mappa. 5.1.9 Grafico della quota L’elemento grafico della quota (vedi Figura 13) rappresenta la curva della quota in funzione del tempo. La quota è rappresentata sull’asse verticale (in metri) e il tempo sull’asse orizzontale (in secondi). 20 ________________________________________________________________________________ Figura 13 - Elemento grafico della quota La gamma di valori che compongono l’asse orizzontale è predefinita e corrisponde a 240 secondi (4 minuti), mentre la scala sull’asse verticale si regola automaticamente per adattarsi al guadagno di quota. In realtà l’elemento grafico della quota è una rappresentazione della variazione assoluta di quota registrata negli ultimi 4 minuti di volo. (vedi Figura 14). Figura 14 - Grafico della quota 5.1.10 Freccia del vento Figura 15 - Elemento freccia del vento L’elemento freccia del vento (vedi Figura 15) è un oggetto grafico ridimensionabile. Quando viene utilizzato in un layout, una freccia indica la direzione del vento in rapporto 21 ________________________________________________________________________________ alla rotta del pilota (la punta della freccia indica da quale direzione proviene il vento rispetto alla direzione del pilota). Per esempio se il pilota sta procedendo controvento, la freccia punterà verso la parte bassa dello schermo. Inoltre, al centro dell’elemento, è visibile un cerchio con un numero al suo interno. Questo numero corrisponde alla velocità del vento espressa in km/h (vedi Figura 16) . La velocità del vento può anche essere visualizzata in un campo dati. Figura 16 - Freccia del vento con valore al centro Sia la velocità del vento che la sua direzione sono calcolate sulle indicazioni della velocità GPS mentre il pilota compie delle virate nelle diverse direzioni, pertanto non è necessario l’uso di una sonda anemomentrica. 5.2 Elementi campi dati Gli elementi campi dati possono essere utilizzati per visualizzare informazioni numeriche quali velocità, quota, efficienza, eccetera. Questi elementi possono essere configurati in dimensione e posizione, sebbene al testo possano essere applicate al massimo tre dimensioni differenti. La tabella 6 rappresenta una sintesi dei campi dati disponibili. Poiché il firmware del LIVE è in continuo sviluppo è probabile che questa lista subirà degli incrementi. Tabella 6 - Descrizione dei campi dati Campo ID Descrizione A.OverGoal Quota sopra il goal. E’ la differenza di quota tra la posizione attuale del pilota e la quota del goal (calcolata a partire dal valore della pressione barometrica). Above Toff La quota sopra il decollo è la quota sopra il punto dal quale il pilota è decollato. Abs. Pressure Pressione atmosferica assoluta espressa in Pascal. Active TP Nome della boa successiva (waypoint) Alt. Gain Guadagno di quota nella termica che si sta girando. (vedi Nota 1) 22 ________________________________________________________________________________ Alt. to CTR Quota rispetto al CTR indica la quota che vi separa da uno spazio aereo controllato. Un valore negativo indica che occorre perdere quota per uscire dallo spazio aereo. Altitude Quota attuale. Questo valore è calcolato a partire dal valore della pressione barometrica e dipende dal valore del QNH. (vedi Nota 4) Altitude2 Secondo altimetro; può essere configurato indipendentemente dal primo. Arrival Goal Quota stimata di arrivo sul goal. Questo valore è calcolato considerando l’efficienza media effettuata. Questo significa che vento, qualità della giornata, e performance del mezzo vengono tenuti in considerazione nei calcoli. Arrival Next Quota stimata di arrivo sulla prossima boa. Questo calcolo tiene in considerazione vento, qualità della giornata e prestazioni dell’ala. Ave.Rot Velocità media di rotazione espressa in gradi sessagesimali al secondo. Ave.Speed Velocità media al suolo, viene calcolata filtrando eventuali errori di campionamento e variazioni troppo repentine (pendolamenti ecc.). Valore medio del variometro calcolato usando una costante di integrazione per eliminare dal calcolo eventuali picchi indesiderati. Ave.Vario CTR Status Messaggi di testo relativi ai CTR: sull’apposito campo dati si leggerà “Violating” quando il pilota si trova all’interno di uno spazio aereo controllato, “Imminent Alt.” quando il pilota ha oltrepassato il valore indicato in “CTR alt. Th.” ed è quindi prossimo ad entrare (distanza verticale) nello spazio aereo, “Imminent Pos.” il pilota ha superato il valore indicato in “CTR dist. Th.” ed è dunque sul punto di entrare (distanza orizzontale) nello spazio aereo. Cur G.R. Efficienza istantanea calcolata sulla base dei valori medi del variometro e della velocità al suolo. Date Data attuale, è visualizzata automaticamente una volta che lo strumento ha agganciato un segnale GPS valido. Dist. CTR Distanza da uno spazio aereo controllato. Quando si è in prossimità di più spazi aerei verrà visualizzata la distanza da quello più prossimo. Quando il pilota si trova all’interno di uno spazio aereo, viene visualizzata la distanza più breve per raggiungerne il perimetro. Dist. Edge Distanza ottimizzata dal cilindro della prossima boa. Rappresenta la distanza minima per raggiungere il cilindro della boa successiva, calcolata sulla base della rotta ottimizzata. (vedi 5.1.7) Dist. Goal Distanza dal goal. Viene calcolata dalla posizione attuale seguendo la rotta ottimizzata che passa per tutti i cilindri delle boe della task. 23 ________________________________________________________________________________ Dist. Line Distanza dal cilindro. È la distanza minima dalla posizione attuale al cilindro della boa. Corrisponde a “Dist.Next” meno il raggio del relativo cilindro. Dist. Next Distanza dalla boa successiva. E’ la distanza più breve dal centro della boa successiva. Corrisponde a “Dist.Line” più il raggio del relativo cilindro. Dist. Start Distanza dallo start. Distanza più breve dal cilindro dello start. Dist. Thermal Distanza minima dal core dell’ultima termica. Dist. Toff Distanza al decollo. E’ la distanza calcolata tra la posizione attuale del pilota e iI punto in cui lo strumento ha iniziato a registrare il volo. Dur. Durata del volo. Flight Level Quota attuale espressa in centinaia di piedi. Fuel Level Livello del carburante in litri (disponibile quando collegato al Flymaster M1). G.R.Goal Efficienza richiesta per arrivare al goal. L’efficienza necessaria a raggiungere la meta considerando che il pilota utilizzerà la rotta ottimizzata passando per le restanti boe. G.R.M.G L’attuale rateo di planata verso il waypoint attivo. Viene calcolato utilizzando il variometro integrato rapportato con la VMG (Velocity Made Good). G.R.Next Efficienza richiesta per raggiungere il waypoint successivo. G.R.Toff Efficienza richiesta per raggiungere il punto da cui si è decollati. Goal close Tempo residuo alla chiusura del goal. GPS Alti Quota GPS. Heading La direzione in gradi fornita dal GPS. Land in Durante una task viene normalmente stabilita, per motivi di sicurezza, una deadline, ovvero un limite orario entro il quale tutti i piloti devono essere tutti a terra. Questo campo mostra il tempo residuo alla task deadline. Latitude Latitudine della posizione corrente, viene visualizzata nel formato indicato nelle impostazioni. Longitude Longitudine della posizione corrente, viene visualizzata nel formato indicato nelle impostazioni. 24 ________________________________________________________________________________ Max.Alti Massima quota raggiunta durante il volo corrente. Questo valore si basa sulla quota barometrica. Max.Climb Una volta che il volo ha inizio, in questo campo dati viene visualizzato il valore di max. ascendenza incontrato; per questo calcolo viene utilizzato il variometro integrato e non il tasso di salita istantaneo. Questo fornisce una buona indicazione sulla qualità delle termiche della giornata. Questo valore si resetta quando si spegne lo strumento. Max.Sink Una volta che il volo ha inizio questo campo riporta il valore di massima discendenza incontrato; per questo calcolo viene utilizzato il variometro integrato e non il tasso di caduta istantaneo. Questo valore si resetta quando si spegne lo strumento. Max.Speed Valore di massima velocità orizzontale registrato dal GPS. Questo valore viene resettato quando si spegne lo strumento. Motor Temp. Temperatura del motore (disponibile quando connesso al Flymaster M1). Page Number Numero della pagina attiva. RPM Numero di giri del motore al minuto (disponibile quando connesso al Flymaster M1). Speed Indica la velocità al suolo in km/h. Questo valore è disponibile solo dopo che il ricevitore GPS ha ottenuto una posizione valida. Speed Strt E’ la velocità che il pilota deve mantenere per attraversare il cilindro dello start all’orario stabilito. Time Ora. Questo campo si aggiorna automaticamente quando il ricevitore GPS ottiene un segnale valido. (vedi Nota 2) TTG Tempo residuo all’apertura dello start. (vedi Nota 3) Trans. G.R. Efficienza media durante una planata da una termica all’altra. UDF1 Campo 1 definibile dall’utente. L’informazione visualizzata può essere definita dall’utente. Campo 2 definibile dall’utente. L’informazione visualizzata può essere definita dall’utente. Campo 3 definibile dall’utente. L’informazione visualizzata può essere definita dall’utente. UDF2 UDF3 UDF4 Campo 4 definibile dall’utente. L’informazione visualizzata può essere definita dall’utente. 25 ________________________________________________________________________________ Campo 5 definibile dall’utente. L’informazione visualizzata può essere UDF5 definita dall’utente. Campo 6 definibile dall’utente. L’informazione visualizzata può essere UDF6 definita dall’utente. Vario Valore numerico del variometro istantaneo (visualizzato nell’indicatore grafico). VMG E’ la reale velocità alla quale il pilota si sta avvicinando al waypoint attivo. Si tratta della proiezione della velocità sull’asse ideale tra le due boe. Voltage Corrente tensione della batteria espressa in volts. Wind Dir. Direzione del vento espressa in gradi. Wind Speed Velocità del vento calcolata a partire dalla velocità GPS. Nota 1 – Il LIVE considera che il pilota è entrato in termica quando il valore del variometro integrato è superiore a 0,5 m/s e considera che il pilota è uscito dalla termica quando lo stesso valore scende al di sotto di -1,0 m/s. Una volta in termica, l’indicatore di guadagno terrà in memoria la massima quota raggiunta in quella ascendenza. Se, ad un certo punto, la propria quota diventa più bassa rispetto a quella massima raggiunta in questa termica, allora verrà visualizzato un numero negativo a rappresentare la differenza in metri tra il punto attuale e quello più alto raggiunto in precedenza. Se, invece la quota è uguale o superiore alla quota massima raggiunta, in questo caso apparirà un numero positivo ad indicare i metri guadagnati dall’ingresso in quella termica. L’indicatore del guadagno di quota tiene in memoria quanta quota è stata realizzata in una termica. Ogni volta che il pilota entra in una termica, il LIVE resetta il valore del guadagno a 0 e inizia a registrare il guadagno di quota realizzato. Ad un certo punto il valore dell’ascendenza potrebbe diventare troppo debole o inconsistente. A quel punto l’indicatore visualizzerà la perdita di quota conseguenza dell’inconsistenza della termica. Dal momento in cui il pilota ricomincia a salire, l’indicatore mostrerà nuovamente il guadagno di quota realizzato a partire dall’ingresso in quella termica. Nota 2 – L’orologio interno del LIVE è calibrato sull’orario universale coordinato UTC. Questo corrisponde anche all’ora memorizzata sulla registrazione della traccia. Tuttavia, il tempo visualizzato nel campo “ora” è calcolato aggiungendo (o sottraendo) all’ora UTC, fornita dal ricevitore GPS, un determinato “offset” in base al fuso orario del paese in cui si trova. Il valore “UTC offset” può essere definito accedendovi dal menu impostazioni (vedi paragrafo 13.2). Nota 3 – Il campo TTG è un campo dinamico che varia in funzione dei parametri di volo attuali e del tipo di task definita. TTG (Time To Go) indicherà il tempo residuo all’apertura dello start prima dell’apertura dello stesso, successivamente indicherà SS (Speed Section Time) ovvero il tempo trascorso dall’apertura dello start. Se non è stato definito alcuno start gate o nessuna task è stata inserita, sul campo verrà visualizzata la durata del volo (“Dur”), che in questo caso è il tempo trascorso dal decollo. Il decollo viene rilevato dallo strumento non appena è stata registrata una velocità orizzontale superiore a 5 km/h e una posizione GPS 3D è disponibile. 26 ________________________________________________________________________________ Nota 4 – Il campo “Altitude” (vedi Figura 6) indica la quota assoluta in metri o piedi a seconda dell’unità di misura scelta nelle impostazioni. Questa quota corrisponde alla quota barometrica e quindi dipende unicamente dal QNH (pressione assoluta in un dato momento e in una data località rapportata alla corrispondente pressione sul livello del mare). L’altimetro non può essere azzerato, ma può essere impostato utilizzando l’opzione corrispondente nel menu impostazioni (vedi paragrafo 13.1). 6 Modalità Menu Quando si è in “modalità volo”, premendo il pulsante menu (S1) si accede alla “modalità menu”. Per ritornare alla “modalità volo” è sufficiente premere nuovamente lo stesso tasto. Figura 17 - Schermata menu principale Per accedere alle differenti funzioni del menu utilizzare i pulsanti SU (S3) e GIU’ (S4). Una volta che un elemento è stato selezionato, premendo il pulsante ENTER (S2) si abilita la funzione selezionata. La schermata del menu principale è visibile nella figura 17. Nella tabella 7 viene invece riportata una breve descrizione di ogni singola opzione. 27 ________________________________________________________________________________ Tabella 7 - Opzioni del menu principale Elemento Menu Waypoint/Task Task Delay Task Navigator Near Airfields Flight Log GPS Settings Shutdown Descrizione Permette di accedere alla gestione dei waypoint e delle task del LIVE (vedi par. 7) Sposta tutti i parametri orari della task attiva (vedi par. 8) Permette di gestire la navigazione in modo manuale (vedi par. 9) Mostra la pagina degli atterraggi. Questa pagina mostra costantemente i ratei di planata necessari per raggiungere gli atterraggi più vicini, elencandoli in base alla planata più facile (vedi par. 10) Permette di accedere alla lista dei voli registrati in memoria Indica lo stato del GPS e permette il reset del modulo GPS. (vedi par. 12) Permette di accedere alla configurazione dei sottomenu (vedi par.13 a pagina 40) Spegne il LIVE e mostra lo stato dettagliato della batteria. 7 Waypoint e Task Figura 18 - Pagina impostazioni waypoint e task 28 ________________________________________________________________________________ La pagina dei waypoint e delle task permette all’utente di gestire le boe (waypoint) e di definire una rotta/task. Come mostrato in figura 18, la pagina è divisa in 3 aree: la lista delle boe (WL), la task (TK) e la lista delle opzioni/informazioni relative alla boa selezionata (DO). Quest’ultima può cambiare a seconda della situazione. In particolare, può visualizzare le informazioni associate alla boa evidenziata oppure mostrare una lista con le azioni/modifiche possibile sempre in relazione alla boa selezionata. Accedendo a questa pagina si attiva l’area della lista dei punti di aggiramento (WL). Il primo WP della lista appare evidenziato e le relative informazioni vengono visualizzate nell’area DO, nella parte inferiore dello schermo. Come il cursore si sposta da una boa all’altra, allo stesso modo le informazioni nell’area DO si aggiornano automaticamente con i dati relativi alla boa evidenziata. Se la lista dei WP è vuota, l’unico comando disponibile sarà “Inserire nuovo WP”. Quando un waypoint è stato selezionato, premere il tasto ENTER per attivare il menu delle azioni possibili su quel WP (WAM). Un elenco con i comandi disponibili verrà allora visualizzato nell’area DO (vedi Figura 19). 7.1 Menu delle azioni possibili sui waypoint (WAM) Figura 19 - WAM Accedendo al WAM, il waypoint selezionato diventa grigio indicando che le operazioni che si stanno per svolgere riguarderanno quel particolare WP. Una volta che il WAM è attivo, una lista delle azioni/comandi disponibili apparirà nell’area DO, nella parte inferiore dello schermo. Nella tabella 8 viene riportata una breve descrizione di ogni singola azione. 29 ________________________________________________________________________________ Tabella 8 – Opzioni del menu principale Comand o Add WP to Task Descrizione Aggiungere la boa selezionata alla task (in fondo all’elenco) Insert New WP Inserire un nuovo waypoint nello strumento. La posizione attuale verrà memorizzata automaticamente come waypoint. Edit WP Modificare le informazioni relative alla boa selezionata. Delete WP Eliminare la boa selezionata dalla memoria dello strumento. Nel caso la boa sia utilizzata all’interno della task, questa opzione è disabilitata. Delete all waypoints Eliminare tutte le boe/task dalla memoria dello strumento. Edit Task Permette di cominciare a editare una task. Se non è stata inserita alcuna boa all’interno della task, questa opzione non è abilitata. (vedi par 7.2) E’ possibile scorrere la lista utilizzando i tasti funzione SU e GIU’. 7.2 Modificare una task (rotta) Il LIVE può memorizzare una sola rotta per volta. Questa limitazione è studiata per evitare di volare una task non corretta. Una task può essere editata selezionando l’opzione “Edita Task” nella lista WAM. Selezionando questa opzione verrà evidenziata la prima boa della task (vedi Figura 12). In aggiunta, le caratteristiche di questo primo punto di aggiramento vengono visualizzate nella sezione nella parte bassa dello schermo. Attenzione : una volta che la task è stata modificata, la navigazione riparte dal primo waypoint della task. Nell’esempio riportato in figura 20, la task contiene un unico punto di aggiramento (B01) definito come un cilindro di 400 metri di raggio. Quando la task contiene un solo waypoint, essa viene considerata un percorso di tipo “Vai a / Go To”. Il LIVE attiverà automaticamente la navigazione verso quel punto. Quando la task contiene più punti di aggiramento, il primo verrà automaticamente considerato quale “decollo”. Il decollo viene ignorato nella navigazione e viene utilizzato solamente per calcolare la lunghezza totale della task. 30 ________________________________________________________________________________ Figura 20 – Modificare una task Ogni waypoint che compone una task può essere definito in base ad una particolare tipologia. Nella tabella 9 vengono descritti tutte le tipologie possibili. I parametri di un punto di aggiramento inserito all’interno di una task, ovvero il “tipo”, possono essere modificati (vedi par. 7.2.1). Inoltre, le boe di una task possono essere spostate con il comando “Move/Sposta” (vedi par. 7.2.2) oppure eliminate con il comando “Remove/Elimina” (vedi paragrafo 7.2.3). E’ anche possibile cancellare l’intera task con un ulteriore comando. (vedi par. 7.2.4). Tabella 9 – Tipo di waypoint Tipo Navigazione Decollo/ Take off La prima boa della task viene automaticamente definita come decollo. Il punto serve solo per calcolare la lunghezza totale della task e non viene preso in considerazione al fine della navigazione. Cilindro/ Cylinder Questo tipo di waypoint viene definito da un centro e da un raggio. Le coordinate del centro sono quelle del waypoint scelto e il raggio viene definito dall’utente. Il raggio standard è di 400 m, così come stabilito dal regolamento FAI. Durante la navigazione il LIVE passerà al waypoint successivo solo quando avrà rilevato una posizione valida all’interno del cilindro impostato. Start in uscita/ Start IN Viene anche definito “start in uscita”. Lo strumento validerà lo start e passerà al waypoint successivo solo se il pilota attraverserà il cilindro definito dall’interno verso l’esterno DOPO l’orario di apertura dello start. Da notare che la posizione in cui questo waypoint appare nella lista delle boe che compongono la task è di fondamentale importanza. (vedi Nota 5) 31 ________________________________________________________________________________ Start in ingresso/ E’ il tipo di start più comunemente utilizzato nelle competizioni. Definisce Start OUT uno “start in ingresso”. Lo strumento validerà lo start e passerà al waypoint successivo solo se il pilota attraverserà il cilindro definito dall’esterno verso l’interno DOPO l’orario di apertura dello start. Nota: la posizione in cui questo waypoint appare nella lista delle boe che compongono la task è di fondamentale importanza. (vedi Nota 5) Cilindro del goal/ Il cilindro del goal è molto simile a un cilindro tradizionale, tranne per il fatto Goal Cylinder che gli viene assegnato un “orario di chiusura”, indispensabile per il calcolo del tempo mancante alla sua chiusura che può essere visualizzato nel campo definito dall’utente “Goal Close”. Linea di meta/ Goal Line La linea di meta viene definita come una linea con una specifica lunghezza e centrata su specifiche coordinate geografiche. Per definizione la linea è perpendicolare alla direzione che congiunge l’ultima boa al goal. Per questioni di sicurezza è abitudine avere delle task che utilizzano un cilindro del goal per calcolare il tempo (End of Speed Section) e una linea o un cilindro successivo che deve essere attraversato per convalidare la task. In questo caso il waypoint del goal deve essere inserito due volte: la prima volte definito come cilindro di arrivo (Goal Cylinder) e la seconda come cilindro di arrivo (Goal Cylinder) o linea (Goal Line), a seconda dei casi. La fine della Speed Section verrà calcolata quando il primo cilindro verrà attraversato. Atterraggio/ Landing La maggior parte delle volte l’atterraggio di una task coincide con il goal. In questo caso il waypoint del goal potrà essere inserito una seconda volta per definire l’orario di chiusura della task che sarà visualizzato nel campo dati “Land In”. In rari casi, per questioni di sicurezza, l’atterraggio potrebbe essere fissato da un’altra parte e quindi un altro waypoint dovrà essere inserito nella lista per beneficiare di questa funzione. Nota 5 – In base al codice sportivo FAI sez. 7 quando viene definito uno start, il relativo cilindro deve essere attraversato dopo una data ora. Quando il LIVE valida un waypoint, emette un segnale sonoro per informare l’utente che la navigazione è passata a quello successivo. 7.2.1 Modificare un waypoint Tutte le boe che compongono una task vengono automaticamente impostate con un cilindro di 400m di raggio (fatta eccezione per il primo che, come sopra menzionato, viene considerato come decollo). Quando il waypoint desiderato è stato selezionato, premendo il tasto ENTER (S2) è possibile modificarlo. Nella parte bassa dello schermo apparirà quindi la lista dei comandi disponibili per quel punto. Una volta selezionata l’opzione di modifica (“Edit Route Point”), cliccare di nuovo sul tasto ENTER per evidenziare il primo parametro che corrisponde al tipo di waypoint, “Type” (vedi Figura 21). 32 ________________________________________________________________________________ Figura 21 – Modificare un waypoint Ciascun waypoint è associato ad un tipo, che può essere “decollo” (la prima boa inserita viene impostata automaticamente come decollo), “cilindro”, “start in entrata”, “start in uscita”, “cilindro del goal”, “linea del goal” e “atterraggio”. Se una stessa boa appartiene simultaneamente a più tipi, per esempio un punto di aggiramento che è anche start gate, deve essere inserito nuovamente per ogni tipo di appartenenza. Molto importante: la sequenza in cui le diverse boe vengono inserite nell’elenco è di fondamentale importanza in quanto il sistema di navigazione del LIVE segue l’ordine specificato nella lista; pertanto, nel caso di un punto che funge sia da start gate che da punto di aggiramento con cilindro standard di 400m di raggio (come frequentemente accade nelle competizioni), lo start deve essere inserito prima del punto di aggiramento. L’ora (Time) è disponibile solo per i punti di aggiramento il cui tipo lo prevede; pertanto essa sarà visibile solo quando una boa lo richiede (ovvero per lo start e per il goal). La tabella sottostante mostra i diversi tipi di punti di aggiramento e il relativo significato del campo ora associato: Tipo di waypoint Decollo Cilindro Utilizzo del campo ora Nessuno campo ora Nessuno campo ora Start in Start out L’orario di apertura dello start gate. Lo start viene valicato solo se il pilota si trova in una posizione regolare (dentro o fuori dal cilindro) dopo l’ora stabilita. Il TTG (Time To Go) indicherà il tempo rimanente all’apertura dello start, ovvero la differenza tra l’ora locale del giorno e il valore del campo in questione. La navigazione verso il waypoint successivo proseguirà solo dopo la validazione dello start. Goal Cylinder Goal Line L’orario di chiusura del goal. Nel campo dati “Goal Close” viene visualizzato il tempo rimanente prima della chiusura del goal. Landing L’orario entro cui bisogna necessariamente essere a terra. Nel campo dati “Land in” verrà visualizzato il tempo residuo alla deadline. 33 ________________________________________________________________________________ 7.2.2 Spostare un waypoint all’interno di una rotta La sequenza dei punti di aggiramento all’interno di una rotta può essere facilmente modificata. Per fare questo basta semplicemente selezionare il waypoint utilizzando i tasti SU e GIÙ. Premere quindi ENTER per attivare la lista delle azioni disponibili. Selezionare il comando “Move Route Point” e premere ENTER. Un cursore apparirà accanto al waypoint selezionato. A questo punto, utilizzare i tasti freccia (S3, S4) per spostare il punto di aggiramento all’interno della rotta e premere nuovamente ENTER per confermare la modifica effettuata. 7.2.3 Rimuovere un waypoint dalla rotta Per rimuovere un punto di aggiramento dalla rotta occorre innanzitutto selezionarlo utilizzando i pulsanti SU e GIÙ. Premere quindi ENTER per attivare la lista delle azioni possibili. Selezionare quindi l’opzione “Remove Route Point” e premere ENTER per confermare. 7.2.4 Cancellare una rotta Questa funzione cancella l’intera rotta. Su una qualunque delle boe che compongono la rotta premere il tasto ENTER per attivare l’elenco dei comandi disponibili. Selezionare l’opzione “Delete Route” dal menu e premere il tasto ENTER per confermare. La rotta verrà cancellata e il cursore ritornerà alla lista dei waypoint (WL attivata). 7.3 Definire una task Considera che la task rappresentata in figura 22, dove “T01” è il decollo, seguito da due punti di aggiramento “W06”, “W03” con un raggio di 400m e dal goal “G05” che è anch’esso un cilindro con 400m di raggio. Il gol chiude alle 17:00 e tutti i piloti devono essere atterrati entro le 17:30. Lo start è in ingresso, con un cilindro di 18km intorno a “W06”, graficamente rappresentato sotto con un cerchio rosso. In altre parole, il pilota deve trovarsi al di fuori del cilindro di 18km fino all’orario di apertura dello start che, nel nostro esempio, assumiamo sia alle 12:30 34 ________________________________________________________________________________ Figura 22 – esempio di task 7.3.1 Inserire una task Prima di inserire una nuova task, è necessario cancellare tutte le task memorizzate nel LIVE (vedi par. 7.2.4). A questo punto inserire, nel corretto ordine, “T01”, “W06” due volte, “W03” e infine due volte “G05” (vedi par. 7.2.4). Il LIVE considera automaticamente “T01” quale decollo poiché è il primo waypoint della lista. Il primo “W06” verrà utilizzato come Start e l’ultimo “G05” verrà impiegato per definire l’ultimo atterraggio valido (landing deadline). 35 ________________________________________________________________________________ Figura 23 – Schermata della task Una volta che tutti i punti di aggiramento sono stati inseriti, è necessario modificare i rispettivi parametri affinché corrispondano alla definizione della task. Sulla lista delle boe che compongono la task, selezionare il primo “W06” e procedere con l’editing. Cambiare il tipo di punto di aggiramento in “Start Out” (Start in ingresso), impostare il raggio del cilindro a 18000m e l’ora di apertura dello start alle 12:30. E’ importante fare attenzione ad avere impostato correttamente il primo “W06” come Start, altrimenti il LIVE presuppone che la boa “W06” deva essere raggiunta prima dell’apertura dello start gate e ciò non corrisponde a quanto definito nella task. Non occorre modificare nulla per quanto riguarda il secondo “W06” in quanto i valori predefiniti sono quelli desiderati. Per quanto riguarda il Goal, modificare il primo “G05” e cambiare il tipo di waypoint in “Goal Cylinder”. Non è necessario modificare il raggio del cilindro dal momento che il LIVE assume che il raggio sia di 400m per default. Continuando a premere ENTER, il cursore salta sul parametro successivo che è l’ora. Quest’ultima va impostata alle 17:00, orario di chiusura del goal. Modificare il secondo “G05” e cambiarlo in “Landing”, impostando l’ora prevista per l’ultimo atterraggio valido alle 17:30 (Landing Deadline). A questo punto la task è stata correttamente impostata. Tornare indietro alla schermata “Flight Mode” e premere il tasto MENU: così facendo la task verrà automaticamente attivata e il LIVE inizierà la navigazione. 36 ________________________________________________________________________________ 8 Posticipare la task Figura 24 – Posticipare la task Durante le competizioni, può accadere che una task venga posticipata. Normalmente accade che la finestra di decollo viene spostata e di conseguenza anche gli orari di apertura dello start, chiusura del goal e ultimo atterraggio valido (landing deadline). Per non dover modificare l’intera task impostata in precedenza, il LIVE dispone della possibilità di ritardare tutti gli orari di X minuti. Per modificare gli orari della task, premere il tasto ENTER dopo aver selezionato “Task Delay” (vedi Figura 24). Con i pulsanti SU e GIÙ selezionare i minuti di ritardo desiderati e premere di nuovo ENTER per confermare. 9 Navigazione in modalità manuale all’interno di una task Questa funzione è utile per disabilitare la navigazione automatica del LIVE e dovrebbe essere utilizzata solamente quando è stato fatto un errore durante l’impostazione della task. Quando questa opzione è stata selezionata, il LIVE visualizzerà la lista dei punti di aggiramento che compongono la task. Utilizzando i pulsanti SU e GIÙ è possibile selezionare il waypoint desiderato. Premendo ENTER verrà attivata la navigazione verso il waypoint selezionato. Il waypoint utilizzato come decollo diventerà grigio dal momento che non viene utilizzato nella navigazione. Premendo il tasto MENU, si ritorna indietro alla schermata di volo senza apportare modifiche nella navigazione. 37 ________________________________________________________________________________ Se viene impostata manualmente la navigazione verso una boa, il LIVE considera che lo start sia stato eseguito. Figura 25 – Navigazione in modalità manuale 10 Atterraggi vicini E’ possibile definire dei punti di aggiramento come atterraggi (landing) permettendo al pilota di visualizzare velocemente le possibili opzioni di atterraggio. Nella pagina degli atterraggi più prossimi, “Near Airfields”, verranno visualizzate tutte le boe (definite come “atterraggio”) per le quali è richiesto un rateo di planata “adeguato” all’attuale posizione del pilota. Inoltre, per ciascun waypoint viene anche visualizzata la distanza espressa in km dalla posizione attuale e il rateo di planata necessario per raggiungerlo (vedi Figura 26). Questi punti di atterraggio vengono ordinati in base al rateo di planata. Si può accedere alla pagina “Near Airfields” direttamente dalla schermata “Flight Mode”, utilizzando un tasto scorciatoia predefinito(vedi par. 13.10). Per definire un waypoint come atterraggio, il parametro “Landing” deve essere regolato su “Yes” nella schermata di modifica dei punti di aggiramento (vedi par. 7.2.1). La pagina “Near Airfields” può essere utilizzata per fare un “Go To” utilizzando i tasti SU e GIÙ fino a selezionare il waypoint desiderato. Premendo il tasto ENTER verrà attivata la navigazione verso il waypoint selezionato. 38 ________________________________________________________________________________ Nell’esempio riportato in figura 26, l’atterraggio più vicino si trova a 12.48 Km dall’attuale posizione del pilota e l’efficienza richiesta per raggiungerlo è pari a 9.6. Figura 26 – Atterraggi più vicini 11 Diario dei voli L’opzione “Diario dei voli” (Flight Log) permette all’utente di accedere alle informazioni relative ai voli registrati in precedenza. Nella parte superiore dello schermo appare la lista dei voli salvati in memoria. Ciascuno di questi è identificato da data, ora di decollo e durata complessiva. E’ possibile selezionare i voli utilizzando i tasti SU e GIÙ. Per ciascun volo vengono visualizzate le seguenti informazioni: • Max. Altitude – quota massima realizzata durante il volo (quota assoluta) • T.off Alti – quota del decollo • Min. Sink – massimo tasso di caduta • Max Climb – massimo tasso di salita 39 ________________________________________________________________________________ Figura 27 – Diario dei voli Premendo il tasto ENTER apparirà una lista con le azioni possibili sui voli in memoria (vedi Figura 28) con le seguenti opzioni: “Upload via GSM” oppure “Delete Flight”. Figura 28 – Invio via GSM Selezionando l’opzione “Upload via GSM”, il LIVE invierà i dati del volo selezionato, utilizzando la rete GSM, a un server predefinito (vedi par.13.13). 40 ________________________________________________________________________________ In modo analogo, selezionando l’opzione “Delete Flight”, sarà possibile cancellare il volo dalla memoria del LIVE. Prima di cancellare il volo, apparirà un messaggio per l’utente con una richiesta di conferma (vedi Figura 29). Figura 29 – Cancellare il volo 12 Stato del GPS Nel menu principale, il LIVE fornisce una visione dettagliata sulla qualità del segnale GPS, la diluizione della precisione in base alla posizione (PDOP) e le coordinate della posizione attuale del pilota. 41 ________________________________________________________________________________ Figura 30 – Stato della ricezione dei satelliti La figura 30 illustra la pagina di ricezione dei satelliti da parte del GPS. Nell’esempio sopra riportato, il LIVE mostra che sono complessivamente visibili 9 satelliti, di cui 7 sono utilizzati per determinare la posizione attuale. Ciascuna barra verticale corrisponde alla forza del segnale di ciascun satellite. Una barra riempita indica che il LIVE ha agganciato il satellite. La “diluizione della precisione in base alla posizione” (PDOP) visualizzata, fornisce un’indicazione sull’affidabilità della quota GPS in quel dato momento. Più basso è il valore di PDOP, tanto maggiore sarà la precisione della posizione. Valori al di sotto di 2.5 sono piuttosto precisi. Se il LIVE viene acceso in un luogo dove non c’è ricezione satellitare (per esempio all’interno di un edificio), esso entrerà in modalità di ricerca estesa. Se ciò accade, tornando nuovamente all’esterno, in un luogo aperto, il LIVE impiegherà molto più tempo del normale per captare il segnale emessi dai satelliti. In questo caso, selezionando la voce GPS nel menu e premendo ENTER, apparirà l’opzione “Reset GPS”. Confermando con “Yes”, il GPS del LIVE si resetta e inizia una nuova ricerca. Pertanto, nel caso in cui il LIVE impieghi un tempo insolitamente lungo per agganciare i satelliti (superiore a due minuti), è consigliato effettuare un reset del GPS per velocizzare l’acquisizione dei satelliti. 13 Menu di configurazione Il menu delle impostazioni viene utilizzato per configurare diverse funzioni del LIVE. E’ diviso in due sezioni: le opzioni del menu e i campi configurabili associati. Per accedere al menu di configurazione, selezionare l’opzione desiderata utilizzando i tasti freccia SU e GIÙ, quindi premere ENTER per modificare i campi. 42 ________________________________________________________________________________ Figura 31 – Menu Impostazioni 13.1 Regolazione dell’altimetro La pagina “Set Altimeter” consente all’utente di regolare l’altimetro barometrico. Un altimetro barometrico calcola l’altitudine in base alla pressione atmosferica. Dal momento che la pressione atmosferica può subire delle variazioni significative in funzione delle condizioni meteorologiche, è necessario ri-calibrare l’altimetro prima di ogni decollo. E’ possibile calibrare l’altimetro inserendo l’altitudine conosciuta di un luogo (decollo, atterraggio…). Una volta inserita l’altitudine, il LIVE calcola automaticamente il QNH. Allo stesso modo, se viene inserito il valore del QNH, l’altitudine viene calcolata di conseguenza. Questo metodo permette di calibrare l’altimetro sia inserendo l’altitudine conosciuta di un dato luogo, sia inserendo il valore del QNH del luogo in un dato momento. L’altitudine può anche essere acquisita dal GPS. Sotto il QNH, si trova il campo “Get from GPS” che può essere impostato su “No”, “Yes” o “Auto”. Se viene impostato su “Yes”, il LIVE prende l’altitudine dal GPS e la regola di conseguenza. La configurazione “Yes” non rimane salvata nelle impostazioni perché si tratta di un’operazione non modale. E’ anche possibile impostare “Get from GPS” su “Auto”, con questo settaggio che verrà salvato nelle impostazioni. Quando “Auto” è selezionato, il LIVE usa automaticamente l’altimetro GPS quando il valore di PDOP è inferiore rispetto al precedente. Non va dimenticato che la diluizione della precisione in base alla posizione (PDOP) fornisce all’utente un’indicazione sull’affidabilità dell’altitudine GPS in quel dato momento. Più basso è il valore di PDOP, tanto maggiore sarà la precisione della posizione. Questo viene fatto ad ogni volo. Per “riattivare” la funzione “Auto” è necessario spegnere e riaccendere il LIVE. 43 ________________________________________________________________________________ Figura 32 – Regolazione dell’altimetro 13.2 L’ora La pagina “Ora” consente all’utente di regolare il tempo di integrazione del variometro, l’intervallo di registrazione della traccia e il fuso orario rispetto all’ora UTC (UTC Offset) (vedi Figura 33). Figura 33 – Parametri orari L’attuale versione del firmware supporta due parametri: l’intervallo di integrazione (Vario Integrator) e l’intervallo di registrazione della traccia (Track Interval). 13.2.1 Variometro integrato Il variometro integrato funziona analizzando la velocità verticale in un intervallo di X secondi in base al valore impostato. Nell’esempio riportato in figura 33 l’intervallo di integrazione è pari a 10 secondi (valore di default). 13.2.2 Intervallo di registrazione della traccia Durante il volo, il LIVE memorizza un punto della traccia ogni X secondi, in base all’intervallo impostato. La registrazione della traccia parte automaticamente non appena viene superata la velocità di 5 km/h e il LIVE è in grado di determinare una posizione 3D. In ogni caso, quando una task è attiva, il LIVE memorizzerà un punto della traccia nel momento esatto in cui si oltrepassa il cilindro di un waypoint, del goal o dello start. 44 ________________________________________________________________________________ Utilizzando i dati forniti dal GPS, il LIVE regola automaticamente l’orologio interno secondo l’ora UTC. L’utente dovrebbe impostare il fuso orario in modo tale che l’ora mostrata dal LIVE corrisponda all’ora locale. 13.3 Acustica del variometro L’utente può modificare il suono associato al tasso di caduta e di salita attraverso i rispettivi valori di soglia. Queste soglie corrispondono al tasso di caduta e di salita al quale si attiva il suono. L’utente può definire anche, nell’opzione delle soglie acustiche, l’allarme di discesa e il rispettivo volume del suono (vedi Figura 34). 13.3.1 Soglia del segnale acustico di discesa/salita La soglia del segnale acustico di discesa è impostata di default a -2 m/s. E’ possibile modificare questo valore nel menu delle impostazioni, premendo il tasto ENTER quando l’opzione “Acoustic Thresholds” (soglie acustiche) appare evidenziata. Questa azione metterà in evidenza “Sink TH” (soglia di discesa) che può essere modificata utilizzando i tasti SU e GIÙ, rispettivamente per aumentare o diminuire il valore. Confermare quindi premendo nuovamente ENTER. A questo punto “Climb TH” (soglia di salita) apparirà evidenziato e con la stessa procedura sarà possibile modificarne il valore. 13.3.2 Allarme di discesa Dopo l’avvenuta conferma di “Climb TH”, viene evidenziata la voce “Sink Alarm” (allarme di discesa). Quest’ultimo definisce il valore della velocità verticale alla quale il LIVE comincia a emettere il segnale acustico di discesa. Questo allarme può essere utilizzato per identificare elevate velocità verticali come ad esempio accade quando si fa una spirale positiva accentuata. Impostare “Sink Alarm” a 0 per disattivare l’allarme. 13.3.3 Frequenze base In aggiunta è anche possibile regolare la frequenza audio in base alle preferenze dell’utente, impostando i parametri “Base Frq” e “Increments”. La frequenza base, “Base Frq” ,è la frequenza usata per produrre il suono iniziale che corrisponde alla soglia di salita, normalmente di 0,1 m/s. Poi, quando il tasso di salita aumenta, viene prodotto un bip bip la cui cadenza e frequenza aumenta all'aumentare del tasso di salita. La frequenza base può essere impostata da 500 a 1500Hz. Più è alto il valore della frequenza più acuto è il suono. Per modificare il valore della frequenza base premere il tasto ENTER quando l’opzione del menu “Audio Frequencies” appare evidenziata. Questa azione evidenzierà “Base Frq” e sarà possibile aumentare o diminuire il valore correlato con i tasti freccia SU e GIÙ. Una 45 ________________________________________________________________________________ volta effettuata la modifica, premere ENTER per confermare. Il valore di default della frequenza base è 700 Hz. 13.3.4 Incrementi Il parametro “Increments” determina un incremento della frequenza per ogni aumento del tasso di salita pari a 0,1 m/s. Gli incrementi possono essere impostati da 1 a 99 Hz. Il valore predefinito per l’incremento è di 10 Hz. Se si considera un valore di “Increments” pari a 10 Hz e una frequenza base di 700 Hz, la frequenza del variometro a 1 m/s sarà di 800 Hz (700 + 10*1/0,1). 13.3.5 Volume L’ultima opzione permette all’utente di regolare il volume. Il livello del volume attualmente in uso può essere visualizzato utilizzando l’elemento volume (per maggiori dettagli vedi par. 5.1.2). Il LIVE dispone di 6 diversi livelli di volume oltre che dalla modalità “muto”. Utilizzando i tasti SU e GIÙ è possibile rispettivamente aumentare e diminuire il volume. Dopo aver effettuato la regolazione del volume, premere il tasto ENTER per confermare e tornare al menu delle impostazioni. Nota: il volume può anche essere regolato utilizzando un tasto scorciatoia (FS). Tuttavia, se la regolazione del volume avviene utilizzando un tasto FS, questa modifica avrà effetto solo sul volo attuale e non andrà a modificare il livello del volume definito nelle impostazioni. Quando il LIVE è in modalità “muto”, il pilota riceve un allarme di notifica ogni volta che accende lo strumento. Figura 34 – Acustica del variometro 13.4 Funzioni avanzate L’opzione di regolazione delle funzioni avanzate può essere utilizzata per impostare altri parametri relativi all’acustica del LIVE. 46 ________________________________________________________________________________ Figura 35 – Funzioni avanzate Utilizzando queste funzioni, l’utente può rendere il suono del variometro più o meno sensibile e attivare o disattivare il buzzer. Ci sono quattro funzioni avanzate: 13.4.1 Filtro della velocità verticale (Damper) Il calcolo della velocità verticale fornito dal LIVE si basa su una variazione della pressione atmosferica. Accade raramente che la pressione atmosferica sia perfettamente stabile. Turbolenze generate da spostamenti dell’aria in prossimità del sensore, sono sufficienti per causare delle piccole variazioni di pressione. Per questo motivo il LIVE filtra (fa una media) i dati di pressione per evitare di rilevare continuamente variazioni anche molto piccole. Il valore che definisce l'ampiezza di questo filtro viene definito “Damper”. Impostando un valore del filtro più basso il LIVE diventa più sensibile ma anche più ruvido; viceversa impostando un valore più elevato, il LIVE diventa meno sensibile ma più morbido. Abbiamo constatato che un valore ideale è 8 che quindi abbiamo impostato come valore di default. 13.4.2 Cadenza Quando viene raggiunto un tasso di salita superiore alla soglia impostata, il LIVE emette un suono intermittente. La cadenza del beep aumenta all’aumentare del tasso di salita. Questo aumento di cadenza non è lineare e il parametro “Cadence” specifica quale curva di incremento della cadenza dovrebbe essere usata. Attualmente esistono due diverse possibilità rappresentate graficamente nella figura 36. 47 ________________________________________________________________________________ Figura 36 – Curve di incremento della cadenza 13.4.3 Frequenza dinamica Il LIVE emette un beep a una specifica frequenza in funzione del tasso di salita. Se la frequenza dinamica è disattivata, la frequenza del beep rimane costante sempre, anche se cambia il tasso di salita. Attivando la frequenza dinamica, la frequenza del beep varia al variare del tasso di salita. 13.4.4 Buzzer Viene chiamato così a causa del suono che emette che assomiglia a quello di un cicalino. Questo suono viene emesso quando il tasso di salita è prossimo a una determinata soglia di salita, ma non l’ha ancora raggiunta. Questo valore può essere impostato tra 0 e 9; ciascuna unità corrisponde a 0,1 m/s, ovvero 3 corrisponde a 0,3 m/s. Sottraendo questo valore decimale dalla soglia di salita, otterremo il valore a cui il LIVE attiverà questo cicalino. Per esempio con i valori di default del LIVE, la soglia di salita=0,1m/s e il buzzer=3 (0,3m/s), il suono verrà emesso a partire da -0,2 m/s (0,1-0,3=-0,2). Inoltre a 0,1 m/s appena sotto la soglia di salita, il LIVE emetterà un suono costante che varia rapidamente nella frequenza da circa 100Hz fino alla frequenza base impostata, alla quale viene emesso il primo beep. Impostando il Buzzer a 0, la funzione del cicalino viene disattivata. Anche se il suono del cicalino risulterà un po' noioso al suolo, esso diventa un utile riferimento in volo permettendo al pilota di sfruttare delle termiche che normalmente avrebbe mancato. 48 ________________________________________________________________________________ Figura 37 – Illustrazione del funzionamento del buzzer Un esempio pratico dei vantaggi della funzione buzzer viene illustrata nella figura 37. In questo esempio entrambe i piloti stanno scendendo a -1,0 m/s. Il parapendio arancione ha un LIVE nel quale la soglia di salita è impostata a 0,1 m/s e il parametro del buzzer è regolato a 3 (0,3 m/s). Il parapendio verde è munito di un normale variometro nel quale la soglia di salita è impostata a 0,1 m/s. Come mostrato in figura, quando entrambe i piloti entrano nella termica non viene udito alcun suono. La massa d’aria sta salendo a 0,1 m/s ma entrambe i piloti stanno scendendo a -0,9 m/s. Nel secondo livello della termica, l'aria sale a 0,8 m/s, di conseguenza entrambe i piloti scendono a -0,2 m/s. A questo punto, il pilota arancione comincia ad udire il suono “brrrrr” del LIVE che lo avvisa della vicinanza alla termica e lo aiuta a centrarla, mentre il pilota verde è ancora inconsapevole di essere dentro una termica. Finalmente nel terzo livello della termica l'aria sale a 1,2 m/s, pertanto i due piloti salgono a 0,2 m/s. Il pilota con il LIVE inizia a udire il beep...beep del suo vario, ma è solo a questo punto che il pilota con la vela verde comincia ad udire per la prima volta il beep del suo strumento. Infatti è probabile che il parapendio verde abbia completamente mancato questa termica cercandola invano o perché non guardava affatto l’altro pilota con il LIVE. 13.4.5 Auto Silent Attivando l'auto silent, il buzzer viene ammutolito fino a che l’inizio del volo non viene riconosciuto dal LIVE. Ciò accade quando la velocità registrata è superiore al valore impostato nelle funzioni avanzate e il GPS ha ottenuto una localizzazione 3D valida. 49 ________________________________________________________________________________ L'audio rimarrà attivo fino allo spegnimento del LIVE. Il valore di default per l'auto silent” è impostato su “On”. 13.4.6. Velocità minima per l’inizio del volo (Start Speed) La “Start Speed” è utilizzata per definire la velocità GPS minima (espressa in km/h) che bisogna raggiungere affinché il LIVE rilevi l’inizio del volo. Nell’esempio riportato in figura 35, la velocità è impostata a 1 km/h; pertanto quando verrà raggiunto questo valore, l’inizio del volo sarà considerato valido. La velocità minima necessaria affinché l’inizio del volo venga rilevato è altresì importante per diverse altre funzioni, di conseguenza la scelta di questo valore necessita di particolare attenzione. Per esempio, se “auto silent” è attivo, il variometro comincerà ad emettere il beep solo dopo che l’inizio del volo sarà stato rilevato. La stessa cosa avverrà per l’inizio della registrazione della traccia. 13.5 Schermo L’opzione del menu dello schermo permette all’utente di regolare il contrasto dello schermo e di attivare/disattivare l’auto-display. 13.5.1 Contrasto dello schermo Il contrasto dello schermo può essere regolato in base alle esigenze dell’utente. E’ importante fare attenzione a non scegliere un valore troppo basso poiché lo schermo potrebbe diventare completamente bianco e risulterebbe poi molto difficile effettuare delle nuove regolazioni poiché non sarà più visibile niente. Utilizzare i tasti SU e GIÙ per spostare la barra del contrasto (vedi Figura 38). Spostare la barra verso destra per aumentare il contrasto, verso sinistra per diminuirlo. Una volta impostato il contrasto desiderato, premere ENTER per confermare. 13.5.2 Auto-display L’ “auto-display” è una funzione importante e unica del LIVE. 50 ________________________________________________________________________________ Figura 38 – Schermo Alcune pagine possono attivarsi automaticamente durante il volo qualora vengano loro associati degli status (situazioni di volo) che le richiamano. In questo modo l’utente può disporre di pagine diverse, associate a diversi contesti di volo, che appariranno automaticamente nel momento in cui si verificherà una particolare circostanza. Un buon esempio a riguardo è quello della pagina degli spazi aerei controllati. Su questa pagina, l’utente dispone della mappa degli spazi aerei e dei campi dati associati (es. distanza dal CTR). E’ inoltre possibile aggiungere alla pagina l’auto-display “Airspace Warning” . Durante il volo, l’utente può trovarsi su una qualunque pagina - ad esempio la pagina del volo in termica - e nel momento in cui si raggiunge il limite di uno spazio aereo controllato, lo strumento passa automaticamente alla pagina degli spazi aerei. Ciascun strumento possiede dei proprio “status” di attivazione dell’auto-display. Quelli disponibili sul LIVE sono visualizzati nella tabella 10. Tabella 10 – Status auto-display Status Descrizione Airspace Warning Questo status si verifica quando la distanza orizzontale o verticale dallo spazio aereo è inferiore alle rispettive soglie. In Thermal Questo status si verifica quando il pilota entra in una termica. Transition Questo status si verifica quando il pilota abbandona una termica e comincia una transizione. Before Start In Thermal Si tratta della stessa descrizione dello status “In Thermal” ma considerato che è stata impostata una task e il cancello dello start non è ancora aperto. Before Start In Transition Si tratta della stessa descrizione dello status “In Transition” ma considerato che è stata impostata una task e il cancello dello start non è ancora aperto. Arriving Turnpoint Questo status si verifica quando il pilota sta per raggiungere una boa e si trova a meno di 1 km di distanza da essa. Gli status di attivazione dell’auto-display possono essere impostati individualmente utilizzando il software Designer (per maggiori informazioni a riguardo leggere il manuale d’uso del Designer). 51 ________________________________________________________________________________ Questo menu può essere utilizzato per disabilitare in un’unica volta tutti gli status di innesco dell’auto-display sopraelencati. Per disabilitare la funzione di auto-display, l’opzione “Disabile Triggers” deve essere impostata su “Yes” utilizzando i tasti SU e GIÙ e confermando con ENTER. 13.6 Linguaggio/Unità L’opzione del menu “Linguaggio e Unità” consente all’utente di modificare la lingua di interfaccia e le unità di misura del LIVE. Una breve descrizione delle opzioni disponibili per questo menu possono essere visualizzate nella tabella 11. Figura 39 – Linguaggio/Unità Con i tasti SU e GIÙ è possibile modificare i vari parametri scegliendo fra le opzioni disponibili e confermando con il tasto ENTER ad avvenuta modifica. Il puntatore passerà automaticamente al parametro successivo, mettendolo in evidenza. Premendo il tasto MENU, la modifica verrà annullata. Tabella 11 – Menu opzioni Linguaggio/Unità Parametri Descrizione Language Permette di definire la lingua di interfaccia. Alti. Units Unità di altitudine. L’altitudine può essere visualizzata in metri o in piedi. Roc. Units Unità del tasso di salita/discesa. ROC può essere espressa in m/s o in 100xpiedi/s Dist. Units Unità di distanza. Può essere espressa in Km o in miglia. Speed Units Unità di velocità. Può essere espressa in km/h, Miglia/h o in nodi Coords. Formato coordinate. La maggior parte dei formati comunemente utilizzati sono disponibili. 52 ________________________________________________________________________________ 13.7 Impostazioni dello strumento Questa opzione del menu permette all’utente di riportare tutti i parametri ai valori predefiniti di fabbrica. Attenzione: tutte le modifiche effettuate dall’utente andranno perse. Per ripristinare le impostazioni, utilizzare i pulsanti SU e GIÙ ed regolare i parametri di fabbrica (Factory Settings) su “Yes”. Confermare quindi l’azione con il tasto ENTER. Inoltre questo menu permette di effettuare un reset completo (reset hardware) dello strumento. Il risultato è lo stesso descritto nel paragrafo 3.5. Sempre utilizzando i tasti SU e GIÙ, impostare “Reset Now” su “Yes” e confermare l’azione con il tasto ENTER. 13.8 Sonde wireless L’opzione del menu “RF Probes” (sonde wireless) consente all’utente di impostare l’ID dell’M1 (strumento per volo a motore) e del tubo di Pitot (velocità del vento). L’ID è importante per riuscire a fare una distinzione fra i vari segnali esterni emessi da altri strumenti/sonde in uno scenario in cui numerosi piloti volano uno accanto all’altro. L’ID corrisponde alle ultime quattro cifre del numero di serie della sonda con la quale volete essere connessi. Per esempio nel caso di un M1 il cui numero di serie è S/N 1034 00024, l’ID dell’ M1 deve essere impostato su 0024 (vedi Figura 40). Nota: il numero di serie dell’M1 si trova nella parte posteriore dell’apparecchio o sulla schermata di avvio. Figura 40 – Sonde senza fili 13.9 Campi dati Il LIVE ha 6 campi dati (UDF) che possono essere configurati dall’utente in base alle proprie esigenze. Questi campi dati sono numerati dall’1 al 6. Nel paragrafo 5.2 è possibile trovare una descrizione dettagliata dei campi disponibili. Considerando che i campi dati UDF esistono nell’attuale layout, questo menu può essere utilizzato per definire l’informazione che verrà visualizzata in ciascuno di questi 6 campi (vedi Figura 41). 53 ________________________________________________________________________________ Figura 41 – Campi dati Utilizzare i tasti SU e GIÙ per impostare l’informazione che verrà visualizzata in ciascun campo dati. Per confermare la scelta effettuata premere ENTER. Verrà così evidenziato il campo successivo. Premere, invece, il tasto MENU per annullare la modifica. 13.10 Tasti scorciatoia FS In modalità di volo i tasti SU, GIÙ e ENTER possono avere delle funzioni definite dall’utente che permettono di eseguire velocemente una determinata operazione. Questo menu consente all’utente di associare a ogni tasto una specifica funzione. Nella tabella 12 vengono spiegate le funzioni a cui si può accedere utilizzando i tasti scorciatoia FS. Tabella 12 – Descrizione dei tasti scorciatoia e annesse funzioni Funzione Descrizione Sound On/Off Permette di regolare il volume. Switch Page Permette di scorrere fra le varie pagine. Task Navigator Permette di saltare direttamente dalla pagina di volo alla pagina di navigazione della task. Reset A2 Permette di impostare a 0 l’altimetro 2. Airfileds Permette di saltare direttamente dalla pagina di volo alla pagina degli atterraggi più vicini. 13.11 Impostazione degli spazi aerei Questo menu permette all’utente di definire alcuni parametri relativi agli spazi aerei. Ciascuno di questi parametri può essere modificato utilizzando i pulsanti SU e GIÙ. 54 ________________________________________________________________________________ Cliccando sul tasto ENTER viene confermato il valore scelto e si passa al parametro successivo. Premendo il tasto MENU, la modifica verrà annullata. In base alla figura 42 ci sono 5 parametri relativi agli spazi aerei. “CTR dist. Th” e “CTR alt. Th” corrispondono rispettivamente alla distanza minima orizzontale e alla distanza minima verticale, a cui il pilota può trovarsi senza che si attivi alcun allarme. Qualora questa soglia venga superata, si attiva un allarme che lo avvisa della vicinanza allo spazio aereo (auto-display). Figura 42 – Impostazione degli spazi aerei Il parametro “Ref. Altitude” consente all’utente di definire il tipo di altitudine che viene utilizzata per valutare la vicinanza di uno spazio aereo. Questo parametro può essere impostato su: Altitude GPS (altitudine fornita dal GPS), Altitude (altitudine barometrica), Flight Level (altitudine ottenuta prendendo in considerazione il valore di pressione standard – 1013 hPa – riferito al QNH). Il parametro attivo/inattivo permette all’utente di attivare o disattivare gli allarmi relativi agli spazi aerei scegliendo rispettivamente “Yes” o “No”. Se questo parametro è impostato su “Yes”, quando un pilota si trova sopra uno spazio aereo ma non necessariamente al suo interno, quest’ultimo è colorato in nero. In questo caso tutti gli altri spazi aerei sono rappresentati in grigio. 13.12 Dati GSM Il LIVE include un modulo quadri-band GSM/GPRS, classe 10 in grado di supportare tutte le principali tipologie di connettività. Questo modulo permette allo strumento di inviare e ricevere dati attraverso un server remoto. Il potenziale di questa applicazione è molto vasto e include, fra le tante, anche il Live Tracking. Per stabilire una comunicazione è necessario utilizzare una scheda SIM che consente la trasmissione dei dati utilizzando il segnale GPRS. Il menu “GSM Data” permette di attivare o disattivare il modem GSM e la configurazione dell’operatore GSM. Nota: il modem GSM è spento di default. Se non utilizzato, il modem GPS dovrebbe restare spento per consentire un risparmio energetico. In certi casi, il modem GPS rimane spento automaticamente, per esempio in assenza della scheda SIM. 55 ________________________________________________________________________________ Figura 43 – Dati GSM Grazie a questo menu è anche possibile configurare la rete associata all’operatore. Infatti permette all’utente di specificare i dati relativi al nome del punto di accesso (APN) in funzione dell’operatore scelto. Per configurare l’operatore GSM è necessario conoscere l’APN, il nome utente (User) e la password. Se non si conosce l‘APN corrispondente alla rete del vostro operatore, si può ottenerlo all’indirizzo web wiki.apnchanger.org. Su questo sito i dati dell’APN sono organizzati per paese. Nella figura 44 è riportato un esempio relativo ad un paese specifico. Figura 44 – Impostazioni APN Per attivare il GSM seguire i seguenti step: 1. Rimuovere il codice PIN dalla scheda SIM GSM (si può utilizzare un telefono cellulare per disattivare il codice PIN). 2. Quando il LIVE è spento, inserire la scheda SIM con il circuito stampato verso il basso (vedi fig.45). 3. Accendere il LIVE e nell’opzione del menu “GSM Data”, attivare il modem GSM ed impostare i dati dell’operatore GSM. In particolare impostare l’APN, il nome utente e la password. 56 ________________________________________________________________________________ Figura 45 – Scheda SIM Dopo aver impostato i dati GSM, se l’operatore mobile, “Mobile Operator” (vedi par. 5.1.3) è presente sulla pagina di volo, si dovrebbe visualizzare un grafico che indica l’intensità del segnale, accompagnato dal nome dell’operatore. 13.13 Configurazione del server Il menu “Server Configuration” permette di definire il server remoto a cui devono essere inviati i dati. Si potrebbe trattare di informazioni sulla navigazione o di altri dati, in base ai servizi messi a disposizione dal server. La versione attuale del firmware offre soltanto la possibilità di connettersi al server di Leonardo Live (http://www.livetrack24.com/). Altri servizi saranno disponibili in futuro. Per utilizzare il Leonardo Live Tracking è necessario possedere un account su Leonardo. Una volta creato l’account, nel menu di configurazione del server, impostare “server” su “Leonardo” ed inserire il nome utente e la password che avete inserito sul vostro account di Leonardo. Creato l’account, inserire nel menu di configurazione del server il nome utente e la password. Figura 46 – Configurazione del server E’ possibile utilizzare il LIVE anche per inviare un SMS ad un numero di cellulare predefinito, secondo un intervallo di tempo definito. Il messaggio include la posizione attuale (altitudine, longitudine), velocità GPS, altitudine GPS e ora. 57 ________________________________________________________________________________ Il parametro “SMS to:” consente all’utente di impostare il numero di telefono cellulare. Per inserire il prefisso di un paese non è necessario immettere alcun carattere aggiuntivo. Per esempio, se il numero è 123456789 e il prefisso del paese è 333, il parametro “SMS to:” sarà 333123456789. L’SMS viene inviato con un intervallo definito (in minuti) nel parametro “SMS every:”. Per esempio, se il parametro “SMS every:” è impostato a 2 min., allora l’SMS verrà inviato ogni 2 minuti.. 14 Firmware Flymaster adotta una politica di miglioramento costante dei propri prodotti. Questo significa che ogni nuova versione del firmware può essere scaricata periodicamente dal nostro sito internet e caricata sul LIVE. L’aggiornamento avviene in modo molto semplice. Prima di dare inizio all’aggiornamento, assicurarsi di aver scaricato i seguenti file nella sezione dedicata al prodotto LIVE: • • • I Driver USB compatibili con il sistema operativo del vostro computer (Windows, windows 7 64bits or MAC OS X) L’ultima versione del firmware (LiveFirmware.fmf) L’applicazione per l’aggiornamento del firmware compatibile con il sistema operativo del vostro computer (Flymaster Firmware Installer) Il primo passo della procedura di aggiornamento consiste nell’installare i driver USB. Per fare questo è necessario lanciare il file eseguibile di installazione dei driver FlymasterUSBdrivers.msi e seguire le istruzioni che appaiono sullo schermo. Una volta che i driver e l’applicazione per l’aggiornamento del firmware sono stati correttamente installati, seguire la seguente procedura: 1. Fare doppio clic sul file del firmware; così facendo viene lanciato il Flymaster Firmware Installer, con il percorso del file già compilato. In alternativa aprire il Firmware Installer e inserire manualmente il percorso nella finestra. (vedi Figura 47) 2. Ciccare su “Send Firmware”. Apparirà il messaggio “waiting for Flymaster instrument…” 3. Connettere il LIVE al PC utilizzando l’apposito cavo. Se è la prima volta che lo strumento viene connesso ad un PC; attendere affinché Windows visualizza il messaggio che un nuovo hardware è stato trovato ed è pronto all’uso. 4. L’aggiornamento dovrebbe cominciare automaticamente e il messaggio “Programming…” appare insieme ad una barra di progressione. Se dopo alcuni secondi non succede niente, fare un reset del LIVE tenendo premuto contemporaneamente il tasto Menu e la freccia GIÙ per due secondi (vedi par. 3.5) Una volta che il processo è terminato apparirà il messaggio “complete”. Disconnettere quindi il cavetto USB e il LIVE si accenderà. Potrebbe apparire un messaggio contenente una richiesta per il layout. Se ciò avviene, utilizzare il software Designer per caricare un nuovo layout. 58 ________________________________________________________________________________ Figura 47 – Firmware Installer 59