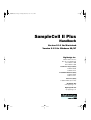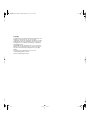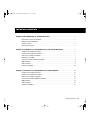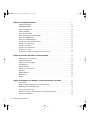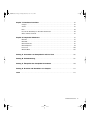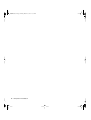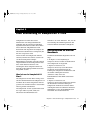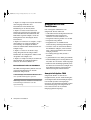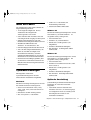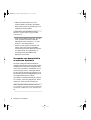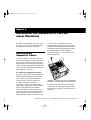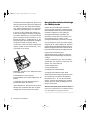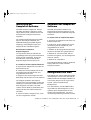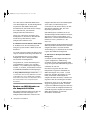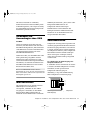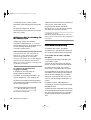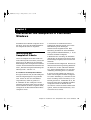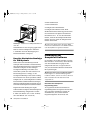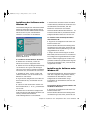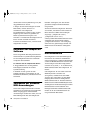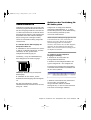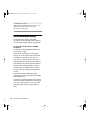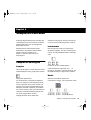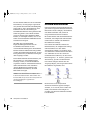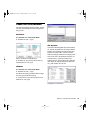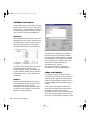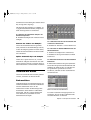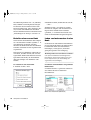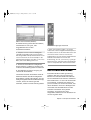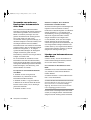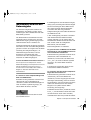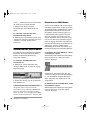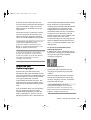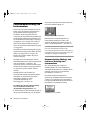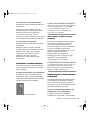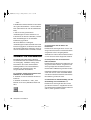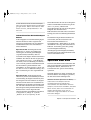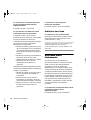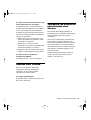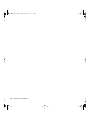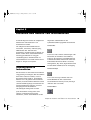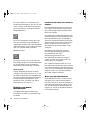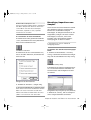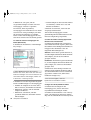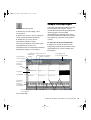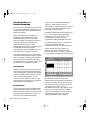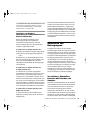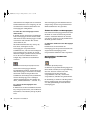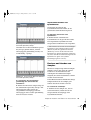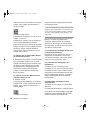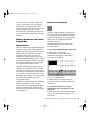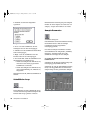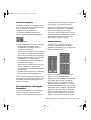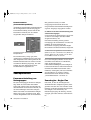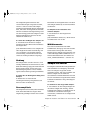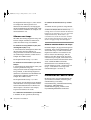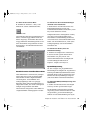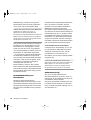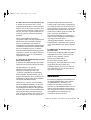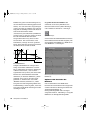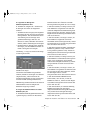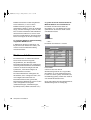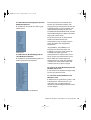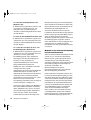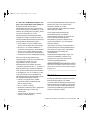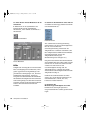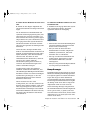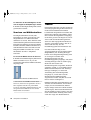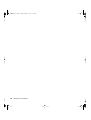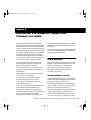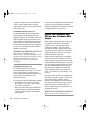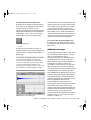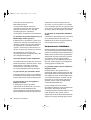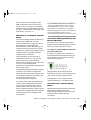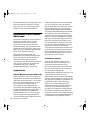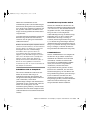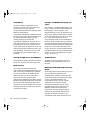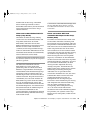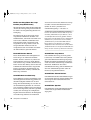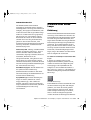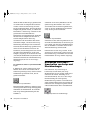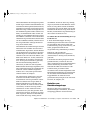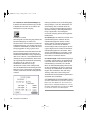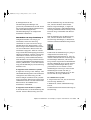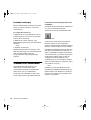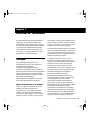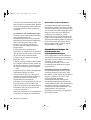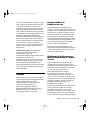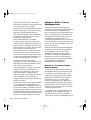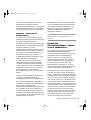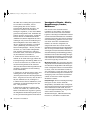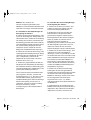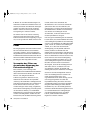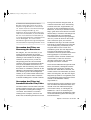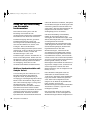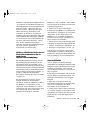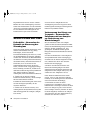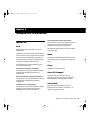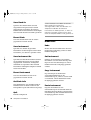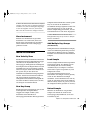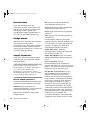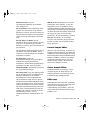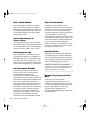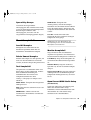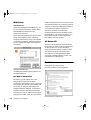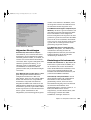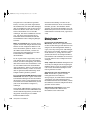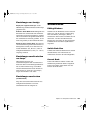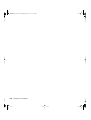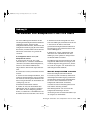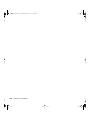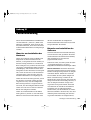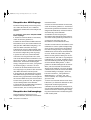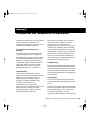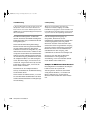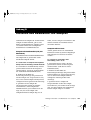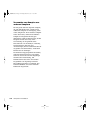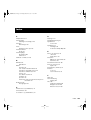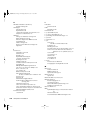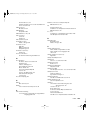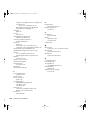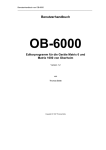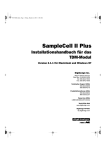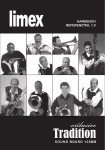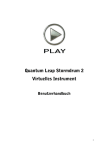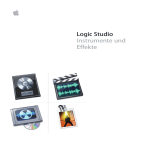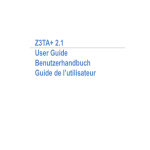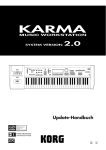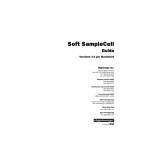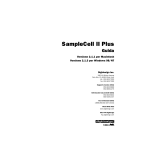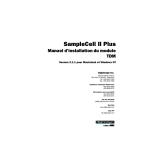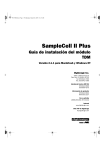Download SampleCell II Plus Handbuch Version 2.1.1 fur Machintosh
Transcript
SCellUG.book Page 1 Friday, March 23, 2001 11:56 AM SampleCell II Plus Handbuch Version 2.1.1 für Macintosh Version 2.1.3 für Windows 98/NT Digidesign Inc. 3401-A Hillview Avenue Palo Alto, CA 94304 USA Tel: 650·842·7900 Fax: 650·842·7999 Technischer Support (USA) 650·842·6699 650·856·4275 Produktinformationen (USA) 650·842·6602 800·333·2137 Faxservice (USA) 1-888-USE-DIGI (873-3444) World Wide Web www.digidesign.com Digidesign FTP-Site ftp.digidesign.com SCellUG.book Page 2 Friday, March 23, 2001 11:56 AM Copyright Copyright für dieses Benutzerhandbuch 2000: Digidesign, eine Abteilung von Avid Technology, Inc. (im folgenden „Digidesign“), alle Rechte vorbehalten. Gemäß den CopyrightBestimmungen darf dieses Handbuch weder komplett noch auszugsweise ohne schriftliche Zustimmung von Digidesign vervielfältigt werden. DIGIDESIGN und AVID sind Warenzeichen oder eingetragene Warenzeichen von Digidesign und/oder Avid Technology, Inc. Alle anderen Warenzeichen sind Eigentum ihrer jeweiligen Inhaber. Alle Funktionen und Spezifikationen können ohne Vorankündigung geändert werden. PN 932707349-00 REV A 05/00 SCellUG.book Page iii Friday, March 23, 2001 11:56 AM Inhaltsverzeichnis Kapitel 1. Eine Einführung in SampleCell II Plus . . . . . . . . . . . . . . . . . . . . . . . . . . . . . . . . 1 Informationen zu diesem Handbuch . . . . . . . . . . . . . . . . . . . . . . . . . . . . . . . . . . . . . . . . . . . 1 SampleCell II Plus-Funktionen . . . . . . . . . . . . . . . . . . . . . . . . . . . . . . . . . . . . . . . . . . . . . . . 2 Inhalt des Pakets . . . . . . . . . . . . . . . . . . . . . . . . . . . . . . . . . . . . . . . . . . . . . . . . . . . . . . . . 3 Systemanforderungen . . . . . . . . . . . . . . . . . . . . . . . . . . . . . . . . . . . . . . . . . . . . . . . . . . . . . 3 Kapitel 2. Installieren von SampleCell II Plus auf einem Macintosh . . . . . . . . . . . . . . . 5 Installieren der SampleCell II-Karte . . . . . . . . . . . . . . . . . . . . . . . . . . . . . . . . . . . . . . . . . . . . 5 Installieren der SampleCell-Software . . . . . . . . . . . . . . . . . . . . . . . . . . . . . . . . . . . . . . . . . . . 7 Entfernen der SampleCell-Software . . . . . . . . . . . . . . . . . . . . . . . . . . . . . . . . . . . . . . . . . . . . 7 Konfigurieren des OMS . . . . . . . . . . . . . . . . . . . . . . . . . . . . . . . . . . . . . . . . . . . . . . . . . . . . 7 Verwenden von Anwendungen ohne OMS . . . . . . . . . . . . . . . . . . . . . . . . . . . . . . . . . . . . . . . 9 MIDI-Anschlüsse . . . . . . . . . . . . . . . . . . . . . . . . . . . . . . . . . . . . . . . . . . . . . . . . . . . . . . . . . 9 Audioanschlüsse . . . . . . . . . . . . . . . . . . . . . . . . . . . . . . . . . . . . . . . . . . . . . . . . . . . . . . . . . 9 Instrumentenprüfung . . . . . . . . . . . . . . . . . . . . . . . . . . . . . . . . . . . . . . . . . . . . . . . . . . . . . 10 Kapitel 3. Installieren von SampleCell II Plus unter Windows . . . . . . . . . . . . . . . . . . . 11 Installieren der SampleCell II-Karte . . . . . . . . . . . . . . . . . . . . . . . . . . . . . . . . . . . . . . . . . . . 11 Installieren der SampleCell-Software . . . . . . . . . . . . . . . . . . . . . . . . . . . . . . . . . . . . . . . . . . 12 Entfernen der SampleCell-Software . . . . . . . . . . . . . . . . . . . . . . . . . . . . . . . . . . . . . . . . . . . 14 Verwenden der Windows-MIDI-Anwendungen . . . . . . . . . . . . . . . . . . . . . . . . . . . . . . . . . . . . 14 MIDI-Anschlüsse . . . . . . . . . . . . . . . . . . . . . . . . . . . . . . . . . . . . . . . . . . . . . . . . . . . . . . . . 14 Audioanschlüsse . . . . . . . . . . . . . . . . . . . . . . . . . . . . . . . . . . . . . . . . . . . . . . . . . . . . . . . . 15 Instrumentenprüfung . . . . . . . . . . . . . . . . . . . . . . . . . . . . . . . . . . . . . . . . . . . . . . . . . . . . . 16 Inhaltsverzeichnis iii SCellUG.book Page iv Friday, March 23, 2001 11:56 AM Kapitel 4. SampleCell-Leitfaden. . . . . . . . . . . . . . . . . . . . . . . . . . . . . . . . . . . . . . . . . . . . . . 17 SampleCell-Dateitypen . . . . . . . . . . . . . . . . . . . . . . . . . . . . . . . . . . . . . . . . . . . . . . . . . . . 17 CD-ROM-Dateistruktur . . . . . . . . . . . . . . . . . . . . . . . . . . . . . . . . . . . . . . . . . . . . . . . . . . . . 18 Laden von Instrumenten . . . . . . . . . . . . . . . . . . . . . . . . . . . . . . . . . . . . . . . . . . . . . . . . . . 19 Arbeiten mit Banks. . . . . . . . . . . . . . . . . . . . . . . . . . . . . . . . . . . . . . . . . . . . . . . . . . . . . . 21 Info zu mehreren Banks . . . . . . . . . . . . . . . . . . . . . . . . . . . . . . . . . . . . . . . . . . . . . . . . . . 23 Wechselnde Modi bei der Dateneingabe . . . . . . . . . . . . . . . . . . . . . . . . . . . . . . . . . . . . . . . 25 Einstellen des MIDI-Kanals . . . . . . . . . . . . . . . . . . . . . . . . . . . . . . . . . . . . . . . . . . . . . . . . 26 Zuweisen von Audioausgängen . . . . . . . . . . . . . . . . . . . . . . . . . . . . . . . . . . . . . . . . . . . . . 27 Panoramaeinstellung von Instrumenten . . . . . . . . . . . . . . . . . . . . . . . . . . . . . . . . . . . . . . . 28 Stimmen von Instrumenten . . . . . . . . . . . . . . . . . . . . . . . . . . . . . . . . . . . . . . . . . . . . . . . . 30 Speichern einer Bank . . . . . . . . . . . . . . . . . . . . . . . . . . . . . . . . . . . . . . . . . . . . . . . . . . . . 31 Speichern eines Instruments . . . . . . . . . . . . . . . . . . . . . . . . . . . . . . . . . . . . . . . . . . . . . . . 32 Beenden einer Session . . . . . . . . . . . . . . . . . . . . . . . . . . . . . . . . . . . . . . . . . . . . . . . . . . . 33 Verwenden von SampleCell nach Beenden einer Session . . . . . . . . . . . . . . . . . . . . . . . . . . . 33 Kapitel 5. Erstellen und Ändern von Instrumenten . . . . . . . . . . . . . . . . . . . . . . . . . . . . . 35 Grundlegendes zu Instrumenten . . . . . . . . . . . . . . . . . . . . . . . . . . . . . . . . . . . . . . . . . . . . 35 Sample-Verknüpfungen . . . . . . . . . . . . . . . . . . . . . . . . . . . . . . . . . . . . . . . . . . . . . . . . . . . 39 Bearbeiten von Notengruppen . . . . . . . . . . . . . . . . . . . . . . . . . . . . . . . . . . . . . . . . . . . . . . 41 Zonenparameter . . . . . . . . . . . . . . . . . . . . . . . . . . . . . . . . . . . . . . . . . . . . . . . . . . . . . . . 48 Sample-Parameter . . . . . . . . . . . . . . . . . . . . . . . . . . . . . . . . . . . . . . . . . . . . . . . . . . . . . . 49 Parameter im Fenster Misc . . . . . . . . . . . . . . . . . . . . . . . . . . . . . . . . . . . . . . . . . . . . . . . . 50 Hüllkurven . . . . . . . . . . . . . . . . . . . . . . . . . . . . . . . . . . . . . . . . . . . . . . . . . . . . . . . . . . . . 53 Matrixmodulation . . . . . . . . . . . . . . . . . . . . . . . . . . . . . . . . . . . . . . . . . . . . . . . . . . . . . . . 56 Modulatoren . . . . . . . . . . . . . . . . . . . . . . . . . . . . . . . . . . . . . . . . . . . . . . . . . . . . . . . . . . 59 Tracker . . . . . . . . . . . . . . . . . . . . . . . . . . . . . . . . . . . . . . . . . . . . . . . . . . . . . . . . . . . . . . 62 Kapitel 6. Bearbeiten von Samples, Loopen und Trimmen von Audio. . . . . . . . . . . . . 65 Erste Schritte . . . . . . . . . . . . . . . . . . . . . . . . . . . . . . . . . . . . . . . . . . . . . . . . . . . . . . . . . . 65 Laden von Samples und Öffnen des Fensters Edit Loops . . . . . . . . . . . . . . . . . . . . . . . . . . . 66 Einführung in das Fenster Edit Loops . . . . . . . . . . . . . . . . . . . . . . . . . . . . . . . . . . . . . . . . . 70 Erstellen eines neuen Loops . . . . . . . . . . . . . . . . . . . . . . . . . . . . . . . . . . . . . . . . . . . . . . . 75 Bearbeiten von Loops – Umschalten von Loops und Überblendungen . . . . . . . . . . . . . . . . . . 76 Trimmen von Audiodaten . . . . . . . . . . . . . . . . . . . . . . . . . . . . . . . . . . . . . . . . . . . . . . . . . 80 iv SampleCell II-Handbuch SCellUG.book Page v Friday, March 23, 2001 11:56 AM Kapitel 7. Erweiterte Techniken . . . . . . . . . . . . . . . . . . . . . . . . . . . . . . . . . . . . . . . . . . . . . . 81 Vorlagen . . . . . . . . . . . . . . . . . . . . . . . . . . . . . . . . . . . . . . . . . . . . . . . . . . . . . . . . . . . . . . 81 Tracker . . . . . . . . . . . . . . . . . . . . . . . . . . . . . . . . . . . . . . . . . . . . . . . . . . . . . . . . . . . . . . 83 Filter . . . . . . . . . . . . . . . . . . . . . . . . . . . . . . . . . . . . . . . . . . . . . . . . . . . . . . . . . . . . . . . . 88 Ideen für die Darstellung von Ensemble-Instrumenten . . . . . . . . . . . . . . . . . . . . . . . . . . . . . 90 Weitere Effekte und Tricks . . . . . . . . . . . . . . . . . . . . . . . . . . . . . . . . . . . . . . . . . . . . . . . . . 92 Kapitel 8. SampleCell II-Referenz . . . . . . . . . . . . . . . . . . . . . . . . . . . . . . . . . . . . . . . . . . . . . 93 Menü File . . . . . . . . . . . . . . . . . . . . . . . . . . . . . . . . . . . . . . . . . . . . . . . . . . . . . . . . . . . . . 93 Menü Edit . . . . . . . . . . . . . . . . . . . . . . . . . . . . . . . . . . . . . . . . . . . . . . . . . . . . . . . . . . . . . 94 Menü Instruments . . . . . . . . . . . . . . . . . . . . . . . . . . . . . . . . . . . . . . . . . . . . . . . . . . . . . . . 95 Menü SampleCell . . . . . . . . . . . . . . . . . . . . . . . . . . . . . . . . . . . . . . . . . . . . . . . . . . . . . . . 99 Preferences . . . . . . . . . . . . . . . . . . . . . . . . . . . . . . . . . . . . . . . . . . . . . . . . . . . . . . . . . . 100 Windows-Menü . . . . . . . . . . . . . . . . . . . . . . . . . . . . . . . . . . . . . . . . . . . . . . . . . . . . . . . . 103 Anhang A. Verwenden von SampleCell II mit Pro Tools . . . . . . . . . . . . . . . . . . . . . . . . 105 Anhang B. Fehlerbehebung . . . . . . . . . . . . . . . . . . . . . . . . . . . . . . . . . . . . . . . . . . . . . . . . . 107 Anhang C. Überprüfen der SampleCell II-Hardware . . . . . . . . . . . . . . . . . . . . . . . . . . . . 109 Anhang D. Erstellen und Bearbeiten von Samples . . . . . . . . . . . . . . . . . . . . . . . . . . . . . 111 Index . . . . . . . . . . . . . . . . . . . . . . . . . . . . . . . . . . . . . . . . . . . . . . . . . . . . . . . . . . . . . . . . . . . . 113 Inhaltsverzeichnis v SCellUG.book Page vi Friday, March 23, 2001 11:56 AM vi SampleCell II-Handbuch SCellUG.book Page 1 Friday, March 23, 2001 11:56 AM Kapitel 1 Eine Einführung in SampleCell II Plus SampleCell II vereint die besten Funktionen von maßgeschneiderten Samplern mit der Leistungsstärke Ihrer digitalen Audioarbeitsstation. Diese Karte bietet effiziente Möglichkeiten zum Bearbeiten und Abspielen von Samples auf Macintosh-oderWindows-Computern,die mit PCI ausgestattet sind. Wenn Sie mit der SampleCell II-Karte arbeiten, können Sie Sounds aus den auf CD-ROM verfügbaren SampleBibliotheken verwenden, oder selbst digital aufgenommene Sounds importieren und diese nach Bedarf bearbeiten. Die Wiedergabe dieser Samples können Sie dann über ein beliebiges MIDI-Gerät oder Programm steuern. Was ist neu in SampleCell II Plus? Die SampleCell II Plus-Karte verfügt zusätzlich zu den Funktionen der SampleCell II PCI-Karte über einen integrierten Arbeitsspeicher von 32 MB. Es ist kein zusätzlicher Arbeitsspeicher erforderlich. Das SampleCell II Plus-System unterstützt das Open Music System (OMS) auf Macintosh und Multimedia auf Windows 98 sowie Windows NT, was die Verwendung mit MIDI-Sequenzern und externen MIDI-Controllern ermöglicht. Informationen zu diesem Handbuch Der Inhalt des Handbuchs gliedert sich wie folgt: In Kapitel 1: Eine Einführung in SampleCell II Plus werden die Funktionen von SampleCell II vorgestellt. ◆ ◆ Kapitel 2: Installieren von SampleCell II Plus auf einem Macintosh beschreibt die Installation und die Prüfung der SampleCell II-Hardware und der damit verknüpften Software (inklusive OMS) sowie die Kommunikation mit MIDI- und AudioHardware. ◆ Kapitel 3: Installieren von SampleCell II Plus unter Windows beschreibt die Installation und die Prüfung der SampleCell II-Hardware und der damit verknüpften Software (inklusive Windows Multimedia) sowie die Kommunikation mit MIDI- und Audio-Hardware. Kapitel 1: Eine Einführung in SampleCell II Plus 1 SCellUG.book Page 2 Friday, March 23, 2001 11:56 AM Kapitel 4: SampleCell-Leitfaden behandelt den Umgang mit Banks und Instrumenten und enthält eine Einführung in das Fenster Bank. ◆ Kapitel 5: Erstellen und Ändern von Instrumenten erläutert das Erstellen von benutzerdefinierten Instrumenten mit Hilfe Ihrer eigenen Samples sowie das Konfigurieren der Wiedergabe dieser Instrumente. ◆ ◆ Kapitel 6: Bearbeiten von Samples, Loopen und Trimmen von Audio beschreibt die Verwendung der SampleCell EditorSoftware zum Erstellen und Bearbeiten von Sample-Loops. ◆ Kapitel 7: Erweiterte Techniken zeigt einige Beispiele der leistungsstarken Funktionen der SampleCell II-Karte zum Abspielen von Samples auf. Kapitel 8: SampleCell II-Referenz führt die Menübefehle der SampleCell EditorSoftware auf und beschreibt sie. ◆ Konventionen in diesem Handbuch Mit Hilfe der folgenden Symbole wird auf wichtige Informationen in diesem Handbuch hingewiesen: SampleCell II PlusFunktionen Die wichtigsten Funktionen von SampleCell II Plus umfassen: • volle OMS-Unterstützung für Macintosh • Multimedia-Unterstützung für Windows 98 und Windows NT • integrierter Arbeitsspeicher von 32 MB • integrierter Loop-Editor • Polyphonie für 32 Stimmen und Unterstützung vielfältiger Klangfarben • 50 Mono- oder 25 Stereo-Instrumente mit mehreren Samples, und 10 Monooder 5 Stereo-Instrumente mit einem Sample pro Karte • 2 Tracking-Erzeuger mit jeweils 9 Punkten • 1 gleitender Low Pass-Filter pro Stimme • individuelleDigital-zu-analog-Konverter für jeden der vier Stereo-Audioausgänge • Demoversion des Hilfsprogramms, über das Benutzer von Windows Sample- und Instrumentendateien auf Macintosh HFS-Datenträgern öffnen können SampleCell-Option TDM ✽ Benutzertipps sind nützliche Hinweise für eine optimale Nutzung des Systems. ▲ Wichtige Hinweise enthalten Informationen zu Auswirkungen auf Daten oder die Systemleistung. 2 SampleCell II-Handbuch SampleCell TDM™ ist ein ZusatzDaughterboard, das die Audiowiedergabe von SampleCell in die TDM-Umgebung des Pro Tools®-Systems von Digidesign integriert. Durch SampleCell TDM werden die Audioausgänge von SampleCell in Pro Tools-Sessions als zusätzliche Eingangsquellen angezeigt. SCellUG.book Page 3 Friday, March 23, 2001 11:56 AM Inhalt des Pakets Das SampleCell II Plus-Paket enthält die folgenden Komponenten: • 16-Bit digitale SampleCell II PlusAudiokarte mit integriertem Arbeitsspeicher von 32 MB • Stereo-Y-Kabel zum Anschluss eines der vier SampleCell II-Ausgänge an Ihr System • SampleCell II-Installations-CD zum Installieren der SampleCell Editor-Software • Multimedia-MIDI-Treiber für Windows 98 und Windows NT • DAE und DigiSystem Init für Macintosh • Vier CDs mit Sample-Bibliotheken, die mehr als 900 MB an Samples und Instrumenten enthalten, darunter: SampleCell-Bibliotheken #1 und #2 für Macintosh sowie #1 und #2 für Windows • Demoversion des Hilfsprogramms, über das Benutzer von Windows Dateien von HFS/Macintosh-Datenträgern laden und öffnen können Systemanforderungen Im Folgenden werden die Systemanforderungen für die drei unterstützten Plattformen aufgeführt. Macintosh Für die Verwendung von SampleCell II Plus mit einem Macintosh benötigen Sie: • einen Power-Macintosh 7200, 7500, 7600, 8500, 9500, 9600 oder einen G3Computer • mindestens 20 MB Arbeitsspeicher • Mac OS System 7.5 oder höher • OMS™ 2.3.2 oder höher (im Lieferumfang enthalten) • Macintosh MIDI-Schnittstelle Windows 98 Für die Verwendung von SampleCell II Plus mit einem PC, auf dem Windows 98 ausgeführt wird, benötigen Sie: • eine Pentium-CPU • Windows 98, Second Edition • mindestens 32 MB Speicher (64+ empfohlen) • Windows Multimedia-Fähigkeit • mit Windows 98 kompatible MIDISchnittstelle Windows NT Für die Verwendung von SampleCell II Plus mit einem PC, auf dem Windows NT ausgeführt wird, benötigen Sie: • eine Pentium-CPU • Windows NT 4.0 mit Service Pack 3 (oder Service Pack 4) • mindestens 32 MB Speicher (64+ empfohlen) • Windows Multimedia-Fähigkeit • mit Windows NT kompatible MIDISchnittstelle Optionale Ausstattung Je nach Ihren persönlichen Anforderungen benötigen Sie zusätzlich eventuell Folgendes: • zusätzliche Stereo-Y-Kabel für den Anschluss der vier 1/4"-Stereoausgänge von SampleCell II an das Audiosystem. Im SampleCell II-Paket ist ein Stereokabel enthalten. Kapitel 1: Eine Einführung in SampleCell II Plus 3 SCellUG.book Page 4 Friday, March 23, 2001 11:56 AM • MIDI-Controller-Keyboard (oder anderen MIDI-Controller) und MIDIKabel zum Starten der Wiedergabe von SampleCell II über MIDI. ✽ Viele Game- und Soundkar ten unter Windows ver fügen über integrier te MIDISchnittstellen. • Software für MIDI-Sequencing, die mit OMS auf dem Macintosh oder mit Multimedia unter Windows 98 oder Windows NT kompatibel ist. • Wenn Sie den Digital Performer von MOTU oder eine andere FreeMIDIAnwendung einsetzen möchten, müssen Sie zum Starten der SampleCell IIWiedergabe den FreeMIDI OMS Emulator verwenden. Verwenden von SampleCell in erweiterten Systemen In einem Computer können mehrere SampleCell-Kartenverwendetwerden(falls genügend PCI-Steckplätze verfügbar sind), wobei jede zusätzlich 32 Stimmen und 4 Stereoausgänge bietet. Außerdem haben Sie über ein für Digidesign geeignetes PCIErweiterungschassis die Möglichkeit, bis zu 10 SampleCell-Karten in einem Standalone-System hinzuzufügen, oder bis zu 8 Karten, wenn Sie SampleCell II mit einem Pro Tools-System installieren. ▲ Die SampleCell Editor-Software Version 2.1.1 und höher bietet keine Unterstützung für SampleCell I (Macintosh) oder SampleCell II PC. 4 SampleCell II-Handbuch SCellUG.book Page 5 Friday, March 23, 2001 11:56 AM Kapitel 2 Installieren von SampleCell II Plus auf einem Macintosh Installieren Sie in Ihrem Computer zuerst die Karte, bevor Sie mit dem Installieren der SampleCell-Software beginnen. Installieren der SampleCell II-Karte 3 Achten Sie vor dem Einsetzen der SampleCell-Karten darauf, dass weder Ihre Kleidung noch Ihr Körper elektrostatisch aufgeladen sind. Eine Entladung bewirken Sie durch Berühren einer geerdeten Metalloberfläche, z. B. des Netzteils in Ihrem Macintosh. Wenn Sie SampleCell II mit einem Pro Tools TDM-System verwenden, achten Sie darauf, dass die Karten in der richtigen Reihenfolge in den Steckplätzen installiert werden. Weitere Informationen finden Sie unter „Korrekte Steckplatzreihenfolge für TDM-Systeme “ auf Seite 6. So installieren Sie SampleCell II-Karten: 1 Vergewissern Sie sich, dass Ihr Computer und alle Peripheriegeräte ausgeschaltet sind. Lassen Sie das CPU-Stromkabel angeschlossen, damit es geerdet ist. 2 Öffnen Sie Ihren Macintosh. Abbildung 1 zeigt die Installation für einen Power Macintosh 9600; bei Ihnen dürfte die Installation sehr ähnlich vonstatten gehen. Wenn Sie sich nicht sicher sind, wie Sie bei der Installation der Karte vorgehen sollen, schlagen Sie in Ihrem Macintosh-Benutzerhandbuch nach. Abbildung 1. Entladen elektrostatischer Aufladung und Entfernen der Abdeckungen von Zugangsports 4 Entfernen Sie vorsichtig die metallene Abdeckung des Zugangsports hinter dem Erweiterungssteckplatz, den Sie benutzen möchten. Kapitel 2: Installieren von SampleCell II Plus auf einem Macintosh 5 SCellUG.book Page 6 Friday, March 23, 2001 11:56 AM 5 Nehmen Sie die SampleCell II-Karte aus ihrer antistatischen Verpackung. Halten Sie die Karte nur an den äußersten Rändern fest, um die Komponenten vor statischer Aufladung oder Fettspuren zu schützen. 6 Setzen Sie die SampleCell II-Karte in einen PCI-Steckplatz in Ihrem Computer ein (siehe Abbildung 2). Schieben Sie die Karte vorsichtig in den Anschluss, bis sie korrekt platziert ist. Vermeiden Sie es, die Karte zu biegen oder das Motherboard Ihres Computers einem zu hohen Druck auszusetzen. Wenn Sie einen Widerstand spüren, ziehen Sie die Karte heraus, und versuchen Sie es erneut. Korrekte Steckplatzreihenfolge für TDM-Systeme Damit die Daten im TDM-System im richtigen Takt bearbeitet werden können, müssen alle mit TDM ausgestatteten Karten in Ihrem Computer in der richtigen Steckplatzreihenfolge installiert sein. Wenn Ihr System über ein externes PCIErweiterungschassis verfügt, ist die Steckplatzreihenfolge auch darin wichtig. In erweiterten Pro Tools-Systemen sollten SampleCell II- (und SampleCell II TDM-) Karten immer auf DSP Farm-Karten folgen, mehrere SampleCell-Karten sollten stets in benachbarte Steckplätze installiert werden. Beginnend beim niedrigsten alphanumerischen Steckplatz sollte die folgende Kartenreihenfolge eingehalten werden: 1 MIX Core-Karten (Pro Tools 24 MIX), d24-Karten (Pro Tools 24) oder Disk I/OKarten (Pro Tools III PCI) 2 MIX Farm-Karten 3 DSP Farm-Karten 4 SampleCell II TDM-Karten Abbildung 2. Installieren einer SampleCell II-Karte in einen Macintosh 5 SampleCell II-Karten ohne TDM Wiederholen Sie den Vorgang gegebenenfalls für weitere SampleCell IIKarten. Mehrere Karten desselben Typs müssen Sie in benachbarte Steckplätze installieren. Installieren Sie z. B. erst alle DSP FarmKarten, danach alle SampleCell II TDMKarten und erst dann die SampleCell IIKarten ohne TDM. 7 Schließen Sie nach Beendigung der Installation Ihren Macintosh. Ältere SampleCell II-Karten (PCI-Version) können Sie zusammen mit den neueren SampleCell II Plus-Karten verwenden. 6 SampleCell II-Handbuch ▲ Achten Sie darauf, dass zwischen TDM- Karten keinesfalls Kar ten ohne TDM installier t oder Steckplätze frei gelassen werden. SCellUG.book Page 7 Friday, March 23, 2001 11:56 AM Installieren der SampleCell-Software Entfernen der SampleCellSoftware Nachdem Sie Ihre SampleCell II-Karte installiert und Ihren Computer wieder eingeschaltet haben, können Sie mit der Installation der SampleCell-Software beginnen. Mit Hilfe der Funktion Remove der Installationsanwendung können Sie die SampleCell-Software von Ihrem Computer entfernen. Das SampleCell-Installationsprogramm kopiert den SampleCell Editor, das Fehlererkennungsprogramm DigiTest, Digidesign Audio Engine (DAE) und DigiSystem Init auf Ihre Festplatte. So entfernen Sie die SampleCell-Software: 1 Legen Sie die SampleCell-CD in Ihr CD- ROM-Laufwerk ein. 2 Suchen Sie auf der SampleCell-CD die Anwendung Install SampleCell, und doppelklicken Sie darauf. Einsenden Ihrer SampleCellRegistrierungskarte 3 Wählen Sie im Popup-Menü oben links Als registrierter Benutzer erhalten Sie regelmäßige Software-Updates und werden über Upgrades informiert. Zögern Sie deshalb nicht, und senden Sie Ihre Registrierungskarte noch heute ein. 4 Klicken Sie auf Switch Disk, um das im Fenster Installer die Option Remove. So installieren Sie die SampleCell-Software: 1 Legen Sie die SampleCell-CD in Ihr CD- Laufwerk anzugeben, das die SampleCellSoftware enthält. 5 Klicken Sie auf Remove. Der SampleCell Editor, DigiTest, DAE und DigiSystem Init werden von Ihrer Festplatte entfernt. ROM-Laufwerk ein. 2 Suchen Sie auf der SampleCell-CD die Anwendung Install SampleCell, und doppelklicken Sie darauf. 3 Folgen Sie den Anweisungen auf dem Bildschirm, um die Software zu installieren. Der SampleCell Editor und DigiTest werden in die entsprechenden Ordner im Digidesign-Ordner (im Stammverzeichnis Ihrer Festplatte) installiert. Der DAEOrdner wird in Ihrem Systemordner und DigiSystem Init im Ordner Extensions installiert. 4 Starten Sie Ihren Computer neu, wenn Sie dazu aufgefordert werden. Konfigurieren des OMS Um SampleCell II mit OMS-kompatiblen Anwendungen zu benutzen oder um die MIDI-Funktionen im SampleCell Editor zu verwenden, müssen Sie das Open Music System (OMS) installieren und konfigurieren. Das OMS erkennt, wie Ihr MIDI-Studio angeschlossen und konfiguriert ist und speichert diese Informationen in den Studio Setup-Dokumenten, die in der Anwendung OMS Setup bearbeitet werden. Kapitel 2: Installieren von SampleCell II Plus auf einem Macintosh 7 SCellUG.book Page 8 Friday, March 23, 2001 11:56 AM Das OMS routet außerdem MIDI-Daten zwischenSampleCell II,OMS-kompatiblen Sequenzern und MIDI-Schnittstelle. Installieren Sie (falls nicht bereits erfolgt) die OMS-Software, die in Ihrem SampleCell-Paket enthalten ist. Wenn das OMS bereits installiert und konfiguriert ist, müssen Sie Ihr aktuelles Studio-Setup aktualisieren, damit SampleCell II erkannt wird. So aktualisieren Sie Ihr aktuelles Studio-Setup: 1 Wählen Sie in der Anwendung OMS Setup die Option Studio > MIDI Cards and Interfaces. Das OMS sucht Ihre SampleCell II-Karte und zeigt sie in Ihrem Studio Setup-Dokument an. 2 Doppelklicken Sie auf das Symbol SampleCell Editor leitet die MIDI-Signale (über OMS) von Ihrem KeyboardController an alle Instru mente, die mit dem Kanal verknüpft sind, der vom Keyboard gesendet wird. Um MIDI-Signale automatisch an das aktuelle SampleCell-Instrument zu routen, aktivieren Sie die Voreinstellung „Pass MIDI Thru“. Weitere Informationen dazu finden Sie unter „Preferences “ auf Seite 100 . Wenn Sie SampleCell-Instrumente über Ihr MIDI-Keyboard starten möchten, wenn der SampleCell Editor nicht die aktuelle Anwendung ist, so aktivieren Sie die OMSOption Run MIDI in Background. So aktivieren Sie die Option Run MIDI in Background: SampleCell, um das Dialogfeld MIDI Device Info zu konfigurieren. 1 Wählen Sie im SampleCell Editor die Überprüfen Sie, ob die Einstellungen so vorgenommen wurden, dass auf allen Kanälen (1-16) MIDI-Signale empfangen werden, es sei denn, Sie möchten nur über bestimmteKanäleMIDI-Datenempfangen. 2 Wählen Sie im OMS-Dialogfeld MIDI ✽ Einige OMS-Anwendungen fordern Sie eventuell auf, die Liste mit „OMS-Instrumenten“ zu aktualisieren, bevor SampleCell ver fügbar wird. Weitere Informationen dazu finden Sie in der Dokumentation des entsprechenden Herstellers. Routen von MIDI-Signalen an die SampleCell II-Karte Im SampleCell Editor können Sie über das MIDI-Keyboard die Wiedergabe von SampleCell-Instrumenten auslösen. Der 8 SampleCell II-Handbuch Option SampleCell > MIDI Setup. Setup die Option Run MIDI in Background. 3 Klicken Sie auf OK. Durch diese Option setzt Ihr OMSkompatibler Sequenzer außerdem die MIDI-Wiedergabe fort, wenn er nicht länger die aktuelle Anwendung ist. Das heißt, Sie können Änderungen im SampleCell Editor abhören, während der Sequenzer mit der Wiedergabe fortfährt. Denken Sie daran, dass die MIDI-Noten doppelt ausgegeben werden, wenn die Option Run MIDI in Background aktiviert ist, und sowohl der SampleCell Editor als auch Ihr Sequenzer Signale bei aktivierter MIDI Thru-Funktion an dasselbe Instrument weiterleiten. SCellUG.book Page 9 Friday, March 23, 2001 11:56 AM Um dieses Problem zu vermeiden, deaktivieren Sie entweder das MIDI-„Echo“ in Ihrem Sequenzer, oder sorgen Sie dafür, dass keine MIDI-Signale an ein SampleCellInstrument geroutet werden. MIDI-Keyboard durch („thru“) Ihre OMSkompatible MIDI-Software zur SampleCell II-Karte übertragen. Informationen zur Installation und Konfiguration Ihrer MIDI-Schnittstelle finden Sie in der Dokumentation des entsprechenden Herstellers. Verwenden von Anwendungen ohne OMS Audioanschlüsse FreeMIDI Wenn Sie SampleCell II mit Software benutzen, die mit Mark of the Unicorn’s FreeMIDI™ kompatibel ist, müssen Sie den OMS-Emulator einsetzen. Informationen zur Konfigurierung finden Sie in der FreeMIDI-Dokumentation. Stellen Sie sicher, dass FreeMIDI und OMS nicht gleichzeitig ausgeführt werden. Deaktivieren oder entfernen Sie OMS, wenn Sie Performer oder Digital Performer installieren, da dadurch automatisch der FreeMIDI-OMS-Emulator in den Ordner Extensions installiert wird. ▲ Der FreeMIDI-OMS-Emulator hält die Wiedergabe an, wenn Sie auf den SampleCell Editor umschalten, während Ihr Sequenzer auf Wiedergabe gesetzt ist. SampleCell II verfügt über insgesamt acht Audioausgangskanäle.BeidenAnschlüssen für diese Ausgänge handelt es sich um vier 1/4-Zoll- Stereobuchsen auf der Rückseite der SampleCell II-Karte. Jedes SampleCellInstrument kann mit einem beliebigen dieser Stereopaare verknüpft werden, wobei das Panorama beliebig eingestellt werden kann. So schließen Sie die Audioausgänge der SampleCell II-Karte an: 1 Schließen Sie das Stereoende des Stereo- Y--Kabels (in Ihrem SampleCell II-Paket enthalten) an den gewünschten SampleCell-Audioausgang an. Abbildung 3 zeigt die Nummerierung Ihrer SampleCell II-Audioausgänge. 1-2 MIDI-Anschlüsse 3-4 5-6 Um SampleCell II von einem externen MIDI-Keyboard-Controller aus abzuspielen, schließen Sie den MIDIAusgang des Controllers an den MIDIEingang Ihrer MIDI-Schnittstelle an. Dadurch werden MIDI-Daten von Ihrem 7-8 Abbildung 3. Nummerierung der SampleCellAudioausgänge Kapitel 2: Installieren von SampleCell II Plus auf einem Macintosh 9 SCellUG.book Page 10 Friday, March 23, 2001 11:56 AM 2 Schließen Sie das andere „duale“ Kabelende an die Eingänge des Mischpults an. Bei dem im SampleCell II-Paket enthaltenen Stereo-Y-Kabel ist rot = Rechts und grau = Links. Optimieren der Verstärkung für Ihr Audiosystem SampleCell verfügt über mehrere integrierte Prüffunktionen, u. a. einen Sinuswellengenerator, der zur Kalibrierung der Verstärkung in Ihrem System verwendet werden kann. ▲ Der SampleCell-Klangerzeuger gibt eine Full- Code-Sinuswelle aus, die extrem laut ist. Drehen Sie zu Ihrer Sicherheit bei allen Überwachungsgeräten die Lautstärke herunter, und erhöhen Sie sie dann langsam, nachdem Sie den Klangerzeuger aktivier t haben. Seien Sie besonders vorsichtig, wenn Sie Kopfhörer benutzen. So optimieren Sie die SampleCellAusgangsverstärkung: 1 Drehen Sie die Lautstärke der Mischpultkanäle herunter. 2 Wählen Sie im SampleCell Editor die Option SampleCell > Test SampleCell. Das Fenster Test SampleCell wird geöffnet. Ganz links in diesem Fenster befinden sich die Test Sine-Symbole. Das Fenster Test SampleCell 10 SampleCell II-Handbuch 3 Klicken Sie nacheinander für jeden Kanal auf Test Sine, und stellen Sie die entsprechenden Kanäle auf Ihrem Mischpult ein, so dass Sie einen sauberen Ton ohne Verzerrungen erhalten. ☞ Schlagen Sie unter Anhang B: Fehlerbehebung nach, bevor Sie weitere Optionen im Fenster Test SampleCell verwenden. Instrumentenprüfung Sie können Ihre Audio- und MIDIAnschlüsse kurz mit Hilfe einer Bank auf der CD-ROM-Sample Library überprüfen. So überprüfen Sie Ihre Audio- und MIDIAnschlüsse: 1 Wählen Sie im SampleCell Editor die Option File > Open. 2 Legen Sie die Macintosh-CD Sample Library #1 in Ihr CD-ROM-Laufwerk ein. 3 Wählen Sie die Bank „Tite Groove Playstation“, und klicken Sie auf Open. 4 Doppelklicken Sie im Fenster Bank auf den Namen eines beliebigen Instruments, um ein Fenster Sample Map zu öffnen. 5 Klicken Sie in diesem Fenster auf die Tastatur, um die Sample-Wiedergabe zu starten. 6 Spielen Sie Ihren MIDI-Keyboard- Controller ab, und bestätigen Sie die MIDIKommunikation. 7 Stellen Sie beim Abspielen eines Sounds das Panorama Ihrer Mischpultsteuerungen ein, und vergewissern Sie sich, dass Ihre Audioausgänge korrekt angeschlossen sind. SCellUG.book Page 11 Friday, March 23, 2001 11:56 AM Kapitel 3 Installieren von SampleCell II Plus unter Windows Installieren Sie in Ihrem Computer zuerst die Karte, bevor Sie mit dem Installieren der SampleCell-Software beginnen. Installieren der SampleCell II-Karte 3 Achten Sie vor dem Einsetzen der SampleCell II-Karten darauf, dass weder Ihre Kleidung noch Ihr Körper elektrostatisch aufgeladen sind. Eine Entladung bewirken Sie durch Berühren einer geerdeten Metalloberfläche, z. B. des Netzteils in Ihrem Computer. 4 Entfernen Sie vorsichtig die metallene Abdeckung des Zugangsports hinter dem Erweiterungssteckplatz, den Sie benutzen möchten. Wenn Sie SampleCell II mit einem Pro Tools TDM-System verwenden, achten Sie darauf, dass die Karten in der richtigen Reihenfolge in den Steckplätzen installiert werden. Weitere Informationen finden Sie unter „Korrekte Steckplatzreihenfolge für TDM-Systeme “ auf Seite 12. 5 Nehmen Sie die SampleCell II-Karte aus So installieren Sie SampleCell II-Karten: 6 Setzen Sie die SampleCell II-Karte in 1 Vergewissern Sie sich, dass Ihr Computer einen PCI-Steckplatz in Ihrem Computer ein (siehe Abbildung 4). Schieben Sie die Karte vorsichtig in den Anschluss, bis sie korrekt platziert ist. Vermeiden Sie es, die Karte zu biegen oder das Motherboard Ihres Computers einem zu hohen Druck auszusetzen. Wenn Sie einen Widerstand spüren, ziehen Sie die Karte heraus, und versuchen Sie es erneut. und alle Peripheriegeräte ausgeschaltet sind. Lassen Sie das CPU-Stromkabel angeschlossen, damit es geerdet ist. 2 Schließen Sie den Computer wieder. Wenn Sie sich nicht sicher sind, wie Sie bei der Installation der Karte vorgehen sollen, schlagen Sie im Benutzerhandbuch Ihres Computers nach. ihrer antistatischen Verpackung. Halten Sie die Karte nur an den äußersten Rändern fest, um die Komponenten vor statischer Aufladung oder Fettspuren zu schützen. Kapitel 3: Installieren von SampleCell II Plus unter Windows 11 SCellUG.book Page 12 Friday, March 23, 2001 11:56 AM 2 MIX Farm-Karten 3 DSP Farm-Karten 4 SampleCell II TDM-Karten 5 SampleCell II-Karten ohne TDM Mehrere Karten desselben Typs müssen Sie in benachbarte Steckplätze installieren. Installieren Sie z. B. erst alle DSP FarmKarten, danach alle SampleCell II TDMKarten und erst dann die SampleCell IIKarten ohne TDM. Abbildung 4. Installieren der SampleCell II-Karte in einen PC Wiederholen Sie den Vorgang gegebenenfalls für weitere SampleCell II-Karten. ▲ Achten Sie darauf, dass zwischen TDM- Karten keinesfalls Kar ten ohne TDM installier t oder Steckplätze frei gelassen werden. 7 Schließen Sie nach Beendigung der Installation Ihren Computer. Korrekte Steckplatzreihenfolge für TDM-Systeme Damit die Daten im TDM-System im richtigen Takt bearbeitet werden können, müssen alle mit TDM ausgestatteten Karten in Ihrem Computer in der richtigen Steckplatzreihenfolge installiert sein. Wenn Ihr System über ein externes PCIErweiterungschassis verfügt, ist die Steckplatzreihenfolge auch darin wichtig. In erweiterten Pro Tools-Systemen sollten SampleCell II- (und SampleCell II TDM-) Karten immer auf DSP Farm-Karten folgen, mehrere SampleCell-Karten sollten stets in benachbarte Steckplätze installiert werden. Beginnend beim niedrigsten alphanumerischen Steckplatz sollte die folgende Kartenreihenfolge eingehalten werden: 1 MIX Core-Karten (Pro Tools 24 MIX) oder d24-Karten (Pro Tools 24) 12 SampleCell II-Handbuch Installieren der SampleCell-Software Je nachdem, ob Sie mit Windows 98 oder mit Windows NT arbeiten, unterscheidet sich der Installationsvorgang für die SampleCell-Software. Vergewissern Sie sich, dass Sie den Installationsschritten für Ihr System folgen. ▲ Wenn Sie zum Lesen von Macintosh-HFS- Datenträgern ein Software-Hilfsprogramm installiert haben, stellen Sie sicher, dass bei CDs mit dualem Format das PC-Format eingestellt ist. Einsenden Ihrer SampleCellRegistrierungskarte Als registrierter Benutzer erhalten Sie regelmäßige Software-Updates und werden über Upgrades informiert. Zögern Sie deshalb nicht, und senden Sie Ihre Registrierungskarte noch heute ein. SCellUG.book Page 13 Friday, March 23, 2001 11:56 AM Installieren der Software unter Windows 98 Wenn Sie die SampleCell II-Karte installiert und den Computer eingeschaltet haben, fordert der Assistent zum Installieren neuer Hardware Sie auf, die erforderlichen Windows 98-Treiber zu installieren. 7 Wenn keine weiteren Treiber installiert werden müssen, klicken Sie auf Weiter und anschließend auf Beenden, um den Hardware-Assistenten zu beenden. Wenn Sie die Installation der Windows 98Treiber beendet haben, installieren Sie die SampleCell Editor-Software von der CD. So installieren Sie den SampleCell Editor unter Windows 98: 1 Legen Sie die SampleCell-CD in Ihr CD- ROM-Laufwerk ein. 2 Wenn die Installationsanwendung nicht automatisch gestartet wird, suchen Sie auf der Installer-CD das Symbol Setup.exe, und doppelklicken Sie darauf. 3 Folgen Sie den Anweisungen auf dem Abbildung 5. Assistent zum Installieren neuer Hardware, Windows 98 So installieren Sie die Windows 98-Treiber: 1 Klicken Sie auf Weiter, wenn der Hardware-Assistent aufgerufen wird. Bildschirm, um die Software zu installieren. Die SampleCell-Programmdateien werden in den Ordner Digidesign im Ordner Programme auf Ihrem Systemlaufwerk kopiert. 4 Starten Sie Windows neu, wenn Sie dazu aufgefordert werden. 2 Wählen Sie nach der Eingabeaufforderung von Windows die Option zum Anzeigen einer Liste der Treiber in einem bestimmten Verzeichnis aus, und klicken Sie auf Weiter. 3 Wählen Sie dann „Audio, Video und Gamecontroller“ aus der Geräteliste aus. Klicken Sie auf Weiter. 4 Legen Sie die SampleCell-CD in Ihr CD- ROM-Laufwerk ein, und klicken Sie auf Diskette. 5 Geben Sie den Buchstaben für Ihr CD- ROM-Laufwerk an (z. B. D:\), und klicken Sie auf OK. 6 Klicken Sie bei aktivierter SampleCell- Treiberoption auf OK. Klicken Sie dann auf Weiter, um die erforderlichen Treiberkomponenten zu installieren. Installieren der Software unter Windows NT Wenn Sie die SampleCell II-Karte installiert und den Computer eingeschaltet haben, installieren Sie mit Hilfe des auf der SampleCell-CD enthaltenen SetupProgramms die erforderliche Software für Windows NT. So installieren Sie den SampleCell Editor und die Windows NT-Treiber: 1 Legen Sie die SampleCell-CD in Ihr CD- ROM-Laufwerk ein. 2 Wenn die Installationsanwendung nicht automatisch gestartet wird, suchen Sie auf Kapitel 3: Installieren von SampleCell II Plus unter Windows 13 SCellUG.book Page 14 Friday, March 23, 2001 11:56 AM der Installer-CD das Symbol Setup.exe, und doppelklicken Sie darauf. 3 Folgen Sie den Anweisungen auf dem Bildschirm, um die Software zu installieren. Die SampleCellProgrammdateien werden in den Ordner Digidesign im Ordner Programme auf Ihrem Systemlaufwerk kopiert. Die Windows NT-Treiber für die SampleCell IIKarte werden ebenfalls installiert. 4 Starten Sie Windows neu, wenn Sie dazu aufgefordert werden. Kanälen verknüpfen, die den aktuell geladenen SampleCell-Instrumenten entsprechen. Wenn Sie mehrere SampleCell II-Karten verwenden, werden diese alle einzeln in Ihren Windows-MIDI-Anwendungen angezeigt („SampleCell Card 1“, „SampleCell Card 2“ usw.). 3 Bei Systemen mit mehreren Karten steht außerdem ein Gerätetreiber namens „SampleCell Broadcast“ zur Verfügung, durch den das gleichzeitige Senden von MIDI-Daten an alle Karten ermöglicht wird. Entfernen der SampleCellSoftware Unter Programme hinzufügen/entfernen in der Windows-Systemsteuerung können Sie die SampleCell-Software von Ihrem Computer deinstallieren. So entfernen Sie die SampleCell-Software: 1 Doppelklicken Sie auf Programme hinzufügen/entfernen im Ordner Systemsteuerung. 2 Wählen Sie die Option für den SampleCell Editor, und klicken Sie auf Installieren/ Entfernen, um die Software zu entfernen. Verwenden der WindowsMIDI-Anwendungen Wenn der SampleCell-Windows-Treiber installiert ist, erscheint ein entsprechendes MIDI-Ausgangsgerät in Ihren MIDIAnwendungen. Stellen Sie sicher, dass Sie Ihre MIDI-Spuren mit den SampleCell14 SampleCell II-Handbuch MIDI-Anschlüsse Bei SampleCell II werden MIDI-Signale intern über das Windows MultimediaSubsystem geroutet. Windows Multimedia steuert die Kommunikation zwischen den Anwendungen und allen kompatiblen Geräten des Systems, z. B. Sound-Karten, MIDI-Schnittstellen und SampleCell IIKarten. Um SampleCell II von einem externen MIDI-Keyboard-Controller aus abzuspielen, schließen Sie den MIDIAusgang des Controllers an den MIDIEingang Ihrer Windows-kompatiblen MIDI-Schnittstelle an. Dadurch können MIDI-Daten von Ihrem MIDI-Keyboard an die SampleCell II-Karte übertragen werden. Informationen zur Installation und Konfiguration Ihrer MIDI-Schnittstelle finden Sie in der Dokumentation des entsprechenden Herstellers. SCellUG.book Page 15 Friday, March 23, 2001 11:56 AM Optimieren der Verstärkung für Ihr Audiosystem Audioanschlüsse SampleCell II verfügt über insgesamt acht Audioausgangskanäle.BeidenAnschlüssen für diese Ausgänge handelt es sich um vier 1/4-Zoll- Stereobuchsen auf der Rückseite der SampleCell II-Karte. Jedes SampleCellInstrument kann mit einem beliebigen dieser Stereopaare verknüpft werden, wobei das Panorama beliebig eingestellt werden kann. So schließen Sie die Audioausgänge der SampleCell II-Karte an: 1 Schließen Sie das Stereoende des Stereo- Y--Kabels (in Ihrem SampleCell II-Paket enthalten) an den gewünschten SampleCell-Audioausgang an. Abbildung 6 zeigt die Nummerierung Ihrer SampleCell II-Audioausgänge. SampleCell II verfügt über mehrere integrierte Prüffunktionen, u. a. einen Sinuswellengenerator, der zur Kalibrierung der Verstärkung in Ihrem System verwendet werden kann. ▲ Der SampleCell-Klangerzeuger gibt eine Full- Code-Sinuswelle aus, die extrem laut ist. Drehen Sie zu Ihrer Sicherheit bei allen Überwachungsgeräten die Lautstärke herunter, und erhöhen Sie sie dann langsam, nachdem Sie den Klangerzeuger aktivier t haben. Seien Sie besonders vorsichtig, wenn Sie Kopfhörer benutzen. So optimieren Sie die SampleCellAusgangsverstärkung: 1 Drehen Sie die Lautstärke der Mischpultkanäle herunter. 2 Wählen Sie im SampleCell Editor die Option SampleCell > Test SampleCell. 1-2 3-4 Das Fenster Test SampleCell wird geöffnet. Ganz links in diesem Fenster befinden sich die Test Sine-Symbole. 5-6 7-8 Abbildung 6. Nummerierung der SampleCellAudioausgänge 2 Schließen Sie das andere „duale“ Kabelende an die Eingänge des Mischpults an. Bei dem im SampleCell II-Paket enthaltenen Stereo-Y-Kabel ist rot = Rechts und grau = Links. Das Fenster Test SampleCell 3 Klicken nacheinander für jeden Kanal auf Test Sine, und stellen Sie entsprechenden Kanäle auf Ihrem Mischpult ein, so dass Sie einen sauberen Ton ohne Verzerrungen erhalten. Kapitel 3: Installieren von SampleCell II Plus unter Windows 15 SCellUG.book Page 16 Friday, March 23, 2001 11:56 AM ☞ Schlagen Sie unter Anhang B: Fehlerbehebung nach, bevor Sie weitere Elemente des Fensters Test SampleCell ver wenden. Instrumentenprüfung Sie können Ihre Audio- und MIDIAnschlüsse kurz mit Hilfe einer Bank auf der CD-ROM-Sample Library überprüfen. So überprüfen Sie Ihre Audio- und MIDIAnschlüsse: 1 Wählen Sie im SampleCell Editor die Option File > Open. 2 Legen Sie die Windows-CD Sample Library #1 in Ihr CD-ROM-Laufwerk ein. 3 Wählen Sie die Bank „Tite Groove Playstation“, und klicken Sie auf Open. 4 Doppelklicken Sie im Fenster Bank auf den Namen eines beliebigen Instruments, um ein Fenster Sample Map zu öffnen. 5 Klicken Sie in diesem Fenster auf die Tastatur, um die Sample-Wiedergabe zu starten. 6 Spielen Sie Ihren MIDI-Keyboard- Controller ab, und bestätigen Sie die MIDIKommunikation. 7 Stellen Sie beim Abspielen eines Sounds das Panorama Ihrer Mischpultsteuerungen ein, und vergewissern Sie sich, dass Ihre Audioausgänge korrekt angeschlossen sind. 16 SampleCell II-Handbuch SCellUG.book Page 17 Friday, March 23, 2001 11:56 AM Kapitel 4 SampleCell-Leitfaden In diesem Kapitel machen Sie sich mit den Grundlagen für das Verwenden von Banks und Instrumenten aus der SampleCellBibliothek vertraut. SampleCell abgespielt werden. Sie müssen zuvor in ein Instrument geladen werden. Informationen zum Erstellen neuer Instrumente und Banks anhand Ihrer eigenen Samples finden Sie in Kapitel 5: Erstellen und Ändern von Instrumenten. Ein Instrument besteht aus einem oder mehreren Samples, die mit verschiedenen Noten- und Dynamikbereichen verknüpft sind. Instrumente SampleCell-Dateitypen Samples Unter einem Sample versteht man die reinen Wellenformdaten eines gesampelten Sounds. Instrument- (oben) und Sample-Dateien Viele Modulationsoptionen wie z. B. Envelope- und LFO-Optionen können auf Instrumentenebene angewendet werden. Banks Sample-Datei (SD II-Format) Das Aufzeichnen von digitalen Wellenformen bzw. Samples ist für SampleCell nicht direkt vorgesehen. Eine große Anzahl von Samples sind auf den im Lieferumfang enthaltenen CD-ROMs enthalten, und zahlreiche weitere Samples sind von Drittanbietern erhältlich. Außerdem können Samples mit Pro Tools aufgezeichnet werden. Samples können nicht direkt mit Mehrere Instrumente bilden eine Performance-Gruppe, eine sogenannte Bank. Bank- (oben), Instrument- und Sample-Dateien Kapitel 4: SampleCell-Leitfaden 17 SCellUG.book Page 18 Friday, March 23, 2001 11:56 AM In einer Bank befinden sich verschiedene Instrumente, die Ausgängen zugewiesen sind, und für die Panorama und Dämpfung eingestellt ist. Jedes Instrument in einer Bank kann für die Verwendung als Soundmodul mehrerer Tonqualitäten mit einem Sequenzer (oder einem anderen Gerät zur Übertragung mehrerer MIDIKanäle) so verknüpft werden, dass es auf einen unterschiedlichen MIDI-Kanal und Notenbereich reagiert. Mit Hilfe der Standardbefehle Kopieren/Einfügen können Sie ein bestimmtes Instrument in viele verschiedene Banks kopieren. Instrumente können nicht in mehreren Banks geöffnet werden, die auf dieselbe SampleCell II PlusKarte geladen sind, sie können aber kopiert und eingefügt werden. Durch Banks können alle Instrumente, die für ein Lied bzw. eine MIDI-Sequenz benötigt werden, in einem Dokument organisiert werden. Außerdem können Sie damit alle Elemente eines Submixes (unterschiedliche Bestandteile oder Musik/Effekt-Instrumente) auf dem Bildschirm anzeigen. CD-ROM-Dateistruktur Die Dateistruktur auf den SampleCell CDs gibt die im vorigen Abschnitt beschriebene Hierarchie wieder. Samples, Instrumente und Banks befinden sich jeweils in entsprechend benannten Ordnern. Im Ordner Banks sind alle Informationen enthalten, die SampleCell zum Erstellen einer Bank aus einem oder mehreren Instrumenten benötigt. Der Ordner Instruments enthält die Informationen, die SampleCell benötigt, um Instrumente aus den damit verknüpften Samples zu erstellen. Diese verschachtelte Ordnerstruktur erleichtert das Auffinden der auf der CD-ROM enthaltenen Instrumente, da diese nach ihrer Kategorie, z. B. Guitars, Synths oder Woodwinds, gesucht werden können. Der Ordner Samples enthält nur die Ausgangssamples, die entsprechend ihrer Instrumente angeordnet sind. ▲ Halten Sie beim Öffnen von Bank- oder Instrumentendateien bzw. beim Öffnen des Fensters Edit Loops stets Ihren Sequenzer an (zur Vermeidung der sogenannten Notenhänger). Dateihierarchie auf der SampleCell-CD Wenn Sie mit Ihren eigenen Samples arbeiten, ist es ratsam, neue Ordner für Banks, Instrumente und Samples zu erstellen, um die übersichtliche Struktur beizubehalten. 18 SampleCell II-Handbuch SCellUG.book Page 19 Friday, March 23, 2001 11:56 AM Laden von Instrumenten Um eine bestehende Bank zu laden, folgen Sie den nachstehenden Anweisungen für Ihr System. Macintosh So laden Sie eine existierende Bank: 1 Wählen Sie File > Open. Öffnen einer Bank unter Windows Alle Systeme Öffnen einer Bank auf dem Macintosh 2 Wählen Sie die gewünschte Bank aus, und klicken Sie auf Open. Geben Sie im Dialogfeld Select Instrument an, welche Instrumente der ausgewählten Bank in den SampleCell-Arbeitsspeicher geladen werden sollen. Wenn Sie über mehrere SampleCell-Karten verfügen, können Sie für jedes Instrument angeben, in welche Karte es geladen werden soll. Wählen Sie die gewünschten Instrumente und dann die entsprechende(n) Karte(n) aus, und klicken Sie auf OK. Windows So laden Sie eine existierende Bank: 1 Wählen Sie File > Open. 2 Wählen Sie im Popup-Menü Files of Type den entsprechenden Dateityp. 3 Suchen Sie die gewünschte Bank, und klicken Sie auf Open. Dialogfeld Select Instrument Kapitel 4: SampleCell-Leitfaden 19 SCellUG.book Page 20 Friday, March 23, 2001 11:56 AM Auffinden von Dateien Wenn SampleCell ein Instrument oder ein Sample nicht finden kann, das zum Laden einer Bank bzw. eines Instruments in dem in der Datei gespeicherten Standort benötigt wird, erscheint das Dialogfeld Find File. Macintosh Im Dialogfeld Where Is können Sie nach fehlenden Dateien suchen, indem Sie den Bestimmungsort für die Suche im PopupMenü im unteren Teil des Dialogfelds auswählen und auf New Search klicken. Dialogfeld Please Locate (Windows) Dialogfeld Where Is (Macintosh) Sie können eine Sample-Datei in diesem Dialogfeld abhören, indem Sie den entsprechenden Namen auswählen und auf Play klicken. Klicken Sie auf dieselbe Schaltfläche (Stop), um die Wiedergabe anzuhalten. Windows Suchen Sie im Dialogfeld Please Locate nach fehlenden Dateien, indem Sie im Popup-Menü im oberen Teil des Dialogfelds den entsprechenden Ordner auswählen, oder indem Sie auf Look On Mounted Volumes klicken. 20 SampleCell II-Handbuch Sie können eine Sample-Datei abhören, indem Sie den entsprechenden Namen auswählen und auf Play klicken. Um mit der Wiedergabe in der Mitte einer SampleDatei zu beginnen, verschieben Sie den horizontalen Regler oberhalb der Schaltfläche Play. Um die Wiedergabelautstärke einzustellen, verschieben Sie den vertikalen Regler. Laden von Samples Sie können Samples entweder einzeln auswählen und laden oder aber im Menü SampleCell die Option Load All Samples wählen, um alle Samples zu laden, die von einem bestimmten Instrument benötigt werden. Steht auf der ausgewählten SampleCellKarte nicht genügend Arbeitsspeicher zur Verfügung, um alle Samples für ein Instrument zu laden, so wird das Instrument ohne vollständige Sample-Daten geladen. Leere oder „nicht geladene“ Samples werden SCellUG.book Page 21 Friday, March 23, 2001 11:56 AM durch kursive Darstellung des Namens unter Key Group/Zone angezeigt. Um Platz für neue Samples zu schaffen, ist es gegebenenfalls erforderlich, Samples aus dem Arbeitsspeicher zu entfernen. So entfernen Sie unbenutzte Samples aus dem Arbeitsspeicher: ■ Wählen Sie SampleCell > Delete Unused Samples. Steuern des Ladens von Samples Wenn die Instrumentdateien geöffnet sind, können Sie die Reihenfolge steuern, in der die Samples geladen werden sollen, indem Sie die Instrumente in ihren Banks neu anordnen. Bank in Vollansicht So schalten Sie zwischen der Vollansicht und verkleinerter Ansicht um: ■ Wählen Sie Windows > Switch Bank View. So setzen Sie die Standard-Bankansicht auf Small Bank View: 1 Wählen Sie SampleCell > Preferences. 2 Wählen Sie die Option Default to Small Option Automatically Load Samples Bank View. Wenn diese Option aktiviert ist, werden unbenutzte Samples automatisch aus dem Arbeitsspeicher gelöscht, wenn dies nötig ist, um eine Bank bzw. ein Instrument zu öffnen. So ändern Sie Parameter in der Ansicht Small Bank View: Arbeiten mit Banks ■ Um einen Parameter anzupassen, klicken Sie auf die entsprechende Schaltfläche und nehmen die Bearbeitung vor. Klicken Sie bei gedrückter Optionstaste auf den Parameter, um ihn auf den Standardwert zurückzusetzen. Wenn in einer Bank alle Dateien geladen werden, erscheint das Fenster Bank. Bankansichten SampleCell bietet zwei Bankansichten, die Vollansicht Bank View und die verkleinerte Ansicht Small Bank View. In der Vollansicht werden die Kanalzüge aller Instrumente einer Bank in voller Höhe dargestellt. Mit der Option Small Bank View können Sie jede Bank in einer Zeilenansicht anzeigen. Bank in der Ansicht Small Bank View Es stehen zusätzliche Anzeigeoptionen zur Verfügung, die Sie als Ihre Standardansicht einstellen können. Sie können Kapitel 4: SampleCell-Leitfaden 21 SCellUG.book Page 22 Friday, March 23, 2001 11:56 AM Instrumentenparameter wie z. B, Stimmen, Filter, Hüllkurve und Amplitude anzeigen. Die meisten dieser Parameter sind in den Fenstern Sample Map, Misc, Envelopes, Matrix, Trackers und Modulators enthalten. Weitere Informationen dazu finden Sie unter „Einstellungen zur Anzeige“ auf Seite 103. Erstellen einer neuen Bank Wenn Sie mit Instrumenten und Samples aus verschiedenen Volume-Quellen (z. B. von mehreren CD-ROMs) arbeiten, möchten Sie alle Dateien eines bestimmten Volumes sicherlich in einer eigenen Bank organisieren. Um Dateien von mehreren CD-ROMs zu verwalten, erstellen Sie für jede CD eine eigene Bank. Damit erleichtern Sie sich das Speichern einer Bank, die Instrumente und/oder Samples von mehreren CDs enthält. So erstellen Sie eine neue Bank: 1 Wählen Sie File > New. 2 Wählen Sie Bank, und klicken Sie auf OK. – oder – Wählen Sie File > Save Bank As. Damit können Sie Samples und Instrumente als Kopien unter einem neuen Standort speichern, z. B. können Sie Dateien von einer CD-ROM auf Ihre Festplatte kopieren. Laden von Instrumenten in eine Bank Sie müssen ein oder mehrere Instrumente in eine neue Bank laden. Sie können einer bestehenden Bank auch Instrumente hinzufügen, vorausgesetzt, Sie haben genügend Speicher zur Verfügung. ▲ Wichtig: Halten Sie beim Öf fnen von Bank- oder Instrumentdateien beziehungsweise beim Öffnen des Fensters Edit Loops stets Ihren Sequenzer an (zur Vermeidung der sogenannten Notenhänger). So laden Sie ein Instrument in ein geöffnetes Bank-Fenster: 1 Wählen Sie File > Open und suchen Sie die Ordner mit den zu ladenden Instrumenten . Dialogfeld Select Document Type Öffnen eines Instruments (Macintosh) 22 SampleCell II-Handbuch SCellUG.book Page 23 Friday, March 23, 2001 11:56 AM Öffnen eines Instruments (Windows) 2 Wählen Sie das gewünschte Instrument, und klicken Sie auf Open, oder doppelklicken Sie auf den Instrumentennamen. ✽ Samples können in diesem Dialogfeld ebenfalls ausgewählt und gesucht werden. Das ausgewählte Sample wird entweder in ein neues Instrument mit einem Sample in die aktuelle Bank geladen oder aber in eine neue Bank, falls keine Bank geöf fnet ist. In einer Bank angezeigtes Instrument ✽ Wenn Sie Probleme haben, ein großes Instrument in den ver fügbaren Arbeitsspeicher zu laden, können Sie als Alternative auch auf die kleinere Version dieses Instruments zurückgreifen, die sich auf der SampleCell-CD befindet. Diese Dateien sind mit der Erweiterung „lm“ für „low memor y = geringer Arbeitsspeicher“ gekennzeichnet und befinden sich im entsprechenden Instrumentenordner. 3 Wenn Sie mit mehreren SampleCell- Karten arbeiten, wählen Sie die Karte aus, in die das Instrument geladen werden soll. 4 Wiederholen Sie diesen Vorgang für Info zu mehreren Banks zusätzliche Instrumente. Sie können dasselbe Instrument nicht in mehreren Banks derselben SampleCellKarte öffnen. Wenn sich Samples, die von dem gerade geladenen Instrument benötigt werden, bereits im Arbeitsspeicher befinden, werden sie nicht erneut geladen. Es können mehrere Banks gleichzeitig geöffnet und aktiv sein. Beispielsweise können verschiedene Banks Instrumente für verschiedene Lieder oder Sets enthalten. Eine Bank kann z. B. auch ein Rock-DrumSet enthalten, während eine andere ein Jazz-Set enthält. Sie werden feststellen, dass dieser modulare Ansatz das Konfigurieren von Banks und Instrumenten bei einer Vielzahl von Liedern und Quellen erleichtert. Gruppieren Sie nach Möglichkeit alle Dateien von derselben CD in einer eigenen Bank. Kapitel 4: SampleCell-Leitfaden 23 SCellUG.book Page 24 Friday, March 23, 2001 11:56 AM Verwenden von mehreren Kopien eines Instruments in einer Bank Eine verbreitete Produktionstechnik erfordert zwei identische Sounds, die leicht abweichend gestimmt sind. Um diesen Effekt zu erzielen, benötigen Sie zwei gleiche Instrumente im Arbeitsspeicher. Zwar wird dafür nur sehr wenig zusätzlicher Arbeitsspeicher benötigt, da dieselben Samples verwendet werden, aber in SampleCell kann eine bestimmte Instrumentdatei nur einmal in eine Bank geladen werden, und verschiedene SampleParameter sind global, d. h. Samplespezifische Einstellungen im Dialogfeld Sample Parameters gelten für alle Instrumente, in denen das entsprechende Sample verwendet wird. Da Sie trotzdem die Parameter zweier Instrumente einzeln einstellen können, haben Sie die Möglichkeit, ein Instrument zu kopieren und die Kopie dann in dieselbe Bank einzufügen, um Chorusing- und andere Effekte zu erzielen. Steuern von Samples, die in mehreren Instrumenten verwendet werden Wenn Sie durch Kopieren und Einfügen ein Duplikat eines Instruments erstellen, können Sie in diesem Duplikat verschiedene Sample-Parameter, z. B. Panorama und Verstimmung von Loops unabhängig von denen im Original einstellen. Andere Sample-Parameter wie Sample Select Coarse/Medium, Zone Start und Sample Detune können nur global eingestellt werden und gelten für alle Instrumente, die das entsprechende Sample enthalten. Der Grund dafür ist, dass kopierte Instrumente auf dieselben Samples zugreifen (wodurch SampleCell Arbeitsspeicher spart). Löschen von Instrumenten aus einer Bank Genauso leicht, wie Sie Instrumente zu einer Bank hinzufügen können, können Sie sie auch daraus entfernen. So löschen Sie ein Instrument aus einer Bank: 1 Wählen Sie das zu löschende Instrument So kopieren Sie ein Instrument innerhalb einer Bank: 1 Wählen Sie das zu kopierende Instrument aus, indem Sie auf den Instrumentennamen klicken. aus, indem Sie auf den Instrumentennamen klicken. 2 Wählen Sie Edit > Cut Instrument oder Edit > Clear Instrument. 2 Wählen Sie Edit > Copy Instrument. ✽ Anders als über den Befehl Clear Instr ument 3 Klicken Sie im Fenster Bank im leeren wird beim Befehl Cut Instrument eine Kopie des Instruments in der Zwischenablage abgelegt. Der Befehl Clear Instrument kann nicht rückgängig gemacht werden! Bereich auf die Stelle, wo Sie die Kopie platzieren möchten. 4 Wählen Sie Edit > Paste. Das Löschen von Samples kann eine Weile dauern, da SampleCell die verbleibenden Samples neu im Arbeitsspeicher anordnet. 24 SampleCell II-Handbuch SCellUG.book Page 25 Friday, March 23, 2001 11:56 AM Wechselnde Modi bei der Dateneingabe Die meisten SampleCell-Parameter für Instrumente und Banks werden durch Schieberegler und Schaltflächen auf dem Bildschirm gesteuert. Die Bildschirm-Steuerelemente für tiefe und hohe Noten (Lo/Hi Note) und den MIDI-Kanal zeigen spezielle Popup-Listen zum Einstellen dieser Parameter an. In SampleCell können die meisten Parameter über Shortcuts und wechselnde Eingabemodi gesteuert werden. So beispielsweise die MIDISteuerung der SampleCell-Regler (z. B. Modulationsregler für Filter) oder das Bearbeiten von numerischen oder Textwerten über die Computertastatur und/oder das MIDI-Eingabegerät. ✽ Durch die MIDI-Kommunikation zwischen dem Sequenzer und SampleCell und der Matrixverknüpfung von SampleCell können die SampleCell-Parameter direkt gesteuer t werden. Das Fenster Matrix wird erklärt in Kapitel 5: Erstellen und Ändern von Instrumenten. So steuern Sie einen SampleCell-Regler mit Hilfe eines MIDI-Geräts: 1 Klicken Sie bei gedrückter Control-Taste (Macintosh) oder rechtsklicken Sie (Windows) auf den zu ändernden Regler. Es wird ein kleines Symbol angezeigt, das einen MIDI-Anschluss darstellt. 2 Verknüpfen Sie den Modulationsregler, den Joystick, das Fußpedal oder den Regler für die Dateneingabe Ihres MIDI-Geräts oder einen anderen kontinuierlichen Controller mit dem ausgewählten SampleCell-Regler, und stellen Sie ihn über das MIDI-Gerät ein. 3 Die Verknüpfung zwischen Controller und Bildschirm-Steuerelement bleibt solange erhalten, bis Sie erneut mit der Maus klicken. Klicken Sie mit der Maus auf eine andere Stelle des SampleCellBildschirms, um den MIDIBearbeitungsmodus zu beenden. So geben Sie über ein MIDI-Gerät eine MIDINotenanzahl an, um den MIDI-Notenbereich eines Instruments zu definieren: 1 Klicken Sie bei gedrückter Control-Taste (Macintosh) oder rechtsklicken Sie (Windows) auf die tiefe oder hohe Note (z. B. „AO“). Es wird ein kleines Symbol angezeigt, das einen MIDI-Anschluss darstellt. 2 Spielen Sie gewünschte Note auf der Tastatur Ihres MIDI-Controllers. So stellen Sie den Wert für den SampleCellRegler über die Tastatur ein: 1 Klicken Sie bei gedrückter Control-Taste (Macintosh), oder rechtsklicken Sie (Windows) auf den angezeigten Wert für den Regler (Einstellung) oder ein anderes Steuerelement, und setzen Sie diesen Wert damit auf den Modus für eine direkte Eingabe. Das Symbol für die MIDISteuerung wird angezeigt. 2 Erhöhen Sie den Wert, indem Sie auf die Verknüpfen des Steuerelements Pan mit einem externen MIDI-Controller Taste „+“, auf die Pfeiltaste nach oben oder auf die Pfeiltaste nach rechts drücken, vermindern Sie den Wert, indem Sie auf die Kapitel 4: SampleCell-Leitfaden 25 SCellUG.book Page 26 Friday, March 23, 2001 11:56 AM Taste „-“, auf die Pfeiltaste nach unten oder die Pfeiltaste nach links drücken. 3 Beenden Sie diesen externen Eingabemodus durch Klicken mit der Maus. So setzen Sie einen Wert auf seine Standardeinstellung zurück: ■ Klicken Sie bei gedrückter Optionstaste (Macintosh) oder bei gedrückter Alt-Taste (Windows) auf den gewünschten Parameter. Einstellen des MIDI-Kanals Der MIDI-Kanal bestehender Instrumente kann über das Popup-Menü für MIDIKanäle auf dem Instrumentenzug eingestellt werden. Einstellen von MIDI-Zonen Wenn ein Instrument zum ersten Mal in eine Bank geladen wird, reagiert es auf den gesamten Bereich von MIDI-Noten. Diesen Reaktionsbereich können Sie für jedes Instrument ändern. Zum Beispiel ist es beim Erstellen einer geteilten Tastatur sinnvoll, dass der Bass-Sound nur auf Noten unterhalb von C2 und eine Orgel nur auf C2 und Noten oberhalb reagiert. Über die Popup-Tastaturen für hohe und tiefe Noten können Sie die Punkte für die Teilung der Tastatur schnell durch Einstellung des Bereichs der hohen und tiefen Noten für das Instrument definieren. So ändern Sie die tiefste MIDI-Note, auf die ein Instrument reagiert: 1 Klicken Sie auf das kleine Tastatursymbol rechts neben Lo. Es wird eine PopupTastatur angezeigt. So stellen Sie den MIDI-Kanal eines Instruments ein: 1 Klicken Sie auf die Zahl über dem Anzeiger MIDI Chan. Es wird ein PopupMenü angezeigt. Einstellen der tiefen MIDI-Noten 2 Ziehen Sie den Mauszeiger über die Einstellen des MIDI-Kanals (verkleinerte Ansicht) 2 Ziehen Sie solange, bis die gewünschte Zahl markiert ist. ✽ Beim Erstellen neuer Instrumente kann SampleCell jedem neuen Instrument automatisch einen eindeutigen MIDI-Kanal zuweisen. Genauere Informationen dazu finden Sie unter „Try to Assign Unused MIDI Channel for New Instruments“ auf Seite 102. 26 SampleCell II-Handbuch Tastatur, bis die gewünschte Note markiert ist. Das Instrument reagiert nun nicht mehr auf Noten, die tiefer sind als die ausgewählte. So ändern Sie die höchste MIDI-Note, auf die ein Instrument reagiert: 1 Klicken Sie auf das kleine Tastatursymbol rechts neben Hi. Es wird eine PopupTastatur angezeigt. SCellUG.book Page 27 Friday, March 23, 2001 11:56 AM 2 Ziehen Sie den Mauszeiger über die Tastatur, bis die gewünschte Note markiert ist. Das Instrument reagiert nun nicht mehr auf Noten, die höher sind als die ausgewählte. Sie können auch bei gedrückter ControlTaste auf den Hi/Lo-Wert klicken und einen neuen Wert eingeben, indem Sie eine Note auf Ihrer MIDI-Tastatur spielen. ☞ MIDI-Kanäle und MIDI-Zonen können als Instrument-Standardeinstellungen gespeicher t werden. Informationen zum Befehl Set Instrument Default finden Sie in Kapitel 8: SampleCell II-Referenz. ✽ Sie können Instrumente als Vorlagen erstellen und speichern, um sie für neue Instrumente wieder zu ver wenden. Weitere Informationen dazu finden Sie unter „Vorlagen“ auf Seite 81. Zuweisen von Audioausgängen Zwischen der Systemsteuerung eines Instruments und einem Mischpult besteht eine große Ähnlichkeit. Die Funktionen sind nahezu identisch, wobei jedes Instrument sozusagen einem Kanal auf einem traditionellen Mischpult entspricht, mit dem Unterschied, dass bei SampleCell in jeden Kanal ein Musikinstrument geladen wird. Jedes Instrument kann auf ein beliebiges der vier Audioausgangspaare auf der SampleCell-Karte geroutet werden, mit dem es verknüpft ist. Genauso wie der Empfang für Klavier, Bass und Drums auf unterschiedlichen MIDI-Kanälen erfolgen kann, können die entsprechenden Audioausgänge dieser Instrumente auf drei verschiedene Stereoausgänge auf der SampleCell-Karte geroutet sein. Diese wiederum können auf drei verschiedene Stereopaare eines Mischpults für den Submix geroutet sein. Ganz ähnlich dazu kann bei einer Film- oder VideoNachbearbeitung jedes Ausgangspaar für einen bestimmten Bestandteil reserviert sein (z. B. Musik und Effekte, Foley oder Atmosphäre). So weisen Sie ein Instrument einem Audioausgangspaar zu: ■ Klicken Sie auf die Schaltfläche für das gewünschteAusgangspaar.DasInstrument wird nur über die entsprechenden Ausgänge ausgegeben. Einstellen der Ausgangskanäle Es kann für jedes Instrument nur ein Ausgangspaar gleichzeitig ausgewählt werden. Wenn Sie SampleCell-TDM verwenden, bewirkt eine Änderung der Zuweisung analoger Ausgänge auch ein verändertes Signal-Routing in TDM. ☞ Die Audioausgänge können als Standardeinstellung für ein Instrument gespeicher t werden. Informationen zum Befehl Set Instrument Default finden Sie in Kapitel 8: SampleCell II-Referenz. Kapitel 4: SampleCell-Leitfaden 27 SCellUG.book Page 28 Friday, March 23, 2001 11:56 AM Panoramaeinstellung von Instrumenten Durch die Panoramaeinstellung wird die Balance des Instruments innerhalb des ausgewählten Stereoausgangspaars bestimmt. Wenn beispielsweise die Ausgänge 1-2 ausgewählt sind, bewirkt eine Panoramaeinstellung nach ganz links, dass das Instrument nur mono über Ausgang 1 ausgegeben wird. Analog dazu wird bei einer Panoramaeinstellung nach ganz rechts das Instrument mono über Ausgang 2 ausgegeben. Bei Stereoinstrumenten erfolgt die Ausgabe der Kanäle mit ungeraden Zahlen über den linken Ausgang und die Ausgabe der Kanäle mit geraden Zahlen über den rechten Ausgang. Mit Hilfe des Panoramareglers für das Instrument können Sie den Stereoeindruck eines Instruments verändern. Bei negativen Werten wird die Soundausgabe stärker auf den linken Ausgang gewichtet, bei positiven Werten stärker auf den rechten. Informationen zum Ändern der Panoramaeinstellung einzelner Samples innerhalb des Stereoeindrucks eines Instruments finden Sie unter „Panoramaeinstellung von Notengruppen “ auf Seite 48. angezeigte Zahl gibt den exakten Wert für die Panoramaeinstellung an. Panoramaregler für das Instrument Informationen zum Modulieren der Panoramaeinstellung mit LFOs oder anderen Modulationsquellen finden Sie unter „Matrixmodulation “ auf Seite 56. ☞ Die Panoramaeinstellung eines Instruments kann als Standardeinstellung für das Instrument gespeicher t werden. Informationen zum Befehl Set Instrument Default finden Sie in Kapitel 8: SampleCell II-Referenz. Stummschalten (Muting) und Isolieren (Soloing) von Instrumenten Wie beim Mischpult bewirkt das Stummschalten das Verstummen des verknüpften Instruments, während durch Isolieren nur noch die ausgewählten Instrumente zu hören ist. Es können mehrere Instrumente gleichzeitig stummgeschaltet oder isoliert werden. Das Isolieren eines Instruments bewirkt die Stummschaltung aller anderen Instrumente in geöffneten Banks. So nehmen Sie die Panoramaeinstellung eines Instruments innerhalb des ausgewählten Ausgangspaares vor: ■ Verschieben Sie den Panoramaregler in die gewünschte Richtung. Die im Regler 28 SampleCell II-Handbuch Schaltflächen Solo und Mute SCellUG.book Page 29 Friday, March 23, 2001 11:56 AM So schalten Sie ein Instrument stumm: Klicken Sie auf die Schaltfläche Mute des Instruments. ■ Klicken Sie erneut auf Mute, um zum normalen Betrieb zurückzukehren. Durch Klicken mit der Maus bei gedrückter Optionstaste (Macintosh) oder bei gedrückter Alt-Taste (Windows) deaktivieren Sie die Stummschaltung aller Instrumente. So isolieren Sie ein Instrument: ■ Klicken Sie auf die Schaltfläche Solo des Instruments. Klicken Sie erneut auf Solo, um zum normalen Betrieb zurückzukehren. Durch Klicken mit der Maus bei gedrückter Optionstaste (Macintosh) oder bei gedrückter Alt-Taste (Windows) deaktivieren Sie die Isolierung aller Instrumente. Lautstärke von Instrumenten Die Master-Lautstärke eines Instruments wird mit dem entsprechenden LautstärkeFader gedämpft. ✽ Klicken Sie bei gedrückter Control-Taste (Macintosh) oder rechtsklicken Sie (Windows) auf den Lautstärke-Fader, um den MIDUController (Modulationsregler usw.) vorübergehend mit der Lautstärke des Instruments zu verknüpfen. Informationen zu Übersteuerung (Clipping) Es kann bei den SampleCell-Ausgängen zu Übersteuerung kommen, wenn viele Instrumente gleichzeitig bei hoher Lautstärke abgespielt werden. Überprüfen Sie die Verstärkungsstruktur Ihrer gesamten Audioeinstellungen (d. h. die relativen Pegel der einzelnen Komponenten wie SampleCell, Eingangspegel und Ausgangspegel des Mischpults, Verstärkung und Ausgangspegel des Verstärkers). ✽ Die Lautstärke eines Instruments kann als eine Standardeinstellung für das Instrument gespeicher t werden. Informationen zum Befehl Set Instrument Default finden Sie in Kapitel 8: SampleCell II-Referenz. So ändern Sie Lautstärke eines Instruments: Stellen Sie den Lautstärke-Fader des Instruments auf den gewünschten Pegel. Anhand der numerischen Ausgabe können Sie den exakten Wert bestimmen. ■ Anmerkungen zu Instrumenten und Banks In SampleCell können Sie Anmerkungen zu Instrumenten und Banks eingeben. Diese werden im Dialogfeld Open File angezeigt, wenn Sie eine bestimmte Bank oder ein Instrument auswählen. So geben Sie Anmerkungen zu Banks und Instrumenten ein oder ändern diese: 1 Wählen Sie bei einer geöffneten Lautstärke-Fader eines Instruments Bankdatei die Option File > Get Bank Info. Kapitel 4: SampleCell-Leitfaden 29 SCellUG.book Page 30 Friday, March 23, 2001 11:56 AM – oder – 2 Wählen Sie ein Instrument aus und dann die Option Instruments > Get Instrument Info (oder klicken Sie auf die Schaltfläche Info). 3 Geben Sie die gewünschten Anmerkungen ein oder ändern Sie sie. 4 Wenn Sie das Fenster schließen, werden Ihre Anmerkungen in der aktuellen Bankdatei gespeichert. Mit Instrumenten verknüpfte Anmerkungen werden ebenfalls in diesem Fenster eingegeben. Sie bleiben auch dann mit den Instrumenten verknüpft, wenn sie auch in anderen Banks verwendet werden. Stimmen von Instrumenten In SampleCell stehen keine globalen Steuerelemente für das Stimmen von Banks zur Verfügung. Vielmehr verfügt jedes Instrument über seine individuellen Stimmparameter. Die Steuerelemente befinden sich im Fenster Misc des entsprechenden Instruments. So greifen Sie auf die Steuerelemente zum Stimmen für ein Instrument zu: 1 Wählen Sie das Instrument im Fenster Bank aus. 2 Wählen Sie Windows > Misc, oder klicken Sie in der Symbolleiste Bank auf Misc. Schaltfläche Misc 30 SampleCell II-Handbuch Fenster Misc So transponieren Sie die Oktave des Instruments: ■ Ziehen Sie den Regler Pitch Octave auf die gewünschte Position. Der Bereich kann ausgehend von der ursprünglichen Tonhöhe bis zu drei Oktaven höher und bis zu vier Oktaven tiefer eingestellt werden. So transponieren Sie ein Instrument in Halbtonschritten: ■ Ziehen Sie den Regler Pitch Semitone auf die gewünschte Position. Ausgehend von der ursprünglichen Tonhöhe kann der Bereich um ±12 Halbtöne geändert werden. Die Feinabstimmung ist besonders wichtig, wenn ein Chorus- oder Verstimm-Effekt zwischen zwei identischen Versionen eines Instruments gewünscht wird. So nehmen Sie die Feinabstimmung oder die Verstimmung eines Instruments vor: ■ Ziehen Sie den Regler Detune auf die gewünschte Position. Ausgehend von der ursprünglichen Tonhöhe kann der Bereich um ±1/4 Ton geändert werden. SCellUG.book Page 31 Friday, March 23, 2001 11:56 AM ✽ Das Stimmen für die einzelnen Samples kann im Fenster Sample Parameter individuell geregelt werden. Nähere Informationen dazu finden Sie unter „Sample-Parameter“ auf Seite 49. Informationen über die Funktion Equal Detune In Abhängigkeit von der Einstellung Equal Detune im Fenster Misc reagieren die Detune-Steuerelemente auf verschiedene Tonhöhenbereiche eines Instruments unterschiedlich. Equal Detune Off. Wenn Equal Detune deaktiviert ist, basiert die SampleCellWiedergabe auf einem gleichmäßigen (exponentiellen) Stimmen, und ein Verschieben des Reglers Detune bewirkt das Stimmen aller Noten um die ausgewählte Cent-Anzahl (ein Cent = 1/100 Halbton). Das heißt, eine Verstimmung von minus 5 Cent wird im gesamten Tonhöhenbereich des Instruments gleichermaßen wahr genommen. A1 klingt genauso „flach“ wie A6 oder D7. Dies ist dadurch bedingt, dass die Verschiebung in Cents logarithmisch ist. Equal Detune On. Wenn Equal Detune aktiviert ist, ändert sich der Effekt, den eine Verschiebung des Reglers Detune hat, mit der Frequenz. Ein Verschieben des Reglers Detune bewirkt dann ein Verstimmen in Inkrementen von Zyklen pro Sekunde oder Hz. Auf tiefere Noten hat das Verschieben dieses Reglers einen größeren Effekt als auf höhere Noten. Wenn Equal Detune aktiviert und eine Verstimmung von minus 5 eingestellt ist, klingt A1 (55,0 Hz) „flacher“ als A6 (1760,0 Hz), da die Substraktion um 5 Hz von der A1-Frequenz nahezu einem Halbtonschritt entspricht (G#1 = 51,91 Hz), während die Substraktion um 5 Hz von der A6-Frequenz lediglich den Bruchteil eines Halbtonschritts darstellt. Dies ist dadurch bedingt, dass die Verschiebung in Hz linear ist. Die Funktion Equal Detune können Sie verwenden, um mit exotischen oder historischen Instrumenten zu experimentieren. Außerdem ist sie beim Abstimmen von Loops mit anderen Beats hilfreich. Sie könnte genau die geringe Geschwindigkeitsänderung (Wiedergabegeschwindigkeit/Tonhöhe) bewirken, die für das Herunterfahren eines Groove erforderlich wäre. Speichern einer Bank Wenn Sie eine Bank mit Instrumenten und den entsprechenden Grundeinstellungen konfiguriert haben, möchten Sie sie eventuell für eine spätere Verwendung speichern. Mit dem Befehl Save Bank As können Sie alle Instrumente und Samples speichern, die mit einer Bank verknüpft sind. ▲ Achten Sie beim Speichern von Banks, Instrumenten und Samples auf eine eindeutige Benennung. SampleCell unterscheidet nicht automatisch zwischen Samples, Instrumenten oder Banks, was dazu führen könnte, dass Sie versehentlich ein Sample überschreiben, wenn Sie ein Instrument mit gleichem Namen im selben Verzeichnis ablegen. Kapitel 4: SampleCell-Leitfaden 31 SCellUG.book Page 32 Friday, March 23, 2001 11:56 AM So speichern Sie die aktuelle Bank unter ihrem ursprünglichen Namen und im Originalverzeichnis: ■ So speichern Sie alle geänderten Instrumente und Banks: ■ Wählen Sie File > Save All Changed. Wählen Sie File > Save Bank. So speichern Sie eine Bank unter einem neuen Namen und/oder Verzeichnis: 1 Wählen Sie File > Save Bank As. 2 Geben Sie einen Namen an, und wählen Sie das Verzeichnis für die Bank: Schließen einer Bank So schließen Sie eine geöffnete Bank: ■ Klicken Sie im Fenster einer Bank auf das Kontrollkästchen zum Schließen, oder wählen Sie File > Close. 3 Wählen Sie einen der folgenden Schritte, um die mit der Bank verknüpften Instrumente zu speichern: • Klicken Sie auf die Option Don’t Save, um zu verhindern, dass neue Kopien von den Instrumenten der Bank in einem neuen Verzeichnis gespeichert werden. • Klicken Sie auf Cancel, um die Bank zu speichern, ohne das/die darin enthaltene/n Instrument/e zu ändern. • Klicken Sie auf Save, um die verknüpften Instrumente zu speichern. 4 Wählen Sie einen der folgenden Schritte, um die mit jedem Instrument verknüpften Samples zu speichern: • Klicken Sie auf die Option Don’t Save, um das Speichern der Samples zu verhindern. • Klicken Sie auf Cancel, um das Instrument zu speichern, ohne die darin enthaltenen Samples zu ändern. • Klicken Sie auf Save, um jedes Sample in dem neuen Bank-Ordner zu speichern. ✽ Weitere Informationen zum Schließen von SampleCell-Banks finden Sie unter „Automatically delete unused samples“ auf Seite 101. Speichern eines Instruments Die meisten der in diesem Kapitel genannten Parameter werden als Teil einer Bank und nicht mit dem Instrument gespeichert. Wenn Sie jedoch die Anmerkungen zu einem Instrument oder andere mit einem Instrument verknüpfte Parameter geändert haben, müssen Sie das Instrument speichern, um die Änderungen beizubehalten. Abgesehen davon, dass Sie beim Schließen einer Bank automatisch zum Speichern der Änderungen für das Instrument aufgefordert werden, können Sie ein Instrument auch manuell speichern. So speichern Sie ein Instrument unter seinem ursprünglichen Namen und im Originalverzeichnis: ■ 32 SampleCell II-Handbuch Wählen Sie File > Save Instrument. SCellUG.book Page 33 Friday, March 23, 2001 11:56 AM So speichern Sie ein Instrument unter einem neuen Namen und/oder Verzeichnis: 1 Wählen Sie File > Save Instrument As. 2 Geben Sie einen Namen an, und wählen Sie das Verzeichnis für das Instrument: 3 Wählen Sie einen der folgenden Schritte, um die mit dem Instrument verknüpften Samples zu speichern: • Klicken Sie auf die Option Don’t Save, um das Instrument zu schließen, ohne die Samples zu kopieren. • Klicken Sie auf Cancel, um das Instrument zu speichern, ohne die darin enthaltenen Samples zu ändern. • Klicken Sie auf Save, um alle verknüpften Samples vor dem Schließen zu speichern. So speichern Sie alle geänderten Instrumente und Banks: ■ Verwenden von SampleCell nach Beenden einer Session Sie können den SampleCell Editor so konfigurieren, dass Samples nach Beenden des Programms im Arbeitsspeicher verbleiben. Wenn die Voreinstellung Automatically Delete Unused Samples deaktiviert ist, können Sie SampleCell beenden, während eine Bank geöffnet ist. Die Instrumente dieser Bank sind dann weiterhin verfügbar und können von Ihrem Sequenzer aus gestartet werden. Nähere Informationen dazu finden Sie unter „Automatically delete unused samples “ auf Seite 101 . Wählen Sie File > Save All Changed. Beenden einer Session Banks und die damit verknüpften Instrumente können Änderungen enthalten, die bei nicht korrekter Speicherung verloren gehen. So beenden Sie SampleCell: ■ Wählen Sie File > Quit (Macintosh) oder File > Exit (Windows). Kapitel 4: SampleCell-Leitfaden 33 SCellUG.book Page 34 Friday, March 23, 2001 11:56 AM 34 SampleCell II-Handbuch SCellUG.book Page 35 Friday, March 23, 2001 11:56 AM Kapitel 5 Erstellen und Ändern von Instrumenten In diesem Kapitel werden die SampleCellFunktionen zum Bearbeiten von Instrumenten erklärt. Die SampleCell-Steuerelemente für Lautstärke, Panorama, Audioausgang, MIDI-Kanal und -Bereich eines Instruments sind mit Banks verknüpft. In Banks werden diese Steuerelemente mit Leistungsparametern zu Gruppen zusammengefasst. Informationen zu Steuerelementen von Banks finden Sie in Kapitel 4: SampleCell-Leitfaden. folgenden Schaltflächen in der Symbolleiste Edit zugegriffen werden kann. Fenster Misc Das Fenster Misc enthält Schieberegler zum Einstellen der Parameter für Stimmen, Priorität, Überlappung, Dynamikreaktion, Tonhöhe und Filter. Zusätzlich stehen die Kontrollkästchen Instrument Crossfade, Monophonic, Key Track, Equal Detune und Disable MIDI Volume/Pan zur Verfügung. Grundlegendes zu Instrumenten Fenster Envelope Ein Instrument ist eine wiederverwendbare Gruppierung von Samples. Ein Instrument kann nur bearbeitet werden, wenn es Bestandteil einer Bank ist. Instrumente können von CD geladen und bearbeitet werden, neue Instrumente können erstellt (einer Bank hinzugefügt) und anhand von benutzerdefinierten Samples, Tastaturbelegungen und Modulationseinstellungen konfiguriert werden. Das Fenster Envelope enthält drei VierPunkt-Hüllkurven mit zusätzlichen Steuerelementen für Key Track, Envelope Amount und Gate Time. Fenster Matrix Jedes Instrument verfügt über seine eigenen, individuell anpassbaren Parameter, auf die durch Klicken auf die Kapitel 5: Erstellen und Ändern von Instrumenten 35 SCellUG.book Page 36 Friday, March 23, 2001 11:56 AM Das Fenster Matrix ist ein Werkzeug zur Modulationsverknüpfung, über das Sie zahlreiche Quellen der Modulationssteuerung mit Ziel-Parametern verknüpfen können. Fenster Modulators Das Fenster Modulators verfügt über zwei LFOs mit variablen Geschwindigkeiten, Amplituden, Formen und Auslösungsmodi. Außerdem enthält es einen Ramp-Erzeuger und zwei variable MIDI-Controller. Windows Trackers Das Fenster Trackers bietet eine grafische Darstellung (Graph) mit neun Knickpunkten für die Darstellung benutzerdefinierter Reaktionskurven für beliebige Parameter. Windows-Menü Welche Elemente im Windows-Menü verfügbar sind, hängt davon ab, ob es sich um ein Instrument mit einem Sample oder um ein Instrument mit mehreren Samples handelt (nähere Informationen dazu finden Sie unter „Erstellen von neuen Instrumenten “ auf Seite 36). Erstellen von neuen Instrumenten Die allgemeinen Eigenschaften eines Instruments werden von drei Elementen bestimmt. 36 SampleCell II-Handbuch Instrument mit einem oder mehreren Samples Bei SampleCell-Instrumenten lassen sich zwei Typen unterscheiden: Instrumente mit einem Sample und Instrumente mit mehreren Samples. Instrumente mit einem Sample haben nur eine Notengruppe, eine Dynamikzone und keine Modulationspfade (Soundeffekte und Loops sind oft Instrumente mit einem Sample). Daher sind die Fenster Envelope, Matrix, Modulators und Trackers bei Instrumenten mit einem Sample nicht verfügbar. Instrumente mit mehreren Samples können mehrere Notengruppen und Dynamikzonen und viele Modulationspfade haben. Bei Instrumenten mit mehreren Samples stehen die oben genannten Fenster zur Bearbeitung zur Verfügung. Jede SampleCell II-Karte kann bis zu 50 Instrumente mit mehreren Samples und bis zu 10 Monoinstrumente mit einem Sample, sowie bis zu 25 Instrumente mit mehreren Samples und bis zu 5 Stereoinstrumente mit einem Sample enthalten. Mono- oder Stereoinstrumente Bei Instrumenten kann es sich entweder um Mono- oder um Stereoinstrumente handeln. Wie Sie ein neues Instrument in dieser Hinsicht definieren sollten, hängt von den Mono/Stereo-Eigenschaften der Samples ab, die Sie in diesem Instrument verwenden möchten. SCellUG.book Page 37 Friday, March 23, 2001 11:56 AM ▲ Wenn Mono-Samples in ein Stereoinstrument geladen werden, verbraucht das Mono-Sample zwei Stimmen. Wenn Sie sowohl Mono- als auch Stereo-Samples verwenden, empfiehlt es sich, separate Instrumente zu erstellen. So erstellen Sie ein neues Instrument: 1 Wählen Sie in einer geöffneten Bank File > New, oder klicken Sie in der Symbolleiste Edit auf die Schaltfläche New. Hinzufügen/Importieren von Samples Wenn Sie ein neues Instrument mit einem oder mehreren Samples erstellt haben, können Sie anschließend Samples hinzufügen. In SampleCell haben Sie die Möglichkeit, Samples entweder einzeln hinzufügen/zu ersetzen, oder beim Erstellen neuer Instrumente mehrere Notengruppen als Batch zu laden. ✽ Dynamikzonen müssen individuell hinzugefügt werden. Schaltfläche Create New So fügen Sie eine einzelne neue Notengruppe hinzu: 2 Wählen Sie die Art von Instrument aus, 1 Wählen Sie Instruments > New Key die Sie erstellen möchten, und klicken Sie dann auf OK. Group, oder klicken Sie im Fenster Sample Map auf die Schaltfläche New Key Group. Schaltfläche New Key Group 2 Wählen Sie ein Sample zum Importieren aus. Sie können Bereiche innerhalb von Sound-Dateien oder komplette Dateien auswählen. Dialogfeld Create New Instrument 3 Wählen Sie Windows > Sample Map. ✽ Sie können SampleCell so einrichten, dass beim Ziehen mehrerer Sound-Dateien auf den Editor ein neues Instrument erstellt wird. Nähere Informationen dazu finden Sie unter „Make one Instrument“ auf Seite 102. Dialogfeld New Key Group/Velocity Zone (Windows) 3 Klicken Sie auf Play, um das Sample in seiner Originaltonhöhe abzuhören. Kapitel 5: Erstellen und Ändern von Instrumenten 37 SCellUG.book Page 38 Friday, March 23, 2001 11:56 AM 4 Klicken Sie auf Open, um das ausgewählte Sample zu laden. Die neue Notengruppe wird bei C8 platziert. Die nächste, links angeordnete, Notengruppe mit einem Bereich von mehr als einer Note wird geschrumpft, um Platz für die neue Notengruppe zu schaffen. Dann werden alle Notengruppen mit nur einer Note um eine Note nach links gerückt. So laden Sie mehrere Notengruppen als Batch (Macintosh): 1 Wählen Sie Instruments > Add Multiple Key Groups. • Um ein Sample aus der Liste Files Added zu entfernen, wählen Sie es aus und klicken auf Remove. 3 Klicken Sie auf Done, wenn Sie den Vorgang beendet haben. Alle neuen Notengruppen werden gleichmäßig im Instrumentenbereich des Fensters Sample Map angeordnet. So laden Sie mehrere Notengruppen beim Erstellen neuer Instrumente: 1 Wählen Sie SampleCell > Preferences, und wählen Sie für die Option „Make One Instrument when Multiple Sound Files are Dragged Onto the Editor“ eine der folgenden Einstellungen aus: Aktiviert. Wenn diese Option aktiviert ist, erstellt SampleCell ein Instrument und lädt alle Samples, die auf das Instrument gezogen werden. Deaktiviert. Wenn diese Option deaktiviert ist, erstellt SampleCell ein Instrument für jedes Sample, das auf dieses Instrument gezogen wird. Dialogfeld Add Multiple Key Groups (Macintosh) ✽ Unter Windows können Sie mehrere Dateien aus einem, aber nicht aus mehreren Ordnern hinzufügen. Um mehrere Dateien aus demselben Ordner hinzuzufügen, wählen Sie Instruments > New Key Groups. 2 Wählen Sie eine der folgenden Möglich- keiten zum Hinzufügen von Notengruppen: • Wählen Sie Samples in der Liste Select Files to Add aus, und klicken Sie auf Add. • Klicken Sie auf Play, um das aktuelle Sample abzuhören. • Klicken Sie auf Add All, um den gesamten Inhalt des aktuellen Ordners hinzuzufügen. 38 SampleCell II-Handbuch 2 Ziehen Sie eine beliebige Anzahl von Samples auf das SampleCell-Dateisysmbol (das Instrument muss bereits erstellt und gespeichert worden sein, damit diese Funktion verfügbar ist). ✽ Es ist nicht möglich, mehrere Dynamikzonen als Batch zu laden. So fügen Sie eine Dynamikzone hinzu: 1 Wählen Sie ein Sample in der Notengruppe aus, der Sie eine neue Dynamikzone hinzufügen wollen. 2 Wählen Sie Instruments > New Velocity Zone, oder klicken Sie im Fenster Sample Map auf die Schaltfläche New Velocity Zone. SCellUG.book Page 39 Friday, March 23, 2001 11:56 AM Sample-Verknüpfungen Auf seiner grundlegendsten Ebene besteht ein Instrument aus Samples, die mit verschiedenen Bereichen von MIDI-Noten (Notengruppen) und Dynamik (Dynamikzonen) verknüpft sind. Diese Verknüpfungen können im Fenster Sample Map angezeigt, bearbeitet und geändert werden. Schaltfläche New Velocity Zone 3 Klicken Sie auf ein Sample, um es auszuwählen. 4 Klicken Sie auf Play, um das Sample in seiner Originaltonhöhe abzuhören. 5 Klicken Sie auf Open, um das ausgewählte Sample zu laden. So öffnen Sie das Fenster Sample Map: Die neue Dynamikzone wird im höchsten Dynamikbereich platziert. Die Dynamikzone des sich unmittelbar darunter befindenden Samples wird reduziert. Sample-Parameter Popup-Menü für Instrumentenauswahl ■ Klicken Sie im Fenster Bank auf das Sample Map-Symbol des Instruments, oder doppelklicken Sie auf den Namen eines Instruments. Öffnet Fenster Loops Erneutes Laden von Samples Kontrollkästchen für Zonenauswahl durch MIDI Ändern von Samples Neue Notengruppe Neue Dynamikzone Grenze der Dynamikzone Dynamikzone Dynamikskala Einstellen der Stammnote Ordnen der Notengruppen nach Stammnote Gleichmäßiges Anordnen der Notengruppen Tastatur MIDI-Stammnote Notengruppe Grenze einer Notengruppe Fenster Sample Map Kapitel 5: Erstellen und Ändern von Instrumenten 39 SCellUG.book Page 40 Friday, March 23, 2001 11:56 AM Grundlegendes zur Notenverknüpfung Unter der Notenverknüpfung versteht man die Anordnung mehrerer Samples über den spielbaren Bereich eines Instruments mit mehreren Samples. Zur realistischen Reproduktion von Klangfarbe und Stimmumfang vieler Musikinstrumente sind in der Regel mehrere Samples erforderlich. Durch das Aufzeichnen mehrerer Samples, die unterschiedliche Frequenz- und Dynamikbereiche erfassen, und durch die anschließende Verknüpfung mit Notengruppen und Dynamikzonen wird eine sehr hohe Originaltreue erzielt. Alle auf den SampleCell-CDs enthaltenen Instrumente mit mehreren Samples wurden bereits verknüpft. Am Beispiel eines dieser Instrumente soll im folgenden Abschnitt die Funktionsweise von Notengruppen und Dynamikzonen verdeutlicht werden. (zusätzlich zur Tonhöhenverknüpfung) eingesetzt, damit Samples, die mit wechselnden Stärken aufgezeichnet wurden, den entsprechenden Dynamikbereichen zugeordnet werden können. In SampleCell kann eine Notengruppe über bis zu sechs Samples/Dynamikzonen verfügen. Es wird das Sample in der Dynamikzone gestartet, die der eingehenden MIDI-Dynamik entspricht. Das Fenster Sample Map in Abbildung 7 zeigt ein Instrument mit drei Dynamikzonen und acht Notengruppen. Damit enthält dieses Instrument 24 Samples. Die Sample-Namen besitzen Erweiterungen wie p, m, oder f, womit die beabsichtigte Dynamikzone angezeigt wird. Notengruppen Samples werden entlang der horizontalen Achse mit verschiedenen Notenbereichen, den Notengruppen, verknüpft. Die Anzahl der Notengruppen kann variieren zwischen einer einzigen Notengruppe, die die gesamte Tastatur umfasst, und bis zu 60 verschiedenen Notengruppen (genügend Arbeitsspeicher vorausgesetzt). Dynamikzonen Jede Notengruppe enthält Dynamikzonen. Die meisten akustischen Instrumente und Klänge in der Natur haben je nach Lautstärke unterschiedliche Klangfarben. Daher wird zusätzlich die Dynamikverknüpfung 40 SampleCell II-Handbuch Abbildung 7. Fenster Sample Map für „Bosendorfer 1“ Dynamikzonen können auch zum Umschaltenzwischenvölligverschiedenen Sounds verwendet werden. Ein typisches Beispiel wäre eine Bassgitarre mit einem „gezupften“ Bass in der unteren Dynamikzone und ein „Pop“-Sample in der oberen Zone. Während lauter gespielte Noten die Pop-Samples starten, wird der regelmäßig gezupfte Bass durch eine weichere MIDI-Dynamik ausgelöst. SCellUG.book Page 41 Friday, March 23, 2001 11:56 AM Auswählen von Samples (Notengruppen und Dynamikzonen) im Fenster Sample Map Wenn dieses Kontrollkästchen aktiviert ist, wählen Sie durch Spielen einer Note auf Ihrem MIDI-Controller das Sample mit entsprechendem MIDI-Notenbereichs und entsprechender Dynamik aus. Sie können Notengruppen/Dynamikzonen auch dann noch über MIDI auswählen, wenn Sie im Fenster Sample Parameters Bearbeitungen vornehmen. Bevor die Sample-Parameter einer Notengruppe oder Dynamikzone bearbeitet werden können, muss im Fenster Sample Map das entsprechende Sample ausgewählt werden. Bearbeiten von Notengruppen ☞ Zusätzliche Beispiele für Dynamikzonen mit verschiedenen Samples finden Sie unter „Ideen für die Darstellung von EnsembleInstrumenten“ auf Seite 90. So wählen Sie ein Sample manuell aus: ■ Klicken Sie im Fenster Sample Map auf die gewünschte Notengruppe/Dynamikzone. – oder – ■ Klicken Sie auf die Bildschirmtastatur, um eine Notengruppe auszuwählen, und dann auf die Dynamikskala, um eine Dynamikzone innerhalb der Notengruppe auszuwählen. So wählen Sie ein Sample mit Hilfe der Computertastatur aus: Drücken Sie bei bereits ausgewählter Dynamikzone die Pfeiltaste nach rechts (oder die Tab-Taste), um Notengruppen auf der rechten Seite auszuwählen. Drücken Sie die Pfeiltaste nach links (oder die Umschalt- und Tab-Taste), um Notengruppen auf der linken Seite auszuwählen. Drücken Sie die Pfeiltaste nach oben oder nach unten, um eine höhere bzw. niedrigere Dynamikzone auszuwählen. ◆ So wählen Sie ein Sample mit Hilfe eines MIDI-Controllers aus: ◆ Aktivieren Sie das Kontrollkästchen MIDI Selects Zone rechts oben im Fenster Sample Map. Nachdem Sie Samples in die SampleVerknüpfungen eines Instruments geladen haben, können Sie ihren Standort und ihre Notengruppenbreite auf verschiedene Weise bearbeiten. Außerdem können verschiedene Notengruppenparameter wie Zone Start (Zonenbeginn, also die Stelle im Sample, an der die Wiedergabe beginnt) im Fenster Sample Parameters bearbeitet werden. Wenn Sie eine Notengruppe verschieben, werden alle Dynamikzonen in dieser Gruppe zusammen verschoben, und die Breite der Notengruppe (das heißt der Notenbereich) bleibt nach dem Verschieben erhalten. Verschieben, Bearbeiten, Ersetzen und Löschen von Samples Sie haben viele Möglichkeiten, die Samples in der Sample-Übersicht eines Instruments neu anzuordnen und neu zu gestalten. Sie können Notengruppen manuell umordnen, indem Sie sie an eine andere Stelle ziehen. Die Größe der Notengruppen ändern Sie, indem Sie ihre Umgrenzungen nach oben oder unten ziehen. Außerdem Kapitel 5: Erstellen und Ändern von Instrumenten 41 SCellUG.book Page 42 Friday, March 23, 2001 11:56 AM stehen Ihnen in SampleCell verschiedene Sonderfunktionen zur Verfügung, die ein automatisches Sortieren/Umordnen der Notengruppen ermöglichen. Alle Notengruppen im aktuellen Fenster Sample Map werden entsprechend ihrer MIDI-Stammnoten neu geordnet. Ändern der Größe von Notengruppen So ziehen Sie eine Notengruppe an eine andere Stelle: ■ Ziehen Sie die niedrigste Dynamikzone einer Notengruppe an eine andere Stelle. Alle Zonen in dieser Notengruppe werden verschoben und behalten ihre Größe (ihren Bereich) bei. Mit dem Befehl Reorder Key Groups By Root Note verknüpfen Sie die Notengruppen entsprechend der Stammnote neu, wobei an der niedrigsten Note begonnen wird. Wenn Sie gerade mehrere Samples geladen haben, können Sie sie über diesen Befehl im Fenster Sample Map schnell nach Stammnote sortieren. Schaltfläche Reorder Key Groups By Root Note Wenn eine Notengruppe mehrere Dynamikzonen enthält, werden diese mit ihrer Notengruppe verschoben. Das heißt, alle Zonen werden entsprechend der Stammnote der niedrigsten Dynamikzone in ihrer Notengruppe neu verknüpft. (Nähere Informationen dazu finden Sie unter „MIDI-Stammnote “ auf Seite 45.) So sortieren Sie Notengruppen nach Stammnote: ■ Klicken Sie auf die Schaltfläche Reorder Key Groups By Root Note, oder wählen Sie Instruments > Reorder Key Groups By Root Note. 42 SampleCell II-Handbuch Die Größe von Notengruppen kann sowohl manuell als auch automatisch geändert werden. Außerdem können die unteren und oberen Grenzen von Dynamikzonen manuell geändert werden. So ändern Sie den Bereich einer Notengruppe manuell: Ziehen Sie die Grenzlinie der Notengruppe an die gewünschte Stelle. Die angrenzende Notengruppe wird entsprechend verkleinert oder vergrößert. ■ Gleichmäßiges Anordnen der Notengruppen Schaltfläche Spread Key Groups Sie können ausgewählte Notengruppen in ihrer Größe so ändern, dass sie gleichmäßig über die Tastatur verteilt sind. Alle Notengruppen rechts neben der ausgewählten (oder alle, wenn keine ausgewählt ist) erhalten die gleiche Breite. In Abbildung 8 sehen Sie zum Beispiel das Fenster Sample Map eines Instruments vor dem gleichmäßigen Anordnen der Notengruppen. SCellUG.book Page 43 Friday, March 23, 2001 11:56 AM Anpassen der Grenzen von Dynamikzonen Sie können die Grenzen der Dynamikzonen durch Ziehen an die gewünschte Stelle manuell anpassen. So ändern Sie den Bereich einer Dynamikzone: Ziehen Sie die Grenzlinie der Dynamikzone an die gewünschte Stelle. Die angrenzende Dynamikzone wird entsprechend verkleinert oder vergrößert. ■ Abbildung 8. Fenster Sample Map vor Ausführen des Befehls Spread Key Groups Nachdem Sie auf die Schaltfläche Spread Key Groups geklickt haben, sind die Notengruppen gleichmäßig verteilt, wie in Abbildung 9 gezeigt. ✽ Durch Ziehen der Grenze einer beliebigen Dynamikzone bei gedrückter Optionstaste (Macintosh) bzw. bei gedrückter Alt-Taste (Windows), können Sie die Bereiche aller Dynamikzonen gleichzeitig ändern. Beachten Sie, dass dann die Grenzeinstellungen für alle Dynamikzonen gleich sind (relative Einstellungen gehen verloren). Ersetzen und Löschen von Samples Abbildung 9. Fenster Sample Map nach Ausführen des Befehls Spread Key Groups Im Fenster Sample Map können Samples mühelos ersetzt oder gelöscht werden. Dadurch ist das Einrichten bereits verknüpfter Instrumentenvorlagen möglich, mit denen Instrumente schnell erstellt werden können. So verteilen Sie alle Notengruppen gleichmäßig über den Bereich des Instruments: Durch Klicken auf die Schaltfläche Change Sample können Sie ein Sample ganz einfach durch ein anderes ersetzen. ■ Klicken Sie im Fenster Sample Map auf die Schaltfläche Spread Key Groups. Alle Notengruppen rechts neben der ausgewählten Notengruppe und die Notengruppe selbst werden gleichmäßig über die Tastatur verteilt. So ersetzen Sie ein Sample: 1 Wählen Sie das Sample aus, das Sie ersetzen möchten, indem Sie auf die entsprechende Notengruppe oder Dynamikzone klicken. Kapitel 5: Erstellen und Ändern von Instrumenten 43 SCellUG.book Page 44 Friday, March 23, 2001 11:56 AM 2 Klicken Sie auf die Schaltfläche Change Sample, oder wählen Sie Instruments > Change Sample. SampleCell lädt das Sample zurück in seine Notengruppe/Zone. ☞ Wie Sie SampleCell einstellen, damit immer Schaltfläche Change Sample Samples immer beim Öffnen einer Bank oder eines Instruments geladen werden, er fahren Sie unter „Automatically load samples“ auf Seite 102. 3 Wählen Sie ein Sample aus, um das erste Sample zu ersetzen. 4 Klicken Sie auf Play, um das Sample in seiner Originaltonhöhe abzuhören. 5 Klicken Sie auf Open, um das ausgewählte Sample zu laden. Das neue Sample erscheint im Fenster Sample Map mit derselben Notengruppe und Dynamikzone wie das Sample, das es ersetzt. So entfernen Sie ein ausgewähltes Sample aus dem Arbeitsspeicher: ■ Wählen Sie Instruments > Unload Sample. Das ausgewählte Sample wird aus dem SampleCell-Arbeitsspeicher entfernt, und die Grenzen der Notengruppe und der Dynamikzone des Samples bleiben im Instrument erhalten. Der Name des Samples wird im Fenster Sample Map kursiv angezeigt. So laden Sie ein aus dem Arbeitsspeicher entferntes Sample erneut: Jede Notengruppe im Fenster Sample Map kann bis zu sechs Dynamikzonen enthalten. Innerhalb der Notengruppe können Sie die Samples in diesen Zonen neu anordnen, indem Sie die Zone auf die gewünschte Stelle ziehen. So verschieben Sie ein Sample auf eine neue positionierte Dynamikzone: ■ Schieben Sie den Mauszeiger über das Sample/die Dynamikzone, das/die Sie verschieben möchten, und ziehen Sie das Sample an die gewünschte Stelle. So löschen Sie eine Notengruppe oder Dynamikzone: 1 Wählen Sie die Notengruppe oder Dynamikzone aus, die Sie löschen möchten. 2 Wählen Sie Edit > Clear. Damit wird die Notengruppe oder Dynamikzone aus dem Fenster Sample Map entfernt, wobei das Sample im SampleCell-Arbeitsspeicher geladen bleibt. 1 Wählen Sie die Notengruppe/Dynamikzone des Samples. 2 Klicken Sie auf die Schaltfläche Reload Sample, oder wählen Sie Instruments > Reload Sample. So entfernen Sie ein Sample aus dem Arbeitsspeicher: 1 Wählen Sie das Sample, das Sie löschen möchten. 2 Wählen Sie Instruments > Unload Sample. Schaltfläche Load Sample 44 SampleCell II-Handbuch In der Regel verbleiben Samples nach dem Schließen einer Bank oder dem Löschen eines Instruments im SampleCell- SCellUG.book Page 45 Friday, March 23, 2001 11:56 AM Arbeitsspeicher Sie können SampleCell jedoch so einstellen, dass alle Samples automatisch aus dem Arbeitsspeicher entfernt werden, wenn Banks geschlossen oder Instrumente gelöscht werden. Aktivieren Sie dazu im Fenster Preferences die Option Automatically Delete Unused Samples. Weitere Parameter im Fenster Sample Map MIDI-Stammnote Wenn ein Sample der Sample-Verknüpfung zugewiesen wird, muss das ursprüngliche Sample einer Note zugewiesen sein, die als MIDI-Stammnote bezeichnet wird. Die Stammnote muss nicht zwar mit der Tonhöhe des Samples identisch sein (die standardmäßige Stammnote ist C4), aber die realistischsten Resultate erhalten Sie, wenn Sie die MIDI-Stammnote auf die Tonhöhe des ursprünglichen Samples setzen. Umgekehrt können Sie Sounds anpassen, indem Sie die Stammnote auf eine andere Tonhöhe setzen. Wenn Sie beispielsweise ein Trompeten-Sample laden (angenommen C3), und Sie setzen die Stammnote auf C4, dann klingt die Trompete eine Oktave tiefer, was einem akzeptablen Tuba-Sound entsprechen könnte. SampleCell II kann Samples nur in einem Bereich wiedergeben, der bis zu drei Oktaven über der Originaltonhöhe liegt. Darüber liegende Noten werden in der höchsten zulässigen Oktave für das Sample wiedergegeben. Einstellen der Stammnote Mitunter werden Samples in SampleCell geladen, für die keine Stammnote definiert ist. Sie können in diesem Fall das Fenster Sample Parameters für eine Notengruppe öffnen und die Stammnote manuell eingeben, oder die Stammnotenmarkierung entlang der Bildschirmtastatur auf die gewünschte Position ziehen. So weisen Sie die MIDI-Stammnote manuell zu: 1 Klicken Sie auf das kleine Tastatursymbol, das mit der MIDIStammnote verknüpft ist. Eine kleine Tastatur wird angezeigt. Auf C4 gesetzte MIDI-Stammnote Zuweisen der MIDI-Stammnote 2 Ziehen Sie den Mauszeiger über die Tastatur, bis die gewünschte Stammnote markiert ist. So richten Sie die Stammnote für alle Notengruppen eines Instruments ein oder ändern sie: 1 Klicken Sie auf die Schaltfläche Set Root Note, oder wählen Sie Instruments > Set Root Notes. Kapitel 5: Erstellen und Ändern von Instrumenten 45 SCellUG.book Page 46 Friday, March 23, 2001 11:56 AM 2 Wählen Sie eine der folgenden Optionen: Informationen zum Looping von Samples finden Sie unter Kapitel 6: Bearbeiten von Samples, Loopen und Trimmen von Audio. Sample-Parameter Schaltfläche Tuning Fork Dialogfeld Root Note ◆ Low: setzt die Stammnote auf die niedrigste Note in der Notengruppe. Middle: setzt die Stammnote in die Mitte einer Notengruppe, ◆ ◆ High: setzt die Stammnote auf die höchste Note in der Notengruppe. ◆ Use Audio File: stellt die Stammnote wie im Folgenden beschrieben ein. • Wenn das Sample eine AIFF-Datei ist, wird die in der Datei gespeicherte Stammnote verwendet. • Wenn das Sample eine SDII-Datei ist, wird standardmäßig C4 (Mittleres C) eingestellt. Durch Klicken auf die Schaltfläche Tuning Fork öffnen Sie das Fenster Sample Parameters für die ausgewählte Notengruppe/Zone. Das Fenster Sample Parameters enthält Steuerelemente für Amplitude, Stimmen, Richtung, Anfangspunkt und zum Stimmen von Loops für das Sample. So greifen Sie auf das Fenster Sample Parameters zu: 1 Wählen Sie im Fenster Sample Map eine Notengruppe/Dynamikzone aus. 2 Klicken Sie auf die Schaltfläche Tuning Fork, oder doppelklicken Sie im Fenster Sample Map auf das gewünschte Sample. 3 Klicken Sie auf OK, um die Stammnote zu ändern. Schaltfläche Loop Schaltfläche Loop Durch Klicken auf die Schaltfläche Loop wird das aktuell ausgewählte Sample in das Fenster Edit Loops geladen. Weitere 46 SampleCell II-Handbuch Fenster Sample Parameters SCellUG.book Page 47 Friday, March 23, 2001 11:56 AM Sample-Auswahlpfeile Mit Hilfe der Sample-Auswahlpfeile rechts oben im Fenster Sample Parameters (oder über die Pfeiltasten auf Ihrer Computertastatur) können Sie verschiedene Sample-Parameter für Notengruppe/Dynamikzone bearbeiten. Arbeitsspeicher beim Erzeugen von Chorsus-, Verdopplungs-, und anderen Effekten. Wenn die aktuelle Bank in einem oder mehreren Instrumenten verschiedene Kopien eines Samples gleichzeitig verwendet, werden einige der im Fenster Sample Parameters verfügbaren Optionen global für alle, andere aber nur für das aktuelle Instrument ausgeführt. Sample-Auswahlpfeile Sample-Parameter • Mit der Pfeil nach oben-Taste (oder über die Bildlauftaste) wählen Sie die nächsthöhere Dynamikzone in der aktuellen Notengruppe. • Mit der Pfeil nach rechts-Taste (oder über den Tabulator) wählen Sie die niedrigste Zone in der nächsthöheren Notengruppe. • Mit der Pfeil nach unten-Taste (oder über die Bildlauftaste) wählen Sie die nächstniedrigere Dynamikzone in der aktuellen Notengruppe. • Mit der Pfeil nach links-Taste (oder über die Umschalttaste) wählen Sie die niedrigste Zone in der nächstniedrigeren Notengruppe. • Durch Drücken der Pos1-Taste wählen Sie die niedrigste, linke Dynamikzone. Änderungen der folgenden SampleParameter wirken sich für alle aktuell geöffneten Instrumente aus, in denen das Sample eingesetzt wird. Wenn das Kontrollkästchen MIDI Selects Zone aktiviert ist, können Sie Samples auch über MIDI in ihren Notengruppen und Zonen auswählen. Zonenparameter und SampleParameter Mit den Befehlen Kopieren und Einfügen können Sie Kopien eines Instruments erstellen. Durch diese Methode sparen Sie Steuerelemente Sample Start und Sample Fine Tuning des Fensters Sample Parameters Sample Start Coarse, Sample Start Medium und Sample Fine Tuning sind globale Sample-Parameter. Zusätzlich sind die globalen Sample-Parameter Sus and Rel Loop Fine Enable/Fine Tune (und Sus/Rel Enable/Fine Tune) verfügbar, wenn in dem Sample ein oder zwei Loops vorhanden sind. (Weitere Informationen zu Loops finden Sie unter Kapitel 6: Bearbeiten von Samples, Loopen und Trimmen von Audio.) Kapitel 5: Erstellen und Ändern von Instrumenten 47 SCellUG.book Page 48 Friday, March 23, 2001 11:56 AM Zonen-Parameter (instrumentenspezifisch) Änderungen an folgenden Steuerelementen für Zonenparameter und NotengruppenPanoramaeinstellung werden nur für die Instrumente wirksam, die das aktuell ausgewählte Sample enthalten. mit geteilter Tastatur, bei dem entgegengesetzte Kanäle durch die entsprechende Panoramaeinstellung über separate Ausgänge ausgegeben werden. So ändern Sie die Panoramaeinstellung einer einzelnen Notengruppe: 1 Verschieben Sie den Regler Key Group Pan (wobei Sie das Sample auch über MIDI abspielen können). Die Panoramaeinstellung für die gesamte Notengruppe des Instruments wird nun im Rahmen des Stereoeindrucks des Instruments (festgelegt durch den Regler Instrument Pan im Fenster Bank) eingestellt. ✽ Klicken Sie bei gedrückter Control-Taste Notengruppen-Panoramaeinstellung und Zonenparameter Die Parameter Key Group pan, Fine (Sample Start), MIDI Root Note, Direction und Amplitude sind zonenspezifisch. Im Informationsbereich Start Offset wird die Gesamtverschiebung angezeigt, die dem Sample über alle Sample/Zone StartSteuerelemente zugeordnet ist. Zonenparameter (Macintosh) oder rechtsklicken Sie (Windows) auf den Regler Key Group Pan, um ihn über Ihren MIDI-Controller zu steuern. Es ist auch möglich, Effekte wie das oben erwähnte Stereo-Klavier zu simulieren, ohne die NotengruppenPanoramaeinstellung für jedes Sample zu bearbeiten. Im Fenster Matrix können Sie ebenfalls die MIDI-Notenanzahl (Note Numbers) verknüpfen, um das Panorama des Instruments zu steuern. Nähere Informationen dazu finden Sie unter „Matrixmodulation “ auf Seite 56. Panoramaeinstellung von Notengruppen Zonenbeginn - Regler Fine Für jede Notengruppe im Fenster Sample Map kann das Panorama individuell eingestellt werden. Eine Anwendung für diese Funktion wäre ein Stereo-Klavier, wo der Panoramaregler für tiefere Samples mehr nach links und für höhere Samples mehr nach rechts geschoben wird. Eine weitere Möglichkeit wäre ein Instrument Die Stelle, an der die Wiedergabe der Wellenform eines Samples beginnt, kann geändert werden. Dies ist besonders dann hilfreich, wenn der gehaltene Teil (Sustain) des Samples zwar erwünscht, der Einschwingvorgang am Anfang (Attack) dagegen ganz oder teilweise unerwünscht ist. 48 SampleCell II-Handbuch SCellUG.book Page 49 Friday, March 23, 2001 11:56 AM Der Sample-Beginn kann über drei verschiedene Regler eingestellt werden, wobei es sich bei zweien um SampleParameter und bei dem dritten, dem Regler Fine, um einen Zonenparameter handelt. Durch Verschieben des Reglers Fine passen Sie den Anfangspunkt des Samples in sehr kleinen Inkrementen und nur für das aktuelle Instrument an. So stellen Sie den Beginn des Samples ein: ◆ Verschieben Sie im Fenster Sample Parameters im Abschnitt Zone Parameters den Regler Fine. Jedes Inkrement umfasst 256 Samples für eine mögliche Gesamtverschiebung von 32.512 Samples. Die aktuelle SampleVerschiebung wird im im Bereich Start Offset des Zonenparameters angezeigt. Herstellen der richtigen Balance zwischen den Samples hilfreich, die ein Instrument ausmachen. So dämpfen Sie die Lautstärke eines einzelnen Samples: ◆ Verschieben Sie den Regler Zone Amplitude. Jedes Inkrement umfasst 0,5 dB für einen Gesamtbereich von 50 dB. MIDI-Stammnote Über die Steuerelemente für MIDIStammnoten (die Popup-Tastatur und dies bearbeitbare Anzeige mit dem Wert) können Sie das Sample transponieren. Die standardmäßige MIDI-Stammnote ist C4. Weitere Informationen dazu finden Sie unter „MIDI-Stammnote “ auf Seite 45. Richtung Ein Sample kann sowohl vorwärts (vom Anfang zum Ende) als auch rückwärts (vom Ende zum Anfang) abgespielt werden. Beim Rückwärtsabspielen werden alle LoopEinstellungen ignoriert. Dieser Modus eignet sich besonders gut für Spezialeffekte. So ändern Sie die Wiedergaberichtung eines Samples: ◆ Klicken Sie zur Auswahl der Wiedergaberichtung entsprechend auf Forward oder auf Backward. Sample-Parameter Bei Samples stehen mehrere Möglichkeiten zum Stimmen zur Verfügung. Eventuell muss ein Samples insgesamt anders gestimmt werden, um seine Tonhöhe auf andere Samples des Instruments abzustimmen. Außerdem können sich ein Sustain- oder Release-Loop mitunter auf die Tonhöhe während der Loop-Wiedergabe auswirken. So stimmen Sie das ausgewählte Sample: Zonenamplitude Die Amplitude (Lautstärke) einer einzelnen Zone kann mit Hilfe des Reglers Zone Amplitude gedämpft werden. Das ist beim 1 Verschieben Sie den Sample-Regler im Abschnitt Sample Fine Tuning, um die Tonhöhe des Samples zu erhöhen oder zu vermindern. Sie können die Regler verschieben, während Sie das Sample über MIDI starten. Kapitel 5: Erstellen und Ändern von Instrumenten 49 SCellUG.book Page 50 Friday, March 23, 2001 11:56 AM Der Reglerbereich beträgt ± 1/4 Ton. Wenn ein Sample im Arbeitsspeicher von mehreren Instrumenten, Notengruppen oder Dynamikzonen verwendet wird, wirkt sich ein solches Stimmen des Samples auf alle Instrumente aus. Stimmen von Loops Mit Hilfe der Tuning-Regler für Loops im Fenster Sample Parameters können Sie jeden aktivierten Loop verstimmen. So stimmen Sie den gehaltenen (Sus) und ausklingenden (Rel) Loop: ◆ Verschieben Sie den Regler Sus/Rel Tune, um den Loop-Teil des Samples zu transponieren. Sie können sich die Effekte der Änderungen anhören, indem Sie das Sample über MIDI starten. Der Reglerbereich beträgt ± 1/4 Ton. So stimmen Sie den Sustain-Loop in einem Sample: Verschieben Sie den Regler Sus Tune, um nur den gehaltenen Loop zu transponieren. Wenn das Sample nur einen Loop enthält, ist der Tuning-Regler Sus deaktiviert. Sie können sich die Effekte der Änderungen anhören, indem Sie das Sample über MIDI starten. ◆ Der Reglerbereich beträgt ± 1/4 Ton. Der Sustain- und der Release-Loop können individuell ein- und ausgeschaltet werden. Weitere Informationen dazu finden Sie unter Kapitel 6: Bearbeiten von Samples, Loopen und Trimmen von Audio. So schalten Sie den Sustain-Loop ein und aus: ◆ Wählen Sie die Option Sus/Rel Loop. 50 SampleCell II-Handbuch So schalten Sie den Release-Loop ein und aus: ◆ Wählen Sie die Option Sus Loop Enable. ✽ Wenn ein Sample über nur einen Loop verfügt, wird er sowohl als Sustain- als auch als Release-Loop verwendet („sus/rel“ im Fenster Sample Parameters). Wenn zwei Loops vorhanden sind, stellt der erste den Sustainund der zweite den Release-Loop dar. Loops dürfen sich gegenseitig nicht überlappen. Stimmen und Umschalten von Loops Bei allen Samples, die gesprochene Sprache enthalten, kann das Experimentieren mit den beiden Loops zu sehr interessanten Ergebnissen führen. Verwenden Sie die Fenster Matrix und Envelope, um die Balance zwischen dem ersten und dem zweiten Loop zu regeln, und starten bzw. steuern Sie dann den Zeitablauf mit einer Taste auf Ihrem MIDI-Controller. Informationen zur Schaltfläche Loop Switch finden Sie unter „Bearbeiten von Loops – Umschalten von Loops und Überblendungen “ auf Seite 76. Parameter im Fenster Misc Im Fenster Misc sind Steuerelemente für die Parameter Tonhöhe, Filterfrequenz, Überblendung (Crossfade), Notenerkennung, Tonhöhenübernahme, Intonation, MIDI-Filterung, Stimmenüberlappung, Priorität und Dynamikempfindlichkeit enthalten. SCellUG.book Page 51 Friday, March 23, 2001 11:56 AM So öffnen Sie das Fenster Misc: ■ Wählen Sie Windows > Misc, oder klicken Sie auf die Schaltfläche Misc. Schaltfläche Misc Der Name des aktuell ausgewählten Instruments wird im Popup-Menü für Instrumente angezeigt. Sie können über dieses Popup-Menü die Einstellungen für ein anderes Instrument entsprechend in allen Bearbeitungs- und Modulationsfenstern vornehmen. So deaktivieren Sie Tonhöhenänderungen innerhalb eines Instruments: ◆ Deaktivieren Sie im Fenster Misc das Kontrollkästchen Key Track. Die Tonhöhenübernahme ist nicht aktiv, wenn Key Track deaktiviert wurde. SampleCell kann so konfiguriert werden, dass Key Track beim Erstellen neuer Instrumente standardmäßig deaktiviert wird. Dies bietet sich beim Erstellen einer Reihe von Instrumenten an, wenn jedes Schlagzeugklänge oder Sound-Effekte enthalten soll. So deaktivieren Sie Key Track als Standardeinstellung: 1 Wählen Sie SampleCell > Preferences. 2 Setzen Sie die Option Default New Instruments auf „Key Track“ Off. Weitere Informationen zu SampleCellVoreinstellungen finden Sie in Kapitel 8: SampleCell II-Referenz. Dynamikanpassung Fenster Misc Deaktivieren der Tonhöhenübernahme Manchmal kann es sinnvoll sein, Samples ungeachtet der gerade gespielten MIDINote immer in ihrer Originaltonhöhe wiederzugeben. Sound-Effekte und Schlagzeugklänge sind zwei gängige Beispiele dafür. Jedes Instrument kann so eingestellt werden, dass seine verknüpften Samples entsprechend den MIDINotenwerten transponiert oder immer in Originaltonhöhe wiedergegeben werden. Zu den wenigen fest programmierten Einstellungen in SampleCell II gehört das Routing von MIDI-Dynamik an Lautstärke. Mit dem Regler Velocity im Fenster Misc können Sie die Dynamikanpassung für jedes Instrument individuell einstellen. So ändern Sie MIDI-Dynamikanpassung eines Instruments: ◆ Stellen Sie im Fenster Misc den Regler Velocity auf den gewünschten Pegel. Bei Dynamik 0 erfolgt keine Dynamikanpassung (Noten sind entweder ein- oder ausgeschaltet); positive Einstellungen führen zu Lautstärkeerhöhung bei DynaKapitel 5: Erstellen und Ändern von Instrumenten 51 SCellUG.book Page 52 Friday, March 23, 2001 11:56 AM mikerhöhung, während bei negativen Einstellungen die Lautstärke vermindert wird, wenn sich die Dynamik erhöht. ✽ Wenn kein Instrument in keiner Banks wie gewünscht zu reagieren scheint, so überprüfen Sie die Dynamik bzw. die Einstellungen für die Dynamikkur ven auf Ihrem MIDI-Controller. Das Einstellen Ihres MasterGeräts wirkt sich folglich eher global auf alle SampleCell-Instrumente aus. Eine praktische Anwendung für negative Dynamik ist das Überblenden von zwei Instrumenten in Abhängigkeit von der Stärke, mit der eine Taste angeschlagen wird. Angenommen, bei Ihnen sind zwei Instrumente in einer Bank angeordnet, z. B. ein Streicher- und ein Blasinstrument, die demselben MIDI-Kanal zugewiesen sind, und das Streichinstrument soll allein einsetzen, wenn Sie weich spielen, beide Instrumente zusammen bei mittlerer Anschlagstärke und nur das Blasinstrument, wenn Sie hart spielen. Dann können Sie dem Streichinstrument eine moderate negative Dynamik und dem Blasinstrument eine relativ hohe positive Dynamik zuweisen. Dynamiküberblendung von Instrumenten Im Fenster Misc können Sie die dynamikgesteuerte Überblendung zweier Instrumente einstellen. Im Gegensatz zum oben genannten Beispiel muss dabei nicht mit negativen Dynamikwerten gearbeitet werden. 52 SampleCell II-Handbuch Um die Überblendungsfunktion im Fenster Misc verwenden zu können, müssen ebenfalls zwei Instrumente demselben MIDI-Kanal zugewiesen sein. Ein Instrument wird auf Überblendung gesetzt, das andere nicht. Wenn ein Instrument auf Überblendung gesetzt ist, ändern sich die Dynamikkurven beider Instrumente auf dem Kanal; das überblendete Instrument reagiert nur deutlich auf eine niedrigere Dynamik, während das nicht überblendete nur auf eine höhere Dynamik reagiert. So überblenden Sie zwei Instrumente: 1 Stellen Sie die Instrumente so ein, dass sie auf denselben MIDI-Kanal reagieren. 2 Klicken Sie im Fenster Misc auf die Schaltfläche Vel Crossfade für das Instrument, das auf eine weiche Dynamik reagieren soll. ✽ Durch das Überblenden werden jeder angespielten Note zwei Stimmen zugewiesen. Beim Spielen von vier Noten bei einem überblendeten Instrumentenpaar werden beispielsweise acht Stimmen ver wendet. Stimmenzuweisung Wie es bei vielen elektronischen Musikinstrumenten der Fall ist, kann in SampleCell II die Stimmenzuweisung auf verschiedene Weise erfolgen. Beispielsweise können Sie einrichten, dass bei einem Soloinstrument stets nur eine Note zu einem Zeitpunkt erklingt (dass es also monofon ist). SCellUG.book Page 53 Friday, March 23, 2001 11:56 AM So wählen Sie eine monofone Reaktion aus: ◆ Klicken Sie im Fenster Misc auf die Schaltfläche Monophonic. Das Instrument reagiert nur auf die zuletzt gespielte Note („Priorität der letzten Note“). Vergewissern Sie sich, dass diese Option deaktiviert ist, wenn Sie polyfone Reaktion einstellen möchten. Wenn viele Stimmen gleichzeitig verwendet werden (wie bei angehaltenem Klavier oder einer bewegten Sequenz), kann es vorkommen, dass Sie die in SampleCell vorgesehene Beschränkung auf 32 Stimmen überschreiten. Um den Effekt dieser Beschränkung gering zu halten, kann jedem Instrument eine Klangpriorität zugewiesen werden, die SampleCell dann berücksichtigt, wenn zu viele Stimmen angefordert werden. So stellen Sie die Stimmzuweisungspriorität für ein Instrument ein: ◆ Schieben Sie im Fenster Misc den Regler Sound Priority in die gewünschte Position. Die Einstellung Lo ist gut für Hintergrundinstrumente und Pads geeignet, bei denen ein oder zwei „verlorene“ Stimmen im Gesamtklang kaum auffallen. Die Einstellung „Hi“ ist dagegen bei Melodie- oder „Vordergrund“Instrumenten angebracht, deren Stimmen auf keinen Fall fehlen dürfen. Mitunter ist es wichtig, dass bestimmte Noten nachklingen können, auch wenn die Taste losgelassen und sofort erneut angeschlagen wird. Ein gutes Beispiel dafür ist das Becken: Wenn es nach einem kurzen Intervall ein zweites Mal angeschlagen wird, erreicht der Klang zwar erneut seine höchste Intensität, aber die vom ersten Schlag herrührenden Restvibrationen werden nicht ausgeschaltet. Beim Klavier ist es ähnlich, wenn auch nicht so deutlich: Wenn eine Note gespielt wird, vibriert der Resonanzboden noch leicht nach, auch wenn Noten stakkato gespielt werden. Bei einer Orgel oder Trommel mit abgeschnittenem Hall ist das hingegen nicht der Fall. SampleCell berücksichtigt diese Eigenschaft mit einer „Überlappungsfunktion“, durch die das Verklingen der vorherigen Note geändert wird, wenn dieselbe Note erneut gespielt wird. So definieren Sie die Überlappung für erneut gespielte Noten: ◆ Spielen Sie auf Ihrem MIDI-Controller wiederholt eine Note, während Sie den Regler Overlap Amount auf den gewünschten Wert ziehen. Bei Einstellung 0 erfolgt keine Überlappung, also durch jede Note werden angehaltene Noten beendet oder stummgeschaltet. Der Wert 99 steht für den vollen Wert des für das Instrument typischen Nachklangs. Hüllkurven Die wichtigste Funktion einer Hüllkurve ist die Amplitudensteuerung eines Sounds, weshalb Hüllkurve (Envelope) 3 in SampleCell dauerhaft zu Amplitude geroutet ist. Eine Hüllkurve kann auch auf andere Weise musikalisch sehr nützlich sein. Beispielsweise kann das Verwenden von Hüllkurven bei einem LFO ein verzögertes Vibrato bewirken. Kapitel 5: Erstellen und Ändern von Instrumenten 53 SCellUG.book Page 54 Friday, March 23, 2001 11:56 AM Hüllkurven geben ein Kontrollsignal aus, das sich mit der Zeit in Abhängigkeit davon ändert, wie stark eine Note angeschlagen wurde, wie lange sie gehalten wird, und wie langsam sie ausklingt. Wenn eine Note in einer konventionellen ADSR(Attack/Decay/Sustain/Release) Hüllkurve gespielt wird, so steigt das Signal von Null bis zum Maximum und fällt dann entsprechend der Decay-Rate auf den Sustain-Wert. Der Sustain-Wert wird beibehalten, solange die Taste gedrückt bleibt. Dann fällt das Signal entsprechend der Release-Rate zurück auf Null. decay sustain 1 Klicken Sie in der Symbolleiste des Fensters Bank auf das Symbol Envelope, oder wählen Sie Windows > Envelope. Symbol Envelope 2 Verwenden Sie die Bildlaufleiste und das Kontrollkästchen für die Fenstergröße, um die Parameter für Hüllkurve 1, Hüllkurve 2 und Hüllkurve 3 anzuzeigen. release 2 env 1& env sustain level amplitude 3 attack So greifen Sie auf eine Hüllkurve zu: gate on gate off Eine ADSR-Hüllkurve SampleCell-Hüllkurven verfügen über einige zusätzliche Funktionen: Sustain Decay ermöglicht ein leichtes Abklingen während der Sustain-, also nach der eigentlichen Decay-Phase; mit Gate Time können Sie den minimalen Zeitraum definieren, in dem die Hüllkurve „offen“ gehalten wird, egal ob die Note noch gehalten ist. Wenn keine Gate Time (Hüllkurvendauer) definiert ist, würde beispielsweise der Umgebungseffekt eines Trommelklangs verloren gehen, wenn die Note sofort nach ihrem Anschlagen wieder ausklingen würde. 54 SampleCell II-Handbuch Abbildung 10. Fenster Envelope (mit allen drei Hüllkurven) Optionen zum Darstellen der Hüllkurve Die Steuerelemente der Hüllkurven können auf verschiedene Weise dargestellt werden. Im Fenster Envelope können die ADSR-Steuerelemente als Knickpunktdiagramm oder als Regler dargestellt werden. Abbildung 10 zeigt die Hüllkurve als Knickpunktdiagramm. SCellUG.book Page 55 Friday, March 23, 2001 11:56 AM So legen Sie die Anzeige der Hüllkurvenparameter fest: Beim Erstellen oder Ändern von Hüllkurvenparametern gehen Sie vor wie folgt: 1 Wählen Sie SampleCell > Preferences. ◆ Um einzustellen, wie lange es dauert, bis eine Hüllkurve ausgehend von Null den durch die Amplitude des Modulationspfads festgesetzten Wert erreicht, ziehen Sie den Regler Attack auf den entsprechenden Wert und lassen ihn los. 2 Befolgen Sie einen der folgenden Schritte: • Wählen Sie Select Display Line Segment Envelopes für die Anzeige als Linie mit Knickpunkten. Dieser Befehl hat keine Auswirkung auf die Anzeige eines geöffneten Envelope-Fensters. Sie müssen es daher schließen und erneut öffnen, um die Änderungen anzuzeigen. • Deaktivieren Sie Display Line Segment Envelopes, um die Hüllkurvenwerte in Form von Reglern anzuzeigen. Abbildung 11 zeigt das Fenster Envelope in der Regleransicht: ◆ Um einzustellen, wie lange es dauert, bis eine Hüllkurve ausgehend von ihrem Maximum den Sustain-Pegel erreicht, ziehen Sie den Regler Decay auf den entsprechenden Wert und lassen ihn dort los. ◆ Um den Pegel einzustellen, auf dem eine Hüllkurve gehalten wird, während eine Taste gedrückt gehalten wird, ziehen Sie den Regler Sustain auf den entsprechenden Wert und lassen ihn dort los. ◆ Um einzustellen, wie lange es dauert, bis eine Hüllkurve von ihrem Sustain-Pegel auf einen etwas niedrigeren Pegel abfällt, ziehen Sie den Regler Sustain Decay auf die entsprechende Position und lassen ihn dort los. Abbildung 11. Fenster Envelope, Anzeige von Real Unit-Werten als Regler Sie können die Hüllkurvenparameter ändern, indem Sie die Regler verschieben (Regleransicht), oder indem Sie die Parameterendpunkte auf die gewünschte Position ziehen (Knickpunktansicht). Hüllkurvenparameter können entweder in Millisekunden oder in SampleCellEinheiten angezeigt werden. So zeigen Sie Hüllkurvenwerte in realen Einheiten (ms) an: ◆ Wählen Sie im Dialogfeld Preferences die Option Display Controls in Real Units. ◆ Um einzustellen, wie lange es dauert, bis eine Hüllkurve ausgehend von ihrem Sustain Decay-Pegel auf den Wert Null fällt, ziehen Sie den Regler Release auf den entsprechenden Wert und lassen ihn dort los. ◆ Um die minimale Hüllkurvenzeit einzustellen, also die Zeit, in der die Hüllkurve offen ist, ziehen Sie den Regler Gate Time auf die gewünschte Position und lassen ihn dort los. ◆ Um einzustellen, in welchem Umfang Hüllkurvensignale für den Regler AmplitudedesModulationspfadsverfügbar sind, ziehen Sie den Regler Envelope Amplitude auf den gewünschten Wert und lassen ihn dort los. Kapitel 5: Erstellen und Ändern von Instrumenten 55 SCellUG.book Page 56 Friday, March 23, 2001 11:56 AM Hüllkurven können zudem eingehende Noten erkennen, so dass sich die Hüllkurvendauer progressiv und gleichmäßig verkürzt, wenn die Tonhöhe steigt, und sich verlängert, wenn sie sinkt. Dies ist äußerst hilfreich beim Simulieren akustischer Instrumente (es dauert zum Beispiel wesentlich länger, die Luft in einer Tuba zu bewegen als in einer Trompete). So greifen Sie auf die Steuerelemente zur Matrixmodulation eines Instruments zu: ■ Wählen Sie im Fenster Bank das Instrument aus, und klicken Sie in der Symbolleiste des Fensters Bank auf die Schaltfläche Matrix. Symbol Matrix So stellen Sie Hüllkurven auf die Erkennung eingehender MIDI-Noten ein: Klicken Sie im Fenster Envelope auf Keyboard Track. Klicken Sie erneut, um wieder auf die normale Einstellung zurückzuschalten. ◆ – oder – ■ Wählen Sie Windows > Matrix. Matrixmodulation Die Funktionen zur Matrixmodulation bieten nicht nur hervorragende Möglichkeiten, die umfangreiche Instrumentenbibliothek von SampleCell auf die eigenen Bedürfnisse abzustimmen, sondern sie machen SampleCell zum Synthesizer, wenn man Samples als Wellenformen betrachtet. Die Matrixmodulation ermöglicht das Modulieren jedes verfügbaren Ziels (also von SampleCell-Parametern wie Instrumentenlautstärke/-panorama, Filtertrennung, Hüllkurven, LFOs usw.) mit jeder verfügbaren Steuerquelle (Modulationsregler, Tonhöhenregler, Dynamik, Druck, MIDI-Controller usw.). 56 SampleCell II-Handbuch Fenster Matrix Geben Sie über die Matrix Modulationspfade für das ausgewählte Instrument an. Jeder Modulationspfad besteht aus einer Quelle, einem Ziel (der Bestimmungsgröße), einem Gate-Attribut und einem Modulationswert. Insgesamt stehen 20 benutzerdefinierbare Modulationspfade zur Verfügung. SCellUG.book Page 57 Friday, March 23, 2001 11:56 AM So wählen Sie die Steuerungsquelle für einen Modulationspfad aus: ■ Wählen Sie die Quelle aus dem PopupMenü Source. Der Modulationswert bestimmt den Bereich des Modulationseffekts. Ein gängiges Beispiel wäre hier das Routen des Tonhöhenreglers auf die Tonhöhe. Die Amplitudeneinstellung für den Pfad bestimmt den maximalen Bereich, der über den Tonhöhenregler des MIDI-Controllers eingestellt werden kann. Bei positiven Werten ist die Reaktion normal und die Intensität der Verknüpfung wird verstärkt; negative Werte bewirken eine umgekehrte Modulation. Matrixquellen So wählen Sie die Bestimmungsgröße für einen Modulationspfad aus: ■ Wählen Sie die Bestimmungsgröße aus dem Popup-Menü Destination. Angenommen, eine Hüllkurve ist beispielsweise darauf geroutet, die Tonhöhe zu steuern. Dann würde die Tonhöhe bei einem positiven Modulationswert während der AttackPhase steigen und während der DecayPhase fallen. Bei einem negativen Modulationswert würde die Tonhöhe während der Attack-Phase fallen und während der Decay-Phase steigen. So legen Sie in einem Modulationspfad den Modulationswert fest: ■ Verschieben Sie den kleinen Regler Amp für den gewünschten Pfad. So setzen Sie den Amplitudenwert auf Maximum (+99): ■ Klicken Sie bei gedrückter Options- und Umschalttaste (Macintosh) bzw. bei gedrückter Alt- und Umschalttaste (Windows) auf den Amplitudenwert (nicht auf den Regler). Bestimmungsgrößen für die Modulation Kapitel 5: Erstellen und Ändern von Instrumenten 57 SCellUG.book Page 58 Friday, March 23, 2001 11:56 AM So setzen Sie den Amplitudenwert auf Minimum (-99): ■ Klicken Sie bei gedrückter Options- und Control-Taste (Macintosh) bzw. bei gedrückter Alt- und Umschalttaste (Windows) auf den Amplitudenwert (nicht auf den Regler). So setzen Sie den Amplitudenwert zurück auf 0: ■ Klicken Sie bei gedrückter Optionstaste (Macintosh) bzw. bei gedrückter Alt-Taste (Windows) auf den Amplitudenwert (nicht auf den Regler). So löschen Sie eine Quelle (Source) oder Bestimmungsgröße (Destination): Klicken Sie bei gedrückter Optionstaste (Macintosh) bzw. bei gedrückter Alt-Taste (Windows) auf die Quelle oder Bestimmungsgröße eines definierten Matrixpfads, um die Einstellungen zu löschen (so dass die Felder für Quelle/Bestimmungsort leer bleiben). ■ Einige Modulationsquellen wie Hüllkurven, LFOs und MIDI-Controller verfügen über ihre eigene Amplitudensteuerung. Diese bestimmt den maximalen Bereich, in dem sich die Amplitude des Matrixpfads bewegen kann, vergleichbar mit zwei hintereinander angeordneten Wasseranschlüssen, wobei durch den ersten Anschluss die Wassermenge bestimmt wird, die für den zweiten Anschluss verfügbar ist. Wenn Sie in einer Matrix eine Hüllkurve oder einen MIDI-Controller verwenden, deren Amplitude auf 0 gesetzt ist, kann über den Matrixpfad keine Modulation erzielt werden. Öffnen Sie in einem solchen Fall das Fenster Envelope oder 58 SampleCell II-Handbuch Modulation, und passen Sie die Amplitude dieser Parameter an. Kehren Sie dann zum Fenster Matrix zurück, und nehmen Sie die Einstellung der Pfadamplitude vor. Wenn der Modulationswert in einem bestimmten Pfad nicht den entsprechenden Bereich für den gewünschten Effekt zulässt, kann der Bereich durch zusätzliche Modulationspfade mit gleicher Quelle und Bestimmungsgröße vergrößert werden. Unter Umständen ist ein Verdoppeln oder Verdreifachen des Modulationspfads erforderlich, um den gewünschten Bereich zu erzielen. Modulieren der Panoramaeinstellung bei Stereoinstrumenten Wenn Sie die Panoramaeinstellung mit einer Quelle wie z. B. einem LFO modulieren, müssen Sie die Quelle im Fenster Matrix zweimal mit der Panoramaeinstellung (Panning) verknüpfen, damit SampleCell die Panoramaregelung für beide Kanäle wie gewünscht vornimmt. Bei Monoinstrumenten ist für die Panoramaeinstellung nur eine einfache Matrixverknüpfung erforderlich. Jeder Pfad kann so eingestellt werden, dass er entweder kontinuierlich gültig ist, oder nur dann, wenn eine Note gehalten (gated) wird. Diese Funktion arbeitet auf der Basis einzelner Noten. Ein gutes Beispiel für die Nützlichkeit der Tastenhaltemodulation wäre das Programmieren eines Reglers für die Tonhöhenbeugung bei gehaltener Taste für ein Instrument mit langer Release-Phase: Die nach dem Loslassen weiterklingenden Noten eines Akkords blieben unverändert, während die Melodie mit Tonhöhenbeugung gespielt wird. SCellUG.book Page 59 Friday, March 23, 2001 11:56 AM So stellen Sie den Modulationspfad so ein, dass er nur bei gehaltener Taste gültig ist: ■ Klicken Sie im gewünschten Modulationspfad auf die Option Gated. Wenn diese Option ausgewählt ist, ist der Pfad nur bei gehaltener Taste gültig. Wenn sie nicht ausgewählt ist, ist der Modulationspfad kontinuierlich aktiv. SampleCell verfügt zusätzlich zu den 20 benutzerdefinierten Pfaden über einige fest programmierte Modulationspfade: • Note Number zu Pitch (MIDI-Noten steuern die Tonhöhe des Instruments) • Envelope 3 zu Volume (Hüllkurve 3 steuert die Lautstärke des Instruments) • Velocity zu Volume (MIDI-Dynamik steuert die Lautstärke des Instruments) • Pitch Wheel zu Pitch (Tonhöhenbeugung) Über das Fenster Misc können die Verknüpfungen Velocity zu Volume und Pitch Wheel zu Pitch ein- und ausgeschaltet werden. Weitere Informationen dazu finden Sie unter „Parameter im Fenster Misc “ auf Seite 50. Beim Erstellen eines neuen Instruments wird das Fenster Matrix dieses Instruments so konfiguriert, dass es zusätzlich zu den oben genannten fest programmierten Modulationspfaden standardmäßig noch die folgenden fünf Pfade enthält: • Velocity zu Sample Select (MIDIDynamik wählt Dynamikzone im Fenster Sample Map) • LFO 1 zu Pitch (Vibrato) • Modulation Wheel zu LFO 1 Amplitude (Modulationsregler steuert den Vibratowert) • Sustain Pedal zu Envelope 3 Release (fungiert als Haltepedal) DiesestandardmäßigenModulationspfade können Sie genau wie andere Pfade entfernen, indem Sie in den entsprechenden Popup-Menüs die Felder ohne Einträge wählen. Neue Standardeinstellungen für Matrixmodulation (und andere Modulationen) können Sie jederzeit als neue Standardeinstellungen für Instrumente speichern, indem Sie die Option Instruments > Set Instrument Defaults wählen. Abgesehen von diesen voreingestellten Pfaden können Sie Matrixmodulationen ganz nach Lust und Laune vornehmen. Experimentieren Sie ruhig mit verschiedenen Modulationsverknüpfungen. Egal, was dabei herauskommt, es finden sich garantiert ein paar sehr interessante Anwendungsmöglichkeiten. ▲ Einige Modulationsverknüpfungen können zwar im Fenster Matrix vorgenommen werden, führen aber eventuell nicht zu wahrnehmbaren Ergebnissen. Modulatoren Das Fenster Modulators enthält zusätzliche Bearbeitungsparameter wie MIDIController, LFOs und Ramp-Erzeuger. Diese können im Fenster Modulators eingestellt und dann sowohl als Modulationsquelle als auch als Bestimmungsquelle im Fenster Matrix verwendet werden. Kapitel 5: Erstellen und Ändern von Instrumenten 59 SCellUG.book Page 60 Friday, March 23, 2001 11:56 AM So öffnen Sie das Fenster Modulators für ein Instrument: So stellen Sie die Wellenform eines LFO ein: Klicken Sie in der Symbolleiste des Fensters Bank auf die Schaltfläche Modulators, oder wählen Sie Windows > Modulators. eine Wellenform aus. ■ 1 Wählen Sie im Popup-Menü Waveform Schaltfläche Modulators LFO-Wellenformen Wie schnell die Steuerungsänderung erfolgt hängt von der Geschwindigkeit des LFO ab. Das Ausmaß der Steuerungsänderung wird durch die Amplitude des Oszillators bestimmt. (Die LFO-Amplitude bestimmt den maximalen Steuerungsbereich, der für die Amplitudensteuerung des Modulationspfads verfügbar ist.) Fenster Modulators LFOs SampleCell II verfügt über zwei identische LFOs (Niedrigfrequenzoszillatoren). LFOs geben typischerweise regelmäßige oder periodische Schwingungen aus, die ihrer Wellenform entsprechen. Wenn Sie beispielsweise die Tonhöhe mit einem LFO modulieren (im SampleCell-Fenster Matrix eine Verknüpfung zwischen LFO und Pitch erstellen), dann bewirkt eine Sinuswelle ein Vibrato und eine Rechteckwelle ein Tremolo. Beispielsweise können durch Modulation der Tonhöhe mit einer Sinuswelle sowohl ein Vibrato als auch eine Sirene bewirkt werden. Bei der Sirene ist die Geschwindigkeit niedrig und die Amplitude hoch, während bei einem Vibrato die Geschwindigkeit höher und die Amplitude niedrig ist. Denken Sie beim Einstellen der LFOs daran, dass sie im Fenster Preferences in realen Einheiten (wie Hz, ms usw.) bearbeitet werden können. So ändern Sie die Modulationsgeschwindigkeit eines LFO: ■ Ziehen Sie den Regler Speed des entsprechenden LFO auf den gewünschten Pegel. 60 SampleCell II-Handbuch SCellUG.book Page 61 Friday, March 23, 2001 11:56 AM So ändern Sie den Modulationsbereich eines LFO: So wählen Sie den Modus zum Auslösen eines bestimmten LFO: ■ Ziehen Sie den Regler Amplitude des entsprechenden LFO auf den gewünschten Pegel. 1 Wählen Sie im Popup-Menü LFO Synch Da die meisten LFO-Wellenformen ein zyklisches Steuerungssignal ausgeben, ist es wünschenswert steuern zu können, wie und wann der LFO in Bezug auf das Signal eingeschaltet wird, das er moduliert. Über das Popup-Menü LFO Synch im Fenster Modulators können Sie durch Auswahl einer der vier Optionen das Timing des LFO definieren. Wenn der LFO uneingeschränkt läuft, dreht er sich kontinuierlich und kann sich folglich an jedem beliebigen Punkt seines Zyklus befinden, wenn die Modulation aktiviert wird. Das führt zu einer willkürlichen LFO-Modulation, denn Sie wissen ja nie, welche Stelle im Modulationszyklus gerade erreicht ist, wenn Sie den Modulationsregler oder andere Controller betätigen. Synchronisierte LFOs über mehrere Stimmen vermitteln den Eindruck, dass alle Stimmen gleichmäßig durch einen LFO moduliert werden. Das kann bei funkigen Synthesizern gut klingen, ist aber bei Streicherkomponenten oder anderen Ensembles nicht ideal. Durch Auslösen des LFO wird sichergestellt, dass sich der Oszillator am Beginn seines Zyklus befindet, wenn eine Note angeschlagen wird. Dies kann bei musikalischen Änderungen wie Tremolound anderen Effekten wünschenswert sein, bei denen eine Modulation aller Noten erforderlich ist. den gewünschten Modus. Folgende Optionen stehen zur Verfügung: Popup-Menü LFO • Bei Free Run wird die Wellenformphase zwischen Stimmen und einsetzenden Noten nicht berücksichtigt. • Bei Sync wird die Phase der LFOWellenformen zwischen SampleCellStimmen synchronisiert, um einen einzelnen LFO zu simulieren. • Bei Trig wird die LFO-Wellenform für vorhersagbare Aktivitäten bei jeder einsetzenden MIDI-Note auf Null zurückgesetzt. • Bei Sync & Trig werden die Eigenschaften von Trig und Sync kombiniert. Ramp-Erzeuger Der Ramp-Erzeuger gibt Signale aus, deren Effekte der Wirkung einer Rampe gleichen. Das Signal beginnt bei seinem normalen Pegel und steigt bei einer definierten Geschwindigkeit auf einen anderen Pegel. Bei einem positivem Modulationswert geht die Rampe nach oben und bei negativen Amplituden sinkt sie nach unten ab. Wenn der Ramp-Erzeuger beispielsweise die Tonhöhe moduliert und die Amplitude auf 50 gesetzt wird, so gleitet jede neue Note eine Oktave nach oben, und bei einer Amplitude von -50 gleitet jede Note eine Oktave nach unten. Kapitel 5: Erstellen und Ändern von Instrumenten 61 SCellUG.book Page 62 Friday, March 23, 2001 11:56 AM So ändern Sie die Geschwindigkeit, mit der sich das Signal des Ramp-Erzeugers ändert: ■ Ziehen Sie den Regler Ramp Time auf die gewünschte Position. Zuweisen von MIDI-Controllern In SampleCell können Sie für jedes Instrument aus einer Auswahl von 120 Möglichkeiten zwei MIDI-Controller definieren (A und B). Diese können dann als Modulationsquellen verwendet werden. Beispielsweise können Sie einen Yamaha Breath-Controller (MIDI-Controller Nr. 2) zum Modulieren der Lautstärke und ein Fußpedal (MIDI-Controller Nr. 4) zum Modulieren der LFO 1-Amplitude einsetzen. So weisen Sie MIDI-Controller A oder B zu: ■ Ziehen Sie das kleine Reglersymbol unter MIDI-Controller A (bzw. B), bis die gewünschte Zahl für den MIDI-Controller angezeigt wird. Auswählen einer Zahl für den MIDI-Controller ✽ Sie können einen MIDI-Controller auch zuweisen, indem Sie bei gedrückter Controlbzw. Strg-Taste auf das mit jedem MIDIController verknüpfte Zahlenfeld klicken und den gewünschten MIDI-Controller auf das Master-Gerät verschieben. 62 SampleCell II-Handbuch Tracker Der Tracking-Erzeuger (Tracker) ändert ein Steuerungssignal entsprechend einem aus neun benutzerdefinierten Punkten bestehenden Diagramm. Die Punkte sind identisch in Umfang und Timing; durch ihre Position im Diagramm ist festgelegt, ob ihr Wert positiv oder negativ ist. Die XAchse stellt die Modulationsquelle dar (kann aus dem Popup-Menü im Fenster Trackers ausgewählt werden) und die YAchse stellt das Ziel, also die Bestimmungsgröße der Modulation dar. Das Fenster Matrix Map ist der Ausgangspunkt für die ausdrucksstarken Möglichkeiten, die Tracking-Erzeuger bieten. Bei richtiger Konfigurierung sind sie sozusagen zwischen einer Modulationsquelle und der Bestimmungsgröße „eingefügt“. Für jeden Tracking-Erzeuger wird aus dem PopupMenü für den Tracker eine Modulationsquelle ausgewählt. Dadurch wird diese Quelle (z. B. Dynamik, Druck, MIDI-Notenanzahl) über den TrackingErzeuger verknüpft, wo durch die Anordnung der neun Knickpunkte festgelegt ist, wo die Kurve auf die Modulationsbestimmungsgröße angewendet werden soll, mit der sie im Fenster Matrix verknüpft ist. Ein Beispiel für den sinnvollen Einsatz von Trackers sind Instrumente wie PizzikatoGeigen, die in einem Bereich (höhere Lagen) ruhiger sind als in einem anderen (tiefere Lagen). Die Lautstärke kann leicht über Dynamik gesteuert werden, aber eine noch realistischere Wirkung wird erzielt, wenn der Geige eine Reaktionskurve SCellUG.book Page 63 Friday, March 23, 2001 11:56 AM zugewiesen wird, so dass höhere Lagen etwas leiser als tiefere Lagen gespielt werden. Beim Abspielen wird die Gesamtlautstärke hauptsächlich durch die Dynamik bestimmt (vorausgesetzt, die standardmäßigeMatrixverknüpfungwurde nicht geändert), aber zusätzlich besteht ein hörbarer Unterschied zwischen den tieferen und höheren Lagen, wie es auch bei einer richtigen Geige der Fall ist. Außerdem werden alle anderen Verknüpfungen, zum Beispiel zwischen Dynamik und Filter oder Dynamik und Attack-Phase der Hüllkurve durch die im Tracking-Erzeuger gezeichnete Reaktionskurve verbessert. Weitere Beispiele, Einsatzvorschläge und Anwendungsmöglichkeiten für Tracker finden Sie unter „Tracker“ auf Seite 83. So öffnen Sie das Fenster Tracker: 1 Klicken Sie in der Symbolleiste des So wählen Sie die Modulationsquelle für den Tracking-Erzeuger aus: ■ Wählen Sie eine Steuerungsquelle aus dem Popup-Menü für den Tracker-Eingang. Die Reaktionskurve des Trackers wird auf die ausgewählte Quelle angewendet. So stellen Sie die aus neun Punkten bestehende Steuerungskurve für den Tracking-Erzeuger ein: ■ Ziehen Sie jeden Punkt in vertikale Richtung auf den gewünschten Pegel. Der abschließende Schritt beim Arbeiten mit dem Tracker besteht in seiner Verknüpfung mit einer anderen Bestimmungsgröße im Fenster Matrix. Schalten Sie auf das Fenster Matrix um, und experimentieren Sie mit verschiedenen Verknüpfungen und Amplitudeneinstellungen. Speichern Sie Ihre Ergebnisse. Fensters Bank auf die Schaltfläche Trackers, oder wählen Sie Windows > Trackers. Schaltfläche Trackers Fenster Trackers Kapitel 5: Erstellen und Ändern von Instrumenten 63 SCellUG.book Page 64 Friday, March 23, 2001 11:56 AM 64 SampleCell II-Handbuch SCellUG.book Page 65 Friday, March 23, 2001 11:56 AM Kapitel 6 Bearbeiten von Samples, Loopen und Trimmen von Audio Der SampleCell Editor verfügt über sein eigenes Fenster Edit Loops zum Hinzufügen, Bearbeiten und Löschen von Loop-Punkten in Ihren Samples und ist mit allen erforderlichen Funktionen ausgestattet, um Ihre Samples in Loops hoher Qualität zu verwandeln. Das Fenster Edit Loops bietet zudem Möglichkeiten für nicht-destruktives Trimmen von Audio, wodurch Sie überschüssige Daten vor und hinter Loops trimmen können. Es stellt alle Looping-Funktionen von Sound Designer II bereit und darüber hinaus die folgenden Optionen: einem externen MIDI-Controller aus (über OMS bei Macintosh oder Multimedia unter Windows) Abhören von Loops über die SampleCellKarte, den Sound Manager von Apple oder eine Windows-Soundkarte ◆ Erste Schritte ◆ Erstellen von bis zu zwei Loops (eines Sustain- und eines Release-Loops) in einer Sound-Datei In diesem Abschnitt werden Sustain- und Release-Loops in SampleCell erläutert, und es wird beschrieben, wie beide Loops eingesetzt werden können, um ein Maximum an Ausdrucksstärke und Steuerung zu erzielen. ◆ Trimmen von Audio (löscht alle nicht ausgewählten Audiodaten) Grundlegendes zu Loops Ausführen von Überblendungen, Vorwärts-/Rückwärts-Loops u.a.m. ◆ ◆ Öffnen von Dateien von der Festplatte oder SampleCell-Instrumenten aus SampleCell unterstützt bis zu zwei Loops in einer beliebigen Sounddatei. Jedes Sample kann über insgesamt vier LoopMarkierungen verfügen, für den Beginn und das Ende von Loop 1 sowie für den Beginn und das Ende von Loop 2. ◆ Anzeigen von Infos zu Loop-Daten, Abhören und Bearbeiten/Verschieben von Loops während kontinuierlichem Überwachen/Auslösen des Samples von Wenn eine Sounddatei zwei Loops enthält, spielt SampleCell den ersten Loop ab, während eine MIDI-Note gehalten wird, und den zweite Loop, während die Note ◆ Speichern von Dateien direkt vom Fenster Edit Loops aus Kapitel 6: Bearbeiten von Samples, Loopen und Trimmen von Audio 65 SCellUG.book Page 66 Friday, March 23, 2001 11:56 AM ausklingt. Wenn nur ein Loop definiert wurde, spielt SampleCell ihn sowohl während der Sustain- als auch während der Release-Phase ab. Über das Fenster Sample Parameters können Sie beide Loops individuell verstimmen. Nähere Informationen dazu finden Sie unter „Sample-Parameter“ auf Seite 49. Sounddateien mit nur einem Loop Bei Sounddateien mit nur einem Loop spielt SampleCell das Sample bis zum Beginn des Loops ab, und fährt dann mit dem Abspielen des Loop-Abschnitts fort, während die Note gehalten wird. Wenn die Note losgelassen wird, fährt SampleCell mit dem Abspielen des Loops fort, während der Sound entsprechend seiner aktuellen Hüllkurve ausklingt. ▲ Enthält eine Sounddatei nur einen Loop, so wird auf ihn im SampleCell-Fenster Parameters als „Sus/Rel“ Bezug genommen (die Steuerelemente für den Sustain-Loop sind abgeblendet dargestellt und stehen bei Samples mit nur einem Loop nicht zur Verfügung). Sounddateien mit zwei Loops Bei Sounddateien mit zwei Loops behandelt SampleCell Loop 1 als SustainLoop (wird gespielt, solange die Taste gedrückt wird) und Loop 2 als Release-Loop (wird gespielt, nachdem die Taste losgelassen wurde). Loops müssen zwei Anforderungen erfüllen: • Die beiden Loops dürfen sich nicht überlappen (d. h. Loop 1 muss enden, bevor Loop 2 beginnt). • Die Länge jedes Loop muss mindestens einem kompletten Wellenformzyklus oder fünf Sample-Frames des Samples entsprechen. 66 SampleCell II-Handbuch Laden von Samples und Öffnen des Fensters Edit Loops Beim Öffnen des Fensters Edit Loop wird eine Kopie des aktuell ausgewählten Samples in den Arbeitsspeicher Ihres Computers geladen. Auf diese Weise können Sie im Fenster Edit Loops nichtdestruktiv arbeiten, denn das Original des Samples befindet sich nach wie vor im SampleCell-Arbeitsspeicher. Jeder im Fenster Edit Loops ausgeführte Vorgang kann durch Wählen von Edit > Undo wieder rückgängig gemacht werden. Außerdem können Sie festlegen, wann und wie das Original-Sample aktualisiert (also mit den aktuellen Inhalten des Fensters Edit Loop überschrieben) werden soll. Nähere Informationen dazu finden Sie unter „Verwenden des Link-Modus “ auf Seite 68. Dateien müssen nicht in ein SampleCellInstrument geladen werden, bevor sie im Fenster Edit Loops geöffnet werden können. Ein Sample kann zum Erstellen von Loops direkt von der Festplatte in das Fenster Edit Loops geladen oder vom Fenster Sample Map des Instruments aus aufgerufen werden. ▲ Halten Sie vor dem Öffnen des Fensters Edit Loops immer Ihren Sequenzer an. SCellUG.book Page 67 Friday, March 23, 2001 11:56 AM So öffnen Sie das Fenster Edit Loops: ■ Wenn Sie ein Sample loopen möchten, das bereits in ein SampleCell-Instrument geladen wurde, so wählen Sie das entsprechende Sample im Fenster Sample Map des Instruments aus und wählen dann Instruments > Edit ( Name des Samples), oder klicken Sie auf das Symbol Loop. Im Fenster Edit Loops werden Samples im Arbeitsspeicher des Systems (nicht in dem von SampleCell) gespeichert. Das Sample wird erst dann geändert, wenn Sie im Fenster Edit Loops die Option Save Audio File wählen und es damit überschreiben. Alternativ können Sie über die Option Save Audio File As eine neue Datei speichern, um die Originaldatei beizubehalten. So verlassen Sie das Fenster Edit Loops: ■ Wählen Sie im Menü Windows einen Banknamen, oder schließen Sie das Fenster Edit Loops. Schaltfläche Edit Loops – oder – ■ Um eine Datei auf der Festplatte zu loopen (eine Datei, die nicht in SampleCell geladen wurde), wählen Sie Instruments > Edit Loops. ✽ Sie können ein Sample nicht von einer CD aus in das Fenster Edit Loops laden, die momentan nicht angemeldet ist. Das kann vorkommen, wenn Sie ein Instrument öffnen, ohne die Einstellung Automatically Load Samples vorgenommen zu haben, so dass nicht alle Samples automatisch geladen werden. Abbildung 12. Fenster Edit Loops Anhören von Loops Die Wiedergabe kann im Fenster Edit Loops auf verschiedene Weise ausgelöst werden, und zwar durch Klicken auf ein Lautsprechersymbol auf dem Bildschirm, durch Betätigen der Leertaste oder über MIDI. Wenn Sie einen anderen Befehl zur Wiedergabe verwenden, können Sie auswählen, ob Sie die Daten vor dem Loop und die Loop-Daten, nur die Loop-Daten, oder die gesamte Sounddatei einmal oder im Wiederholungsmodus anhören möchten. Über MIDI können Sie Ihren Loop über die AudioausgängevonSampleCellzusammen mit anderen Samples und Instrumenten anhören. Allerdings muss dafür der Modus Link to SampleCell aktiviert sein. Standardmäßig ist der Modus Link eingeschaltet, wenn ein Sample aus einem Instrument in das Fenster Edit Loops geladen wird. Wenn Audiodaten nicht von einem Instrument in das Fenster Edit Loops geladen werden, ist der Modus Link ausgeschaltet.WeitereInformationendazu finden Sie unter „Verwenden des LinkModus“ auf Seite 68. Kapitel 6: Bearbeiten von Samples, Loopen und Trimmen von Audio 67 SCellUG.book Page 68 Friday, March 23, 2001 11:56 AM Wenn Sie zur Wiedergabe die Bildschirmoptionen (Lautsprechersymbole, Leertaste) verwenden, hören Sie über den Sound Manager (Macintosh) bzw. über Ihr Soundausgabegerät (Windows) verschiedene Auswahlen von Audiodaten. 2 Klicken Sie auf den Lautsprecher der Übersicht (Overview Speaker). Das Sample wird vom Beginn der Datei an abgespielt und der erste Loop wird dann wiederholt. Klicken Sie erneut, um die Wiedergabe zu beenden. So spielen Sie das gesamte Sample ab (LoopMarkierungen werden ignoriert): 1 Wählen Sie durch Ziehen einen Abschnitt in der Wellenform der Übersicht aus. ■ Klicken Sie bei gedrückter Optionstaste (Macintosh) oder bei gedrückter Alt-Taste (Windows) auf das Lautsprechersymbol in der Symbolleiste. Sie können auch die Options- und Leertaste (Macintosh) bzw. die Alt- und Leertaste (Windows) drücken. 2 Klicken Sie auf das Lautsprechersymbol, Die Audiodaten werden über die Soundausgänge des Computers und nicht über SampleCell abgehört. Verwenden der Wave-Treiber für Windows Sie können Ihre Loops über die Pro ToolsHardware anhören, wenn Sie die Pro ToolsWave-Treiber verwenden. Genauere Informationen dazu finden Sie in der Pro Tools-Dokumentation für Windows. So geben Sie nur gelooptes Audio wieder: ■ Drücken Sie die Leertaste, oder klicken Sie im Bereich Loop Zoom (unterer Teil des Fensters Edit Loops) auf den Lautsprecher. So geben Sie den Loop vom Beginn des Samples an wieder: 1 Deaktivieren Sie die gesamten Audiodaten in der Übersicht (Overview), indem Sie auf die Wellenform der Übersicht klicken (auf dem Macintosh bei gleichzeitigem Drücken der Optionstaste). 68 SampleCell II-Handbuch So geben Sie nur ausgewählte Audiodaten wieder: oder drücken Sie die Leertaste. Verwenden des Link-Modus Im Fenster Edit Loops kann die Wiedergabe von Audiodaten nicht über MIDI ausgelöst werden. Nur SampleCell-Instrumente sind MIDI-Geräte. Bei aktivierter Option Link to SampleCell wird jede bearbeitete Version des Samples zurück zum Instrument gesendet, wo es über MIDI gestartet und über die Audioausgänge von SampleCell wiedergegeben werden kann. So geben Sie Samples über die SampleCellAusgänge wieder: ■ Aktivieren Sie die Option Link to SampleCell, um das Sample/den Loop über die SampleCell-Karte wiederzugeben und über MIDI zu starten. Wenn Samples nicht von einem Instrument, sondern von der Festplatte aus in das Fenster Edit Loops geladen werden, wird der Link-Modus standardmäßig deaktiviert. Ist das Sample bereits mit einem Instrument verknüpft, wird es automatisch aktualisiert. Existiert noch keine Verknüpfung mit einem Instrument, wird beim Aktivieren der Option Link to SampleCell ein neues Instrument mit dem Sample als einziger Notengruppe erstellt. SCellUG.book Page 69 Friday, March 23, 2001 11:56 AM Durch Abspielen des Sequenzers oder MIDI-Controllers wird Sie die neueste Kopie des Loops ausgelöst. Ausführliche Informationen zum Link-Modus erhalten Sie unter „Aktualisieren von Samples und Link-Modus “ auf Seite 69. ✽ Im Link-Modus wird einem neu erstellten Instrument durch die Option Try to assign unused MIDI Channel for a new Instr ument automatisch der nächsthöhere ver fügbare MIDI-Kanal zugewiesen. Weitere Informationen zu dieser Einstellung finden Sie unter „Einstellungen für Instrumente“ auf Seite 101. Aktualisieren von Samples und LinkModus Wenn Sie ein Sample im Fenster Edit Loops öffnen, lädt SampleCell es in den Arbeitsspeicher Ihres Computers. Die in diesem Fenster vorgenommenen Bearbeitungen werden auf die Kopie des Samples im Arbeitsspeicher des Systems angewendet, und das ursprünglich in den SampleCell-Arbeitsspeicher geladene Sample bleibt unverändert. Wenn allerdings die Option Link to SampleCell aktiviert ist, wird jede im Fenster Edit Loops vorgenommene Bearbeitung automatisch gespeichert und ersetzt so das aktuell geladene Instrumenten-Sample durch den Inhalt des Fensters Edit Loops. Es erfolgt kein automatischer Ladevorgang, wenn die Option Link to SampleCell deaktiviert ist. Die Datei im Arbeitsspeicher von SampleCell bleibt unverändert, und das Abhören erfolgt über die Soundausgänge des Computers. Sie sollten Loops daher bei deaktivierter Option Link to SampleCell bearbeiten. Wenn Sie das Bearbeiten eines Loops beendet haben und den Loop nun im Kontext anhören möchten, wählen Sie die Option Link to SampleCell, um das Sample im Arbeitsspeicher von SampleCell zu aktualisieren. Auswahl der Hintergrundfarbe für das Fenster Edit Loops Die Farben für die Anzeige der einzelnen Kanäle und für den Hintergrund des Fensters Edit Loops können geändert werden. So wählen Sie benutzerdefinierte Farben für das Fenster Edit Loops: 1 Wählen Sie SampleCell > Preferences. Der Farbmarkierer für die Bearbeitung von Loops befindet sich im unteren Teil des Bildschirms Preferences. Markierer zum Auswählen von Kanal- und Hintergrundfarben für das Fenster Edit Loops 2 Klicken Sie auf eine der drei Farboptionen, und wählen Sie die gewünschte Farbe. Wiederholen Sie den Vorgang für die anderen Kanäle bzw. den Hintergrund. Auswählen eines anderen SampleEditors Im Menü Instruments können Sie über den Befehl Select Sample Editor eine kompatible Bearbeitungsanwendung zum Bearbeiten Ihrer Sample-Dateien auswählen. Kapitel 6: Bearbeiten von Samples, Loopen und Trimmen von Audio 69 SCellUG.book Page 70 Friday, March 23, 2001 11:56 AM Mit dem Befehl Launch Sample Editor (im Menü Instrument des Fensters Sample Map) laden Sie das aktuell ausgewählte Sample in den ausgewählten Editor. Einführung in das Fenster Edit Loops Die gesamte Sounddatei, die in das Fenster Edit Loops geladen wurde, wird als Wellenform (Overview Waveform) dargestellt, die im unteren Teil einen Zeitstrahl enthält. Auf diesem Zeitstrahl markieren Sie beispielsweise Anfang und Ende von Loops, trimmen überschüssige Daten oder schalten Loops um. In diesem Abschnitt werden alle Funktionen und Befehle im Fenster Edit Loops beschrieben. In diesem Fenster können Sie Ihre Samples in Loops verwandeln, Loops überblenden, rückwärts und vorwärts/rückwärts abspielen und automatisch anpassen, ohne die SampleCell-Umgebung zu verlassen. Symbolleiste Lokales Menü des Fensters Edit Loops Hierbei handelt es sich um ein separates Popup-Menü, in dem Sie die Befehle Save Audio File, Save Audio File As, Save Audio File Copy, Save Audio Selection As und Revert Audio File wählen können. Verwenden Sie dieses Menü für die Verwaltung und Wiederherstellung von Dateien. Bei deaktivierter Option Link to SampleCell führen diese Befehle ihre Standardfunktionen aus. Ist die Option Link to SampleCell hingegen aktiviert, wird das SampleCell-Instrument über alle 70 SampleCell II-Handbuch Befehle des lokalen Menüs (mit Ausnahme von Save Audio File Copy) aktualisiert. Durch den Befehl Save Audio File werden alle ursprünglichen Notengruppen im SampleCell-Instrument (falls vorhanden) aktualisiert. Mit dem Befehl Save Audio File As erstellen Sie ein neues Instrument, dessen einzige Notengruppe das geloopte Sample ist. Durch den Befehl Save Audio File Copy wird auf der Festplatte eine neue Kopie der Audiodatei gespeichert, ohne dass ein Instrument aktualisiert oder neu erstellt wird. Über den Befehl Save Audio Selection As können Sie die aktuell ausgewählten Audiodaten benennen und als neue Datei auf der Festplatte speichern. Mit dem Befehl Revert Audio File versetzen Sie die aktuelle Audiodatei in die zuvor gespeicherte Version zurück. Schaltfläche Speaker Über die Schaltfläche Speaker in der Symbolleiste wird die Wiedergabe von Audiodaten im Fenster Edit Loops gesteuert. Sie erfolgt im Fenster Edit Loops über die Soundausgänge des Computers und nicht über SampleCell. Um Audiodaten vom Fenster Edit Loops aus wiederzugeben, klicken Sie in der Symbolleiste Overview auf die Schaltfläche Speaker, um das Sample von Anfang an mit den geloopten Audiodaten anzuhören, die wiederholt werden. Sind keine Loops definiert, wird durch Klicken auf die Schaltfläche Speaker und/oder Betätigen der Leertaste der aktuell ausgewählte Abschnitt der Audiodatei wiedergegeben. Die gesamte Audiodatei wird abgespielt, wenn kein Abschnitt ausgewählt (also kein Audioabschnitt in der Wellenform markiert ist) und keine Loops definiert wurden. SCellUG.book Page 71 Friday, March 23, 2001 11:56 AM Halten Sie beim Klicken auf die Schaltfläche Speaker (oder beim Betätigen der Leertaste) die Optionstaste (Macintosh) bzw. die Alt-Taste (Windows) gedrückt, um die gesamte Audiodatei anzuhören und Loops sowie ausgewählte Abschnitte dabei zu ignorieren. Verwenden Sie die Schaltfläche Speaker im Bereich Loop Zoom oder die Leertaste, wenn Sie nur die geloopten Audiodaten anhören möchten. ▲ Wenn Sie auf das Symbol Speaker klicken oder die Leer taste drücken, um den Inhalt des Fensters Edit Loops anzuhören, er folgt die Wiedergabe über die standardmäßige Soundkarte Ihres Systems. Bevor ein Loop/Sample über die SampleCell-Kar te abgehört (und über MIDI ausgelöst) werden kann, muss die Option Link to SampleCell aktiviert werden, damit das Sample im SampleCell-Instrument aktualisier t (falls es bereits in einem geladenen Instrument vorhanden ist) oder ein neues Instrument für das Sample erstellt wird. Schaltfläche Link to SampleCell Über diese Schaltfläche senden Sie den Inhalt des Fensters Edit Loops an SampleCell und/oder aktualisieren die entsprechenden SampleCell-Instrumente (falls vorhanden). Wenn kein gleichnamiges Sample zum Aktualisieren vorhanden ist (das wäre der Fall, wenn Sie direkt von der Festplatte aus eine Audiodatei geloopt haben), wird ein neues Instrument mit nur einem Sample erstellt (falls erforderlich wird auch eine neue Bank erstellt). Schaltfläche Loop Number Switch Mit dieser Schaltfläche schalten Sie die aktuell ausgewählte Loop-Bezeichnung um (1 in 2 bzw. 2 in 1). Dieser Befehl kann nur ausgeführt werden, wenn lediglich ein Loop existiert. Da in SampleCell standardmäßig ein Loop als Release-Loop behandelt wird, ist diese Option zum Umwandeln von Loop 1 in Loop 2 nützlich, um einen gehaltenen Loop (Loop 1) vor diesem Loop hinzufügen können. (Behalten Sie den ursprünglichen Loop als Loop 1 bei, können Sie Loop 2 nur hinter Loop 1 einfügen, wodurch der ReleaseLoop automatisch zum Sustain-Loop wird.) Trimmfunktionen Mit der Trimmfunktion von SampleCell löschen Sie die gesamten Audiodaten außerhalb der aktuellen Auswahl (falls vorhanden). Denken Sie daher beim Verwenden der Trimmfunktion immer daran, dass nicht die ausgewählten Audiodaten, sondern alle nicht ausgewählten Daten gelöscht werden. Beachten Sie außerdem, dass für einen Überblendungsloop vor und hinter den Loop-Markierungen noch „überschüssige“ Daten vorhanden sein müssen. Ihre Änderungen werden erst dann auf der Festplatte gespeichert, wenn Sie im lokalen Menü des Fensters Edit Loops den entsprechenden Befehl ausführen. Kapitel 6: Bearbeiten von Samples, Loopen und Trimmen von Audio 71 SCellUG.book Page 72 Friday, March 23, 2001 11:56 AM Zoom-Pfeile Mit diesen Pfeilen vergrößern Sie die Anzeige Overview. Über die Pfeile nach oben und nach unten (und die entsprechenden Pfeiltasten) können Sie die Höhe der Wellenform vergrößern/verkleinern, während Sie über die Pfeile nach rechts und nach links (und die entsprechenden Pfeiltasten) die Anzeige entlang des Zeitstrahls vergrößern/verkleinern. Klicken Sie bei gedrückter Optionstaste (Macintosh) bzw. bei gedrückter Alt-Taste (Windows) auf einen Zoom-Pfeil der Übersicht (oder auf eine Pfeiltasten der Computertastatur), um eine maximale Auflösung (also die volle Vergrößerung oder Verkleinerung) zu erhalten. Anfangs- und Endmarkierungen von Loops Die Anfangs- und Endmarkierungen von Loops werden der Übersichtswellenform hinzugefügt, um die Anfangs- und Endpunkte Ihrer Loops zu definieren. Sie fügen Loop-Markierungen hinzu, indem Sie in der Symbolleiste auf das Loop Start bzw. Loop End und dann auf die entsprechende Stelle in der Wellenform klicken, um die Markierung zu platzieren. Die entsprechende Loop-Markierung wird platziert, und ihre Position wird im Bereich Loop Info (unten links im Fenster Edit Loops) angezeigt. Weitere Informationen zum Hinzufügen von Loop-Markierungen finden Sie unter „Erstellen eines neuen Loops “ auf Seite 75. Anzeige Length (msec und Samples) Symbol Eraser In diesem Bereich der Symbolleiste wird die Länge der aktuellen Auswahl dargestellt. Wählen Sie dieses Werkzeug aus und klicken auf die Markierung, um sie zu löschen. Pfeil Selector Über diesen Markierer wählen Sie Audiodaten in der Wellenformanzeige aus und setzen Loop-Markierungen. Klicken Sie auf eine Stelle der Wellenform und ziehen Sie den Cursor bei gedrückter Maustaste über den gewünschten Audiobereich, um ihn auszuwählen. Durch Klicken bei gedrückter Umschalttaste fügen Sie der Auswahl Audiodaten hinzu bzw. entfernen sie daraus. Klicken Sie auf eine beliebige Stelle in der Übersicht, um eine Auswahl zu löschen. 72 SampleCell II-Handbuch Bildschirm und Werkzeuge von Loop Zoom In diesem Teil des Fensters Edit Loops wird eine extreme Nahaufnahme der Wellenformen am Ende (linke Seite des Zoom-Bildschirms) und am Anfang (rechte Seite des Zoom-Bildschirms) des ausgewählten Loops gezeigt. Direkt unterhalb des Loop Point ZoomBildschirms befinden sich die AutoSchaltflächen und die Pfeile für den Bildlauf. Links neben dem ZoomBildschirm sind die entsprechenden Werkzeuge angeordnet, darunter die Schalter für Kanäle und Loops, die Schaltfläche zum Überblenden und die SCellUG.book Page 73 Friday, March 23, 2001 11:56 AM Zoom-Pfeile für die Loops. Unterhalb dieser Werkzeuge befindet sich das Kontrollkästchen Stereo, über das Sie einen oder beide Kanäle eines Stereo-Loops abhören können. Linker und rechter Bildlauf-Pfeil für Loops (Loop Scroll) Unterhalb der Bereiche Loop-Anfang (rechte Seite des Zoom-Bildschirms) und Loop-Ende (linke Seite des ZoomBildschirm) sind linker und rechter Bildlauf-Pfeil für Loops angeordnet. Durch Klicken auf diese Pfeile verschieben (scrollen) Sie den entsprechenden LoopPunkt in sehr kleinen Inkrementen in der Sounddatei zeitlich nach vorn (linker Pfeil) oder nach hinten (rechter Pfeil). ✽ Halten Sie zur Feineinstellung beim Scrollen die Apfeltaste (Macintosh) bzw. die Strg-Taste (Windows) gedrückt. Die Übersichtswellenform und der Bildschirm Loop Point Zoom sind gleichzeitig aktiv. In einem der beiden Elemente vorgenommene Änderungen werden immer auch im anderen angezeigt. Sie können zum Verschieben der LoopMarkierungen auch von einer Ansicht zur anderen wechseln. Beispielsweise kann es vorkommen, dass Sie beim Arbeiten im Bildschirm Loop Point Zoom feststellen, dass Sie die Markierungen weiter und schneller verschieben möchten als dies mit den Pfeilen möglich ist. Verschieben Sie in diesem Fall einfach die Markierungen in der Übersichtswellenform an die gewünschte Stelle, und kehren Sie dann für die Feineinstellung zum Bildschirm Loop Point Zoom zurück. ✽ Sie können in der Wellenformanzeige auch auf eine beliebige Stelle klicken, und der Zoom-Bildschirm wird dann an diese Stelle verschoben. Linker und rechter Pfeil zum automatischen Anpassen der LoopPunkte (Auto) Die linken und rechten AUTO-Pfeile sind ein besonders nützliches Werkzeug zum Positionieren von Loop-Punkten. Außer die Loop-Punkte in kleinen Inkrementen nach links oder rechts zu verschieben können Sie einen Loop-Punkt über die AUTO-Pfeile auch automatisch an den nächsten Punkt verschieben, der den Wert und den Anstieg der anderen Loop-Markierung aufweist. Wenn Sie beispielsweise das Loop-Ende anpassen, verschieben Sie durch Klicken auf den rechten AUTO-Pfeil das Loop-Ende in Richtung Ende der Audiodatei, und zwar bis zur nächsten Wellenform, die dem Anstieg und der Amplitude des LoopAnfangs entspricht. Durch Klicken des linken AUTO-Pfeils würden Sie die gleiche Markierung in Richtung Anfang der Audiodatei bis zur passenden Stelle verschieben. Bedenken Sie aber, dass diese Schaltflächen keine Garantie für einen perfekt klingenden Loop sind. Sie ermöglichen zwar die Anpassung der Position der einen Markierung auf Anstieg und Amplitude der anderen Markierung, aber das allein gewährleistet nicht zwangsläufig den bestmöglichen Loop (d. h. die AUTO-Pfeile finden nicht automatisch die auf der Nulllinie liegenden Loop-Punkte). Die Qualität eines Loops können Sie nur überprüfen, indem Sie ihn abhören. Kapitel 6: Bearbeiten von Samples, Loopen und Trimmen von Audio 73 SCellUG.book Page 74 Friday, March 23, 2001 11:56 AM Pfeile zum Vergrößern der LoopPunkte (Loop Point Zoom) Mit diesen Pfeilen stellen Sie die Auflösung (Zoom) der Anzeige Loop Point Zoom ein. Es stehen vier Vergrößerungsebenen zur Verfügung. Die Pfeile nach oben und nach unten vergrößern/verkleinern die Höhe von Wellenformen, die Pfeile nach links und nach rechts erhöhen/vermindern den horizontalen Zoom. Sie können zum Vergrößern der Loop-Punkte auch die entsprechenden Pfeiltasten auf der Computertastatur verwenden und dabei die Umschalttaste gedrückt halten. Vorwärts-bzw.Vorwärts-/Rückwärts-Loops erstellen. Weitere Informationen dazu finden Sie unter „Erstellen von Überblendungsloops “ auf Seite 77. ✽ Wenn Sie mit einem Macintosh arbeiten, können Sie über das Fenster Edit Loops nur Vorwärts-/Rückwär ts-Loops abhören, die in ein SampleCell-Instrument geladen wurden. Das heißt, wenn die Option Link to SampleCell deaktiviert ist, können Sie einen Vorwärts/Rückwärts-Loop nicht über MIDI star ten. Diese Option muss aktivier t sein (damit SampleCell nach dem Erstellen der Vorwärts/Rückwärts-Version entsprechend aktualisier t wird), um den neuen Loop anhören zu können. Kontrollkästchen Stereo Schaltfläche Loop Select Dieses Kontrollkästchen ermöglicht bei Stereo-Loops das Abhören einzelner Kanäle. Wenn es aktiviert ist, hören Sie beim Abhören von Loops beide Kanäle eines Stereo-Loops. Wenn es deaktiviert ist, hören Sie nur den Kanal, den Sie über die Schaltfläche Channel Select ausgewählt haben. Sie können die Einstellung des Kontrollkästchens ändern, während Sie Ihre Loops anhören. Die Nummer des Loops, den Sie gerade bearbeiten, wird immer über die Symbole ganz oben im Fenster Edit Loops angezeigt. Klicken Sie auf die Schaltfläche Loop Select, wenn Sie einen anderen Loop bearbeiten möchten. Wählen Sie über diese Schaltfläche den Loop, den Sie momentan über die Schaltfläche Speaker (oder die Leertaste) abspielen möchten. Schaltfläche Channel Select Schaltfläche Crossfade Loop Durch Klicken auf diese Schaltfläche wird das Dialogfeld Crossfade Loop geöffnet. In diesem Dialogfeld wählen Sie Art und Länge der Überblendung aus. Bei der Art der Überblendung können Sie zwischen zwei Optionen wählen: Linear and Equal Power. Als Länge kann jeder Wert gewählt werden, der die Länge des Samples/der Region nicht überschreitet. Im Dialogfeld Crossfade Loop können Sie außerdem 74 SampleCell II-Handbuch Durch Klicken auf diese Schaltfläche zeigen Sie entweder den Loop für den linken oder den Loop für den rechten Kanal einer Stereodatei an. Schaltfläche Speaker Durch Klicken auf die Schaltfläche Speaker werden die ausgewählten Audiodaten abgespielt. SCellUG.book Page 75 Friday, March 23, 2001 11:56 AM Informationsbereich Der Informationsbereich enthält bearbeitbare Textfelder für die Anfangsund Endpunkte von Loops/Auswahlen (in Samples), die Eyeglass-Schaltflächen, um in der Übersicht zum ausgewählten LoopPunkt zu scrollen und ein Popup-Menü, um die Loop-Art auszuwählen. Durch Bearbeiten der Werte in diesen Feldern (klicken Sie in das entsprechende Feld, geben Sie den neuen Wert ein, und drücken Sie dann die Eingabetaste) können Sie Loops und/oder Auswahlen direkt definieren/anpassen. Felder Start/End. Anfangs- und End-Punkt werden (in Samples) für Loop 1, Loop 2 und die aktuelle Audioauswahl (falls vorhanden) angezeigt. Um diese Werte zu bearbeiten, klicken Sie in das entsprechende Feld, und geben Sie den neuen Wert ein. Wenn Sie diese Werte entfernen oder löschen, entfernen/löschen Sie auch die entsprechende Markierung für die Auswahl oder den Loop. Schaltfläche Eyeglass. Durch Klicken auf das Symbol neben einem LoopInformationsfeld scrollen Sie durch die Übersichtsanzeige der Wellenform bis zur Position dieser Markierung. Popup-Menü Type. Um die Richtung des Loops zu ändern, klicken Sie auf das Popup-Menü Type, und wählen Sie Fwd/Bk, um einen Vorwärts-/RückwärtsLoop zu definieren oder Forward, um einen standardmäßigen Vorwärts-Loop auszuwählen. Erstellen eines neuen Loops Einführung In diesem Abschnitt lernen Sie das Erstellen von Loops. Dazu öffnen Sie zunächst das Fenster Edit Loops mit dem Sample, in dem Sie einen Loop erstellen möchten, und fügen dann mit Hilfe der entsprechenden Bearbeitungswerkzeuge Loop-Markierungen hinzu. Nach dem Abhören des/der Loops, machen Sie sich damit vertraut, wie Sie Loops durch Verändern ihrer Position bearbeiten, Überblendungsloops hinzufügen, Loops umschalten und den Modus Link to SampleCell verwenden. So laden Sie ein Sample in das Fenster Edit Loops: 1 Wenn das Sample bereits in ein SampleCell-Instrument geladen wurde, wählen Sie im Fenster Sample Map die Notengruppe oder Dynamikzone des Samples aus und wählen Instruments > Edit ( Name des Samples), oder klicken Sie im Fenster Sample Map auf die Schaltfläche Edit Loops. Schaltfläche Edit Loops Durch Klicken auf diese Schaltfläche wird das Fenster Edit Loops mit dem Sample geöffnet, das in die Übersicht geladen wurde und dort angezeigt wird. Um in einem Sample einen Loop zu erstellen, muss es nicht in SampleCell geladen werden. Dateien auf der Festplatte können Kapitel 6: Bearbeiten von Samples, Loopen und Trimmen von Audio 75 SCellUG.book Page 76 Friday, March 23, 2001 11:56 AM direkt im Fenster Edit Loops geöffnet und vor dem Laden in SampleCell bearbeitet werden. Wenn Sie einen Loop in einer Datei erstellen möchten, die noch nicht in SampleCell geladen wurde, so wählen Sie Instruments > Edit Loops. Suchen Sie die gewünschte Datei mit Hilfe des Dialogfelds, das aufgerufen wird. Wenn der Modus Link to SampleCell aktiviert ist, erstellt SampleCell für den Loop automatisch ein Instrument mit einem einzelnen Sample, sobald Sie eine LoopMarkierung hinzufügen oder bearbeiten. Wenn das Fenster Edit Loops geöffnet wird, sehen Sie den Namen der Datei in der Titelleiste, und die Länge der Datei wird in der Mitte der Symbolleiste (in ms und Samples) angezeigt. In der Übersicht wird (werden) die Wellenform(en) der Datei und alle bereits in der Datei vorhandenen LoopMarkierungen (für bis zu zwei Loops) angezeigt. So erstellen Sie einen Loop im Fenster Edit Loops: 3 Klicken Sie in der Symbolleiste auf das Symbol Loop End Marker. Der Cursor verwandelt sich in einen Loop-Endcursor, wenn er auf der Wellenform positioniert wird, die Sie gerade bearbeiten. Schaltfläche Loop End Marker 4 Klicken Sie mit dem Loop-Endcursor auf die Stelle der Wellenform, an der der Loop in etwa enden soll. Eine Loop-Endmarkierung mit der Nummer 1 erscheint unten in der Wellenformanzeige am Zeitstrahl. Damit haben Sie den Loop erstellt. In der Anzeige Loop Point Zoom (unten rechts im Fenster Edit Loop) wird immer eine extreme Nahaufnahme der Loop-Punkte angezeigt. Bearbeiten von Loops – Umschalten von Loops und Überblendungen 1 Klicken Sie auf das Symbol Loop Start Marker. Der Cursor verwandelt sich in einen Loop-Anfangscursor, wenn er auf der Wellenform positioniert wird, die Sie gerade bearbeiten. Schaltfläche Loop Start Marker 2 Klicken Sie mit dem Loop-Anfangscursor auf den gewünschten Loop-Anfangspunkt innerhalb der Wellenform. Es erscheint eine Loop-Anfangsmarkierung mit der Nummer 1. 76 SampleCell II-Handbuch Die einfachste Art, einen Loop zu bearbeiten, besteht darin, die LoopMarkierungen an eine andere Stelle in der Übersicht zu ziehen. Allerdings ist es unwahrscheinlich, dass Sie so die nötige Feineinstellung für einen glatten, fließenden Loop erzielen. Verwenden Sie daher zur Einstellung der Loop-Punkte die Pfeiltasten der Anzeige Loop Point Zoom zum Scrollen und die AUTO-Schaltflächen. Anzeige Loop Point Zoom und Werkzeuge SCellUG.book Page 77 Friday, March 23, 2001 11:56 AM Die beiden Hälften der Anzeige Loop Point Zoom zeigen extreme Nahaufnahmen der Audiodaten am Loop-Ende (linkes Fenster) und am Loop-Anfang (rechtes Fenster). Für fließende Loops sollten Sie möglichst auf der Nulllinie liegende Punkte wählen. Das heißt, die Wellenform sollte sowohl am Anfang als auch am Ende des Loops genau die Nulllinie schneiden. Wie nah sich Ihre aktuellen Loop-Punkte am nächsten Punkt auf der Nulllinie befinden, können Sie in der entsprechenden Anzeige im Fenster Loop Point Zoom sehen. Unterhalb dieser beiden Anzeigen sind die Pfeiltasten zum Scrollen und die AUTOSchaltflächen angeordnet. Durch Klicken auf die Pfeiletasten versetzen Sie die LoopMarkierungen in sehr kleinen Schritten zeitlich nach vorn oder nach hinten (das heißt nach links bzw. rechts). Halten Sie beim Klicken die Apfeltaste (Macintosh) bzw. die Strg-Taste (Windows) gedrückt, um den Feineinstellungsmodus zu aktivieren, in dem ein sehr langsamer Bildlauf durch die Anzeige ausgeführt wird. Diese Pfeile erleichtern das Auffinden des nächsten auf der Nulllinie liegenden Punktes bzw. von jedem gewünschten anderen Punkt des Samples. Die AUTO-Pfeile (links/rechts) sind ein besonders nützliches Werkzeug zum Positionieren von Loop-Punkten. Neben dem Verschieben der Loop-Punkte in kleinen Inkrementen nach links oder rechts, können Sie auch die AUTO-Pfeile verwenden, wodurch der Loop-Punkt automatisch an den nächsten Punkt verschoben wird, der den gleichen Wert und Anstieg aufweist. Wenn Sie das LoopEnde anpassen, können Sie mit Hilfe der AUTO-Pfeile den Loop-Anfang darauf abstimmen. Wenn Sie den Loop-Anfang anpassen, können Sie mit Hilfe der AUTOPfeile das Loop-Ende darauf abstimmen. Sie können auch auf die linke oder rechte Wellenform im Fenster Loop Point Zoom klicken, wodurch die Loop-Markierung an diese Stelle verschoben wird. So nehmen Sie die Feineinstellung der LoopPositionen vor: 1 Nach dem Hinzufügen der Loop- Markierungen in der Übersicht verwenden Sie den linken und rechten Pfeil zum Scrollen im Loop (Loop Scroll Arrows), um einen geeigneten Punkt für die ausgewählte Loop-Markierung zu finden. Halten Sie zum Scrollen im Feineinstellungsmodus die Apfeltaste (Macintosh) bzw. die Strg-Taste (Windows) gedrückt. 2 Nachdem Sie einen geeigneten Punkt gefunden haben, suchen Sie über die AUTO -Pfeile einen passenden Punkt für die andere Markierung. Sie können auch manuell mit Hilfe der Pfeiltasten zum Scrollen einen passenden Punkt auswählen. Eine andere Möglichkeit zum Einstellen der Markierungspositionen sind die Textfelder im Informationsbereich. Doppelklicken Sie einfach auf das gewünschte Feld, und geben Sie eine neue Position (in Samples) ein. Erstellen von Überblendungsloops Im Fenster Edit Loops können Sie Überblendungen vornehmen, die wieder rückgängig gemacht werden können. Kapitel 6: Bearbeiten von Samples, Loopen und Trimmen von Audio 77 SCellUG.book Page 78 Friday, March 23, 2001 11:56 AM So erstellen Sie einen Überblendungsloop: 1 Klicken Sie im Fenster Edit Loops auf die Schaltfläche Crossfade. Es erscheint das Dialogfeld Crossfade Looping. Schaltfläche Crossfade Im Dialogfeld Crossfade Looping können Sie Überblendungsloops erstellen. Das Überblenden ist eine destruktive Technik der Sample-Bearbeitung, bei der man die eigene natürliche Wellenform des Sounds über den Übergangspunkt des Loops gleiten lässt. Im Wesentlichen wird beim Aktivieren der Überblendungsfunktion eine Kopie der Wellenform am Ende des Loops angefertigt und zu 50 % mit 50 % der Wellenform am Anfang des Loops überblendet. Dann wird die ursprüngliche Wellenform am Anfang des Loops zu 50 % mit 50 % der Wellenform am Ende des Loops überblendet. Damit wird sichergestellt, dass die Wellenformen am Anfang und am Ende des Loops aufeinander abgestimmt werden, auch wenn sie nicht stark geändert wurden. Um zu gewährleisten, dass alle Übergänge flüssig klingen, auch die unmittelbar vor dem Anfang und nach dem Ende des Loops, sind die Überblendungen zentral über den Anfangs- und Endpunkten der Loops angeordnet. Das Dialogfeld Crossfade Looping enthält die folgenden Funktionen: Crossfade Type. Sie können zwischen zwei Überblendungsarten wählen: Bei der Überblendungsoption Linear werden flache (lineare) Überblendungskurven verwendet, die sich für die meisten Anwendungen am besten eignen. Bei der Option Equal Power werden nicht lineare Überblendungskurven verwendet. Diese Art der Überblendung ist nützlich, wenn der mittlere Teil Ihrer Überblendung an Lautstärke zu verlieren scheint. Crossfade Length. DieÜberblendungslänge bestimmt, welche Länge der Wellenform zu beiden Seiten der Loop-Punkte für die Überblendung verwendet wird. Daher muss die Überblendungslänge kürzer sein als die Gesamtlänge des Loops, kürzer als die Länge der Wellenform zwischen dem Beginn der Sounddatei und dem LoopAnfang, und kürzer als die Länge der Wellenform zwischen dem Loop-Ende und dem Ende der Sounddatei. ✽ In SampleCell ist es nicht möglich, einen Vorwärts-/Rückwär ts-Loop direkt vom Fenster Edit Loops aus abzuhören. Sie müssen die Option Link to SampleCell aktivieren, um die Vorwärts-/Rückwär ts-Version über Ihren MIDIController zu star ten und abzuspielen. Dialogfeld Crossfade Looping 78 SampleCell II-Handbuch SCellUG.book Page 79 Friday, March 23, 2001 11:56 AM 2 Konfigurieren Sie die Überblendungseinstellungen wie gewünscht, und klicken Sie auf OK. Wenn die Option Link to SampleCell aktiviert ist, wird durch Hinzufügen eines Überblendungsloops das SampleCellInstrument aktualisiert. Umschalten von Loop 1 und Loop 2 SampleCell erkennt zwei Loops pro Sounddatei. Wenn nur ein Loop vorhanden ist (also nur ein Paar LoopMarkierungen für Anfang/Ende), wird dieser Loop sowohl während des Sustainals auch während des Release-Teils der Sounddatei abgespielt. Wird ein zweiter Loop zu einer Datei hinzugefügt, die bereits einen Loop enthält, wird der zweite Loop zum Release- und der erste Loop zum Sustain-Loop. Für maximale Flexibilität beim Erstellen von Loops können Sie den ersten Loop mit Hilfe der Schaltfläche Loop Switch „umschalten“, so dass der nächste Loop, den Sie hinzufügen, als Sustain-Loop definiert wird. So fügen Sie einen einzelnen Loop hinzu: ◆ Fügen Sie zu Loop 1 eine Anfangs- und eine Endmarkierung hinzu. Die Audiodatei verfügt nun über einen Loop, der im Fenster Sample Parameters dem „Sus/Rel Loop“ entspricht. Dieser Loop wird sowohl während der Sustain- als auch während der Release-Phase der Hüllkurve des Instruments wiederholt. So fügen Sie einen zweiten Loop hinzu: Entscheiden Sie, ob der aktuelle Loop der Sustain- oder der Release-Loop sein soll. ◆ Soll der aktuelle Loop der Sustain-Loop sein, und Sie möchten einen neuen Release-Loop hinzufügen, so fügen Sie einfach die Anfangs- und Endmarkierung von Loop 2 hinter das Ende von Loop 1 ein. Der neue Loop wird damit zum ReleaseLoop. Soll der aktuelle Loop der Release-Loop sein, und Sie möchten einen neuen Sustain-Loop hinzufügen, so klicken Sie zunächst auf die Schaltfläche Loop Switch. Schaltfläche Loop Switch Damit wird der aktuelle Loop in „Loop 2“ umgeschaltet und seine LoopMarkierungen gehören nun zu „Loop 2“. Auf diese Weise kann der neue Loop, den Sie hinzufügen möchten, zum SustainLoop werden. Fügen Sie nach dem Klicken auf die Schaltfläche Loop Switch einfach neue Loop-Markierungen hinzu, und positionieren Sie sie zeitlich vor den Markierungen von Loop 2. Diese neuen Markierungen werden nun mit „1“ beschriftet, um anzuzeigen, dass sie den Sustain-Teil des Loops definieren. So schalten Sie Loops um: 1 Vergewissern Sie sich, dass in der Datei nur ein Loop definiert ist. 2 Klicken Sie auf die Schaltfläche Loop Switch. 3 Definieren Sie nun einen neuen Loop als Sustain-Loop. Kapitel 6: Bearbeiten von Samples, Loopen und Trimmen von Audio 79 SCellUG.book Page 80 Friday, March 23, 2001 11:56 AM Löschen von Loops Mit der Funktion Eraser können Sie einen Loop zu jeder Zeit löschen, wenn dies notwendig ist. So trimmen Sie überschüssige Daten einer Sounddatei: 1 Wählen Sie den Bereich der Sounddatei aus, den Sie behalten möchten. 2 Klicken Sie auf die Schaltfläche Trim. So löschen Sie einen Loop: 1 Klicken Sie in der Symbolleiste auf das Werkzeug Eraser. Der Cursor verwandelt sich in dieses Werkzeug. 2 Klicken Sie auf die Anfangs- und Endmarkierung des Loops, den Sie löschen möchten. – oder – 3 Wählen Sie im Loop- Informationsbereich den Anfangs- oder Endwert eines Loops aus, und entfernen Sie ihn. Dadurch werden auch die entsprechenden Loop-Markierungen gelöscht. Trimmen von Audiodaten Mit dem Befehl Trim entfernen Sie Audiodaten vor und hinter dem ausgewählten Bereich der Wellenform einer Datei. Das ist ein hilfreiches Werkzeug zum schnellen Löschen aller Daten außer dem ausgewählten Bereich. 80 SampleCell II-Handbuch Schaltfläche Trim 3 Alle Daten außer dem ausgewählten Bereich werden aus der Sounddatei entfernt. Sie können den Befehl rückgängig machen, indem Sie Edit > Undo wählen. 4 Wählen Sie im lokalen Menü des Fensters Edit Loops den Befehl Save Selection As, um das (getrimmte) Sample zu speichern. Achten Sie darauf, dass Sie der Datei einen eindeutigen Namen geben, damit das Original nicht überschrieben wird. (Schließen Sie das ursprüngliche Sample, ohne die Änderungen zu speichern, um es unverändert zu lassen.) – oder – Wählen Sie nach dem Klicken auf die Schaltfläche Trim im Fenster Edit Loops des lokalen Menüs den Befehl Save Audio As, um das neue Sample unter einem neuen Namen zu speichern. SCellUG.book Page 81 Friday, March 23, 2001 11:56 AM Kapitel 7 Erweiterte Techniken In diesem Kapitel werden Möglichkeiten aufgezeigt, wie Sie Ihren Samples und Instrumenten den richtigen Pep verleihen. Viele der hier genannten Beispiele stammen von Betatestern, Kundendienstexperten oder Soundentwicklern. Nutzen Sie die Vorschläge als Ausgangspunkt für eigene Experimente und Entdeckungen. Vorlagen Die grundlegende Funktion einer Instrumentenvorlage ist das Speichern bestimmter Notengruppen/Dynamikverknüpfungen und der Parametereinstellungen für Instrumente. Eine Vorlagendatei kann als Ausgangspunkt für neue Instrumente verwendet werden. SampleCell-Vorlagen enthalten Parameter für Sample-Verknüpfungen, Matrixmodulation, Hüllkurven, Tracker und andere Instrumentenparameter. Option Automatically Load Samples Wenn die Option Automatically Load Samples (im Fenster Preferences) ausgewählt ist, lädt SampleCell beim Öffnen von Banks und Instrumenten automatisch alle Samples, die von ihnen benötigt werden. Ist diese Option nicht ausgewählt, werden die Instrumente mit leeren Samples geöffnet, und die SampleNamen (z. B. Elec bass D2) werden in der Sample-Übersicht kursiv angezeigt. Sie können individuelle Zonen auswählen und die zugehörigen Samples ersetzen oder das Original-Sample laden, indem Sie die entsprechende Zone auswählen und den Befehl Load Sample wählen. Vorlagen können mit „leeren“ oder Platzhalter-Samples geladen werden, die wenig oder gar keine Audiodaten enthalten. Dadurch wird das Laden der Vorlagen beschleunigt, und die Samples werden anschließend durch „echte“ Samples ersetzt. Vorlagen sind besonders praktisch beim Einrichten komplexer Instrumente. Beispielsweise sind SchlagzeugInstrumente normalerweise mit einer Vielzahl einzelner Samples, zahlreichen Notengruppen/Zonen und vielen individuelle Parametereinstellungen ausgestattet. Wenn Sie ein SchlagzeugInstrument mit genau der richtigen MIDIVerknüpfung, Dynamik und den gewünschten ADSR-Kurven, Panoramaund Filtereinstellungen usw. eingerichtet haben, können Sie mit Hilfe des Befehls Save Instrument As eine neue Kopie davon speichern und als Vorlage verwenden. Kapitel 7: Erweiterte Techniken 81 SCellUG.book Page 82 Friday, March 23, 2001 11:56 AM Wenn Sie eine Instrumentenvorlage viele Male wiederverwenden möchten, können Sie sie als Formularblock (Macintosh) oder als schreibgeschützte Datei (Windows) speichern. So erstellen Sie eine Instrumentenvorlage: 1 Öffnen oder erstellen Sie ein Instrument, und konfigurieren Sie die Instrumentenparameter wie gewünscht. Konfigurieren Sie das Fenster Sample Map, und bearbeiten Sie die Fenster Misc, Envelope, Matrix Map, Modulators, Trackers und/oder Sample Parameters entsprechend. 2 Verwenden Sie den Befehl Save Instrument As, um die Datei zu speichern und ihr einen neuen Namen zuzuweisen, der sie als Vorlage kenntlich macht. 3 Öffnen Sie die Vorlage auf eine der folgenden Arten: ◆ Um die Vorlage schnell zu öffnen, ohne dass Samples geladen werden, öffnen Sie das Fenster Preferences und deaktivieren die Option Automatically Load Samples. – oder – Um die Vorlage zu öffnen, und dabei alle zugehörigen Samples zu laden, vergewissern Sie sich, dass die Option Automatically Load Samples im Fenster Preferences aktiviert ist und öffnen anschließend die Vorlagedatei. ◆ 4 Wählen Sie Save Instrument As, um das neue Instrument unter einem neuen Namen zu speichern, oder wählen Sie Save Instrument, um eine neue Version der Vorlage zu speichern. 5 Ersetzen oder laden Sie in der geöffneten Vorlagendatei Samples wie erforderlich. 82 SampleCell II-Handbuch Verwenden von leeren Samples Für SampleCell-Instrumentenvorlagen können leere Samples verwendet werden, um Speicherplatz zu sparen und das Laden der Vorlagen zu beschleunigen. Ein leeres Sample ist eine sehr kurze und kleine Audiodatei (ein Sample ist auf der SampleCell-CD Library #1 im Ordner mit Drum & Percussion-Samples enthalten). Wenn das Instrument geöffnet ist, können Sie mit dem Laden der Samples in das Fenster Sample Map beginnen, um die leeren Samples zu ersetzen. Standardeinstellungen für Instrumente und Instrumentenvorlagen Viele SampleCell-Parameter können als Standardeinstellung für ein Instrument gespeichert werden. Dabei ist es wichtig zu verstehen, worin sich diese Standardeinstellungen von den oben beschriebenen Instrumentenvorlagen unterscheiden. Standardeinstellungen für Instrumente. Standardeinstellungen werden auf alle neuen Instrumente angewendet. Jedes Instrument, ob mit einem oder mehreren Samples, ob mono oder stereo, wird entsprechend der aktuellen Standardeinstellungen konfiguriert. Standardeinstellungen für Instrumente werden immer erstellt, wenn der Befehl Set Instrument Defaults ausgeführt wird, wodurch die aktuellen Instrument- und Bankparameter (aber nicht die Notengruppen-/Zonen-Verknüpfungen) gespeichert werden. SCellUG.book Page 83 Friday, March 23, 2001 11:56 AM Wenn ein völlig neues Instrument erstellt wird, werden die Standardeinstellungen sowohl für die Bank als auch für das Instrument darauf angewendet. Ist bereits eine Bank geöffnet und ein Instrument wird (samt Instrumentenvorlage) geladen, so werden nur die Standardparameter auf Bankebene (Instrumentenlautstärke, Panorama,MIDI-Kanal,Audioausgangund Hi/Lo-Note) angewendet. Die Parameter auf Instrumentenebene (in den Fenstern Misc, Envelope, Matrix, Modulators, Trackers usw.) werden entsprechend der gerade geöffneten Instrumentendatei konfiguriert. Instrumentenvorlagen. Instrumentenvorlagen dienen zum Speichern verschiedener Sätze von Standardeinstellungen für Instrumente (da Parameter in Vorlagen auf Instrumentenebene gespeichert werden) und haben darüber hinaus den Vorteil, dass die Sample-Verknüpfungen mit Notengruppen/Zonen gespeichert werden (nicht der Fall bei Standardeinstellungen für Instrumente). Tracker Für Tracking-Erzeuger (oder Tracker) gibt es verschiedene Anwendungsmöglichkeiten, zum Beispiel können Sie damit benutzerdefinierte Reaktionskurven entwerfen, die Auflösung der Matrixverknüpfungen erhöhen, Zufallstonhöhen hinzufügen und den Effekt von Vibrato und anderen Leistungsparametern verbessern. Benutzerdefinierte Reaktionskurven Benutzerdefinierte Reaktionskurven werden verwendet, um einen Parameter zu erhöhen oder zu vermindern, der auf dem Eingang eines anderen Parameters basiert. Mit den Trackern ist das Zeichnen einer Reaktionskurve sehr einfach, wodurch auch das Erhöhen der Auflösung praktisch jeder Matrixverknüpfung erleichtert wird, das Voraussetzung für bessere Stimm-, Vibrato- und andere Effekte ist. Benutzerdefinierte Reaktionskurven können in verschiedenen Fällen verwendet werden. Im folgenden Abschnitt werden einige Beispiele gegeben. Erhöhung der Auflösung von Matrixverknüpfungen – Matrix, Tracker Diese Technik kann auf praktisch jedes Instrument angewendet werden, das Sie verwenden. Der Tracking-Erzeuger kann zum Bearbeiten von Verknüpfungen verwendet werden, die sonst zwischen zwei Matrixamplituden fallen würden. Beispielsweise ist der Wert 2 für eine Matrixamplitude mitunter zu gering, ein Wert von 3 aber wiederum zu hoch. Dieses Dilemma entsteht oft, wenn Dynamik und Tonhöhe verknüpft worden sind, um die natürlichen Klangvariationen von Trommeln oder anderen Perkussionsinstrumenten zu simulieren. In einem solchen Fall kann eine zu hohe Einstellung dazu führen, dass sich die Tonhöhe der Samples zu stark ändert (TomToms klingen plötzlich wie eine seekranke Pauke), während eine zu niedrige Einstellung Kapitel 7: Erweiterte Techniken 83 SCellUG.book Page 84 Friday, March 23, 2001 11:56 AM praktisch ergebnislos bleibt. Außerdem möchten Sie vielleicht, dass Kick-Drums oder Cowbells weniger stark als andere Komponenten in ihrer Tonhöhe schwanken. Es folgt ein Beispiel, wie Sie den TrackingErzeuger zur feinen Modulation des steuernden Modulators (in diesem Fall die Dynamik) verwenden können, um die gewünschte Auflösung der Matrixverknüpfungen zu erhalten. 1 Öffnen Sie das Fenster Trackers, und wählen Sie in einem der Popup-Menüs die Option Velocity. Zeichnen Sie dann eine Reaktionskurve, die leicht vom neutralen Wert abweicht (versetzen Sie alle Knotenpunkte von der Mitte leicht nach oben oder unten, oder erstellen Sie eine nicht lineare Variation). Experimentieren Sie mit verschiedenen Einstellungen, um das gewünschte Ergebnis zu erzielen. 2 Öffnen Sie das Fenster Matrix, verknüpfen Sie den Tracker (denselben wie im Schritt zuvor) mit der Tonhöhe (Pitch), und stellen Sie eine niedrige Anfangsamplitude zwischen 3 und 8 ein. 3 Hören Sie sich das Instrument an. Wählen Sie auf der Library #1-CD ein Demo-Instrument, zum Beispiel ein Schlagzeug, und versuchen Sie, die Tracker zum „Animieren“ der Trommeln zu bringen, möglichst ohne die Tonhöhe der Becken zu ändern. 4 Wenn eine weitere Anpassung erforderlich ist, so erhöhen oder vermindern Sie die Matrixamplitude der Verknüpfung zwischen Tracker und Tonhöhe, oder kehren Sie zum Tracking-Erzeuger zurück und bearbeiten Sie die Reaktionskurve. Experimentieren Sie mit diesen beiden Parametern, bis Ihr Instrument genau den richtigen Reaktionswert besitzt. 84 SampleCell II-Handbuch Stimmen – Matrix, Tracker, Zufallsgenerator Die Tracker können zur Erzeugung der Tonhöhenvariationen und Zufallstonhöhen verwendet werden, die für Hackbretter, Koras und andere exotische Instrumente ein Muss sind. Um beispielsweise einen tiefen metallischen Sound zu erstellen, der eine annehmbare Entsprechung für ein javanesisches Instrument wäre, verwenden Sie das Instrument „Glockenspiel Mono“ der Library #1-CD und verstimmen es um zwei Oktaven nach unten. Probieren Sie eine oder beide der folgenden Techniken für ein weiteres Neustimmen des Instruments aus. Mit der ersten Methode verstimmen Sie das gesamte Instrument in anderen Inkrementen als Halbtönen. Durch die zweite Methode werden dem bereits existierenden Schema zum Stimmen des Instruments Zufallstonhöhen hinzugefügt. Methode 1 – Verstimmen in NichtHalbtonschritten: 1 Öffnen Sie das Fenster Misc Parameters, und deaktivieren Sie die Option Key Track. 2 Öffnen Sie das Fenster Trackers, und wählen Sie im Popup-Menü den Eintrag MIDI Note #. Behalten Sie eine lineare Tracker-Kurve bei (d. h. eine gerade diagonal verlaufende Linie). Klicken Sie gegebenenfalls bei gedrückter Optionstaste (Macintosh) bzw. bei gedrückter Alt-Taste (Windows) auf die Kurve, um sie in diese Position zurückzusetzen. 3 Öffnen Sie nun das Fenster Matrix Map, verknüpfen Sie den Tracking-Erzeuger (Tracking Generator) mit der Tonhöhe (Pitch), und setzen Sie die Amplitude auf 99. SCellUG.book Page 85 Friday, March 23, 2001 11:56 AM Damit ist die Verstimmung in anderen Inkrementen als Halbtonschritten eingestellt. Experimentieren Sie solange mit der Matrixamplitude und der Tracker-Kurve, bis die gewünschte Intonation erreicht ist. Methode 2 – Erzeugung von Zufallstonhöhen 1 Öffnen Sie das Fenster Trackers, und Tonhöhenunterschiede an. (Bedenken Sie, dass der Zufallsgenerator in der Regel eine sehr subtile Modulationsquelle ist.) Sie können der Tonalität des Instruments damit eine sehr lebhaft wirkende Instabilität verleihen. ☞ Weitere Informationen zu Stimmtechniken finden Sie unter „Chorus-Effekte“ auf Seite 91. wählen Sie für einen der Tracker-Eingänge die Option Random Generator. 2 Zeichnen Sie für diesen Tracker nun eine Reaktionskurve. Auf Abschnitte, für die Sie die Kurve anheben, wird der Zufallsgenerator stärker angewendet als auf andere. Diese Kurve ist die Basis für die Erzeugung von Zufallstonhöhen für das Instrument und stellt optisch dar, in welchen Bereichen das Instrument spitz und in welchen es flach klingt. 3 Öffnen Sie das Fenster Matrix, und verknüpfen Sie den Tracking-Erzeuger (Tracking Generator) mit der Tonhöhe (Pitch). Beginnen Sie mit einer niedrigen Amplitude (zwischen +5 und +15) und passen Sie den Wert dann auf die Matrixamplitude an, die Sie für geeignet halten. Damit wird das Instrument leicht gegen sich selbst verstimmt, behält aber weiterhin einen mittleren Tonhöhenwert. Für ein größeres Reaktionsspektrum des Instruments kehren Sie ins Fenster Matrix Map zurück, verknüpfen den Zufallsgenerator (Random Generator) mit der Tonhöhe (Pitch) und wählen eine moderate Amplitude zwischen 10 und 15. Drücken Sie wiederholt eine beliebige Taste des Controllers, und hören Sie sich die vom Zufallsgenerator erzeugten Dynamische Vibratoeinstellungen – Matrix, Tracker, Modulatoren Der Tracking-Erzeuger kann außerdem für dynamische Vibratoeinstellungen verwendet werden. SampleCell bietet die Möglichkeit eines standardmäßigen Vibratos durch die Verknüpfung des Niedrigfrequenzoszillators Nr. 1 (LFO 1) mit der Tonhöhe (Pitch). Mit Hilfe des Tracking-Erzeugers können Sie eine Reaktionskurve anwenden, so dass die Weite des Vibratos in Abhängigkeit von der relativen Tonhöhe der Note variiert. Denken Sie daran, wie das Vibrato echter Violinen und anderer Streichinstrumente klingt: normalerweise ist es in den höheren Tonlagen weiter als in den tieferen. Warum das so ist, lässt sich gut anhand des Halses einer Gitarre erklären, wo die Bünde weiter oben am Hals enger beisammenstehen. Je höher die Frequenz ist, desto geringer ist der Abstand zwischen den Tonhöhen. Ein und dieselbe Vibratotechnik kann die Tonhöhe der tiefsten Note um ± einen Viertelton variieren, die Tonhöhe des um eine Oktave höher liegenden Tons auf derselben Seite aber erheblich mehr (bis zu einem Halboder Dreiviertelton oder noch mehr). Kapitel 7: Erweiterte Techniken 85 SCellUG.book Page 86 Friday, March 23, 2001 11:56 AM Mit Hilfe des Tracking-Erzeugers können Sie eine Kurve einrichten, die bei Verknüpfung mit der das Vibrato erzeugenden Amplitude des LFO 1 die Weite des Vibratos in den höheren Tonlagen vergrößert, so dass dieser Effekt getreuer nachgebildet wird. Während dies einfach erreicht werden kann, indem im Fenster Matrix die MIDI-Notenanzahl (MIDI Note #) mit der Amplitude des LFO 1 verknüpft wird, reicht die Auflösung der Matrixamplitude aber nicht immer aus, um das gewünschte Resultat zu erzielen (siehe „Erhöhung der Auflösung von Matrixverknüpfungen – Matrix, Tracker “ auf Seite 83). Die Tracker ermöglichen eine subtilere Variierung des Vibratos, besonders dann, wenn das Tonspektrum des Instruments beschränkt ist. 1 Öffnen Sie das Fenster Trackers, und wählen Sie in einem der Popup-Menüs des Tracking-Erzeugers den Eintrag MIDI Note #. 2 Passen Sie die Kurve an, indem Sie die oberen Knotenpunkte leicht anheben und/oder die unteren Knotenpunkte leicht absenken (vergleichen Sie die Wirkung beider Methoden). 3 Öffnen Sie das Fenster Matrix Map, und verknüpfen Sie den Tracking-Erzeuger (Tracking Generator) mit der Amplitude des LFO 1. Vergewissern Sie sich, dass der LFO 1 mit der Tonhöhe (Pitch) verknüpft ist. 4 Öffnen Sie das Fenster Modulators, und verändern Sie die Einstellungen für den LFO 1 entsprechend. 5 Kehren Sie zum Fenster Matrix Map zurück, und stellen Sie, während Sie auf Ihrem Controller oder Sequenzer spielen, die Amplituden beider Matrixpfade ein, bis Sie das gewünschte Ergebnis erzielt haben. 86 SampleCell II-Handbuch Verzögertes Vibrato – Matrix, Ramp-Erzeuger, Tracker, Hüllkurven Ein weiterer sehr ausdrucksstarker Parameter ist das Timing, mit dem das Vibrato sich auf die Note auszuwirken beginnt. Viele Sänger und Musiker wenden das Vibrato nicht unmittelbar an. Vielmehr wird eine lange Note über einen variablen Zeitraum hinweg gehalten und erst nach und nach durch den zunehmenden Einfluss des Vibratos eingefärbt. In SampleCell kann dies bewirkt werden, indem der Modulationsregler (Mod Wheel) mit der entsprechenden LFO-Amplitude verknüpft wird (bei vielen Instrumenten ist diese Einstellung standardmäßig gewählt), indem das Vibrato über den Ramp-Erzeuger um einen konstanten Wert verzögert wird, oder indem über eine Hüllkurve variable Vibratoverzögerung erreicht wird. Modulationsregler. Die Steuerung der LFOAmplitude mit dem Modulationsregler ist die einfachste Möglichkeit zum Erzeugen eines verzögerten Vibratos. Diese Methode ist ideal, wenn Sie eine Hand frei haben, aber ungeeignet, wenn dies nicht der Fall ist und auch kein Fußpedal-Controller zur Verfügung steht. In solchen Situationen sollten Sie eine der beiden folgenden Methoden wählen. Ramp-Erzeuger. Die Verwendung des RampErzeugers ist eine weitere einfache Möglichkeit, den Effekt eines verzögerten Vibratos einzurichten. Der einzige Nachteil dieser Methode besteht darin, dass die GeschwindigkeitdesRamp-Erzeugersnicht durch andere Parameter (wie Modulationsregler, MIDI-Notenanzahl, Druck usw.) moduliert werden kann. SCellUG.book Page 87 Friday, March 23, 2001 11:56 AM Hüllkurve. Das Steuern der Vibratoverzögerung mit Hilfe einer Hüllkurve ist eine flexiblere Methode und erfordert nur wenige zusätzliche Schritte. So verwenden Sie den Ramp-Erzeuger zur Verzögerung des Vibratos: 1 Öffnen Sie das Fenster Modulators, und setzen Sie die Ramp-Zeit (Ramp Time) auf einen hohen Wert, damit Sie die Wirkung am Anfang besser hören; Sie können die Einstellung später jederzeit wieder ändern. (Das Einstellen der Ramp-Zeit kann durch die Voreinstellung Display Real Units erleichtert werden. Dadurch wird die Ramp-Zeit in Millisekunden angezeigt.) 2 Öffnen Sie das Fenster Matrix Map, und verknüpfen Sie den Ramp-Erzeuger (Ramp Generator) mit der Amplitude des LFO 1 (LFO 1 Amplitude). Setzen Sie die Amplitude des Matrix-Pfads auf einen mittleren Wert (etwa 30). 3 Ändern Sie gegebenenfalls im Fenster Modulators die Einstellung für die RampZeit und/oder im Fenster Matrix Map den Wert für die Ramp>LFO-Amplitude, bis die gewünschte Wirkung erreicht ist. Auch wenn Sie mit dieser Methode sehr gute Ergebnisse erzielen, so bleibt die Verzögerungsrate (d. h., die Zeit, bis der Vibratoeffekt auftritt) ungeachtet der Tonhöhe immer gleich. Um eine derartige lineare Anwendung des Vibratos zu vermeiden, können Sie einen TrackingErzeuger verwenden, um der Verzögerungsrate eine Reaktionskurve hinzufügen. So verwenden Sie einen Tracking-Erzeuger zur Verzögerung des Vibratos: 1 Öffnen Sie das Fenster Trackers, und wählen Sie im Popup-Menü eines der Tracker den Eintrag MIDI Note #. 2 Definieren Sie für den Tracker eine Reaktionskurve entsprechend dem gewünschten Ergebnis. Heben Sie die Knotenpunkte für die oberen Tonlagen leicht an, damit das Vibrato in den höheren Tonlagen schneller in Erscheinung tritt. Senken Sie analog dazu die Knotenpunkte ganz links etwas ab, damit das Vibrato für die Noten der tieferen Tonlagen weniger schnell auftritt. 3 Öffnen Sie das Fenster Envelopes, und stellen Sie entweder für Hüllkurve (Envelope) 1 oder 2 (je nachdem, ob eine der beiden Kurven bereits verwendet wird) einen allmählichen Anstieg für Attack ein. Verwenden Sie keinesfalls Hüllkurve 3. Wenn Sie die Option Display Real Unit Values (im Fenster Preferences) aktivieren, werden die Hüllkurveneinstellungen in Zeiteinheiten angezeigt. 4 Öffnen Sie das Fenster Matrix Map. Verknüpfen Sie den entsprechenden Tracking-Erzeuger(TrackingGenerator)mit der Attack-Phase der entsprechenden Hüllkurve (Envelope Attack), und setzen Sie die Amplitude auf einen leicht negativen Wert (etwa –11). Damit verkürzen höhere Noten die Reaktionszeit der Hüllkurve. 5 Verknüpfen Sie die Attack-Phase der Hüllkurve (Envelope Attack) mit der LFO 1Amplitude, und stellen Sie eine mittlere Amplitude (zwischen 30 und 40) ein. Kapitel 7: Erweiterte Techniken 87 SCellUG.book Page 88 Friday, March 23, 2001 11:56 AM 6 Hören Sie sich Ihre Bearbeitungen an, indem Sie auf Ihrem Controller Noten aus tieferen, mittleren und höheren Tonlagen spielen und dabei die Tasten gedrückt halten. Achten Sie darauf, mit welcher Verzögerung das Vibrato auftritt. Sie können nun in das Fenster Tracking Generator und/oder Matrix Map zurückkehren und die Vibratoverzögerung so anpassen, bis der gewünschte Effekt erreicht wird. Filter Der einpolige Filter eines Instruments kann für eine Vielzahl interessanter Effekte verwendet werden. Zwei Verwendungsmöglichkeiten bestehen im Aufhellen von Trommeln und anderen Perkussionsinstrumenten und im Vermindern des Rauschens bei Samples mit langsamen Attacks. Verwenden des Filters zur dynamischen Steuerung der Perkussionshelligkeit Eine einfache, aber wirkungsvolle Möglichkeit zum Aufhellen Ihrer Trommelund Perkussionsinstrumente besteht im Einsatz von SampleCell-Filtern. Schnell ausprobieren können Sie das, indem Sie in der Matrix die Dynamik (Velocity) mit dem Filter verknüpfen und eine Matrix-Amplitude von ±30 wählen (zu hoch sollte der Wert nicht sein, sonst werden ruhigere Töne völlig ausgefiltert). Durch diese Verknüpfung wird sehr gut die Art und Weise imitiert, wie Trommeln heller klingen, wenn Sie härter geschlagen werden und umgekehrt. Stellen Sie (im Fenster Misc) für die Filtertrennung (Filter 88 SampleCell II-Handbuch Cutoff) einen Wert unterhalb des Maximalwerts ein. Setzen Sie außerdem (im Fenster Misc des Instruments) die Überlappung (Overlap) auf zwei Drittel des maximalen Werts. Damit wird verhindert, dass Noten die vorherigen Noten abschneiden, wenn der Filter auf den neuen Dynamikwert reagiert. Die einzige Beschränkung dieser Methode besteht darin, dass kein Drummer mit einer so beständigen Dynamik wie der Auflösung von 0 bis 127 Einheiten der MIDI-Dynamik spielt. Wenn Sie stärkere Schwankungen wollen, als es die eben beschriebene Verknüpfung von Dynamik und Filter erlaubt, können Sie Ihrem Mix den Zufallsgenerator hinzufügen, um den Filter noch weiter auf subtile oder weniger subtile Weise zu modulieren. Richten Sie dazu wie eben erläutert eine Matrixverknüpfung zwischen Dynamik und Filter ein, bis Sie das bestmögliche Ergebnis erzielt haben. Erstellen Sie dann einen zusätzlichen Matrixpfad, bei dem der Zufallsgenerator den Filter steuert. Sie haben nun zwei verschiedene Quellen (Dynamik und Zufallsgenerator) mit dem Filter verknüpft. Setzen Sie die Matrixamplitude für den Pfad von Zufallsgenerator zu Filter auf einen relativ hohen Wert, und experimentieren Sie dann solange, bis Sie eine Ausgewogenheit zwischen der Dynamiksteuerung des Filters und den vom Zufallsgenerator erzeugten zufälligen Frequenzschwankungen erzielt haben. Bedenken Sie, dass der Zufallsgenerator eine eher subtile Modulationsquelle ist und es eventuell mehrerer Verknüpfungen zwischen Zufallsgenerator und Filter bedarf, damit deutlich erkennbare Ergebnisse erreicht werden. SCellUG.book Page 89 Friday, March 23, 2001 11:56 AM ✽ Damit Ihnen das Ausprobieren dieses Beispiels leichter fällt, richten Sie in Ihrem Sequenzer einige Einheiten von Viertelnoten ein. Setzen Sie für die erste Einheit alle Pegel auf eine niedrige Lautstärke (p), und wiederholen Sie die gleichen Noten bei einer etwas höheren Lautstärke (m) und schließlich bei einer noch etwas höheren Lautstärke (f). Loopen Sie die drei Einheiten, und beginnen Sie mit der Wiedergabe. Sie sollten nun bei aufeinander folgenden Noten gleicher Dynamik unterschiedliche Frequenzeigenschaften hören. Verwenden des Filters zur Steuerung des Rauschens Bei Samples, die stark rauschen, ist das Signal-Rauschverhältnis im unteren Dynamikbereich nicht optimal. Besonders auffällig ist dieser Effekt in der Regel während der Decay-Phase, in der die Umgebungsgeräusche anzuschwellen scheinen, wenn das gesampelte Instrument oder der Soundeffekt in den Fade-Out übergeht. Um die Wirkung eines solchen Rauschens zu vermindern, können Sie die Hüllkurve 3 mit dem Filter verknüpfen und eine mittlere positive Matrixamplitude wählen, so dass sich der Filter während des Ansteigens des Sounds öffnet und/oder sich beim Abklingen des Sounds schließt. Verwenden des Filters bei Soundeffekten für Film/Video Sie können Ihren externen MIDI-Controller und die SampleCell-Filter auch zur Steuerung der spektralen Gestaltung Ihrer Samples verwenden. Dieser Effekt ist besonders wirkungsvoll bei Samples, die bereits ein hohes Maß an Hochfrequenzdaten besitzen. Es folgt ein einfaches Beispiel dafür, in welchen Situationen diese Anwendung nützlich sein kann. Angenommen, Sie arbeiten an den Soundeffekten für eine Filmszene, in der ein Jet darüber hinweg fliegt. Spielt diese Szene mitten auf einem offenen Feld, so würde das rohe Sample aus Ihrer Bibliothek mit Soundeffekten wahrscheinlich realistisch genug klingen. Aber was, wenn die Szene in der Straße einer Großstadt spielt, die zwischen Wolkenkratzern liegt? In einem solchen Fall würde das Motorengeräusch zunächst von der Umgebung verschluckt, dann langsam immer lauter werden und schließlich genau über den Köpfen der Personen in maximaler Lautstärke erdröhnen. Wenn der Jet über die Personen hinweggeflogen ist und hinter den Gebäuden auf der anderen Straßenseite verschwindet, würde das Geräusch plötzlich wieder leiser und sich dann langsam in der Ferne verlieren. Wenn Sie den Modulationsregler mit dem Filter (den Filtern) verknüpfen und Ihr Referenzvideo anschauen, können Sie manuell eine ADSR-Kurve zeichnen, die zeitlich auf den sich nähernden Jet (Filter öffnet sich langsam), den über die Köpfe fliegenden Jet (Filter ist voll geöffnet) und das verklingende Motorengeräusch (Filter schließt sich allmählich wieder) abgestimmt ist. Wenn Sie diesen Vorgang ausführen, dabei aber die Hände frei haben möchten und deshalb nicht den Modulationsregler verwenden wollen, so verknüpfen Sie Hüllkurve 1 oder 2 zur Steuerung des Filters, und plotten Sie die Hüllkurve dann in Übereinstimmung mit dem Timing des Referenzmaterials. Kapitel 7: Erweiterte Techniken 89 SCellUG.book Page 90 Friday, March 23, 2001 11:56 AM Ideen für die Darstellung von EnsembleInstrumenten In diesem Abschnitt geht es um die Erstellung von Pfaden für eine ausdrucksstarke Wiedergabe von EnsembleInstrumenten wie Horn oder Streichern. Tonhöhenbeugung und LFO-gesteuerte Tonhöhenmodulation eignen sich hervorragend für Synthesizerklänge oder auch Soloinstrumente wie Gitarre oder Trompete. Akustische EnsembleInstrumente klingen dadurch jedoch selten authentisch, wenn sie alle mit der gleichen Rate moduliert werden, weshalb der Modulationsregler (oder auch Tonhöhenregler) für diese Instrumente oft keine Verwendung findet. Damit steht der Modulations- und/oder Tonhöhenregler für die Echtzeitsteuerung anderer Parameter zur Verfügung, mit denen Sie sehr ausdrucksstarke Effekte erzielen können. Größere Ausdrucksstärke mit Sample Select Voraussetzung für diese Methode ist ein Ensemble-Instrument mit mehreren, möglichst vielen, Dynamikzonen pro Notengruppe. Die Hauptkomponente dieses Effekts steuert die Funktion Sample Select über einen Steuerungsregler (vorzugsweise Modulationsregler). Wenn die Dynamikzonen des Instruments mehrere Dynamikvariationen desselben Sounds enthalten, erhält das Instrument zusätzliche Ausdrucksstärke über seinen gesamten Dynamikbereich. Wenn die einzelnen Dynamikzonen unterschiedliche Riffs und 90 SampleCell II-Handbuch stilistische Flexionen enthalten, ermöglicht der Modulationsregler die Wiedergabe einer wesentlich größeren Nuancenvielfalt. Bei vielen Horn- und Streich-Instrumenten der SampleCell II-CDs wird diese MatrixVerknüpfung bereits verwendet! Um diese Einstellung vorzunehmen, öffnen Sie das Fenster Matrix und verknüpfen den Modulationsregler (Mod Wheel) mit Sample Select. Jetzt sollten Sie vorübergehend alle anderen Verknüpfungen des Modulationsreglers (zum Beispiel mit dem LFO oder andere Standardverknüpfungen) deaktivieren. Experimentieren Sie mit dem Modulationsregler, während Sie mit verschiedenen Dynamikpegeln spielen. Der Modulationsregler kann die oberen Dynamikzonen auslösen, die Lautstärke wird aber nach wie vor durch die Dynamik gesteuert. Dadurch können die farblichen Lücken gefüllt werden, die beim Hinzufügen von Ensemble-Abschnitten zu Sequenzen verfügbar sind. (Probieren Sie dazu beispielsweise die Rock & RollHorninstrumente auf der SampleCell-CD Library #1 aus.) Diese Methode ermöglicht auch die Simulation des Echtzeiteffekts eines „Perkussion“-Zugriegels einer HammondOrgel, der hinein- und herausgedrückt wird. Wenn Sie hochperkussorische Samples in die höheren Dynamikzonen laden, können Sie über den Modulationsregler Sounds mit einer hellen Attack-Phase auslösen, sogar bei einer niedrigen Dynamik. Ein zusätzlicher Trick für eine größere Ausdrucksstärke ist das Verknüpfen des Modulationsreglers mit der Amplitude von SCellUG.book Page 91 Friday, March 23, 2001 11:56 AM Hüllkurve 3 bei einer Matrixamplitude von -99 (wodurch der Modulationsregler nun einer umgekehrten Lautstärkeregelung für Fade-Outs dient). Öffnen Sie nun das Fenster Trackers, wählen Sie im PopupMenü den Eintrag Mod Wheel, und bearbeiten Sie die Kurve in einem der Tracking-Erzeuger. Probieren Sie dabei eine rampenförmige Kurvenneigung (ähnlich wie beim Fade-In einer Überblendung in Pro Tools oder Sound Designer). Durch diese beiden Matrixverknüpfungen erreichen Sie über den Modulationsregler ein noch größeres Spektrum an dynamischer Ausdrucksstärke. Größere Wirklichkeitstreue bei Streichinstrumenten durch mehrfache Hüllkurvenverknüpfung Bei Streichinstrumenten richtet sich der Einschwingvorgang bedingt durch die Spieltechnik nach der Dynamik. Wird beispielsweise ein Cello so gestrichen, dass ein lauter Ton entsteht, erfolgt die Reaktion sofort und der Ton ist unmittelbar hörbar. Wird es hingegen langsam gestrichen, so spricht es aufgrund der langsamen Bewegung des Bogens über die Saite leicht verzögert an. Bei Beschränkung auf relativ wenige Samples können Sie diesen Effekt simulieren, indem Sie Hüllkurve 1 oder 2 mit Hüllkurve 3 verknüpfen, die die Amplitude steuert. Hüllkurve 1 (oder 2) verfügt über eine lange Attack-Phase und ist so eingestellt, dass sie auf weich gespielte Noten reagiert, während Hüllkurve 3 eine „normale“ Attack-Phase besitzt und für die Reaktion auf eine hohe Dynamik eingestellt ist. 1 Öffnen Sie das Fenster Envelopes. 2 Bearbeiten Sie Hüllkurve 2, indem Sie die Attack-Phase so verlängern, dass sie größer (langsamer) als die Attack-Phase von Hüllkurve 3 ist. Je größer die Differenz zwischen diesen beiden Parametern ist, desto stärker wird der Effekt. 3 Öffnen Sie das Fenster Matrix Map, und stellen Sie die folgenden Matrixpfade her: • Velocity zu Envelope 2 Amplitude 90 • Envelope 2 zu Envelope 3 Attack 30 Um mit dieser Einstellung zusätzliche Lebendigkeit zu erzielen, verknüpfen Sie Hüllkurve 2 (Envelope 2) mit dem Filter bei einer maximalen (99) Matrixamplitude. Chorus-Effekte Chorus-Effekte sind eine großartige Möglichkeit,bestimmteInstrumentevoller klingen zu lassen und Ihnen den richtigen Schwung zu verleihen. Sehr reizvolle Chorus-Effekte erzielen Sie, wenn Sie wie folgt vorgehen: 1 Laden Sie das Instrument, auf das Sie die Chorus-Effekte anwenden möchten (ein gehaltener Violinklang wäre eine gutes Beispiel). 2 Kopieren Sie im Fenster Bank das Instrument und fügen es anschließend ein, so dass Sie zwei Kopien desselben Instruments in der Bank haben. 3 Öffnen Sie das Fenster Misc Parameters des zweiten (kopierten) Instruments, und verstimmen Sie es leicht (benutzen Sie den Regler Detune, nicht den Regler Pitch Semitone). Kapitel 7: Erweiterte Techniken 91 SCellUG.book Page 92 Friday, March 23, 2001 11:56 AM Experimentieren Sie für weitere ChorusEffekte mit einer Verknüpfung zwischen einem der Modulatoren und der Tonhöhe (Pitch) des zweiten Instruments. Probieren Sie verschiedene Einstellungen für die Parameter LFO Sync und Waveform. Weitere Effekte und Tricks Fußschritte – Verwenden der Dynamik zur Steuerung des Zonenbeginns Wenn Sie einem Projekt Fußschritte oder andere Soundeffekte vom Typ Foley hinzufügen, reicht eine bloße Lautstärkenerhöhung oft nicht aus, wenn das Näherkommen der Schritte simuliert werden soll. Wenn Sie das Herankommen der Schritte aus einer größeren Entfernung darstellen wollen, sollten Sie die Schritte so bearbeiten, dass das Geräusch der näherkommenden Schritte nicht nur lauter, sondern auch ausgeprägter klingt. Diese Wirkung erzielen Sie, indem Sie in dem Fenster Matrix Map die Dynamik und den Anfangspunkt des Samples verknüpfen, wie nachstehend beschrieben: 1 Öffnen Sie das Fenster Sample Parameters für die Zone(n), die das Sample mit den Fußschritten enthält. 2 Stellen Sie den Zonenbeginn (Zone Start) auf die niedrigste Dynamik, die Sie auslösen möchten. 3 Öffnen Sie das Fenster Matrix, und verknüpfen Sie die Dynamik (Velocity) mit dem Anfangspunkt des Samples (Sample Start Point). 92 SampleCell II-Handbuch 4 Setzen Sie die Amplitude für die Verknüpfung auf einen negativen Wert. Damit beginnt die Sample-Wiedergabe bei höheren Dynamiken früher. Verbesserung des Klangs von Trommeln – Verwenden der Zufallsauswahl von Samples zur Reduzierung von Wiederholungen Mit der Zufallsauswahl von Samples spielen Sie mit derselben/denselben MIDINote/n nach dem Zufallsprinzip verschiede Samples. Damit vermeiden Sie, dass gesampelte Trommeln immer gleich klingen. Richten Sie die Zufallsauswahl wie folgt ein: 1 Laden Sie mindestens zwei Samples in die Dynamikzonen einer Notengruppe. 2 Stellen Sie die Zonen möglichst niedrig ein (schieben Sie alle in den unteren Bereich der Notengruppe). 3 Richten Sie im Fenster Matrix drei identische Verknüpfungen zwischen Zufallsgenerator (Random Generator) und Sample-Auswahl (Sample Select) ein, und wählen Sie eine Amplitude von 99. Diese Methode funktioniert nur dann richtig, wenn es sich um Mono-Samples handelt, da der Zufallsgenerator den linken und rechten Kanal unabhängig voneinander auswählt. Es kann beispielsweise vorkommen, dass er den linken Kanal von Sample 1 und den rechten Kanal von Sample 2 spielt. Wenn Sie mit Stereo-Samples arbeiten, können Sie dieses Problem umgehen, indem Sie die SampleAuswahl nicht über den Zufallsgenerator, sondern über den LFO steuern. SCellUG.book Page 93 Friday, March 23, 2001 11:56 AM Kapitel 8 SampleCell II-Referenz New Stereoinstrumente mit einem Sample. Instrumente, die eins oder mehrere StereoSamples in einer Notengruppe ohne Modulationsoptionen verwenden Erstellt eine neue Bank oder ein neues Instrument. Mit dem Instrument muss auch ein Sample verknüpft sein. Wählen Sie die Option Bank, und klicken Sie auf OK, um eine neue, leere Bank zu erstellen. Open Um ein neues Instrument innerhalb der aktuellen Bank zu erstellen, wählen Sie den entsprechenden Instrumententyp. Lädt eine bestehende Bank, ein Instrument oder Sample in eine verfügbare SampleCellKarte. Die folgenden vier Instrumententypen stehen zur Verfügung: Close Menü File Instrumente mit mehreren Samples. Instrumente, die eins oder mehrere MonoSamples mit Modulationsoptionen verwenden Stereoinstrumente mit mehreren Samples. Instrumente, die eins oder mehrere StereoSamples mit Modulationsoptionen verwenden Instrumente mit einem Sample. Instrumente, die eins oder mehrere MonoSamples in einer Notengruppe ohne Modulationsoptionen verwenden Schließt das aktive Fenster. Save All Changed Speichert alle Änderungen, die an geöffneten Banks und den enthaltenen Instrumenten vorgenommen wurden. Save Bank Speichert die aktuelle Bank auf der Festplatte und in dem Verzeichnis, aus denen sie geladen wurde. Kapitel 8: SampleCell II-Referenz 93 SCellUG.book Page 94 Friday, March 23, 2001 11:56 AM Save Bank As Speichert die aktuelle Bank auf einer ausgewählten Festplatte und in einem angegebenen Verzeichnis. Über diesen Befehl können Sie Instrumente und Samples auch in einem neuen Verzeichnis speichern. ✽ Beim Schließen einer Bank werden alle darin enthaltenen Instrumente stummgeschaltet. Nach dem Beenden von SampleCell verbleiben die aktuellen Instrumente im Arbeitsspeicher, so dass sie weiterhin verwendet werden können, auch wenn der SampleCell Editor nicht geöf fnet ist. Revert Bank Setzt die aktuelle Bank auf die zuletzt gespeicherte Version zurück. Menü Edit Save Instrument Undo Speichert das aktuell ausgewählte Instrument auf der Festplatte und in dem Verzeichnis, aus denen es geladen wurde. Macht den letzten Befehl oder die letzte Bearbeitung rückgängig (nicht bei allen Befehlen möglich). Save Instrument As Cut Instrument Speichert das aktuelle Instrument auf einer ausgewählten Festplatte und in einem angegebenen Verzeichnis. Ermöglicht außerdem das Speichern aller mit dem Instrument verknüpften Samples in einem neuen Verzeichnis. Entfernt das momentan ausgewählte Instrument aus einer Bank und legt eine Kopie in der Zwischenablage ab. Dieser Befehl kann nicht rückgängig gemacht werden. Copy Instrument Revert Instrument Setzt das Instrument auf die zuvor gespeicherte Version zurück. Get Bank Info Zeigt Kommentare zur aktuellen Bank an. Informationen zur Bank werden in den Dialogfeldern Open und Where Is angezeigt. Quit Beendet SampleCell. 94 SampleCell II-Handbuch Legt eine Kopie des momentan ausgewählten Elements in der Zwischenablage ab, ohne es aus der Bank zu entfernen. Dieser Befehl kann nicht rückgängig gemacht werden. Paste Instrument Fügt ein Instrument aus der Zwischenablage in die aktuelle Bank ein. Eine Kopie des Instruments verbleibt in der Zwischenablage. Dieser Befehl kann nicht rückgängig gemacht werden. SCellUG.book Page 95 Friday, March 23, 2001 11:56 AM ✽ Wenn Sie Instrumente auf einem Computer einfügen, auf dem mehrere SampleCell-Kar ten installiert sind, wird ein Dialogfeld angezeigt, in dem Sie angeben müssen, auf welcher Karte Sie das Instrument einfügen möchten. Clear Instrument Entfernt das momentan ausgewählte Instrument aus einer Bank, ohne eine Kopie in der Zwischenablage abzulegen. Dieser Befehl kann nicht rückgängig gemacht werden. Menü Instruments New Velocity Zone Erstellt eine neue Dynamikzone innerhalb der momentan ausgewählten Notengruppe (maximal sechs Dynamikzonen pro Notengruppe). Ermöglicht das Verknüpfen des Samples oder der Region mit der neuen Dynamikzone. Ein ausgewähltes Sample oder eine Region kann durch Klicken auf die Option Play in der durch die Stammnote bestimmten Tonlage abgehört werden. Wenn für ein Monoinstrument ein Stereo-Sample angefordert wird, ermöglicht ein zusätzliches Dialogfeld die Auswahl von Kanal 1 (links) oder 2 (rechts) als einzigen zu ladenden Kanal. Sample kann durch Klicken auf die Option Play in der durch die Stammnote bestimmten Tonlage abgehört werden. Die neue Notengruppe ist ganz rechts im Fenster Sample Map positioniert, und als Standardbereich ist eine Note angegeben. ✽ Unter Windows können Sie aus dem Dialogfeld New Key Group mehrere SampleDateien auswählen. Add Multiple Key Groups (nur Macintosh) Ermöglicht die Auswahl mehrerer Samples, um sie anschließend gleichzeitig zu laden. Der Befehl ist hilfreich für ein schnelles Erstellen von Instrumenten mit mehreren Samples. Load Sample Lädt das Sample für die aktuell ausgewählte Notengruppe/Zone. Der Befehl wird in Verbindung mit der Voreinstellung Automatically load samples verwendet. Wenn diese Option ausgewählt ist, lädt SampleCell nur die Verzeichnisinformationen für ein Instrument. Das Sample wird erst geladen, wenn Sie den Befehl Load Sample ausführen. (Diese Methode bietet sich an, wenn Sie eine Bank oder ein Instrument öffnen wollen, die/das zu groß ist, um auf die SampleCell-Karte geladen zu werden.) New Key Group Erstellt eine neue Notengruppe, die das im nachfolgenden Dialogfeld Datei angegebene Sample enthält. Jedes Instrument kann maximal 60 Notengruppenenthalten.Einausgewähltes Unload Sample Entfernt das momentan ausgewählte Sample und behält die Grenzen für Notengruppe/Dynamikzone sowie den Dateienbezug bei. Kapitel 8: SampleCell II-Referenz 95 SCellUG.book Page 96 Friday, March 23, 2001 11:56 AM Reload Sample Dient dem erneuten Laden der bearbeiteten Version eines Samples oder einer Region. Wenn Sie ein Sample oder eine Region ändern, verbleibt das ursprüngliche Sample in SampleCell, bis Sie es über diesen Befehl aktualisieren. Change Sample Ermöglicht das Laden eines neuen Samples in die momentan ausgewählte Notengruppe/Zone. Auch andere Parameter, die Sie für das Sample eingerichtet haben (Anfangspunkt, Stimmung usw.) werden auf das neue Sample angewendet. Sample Parameters Öffnet oder aktiviert das Fenster Sample Parameters für das ausgewählte Sample eines Instruments. ✽ Das Fenster Sample Parameters kann auch geöffnet werden, indem Sie im Fenster Sample Map auf ein Sample doppelklicken (d. h. auf eine Notengruppe oder Dynamikzone), oder indem Sie auf das Stimmgabelsymbol klicken, wenn ein Sample im Fenster Sample Map markier t ist. Fenster Sample Parameters Die folgenden Informationen werden oben im Fenster Sample Parameters angezeigt: Instrument. Zeigt den Namen des SampleCell-Instruments, das die momentan ausgewählte Sample-Datei enthält. File. Zeigt die momentan ausgewählte Sample-Datei an. 96 SampleCell II-Handbuch Size. Zeigt die Größe der momentan ausgewählten Region/Datei an. Volume. Zeigt die Position der momentan ausgewählten Sample-Datei an. Region. Zeigt die momentan ausgewählte Region an. Time. Zeigt die Länge der Datei/Region (in Sekunden) an. Die folgenden Parameter sind globale Sample-Parameter, das heißt der Effekt, den sie verursachen, ist in allen Instrumenten zu hören, die Kopien des momentan ausgewählten Samples verwenden: Sample Start Coarse. Stellt den Anfangspunkt des Samples über die Länge des gesamten Samples ein. Sample Start Medium. Bietet eine Feinabstimmung für die Einstellung Sample Start Coarse. Sus Loop Fine Tune. Legt die Feinabstimmung für die Tonhöhe des Samples während des Sustain-Loops fest. Der Regler ist nur verfügbar, wenn im aktuellen Sample zwei Loops vorhanden sind. Sus/Rel (Rel) Loop Fine Tune. Legt die Feinabstimmung für die Tonhöhe des Samples während des Sus/Rel- oder während des Rel-Loops fest. Der Regler ist nicht verfügbar, wenn im aktuellen Sample keine Loops vorhanden sind. Wenn das Sample über nur einen Loop verfügt, können Sie über den Sus/Rel-Regler die Audiodaten feinabstimmen, die sowohl während des Sustain als auch während des Release gespielt werden. Sind zwei Loops im Sample vorhanden, wird der Regler zum Rel-Regler, der das Stimmen der Audiodaten ermöglicht, die während des Ausklingens eines Sounds geloopt werden. SCellUG.book Page 97 Friday, March 23, 2001 11:56 AM Sample Fine Tune. Legt die Gesamtfeinabstimmung der Tonhöhe eines Samples fest. Sus Loop Enable. Durch Markieren dieser Option wird der Sustain-Loop aktiviert. Klicken Sie zum An- und Ausschalten auf das Kästchen. Die Option ist nur verfügbar, wenn zwei Loops im Sample vorhanden sind. Sus/Rel (Rel) Loop Enable. Durch Markieren dieser Option wird der Sus/RelLoop bzw. der Release-Loop aktiviert. Klicken Sie zum An- und Ausschalten auf das Kästchen. Die folgenden Parameter beziehen sich nur auf Zonen, das heißt der Effekt, den sie auslösen, ist nur im Sample des aktuellen Instrument zu hören: Key Group Pan. Steuert die Panoramaeinstellung des ausgewählten Samples im Gesamtstereofeld des Instruments. Null steht für gleichmäßiges Panorama zwischen rechts und links. Sample Amplitude. Individuelle Lautstärke des ausgewählten Samples. Fine (Zone Start). Legt den Anfangspunkt für die Wiedergabe der Dynamikzone in kleineren Schritten als die SampleEinstellung Start Coarse/Medium fest. Dieser Parameter wirkt sich nur auf das momentan ausgewählte Sample aus, nicht jedoch auf Kopien davon, die in anderen offenen Instrumenten verwendet werden. Nützlich beim Entfernen ungewünschter Stille oder vorübergehender Spitzen am Anfang eines Samples. Bereich: 0 (keine Verschiebung) bis 127 (32.512 Wellenformzyklen) in Inkrementen von 256. MIDI Root Note. Ermöglicht das erneute Verknüpfen eines Samples, so dass die angegebene Note das Sample in seiner Originaltonhöhe abspielt, unabhängig von der Position seiner Notengruppe innerhalb des Bereichs eines Instruments. Ziehen Sie die Popup-Tastatur auf einen neuen Notenwert, um die Einstellung zu ändern. Direction. Bestimmt, ob das Sample vorwärts oder rückwärts abgespielt wird. Bei der Auswahl von Backward werden Loops ignoriert. Launch Sample Editor Aktiviert eine Anwendung, in der Sie das Sample bearbeiten können, und öffnet das momentan ausgewählte Sample. Nach der Bearbeitung müssen Sie den Befehl Reload Sample ausführen, wenn Sie das Sample destruktiv bearbeitet haben, oder den Befehl Change Sample, um eine neue Version des Samples zu laden. Select Sample Editor Ermöglicht Ihnen, festzulegen, welche Anwendung für die Bearbeitung von Samples geöffnet wird, wenn Sie auf die Schaltfläche Edit Sample klicken. Edit Loops Ermöglicht die Auswahl einer Audiodatei zum Laden in das Fenster Edit Loops. Der Modus Link to SampleCell ist standardmäßig ausgeschaltet, wenn die ausgewählte Datei im Fenster Edit Loops geöffnet wird. Kapitel 8: SampleCell II-Referenz 97 SCellUG.book Page 98 Friday, March 23, 2001 11:56 AM Edit „Sample-Name“ Map All Instruments Lädt das momentan im Fenster Sample Map ausgewählte Sample in das Fenster Edit Loops. Der Modus Link to SampleCell ist standardmäßig eingeschaltet, wenn das ausgewählte Sample in das Fenster Edit Loops geladen wird. Verknüpft alle Instrumente in der aktuellen Bank neu und stellt den Bereich für hohe/tiefe Noten für jedes Instrument ein, so dass es über einen eindeutigen Notenbereichverfügt.Wennbeispielsweise zwei Instrumente zu einer Bank hinzugefügt werden, und der Notenbereich von beiden zwischen A0 und C8 liegt, wird durch den Befehl Map All Instruments der erste (ganz linke) Notenbereich für hohe/tiefe Noten des Instruments auf A0 bis F4 neu verknüpft, und der des zweiten Instruments auf F#4 bis C8. Convert Instrument to Stereo/Mono Wandelt den Modus für das ausgewählte Instrument in Stereo um, wenn Mono aktiv ist, und umgekehrt. Das neue Instrument erhält den Zusatz „mono“ oder „stereo“. Get Instrument Info Zeigt Kommentare zum momentan ausgewählten Instrument an. Mit Hilfe von Kommentaren lassen sich mühelos Informationen über das Instrument wie „Tonhöhenregler steuert Tonhöhe, Modulationsregler steuert Panorama“ usw. festhalten. Set Instrument Defaults Speichert die Parameter (Modulators, Envelope, Misc usw.) des momentan ausgewählten Instruments als Standardwerte für das Erstellen neuer Instrumente oder für das Hinzufügen von Instrumenten zu einer Bank. Beim Erstellen eines neuen Instruments werden die gespeicherten Einstellungen auf das ganze Instrument angewendet. Wenn Sie ein Instrument in eine Bank laden, werden nur die gespeicherten Parameter der Bank angewendet (Panorama, MIDI-Kanal, Lautstärke des Instruments usw.), da die Parameter des Instruments aus dem Instrument selbst übernommen werden. 98 SampleCell II-Handbuch Set Root Notes Ermöglicht das automatische Einstellen oder Zurücksetzen der MIDI-Stammnote für ein ausgewähltes Sample, basierend auf der niedrigsten, höchsten oder mittleren Note der Notengruppe des Samples. ✽ Macintosh: Wenn Sie eine AIFF-Datei verwenden, können Sie die MIDI-Stammnote auch über die in dieser Datei gespeicher te Stammnotendefinition einstellen. Reorder Key Groups By Root Note Ordnet die für ein Instrument ausgewählten Notengruppen neu an (inklusive aller Notengruppen, die rechts von der ausgewählten Notengruppe/Zone liegen). Dieser Befehl bewirkt eine Sortierung nach Stammnote in aufsteigender Reihenfolge über den Bereich des Instruments. SCellUG.book Page 99 Friday, March 23, 2001 11:56 AM Spread Key Groups Verschiebt die ausgewählten Notengruppen und verändert ihre Größe, so dass sie gleich breit sind und im gleichen Bereich liegen (inklusive aller Notengruppen, die rechts von der ausgewählten Notengruppe/Zone liegen). Menü SampleCell Load All Samples Ermöglicht das Laden aller für die momentan geöffnete Bank und die Instrumente erforderlichen Samples. DRAM Status. Überprüft den Arbeitsspeicher, in dem die Samples enthalten sind. Nachdem Sie den DRAM Status überprüft haben, müssen Sie den Computer herunterfahren und dann neu starten. Test Sine. Sendet eine Full-CodeSinuswelle über die einzelnen analogen SampleCell II-Ausgänge. ▲ Warnung: Vor dem Durchführen der Sinusprüfung sollten Sie die Lautstärke des Mischpults herunterdrehen. Monitor SampleCell Delete Unused Samples Zeigt ein Fenster mit verschiedenen Aspekten von Speicher- und Audiostatus für jede installierte SampleCell II-Karte an. Entfernt alle Samples aus dem Speicher, die nicht von den Instrumenten verwendet werden, die derzeit im Speicher geladen sind. Total Memory. Zeigt die Gesamtgröße des auf der Karte installierten Arbeitsspeichers an. Test SampleCell Available Memory. Zeigt die Größe des Speichers an, der für zusätzliche Samples übrig ist. Überprüft die verschiedenen RAM- und ROM-Chips auf der SampleCell II-Karte. Eine ausführliche Erklärung der Prüffunktionen des Fensters Test SampleCell erhalten Sie unter Anhang C: Überprüfen der SampleCell IIHardware. 68000 Status. Überprüft den integrierten Mikroprozessor. ASIC. Überprüft des Sound-Prozessor von SampleCell. SRAM Status. Validiert den für die Parameter des Instruments verwendeten Arbeitsspeicher. Largest Unused Block. Zeigt die Größe des umfangreichsten zusammenhängenden SampleCell-Arbeitsspeicher an, der noch frei ist. Open Current OMS Studio Setup (nur Macintosh) Startet die OMS Setup-Anwendung und öffnet das aktuelle Studio SetupDokument. Weitere Informationen zum Aktualisieren des OMS Studio Setup erhalten Sie im OMS-Handbuch. Kapitel 8: SampleCell II-Referenz 99 SCellUG.book Page 100 Friday, March 23, 2001 11:56 AM MIDI Setup (nur Macintosh) Öffnet das Dialogfeld OMS MIDI Setup, wo Sie die seriellen Anschlüsse für die MIDIKommunikation aktivieren und deaktivieren können. In diesem Dialogfeld können Sie die OMS Setup-Anwendung starten, indem Sie entweder auf New Easy Setup oder auf Edit Custom Setup klicken. Außerdem können Sie die Option Run MIDI in Background auswählen. MIDI in Background aktiviert ist und sowohl der SampleCell Editor als auch der Sequenzer Signale bei aktivierter MIDI Thru-Funktion an dasselbe Instrument weiterleiten. Um dieses Problem zu vermeiden, deaktivieren Sie entweder das MIDI-„Echo“ im Sequenzer, oder sorgen Sie dafür, dass keine MIDI-Signale an ein SampleCellInstrument geroutet werden. All Notes Off Wenn für ein Instrument die Kanäle neu eingerichtet werden, können Notenenden an den neuen statt an den aktuellen (hörbaren) Kanal geleitet werden. Durch den Befehl All Notes Off können alle Instrumente in einer geöffneten Bank zeitweilig stummgeschaltet werden, um Notenhänger zu korrigieren. Preferences Ermöglicht das Anpassen der Betriebsparameter von SampleCell. Dialogfeld OMS MIDI Setup Ausführliche Informationen erhalten Sie im OMS-Handbuch. Run MIDI in Background Mit dieser Option können die OMSkompatiblen Sequenzer die MIDIWiedergabe auch dann fortsetzen, wenn sie nicht länger die aktuelle Anwendung sind. Das heißt, Sie können Änderungen im SampleCell Editor abhören, während der Sequenzer mit der Wiedergabe fortfährt. Beachten Sie, dass die MIDI-Noten doppelt ausgegeben werden, wenn die Option Run Fenster Preferences (Macintosh) 100 SampleCell II-Handbuch SCellUG.book Page 101 Friday, March 23, 2001 11:56 AM werden. Dazu könnte es kommen, wenn der Sequenzer und das Instrument bereits auf denselben Kanal eingestellt sind. Pass MIDI thru unchanged to SampleCell (nur Windows). Bei dieser Option werden die auf allen Eingangsgeräten empfangenen MIDIDaten unverändert an die SampleCellKarten weitergeleitet. Im Gegensatz zu oben genannter Option leitet der Editor die MIDIDaten nicht an ein bestimmtes Instrument weiter, bevor er sie an die Karte sendet. Diese Option und die vorherige können nicht gleichzeitig ausgewählt werden. Fenster Preferences (Windows) Allgemeine Einstellungen Automatically delete unused samples. Gewährleistet, dass beim Löschen eines Instruments die dazugehörigen Samples ebenfalls gelöscht werden, es sei denn, sie werden von einem anderen Instrument verwendet. Diese Option ermöglicht eine effiziente Speicherverwaltung, sie ist allerdings nicht zu empfehlen, wenn anschließend ein neues Instrument geladen werden soll, das dieselben Samples verwendet. Pass MIDI Through from the editors control port. Ermöglicht beim Einstellen der SampleCell-Parameter das Hin- und Herschalten, ohne dass der richtige MIDIKanal zum Auslösen des ausgewählten Instruments eingestellt werden muss. Eingehende MIDI-Daten werden an den MIDI-Kanal des momentan ausgewählten Instruments gesendet, egal welcher MIDIKanal zugewiesen ist. Durch Deaktivieren dieser Option verhindern Sie die Möglichkeit, dass Noten doppelt ausgelöst Pass MIDI thru when in background (nur Windows). Ermöglicht, dass MIDI-Geräte weiterhin die Wiedergabe über die SampleCell-Karte auslösen, auch wenn der SampleCell Editor nicht die aktuelle Anwendung in Windows ist. Einstellungen für Instrumente Default new Instruments to „Key Track“ off. Durch diese Option wird bestimmt, dass die Tonhöhe eines neuen Instruments nicht durch MIDI-Noten beeinflusst wird. Das ist eine nützliche Funktion beim Erstellen einer Bank mit Instrumenten, die je einen Sound-Effekt enthalten. Automatically remap Instruments. Durch diesen Befehl werden alle vorhandenen Instrumente in der aktuellen Bank gleichmäßig verteilt, wenn ein neues Instrument hinzugefügt wird. Der Bereich der einzelnen Instrumente wird gleichmäßig über 5 Oktaven verteilt (d. h. hohe/tiefe MIDI-Noten werden eingerichtet), und die mittlere Note jeder Notengruppe wird mit der MIDIStammnote verknüpft. Wenn Sie Kapitel 8: SampleCell II-Referenz 101 SCellUG.book Page 102 Friday, March 23, 2001 11:56 AM beispielsweise 5 Instrumente geöffnet haben, wird das ganz links angeordnete mit dem Bereich von C0 mit H2 verknüpft, und die Stammnote wird auf F#2 gesetzt. Beim Verschieben nach rechts wird das nächste Instrument von C3 mit H3 verknüpft, mit einer Stammnote von F#3 usw. Auf diese Weise können Sie bei laufendem Betrieb mühelos Banks mit Sound-Effekten oder Schlagzeugklängen erstellen. Make one Instrument. Bei Auswahl dieser Option werden alle Sample-Dateien beim Ziehen auf den SampleCell Editor in ein neues Instrument geladen. Wenn es sich um AIFF-Dateien handelt, werden die Notengruppenverknüpfungen von den Parametern in der AIFF-Datei übernommen. Ist die Option nicht ausgewählt, wird für jede Sample-Datei ein neues Instrument erstellt, und die Verknüpfung von hohen und tiefen Noten eines Instruments wird aus den AIFF-Parametern übernommen (falls vorhanden). Wenn es sich nicht um AIFF-Dateien handelt, werden sie sortiert und in alphabetischer Reihenfolge nach Sample-Namen geordnet geladen. Try to Assign Unused MIDI Channel for New Instruments. Bei dieser Option werden die Standardeinstellungen für das Instrument übergangen, und es wird automatisch der erste nicht verwendete MIDI-Kanal, der für jedes neue Instrument verfügbar ist, verknüpft. Wenn keine MIDI-Kanäle verfügbar sind, wird der aktuelle Standard-MIDI-Kanal für das Instrument eingerichtet, wodurch es zu doppelten Zuweisungen von MIDIKanälen kommen kann. 102 SampleCell II-Handbuch Bei dieser Einstellung wird nur in der aktuellen Bank nach nicht verwendeten Kanälen gesucht. Sind mehrere Banks geöffnet, besteht die Möglichkeit, dass ein MIDI-Kanal, der bereits von einer anderen offenen Bank verwendet wird, zugewiesen wird. Einstellungen zum Öffnen/Laden Preview using Sound Manager (nur Macintosh). Durch diese Option können Sie den Sound Manager zum Abhören von Samples in den Dialogfeldern Where Is, Open, New Key Group und Add Multiple Key Groups verwenden. Wenn die Option nicht aktiviert ist, erfolgt die Vorschau grundsätzlich über die SampleCell-Karte. Die Funktion zum Anhalten der Vorschau ist beim Abhören über SampleCell nicht verfügbar. Verify sample file locations. Ermöglicht die Auswahl, ob SampleCell alle angefragten Element findet, bevor sie geladen werden, oder ob die Instrumente/Samples beim Laden gefunden werden. Automatically open all Instruments in a Bank. Durch diese Option wird das Dialogfeld Select Instruments übersprungen, das beim Öffnen von Banks aufgerufen wird. Im Dialogfeld Select Instrument können Sie auswählen, welche Instrumente auf welche SampleCell-Karte geladen werden sollen. Automatically load samples. Lädt jedes Sample direkt beim Öffnen eines Instruments oder einer Bank. SCellUG.book Page 103 Friday, March 23, 2001 11:56 AM Einstellungen zur Anzeige Display line segment envelopes. Stellt Hüllkurvenparameter im Fenster Envelope graphisch dar. Default to Small Bank View. Ermöglicht das Einstellen der Standardansicht für Banks. Wenn diese Option ausgewählt ist, werden alle neu erstellten oder geöffneten Banks in der verkleinerten Ansicht geöffnet. Ist sie nicht ausgewählt, ist die Vollansicht aktiv. Display Controls in Real Units. Die Fenster von Instrumentenparametern können so konfiguriert werden, dass ihre Werte in realen Einheiten (ms, Hz usw.) oder in SampleCell-Einheiten (0-127, 0 % - 100 %) angezeigt werden. Einstellungen zum Bearbeiten von Loops Hier können Sie über das Standarddialogfeld zum Auswählen der Farbe die Kanal- und Hintergrundfarben für das Fenster Edit Loops auswählen. Weitere Informationen dazu finden Sie unter Kapitel 6: Bearbeiten von Samples, Loopen und Trimmen von Audio. Windows-Menü Editing Windows Wählen Sie die Elemente oben in diesem Menü aus, um die Fenster Sample Map, Misc Parameters, Envelopes, Matrix, Modulators und Trackers zu öffnen oder zu aktivieren. Auf die einzelnen Fenster können Sie auch über die entsprechende Schaltfläche in der Editor-Symbolleiste zugreifen. Switch Bank Size Schaltet die Größe der Bankansicht (für die aktuelle Bank) von Vollansicht auf verkleinerte Ansicht um und umgekehrt. Current Bank Unten im Windows-Menü werden alle momentan geöffneten Banks aufgelistet. Durch Auswählen einer Bank wird das Fenster der Bank aktiv. Einstellungen zum Suchen (nur Macintosh) Zeigt den Standard-Suchbereich für das SampleCell-Instrument sowie die Suchfunktionen für Samples an. Kapitel 8: SampleCell II-Referenz 103 SCellUG.book Page 104 Friday, March 23, 2001 11:56 AM 104 SampleCell II-Handbuch SCellUG.book Page 105 Friday, March 23, 2001 11:56 AM Anhang A Verwenden von SampleCell II mit Pro Tools Pro Tools-MIDI-Spuren können für die Wiedergabe mit SampleCell-Instrumenten verknüpft werden. Wenn Sie mit SampleCell-TDM arbeiten, können Sie den SampleCell-Audioausgang über den TDMBus routen, und dabei im Pro Tools-Fenster Mix Inserts und Sends wie gewünscht zuweisen. So konfigurieren Sie Pro Tools, um SampleCell zu starten: 1 Vergewissern Sie sich, dass OMS (Macintosh) bzw. Windows Multimedia (Windows) installiert und konfiguriert ist, und dass alle anderen MIDI-Geräte eingeschaltet und korrekt angeschlossen sind. 6 Definieren Sie im Dialogfeld New Track eine neue MIDI-Spur, und klicken Sie auf OK. 7 Weisen Sie im Fenster Mix dem gewünschten SampleCell-Kanal (Kanal 10 für Schlagzeug) den Channel Selector der neuen MIDI-Spur zu. 8 Klicken Sie auf die Schaltfläche zum Aktivieren der Aufnahme für die neue MIDI-Spur, und spielen Sie einige Noten auf Ihrem MIDI-Controller. Die LED-Anzeige der Spur leuchtet auf, um eingehende MIDI-Daten anzuzeigen, und wenn Ihr Signal richtig geroutet ist, hören Sie auch die Ausgabe von Audiodaten aus dem SampleCell-Instrument. 2 Starten Sie Pro Tools, und öffnen Sie eine Wenn Sie SampleCell-TDM verwenden Session. Wenn Sie SampleCell TDM in Ihrem Pro Tools-System verwenden, können Sie den SampleCell-Audioausgang auch intern zurück auf Pro Tools routen. Damit können Sie die Pro Tools-Automation auf die SampleCell-Audiodaten anwenden, wodurch Sie bessere Mischergebnisse und eine höhere Leistung erzielen. 3 Starten Sie den SampleCell Editor, und laden Sie alle Instrumente, die Sie in Ihrer Pro Tools-Session abspielen möchten. Für dieses Beispiel können Sie Instrument #2 (Schlagzeug) aus der Instrumentenbibliothek wählen. 4 Stellen Sie für jedes Instrument den MIDI-Kanal und die anderen Parameter ein. Wenn Sie das Schlagzeug geladen haben, so stellen Sie es auf MIDI-Kanal 10. 5 Wählen Sie in Pro Tools File > New Track. Zum Konfigurieren von Pro Tools mit SampleCell TDM folgen Sie den Anweisungen im Installationshandbuch für das SampleCell TDM-Modul. Anhang A: Verwenden von SampleCell II mit Pro Tools 105 SCellUG.book Page 106 Friday, March 23, 2001 11:56 AM 106 SampleCell II-Handbuch SCellUG.book Page 107 Friday, March 23, 2001 11:56 AM Anhang B Fehlerbehebung Dieser Abschnitt hilft Ihnen beim Beheben von Installations-, Software-, MIDI- und Hardware-Problemen. Bitte lesen Sie ihn auf jeden Fall durch, bevor Sie sich an den technischen Kundendienst von Digidesign wenden. Hinweise zur Installation der Hardware Wenn der Computer nicht hochfährt oder SampleCell nach der Installation nicht erkennt, so überprüfen Sie noch einmal, ob die Karte richtig installiert ist. Schalten Sie Ihren Computer aus, berühren Sie die Stromversorgung (zum Entladen elektrostatischer Aufladungen), und entfernen Sie die Karte. Überprüfen Sie den Anschluss auf verbogene Pins. Wenn Sie die Pins bei der Installation verbogen haben, rufen Sie bitte den technischen Kundendienst von Digidesign an. Wenn die Pins nicht verbogen sind, setzen Sie die Karte vorsichtig wieder ein und vergewissern sich, dass die SampleCellKarte richtig einrastet. Vergewissern Sie sich auch, dass die SampleCell-Karte nicht schief sitzt oder sich zu nah an anderen Karten im Computer befindet. Wenn das Problem damit noch immer nicht gelöst ist, könnte es sich um einen Fehler bei der Software-Installation oder um ein Problem mit der SampleCellHardware handeln. Bitte lesen Sie dazu die entsprechenden Abschnitte. Hinweise zur Installation der Software Wenn Sie ein Software-Problem vermuten, so lesen Sie bitte den gesamten Abschnitt zur Installation von Software noch einmal, und installieren Sie die Software gegebenenfalls erneut. Stellen Sie sicher, dass Ihr System die unter „Systemanforderungen“ auf Seite 3 aufgeführten Mindestanforderungen erfüllt. Macintosh-Benutzer: Wenn Ihr Macintosh nicht über genügend Arbeitsspeicher verfügt, können Sie die Speicherpartition des SampleCell Editor ändern. Klicken Sie zu diesem Zweck einmal auf das Symbol SampleCell Editor auf dem Desktop. Wählen Sie im Menü File die Option Get Info, und setzen Sie den Speicher für die Anwendung auf 1024, so dass der SampleCell Editor weniger Arbeitsspeicher in Anspruch nimmt. Eventuell wird dadurch die Anzahl der Instrumente beschränkt, die der SampleCell Editor abrufen kann, oder die Funktion des Audiomonitors behindert. Beachten Sie, dass diese Änderung keine Auswirkung auf den Arbeitsspeicher innerhalb von SampleCell hat. Anhang B: Fehlerbehebung 107 SCellUG.book Page 108 Friday, March 23, 2001 11:56 AM Überprüfen des MIDI-Eingangs Ursachen haben. Bei dieser Überprüfung wird vorausgesetzt, dass OMS (Macintosh) bzw. Windows Multimedia funktioniert und SampleCell erkennt. 1 Laden Sie ein Instrument in eine Bank, So stellen Sie sicher, dass SampleCell MIDIDaten empfängt: 2 Stimmen Sie den Ausgang des wenn noch keins geöffnet ist. Verwenden Sie ein nicht geändertes Instrument aus der SampleCell-Bibliothek, um diesen Faktor der Änderung auszuschließen. 1 Laden Sie ein Instrument in eine Bank, Instruments mit der SampleCell-Buchse ab, die an Ihr Audiosystem angeschlossen ist. wenn noch keins geöffnet ist. 3 Stellen Sie den Regler Pan des 2 Stellen Sie den Parameter MIDI Chan des Instruments auf den mittleren Wert. Instruments so ein, dass das Instrument auf dem gleichen MIDI-Kanal empfängt, auf dem der MIDI-Controller überträgt. 4 Stellen Sie den Fader des Instruments auf 0. 3 Klicken Sie auf das Symbol Sample Map oben auf der Vorderseite des Instruments. Das Fenster Sample Map wird angezeigt. 4 Spielen Sie eine Note auf Ihrem MIDI- Controller. Die entsprechende Note sollte nun auf der Bildschirmtastatur markiert sein. Wenn dies der Fall ist, empfängt SampleCell MIDI-Daten. Wenn keine Audioausgabe erfolgt, schlagen Sie bitte unter „Überprüfen der Audioausgänge“ auf Seite 108 nach. 5 Wenn auf der Bildschirmtastatur keine Note angezeigt wird, lesen Sie den Abschnitt über MIDI-Anschlüsse für Ihr System. 6 Überprüfen Sie alle MIDI-Kabel zwischen dem MIDI-Mastergerät und dem Computer. Entfernen Sie gegebenenfalls vorübergehend alle weiteren MIDI-Geräte, die zwischen diese beiden Geräte geschaltet sind, um mögliche weitere Fehlerquellen auszuschließen. 7 Überprüfen Sie die MIDI-Schnittstelle mit anderer Soft- und Hardware, um sicherzustellen, dass sie richtig funktioniert. Überprüfen der Audioausgänge Wenn Sie keine Audioausgabe von SampleCell hören, kann dies verschiedene 108 SampleCell II-Handbuch 5 Klicken Sie auf das Symbol Sample Map oben auf der Vorderseite des Instruments. Das Fenster Sample Map wird angezeigt. 6 Klicken Sie auf eine Note der Bildschirm- tastatur. Wenn Sie einen Klang hören, führen Sie die gleiche Prüfung für das Instrument durch, mit dem es ursprünglich Probleme gab (es sei denn, Sie haben genau dieses Instrument gerade überprüft). Wenn Sie dann keinen Klang hören, so überprüfen Sie die Einstellungen für das Instrument, um das Problem zu lokalisieren. Wenn ein Instrument zwar über die Bildschirmtastatur, nicht aber über den MIDIController Klänge wiedergibt, lesen Sie bitte den Abschnitt „Überprüfen des MIDI-Eingangs “ auf Seite 108 , um sicherzu stellen, dass SampleCell richtig gesteuert wird. 7 Wenn das Problem danach noch nicht behoben ist, so ziehen Sie die Kabel aus den SampleCell-Audioausgängen und schließen sie an ein anderes Audiogerät an, das auf jeden Fall funktioniert. Wenn auch danach auch keine Audioausgabe erfolgt, liegt das Problem bei der Verkabelung oder beim Audiosystem. SCellUG.book Page 109 Friday, March 23, 2001 11:56 AM Anhang C Überprüfen der SampleCell II-Hardware SampleCell II verfügt über eine integrierte Diagnosefunktion. Führen Sie die folgenden Prüfvorgänge durch, wenn Sie ein Hardware-Problem vermuten. So überprüfen Sie die SampleCell IIHardware: 1 Wählen Sie im SampleCell Editor die Option SampleCell > Test SampleCell. 2 Um die Leistung der Prozessoren 68000, ASIC, SRAM oder DRAM zu überprüfen, klicken Sie auf die entsprechende TestSchaltfläche. Einige Prüfungen können eine Weile dauern. (Bei einer 32 MBSampleCell-Karte dauert die DRAMPrüfung beispielsweise 30 Minuten.) 1 68000-Prüfung Wenn auf der Schaltfläche „Passed“ angezeigt wird, liegt in diesem Bereich kein Fehler vor, und Sie können mit der Überprüfung #2 fortfahren. Wenn hingegen ein Fehler gefunden wird, besteht ein Problem bei der Kommunikation zwischen dem Mikroprozessor der SampleCell-Karte und dem Computer. Schlägt die 68000Überprüfung fehl, schlagen auch alle anderen Überprüfungen fehl. Eventuell sitzt die Karte nicht richtig in ihrem Steckplatz. Schalten Sie Ihren Computer aus, entfernen Sie die SampleCell-Karte, und sehen Sie nach, ob die Kontakte schmutzig oder beschädigt sind. Installieren Sie die Karte wieder, und führen Sie die 68000-Prüfung erneut durch. Wenn wieder ein Fehler gefunden wird, sollten Sie sich mit Ihrem Fachhändler oder dem technischen Kundendienst von Digidesign in Verbindung setzen. 2 SRAM-Prüfung Wenn bei der SRAM-Prüfung kein Fehler gefunden wird, fahren Sie mit Überprüfung #3 fort. Wird ein Fehler gefunden, so setzen Sie sich mit Ihrem Fachhändler oder dem technischen Kundendienst von Digidesign in Verbindung. 3 ASIC-Prüfung Wenn bei der ASIC-Prüfung kein Fehler gefunden wird, fahren Sie mit Überprüfung #4 fort. Wenn bei den 68000- und SRAM-Prüfungen kein Fehler gefunden wurde, aber die ASICPrüfung fehlschlägt, so kontaktieren Sie bitte Ihren Fachhändler oder den technischen Kundendienst von Digidesign. Anhang C: Überprüfen der SampleCell II-Hardware 109 SCellUG.book Page 110 Friday, March 23, 2001 11:56 AM 4 DRAM-Prüfung 5 Sinusprüfung ✽ Dieser Abschnitt ist nicht relevant, wenn Sie ▲ Bei der Sinusprüfung wird über die SampleCell II Plus ver wenden. Mit diesem Test können Sie nur den Arbeitsspeicher der SIMMs auf der standardmäßigen SampleCellKarte überprüfen. SampleCell II-Audioausgänge ein SEHR LAUTER Ton ausgegeben. Stellen Sie daher die Lautstärkepegel des Mischpults entsprechend ein, bevor Sie die Sinusprüfung durchführen. Die DRAM-Prüfung kann 30 Minuten dauern. Wenn bei der DRAM-Prüfung kein Fehler gefunden wird, so fahren Sie mit der Sinusprüfung fort. Um die SampelCell-Ausgänge zu überprüfen, klicken Sie auf die nummerierte Schaltfläche Test Sine für den Audioausgangskanal, den Sie prüfen möchten. Dadurch wird eine Full CodeSinuswelle an den ausgewählten Ausgang gesendet. Um die Sinuswelle zu beenden, klicken Sie erneut auf die nummerierte Schaltfläche für den Ausgang, oder schließen Sie das Fenster Test Sample Cell. Wenn die DRAM-Prüfung fehlschlägt, können Sie den Arbeitsspeicher der SIMMs auf der SampleCell-Karte überprüfen. Schalten Sie dazu den Computer aus, und ziehen Sie den Netzstecker. Öffnen Sie den Computer und berühren Sie zum Entladen elektrostatischerAufladungendasGehäuse der Stromversorgung. Entfernen Sie dann die SampleCell-Karte aus dem Steckplatz sowie alle RAM-Chips, und setzen Sie sie wieder ein. Vergewissern Sie sich, dass alle RAM-Chips richtig sitzen, bevor Sie die Karte wieder einsetzen. Installieren Sie die SampleCell-Karte erneut, und führen Sie die DRAM-Prüfung noch einmal durch. Wenn wieder ein Fehler auftritt, so setzen Sie sich mit Ihrem Fachhändler oder dem technischen Kundendienst von Digidesign in Verbindung. 110 SampleCell II-Handbuch Setzen Sie sich mit dem technischen Kundendienst von Digidesign in Verbindung, wenn das Problem danach noch immer nicht behoben ist. Samples im DRAM nach dem Neustart Bei SampleCell II verbleiben die Samples beim Neustart des Systems im Arbeitsspeicher. Wenn Sie den DRAM völlig leeren möchten, so schalten Sie Ihren Computer aus, warten einige Minuten und schalten ihn dann wieder ein. SCellUG.book Page 111 Friday, March 23, 2001 11:56 AM Anhang D Erstellen und Bearbeiten von Samples Während Sie in SampleCell II selbst keine Samples erstellen können, gibt es eine Reihe von Möglichkeiten, Samples extern zu erstellen und dann zu SampleCellInstrumenten zusammenzufassen. Sampeln mit Audiomedia II/III (nur Macintosh) Audiomedia II und Audiomedia III können für SampleCell als „Front End“ beim Zweikanal-Sampeln dienen. So erstellen Sie ein SampleCell-kompatibles Sample unter Verwendung von Audiomedia III: 1 Verwenden Sie Audiomedia III, um den gewünschten Sound auf der Festplatte aufzuzeichnen. (Lesen Sie gegebenenfalls die Audiomedia III-Dokumentation). 2 Wählen Sie mit Hilfe der Bearbeitungswerkzeuge den gewünschten Teil des Samples aus. Vergewissern Sie sich, dass er den auf der SampleCell Player-Karte verfügbaren Arbeitsspeicher nicht übersteigt. 3 Speichern Sie das Sample im entsprechenden Ordner des SampleVerzeichnisses (siehe SampleCellDokumentation). Jetzt sollten Sie in der Lage sein, das neue Sample vom SampleCell-Fenster Sample Map aus zu laden, wo Sie es loopen sowie Matrix- und andere bearbeitbare Parameter darauf anwenden können. Sampeln mit Pro Tools Auf die gleiche Weise wie Audiomedia kann das Pro Tools-System von Digidesign zum Sampeln von Sounds verwendet werden. So erstellen Sie ein Sample unter Verwendung von Pro Tools: 1 Verwenden Sie Pro Tools, um den gewünschten Sound auf der Festplatte aufzuzeichnen (siehe die Pro ToolsDokumentation). 2 Wählen Sie mit Hilfe der Bearbeitungswerkzeuge den gewünschten Teil des Samples aus. Vergewissern Sie sich, dass er den auf der SampleCell-Karte verfügbaren Arbeitsspeicher nicht übersteigt. 3 Speichern Sie das Sample im entsprechenden Ordner des SampleVerzeichnisses. Jetzt sollten Sie in der Lage sein, das neue Sample vom SampleCellFenster Sample Map aus zu laden. Anhang D: Erstellen und Bearbeiten von Samples 111 SCellUG.book Page 112 Friday, March 23, 2001 11:56 AM Verwenden von Samples aus anderen Samplern Für die große Zahl der digitalen Sampler, die auf dem Markt sind, stehen bereits zahlreiche Samples zur Verfügung. Auch wenn SampleCell II ein direktes Sampeln nicht unterstützt, können Sie mühelos Samples der folgenden Dateitypen importieren: AIFF, Sound Designer, Sound Designer II oder auch Snd, unter Verwendung des Programms eines Drittanbieters wie Alchemy™ (Alchemy, Sound Designer und Snd sind Anwendungen, die nur auf dem Macintosh ausgeführt werden können). Außerdem können Sie ein beliebiges Dateiübersetzungsprogramm verwenden, zum Beispiel Interpreter™ von Gallery Software. Setzen Sie sich mit Digidesign telefonisch in Verbindung, um Informationen über diese und andere Programme von Digidesign und den Entwicklungspartnern zu erhalten. Die Telefonnummern sind vorn in Ihrem Handbuch abgedruckt. 112 SampleCell II-Handbuch SCellUG.book Page 113 Friday, March 23, 2001 11:56 AM Index A D Amplitudenwert 57 Anmerkungen hinzufügen und anzeigen 29 Anzeigen Anmerkungen 29 Audio bearbeiten und loopen 65 Audioanschlüsse am PC 15 Audioausgänge überprüfen 108 zuweisen 27 Auffinden von Dateien 20 Dateitypen 17 Dynamikanpassung 51 Dynamikzone löschen 44 Dynamikzonen hinzufügen 38 im Fenster Sample Map 40 B Bankansicht Standard 21 Banks Ansichten 21 eine existierende Bank laden 19 Instrumente aus Bank löschen 24 Instrumente in Bank laden 22 mehrere 23 neue Bank erstellen 22 schließen 32 speichern 32 Verwenden mehrerer Instrumentenkopien in einer Bank 24 Bearbeiten 65 Notengruppen 41 C E Edit Loops (Fenster) 70 öffnen 66 Symbolleiste 70 Einstellen MIDI-Zonen und -Kanäle 26 Stammnote 45 Ensemble-Instrumente 90 Envelope (Fenster) 53 Symbol 35 Equal Detune (Funktion) 31 Erstellen Loops 75 neue Instrumente 36 F Farbe 69 Fehlerbehebung Anhang 107 Filter 88 dynamische Effekte 89 Helligkeit steuern 88 Rauschen steuern 89 Channel Select (Schaltfläche) 74 Chorus-Effekte 91 Crossfade Loop (Schaltfläche) 74 Index 113 SCellUG.book Page 114 Friday, March 23, 2001 11:56 AM H L Hardware-Installation (Hinweise) Fehlerbehebung 107 Hinzufügen Anmerkungen 29 Dynamikzonen 38 einzelne Notengruppe zu Instrumenten 37 Samples zu Instrumenten 37 Hüllkurve Anzeige der Parameter festlegen 55 Darstellungsoptionen 54 Erkennen eingehender MIDI-Noten 56 Verknüpfung 91 Vibrato erzeugen 87 Werte in realen Einheiten anzeigen 55 Zugriff 54 Lautstärke Instrumente 29 LFOs Modulatoren 60 Link-Modus 68 Loop (Schaltfläche) 46 Loop Select (Schaltfläche) 74 Loop-Anfangs- und Endmarkierungen 72 Loopen 65 Loop-Nummer 71 Loops anhören 67 mit Hilfe von Wave-Treibern 68 bearbeiten 76 Grundlegendes 65 Informationsbereich (im Fenster Edit Loops) 75 Linker und rechter Pfeil zum automatischen Anpassen der Loop-Punkte (Auto) 73 löschen 80 neu erstellen 75 Stimmen 50 umschalten 50 Zoom-Pfeile 72 Löschen Instrumente aus Bank 24 Notengruppen und Dynamikzonen 44 I Instrumente aus Bank löschen 24 bearbeiten 35 Definition 35 Dynamiküberblendung 52 erstellen und ändern 35 Grundlegendes 35 in Banks laden 22 in Halbtonschritten transponieren 30 Lautstärke 29 MIDI-Dynamikanpassung ändern 51 mit einem oder mehreren Samples 36 Mono oder Stereo 36 neu erstellen 36 Oktave transponieren 30 Panoramaeinstellung 28 bei Stereoinstrumenten modulieren 58 speichern 32 stimmen 30 Stimmzuweisungspriorität 53 Stummschalten (Muting) und Isolieren (Soloing) 28 überblenden zweier 52 unter neuem Namen speichern 33 unter ursprünglichem Namen speichern 32 Verwenden mehrerer Kopien in einer Bank 24 Zugriff auf Matrixmodulation 56 Instrumentenvorlage erstellen 82 114 SampleCell II-Handbuch M Macintosh Audioanschlüsse 9 MIDI-Anschlüsse 9 Systemanforderungen 3 Matrix (Fenster) Symbol 36 Matrix Modulation (Fenster) 56 Matrixmodulation Bestimmungsgröße 57 Steuerungsquelle 57 Wert in Modulationspfad festlegen 57 Zugriff für Instrumente 56 Mehrere Banks 23 MIDI Dynamikanpassung von Instrumenten ändern 51 Kanal einstellen 26 Notenanzahl über MIDI-Gerät angeben 25 SCellUG.book Page 115 Friday, March 23, 2001 11:56 AM PC-Anschlüsse 9, 14 Samples mit Hilfe von Controller auswählen 41 Zonen einstellen 26 MIDI-Controller Modulatoren 62 MIDI-Eingang überprüfen 108 MIDI-Stammnote 45, 49 Misc (Fenster) öffnen 51 Symbol 35 Misc (Parameter) 50 Modulationsregler Vibrato erzeugen 86 Modulatoren 59 LFOs 60 MIDI-Controller 62 Ramp-Erzeuger 61 Modulators (Fenster) Symbol 36 Monofone Reaktion bei Stimmenzuweisung auswählen 53 N Notengruppen an andere Stelle verschieben 42 bearbeiten 41 einzelne hinzufügen 37 gleichmäßig anordnen 42 Größe ändern 42 im Fenster Sample Map 40 löschen 44 mehrere als Batch laden 38 Panoramaeinstellung 48 sortieren 42 Notenverknüpfung 40 O Öffnen Misc (Fenster) 51 Oktave eines Instruments transponieren 30 P Panoramaeinstellung von Instrumenten innerhalb des ausgewählten Ausgangspaars 28 Parameter im Fenster Sample Map 45 MIDI-Stammnote 45 PC Audioanschlüsse 15 Installieren der SampleCell II Plus-Software 12 MIDI-Anschlüsse 14 Pro Tools konfigurieren, um SampleCell zu starten 105 mit SampleCell verwenden 105 R Ramp-Erzeuger Modulatoren 61 Vibrato erzeugen 86 S Sample Map (Fenster) darin enthaltene Dynamikzonen 40 darin enthaltene Notengruppen 40 öffnen 39 Sample Parameters (Fenster) Zugriff 46 Sample-Auswahlpfeile 47 SampleCell mit Pro Tools verwenden 105 SampleCell II Plus Funktionen 2 SampleCell II-Hardware überprüfen 109 SampleCell TDM mit SampleCell und Pro Tools verwenden 105 SampleCell II Plus Inhalt des Pakets 3 Systemanforderungen 3 SampleCell-Regler mit Hilfe von MIDI-Gerät steuern 25 Sample-Parameter 46 und Zonenparameter 47 Samples erneut laden nach Entfernung aus dem Arbeitsspeicher 44 ersetzen 41, 43 Größe ändern 41 im Fenster Sample Map auswählen 41 löschen 41, 43 manuell auswählen 41 mit Hilfe der Computertastatur auswählen 41 Index 115 SCellUG.book Page 116 Friday, March 23, 2001 11:56 AM mit Hilfe eines MIDI-Controllers auswählen 41 verschieben 41 auf eine neue Dynamikzone 44 Wiedergabe des gesamten Samples 68 zu Instrumenten hinzufügen 37 Schließen Banks 32 Session beenden 33 Small Bank View (Ansicht) 21 Parameter bearbeiten 21 Software-Installation (Hinweise) Fehlerbehebung 107 Speichern Banks 32 Instrumente unter neuem Namen 33 Instrumente unter ursprünglichem Namen 32 Spread Key Groups (Schaltfläche) 42 Standardeinstellungen für Instrumente 82 Stimme monofone Reaktion zuweisen 53 Zuweisungspriorität für Instrumente 53 Stimmen Instrumente 30 Stimmen von Loops 50 Stimmenzuweisung 52 Stummschalten Instrumente 28 Sus/Rel 66 Systemanforderungen 3 T Tonhöhenübernahme deaktivieren 51 Tracker 62, 83 Trackers (Fenster) Symbol 36 Tracking-Erzeuger und Matrixverknüpfungen 83 und Stimmen 84 und Vibrato 85 Transponieren Instrumente in Halbtonschritten 30 Oktave eines Instruments 30 Trimmen 71 Audiodaten 80 116 SampleCell II-Handbuch U Überblendung zweier Instrumente 52 Überblendungsloops erstellen 77 V Verstimmen Instrumente 84 Vibrato dynamisches 85 verzögertes 86 Vorlagen 81 W Wave-Treiber verwenden, um Loops anzuhören 68 Windows 98 Systemanforderungen 3 Windows NT Systemanforderungen 3 Z Zonenamplitude 49 Zonenbeginn 48 Zonenparameter und Sample-Parameter 47 Zufallsauswahl Samples 92 Zufallstonhöhen erzeugen Tonhöhe 85