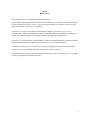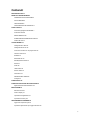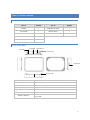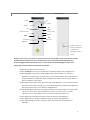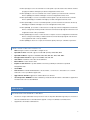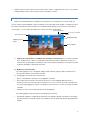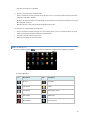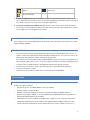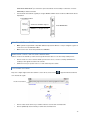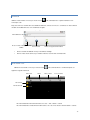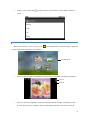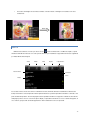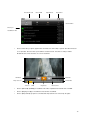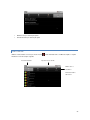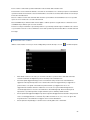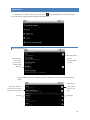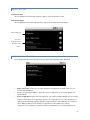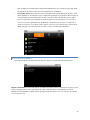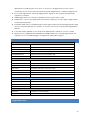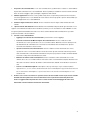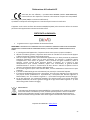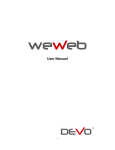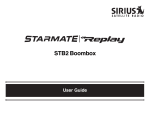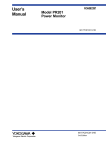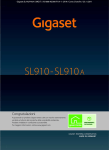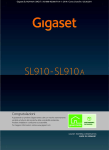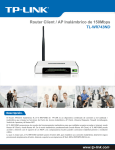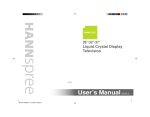Download WeWeb Manuale Utente 3373KB May 01 2014 04:05:10
Transcript
1 Weweb Manuale Utente Grazie gentile Cliente per avere acquistato questo prodotto innovativo! Prima di utilizzare WeWeb leggere attentamente tutto il materiale informativo fornito. Questo manuale contiene la guida all’utente, l’introduzione al prodotto, le norme la seguire ed altre utili informazioni che aiuteranno a utilizzare al meglio l’apparecchio sfruttando a pieno tutte le sue peculiarità. L’azienda non è responsabile della perdita o del danneggiamento di dati personali ed allo stesso modo non è responsabile della perdita o del danneggiamento di dati causati dall’utilizzo improprio dell’hardware o del software del prodotto, o da tentativi di riparazione o qualsiasi altro accidentale danneggiamento dell’apparecchio. L’azienda non è responsabile di danni causati a hardware o software causati dal fraintendimento nella lettura dei manuali forniti; eventuali danni legati all’uso improprio del prodotto non possono essere imputati a parti terze. Le informazioni contenute in questo documento sono sottoposte a copyright, di conseguenza nessuna delle parti di questo manuale può essere distribuita o riprodotto senza il permesso scritto dell’azienda. Le informazioni in questo manuale, compresi i contenuti delle caratteristiche e delle specifiche del prodotto sono soggette a variazioni ed aggiornamenti senza preventivo avviso. 2 Contenuti ! " & '" # # $ $ % " ( )* )) #+,, '- )) ++ ! " # )) ++ ! " # ++ ' # ). "" ' ## ' /#+,, ' / ! 0 % ). # ' #). )1 2 )1 2 & # / ) - )( 3- + / 0 ') .* + + + #' .) .) .. ' + ! .1 !" ! + , - ++ -' - '4 #.5 ! $ '+ /- . - " #, " #, + 6. + , . '3 6 .( !# !! ' ' " '# # - +7+ .8 7 '" , '+ !! ' " # .8 3 $ $ "% "% Precauzioni d’uso 1. Protezione del cavo di alimentazione • Non inserire o disinserire l’alimentazione dalla presa di corrente con le mani bagnate. • Tenere il cavo di alimentazione lontano dalle fonti dei calore. • Non schiacciare il cavo di alimentazione con oggetti pesanti. 2. Corretto mantenimento dell’apparecchio • Scollegare il cavo di alimentazione dalla presa di corrente se l’apparecchio non viene utilizzato per un lungo periodo di tempo o se esso risulta danneggiato. • Non sottoporre l’apparecchio ad eccessiva umidità, polvere o vibrazioni. • Non posizionare l’apparecchio sotto la luce diretta del sole, eccessivo calore, fuoco o ambienti estremamente freddi. • Posizionare e mantenere l’apparecchio in un luogo fresco e secco. 3. Protezione dati • Non interrompere l’alimentazione di corrente durante aggiornamenti o caricamento/scaricamento di firmware in modo da evitare perdita di dati o errori. • Assicurarsi che l’alimentazione di corrente non venga interrotta quanto la memory card è inserita o durante la rimozione di essa in modo da evitare perdita di dati. • Non inserire o rimuovere la memory card durante lo scaricamento di files in modo da evitare perdita di dati. 4. Altro • Scollegare il cavo di alimentazione quando si pulisce l’apparecchio. Pulire l’apparecchio con un panno soffice asciutto. Fare attenzione di non permettere infiltrazioni di liquidi o altre sostanze all’interno dell’apparecchio per evitare cortocircuiti ed eventuali incendi dell’apparecchio. • Scollegare il cavo di alimentazione prima di connettere l’apparecchio al televisore con il cavo HDMI. • Non smontare o intervenire sull’apparecchio. Se l’apparecchio non dovesse funzionare correttamente contattare il centro assistenza. • Prima di collegare l’apparecchio ad altri dispositivi leggere attentamente questo manuale e il relative manuale del dispositivo da collegare. Non collegare dispositivi incompatibili. 4 Prima di utilizzare WeWeb CONTENUTO DELLA CONFEZIONE Articolo Quantità Articolo Quantità WeWeb 1 Giuda di avvio rapido 1 Telecomando 1 Manuale Utente 1 Cavo HDMI 1 Garanzia 1 Alimentatore 1 Batterie AAA 2 VISTA D’INSIEME Porta USB Porta HDMI Porta Ethernet Power Socket Slot SD Card Due porte USB Componenti Descrizione Porta USB Possibile collegare mouse USB, tastiera USB o altri dispositivi Porta HDMI Collegare HDTV (supporta fino a 1080P) Porta Ethernet Ingresso presa alimentazione Sloti SD Card Ricevitore Infrarossi Collegare alla rete Presa DC alimentazione Ingresso SD card Non bloccare il ricevitore Infrarossi, per evitare il mal funzionamento del telecomando 5 Vista frontale TELECOMANDO Power Vista posteriore Su Destra Sinistra OK Giù Indietro Diminuzione Volume Aumento Volume Volume Down Ricerca HOME Menu Precedente Successivo Play/Pausa Premere e tirare verso il basso per rimuovere il coperchio vano batterie per inserire le batterie Premere e far scorrere verso il basso il coperchio sul retro del telecomando. Inserire le pile nel telecomando. & ' . &-& )(5 ( )* (33 + &( , -&,.- &(/ . ( .( - '( - /(. &( ( .- -. &( /-0 +-))( ( 1(&( , -&, .-/ '&4 /-.(& +-))( ( 1(&( )) ) &(.. )* ( 5 + 33- + &( , -&,2 5 66(2 & - '&(-' .( ( .- )&( -66 -2 • Premere Power per accendere il sistema. • Premere HOME per tornare alla schermata Home in qualsiasi momento ed in ogni applicazione. • Premere Menu per aprire il menu relative all’applicazione o alla schermata in uso. Non tutte le applicazioni o schermate hanno un proprio menu; se si preme il tasto Menu in una schermata che non ha l’opzione Menu non accadrà nulla. Alcune schermate hanno svariate opzioni nel menu: andare su altro per visualizzare le altre opzioni. • Premere Ricerca per aprire la barra di ricerca Google in ogni applicazione ci si trovi. Sulla schermata Home aprire la barra di ricerca Google per cercare la propria Android TV nel web. In molte applicazioni aprire la barra di ricerca per cercare all’interno dell’applicazione. • Premere Indietro per ritornare alla schermata precedente su cui si stava lavorando. Se la tastiera video è aperta, essa viene chiusa. Se la finestra del menu è aperta, essa viene chiusa e si annulla l’operazione in corso. Il tasto Indietro ha la stessa funzione del tasto destro del mouse. • Premere Aumento Volume • Premere Diminuzione Volume • Premere Play/Pausa per aumentare il volume del sistema in ogni applicazione. per diminuire il volume del sistema in ogni applicazione. per azionare o mettere in pausa un file audio/video in una applicazione audio/video. 6 • Premere Su Up per scorrere la schermata verso l’alto quando è presente la barra di scorrimento. Premere per visualizzare l’immagine precedente nell’applicazione Photo View. • Premere Giù per scorrere la schermata verso il basso quando è presente la barra di scorrimento. Premere Giù per visualizzare l’immagine successiva nell’applicazione Photo View. • Premere Sinistra Premere • Premere Sinistra per scorrere la schermata a sinistra quando è presente una barra di scorrimento. Sinistra Sinistra per visualizzare l’immagine precedente nell’applicazione Photo View. per scorrere la schermata quando è presente una barra di scorrimento. Premere per visualizzare l’immagine successive nell’applicazione Photo View. • Premere Avanti per ascoltare o vedere la traccia o il capitolo precedente nell’applicazione audio/video. Premere a lungo il tasto Avanti per andare avanti velocemente. Questa tipologia di controllo lavora con le applicazioni audio e video preinstallate. • Premere Indietro per ascoltare o vedere la traccia o il capitolo successivo nell’applicazione audio/video. Premere a lungo il tasto Indietro per indietro/avanti velocemente. Questa tipologia di controllo lavora con le applicazioni audio e video preinstallate. • Premere OK per cliccare. Se è aperto un menu delle opzioni premere per confermare l’operazione. CARATTERISTICHE DEL PRODOTTO • Wi-Fi: Collegarsi a internet • Riproduzione Video: Video HD; supporta i formati SWF (FLASH), 3GPP, MOV, MP4. • Riproduzione Musica: supporta i formati OGG, MP2, M4A, MID, MP3, WAV, AMR, WMA. • Immagini ad alta risoluzione: supporta formati BMP, JPG, PNG, GIF. • Video Online: visualizzare online video ad alta definizione. • Musica Online: ascoltare musica online. • Espansione della memoria: è possibile utilizzare una memory card SD per aumentare la capacità di tramite Wi-Fi e navigare in rete. immagazzinare dati. • Uscita HDMI • Facile da usare: controllare WeWeb attraverso il telecomando, o con un mouse o una tastiera con o senza fili: modo facile e veloce per utilizzare l’apparecchio. • Aggiornamento Firmware: aggiornare il software attraverso la SD card. • Sistema Operativo ANDROID : Flessibile ed intuitivo; permette all’utente di installare e disinstallare le applicazione venendo incontro alle necessità individuali. Guida d’avvio ACCENSIONE/SPEGNIMENTO WEW EB • Accensione: collegare l’alimentatore tra la presa di corrente e il dispositivo utilizzando l’apposita presa. Il sistema si azionerà automaticamente: la schermata di inizio apparirà e verrà poi visualizzata la schermata Home. • Spegnimento: disconnettere l’alimentazione. 7 • Quando il sistema è in azione premere il tasto Power del telecomando o sul dispositivo, fino a che esso non andrà in modalità standby. Premere il tasto Power per azionare nuovamente il sistema. SCHERMATA HOME Quando si accende WeWeb viene visualizzata la schermata Home. La schermata Home è il punto di inizio per accedere a tutte le opzioni di WeWeb. Vengono visualizzate le icone delle applicazioni, i widgets, i collegamenti e tutte le altre funzioni. Nella parte alta della schermata viene visualizzata la Barra di Stato che mostra l’orario, le informazioni (Icone di Stato), e le icone relative alle notifiche che si stanno ricevendo (Icone di Notifica). Connessione Rete Connessione rete Wi-Fi Sincronizzazione USB Widget previsioni Orario Widget Calendario Meteo Menu Completo 1) Cambiare la schermata Home e visualizzare alter parti della schermata Home: ci sono svariare schermate Home. I puntini in basso a destra e a sinistra della schermata Home indicano in quale delle schermate ci si trova. Premere uno dei puntini per visualizzare le varie estensioni della schermata Home, nelle quali è possibile visualizzare altri widgets, collegamenti ed elementi. 2) Modificare la schermata Home: È possibile aggiungere icone, collegamenti, widgets ed altri elementi in ogni parte della schermata Home. È anche possibile cambiare lo sfondo della schermata. a) Per aggiungere un elemento alla schermata Home: • Aprire la schermata Home sulla quale si vuole aggiungere l’elemento. • Premere Menu sul telecomando (o il tasto destro del mouse) e cliccare Aggiungi. Altrimenti cliccare e mantenere cliccato una zona vuota della schermata Home. Se non ci sono zone vuote nella schermata Home, non sarà possibile aggiungere l’elemento, sarà quindi necessario rimuovere o spostare un elemento da quella schermata. • Nel menu che si apre cliccare la tipologia di elemento da aggiungere. È possibile aggiungere nella Home page le seguenti tipologie di elementi: • Collegamenti: aggiungere collegamenti alle applicazioni, una webpage segnalata, a destinazione sulla mappa, una play list musicale e molti altri elementi. La possibilità di creare un collegamento dipende dalla applicazione installata. 8 • Widgets: aggiungere una delle miniature delle applicazioni (widgets) sulla propria schermata Home, compresi: orologio, lettore musicale, barra di ricerca Google, calendario con gli appuntamenti, news e previsioni meteo. È possibile scaricare i widgets dall’Android Market. • Cartelle: aggiungere una cartella in cui organizzare gli elementi nella schermata Home, o cartelle con tutti i propri contatti, i contatti preferiti, i numeri di telefono. Il contenuto delle cartelle verrà aggiornato automaticamente. Aggiungi collegamenti Aggiungi widgets Creare cartella Cambiare sfondo • Sfondo: cliccare Foto, Galleria sfondi, Sfondi live. Cliccare Foto per utilizzare un’immagine copiata su WeWeb. È possibile ritagliare un’immagine prima di utilizzarla come sfondo. Cliccare Sfondi Live per visualizzare la lista di sfondi animate installati in WeWeb. Alcuni Sfondi Live cambiano a seconda del momento del giorno e cliccando la schermata è possibile visualizzare vari tipi di informazioni. Alcuni Sfondi Live hanno un tasto di impostazioni. Cliccare Galleria Sfondi per aprire una schermata in cui è possibile visualizzare I vari sfondi preinstallati in WeWeb. Scorrere le miniature delle immagini a destra e a sinistra per visualizzarle. Cliccare la miniatura per visualizzarla in dimensioni maggiori. Cliccare Imposta Sfondo per confermare. b) Per trascinare un elemento dal Menu Completo alla schermata Home: • Cliccare e mantenere cliccato l’elemento che si vuole spostare fino a che esso inizia a vibrare. • Il sistema tornerà automaticamente alla schermata Home e l’elemento verrà visualizzato nella schermata Home. 9 • Spostare l’elemento dove si desidera. c) • Spostare un elemento sulla schermata Home Cliccare e mantenere cliccato l’elemento da spostare fino a che esso non inizia a vibrare. Spostare l’elemento nella parte scelta della schermata. • Durante lo spostamento da una schermata all’altra ci sarà una pausa nel bordo della schermata, si passerà poi alla schermata successiva. • Quando l’elemento si trova nella posizione desiderata lasciare il click. d) Rimuovere un elemento dalla schermata Home • Cliccare e mantenere cliccato l’elemento che si vuole rimuovere fino a che esso non inizia a vibrare. A questo punto l’icona del Menu Completo cambierà in icona del Cestino. • Trascinare l’elemento sull’icona del Cestino. • Quando l’icona diventa rossa lasciare il click. MENU COMPLETO Cliccare l’icona Menu Completo a destra della schermata per visualizzare tutte le applicazioni installate. Icone delle applicazioni: Icon Description Icon Description Browser Calcolatrice Impostazioni E-mail File Manager Gallery/Photo Viewer Video Online Audio Player Musica Online Ricerca Internet 10 QQ Live Video Player Previsioni del tempo 1) Per aprire un’applicazione: Nella schermata Home cliccare l’icona del Menu Completo per aprirlo. Spostare il cursore utilizzando il telecomando o il mouse e posizionarsi sull’applicazione desiderata, premere il tasto OK sul telecomando o cliccare il tasto sinistro del mouse per aprire l’applicazione. 2) Passare ad una applicazione utilizzata di recente: Premere e tenere premuto il tasto Home. Si aprirà una finestra con le icone delle applicazioni utilizzate di recente. Cliccare un’icona per aprire l’applicazione o premere in tasto Indietro per tornare all’applicazione precedente. ALIMENTAZIONE CORRENTE ELETTRICA Inserire l’apposito capo del cavo di alimentazione alla presa DC e l’altro capo alla presa di corrente. È poi possibile iniziare ad utilizzare WeWeb. UTILIZZO SD CARD È possibile inserire la memory card SD nel WeWeb in ogni momento, sia quando l’apparecchio è acceso, sia quando è spento. Inserire delicatamente la SD card all’interno dell’apposito slot fino a che non si sente un “tic”. Nella barra di stato apparirà per un attimo la dicitura “Preparazione SD”. È possibile rimuovere senza problemi la SD card quando WeWeb è spento. Se si ha la necessità di rimuovere la SD card quando l’apparecchio è acceso è necessario eseguire una rimozione sicura della card dall’apparecchio in modo da evitare eventuali alterazioni o danneggiamenti della SD card seguendo le istruzioni: • Premere Home, premere Menu e premere Impostazioni per aprire le impostazioni delle applicazioni. • Premere SD card & device storage. • Click Rimuovere SD card. É ora possibile rimuovere fisicamente la Sd card da WeWeb. Utilizzo WeWeb COLLEGAMENTO A HDTV Preghiamo di seguire le istruzioni: • Collegare un capo del cavo HDMI a WeWeb e l’altro capo all’HDTV. • Accendere l’HDTV. Accendere WeWeb. • Utilizzare il telecomando dell’HDTV per mettere in comunicazione l’HDTV con WeWeb. Andare su Menu>Risorse di segnale> HDMI2 (se si connette WeWeb alla porta HDTV2)>Chiudere le impostazioni, poi l’immagine di WeWeb apparirà sul proprio HDTV. • Alcuni HDTV non riescono a visualizzare l’immagine intera, è quindi necessario selezionare l‘impostazione automatica di visualizzazione sul proprio HDTV. Anche WeWeb permette di adattare la dimensione dello schermo: Impostazioni>Impostazioni schermo>imposta dimensione schermo > Adatta > Premere i tasti 11 SINISTRA/SU/DESTRA/GIÙ per selezionare l’opzione desiderata > Premere OK per confermare > Premere INDIETRO per chiudere la finestra. • Fare riferimento alle istruzioni seguenti per collegare WeWeb a HDTV. Notare che diverse HDTV hanno diverse impostazioni. Porta HDMI del HDTV Selezionare sull’HDTV l’ingresso Porta HDMI WeWeb HDMI dove è collegato l’eboxTV COLLEGAMENTO ALLE RETI • Wi-Fi quando il segnale Wi-Fi è disponibile utilizzare l’impostazione Wireless e reti per configurare e gestire le connessioni con le reti utilizzando il Wi-Fi. • Rete: inserire il cavo di rete nella porta Ethernet di WeWeb. IMMISSIONE CARATTERI IN UNA PAGINA WEB Quando si visita un sito web HD è possibile aver bisogno di immettere lettere. Ci sono due modi possibili per farlo: • Premere i tasti con le frecce sul telecomando per muovere il cursore, e cliccare sul campo dell’immissione caratteri per fare apparire la tastiera sullo schermo. • Utilizzare il mouse per spostare il cursore, è molto simile ad operare sul PC. UTILIZZARE INTERNET Dopo aver collegato l’apparecchio alla rete Wi-Fi o al cavo di rete, cliccare l’icona e apparirà l’interfaccia internet come mostrato di seguito. Inserire il sito internet • Premere il tasto destro del mouse per chiudere il browser e tornare alla schermata Home. • Premere Indietro sul telecomando per tornare alla schermata Home 12 RICERCA Utilizzare il telecomando o il mouse per cliccare l’icona sulla schermata Home: si aprirà l’interfaccia come nell’esempio sotto. Dopo avere immesso il termine di ricerca nella Barra di Ricerca, cliccare con il mouse o confermare con il telecomando una delle tre modalità di ricerca, come evidenziato di seguito: Barra di Ricerca Ricerca nel web e nelle applicazioni di Ricerca nel web Ricerca nelle applicazioni di ’WeWeb WeWeb • Cliccare una delle modalità di ricerca per visualizzare i dettagli. • Premere il tasto destro del mouse per chiudere il browser e tornare alla schermata Home GESTIONE FILE Utilizzare il telecomando o il mouse per cliccare l’icona nella schermata Home o nel Menu Completo ed apparirà la seguente interfaccia. Add a folder Return Delete a folder Access folder list File nel HDD File nella SD card I file memorizzati nella memoria flash interna sono sotto : / mnt / sdcard o / sdcard. I file memorizzati nella scheda di memoria SD esterna sono sotto / mnt / sdcard / external-sdcard o / sdcard / 13 external-sdcard. I file memorizzati nel dispositivo esterno di archiviazione di massa USB (disco rigido USB, chiavetta USB ecc) sono in / HDD/HDD1. Seguire le istruzioni riportate di seguito per trasferire i file dalla scheda SD esterna nella memoria flash interna: 1. Vai a / sdcard / esterno-sdcard, premere a lungo il file / cartella desiderata fino a quando apparira'una finestra, selezionare ' copia' . 2. Torna a / sdcard, a. Premere il pulsante Menu e scegliere ' incolla ' , cosi il file / cartella desiderata sarà incollata sotto / sdcard. b. Premere il pulsante Menu e selezionare ' Crea cartella' , apparira'una finestra che chiede di immettere il nome della cartella. Dopo la creazione della nuova cartella, entrate in questa nuova cartella, premere il tasto Menu e scegliere ' incolla ' . Cosi'il file / cartella desiderata sarà incollata sotto / sdcard / nuova cartella. Nota: 1. / sdcard è lo spazio di memoria interna per memorizzare i file. Agli utenti non e'permesso mettere file in altre directory. Per controllare lo spazio rimanente, vai su Impostazioni> Sulla Macchina> Spazio disponibile nella memoria incorporata.( Settings > About Machine > Built-in memory available space.) 2. / dati è lo spazio di memoria interna per installare le applicazioni. Gli utenti non sono autorizzati a rimuovere o modificare i file presenti qui. Per gestire le applicazioni, vai a Impostazioni> Applicazioni> Gestione Applicazioni. Per controllare lo spazio rimanente, vai su Impostazioni> Sulla Macchina> dati App spazio disponibile.(Settings > About Machine > App data available space.) • Cliccare per aggiungere una cartella. Nominare la cartella e cliccare OK. • Cliccare per eliminare una cartella. • Cliccare per passare dalla visualizzazione dell’icona della cartella alla visualizzazione a lista. • Cliccare o il tasto destro del mouse per tornare alla cartella precedente. • Cliccare una cartella per visualizzarne il contenuto. • Cliccare • Quando sono selezionati dati negli appunti l’icona per aggiornare la lista delle cartelle. è illuminata. Cliccare l’icona per cancellarli o incollarli. 14 • Scegliere un file e cliccare Altro per aprire la finestra e poter rinominare, copiare, tagliare, eliminare la cartella. GALERIA/PHOTO VIEWER Utilizzare il telecomando o il mouse e cliccare l’icona nella schermata Home o nel Menu Completo e apparirà la seguente interfaccia di visualizzazione delle immagini. Un album di foto • Cliccare un album per aprirlo e visualizzarne il contenuto. Cliccare un’immagine nell’album per visualizzarla. Zoom in Zoom out • Cliccare l’icona Zoom per ingrandire o rimpicciolire l’immagine. Quando l’immagina è ingrandita è possibile spostarla sullo schermo per visualizzarne parti non visibili. Quando l’immagini è zoomata in modo tale da 15 essere visualizzata nella sua interezza nello schermo, cliccare il tasto destro o sinistro per visualizzare l’immagine successiva o precedente presenti nell’album. • Cliccare Slideshow per visualizzare lo scorrimento automatico delle immagini di un album. Cliccare un’immagine per fermare lo slideshow. • Cliccare Menu per visualizzare il menu delle opzioni, compresa l’opzione di condivisione (il firmware può essere aggiornato), l’opzione Elimina e Altro. • Cliccare Altro per visualizzare le ulteriori opzioni possibili, come Dettagli, Imposta Come, Ritaglia, Ruota a Destra, Ruota a Sinistra. Salva come sfondo Cliccando Ritaglia apparirà sull’immagine un rettangolo: spostare il rettangolo ed utilizzare le frecce per selezionare la porzione di immagine da tagliare. Una volta conclusa Riquadro di selezione la selezione cliccare Salva per salvare una copia dell’immagine ritagliata Taglia 16 • Per ruotare un’immagine cliccare Ruota a Sinistra o Ruota a Destra e l’immagine verrà salvata con il nuovo orientamento. Rotate left MUSICA Utilizzare il telecomando o il mouse per cliccare l’icona nella schermata Home o nel Menu Completo, si aprirà l’interfaccia della libreria musicale con le varie opzioni da cliccare per visualizzare la propria libreria musicale organizzata per Artisti, Album, Brani, Playlists. Artisti Album Brani Playlist In riproduzione Titolo del brano Durata del brano Artista Per ascoltare musica cliccare una canzone nella libreria musicale, altrimenti, durante la visualizzazione della lista dei brani premere Menu e cliccare Riproduci Tutti. Si aprirà un’interfaccia e partirà la riproduzione del brano selezionato o del primo dei brani da riprodurre. I brani nella playlist saranno riprodotti nell’ordine in cui appaiono nella libreria, fino alla fine della playlist (a meno che non si selezioni l’opzione Ripeti). La riproduzione dei brani cesserà se si decide di stopparla, in caso contrario, pur passando ad un’altra applicazione i brani continueranno ad essere riprodotti. 17 Playlist Casuale Ripeti Informazioni Musica Trascinare lo slider alla parte Vai al brano precedente Vai al brano successivo Play/Pausa desiderata del brano • Cliccare per mettere in pausa il brano. • Cliccare per riprodurre il brano. • Cliccare per passare alla traccia successiva dell’album, della playlist o della riproduzione casuale. • Cliccare per andare alla traccia precedente dell’album, della playlist o della riproduzione casuale. • Cliccare per aprire la playlist in riproduzione. • Cliccare per ascoltare i brani della playlist in ordine casuale. • Cliccare per impostare la modalità di ripetizione: Ripetizione non attiva, Ripetizione di tutti i brani, Ripetizione brano corrente. Se non viene selezionata un’opzione di ripetizione o l’opzione di ripetizione casuale dei brani, le tracce nella playlist in riproduzione verranno riprodotte fino alla fine della playlist. È possibile tornare alla schermata di riproduzione del brano da altre schermate nell’applicazione Musica premendo il tasto Menu e cliccando PLAYBACK. È possibile tornare alla schermata di riproduzione del brano pur essendo in altre applicazioni aprendo il Pannello delle Notifiche e cliccando la notifica della canzone in riproduzione. VIDEO Utilizzare il telecomando o il mouse per cliccare l’icona nella schermata Home o nel Menu Completo e si aprirà l’interfaccia come nell’esempio seguente. 18 File nella SD card File nel HDD In riproduzione Impostazioni File information Cliccare per visualizzare il video • Cliccare un file video per aprirlo, apparirà una schermata come nell’esempio seguente ed il video inizierà ad essere riprodotto. Cliccare il video per visualizzare i tasti di controllo. Trascinare lo slider per andare direttamente alla sezione del video che si vuole visualizzare. Vai indietro Vai avanti Tempo trascorso Durata Video Trascorso Slider • Cliccare SD card • Cliccare Playing record • Cliccare Impostazioni o Play/Pausa Da trascorrere HDD per visualizzare il file Video rispettivamente nella SD card o nel HDD. per visualizzare la lista dei video visualizzati . per aprire la schermata delle impostazioni come nell’esempio di seguito. 19 • Elimina le trace per ottenere più spazio . • Cancella la Cache per ottenere più spazio VIDEO ONLINE Utilizzare il telecomando o il mouse per cliccare l’icona l’interfaccia come nell’esempio seguente. Lista siti web di video nella schermata Home o nel Menu Completo e si aprirà Importa un nuovo sito web Elimina storico e visualizza le informazioni relative alla versione 20 MUSICA ONLINE Utilizzare il telecomando o il mouse per cliccare l’icona sulla schermata Home o nel Menu Completo e si aprirà l’interfaccia come nell’esempio seguente. Lista dei siti web di musica CALCOLATRICE Utilizzare il telecomando o il mouse per cliccare l’icona nella schermata Home o nel Menu Completo e si aprirà l’interfaccia come nell’esempio seguente. Trascinare per passare dalla calcolatrice base a quella avanzata 21 Inserire i numeri e simboli delle operazioni aritmetiche nella schermata della calcolatrice base. Premere Menu e cliccare il Pannello Avanzato o trascinare la schermata base verso sinistra per aprire la schermata delle operazioni avanzate. Premere Menu e cliccare il Pannello Base o trascinare la schermata delle avanzate verso destra per tornare alla schermata basica. Cliccare e mantenere il click sulla schermata della calcolatrice per visualizzare il menu Modifica Testo in cui è possibile copiare ciò che si ha elaborato o accedere altri strumenti. Cliccare CANCELLA per eliminare l’ultimo numero digitato o l’ultima operazione eseguita. Cliccare e mantenere il click su CANCELLA per eliminare ogni cosa nella schermata. Premere Su o Giù per visualizzare le precedenti operazioni. Le operazioni precedenti vengono visualizzare sullo schermo e si può ritornare a lavorare su di esse. Eliminare lo storico delle operazioni premendo il tasto Menu e cliccando Cancella Cronologia. PREVISIONI DEL TEMPO Utilizzare il telecomando o il mouse per cliccare il widget delle previsioni del tempo o l’icona • nel Menu Completo. Prima di tutto selezionare uno stato, poi selezionare una città. Le previsioni meteo della città selezionata verranno visualizzate nel widget delle previsioni del tempo nella schermata Home. • Selezionare Auto Aggiornamento per avere le informazioni sulle previsioni meteo automaticamente aggiornate nella frequenza impostata come si desidera. Deselezionare l’aggiornamento per aggiornare le previsioni meteo solo quando si decide di farlo premendo Menu e poi Aggiorna. Per fare sì che l’aggiornamento automatico funzioni correttamente è necessario che l’opzione Dati in Background sia selezionata (Impostazioni > Account e sincronizzazione > Dati in Background). Deselezionando questa impostazione è possibile risparmiare energia e diminuire (ma non eliminare) l’utilizzo dei dati. • Cliccare Intervallo Aggiornamenti per impostare la frequenza dell’aggiornamento automatico delle previsioni meteo se l’Auto Aggiornamento è selezionato. È possibile selezionare 4 ore, 8 ore, 12 ore o un giorno. Più frequenti saranno le sincronizzazioni e maggiore sarà il consumo della batteria. • Cliccare Scala Temperatura per selezionare tra la scala di gradi Celsius o Fahrenheit. 22 OROLOGIO Utilizzare il telecomando o il mouse per cliccare l’icona nella schermata Home o nel Menu Completo. Orario e data vengono visualizzati sullo sfondo della schermata Home insieme alle previsioni del tempo e ad altre utili informazioni. Umidità Icona dello stato del meteo Orario Data Sveglia Slideshow Musica Return to Home Screen Premere Menu per visualizzare le icone in fondo alla pagina. Cliccare la relative icona per impostare l’allarme, lo slideshow, ascoltare musica o tornare alla schermata Home. Scaricare file È possibile scaricare file e applicazioni da pagine web. I file scaricati possono essere memorizzati nella SD card. Attenzione! Le applicazioni scaricate dal web possono provenire da sorgenti sconosciute. Per proteggere WeWeb e i propri dati scaricare le applicazioni solo da siti affidabili come l’Android Market. Per scaricare un file Le varie pagine web danno la possibilità di scaricare immagini, documenti, applicazioni e altri file utilizzando diversi meccanismi. Cliccare e mantenere il click su una immagine, un link o pagina web e nel menu che si apre cliccare Salva. Se il file è in un formato supportato da una applicazione in WeWeb verrà scaricato e memorizzato nella SD card. Per eliminare un download Se si cambia idea mentre si sta scaricando un file o si iniziato il download accidentalmente è possibile eliminare il download in corso. 1 Premere Menu e cliccare Altro > Download. 2 Cliccare e mantenere il click su un elemento nella lista nel menu che si apre e cliccare Elimina download o premere nuovamente Menu e cliccare Elimina tutti i download. Visualizzare i file scaricati 23 Premere Menu e cliccare Altro > Download. I file scaricati vengono visualizzati in ordine in una lista. Cliccare un file per aprirlo. Eliminare un file scaricato 1 Premere Menu and cliccare Altro > Download. I file scaricati vengono visualizzati in ordine in una lista. 2 Cliccare e mantenere il click sul file che si vuole eliminare dalla SD card. 3 Cliccare Elimina. 4 Cliccare OK. Il file è eliminato in modo definitivo dalla. Scaricare e installare un’applicazione APPLICAZIONI DALL’ANDROID MARKET Aprire Android Market è possibile visualizzare e ricercare applicazioni applicazioni gratuite o a pagamento. Quando si trova l’applicazione desiderata è possibile installarla in WeWeb. Se viene scaricata un’applicazione si riceve una notifica che segnala l’avvenuto download: l’applicazione è installata in WeWeb. È possibile controllare lo stato del download dell’applicazione dal Pannello delle Notifiche trascinando verso il basso la Barra di Stato. 24 Impostazioni Utilizzare il telecomando o il mouse per cliccare l’icona nella schermata Home o nel Menu Completo. Come nell’esempio seguente apparirà l’interfaccia delle applicazioni. WIRELESS E RETI Wi-Fi: attivare Wi-Fi Bluetooth: attivare Bluetooth per poter connettere per poter connettere WeWeb a reti Wi-Fi WeWeb ad altri apparecchi • Impostazioni Wi-Fi: cliccare per configurare e gestire i punti di accesso wireless come nell’interfaccia di seguito. Selezionare per Notifica rete: selezionare attivare il Wi-Fi e per ricevere l’avviso quando connettere a reti è disponibile una rete aperta Wi-Fi Connesso Reti criptate 25 Quando si selezione una rete criptata inserire la password nell’apposito campo. • Impostazioni Ethernet: cliccare per aprire l’interfaccia delle impostazioni come nell’esempio di seguito. Se si seleziona “Ottieni automaticamente indirizzi IP” non sarà necessario immettere l’indirizzo e le altre informazioni. Se si sceglie di utilizzare IP statico, utilizzare le impostazioni IP per immettere manualmente l’indirizzo IP e le altre impostazioni di rete. Cliccare il campo di immissione per visualizzare la tastiera sullo schermo in modo tale da potere inserire i dati. È anche possibile la tastiera con o senza fili per immettere I dati. Premere OK per confermare. 26 AUDIO E DISPLAY Impostazioni Audio Cliccare Audio nel menu delle Impostazioni per aprire le opzioni di impostazione audio. Impostazioni Display Cliccare Display nel menu delle Impostazioni per aprire le opzioni di impostazione del display. Regola la luminosità Non viene visualizzata alcuna animazione delle finestre IMPOSTAZIONE APPLICAZIONI Cliccare • Applicazioni nel menu delle Impostazioni per aprirle opzioni di gestione delle applicazioni. Origini sconosciute: selezione per consentire l’installazione di applicazioni da siti web, e-mail, ecc. non presenti nell’Android Market. • Attenzione! Per proteggere WeWeb e i propri dati scaricare le applicazioni solo da sorgenti affidabili come l’Android Market. • Gestire le applicazioni: aprire la lista delle applicazioni e dei software installati in WeWeb. Cliccare i vari tasti di opzione di visualizzare solo le applicazioni scaricate, solo le applicazioni in corso, tutte le applicazioni o le applicazioni sulla SD card. Di default le applicazioni vengo visualizzate in ordine alfabetico. Premere Menu e cliccare Ordina per dimensioni per visualizzare le applicazioni in ordine di dimensione. Cliccare un’applicazione per visualizzare le informazioni relativa a quell’applicazione. A seconda dell’applicazione e 27 della sua origine, la schermata delle informazioni delle applicazioni può avere tasti di per gestire i dati relativi alle applicazioni ad esempio forzare l’arresto di una applicazione o disinstallarla. • Servizi in Esecuzione: aprire la lista dei servizi (ovvero applicazioni o parti di applicazioni che danno servizi ad altre applicazioni o che funzionano anche se l’applicazione principale non è in funzione). Questi servizio ad esempio includono la tastiera Android sullo schermo e una porzione di Google Talk utile per i messaggi in arrivo. Su ogni servizio viene visualizzata una o più barre grigie che mostrano quale processo necessita il servizio in esecuzione e quanta memoria sta utilizzando (e quanta memoria si recupera se si interrompe il servizio in esecuzione). A seconda del servizio, quando si clicca uno di essi nella lista si apre una finestra di dialogo nella quale è possibile interrompere il servizio o aprire la schermata delle impostazioni. IMPOSTAZIONI PRIVACY Cliccare Privacy nella schermata delle impostazioni per aprire la schermata delle impostazioni Privacy. Ripristino dati di fabbrica: cancella tutti i dati personali dalla memoria interna incluse le informazioni sul proprio account Google, su qualsiasi altro account, le impostazioni del sistema e delle applicazioni e ogni applicazione scaricata. Effettuare il reset di WeWeb non significa eliminare gli aggiornamenti del software che si sono scaricati o i file sulla SD card come musica o foto. 28 Aggiornamento Firmware AGGIORNARE COPIANDO IL FILE 1. Inserire la SD card nello slot SD del proprio computer o fare sì di visualizzare i file sul computer collegando una card reader al computer. 2. Creare una directory “UpdateKit” nella directory della SD card. Tenere in considerazione che in questo caso il nome della directory ha importanza, se esiste gi vuotare questa directory.. 3. Copiare il pacchetto di aggiornamento ‘android.osk’ in UpdateKit. 4. Inserire la SD card in WeWeb. 5. Aprire Gestione File nella schermata Home o nel Menu Completo. Andare a to ‘/mnt/sdcard/’, premere a lungo ‘UpdateKit’ per fare uscire la finestra e selezionare ‘copia’. 6. Andare a ‘/data’ (questo file si trova nella memoria interna di WeWeb), premere il tasto Menu e selezionare ‘incolla’: la cartella UpdateKit e il pachetto ‘android.osk’ in questa cartella verrà incollato qui. 7. Aspettare che il processo di copiatura sia concluso. Riavviare WeWeb ed inizierà l’aggiornamento. IMPORTANTI INFORMAZIONI PER L’AGGIORNAMENTO Assicurarsi che durante il processo di aggiornamento non vi siano interruzioni nell’alimentazione di corrente, nel caso vi fosse un’interruzione è necessario cominciare da capo il processo di aggiornamento. L’aggiornamento inizia automaticamente quando c’è il pacchetto ‘android.osk’ in /data/UpdateKit. ‘android.osk’ verrà automaticamente eliminato quando il processo di aggiornamento sarà concluso, sia nel caso il processo di 29 aggiornamento sia andato buon fine sia che non lo sia. Se il processo di aggiornamento non viene concluso correttamente sarà necessario scaricare nuovamente il pacchetto di aggiornamento e completare l’aggiornamento. Per un corretto aggiornamento, il pacchetto di aggiornamento ‘android.osk’ deve assicurare la propria validità, completezza e correttezza. Validità: l’aggiornamento non comincerà se l’ID dell’non avrà uno specifico numero seriale. Completezza: se il processo di copiatura del file viene interrotto, l‘android.osk’ non sarà completo e l’aggiornamento non inizierà automaticamente. Correttezza: durante il processo di aggiornamento il sistema leggerà ogni file nel pacchetto di aggiornamento, quindi calcolerà e confronterà i dati nella loro correttezza, se vi saranno errori in un file, il sistema salterà l’aggiornamento di tale file. Il nome della cartella ‘UpdateKit’ e il nome del pacchetto d’aggiornamento ‘android.osk’ sono fissi e sensibili. Durante il processo di aggiornamento il LED indicatore di WeWeb rimarrà acceso. Quando l’aggiornamento sarà completato con successo il LED lampeggerà. Se l’aggiornmento fallirà il LED si spegnerà. Specifiche tecniche Sistema Chipset principale Samsung S5PV210 Frequenza Processore 1GHz RAM DDR2-512MB Memoria FLASH 2GB Espandibilità Memoria Tramite SD card o Memorie/Hard Disk USB Sistema Operativo Android 2.2 Caratteristiche principali e funzioni Applicazioni Android Supporta Applicazioni compatibili con Android 2.2 Internet browser Navigazione web Risoluzione Video supportata 1080p, 720p, 480p Video online Connettersi a internet e vedere video online Audio MP3/WMA Visualizzazione immagini Supporta formati BMP, JPG, PNG, GIF Bluetooth Trasferimento file e connessione a dispositivi abilitati Connettori e Porte Porta USB 3 porte USB Slot SD card 1 slot per SD card Porta RJ45 Connessione alla rete tramite cavo di rete Ethernet Porta HDMI Collegamento a HDTV Altro Dimensioni 170mm(L)x111mm(L)x30mm(P) Voltaggio alimentazione Adattatore 12V DC Suggerimenti utili 30 1. Per passare alla schermata Home: ci sono varie schermate Home, i puntini in basso a destra e a sinistra indicare in quale delle schermate Home si sta visualizzando. Cliccare i puntini per visualizzare l’estensione della schermata Home che fornisce maggiore spazio per widget, collegamenti e altri elementi. 2. Cambiare applicazione: Premere e tenere premuto il tasto Home, si aprirà una piccola finestra che mostrerà le icone delle applicazioni che si sono utilizzate di recente. Cliccare un’icona per aprirla o premere il tasto Indietro per tornare all’applicazione che si stava utilizzando. 3. Variazione lingua di immissione caratteri: cliccare e mantenere cliccare l’angolo sinistro della tastiera sullo schermo. 4. Aprire il Pannello delle Notifiche: la Barra di Stato viene visualizzata nella parte alta di ogni schermata, in essa appaiono icone indicanti l’avvenuta ricezione di notifiche (a sinistra), le icone che indicano lo stato di WeWeb e l’orario. Per aprire il pannello delle Notifiche trascinare verso il basso la Barra di Stato. Dalla schermata Home è possibile premere il tasto Menu e cliccare Notifiche. 5. Lavorare con la schermata Home: • Aggiungere un elemento alla schermata Home: premere Menu e cliccare Aggiungi. • Trascinare un elemento dal Menu Completo alla schermata Home: cliccare e mantenere il click sull’elemento che si vuole spostare fino a che esso non inizia a vibrare. Mantenere il click. Il sistema passerà automaticamente alla schermata Home e l’elemento verrà visualizzato nella schermata Home. Spostare l’elemento dove di desidera e lasciare il click. • Spostare un elemento nella schermata Home: cliccare e mantenere il click sull’elemento che si vuole spostare fino a che esso non inizia a vibrare. Non lasciare il click. Spostare l’elemento nella nuova posizione sulla schermata Home. Sul bordo della schermata fare una pausa per spostarlo in un’altra schermata. Quando l’elemento è nella posizione desiderata lasciare il click. • Eliminare un elemento nella schermata Home: cliccare e mantenere il click sull’elemento che si vuole eliminare fino a che esso non inizia a vibrare. Non lasciare il click. L’icona del Menu Completo diventerà l’icona del Cestino. Trascinare l’elemento da eliminare sull’icona del Cestino. Quando l’icona diventa rossa lasciare il click. • Lavorare con il Menu delle Opzioni: Il Menu Opzioni contiene gli strumenti per svolgere le attività ed utilizzare l’applicazione in uso, esso non si riferisce ad altri elementi sullo schermo. Il Menu Opzioni si apre premendo il tasto Menu. Non tutte le schermate hanno il Menu Opzioni, se si preme il tasto Menu su una schermata senza Menu Opzioni, non verrà visualizzato nulla. 6. Premere e far scorrere verso il basso il coperchio sul retro del telecomando. Inserire le pile nel telecomando. & ' ( . &-& (33 )(5 )* + &( , -&,.- &(/ . ( .( - '( - /(. &( ( .- -. &( /-0 +-))( ( 1(&( , -&, .-/ '&4 /-.(& +-))( ( 1(&( )) ) &(.. )* ( 5 + 33- + &( , -&,2 5 66(2 & - '&(-' .( ( .- )&( -66 -2 31 -)*- & 6-( ! " &" - . ! ' ! # " ! " " ()* +) / " ! " " ! " 12 " '- ( 1(&5 - 4 !! &" $ !# " , ! " !0 $ ' !!0 " " ') 3) !0 $ % ! " 4 5 %, # " 2 "# " !0 , '- *, 1 & -8 1 77 , "# " " $& -5 -4-66 11 ; 6 :- ', -" ! & =, "!0. $ " (, 8 " " ! 3, : @, A, +, : ! 11 7 4 8 911 8 64-8 1 ;- 1 " ! - - - -1 :4 8 6 46-;- 6 ; 66< 4 8 64 -6 4 -8 - 6 !!0 2 !/ " $% ! "# 2 !/ " $% $ " ! " ! ! & "# , & "# " 2 !!0 "> "" # " ! $ 2 " " $ " 2 !!0 , " ! & "# "" $ ! & " " " "! " " "!0> & $ ! " , 2 !!0 $ " ! ! " ! ! " ,? ! ! " ! " "" " " ! $ " 2 !!0 , !0 & "# $ " $ $ "" " , $ % & "# $ " . @ $ % & "# ! " ! .! !0 !/ $ % " " . ! " ' ' ",'(, ,*3* & " !,!, ' "" ! " &" & !/ " !0 " !/ " ! " ! $ % " $ "" & "# && ! & ! *( ! " &" ! " # " && , 16-" ! 2 & $ " " " ! $ ! " & / , !0 ! "# # ! " ! " 2 !/ , " ! " ! 1 & $ ' ! " # " && " " & " !,!, * "" 86 "# !0 -7 4 8 9-1-6- 11 $ " !0> 2 ' ') @) "$ ! !! " !0 - $ B !! " " & $ " 2 " " " $ " !!0 " 9 0 0 0 :7 ' :# 32