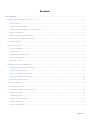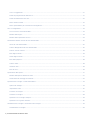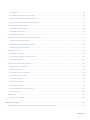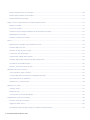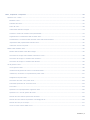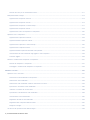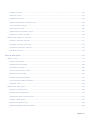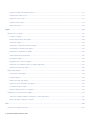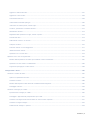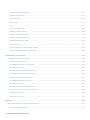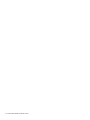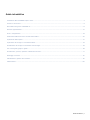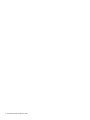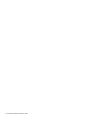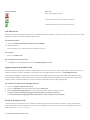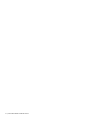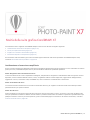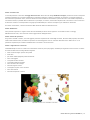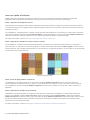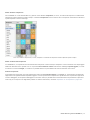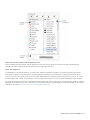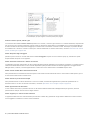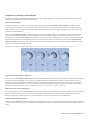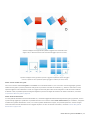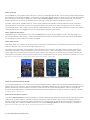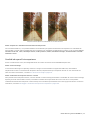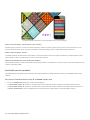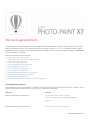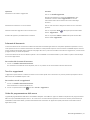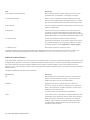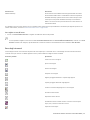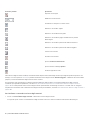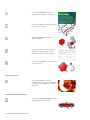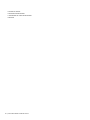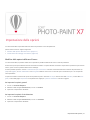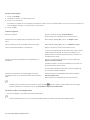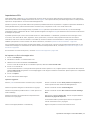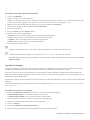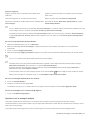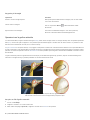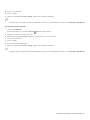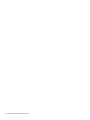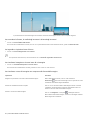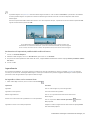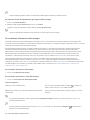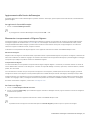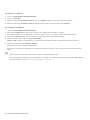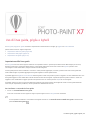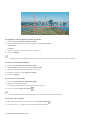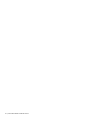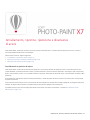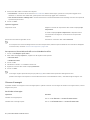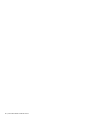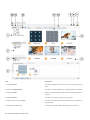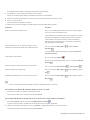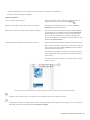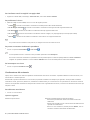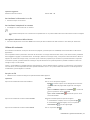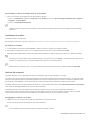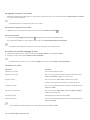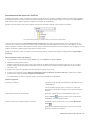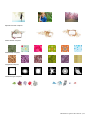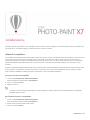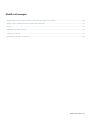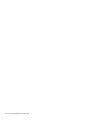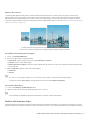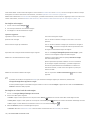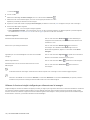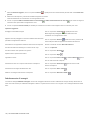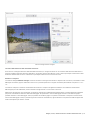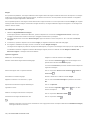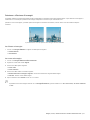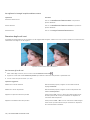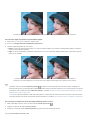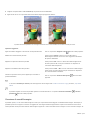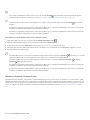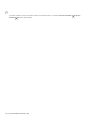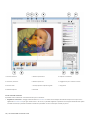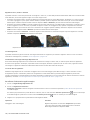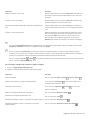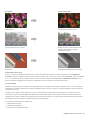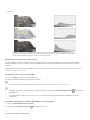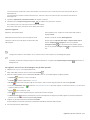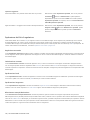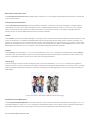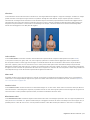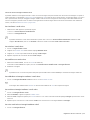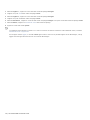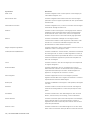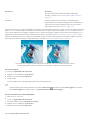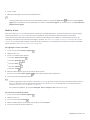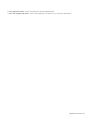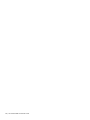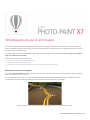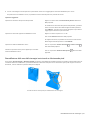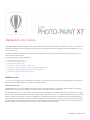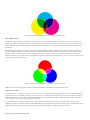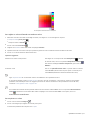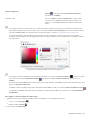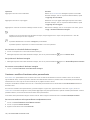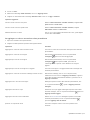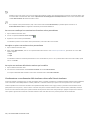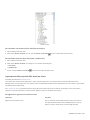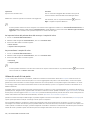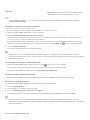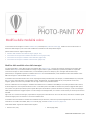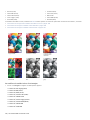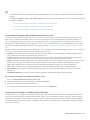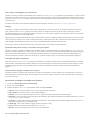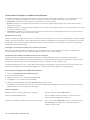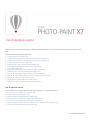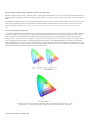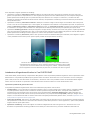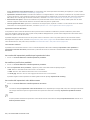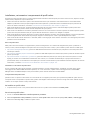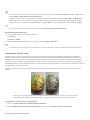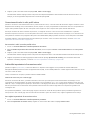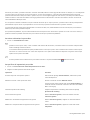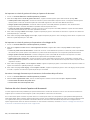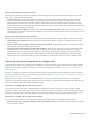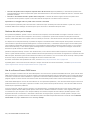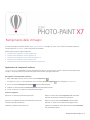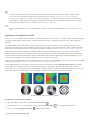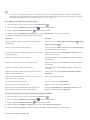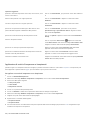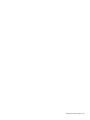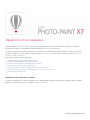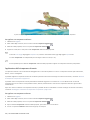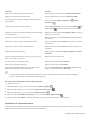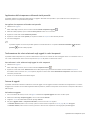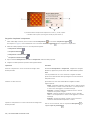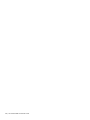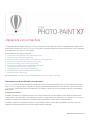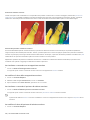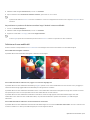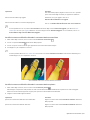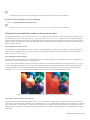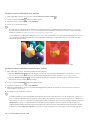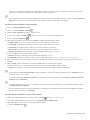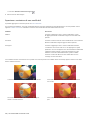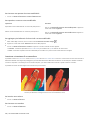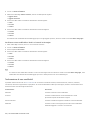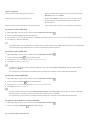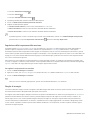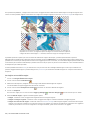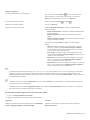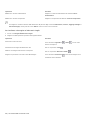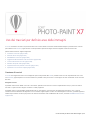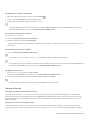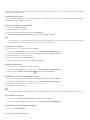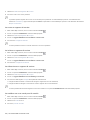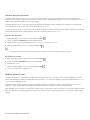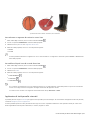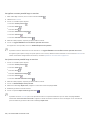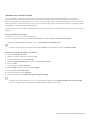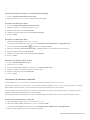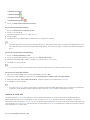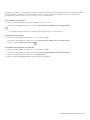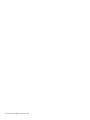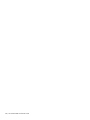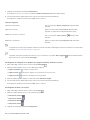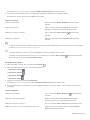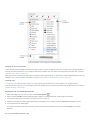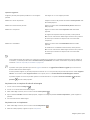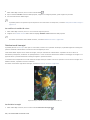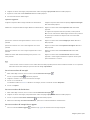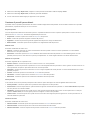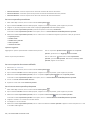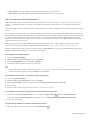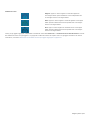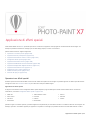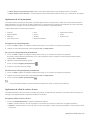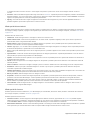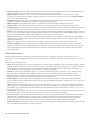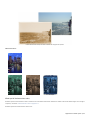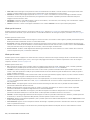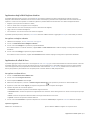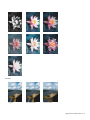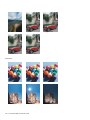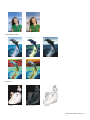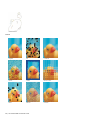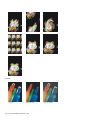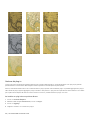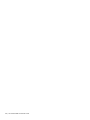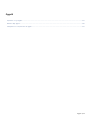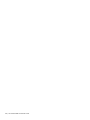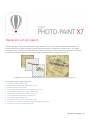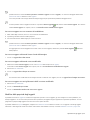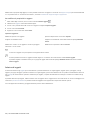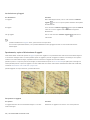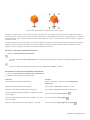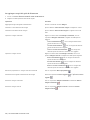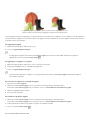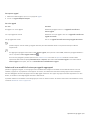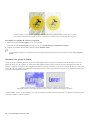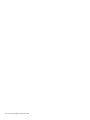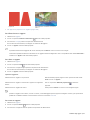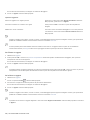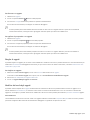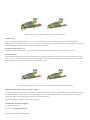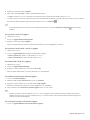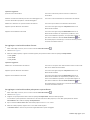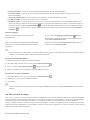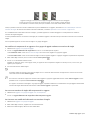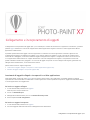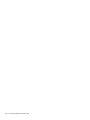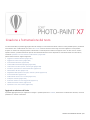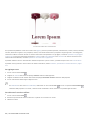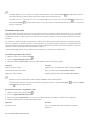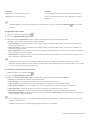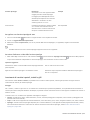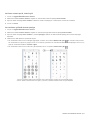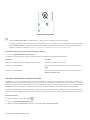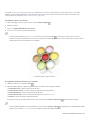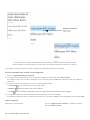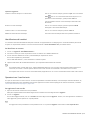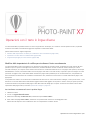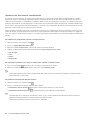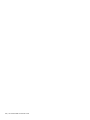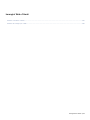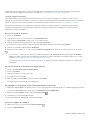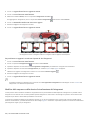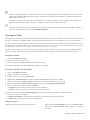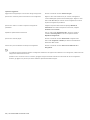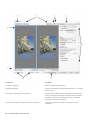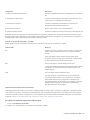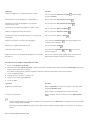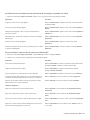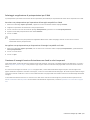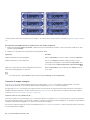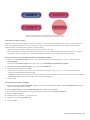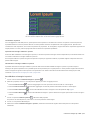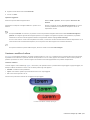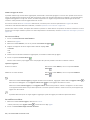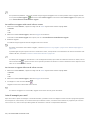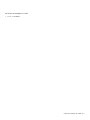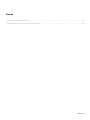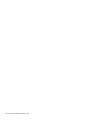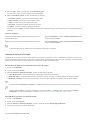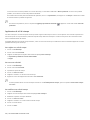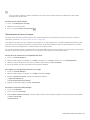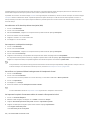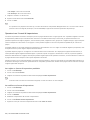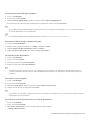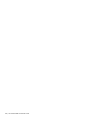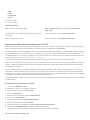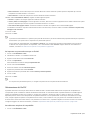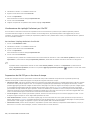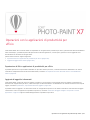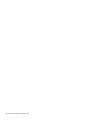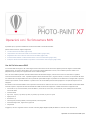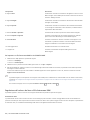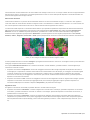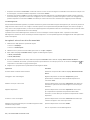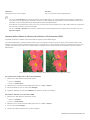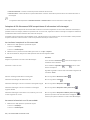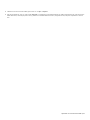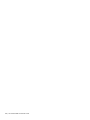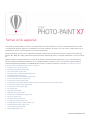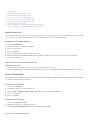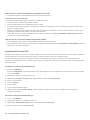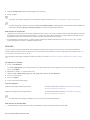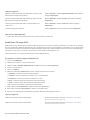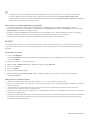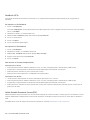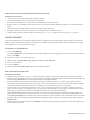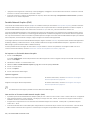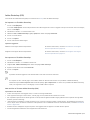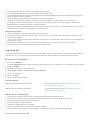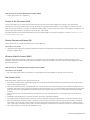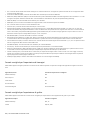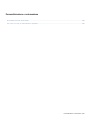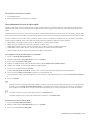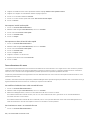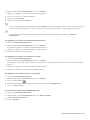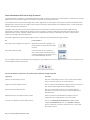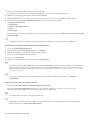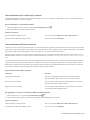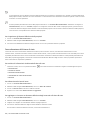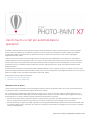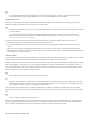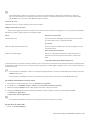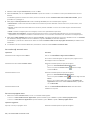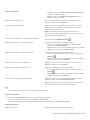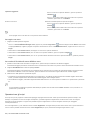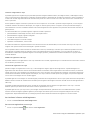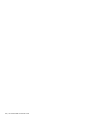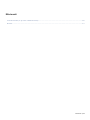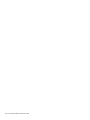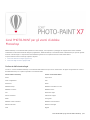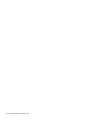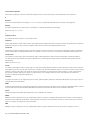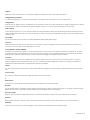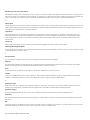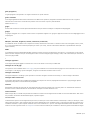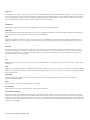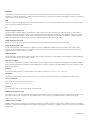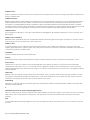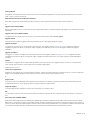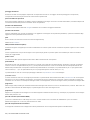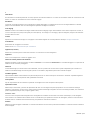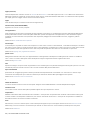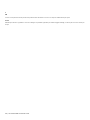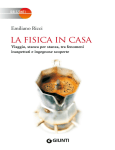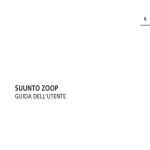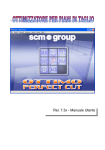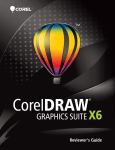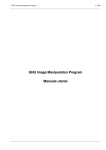Download Manuale utente di Corel® PHOTO
Transcript
Core
Manuale utente
Copyright © 2014 Corel Corporation. Tutti i diritti riservati.
Manuale utente di Corel® PHOTO-PAINT™ X7
Protetto da uno o più dei seguenti brevetti degli Stati Uniti e dai rispettivi equivalenti esteri: 6195100; 6552725; 6657739; 6825859; 6959422;
7086006; 7207047; 7256793; 7515752; 7640500; 6731309; 7827483; 8397176.
Le specifiche dei prodotti, i prezzi, il packaging, il supporto tecnico e le informazioni ("specifiche") si riferiscono alla sola versione in lingua inglese
venduta al dettaglio. Le specifiche per tutte le altre versioni (incluse le versioni in altre lingue) possono essere differenti.
Le informazioni sono fornite da Corel "così come sono", senza alcuna garanzia o condizione, espressa o implicita, incluse (ma non limitatamente
a) garanzie di qualità commerciabile, di qualità soddisfacente e di non violazione dei diritti di commerciabilità o idoneità a un determinato
scopo oppure derivanti da legge, statuto, consuetudine commerciale, andamento di trattative o altro. L'utente si assume ogni rischio
relativamente ai risultati o all'utilizzo delle informazioni fornite. Corel non è responsabile verso l'utente o verso altre persone o entità per
eventuali danni indiretti, incidentali, speciali o conseguenti di qualsiasi tipo, inclusi (ma non limitatamente a) perdita di entrate o profitti, perdita
o danneggiamento di dati o altre perdite commerciali o economiche, anche se Corel fosse stata avvisata della possibilità di tali danni, o se questi
ultimi fossero prevedibili. Corel, inoltre, non è responsabile di eventuali reclami sporti da terze parti. La massima responsabilità aggregata verso
l'utente non supera i costi sostenuti dall'utente per l'acquisto dei materiali. Alcuni paesi non consentono l'esclusione o la limitazione di
responsabilità per danni consequenziali o accidentali, pertanto la clausola di cui sopra può non essere applicabile in casi specifici.
Corel, il logo Corel, la mongolfiera Corel, CorelDRAW, Corel DESIGNER, Corel°PHOTO-PAINT, ConceptShare, Corel CONNECT, Corel CAPTURE,
Knowledge Base, Corel PaintShop Pro, Corel Painter, PowerClip, Corel VideoStudio e WordPerfect sono marchi o marchi registrati di Corel
Corporation e/o sue filiali in Canada, negli Stati Uniti e/o negli altri paesi. Nomi e logo di altri prodotti, caratteri e società possono essere marchi
o marchi registrati dei rispettivi proprietari.
230124
Sommario
Guida introduttiva................................................................................................................................................................................. 1
Installazione della CorelDRAW Graphics Suite.........................................................................................................................................3
Requisiti di sistema........................................................................................................................................................................... 3
Preparazione per l'installazione......................................................................................................................................................... 3
Installazione CorelDRAW Graphics Suite di applicazioni.................................................................................................................... 4
Opzioni di installazione.................................................................................................................................................................... 4
Modifica e riparazione delle installazioni.......................................................................................................................................... 6
Disinstallazione CorelDRAW Graphics Suite.......................................................................................................................................6
Domande frequenti.......................................................................................................................................................................... 7
Iscrizioni e servizi Corel...........................................................................................................................................................................9
Iscrizioni a CorelDRAW..................................................................................................................................................................... 9
Uso dell'account............................................................................................................................................................................. 10
Aggiornamento dei prodotti Corel..................................................................................................................................................10
Servizi di assistenza Corel............................................................................................................................................................... 10
Informazioni su Corel..................................................................................................................................................................... 11
Novità della suite grafica CorelDRAW X7..............................................................................................................................................13
Inizializzazione ed esecuzione semplificata..................................................................................................................................... 13
Lavoro più rapido ed efficiente.......................................................................................................................................................16
Progetta con creatività e dimestichezza.......................................................................................................................................... 21
Condividi ed espandi la tua esperienza...........................................................................................................................................25
Novità dalle versioni precedenti...................................................................................................................................................... 26
Risorse di apprendimento..................................................................................................................................................................... 27
Come ottenere assistenza............................................................................................................................................................... 27
Uso della Guida e delle descrizioni comandi...................................................................................................................................28
Guida di avvio rapido..................................................................................................................................................................... 29
I consigli degli esperti.....................................................................................................................................................................29
Risorse di apprendimento video......................................................................................................................................................30
Uso dei suggerimenti......................................................................................................................................................................30
Schermata di benvenuto.................................................................................................................................................................31
Sommario | 1
Trucchi e suggerimenti....................................................................................................................................................................31
Guida alla programmazione delle macro........................................................................................................................................ 31
Guida alla distribuzione sulla rete...................................................................................................................................................32
Risorse basate sul Web...................................................................................................................................................................32
Risorse personalizzate per la formazione e l'integrazione................................................................................................................ 32
Avvio e configurazione......................................................................................................................................................................... 33
Avvio e chiusura Corel PHOTO-PAINT............................................................................................................................................. 33
Modifica della lingua...................................................................................................................................................................... 33
Modifica delle impostazioni di avvio...............................................................................................................................................34
Presentazione dell'area di lavoro di Corel PHOTO-PAINT....................................................................................................................... 35
Termini di Corel PHOTO-PAINT........................................................................................................................................................35
Finestra dell'applicazione di Corel PHOTO-PAINT............................................................................................................................. 36
Scelta di un'area di lavoro.............................................................................................................................................................. 38
Barre degli strumenti...................................................................................................................................................................... 39
Casella degli strumenti................................................................................................................................................................... 41
Barra delle proprietà.......................................................................................................................................................................48
Finestre mobili................................................................................................................................................................................ 48
Tavolozza colori.............................................................................................................................................................................. 49
Barra di stato................................................................................................................................................................................. 49
Impostazione delle opzioni................................................................................................................................................................... 51
Modifica delle opzioni dell'area di lavoro........................................................................................................................................51
Disattivazione dei messaggi di avvertenza.......................................................................................................................................52
Importazione di immagini in Corel PHOTO-PAINT.................................................................................................................................53
Apertura di immagini..................................................................................................................................................................... 53
Importazione di file........................................................................................................................................................................ 55
Scansione di immagini....................................................................................................................................................................57
Creazione di immagini....................................................................................................................................................................58
Operazioni con le immagini multiple.............................................................................................................................................. 59
Operazioni con la grafica vettoriale................................................................................................................................................ 60
Visualizzazione di immagini e informazioni sulle immagini...................................................................................................................63
Visualizzazione di immagini............................................................................................................................................................63
2 | Corel PHOTO-PAINT X7 Manuale utente
Ingrandimento................................................................................................................................................................................ 65
Per visualizzare informazioni sulle immagini................................................................................................................................... 66
Aggiornamento della finestra dell'immagine................................................................................................................................... 67
Rilevamento e incorporamento di filigrane Digimarc.......................................................................................................................67
Uso di linee guida, griglia e righelli......................................................................................................................................................69
Impostazione delle linee guida....................................................................................................................................................... 69
Impostazione della griglia...............................................................................................................................................................72
Impostazione dei righelli.................................................................................................................................................................74
Annullamento, ripristino, ripetizione e dissolvenza di azioni................................................................................................................. 77
Annullamento e ripristino di azioni.................................................................................................................................................77
Ripristino di uno stato immagine precedente................................................................................................................................. 78
Ripetizione e dissolvenza di azioni..................................................................................................................................................79
Salvataggio e chiusura..........................................................................................................................................................................81
Salvataggio di immagini................................................................................................................................................................. 81
Esportazione di immagini in altri formati file..................................................................................................................................83
Chiusura di immagini..................................................................................................................................................................... 84
Individuazione e gestione del contenuto.............................................................................................................................................. 87
Esplorazione di Corel CONNECT......................................................................................................................................................87
Accesso al contenuto..................................................................................................................................................................... 92
Esplorazione e ricerca di contenuto................................................................................................................................................ 94
Visualizzazione del contenuto.........................................................................................................................................................96
Utilizzo del contenuto.................................................................................................................................................................... 97
Installazione di caratteri..................................................................................................................................................................99
Gestione del contenuto.................................................................................................................................................................. 99
Sincronizzazione dei vassoi con OneDrive..................................................................................................................................... 101
Tipi di contenuto.......................................................................................................................................................................... 102
Collaborazione.................................................................................................................................................................................... 105
Utilizzo di ConceptShare...............................................................................................................................................................105
Modifica di immagini........................................................................................................................................................................ 107
Modifica delle dimensioni, della risoluzione e delle dimensioni foglio di un'immagine.........................................................................109
Sommario | 3
Modifica delle dimensioni di un'immagine....................................................................................................................................109
Modifica della risoluzione di un'immagine.................................................................................................................................... 110
Modifica delle dimensioni foglio...................................................................................................................................................111
Ritaglio, cucitura, ridimensionamento e modifica dell'orientamento....................................................................................................113
Ritaglio di immagini..................................................................................................................................................................... 113
Cucitura di immagini.................................................................................................................................................................... 115
Utilizzare la funzione Intaglio intelligente per ridimensionare le immagini.................................................................................... 116
Raddrizzamento di immagini........................................................................................................................................................ 118
Rotazione e riflessione di immagini.............................................................................................................................................. 121
Ritocco............................................................................................................................................................................................... 123
Miglioramento di immagini acquisite mediante scanner............................................................................................................... 123
Rimozione degli occhi rossi.......................................................................................................................................................... 124
Rimozione di segni di polvere e graffi.......................................................................................................................................... 125
Clonazione di aree dell'immagine................................................................................................................................................. 127
Aumento della nitidezza delle immagini....................................................................................................................................... 129
Rimozione degli artefatti e del disturbo dalle immagini JPEG........................................................................................................130
Cancellazione di aree dell'immagine............................................................................................................................................. 130
Sbavatura, sfumatura e fusione di colori...................................................................................................................................... 132
Regolazione del colore e del tono...................................................................................................................................................... 135
Uso di Laboratorio regola immagine............................................................................................................................................ 135
Uso dei singoli effetti e strumenti per la regolazione del colore....................................................................................................140
Esplorazione dei filtri di regolazione............................................................................................................................................. 144
Operazioni con i canali del colore................................................................................................................................................ 148
Operazioni con le lenti....................................................................................................................................................................... 151
Creazione di lenti......................................................................................................................................................................... 151
Modifica di lenti........................................................................................................................................................................... 155
Unione di lenti allo sfondo dell'immagine.....................................................................................................................................156
Rimodellazione di aree di un'immagine.............................................................................................................................................. 159
Sbavatura di aree di un'immagine................................................................................................................................................ 159
Aggiunta di effetti vortice............................................................................................................................................................ 160
Rimodellazione delle aree delle immagini avvicinando o allontanando pixel.................................................................................. 161
4 | Corel PHOTO-PAINT X7 Manuale utente
Colore, riempimenti e trasparenze.................................................................................................................................................... 163
Operazioni con il colore..................................................................................................................................................................... 165
Modelli di colore.......................................................................................................................................................................... 165
Profondità del colore.................................................................................................................................................................... 167
Scelta dei colori............................................................................................................................................................................ 168
Utilizzo della Tavolozza immagine................................................................................................................................................ 174
Creazione e modifica di tavolozze colore personalizzate............................................................................................................... 176
Organizzazione e visualizzazione delle tavolozze colore................................................................................................................179
Visualizzazione o occultamento delle tavolozze colore nelle Librerie tavolozza.............................................................................. 180
Impostazione delle proprietà delle tavolozze colore...................................................................................................................... 181
Utilizzo dei canali di tinte piatte...................................................................................................................................................182
Modifica delle modalità colore........................................................................................................................................................... 187
Modifica della modalità colore delle immagini............................................................................................................................. 187
Conversione di immagini nella modalità colore Bianco e nero...................................................................................................... 189
Conversione di immagini in modalità colore Tavolozza................................................................................................................. 189
Conversione di immagini in modalità colore Bicromia...................................................................................................................192
Uso di gestione colore........................................................................................................................................................................195
Uso di gestione colore..................................................................................................................................................................195
Introduzione alla gestione del colore in Corel PHOTO-PAINT.........................................................................................................199
Installazione, caricamento e incorporamento di profili colore....................................................................................................... 201
Assegnazione di profili colore.......................................................................................................................................................202
Conversione dei colori in altri profili colore...................................................................................................................................203
Scelta delle impostazioni di conversione colori............................................................................................................................. 203
Prova video...................................................................................................................................................................................204
Operazioni con le preimpostazioni di gestione colore...................................................................................................................206
Operazioni con i criteri di gestione del colore.............................................................................................................................. 207
Gestione dei colori durante l'apertura dei documenti....................................................................................................................208
Gestione dei colori durante l'importazione e l'incollaggio di file.................................................................................................... 209
Gestione dei colori per la stampa.................................................................................................................................................210
Uso di un flusso di lavoro CMYK sicuro........................................................................................................................................210
Sommario | 5
Gestione dei colori per la visualizzazione online........................................................................................................................... 211
Riempimento delle immagini.............................................................................................................................................................. 213
Applicazione di riempimenti uniformi........................................................................................................................................... 213
Applicazione di riempimenti sfumati.............................................................................................................................................214
Applicazione di riempimenti a motivo bitmap.............................................................................................................................. 217
Applicazione di riempimenti texture............................................................................................................................................. 219
Applicazione di motivi di trasparenza ai riempimenti....................................................................................................................220
Operazioni con la trasparenza............................................................................................................................................................ 223
Applicazione di trasparenza uniforme...........................................................................................................................................223
Applicazione della trasparenza sfumata........................................................................................................................................ 224
Applicazione di trasparenza a motivo bitmap...............................................................................................................................226
Applicazione di trasparenza texture.............................................................................................................................................. 227
Applicazione della trasparenza utilizzando tratti pennello.............................................................................................................229
Trasformazione dei colori selezionati negli oggetti in colori trasparenti......................................................................................... 229
Fusione di oggetti.........................................................................................................................................................................229
Gestione e condivisione di riempimenti e trasparenze.........................................................................................................................231
Gestione di riempimenti e trasparenze......................................................................................................................................... 231
Salvataggio e condivisione di riempimenti e trasparenze.............................................................................................................. 233
Maschere e tracciati...........................................................................................................................................................................235
Operazioni con le maschere............................................................................................................................................................... 237
Distinzione tra aree modificabili e aree protette........................................................................................................................... 237
Definizione di aree modificabili.....................................................................................................................................................239
Definizione di aree modificabili usando le informazioni sul colore................................................................................................ 243
Espansione e contrazione di aree modificabili...............................................................................................................................246
Inversione e rimozione di una maschera.......................................................................................................................................248
Spostamento e allineamento di aree modificabili..........................................................................................................................249
Trasformazione di aree modificabili...............................................................................................................................................250
Regolazione di bordi di aree modificabili......................................................................................................................................253
Regolazione della trasparenza delle maschere...............................................................................................................................255
Ritaglio di immagini..................................................................................................................................................................... 255
Uso dei tracciati per definire aree delle immagini............................................................................................................................... 259
6 | Corel PHOTO-PAINT X7 Manuale utente
Creazione di tracciati.................................................................................................................................................................... 259
Gestione di tracciati......................................................................................................................................................................261
Modellazione di tracciati...............................................................................................................................................................263
Aggiunta ed eliminazione di nodi di tracciato.............................................................................................................................. 265
Unione e divisione di tracciati.......................................................................................................................................................266
Modifica dei tipi di nodo..............................................................................................................................................................266
Applicazione di tratti pennello a tracciati..................................................................................................................................... 267
Operazioni con tracciati di ritaglio................................................................................................................................................269
Gestione di più maschere con canali alfa........................................................................................................................................... 271
Creazione e modifica di canali alfa...............................................................................................................................................271
Salvataggio di maschere e canali alfa........................................................................................................................................... 272
Caricamento di maschere e canali alfa......................................................................................................................................... 273
Gestione di canali alfa.................................................................................................................................................................. 274
Pittura ed effetti speciali................................................................................................................................................................... 277
Disegno e pittura............................................................................................................................................................................... 279
Disegno di forme e linee.............................................................................................................................................................. 279
Applicazione di tratti pennello......................................................................................................................................................283
Distribuzione di immagini.............................................................................................................................................................286
Pittura di motivi simmetrici e orbite............................................................................................................................................. 289
Ripetizione di tratti pennello.........................................................................................................................................................290
Creazione di pennelli personalizzati.............................................................................................................................................. 291
Uso di una penna sensibile alla pressione.....................................................................................................................................293
Modalità di unione.......................................................................................................................................................................294
Applicazione di effetti speciali............................................................................................................................................................ 299
Operazioni con effetti speciali...................................................................................................................................................... 299
Applicazione di stili preimpostati.................................................................................................................................................. 301
Applicazione di effetti di colore e di tono.................................................................................................................................... 301
Categorie di effetti speciali........................................................................................................................................................... 302
Applicazione di effetti Smusso......................................................................................................................................................309
Applicazione dell'effetto Sfocatura di Bokeh................................................................................................................................. 309
Sommario | 7
Applicazione degli effetti Bagliore obiettivo..................................................................................................................................311
Applicazione di effetti di luce....................................................................................................................................................... 311
Aggiunta di cornici a foto............................................................................................................................................................ 312
Galleria di effetti speciali.............................................................................................................................................................. 313
Gestione dei plug-in..................................................................................................................................................................... 322
Oggetti...............................................................................................................................................................................................325
Operazioni con gli oggetti..................................................................................................................................................................327
Creazione di oggetti..................................................................................................................................................................... 328
Modifica delle proprietà degli oggetti...........................................................................................................................................329
Selezione di oggetti......................................................................................................................................................................330
Spostamento, copia ed eliminazione di oggetti............................................................................................................................ 332
Visualizzazione e disposizione di oggetti...................................................................................................................................... 334
Allineamento e distribuzione di oggetti........................................................................................................................................ 335
Utilizzo delle guide di allineamento..............................................................................................................................................336
Bloccaggio di oggetti................................................................................................................................................................... 339
Raggruppamento e unione di oggetti...........................................................................................................................................339
Selezione di una modalità di unione per oggetti raggruppati....................................................................................................... 341
Operazioni con gruppi di ritaglio..................................................................................................................................................342
Modifica degli oggetti........................................................................................................................................................................ 345
Trasformazione degli oggetti........................................................................................................................................................ 345
Ritaglio di oggetti.........................................................................................................................................................................349
Modifica dei bordi degli oggetti................................................................................................................................................... 349
Aggiunta di ombre discendenti agli oggetti................................................................................................................................. 352
Uso delle maschere di ritaglio...................................................................................................................................................... 354
Protezione dell'area attorno a un oggetto.................................................................................................................................... 356
Collegamento e incorporamento di oggetti........................................................................................................................................ 357
Inserimento di oggetti collegati o incorporati in un'altra applicazione...........................................................................................357
Modifica di oggetti collegati o incorporati....................................................................................................................................358
Testo...................................................................................................................................................................................................359
Creazione e formattazione del testo................................................................................................................................................... 361
8 | Corel PHOTO-PAINT X7 Manuale utente
Aggiunta e selezione del testo..................................................................................................................................................... 361
Aggiunta di colore al testo...........................................................................................................................................................363
Formattazione del testo................................................................................................................................................................ 364
Utilizzo delle funzionalità OpenType............................................................................................................................................. 366
Inserimento di caratteri speciali, simboli e glifi............................................................................................................................. 369
Crenatura, spostamento e rotazione del testo.............................................................................................................................. 372
Allineamento del testo..................................................................................................................................................................373
Regolazione della spaziatura tra righe, caratteri e parole.............................................................................................................. 373
Anti-alias del testo........................................................................................................................................................................374
Adattamento di testo a un tracciato............................................................................................................................................ 374
Anteprima caratteri.......................................................................................................................................................................376
Scelta dei caratteri con Font Playground.......................................................................................................................................377
Identificazione dei caratteri...........................................................................................................................................................379
Operazioni con il vecchio testo.....................................................................................................................................................379
Operazioni con il testo in lingue diverse.............................................................................................................................................381
Modifica delle impostazioni di codifica per visualizzare il testo correttamente...............................................................................381
Operazioni con testo asiatico e mediorientale.............................................................................................................................. 382
Supporto di OpenType per il testo asiatico................................................................................................................................... 383
Immagini Web e filmati.....................................................................................................................................................................385
Creazione e modifica di filmati...........................................................................................................................................................387
Apertura e riproduzione di filmati................................................................................................................................................ 387
Creazione di filmati...................................................................................................................................................................... 388
Modifica della sequenza e della durata di visualizzazione dei fotogrammi.................................................................................... 390
Salvataggio di filmati....................................................................................................................................................................393
Creazione di immagini per il Web...................................................................................................................................................... 395
Esportazione di immagini per il Web............................................................................................................................................395
Salvataggio e applicazione di preimpostazioni per il Web.............................................................................................................401
Creazione di immagini basate sulle tavolozze con sfondi e colori trasparenti................................................................................ 401
Creazione di mappe immagine..................................................................................................................................................... 402
Suddivisione di immagini in porzioni............................................................................................................................................ 404
Sommario | 9
Creazione e modifica di rollover................................................................................................................................................... 407
Invio di immagini per e-mail........................................................................................................................................................ 410
Stampa...............................................................................................................................................................................................413
Nozioni di base relative alla stampa................................................................................................................................................... 415
Stampa del lavoro effettuato........................................................................................................................................................415
Definizione dei lavori di stampa................................................................................................................................................... 416
Anteprima dei lavori di stampa.................................................................................................................................................... 417
Applicazione di stili di stampa......................................................................................................................................................418
Ottimizzazione dei lavori di stampa..............................................................................................................................................419
Stampa di precisione dei colori.....................................................................................................................................................420
Stampa su una stampante PostScript........................................................................................................................................... 421
Visualizzazione dei riepiloghi Preliminari....................................................................................................................................... 423
Preparazione dei file per i fornitori del servizio di stampa...................................................................................................................425
Preparazione di un lavoro di stampa per un fornitore del servizio di stampa.................................................................................425
Operazioni con i formati di impostazione.....................................................................................................................................426
Stampa degli indicatori di stampa................................................................................................................................................ 428
Stampa delle separazioni colori.................................................................................................................................................... 430
Operazioni con il trapping dei colori e la sovrastampa................................................................................................................. 431
Stampa su pellicola...................................................................................................................................................................... 432
Operazioni con un fornitore del servizio di stampa...................................................................................................................... 433
Formati di file.................................................................................................................................................................................... 435
Esportazione in PDF............................................................................................................................................................................437
Esportazione di documenti come file PDF.....................................................................................................................................437
Aggiunta di collegamenti ipertestuali, segnalibri e miniature nei file PDF...................................................................................... 439
Riduzione delle dimensioni dei file PDF.........................................................................................................................................440
Definizione del formato di codifica per i file PDF..........................................................................................................................441
Impostazione delle opzioni di gestione del colore per l'esportazione di file PDF............................................................................ 441
Impostazione delle opzioni di protezione per i file PDF................................................................................................................ 442
Ottimizzazione dei file PDF...........................................................................................................................................................443
Visualizzazione dei riepiloghi Preliminari per i file PDF.................................................................................................................. 444
10 | Corel PHOTO-PAINT X7 Manuale utente
Preparazione dei file PDF per un fornitore di stampa....................................................................................................................444
Operazioni con le applicazioni di produttività per ufficio....................................................................................................................447
Esportazione di file in applicazioni di produttività per ufficio........................................................................................................447
Aggiunta di oggetti ai documenti................................................................................................................................................ 447
Operazioni con i file fotocamera RAW............................................................................................................................................... 449
Uso dei file fotocamera RAW....................................................................................................................................................... 449
Importazione di file fotocamera RAW in Corel PHOTO-PAINT....................................................................................................... 450
Regolazione del colore e del tono di file fotocamera RAW........................................................................................................... 452
Aumento della nitidezza e riduzione del disturbo in file fotocamera RAW.................................................................................... 455
Anteprima di file fotocamera RAW e acquisizione di informazioni sulle immagini......................................................................... 456
Formati di file supportati.................................................................................................................................................................... 459
Adobe Illustrator (AI).................................................................................................................................................................... 460
Windows Bitmap (BMP)................................................................................................................................................................460
OS/2 Bitmap (BMP).......................................................................................................................................................................461
Computer Graphics Metafile (CGM)..............................................................................................................................................461
CorelDRAW (CDR)......................................................................................................................................................................... 462
Corel Presentation Exchange (CMX).............................................................................................................................................. 462
Corel PHOTO-PAINT (CPT)............................................................................................................................................................. 462
Cursor Resource (CUR)..................................................................................................................................................................463
AutoCAD Drawing Database (DWG) e AutoCAD Drawing Interchange Format (DXF).....................................................................463
Encapsulated PostScript (EPS)....................................................................................................................................................... 464
PostScript (PS o PRN)....................................................................................................................................................................466
GIF................................................................................................................................................................................................467
JPEG (JPG).................................................................................................................................................................................... 468
JPEG 2000 (JP2)........................................................................................................................................................................... 469
Kodak Photo CD Image (PCD).......................................................................................................................................................470
PICT (PCT)..................................................................................................................................................................................... 471
PaintBrush (PCX)........................................................................................................................................................................... 472
Adobe Portable Document Format (PDF)...................................................................................................................................... 472
File HPGL Plotter(PLT).................................................................................................................................................................... 473
Sommario | 11
Portable Network Graphics (PNG)................................................................................................................................................. 474
Adobe Photoshop (PSD)............................................................................................................................................................... 475
Corel Painter (RIF)......................................................................................................................................................................... 476
TARGA (TGA)................................................................................................................................................................................ 477
TIFF...............................................................................................................................................................................................477
Corel Paint Shop Pro (PSP)............................................................................................................................................................478
WordPerfect Graphic (WPG)..........................................................................................................................................................478
Formati di file fotocamera RAW................................................................................................................................................... 479
Wavelet Compressed Bitmap (WI).................................................................................................................................................479
Windows Metafile Format (WMF).................................................................................................................................................479
Altri formati di file........................................................................................................................................................................479
Formati consigliati per l'importazione di immagini........................................................................................................................480
Formati consigliati per l'esportazione di grafica............................................................................................................................ 480
Personalizzazione e automazione...................................................................................................................................................... 481
Personalizzazione Corel PHOTO-PAINT................................................................................................................................................ 483
Creazione di aree di lavoro...........................................................................................................................................................483
Personalizzazione dei tasti di scelta rapida................................................................................................................................... 485
Personalizzazione dei menu.......................................................................................................................................................... 486
Personalizzazione delle barre degli strumenti................................................................................................................................488
Personalizzazione della casella degli strumenti..............................................................................................................................491
Personalizzazione della barra proprietà......................................................................................................................................... 491
Personalizzazione della barra di stato........................................................................................................................................... 492
Personalizzazione dei filtri.............................................................................................................................................................493
Personalizzazione delle associazioni dei file...................................................................................................................................494
Uso di macro e script per automatizzare le operazioni....................................................................................................................... 495
Operazioni con le macro.............................................................................................................................................................. 495
Operazioni con gli script.............................................................................................................................................................. 500
Riferimenti..........................................................................................................................................................................................505
Corel PHOTO-PAINT per gli utenti di Adobe Photoshop......................................................................................................................507
Confronto della terminologia........................................................................................................................................................507
12 | Corel PHOTO-PAINT X7 Manuale utente
Confronto degli strumenti............................................................................................................................................................ 508
Glossario.............................................................................................................................................................................................511
Sommario | 13
14 | Corel PHOTO-PAINT X7 Manuale utente
Guida introduttiva
Installazione della CorelDRAW Graphics Suite.......................................................................................................................................... 3
Iscrizioni e servizi Corel............................................................................................................................................................................9
Novità della suite grafica CorelDRAW X7...............................................................................................................................................13
Risorse di apprendimento...................................................................................................................................................................... 27
Avvio e configurazione.......................................................................................................................................................................... 33
Presentazione dell'area di lavoro di Corel PHOTO-PAINT.........................................................................................................................35
Impostazione delle opzioni.................................................................................................................................................................... 51
Importazione di immagini in Corel PHOTO-PAINT.................................................................................................................................. 53
Visualizzazione di immagini e informazioni sulle immagini.................................................................................................................... 63
Uso di linee guida, griglia e righelli....................................................................................................................................................... 69
Annullamento, ripristino, ripetizione e dissolvenza di azioni.................................................................................................................. 77
Salvataggio e chiusura........................................................................................................................................................................... 81
Individuazione e gestione del contenuto............................................................................................................................................... 87
Collaborazione..................................................................................................................................................................................... 105
Guida introduttiva | 1
2 | Corel PHOTO-PAINT X7 Manuale utente
Installazione della CorelDRAW Graphics Suite
Questa sezione contiene i seguenti argomenti:
• "Requisiti di sistema" (pagina 3)
• "Preparazione per l'installazione" (pagina 3)
• "Installazione CorelDRAW Graphics Suite di applicazioni" (pagina 4)
• "Opzioni di installazione" (pagina 4)
• "Modifica e riparazione delle installazioni" (pagina 6)
• "Disinstallazione CorelDRAW Graphics Suite" (pagina 6)
• "Domande frequenti" (pagina 7)
Requisiti di sistema
Nel seguente elenco vengono riportati i requisiti minimi di sistema. Per prestazioni ottimali, è richiesta una quantità di RAM e di spazio su
disco rigido superiore a quella indicata nell'elenco.
• Sistema operativo con installato il service pack più recente: Windows® 8 (versioni a 32 bit o 64 bit) o Windows® 7 (versioni a 32 bit o
64 bit)
• Intel® Core™ 2 Duo o AMD Athlon™ 64
• 2 GB di RAM
• 1 GB di spazio su disco rigido
•
•
•
•
Electronic software downloads (ESD) richiede più spazio per consentire il download, i file di impostazione non compressi e l'installazione
effettiva, che include anche copie dei file sorgente.
Mouse o tavoletta grafica
Risoluzione dello schermo 1280 x 768 o superiore
Unità DVD
Microsoft® Internet Explorer® 8 o versioni successive
Se Microsoft® .NET Framework non è disponibile sul computer, verrà installato durante l'installazione del prodotto.
Preparazione per l'installazione
• Assicurarsi che data e ora di sistema siano impostate correttamente.
Installazione della CorelDRAW Graphics Suite | 3
• Chiudere tutte le applicazioni, compresi i programmi antivirus e le applicazioni aperte indicate nell'area di sistema o sulla barra delle
applicazioni di Windows. In caso contrario il tempo di installazione potrebbe aumentare e le applicazioni aperte potrebbero interferire
con la procedura.
• Accedere come amministratore.
• Verificare che lo spazio disponibile sul disco rigido sia sufficiente per l’installazione dell'applicazione.
• Eliminare il contenuto della cartelle temporanee del sistema per evitare conflitti di file e di memoria. Per accedere alla cartelle
temporanee, digitare %temp% nella casella Cerca del menu Start di Windows 7 o del desktop di Windows 8.
• Installare CorelDRAW® Graphics Suite X7 in una directory distinta per evitare conflitti con le versioni precedenti.
Installazione CorelDRAW Graphics Suite di applicazioni
La procedura guidata di installazione semplifica l'installazione delle applicazioni e dei componenti di CorelDRAW Graphics Suite. Per installare
rapidamente la suite, è possibile scegliere un'installazione standard oppure è possibile personalizzarla scegliendo diverse opzioni.
Per installare le applicazioni di CorelDRAW Graphics Suite
1 Chiudere tutte le applicazioni, compresi tutti i programmi antivirus.
2 Inserire il DVD nell'unità DVD.
(Windows 7 e Windows 8) Se la procedura guidata di installazione non viene avviata automaticamente, accedere alla cartella principale
del DVD, individuare setup.exe sul DVD e fare doppio clic sul file. Accertarsi di selezionare la cartella che corrisponde alla versione del
sistema operativo in uso: 64 bit o 32 bit.
3 Scorrere verso il basso per leggere il contratto di licenza e fare clic su Accetto.
4 Fare clic su Avanti.
5 Digitare il proprio nome nella casella di testo Nome utente.
6 Digitare il numero di licenza nella casella di testo Numero di licenza.
Il numero di licenza non è sensibile alle maiuscole e i trattini sono facoltativi.
7 Fare clic su Avanti.
8 Seguire le istruzioni per l’installazione del software.
Opzioni di installazione
È possibile scegliere tra due tipi di installazioni:
• Installazionestandard: consente di installare automaticamente i programmi e le utilità principali della suite in un percorso predefinito
della cartella Programmi. Se in seguito è richiesto un componente che non è installato, è possibile modificare l'installazione.
• Installazionepersonalizzata: consente di scegliere funzioni aggiuntive, escludere componenti non necessari e specificare il percorso
di installazione della suite. Ad esempio, è possibile installare tasti di scelta rapida del desktop o installare Ghostscript per una migliore
gestione di file EPS e PDF importati.
Programmi
Nella seguente tabella vengono elencati i programmi installati per impostazione predefinita. Per escludere un programma dall'installazione,
scegliere Installazione personalizzata.
Programma
Descrizione
CorelDRAW®
Un'applicazione grafica intuitiva e versatile per creare illustrazioni
vettoriali di alta qualità, design di logo e formati di pagina.
Corel® PHOTO-PAINT™
Un'applicazione di modifica delle immagini completa che
consente di ritoccare e migliorare le foto nonché di creare dipinti e
illustrazioni bitmap originali.
4 | Corel PHOTO-PAINT X7 Manuale utente
Programma
Descrizione
Corel® CONNECT™
Un'applicazione che offre facile accesso a contenuti quali clipart,
foto e caratteri.
Corel Capture™
Un'applicazione facile da utilizzare per acquisire le immagini dallo
schermo del computer.
Bitstream® Font Navigator®
Un'applicazione per sfogliare, organizzare e gestire i caratteri.
Funzioni e utilità del programma
Nella seguente tabella vengono elencate le funzioni del programma che è possibile installare. Non tutti i componenti sono disponibili in tutte
le versioni del software.
Funzione o utilità
Descrizione
Note
Strumenti di scrittura
Includono Controllo ortografico, Sinonimi, e
Grammatik in diverse lingue per semplificare
la correzione dei documenti
Gli strumenti di scrittura nella lingua del
sistema operativo sono richiesti e installati
per impostazione predefinita. Ad esempio,
gli strumenti di scrittura per la lingua
inglese vengono installati per impostazione
predefinita in un sistema operativo in lingua
inglese.
Per installare altre lingue, è necessario
scegliere Installazione personalizzata o
modificare l'installazione in un secondo
momento.
Procedura guidata Fronte/retro
Consente di configurare una stampante per
la stampa in modalità fronte/retro
Richiede l'installazione personalizzata
Microsoft® Visual Basic® for Applications
7.1
Un sottogruppo dell'ambiente di
programmazione Microsoft Visual Basic (VB)
ideale per i principianti.
Per creare macro di base per uso personale
nonché progetti macro più avanzati, è
possibile utilizzare il linguaggio VBA.
Microsoft® Visual Studio® Tools for
Applications (VSTA)
Un ambiente di programmazione
incorporato che consente agli sviluppatori e
altri esperti in programmazione di utilizzare
VSTA per la creazione di progetti macro più
avanzati
Per utilizzare VSTA con CorelDRAW
Graphics Suite, è necessario disporre di una
copia di Microsoft Visual Studio 2012 o
versione successiva installata.
Estensione della shell di Windows
Consente di visualizzare miniature di
file Corel nativi, ad esempio CorelDRAW
(CDR), Corel PHOTO-PAINT (CPT) e file di
riempimenti a motivo (FILL).
Se è stata installata una versione
precedente di CorelDRAW Graphics Suite,
questa opzione non viene visualizzata
nell'installazione guidata.
Ghostscript GPL
Altamente consigliata se si importano file
EPS e PDF nei documenti. Questa funzione
consente di isolare e utilizzare singoli
Richiede l'installazione personalizzata
Se si installa Microsoft Visual Studio dopo
l'installazione di CorelDRAW Graphics Suite,
è necessario reinstallare la funzione
VSTA modificando l'installazione
CorelDRAW Graphics Suite. Per ulteriori
informazioni, consultare "Per modificare
o riparare un'installazione di CorelDRAW
Graphics Suite X7" a pagina 6.
Installazione della CorelDRAW Graphics Suite | 5
Funzione o utilità
Descrizione
elementi di file EPS importati anziché solo
immagini delle intestazioni. Consente anche
di migliorare l'importazione di file PDF
generati da applicazioni di terze parti.
Note
Opzioni aggiuntive
Nella seguente tabella vengono elencate le opzioni di installazione aggiuntive.
Opzione
Descrizione
Note
Language pack
Consentono di utilizzare i programmi e la
Guida in due o più lingue
Questa opzione è inclusa solo con le
versioni multilingue del software e richiede
l'installazione personalizzata.
Consenti gli aggiornamenti del prodotto
Scarica automaticamente gli aggiornamenti
del prodotto e chiede conferma prima di
installarli.
Inclusa con l'installazione standard
Installa tasti di scelta rapida del desktop
Aggiunge icone prodotto al desktop per
semplificare l'accesso
Inclusa con l'installazione standard
per le versioni di prova del prodotto,
questa opzione richiede Installazione
personalizzata per tutte le altre versioni.
Copia dei file di installazione
Consente di mantenere e aggiornare
il software senza utilizzare il disco di
installazione
Inclusa con l'installazione standard
Modifica e riparazione delle installazioni
È anche possibile utilizzare la procedura guidata di installazione per effettuare le operazioni seguenti:
• modificare l'installazione corrente aggiungendo o eliminando componenti
• riparare l'installazione corrente correggendo gli errori, ad esempio file mancanti o danneggiati nonché tasti di scelta rapida e voci di
registro non corretti
Per modificare o riparare un'installazione di CorelDRAW Graphics Suite X7
1 Chiudere tutte le applicazioni.
2 Nel Pannello di controllo di Windows, fare clic su Disinstalla un programma.
3 Fare doppio clic su CorelDRAW Graphics Suitenella pagina Disinstalla o modifica un programma.
4 Selezionare l'opzione Modifica o Ripara nella procedura guidata visualizzata e seguire le istruzioni.
I componenti già installati non vengono visualizzati nella procedura guidata o le relative caselle di controllo appaiono deselezionate.
Alcune funzioni, ad esempio Copia dei file di installazione e Installa tasti di scelta rapida del desktop, non possono essere
aggiunte modificando l'installazione.
Disinstallazione CorelDRAW Graphics Suite
È possibile disinstallare CorelDRAW Graphics Suite dal Pannello di controllo.
6 | Corel PHOTO-PAINT X7 Manuale utente
Per disinstallare CorelDRAW Graphics Suite
1 Nel Pannello di controllo di Windows, fare clic su Disinstalla un programma.
2 Fare doppio clic su CorelDRAW Graphics Suite nella pagina Disinstalla o modifica un programma.
3 Selezionare l'opzione Rimuovi nella procedura guidata visualizzata e seguire le istruzioni.
Per disinstallare completamente il prodotto rimuovendo i file utente, ad esempio preimpostazioni, riempimenti creati dall'utente e file
personalizzati, attivare la casella di controllo Rimuovi file utente.
Tutti i componenti aggiuntivi e le applicazioni installate con la suite, ad esempio l'estensione della shell di Windows per la CorelDRAW
Graphics Suite X7 o Microsoft Visual Studio Tools for Applications (VSTA), devono essere disinstallate separatamente.
Domande frequenti
Se la domanda non è inclusa nell'elenco sottostante, visitare Corel® Support Services ed eseguire una ricerca nella Corel® Knowledge Base™.
• "Sto eseguendo l'upgrade della mia versione del software. Devo disinstallare la versione precedente?" (pagina 7)
• "Qual è la differenza tra un upgrade e un aggiornamento?" (pagina 7)
• "Cosa accade se perdo il mio numero di serie e devo reinstallare il software?" (pagina 7)
• "Qual è la differenza tra un'installazione standard e un'installazione personalizzata? Qual è il tipo di installazione più adatto alle mie
esigenze?" (pagina 7)
• "Come faccio a distribuire CorelDRAW Graphics Suite sulla rete della mia organizzazione?" (pagina7)
Sto eseguendo l'upgrade della mia versione del software. Devo disinstallare la versione precedente?
No, non occorre disinstallare la versione precedente. Per impostazione predefinita, la nuova versione viene installata in una cartella
distinta. Questo permette di utilizzare entrambe le versioni. Non cambiare la cartella di installazione per installare l'upgrade e la versione
precedente nella stessa cartella.
Qual è la differenza tra un upgrade e un aggiornamento?
Un upgrade consente di installare la versione principale più recente del software. Dopo il rilascio di una versione principale, seguono
in genere gli aggiornamenti per offrire correzioni di difetti, miglioramenti delle prestazioni e della stabilità per membri premium.
Gli aggiornamenti hanno lo stesso nome della versione principale con l'aggiunta di un numero: ad esempio, .1. Per impostazione
predefinita, l'applicazione segnala quando è disponibile un aggiornamento del prodotto, ma è anche possibile verificare la presenza di
aggiornamento facendo clic su Guida Aggiornamenti.
Cosa accade se perdo il mio numero di serie e devo reinstallare il software?
Per versioni di download, controllare il messaggio e-mail ricevuto da Corel al momento dell'acquisto del prodotto.
Gli utenti standard o premium devono controllare la pagina I miei account su corel.com.
Se è stata acquistata una confezione, controllare la copertina del disco di installazione.
Qual è la differenza tra un'installazione standard e un'installazione personalizzata? Qual è il tipo di installazione più adatto alle mie esigenze?
Consultare "Opzioni di installazione" a pagina 4.
Come faccio a distribuire CorelDRAW Graphics Suite sulla rete della mia organizzazione?
In caso di acquisto di più licenze di CorelDRAW Graphics Suite, è possibile distribuire le applicazioni sulla rete della propria
organizzazione. Per ulteriori informazioni sulle installazioni di rete, consultare la guida di distribuzione di CorelDRAW Graphics Suite X7.
Per acquistare un contratto "multilicenza" del software e ottenere una copia della guida di distribuzione, contattare i servizi di assistenza
Corel.
Installazione della CorelDRAW Graphics Suite | 7
8 | Corel PHOTO-PAINT X7 Manuale utente
Iscrizioni e servizi Corel
Questa sezione contiene i seguenti argomenti:
• "Iscrizioni a CorelDRAW" (pagina 9)
• "Uso dell'account" (pagina 10)
• "Aggiornamento dei prodotti Corel" (pagina 10)
• "Servizi di assistenza Corel" (pagina 10)
• "Informazioni su Corel" (pagina 11)
Iscrizioni a CorelDRAW
Le iscrizioni a CorelDRAW offrono un accesso basato su cloud ad aggiornamenti di prodotto, contenuti digitali, nuove funzionalità di
prodotto e servizi online. Sono disponibili due opzioni di iscrizione: Standard e Premium.
Iscrizione Standard a CorelDRAW
Insieme all'acquisto del prodotto, questa iscrizione gratuita consente di accedere:
• Agli aggiornamenti relativi alle prestazioni e alla stabilità
• Alla libreria online di contenuti come clipart, foto, modelli e riempimenti a motivo
• A una selezione completa di caratteri online
Iscrizioni Premium a CorelDRAW
Questa iscrizione a pagamento consente di arricchire l'esperienza d'uso del prodotto con:
• Contenuti online esclusivi come clipart, foto e riempimenti a motivo
• Una selezione completa di caratteri di livello professionale online
• Rapido accesso alle nuove funzionalità e ai nuovi servizi a disposizione
• Aggiornamenti alle versioni più recenti di CorelDRAW Graphics Suite
Iscrizione e accesso
Per iscriversi e sfruttare tutti i vantaggi dell'iscrizione è necessario disporre di un account corel.com ed effettuare l'accesso. Il pulsante Accedi/
Esci mostra lo stato di accesso e iscrizione.
Iscrizioni e servizi Corel | 9
Stato del pulsante
Indica che...
Non è stato effettuato l'accesso.
È stato effettuato l'accesso come membro standard.
È stato effettuato l'accesso come membro premium.
Uso dell'account
È possibile controllare le impostazioni dell'account in CorelDRAW e Corel PHOTO-PAINT in qualsiasi momento, ed è possibile scaricare utility e
applicazioni offerte con l'iscrizione dalla pagina degli account.
Per diventare membri
1 Fare clic su Guida Informazioni sull'abbonamento CorelDRAW.
2 Seguire le istruzioni.
Se non si dispone di un account corel.com è necessario crearne uno.
Per accedere
• Fare clic su Guida Accedi.
Per controllare l'account corel.com
• In CorelDRAW o Corel PHOTO-PAINT fare clic su Guida Impostazioni account.
Aggiornamento dei prodotti Corel
Durante l'installazione dei prodotti, è possibile scegliere l'opzione che consente di scaricare i relativi aggiornamenti e service pack. Dopo aver
installato il prodotto, si possono visualizzare le informazioni relative agli aggiornamenti facendo clic su Guida Aggiornamenti.
Per impostazione predefinita, l'utente verrà avvisato automaticamente degli aggiornamenti dei prodotti e delle novità disponibili. Inoltre,
con l'installazione predefinita, l'applicazione scarica in automatico gli aggiornamenti del prodotto nuovo e chiede conferma all'utente per
installarli. Tuttavia, è possibile modificare in qualsiasi momento le impostazioni di notifica degli aggiornamenti.
Per modificare le impostazioni degli aggiornamenti
1 Fare clic su Guida Schermata di benvenuto.
2 Fare clic su Impostazioni nella parte superiore della pagina Aggiornam.
3 Nell'area Impostazioni aggiornamento, attivare o disattivare una delle seguenti caselle di controllo:
• Avvisami quando sono disponibili aggiornamenti del prodotto, novità ed esercitazioni.
• Scarica automaticamente gli aggiornamenti del prodotto e chiedi conferma prima di installare.
Servizi di assistenza Corel
I servizi di assistenza Corel possono fornire informazioni tempestive e accurate sulle funzionalità, le specifiche, i prezzi, la disponibilità, i
servizi e l'assistenza tecnica dei prodotti Corel. Per informazioni più aggiornate sui servizi di assistenza tecnica disponibili per il prodotto
Corel, visitare il sito www.corel.com/support.
10 | Corel PHOTO-PAINT X7 Manuale utente
Informazioni su Corel
Corel è una delle migliori società di software al mondo che offre alcuni dei prodotti grafici, di produttività e multimediali digitali più
conosciuti del settore. Grazie al portafoglio di software innovativo più completo sul mercato, ci siamo costruiti una reputazione per la
consegna di soluzioni facili da apprendere e utilizzare, che aiutano ad ottenere nuovi livelli di creatività e produttività. Il settore ha risposto
con centinaia di premi di riconoscimento per l'innovazione, la progettazione e il valore.
Utilizzato da milioni di utenti in tutto il mondo, le nostre linee di prodotti includono CorelDRAW Graphics Suite, Corel® Painter®,
Corel® PaintShop® Pro, Corel® VideoStudio® e Corel® WordPerfect® Office. Per ulteriori informazioni su Corel, visitare il sito Web
www.corel.com.
Iscrizioni e servizi Corel | 11
12 | Corel PHOTO-PAINT X7 Manuale utente
Novità della suite grafica CorelDRAW X7
Le funzionalità nuove e migliorate di CorelDRAW Graphics Suite X7 sono descritte nei seguenti argomenti:
• "Inizializzazione ed esecuzione semplificata" (pagina 13)
• "Lavoro più rapido ed efficiente" (pagina 16)
• "Progetta con creatività e dimestichezza" (pagina 21)
• "Condividi ed espandi la tua esperienza" (pagina 25)
Per informazioni sulle funzionalità e gli strumenti introdotti oppure ottimizzati nelle versioni precedenti di CorelDRAW Graphics Suite,
consultare "Novità dalle versioni precedenti" a pagina 26.
Inizializzazione ed esecuzione semplificata
Da una schermata di benvenuto ridisegnata e aree di lavoro progettate appositamente per ogni esigenza fino a una moltitudine di contenuti
quali clipart e foto, CorelDRAW Graphics Suite X7 permette all'utente di diventare rapidamente produttivo.
Novità! Navigazione della schermata di benvenuto
La schermata di benvenuto è stata completamente ridisegnata, semplificando la navigazione e l'individuazione della vasta gamma di risorse
disponibili, inclusa la selezione dell'area di lavoro, novità, una galleria di esaltanti creazioni degli utenti, aggiornamenti dell'applicazione,
suggerimenti e trucchi, esercitazioni video, CorelDRAW.com, oltre a informazioni su abbonamenti e sottoscrizioni.
Novità! Scelta dell'area di lavoro
La rinnovata Schermata di benvenuto ora include una scheda Area di lavoro, per scegliere tra le diverse aree di lavoro ideate per livelli di
perizia diversificati e per specifiche attività.
Novità! Aree di lavoro
È stata introdotta una vasta gamma di aree di lavoro per specifici flussi di lavoro fatte su misura, per aiutare i nuovi utenti ad abituarsi alla
suite più rapidamente e facilmente. Abbiamo lavorato insieme a professionisti del settore che utilizzano la piattaforma quotidianamente per
predisporre strumenti e funzioni per attività specifiche, quali il formato della pagina e le illustrazioni. Per ulteriori informazioni, consultare
"Scelta di un'area di lavoro" a pagina 38.
Novità della suite grafica CorelDRAW X7 | 13
È possibile scegliere da una vasta gamma di aree di lavoro.
Novità! Aree di lavoro Lite
Progettate per aiutare i nuovi utenti ad abituarsi alla suite più rapidamente, le nuove aree di lavoro Lite per CorelDRAW X7 e Corel PHOTOPAINT X7 offrono opzioni essenziali e pratiche in termini di navigazione per le caselle degli strumenti e le barre delle proprietà. Le aree di
lavoro Lite sono state progettate per rendere gli strumenti più utilizzati dell'applicazione accessibili con maggiore rapidità e più semplici da
trovare.
Novità! Aree di lavoro predefinita e Classic
Le nuove aree di lavoro predefinite per CorelDRAW X7 e Corel PHOTO-PAINT X7 sono state rimodellate per offrire una configurazione più
intuitiva ed efficiente di strumenti, menu, barra di stato, barre delle proprietà e finestre di dialogo. Inoltre, le aree di lavoro classiche sono
state mantenute per gli utenti di lunga data che potrebbero preferire l'aspetto abituale della suite.
Novità! Aree di lavoro avanzate
Con CorelDRAW X7, le nuove aree di lavoro Formato pagina e Illustrazione sono state progettate grazie alla consulenza con professionisti
del settore per esporre meglio le specifiche funzionalità dell'applicazione. Ad esempio, l'area di lavoro Illustrazione offre una casella degli
strumenti ricca di strumenti di disegno e prontamente accessibile dalla finestra mobile Stili colore.
Novità! Personalizzazione immediata
Casella degli strumenti, finestre mobili e barre delle proprietà contengono pratici nuovi pulsanti di Personalizzazione rapida per creare su
misura l'interfaccia adattandola al proprio flusso di lavoro. Disponibili sia in CorelDRAW X7 sia in Corel PHOTO-PAINT X7, questi pulsanti
offrono un metodo più veloce e comodo per aggiungere finestre mobili all'area di lavoro, aggiungere o rimuovere strumenti dalla casella
degli strumenti e aggiungere o rimuovere elementi da una barra delle proprietà.
Per ulteriori informazioni, consultare "Personalizzazione della casella degli strumenti" a pagina 491 e "Per aggiungere o rimuovere un
elemento dalla barra delle proprietà" a pagina 491.
Novità! Incorporamento di caratteri
Ora è possibile incorporare caratteri quando si salvano documenti CorelDRAW, in modo che i destinatari condivisi possano visualizzare,
stampare e modificare il documento esattamente secondo quanto previsto. Questa funzionalità risulta particolarmente utile quando si invia
un file CorelDRAW a un laboratorio di stampa, per garantire che il documento sia visualizzabile e stampabile con precisione.
CorelDRAW X7 rispetta qualsiasi restrizione codificata con ogni carattere, quindi un carattere deve supportare l'incorporazione da salvare
con il documento. Sebbene alcuni caratteri non possano essere incorporati, la maggior parte supporta l'incorporazione per la stampa e
l'anteprima oppure per la modifica.
14 | Corel PHOTO-PAINT X7 Manuale utente
Novità! Correzioni lenti
Il nuovo dispositivo di scorrimento Correggi distorsione lenti nella finestra di dialogo Raddrizza immagine permette di creare un'anteprima
e regolare l'immagine per rimuovere rapidamente e facilmente le distorsioni a barile e a puntaspilli. Le distorsioni a puntaspilli rendono le
foto schiacciate a partire dal centro, mentre le distorsioni a barile rendono le foto bombate a partire dal centro. Trascinando il dispositivo di
scorrimento a destra, è possibile ridurre le distorsioni a puntaspilli; al contrario, trascinando il dispositivo di scorrimento a sinistra si riducono
le distorsioni a barile. È anche disponibile una griglia personalizzabile per la finestra di anteprima, per riallineare la distorsione.
Per ulteriori informazioni, consultare Correzione delle distorsioni della lente della fotocamera
Novità! Multilicenza
Ora è possibile acquistare un singolo numero di serie utilizzabile per diversi utenti registrati e che include l'accesso ai vantaggi
dell'abbonamento Corel, come contenuti online e aggiornamenti dell'applicazione.
Novità! Pulsanti di espansione
Per gli utenti di tablet e cellulari, sono stati aggiunti pulsanti di espansione alla casella degli strumenti, alla barra delle proprietà, alle finestre
mobili e alle tavolozze colore, ad indicare la presenza di comandi aggiuntivi che non rientrano nell'area di lavoro. Basta fare clic su un
pulsante di espansione per accedere immediatamente a strumenti e comandi nascosti.
Novità e miglioramento! Contenuto
CorelDRAW Graphics Suite X7 include una moltitudine di contenuti pronti per progetti, utilizzabili per migliorare il lavoro artistico. La libreria
di contenuto della suite include gli elementi seguenti:
• Oltre 13.000 immagini clipart di alta qualità
• 2.000 foto
• più di 600 modelli progettati professionalmente
• oltre 1.200 oggetti
• 75 riquadri di testo interattivi
• 75 riquadri PowerClip interattivi
• oltre 100 elenchi di immagini
• oltre 400 supporti artistici
• 75 fotogrammi pronti come contenuti
• oltre 1000 caratteri
• oltre 400 riempimenti a motivo
È possibile accedere a una moltitudine di contenuti.
Novità della suite grafica CorelDRAW X7 | 15
Lavoro più rapido ed efficiente
Maggiore efficienza e produttività sfruttando una vasta gamma di nuove funzionalità e funzionalità ottimizzate: da riempimenti,
trasparenze, selezione di pennelli e ottimizzazioni al testo, fino a diversi documenti e flussi di lavoro di automazione.
Novità e miglioramento! Riempimenti sfumati
Ora è possibile creare riempimenti sfumati ellittici e rettangolari, applicare la trasparenza a singole note di colore di riempimento, ripetere
un riempimento all'interno di un oggetto riempito, regolare l'angolo di rotazione di un riempimento e attenuare la transizione fusione di un
riempimento sfumato.
Con CorelDRAW X7, è possibile applicare e regolare i riempimenti sfumati più rapidamente, accuratamente e in modo creativo, utilizzando
nuovi comandi interattivi nella finestra mobile Proprietà oggetto. In Corel PHOTO-PAINT X7, la finestra di dialogo Modifica riempimento
migliorata, permette di accedere più rapidamente a tutti i comandi disponibili per regolare i riempimenti sfumati.
Per ulteriori informazioni, consultare "Applicazione di riempimenti sfumati" a pagina 214.
Novità e miglioramento! Riempimenti a motivo bitmap e vettoriali
Con CorelDRAW X7, è possibile creare anteprime efficientemente, oltre ad applicare e trasformare interattivamente sia i riempimenti a
motivo vettoriale, sia i riempimenti a motivo bitmap, grazie ai comandi avanzati della finestra mobile Proprietà oggetto. Si possono anche
salvare riempimenti creati o modificati personalmente e il nuovo formato FILL è supportato da Patterns, una nuova app per iOS per agevolare
la creazione di motivi a bitmap dalle foto.
Esempi di riempimenti a motivo
Novità! Finestra di dialogo Modifica riempimento
In CorelDRAW X7 e Corel PHOTO-PAINT X7, la nuova finestra di dialogo Modifica riempimento offre un accesso più efficiente ai
comandi disponibili per riempimenti uniformi, sfumati, a motivo vettoriale, a motivo bitmap, a motivo a due colori, texture e PostScript.
Con CorelDRAW X7, la finestra di dialogo Modifica riempimento fornisce anche un'anteprima in tempo reale, mentre si effettuano le
regolazioni.
Novità e miglioramento! Riempimenti personalizzati
CorelDRAW X7 e Corel PHOTO-PAINT X7 introducono nuove opzioni che semplificano il salvataggio e la condivisione dei riempimenti
sfumati. Con CorelDRAW, il pulsante Salva come nuovo compare nella finestra mobile Proprietà oggetto e nella finestra di dialogo
Modifica riempimento. Il pulsante compare anche nella finestra di dialogo Modifica riempimento in Corel PHOTO-PAINT. Inoltre, il nuovo
formato FILL preserva ed espone tutte le impostazioni riempimento, velocizzando e semplificando la modifica di riempimenti salvati e
riempimenti scaricati da Content Exchange.
Per ulteriori informazioni, consultare "Salvataggio e condivisione di riempimenti e trasparenze" a pagina 233.
16 | Corel PHOTO-PAINT X7 Manuale utente
Novità! Selettore riempimento
Con CorelDRAW X7 e Corel PHOTO-PAINT X7, grazie al nuovo selettore riempimento, la ricerca, la creazione di anteprime e la selezione dei
riempimenti risultano operazioni rapide e semplici. Il selettore riempimento fornisce inoltre accesso a riempimenti memorizzati localmente e
a quelli disponibili in Content Exchange.
Con il nuovo selettore riempimento, la ricerca, l'anteprima e la selezione dei riempimenti risultano operazioni rapide e semplici.
Novità! Creazione del riempimento
In CorelDRAW X7, ora è possibile creare istantaneamente riempimenti a motivo bitmap e riempimenti a motivo vettoriale nuovi dagli oggetti
selezionati nell'area di lavoro. Quando si fa clic sul pulsante Nuovo dall'area di lavoro nella finestra di dialogo Proprietà oggetto, il cursore
si trasforma in strumento Ritaglia, in modo che sia possibile definire una parte dell'area di lavoro da utilizzare come motivo.
Avanzati! Trasparenza
Le impostazioni di trasparenza sono state aggiunte alla finestra mobile Proprietà oggetto in CorelDRAW X7, velocizzando e semplificando
l'applicazione e la regolazione della trasparenza oggetto. Le nuove opzioni aiutano a specificare rapidamente se la trasparenza è applicata al
contorno dell'oggetto, al riempimento dell'oggetto o a entrambi. Inoltre, è possibile salvare istantaneamente le impostazioni di trasparenza
come stile, per un semplice riuso degli effetti preferiti. Per ulteriori informazioni, consultare "Operazioni con la trasparenza" a pagina 223.
Novità della suite grafica CorelDRAW X7 | 17
Applicare e regolare la trasparenza oggetto è più veloce e semplice.
Novità! Posizione contorno
Con CorelDRAW X7, le nuove opzioni di Posizione contorno creano oggetti con dimensioni più precise. I pulsanti Contorno esterno,
Contorno centrato e Contorno interno permettono di specificare se un contorno è posizionato all'interno dell'oggetto, all'esterno
dell'oggetto o una combinazione equivalente dei due. Posizionando un contorno all'interno di un oggetto, si possono creare più facilmente
formati di dimensioni specifiche, in quanto il contorno viene renderizzato entro le misure originali dell'oggetto.
Avanzati! Proprietà oggetto, finestra mobile
Con CorelDRAW X7, la finestra mobile Proprietà oggetto ridisegnata è dotata di una nuova opzione scheda che agevola gli utenti in termini
di efficienza, riducendo la congestione. Il pulsante della modalità Scroll/Tab imposta la finestra mobile in modo da presentare solo un gruppo
di comandi di formattazione per volta, semplificando la messa a fuoco.
Novità! Selettore pennello
Con Corel PHOTO-PAINT X7, il nuovo selettore Pennello rende più semplice la ricerca del pennello richiesto, combinando tutte le categorie
di pennello e i tipi di pennello in un unico punto. Disponibile per gli strumenti Grafica pittorica, Effetto e Clona, il nuovo selettore Pennello
presenta anteprime del tratto pennello se si passa il mouse sopra ogni preimpostazione. Memorizza anche le impostazioni degli ultimi
cinque pennelli utilizzati, favorendo il riuso della combinazione preferita.
18 | Corel PHOTO-PAINT X7 Manuale utente
Novità! Microsoft Visual Studio Tools for Applications 2012
L'inclusione di Microsoft Visual Studio Tools for Applications 2012 offre l'accesso agli ultimi strumenti di sviluppo, permettendo agli
sviluppatori di creare facilmente automazioni VSTA per tutte le applicazioni della suite.
Novità! Font Playground
In CorelDRAW X7 e Corel PHOTO-PAINT X7, la nuova finestra mobile Font Playground introduce un metodo semplificato per esplorare,
sperimentare e scegliere il carattere perfetto. È possibile aggiungere facilmente un testo esempio per visualizzarne l'aspetto con diversi
caratteri, mentre un pratico dispositivo di scorrimento Zoom regola facilmente la dimensione del testo esempio. Con un unico clic, è anche
possibile scegliere dove compare il testo esempio come linea singola, linee multiple o una serie in cascata di dimensioni sempre maggiori.
Font Playground fornisce anche accesso a funzionalità avanzate all'interno di caratteri OpenType. Se un testo di esempio utilizza un carattere
OpenType, basta selezionare il testo per visualizzare la freccia OpenType interattivo, quindi scegliere le funzionalità da applicare. Per ulteriori
informazioni, consultare "Scelta dei caratteri con Font Playground" a pagina 377.
Novità della suite grafica CorelDRAW X7 | 19
Font Playground consente di sperimentare e creare in anteprima caratteri
in modo semplice, per poter scegliere il carattere perfetto per il progetto.
Avanzati! Caratteri speciali, simboli e glifi
La rinnovata finestra mobile Inserisci carattere presenta tutti i caratteri, i simboli e i glifi associati a un carattere selezionato, semplificando
più che mai la ricerca di questi componenti, per poi inserirli nei documenti. Disponibile sia in CorelDRAW X7 sia in Corel PHOTO-PAINT X7,
la finestra mobile include un'opzione di filtraggio per visualizzare solo i sottoinsiemi di caratteri richiesti. Ad esempio, è possibile decidere
di visualizzare solo i caratteri e i simboli in cirillico per il carattere selezionato. Per ulteriori informazioni, consultare "Inserimento di caratteri
speciali, simboli e glifi" a pagina 369.
Novità! Anteprime degli stili oggetto
Quando si passa il mouse su uno stile nella finestra mobile Stili oggetto compare una nuova finestra di pop-up, offrendo una rapida
anteprima dello stile prima che sia applicato.
Novità! Schermata di benvenuto - Notifica di contenuti
La ridisegnata Schermata di benvenuto ora offre notifiche di aggiornamento direttamente nel riquadro di navigazione, in modo da ricevere
notifiche immediate relativamente a nuovi contenuti disponibili. Questo permette all'utente di rimanere aggiornato con aggiornamenti
dell'applicazione, contenuti, risorse di apprendimento e molto altro ancora relativamente a CorelDRAW Graphics Suite.
Novità! Finestra mobile della Schermata di benvenuto
Ora è possibile tenere la Schermata di benvenuto aperta come scheda ancorata nell'area di lavoro o come finestra mobile separata, per un
accesso costante alle svariate e versatili risorse.
Novità! Interfaccia per documenti multipli
Ora è possibile lavorare con diversi documenti in una vista a schede, mantenendo l'organizzazione e passando rapidamente da un
documento attivo a un altro. Per ulteriori informazioni, consultare "Operazioni con le immagini multiple" a pagina 59.
Novità! Sganciamento dei documenti
In caso di diversi documenti, è possibile trascinare un documento all'esterno della finestra dell'applicazione per sganciarlo, funzione
particolarmente utile per i flussi di lavoro a doppio monitor.
Novità! Supporto per i monitor ad alta risoluzione
Le applicazioni della suite sono state ottimizzate per risoluzioni a elevati DPI, garantendo che gli elementi dell'interfaccia utente risultino
chiari e leggibili se visualizzati su monitor ad alta risoluzione.
20 | Corel PHOTO-PAINT X7 Manuale utente
Progetta con creatività e dimestichezza
Le nuove funzionalità e le funzionalità ottimizzate come strumenti Liquido, effetti speciali, allineamento e guide dinamiche e codici QR
permettono di progettare con creatività e dimestichezza.
Novità! Strumenti Liquido
In Corel PHOTO-PAINT X7, quattro nuovi strumenti Liquido sensibili alla pressione (Sbavatura, Attrai, Allontana e Vortice) offrono
innovative opzioni creative per il ritocco fotografico. Si possono utilizzare questi strumenti per ritoccare aree specifiche dell'immagine e
produrre effetti artistici unici. Ogni strumento risponde alla pressione digitale della penna o dello stilo digitale, oltre a fornire opzioni per
controllare l'intensità dell'effetto.
Con lo strumento Sbavatura liquido, si possono spostare i pixel in un'area dell'immagine per produrre effetti di distorsione. È possibile
impostare la dimensione del pennino del pennello, specificare la quantità di effetto da applicare e scegliere tra sbavatura a punta e
arrotondata. Lo strumento Vortice liquido produce effetti a vortice a partire dalle aree dell'immagine. È possibile impostare la dimensione
del pennino del pennello, la velocità dell'effetto vortice e la direzione del vortice dal centro del pennello. Gli strumenti Avvicina liquido
e Allontana liquido attirano i pixel verso o allontanano i pixel da un'area dell'immagine. Si può impostare la dimensione del pennino del
pennello e la velocità di spostamento dei pixel.
Per ulteriori informazioni, consultare "Rimodellazione delle aree delle immagini avvicinando o allontanando pixel" a pagina 161.
I nuovi strumenti Liquido permettono di ritoccare foto e creare effetti artistici unici.
Novità! Finestra mobile Allinea e distribuisci
La nuova finestra mobile Allinea e distribuisci permette di accedere rapidamente e facilmente a tutte le opzioni di allineamento disponibili,
in modo da posizionare gli oggetti con precisione. L'ancoraggio delle opzioni di allineamento mantiene la finestra di disegno ordinata,
per visualizzare istantaneamente gli effetti delle modifiche di allineamento e distribuzione. Inoltre, esistono nuove opzioni per allineare
e distribuire oggetti dal bordo dei loro contorni. È possibile anche allineare gli oggetti in base a un punto di riferimento, specificando le
coordinate x e y. Per ulteriori informazioni, consultare "Allineamento e distribuzione di oggetti" a pagina 335.
Novità! Ricerca dei colori complementari
Con le nuove regole di armonia, è possibile abbinare tutti i colori secondo un'armonia basata su un sistema di regole, per modificare i colori
preservando al tempo stesso l'armonia di colore. È anche possibile utilizzare regole di armonia per creare un’armonia di colori da zero.
Esistono sei regole che producono armonie a cinque colori basate sul campione colore relativo al colore selezionato.
Avanzati! Finestra mobile Stili colore
La finestra mobile Stili colore semplifica visualizzazione, disposizione e modifica di stili colore e armonie di colore. Ora è possibile specificare
il valore di luminosità per un colore e vincolare l'anello selettore dell'Editor armonie, che conserva saturazione e tonalità mentre si regola il
colore.
Novità della suite grafica CorelDRAW X7 | 21
La finestra mobile Stili colore ora offre comode opzioni di visualizzazione, inclusa la vista Suggerimento che fornisce un'indicazione visiva
di tutti gli oggetti del documento con uno specifico stile colore e Classificazione pagine, che visualizza miniature di tutte le pagine di un
documento e crea un'anteprima delle modifiche mentre si regolano i colori. È anche possibile fare clic su Visualizza Classificazione pagine
per accedere alle anteprime di tutte le pagine in un documento, con anteprime in tempo reale delle modifiche apportate agli stili colore del
documento.
La visualizzazione Suggerimento agevola l'identificazione di oggetti che utilizzano stili di colore specifici.
Novità! Supporto di OpenType per il testo asiatico
Se si utilizza testo asiatico, ora è possibile utilizzare le funzioni di tipografia OpenType avanzate, come larghezze, forme, metrica verticale,
alternative glifo kana e alternative e rotazioni verticali. Per ulteriori informazioni, consultare "Supporto di OpenType per il testo asiatico" a
pagina 383.
Novità! Finestra mobile Allineamento e linee dinamiche
La nuova finestra mobile Allineamento e linee dinamiche serve per accedere e modificare la configurazione di queste guide più
rapidamente. Grazie alle guide di allineamento, le nuove guide di Spaziatura intelligente semplificano il posizionamento preciso degli oggetti
con la stessa spaziatura degli oggetti vicini. Inoltre, le nuove guide di Quotatura intelligente aiutano a ridimensionare o ruotare un oggetto
in relazione alle dimensioni o all'angolo di rotazione degli oggetti vicini.
22 | Corel PHOTO-PAINT X7 Manuale utente
Quotatura intelligente mostra gli indicatori quando un oggetto viene ruotato dello stesso
angolo (in alto) o ridimensionato alla stessa dimensione dell’oggetto più vicino (in basso).
Spaziatura intelligente mostra gli indicatori quando un oggetto è equidistante da altri due oggetti
(a sinistra) o presenta la stessa spaziatura rispetto agli oggetti su schermo più vicini (a destra).
Novità! Finestra mobile Linee guida
Con la nuova finestra mobile Linee guida in CorelDRAW X7 e Corel PHOTO-PAINT X7, non è mai stato così facile aggiungere, gestire e
modificare linee guida. Si possono posizionare linee guida con precisione sfruttando le coordinate x e y, alterare lo stile linea e il colore,
impostare oggetti e aree modificabili in modo che si aggancino alle linee guida e bloccare le linee guida in modo da evitare modifiche
accidentali. Inoltre, è possibile impostare linee guida angolate e specificarne l'angolo di rotazione. Per ulteriori informazioni, consultare
"Impostazione delle linee guida" a pagina 69.
Novità! Guide di allineamento
Le nuove guide di allineamento di Corel PHOTO-PAINT X7, visualizzate suggerendo l'allineamento agli elementi grafici già presenti, aiutano
a posizionare gli oggetti più rapidamente. È possibile utilizzare la nuova finestra mobile Guide di allineamento per visualizzare, configurare
e modificare le guide di allineamento. Inoltre, con le nuove guide di allineamento margine, ora è possibile specificare i valori di margine
interno ed esterno durante l'allineamento di un oggetto rispetto a un altro. Per ulteriori informazioni, consultare "Utilizzo delle guide di
allineamento" a pagina 336.
Novità della suite grafica CorelDRAW X7 | 23
Novità! Codici QR
Con CorelDRAW X7, ora è possibile creare codici QR unici, artistici e scalabili aggiungendo testo, colori e immagini. Popolari nella pubblicità
dei prodotti di consumo e negli imballaggi, i codici QR forniscono agli utenti degli smartphone un rapido accesso al sito Web del produttore,
per ricevere ulteriori informazioni sul prodotto. La finestra mobile Proprietà oggetto semplifica la personalizzazione di un codice QR e
permette di creare uno stile che salvi un aspetto fisso per il codice QR, in modo da riutilizzarlo rapidamente e facilmente.
È possibile cambiare forma, larghezza contorno, colore e tipo di riempimento dei pixel del codice QR, modificare il colore di sfondo e il
tipo di riempimento, e molto altro ancora. È anche possibile scegliere le informazioni da includere nel codice QR, come URL, indirizzo email, numero di telefono, SMS, contatto, evento calendario e geolocalizzazione. È anche disponibile un'opzione di Convalida, che analizza il
codice QR per garantire che sia leggibile dai lettori di codici QR, dagli smartphone e dagli scanner.
Novità! Oggetti di attenuazione
CorelDRAW X7 mette a disposizione un nuovo strumento Attenua per rimuovere i bordi frastagliati e ridurre i nodi negli oggetti curvi.
Per controllare l'effetto di attenuazione, è possibile variare le dimensioni del pennino del pennello e la velocità di applicazione dell'effetto,
nonché utilizzare la pressione della penna o dello stilo digitale.
Novità! Effetti speciali
Corel PHOTO-PAINT X7 introduce nuovi effetti fotocamera, come Sfocatura di Bokeh, Colora, Tonalità seppia e Macchina del tempo, per
ricreare stili fotografici storici e fornire alle immagini aspetti visivi unici.
Con l'effetto Sfocatura di Bokeh, è possibile definire un'area di messa a fuoco e lasciare il resto dell'immagine fuori dalla messa a fuoco.
L'effetto Colora permette di creare un'immagine in bicromia per sostituire tutti i colori in un'immagine con una singola tonalità. L'effetto
Tonalità seppia simula una foto scattata con pellicola seppia, simile alla scala di grigi, ma con tonalità di marrone. L'effetto Macchina del
tempo permette di scegliere invece tra sette stili fotografici storici, dal 1839 agli anni '60. Per ulteriori informazioni, consultare "Applicazione
dell'effetto Sfocatura di Bokeh" a pagina 309 e "Effetti speciali Fotocamera" a pagina 304.
Esempi di effetti speciali. Da sinistra a destra: Immagine originale, Tonalità seppia, Macchina del tempo, Colora.
Novità! Lenti maschera nitidezza dettagli
Con Corel PHOTO-PAINT X7, la nuova funzione Lenti maschera nitidezza rende più nitide le foto senza applicare l'effetto direttamente a un
oggetto. Questa lente incrementa il contrasto dei pixel adiacenti, preservando i dettagli ad alta e a bassa frequenza, come bordi e strutture
grandi. È possibile coprire l'intera immagine con la lente o creare una lente da un'area modificabile definita. Inoltre, si può modificare
facilmente la lente aggiungendo o rimuovendo aree e regolando la trasparenza della lente. Per ulteriori informazioni sulle lenti, consultare
"Creazione di lenti" a pagina 151.
Novità! Strumento Maschera planare
Lo strumento Maschera planare in Corel PHOTO-PAINT X7 permette di definire l'area modificabile attenuata lungo linee parallele. Quando
combinata con un effetto sfocatura, è possibile simulare la profondità di campo, fornendo la messa a fuoco a un oggetto specifico e
sfocando al tempo stesso le aree all'esterno della maschera planare. È possibile modificare l'effetto della maschera planare spostando o
ruotando le linee, oltre a utilizzare le modalità maschera con lo strumento Maschera planare. Per ulteriori informazioni, consultare "Per
definire un'area modificabile utilizzando lo strumento Maschera planare" a pagina 241.
24 | Corel PHOTO-PAINT X7 Manuale utente
Esempio di maschera planare in combinazione con un effetto sfocatura
Novità! Trasparenza e morbidezza interattive del tratto del pennello
Con Corel PHOTO-PAINT X7, ora è possibile utilizzare tasti modificatori per regolare interattivamente la trasparenza e la morbidezza dei
tratti pennello. In questo modo è possibile applicare la trasparenza e la morbidezza immediatamente e funziona con gli strumenti Gomma,
Correzione occhi rossi, Clona, Pennelloper ritocchi, Grafica pittorica, Effetto, Distributore immagini, Annulla Pennello e Pennello
sostituzione colore.
Condividi ed espandi la tua esperienza
Accesso e condivisione di risorse, oltre all'apprendimento da un'intera comunità di utenti CorelDRAW Graphics Suite.
Novità! Content Exchange
Il nuovo Content Exchange è un repository online che si integra con Corel CONNECT e le applicazioni della suite, velocizzando e
semplificando l'accesso e la condivisione di riempimenti vettoriali, riempimenti bitmap e riempimenti sfumati con una comunità di altri
utenti. Per ulteriori informazioni, consultare "Uso di Content Exchange" a pagina 92.
Novità! Condivisione di riempimenti sfumati e a motivo
Ora è possibile salvare riempimenti sfumati, a motivo vettoriale e a motivo bitmap personalizzati e condividerli nel nuovo Content Exchange,
repository online di contenuti della comunità, scaricabile e accessibile da chiunque dotato di account corel.com. È anche possibile
condividere istantaneamente riempimenti a motivo bitmap creati o modificati personalmente sulla nuova app per iOS Patterns. Per ulteriori
informazioni, consultare "Salvataggio e condivisione di riempimenti e trasparenze" a pagina 233.
Novità della suite grafica CorelDRAW X7 | 25
È possibile condividere riempimenti a motivo personalizzati nel nuovo Content Exchange.
Novità! Content Exchange - Voto favorevole e voto contrario
Quando si passa il mouse su una risorsa in Content Exchange, compare una finestra di pop-up per fornire un voto favorevole o un voto
contrario relativamente alla risorsa. La risorsa è ordinabile in Content Exchange in base ai risultati delle votazioni dell'utente.
Novità! Content Exchange - Preferiti
È possibile impostare istantaneamente come preferite in Content Exchange le risorse che catturano l'attenzione, metodo semplice e veloce
per mantenere un elenco di contenuti da scaricare in un secondo momento.
Novità! Sincronizzazione dei vassoi con Microsoft OneDrive
Ora è possibile connettere i vassoi Corel CONNECT con Microsoft OneDrive, che garantisce un accesso cloud ai contenuti del supporto su altri
computer o dispositivi mobili.
Novità dalle versioni precedenti
È possibile identificare facilmente quali funzionalità sono state ottimizzate o introdotte dall'ultima versione di CorelDRAW Graphics Suite
utilizzata.
Per scoprire le novità delle ultime versioni di CorelDRAW Graphics Suite
• Fare clic su Guida Novità e quindi su uno dei comandi seguenti:
• A partire dalla versione X6: evidenzia i comandi di menu e gli strumenti di funzioni introdotte o ottimizzate nella versione X7
• A partire dalla versione X5: evidenzia i comandi di menu e gli strumenti di funzioni introdotte o ottimizzate nella versione X6 e X7
• Nessuna evidenziazione: rimuove l'evidenziazione dai comandi di menu e dagli strumenti nella casella degli strumenti.
26 | Corel PHOTO-PAINT X7 Manuale utente
Risorse di apprendimento
È possibile imparare a utilizzare il prodotto in vari modi: leggendo la Guida di avvio rapido, accedendo a Guida, Suggerimenti e descrizioni
comandi, guardando esercitazioni video ed esplorando le risorse sul sito Web Corel (www.corel.com). Sul sito Web, è possibile accedere a
suggerimenti, esercitazioni aggiuntive e risorse per la formazione e l'integrazione. È inoltre possibile consultare il file Leggimi (readme.html)
che è stato installato con il software.
Questa sezione contiene i seguenti argomenti:
• "Come ottenere assistenza" (pagina 27)
• "Uso della Guida e delle descrizioni comandi" (pagina 28)
• "Guida di avvio rapido" (pagina 29)
• "I consigli degli esperti" (pagina 29)
• "Risorse di apprendimento video" (pagina 30)
• "Uso dei suggerimenti" (pagina 30)
• "Schermata di benvenuto" (pagina 31)
• "Trucchi e suggerimenti" (pagina 31)
• "Guida alla programmazione delle macro" (pagina 31)
• "Guida alla distribuzione sulla rete" (pagina 32)
• "Risorse basate sul Web" (pagina 32)
• "Risorse personalizzate per la formazione e l'integrazione" (pagina 32)
Come ottenere assistenza
Sono disponibili varie risorse di apprendimento. La tabella seguente può essere d'aiuto nella scelta del tipo di risorse da consultare in caso di
necessità. Per ulteriori informazioni su alcune risorse, fare clic sui collegamenti corrispondenti.
Operazione
Consultare
Iniziare a familiarizzare con le applicazioni
"Risorse di apprendimento video" (pagina 30)
"Guida di avvio rapido" (pagina 29) (parte 2: Per iniziare)
Suggerimenti
Apprendere funzionalità nuove e migliorate
"Risorse di apprendimento video" (pagina 30)
Risorse di apprendimento | 27
Operazione
Consultare
"Guida di avvio rapido" (pagina 29) (parte 1: Introduzione)
Ottenere informazioni aggiuntive sugli strumenti e le funzionalità
del prodotto
Guida
"Risorse basate sul Web" (pagina 32)
"Uso dei suggerimenti" (pagina 30)
Approfondire le proprie conoscenze della suite con l'aiuto di esperti
grafici
"Guida di avvio rapido" (pagina 29) (parte 6: I consigli degli
esperti)
"Risorse basate sul Web" (pagina 32)
Imparare ad automatizzare le operazioni usando le macro
"Guida alla programmazione delle macro" (pagina 31)
Trovare informazioni relative alla distribuzione in rete della suite
"Guida alla distribuzione sulla rete" (pagina 32)
Trovare informazioni relative alle soluzioni di formazioni e flussi di
lavoro personalizzati
"Risorse personalizzate per la formazione e l'integrazione" (pagina
32)
Trovare informazioni specifiche sulla versione più recente della suite
File Leggimi, accessibile dalla procedura guidata di installazione
Uso della Guida e delle descrizioni comandi
La Guida fornisce informazioni dettagliate sulle funzionalità dei prodotti direttamente all'interno dell'applicazione. Se è attivo il collegamento
a Internet, l'applicazione visualizza la Guida Web, che contiene gli ultimi aggiornamenti. Se non è disponibile alcuna connessione a Internet,
l'applicazione visualizza la Guida locale, copiata sul computer durante l'installazione del prodotto.
È possibile esplorare l'intero elenco di argomenti, cercare strumenti e argomenti nell'indice o cercare parole specifiche. Dalla finestra della
Guida, è anche possibile accedere al Knowledge Base di Corel sul sito Web di Corel e ad altre risorse online.
I consigli rapidi forniscono informazioni utili sui comandi dell'applicazione quando si posiziona il puntatore del mouse su icone, pulsanti e
altri elementi dell'interfaccia utente.
Convenzioni della documentazione
La tabella seguente descrive le convenzioni importanti utilizzate nella documentazione.
Convenzione
Descrizione
Esempi
Comando Menu Menu
Voce e comando di menu che occorre
selezionare in sequenza
Fare clic su File Apri.
Nota contenente importanti informazioni
relative ai punti precedenti. Può descrivere
le condizioni di esecuzione di una
procedura.
Non è possibile copiare o clonare una
fusione composta.
Un suggerimento contiene consigli
sull'esecuzione dei punti precedenti. Può
presentare alternative ai punti elencati o
altri vantaggi e usi della procedura descritta.
L'operazione di ritaglio di un oggetto riduce
le dimensioni del file di disegno.
28 | Corel PHOTO-PAINT X7 Manuale utente
Se si fa clic sul pulsante Margini identici,
occorre specificare un valore nelle caselle
Margini alto/sinistro.
È possibile modificare il numero di campioni
nella griglia dei colori, utilizzando il
dispositivo di scorrimento Dimensioni.
Per utilizzare la Guida
1 Fare clic su Guida Guida del prodotto.
2 Selezionare una delle seguenti schede:
• Sommario: consente di scorrere i diversi argomenti della Guida. Per aprire un argomento, fare clic sulla relativa intestazione nel
riquadro sinistro.
• Indice: consente di utilizzare l'indice per trovare un argomento.
• Cerca: consente di esplorare l’intero contenuto della Guida alla ricerca di un termine specifico
Operazioni aggiuntive
Visualizzare la Guida sensibile al contesto in una finestra di dialogo
Fare clic sul pulsante Guida nella finestra di dialogo.
Stampare un argomento specifico della Guida
Aprire un argomento della Guida, fare clic sulla pagina da
stampare, quindi fare clic su Stampa nella parte superiore della
finestra della Guida.
È possibile accedere alla Guida anche premendo F1.
È possibile accedere alla guida dalla schermata di benvenuto.
Per eseguire la ricerca nella Guida
1 Fare clic su Guida Guida del prodotto.
2 Fare clic sulla scheda Cerca e digitare una parola o una frase nella casella di ricerca.
Ad esempio, se si stanno cercando informazioni sulla modalità di colore RGB, si può digitare "RGB" per visualizzare un elenco di
argomenti pertinenti. Per cercare una frase, digitarla tra virgolette (ad esempio, digitare "guide dinamiche" o "modalità colore").
3 Scegliere un argomento dall'elenco visualizzato.
Se i risultati di ricerca non includono argomenti pertinenti, verificare di aver digitato correttamente la parola o la frase di ricerca. Notare
che la Guida in inglese utilizza l'ortografia dell'inglese americano (ad esempio, "color", "favorite", "center" e "rasterize"), di conseguenza
non si otterranno risultati utilizzando l'ortografia dell'inglese Regno Unito ("colour", "favourite", "centre" e "rasterise").
Guida di avvio rapido
La Guida di avvio rapido introduce l'utilizzo della suite. Presenta ogni area di lavoro dell'applicazione, nonché strumenti e funzionalità utili.
La Guida di avvio rapido è disponibile in formato PDF.
Per accedere alla Guida di avvio rapido
• Fare clic su Guida Guida di avvio rapido.
I consigli degli esperti
I consigli degli esperti include una serie di esercitazioni di professionisti di design grafico che utilizzano CorelDRAW Graphics Suite nel lavoro
quotidiano. È possibile accedere alle esercitazionisotto forma di singoli file PDF direttamente dal menu Guida.
Per accedere a I consigli degli esperti
• Fare clic su Guida I consigli degli esperti.
Risorse di apprendimento | 29
Risorse di apprendimento video
Sono disponibili due tipi di risorse di apprendimento video: video brevi ed esercitazioni video.
I video brevi mostrano come completare operazioni di base quali disegno, modellazione e colorazione di oggetti in CorelDRAW o
applicazione di maschere e ritaglio in Corel PHOTO-PAINT. I video non dispongono di audio, ma includono didascalie che forniscono utili
suggerimenti e aiutano a comprendere le funzionalità mostrate. La durata di un video breve non supera i due minuti.
Le esercitazioni video approfondite presentano funzioni di base, guidano passo per passo nella descrizione di progetti e mostrano lavori
professionali, dalla progettazione all'output su vari supporti. Le esercitazioni mostreranno come utilizzare funzioni nuove e ottimizzate quali
caratteri OpenType, stili e formati di pagina.
Per accedere a un breve video
1 Nella finestra mobile Suggerimenti, fare clic sulla scheda Video.
Se la finestra mobile Suggerimenti non è aperta, fare clic su Finestra Finestre mobili Suggerimenti.
2 Fare clic sulla miniatura di un video.
Operazioni aggiuntive
Mettere in pausa un video
Fare clic sul pulsante Pausa
Riavvolgere un video
Fare clic sul pulsante Riavvolgi
Visualizzazione a schermo intero
Fare clic sul pulsante Schermo intero
nella barra di controllo.
nella barra di controllo.
nell'angolo inferiore
destro della finestra del video.
Passare a un fotogramma specifico del video
Posizionare il puntatore del mouse nella parte inferiore della
finestra del video e fare clic sulla barra di avanzamento.
Per riprodurre un breve video, è necessario che sia installato Windows Media® Player versione 10 o successiva.
La lunghezza di un video breve viene visualizzata nell'angolo inferiore destro della miniatura del video.
Per accedere a un'esercitazione video
1 Fare clic su Guida Esercitazioni video.
Viene visualizzato il browser Corel Video Tutorials.
2 Fare clic su un titolo nel riquadro Video.
Uso dei suggerimenti
I suggerimenti forniscono informazioni relative agli strumenti presenti nella casella degli strumenti all'interno dell'applicazione. Quando si
fa clic su uno strumento, viene visualizzato un suggerimento che spiega come utilizzarlo. Per ulteriori informazioni su uno strumento, è
possibile accedere a un argomento pertinente della Guida facendo clic sul pulsante Guida nell'angolo superiore destro della finestra mobile
Suggerimenti.
I suggerimenti vengono visualizzati nella finestra mobile Suggerimenti sul lato destro della finestra dell'applicazione, ma è possibile
nasconderli quando non più necessari. Per informazioni su come lavorare con le finestre mobili, consultare "Finestre mobili" a pagina 48.
Per utilizzare i suggerimenti
30 | Corel PHOTO-PAINT X7 Manuale utente
Operazione
Procedura
Visualizzare o nascondere i suggerimenti
Fare clic su Guida Suggerimenti.
Quando viene selezionato il comando Suggerimenti, viene
visualizzata la finestra mobile Suggerimenti che fornisce
informazioni relative allo strumento attivo nella casella degli
strumenti.
Visualizzare le informazioni su uno strumento
Fare clic sullo strumento o eseguire un'azione con uno strumento
già attivo.
Ottenere informazioni aggiuntive sullo strumento attivo
Fare clic sul pulsante Guida
nell'angolo superiore destro della
finestra Suggerimenti.
Accedere ad argomenti precedentemente visualizzati
Fare clic sui pulsanti Indietro e Avanti nella parte inferiore della
finestra mobile Suggerimenti.
Schermata di benvenuto
La schermata di benvenuto consente di accedere facilmente alle risorse delle applicazioni e di completare rapidamente operazioni comuni,
come l'apertura di file o la creazione di documenti da modelli. È inoltre possibile scoprire le nuove funzioni di CorelDRAW Graphics Suite X7
e trarre ispirazione dai progetti grafici presentati nella pagina Raccolta. Si può anche accedere a esercitazioni e suggerimenti, nonché ricevere
gli aggiornamenti più recenti del prodotto.
La schermata di benvenuto viene visualizzata quando si avvia CorelDRAW o Corel PHOTO-PAINT. Si può accedere a questa schermata dopo
aver avviato l'applicazione.
Per accedere alla schermata di benvenuto
• Fare clic su Guida Schermata di benvenuto.
Per visualizzare e accedere alle risorse disponibili, fare clic sui pulsanti sul lato sinistro della schermata di benvenuto.
Trucchi e suggerimenti
I suggerimenti rapidi mettono in evidenza strumenti e tasti di scelta rapida utili e costituiscono un punto di partenza per esplorare alcune
delle funzioni di CorelDRAW Graphics Suite .
Per accedere a trucchi e suggerimenti
1 Fare clic su Guida Schermata di benvenuto.
Viene visualizzata la schermata di benvenuto.
2 Fare clic sul pulsante Serve aiuto?
, quindi su Trucchi e suggerimenti.
Guida alla programmazione delle macro
La guida alla programmazione delle macro di CorelDRAW Graphics Suite X7
offre un approccio didattico semplificato alla programmazione
delle macro per CorelDRAW Graphics Suite X7. Per creare macro che automatizzano operazioni e forniscono soluzioni personalizzate per
CorelDRAW e Corel PHOTO-PAINT, è possibile utilizzare Microsoft Visual Basic for Applications (VBA) o Microsoft Visual Studio Tools for
Applications (VSTA).
Risorse di apprendimento | 31
Per accedere alla guida alla programmazione delle macro
• Nel menu Start di Windows, fare clic su Start Tutti i programmi CorelDRAW Graphics Suite X7 Documentazione Guida alla
programmazione delle macro PDF.
Guida alla distribuzione sulla rete
La guida alla distribuzione di CorelDRAW Graphics Suite X7 è una risorsa passo passo per implementare CorelDRAW Graphics Suite X7 in
una rete. Questa guida è offerta ai clienti che sottoscrivono un contratto "multilicenza" relativo a CorelDRAW Graphics Suite X7 per la propria
azienda. Per acquistare un contratto "multilicenza" del software e ottenere una copia della guida di distribuzione, contattare i servizi di
assistenza Corel.
Risorse basate sul Web
Le seguenti risorse basate sul Web consentono di ottenere il massimo da CorelDRAW Graphics Suite:
• Knowledge Base di Corel: articoli scritti dal team dei Servizi di assistenza tecnica di Corel in risposta a domande degli utenti di
CorelDRAW Graphics Suite
• Community CorelDRAW.com: un ambiente online dove condividere le proprie esperienze sul prodotto, porre domande e ricevere aiuto e
suggerimenti da altri utenti.
• Trucchi e suggerimenti sul sito Web di Corel : valide informazioni fornite dal team di Documentazione Corel per consentire agli utenti di
sfruttare appieno le funzioni dei prodotti
• Esercitazioni sul sito Web di Corel: esercitazioni dettagliate in cui gli esperti di CorelDRAW Graphics Suite condividono conoscenze e
tecniche
• Risorse di terze parti: risorse di stampa e online che forniscono ulteriori informazioni sugli strumenti e le funzioni di CorelDRAW Graphics
Suite e su varie aree del design grafico
Per accedere alle risorse basate sul Web è necessaria una connessione a Internet attiva.
Risorse personalizzate per la formazione e l'integrazione
Corel Corporation collabora a livello formativo con altre aziende.
Addestramento Corel personalizzato
Gli esperti formativi Corel possono offrire formazione personalizzata su misura per ciascun ambiente di lavoro allo scopo di permettere di
ottenere il massimo dal software Corel installato. Questi esperti permetteranno di sviluppare un programma di studi pratico e mirato per le
specifiche esigenze aziendali. Per ulteriori informazioni, visitare il sito Web www.corel.com/customizedtraining.
Partner formativi di Corel
Un partner formativo di Corel (CTP, Corel Training Partner) è un'organizzazione locale indipendente ufficialmente riconosciuta che fornisce
percorsi formativi e risorse di formazione per i prodotti Corel. I CTP sono presenti in tutto il mondo. Per individuare il partner più vicino,
visitare il sito www.corel.com/trainingpartners.
Partner tecnologici Corel
I partner tecnologici Corel sono aziende che incorporano la tecnologia Corel nei loro prodotti, sviluppano applicazioni plug-in per il software
Corel o integrano applicazioni standalone nelle soluzioni dotate di tecnologia Corel. Questo programma completo è volto in particolar modo
agli sviluppatori e ai consulenti e include tutti i componenti necessari per progettare, sviluppare, verificare e lanciare sul mercato soluzioni
personalizzate collegate ai prodotti Corel.
Per ulteriori informazioni sui Partner tecnologici Corel, inviare una e-mail a Corel Corporation all'indirizzo [email protected].
32 | Corel PHOTO-PAINT X7 Manuale utente
Avvio e configurazione
Questa sezione contiene i seguenti argomenti:
• "Avvio e chiusura Corel PHOTO-PAINT" (pagina 33)
• "Modifica della lingua" (pagina 33)
• "Modifica delle impostazioni di avvio" (pagina 34)
Avvio e chiusura Corel PHOTO-PAINT
È possibile avviare Corel PHOTO-PAINT dalla barra delle applicazioni di Windows e terminare una sessione di Corel PHOTO-PAINT dalla
finestra dell'applicazione.
Per avviare e chiudere Corel PHOTO-PAINT
Operazione
Procedura
Avviare Corel PHOTO-PAINT
Effettuare una delle operazioni riportate di seguito.
•
(Windows 7) Dalla barra delle applicazioni
di Windows fare clic su Start
Programmi
CorelDRAW Graphics Suite X7
Corel PHOTO-PAINT.
•
Uscire Corel PHOTO-PAINT
(Windows 8) Fare clic sul riquadro Corel PHOTO-PAINT
nel desktop.
Fare clic su File Esci.
Modifica della lingua
Se un'applicazione è stata installata in più lingue, è possibile modificare la lingua dell'interfaccia utente e della Guida in qualsiasi momento.
Per modificare la lingua dell'interfaccia utente e della Guida
1 Fare clic su Strumenti Opzioni.
2 Nell'elenco delle categorie, fare clic su Globali.
3 Selezionare una lingua dalla casella di riepilogo Seleziona la lingua dell'interfaccia utente.
Avvio e configurazione | 33
Per modificare la lingua dell'interfaccia utente e della Guida all'avvio dell'applicazione, attivare la casella di controllo Chiedi all'avvio del
software.
4 Riavviare l’applicazione.
Modifica delle impostazioni di avvio
È possibile specificare le impostazioni di avvio per Corel PHOTO-PAINT, che controllano la modalità in cui verrà visualizzata l'applicazione una
volta aperta. Ad esempio, si può avviare l'applicazione con la schermata di benvenuto aperta oppure con un nuovo documento vuoto.
Per modificare le opzioni di avvio
1 Fare clic su Strumenti Opzioni.
2 Nell'elenco delle categorie Area di lavoro, fare clic su Generali.
3 Nell'area Introduzione, scegliere un'opzione dalla casella di riepilogo Avvio.
Se all'apertura delle immagini si preferisce nascondere la finestra di dialogo Crea nuova immagine, disabilitare la casella di controllo
Mostra finestra di dialogo Nuova immagine.
34 | Corel PHOTO-PAINT X7 Manuale utente
Presentazione dell'area di lavoro di Corel PHOTOPAINT
Acquisire dimestichezza con la terminologia e l'area di lavoro di Corel PHOTO-PAINT permetterà di seguire i concetti e le procedure presentati
nel manuale dell'utente e nella Guida.
Questa sezione contiene i seguenti argomenti:
• "Termini di Corel PHOTO-PAINT" (pagina 35)
• "Finestra dell'applicazione di Corel PHOTO-PAINT" (pagina 36)
• "Scelta di un'area di lavoro" (pagina 38)
• "Barre degli strumenti" (pagina 39)
• "Casella degli strumenti" (pagina 41)
• "Barra delle proprietà" (pagina 48)
• "Finestre mobili" (pagina 48)
• "Tavolozza colori" (pagina 49)
• "Barra di stato" (pagina 49)
Termini di Corel PHOTO-PAINT
Prima di iniziare a lavorare con Corel PHOTO-PAINT, è opportuno comprendere i termini seguenti.
Termine
Descrizione
Canale
Immagine a 8 bit in scala di grigi in cui sono memorizzate
informazioni sui colori o sulle maschere di un'immagine.
Area modificabile
In una maschera, consente l'applicazione di grafica pittorica ed
effetti a un'area selezionata di un'immagine.
Immagine
File aperto o creato in Corel PHOTO-PAINT
Lente
Livello di oggetto che protegge parzialmente o integralmente
un'immagine quando si eseguono correzioni di colore e tonalità.
Maschera
Può essere applicata a un'immagine durante la modifica per definire
aree protette e aree modificabili.
Presentazione dell'area di lavoro di Corel PHOTO-PAINT | 35
Termine
Descrizione
Oggetto
Bitmap indipendente posta su un livello sopra l’immagine di
sfondo.
Tracciato
Serie di segmenti di segmenti rettilinei e curvi collegati da punti
finali regolabili chiamati nodi.
Miniature
Versione in formato ridotto di un'immagine a bassa risoluzione.
Per ulteriori termini e definizioni, consultare il "Glossario" a pagina 511.
Finestra dell'applicazione di Corel PHOTO-PAINT
La finestra dell'applicazione Corel PHOTO-PAINT contiene elementi per accedere agli strumenti e ai comandi necessari per visualizzare e
modificare le immagini. I comandi dell'applicazione sono accessibili mediante la barra dei menu, la casella degli strumenti, la barra delle
proprietà, le barre degli strumenti o le finestre mobili.
Di seguito viene visualizzata la finestra dell’applicazione.
36 | Corel PHOTO-PAINT X7 Manuale utente
I numeri cerchiati corrispondono ai numeri nella seguente tabella,
che descrivono i principali componenti della finestra dell'applicazione.
Parte
Descrizione
1. Toolbox
Barra contenente gli strumenti per la modifica, la creazione e la
visualizzazione delle immagini. La casella degli strumenti contiene
inoltre l'area di controllo colore in cui è possibile selezionare colori e
riempimenti.
2 Scheda Documento
Compare una scheda per ogni documento aperto, per spostarsi
rapidamente tra i documenti
3. Barra del titolo
Area della finestra dell'immagine in cui è indicato il titolo
dell'immagine.
4. Barra delle proprietà
Barra separabile contenente i comandi correlati allo strumento
attivo.
5. Barra dei menu
Area contenente menu a discesa con comandi raggruppati per
categoria.
Presentazione dell'area di lavoro di Corel PHOTO-PAINT | 37
Parte
Descrizione
6. Barra degli strumenti (standard)
Barra contenente pulsanti di scelta rapida di alcuni menu e altri
comandi di base, quali l'apertura, il salvataggio e la stampa.
7. Finestra dell'immagine
Area in cui viene visualizzata l'immagine. Sebbene sia possibile
aprire più finestre dell'immagine contemporaneamente, i comandi
possono essere applicati soltanto alla finestra dell'immagine attiva.
8. Barra di stato
Area che visualizza le informazioni dell'immagine, le informazioni di
sistema e i suggerimenti.
9. Navigatore
Pulsante che consente di visualizzare una miniatura dell’intera
immagine in modo da potere evidenziare un’area specifica nella
finestra dell’immagine. Il Navigatore è disponibile solo quando nella
finestra dell'immagine non è possibile visualizzare l'immagine intera.
10. Finestra mobile
Finestra che consente di accedere a ulteriori comandi e
informazioni sull'immagine. Alcune finestre mobili offrono un'area
di visualizzazione grafica. Per impostazione predefinita, vengono
visualizzate le finestre mobili Suggerimenti e Gestore oggetti.
11. Tavolozza colori
Barra mobile contenente i campioni di colore.
È possibile personalizzare molti degli elementi della finestra dell'applicazione in base alle esigenze specifiche del flusso di lavoro. Per
informazioni sulla personalizzazione di Corel PHOTO-PAINT, consultare "Personalizzazione Corel PHOTO-PAINT" a pagina 483.
Scelta di un'area di lavoro
Corel PHOTO-PAINT comprende una raccolta di aree di lavoro progettate per incrementare la produttività dell'utente. L'area di lavoro è una
configurazione di impostazioni che specifica la disposizione delle varie barre di comandi, comandi e pulsanti all'apertura dell'applicazione.
Servono per rendere gli strumenti più utilizzati maggiormente accessibili. È possibile scegliere un'area di lavoro dalla Schermata di
benvenuto, che compare quando si avvia per la prima volta l'applicazione oppure è possibile passare a un'area di lavoro diversa dall'interno
dell'applicazione.
La seguente tabella descrive le aree di lavoro disponibili.
Area di lavoro
Descrizione
Lite
Quest'area di lavoro rende strumenti e funzioni di Corel PHOTOPAINT più utilizzati facilmente accessibili. L'area di lavoro Lite è
l'ideale per gli utenti nuovi di Corel PHOTO-PAINT.
Predefinito
Riprogettata per offrire un posizionamento più intuitivo di
strumenti e controlli. Se l'utente ha esperienza con Corel PHOTOPAINT o altre applicazioni di modifica fotografica, l'area di lavoro
predefinita è una scelta ottimale.
La Guida in linea si basa sull'Area di lavoro predefinita.
Classic
38 | Corel PHOTO-PAINT X7 Manuale utente
L'area di lavoro Classic è quasi identica a quella predefinita di Corel
PHOTO-PAINT X6. È perfetta per gli utenti esperti di Corel PHOTOPAINT che intendono passare senza interruzioni a un ambiente
moderno, seppur familiare, come quello di Corel PHOTO-PAINT
X7. Molti elementi dell'area di lavoro sono stati ottimizzati per
semplificare il flusso di lavoro.
Area di lavoro
Descrizione
Adobe Photoshop
Simula l'area di lavoro Adobe Photoshop posizionando le funzioni
di Corel PHOTO-PAINT dove si troverebbero le funzioni equivalenti
di Adobe Photoshop. Questa area di lavoro risulta utile per coloro
che da poco sono passati da Adobe Photoshop a Corel PHOTOPAINT e non hanno ancora preso familiarità con l'area di lavoro di
Corel PHOTO-PAINT.
Se si desidera invece un flusso di lavoro unico, è possibile creare un'area di lavoro personalizzata e ottimizzata per esigenze specifiche. Per
ulteriori informazioni, consultare "Creazione di aree di lavoro" a pagina 483.
Per scegliere un'area di lavoro
• Fare clic su Finestra Area di lavoro e scegliere una delle aree di lavoro disponibili.
È anche possibile scegliere un'area di lavoro dalla Schermata di benvenuto o da Strumenti Personalizzazione, facendo clic su Aree
di lavoro nell'elenco di categorie, quindi abilitando la casella di controllo a fianco dell'area di lavoro nell'elenco Aree di lavoro.
Barre degli strumenti
Le barre degli strumenti sono costituite da pulsanti di scelta rapida per i comandi di menu. La barra degli strumenti standard contiene i
comandi di uso più comune. La tabella seguente mostra i pulsanti della barra degli strumenti standard.
Premere il pulsante
Operazione
Creare una nuova immagine
Aprire un'immagine
Salvare un'immagine
Stampare un'immagine
Tagliare gli oggetti selezionati e copiarli negli Appunti
Copiare gli oggetti selezionati negli Appunti
Incollare il contenuto degli Appunti in un'immagine
Annullare l'ultima azione
Ripristinare l'ultima azione
Visualizzare la finestra mobile Connect e cercare contenuti quali
clipart, foto, caratteri e molto altro ancora
Importare un'immagine
Presentazione dell'area di lavoro di Corel PHOTO-PAINT | 39
Premere il pulsante
Operazione
Esportare un'immagine
Modificare il livello di zoom
Visualizzare un’anteprima a schermo intero
Mostrare o nascondere i righelli
Mostrare o nascondere le linee guida
Mostrare o nascondere la griglia di suddivisione in porzioni
dell'immagine
Mostrare o nascondere il perimetro di selezione maschera
Mostrare o nascondere il perimetro di selezione oggetto
Invertire una maschera
Annullare una maschera
Aprire la Schermata di benvenuto
Aprire la finestra di dialogo Opzioni
Avviare le applicazioni Corel
Oltre alla barra degli strumenti standard, Corel PHOTO-PAINT dispone di altre barre degli strumenti per eseguire operazioni specifiche. Ad
esempio, se si usano spesso le maschere, è possibile visualizzare la barra degli strumenti Maschera/oggetto. A differenza di una barra delle
proprietà, il contenuto delle barre degli strumenti rimane invariato.
Per informazioni sullo spostamento e il ridimensionamento delle barre degli strumenti e l'impostazione delle barre degli strumenti
visualizzate per impostazione predefinita, consultare "Per personalizzare la posizione e la visualizzazione della barra degli strumenti" a
pagina 488. È inoltre possibile creare una barra degli strumenti personalizzata contenente gli strumenti e i comandi usati con maggiore
frequenza.Per informazioni sulla creazione di barre degli strumenti personalizzate, consultare "Personalizzazione delle barre degli strumenti" a
pagina 488.
Per visualizzare o nascondere una barra degli strumenti
• Fare clic su Finestra Barre degli strumenti e selezionare una barra degli strumenti.
Un segno di spunta accanto al nome della barra degli strumenti indica che la barra è visualizzata nella finestra dell'immagine.
40 | Corel PHOTO-PAINT X7 Manuale utente
Casella degli strumenti
La casella degli strumenti contiene gli strumenti per la modifica, la creazione e la visualizzazione delle immagini. Alcuni strumenti sono
visibili per impostazione predefinita, mentre altri sono raggruppati in bandierine. L'apertura di una bandierina rivela un gruppo di strumenti
correlati.
La bandierina è indicata da una piccola freccia posta nell'angolo inferiore destro dei pulsanti della casella degli strumenti. L'ultimo strumento
usato in una bandierina viene visualizzato nella casella degli strumenti. È possibile accedere agli strumenti di una bandierina facendo clic
sulla piccola freccia nera nell'angolo inferiore destro di un pulsante della casella degli strumenti. Dopo aver aperto un menu bandierina, è
possibile esaminare facilmente i contenuti degli altri menu bandierina posizionando il puntatore del mouse sui pulsanti della casella degli
strumenti che dispongono della freccia nell'angolo inferiore destro.
Analogamente alle barre degli strumenti, anche le bandierine possono essere trascinate e allontanate dalla casella degli strumenti. In tal
modo, è possibile visualizzare tutti gli strumenti correlati mentre si lavora.
Se nell'area di lavoro si fa clic sul pulsante bandierina dello strumento Clona, viene visualizzata la bandierina Ritocco.
Oltre agli strumenti, la casella degli strumenti include anche l'area di controllo colore. Quest'area consente di scegliere colori e riempimenti.
Per nascondere e visualizzare la casella degli strumenti, fare clic su Finestra Barre degli strumenti Casella degli strumenti.
Per nascondere o visualizzare strumenti nella casella degli strumenti, fare clic sul pulsante Personalizzazione rapida , quindi
abilitare o disabilitare le caselle di selezione corrispondenti. Per ulteriori informazioni, consultare "Personalizzazione della casella degli
strumenti" a pagina 491.
Nelle tabelle seguenti vengono descritte bandierine, gli strumenti e l'area di controllo colore della casella degli strumenti:
Strumenti
Strumenti Selezione
Lo strumento Puntatore oggetto consente
di selezionare, posizionare e trasformare
oggetti.
Lo strumento Trasforma maschera
consente di posizionare, misurare e
trasformare aree modificabili.
Presentazione dell'area di lavoro di Corel PHOTO-PAINT | 41
Strumenti Maschera
Lo strumento Maschera rettangolo
consente di definire aree modificabili di
rettangoli.
Lo strumento Maschera ellisse consente di
definire aree modificabili ellittiche.
Lo strumento Maschera bacchetta magica
consente di definire le aree modificabili
di forma irregolare comprendenti il pixel
inizialmente selezionato e tutti i pixel
adiacenti di colore simile.
Lo strumento Maschera lazo consente di
definire aree modificabili di forma irregolare
circondate da pixel di colori simili.
Lo strumento Maschera magnetica
consente di agganciare il perimetro di
selezione della maschera ai bordi dell'area
che contrastano nei colori con ciò che lo
circonda.
Lo strumento Maschera mano libera
consente di definire aree modificabili di
forma irregolare o poligonale.
42 | Corel PHOTO-PAINT X7 Manuale utente
Lo strumento Maschera pennello consente
di definire un'area modificabile "pitturando"
su un'area.
Lo strumento Maschera planare permette
di creare maschere attenuate, definite da
linee parallele.
Strumento Ritaglia
Lo strumento Ritaglia consente di ritagliare
le immagini e di raddrizzare le immagini
storte.
Lo strumento Suddividi immagine in
porzioni consente di suddividere una grossa
immagine in sezioni più piccole da utilizzare
in una pagina Web.
Strumenti Zoom
Lo strumento Zoom consente di modificare
il livello di ingrandimento nella finestra
dell'immagine.
Lo strumento Panoramica consente di
trascinare aree di un'immagine in modo
che siano visibili quando le dimensioni
dell'immagine sono maggiori della finestra
di visualizzazione.
Strumenti Ritocco
Presentazione dell'area di lavoro di Corel PHOTO-PAINT | 43
Lo strumento Clona consente di duplicare
parte di un'immagine e di applicarla a
un'altra parte dell'immagine stessa o a
un'altra immagine.
Lo strumento Rimozione occhi rossi
consente di rimuovere l'effetto occhi rossi
dagli occhi dei soggetti delle fotografie.
Lo strumento Pennello per ritocchi
consente di rimuovere da un'immagine
imperfezioni, quali lacerazioni, segni di
graffi e increspature, fondendo texture e
colori.
Strumenti Liquido
Lo strumento Sbavatura liquido permette
di creare uno effetto simile al trascinamento
di vernice fresca.
Lo strumento Vortice liquido consente
di creare vortici da aree specifiche
dell'immagine.
Lo strumento Attrai liquido permette di
rimodellare le aree dell'immagine, attirando
i pixel verso il centro del pennello.
Lo strumento Allontana liquido permette
di rimodellare le aree dell'immagine,
allontanando i pixel dal centro del pennello.
Effetti, strumento
44 | Corel PHOTO-PAINT X7 Manuale utente
Lo strumento Effetti consente di eseguire
correzioni di colore e di tono localizzate
nell'immagine.
Strumento Testo
Lo strumento Testo consente di aggiungere
testo a un'immagine e di modificare il testo
esistente.
Strumenti Pennello
Lo strumento Grafica pittorica consente di
pitturare un'immagine con il colore di primo
piano.
Lo strumento Distributore immagini
consente di caricare una o più immagini
e applicarle sull'immagine con cui si sta
lavorando.
Lo strumento Annulla pennello consente di
ripristinare l'aspetto delle aree dell'immagine
precedente all'ultima applicazione del tratto
pennello.
Lo strumento Pennello sostituzione colore
consente di sostituire il colore di primo
piano dell'immagine con il colore di sfondo.
Strumenti di Modellazione
Presentazione dell'area di lavoro di Corel PHOTO-PAINT | 45
Lo strumento Rettangolo consente di
disegnare forme quadrate o rettangolari.
Lo strumento Ellisse consente di disegnare
forme circolari o ellittiche.
Lo strumento Poligono consente di
disegnare poligoni.
Lo strumento Linea consente di disegnare
segmenti di linee rette singole o unite
mediante l'uso del colore di primo piano.
Lo strumento Tracciato consente di creare e
modificare tracciati.
Strumento Gomma
Lo strumento Gomma consente di
cancellare aree dell'immagine o dell'oggetto
in modo da rivelare l'oggetto o lo sfondo
sottostante.
Strumenti Interattivi/Trasparenza
Lo strumento Ombra discendente consente
di aggiungere ombre agli oggetti.
46 | Corel PHOTO-PAINT X7 Manuale utente
Lo strumento Trasparenza oggetto
consente di sbiadire gradualmente i colori
degli oggetti in modo da scoprire aree al di
sotto dell'immagine.
Lo strumento Trasparenza colore consente
di rendere trasparenti i pixel dotati di un
valore di colore specifico in un oggetto.
Lo strumento Pennello trasparenza
oggetto consente di pitturare aree di
un oggetto in modo da renderle più
trasparenti.
Strumento Contagocce
Lo strumento Contagocce consente di
selezionare i colori da un'immagine.
Strumenti Riempimento
Lo strumento Riempimento consente di
riempire le aree con uno tra i seguenti
quattro tipi di riempimento: uniforme,
sfumato, bitmap e texture.
Lo strumento Riempimento interattivo
consente di applicare un riempimento a
gradiente all'intera immagine, a un oggetto
o a una selezione.
Area di controllo colore
Presentazione dell'area di lavoro di Corel PHOTO-PAINT | 47
Il campione Colore di primo piano
visualizza il colore di primo piano corrente
che viene applicato a tutti gli strumenti di
grafica pittorica e al testo.
Il campione Colore di sfondo visualizza
il colore di sfondo corrente mostrato
quando si cancellano parti dello sfondo o si
aumentano le dimensioni del foglio.
La freccia consente di alternare tra il colore
di primo piano e il colore di sfondo.
Il campione Colore di riempimento
visualizza il colore di riempimento corrente
che viene applicato agli strumenti di
modellazione e di riempimento.
È possibile modificare i colori di primo
piano, di sfondo o di riempimento facendo
doppio clic sul rispettivo campione colore.
L'icona Ripristina colori consente di
ritornare ai colori predefiniti, nero per i
colori di primo piano e di riempimento e
bianco per il colore di sfondo.
Barra delle proprietà
La barra delle proprietà visualizza i comandi comunemente usati correlati allo strumento attivo. A differenza delle barre degli strumenti,
il contenuto della barra della proprietà cambia a seconda dello strumento attivo. Ad esempio, quando viene usato lo strumento Testo, il
contenuto della barra delle proprietà cambia in modo da visualizzare impostazioni relative al testo, quali tipo di carattere, dimensioni e
allineamento. Operazioni aggiuntive
Per nascondere o visualizzare strumenti nella barra delle proprietà, fare clic sul pulsante Personalizzazione rapida
, quindi abilitare
o disabilitare le caselle di selezione corrispondenti. Per ulteriori informazioni, consultare "Personalizzazione della barra proprietà" a
pagina 491.
Finestre mobili
Le finestre mobili visualizzano elementi quali pulsanti di comando, opzioni e caselle di riepilogo. Alcune finestre mobili includono anche
informazioni visive aggiuntive sugli strumenti o sugli elementi dell'immagine. È possibile tenere le finestre mobili aperte mentre si lavora su
un'immagine.
È possibile agganciare le finestre mobili ai lati della finestra dell'applicazione o sganciarle e lasciarle mobili in modo da poterle spostare
all'interno della finestra mentre si lavora. Le finestre mobili possono inoltre essere ridotte a icona per ottenere più spazio sullo schermo.
Se vengono aperte più finestre mobili contemporaneamente, le finestre vengono sovrapposte ed è possibile usare le relative schede per
accedere alle finestre mobili desiderate.
48 | Corel PHOTO-PAINT X7 Manuale utente
È inoltre possibile personalizzare una finestra mobile aggiungendo o rimuovendo elementi.
Un esempio è la finestra mobile Gestore oggetti. La finestra mobile Gestore oggetti visualizza le miniature dello sfondo dell'immagine e di
ciascun livello di oggetti, oltre ai pulsanti di comando e alle opzioni correlate agli oggetti.
Per aprire una finestra mobile
• Fare clic su Finestra Finestre mobili e selezionare una finestra mobile.
Per spostare una finestra mobile
• Trascinare la barra del titolo della finestra mobile in una posizione diversa.
Se si allontana una finestra mobile da un lato della finestra dell'applicazione, la finestra mobile viene sganciata; se invece si trascina una
finestra mobile sganciata verso un lato della finestra dell'applicazione, la finestra mobile viene agganciata.
Durante il trascinamento viene visualizzato il contorno della finestra mobile. Il contorno cambia forma durante il trascinamento verso
la finestra dell'applicazione per indicare che la finestra mobile sta per essere agganciata.
Per ridurre a icona una finestra mobile
• Fare clic sul pulsante freccia nella barra del titolo della finestra mobile.
Per personalizzare una finestra mobile
1 Fare clic sul pulsante Personalizzazione rapida
sotto alla scheda della finestra mobile.
2 Attivare o disattivare le caselle di controllo a fianco degli elementi da aggiungere o rimuovere.
Operazioni aggiuntive
Ripristino della barra degli strumenti
Fare clic sul pulsante Ripristina barra degli strumenti.
Personalizzazione della casella degli strumenti
Fare clic sul pulsante Personalizza.
Tavolozza colori
Una tavolozza colori è una raccolta di campioni di colore. Utilizzando la tavolozza colore predefinita è possibile scegliere i colori di primo
piano, sfondo e riempimento. Per ulteriori informazioni sulla scelta dei colori, consultare "Scelta dei colori" a pagina 168.
Barra di stato
La barra di stato mostra informazioni sull'immagine, sulla memoria di sistema e sullo strumento attivo. Visualizza inoltre informazioni sul
colore del documento e sullo stato della prova colore. È possibile modificare il tipo di informazioni visualizzate in funzione dell'esecuzione
dell'operazione corrente. Ad esempio, se si usano immagini di dimensioni diverse, è possibile visualizzare le dimensioni dell'immagine
corrente.
È inoltre possibile personalizzare la barra di stato aggiungendo pulsanti di comando. Per informazioni sulla personalizzazione della barra di
stato, consultare "Personalizzazione della barra di stato" a pagina 492.
Per modificare il tipo di informazioni visualizzato nella barra di stato
• Fare clic sulla freccia
della barra di stato e selezionare uno degli elementi seguenti:
• Dimensioni file
Presentazione dell'area di lavoro di Corel PHOTO-PAINT | 49
• Strumento corrente
• Dimensioni del documento
• Informazioni sul colore del documento
• Memoria
50 | Corel PHOTO-PAINT X7 Manuale utente
Impostazione delle opzioni
In Corel PHOTO-PAINT è possibile modificare diverse impostazioni in base alle preferenze.
Questa sezione contiene i seguenti argomenti:
• "Modifica delle opzioni dell'area di lavoro" (pagina 51)
• "Disattivazione dei messaggi di avvertenza" (pagina 52)
Modifica delle opzioni dell'area di lavoro
In Corel PHOTO-PAINT, è possibile modificare le impostazioni predefinite dell'area di lavoro in base alle preferenze.
Esistono due tipi di opzioni dell'area di lavoro: Generali e Visualizza. Le opzioni Generali consentono di specificare impostazioni quali unità di
misura, tipo di cursore e posizione della finestra di dialogo.
È inoltre possibile impostare i valori di scostamento e super scostamento. Il valore di scostamento definisce la distanza di spostamento (in
pixel) di un oggetto, un'area modificabile o una linea guida mediante i tasti freccia. Il valore di super scostamento è pari a un multiplo del
valore precedente.
Le opzioni Visualizza consentono di specificare impostazioni quali il colore dei tracciati, il colore di tinta delle maschere, il colore delle linee
guida, i motivi della griglia trasparenza e le impostazioni di soglia per i perimetri di selezione maschera e oggetto.
Per impostare le opzioni generali
1 Fare clic su Strumenti Opzioni.
2 Nell'elenco delle categorie Area di lavoro, fare clic su Generali.
3 Specificare le impostazioni desiderate.
Per impostare le opzioni di visualizzazione
1 Fare clic su Strumenti Opzioni.
2 Nell'elenco delle categorie Area di lavoro, fare clic su Visualizza.
3 Specificare le impostazioni desiderate.
Impostazione delle opzioni | 51
Disattivazione dei messaggi di avvertenza
In Corel PHOTO-PAINT potrebbero comparire dei messaggi di avvertenza. Questi messaggi spiegano le conseguenze delle operazioni
eseguite e forniscono informazioni sulle modifiche permanenti eventualmente prodotte da tali comandi. Sebbene tali messaggi siano utili, è
possibile disattivarli una volta acquisita dimestichezza con il software, in modo che non vengano più visualizzati. Si sconsiglia di disattivare la
visualizzazione dei messaggi di avvertenza finché non si conosce bene il programma e i possibili esiti dei comandi utilizzati.
Per disattivare i messaggi di avvertenza
1 Fare clic su Strumenti Opzioni.
2 Nell'elenco delle categorie Area di lavoro, fare clic su Avvertenze.
3 Disattivare una o più caselle di controllo.
52 | Corel PHOTO-PAINT X7 Manuale utente
Importazione di immagini in Corel PHOTO-PAINT
In Corel PHOTO-PAINT è possibile importare immagini in diversi modi.
Questa sezione contiene i seguenti argomenti:
• "Apertura di immagini" (pagina 53)
• "Importazione di file" (pagina 55)
• "Scansione di immagini" (pagina 57)
• "Creazione di immagini" (pagina 58)
• "Operazioni con le immagini multiple" (pagina 59)
• "Operazioni con la grafica vettoriale" (pagina 60)
Per informazioni sull'importazione di file fotocamera RAW in Corel PHOTO-PAINT, consultare "Importazione di file fotocamera RAW in Corel
PHOTO-PAINT" a pagina 450.
Apertura di immagini
Corel PHOTO-PAINT consente di aprire la maggior parte delle immagini bitmap. Ciascuna immagine aperta viene visualizzata in un'apposita
finestra dell'immagine.
È anche possibile importare le immagini. L'importazione consente di aggiungere una nuova immagine alla finestra dell'immagine. Per ulteriori
informazioni, consultare "Importazione di file" a pagina 55.
È possibile utilizzare clipart e foto incluse nel DVD Corel. Se si utilizza Windows 7 o Windows 8, è possibile cercare le immagini in base a vari
criteri, come nome del file, titolo, argomento, autore, parola chiave, commento e altre proprietà associate al file. Per ulteriori informazioni
sulla ricerca di file con Windows 7 o Windows 8, consultare la Guida in linea di Windows. È inoltre possibile utilizzare Corel CONNECT per
esplorare e cercare contenuti. Per ulteriori informazioni, consultare "Esplorazione di Corel CONNECT" a pagina 87.
Apertura di versioni precedenti di file multilingue
È possibile aprire o importare un'immagine dalla versione 11 o precedenti di Corel PHOTO-PAINT, contenente testo in una lingua diversa da
quella del sistema operativo utilizzato. A tale scopo, è possibile utilizzare le impostazioni della pagina codice per accertarsi che le note e i
nomi dell'oggetto salvati con l'immagine vengano visualizzati correttamente nella finestra mobile Gestore oggetti. Per garantire che il testo
venga visualizzato correttamente nella finestra dell'immagine, è necessario utilizzare le impostazioni di codifica. Per ulteriori informazioni,
consultare "Modifica delle impostazioni di codifica per visualizzare il testo correttamente" a pagina 381.
Importazione di immagini in Corel PHOTO-PAINT | 53
Per aprire un'immagine
1 Fare clic su File Apri.
2 Individuare la cartella in cui è memorizzato il file.
3 Fare clic su un nome di file.
Se necessario, è possibile cercare un'immagine utilizzando la casella di ricerca. È possibile eseguire una ricerca in base al nome del file, al
titolo, all'oggetto, all'autore, a una parola chiave o al commento.
4 Fare clic su Apri.
Operazioni aggiuntive
Rilevare una filigrana
Attivare la casella di controllo Controlla filigrana.
Questa opzione non è disponibile per tutti i formati di file.
Rimuovere aree non desiderate da un'immagine mentre viene
aperta
Nella casella di riepilogo Apri, fare clic su Ritaglia e carica.
Diminuire le dimensioni di un'immagine mentre viene aperta
Nella casella di riepilogo Apri, fare clic su Ridefinisci e carica.
Cercare un'immagine (Windows 7 e Windows 8)
Digitare una parola o una frase nella casella di ricerca.
La ricerca viene eseguita solo nei file presenti nella cartella corrente
e nelle rispettive sottocartelle. Per cercare un'immagine in una
posizione diversa, è necessario selezionare prima la cartella in cui
l'immagine è stata salvata.
Accedere a una versione precedente di un file (Windows 7 e
Windows 8)
Fare clic col pulsante destro del mouse su un file e selezionare
Ripristina versioni precedenti.
È possibile accedere a una versione precedente di un file solo se la
funzione Protezione sistema è attiva.
Per informazioni dettagliate sull'accesso a versioni precedenti dei
file, consultare la Guida di Windows.
Visualizzare correttamente i nomi degli oggetti e le note in
un'immagine creata con la versione precedente di Corel PHOTOPAINT
Selezionare l'opzione corrispondente dalla casella di riepilogo
Seleziona tabella codici.
Questa opzione non è disponibile per tutti i formati di file.
È possibile aprire un'immagine anche facendo clic sul pulsante Apri
nella barra degli strumenti standard. Se la barra degli
strumenti standard non è visualizzata, fare clic su Finestra Barre degli strumenti Standard.
Per inserire un file in un'immagine attiva
• Trascinare l'immagine o il file audio nella finestra dell'immagine.
È inoltre possibile aprire un file in una nuova finestra dell'immagine trascinando il file nella finestra dell'applicazione.
54 | Corel PHOTO-PAINT X7 Manuale utente
Importazione di file
Corel PHOTO-PAINT è dotato di filtri che consentono di convertire i file da un formato all'altro durante l'importazione. Si può importare un
file e collocarlo nella finestra dell'applicazione attiva come un oggetto. Il file importato diventa parte dell'immagine attiva. È inoltre possibile
importare un file aprendolo in una nuova finestra dell'applicazione.
Quando si importa un file, è possibile utilizzare le impostazioni predefinite del filtro di importazione o scegliere le impostazioni desiderate. È
inoltre possibile salvare il profilo International Color Consortium (ICC) incorporato di un file in una cartella Color locale.
Durante l'importazione di un'immagine bitmap, è possibile ridefinire quest'ultima per modificarne il numero di pixel, eliminare dettagli
inutilizzabili e ridurne le dimensioni del file. È inoltre possibile ritagliare un'immagine bitmap per selezionare solo l'area esatta e le dimensioni
di immagine da importare.
È possibile importare clipart e foto incluse nel DVD Corel. Se si utilizza Windows 7 o Windows 8, è possibile cercare le immagini in base
a vari criteri, come nome del file, titolo, argomento, autore, parola chiave, commento e altre proprietà associate al file. Per ulteriori
informazioni sulla ricerca di file con Windows 7 o Windows 8, consultare la Guida in linea di Windows. È inoltre possibile utilizzare Corel
CONNECT per esplorare e cercare contenuti. Per ulteriori informazioni, consultare "Esplorazione di Corel CONNECT" a pagina 87.
È anche possibile esportare le immagini di Corel PHOTO-PAINT in vari formati di file. Il formato di file più adatto dipende dal modo in cui si
intende usare l'immagine successivamente. Per ulteriori informazioni sull'esportazione dei file, consultare "Esportazione di immagini in altri
formati file" a pagina 83.
Per informazioni su formati di file specifici, consultare "Formati di file supportati" a pagina 459.
Per importare un file in un'immagine attiva
1 Fare clic su File Importa.
2 Individuare la cartella in cui è memorizzato il file.
3 Selezionare un formato di file dalla casella Nome file.
Se non si è certi del formato del file che si desidera importare, selezionare Tutti i formati di file.
4 Fare clic su un nome di file.
Se il file contiene del testo in una lingua diversa da quella del sistema operativo in uso, scegliere l'opzione corrispondente dalla casella di
riepilogo Pagina codici per garantire che nomi degli oggetti e note vengano visualizzati correttamente. Questa opzione non è disponibile
per tutti i formati di file.
5 Fare clic su Importa.
6 Fare clic nella finestra dell'immagine.
Operazioni aggiuntive
Salvare il profilo International Color Consortium (ICC) incorporato
Attivare la casella di controllo Estrai profilo ICC incorporato per
salvare il profilo ICC nella cartella Color dell'applicazione.
Verificare la presenza di filigrane o informazioni sul copyright
Attivare la casella di controllo Controlla filigrana.
Utilizzare le impostazioni predefinite del filtro senza aprire la sua
finestra di dialogo
Attivare la casella di controllo Non mostrare la finestra di dialogo
filtro.
Selezionare la pagina da importare durante l'importazione di
documenti TIFF a più pagine
Nella finestra di dialogo Importa TIFF, attivare un'opzione dell'area
Selezionare le pagine da importare.
In Corel PHOTO-PAINT è possibile aprire soltanto una pagina alla
volta di un documento TIFF a più pagine.
Cercare un'immagine (Windows 7 e Windows 8)
Digitare una parola o una frase nella casella di ricerca.
Importazione di immagini in Corel PHOTO-PAINT | 55
Operazioni aggiuntive
La ricerca viene eseguita solo nei file presenti nella cartella corrente
e nelle rispettive sottocartelle. Per cercare un'immagine in una
posizione diversa, è necessario selezionare prima la cartella in cui
l'immagine è stata salvata.
Nella finestra di dialogo Importa un'immagine da disco vengono visualizzate le dimensioni del file da importare ed eventuali
annotazioni associate al file.
È inoltre possibile importare un file aprendolo in una nuova finestra dell'applicazione. Per ulteriori informazioni sull'apertura di un file
in una nuova finestra dell'applicazione, consultare "Per aprire un'immagine" a pagina 54.
Per ridefinire un'immagine durante l'importazione
1 Fare clic su File Importa.
2 Scegliere la cartella in cui è stato salvato il file.
(Windows 7 e Windows 8) Se necessario, è possibile cercare un'immagine utilizzando la casella di ricerca. È possibile eseguire una ricerca
in base a nome file, titolo, oggetto, autore, parola chiave, commento, nomi di bitmap, nomi di oggetti e così via.
3 Scegliere un formato di file dalla casella di riepilogo accanto alla casella Nome file (Windows 7 e Windows 8).
Se non si è certi del formato del file, selezionare Tutti i formati di file.
4 Fare clic sul nome del file.
5 Fare clic su Importa, quindi su Ridefinisci e carica.
6 Nella finestra di dialogo Ridefinisci immagine, digitare valori in una delle caselle seguenti:
• Larghezza: specifica la larghezza dell'immagine grafica in un'unità di misura prescelta o come percentuale della larghezza originale
• Altezza: specifica l'altezza dell'immagine grafica in un'unità di misura prescelta o come percentuale della larghezza originale
7 Nella sezione Risoluzione, digitare i valori in una delle caselle seguenti:
• Orizzontale: consente di specificare la risoluzione orizzontale dell'elemento grafico in pixel o punti per pollice (dpi)
• Verticale: consente di specificare la risoluzione verticale dell'immagine grafica in pixel o punti per pollice (dpi)
8 Fare clic nella finestra dell'immagine.
Operazioni aggiuntive
Mantenere invariato il rapporto fra altezza e larghezza
dell'immagine
Attivare la casella di controllo Mantieni proporzioni.
Modificare l'unità di misura
Scegliere un tipo di unità dalla casella di riepilogo Unità.
Mantenere automaticamente la risoluzione orizzontale e quella
verticale su valori identici
Attivare la casella di controllo Valori uguali.
Se viene aperta una finestra di dialogo relativa al formato di esportazione, definire le opzioni desiderate. Per informazioni dettagliate
sui formati di file, consultare "Formati di file supportati" a pagina 459.
Non è possibile aumentare la risoluzione di un file durante l'importazione.
È inoltre possibile importare un file aprendolo in una nuova finestra dell'applicazione. Per ulteriori informazioni sull'apertura di un file
in una nuova finestra dell'applicazione, consultare "Per aprire un'immagine" a pagina 54.
56 | Corel PHOTO-PAINT X7 Manuale utente
Per ritagliare un'immagine durante l'importazione
1 Fare clic su File Importa.
2 Scegliere la cartella in cui è stato salvato il file.
(Windows 7 e Windows 8) Se necessario, è possibile cercare un'immagine utilizzando la casella di ricerca. È possibile eseguire una ricerca
in base a nome file, titolo, oggetto, autore, parola chiave, commento, nomi di bitmap, nomi di oggetti e così via.
3 Selezionare un formato file dalla casella di riepilogo che si trova a fianco della casella Nome file.
Se non si è certi del formato del file, selezionare Tutti i formati di file.
4 Fare clic sul nome del file.
5 Fare clic su Importa, quindi su Ritaglia e carica.
6 Digitare valori in una delle caselle seguenti:
• Superiore: definisce l'area da rimuovere dalla parte superiore dell'immagine grafica
• Sinistra: definisce l'area da rimuovere dalla parte sinistra dell'immagine grafica
• Larghezza: definisce la larghezza da conservare dell'immagine grafica
• Altezza: definisce l'altezza da conservare dell'immagine grafica
7 Fare clic nella finestra dell'immagine.
Quando si importano bitmap a 16 colori, queste vengono automaticamente convertite in bitmap a 256 colori.
È possibile ridimensionare un'immagine anche trascinando il riquadro di selezione nella finestra di anteprima.
È possibile modificare le unità di misura scegliendo un tipo di unità dalla casella di riepilogo Unità all'interno della finestra di dialogo
Ritaglia immagine.
Scansione di immagini
In Corel PHOTO-PAINT è possibile effettuare la scansione di immagini. Corel PHOTO-PAINT supporta gli scanner compatibili con Microsoft
Windows Image Acquisition (WIA), che mette a disposizione un'interfaccia standard per il caricamento di immagini.
Se lo scanner in uso non supporta l'acquisizione WIA, ma è dotato di driver TWAIN compatibile, potrebbe essere possibile utilizzare tale
driver per la scansione. TWAIN è supportato sia dalla versione a 32 bit che a 64 bit di Corel PHOTO-PAINT. Tuttavia, tenere presente che sono
disponibili pochi driver TWAIN a 64 bit.
Le interfacce e le opzioni del software possono variare. Per informazioni sull'uso del software dello scanner, consultare la documentazione del
produttore.
Per informazioni più dettagliate sull'importazione in file fotocamera RAW, consultare "Importazione di file fotocamera RAW in Corel PHOTOPAINT" a pagina 450.
Per eseguire la scansione di un'immagine
1 Fare clic su File Acquisisci immagine, quindi fare clic su uno dei comandi di menu seguenti:
• Seleziona sorgente WIA: per uno scanner che utilizza un driver WIA
• Seleziona sorgente TWAIN: per uno scanner che utilizza un driver TWAIN.
Se non è installato un driver WIA o TWAIN il relativo comando sarà disabilitato.
2 Scegliere uno scanner nella finestra di dialogo che viene visualizzata.
3 Fare clic su Seleziona.
4 Fare clic su File Acquisisci immagine Acquisizione.
5 Visualizzare l'anteprima dell'immagine, quindi selezionare l'area che si desidera acquisire.
Importazione di immagini in Corel PHOTO-PAINT | 57
WIA, in combinazione con alcuni scanner, supporta la scansione di più aree in file separati.
6 Fare clic su Scansione.
Sull'interfaccia dello scanner, questo pulsante potrebbe avere un nome diverso, ad esempio OK o Invia.
Creazione di immagini
È possibile creare illustrazioni originali completamente nuove o ottenute duplicando immagini esistenti. Quando si crea un'immagine
completamente nuova, Corel PHOTO-PAINT consente di specificare diverse impostazioni per l'immagine e per la gestione del colore. È
possibile scegliere da un elenco di impostazioni predefinite, basate sullo scopo dell'utilizzo dell'immagine. Ad esempio, è possibile scegliere
l'opzione Web se si creano immagini per Internet oppure l'opzione Foto se si sta creando una foto. Tuttavia, se le impostazioni predefinite
non sono adatte all'immagine che si desidera creare, è anche possibile scegliere le impostazioni predefinite e memorizzarle per un utilizzo
futuro.
Inoltre, è possibile creare un'immagine utilizzando dati copiati negli Appunti da un'altra finestra dell'immagine o da un'altra applicazione.
Quando si crea un'immagine completamente nuova, è possibile specificare le dimensioni, il colore di sfondo e la modalità colore da usare. È
anche possibile specificare la risoluzione dell'immagine o il numero di pixel per unità di misura.
Per creare un'immagine completamente nuova
1 Effettuare una delle operazioni riportate di seguito.
• Nella schermata di benvenuto, fare clic su Nuovo documento.
• Nella finestra dell'applicazione, fare clic su File Nuovo.
2 Digitare il nome del file nella casella di testo Nome.
3 Dalla casella di riepilogo Destinazione preimpostata, scegliere una destinazione dell'output per l'immagine:
• Web: applica le impostazioni per la creazione di immagini destinate ad Internet
• Foto: applica le impostazioni per la creazione di immagini che sono foto
• CMYK predefinito: applica le impostazioni per la creazione di immagini destinate alla stampa commerciale
Operazioni aggiuntive
Modificare l'unità di misura per l'immagine
Scegliere un'unità di misura dalla casella di riepilogo Unità.
Modificare le dimensioni dell'immagine
Scegliere le dimensioni di un'immagine per l'immagine dalla
casella di riepilogo Dimensioni oppure digitare i valori nelle caselle
Larghezza e Altezza .
Modificare l'orientamento dell'immagine
Fare clic su uno dei pulsanti seguenti per l'orientamento
dell'immagine:
•Verticale
•Orizzontale
Modificare il colore di sfondo dell'immagine
Aprire il selettore Colore sfondo, quindi fare clic su un colore.
Modificare la modalità colore dell'immagine
Scegliere una modalità colore dalla casella di riepilogo Modalità
colore.
Impostare la risoluzione dell'immagine
Scegliere una risoluzione dalla casella di riepilogo Risoluzione.
Scegliere un'operazione di rendering corrispondente all'output
finale dell'immagine
Scegliere un'operazione di rendering dalla casella di riepilogo
Operazione di rendering.
Per ulteriori informazioni sulle operazioni di rendering, consultare
"Che cos'è un'operazione di rendering?" a pagina 198.
58 | Corel PHOTO-PAINT X7 Manuale utente
Operazioni aggiuntive
Scegliere un profilo colore corrispondente alla modalità colore
selezionata
Scegliere un profilo colore dalla corrispondente casella di riepilogo
profilo colore.
Creare più fotogrammi per un filmato all'interno del file
Digitare un valore nella casella Numero di fotogrammi.
Ripristinare le impostazioni predefinite della finestra di dialogo Crea
nuova immagine
Dalla casella di riepilogo Destinazione preimpostazione, scegliere
PHOTO-PAINT predefinito.
Se non si desidera mostrare la finestra di dialogo Crea nuova immagine e si preferisce utilizzare le impostazioni predefinite per creare
nuove immagini, attivare la casella di controllo Non mostrare più questa finestra di dialogo.
È possibile ripristinare la finestra di dialogo Crea nuova immagine quando per creare le immagini si seleziona Strumenti Opzioni,
si sceglie Area di lavoro
immagine.
Generale dall'elenco delle categorie e si attiva la casella di controllo Mostra finestra di dialogo Nuova
Per creare una preimpostazione personalizzata
1 Nella finestra dell'applicazione, fare clic su File Nuovo.
2 Nella finestra di dialogo Crea nuova immagine, scegliere le impostazioni che si desidera memorizzare come una destinazione
preimpostata.
3 Fare clic sul pulsante Aggiungi destinazione.
4 Nella finestra di dialogo Aggiungi destinazione, digitare il nome della nuova preimpostazione della destinazione nel riquadro di testo.
Una risoluzione delle immagini elevata determina dimensioni di file maggiori.
È possibile eliminare una preimpostazione della destinazione scegliendo il nome della preimpostazione dalla casella di riepilogo
Destinazione preimpostata, quindi facendo clic sul pulsante Rimuovi destinazione.
È possibile specificare dimensioni della pagina personalizzate scegliendo Personalizza dalla casella di riepilogo Dimensioni e
digitando valori nelle caselle Larghezza e Altezza.
È inoltre possibile creare una nuova immagine facendo clic sul pulsante Nuovo
nella barra degli strumenti standard. Se la barra
degli strumenti standard non è visualizzata, fare clic su Finestra Barre degli strumenti
Standard.
Per creare un'immagine duplicandone una esistente
1 Fare clic su Immagine Duplica.
2 Immettere un nome di file nella casella Come.
Se si desidera unire gli oggetti e lo sfondo nella nuova immagine, attivare la casella di controllo Unisci oggetti allo sfondo.
Per creare un'immagine con il contenuto degli Appunti
• Fare clic su File Nuovo dagli Appunti.
Operazioni con le immagini multiple
Le immagini multiple possono essere aperte in una singola finestra immagine, semplificando la gestione di diverse immagini
contemporaneamente. L'utente potrà accedere a ogni immagine aperta dalla relativa scheda nella parte alta della finestra immagine, oltre a
poter iniziare nuove immagini.
Le immagini aperte risultano agganciate, anche se è possibile sganciarle e trascinarle dentro/fuori la finestra dell'applicazione.
Importazione di immagini in Corel PHOTO-PAINT | 59
Per gestire più immagini
Operazione
Procedura
Passare a un'altra immagine aperta
Nella parte superiore della finestra immagine, fare clic sulla scheda
con il nome file richiesto.
Iniziare un'altra immagine
Fare clic sul pulsante Nuova
a destra dell'ultima scheda
documento.
Sganciamento di un'immagine
Trascinare la scheda dell'immagine in una nuova posizione,
all'interno o all'esterno della finestra dell'applicazione.
Operazioni con la grafica vettoriale
In Corel PHOTO-PAINT, vengono utilizzate immagini bitmap, dette anche immagini raster. Le immagini bitmap sono composte da quadratini
detti pixel, ciascuno dei quali è mappato su una posizione specifica dell'immagine e contiene valori di colore numerici. La posizione e i dati
del colore sono memorizzati come bit, da cui il nome "bitmap".
La grafica vettoriale è composta da linee, curve, oggetti e riempimenti calcolati tutti matematicamente. Sebbene non sia possibile elaborare
la grafica vettoriale in Corel PHOTO-PAINT, è possibile convertirla in immagini bitmap che possono essere quindi aperte e importate. Questo
processo di conversione prende il nome di rasterizzazione. È inoltre possibile copiare la grafica vettoriale da CorelDRAW e incollarla in Corel
PHOTO-PAINT.
La grafica vettoriale presenta in genere dimensioni di file più piccole delle immagini bitmap; pertanto, dopo la conversione della grafica
vettoriale in immagini bitmap, è possibile prevedere un aumento di dimensioni di file.
La figura in alto mostra grafica vettoriale composta da linee, oggetti e riempimenti.
Nella versione in basso viene mostrata un'immagine bitmap composta da pixel.
Per aprire un file di grafica vettoriale
1 Fare clic su File Apri.
2 Scegliere la cartella in cui è stato salvato il file.
3 Nella casella di riepilogo Tipo di file, scegliere il formato di file vettoriale da importare.
60 | Corel PHOTO-PAINT X7 Manuale utente
4 Fare clic sul nome del file.
5 Fare clic su Apri.
6 Nella finestra di dialogo Converti in bitmap, specificare le impostazioni desiderate.
È possibile copiare una grafica vettoriale da CorelDRAW e incollarla in Corel PHOTO-PAINT facendo clic su File Nuovo dagli Appunti.
Per importare grafica vettoriale
1 Fare clic su File Importa.
È anche possibile fare clic sul pulsante Importa
nella barre degli strumenti.
2 Scegliere la cartella in cui è stato salvato il file.
3 Nella casella di riepilogo Tipo di file, scegliere il formato di file vettoriale da importare.
4 Fare clic sul nome del file.
5 Fare clic su Apri.
6 Fare clic nella finestra dell'immagine.
7 Nella finestra di dialogo Converti in bitmap, specificare le impostazioni desiderate.
È possibile copiare una grafica vettoriale da CorelDRAW e incollarla in Corel PHOTO-PAINT facendo clic su File Nuovo dagli Appunti.
Importazione di immagini in Corel PHOTO-PAINT | 61
62 | Corel PHOTO-PAINT X7 Manuale utente
Visualizzazione di immagini e informazioni sulle
immagini
È possibile modificare l'aspetto delle finestre e il livello di ingrandimento di un'immagine. La modifica del livello di ingrandimento consente di
visualizzare aree specifiche dell'immagine per facilitarne la modifica. È inoltre possibile ottenere informazioni sull'immagine, ad esempio sul
modello colore, durante la modifica dell'immagine stessa.
Corel PHOTO-PAINT include il plug-in ImageBridge di Digimarc, che consente di incorporare e rilevare filigrane digitali nelle immagini. Queste
filigrane contengono informazioni sul copyright e i diritti di autore, ma non influiscono significativamente sulla qualità visiva delle immagini.
Questa sezione contiene i seguenti argomenti:
• "Visualizzazione di immagini" (pagina 63)
• "Ingrandimento" (pagina 65)
• "Per visualizzare informazioni sulle immagini" (pagina 66)
• "Aggiornamento della finestra dell'immagine" (pagina 67)
• "Rilevamento e incorporamento di filigrane Digimarc" (pagina 67)
Visualizzazione di immagini
È possibile visualizzare le immagini in vari modi. È possibile nascondere le finestre, la casella degli strumenti e le barre degli strumenti
per visualizzare solo la barra dei menu e le finestre delle immagini. È possibile visualizzare la rappresentazione estesa di un'immagine in
un'anteprima a schermo intero. L'immagine può essere modificata quando le finestre sono nascoste, ma non durante l'uso dell'anteprima a
schermo intero. È inoltre possibile ingrandire o ripristinare le dimensioni dell'area di lavoro.
È possibile visualizzare aree di un'immagine che non rientrano nella finestra dell'immagine. Ad esempio, se si usano livelli di ingrandimento
elevati o immagini di grosse dimensioni, è possibile effettuare una panoramica o passare direttamente a un'area dell'immagine diversa senza
dovere regolare il livello di ingrandimento. Ora è possibile utilizzare la modalità Panoramica rapida per passare da uno strumento attivo allo
strumento Panoramica.
Visualizzazione di immagini e informazioni sulle immagini | 63
È possibile selezionare l'area dell'immagine da visualizzare nella finestra dell'immagine usando il menu a comparsa Navigatore.
Per nascondere le finestre, la casella degli strumenti e le barre degli strumenti
• Fare clic su Finestra Nascondi finestre.
Per tornare alla visualizzazione normale, fare clic con il pulsante destro del mouse sull'area di lavoro, quindi su Mostra finestre.
Per ingrandire o ripristinare l'area di lavoro
• Fare clic su Finestra Ingrandisci area di lavoro.
Per ripristinare l'area di lavoro, fare nuovamente clic su Finestra Ingrandisci area di lavoro.
Per visualizzare l'anteprima a schermo intero di un'immagine
• Fare clic su Visualizza Anteprima a schermo intero.
Per ritornare alla visualizzazione normale, premere un tasto o fare clic sullo schermo.
Per visualizzare un'area di immagine non compresa nella finestra dell'immagine
Operazione
Procedura
Eseguire una panoramica di un'altra sezione dell'immagine
Nella casella degli strumenti, fare clic sullo strumento
Panoramica
. Trascinare nell'immagine fino a quando non viene
visualizzata l'area dell'immagine desiderata.
Passare alla modalità Panoramica rapida
Fare clic su uno strumento della casella degli strumenti e iniziare
a utilizzarlo. Tenere premuto il pulsante centrale del mouse o la
rotella e trascinare nella finestra dell'immagine.
Passare a un'altra area dell'immagine
Fare clic sul Navigatore a comparsa
nell'angolo inferiore
destro della finestra dell'immagine. Trascinare il rettangolo nell'area
dell'immagine da visualizzare.
64 | Corel PHOTO-PAINT X7 Manuale utente
È possibile eseguire una panoramica all'interno dell'immagine facendo clic sullo strumento Panoramica e premendo i tasti Freccia.
È inoltre possibile eseguire una panoramica all'interno dell'immagine usando le barre di scorrimento disponibili nella finestra
dell'immagine.
Durante lo spostamento della rotellina del mouse o di un altro dispositivo di input, è possibile scorrere verticalmente premendo ALT
oppure orizzontalmente premendo CTRL.
Le aree dell'immagine non comprese nella finestra dell'immagine possono essere trascinate nella
visualizzazione con lo strumento Panoramica. Questa foto è stata trascinata dalla sua posizione originale
(in alto a sinistra) verso destra (in alto a destra). Nel riquadro (in basso) viene mostrata l'intera immagine.
Per determinare le impostazioni predefinite della rotellina del mouse
1 Fare clic su Strumenti Opzioni.
2 Nell'elenco delle categorie, fare clic su Area di lavoro, quindi fare clic su Visualizza.
3 Per specificare l'azione predefinita della rotella del mouse, scegliere Zoom o Scorri dalla casella di riepilogo Azione predefinita rotellina
del mouse.
4 Fare clic su OK.
Ingrandimento
Per impostazione predefinita, le immagini vengono visualizzate al 100% di ingrandimento; tuttavia, è possibile ingrandire per ottenere
una vista più ravvicinata di un dettaglio dell'immagine o ridurre per visualizzare una porzione maggiore dell'immagine. È inoltre possibile
specificare il livello di ingrandimento per l'apertura delle immagini.
Per ingrandire o ridurre con lo strumento Zoom
• Nella casella degli strumenti, fare clic sullo strumento Zoom
.
Operazione
Procedura
Ingrandire
Fare clic nell'immagine sul punto da ingrandire.
Ingrandire un'area specifica
Trascinare nell'area da ingrandire.
Ridurre l'ingrandimento
Fare clic con il pulsante destro del mouse nella finestra
dell'immagine.
Passare tra il livello corrente di ingrandimento e i livelli precedenti.
Fare clic sul pulsante Zoom al livello precedente
nella barra
delle proprietà.
Ingrandire o ridurre di un livello preimpostato
Scegliere un livello di ingrandimento dalla casella di riepilogo Zoom
nella barra delle proprietà.
Visualizzazione di immagini e informazioni sulle immagini | 65
È inoltre possibile ingrandire o ridurre la visualizzazione dell'immagine utilizzando la rotella del mouse.
Per impostare il livello di ingrandimento per l'apertura delle immagini
1 Fare clic su Strumenti Opzioni.
2 Nell'elenco delle categorie Area di lavoro, fare clic su Generali.
Scegliere un livello di ingrandimento dalla casella di riepilogo Apertura zoom.
Il livello di ingrandimento selezionato viene usato alla successiva apertura di un'immagine.
Per visualizzare informazioni sulle immagini
È possibile visualizzare le proprietà dell'immagine, ad esempio il nome, il formato del file e le dimensioni del file. Se un'immagine viene
caricata da una fotocamera digitale, è inoltre possibile visualizzare le informazioni EXIF relative all'immagine, quali la data e l'ora in cui è stata
scattata la foto, l'esposizione e le impostazioni del flash.
Durante l'elaborazione dell'immagine, è possibile visualizzare informazioni su aree specifiche, ad esempio le coordinate del puntatore.
È possibile visualizzare le variazioni della coordinata x (X) o della coordinata y (Y) mentre il puntatore viene spostato nella finestra
dell'immagine. È inoltre possibile prendere nota dell'angolo (A) e della distanza (D) relativi allo spostamento del puntatore nella finestra
dell'immagine mentre viene disegnata una forma o definita un'area modificabile. Inoltre, è possibile ottenere statistiche relative alle
coordinate x e y della posizione centrale (C) e del raggio (R) quando si crea o si seleziona un'area modificabile o una forma circolare.
È anche possibile visualizzare le informazioni sul colore di un'area dell'immagine corrispondente alla posizione del puntatore. Per
impostazione predefinita, vengono visualizzati i valori RGB, Esa e CMYK. È possibile scegliere di visualizzare contemporaneamente le
informazioni sul colore in due modelli colore. Ad esempio, è possibile visualizzare sia i valori scala di grigi, sia i valori RGB di una particolare
area dell'immagine. Per informazioni sui modelli e sulle modalità colore, consultare "Modifica delle modalità colore" a pagina 187 e
"Operazioni con il colore" a pagina 165.
Per visualizzare informazioni sull'immagine
• Fare clic su File Proprietà documento.
Per visualizzare informazioni su aree dell'immagine
• Fare clic su Finestra Finestre mobili Informazioni.
Operazioni aggiuntive
Scegliere un nuovo modello colore
Fare clic sulla freccia della bandierina superiore
, scegliere un
livello di colore e fare clic su un modello colore.
Modificare le unità di misura usate per visualizzare le informazioni
sull'immagine
Fare clic sulla freccia della bandierina inferiore e quindi su un'unità
di misura.
Per impostazione predefinita, l'elenco della tavolozza Informazioni immagine contiene un elenco dei valori RGB, Esa e CMYK,
visualizzati dall'alto al basso.
È inoltre possibile visualizzare informazioni sulle modalità colore facendo clic sullo strumento Contagocce
puntatore su un'area dell'immagine.
66 | Corel PHOTO-PAINT X7 Manuale utente
e posizionando il
Aggiornamento della finestra dell'immagine
È possibile aggiornare la finestra dell'immagine in qualsiasi momento. Ad esempio, questa opzione risulta utile durante la visualizzazione di
grandi immagini.
Per aggiornare la finestra dell'immagine
• Fare clic su Finestra Ridisegna finestra.
Si può aggiornare la finestra dell'immagine anche premendo CTRL + W.
Rilevamento e incorporamento di filigrane Digimarc
Una filigrana Digimarc incorpora all'interno dell'immagine i dettagli sul copyright, le informazioni di contatto e gli attributi dell'immagine.
Una filigrana apporta lievi modifiche alla luminosità dei pixel di un'immagine. Tali modifiche non sono immediatamente visibili; tuttavia,
in seguito all'elaborazione delle immagini è possibile notare variazioni di luminosità di alcuni pixel. Le filigrane Digimarc non subiscono
variazioni in seguito a modifiche normali, stampa e scansione.
Il rilevamento e l'incorporamento di filigrane Digimarc non è supportato nella versione a 64 bit di CorelDRAW Graphics Suite.
Rilevamento di filigrane
All'apertura di un'immagine in Corel PHOTO-PAINT, è possibile verificare la presenza delle filigrane. Se è presente una filigrana, nella barra del
titolo viene visualizzato un simbolo di copyright. Per ottenere informazioni sulle immagini dotate di filigrana, è possibile leggere il messaggio
incorporato e poi collegarsi al profilo di contatto nel database di Digimarc.
Incorporamento di filigrane
In Corel PHOTO-PAINT, è anche possibile incorporare nelle immagini le filigrane Digimarc. Innanzitutto, è necessario ottenere un Creator ID
univoco abbonandosi al servizio in linea di Digimarc. Il Creator ID comprende dettagli di contatto, quali nome, numero di telefono, indirizzo
postale, di e-mail e Web.
Una volta ottenuto un Creator ID si può incorporare una filigrana in un'immagine. È possibile specificare l'anno del copyright, gli attributi
immagine e la durata di una filigrana. È inoltre possibile specificare il metodo di output finale di un'immagine, ad esempio stampa o Web.
Le filigrane Digimarc non impediscono l'uso non autorizzato di immagini o violazioni del copyright. Esse però indicano chiaramente i diritti
connessi con il copyright. Inoltre, contengono informazioni sulle persone da contattare se si desidera utilizzare una licenza o un'immagine.
Per ulteriori informazioni su Digimarc, visitare il sito www.digimarc.com.
Per rilevare una filigrana
1 Fare clic su Effetti Digimarc Read watermark.
2 Fare clic sul pulsante Web lookup per visualizzare la pagina contenente i dettagli di contatto, oppure chiamare il servizio fax di Digimarc
al numero di fax riportato.
Questa funzione non è supportata nella versione a 64 bit di CorelDRAW Graphics Suite.
È possibile rilevare una filigrana anche attivando l'opzione Controlla filigrana quando si apre o si importa un'immagine.
Visualizzazione di immagini e informazioni sulle immagini | 67
Per ottenere un Creator ID
1 Fare clic su Effetti Digimarc Embed watermark.
2 Fare clic su Personalize.
3 Nella finestra di dialogo Personalize creator ID, fare clic su Register e seguire le istruzioni sul sito Web di Digimarc.
4 Nella finestra di dialogo Personalize creator ID, digitare il proprio Creator ID all'interno della casella Creator ID.
Per incorporare una filigrana
1 Fare clic su Effetti Digimarc Embed watermark.
2 Nella casella Copyright year(s), digitare l'anno o gli anni da includere nelle informazioni di copyright.
Non è possibile digitare un anno precedente al 1922 o successivo all'anno in corso. Separare gli anni utilizzando le virgole.
3 Nella sezione Image attributes, attivare le caselle di controllo per gli attributi applicabili all'immagine.
4 Scegliere un'opzione dalla casella di riepilogo Target output.
Monitor e Web richiedono un'impostazione DPI inferiore a 200, mentre Print richiede un'impostazione di 300 dpi o superiore.
5 Digitare un valore nella casella Watermark durability.
Valori elevati aumentano la persistenza della filigrana.
Per confermare le informazioni disponibili a chi visualizzerà l'immagine e la filigrana in essa contenuta, attivare la casella di controllo
Verify.
Questa funzione non è supportata nella versione a 64 bit di CorelDRAW Graphics Suite.
Prima di aggiungere una filigrana, unire tutti gli oggetti con lo sfondo. Per ulteriori informazioni sulla combinazione degli oggetti con
lo sfondo, consultare "Raggruppamento e unione di oggetti" a pagina 339.
68 | Corel PHOTO-PAINT X7 Manuale utente
Uso di linee guida, griglia e righelli
Le linee guida, la griglia e i righelli consentono di posizionare e dimensionare le immagini, gli oggetti e le aree modificabili.
Questa sezione contiene i seguenti argomenti:
• "Impostazione delle linee guida" (pagina 69)
• "Impostazione della griglia" (pagina 72)
• "Impostazione dei righelli" (pagina 74)
Impostazione delle linee guida
Le linee guida sono linee verticali oppure orizzontali che è possibile inserire in qualsiasi punto della finestra dell'immagine per misurare,
allineare e posizionare i componenti dell'immagine. Le linee guida utilizzano le stesse unità di misura dei righelli. Quando si salva
un'immagine in Corel PHOTO-PAINT, vengono salvate anche le linee guida.
Le linee guida possono essere visualizzate o nascoste. È inoltre possibile aggiungere, rimuovere, spostare e bloccare le linee guida nella
finestra dell'immagine. È possibile aggiungere linee guida angolate e ruotare quelle esistenti.
È possibile agganciare oggetti e aree modificabili alle linee guida in modo che quando si sposta un oggetto o un'area modificabile verso una
linea guida l'oggetto o l'area modificabile si allinei automaticamente alla linea guida. È possibile impostare questa funzione in modo che
l'oggetto o l'area modificabile si agganci quando viene spostato entro un numero specifico di pixel da una linea guida.
È possibile cambiare il colore e lo stile linea delle linee guida per farle risaltare rispetto all'immagine di sfondo. Le linee guida selezionate
sono rosse per impostazione predefinita, mentre quando sono deselezionate sono blu.
Per visualizzare o nascondere le linee guida
• Fare clic su Visualizza Mostra linee guida.
Se accanto al comando di menu appare un segno di spunta significa che le linee guida sono visualizzate.
È anche possibile visualizzare o nascondere le linee guida facendo clic su Finestra Finestre mobili Linee guida e selezionando il
pulsante Mostra linee guida
.
Uso di linee guida, griglia e righelli | 69
Linee guida visualizzate
Per aggiungere una linea guida orizzontale o verticale
1 Fare clic su Finestra Finestre mobili Linee guida.
2 Scegliere una delle opzioni seguenti dalla casella di riepilogo Tipo linea guida:
• Orizzontale
• Verticale
3 Specificare la posizione della linea guida nella casella x o y.
4 Fare clic su Aggiungi.
Per aggiungere una linea guida è anche possibile trascinare dal righello orizzontale o verticale nella finestra di disegno.
Per inserire una linea guida angolata
1 Fare clic su Finestra Finestre mobili Linee guida.
2 Scegliere Angolato dalla casella di riepilogo Tipo linea guida
3 Specificare la posizione della linea guida nelle caselle x e y.
4 Digitare un valore nella casella Angolo di rotazione.
5 Fare clic su Aggiungi.
Per rimuovere una linea guida
1 Fare clic su Finestra Finestre mobili Linee guida.
2 Scegliere una linea guida dall’elenco.
Per scegliere più linee guida, tenere premuto il tasto Ctrl e fare clic.
3 Fare clic sul pulsante Elimina linea guida
.
È anche possibile rimuovere singole linee guida trascinandole fuori dalla finestra dell'immagine.
Per spostare una linea guida
1 Nella casella degli strumenti, fare clic sullo strumento Selezione oggetto
2 Trascinare una linea guida nella nuova posizione della finestra di disegno.
70 | Corel PHOTO-PAINT X7 Manuale utente
.
È inoltre possibile spostare una linea guida scostandola.
Per spostare una linea guida specificando le coordinate x e y, fare clic su Finestra Finestre mobili Linee guida. Selezionare la linea
guida, digitare i valori nelle caselle x e y, quindi fare clic su Modifica.
Per ruotare una linea guida
1 Nella casella degli strumenti, fare clic sullo strumento Puntatore
.
2 Eseguire una delle operazioni riportate nella seguente tabella.
Operazione
Procedura
Ruotare una linea guida
Fare clic due volte sulla linea guida, quindi ruotare la linea guida
quando compaiono i punti di manipolazione
.
È anche possibile ruotare una linea guida selezionando Angolato
dalla casella di riepilogo Tipo linea guida, digitare un valore nella
casella Angolo di rotazione e facendo clic su Modifica.
Rotazione di più linee guida
Tenere premuto MAIUSC, selezionare le linee guida, fare clic
di nuovo su una linea guida e ruotare le linee guida quando
compaiono i punti di manipolazione.
Il centro di rotazione è determinato dall'ultima linea guida
selezionata.
Ruotare una linea guida di un valore specifico
Fare clic due volte su una linea guida per visualizzare i punti di
manipolazione di rotazione e digitare un valore nella casella
Angolo di rotazione della barra proprietà.
Si possono anche ruotare diverse linee guida di un valore specifico.
Ruotare una linea guida in incrementi di 15º
Fare clic due volte su una linea guida per visualizzare i punti di
manipolazione di rotazione, tenere premuto CTRL e ruotare la linea
guida.
Si possono anche ruotare diverse linee guida in incrementi di 15º.
Modificare il centro di rotazione
Trascinare il centro di rotazione dell'oggetto in una nuova posizione
o immettere un valore nella casella Centro di rotazione della barra
delle proprietà.
Per bloccare o sbloccare le linee guida
• Fare clic su Visualizza Blocca linee guida.
Se accanto al comando di menu appare un segno di spunta significa che la linea guida è bloccata.
È anche possibile bloccare una linea guida facendo clic su Finestra Finestre mobili Linee guida e selezionando il pulsante Blocca
linea guida
.
Per agganciare gli oggetti e le aree modificabili alle linee guida
• Fare clic su Visualizza Aggancia a Linee guida.
Uso di linee guida, griglia e righelli | 71
È anche possibile impostare oggetti e aree modificabili in modo che si aggancino a una linea guida da Finestra Finestre
mobili Linee guida, per poi selezionare il pulsante Aggancia alle linee guida
.
Per impostare la sensibilità di aggancio delle linee guida
1 Fare clic su Strumenti Opzioni.
2 Nell'elenco delle categorie Area di lavoro, fare clic su Visualizza.
3 Digitare un valore nella casella Tolleranza agganciamento linea guida (pixel).
Per impostare lo stile di linea e il colore di una linea guida
1 Fare clic su Finestra Finestre mobili Linee guida.
2 Aprire il selettore Colore linea guida e scegliere un colore.
3 Aprire il selettore Stile linea guida e scegliere uno stile di linea.
La modifica dello stile o del colore della linea viene applicata a tutte le linee guida esistenti e a qualunque linea guida aggiunta
successivamente.
Impostazione della griglia
La griglia è una serie di linee di intersezione non stampabili e sovrapposte a un'immagine che aiutano ad allineare e posizionare gli oggetti
con precisione. È possibile visualizzare o nascondere la griglia in qualsiasi momento.
È possibile fare in modo che gli oggetti e le aree modificabili si allineino automaticamente alla griglia. È possibile personalizzare l'aspetto
della griglia cambiando la visualizzazione e la spaziatura della griglia. La visualizzazione della griglia consente di trasformare le linee della
griglia in punti o di cambiare il colore della griglia. La spaziatura consente di impostare la distanza fra le linee della griglia Le opzioni
di spaziatura si basano sull'unità di misura del righello. Per esempio, se l'unità di misura del righello è impostata sui pollici, le opzioni di
spaziatura sono basate sui pollici.
Se l'unità di misura del righello è impostata sui pixel, si dispone di ulteriori opzioni per la personalizzazione dell'aspetto della griglia. Per la
griglia di pixel, è possibile specificare il colore e l'opacità della griglia.
Per potere apportare modifiche accurate ai pixel al massimo livello di zoom, è possibile visualizzare una griglia attorno a ogni pixel.
Per visualizzare o nascondere la griglia
• Fare clic su Visualizza Mostra griglia.
Se accanto al comando di menu appare un segno di spunta significa che la griglia è visualizzata.
72 | Corel PHOTO-PAINT X7 Manuale utente
Griglia visualizzata.
Per agganciare gli oggetti e le aree modificabili alla griglia
• Fare clic su Visualizza Aggancia a Griglia.
Per impostare la spaziatura delle linee della griglia
1 Fare clic su Strumenti Opzioni.
2 Nell'elenco delle categorie Documento, fare clic su Griglia.
3 Nell'area Griglia documento, digitare un valore nella casella Orizzontale.
Se si desidera modificare gli intervalli di spaziatura della griglia o il numero delle linee visualizzate per unità di misura, scegliere
un'opzione dalla casella di riepilogo. Le opzioni si basano sull'unità di misura utilizzata per il righello.
4 Digitare un valore nella casella Verticale.
Per modificare il colore e lo stile della griglia
1 Fare clic su Strumenti Opzioni.
2 Nell'elenco delle categorie Area di lavoro, fare clic su Visualizza.
3 Aprire il selettore Colore griglia e fare clic su un colore.
4 Fare clic su uno dei pulsanti Stile griglia seguenti:
• Linea continua
• Linea tratteggiata
• Punti
È anche possibile creare un colore griglia personalizzato facendo clic su Altro nel selettore Colore griglia.
Per modificare il colore e lo stile della griglia di pixel
1 Fare clic su Strumenti Opzioni.
2 Nell'elenco delle categorie Documento, fare clic su Griglia.
3 Nell'area Griglia di pixel, aprire il selettore Colore e fare clic su un colore.
4 Spostare il dispositivo di scorrimento Opacità verso destra per aumentare l'opacità della griglia.
Per visualizzare una griglia di pixel al massimo valore di zoom
1 Fare clic su Strumenti Opzioni.
Uso di linee guida, griglia e righelli | 73
2 Nell'elenco delle categorie Documento, fare clic su Griglia.
3 Nell'area Griglia di pixel, attivare la casella di controllo Mostrare la griglia dei pixel con un ingrandimento dell'800% o maggiore.
Impostazione dei righelli
I righelli visualizzati sullo schermo forniscono un riferimento visivo e agevolano il posizionamento di immagini, oggetti e aree modificabili. È
possibile visualizzare o nascondere i righelli in qualsiasi momento. Mentre si sposta il puntatore nella finestra dell'immagine, gli indicatori dei
righelli indicano la posizione. È inoltre possibile personalizzare la posizione zero dell'indicatore dei righelli e specificare l'unità di misura del
documento corrente.
È possibile posizionare i righelli in qualsiasi punto della finestra dell'immagine, anche se vengono visualizzati per impostazione predefinita
lungo i bordi superiore e sinistro della finestra dell'immagine. La calibrazione dei righelli assicura la corrispondenza delle distanze a schermo
con quelle reali.
Per nascondere o visualizzare i righelli
• Fare clic su Visualizza Mostra righelli.
Se accanto al comando di menu appare un segno di spunta significa che i righelli sono visualizzati.
Righelli visualizzati.
Per visualizzare i righelli per impostazione predefinita
1 Fare clic su Strumenti Opzioni.
2 Nell'elenco delle categorie Area di lavoro, fare clic su Visualizza.
3 Attivare la casella di controllo Mostra righelli per impostazione predefinita.
Per personalizzare i righelli
1 Fare clic su Strumenti Opzioni.
2 Nell'elenco delle categorie Documento, fare clic su Righello.
3 Nell'area Unità, scegliere un'unità di misura dalle caselle di riepilogo seguenti:
• Orizzontale
• Verticale
Per utilizzare la stessa unità di misura sia per i righelli orizzontali sia per quelli verticali, attivare la casella di controllo Stesse unità per i
righelli orizzontale e verticale.
4 Nell'area Origine, digitare i valori nelle caselle seguenti:
• Orizzontale
• Verticale
74 | Corel PHOTO-PAINT X7 Manuale utente
I valori di origine indicano la distanza, nelle unità di misura specificate, tra l'indicatore zero e il punto di origine del righello. Ad esempio,
un valore di origine pari a 4 per il righello orizzontale sposta l'indicatore zero di tale righello di quattro unità rispetto all'origine, cioè il
punto in cui inizia il righello.
5 Digitare un valore nella casella Divisioni tacche.
Per visualizzare frazioni sui righelli, attivare la casella di controllo Mostra frazioni.
Per spostare un righello
• Tenere premuto il tasto Maiusc e trascinare il righello in una nuova posizione.
Operazioni aggiuntive
Riportare i righelli alle posizioni iniziali
Tenere premuto Maiusc e fare doppio clic su un righello.
Spostare entrambi i righelli contemporaneamente
Tenere premuto Maiusc e spostare il punto di intersezione dei due
righelli.
Per calibrare i righelli
1 Fare clic su Strumenti Opzioni.
2 Nell'elenco delle categorie Documento, fare clic su Righello.
3 Fare clic su Calibra righelli.
4 Posizionare un righello di plastica a fianco dei righelli orizzontale e verticale visualizzati sullo schermo.
5 Digitare dei valori nelle caselle seguenti per fare in modo che un pollice di ciascun righello corrisponda esattamente a un pollice del
righello di plastica:
• Orizzontale
• Verticale
Uso di linee guida, griglia e righelli | 75
76 | Corel PHOTO-PAINT X7 Manuale utente
Annullamento, ripristino, ripetizione e dissolvenza
di azioni
Corel PHOTO-PAINT consente di annullare, ripristinare, ripetere e dissolvere azioni. Consente inoltre di ripristinare in tutto o in parte la
versione precedentemente salvata di un'immagine.
Questa sezione contiene i seguenti argomenti:
• "Annullamento e ripristino di azioni" (pagina 77)
• "Ripristino di uno stato immagine precedente" (pagina 78)
• "Ripetizione e dissolvenza di azioni" (pagina 79)
Annullamento e ripristino di azioni
Corel PHOTO-PAINT consente di annullare le azioni applicate a un'immagine iniziando da quella più recente. Se l'annullamento non dà i
risultati desiderati, è possibile ripristinare le azioni. È possibile annullare e ripristinare le azioni applicate a un'immagine, quali tratti pennello,
effetti o trasformazioni; tuttavia, non è possibile annullare o ripristinare azioni applicate all'area di lavoro, come ad esempio la modifica delle
preferenze.
Le impostazioni di annullamento possono essere personalizzate, in modo da potere aumentare o ridurre il numero di azioni che è possibile
annullare e ripristinare.
Occorre tuttavia tenere presente che un numero elevato di azioni nell'elenco di annullamento richiede l'impiego di una maggiore quantità di
memoria. Per disporre di più memoria, è possibile eliminare tutte le azioni dell'elenco di annullamento.
È possibile ripristinare parti di un'immagine eliminando l'ultima azione. Per ulteriori informazioni, consultare "Cancellazione di aree
dell'immagine" a pagina 130.
Annullamento, ripristino, ripetizione e dissolvenza di azioni | 77
Da sinistra a destra: immagine originale; immagine ritagliata; annullando
l'azione di ritaglio, le dimensioni dell'immagine vengono ripristinate.
Per annullare o ripristinare azioni
Operazione
Procedura
Annullare l'ultima azione
Fare clic su Modifica Annulla [ultima azione].
Ripristinare l'ultima azione
Fare clic su Modifica Ripristina [ultima azione].
Annullare o ripristinare una serie di azioni
Nella finestra mobile Gestore annullamento, scegliere un'azione
dall'elenco. Tutte le azioni elencate sotto l'azione scelta vengono
annullate. Se la finestra mobile Gestore annullamento non
è aperta, fare clic su Modifica Gestore annullamento o
Finestra Finestre mobili Gestore annullamento.
Rimuovere tutte le azioni della finestra mobile Gestore
annullamento in modo da ottenere più memoria
Fare clic su Modifica Svuota Elenco di annullamento.
Quando si annulla una serie di azioni, viene annullata l'azione prescelta e tutte le azioni elencate successivamente.
Quando si ripristina una serie di azioni, viene ripristinata l'azione prescelta e tutte le azioni comprese tra questa e l'ultima azione
annullata.
Per personalizzare le impostazioni di annullamento
1 Fare clic su Strumenti Opzioni.
2 Nell'elenco delle categorie Area di lavoro, fare clic su Generali.
3 Nell'area Memoria, digitare un valore nella casella Livelli di annullamento.
È possibile specificare fino a 99 livelli di annullamento; tuttavia il numero di livelli di annullamento influisce sulle dimensioni del disco
di swapping. Se le prestazioni del computer non sono soddisfacenti, ridurre il numero dei livelli di annullamento.
Ripristino di uno stato immagine precedente
Durante la creazione o la modifica di un'immagine, è possibile tornare all'ultima versione salvata per rimuovere tutte le modifiche apportate
dopo il salvataggio. Per rimuovere solo alcune modifiche, è possibile riportare aree specifiche dell'immagine all'aspetto che avevano
nell'ultima versione salvata.
78 | Corel PHOTO-PAINT X7 Manuale utente
È inoltre possibile creare un punto di controllo per salvare temporaneamente l'immagine corrente, in modo che sia possibile ripristinarla
successivamente se necessario.
Infine, è possibile creare un'area di lavoro che consente di salvare automaticamente usando un punto di controllo. Per ulteriori informazioni,
consultare "Per specificare le impostazioni di salvataggio automatico" a pagina 82.
Per ripristinare l'ultima versione salvata di un'immagine
• Fare clic su File Ripristina a salvato.
È inoltre possibile ripristinare l'ultima immagine salvata facendo clic sul pulsante Ripristina a ultima salvata
nella finestra mobile
Gestore annullamento.
Per ripristinare aree di un'immagine
1 Nella casella degli strumenti, fare clic sullo strumento Clona
.
2 Nella barra delle proprietà, aprire il selettore Pennello, scegliere la categoria pennello Clona da salvato
pennello preimpostato.
e selezionare un tipo di
3 Trascinare nella finestra dell'immagine.
Se viene creata un'immagine completamente nuova, è necessario salvarla prima di usare lo strumento Clona da salvato. Per ulteriori
informazioni sul salvataggio delle immagini, consultare "Salvataggio e chiusura" a pagina 81.
Per creare o ripristinare un punto di controllo
Operazione
Procedura
Creare un punto di controllo
Fare clic su Modifica Punto di controllo.
Tornare a un punto di controllo
Fare clic su Modifica Ripristina a punto di controllo.
Ripetizione e dissolvenza di azioni
È possibile ripetere o dissolvere azioni. Quando si ripete un'azione, questa viene riapplicata all'immagine, generando un effetto visivo più
intenso. Quando si dissolve un'azione, questa viene gradualmente eliminata. Per modificare gli effetti di dissolvenza, è inoltre possibile usare
una modalità unione. Per ulteriori informazioni sulle modalità di unione, consultare "Modalità di unione" a pagina 294.
Annullamento, ripristino, ripetizione e dissolvenza di azioni | 79
È possibile ripetere l'ultima azione per intensificare l'effetto. L'immagine a sinistra è l'originale;
nell'immagine centrale viene usato l'effetto del vento; l'effetto viene ripetuto nell'immagine di destra.
È possibile dissolvere l'ultima azione in base a un livello specificato. L'immagine a sinistra è l'originale;
l'immagine centrale viene sfocata; l'effetto di sfocatura viene dissolto nell'immagine di destra.
Per ripetere o dissolvere azioni
Operazione
Procedura
Ripetere l'ultima azione
Fare clic su Modifica Ripeti [ultima azione].
Impostare un effetto di dissolvenza per l'ultima azione
Fare clic su Modifica Dissolvenza ultimo comando. Spostare il
dispositivo di scorrimento Percentuale per impostare il livello di
dissolvenza. Per modificare l'effetto di dissolvenza, scegliere una
modalità unione dalla casella di riepilogo Unisci.
Per ripetere o dissolvere un'azione, è necessario prima applicare un'azione, ad esempio, un effetto, un tratto pennello o una
trasformazione a un'immagine. Le azioni relative all'area di lavoro, quali la modifica delle preferenze, non possono essere ripetute né
dissolte.
Dopo avere aumentato al massimo le impostazioni di un effetto speciale, è possibile ripetere l'effetto in modo da esagerarlo. Per
ulteriori informazioni sugli effetti speciali, consultare "Applicazione di effetti speciali" a pagina 299.
80 | Corel PHOTO-PAINT X7 Manuale utente
Salvataggio e chiusura
In Corel PHOTO-PAINT, è possibile salvare il lavoro durante la creazione di un'immagine e prima della chiusura. È inoltre possibile salvare le
immagini in diversi formati di file.
Questa sezione contiene i seguenti argomenti:
• "Salvataggio di immagini" (pagina 81)
• "Esportazione di immagini in altri formati file" (pagina 83)
• "Chiusura di immagini" (pagina 84)
Salvataggio di immagini
È possibile salvare un'immagine per conservarla. È inoltre possibile salvare automaticamente le immagini a intervalli regolari e salvare copie di
backup dei file.
Salvataggio di immagini
Quando si salva un'immagine, è possibile specificare un formato di file, un nome di file e una cartella in cui salvare il file. Le immagini
vengono salvate automaticamente con il formato di file, il nome e la posizione selezionati. Il formato predefinito è il formato di file nativo
di Corel PHOTO-PAINT (CPT). Salvando nel formato di file di Corel PHOTO-PAINT (CPT) si mantengono tutte le proprietà dell'immagine
(gli oggetti, l'ultima maschera creata, i canali alfa, le griglie, le linee guida e le informazioni sui colori), in modo da poterle modificare
successivamente.
È possibile allegare alle immagini informazioni (metadati) come commenti e note (Windows 8 e Windows 7), che consentono di trovarle e
organizzarle più facilmente.
È inoltre possibile esportare un'immagine in un altro formato di file. Per ulteriori informazioni, consultare "Esportazione di immagini in altri
formati file" a pagina 83.
Salvataggio automatico e backup di immagini
È possibile specificare le impostazioni di salvataggio automatico con cui salvare automaticamente un'immagine a intervalli regolari durante
le operazioni di elaborazione. È possibile scegliere di salvare un'immagine temporaneamente in una particolare fase dell'elaborazione o
sovrascrivere l'ultima versione dell'immagine.
La definizione delle impostazioni di backup consente di creare una copia dell'immagine ad ogni salvataggio. La copia di backup viene
memorizzata nella cartella selezionata.
Salvataggio e chiusura | 81
È inoltre possibile creare un punto di controllo per salvare temporaneamente un'istantanea dell'immagine corrente, in modo che sia possibile
ripristinarla se necessario. Per ulteriori informazioni sui punti di controllo, consultare "Per creare o ripristinare un punto di controllo" a pagina
79.
Per salvare un'immagine
1 Fare clic su File Salva con nome.
2 Scegliere la cartella in cui salvare il file.
3 Scegliere un formato di file dalla casella di riepilogo Salva come tipo.
4 Digitare un nome file nella casella di riepilogo Nome file.
L'estensione del formato scelto viene aggiunta automaticamente al nome del file, ma è possibile rimuoverla.
5 Attivare una delle caselle di controllo attive seguenti:
• Solo selezione: consente di salvare soltanto le aree modificabili definite nell'immagine, quando non sono presenti oggetti attivi e
selezionati. In assenza di aree modificabili, questa opzione salva soltanto gli oggetti attivi e selezionati.
• Non mostrare la finestra di dialogo filtro: consente di disattivare la visualizzazione delle finestre di dialogo che forniscono opzioni di
esportazione più avanzate.
6 Fare clic su Salva.
Operazioni aggiuntive
Comprimere un file
Scegliere un formato di compressione nella casella di riepilogo Tipo
compressione.
La casella di riepilogo Tipo di compressione è disponibile solo se
si sta salvando un'immagine in un formato di file che può essere
compresso.
Specificare le informazioni riguardanti un file
Immettere un commento nella casella Commenti.
Se questa opzione non è visibile, trascinare l'angolo inferiore destro
per aumentare la dimensione della finestra di dialogo e visualizzare
le opzioni nascoste.
Quando un'immagine contenente oggetti viene salvata in un formato di file che non supporta oggetti, è possibile continuare a
elaborare il file originale (contenente ancora gli oggetti) nella finestra dell'immagine. L'immagine e i relativi oggetti possono ancora
essere salvati nel formatoCorel PHOTO-PAINT (CPT).
È inoltre possibile salvare un'immagine facendo clic sul pulsante Salva
nella barra degli strumenti standard.
Il testo della casella Note può essere visualizzato nella finestra di dialogo Apri quando l'immagine viene aperta o nella finestra
di dialogo Importa quando l'immagine viene importata. Alcuni formati di file non consentono di salvare annotazioni insieme
all'immagine.
Per specificare le impostazioni di salvataggio automatico
1 Fare clic su Strumenti Opzioni.
2 Nell'elenco delle categorie Area di lavoro, fare clic su Salva.
3 Attivare la casella di controllo Salvataggio automatico ogni e digitare un valore nella casella adiacente.
Il valore digitato specifica il numero di minuti tra un salvataggio automatico e il successivo.
4 Attivare una delle opzioni seguenti:
82 | Corel PHOTO-PAINT X7 Manuale utente
• Salva su punto di controllo: consente di salvare una copia temporanea dell'immagine allo stato corrente senza sovrascrivere la
versione salvata su disco.
• Salva su file: consente di sovrascrivere l'ultima versione del file salvata su disco.
Per visualizzare un messaggio a ogni salvataggio automatico, attivare la casella di controllo Mostra avvertimento prima del
salvataggio.
Quando si salva un'immagine o si esce da Corel PHOTO-PAINT, la versione dell'immagine con i punti di controllo viene eliminata.
Per specificare le impostazioni per il backup
1 Fare clic su Strumenti Opzioni.
2 Nell'elenco delle categorie Area di lavoro, fare clic su Salva.
3 Attivare la casella di controllo Esegui backup al salvataggio.
Per cambiare la cartella in cui vengono salvate le copie di backup, attivare la casella di controllo Backup su e fare clic su Sfoglia per
specificare una cartella.
Per modificare le proprietà di un documento
1 Fare clic su File Proprietà documento.
2 Nella finestra di dialogo Proprietà documento, immettere le seguenti parole o frasi per ognuno degli elementi seguenti: Titolo,
Argomento, Parole chiave, Note o Autore.
Per specificare una classificazione, sceglierne una dalla casella di riepilogo Classificazione.
3 Fare clic su OK.
Esportazione di immagini in altri formati file
È possibile esportare le immagini di Corel PHOTO-PAINT in vari formati di file. Quando si esporta un'immagine, il file originale rimane aperto
nel formato esistente all'interno della finestra dell'immagine.
Il formato di file più adatto dipende dal modo in cui si intende usare l'immagine successivamente. Se si esporta un'immagine in un formato
di file diverso da quello di Corel PHOTO-PAINT (CPT), si potrebbero perdere alcune proprietà dell'immagine; ogni formato di file presenta
caratteristiche e modalità d'uso proprie. Ad esempio, per elaborare un'immagine in un'altra applicazione di modifica delle immagini, è
possibile esportarla nel formato di file Adobe Photoshop (PSD). Molte proprietà dell'immagine, ad esempio gli oggetti e le maschere,
vengono mantenute per consentire la modifica dell'immagine. Se si desidera condividere un'immagine, i formati di file Tagged Image File
Format (TIFF) o bitmap di Windows (BMP) sono ideali perché sono formati standard; le immagini in questi formati possono essere aperte
nella maggior parte dei visualizzatori di immagini e delle applicazioni di modifica delle immagini e desktop publishing.
È anche possibile esportare un file ottimizzato per le applicazioni per ufficio, come Microsoft Office o Corel WordPerfect Office.
È inoltre possibile esportare immagini in formati compatibili con il Web, quali i formati di file JPEG o GIF. Per ulteriori informazioni,
consultare "Esportazione di immagini per il Web" a pagina 395.
Per ulteriori informazioni sui formati di file, consultare "Formati di file supportati" a pagina 459.
Per esportare un'immagine in un formato di file diverso
1 Fare clic su File Esporta.
2 Scegliere la cartella in cui salvare il file.
3 Scegliere un formato di file dalla casella di riepilogo Salva come tipo.
4 Digitare un nome file nella casella di riepilogo Nome file.
L'estensione del formato selezionato viene aggiunta automaticamente al nome del file, ma è possibile rimuoverla.
Salvataggio e chiusura | 83
5 Attivare una delle caselle di controllo attive seguenti:
• Solo selezione: consente di salvare soltanto le aree modificabili definite nell'immagine, quando non sono presenti oggetti attivi e
selezionati. In assenza di aree modificabili, questa opzione salva soltanto gli oggetti attivi e selezionati.
• Non mostrare la finestra di dialogo filtro: consente di disattivare la visualizzazione delle finestre di dialogo che forniscono opzioni di
esportazione più avanzate.
6 Fare clic su Salva.
Operazioni aggiuntive
Comprimere un file
Scegliere un formato di compressione nella casella di riepilogo Tipo
compressione.
La casella di riepilogo Tipo di compressione è disponibile solo se
si sta salvando un'immagine in un formato di file che può essere
compresso.
Specificare le informazioni riguardanti un file
Immettere un commento nella casella Commenti.
Se viene aperta una finestra di dialogo relativa al formato di esportazione, definire le opzioni desiderate. Per informazioni dettagliate
sui formati di file, consultare "Formati di file supportati" a pagina 459.
Per esportare nei formati Microsoft Office o Corel WordPerfect Office
1 Fare clic su File Esporta per
Office.
2 Dalla casella di riepilogo Esporta a, scegliere uno dei seguenti sistemi operativi:
• Microsoft Office
• WordPerfect Office
3 Fare clic su OK.
4 Individuare la cartella in cui si desidera salvare il file.
5 Digitare un nome file nella casella di riepilogo Nome file.
6 Fare clic su Salva.
Le immagini vengono esportate a 96 punti per pollice (dpi) senza modifiche alle impostazioni della gestione colori.
Quando un'immagine viene esportata in formato Microsoft Office o Corel WordPerfect Office, i livelli dell'immagine vengono uniti.
Chiusura di immagini
È possibile chiudere un'immagine o tutte le immagini aperte in qualsiasi momento. Se le immagini da chiudere non vengono salvate, il lavoro
eseguito viene perso.
Per chiudere un'immagine
Operazione
Procedura
Chiudere un'immagine aperta
Fare clic su File
Chiudere tutte le immagini aperte
Fare clic su File Chiudi tutto o su Finestra
84 | Corel PHOTO-PAINT X7 Manuale utente
Chiudi o su Finestra Chiudi finestra.
Chiudi tutto.
Se non è possibile chiudere un file, un'operazione come la stampa o il salvataggio potrebbe essere in corso oppure è fallita. Per
visualizzare lo stato di un'operazione, consultare la barra di stato.
Salvataggio e chiusura | 85
86 | Corel PHOTO-PAINT X7 Manuale utente
Individuazione e gestione del contenuto
Corel PHOTO-PAINT consente di accedere, esplorare ed eseguire ricerche in Content Exchange, una raccolta di clipart, foto, caratteri,
riquadri, motivi ed elenchi di immagini. Inoltre, è possibile trovare contenuto presente sul computer, sulla rete locale o sul sito Web di un
provider di contenuti online. Una volta individuato il contenuto necessario, è possibile importarlo nel documento, aprirlo nell'applicazione
associata o raccoglierlo in un'area per future consultazioni.
Corel PHOTO-PAINT è perfettamente integrato con le funzionalità di ricerca di Windows 7 e Windows 8. Per impostazione predefinita,
l'applicazione cerca in tutti i percorsi indicizzati da Windows Search. Per informazioni sulla modifica delle opzioni di indicizzazione in
Windows Search, consultare la Guida in linea di Windows. Windows Search può essere scaricato gratuitamente dall'Area download
Microsoft. Per ulteriori informazioni, visitare il sito http://www.microsoft.com/italy/windows/desktopsearch/default.mspx. Se è in uso un altro
strumento di terze parti per l'indicizzazione e la ricerca sul computer (ad esempio Google Desktop™) o se Windows Search non è installato,
l'applicazione offrirà funzionalità di ricerca limitate e consentirà di eseguire la ricerca solo in base al nome di file.
Questa sezione contiene i seguenti argomenti:
• "Esplorazione di Corel CONNECT" (pagina 87)
• "Accesso al contenuto" (pagina 92)
• "Esplorazione e ricerca di contenuto" (pagina 94)
• "Visualizzazione del contenuto" (pagina 96)
• "Utilizzo del contenuto" (pagina 97)
• "Installazione di caratteri" (pagina 99)
• "Gestione del contenuto" (pagina 99)
• "Sincronizzazione dei vassoi con OneDrive" (pagina 101)
• "Tipi di contenuto" (pagina 102)
Esplorazione di Corel CONNECT
È possibile sfogliare e cercare contenuto utilizzando Corel CONNECT. Corel CONNECT è disponibile come utilità standalone e come una
finestra mobile. È possibile scegliere la modalità più adatta al proprio flusso di lavoro.
L'immagine seguente mostra i componenti principali dell'utilità Corel CONNECT:
Individuazione e gestione del contenuto | 87
Parte
Descrizione
1. Riquadro Librerie
Consente di accedere al contenuto fornito da Corel e dai partner di
Corel
2. Riquadro Cartelle preferite
Permette di accedere rapidamente a cartelle utilizzate di frequente
3. Riquadro Cartelle
Mostra una rappresentazione della struttura dei file disponibili sul
computer
4. Riquadro Vassoio
Consente di raccogliere i file da una o più cartelle
5. Dispositivo di scorrimento Zoom
Consente di regolare le dimensioni delle miniature nel riquadro di
visualizzazione
6. Riquadro di visualizzazione
Consente di visualizzare delle miniature dei file di contenuto
88 | Corel PHOTO-PAINT X7 Manuale utente
Parte
Descrizione
7. Pulsante Guidae opzioni
Consente di aprire un menu di comandi per accedere alla Guida,
configurare le librerie di contenuti, impostare le preferenze e
visualizzare la versione e le informazioni di licenza.
8. Pulsante Vai alla cartella principale
Consente di risalire di un livello rispetto alla cartella corrente
9. Pulsante Aggiorna/Annulla
Ricarica i risultati dell'ultima ricerca o avvia una nuova ricerca basata
sui criteri specificati. Quando è in corso una ricerca, il pulsante
mostra la dicitura Annulla
che consente di interrompere una
ricerca in qualsiasi momento.
10. Casella Cerca e indirizzo
Consente di cercare i file utilizzando termini di ricerca, immettendo
il percorso di una cartella o specificando un indirizzo Web.
11. Barra degli strumenti Filtro
Consente di scegliere il tipo di contenuto da mostrare nell'area
di visualizzazione: cartelle, immagini vettoriali, immagini bitmap,
caratteri o file salvati in formati che non sono supportati dalla suite
12. Pulsante Configura librerie contenuti
Consente di attivare l'accesso alle librerie di contenuti locali e
online.
13. Pulsante Vai avanti
Passa alla pagina di contenuto successiva
14. Pulsante Torna indietro
Torna alla pagina di contenuto precedente
In modalità finestra mobile, l'utilità di ricerca presenta due componenti: finestra mobile Connetti e finestra mobile Vassoio. La finestra
mobile Connetti presenta due modalità di visualizzazione: riquadro singolo e visualizzazione completa. In visualizzazione completa sono
visualizzati tutti i riquadri. In modalità riquadro singolo vengono visualizzati il riquadro di visualizzazione oppure i riquadri Librerie, Cartelle
preferite e Cartelle. È possibile ridimensionare la finestra mobile per visualizzare tutti i riquadri oppure è possibile passare dal riquadro di
visualizzazione ai riquadri Librerie, Cartelle preferite e Cartelle e viceversa.
Individuazione e gestione del contenuto | 89
La finestra mobile Connetti con il riquadro di visualizzazione nascosto (a sinistra) e il riquadro di
esplorazione nascosto (a destra). Fare clic sulla freccia di attivazione/disattivazione (1) per visualizzare
o nascondere i riquadri. Ridimensionare la finestra mobile per visualizzare entrambi i riquadri.
È inoltre possibile personalizzare la dimensione e la visualizzazione dei singoli riquadri.
90 | Corel PHOTO-PAINT X7 Manuale utente
L'area protetta (1, 2, 3) consente di ridimensionare un riquadro.
È possibile utilizzare il riquadro Cartelle preferite per creare scorciatoie alle cartelle visitate di frequente. È possibile aggiungere o rimuovere
posizioni all'interno del riquadro Cartelle preferite.
Per avviare Corel CONNECT
Operazione
Procedura
Avviare l'utilità standalone
Effettuare una delle operazioni riportate di seguito.
•(Windows 7) Nella barra delle applicazioni di Windows, fare
clic su Start Tutti i programmi CorelDRAW Graphics Suite
X7 CorelCONNECT X7.
•(Windows 8) Fare clic sulla porzione Corel CONNECT sul desktop.
Visualizzare o nascondere la finestra mobile Connect
In Corel PHOTO-PAINT, fare clic su Finestra Finestre
mobili Connetti.
Visualizzare o nascondere la finestra mobile Vassoio
In Corel PHOTO-PAINT, fare clic su Finestra Finestre
mobili Vassoio.
Per ridimensionare un riquadro
• Posizionarsi sull'area protetta del riquadro e trascinarne il bordo quando il puntatore del mouse assume l'aspetto di una freccia
bidirezionale.
Per visualizzare o nascondere un riquadro
• Fare clic sulla freccia per passare dalla visualizzazione all'occultamento del riquadro e viceversa.
Per aggiungere una posizione al riquadro Cartelle preferite
• Trascinare una cartella dal riquadro Librerie o Cartelle o dal riquadro di visualizzazione al riquadro Cartelle preferite.
Individuazione e gestione del contenuto | 91
Per aggiungere posizioni al riquadro Cartelle preferite è anche possibile fare clic con il pulsante destro del mouse su una cartella nel
riquadroLibrerie o Cartelle e selezionare Aggiungi a Preferiti.
Per rimuovere una posizione dal riquadro Cartelle preferite
• Fare clic con il pulsante destro del mouse su una posizione nel riquadro Cartelle preferite e selezionare Rimuovi da Preferiti.
Accesso al contenuto
È possibile accedere al contenuto disponibile su Content Exchange o sui siti Web dei provider di contenuti online. È anche possibile accedere
a contenuto da versioni precedenti del software memorizzato su un CD o DVD.
Uso di Content Exchange
Content Exchange fornisce una raccolta di clipart, foto, caratteri, cornici, motivi vettoriali e bitmap ed elenchi immagini a cui è possibile
accedere. È possibile sfogliare il contenuto disponibile oppure eseguire ricerche per parole chiave, contrassegnare i preferiti, proporre il
contenuto desiderato o copiare contenuto da Content Exchange nella cartella personale.
Per usare contenuto di Content Exchange è necessario effettuare l'accesso a corel.com. Per ulteriori informazioni, consultare "Iscrizioni a
CorelDRAW" a pagina 9
È possibile sfogliare il contenuto disponibile su Content Exchange.
Uso di contenuto da provider di contenuti online
È possibile accedere al contenuto sui siti Web dei fornitori di contenuti online, ad esempio Flickr®, Fotolia e iStock®. Le immagini disponibili
online sono spesso soggette a limitazioni d'uso e potrebbero pertanto essere dotate di filigrana o essere a bassa risoluzione. Per informazioni
sull'utilizzo di tali immagini, consultare "Utilizzo del contenuto" a pagina 97.
Il contenuto online non è disponibile nei luoghi di lavoro con accesso a Internet limitato.
Uso di contenuto memorizzato su un CD o un DVD
Per accedere a clipart e altri contenuti inclusi nel CD o nel DVD di una versione precedente del software, è necessario inserire il CD o DVD
nella rispettiva unità oppure accedere alla cartella in cui è stato copiato il contenuto.
Per usare Content Exchange
1 Nel riquadro Librerie, fare clic su Content Exchange.
92 | Corel PHOTO-PAINT X7 Manuale utente
Le cartelle disponibili vengono visualizzate nel riquadro di visualizzazione.
2 Fare doppio clic su una cartella per accedere al suo contenuto.
Versioni in miniatura dei file vengono visualizzate nel riquadro di visualizzazione.
3 Posizionare il puntatore del mouse su una miniatura per visualizzare ulteriori informazioni sul file.
4 Fare clic su una miniatura.
Viene visualizzata una finestra a comparsa.
5 Nella finestra a comparsa, eseguire una delle operazioni riportate nella seguente tabella.
Operazione
Procedura
Ricerca di contenuto per parola chiave
Fare clic su una delle parole chiave associate a un file per eseguire
una ricerca in base a tale parola chiave.
I risultati della ricerca includono tutti i tipi di contenuto in Content
Exchange contrassegnato con questa parola chiave. Per limitare
i risultati della ricerca a tipi di contenuto specifici (ad esempio
bitmap, vettori o caratteri), fare clic sul pulsante corrispondente
nella barra degli strumenti Filtro.
Copia di riempimenti, motivi, elenchi immagini e cornici
fotografiche da Content Exchange nella cartella personale
Fare clic sul pulsante Altre opzioni
personale
e scegliere Copia in
.
Il contenuto viene copiata nella rispettiva cartella in Documenti
\Corel\Corel Content.
Contrassegna come preferito
Fare clic sul pulsante Preferito
.
Per rimuovere contenuto dai preferiti, fare clic sul pulsante Rimuovi
preferito
.
Vota per collocare il contenuto più in alto o più in basso
Fare clic sul pulsante Voto favorevole
Segnala contenuto non appropriato
Fare clic sul pulsante Altre opzioni
Flag
Impedire la visualizzazione di un file nelle ricerche future
o Voto contrario
.
, quindi scegliere il pulsante
.
Fare clic sul pulsante Altre opzioni
Nascondi
, quindi scegliere il pulsante
.
Per usare contenuto di Content Exchange è necessario effettuare l'accesso a corel.com.
Per accedere a una libreria di contenuti salvata su un CD o un DVD
• Inserire il CD o il DVD con i contenuti nella rispettiva unità.
La libreria di contenuti viene visualizzata nel riquadro Librerie.
Per accedere alla libreria di contenuti di un CD o un DVD che è stata copiata sul computer
1 Nel riquadro Librerie, fare clic sul pulsante Configura librerie contenuti
.
Un'icona di avviso accanto a una libreria di contenuti indica che è necessario configurarla.
2 Selezionare una libreria di contenuti, fare clic su Localizza e accedere alla cartella in cui si trova la libreria.
La libreria di contenuti viene visualizzata nel riquadro Librerie.
Individuazione e gestione del contenuto | 93
Esplorazione e ricerca di contenuto
La finestra mobile Corel CONNECT consente di esplorare i contenuti oppure eseguire ricerche mediante parole chiave.
È possibile esplorare e cercare i contenuti in uno o più posizioni sul computer o sulla rete locale oltre che online. È inoltre possibile passare a
contenuto visualizzato in precedenza.
Ricerca di contenuto
È possibile effettuare ricerche in base a nome, categoria (ad esempio, clipart, immagini fotografiche o caratteri) o informazioni di riferimento
(ad esempio, tag o note) associate a un file. Quando si digita un termine nella casella Cerca e indirizzo e si avvia una ricerca, tutti i file
corrispondenti vengono visualizzati sotto forma di miniature nel riquadro di visualizzazione. Ad esempio, se nella casella di ricerca si digita
fiore, l'applicazione esclude automaticamente tutti i file che non corrispondono alla parola specificata e saranno visualizzati soltanto i file
contenenti la parola fiore nel nome del file, nella categoria o nei tag. È anche possibile digitare frasi o più parole e perfezionare la ricerca
con gli operatori booleani AND, NOT e OR. Ad esempio, è possibile trovare contenuti che contengano immagini sia con fiore che con sole
digitando fiori AND sole. Per informazioni sull'aggiunta di tag e informazioni di riferimento, consultare "Per modificare le proprietà di un
documento" a pagina 83.
Per aumentare la velocità di ricerca del contenuto locale e migliorare i risultati è possibile regolare le opzioni di Windows Search indicizzando
più posizioni.
È anche possibile digitare un indirizzo Web per trovare tutte le immagini su una pagina Web. Ad esempio, se si digita www.corel.com
vengono visualizzate tutte le immagini presenti sul sito Web di Corel.
Perfezionare la ricerca
Per impostazione predefinita, i risultati di ricerca includono tutto il contenuto pertinente incluse immagini vettoriali, bitmap e caratteri.
Per ridurre i risultati di ricerca è possibile escludere del contenuto. Ad esempio, se si cercano solo immagini, è possibile visualizzare solo
immagini vettoriali o bitmap. Se è necessario scegliere un carattere per il progetto, è possibile visualizzare solo i caratteri.
È possibile estendere la portata di una ricerca e annullarla in qualsiasi momento.
Per esplorare il contenuto
• Fare clic su una posizione in uno dei seguenti riquadri:
• Librerie: consente di esplorare contenuto online e locale.
• Cartelle preferite: consente di esplorare le posizioni preferite.
• Cartelle: consente di esplorare la struttura delle cartelle disponibili sul computer
Non è possibile esplorare il contenuto di più cartelle contemporaneamente.
Per scegliere la posizione in cui esplorare il contenuto, digitare o incollare un valore nella casella Cerca e indirizzo e premere Invio.
La barra Cerca e indirizzo tiene traccia solo delle posizioni inserite manualmente. Per eliminare tutte le posizioni, aprire la casella di
riepilogo e selezionare Cancella elenco.
Per cercare il contenuto
1 Fare clic su una posizione in uno dei seguenti riquadri:
• Librerie: consente di cercare contenuti online e locali, oltre ai contenuti su un CD o un DVD.
• Cartelle preferite: consente di cercare il contenuto nelle posizioni preferite.
• Cartelle: consente di cercare il contenuto nella struttura delle cartelle disponibili sul computer
2 Digitare una o più parole nella casella Cerca e indirizzo e premere Invio.
94 | Corel PHOTO-PAINT X7 Manuale utente
I file che corrispondono ai termini di ricerca vengono visualizzati nel riquadro di visualizzazione.
Per cercare una frase, digitarla tra virgolette.
Operazioni aggiuntive
Cercare contenuto in più posizioni
Attivare le caselle di controllo delle librerie e delle cartelle in cui
eseguire la ricerca e fare clic sul pulsante Aggiorna .
Mostrare o nascondere i risultati di ricerca per una posizione
Nel riquadro di visualizzazione, fare clic sulla freccia Mostra/
Nascondi alla destra della posizione.
Specificare il numero di risultati di ricerca online da visualizzare
Fare clic su un fornitore di contenuti online nel riquadro Librerie,
quindi scegliere un numero dalla casella di riepilogo Risultati di
ricerca. Questo numero determina il numero iniziale di risultati
di ricerca che viene visualizzato nel riquadro di visualizzazione,
oltre ai risultati aggiuntivi che vengono visualizzati ogni volta che si
seleziona Per saperne di più su.
Utilizzare gli operatori booleani per perfezionare una ricerca
Digitare uno dei seguenti operatori booleani tra i termini di ricerca:
AND: consente di trovare il contenuto che contiene tutti i termini di
ricerca immessi nella casella Cerca e indirizzo. Al posto di AND, è
possibile utilizzare il segno più (+).
NOT: consente di escludere il contenuto che contiene il termine di
ricerca digitato dopo NOT. Al posto di NOT, è possibile utilizzare il
segno meno (-).
OR: consente di trovare il contenuto che contiene almeno uno dei
termini di ricerca.
Se si fa clic sulla freccia Mostra/Nascondi (1) vengono visualizzati o nascosti i risultati di ricerca di una posizione specifica.
Quando si cerca contenuto online, nei risultati di ricerca vengono inclusi solo i file vettoriali e bitmap.
Per esplorare la cartella in cui è memorizzato un file o accedere alla pagina Web sorgente di un'immagine, fare clic con il pulsante
destro del mouse sul file, quindi selezionare Apri posizione sorgente.
Individuazione e gestione del contenuto | 95
Per visualizzare tutte le immagini di una pagina Web
• Digitare un indirizzo Web, ad esempio, www.corel.com, nella casella Cerca e indirizzo.
Per perfezionare la ricerca
• Nella barra degli strumenti Filtro, fare clic su uno dei seguenti pulsanti:
• Cartelle
: consente di nascondere o visualizzare le cartelle presenti nelle cartelle selezionate.
• File di disegno vettoriale
• File bitmap
: consente di nascondere o visualizzare le bitmap supportate dalla suite.
• File caratteri
• Altri file
: consente di nascondere o visualizzare le immagini vettoriali supportate dalla suite.
: consente di nascondere o visualizzare caratteri TrueType (TTF), OpenType (OTF) e PostScript (PFB e PFM).
: consente di nascondere o visualizzare i formati di file non supportati dalla suite.
Se il pulsante viene visualizzato come premuto, la categoria è inclusa nei risultati di ricerca.
Per passare a contenuto visualizzato in precedenza
• Fare clic sul pulsante Tornaindietro
o Vai avanti
.
È anche possibile tornare a risultati di ricerca precedenti premendo il tasto Backspace.
Per tornare a contenuto visualizzato in precedenza è anche possibile aprire la casella di riepilogo della barra Cerca e indirizzo e
scegliere una posizione dall'elenco. La barra Cerca e indirizzo tiene traccia solo delle posizioni inserite manualmente.
Per interrompere una ricerca
• Fare clic sul pulsante Annulla la ricerca
.
Visualizzazione del contenuto
Clipart, foto e caratteri sono visibili nel riquadro di visualizzazione sotto forma di miniature. È possibile selezionare tutte le miniature, una
sola miniatura o soltanto qualcuna.
Posizionando il puntatore del mouse su una miniatura, è possibile visualizzarne un'anteprima più grande. È anche possibile visualizzare
informazioni sul file, quali nome, dimensioni, risoluzione e modalità colore, per il contenuto che non proviene da un fornitore di contenuti
online. È anche possibile visualizzare un'anteprima dei caratteri trovati. Ingrandendo le miniature, riconoscere un determinato file risulta più
semplice e veloce.
Per selezionare una miniatura
• Fare clic su una miniatura.
Operazioni aggiuntive
Selezionare più miniature
Effettuare una delle operazioni riportate di seguito.
•Trascinare il puntatore del mouse intorno alle miniature da
selezionare.
•Tenere premuto Ctrl e fare clic sulle miniature da selezionare nel
riquadro di visualizzazione.
•Fare clic su una miniatura e, tenendo premuto Maiusc, fare clic
sull'ultima miniatura nell'intervallo da selezionare.
96 | Corel PHOTO-PAINT X7 Manuale utente
Operazioni aggiuntive
Selezionare tutte le miniature
Premere Ctrl + A.
Per visualizzare le informazioni su un file
• Posizionarsi sopra una miniatura.
Per visualizzare l'anteprima di un carattere
• Fare doppio clic sulla miniatura di un carattere.
Per visualizzare l'anteprima di un carattere è anche possibile fare clic col pulsante destro del mouse sulla relativa miniatura e scegliere
Apri.
Per regolare le dimensioni delle miniature
• Trascinare il dispositivo di scorrimento Zoom verso sinistra per ridurre le dimensioni delle miniature o verso destra per aumentarle.
Utilizzo del contenuto
Per visualizzare o modificare un file prima di inserirlo nel progetto, è possibile aprirlo in CorelDRAW, Corel PHOTO-PAINT o nella relativa
applicazione.
È anche possibile inserire e posizionare contenuto nel documento. Le immagini ottenute da fonti online, come iStock e Fotolia, potrebbero
essere soggette a copyright e a limitazioni d'uso. Tali immagini, dette anche "immagini comp", sono spesso a bassa risoluzione o dotate di
filigrana. Per utilizzare le immagini comp, è necessario prima contattare il proprietario per verificare se è possibile utilizzarle e acquistarle
se necessario. Quindi, è possibile sostituire le immagini comp del documento con quelle acquistate. È possibile visualizzare un elenco di
immagini comp in un documento.
Inoltre, in Corel CONNECT, è possibile effettuare molte operazioni, come la ridenominazione, la stampa, la compressione, l'invio tramite email e fax di file, che sono disponibili nel sistema operativo Windows. Fare clic con il pulsante destro del mouse su un file del riquadro di
visualizzazione, quindi scegliere un comando.
Per aprire un file
• Selezionare una miniatura ed eseguire un'operazione dalla tabella seguente.
Operazione
Procedura
Aprire un file utilizzando l'utilità Corel CONNECT
Fare clic su uno dei pulsanti seguenti:
• Apri
: consente di aprire un file nell'applicazione associata
oppure accedere alla pagina Web sorgente di un'immagine
online.
• Apri in CorelDRAW oImporta in CorelDRAW
: consente di
aprire o importare un file in CorelDRAW.
• Apri in Corel PHOTO-PAINT
: consente di aprire un file in
Corel PHOTO-PAINT
Aprire un file utilizzando la finestra mobile Connetti
Effettuare una delle operazioni riportate di seguito.
• In visualizzazione completa, fare clic sul pulsante Apri
.
•In visualizzazione riquadro singolo, fare clic sul pulsante
Comandi del file
, quindi scegliere Apri.
Aprire un file utilizzando la finestra mobile Vassoio
Fare clic sul pulsante Apri
.
Individuazione e gestione del contenuto | 97
Per aprire un file è anche possibile fare clic con il pulsante destro del mouse su di esso e scegliere l'opzione desiderata.
È anche possibile aprire più file.
Per inserire un file in un documento attivo
Operazione
Procedura
Inserire un file in un documento attivo utilizzando l'utilità Corel
CONNECT
Trascinare un file dal vassoio o dal riquadro di visualizzazione al
documento attivo.
Inserire un file in un documento attivo utilizzando la finestra mobile
Connetti.
Effettuare una delle operazioni riportate di seguito.
•Trascinare un file dal riquadro di visualizzazione della finestra
mobile Connetti al documento attivo.
•In visualizzazione riquadro singolo, selezionare un file nel
riquadro di visualizzazione, fare clic sul pulsante Comandi del
file
, fare clic su Importa, quindi fare clic nel documento.
•In visualizzazione completa, selezionare un file nel riquadro di
visualizzazione, fare clic sul pulsante Importa
, quindi fare clic
nel documento.
Inserire un file in un documento attivo utilizzando la finestra mobile
Vassoio.
Selezionare il file e fare clic sul pulsante Importa
nella finestra
mobile Vassoio.
Inserire e posizionare grafica vettoriale in un documento
•Trascinare l'immagine per posizionarla e ridimensionarla.
•Premere Invio per centrare l'immagine sulla pagina.
•Premere Barra spaziatrice per posizionare l'immagine vettoriale
nella posizione originaria relativa alla pagina in cui è stata creata.
Per inserire un file in un documento attivo è anche possibile trascinarlo dal riquadro di visualizzazione o dalla finestra mobile Vassoio
al documento attivo.
Per inserire un file in un documento attivo è anche possibile fare clic con il pulsante destro del mouse sul file nel riquadro di
visualizzazione e selezionare un comando di importazione.
È anche possibile inserire più file.
Per controllare, acquistare e sostituire un'immagine comp
1 Nel documento, fare clic con il pulsante destro del mouse su un'immagine comp, quindi scegliere Apri origine Comp.
2 Sul sito Web del fornitore di contenuti online, controllare le limitazioni di copyright e di utilizzo per l'immagine, quindi acquistarla se
necessario.
3 Nel documento, fare clic con il pulsante destro del mouse su un'immagine comp, quindi selezionare Sostituire Comp.
4 Accedere all'immagine acquistata, quindi fare clic su Importa.
Le trasformazioni, come la scalatura, la rotazione e il ridimensionamento, che sono state applicate all'immagine Comp vengono
mantenute nell'immagine finale. Ad ogni modo, gli effetti speciali e le regolazioni dell'immagine non verranno mantenuti.
Per accedere ai comandi Apri origine Comp e Sostituire Comp è anche possibile fare clic con il pulsante destro del mouse su
un'immagine comp.
98 | Corel PHOTO-PAINT X7 Manuale utente
Per visualizzare un elenco di immagini comp in un documento
• Aprire un documento, quindi effettuare una delle operazioni seguenti:
• Fare clic su File Stampa, selezionare Preliminari (scheda Problemi), fare clic su Alcune immagini potrebbero essere soggette a
copyright e a limiti di utilizzo.
• Fare clic su File Proprietà documento.
Quando si esporta un documento come file PDF, è anche possibile visualizzare un elenco di tutte le immagini comp nei riepiloghi
preliminari.
Installazione di caratteri
È possibile installare i caratteri trovati.
Per informazioni sulla ricerca di caratteri, consultare "Per esplorare il contenuto" a pagina 94 e "Per cercare il contenuto" a pagina 94.
Per installare un carattere
1 In Corel CONNECT nella finestra mobile Connetti, accedere o ricercare il carattere che si desidera installare.
2 Nel riquadro di visualizzazione, fare clic con il pulsante destro del mouse sulla miniatura e selezionare Installa.
Nell'angolo inferiore destro della miniatura del carattere viene visualizzato un segno di spunta per indicare che il carattere è installato.
Per installare un carattere dalla raccolta Content Exchange, è necessario iscriversi a CorelDRAW e accedere all'account corel.com. Per
installare un carattere Premium, è necessario disporre di un'iscrizione come membro Premium.
Per disinstallare un carattere, fare clic con il pulsante destro del mouse sulla miniatura di un carattere e selezionare Disinstalla.
Gestione del contenuto
È possibile utilizzare i vassoi o aggiungere file a specifiche cartelle del computer per organizzare il contenuto.
Un vassoio è utile per raccogliere il contenuto proveniente da varie cartelle. Il vassoio mostra solo dei riferimenti ai file, ma i file veri e propri
rimangono nella posizione originale. È possibile aggiungere o rimuovere contenuto dal vassoio. Il vassoio è condiviso da CorelDRAW, Corel
PHOTO-PAINT e Corel CONNECT. È anche possibile aprire i file dal vassoio per poterli visualizzare in anteprima più facilmente.
È possibile creare più vassoi per l'organizzazione del contenuto. I vassoi vengono salvati nella cartella Documenti\Corel\Corel Content\Trays,
ma la cartella di salvataggio predefinita dei vassoi può essere modificata.
È possibile rinominare i vassoi per assegnare nomi significativi. Quando si lavora con più vassoi, è possibile chiuderne alcuni
temporaneamente per lavorare in maniera ordinata. È possibile riaprire facilmente un vassoio quando è necessario. Inoltre, è possibile
caricare il file di vassoio non elencato tra quelli disponibili. È possibile eliminare un vassoio in qualsiasi momento.
Per aggiungere contenuto a un vassoio
• Selezionare una o più miniature nel riquadro di visualizzazione e trascinarle nel vassoio.
Per aprire un file dal vassoio, fare doppio clic sulla relativa miniatura.
È anche possibile trascinare il contenuto da una cartella del computer al vassoio.
Individuazione e gestione del contenuto | 99
Per aggiungere contenuto a una cartella
• Nell'area di visualizzazione, selezionare una o più miniature, quindi trascinarle in una cartella del riquadro Cartelle preferite o Cartelle o
in un'altra cartella del computer.
È possibile trascinare il contenuto dal vassoio a una cartella.
Per rimuovere contenuto da un vassoio
• Selezionare una o più miniature nel vassoio e fare clic sul pulsante Rimuovi da vassoio
.
Per creare un vassoio
• Fare clic sul pulsante Aggiungi nuovo vassoio
nell'angolo inferiore destro del riquadro Vassoio.
Per impostazione predefinita, i vassoi vengono salvati nella cartella Documenti\Corel\Corel Content\Trays.
È possibile inviare tramite posta elettronica i vassoi che contengono solo contenuto online.
Per modificare la cartella di salvataggio dei vassoi
1 Nell'utilità standalone, fare clic sulla freccia del pulsante Guida e opzioni, quindi scegliere Opzioni.
2 Digitare un percorso nella casella Posizione vassoio predefinita.
Per selezionare una cartella, fare clic sul pulsante Sfoglia accanto alla casella Posizione vassoio predefinita.
Per lavorare con i vassoi
Operazione
Procedura
Selezionare un vassoio
Fare clic sulla scheda del vassoio.
Rinominare un vassoio
Fare clic con il pulsante destro del mouse sulla scheda del vassoio,
selezionare Rinomina e digitare un nuovo nome.
Aprire un vassoio
Fare clic sulla freccia Tutti i vassoi e selezionare un vassoio.
Accanto ai vassoi aperti viene visualizzato un segno di spunta.
Chiudere un vassoio
Fare clic con il pulsante destro del mouse sulla scheda del vassoio e
selezionare Chiudi.
Caricare un file dal vassoio
Fare clic sulla freccia Tutti i vassoi, selezionare Apri file vassoio e
accedere al file del vassoio.
Esplorare più vassoi
Tenendo premuto il tasto Ctrl, premere Tab.
Eliminare un vassoio
Fare clic con il pulsante destro del mouse sulla scheda del vassoio e
selezionare Elimina.
È anche possibile chiudere ed eliminare un vassoio selezionato dal menu Tutti i vassoi.
100 | Corel PHOTO-PAINT X7 Manuale utente
Sincronizzazione dei vassoi con OneDrive
È possibile sincronizzare i vassoi con OneDrive e accedere al contenuto da altri computer o dispositivi mobili. Per utilizzare questa funzione
è necessario disporre di un account OneDrive. Dopo aver effettuato l'accesso, tutte le cartelle OneDrive sono visibili nel riquadro Librerie in
Corel CONNECT con il rispettivo contenuto visualizzato nel riquadro di visualizzazione.
Quando si eliminano file dai vassoi, questi vengono anche rimossi da OneDrive quando i vassoi vengono sincronizzati.
Dopo aver effettuato l'accesso, le cartelle OneDrive sono visibili nel riquadro Librerie.
I vassoi vengono memorizzati in Documenti\Corel\Corel Content\Trays. Ogni vassoio viene memorizzato in una cartella separata. Se i
vassoi non sono mai stati sincronizzati con OneDrive, ogni cartella vassoio contiene collegamenti ai file che sono stati aggiunti al vassoio,
mentre i file effettivi rimangono nella posizione originale. Tuttavia, quando si sincronizzano i vassoi con OneDrive, tutti i file aggiunti ai vassoi
vengono copiati dalla posizione originale nella rispettiva cartella vassoio.
Quando si sincronizzano i vassoi con OneDrive, i file sincronizzati vengono visualizzati nella seguente cartella OneDrive: OneDrive\Apps
\Corel\Trays.
Per sincronizzare i vassoi con OneDrive
1 In Corel CONNECT o nella finestra mobile Connetti, fare clic su OneDrive nel riquadro Librerie.
2 Effettuare l'accesso quando richiesto.
Quando si esegue l'accesso per la prima volta, viene chiesto di concedere l'accesso Corel Cloud Service all'account in uso. È sempre
possibile cambiare questa impostazione eseguendo l'accesso a OneDrive online e specificando quali applicazioni possono accedere
all'account in uso.
3 Quando viene chiesto se si desidera attivare Sincronizzazione vassoio, fare clic su Sì.
4 Accertarsi che la casella di controllo Attiva Sincronizzazione vassoio con OneDrive su questo computer sia selezionata e scegliere
un'opzione dalla casella di riepilogo Frequenza sincronizzazione.
Le cartelle OneDrive e il relativo contenuto vengono visualizzati nel riquadro di visualizzazione.
Operazioni aggiuntive
Caricare file in OneDrive
Trascinare i file dal riquadro di visualizzazione o dal desktop in una
cartella OneDrive.
È anche possibile trascinare i file in un vassoio. Se i vassoi sono
sincronizzati, i file nel vassoio vengono caricati automaticamente in
OneDrive.
Importare file da OneDrive nel documento
Selezionare i file nel riquadro di visualizzazione e fare clic sul
pulsante Importa
, oppure trascinare il file in un documento
CorelDRAW o Corel PHOTO-PAINT aperto.
Rimuovere i file da una cartella OneDrive sincronizzata
Selezionare il file nel vassoio e fare clic sul pulsante Rimuovi da
vassoio
.
Durante la sincronizzazione del vassoio, il file viene rimosso dalla
posizione sincronizzata in OneDrive.
Individuazione e gestione del contenuto | 101
Operazioni aggiuntive
Se si elimina un file da una cartella OneDrive sincronizzata, il file
viene spostato dalla cartella vassoio locale nel Cestino quando i
vassoi vengono sincronizzati.
Accedere a OneDrive online
Nel riquadro di visualizzazione, fare clic con il pulsante destro del
mouse su un file o una cartella OneDrive e scegliere Apri posizione
sorgente dal menu di scelta rapida.
OneDrive viene aperta in un browser, in cui è possibile gestire i file e
le cartelle OneDrive.
Visualizzare le proprietà di un file in una cartella OneDrive
Fare clic con il pulsante destro del mouse sul file, quindi scegliere
Proprietà.
Visualizzare le proprietà di una cartella OneDrive
Fare clic con il pulsante destro del mouse in uno spazio vuoto del
riquadro di visualizzazione e scegliere Proprietà.
Uscire da OneDrive
Nel riquadro Librerie, fare clic sul pulsante Configura librerie
contenuti
e scegliere Esci nell'area OneDrive.
Se è in corso la sincronizzazione dei vassoi e esiste un conflitto tra due file con lo stesso nome, entrambi i file vengono mantenuti e al
nome del secondo file viene aggiunto un numero.
Se Sincronizzazione vassoio non viene attivata, le cartelle OneDrive sono ancora visibili in Corel CONNECT ed è possibile caricare o
scaricare file.
Le icone della scheda Vassoio indicano lo stato di sincronizzazione del vassoio: non in linea
sincronizzato
, errore
, sincronizzazione
o
.
È possibile attivare e disattivare Sincronizzazione vassoio direttamente dalla finestra mobile del Vassoio facendo clic sulla freccia Tutti i
vassoi nell'angolo inferiore sinistro e selezionando Sincronizza con OneDrive.
Tipi di contenuto
I tipi di contenuto includono caratteri, clipart, foto, riquadri interattivi, motivi vettoriali, motivi bitmap, cornici fotografiche, elenchi immagini
e altro.
Caratteri campione
Clipart campione
Foto campione
102 | Corel PHOTO-PAINT X7 Manuale utente
Riquadri interattivi campione
Motivi vettoriali campione
Motivi bitmap campione
Fotogrammi campione
Elenchi immagini campione
Individuazione e gestione del contenuto | 103
104 | Corel PHOTO-PAINT X7 Manuale utente
Collaborazione
È possibile utilizzare ConceptShare™ per condividere strutture e idee con clienti e colleghi in un ambiente basato sul Web. È possibile creare
più aree di lavoro, caricare dei progetti e invitare gli altri utenti a inserire commenti.
Utilizzo di ConceptShare
Per accedere a ConceptShare da Corel PHOTO-PAINT è necessario creare un account ConceptShare. Dopo aver effettuato l'accesso all'account
e aver creato una o più aree di lavoro, è possibile caricare i documenti in una delle aree di lavoro create. Ciascuna area di lavoro può
contenere più documenti o progetti. È possibile quindi invitare gli altri utenti in una o più aree di lavoro personali. Ciascuna area di lavoro
prevede autorizzazioni utente separate e gli utenti che hanno accesso a un'area di lavoro possono accedere a tutti i documenti in essa
contenuti.
Gli utenti che dispongono dell'autorizzazione di accesso all'area di lavoro possono visualizzare e valutare gli elementi inseriti. Possono inoltre
scrivere commenti o rispondere ai commenti inseriti da altri. Se più utenti sono connessi simultaneamente, possono interagire in tempo
reale, fornendo un feedback immediato. Per ulteriori informazioni, visitare il sito Web ConceptShare.
Per creare un account ConceptShare
1 Fare clic su Finestra Finestre mobili ConceptShare.
Viene visualizzata la finestra mobile di ConceptShare.
2 Fare clic sul pulsante Iscriviti.
3 Seguire le istruzioni.
Il contenuto online di ConceptShare potrebbe non essere disponibile in tutte le lingue. Alcune lingue attualmente non disponibili
potrebbero esserlo in futuro.
Per effettuare l'accesso a ConceptShare
1 Fare clic su Finestra Finestre mobili ConceptShare.
Viene visualizzata la finestra mobile di ConceptShare.
2 Digitare e-mail e password nelle caselle di testo.
3 Fare clic sul pulsante Inoltra.
Collaborazione | 105
Il contenuto online di ConceptShare potrebbe non essere disponibile in tutte le lingue. Alcune lingue attualmente non disponibili
potrebbero esserlo in futuro.
È anche possibile accedere all'account ConceptShare online dal sito Web ConceptShare.
Per pubblicare l'immagine della pagina corrente su un'area di lavoro ConceptShare
1 Effettuare l'accesso al proprio account ConceptShare.
Se è stato effettuato l'accesso da un browser e si desidera pubblicare un documento da Corel PHOTO-PAINT, è necessario effettuare di
nuovo l'accesso da Corel PHOTO-PAINT.
2 Fare clic su Finestra Finestre mobili ConceptShare.
Viene visualizzata la finestra mobile di ConceptShare.
3 Scegliere un'area di lavoro e fare clic sul collegamento immagine della pagina Pubblica.
È anche possibile pubblicare il documento corrente in un'area di lavoro selezionando File Pubblica immagine in ConceptShare.
106 | Corel PHOTO-PAINT X7 Manuale utente
Modifica di immagini
Modifica delle dimensioni, della risoluzione e delle dimensioni foglio di un'immagine..........................................................................109
Ritaglio, cucitura, ridimensionamento e modifica dell'orientamento..................................................................................................... 113
Ritocco.................................................................................................................................................................................................123
Regolazione del colore e del tono....................................................................................................................................................... 135
Operazioni con le lenti........................................................................................................................................................................ 151
Rimodellazione di aree di un'immagine............................................................................................................................................... 159
Modifica di immagini | 107
108 | Corel PHOTO-PAINT X7 Manuale utente
Modifica delle dimensioni, della risoluzione e delle
dimensioni foglio di un'immagine
È possibile modificare le dimensioni e la risoluzione di un'immagine. È inoltre possibile modificare le dimensioni del bordo che circonda
l'immagine.
Questa sezione contiene i seguenti argomenti:
• "Modifica delle dimensioni di un'immagine" (pagina 109)
• "Modifica della risoluzione di un'immagine" (pagina 110)
• "Modifica delle dimensioni foglio" (pagina 111)
È possibile modificare le dimensioni di un'immagine anche rimuovendo le aree indesiderate oppure unendo più immagini. Per ulteriori
informazioni, consultare "Ritaglio, cucitura, ridimensionamento e modifica dell'orientamento" a pagina 113.
Modifica delle dimensioni di un'immagine
È possibile modificare le dimensioni fisiche di un'immagine aumentandone o riducendone l'altezza e la larghezza. Quando si aumentano le
dimensioni di un'immagine, l'applicazione inserisce nuovi pixel fra quelli esistenti, assegnando il colore in base ai colori dei pixel adiacenti. Se
l'incremento delle dimensioni è rilevante, l'immagine può apparire allungata e mostrare un effetto pixel.
Le dimensioni dell'immagine a video dipendono dall'altezza e dalla larghezza dell'immagine in pixel, dal livello di zoom e dalle impostazioni
del monitor. Di conseguenza, le dimensioni dell'immagine visualizzata possono differire da quelle dell'immagine stampata.
Modifica delle dimensioni, della risoluzione e delle dimensioni foglio di un'immagine | 109
È possibile cambiare l'altezza e la larghezza di un'immagine senza modificare la risoluzione. Da sinistra a
destra: immagine con dimensioni più piccole, immagine originale, immagine con dimensioni più grandi.
Per modificare le dimensioni di un'immagine
1 Fare clic su Immagine Ridefinisci.
2 Attivare una delle caselle di controllo seguenti:
• Anti-alias: attenua i bordi dell'immagine
• Mantieni proporzioni: conserva il rapporto fra larghezza e altezza dell'immagine
3 Nell'area Dimensioni immagine, digitare i valori in una delle coppie di caselle seguenti:
• Larghezza e Altezza: consentono di specificare le dimensioni dell'immagine
• % Larghezza e % Altezza: consentono di ridimensionare l'immagine in base a una percentuale delle sue dimensioni originali
Quando si modificano le dimensioni di un'immagine, si ottengono risultati migliori applicando valori di larghezza e altezza multipli
dei valori originali. Ad esempio, una riduzione del 50% delle dimensioni di un'immagine anziché del 77% produce un'immagine
migliore. Se si riduce un'immagine del 50%, l'applicazione esegue la rimozione a pixel alterni; per ridurre le dimensioni del 77%,
l'applicazione rimuove i pixel in modo irregolare.
Modifica della risoluzione di un'immagine
È possibile modificare la risoluzione di un'immagine per aumentarne o ridurne le dimensioni file. La risoluzione è determinata dal numero
di punti per pollice (dpi) dell'immagine stampata. La risoluzione prescelta dipende dal tipo di output. Generalmente, le immagini create
per la sola visualizzazione sul monitor del computer hanno una risoluzione di 96 o 72 dpi, mentre le immagini destinate al Web hanno
una risoluzione di 72 dpi. Le immagini che devono essere stampate su stampanti desktop presentano in genere una risoluzione di 150 dpi,
mentre le stampe professionali hanno una risoluzione di 300 dpi o superiore.
Aumento della risoluzione
Nelle immagini ad alta risoluzione i pixel sono più piccoli e più densi rispetto alle immagini con una risoluzione inferiore. L'aumento della
definizione aumenta la risoluzione di un'immagine aggiungendo più pixel per unità di misura. Tuttavia, questo metodo riduce la qualità
dell'immagine in quanto i nuovi pixel vengono interpolati in base ai colori dei pixel adiacenti; l'informazione originale non viene mantenuta.
L'aumento della definizione non consente di creare gradazioni sottili di colore, se assenti nell'immagine originale. Quando si aumenta
la risoluzione, aumentano le dimensioni dell'immagine a video, mentre, per impostazione predefinita, l'immagine stampata conserva le
dimensioni originali.
Per aumentare la definizione delle immagini digitali, è possibile anche utilizzare il plug-in PhotoZoom, che consente di creare ingrandimenti
delle immagini più nitidi e chiari.
110 | Corel PHOTO-PAINT X7 Manuale utente
Riduzione della risoluzione
La riduzione della definizione diminuisce la risoluzione dell'immagine rimuovendo un numero specifico di pixel per unità di misura.
Questo metodo consente di ottenere risultati migliori rispetto al metodo inverso. I risultati migliori sono garantiti quando la riduzione
della definizione viene eseguita dopo aver corretto il colore e il tono dell'immagine, ma prima di ottimizzarne la nitidezza. Per ulteriori
informazioni sulle procedure di correzione e ottimizzazione della nitidezza delle immagini, consultare "Regolazione del colore e del tono" a
pagina 135 e "Ritocco" a pagina 123.
È possibile modificare contemporaneamente la risoluzione e le dimensioni di un'immagine. Da
sinistra a destra: risoluzione immagine ridotta, immagine originale, definizione immagine aumentata.
Per modificare la risoluzione di un'immagine
1 Fare clic su Immagine Ridefinisci.
2 Attivare una delle caselle di controllo seguenti:
• Valori uguali: imposta lo stesso valore nelle caselle Orizzontale e Verticale.
• Anti-alias: attenua i bordi dell'immagine
• Mantieni dimensioni originali: mantiene invariate le dimensioni del file salvato sul disco fisso quando la risoluzione dell'immagine
viene modificata
3 Nell'area Risoluzione, digitare i valori nelle caselle seguenti:
• Orizzontale
• Verticale
Se si ridefinisce un'immagine usando pixel come unità di misura, cambiano anche le dimensioni dell'immagine.
La casella di controllo Valori uguali non è disponibile se è attivata la casella Mantieni proporzioni.
Per accedere a PhotoZoom
1 Fare clic su File Esporta per PhotoZoom Pro 2.
2 Seguire le istruzioni nella finestra di dialogo PhotoZoom Pro 2 - Sblocca.
Per informazioni più dettagliate sull'utilizzo di PhotoZoom, consultare la guida di PhotoZoom.
Modifica delle dimensioni foglio
Cambiando le dimensioni del foglio è possibile modificare le dimensioni dell'area stampabile, che comprende sia l'immagine che il foglio.
Quando si ridimensiona il foglio, si aumenta o si diminuisce il bordo color carta, ma non le dimensioni dell'immagine originale. Tuttavia, se
Modifica delle dimensioni, della risoluzione e delle dimensioni foglio di un'immagine | 111
si riducono le dimensioni del foglio in modo tale che la sua altezza e larghezza risultino inferiori alle dimensioni dell'immagine originale,
quest'ultima verrà ritagliata.
È inoltre possibile modificare le dimensioni del foglio che circonda l'immagine originale.
Per modificare le dimensioni foglio
1 Fare clic su Immagine Dimensioni foglio.
2 Scegliere un'unità di misura dalla casella di riepilogo a lato della casella Larghezza.
3 Digitare i valori appropriati nelle caselle seguenti:
• Larghezza
• Altezza
È possibile bloccare il rapporto delle dimensioni del foglio facendo clic sul pulsante Blocca
112 | Corel PHOTO-PAINT X7 Manuale utente
.
Ritaglio, cucitura, ridimensionamento e modifica
dell'orientamento
È possibile ritagliare un'immagine per rimuovere aree indesiderate, oppure unire più immagini per crearne una sola di grandi dimensioni.
Per scalare un'immagine è anche possibile utilizzare la funzione Intaglio intelligente oppure è possibile ruotare o riflettere un'immagine per
modificarne l'orientamento.
Questa sezione contiene i seguenti argomenti:
• "Ritaglio di immagini" (pagina 113)
• "Cucitura di immagini" (pagina 115)
• "Utilizzare la funzione Intaglio intelligente per ridimensionare le immagini" (pagina 116)
• "Raddrizzamento di immagini" (pagina 118)
• "Rotazione e riflessione di immagini" (pagina 121)
Ritaglio di immagini
È possibile ritagliare un'immagine per rimuovere aree dell'immagine indesiderate e migliorarne la composizione. È possibile selezionare
un'area rettangolare che si desidera conservare e poi eliminare il resto. Di conseguenza, le dimensioni del file dell'immagine vengono ridotte
mentre la risoluzione rimane invariata.
Il ritaglio consente di rimuovere aree non desiderate dell'immagine.
È inoltre possibile ritagliare il bordo monocromatico di un'immagine, ad esempio il bordo bianco di una vecchia fotografia.
Ritaglio, cucitura, ridimensionamento e modifica dell'orientamento | 113
Corel PHOTO-PAINT consente inoltre di ritagliare il contorno dell'area modificabile di una maschera, anche se l'immagine risultante è sempre
rettangolare. Per ulteriori informazioni sulle maschere, consultare "Operazioni con le maschere" a pagina 237.
Modificando le dimensioni e la risoluzione di un'immagine, è possibile ridimensionarla, senza rimuovere o aggiungere aree al suo interno. Per
ulteriori informazioni, consultare "Modifica delle dimensioni, della risoluzione e delle dimensioni foglio di un'immagine" a pagina 109.
Per ritagliare un'immagine
1 Fare clic sullo strumento Ritaglia
.
2 Trascinare per selezionare un'area dell'immagine.
3 Fare doppio clic all'interno dell'area di ritaglio.
Operazioni aggiuntive
Ingrandire o ridurre l'area di ritaglio
Trascinare le maniglie di ritaglio.
Spostare l'area di ritaglio
Fare clic all'interno dell'area di ritaglio e trascinarla in una nuova
posizione.
Ruotare l'area di ritaglio per raddrizzarla
Fare clic all'interno dell'area di ritaglio per visualizzare le maniglie di
rotazione
. Trascinare le maniglie di rotazione per allineare l'area
di ritaglio con l'area dell'immagine da ritagliare.
Espandere l'area di ritaglio all'esterno dell'immagine originale.
Fare clic su Immagine Ritaglia Espandi area di ritaglio, quindi
trascinare una maniglia di ritaglio fuori dall'immagine.
Modificare la risoluzione dell'area di ritaglio
Scegliere un valore dalla casella di riepilogo Risoluzione ritaglio
nella barra delle proprietà.
Questa impostazione permette di definire una nuova risoluzione
per l'immagine ritagliata. Ad esempio, è possibile ritagliare una
foto ad alta qualità alla dimensione desiderata e modificare la
risoluzione a 96 DPI, in modo che la foto tagliata sia pronta per
l'utilizzo sul Web.
Modificare l'orientamento dell'area di ritaglio
Fare clic sul pulsante Cambia orientamento
nella barra delle
proprietà.
È possibile nascondere la sovrapposizione ritaglio per visualizzare l'immagine tagliata più chiaramente, selezionando
Immagine Ritaglia Sovrapposizione ritaglio.
È inoltre possibile ritagliare un'area dell'immagine facendo clic sullo strumento Ritaglia e digitando valori nelle caselle Dimensioni e
Posizione nella barra delle proprietà.
Per ritagliare un colore bordo da un'immagine
1 Fare clic su Immagine Ritaglia Ritaglia colore bordo.
2 Attivare una delle opzioni seguenti:
• Sfondo: ritaglia il colore specificato nel campione colore Sfondo
dell'area di controllo colore della casella degli strumenti
• Primo piano: ritaglia il colore specificato nel campione colore Primo piano
dell'area di controllo colore della casella degli strumenti
• Altro: ritaglia il colore selezionato nel selettore colore o con lo strumento Contagocce
3 Nell'area Tolleranza, attivare una delle seguenti opzioni:
• Normale: determina la tolleranza colore in base ai livelli di similarità dei valori di tonalità fra pixel adiacenti
114 | Corel PHOTO-PAINT X7 Manuale utente
• Modalità HSB: determina la tolleranza del colore in base all'analogia dei livelli di tonalità, saturazione e luminosità di pixel adiacenti
4 Spostare il dispositivo di scorrimento Tolleranza per impostare la tolleranza del colore da ritagliare.
Può essere necessario provare diverse posizioni del dispositivo di scorrimento Tolleranza per rimuovere il colore del bordo.
Per ritagliare un'area modificabile di una maschera
1 Definire un'area modificabile in un'immagine.
2 Fare clic su Immagine Ritaglia Ritaglia immagine alla maschera.
Per ulteriori informazioni sulla definizione delle aree modificabili, consultare "Operazioni con le maschere" a pagina 237.
Cucitura di immagini
La cucitura di immagini consente di unire perfettamente immagini 2D. Ad esempio, è possibile sottoporre a scansione un'immagine di grandi
dimensioni in segmenti sovrapposti più piccoli e assemblare di nuovo l'immagine.
È inoltre possibile cucire immagini insieme per creare un'unica immagine. Questa
immagine è stata sottoposta a scansione in quattro parti e quindi ricucita.
In Corel PHOTO-PAINT, è supportata l'unione interattiva di più immagini. È possibile selezionare, spostare e ruotare le immagini, oltre a
cambiare la visualizzazione per consentire un posizionamento più preciso. Quando si posizionano le immagini, le aree sovrapposte vengono
visualizzate in nero ad indicare che i bordi sono stati allineati correttamente. Le immagini cucite possono essere salvate come singole
immagini con i livelli uniti oppure come oggetti ai quali è possibile apportare modifiche a livello individuale.
La cucitura di immagini supporta tutte le modalità colore, ad eccezione di Bianco e nero, Bicromia, Scala di grigi a 16 bit, RGB a 48 bit e
Multicanale. Se le immagini selezionate usano la stessa modalità colore, ad eccezione della modalità colore Tavolozza, anche il nuovo file
userà quel colore. Se i file selezionati usano una modalità colore diversa, oppure condividono tutti la modalità colore Tavolozza, il nuovo file
userà la modalità colore RGB. Per maggiori informazioni sulle modalità colore, consultare "Modifica delle modalità colore" a pagina 187.
Per cucire più immagini in una sola
1 Aprire le immagini da cucire insieme.
2 Fare clic su Immagine Cucitura.
3 Scegliere un nome di file dall'elenco File sorgente e fare clic su Aggiungi.
Per selezionare tutte le immagini aperte, fare clic su Aggiungi tutto.
4 Per cambiare la posizione di un'immagine nell'elenco File selezionati, fare clic sul nome del file, quindi fare clic su uno dei pulsanti
seguenti:
• Pulsante Su
Ritaglio, cucitura, ridimensionamento e modifica dell'orientamento | 115
• Pulsante Giù
5 Fare clic su OK.
6 Nella finestra di dialogo Cucitura immagine, fare clic sullo strumento Selezione
.
7 Nella finestra di cucitura dell'immagine, trascinare un'immagine per allinearla con l'altra.
Ripetere la procedura per allineare tutte le immagini.
8 Digitare un valore nella casella di riepilogo Fondi immagine per definire il numero di pixel sovrapposti usati per unire le immagini.
9 Attivare una delle opzioni seguenti:
• Unisci allo sfondo: crea una singola immagine appiattita
• Crea oggetti dalle immagini: crea un'immagine cucita in cui ogni immagine sorgente è un oggetto separato. È possibile regolare
successivamente la luminosità e il contrasto di ciascun oggetto per fare in modo che coincidano.
Operazioni aggiuntive
Visualizzare l'allineamento dell'immagine
Fare clic sullo strumento Differenza
. Le aree dell'immagine
sovrapposte sono evidenziate; i bordi correttamente allineati sono
visualizzati in nero.
Ruotare una o più immagini selezionate
Fare clic sullo strumento Rotazione
, quindi trascinare
un'immagine. Se si desidera ruotare un'immagine con una
determinata angolazione, digitare un valore nella casella Ruota
immagine.
Ingrandire per una visione dettagliata di un'area di unione delle
immagini
Fare clic sullo strumento Ingrandisci
Ridurre l'ingrandimento
Fare clic sullo strumento Riduci
Visualizzare aree che non rientrano nella finestra di cucitura
dell'immagine
Fare clic sullo strumento Panoramica
, quindi fare clic all'interno
dell'area che si desidera visualizzare in primo piano.
, quindi fare clic sull'immagine.
, quindi trascinare
un'immagine.
Le dimensioni dei file di immagini uniformate sono inferiori rispetto ai fili di immagini cucite contenenti oggetti separati.
Utilizzare i tasti Freccia con lo strumento Selezione, lo strumento Rotazione e lo strumento Panoramica per spostare, ruotare e
visualizzare con precisione le immagini all'interno della finestra di cucitura dell'immagine.
Utilizzare la funzione Intaglio intelligente per ridimensionare le immagini
Intaglio intelligente consente di rendere l'immagine più stretta, più larga o più lunga senza distorcerne il contenuto. Mediante la rilevazione
e la rimozione automatica delle aree dell'immagine con pochi dettagli strutturali oppure tramite l'inserimento di pixel di sfondo, questa
funzione consente di modificare le proporzioni senza modifiche apparenti all'immagine. È anche possibile specificare le aree dell'immagine
da mantenere o rimuovere, a prescindere dal relativo livello di dettaglio.
116 | Corel PHOTO-PAINT X7 Manuale utente
Intaglio intelligente consente di rimuovere o proteggere in modo selettivo determinate aree quando si esegue la scalatura.
È inoltre possibile utilizzare la funzione Ridefinisci per scalare un'immagine. Per ulteriori informazioni, consultare "Modifica delle dimensioni,
della risoluzione e delle dimensioni foglio di un'immagine" a pagina 109.
Per scalare un'immagine utilizzando Intaglio intelligente
1 Selezionare Immagine
Intaglio intelligente.
2 Nella finestra mobile Intaglio intelligente, eseguire una delle operazioni elencate nella seguente tabella, quindi fare clic su OK.
Nella finestra di anteprima vengono visualizzati i risultati delle operazioni effettuate.
Operazione
Procedura
Impostare la larghezza dell'immagine in pixel
Specificare un valore nella casella Larghezza.
La larghezza minima corrisponde al 10% della larghezza
dell'immagine originale. La larghezza massima corrisponde al
doppio della larghezza dell'immagine originale.
Impostare l'altezza dell'immagine in pixel
Specificare un valore nella casella Altezza.
L'altezza minima corrisponde al 10% dell'altezza dell'immagine
originale. L'altezza massima corrisponde al doppio dell'altezza
dell'immagine originale.
Ridurre la larghezza dell'immagine in piccoli incrementi
Fare clic sul pulsante Riduci l'immagine orizzontalmente
fino a
raggiungere la larghezza desiderata.
Ridurre l'altezza dell'immagine in piccoli incrementi
Fare clic sul pulsante Riduci l'immagine verticalmente
fino a
raggiungere l'altezza desiderata.
Aumentare la larghezza dell'immagine in piccoli incrementi
Fare clic sul pulsante Espandi l'immagine orizzontalmente
fino
a raggiungere la larghezza desiderata.
Aumentare l'altezza dell'immagine in piccoli incrementi
Fare clic sul pulsante Espandi l'immagine verticalmente
fino a
raggiungere l'altezza desiderata.
Per salvare le impostazioni correnti della finestra di dialogo Intaglio intelligente è anche possibile fare clic sul pulsante Salva
preimpostazioni
e specificare un nome nella casella Nomeimpostazione.
Per rimuovere un'area mentre si ridimensiona un'immagine
1 Selezionare Immagine Intaglio intelligente.
Ritaglio, cucitura, ridimensionamento e modifica dell'orientamento | 117
2 Nell'area Rimozione oggetto, fare clic sul pulsante Rimuovi
pennino.
, quindi specificare le dimensioni del pennello nella casella Dimensioni
3 Nella finestra di anteprima, pitturare le aree dell'immagine da rimuovere.
Sulle aree selezionate verrà visualizzata una sovrapposizione rossa.
4 Fare clic sul pulsante Riduci automaticamente in orizzontale
rimuovere l'area coperta dalla sovrapposizione rossa.
o Riduci automaticamente in verticale
per scalare l'immagine e
5 Fare clic sul pulsante Fusione sfondo per rendere più uniforme la zona dove è stata ritagliata l'area e le rimanenti parti unite.
Operazioni aggiuntive
Proteggere un'area dell'immagine
Fare clic sul pulsante Conserva
, quindi pitturare l'area
dell'immagine da proteggere. Sulle aree selezionate verrà
visualizzata una sovrapposizione verde.
Regolare l'area da proteggere o rimuovere mediante eliminazione di
parti della sovrapposizione selezione
Fare clic sul pulsante Gomma
Nascondere la sovrapposizione selezione nella finestra di anteprima
Attivare la casella di controllo Nascondi maschera.
Annullare le modifiche all'immagine e ricominciare da capo
Fare clic su Ripristina.
Annullare l'ultimo tratto pennello o di gomma
Fare clic sul pulsante Annulla
Ripetere l'ultima operazione annullata
Fare clic sul pulsante Ripeti
Ingrandire o ridurre
Fare clic sui pulsanti Zoom avanti
, quindi trascinare il puntatore del
mouse sulle parti della sovrapposizione selezione da eliminare.
.
.
o Zoom indietro
, quindi
fare clic nella finestra di anteprima.
Visualizzare un'area non compresa nella finestra di anteprima
Fare clic sul pulsante Panoramica
, quindi trascinare nella
finestra di anteprima.
Visualizzare un'immagine alle dimensioni reali
Fare clic sul pulsante Zoom 100%
Adattare un'immagine nella finestra di anteprima
Fare clic sul pulsante Dimensioni visibili
.
.
Raddrizzamento di immagini
La finestra di dialogo Raddrizza l'immagine consente di correggere le distorsioni lente e raddrizzare le immagini bitmap velocemente. Si
tratta di un'utile funzione per raddrizzare fotografie scattate o acquisite tramite scanner con un angolo o che contengono distorsioni della
lente.
118 | Corel PHOTO-PAINT X7 Manuale utente
Finestra di dialogo Raddrizza immagine
Correzione delle distorsioni della lente della fotocamera
Per le foto che contengono distorsioni della lente della fotocamera, si consiglia di iniziare con la correzione della distorsione della lente. Si
possono correggere due tipi di distorsioni della lente, che rendono le linee rette nelle foto curve: a barile e puntaspilli. Le distorsioni a barile
rendono le foto bombate al centro. Le distorsioni a puntaspilli rendono le foto schiacciate al centro.
Rotazione e anteprima
La finestra di dialogo Raddrizza immagine consente di ruotare un'immagine trascinando un dispositivo di scorrimento, immettendo il valore
dell'angolo di rotazione, oppure utilizzando i tasti freccia. È possibile specificare un angolo di rotazione personalizzato compreso tra -15° e
15°.
La finestra di anteprima consente di visualizzare dinamicamente in anteprima le regolazioni effettuate. Per modificare l'orientamento
dell'immagine prima di raddrizzarla, iniziare ruotando l'immagine di 90° in senso orario e antiorario.
Nella finestra di anteprima viene visualizzata una griglia per semplificare il raddrizzamento dell'immagine. È possibile effettuare regolazioni
più precise controllando le dimensioni delle celle nella griglia. Per potenziare il contrasto della griglia in base ai colori dell'immagine, è
possibile cambiare il colore della griglia. Inoltre, è possibile nascondere la griglia se si preferisce visualizzare in anteprima il risultato finale
senza le linee della griglia. Inoltre, è possibile ingrandire e ridurre la visualizzazione, oppure effettuare una panoramica dell'immagine nella
finestra di anteprima per valutare i risultati.
Ritaglio, cucitura, ridimensionamento e modifica dell'orientamento | 119
Ritaglio
Per impostazione predefinita, l'immagine raddrizzata viene ritagliata all'area di ritaglio visualizzata nella finestra di anteprima. L'immagine
finale avrà le stesse proporzioni dell'immagine originale, ma dimensioni inferiori. È tuttavia possibile mantenere l'altezza e la larghezza
originali dell'immagine ritagliandola e ridefinendola.
È anche possibile produrre un'immagine ruotata disattivando il ritaglio automatico e ricorrere quindi allo strumento Ritaglia per ritagliare
l'immagine nella finestra di disegno. Disattivando il ritaglio automatico, l'immagine raddrizzata apparirà sovrapposta a un rettangolo che
utilizza il colore di sfondo.
Per raddrizzare un'immagine
1 Selezionare Regola Raddrizza immagine.
Se l'immagine presenta la distorsione della lente, spostare il dispositivo di scorrimento Correggi distorsione lente a sinistra per
correggere una distorsione a barile o a destra per correggere una distorsione a puntaspilli.
2 Trascinare il dispositivo di scorrimento Ruota immagine, oppure immettere un valore compreso tra 15 e -15 nella casella Ruota
immagine.
3 Se necessario, spostare il dispositivo di scorrimento Griglia per regolare le dimensioni delle celle nella griglia.
4 Per ritagliare e raddrizzare l'immagine, attivare la casella di controllo Ritaglia immagine.
L'immagine viene ritagliata per preservare le proporzioni dell'originale; ciò significa che l'immagine finale è più piccola di quella originale.
Se si desidera mantenere la larghezza e l'altezza dell'immagine originale, attivare la casella di controllo Ritaglia e ridefinisci alle
dimensioni originali. L'immagine finale viene ridefinita.
Operazioni aggiuntive
Modificare il colore della griglia
Scegliere un colore dal selettore colore Griglia.
Allineare un'area dell'immagine alle linee della griglia
Con lo strumento Panoramica
, trascinare l'immagine fino a
quando l'area è allineata alle linee della griglia.
Lo strumento Panoramica può essere utilizzato soltanto dopo aver
ingrandito l'immagine.
Ruotare l'immagine di 90° in qualsiasi direzione
Fare clic sul pulsante Ruota in senso antiorario
senso orario
o Ruota in
.
Nascondere o visualizzare la griglia
Attivare o disattivare la casella di controllo Griglia.
Regolare la rotazione su incrementi di 0,1 gradi
Fare clic nella casella Ruota immagine e premere la freccia Su o
Giù.
Ripristinare l'orientamento originale dell'immagine
Fare clic su Ripristina.
Ingrandire o ridurre
Con lo strumento Ingrandisci
o Riduci
, fare clic nella
finestra di anteprima.
Adattare un'immagine nella finestra di anteprima
Fare clic sul pulsante Dimensioni visibili
Visualizzare un'immagine alle dimensioni reali
Fare clic sul pulsante 100%
.
.
Sebbene le immagini in bicromia siano visualizzate in scala di grigi nella finestra di anteprima della funzione Raddrizza immagine,
l'immagine finale sarà in bicromia.
120 | Corel PHOTO-PAINT X7 Manuale utente
Rotazione e riflessione di immagini
È possibile modificare l'orientamento delle immagini riflettendole o ruotandole nella finestra dell'immagine. Si può riflettere un'immagine in
orizzontale o in verticale per riposizionare le immagini sottoposte a scansione o per creare effetti unici.
Quando si ruota un'immagine, è possibile specificare l'angolo e la direzione di rotazione, oltre al colore carta da visualizzare dopo la
rotazione.
È possibile ottenere una copia speculare di un'immagine mediante riflessione.
Per riflettere un'immagine
• Fare clic su Immagine Rifletti e scegliere una delle opzioni seguenti:
• Orizzontalmente
• Verticalmente
Per ruotare un'immagine
1 Fare clic su Immagine Rotazione Personalizzata.
2 Digitare un valore nella casella Angolo.
3 Attivare una delle opzioni seguenti:
• Senso orario
• Senso antiorario
4 Attivare una delle caselle di controllo seguenti:
• Mantieni dimensioni immagine originale: conservara le dimensioni originali dell'immagine
• Anti-alias: attenua i bordi dell'immagine
5 Aprire il selettore colore Sfondo e fare clic su un colore.
È possibile ruotare un'immagine facendo clic su Immagine Rotazione, quindi facendo clic su 90° senso orario, 90° senso antiorario
o 180°.
Ritaglio, cucitura, ridimensionamento e modifica dell'orientamento | 121
È possibile ruotare un'immagine per modificarne l'orientamento.
122 | Corel PHOTO-PAINT X7 Manuale utente
Ritocco
Corel PHOTO-PAINT consente di ritoccare le immagini per migliorarne la qualità o modificarne il contenuto.
Questa sezione contiene i seguenti argomenti:
• "Miglioramento di immagini acquisite mediante scanner" (pagina 123)
• "Rimozione degli occhi rossi" (pagina 124)
• "Rimozione di segni di polvere e graffi" (pagina 125)
• "Clonazione di aree dell'immagine" (pagina 127)
• "Aumento della nitidezza delle immagini" (pagina 129)
• "Rimozione degli artefatti e del disturbo dalle immagini JPEG" (pagina 130)
• "Cancellazione di aree dell'immagine" (pagina 130)
• "Sbavatura, sfumatura e fusione di colori" (pagina 132)
Miglioramento di immagini acquisite mediante scanner
È possibile rimuovere linee vuote da immagini acquisite mediante scanner o immagini video interlacciate. Queste linee possono essere
riempite con copie di linee di pixel adiacenti o con colori rilevati dai pixel circostanti. È inoltre possibile rimuovere l'effetto moiré o l'effetto
disturbo. L'effetto moiré è il motivo ondulato che si crea quando i retini mezzetinte di due frequenze diverse si sovrappongono sulla stessa
immagine. Il disturbo è l'effetto dentellato generato durante l'operazione di scansione o cattura video.
È possibile rimuovere linee vuote da un'immagine acquisita mediante scanner usando il filtro Deinterlaccia.
Ritocco | 123
Per migliorare le immagini acquisite mediante scanner
Operazione
Procedura
Rimuovere l'effetto moiré
Fare clic su Effetti Disturbo Rimuovi Moiré e impostare le
opzioni desiderate.
Rimuovi disturbo
Fare clic su Effetti Disturbo Rimuovi disturbo e impostare le
opzioni desiderate.
Rimuovere linee
Fare clic su Immagine Trasforma Deinterlaccia.
Rimozione degli occhi rossi
È possibile rimuovere l'effetto occhi rossi dagli occhi dei soggetti delle fotografie. L'effetto occhi rossi si verifica quando la luce del flash viene
riflessa dalla retina degli occhi del soggetto.
È possibile rimuovere l'effetto occhi rossi dalle foto.
Per rimuovere gli occhi rossi
1 Nella casella degli strumenti, fare clic sullo strumento Rimozione occhi rossi
.
2 Digitare un valore nella casella Dimensioni pennino per adattare le dimensioni del pennello a quelle dell'occhio.
3 Fare clic sull'occhio per rimuovere i pixel rossi.
Operazioni aggiuntive
Modificare il livello di tolleranza
Nella barra delle proprietà, scegliere un valore dalla casella di
riepilogo Tolleranza.
Modificare la forma del pennello
Nella barra delle proprietà, scegliere una forma del pennello dal
selettore Forma pennino.
Regolare la trasparenza del tratto pennello
Tenere premuto ALT e fare clic nella finestra dell'immagine senza
lasciare il pulsante del mouse per visualizzare un dispositivo di
scorrimento della trasparenza.
Regolare la morbidezza del tratto pennello
Tenere premuto CTRL + ALT e fare clic nella finestra dell'immagine
senza lasciare il pulsante del mouse per visualizzare un dispositivo
di scorrimento della morbidezza.
124 | Corel PHOTO-PAINT X7 Manuale utente
Operazioni aggiuntive
Utilizzare la pressione di una penna digitale per controllare la
quantità dell'effetto
Fare clic sul pulsante Pressione della penna
nella barra delle
proprietà.
Il valore predefinito di Tolleranza corregge l'effetto occhi rossi nella maggior parte delle foto; tuttavia, se la definizione dell'area
degli occhi risulta complessa e il viso del soggetto presenta tonalità rosse, può essere opportuno diminuire il valore di Tolleranza per
differenziare il rosso degli occhi da quello della pelle.
Lo strumento Rimozione occhi rossi può essere applicato alle immagini nelle modalità colore Tavolozza, Lab, RGB e CMYK.
È possibile ingrandire rapidamente l'area degli occhi facendo clic sullo strumento Zoom
nella casella degli strumenti e trascinando
nella finestra dell'immagine in modo da racchiudere l'area degli occhi nel rettangolo di zoom.
È possibile regolare le dimensioni del pennello in maniera interattiva tenendo premuto MAIUSC mentre si trascina nella finestra
dell'immagine.
Rimozione di segni di polvere e graffi
Corel PHOTO-PAINT fornisce diversi modi per migliorare l'aspetto di un'immagine contenente piccoli segni di polvere e graffi. È possibile
applicare un filtro all'intera immagine oppure, se l'immagine presenta uno o più graffi in una zona specifica, creare una maschera intorno ai
graffi e applicare il filtro alle aree modificabili.
Il filtro elimina il contrasto tra i pixel che superano la soglia di contrasto impostata. È possibile impostare un raggio per determinare il
numero di pixel interessati dalle modifiche. Le impostazioni scelte dipendono dalle dimensioni dell'imperfezione e dall'area circostante. Ad
esempio, se è presente un graffio bianco con una larghezza di 1 o 2 pixel su sfondo scuro, è possibile impostare un raggio di 2 o 3 pixel e
una soglia di contrasto più alta rispetto a una situazione in cui lo stesso graffio appare su uno sfondo chiaro.
È possibile rimuovere da un'immagine imperfezioni quali lacerazioni, segni di graffi e increspature, fondendo le texture e i colori
dell'immagine. Funziona come un filtro: si seleziona la gamma di pixel necessari per ritoccare l'immagine a seconda delle dimensioni di
correzione e dell'area circostante.
Se l'estensione del graffio o dell'imperfezione è alquanto ampia o si trova in un'area dell'immagine con vari colori e texture, ad esempio
le foglie di un albero, è possibile ottenere risultati migliori attraverso la clonazione di aree dell'immagine. Per ulteriori informazioni sulla
clonazione, consultare "Clonazione di aree dell'immagine" a pagina 127.
Per rimuovere piccoli segni di polvere e graffi dall'intera immagine
1 Fare clic su Immagine Correzione Riduzione imperfezioni.
2 Spostare i seguenti dispositivi di scorrimento:
• Raggio: consente di impostare l'intervallo di pixel usati per produrre l'effetto. Per mantenere i dettagli dell'immagine, impostare il
raggio sul valore più basso possibile.
• Soglia: consente di impostare la quantità di riduzione del disturbo. Per mantenere i dettagli dell'immagine, impostare la soglia sul
valore più alto possibile.
Ritocco | 125
È possibile rimuovere piccoli segni di polvere e graffi da un'immagine mediante l'applicazione del filtro Riduzione imperfezioni.
Per rimuovere segni di graffi da una parte dell'immagine
1 Definire un'area modificabile contenente i segni di graffi.
2 Fare clic su Immagine Correzione Riduzione imperfezioni.
3 Spostare i seguenti dispositivi di scorrimento:
• Raggio: consente di impostare l'intervallo di pixel usati per produrre l'effetto. Per mantenere i dettagli dell'immagine, impostare il
raggio sul valore più basso possibile.
• Soglia: consente di impostare la quantità di riduzione del disturbo. Per mantenere i dettagli dell'immagine, impostare la soglia sul
valore più alto possibile.
È possibile rimuovere un graffio da un'area specifica circondandolo con una maschera prima di applicare il filtro Riduzione
imperfezioni. Una linea tratteggiata o uno strato di colore rosso sovrapposto all'immagine indica la presenza di una maschera.
È possibile usare lo strumento Maschera pennello
per definire un'area modificabile che includa un graffio. Scegliere una
dimensione di pennino più larga del segno di graffio in modo da coprire facilmente quest'ultimo con il tratto pennello. Per ulteriori
informazioni sullo uso dello strumento Maschera pennello, consultare "Per definire un'area modificabile utilizzando lo strumento
Maschera mano libera" a pagina 241.
La morbidezza del bordo dell'area modificabile può migliorare i risultati ottenuti poiché attenua la transizione tra le aree corrette e
l'immagine originale. Per ulteriori informazioni sull'ammorbidimento, consultare "Per attenuare i bordi di un oggetto" a pagina 350.
Per rimuovere le imperfezioni da un'immagine fondendo texture e colori
1 Nella casella degli strumenti, fare clic sullo strumento Pennello per ritocchi
.
2 Scegliere un pennino dal selettore Forma pennino.
3 Digitare un valore nella casella Dimensioni pennino per specificare le dimensioni del pennino.
126 | Corel PHOTO-PAINT X7 Manuale utente
4 Scegliere un'opzione dalla casella Intensità per impostare l'intensità dell'effetto.
5 Applicare dei tocchi con il pennello nella finestra dell'immagine per applicare l'effetto.
È possibile rimuovere imperfezioni da un'immagine fondendo texture e colori mediante lo strumento Pennello per ritocchi.
Operazioni aggiuntive
Applicare l'effetto all'oggetto e allo sfondo contemporaneamente
Fare clic sul pulsante Sorgente unita
Modificare le dimensioni del pennello
Tenere premuto Maiusc mentre si trascina nella finestra
dell'immagine. Rilasciare il tasto una volta raggiunte le dimensioni
del pennino desiderate.
Regolare la trasparenza del tratto pennello
Tenere premuto ALT e fare clic nella finestra dell'immagine senza
lasciare il pulsante del mouse per visualizzare un dispositivo di
scorrimento della trasparenza.
Regolare la morbidezza del tratto pennello
Tenere premuto CTRL + ALT e fare clic nella finestra dell'immagine
senza lasciare il pulsante del mouse per visualizzare un dispositivo
di scorrimento della morbidezza.
Utilizzare la pressione di una penna digitale per controllare la
quantità dell'effetto
Fare clic sul pulsante Pressione della penna
nella barra delle proprietà.
nella barra delle
proprietà.
Lo strumento Pennello per ritocchi può essere applicato alle immagini nelle modalità coloreScala di grigi, Bicromia, Lab, RGB e
CMYK.
È possibile scegliere una forma di pennello quadrata o rotonda facendo clic sul pulsante Pennino arrotondato
quadrato
o Pennino
nella barra delle proprietà.
Clonazione di aree dell'immagine
È possibile copiare pixel da un'area dell'immagine a un'altra per coprire elementi danneggiati o indesiderati dell'immagine. Ad esempio, è
possibile riparare uno strappo o rimuovere un soggetto da un'immagine mediante l'applicazione di pixel clonati all'area da rimuovere. È
inoltre possibile clonare particolari elementi dell'immagine e applicarli a un'altra area della stessa immagine o di una seconda immagine. Se
Ritocco | 127
viene clonato un oggetto, le ultime aree clonate vengono aggiunte all'oggetto attivo. È inoltre possibile creare immagini astratte basate sui
pixel campionati dall'immagine originale.
Quando viene eseguita la clonazione, nella finestra dell'immagine compaiono due pennelli: un pennello del punto di origine e un pennello di
clonazione che applica i pixel copiati dal punto di origine. Il pennello del punto di origine è dotato di un puntatore a croce che lo distingue
dal pennello di clonazione. Mentre si trascina sull'immagine, il pennello del punto di origine si sposta in relazione al pennello di clonazione.
Lo strumento Clona è stato usato per rimuovere la collana della donna.
Per clonare un'area dell'immagine o un oggetto
1 Nella casella degli strumenti, fare clic sullo strumento Clona
.
2 Aprire il selettore Pennello nella barra delle proprietà, scegliere una categoria di clone, quindi scegliere un tipo di clone.
3 Specificare le impostazioni desiderate nella barra delle proprietà.
4 Fare clic sull'immagine per impostare un punto di origine per la clonazione.
Per ripristinare il punto di origine, fare clic con il pulsante destro del mouse sull'area da clonare.
5 Trascinare il pennello di clonazione nella finestra dell'immagine per applicare i pixel copiati dal punto di origine.
Operazioni aggiuntive
Creare immagini astratte basate su pixel campionati dal punto di
origine
Fare clic sulle categorie Clona impressionista
divisionista
o Clona
nel selettore Pennello prima di trascinare nella
finestra dell'immagine.
Creare più cloni di un oggetto
Fare clic sul pulsante Attiva/disattiva cumulativa
nella barra
Attributi tratto presente nella finestra mobile Impostazioni
pennello. Questa opzione è disponibile soltanto per alcuni
strumenti Effetti e per lo strumento Clona. Se la finestra mobile
Impostazioni pennello non è aperta, fare clic su Finestra Finestre
mobili Impostazioni pennello.
Clonare un oggetto e lo sfondo contemporaneamente
Fare clic sul pulsante Attiva/disattiva sorgente unione
nella
barra Attributi tocco pennello presente nella finestra mobile
Impostazioni pennello. Questa opzione è disponibile soltanto
quando il pulsante Attiva/disattiva cumulativa è disattivato.
128 | Corel PHOTO-PAINT X7 Manuale utente
Operazioni aggiuntive
Regolare la trasparenza del tratto pennello
Tenere premuto ALT e fare clic nella finestra dell'immagine senza
lasciare il pulsante del mouse per visualizzare un dispositivo di
scorrimento della trasparenza.
Regolare la morbidezza del tratto pennello
Tenere premuto CTRL + ALT e fare clic nella finestra dell'immagine
senza lasciare il pulsante del mouse per visualizzare un dispositivo
di scorrimento della trasparenza.
Aumento della nitidezza delle immagini
È possibile rendere più nitide le immagini per aumentare il contrasto, migliorare i bordi o ridurre le ombreggiature. Per rendere più nitida
un'immagine o un'area modificabile di un'immagine, è possibile usare i filtri o i tratti pennello. I filtri possono essere applicati mediante una
lente. Per ulteriori informazioni sulle lenti, consultare "Operazioni con le lenti" a pagina 151.L'aumento della nitidezza viene in genere
eseguito dopo la regolazione del colore e delle tonalità dell'immagine e il ricampionamento o ridimensionamento.
È possibile visualizzare un'immagine più dettagliata aumentandone la nitidezza.
Per aumentare la nitidezza dell'immagine mediante l'applicazione di un filtro
1 Fare clic su Immagine Correzione Regola nitidezza.
2 Spostare il dispositivo di scorrimento Percentuale per impostare la quantità di aumento della nitidezza applicata ogni volta che si fa clic
sul pulsante di una miniatura.
3 Fare clic su uno dei pulsanti di miniatura seguenti:
• Maschera nitidezza dettagli: consente di accentuare il dettaglio del bordo e di mettere a fuoco le aree sfocate dell'immagine senza
rimuovere le aree a bassa frequenza.
• Nitidezza dettagli adattata: consente di accentuare il dettaglio del bordo analizzando i valori dei pixel adiacenti. Il filtro mantiene la
maggior parte dei dettagli dell'immagine, ma l'effetto risulta evidente soprattutto nelle immagini ad alta risoluzione.
• Più nitido: consente di accentuare i bordi dell'immagine mettendo a fuoco le aree sfocate e aumentando il contrasto tra pixel
adiacenti. Spostare il dispositivo di scorrimento Sfondo per impostare la soglia dell'effetto. I valori bassi aumentano il numero di pixel
modificati dall'effetto di aumento della nitidezza.
• Nitidezza direzionale: consente di migliorare i bordi dell'immagine senza generare un effetto granuloso.
Operazioni aggiuntive
Rimuovere l'ombreggiatura
Fare clic su Effetti Più nitido Passaggio superiore. Il filtro
Passaggio superiore rimuove il dettaglio dell'immagine e
l'ombreggiatura in modo da creare un effetto incandescente
attraverso l'accentuazione delle luci e delle aree luminose. Tuttavia,
questo filtro può modificare anche il colore e il tono dell'immagine.
Ritocco | 129
Il filtroMaschera nitidezza dettagli offre i risultati migliori per la maggior parte delle foto.
Gran parte dei filtri di aumento della nitidezza supportano tutte le modalità colore, tranne RGB a 48 bit, scala di grigi a 16 bit,
Tavolozza e Bianco e nero. Il filtro Più nitido supporta tutte le modalità colore tranne le modalità Tavolozza e Bianco e nero.
È possibile accedere ai singoli filtri di aumento della nitidezza facendo clic su Effetti Più nitido e facendo clic su un filtro.
È possibile usare questa procedura per rendere più nitida un'area modificabile di un'immagine.
Per aumentare la nitidezza di aree selezionate mediante l'applicazione di tratti pennello
1 Nella casella degli strumenti, fare clic sullo strumento Effetti
.
2 Nella barra delle proprietà, aprire il selettore Pennello, fare clic su Più nitido, quindi scegliere un pennello.
3 Scegliere un pennino dal selettore Forma pennino.
4 Digitare un valore nella casella Dimensioni per specificare le dimensioni del pennino.
5 Trascinare in un'area dell'immagine.
È possibile scegliere una forma di pennello quadrata o rotonda facendo clic sul pulsante Pennino arrotondato
quadrato
o Pennino
nella barra delle proprietà.
Rimozione degli artefatti e del disturbo dalle immagini JPEG
È possibile rimuovere artefatti e disturbo indesiderati dalle immagini JPEG utilizzando il filtro Sfocatura intelligente.
Per rimuovere artefatti e disturbo da un'immagine JPEG
1 Fare clic su Effetti Sfocatura Sfocatura intelligente.
2 Spostare il dispositivo di scorrimento Quantità.
Cancellazione di aree dell'immagine
È possibile modificare immagini e oggetti mediante la cancellazione di aree specifiche. Ad esempio, è possibile cancellare una parte di
un oggetto per modificarne la forma o per visualizzare una maggiore quantità del livello sottostante. È inoltre possibile cancellare aree
dell'immagine per visualizzare il colore di sfondo o annullare una parte dell'ultima azione eseguita sull'immagine.
Gli strumenti usati per la cancellazione presentano molte impostazioni simili a quelle dei pennelli; ciò significa che è possibile determinare
le dimensioni, la forma e la trasparenza per ottenere effetti originali. Ad esempio, è possibile applicare un riempimento bitmap per l'intera
immagine, aumentare il valore di trasparenza dello strumento Gomma e creare un effetto di sovrapposizione cancellando parzialmente il
riempimento (l'ultima azione eseguita). È inoltre possibile cancellare aree dell'immagine in base al colore. Il colore di sfondo sostituisce il
colore di primo piano cancellato.
130 | Corel PHOTO-PAINT X7 Manuale utente
Per cancellare l'oggetto è stato utilizzato lo strumento Gomma.
Per cancellare parti di un oggetto
1 Selezionare un oggetto.
2 Fare clic sullo strumento Gomma
.
3 Specificare le impostazioni desiderate nella barra delle proprietà.
4 Trascinare nell'area da cancellare.
Le aree cancellate rivelano l'oggetto sottostante.
Per mantenere la forma di un oggetto, attivare il pulsante Blocca trasparenza oggetto
nella finestra mobile Gestore oggetti. Se
la finestra mobile Gestore oggetti non è aperta, fare clic su Finestra Finestre mobili Gestore oggetti.
Per regolare la trasparenza interattivamente, tenere premuto ALT e fare clic nella finestra dell'immagine senza lasciare il pulsante del
mouse per visualizzare un dispositivo di scorrimento della trasparenza.
Per regolare la morbidezza interattivamente, tenere premuto ALT e fare clic nella finestra dell'immagine senza lasciare il pulsante del
mouse per visualizzare un dispositivo di scorrimento della morbidezza.
Per cancellare aree dell'immagine e visualizzare il colore di sfondo
1 Fare clic sullo strumento Gomma
.
2 Specificare le impostazioni desiderate nella barra delle proprietà.
3 Trascinare nell'area dell'immagine da cancellare.
Per regolare la trasparenza interattivamente, tenere premuto ALT e fare clic nella finestra dell'immagine senza lasciare il pulsante del
mouse per visualizzare un dispositivo di scorrimento della trasparenza.
Per regolare la morbidezza interattivamente, tenere premuto ALT e fare clic nella finestra dell'immagine senza lasciare il pulsante del
mouse per visualizzare un dispositivo di scorrimento della morbidezza.
Per cancellare l'ultima azione applicata a un'immagine
1 Nella casella degli strumenti, fare clic sullo strumento Annulla pennello
.
2 Specificare le impostazioni desiderate nella barra delle proprietà.
3 Trascinare nell'area da cancellare.
Ritocco | 131
Per annullare completamente l'ultima azione, fare clic sul pulsante Annulla
nella barra degli strumenti standard. Per ulteriori
informazioni sull'annullamento, consultare "Annullamento, ripristino, ripetizione e dissolvenza di azioni" a pagina 77.
È inoltre possibile annullare l'ultima azione eseguita su un oggetto, ma è necessario usare lo strumento Gomma
l'oggetto.
per cancellare
Per regolare la trasparenza interattivamente, tenere premuto ALT e fare clic nella finestra dell'immagine senza lasciare il pulsante del
mouse per visualizzare un dispositivo di scorrimento della trasparenza.
Per regolare la morbidezza interattivamente, tenere premuto ALT e fare clic nella finestra dell'immagine senza lasciare il pulsante del
mouse per visualizzare un dispositivo di scorrimento della morbidezza.
Per sostituire un colore di primo piano con un colore di sfondo
1 Nella casella degli strumenti, fare clic sullo strumento Pennello sostituzione colore
.
2 Nella barra delle proprietà scegliere una forma del pennino dal selettore Forma pennino.
3 Digitare un valore nella casella Tolleranza per specificare la tolleranza del colore in base ai colori simili.
4 Nell'area di controllo colore della casella degli strumenti, fare doppio clic sul campione di colore Primo piano e scegliere un colore.
5 Trascinare nella finestra dell'immagine.
È possibile selezionare un colore di primo piano dall'immagine selezionando lo strumento Contagocce
nella finestra dell'immagine. Il colore selezionato viene visualizzato nel campione di colore Primo piano.
e facendo clic su un colore
È possibile scegliere una forma di pennello quadrata o rotonda facendo clic sul pulsante Pennino arrotondato
quadrato
o Pennino
nella barra delle proprietà.
Per regolare la trasparenza interattivamente, tenere premuto ALT e fare clic nella finestra dell'immagine senza lasciare il pulsante del
mouse per visualizzare un dispositivo di scorrimento della trasparenza.
Per regolare la morbidezza interattivamente, tenere premuto ALT e fare clic nella finestra dell'immagine senza lasciare il pulsante del
mouse per visualizzare un dispositivo di scorrimento della morbidezza.
Sbavatura, sfumatura e fusione di colori
È possibile eseguire la sbavatura, la sfumatura o la fusione della grafica pittorica di un'immagine. La sbavatura ha un effetto simile a quello
ottenuto trascinando sulla vernice fresca. La sfumatura ha lo stesso effetto ottenuto sfregando su un disegno a pastello. La fusione sfuma la
transizione tra i colori o i bordi netti. È possibile eseguire la sbavatura, la sfumatura o la fusione dei colori di un'intera immagine o di un'area
modificabile definita. Per ulteriori informazioni sulla definizione delle aree modificabili, consultare "Operazioni con le maschere" a pagina
237.
132 | Corel PHOTO-PAINT X7 Manuale utente
Lo strumento Sbavatura è stato utilizzato per alterare le forme che circondano la stella.
Per eseguire la sbavatura, la sfumatura o la fusione dei colori di un'immagine
1 Nella casella degli strumenti, fare clic sullo strumento Effetti
.
2 Nella barra delle proprietà, aprire il selettore del Pennello e fare clic su una delle seguenti categorie pennello:
• Sbavatura
• Sfumino
• Fusione
3 Con il selettore Pennello ancora aperto, scegliere un pennello.
4 Scegliere un pennino dal selettore Forma pennino nella barra delle proprietà.
5 Digitare un valore nella casella Dimensioni pennino per specificare le dimensioni del pennino.
6 Trascinare nella finestra dell'immagine.
Operazioni aggiuntive
Aumentare l'effetto del pennello su un'area senza fare clic
ripetutamente sull'area
Fare clic sul pulsante Cumulativa
nella barra Attributi tratto
presente nella finestra mobile Impostazioni pennello. Questa
opzione è disponibile soltanto per alcuni strumenti Effetti e per
lo strumento Clona. Se la finestra mobile Impostazioni pennello
non è aperta, fare clic su Finestra Finestre mobili Impostazioni
pennello.
Applicare l'effetto a un oggetto e allo sfondo contemporaneamente
Fare clic sul pulsante Unisci origine
nella barra Attributi
tocco pennello presente nella finestra mobile Impostazioni
pennello. Questa opzione è disponibile soltanto quando il pulsante
Cumulativa è disattivato.
Regolare la trasparenza del tratto pennello
Tenere premuto ALT e fare clic nella finestra dell'immagine senza
lasciare il pulsante del mouse per visualizzare un dispositivo di
scorrimento della trasparenza.
Regolare la morbidezza del tratto pennello
Tenere premuto CTRL + ALT e fare clic nella finestra dell'immagine
senza lasciare il pulsante del mouse per visualizzare un dispositivo
di scorrimento della morbidezza.
Ritocco | 133
È possibile scegliere una forma di pennello quadrata o rotonda facendo clic sul pulsante Pennino arrotondato
quadrato
nella barra delle proprietà.
134 | Corel PHOTO-PAINT X7 Manuale utente
o Pennino
Regolazione del colore e del tono
Per migliorare la qualità di un'immagine, è possibile ottimizzare il colore e il tono della stessa. È possibile correggere le sfumature di colore,
bilanciare i punti eccessivamente scuri o chiari, oppure alterare colori specifici.
Questa sezione contiene i seguenti argomenti:
• "Uso di Laboratorio regola immagine" (pagina 135)
• "Uso dei singoli effetti e strumenti per la regolazione del colore" (pagina 140)
• "Esplorazione dei filtri di regolazione" (pagina 144)
• "Operazioni con i canali del colore" (pagina 148)
Uso di Laboratorio regola immagine
Il Laboratorio regola immagine consente di correggere il colore e il tono della maggior parte delle foto in modo semplice e rapido.
Image Adjustment Lab contiene comandi automatici e manuali, organizzati in ordine logico per la correzione delle immagini. Partendo
dall'angolo superiore destro e proseguendo verso il basso, è possibile selezionare i comandi necessari per la correzione dei problemi specifici
dell'immagine. È opportuno ritagliare o ritoccare le aree dell'immagine prima di iniziare le operazioni di correzione del colore e del tono. Per
informazioni sulle procedure di ritaglio e ritocco delle immagini, consultare "Ritaglio di immagini" a pagina 113 e "Ritocco" a pagina 123.
All'interno dell'Image Adjustment Lab, è possibile utilizzare le seguenti funzioni:
• Crea istantanea: consente di catturare la versione corretta di un'immagine in una "istantanea" in qualsiasi momento. Le miniature delle
istantanee vengono visualizzate in una finestra sotto l'immagine. Le istantanee agevolano il confronto tra le varie versioni corrette per
scegliere la versione più adatta per l'immagine.
• Annulla, Ripeti e Ripristina originale: la possibilità di annullare e ripristinare le correzioni apportate è importante, dal momento che la
correzione delle immagini può essere un processo di prova e verifica degli errori. Il comando Ripristina originale consente di eliminare le
correzioni apportate in modo da poter ripetere la procedura.
Regolazione del colore e del tono | 135
1. Strumenti Rotazione
5. Seleziona punto bianco
9. Dispositivi di scorrimento
2. Panoramica, strumento
6. Seleziona punto nero
10. Suggerimento per lo strumento corrente
3. Strumenti Zoom
7. Annulla, Ripristina e Ripristina originale
11. Istogramma
4. Modalità Anteprima
8. Istantanee
Uso dei comandi automatici
È possibile iniziare utilizzando i comandi automatici per la correzione:
• Regolazione automatica: corregge automaticamente il contrasto e il colore di un'immagine rilevando le aree più chiare e più scure e
regolando l'intervallo tonale per ogni canale colore. In alcuni casi, è possibile migliorare la qualità di un'immagine utilizzando solo questo
comando. Altrimenti, è possibile annullare le modifiche e procedere con altri comandi per risultati più precisi.
136 | Corel PHOTO-PAINT X7 Manuale utente
• Strumento Seleziona punto bianco: regola automaticamente il contrasto di un’immagine in base al punto di bianco impostato. Ad
esempio, è possibile utilizzare lo strumento Seleziona punto bianco per schiarire un'immagine troppo scura.
• Strumento Seleziona punto nero: regola automaticamente il contrasto di un'immagine in base al punto di nero impostato. Ad esempio,
è possibile utilizzare lo strumento Seleziona punto nero per scurire un'immagine troppo chiara.
Uso dei comandi per la correzione del colore
Dopo aver utilizzato i comandi automatici, è possibile correggere le sfumature di colore nelle immagini. Le sfumature di colore sono
determinate solitamente dalle condizioni di illuminazione durante lo scatto della foto e possono dipendere dal processore dello scanner o
dalla fotocamera digitale.
• Dispositivo di scorrimento Temperatura: consente di correggere le sfumature nelle immagini rendendo i colori "più freddi" o "più caldi"
per compensare le condizioni di illuminazione al momento dello scatto della foto. Ad esempio, per correggere una sfumatura gialla
causata da condizioni di scarsa illuminazione in ambienti interni, è possibile spostare il dispositivo di scorrimento verso l'estremità blu
per aumentare i valori della temperatura (espressa in gradi Kelvin). I valori bassi corrispondono a condizioni di illuminazione ridotta,
quali il lume di una candela o una lampadina incandescente; tali condizioni causano una sfumatura di colore arancio. I valori elevati
corrispondono a condizioni di illuminazione intensa, ad esempio la luce solare; tali condizioni causano una sfumatura di colore blu.
• Dispositivo di scorrimento Tinta: consente di correggere le sfumature di colore regolando il verde o il magenta nelle immagini. Spostare
il dispositivo di scorrimento verso destra per aggiungere verde, verso sinistra per aggiungere magenta. Spostare il dispositivo di
scorrimento Tinta, dopo aver utilizzato il dispositivo Temperatura, per perfezionare l'immagine.
• Dispositivo di scorrimento Saturazione: regola la vivacità dei colori. Ad esempio, spostando il dispositivo di scorrimento verso destra, è
possibile aumentare la vivacità di un cielo blu in un'immagine. Spostando il dispositivo di scorrimento verso sinistra, è possibile ridurre
la vivacità dei colori. È possibile creare l'effetto di una foto in bianco e nero spostando il dispositivo di scorrimento completamente a
sinistra, in modo da rimuovere tutti i colori dell'immagine.
La correzione di una sfumatura di colore dipende dal tipo di luce che l'ha causata. L'immagine riportata a sinistra è stata ripresa in
un ambiente interno in condizioni di luce incandescente. L'immagine a destra è la versione corretta.
Regolazione della luminosità e del contrasto sull'intera immagine
È possibile schiarire, scurire o migliorare il contrasto in un'immagine utilizzando i seguenti comandi:
• Dispositivo di scorrimento Luminosità: consente di schiarire o scurire un’intera immagine. Attraverso questo comando, è possibile
correggere i problemi di esposizione causati da un livello di illuminazione eccessivo (sovraesposizione) o insufficiente (sottoesposizione)
al momento dello scatto della foto. Se si desidera schiarire o scurire aree specifiche di un'immagine, è possibile utilizzare i dispositivi
di scorrimento Luci, Ombre e Mezzitoni. Le regolazioni apportate mediante il dispositivo di scorrimento Luminosità non sono lineari,
quindi i valori correnti del punto bianco e del punto nero rimangono inalterati.
• Dispositivo di scorrimento Contrasto: consente di aumentare o diminuire la differenza nei toni tra le aree scure e le aree chiare
dell’immagine. Spostare il dispositivo a destra per schiarire le aree chiare e scurire le aree scure. Ad esempio, è possibile aumentare il
contrasto per rendere più nitido il dettaglio di un'immagine con toni grigi e opachi.
Attraverso la regolazione della luminosità e del contrasto, è possibile visualizzare un'immagine più dettagliata.
Regolazione del colore e del tono | 137
Regolazione di luci, ombre e mezzitoni
È possibile schiarire o scurire aree specifiche di un'immagine. In molti casi, a causa della posizione e dell'intensità della luce al momento dello
scatto della foto, alcune aree appaiono troppo scure e altre troppo chiare.
• Dispositivo di scorrimento Luci: consente di regolare la luminosità nelle aree più chiare dell'immagine. Ad esempio, se si scatta una foto
con il flash e gli oggetti in primo piano risultano sbiaditi, è possibile spostare il dispositivo Luci verso sinistra per scurire le aree sbiadite
dell'immagine. Utilizzare il dispositivo Luci insieme ai dispositivi Ombre e Mezzitoni per bilanciare l'illuminazione nell'immagine.
• Dispositivo di scorrimento Ombre: consente di regolare la luminosità nelle aree più scure dell'immagine. Ad esempio, se quando si scatta
la foto il soggetto si trova in controluce, è possibile che appaia in ombra. Per correggere la foto, spostare il dispositivo di scorrimento
Ombre verso destra per schiarire le aree scure e visualizzare una maggiore quantità di dettagli. Utilizzare il dispositivo di scorrimento
Ombre insieme ai dispositivi Luci e Mezzitoni per bilanciare l'illuminazione nell'immagine.
• Dispositivo di scorrimento Mezzitoni: consente di regolare la luminosità dei toni medi nell'immagine. Dopo aver regolato luci e ombre,
utilizzare il dispositivo Mezzitoni per perfezionare l'immagine.
I dispositivi Luci e Ombre consentono di schiarire o scurire aree specifiche di un'immagine.
Uso dell'istogramma
È possibile visualizzare la gamma tonale di un'immagine utilizzando un istogramma per valutare e regolare il colore o il tono. Per ulteriori
informazioni sull'istogramma, consultare "Uso di istogrammi" a pagina 141.
Visualizzazione di immagini nell'Image Adjustment Lab
Gli strumenti dell'Image Adjustment Lab consentono di visualizzare le immagini in diversi modi, in modo da poter valutare le regolazioni
di colore e tono apportate. Ad esempio, è possibile ruotare un'immagine, effettuare la panoramica di una nuova area, ingrandire o ridurre
un'immagine e scegliere la modalità di visualizzazione della versione corretta nella finestra di anteprima.
Uso di altri filtri di regolazione
Sebbene l'Image Adjustment Lab consente di correggere colore e tono nella maggior parte delle immagini, a volte è necessario un filtro
di regolazione specifico. Utilizzando i potenti filtri di regolazione in Corel PHOTO-PAINT, è possibile eseguire regolazioni precise nelle
immagini. Ad esempio, è possibile regolare le immagini utilizzando un istogramma o una curva del tono. Per ulteriori informazioni sui filtri di
regolazione, consultare "Uso dei singoli effetti e strumenti per la regolazione del colore" a pagina 140.
Per utilizzare il Laboratorio regola immagine
1 Fare clic su Regola Image Adjustment Lab.
2 Fare clic su Regolazione automatica.
Regolazione automatica consente di regolare automaticamente il colore e il contrasto impostando il punto del bianco e il punto del
nero dell'immagine.
Per verificare più precisamente il punto del bianco e del nero, fare clic sullo strumento Seleziona punto bianco
chiara dell'immagine. Quindi fare clic sullo strumento Seleziona punto nero
e fare clic sull'area più
e fare clic sull'area più scura dell'immagine.
3 Eseguire una o più operazioni fra quelle elencate nella seguente tabella.
Operazione
Procedura
Correggere i colori nell'immagine
Regolare il dispositivo di scorrimento Temperatura per rendere
i colori più caldi o più freddi, quindi perfezionare la correzione
dell'immagine mediante il dispositivo Tinta.
138 | Corel PHOTO-PAINT X7 Manuale utente
Operazione
Procedura
Rendere i colori più o meno vividi
Spostare il dispositivo di scorrimento Saturazione verso destra per
aumentare la quantità di colore nell'immagine e verso sinistra per
diminuirla.
Schiarire o scurire un'immagine
Spostare il dispositivo di scorrimento Luminosità verso destra per
schiarire l'immagine e verso sinistra per scurirla.
Ottimizzare la nitidezza dell'immagine mediante la regolazione del
tono
Spostare il dispositivo di scorrimento Contrasto verso destra per
schiarire ulteriormente le aree chiare e scurire maggiormente quelle
scure.
Schiarire o scurire aree specifiche
Regolare il dispositivo di scorrimento Luci per schiarire o scurire le
aree di un'immagine più luminose. Quindi, regolare il dispositivo
di scorrimento Ombre per schiarire o scurire le aree più scure
di un'immagine. Infine, regolare il dispositivo di scorrimento
Mezzitoni per regolare con precisione i toni medi di un'immagine.
La funzione Image Adjustment Lab non è disponibile per le immagini CMYK. Nelle immagini CMYK, è possibile accedere al filtro
Regolazione automatica e ad altri filtri di regolazione dal menu Regola.
Fare clic sul pulsante Creaistantanea per catturare la versione corrente dell'immagine. Le miniature delle istantanee vengono
visualizzate in una finestra sotto l'immagine. Ogni istantanea è numerata in ordine sequenziale; è possibile eliminare un'istantanea
facendo clic sul pulsante di chiusura nell'angolo superiore destro della barra del titolo dell'istantanea.
Fare clic sul pulsante Annulla
o Ripeti
per annullare o ripetere l'ultima correzione apportata. Per annullare tutte le correzioni,
fare clic sul pulsante Ripristina originale.
Per visualizzare immagini nel Laboratorio regola immagine
1 Fare clic su Regola Image Adjustment Lab.
2 Eseguire una delle operazioni riportate nella seguente tabella.
Operazione
Procedura
Ruotare l'immagine
Fare clic sul pulsante Ruota a sinistra
Eseguire una panoramica di un'altra area dell'immagine
Con lo strumento Panoramica
o Ruota a destra
.
, trascinare l'immagine fino a
visualizzare l'area interessata.
Aumentare e ridurre lo zoom
Con lo strumento Ingrandisci
o Riduci
, fare clic nella
finestra di anteprima.
Adattare un'immagine nella finestra di anteprima
Fare clic sul pulsante Dimensioni visibili
Visualizzare un'immagine alle dimensioni reali
Fare clic sul pulsante 100%
Visualizzare l'immagine corretta in una finestra di anteprima singola
Fare clic sul pulsante Anteprima intera
Visualizzare l'immagine corretta in una finestra e l'immagine
originale nell'altra
Fare clic sul pulsante Anteprima intera prima e dopo
.
.
.
.
Regolazione del colore e del tono | 139
Operazione
Procedura
Visualizzare l'immagine in una finestra con un divisore posto tra la
versione originale e la corretta
Fare clic sul pulsante Anteprima suddivisa prima e dopo
.
Spostare il puntatore sulla linea di divisione tratteggiata, quindi
trascinare per spostare il divisore su un'altra area dell'immagine.
Uso dei singoli effetti e strumenti per la regolazione del colore
Corel PHOTO-PAINT offre filtri (effetti di regolazione) e strumenti per apportare correzioni al colore e al tono delle immagini. Quando si
apportano correzioni al colore e al tono di un'immagine, si regolano elementi quali la tonalità, la saturazione, la luminosità, il contrasto e
l'intensità. Per regolare il colore e il tono dell'intera immagine, è possibile applicare un filtro di regolazione direttamente all'immagine oppure
usare una lente di un livello oggetto separato, modificabile senza cambiare l'immagine originale. Per informazioni sulle lenti, consultare
"Operazioni con le lenti" a pagina 151.
È possibile regolare parte di un'immagine modificando le dimensioni e la forma di una lente o creando un'area modificabile prima di
applicare un filtro di regolazione. Per informazioni sulle aree modificabili, consultare "Operazioni con le maschere" a pagina 237.
Prima di iniziare a utilizzare filtri singoli, provare con la funzione Image Adjustment Lab. Per ulteriori informazioni sul Laboratorio regola
immagine, consultare "Uso di Laboratorio regola immagine" a pagina 135.
Nella tabella sottostante vengono elencati i filtri utilizzabili per regolare le immagini.
Per regolare
Usare i seguenti filtri
Esposizione, ombre, mezzitoni e luci
Regolazione automatica, Curva tono,
Gamma, Bilanciamento esempio/
destinazione, Bilanciamento automatico
tono, Equalizzazione istogramma
Colore generale
Tonalità colore, Bilanciamento colore, Mixer
canali
140 | Corel PHOTO-PAINT X7 Manuale utente
Per regolare
Usare i seguenti filtri
Colori specifici
Colore selettivo, Sostituisci colori
Immagini spente prive di contrasto
Gradazione colore, Luminosità/Contrasto/
Intensità, Ottimizzazione contrasto,
Equalizzazione locale
Saturazione
Tonalità/Saturazione/Brillantezza, Desatura
Scelta dei filtri colore e tono
Alcuni filtri regolano un'immagine automaticamente, mentre altri offrono diversi livelli di controllo. Ad esempio, il filtro Regolazione
automatica consente di regolare automaticamente la gamma tonale in tutti i canali colore, mentre il filtro Curva tono consente di utilizzare
canali colore separati per rilevare e regolare il tono o il colore. Il filtri più avanzati, quali Curva tono e Ottimizzazione contrasto, sono
precisi e in grado di correggere una vasta gamma di problemi; tuttavia, per utilizzarli è necessaria molta pratica.
Uso di istogrammi
È possibile visualizzare la gamma tonale di un'immagine utilizzando un istogramma per valutare e regolare il colore o il tono. Ad esempio,
un istogramma consente di determinare la presenza di dettagli nascosti in una foto troppo scura perché sottoesposta (una foto scattata in
condizioni di poca luce).
L'istogramma è un grafico a barre orizzontali che traccia il valore della luminosità dei pixel di un'immagine su una scala da 0 (scuro) a
255 (chiaro). La parte sinistra dell'istogramma rappresenta le ombre dell'immagine, la parte centrale i mezzitoni e la parte destra le luci.
L'altezza dei picchi indica il numero di pixel di ogni livello di luminosità. Ad esempio, un numero elevato di pixel nelle ombre (parte sinistra
dell'istogramma) indica la presenza di dettagli nelle aree scure dell'immagine.
Un istogramma è disponibile con i seguenti filtri:
• Ottimizzazione contrasto
• Equalizzazione istogramma
• Bilanciamento esempio/destinazione
Regolazione del colore e del tono | 141
• Curva tono
Ciascuna foto sopra riportata ha un'esposizione diversa: media (in alto), sovraesposta (centro), sottoesposta (in basso). Gli
istogrammi di ciascuna foto sulla destra mostrano la distribuzione dei pixel, da scuro a chiaro. In una foto con un'esposizione
media, i pixel sono distribuiti in modo più uniforme su tutta la gamma tonale.
Regolazione del colore e del tono con effetti pennello
È possibile regolare luminosità, contrasto, tonalità e saturazione in parte di un'immagine applicando effetti pennello. Ad esempio, per
schiarire un oggetto in una foto, utilizzare lo strumento Luminosità per schiarire l'area desiderata senza influire sull'area circostante
l'oggetto.
È inoltre possibile utilizzare pennelli preimpostati o creare un pennello personalizzato. Per ulteriori informazioni, consultare "Creazione di
pennelli personalizzati" a pagina 291.
Per regolare il colore e il tono di un'immagine
1 Fare clic su Regola, quindi su un filtro di regolazione.
2 Definire le impostazioni desiderate nella finestra di dialogo.
Per una descrizione dei filtri di regolazione, consultare "Esplorazione dei filtri di regolazione" a pagina 144.
È possibile confrontare le immagini originali e rettificate facendo clic sul pulsante di Anteprima doppia finestra
dialogo dei filtri.
nelle finestre di
È possibile regolare il colore e il tono in un'area modificabile definendo un'area modificabile prima di selezionare un filtro di
regolazione.
Per eseguire una regolazione interattiva dell'immagine con un istogramma
1 Fare clic su Regola Ottimizzazione contrasto.
2 Spostare le frecce Ritaglio valore input
142 | Corel PHOTO-PAINT X7 Manuale utente
per regolare ombre e luci.
La freccia di sinistra consente di scurire le zone d'ombra. Trascinare la freccia in modo che punti verso l'area di inizio del picco
dell'istogramma.
La freccia di destra consente di schiarire le zone di luce. Trascinare la freccia in modo che punti verso l'area di inizio del picco
dell'istogramma.
3 Spostare il dispositivo di scorrimento Gamma per regolare i mezzitoni.
4 Spostare le frecce Compressione gamma output
per regolare con precisione il contrasto.
Per schiarire le aree scure, trascinare la freccia sinistra verso destra.
Per scurire le aree chiare, trascinare la freccia destra verso sinistra.
Operazioni aggiuntive
Regolare il colore dell'immagine
Prima regolare il tono, scegliere un canale colore dalla casella di
riepilogo Canale.
Ridistribuire automaticamente i pixel sulla gamma tonale
Attivare la casella di controllo Autoregolazione.
Impostare i valori di input e di output campionando i pixel
nell'immagine.
Attivare l'opzione Imposta valori input o Imposta valori output
nell'area Campionatura contagocce. Fare clic sul pulsante
Contagocce ombre
per campionare le zone d'ombra, oppure
fare clic sul pulsante Contagocce luci
per campionare le zone di
luce.
L'istogramma visualizza i valori regolati con un contorno nero e i valori originali con un'ombreggiatura grigia.
È possibile confrontare le immagini originali e rettificate facendo clic sul pulsante di Anteprima doppia finestra
nelle finestre di
dialogo dei filtri.
Per regolare il colore e il tono di un'immagine con gli effetti pennello
1 Selezionare un oggetto o l'immagine dello sfondo.
2 Nella casella degli strumenti, fare clic sullo strumento Effetti
.
3 Nella barra delle proprietà, aprire il selettore del Pennello e fare clic su una delle seguenti categorie pennello:
• Luminosità
: schiarisce o scurisce l'immagine
• Contrasto
: aumenta o diminuisce il contrasto
• Tonalità
: sposta tutte le tonalità lungo la ruota colore in base al numero di gradi specificato nella casella Quantità
• Strumento Sostituzione tono
di grafica pittorica corrente
• Spugna
• Tinta
: mantiene la luminosità e la saturazione dei colori originali, ma sostituisce tutte le tonalità del colore
: satura o desatura i colori
: utilizza il colore di grafica pittorica corrente per pitturare l'immagine
• Schiarisci/Scurisci
: schiarisce (sovraespone) o scurisce (sottoespone) l'immagine. È possibile scegliere un pennello preimpostato
Schiarisci o Scurisci dalla casella di riepilogo Tipo pennello.
4 Scegliere un pennello preimpostato dal selettore Pennello.
Per personalizzare un pennello, specificare le impostazioni desiderate sulla barra delle proprietà.
5 Trascinare nella finestra dell'immagine.
Regolazione del colore e del tono | 143
Operazioni aggiuntive
Aumentare l'effetto di un pennello senza dover fare clic più volte
Nella finestra mobile Impostazioni pennello, fare clic sul pulsante
Cumulativa
nella barra Attributi tratto. Questa opzione è
disponibile solo per alcuni strumenti Effetti. Se la finestra mobile
Impostazioni pennello non è aperta, fare clic su Finestra Finestre
mobili Impostazioni pennello.
Applicare l'effetto a un oggetto e allo sfondo contemporaneamente
Nella finestra mobile Impostazioni pennello, fare clic sul pulsante
Sorgente unione
della barra Attributi tocco pennello. Questa
opzione è disponibile soltanto quando il pulsante Cumulativa è
disattivato.
Esplorazione dei filtri di regolazione
Corel PHOTO-PAINT offre numerosi filtri per regolare il colore e il tono delle immagini. Alcuni di questi filtri prevedono gli stessi comandi
di Image Adjustment Lab. Tuttavia, molti di questi filtri sono strumenti avanzati che consentono un maggior controllo del processo di
correzione delle immagini o di modifica dei colori per ottenere effetti specifici. Molti di questi filtri sono anche tipi di lente preimpostati. Per
ulteriori informazioni sull'uso delle lenti, consultare "Operazioni con le lenti" a pagina 151.
Regolazione automatica
Il filtro Regolazione automatica equalizza ombre, mezzitoni e tonalità di un'immagine ridistribuendo automaticamente i valori pixel più alti
su tutta la gamma tonale. Questa regolazione viene eseguita su ciascun canale di colore dell'immagine, in modo da modificare il colore e il
tono dell'immagine.
Ottimizzazione contrasto
Il filtro Ottimizzazione contrasto consente di regolare il tono, il colore e il contrasto di un'immagine conservando i dettagli di ombre e
luci che vengono perduti durante la regolazione della luminosità, del contrasto e dell'intensità di un'immagine. Un istogramma interattivo
consente di spostare o comprimere i valori di luminosità verso limiti stampabili. L'istogramma può essere regolato anche campionando valori
dall'immagine.
Equalizzazione locale
Il filtro Equalizzazione locale consente di migliorare il contrasto vicino ai bordi dell'immagine e di evidenziare i particolari sia nelle regioni
chiare che in quelle scure. Il filtro si avvale di pixel adiacenti per creare un effetto stilizzato.
Equalizzazione istogramma
Il filtro Equalizzazione istogramma consente di visualizzare la gamma tonale di un'immagine e ridistribuire il bilanciamento di ombre,
mezzitoni e luci nel canale composito o in canali colore singoli in base al modello di istogramma preimpostato.
Bilanciamento esempio/destinazione
Il filtro Bilanciamento esempio/destinazione consente di spostare la gamma tonale di un'immagine campionando aree specifiche
dell'immagine stessa. È possibile prelevare campioni dalle aree di ombra, mezzitoni e luci e impostare valori tonali di destinazione scegliendo
colori da un modello colore. Ad esempio, per aumentare la gamma tonale, è possibile campionare un'area d'ombra per impostare il colore di
destinazione su nero e un'area di luce per impostare il colore di destinazione su bianco. È anche possibile modificare la gamma tonale di un
canale colore specifico. La gamma tonale è visualizzata come un istogramma.
144 | Corel PHOTO-PAINT X7 Manuale utente
Curva tono
Il filtro Curva tono consente di eseguire correzioni di colore e di tono mediante la regolazione di singoli canali colore o del canale
composito (tutti i canali combinati). I singoli valori pixel vengono tracciati lungo una curva tono visualizzata in un grafico che rappresenta
il bilanciamento tra ombre (parte inferiore del grafico), mezzitoni (parte centrale del grafico) e luci (parte superiore del grafico). L'asse x del
grafico rappresenta i valori tonali dell'immagine originale, mentre l'asse y rappresenta i valori tonali regolati.
La curva tono mostra il bilanciamento tra le ombre, i mezzitoni e le luci in un'immagine. I valori pixel originali
(x) e regolati (y) vengono mostrati uno accanto all'altro quando si trascina la curva tono. L'esempio mostra
una piccola regolazione alla gamma tonale, in cui i valori pixel 152 vengono sostituiti con valori pixel 141.
Per correggere le aree problematiche, aggiungere nodi alla curva tono e trascinarla. Se si desidera regolare aree specifiche di un'immagine, è
possibile utilizzare lo strumento Contagocce e selezionare le aree d'interesse nella finestra dell'immagine. Quindi, trascinare i nodi visualizzati
sulla curva tono fino a ottenere l'effetto desiderato.
immagine originale (sinistra); immagine con gamma tonale regolata (destra)
L'istogramma consente di visualizzare la gamma tonale regolata e di valutare i risultati. Per ulteriori informazioni sugli istogrammi, consultare
"Uso dell'istogramma" a pagina 138.
Per perfezionare le regolazioni, è possibile scegliere uno stile di curva dalla casella di riepilogo Stile. Per esempio, è possibile tracciare
nuovamente la curva utilizzando linee a mano libera oppure segmenti di linee rette.
È possibile regolare il colore e il tono di un'immagine applicando una preimpostazione. Per accedere a una preimpostazione, fare clic sul
pulsante Apri a destra della casella Preimpostazioni. È anche possibile salvare le impostazioni dei toni come preimpostazioni in modo da
utilizzarle anche in altre immagini.
Inoltre, è possibile equalizzare la gamma tonale di un'immagine facendo clic su Bilanciamento automatico tono. Per specificare i pixel
esterni (pixel ritagliati) alle estremità della gamma tonale, fare clic su Impostazioni e immettere i valori nella finestra di dialogo Gamma auto
regolazione.
Regolazione del colore e del tono | 145
Bilanciamento automatico tono
Il filtro Bilanciamento automatico tono equalizza ombre, mezzitoni e luci in un'immagine ridistribuendo automaticamente i valori dei pixel
in tutta la gamma tonale.
Luminosità/Contrasto/Intensità
Il filtro Luminosità/Contrasto/Intensità consente di regolare la luminosità, il contrasto e l'intensità di un'immagine. È possibile spostare i
valori dei pixel verso l'alto o verso il basso nella gamma tonale. La regolazione della luminosità schiarisce o scurisce tutti i colori in eguale
misura. Contrasto ed intensità in genere vanno di pari passo perché un aumento del contrasto a volte sbiadisce il dettaglio nelle zone
d'ombra e di luce; un aumento dell'intensità può tuttavia ripristinare il dettaglio.
Gamma
Il filtro Gamma consente di visualizzare il dettaglio in un'immagine a basso contrasto senza influenzare significativamente le ombre o le zone
di luce. Con questo filtro, la correzione tonale dell'immagine si basa sulla percezione dei toni relativi all'area circostante. Ad esempio, se si
posiziona un cerchio grigio al 10% su uno sfondo nero e un altro cerchio grigio identico su uno sfondo bianco, il cerchio con contorno nero
apparirà più chiaro del cerchio con contorno bianco, nonostante i valori di luminosità siano identici. Il filtro Gamma influisce su tutti i valori
dell'immagine ma è basato su una curva; ciò significa che le modifiche vengono spostate verso i mezzitoni.
Desatura
Il filtro Desatura crea un'immagine in scala di grigi senza modificare la modalità colore. Ad esempio, è possibile applicare il filtro Desatura
a una foto a colori per creare l'effetto in bianco e nero. Questa operazione riduce automaticamente la saturazione di ciascun colore a zero,
rimuove il componente tonalità e converte ciascun colore nella scala di grigi equivalente.
Scala di grigi
Il filtro Scala di grigi consente di creare un'immagine in bianco e nero senza modificare la modalità colore. Consente inoltre di regolare i
singoli colori per la conversione, caratteristica che modifica l'intensità dei toni grigi dell'immagine quando viene convertita. Inoltre, è possibile
pitturare l'immagine modificando la tonalità e la saturazione. Per esempio, è possibile aggiungere una tinta a un'immagine per produrre un
effetto Seppia.
Una foto prima (sinistra) e dopo (destra) l'applicazione del filtro Scala di grigi.
Tonalità/Saturazione/Brillantezza
Il filtro Tonalità/Saturazione/Brillantezza consente di modificare i valori di tonalità, saturazione e brillantezza di un'immagine o di un canale.
La tonalità rappresenta il colore, la saturazione rappresenta la profondità del colore o la sua ricchezza, mentre la brillantezza rappresenta la
percentuale complessiva di bianco di un'immagine. Alcune strisce di colore rappresentano lo spostamento di tonalità.
146 | Corel PHOTO-PAINT X7 Manuale utente
Vibrazione
Il filtro Vibrazione consente di aumentare la saturazione in un'immagine RGB senza ritagliare o "scoppiare" l'immagine. Si effettua un ritaglio
quando un'area di un'immagine è troppo luminosa e si perdono i dettagli del colore dell'area. Ciò può capitare quando si aumenta la
saturazione di un'immagine senza distinzione. Il filtro Vibrazione regola la saturazione proporzionalmente aumentando maggiormente la
saturazione dei colori meno saturi rispetto a quella dei colori saturi. Il filtro è utile per la regolazione della saturazione delle immagini che
raffigurano una persona davanti a uno sfondo con molti dettagli. Per esempio, consente di aumentare la saturazione dei dettagli dello
sfondo senza danneggiare il tono della pelle del soggetto.
Una foto prima (sinistra) e dopo (destra) l'applicazione del filtro Vibrazione.
Colore selettivo
Il filtro Colore selettivo consente di cambiare colore modificando la percentuale dei componenti della quadricromia (valori CMYK)
in uno spettro di colori (rossi, gialli, verdi, ciani, blu e magenta). Questo filtro consente inoltre di aggiungere colore in quadricromia
alla componente tonale in scala di grigi di un'immagine. Le modifiche selettive dei colori aumentano o diminuiscono la percentuale di
pixel ciano, magenta, gialli e neri che costituiscono ciascun colore primario dello spettro colori. Riducendo ad esempio la percentuale
dell'elemento magenta nello spettro dei rossi, si ottiene uno spostamento del colore verso il giallo. Al contrario, aumentando la percentuale
di magenta nei rossi si ottiene uno spostamento del colore verso il magenta e un aumento nel rosso complessivo. L'entità di ogni modifica di
colore dipende in larga misura dal metodo di percentuale di regolazione selezionato.
Mixer canali
È possibile miscelare i canali colore per bilanciare i colori di un'immagine. Se ad esempio un'immagine ha troppo rosso, si può regolare il
canale rosso in un'immagine RGB per migliorarne la qualità. Per ulteriori informazioni sulla miscelazione dei canali, consultare "Operazioni
con i canali del colore" a pagina 148.
Sostituisci colori
Il filtro Sostituisci colori consente di sostituire un colore dell'immagine con un altro colore. Viene creata una maschera colore per definire il
colore da sostituire. In base alla gamma impostata, è possibile sostituire un solo colore oppure spostare l'intera immagine da una gamma di
colore ad un'altra. È inoltre possibile impostare tonalità, saturazione e brillantezza del nuovo colore.
Bilanciamento colori
Il filtro Bilanciamento colori consente di regolare il bilanciamento dei colori di un'immagine spostando i colori fra coppie complementari di
colori primari RGB e secondari CMY. Questo metodo è utile per correggere le sfumature di colore. Se ad esempio una foto è troppo rossa, è
possibile spostare i valori dal rosso al ciano. È anche possibile cambiare i valori della tonalità per modificare i colori usati in un'immagine.
Regolazione del colore e del tono | 147
Tonalità colore
Il filtro Tonalità colore consente di modificare la tonalità di un'immagine facendo clic sulle miniature di esempio. Ad esempio, è possibile
rimuovere un'ombra gialla da un'immagine facendo clic su una miniatura che aggiunge del blu. L'intensità dell'effetto aumenta di un valore
specificato ad ogni selezione di una miniatura. Le miniature consentono anche di vedere in anteprima la regolazione della tonalità colore.
Gradazione colore
Il filtro Gradazione colore consente di modificare la luminosità, la saturazione ed il contrasto di colori facendo clic sulle miniature di
esempio. L'intensità dell'effetto aumenta di un valore specificato ad ogni selezione di una miniatura. Le miniature consentono anche di
vedere in anteprima la regolazione della gradazione colore.
Operazioni con i canali del colore
È possibile regolare il colore e il tono di un'immagine apportando le modifiche direttamente sui canali colore dell'immagine. Il numero di
canali colore di un'immagine dipende dal numero di componenti nella modalità colore associata all'immagine. Ad esempio, le immagini nelle
modalità Bianco e nero, Scala di grigi, Bicromia e Tavolozza hanno un solo canale colore, le immagini RGB e Lab hanno tre canali colore,
mentre le immagini CMYK hanno quattro canali colore. Per ulteriori informazioni su questi modelli di colore, consultare "Modelli di colore"
a pagina 165. È possibile utilizzare altri canali per conservare le tinte piatte di un'immagine. Per informazioni sui canali di tinte piatte,
consultare "Utilizzo dei canali di tinte piatte" a pagina 182.
Visualizzazione, miscelazione e modifica di canali colore
Anche se i canali colore rappresentano i componenti colorati di un'immagine, per impostazione predefinita essi vengono visualizzati nella
finestra dell'immagine come immagini in scala di grigi. È comunque possibile visualizzare questi canali anche nei rispettivi colori, in modo
cioè che il canale rosso abbia tinta rossa, quello blu tinta blu, e così via.
È possibile miscelare i canali colore per bilanciare i colori di un'immagine. Se ad esempio un'immagine ha troppo rosso, si può regolare il
canale rosso in un'immagine RGB per migliorarne la qualità.
I canali colore possono essere modificati come una qualsiasi immagine in scala di grigi. Ad esempio, all'interno del canale dell'immagine è
possibile selezionare aree, applicare grafica pittorica e riempimenti, aggiungere effetti speciali o filtri nonché tagliare e incollare oggetti.
Suddivisione e unione di immagini utilizzando i canali colore
È possibile suddividere un'immagine in una serie di file immagini in scala di grigi a 8 bit, uno per ogni canale colore della modalità colore.
La suddivisione di un'immagine in canali separati consente di modificare un canale senza alcun effetto sugli altri, di salvare le informazioni
sul canale prima di convertire l'immagine in un'altra modalità o di associare i canali di una modalità con un'altra modalità ai fini di apportare
modifiche. Per esempio, per un'immagine RGB sovrasatura è possibile ridurre la saturazione suddividendo l'immagine in modalità HSB e
riducendo il canale di saturazione (S). Al termine della modifica delle immagini, queste possono essere unite in un'immagine unica. Le
immagini vengono unite automaticamente usando valori uguali.
È possibile suddividere un'immagine nei seguenti canali colore.
Modalità di suddivisione
Canali colore creati
RGB
Rosso (R), verde (G), blu (B)
CMYK
Ciano (C), magenta (M), giallo (Y), nero (K)
HSB
Tonalità (H), saturazione (S), luminosità (B)
HLS
Tonalità (H), brillantezza (L), saturazione (S)
YIQ
Luminosità (Y), due valori di cromaticità (I, Q)
Lab
Luminosità (L), verde/magenta (a), blu/giallo (b)
148 | Corel PHOTO-PAINT X7 Manuale utente
Unione di canali o immagini mediante calcoli
È possibile modificare un'immagine esistente o creare una nuova immagine composita unendo i dati dei canali di un'immagine con quelli di
un'altra immagine. Il calcolo della modalità di unione è eseguito sui pixel e applicato ad un canale specifico, un'immagine aperta o un nuovo
file. Si possono usare calcoli per correggere immagini unendo canali di un'unica immagine o di due immagini create dalla suddivisione di
un'unica immagine. È possibile creare un effetto di sovrapposizione unendo immagini diverse. Per ulteriori informazioni sulle modalità di
unione, consultare "Modalità di unione" a pagina 294.
Per visualizzare i canali colore
• Effettuare una delle operazioni riportate di seguito.
• Fare clic su Finestra Finestre mobili Canali.
• Fare clic su Immagine Canali.
È possibile visualizzare i canali colore utilizzando i rispettivi colori. Fare clic su Strumenti Personalizzazione. Nell'elenco delle
categorie Area di lavoro, fare clic su Visualizza e attivare la casella di controllo Canali colore tinta retino.
Per miscelare i canali colore
1 Fare clic su Regola
Mixer canali.
2 Scegliere una modalità colore dalla casella di riepilogo Modello colore.
3 Scegliere un canale di output dalla casella di riepilogo Canale output.
4 Regolare i dispositivi di scorrimento nell'area Canali di input.
Per modificare un canale colore
1 Nella finestra mobile Canali , fare clic sul canale da modificare.
Se la finestra mobile Canali non è aperta, fare clic su Finestra Finestre mobili Canali o Immagine Canali.
2 Modificare l'immagine.
È possibile fare clic sul canale composito nella parte superiore della finestra mobile Canali per visualizzare l'immagine modificata.
Per suddividere un'immagine mediante i canali colore
• Fare clic su Immagine Suddividi canali in e fare clic su una modalità di colore.
Le immagini nelle modalità colore CMYK e Lab devono essere suddivise nei canali dei componenti originali.
Per combinare immagini mediante i canali colore
1 Fare clic su Immagine Unisci canali.
2 Nell'area Modalità, scegliere un'opzione modalità colore.
3 Nell'area Canale scegliere un'opzione per il canale e fare clic su un nome di file nella casella di riepilogo Immagini per associare il canale
ad un file.
4 Ripetere il punto 3 finché tutti i canali nell'area Canale sono stati associati a un'immagine dell'elenco Immagini.
Per unire canali colore o immagini mediante calcoli
1 Fare clic su Immagine Calcoli.
Regolazione del colore e del tono | 149
2 Nell'area Sorgente 1, scegliere un nome di file dalla casella di riepilogo Immagine.
3 Scegliere un tipo di canale dalla casella di riepilogo Canale.
4 Nell'area Sorgente 2, scegliere un nome di file dalla casella di riepilogo Immagine.
5 Scegliere un tipo di canale dalla casella di riepilogo Canale.
6 Nell'area Destinazione, scegliere un nome file dalla casella di riepilogo Immagine e un tipo di canale dalla casella di riepilogo Canale.
7 Nell'area Metodo, scegliere una modalità di unione dalla casella di riepilogo.
8 Digitare un valore nella casella Opacità.
La modalità di unione determina il modo in cui i colori si miscelano. Per ulteriori informazioni sulle modalità di unione, consultare
"Modalità di unione" a pagina 294.
Se l'immagine contiene oggetti, il comando Calcoli appare inattivo. Prima che sia possibile eseguire calcoli dell'immagine, tutti gli
oggetti di un'immagine devono essere fusi con lo sfondo dell'immagine.
150 | Corel PHOTO-PAINT X7 Manuale utente
Operazioni con le lenti
Le lenti consentono di visualizzare effetti speciali, correzioni o regolazioni su un livello di oggetto separato prima dell'applicazione delle
modifiche all'immagine. In alcuni programmi le lenti sono note anche come livelli di regolazione.
Questa sezione contiene i seguenti argomenti:
• "Creazione di lenti" (pagina 151)
• "Modifica di lenti" (pagina 155)
• "Unione di lenti allo sfondo dell'immagine" (pagina 156)
Creazione di lenti
Le lenti consentono di visualizzare le regolazioni e gli effetti speciali da applicare a un'immagine. Quando si crea una lente, le modifiche
apportate non vengono applicate ai pixel dell'immagine ma sono visualizzate attraverso la lente. La lente viene creata come oggetto separato
su un livello sopra lo sfondo dell'immagine, per consentire la modifica separata di lente e sfondo. Una volta ottenuto l'effetto desiderato,
è possibile unire la lente allo sfondo dell'immagine. Quando si esporta o si stampa un'immagine, gli effetti della lente vengono applicati
all'immagine esportata o stampata.
È possibile creare una lente con cui coprire l'intera immagine o creare una lente dall'area modificabile di una maschera. È possibile creare
il numero di lenti desiderato per ciascuna immagine e assegnare alle lenti nomi univoci. È inoltre possibile usare più lenti per applicare
modifiche in successione a un'area specifica dell'immagine.
Corel PHOTO-PAINT consente di creare le lenti seguenti:
Tipo di lente
Descrizione
Aggiungi disturbo
Consente di creare un effetto granuloso che aggiunge texture a
un'immagine piatta o caratterizzata da eccessiva fusione. È possibile
specificare il tipo e la quantità di disturbo aggiunto all'immagine.
Scala di grigi
Consente di creare un'immagine in bianco e nero da una foto
a colori tramite la regolazione della gamma tonale dei canali di
colore.
Luminosità-Contrasto-Intensità
Consente di modificare la luminosità, il contrasto e l'intensità di
un'immagine spostando i valori dei pixel in alto o in basso nella
gamma tonale.
Operazioni con le lenti | 151
Tipo di lente
Descrizione
Mixer canali
Consente di regolare canali di colore specifici di un'immagine per
creare effetti fotografici unici.
Bilanciamento colori
Consente di regolare il bilanciamento dei colori di un'immagine
spostando i colori fra coppie complementari di colori primari RGB e
secondari CMY.
Ottimizzazione contrasto
Consente di regolare il tono, il colore e il contrasto di un'immagine
mantenendo i dettagli di ombre e luci.
Desatura
Consente di creare un'immagine in scala di grigio senza cambiare
modalità di colore. Questa operazione riduce automaticamente
la saturazione di ciascun colore a zero, rimuove il componente
tonalità e converte ciascun colore nella scala di grigi equivalente.
Gamma
Consente di visualizzare il dettaglio in un'immagine a basso
contrasto senza incidere in modo significativo sulle ombre o sulle
zone di luce. La correzione tonale dell'immagine si basa sulla
percezione dei toni relativi all'area circostante.
Mappa riempimento gradiente
Consente di applicare il colore a un'immagine in bianco e nero o di
modificare i colori in un'immagine a colori.
Tonalità/Saturazione/Brillantezza
Consente di modificare i valori di tonalità, saturazione e brillantezza
di un'immagine o di un canale. La tonalità rappresenta il colore, la
saturazione rappresenta la profondità del colore o la sua ricchezza,
mentre la brillantezza rappresenta la percentuale complessiva di
bianco di un'immagine.
Inverti
Consente di invertire i colori di un'immagine per creare l'aspetto di
un negativo fotografico.
Effetto dentellato
Consente di distribuire i colori in un'immagine per creare un
effetto attenuato e sfocato con distorsione minima. Questa lente
è particolarmente adatta per rimuovere i bordi frastagliati che
appaiono in immagini ad alto contrasto o al tratto.
Filtro fotografico
Consente di applicare una tinta a un'immagine. È possibile
regolare l'intensità della tinta e scegliere se mantenere o rimuovere
l'impostazione di luminosità dell'immagine.
Effetto pixel
Consente di suddividere un'immagine in celle quadrate, rettangolari
o circolari.
Posterizza
Consente di ridurre il numero di valori di tono di un'immagine in
modo da rimuovere gradazioni e creare aree più ampie di colore
piatto.
Psichedelico
Consente di trasformare i colori dell'immagine in colori accesi ed
elettrici, come arancione, rosa shocking, ciano e verde limone.
Rimuovi disturbo
Consente di rimuovere pixel casuali sulla superficie di un'immagine,
simile ai disturbi visibili su uno schermo televisivo, tramite la
regolazione del valore di colore dei pixel in base ai valori di colore
minimi dei pixel adiacenti.
Sostituisci colori
Consente di sostituire un colore dell'immagine con un altro colore.
Viene creata una maschera colore per definire il colore da sostituire.
152 | Corel PHOTO-PAINT X7 Manuale utente
Tipo di lente
Descrizione
In base alla gamma impostata, è possibile sostituire un solo colore
oppure spostare l'intera immagine da una gamma di colore ad
un'altra. È inoltre possibile impostare tonalità, saturazione e
brillantezza del nuovo colore.
Bilanciamento esempio/destinazione
Consente di spostare la gamma tonale di un'immagine
campionando aree specifiche dell'immagine stessa. È possibile
prelevare campioni dalle aree di ombra, mezzitoni e luci e
impostare valori tonali di destinazione scegliendo i colori da un
modello colore. È anche possibile modificare la gamma tonale di
un canale colore specifico. La gamma tonale è visualizzata come un
istogramma.
Dispersione
Consente di distorcere un'immagine disperdendo i pixel. È possibile
specificare la direzione della dispersione.
Colore selettivo
Consente di cambiare colore modificando la percentuale dei
componenti della quadricromia (valori CMYK) in uno spettro di
colori (rossi, gialli, verdi, ciani, blu e magenta). Consente inoltre di
aggiungere colore in quadricromia alla componente tonale in scala
di grigi di un'immagine. Le modifiche selettive dei colori aumentano
o diminuiscono la percentuale di pixel ciano, magenta, gialli e neri
che costituiscono ciascun colore primario dello spettro colori.
Più nitido
Consente di accentuare i bordi dell'immagine mettendo a fuoco le
aree sfocate e aumentando il contrasto tra pixel adiacenti.
Attenua
Consente di ridurre le differenze tra pixel adiacenti per attenuare
l'immagine senza perdita di dettaglio. È particolarmente utile per
rimuovere il dithering generato quando si converte un'immagine
dalla modalità Tavolozza alla modalità RGB. La lente Attenua
produce un effetto più accentuato rispetto alla lente Sfuma.
Sfuma
Consente di attenuare e abbassare i toni dei bordi netti delle
immagini senza perdita di importanti dettagli. La differenza fra le
lenti Attenua e Sfuma è minima ma appare spesso evidente quando
le immagini vengono visualizzate ad alta risoluzione.
Solarizza
Consente di trasformare i colori di un'immagine invertendone i toni.
Soglia
Consente di specificare una valore di soglia per la luminosità. I pixel
con un valore di luminosità superiore o inferiore al valore di soglia
saranno visualizzati in bianco o in nero, a seconda dell'opzione
Soglia specificata.
Curva tono
Consente di eseguire correzioni di colore e di tono mediante la
regolazione di singoli canali di colore o il canale composito (tutti i
canali combinati). Per ulteriori informazioni, consultare "Curva tono"
a pagina 145.
Maschera nitidezza dettagli
Permette di rendere più nitide le foto aumentando il contrasto dei
pixel adiacenti. Preserva i dettagli ad alta frequenza, quali bordi e i
dettagli a bassa frequenza, quali grandi strutture, gradienti e colori
di sfondo.
Operazioni con le lenti | 153
Tipo di lente
Descrizione
Per ulteriori informazioni sull'aumento della nitidezza delle
immagini, consultare "Aumento della nitidezza delle immagini" a
pagina 129.
Vibrazione
Consente di aumentare la saturazione in un'immagine RGB
proporzionalmente, aumentando maggiormente la saturazione dei
colori meno saturi rispetto a quella dei colori saturi. Per ulteriori
informazioni, consultare "Vibrazione" a pagina 147.
Quando si crea una lente, è necessario scegliere il tipo di lente in base alla modifica da applicare. Tuttavia, i tipi di lente vengono determinati
dalla modalità colore dell'immagine. Ad esempio, non è possibile usare una lente a colori su un'immagine in scala di grigi dato che non vi
sono colori da modificare. Per correggere o regolare il tono e il colore di un'immagine, scegliere un tipo di lente che corrisponda ai filtri di
regolazione e trasformazione. Per ulteriori informazioni sull'uso dei filtri, consultare "Regolazione del colore e del tono" a pagina 135.Per
applicare un effetto speciale con cui migliorare la qualità delle immagini o trasformare notevolmente un'immagine, scegliere un filtro per
effetti speciali. Per ulteriori informazioni sugli effetti speciali, consultare "Applicazione di effetti speciali" a pagina 299.
L'uomo raffigurato è un oggetto immagine ritagliato da un'immagine più scura. È stata applicata una lente per rendere
più chiaro l'oggetto dell'immagine senza modificare in modo permanente l'oggetto né lo sfondo dell'immagine.
Per creare una lente
1 Fare clic su Oggetto Crea
Nuova lente.
2 Scegliere una lente dall'elenco dei tipi di lente.
3 Digitare un nome nella casella Nome lente.
4 Fare clic su OK.
Se viene visualizzata una finestra di dialogo, specificare le proprietà della lente.
È inoltre possibile creare una lente facendo clic sul pulsante Nuova lente
nella finestra mobile Gestore oggetti. Se la finestra
mobile Gestore oggetti non è aperta, fare clic su Finestra Finestre mobili Gestore oggetti.
Per creare una lente da un'area modificabile
1 Definire un'area modificabile.
2 Fare clic su Oggetto Crea
Nuova lente.
3 Attivare la casella di controllo Crea lente da maschera.
4 Scegliere una lente dall'elenco dei tipi di lente.
5 Digitare un nome nella casella Nome lente.
154 | Corel PHOTO-PAINT X7 Manuale utente
6 Fare clic su OK.
7 Nella finestra di dialogo, specificare le proprietà della lente.
È inoltre possibile creare una lente da un'area modificabile facendo clic sul pulsante Nuova lente
nella finestra mobile Gestore
oggetti, dopo avere definito un'area modificabile. Se la finestra mobile Gestore oggetti non è aperta, fare clic su Finestra Finestre
mobili
Gestore oggetti.
Modifica di lenti
Dopo avere creato una lente, è possibile modificarla. Ad esempio, è possibile aggiungere o rimuovere aree dalla lente. È inoltre possibile
cambiare le proprietà o la trasparenza della lente per una regolazione di precisione delle modifiche da apportare all'immagine.
Le lenti possono essere selezionate e trasformate con la stessa procedura adottata per la selezione e la trasformazione di oggetti. Per
informazioni sulla selezione e la trasformazione di oggetti, consultare "Operazioni con gli oggetti" a pagina 327 e "Modifica degli oggetti"
a pagina 345. È inoltre possibile modificare la forma di una lente usando un filtro per effetti speciali. Per ulteriori informazioni sugli effetti
speciali, consultare "Applicazione di effetti speciali" a pagina 299.
Per aggiungere un'area a una lente
1 Fare clic sullo strumento Selettore oggetto
.
2 Selezionare una lente.
3 Fare clic su una delle opzioni seguenti:
• Strumento Grafica pittorica
• Strumento Rettangolo
• Strumento Ellisse
• Strumento Poligono
• Strumento Linea
4 Nella barra delle proprietà, specificare gli attributi dello strumento.
Accertarsi che il pulsante Nuovo oggetto
della barra delle proprietà estesa sia disattivato.
5 Trascinare sulle aree da aggiungere alla lente.
Quando si aggiungono aree a una lente, il valore nella scala di grigi del colore in primo piano o del colore di riempimento influisce
sull'opacità della lente. Il bianco aggiunge aree alla lente e il nero rende trasparenti le aree della lente. Per ulteriori informazioni,
consultare "Operazioni con la trasparenza" a pagina 223.
Per impostazione predefinita, gli strumenti Rettangolo, Ellisse, Poligono e Linea creano nuovi oggetti.
Per rimuovere un'area da una lente
1 Fare clic sullo strumento Selettore oggetto
.
2 Selezionare una lente.
3 Fare clic sullo strumento Gomma
.
4 Nella barra delle proprietà, specificare gli attributi dello strumento Gomma.
5 Trascinare sulle aree da rimuovere dalla lente.
Operazioni con le lenti | 155
Per modificare le proprietà di una lente
1 Fare clic sullo strumento Selettore oggetto
.
2 Selezionare una lente.
3 Fare clic su Oggetto Modifica lente.
4 Modificare le proprietà della lente.
Non è possibile modificare le proprietà di una lente Desatura o di una lente Inverti.
Per modificare la trasparenza di una lente
1 Fare clic sullo strumento Selettore oggetto
.
2 Selezionare una lente.
3 Nella finestra mobile Gestore oggetti, digitare un valore nella casella Opacità.
Se la finestra mobile Gestore oggetti non è aperta, fare clic su Finestra Finestre mobili
Gestore oggetti.
La casella Opacità non è disponibile per le immagini in bianco e nero a 1 bit.
Per modificare la forma di una lente mediante un filtro degli effetti speciali
1 Fare clic sullo strumento Selettore oggetto
.
2 Selezionare una lente.
3 Fare clic su Effetti, quindi fare clic su un effetto speciale.
4 Specificare le impostazioni del filtro per effetti speciali.
Soltanto alcuni effetti speciali modificano la forma delle lenti. Ad esempio, molti effetti speciali delle categorie 3D e Distorsione lo
consentono.
Unione di lenti allo sfondo dell'immagine
Per applicare la regolazione e gli effetti speciali di una lente ai pixel di un'immagine, unire la lente allo sfondo dell'immagine. L'unione di una
lente allo sfondo di un'immagine riduce le dimensioni del file e permette di salvare l'immagine in un formato di file non nativo. Se si salva
un'immagine come file Corel PHOTO-PAINT, le lenti vengono salvate insieme all'immagine e non necessitano di essere unite a questa. Una
volta unita allo sfondo dell'immagine, la lente non può più essere selezionata, né modificata.
Quando si unisce una lente allo sfondo di un'immagine, è possibile usare una modalità unione per ottimizzare il risultato. Per informazioni
sulle modalità unione, consultare "Modalità di unione" a pagina 294.
Per unire una lente allo sfondo dell'immagine
1 Fare clic sullo strumento Selettore oggetto
.
2 Selezionare una lente.
3 Nella finestra mobile Gestore oggetti, scegliere una modalità unione dalla casella di riepilogo Modalità unione.
Se la finestra mobile Gestore oggetti non è aperta, fare clic su Finestra Finestre mobili
4 Fare clic su Oggetto Unisci e scegliere una delle opzioni seguenti:
156 | Corel PHOTO-PAINT X7 Manuale utente
Gestore oggetti.
• Unisci oggetti allo sfondo: unisce la lente selezionata allo sfondo dell'immagine
• Unisci tutti gli oggetti allo sfondo: unisce la lente selezionata e tutti gli altri oggetti allo sfondo dell'immagine
Operazioni con le lenti | 157
158 | Corel PHOTO-PAINT X7 Manuale utente
Rimodellazione di aree di un'immagine
Gli strumenti Liquido permettono di rimodellare aree specifiche di un'immagine, preservando al tempo stesso il resto dell'immagine. Gli
effetti di rimodellazione possono essere leggeri o notevoli in base alle esigenze, rendendo gli strumenti Liquido l'ideale sia per ritoccare le
immagini, sia per creare effetti artistici.
È possibile accedere agli strumenti Liquido dalla casella degli strumenti e dalla barra degli strumenti Strumenti Liquido (Finestra Barre
degli strumenti Strumenti Liquido).
Questa sezione contiene i seguenti argomenti:
• "Sbavatura di aree di un'immagine" (pagina 159)
• "Aggiunta di effetti vortice" (pagina 160)
• "Rimodellazione delle aree delle immagini avvicinando o allontanando pixel" (pagina 161)
Sbavatura di aree di un'immagine
Lo strumento Sbavatura liquido permette di sbavare aree di immagini specifiche, preservando il resto dell'immagine. L'effetto somiglia al
trascinamento di vernice fresca su un'area.
Per controllare l'effetto di sbavatura, è possibile impostare le dimensioni del pennino del pennello e la quantità di effetto da applicare,
nonché utilizzare la pressione della penna digitale. L'effetto sbavatura può essere appuntito o arrotondato.
Sbavatura delle aree di un'immagine per produrre un effetto leggero (in alto) e uno più pronunciato (in mezzo)
Rimodellazione di aree di un'immagine | 159
Per sbavare aree di un'immagine
1 Nella casella degli strumenti, fare clic sullo strumento Sbavatura liquido
.
2 Trascinare nell'area da sbavare.
Operazioni aggiuntive
Impostare le dimensioni del pennino del pennello
Digitare un valore nella casella Dimensioni pennino della barra
delle proprietà.
Per modificare le dimensioni del pennino del pennello, è possibile
anche trascinare nella finestra dell'immagine tenendo premuto il
tasto MAIUSC. Trascinare verso il centro del pennino per ridurre il
raggio oppure allontanarsi per aumentarlo.
Digitare un valore nella casella Pressione nella barra delle proprietà.
Impostare la quantità di sbavatura
Per regolare la quantità di sbavatura, è possibile anche trascinare
nella finestra dell'immagine tenendo premuto il tasto MAIUSC.
Creare una sbavatura arrotondata
Fare clic sul pulsante Attenua sbavatura
nella barra delle
proprietà.
Creare una sbavatura a punta
Fare clic sul pulsante Sbavatura a punta
nella barra delle
proprietà.
Utilizzare la pressione di una penna digitale per controllare la
quantità di sbavatura
Fare clic sul pulsante Pressione della penna
nella barra delle
proprietà.
La differenza tra una sbavatura attenuata e una sbavatura a punta si nota soltanto con valori di Pressione elevati.
Aggiunta di effetti vortice
È possibile creare vortici dalle aree dell'immagine. Per personalizzare gli effetti vortice, modificare la dimensione del pennino del pennello,
la velocità di applicazione dell'effetto e la direzione del vortice. È possibile utilizzare anche la pressione della penna digitale per cambiare
l'intensità dell'effetto vortice.
Effetti vortice con diversi valori per la dimensione del pennino e di direzione
Per aggiungere un effetto vortice
1 Nella casella degli strumenti, fare clic sullo strumento Vortice liquido
160 | Corel PHOTO-PAINT X7 Manuale utente
.
2 Fare clic sull'immagine e tenere premuto il pulsante del mouse fino a raggiungere le dimensioni desiderate per il vortice.
Per posizionare e rimodellare il vortice, è possibile trascinare tenendo premuto il pulsante del mouse.
Operazioni aggiuntive
Impostare le dimensioni del pennino del pennello
Digitare un valore nella casella Dimensioni pennino della barra
delle proprietà.
Per modificare le dimensioni del pennino del pennello, è possibile
anche trascinare nella finestra dell'immagine tenendo premuto il
tasto MAIUSC. Trascinare verso il centro del pennino per ridurre il
raggio oppure allontanarsi per aumentarlo.
Impostare la velocità di applicazione dell'effetto vortice
Digitare un valore compreso tra 1 e 100
nella casella Velocità della barra delle proprietà.
Per regolare la velocità, è possibile anche trascinare nella finestra
dell'immagine tenendo premuto il tasto MAIUSC.
Impostare la direzione dell'effetto vortice
Fare clic sul pulsante Vortice antiorario
o Vortice orario
nella barra delle proprietà.
Utilizzare la pressione di una penna digitale per controllare
l'intensità dell'effetto vortice
Fare clic sul pulsante Pressione della penna
nella barra delle
proprietà.
Rimodellazione delle aree delle immagini avvicinando o allontanando pixel
Gli strumenti Avvicina liquido e Allontana liquido permettono di modellare le aree dell'immagine avvicinando o allontanando pixel. Per
controllare l'effetto di modellazione, è possibile modificare le dimensioni del pennino e la velocità alla quale i pixel vengono avvicinati o
allontanati, nonché utilizzare la pressione della penna digitale.
Uso dello strumento Attrai liquido per rimodellare l'area di un'immagine
Rimodellazione di aree di un'immagine | 161
Uso dello strumento Allontana liquido per rimodellare l'area di un'immagine
Per rimodellare l'area di un'immagine avvicinando o allontanando pixel
1 Nella casella degli strumenti, fare clic su uno degli strumenti seguenti:
• Avvicina liquido
• Allontana liquido
2 Fare clic nell'immagine, quindi tenere premuto il pulsante del mouse.
Operazioni aggiuntive
Impostare le dimensioni del pennino del pennello
Digitare un valore nella casella Dimensioni pennino della barra
delle proprietà.
Per modificare le dimensioni del pennino del pennello, è possibile
anche trascinare nella finestra dell'immagine tenendo premuto il
tasto MAIUSC. Trascinare verso il centro del pennino per ridurre il
raggio oppure allontanarsi per aumentarlo.
Impostare la velocità dell'effetto
Digitare un valore nella casella Velocità nella barra delle proprietà.
Per regolare la velocità, è possibile anche trascinare nella finestra
dell'immagine tenendo premuto il tasto MAIUSC.
Utilizzare la pressione di una penna digitale per controllare l'effetto
Fare clic sul pulsante Pressione della penna
proprietà.
162 | Corel PHOTO-PAINT X7 Manuale utente
nella barra delle
Colore, riempimenti e trasparenze
Operazioni con il colore...................................................................................................................................................................... 165
Modifica delle modalità colore............................................................................................................................................................ 187
Uso di gestione colore.........................................................................................................................................................................195
Riempimento delle immagini............................................................................................................................................................... 213
Operazioni con la trasparenza............................................................................................................................................................. 223
Gestione e condivisione di riempimenti e trasparenze..........................................................................................................................231
Colore, riempimenti e trasparenze | 163
164 | Corel PHOTO-PAINT X7 Manuale utente
Operazioni con il colore
Corel PHOTO-PAINT consente di scegliere e creare colori utilizzando un'ampia varietà di tavolozze, miscelatori e modelli colore standard. È
possibile memorizzare i colori di uso frequente per un utilizzo futuro mediante la Tavolozza immagine o creando e modificando tavolozze
colore personalizzate.
È possibile personalizzare la modalità di visualizzazione delle tavolozze colore sullo schermo modificando la dimensione dei campioni, il
numero di righe e altre proprietà.
Questa sezione contiene i seguenti argomenti:
• "Modelli di colore" (pagina 165)
• "Profondità del colore" (pagina 167)
• "Scelta dei colori" (pagina 168)
• "Utilizzo della Tavolozza immagine" (pagina 174)
• "Creazione e modifica di tavolozze colore personalizzate" (pagina 176)
• "Impostazione delle proprietà delle tavolozze colore" (pagina 181)
• "Utilizzo dei canali di tinte piatte" (pagina 182)
Modelli di colore
I modelli di colore costituiscono un metodo preciso per definire i colori, tramite l'uso di specifici componenti del colore. Per la creazione di
elementi grafici è possibile scegliere tra una gamma di modelli di colore.
CMYK, modello di colore
Il modello di colore CMYK, che è impiegato nella stampa, utilizza i componenti ciano (C), magenta (M), giallo (Y, yellow) e nero (K) per
definire il colore. I valori di questi componenti vanno da 0 a 100 e sono rappresentati in percentuale.
Nei modelli di colore sottrattivi, come il CMYK, il colore (inchiostro) viene aggiunto a una superficie, ad esempio un foglio bianco. Il colore
quindi “sottrae” luminosità alla superficie. Quando il valore di ogni componente (C,M,Y) è 100, il colore risultante è nero. Quando il valore
di ogni componente è 0, significa che non è stato aggiunto alcun colore alla superficie, per cui quest'ultima rimane visibile: nell'esempio,
rimane visibile il bianco del foglio. Il nero (K) è incluso nel modello di colore per la stampa, in quanto l'inchiostro nero è più neutro e scuro
del nero ottenuto per fusione di pari quantità di ciano, magenta e giallo. L'inchiostro nero produce risultati più nitidi, soprattutto nel caso
del testo stampato. Inoltre, l'inchiostro nero in genere è meno costoso dell'inchiostro colorato.
Operazioni con il colore | 165
Il nero è il risultato della combinazione dei tre colori CMY alla massima intensità.
RGB, modello di colore
Il modello di colore RGB utilizza i componenti rosso (R), verde (G, green) e blu (B) per definire le quantità di luce rossa, verde e blu in un
determinato colore. In un'immagine a 24 bit, ogni componente viene espresso sotto forma di numero da 0 a 255. In un'immagine con un
bit rate maggiore, come un'immagine a 48 bit, la gamma di valori è maggiore. Un singolo colore è definito dalla combinazione di questi
componenti.
Nei modelli di colore additivi, come l'RGB, il colore viene prodotto dalla luce trasmessa. L'RGB è quindi utilizzato nei monitor, dove le luci
rossa, blu e verde si fondono in vari modi per riprodurre un'ampia gamma di colori. Quando le luci rossa, blu e verde si combinano alla
massima intensità, l'occhio percepisce il colore risultante come bianco. In teoria, i colori rosso, verde e blu rimangono, ma i pixel su un
monitor sono troppo vicini perché l'occhio possa distinguerli. Quando il valore di ogni componente è 0, ovvero ci si trova in assenza di luce,
l'occhio percepisce il colore come nero.
Il bianco è il risultato della combinazione dei tre colori RGB alla massima intensità.
L'RGB è il modello di colore più diffuso perché consente di memorizzare e visualizzare un'ampia gamma di colori.
Modello di colore HSB
Il modello di colore HSB utilizza tonalità (H), saturazione (S) e luminosità (B) come componenti per definire il colore. Il modello HSB è noto
anche come HSV (con i componenti tonalità, saturazione e valore). La tonalità descrive il pigmento di un colore ed è espressa in gradi per
rappresentare la posizione sulla ruota colore standard. Ad esempio, il rosso equivale a 0 gradi, il giallo a 60 gradi, il verde a 120 gradi, il
ciano a 180 gradi, il blu a 240 gradi e il magenta a 300 gradi.
La saturazione descrive la vivacità o l'opacità di un colore. I valori della saturazione vanno da 0 a 100 e sono espressi in percentuale
(maggiore è il valore, più vivido è il colore). La luminosità descrive la quantità di bianco presente nel colore. Come i valori della saturazione,
quelli della luminosità vanno da 0 a 100 e sono espressi in percentuale (maggiore è il valore, più chiaro è il colore).
166 | Corel PHOTO-PAINT X7 Manuale utente
Modello di colore HSB
Modello di colore Scala di grigi
Il modello di colore scala di grigi definisce il colore utilizzando un solo componente, la brillantezza, che è espressa in valori da 0 a 255. Ogni
colore in scala di grigi ha valori equivalenti a quelli dei componenti rosso, verde e blu propri del modello di colore RGB. La selezione della
scala di grigi per un'immagine a colori produce un'immagine in bianco e nero.
Modello di colore Scala di grigi
Profondità del colore
La profondità del colore indica il numero massimo di colori che un'immagine può contenere. La profondità è determinata dalla profondità
di bit di un'immagine (il numero di bit binari usati per definire la sfumatura o il colore di ogni pixel di un'immagine bitmap). Ad esempio,
un pixel con una profondità di bit pari a 1 può avere due valori: bianco e nero. Maggiore è la profondità di bit, più colori può contenere
un'immagine e più precisa è la rappresentazione del colore. Per esempio, un'immagine GIF a 8 bit può contenere fino a 256 colori, mentre
un'immagine JPEG a 24 bit può contenerne circa 16 milioni.
Generalmente le immagini RGB, in scala di grigi e CMYK contengono 8 bit di dati per ogni canale di colore. È per questo motivo che
un'immagine RGB viene spesso detta RGB a 24 bit (8 bit x 3 canali), un'immagine in scala di grigi viene detta in scala di grigi a 8 bit(8 bit x
canale) e un'immagine CMYK viene detta CMYK a 32 bit (8 bit x 4 canali).
A prescindere dal numero di colori di un'immagine, la visualizzazione dell'immagine sullo schermo è limitata al numero massimo di colori
supportato dal monitor su cui viene visualizzata. Per esempio, un monitor a 8 bit può visualizzare soltanto 256 colori in un'immagine a 24
bit.
Operazioni con il colore | 167
Scelta dei colori
È possibile scegliere i colori di primo piano, sfondo e riempimento selezionando un colore dall'area di controllo colori, dalle tavolozze colore,
dai visualizzatori colore, dalle armonie di colore o dalle fusioni di colore e campionando colori da un'immagine.
Per ulteriori informazioni sull'applicazione dei colori scelti, consultare "Applicazione di riempimenti uniformi" a pagina 213, "Disegno e
pittura" a pagina 279 e "Operazioni con gli oggetti" a pagina 327.
Area di controllo colore
Nell'area di controllo colori è possibile visualizzare i colori di primo piano, sfondo e riempimento selezionati ed è possibile scegliere nuovi
colori. Il colore di primo piano viene applicato a tutti gli strumenti di grafica pittorica, nonché al colore del testo quando viene digitato.
Il colore di sfondo viene applicato allo sfondo della finestra dell'immagine e il campione del colore di riempimento mostra il tipo di
riempimento selezionato e il relativo colore.
Tavolozza colore predefinita
Una tavolozza colori è una raccolta di campioni di colore. In alcuni programmi le tavolozze colore sono note come "tavolozze di campioni".
In Corel PHOTO-PAINT, la tavolozza colore predefinita si basa sulla modalità colore dell'immagine. Per esempio, se si apre un'immagine
CMYK, nella finestra dell'immagine viene visualizzata una tavolozza CMYK, se invece si apre un'immagine Tavolozza, nella finestra
dell'immagine viene visualizzata una tavolozza RGB.
Utilizzando la tavolozza colore predefinita è possibile scegliere i colori di primo piano, sfondo e riempimento. La tavolozza colore predefinita
contiene i colori del modello colore RGB.
Tavolozza immagine
Quando si crea una nuova immagine, l'applicazione genera automaticamente una tavolozza vuota, chiamata la Tavolozza immagine.
Consente di tenere traccia dei colori utilizzati memorizzandoli per un utilizzo futuro. Per ulteriori informazioni, consultare "Utilizzo della
Tavolozza immagine" a pagina 174.
Librerie tavolozza e tavolozze colore personalizzate
Le tavolozze colore delle Librerie tavolozza non possono essere modificate direttamente. Alcune di esse sono fornite da produttori terze
parti, ad esempio PANTONE®, HKS® Colors e TRUMATCH®. Può essere utile disporre della raccolta di campioni di colore del produttore, che
mostra con precisione quale sarà l'aspetto di ciascuno dei colori al momento della stampa.
Alcune tavolozze delle Librerie tavolozza (PANTONE, HKS Colors, TOYO®, DIC®, Focoltone® e SpectraMaster®) sono raccolte di tinte piatte.
Se si creano separazioni di colori in fase di stampa, ogni tinta piatta richiede una lastra di stampa separata, il che può incidere sensibilmente
sul costo del lavoro di stampa. Per utilizzare separazioni di colore, ma senza utilizzare tinte piatte, è possibile convertirle in quadricromia in
fase di stampa. Per ulteriori informazioni, consultare "Stampa delle separazioni colori" a pagina 430.
Le tavolozze colore personalizzate possono includere colori di qualsiasi modello colore, incluse le tavolozze delle Librerie tavolozza, come
la tavolozza colore di una tinta piatta. È inoltre possibile memorizzare una tavolozza personalizzata per un utilizzo futuro. Per ulteriori
informazioni sulle operazioni con le tavolozze colore personalizzate, consultare "Creazione e modifica di tavolozze colore personalizzate" a
pagina 176.
Campionatura dei colori
Quando si desidera utilizzare un colore già esistente in un oggetto o in un'immagine, è possibile campionare il colore per ottenere una
corrispondenza esatta. Per impostazione predefinita, la campionatura viene eseguita su un singolo pixel dalla finestra immagine.
Quando si campiona un colore da una foto, è possibile che un'area apparentemente di colore uniforme sia invece leggermente sfumata o
in dithering. In questo caso, è utile ottenere una media dei colori dei pixel ricavati da un'area campione di maggiori dimensioni. È possibile
impostare l'area campione su 3 x 3 pixel oppure su 5 x 5 pixel per immagini ad alta risoluzione. È inoltre possibile eseguire la campionatura
di pixel in un'area selezionata.
168 | Corel PHOTO-PAINT X7 Manuale utente
Per campionare e utilizzare numerosi colori dalla finestra dell'immagine, è possibile memorizzarli in una tavolozza colori personalizzata. Per
ulteriori informazioni sulle tavolozze colore personalizzate, consultare "Creazione e modifica di tavolozze colore personalizzate" a pagina
176.
Visualizzatori colore
I visualizzatori colore forniscono una rappresentazione di una gamma di colori utilizzando forme in una o tre dimensioni. Il visualizzatore
colore predefinito si basa sul modello colore HSB, ma può essere utilizzato anche per scegliere i colori CMY, CMY o RGB. Per informazioni sui
modelli colore, consultare "Modelli di colore" a pagina 165.
Un esempio di visualizzatore di colore
Fusioni di colore
Quando si sceglie un colore utilizzando le fusioni, vengono combinati dei colori base per ottenere il colore desiderato. La funzionalità
Fusione colore visualizza una griglia di colori creata partendo dai quattro colori base selezionati.
Un esempio di fusioni di colore
Scelta dei colori del Web
È possibile utilizzare i colori del Web quando si progettano documenti che verranno pubblicati nel Web. Grazie a Corel PHOTO-PAINT, è
possibile stabilire i colori del Web utilizzando valori esadecimali RGB (ad esempio, #aa003f).
Operazioni con il colore | 169
Per scegliere un colore utilizzando l'area di controllo colori
1 Nell'area di controllo colori della casella degli strumenti, fare doppio clic su uno dei seguenti campioni:
• Campione colore primo piano
• Campione colore di sfondo
2 Spostare la barra di scorrimento colori per impostare la gamma di colori visualizzata nell'area di selezione dei colori.
3 Fare clic nell'area di selezione dei colori per scegliere un colore.
Operazioni aggiuntive
Selezionare un colore di riempimento
Fare doppio clic sul campione Colore di riempimento nell'area di
controllo colore, fare clic sul campione Riempimentouniforme
e su Modifica.
Ripristinare il colore predefinito nei campioni di colore.
Fare clic sull'icona Ripristina colore
. I colori di primo piano
e riempimento vengono ripristinati sul nero, mentre il colore di
sfondo torna bianco.
Invertire i colori di primo piano e sfondo.
Fare clic sulla freccia
nell'angolo superiore destro dell'area di
controllo colore.
È inoltre possibile scegliere i colori di primo piano, sfondo e riempimento utilizzando la finestra mobile Colore. Per aprire la finestra
mobile Colore, fare clic su Finestra Finestre mobili Colore.
Per scegliere un colore utilizzando la tavolozza colore predefinita
Operazione
Procedura
Selezionare un colore di primo piano
Fare clic su un campione di colore.
Selezionare un colore di sfondo
Tenere premuto CTRL e fare clic su un campione colore.
Selezionare un colore di riempimento
Fare clic con il pulsante destro del mouse su un campione di colore.
Per visualizzare i nomi dei colori, posizionare il puntatore del mouse sul relativo campione.
È inoltre possibile scegliere i colori di primo piano, sfondo e riempimento utilizzando la finestra mobile Colore. Per aprire la finestra
mobile Colore, fare clic su Finestra Finestre mobili Colore.
170 | Corel PHOTO-PAINT X7 Manuale utente
Un esempio di tavolozza colore a comparsa
Per scegliere un colore utilizzando una tavolozza colore
1 Nell'area di controllo colori della casella degli strumenti, fare doppio clic su uno dei seguenti campioni:
• Campione colore primo piano
• Campione colore di sfondo
2 Fare clic sulla scheda Tavolozze
.
3 Scegliere una tavolozza colore dalla casella di riepilogo Tavolozza.
4 Spostare la barra di scorrimento colori per impostare la gamma di colori visualizzata nell'area di selezione dei colori.
5 Fare clic su un colore nell'area di selezione dei colori.
Operazioni aggiuntive
Selezionare un colore di riempimento
Fare doppio clic sul campione di colore Riempimento
nell'area
di controllo colori, fare clic sul pulsante Riempimento uniforme
nella finestra di dialogo Seleziona riempimento, quindi fare clic su
Modifica.
Scambiare i colori
Fare clic su Opzioni Scambia colori. In questo modo si scambia il
colore Vecchio (l'attuale colore di primo piano o di sfondo) con il
colore Nuovo (selezionato nell'area di selezione dei colori).
Ogni campione colore di una tavolozza colore è contraddistinto da un quadratino bianco.
Si consiglia di utilizzare lo stesso modello di colore per tutti i colori di un'immagine; i colori saranno uniformi e sarà possibile
prevedere i colori dell'output finale con maggiore precisione. Per ulteriori informazioni sulla riproduzione accurata dei colori,
consultare "Uso di gestione colore" a pagina 195.
Per accedere alle tavolozze colore è possibile utilizzare anche la finestra mobile Colore: fare clic sul pulsante Mostratavolozze
colore
e selezionare una tavolozza dalla casella di riepilogo. Se la finestra mobile Colore non è aperta, fare clic su
Finestra Finestre mobili Colore.
Per campionare un colore
1 Fare clic sullo strumento Contagocce
.
2 Fare clic sull'immagine per scegliere un colore di primo piano.
Le dimensioni predefinite del campione sono 1 pixel.
Operazioni con il colore | 171
Operazioni aggiuntive
Aumentare le dimensioni del campione
Fare clic sul pulsante 3 × 3
nella barra delle proprietà.
Aumentare le dimensioni del campione per un'immagine ad alta
risoluzione
Fare clic sul pulsante 5 × 5
nella barra delle proprietà.
Campionare un colore da un'area selezionata
Fare clic sul pulsante Seleziona campione
della barra delle
proprietà e trascinare nella finestra di disegno per selezionare
un'area.
Selezionare un colore di sfondo
Fare clic su Controllo, quindi sull'immagine.
Selezionare un colore di riempimento
Fare clic con il pulsante destro del mouse nella finestra
dell'immagine.
Nella finestra dell'immagine, allo strumento Contagocce è associato un campione di anteprima, nonché una casella con le
informazioni sui valori dei componenti del modello colore. Quando si esegue la campionatura di un colore RGB, la casella con le
informazioni include anche il valore di colore esadecimale.
Per attivare lo strumento Contagocce è inoltre possibile premere il tasto E. Premere la barra spaziatrice per ritornare allo strumento
precedentemente selezionato.
È inoltre possibile utilizzare la finestra mobile Informazioni sull'immagine per visualizzare i valori dei componenti del modello colore
per il pixel di un'immagine, ad esempio i componenti rosso, verde e blu di un pixel in un'immagine RGB o il suo valore di colore
esadecimale. Se la finestra mobile Informazioni sull'immagine non è aperta, fare clic su Finestra Finestre mobili Informazioni.
Per scegliere un colore utilizzando un visualizzatore di colori
1 Nell'area di controllo colori della casella degli strumenti, fare doppio clic su uno dei seguenti campioni:
• Campione colore primo piano
• Campione colore di sfondo
2 Fare clic sulla scheda Modelli .
3 Scegliere un modello colore dalla casella di riepilogo Modello.
4 Fare clic su Opzioni, scegliere Visualizzatori colore, quindi fare clic su un visualizzatore colore.
5 Spostare la barra di scorrimento colori.
6 Fare clic su un colore nell'area di selezione dei colori.
Operazioni aggiuntive
Campionare un colore dall'immagine
Fare clic sullo strumento Contagocce
, quindi sull'immagine o
sul desktop.
Selezionare un colore di riempimento
Fare doppio clic sul campione di colore Colore di riempimento
nell'area di controllo colori, fare clic sul pulsante di riempimento
172 | Corel PHOTO-PAINT X7 Manuale utente
Operazioni aggiuntive
Uniforme
nella finestra di dialogo Seleziona riempimento,
quindi fare clic su Modifica.
Fare clic su Opzioni e scegliere Scambia colori. In questo modo
si scambia il colore Vecchio (l'attuale colore di primo piano o di
sfondo) con il colore Nuovo (selezionato nell'area di selezione dei
colori).
Scambiare i colori
Se si sceglie un colore non presente nella gamma,Corel PHOTO-PAINT consente di sostituirlo con un colore simile compreso nella
gamma della stampante. Per sostituire il colore, fare clic sul campione Inserisci colore nella gamma, che viene visualizzato a sinistra
del campione Nuovo colore. Per informazioni sulla correzione del colore, consultare "Uso di gestione colore" a pagina 195.
Si consiglia di utilizzare lo stesso modello di colore per tutti i colori di un'immagine; i colori saranno uniformi e sarà possibile
prevedere i colori dell'output finale con maggiore precisione.Si consiglia di utilizzare lo stesso modello di colore nel disegno adottato
per l'output finale.
Quando si sceglie un colore fuori dalla gamma della stampante, sotto il pulsante
Contagocce viene visualizzato il campione Inserisci colore nella gamma.
Per scegliere un colore di riempimento è anche possibile fare doppio clic sul campione Colore riempimento
colore. Fare clic sul pulsante Riempimento uniforme
Modifica.
nell'area di controllo
nella finestra di dialogo Seleziona riempimento, quindi fare clic su
Per passare dal colore Vecchio (l'attuale colore in primo piano o dello sfondo) al colore Nuovo (scelto nell'area di selezione dei colori),
fare clic su Opzioni Scambia colori.
È possibile accedere ai modelli di colore anche nella finestra mobile Colore, facendo clic sul pulsante Mostra visualizzatori colore
e scegliendo un modello di colore dalla casella di riepilogo. Se la finestra mobile Colore non è aperta, fare clic su Finestra Finestre
mobili Colore.
Per scegliere un colore mediante le fusioni colore
1 Nell'area di controllo colori della casella degli strumenti, fare doppio clic su uno dei seguenti campioni:
• Campione colore primo piano
• Campione colore di sfondo
2 Fare clic sulla scheda Miscelatori.
Operazioni con il colore | 173
3 Fare clic su Opzioni, scegliere Miscelatori, quindi fare clic su Fusione colore.
4 Aprire tutti i selettori di colore, quindi fare clic su un colore.
5 Fare clic su un colore nell'area di selezione dei colori.
Operazioni aggiuntive
Campionare un colore dall'immagine
Fare clic sullo strumento Contagocce
, quindi sull'immagine o
sul desktop.
È possibile applicare la fusione soltanto ai colori della tavolozza colore predefinita. Per la fusione di altri colori, è necessario modificare
la tavolozza colore predefinita.
Per scegliere un colore del Web
1 Fare clic su Finestra Finestre mobili Colore.
2 Nella finestra mobile Colore, fare clic sul campione di colore Riempimento, Sfondo o Primo piano e scegliere la tavolozza RGB predefinito
dall'elenco.
3 Digitare o incollare un valore nella casella Valore Hex.
A prescindere dall'uso di un formato a tre cifre (#fff) o a sei cifre (#ffffff), il valore finale viene visualizzato nel formato a sei cifre.
È possibile specificare i valori del colore esadecimali solo quando si utilizzano i colori RGB.
Se si digita un valore esadecimale non valido, il colore non cambia.
È possibile visualizzare i valori del colore esadecimali nella barra di stato.
È inoltre possibile scegliere i colori del Web dalle finestre di dialogo Colore primo piano, Colore sfondo o Riempimento uniforme.
Queste finestre di dialogo consentono anche di visualizzare e copiare gli equivalenti esadecimali dei colori non RGB.
Utilizzo della Tavolozza immagine
Quando si crea un nuovo disegno, una tavolozza colore vuota, denominata Tavolozza colore, viene visualizzata nella finestra di
disegno nell'angolo in basso a sinistra. Ogni volta che si utilizza un colore nell'immagine, questo viene automaticamente aggiunto alla
Tavolozza immagine. Tuttavia, se si preferisce controllare quali colori vengono aggiunti alla Tavolozza immagine, è possibile disattivare gli
aggiornamenti automatici e aggiungere i colori manualmente.
È possibile aggiungere colori da una tavolozza colore, un'immagine esterna, un selettore colore o una finestra di dialogo correlata ai colori
come le finestre di dialogo Riempimento uniforme. Inoltre, è possibile aggiungere colori da un'immagine o un oggetto importati.
174 | Corel PHOTO-PAINT X7 Manuale utente
Trascinare un'immagine o un oggetto nella Tavolozza immagine per aggiungere colori.
È possibile cancellare la Tavolozza immagine di qualsiasi colore indesiderato o inutilizzato rimuovendo individualmente i colori oppure
ripristinando la tavolozza in modo che rimuova tutti i colori inutilizzati contemporaneamente.
Quando si apre un'immagine creata con una versione precedente di Corel PHOTO-PAINT, la Tavolozza immagine non contiene colori. Tuttavia,
è possibile creare facilmente la Tavolozza immagine aggiungendo colori dell'immagine intera, di un'area modificabile o di un oggetto
selezionato.
È inoltre possibile nascondere la Tavolozza immagine.
Per disattivare l'aggiunta automatica del colore nella Tavolozza immagine
• Nell'angolo superiore sinistro della Tavolozza immagine, fare clic sul pulsante bandierina
, quindi su Aggiorna automaticamente.
È inoltre possibile disattivare l'aggiunta automatica del colore facendo clic su Strumenti Opzioni, selezionando Tavolozza colore
nell'elenco delle categorie Personalizzazione e disabilitando la casella di controllo Aggiorna automaticamente la tavolozza
dell'immagine.
Per aggiungere un colore alla Tavolozza immagine
Operazione
Procedura
Aggiungere tutti i colori da un'immagine
Nell'angolo superiore sinistro della Tavolozza immagine, fare clic sul
pulsante della bandierina e su Aggiungi colori da immagine.
Aggiungere un colore da un'immagine
Nella Tavolozza immagine, fare clic sullo strumento Contagocce,
quindi sull'immagine.
Aggiungere più colori da un'immagine
Nella Tavolozza immagine, fare clic sullo strumento Contagocce,
tenere premuto Ctrl, quindi fare clic sull'immagine fino a quando i
colori desiderati non vengono aggiunti.
Aggiungere i colori dominanti da un oggetto o un'immagine
trascinando
Con l'oggetto o l'immagine aperti nella finestra dell'immagine,
trascinare l'oggetto o l'immagine nella Tavolozza immagine.
Operazioni con il colore | 175
Operazione
Procedura
Aggiungere colori da un'area modificabile
Definire un'area modificabile. Nell'angolo superiore sinistro della
Tavolozza immagine, fare clic sul pulsante della bandierina, quindi
su Aggiungi colori da visibile.
Aggiungere colori da uno o più oggetti
Selezionare uno o più oggetti. Nell'angolo superiore sinistro della
Tavolozza immagine, fare clic sul pulsante della bandierina, quindi
su Aggiungi colori da oggetti.
Aggiungere un colore da una finestra di dialogo correlata ai colori
Nella finestra di dialogo, fare clic sul campione di un colore, quindi
su Agg. a tavolozza Tavolozza immagine.
Quando si trascina un'immagine nella Tavolozza immagine, vengono aggiunti solo i cinque colori più dominanti. I colori dei
riempimenti PostScript non sono supportati.
È possibile deselezionare lo strumento Contagocce premendo Esc.
È possibile spostare il campione di un colore trascinandolo in una nuova posizione.
Per rimuovere un colore dalla Tavolozza immagine
1 Fare clic sul campione di un colore nella Tavolozza immagine.
2 Nell'angolo superiore sinistro della Tavolozza immagine, fare clic sul pulsante bandierina
, quindi su Elimina colore.
Per ripristinare la Tavolozza immagine
• Nell'angolo superiore sinistro della Tavolozza immagine, fare clic sul pulsante bandierina
, quindi su Tavolozza Ripristina tavolozza.
Per mostrare o nascondere la Tavolozza immagine
• Fare clic su Finestre Tavolozza colore Tavolozza immagine.
Creazione e modifica di tavolozze colore personalizzate
Le tavolozze colori personalizzate sono raccolte di colori o stili di colore salvate dall'utente. Possono includere colori o stili di colore di
ogni modello di colore, incluse tinte piatte o tavolozze colore delle Librerie tavolozza. È possibile creare una tavolozza personalizzata per
memorizzare tutti i colori o gli stili di colore necessari per un progetto corrente o futuro.
È semplice condividere le tavolozze colore con altri. Le tavolozze personalizzate sono accessibili dalla cartella Mie tavolozze del Gestore
tavolozza colore.
Per creare una tavolozza colore personalizzata, è possibile scegliere i singoli colori, oppure utilizzare i colori di un oggetto, di un'area
modificabile o di un'intera immagine. È inoltre possibile aggiungere tinte piatte personalizzate a qualsiasi tavolozza personalizzata. È inoltre
possibile modificare, rinominare ed eliminare tavolozze colore personalizzate.
Le tavolozze colore personalizzate vengono salvate come file .XML e vengono memorizzate nella cartella Documenti\Mie tavolozze.
Per creare una tavolozza colore personalizzata completamente nuova
1 Fare clic su Finestra Tavolozze colore Editor tavolozza.
2 Fare clic sul pulsante Nuova tavolozza.
3 Digitare il nome del file nella casella Nome file.
176 | Corel PHOTO-PAINT X7 Manuale utente
4 Fare clic su Salva.
5 Nella finestra di dialogo Editor tavolozza, fare clic su Aggiungi colore.
6 Scegliere un colore dalla finestra di dialogo Seleziona colore e fare clic su Agg. a tavolozza.
Operazioni aggiuntive
Trattare il colore come una tinta piatta
Nell'area Colore selezionato dell'Editor tavolozza, scegliere Tinte
piatte dall'elenco Tratta come.
Trattare il colore come una quadricromia
Nell'area Colore selezionato dell'Editor tavolozza, scegliere
Elaborazione dall'elenco Tratta come.
Ridenominazione di un colore
Fare clic su un colore nell'area di selezione dei colori, quindi digitare
il nome nella casella Nome.
Per aggiungere un colore a una tavolozza colore personalizzata
1 Aprire una tavolozza colore personalizzata.
2 Eseguire una delle operazioni riportate nella seguente tabella.
Operazione
Procedura
Aggiungere un colore da un'altra tavolozza colore
Trascinare un colore da una tavolozza colore aperta alla tavolozza
personalizzata.
Aggiungere un colore da un'immagine
Nella Tavolozza personalizzata, fare clic sul pulsante del
Contagocce
Aggiungere più colori da un'immagine
, quindi sul colore da aggiungere.
Nella Tavolozza personalizzata, fare clic sul pulsante del
Contagocce
, tenere premuto CTRL, quindi fare clic
sull'immagine fino a quando i colori desiderati non vengono
aggiunti.
Aggiungere più colori da un'immagine o un oggetto
Trascinare un'immagine o un oggetto dalla finestra di disegno alla
tavolozza personalizzata.
Aggiungere un colore da una finestra di dialogo correlata ai colori
Nella finestra di dialogo, fare clic su un campione colore,
selezionare la freccia a fianco di Aggiungi a tavolozza, scegliere il
nome della tavolozza personalizzata dall'elenco, quindi fare clic su
Aggiungi a tavolozza.
Aggiungere tutti i colori da un'immagine
Nell'angolo superiore sinistro della tavolozza personalizzata, fare
clic sul pulsante bandierina
, quindi su Aggiungi colori da
immagine.
Aggiungere colori da uno o più
Selezionare uno o più oggetti. Nell'angolo superiore sinistro della
Tavolozza immagine, fare clic sul pulsante bandierina
, quindi su
Aggiungi colori da oggetti.
Aggiungere colori da un'area modificabile
Definire un'area modificabile. Nell'angolo superiore sinistro della
tavolozza personalizzata, fare clic sul pulsante bandierina
,
quindi su Aggiungi colori da visibile.
Spostare un campione di colore
Trascinare il campione colore in una nuova posizione sulla
tavolozza.
Operazioni con il colore | 177
Quando si trascina un'immagine nella Tavolozza immagine, vengono aggiunti solo i cinque colori più dominanti. I colori dei
riempimenti PostScript non sono supportati.
Per creare una tavolozza da un'area modificabile
1 Definire un'area modificabile.
2 Fare clic su Finestra Tavolozze colore Crea tavolozza da visibile.
3 Fare clic su Salva tavolozza con nome
.
4 Specificare un nome di file.
5 Fare clic su Salva.
Per informazioni sulla definizione delle aree modificabili, consultare "Definizione di aree modificabili" a pagina 239.
Per creare una tavolozza da un'immagine
1 Fare clic su Finestra Tavolozze colore Crea tavolozza da documento.
2 Specificare un nome di file.
3 Fare clic su Salva.
Per modificare una tavolozza colore personalizzata
1 Fare clic su Finestra Tavolozze colore Editor tavolozza.
2 Scegliere una tavolozza dalla casella di riepilogo.
3 Eseguire una delle operazioni riportate nella seguente tabella.
Operazione
Procedura
Aggiungere un colore
Fare clic su Aggiungi colore. Nella finestra di dialogo Seleziona
colore, fare clic sulla scheda Modelli, scegliere un colore nell'area di
selezione e fare clic su Aggiungi a tavolozza.
Trattare un colore come una tinta piatta
Nell'area Colore selezionato dell'Editor tavolozza, scegliere Tinte
piatte dall'elenco Tratta come.
Trattare un colore come una quadricromia
Nell'area Colore selezionato dell'Editor tavolozza, scegliere
Elaborazione dall'elenco Tratta come.
Modificare un colore
Fare clic su un colore nell'area di selezione dei colori, quindi fare
clic su Modifica colore. Nella finestra di dialogo Seleziona colore,
fare clic sulla scheda Modelli e scegliere un nuovo colore nell'area
di selezione.
Eliminare un colore
Fare clic su un colore nell'area di selezione dei colori, quindi fare clic
su Elimina colore.
Ordinamento dei colori
Fare clic su Ordina colori, quindi scegliere un metodo di
ordinamento dei colori.
Spostare un colore
Trascinare il campione di un colore in una nuova posizione.
Ridenominazione di un colore
Fare clic su un colore nell'area di selezione dei colori, quindi digitare
il nome nella casella Nome.
178 | Corel PHOTO-PAINT X7 Manuale utente
È possibile eliminare più colori tenendo premuto MAIUSC o CTRL, facendo clic sui colori da eliminare, quindi su Elimina colore.
Per rinominare una tavolozza colore personalizzata
1 Fare clic su Finestra Tavolozze colore Gestore tavolozza colore.
2 Dalla cartella Mie tavolozze, fare clic con il pulsante destro del mouse su una tavolozza personalizzata, quindi fare clic su Rinomina.
3 Digitare un nuovo nome e premere Invio.
Per eliminare una tavolozza colore personalizzata
1 Fare clic su Finestra Tavolozze colore Gestore tavolozza colore.
2 Dalla cartella Mie tavolozze, fare clic con il pulsante destro del mouse su una tavolozza personalizzata, quindi fare clic su Elimina.
Organizzazione e visualizzazione delle tavolozze colore
Il Gestore tavolozza colore è una finestra mobile che consente di accedere rapidamente alle tavolozze colore disponibili, inclusa la tavolozza
immagine e la tavolozza stili colore, per la creazione di tavolozze di colori personalizzate. Le tavolozze colore nel Gestore tavolozza colore
sono suddivise in due cartelle principali: Mie tavolozze e Librerie tavolozza.
La cartella Mie tavolozze può essere utilizzata per memorizzare tutte le tavolozze colore personalizzate create dall'utente. È possibile
aggiungere cartelle per memorizzare e organizzare le tavolozze colore destinate a progetti diversi. È inoltre possibile copiare una tavolozza
colore o spostarla in un'altra cartella. È possibile aprire e controllare la visualizzazione di tutte le tavolozze colore.
La cartella Librerie tavolozza del Gestore tavolozza colore contiene raccolte di tavolozze colore predefinite da cui è possibile selezionare
i colori. Non è possibile modificare qualsiasi tavolozza colore delle Librerie tavolozza. Tuttavia, è possibile creare una tavolozza colore
personalizzata copiando una tavolozza colore da Librerie tavolozza. Per ulteriori informazioni, consultare "Visualizzazione o occultamento
delle tavolozze colore nelle Librerie tavolozza" a pagina 180.
Per aprire il Gestore tavolozza colore
• Fare clic su Finestra Tavolozze colore Gestore tavolozza colore.
Per visualizzare o nascondere una tavolozza colore personalizzata
1 Aprire il Gestore tavolozza colori.
2 Dalla cartella Mie tavolozze, fare clic sull'icona Mostra o nasconde
accanto al nome della tavolozza personalizzata.
Per impostare una tavolozza colore personalizzata come tavolozza predefinita, fare clic sul pulsante bandierina della tavolozza
personalizzata
, quindi su Imposta come predefinito.
Per aprire una tavolozza colore personalizzata
1 Aprire il Gestore tavolozza colori.
2 Fare clic sul pulsante Apre una tavolozza
.
3 Scegliere l'unità e la cartella in cui è memorizzata la tavolozza colore personalizzata.
Per aprire una tavolozza colore (file .cpl) creata con una versione precedente di Corel PHOTO-PAINT, selezionare Vecchia tavolozza
personalizzata (.cpl) dalla casella di riepilogo Tipo di file.
4 Fare clic sulla tavolozza personalizzata.
5 Fare clic su Apri.
Operazioni con il colore | 179
Quando si apre il file (.cpl) di una vecchia tavolozza personalizzata, questo viene automaticamente convertito nel formato XML (.xml).
La versione XML è memorizzata nella cartella x:\Documents and Settings\nome utente\Documenti e viene inoltre visualizzata nella
cartella Mie tavolozze del Gestore tavolozza colore.
Se la tavolozza colore personalizzata (.xml) è stata salvata nella cartella Mie tavolozze, è possibile aprirla facendo clic su
Finestra Tavolozze colore e scegliendo la tavolozza personalizzata dall'elenco.
Per creare una cartella per la memorizzazione di tavolozze colore personalizzate
1 Aprire il Gestore tavolozza colori.
2 Fare clic sul pulsante Crea una nuova cartella
.
3 Digitare un nuovo nome e premere Invio.
Se si desidera spostare una tavolozza colore personalizzata, trascinarla nella nuova cartella.
Per tagliare o copiare una tavolozza colore personalizzata
1 Aprire il Gestore tavolozza colori.
2 Dalla cartella Mie tavolozze, fare clic con il pulsante destro del mouse su una tavolozza personalizzata, quindi fare clic su una delle
opzioni seguenti:
• Taglia
• Copia
Se si desidera incollare la tavolozza personalizzata in una cartella diversa, fare clic con il pulsante destro del mouse sulla cartella, quindi
fare clic su Incolla.
Per copiare una tavolozza dalle Librerie tavolozza per la modifica
1 Aprire il Gestore tavolozza colori.
2 Trascinare una tavolozza dalla cartella Librerie tavolozza alla cartella Mie tavolozze.
Una copia modificabile della tavolozza colore viene visualizzata nella cartella Mie tavolozze.
Visualizzazione o occultamento delle tavolozze colore nelle Librerie tavolozza
Le Librerie tavolozza contengono una raccolta di tavolozze colore. È possibile controllare la visualizzazione delle tavolozze colore predefinite,
come le tavolozze colore RGB predefinito e CMYK predefinito. Le Librerie tavolozza principali incluse sono Quadricromia e Tinte piatte.
La libreria Quadricromia contiene le tavolozze colore predefinite RGB, CMYK e Scala di grigi. Inoltre, è possibile trovare tavolozze colore
preimpostate con temi specifici, come la natura. La libreria Tinta piatta contiene tavolozze colore come HKS Colors, PANTONE, Focoltone
e TOYO che sono fornite da terze parti. Queste tavolozze colore possono essere molto utili quando per i progetti stampati sono necessari
colori specifici approvati da un'azienda. Le librerie tavolozza colore sono bloccate e non possono pertanto essere modificate.
180 | Corel PHOTO-PAINT X7 Manuale utente
Librerie tavolozza
Per visualizzare una tavolozza colore nelle Librerie tavolozza
1 Aprire il Gestore tavolozza colori.
2 Dalla cartella Librerie tavolozza, fare clic sull'icona Mostra o nasconde
accanto al nome della tavolozza colore.
Per visualizzare tavolozze colore tinta piatta o quadricromia
1 Aprire il Gestore tavolozza colori.
2 Nella cartella Librerie tavolozza, fare doppio clic su una delle cartelle seguenti:
• Tinta piatta
• Quadricromia
3 Fare clic sull'icona Mostra o nasconde
accanto al nome della tavolozza colore.
Impostazione delle proprietà delle tavolozze colore
È possibile personalizzare le tavolozze colore.
Le tavolozze colori possono essere agganciate o mobili. Quando è agganciata, una tavolozza colori è fissata al bordo della finestra
dell'applicazione. Una volta sganciata, una tavolozza viene svincolata dal bordo della finestra dell'applicazione e resa mobile; in questo modo
è possibile spostarla agevolmente.
Con i campioni di colore, è possibile impostare l’azione del pulsante destro del mouse in modo da visualizzare un menu contestuale o
impostare il colore di riempimento. È inoltre possibile regolare il bordo e le dimensioni dei campioni.
Per agganciare o sganciare una tavolozza colore
Operazione
Procedura
Agganciare una tavolozza colori
Fare clic sul bordo superiore della tavolozza, quindi trascinarla su
uno qualsiasi dei bordi della finestra dell'applicazione, finché non
appare il contorno sottile nero di una barra degli strumenti.
Operazioni con il colore | 181
Operazione
Procedura
Sganciare una tavolozza colori
Fare clic sul bordo tratteggiato della tavolozza colore, quindi
trascinarla lontano dal bordo della finestra dell'applicazione.
Modificare il numero di righe di una tavolozza colori agganciata
Sulla tavolozza, fare clic sul pulsante bandierina
, quindi su
Righe e scegliere un'opzione dall'elenco.
È inoltre possibile cambiare il numero di righe di una tavolozza colore agganciata facendo clic su Strumenti Personalizzazione, su
Tavolozza colore nell'elenco delle categorie Personalizzazione, quindi digitando un valore nella casella Massimo righe a tavolozza
agganciata. In una tavolozza colori è possibile impostare un massimo di sette righe.
Per impostare l'azione del pulsante destro del mouse per i campioni di colore
1 Fare clic su Strumenti Personalizzazione.
2 Nell'elenco delle categorie di Personalizzazione, fare clic su Tavolozza colore.
3 Attivare una delle caselle di controllo seguenti:
• Menu contesto
• Imposta colore riempimento
Per personalizzare i campioni di colore
1 Fare clic su Strumenti Personalizzazione.
2 Nell'elenco delle categorie di Personalizzazione, fare clic su Tavolozza colore.
3 Attivare una delle caselle di controllo seguenti:
• Bordi ampi
• Campioni grandi
È inoltre possibile visualizzare i nomi dei colori contenuti nei campioni colore facendo clic sul pulsante bandierina
nella tavolozza
colore e facendo clic su Mostra nomi colori.
Utilizzo dei canali di tinte piatte
I canali di tinte piatte consentono di visualizzare, modificare e mantenere le informazioni relative alle tinte piatte contenute nei file. Se
si sta importando un file che utilizza le tinte piatte o se si stanno aggiungendo tinte piatte in Corel PHOTO-PAINT, i canali di tinte piatte
garantiscono che le informazioni sul colore vengano mantenute con la stampa del file. Le tinte piatte vengono memorizzate in un canale
in scala di grigi a 8 bit che mantiene informazioni relative al colore da utilizzare, al punto in cui applicare l'inchiostro e alla densità che si
desidera selezionare.
È possibile creare un nuovo canale di tinte piatte, assegnare ad esso un colore e un nome, quindi aggiungervi un contenuto. Ad esempio, è
possibile pitturare, disegnare forme, applicare effetti o incollare il contenuto al canale. Quando si incolla un oggetto o si seleziona un canale
di tinte piatte, esso viene aggiunto come area modificabile. È possibile modificare quest'area prima di associarla al canale di tinte piatte. Per
ulteriori informazioni sulla creazione di aree modificabili, consultare "Operazioni con le maschere" a pagina 237.
Quando si visualizza un'anteprima dell'immagine, è possibile scegliere se miscelare le tinte piatte con i colori sottostanti (sovrastampa) o se
coprirli. Questa operazione è utile per simulare gli inchiostri opachi o trasparenti.
È anche possibile selezionare, modificare e cambiare le proprietà dei canali di tinte piatte esistenti. Per esempio, se si apre o si importa
un'immagine che contiene canali di tinte piatte, è possibile modificare il contenuto del canale, rinominarlo o modificare la tinta piatta di un
canale. Quando si visualizzano immagini, è possibile scegliere di nascondere o visualizzare il contenuto dei canali di tinte piatte o cambiare
l'ordine dei canali. È possibile copiare canali di tinte piatte tra immagini ed eliminarli se non sono più necessari.
182 | Corel PHOTO-PAINT X7 Manuale utente
Quando si crea un nuovo canale o si modifica un canale esistente, è possibile aggiungere o eliminare il contenuto del canale cambiando il
colore relativo allo strumento utilizzato. Per esempio, se si utilizza il colore nero viene applicato un colore uniforme, se si utilizza il bianco il
colore viene cancellato e se si utilizza il grigio viene applicata una tinta del colore.
Il lavoro può essere salvato nel formato file CPT se si ha intenzione di apportarvi ulteriori modifiche. È inoltre possibile salvare il lavoro nel
formato file PSD o esportarlo nei formati DCS, PDF o EPS se si desidera stamparlo.
Per creare un canale di tinte piatte
1 Nella finestra mobile Canali, fare clic sulla freccia bandierina
e scegliere Nuovo canale tinta piatta.
Se la finestra mobile Canali non è aperta, fare clic su Finestra Finestre mobili
Canali.
2 Nella finestra di dialogo Nuovo canale tinta piatta, selezionare un colore dal selettore colore.
3 Se non si desidera utilizzare il nome della tinta piatta per il canale, digitare un nome per il canale nella casella Nome.
4 Nella casella Proprietà inchiostro, selezionare una delle proprietà seguenti:
• Solido: i colori sottostanti non incidono sul colore dell’inchiostro a meno che la densità dell’inchiostro sia inferiore a 100%.
• Trasparente: i colori sottostanti sono visibili. Questa opzione consente di visualizzare un'anteprima della sovrastampa.
5 Attivare una delle opzioni seguenti:
• Canale vuoto: crea un canale vuoto (l'inchiostro non viene applicato)
• Riempi con colore: crea un canale riempito con il colore dell'inchiostro
6 Fare clic su OK.
Il nuovo canale di tinta piatta viene visualizzato nella finestra mobile Canale sotto i canali correnti. Viene visualizzato il nuovo canale di
tinte piatte mentre gli altri canali vengono nascosti.
Per creare un nuovo canale è possibile fare clic sul pulsante Nuovo canale tinta piatta
nella finestra mobile Canali.
La tavolozza colore predefinita è la tavolozza Pantone Solid Coated, ma è possibile accedere ad altre tavolozze dal selettore colore
facendo clic su Altro e selezionando una tavolozza dalla casella di riepilogo Tavolozza colore nella finestra di dialogo Seleziona
colore.
Per selezionare un canale di tinte piatte
• Nella finestra mobile Canali, fare clic su un canale di tinte piatte nell'elenco Canali.
Attorno alla miniatura del canale selezionato viene visualizzato un contorno rosso.
Se la finestra mobile Canali non è aperta, fare clic su Finestra Finestre mobili Canali.
Per modificare le proprietà di un canale di tinte piatte
1 Nella finestra mobile Canali, selezionare un canale di tinte piatte dall’elenco Canali.
2 Fare clic sul pulsante bandierina
nell'angolo superiore destro della finestra mobile, quindi fare clic su Proprietà canale.
3 Nella finestra di dialogo Proprietà canale tinta piatta, eseguire una delle operazioni elencate nella seguente tabella.
Operazione
Modificare la tinta piatta
Scegliere un colore dal selettore colore.
Rinominare il canale
Digitare un nome nella casella Nome.
Modificare le proprietà dell'inchiostro
Nella casella Proprietà inchiostro, selezionare una delle proprietà
seguenti:
•Solido: i colori sottostanti non incidono sul colore dell’inchiostro
a meno che la densità dell’inchiostro sia inferiore a 100%.
Operazioni con il colore | 183
Operazione
•Trasparente: i colori sottostanti sono visibili. Questa opzione
consente di visualizzare un'anteprima della sovrastampa.
È anche possibile fare doppio clic su un canale di tinte piatte nella finestra mobile Canali per accedere alla finestra di dialogo
Proprietà canale tinta piatta.
Per incollare il contenuto in un canale di tinte piatte
1 Copiare un oggetto o una selezione negli Appunti.
Per copiare l'oggetto in un'altra immagine, aprire l'immagine in cui incollare il contenuto.
2 Nella finestra mobile Canali, selezionare un canale di tinte piatte.
3 Fare clic su Modifica Incolla Incolla come nuova selezione.
Il contenuto viene visualizzato sotto forma di area modificabile racchiusa da una maschera (indicata da una sovrapposizione o da un
perimetro di selezione colorati). Per modificare l'area, procedere ora.
Per specificare la densità uniforme dell'inchiostro, fare clic con il pulsante destro del mouse sul nero (relativo al colore tinta uniforme)
oppure su una sfumatura di grigio (per una tinta), quindi fare clic sullo strumento Riempimento
,e, infine, sull'area modificabile.
4 Fare clic su Maschera Rimuovi.
Il contenuto incollato viene associato al canale di tinte piatte.
Le destinazioni e la risoluzione delle immagini influenzano il modo con cui vengono incollate le informazioni sul canale tra le
immagini. Per ottenere risultati ottimali, copiare e incollare i canali di tinte piatte tra le immagini simili per dimensioni e caratterizzate
dalla stessa risoluzione.
Per visualizzare o nascondere un canale di tinte piatte
• Nella finestra mobile Canali, fare clic sull'icona a forma di occhio
accanto a un canale di tinte piatte.
L'occhio appare chiuso quando il contenuto del canale è nascosto e aperto quando il contenuto è visibile.
Se la finestra mobile Canali non è aperta, fare clic su Finestra Finestre mobili Canali.
Per cambiare l'ordine dei canali di tinte piatte
• Nella finestra mobile Canali, fare clic su un canale di tinte piatte nell'elenco Canali e trascinarlo nella nuova posizione.
Per copiare un canale di tinte piatte
1 Nella finestra mobile Canali, selezionare il canale di tinte piatte che si desidera copiare.
2 Fare clic su Modifica Copia.
3 Aprire l'immagine in cui copiare il canale di tinte piatte.
4 Fare clic su Modifica Incolla Incolla come nuovo oggetto.
Il canale di tinte piatte viene visualizzato nella parte inferiore della casella di riepilogo Canali nella finestra mobile Canali.
Le destinazioni e la risoluzione delle immagini influenzano il modo con cui vengono incollate le informazioni sul canale tra le
immagini. Per ottenere risultati ottimali, copiare e incollare i canali di tinte piatte tra le immagini simili per dimensioni e caratterizzate
dalla stessa risoluzione.
184 | Corel PHOTO-PAINT X7 Manuale utente
Per eliminare un canale di tinte piatte
1 Nella finestra mobile Canali, fare clic su un canale di tinte piatte nell'elenco Canali.
2 Fare clic sul pulsante Elimina il canale corrente
.
Operazioni con il colore | 185
186 | Corel PHOTO-PAINT X7 Manuale utente
Modifica delle modalità colore
La conversione di un'immagine in un'altra modalità colore, ad esempio RGB, CMYK o scala di grigi, modifica la struttura del colore e le
dimensioni dell'immagine e può influire sulle modalità di visualizzazione e di stampa dell'immagine.
Questa sezione contiene i seguenti argomenti:
• "Modifica della modalità colore delle immagini" (pagina 187)
• "Conversione di immagini nella modalità colore Bianco e nero" (pagina 189)
• "Conversione di immagini in modalità colore Tavolozza" (pagina 189)
• "Conversione di immagini in modalità colore Bicromia" (pagina 192)
Modifica della modalità colore delle immagini
In Corel PHOTO-PAINT, i colori delle immagini sono definiti dalle modalità colore. I monitor dei computer visualizzano le immagini nella
modalità colore RGB; in Corel PHOTO-PAINT le immagini vengono create in questa modalità per impostazione predefinita. È possibile
convertire le immagini in diverse modalità colore, a seconda dell'uso previsto. Per esempio, per le immagini destinate alla stampa
professionale, è consigliabile impostare la modalità colore CMYK. Per il World Wide Web, le foto dovrebbero essere nella modalità colore
RGB e le immagini GIF nella modalità colore Tavolozza.
Le modalità colore sono descritte dai colori che le compongono e dalla profondità di bit. Per esempio, la modalità RGB (24 bit) è composta
dai canali rosso, verde e blu ed ha una profondità di 24 bit. Analogamente, la modalità CMYK (32 bit) è composta dai canali ciano,
magenta, giallo e nero ed ha una profondità di 32 bit. Ogni canale ha una profondità di 8 bit.
Anche se la differenza tra un'immagine in modalità colore CMYK ed una in modalità colore RGB può non essere percettibile sullo schermo,
le due immagini sono comunque molto diverse tra loro. I colori dello spazio colore RGB racchiudono una porzione maggiore dello spettro
visivo (hanno una gamma più estesa) rispetto a quelli dello spazio colore CMYK. A parità di dimensioni di immagini, un file di un'immagine
CMYK presenta dimensioni maggiori rispetto a un file analogo di un'immagine RGB, ma contiene i canali necessari per la stampa di inchiostri
standard.
Ogni volta che si converte un'immagine, è possibile che vengano perse informazioni sui colori. Per tale motivo, terminare le modifiche quindi
salvare l'immagine prima di convertirla in una nuova modalità colore.
Le modalità colore sono basate su modelli colore standard usati per descrivere, classificare e riprodurre digitalmente il colore. Per ulteriori
informazioni sui modelli colore CMYK, RGB, HSB e Scala di grigi, consultare "Modelli di colore" a pagina 165.
Corel PHOTO-PAINT supporta le modalità colore seguenti:
• Bianco e nero (1 bit)
• Scala di grigi (8 bit)
Modifica delle modalità colore | 187
•
•
•
•
•
Bicromia (8 bit)
Colore RGB (24 bit)
Colore CMYK (32 bit)
Scala di grigi (16 bit)
NTSC RGB (video)
•
•
•
•
•
Tavolozza (8 bit)
Colore Lab (24 bit)
Multicanale
Colore RGB (48 bit)
PAL RGB (video)
Le modalità colore Bianco e nero, Tavolozza e Bicromia offrono opzioni di conversione specificabili. Per ulteriori informazioni, consultare
• "Conversione di immagini nella modalità colore Bianco e nero" a pagina 189
• "Conversione di immagini in modalità colore Tavolozza" a pagina 189
• "Conversione di immagini in modalità colore Bicromia" a pagina 192
Originale RGB
Convertito in CMYK
Convertito nella
modalità colore
Tavolozza
Convertito in
Multicanale
Convertito in Bianco e
nero
Convertito in Scala di
grigi
Per modificare la modalità colore di un'immagine
• Fare clic su Immagine e scegliere una delle opzioni seguenti:
• Converti in scala di grigi (8 bit)
• Converti in RGB (24 bit)
• Converti in CMYK (32 bit)
• Converti in
• Converti in
• Converti in
• Converti in
• Converti in
• Converti in
Colore Lab (24 bit)
Multicanale
Scala di grigi (16 bit)
Colore RGB (48-bit)
NTSC RGB
PAL RGB
188 | Corel PHOTO-PAINT X7 Manuale utente
La modalità dell'immagine corrente determina le modalità disponibili per la conversione. Le modalità non disponibili sono disabilitate
(in grigio).
Le modalità colore Bianco e nero (1 bit), Tavolozza (8 bit) e Bicromia (8 bit) offrono opzioni di conversione specificabili. Per ulteriori
informazioni, consultare
• "Conversione di immagini nella modalità colore Bianco e nero" a pagina 189
• "Conversione di immagini in modalità colore Tavolozza" a pagina 189
• "Conversione di immagini in modalità colore Bicromia" a pagina 192
Conversione di immagini nella modalità colore Bianco e nero
È possibile convertire qualsiasi immagine nella modalità colore Bianco e nero ad 1 bit per ridurre le dimensioni del file oppure per creare
effetti artistici. La modalità colore Bianco e nero (nota anche in alcuni programmi come modalità bitmap) è diversa dalla modalità Scala
di grigi. Nelle immagini in bianco e nero, ogni pixel deve essere bianco o nero, mentre nelle immagini in scala di grigi ciascun pixel può
rappresentare una delle 254 diverse tonalità di grigio più il bianco e il nero, rendendole ideali per la creazione dell'effetto in bianco e nero.
Per ulteriori informazioni sulla modifica delle foto in scala di grigi, consultare "Per modificare la modalità colore di un'immagine" a pagina
188.
Quando si converte un'immagine nella modalità colore Bianco e nero, è possibile regolare alcune impostazioni, quali la soglia, il tipo di retino
e l'intensità, nonché scegliere fra sette diversi tipi di conversione in bianco e nero:
• Mezzatinta: crea le diverse sfumature di grigio variando il motivo dei pixel bianchi e neri nell'immagine. È possibile scegliere il tipo di
retino, l'angolo per le mezzetinte, le righe per unità e l'unità di misura.
• Al tratto: produce un'immagine in bianco e nero ad alto contrasto. I colori con un valore della scala di grigi inferiore a questa soglia
vengono trasformati in nero; tutti i colori con un valore della scala di grigi superiore vengono trasformati in bianco.
• Ordinato: organizza i livelli di grigio ripetendo motivi geometrici di pixel in bianco e nero. Vengono accentuati i colori uniformi e i bordi
delle immagini sono netti. Questa opzione è particolarmente adatta per colori uniformi, ad esempio quelli di diagrammi e grafici.
• Jarvis: applica l'algoritmo Jarvis a singoli pixel. Questa forma di diffusione dell'errore è adatta per le immagini fotografiche.
• Stucki: applica l'algoritmo Stucki a singoli pixel. Questa forma di diffusione dell'errore è adatta per le immagini fotografiche.
• Floyd-Steinberg: applica l'algoritmo Floyd-Steinberg a singoli pixel. Questa forma di diffusione dell'errore è adatta per le immagini
fotografiche.
• Cardinalità-Distribuzione: conferisce un aspetto di texture applicando calcoli e distribuendoli su ogni singolo pixel.
Per convertire un'immagine in modalità colore Bianco e nero
1 Fare clic su Immagine Converti in bianco e nero (1 bit).
2 Scegliere un'opzione di conversione dalla casella di riepilogo Conversione.
3 Specificare le impostazioni di conversione desiderate.
Per visualizzare altre parti dell'immagine, trascinare la mano nella finestra di Anteprima.
Conversione di immagini in modalità colore Tavolozza
La modalità colore Tavolozza, detta anche modalità colore indicizzata, è di uso frequente per le immagini GIF destinate al Web. Quando si
converte un'immagine complessa in modalità colore Tavolozza, ad ogni pixel viene assegnato un valore di colore fisso. Tali valori vengono
memorizzati in una tabella o tavolozza colore compatta. L'immagine in modalità colore Tavolozza contiene quindi meno dati dell'originale
e il file dell'immagine è di dimensioni inferiori. La modalità colore Tavolozza è una modalità a 8 bit che memorizza e visualizza le immagini
usando sino a 256 colori.
Modifica delle modalità colore | 189
Scelta, modifica e salvataggio di una tavolozza colori
Quando si converte un'immagine nella modalità colore Tavolozza, si usa una tavolozza colori predefinita o personalizzata e si modifica quindi
la tavolozza sostituendo singoli colori. Se si sceglie la tavolozza colore Ottimizzata, è anche possibile modificare la tavolozza specificando un
colore di sensibilità di gamma. La tavolozza colori usata per convertire l'immagine è denominata tavolozza elaborata e può essere salvata per
un utilizzo futuro.
Per ulteriori informazioni sulla creazione di tavolozze colori personalizzate, consultare "Operazioni con il colore" a pagina 165.
Dithering
Le immagini in modalità colore Tavolozza possono essere costituite da un massimo di 256 colori. Se l'immagine originale contiene molti
colori, è possibile usare il dithering per dare la percezione visiva di un'immagine formata da più di 256 colori. Il dithering crea colori e
sfumature supplementari da una tavolozza esistente miscelando pixel di colori diversi. Il rapporto tra i singoli pixel colorati crea una miscela
ottica che dà la percezione di colori supplementari.
Il dithering può essere eseguito distribuendo i colori in modo ordinato o casuale. Il dithering ordinato approssima le fusioni di colori usando
motivi di punti fissi; pertanto i colori uniformi vengono accentuati e i bordi appaiono più netti. La diffusione di errore distribuisce i pixel in
modo irregolare, attenuando bordi e colori. Jarvis, Stucki e Floyd-Steinberg sono metodi di diffusione errore.
Se l'immagine contiene un numero limitato di colori e sfumature semplici, non è necessario usare il dithering.
Impostazione della gamma colori per una tavolozza colore personalizzata
Quando si converte un'immagine in modalità colore Tavolozza usando la tavolozza Ottimizzata, è possibile scegliere un colore origine o di
base e una sensibilità di gamma per il colore origine. Il colore origine e i colori simili che rientrano nelle impostazioni della gamma vengono
inclusi nella tavolozza colori elaborata. È inoltre possibile specificare l'enfasi di una sensibilità di gamma. Poiché la tavolozza dispone al
massimo di 256 colori, quando si accentua un colore origine, si riduce il numero di colori che non rientrano nella sensibilità di gamma.
Salvataggio delle opzioni di conversione
Dopo aver scelto una tavolozza colori e avere impostato il dithering e la sensibilità di gamma per la conversione dell'immagine in modalità
colore Tavolozza, è possibile salvare le opzioni selezionate come preimpostazioni di conversione per utilizzarle con altre immagini. È inoltre
possibile aggiungere o eliminare tutte le preimpostazioni di conversione desiderate. Si possono inoltre rimuovere le preimpostazioni
aggiunte.
Conversione di più immagini in modalità colore Tavolozza
È possibile convertire in modalità colore Tavolozza più immagini simultaneamente. Prima di eseguire una conversione batch, è necessario
aprire le immagini in Corel PHOTO-PAINT. Tutte le immagini incluse nel batch vengono convertite usando la tavolozza colori e le opzioni di
conversione specificate.
Per convertire un'immagine in modalità colore Tavolozza
1 Fare clic su Immagine Converti intavolozza (8 bit).
2 Fare clic sulla scheda Opzioni.
3 Scegliere una delle tavolozze colori seguenti dalla casella di riepilogo Tavolozza:
• Uniforme: fornisce una gamma di 256 colori con parti uguali di rosso, verde e blu
• VGA standard: fornisce una tavolozza a 16 colori VGA standard
• Adattata: fornisce colori fedeli all'immagine e conserva i singoli colori (l'intero spettro dei colori) dell'immagine
• Ottimizzata: crea una tavolozza in base alla massima percentuale di colori presenti nell'immagine. È possibile selezionare un colore di
sensibilità di gamma per la tavolozza.
• Corpo nero: contiene colori basati sulla temperatura. Ad esempio, il nero rappresenta le temperature fredde, mentre rosso, arancio,
giallo e bianco rappresentano le temperature calde.
• Scala di grigi: fornisce 256 sfumature di grigio, dal nero (0) al bianco (255)
• Sistema: fornisce una tavolozza colori Web-safe e in scala di grigi
• Web-safe: fornisce una tavolozza di 216 colori comuni ai browser Web
190 | Corel PHOTO-PAINT X7 Manuale utente
4 Scegliere un'opzione di dithering nella casella di riepilogo Dithering.
5 Spostare il dispositivo di scorrimento Intensità dithering per regolare la quantità di dithering.
Operazioni aggiuntive
Salvare le opzioni di conversione come preimpostazioni
Fare clic sul pulsante Aggiungi preimpostazione
, quindi
digitare un nome nella casella Salva preimpostazioni.
Modificare la tavolozza colori elaborata
Fare clic sulla scheda Tavolozza elaborata, quindi fare clic su
Modifica. Modificare la tavolozza colori nella finestra di dialogo
Tavola colori.
Salvare la tavolozza colori elaborata
Fare clic sulla scheda Tavolozza elaborata, quindi fare clic su Salva.
Scegliere la cartella in cui si desidera salvare la tavolozza colori
elaborata e digitare un nome di file.
L'opzione di dithering Ordinato viene applicata in modo più rapido rispetto alle opzioni di diffusione erroreJarvis, Stucki e FloydSteinberg, ma il risultato è meno preciso.
Per scegliere una tavolozza colori personalizzata fare clic sulla scheda Opzioni, quindi fare clic su Apri, individuare il file della
tavolozza colore desiderata e fare doppio clic sul nome del file.
È possibile caricare opzioni di conversione preimpostate scegliendo una preimpostazione dalla casella di riepilogo Preimpostazioni
della scheda Opzioni.
Per impostare la gamma colore di una tavolozza colori personalizzata
1 Fare clic su Immagine Converti intavolozza (8 bit).
2 Fare clic sulla scheda Opzioni.
3 Scegliere Ottimizzata dalla casella di riepilogo Tavolozza.
4 Attivare la casella di controllo Sensibilità gamma colore a.
5 Fare clic sullo strumento Contagocce
, quindi fare clic su un colore dell'immagine.
6 Fare clic sulla scheda Sensibilità gamma e specificare le impostazioni desiderate.
7 Spostare i dispositivi di scorrimento della sensibilità di gamma.
Per visualizzare la tavolozza colori, fare clic sulla scheda Tavolozza elaborata.
Per convertire più file nella modalità colore Tavolozza
1 Fare clic su Immagine Converti in tavolozza (8 bit).
2 Fare clic sulla scheda Batch.
3 Nella colonna di sinistra, scegliere i file che si desidera convertire.
4 Fare clic su Aggiungi.
Per visualizzare l'anteprima di un'immagine, selezionarla dalla casella di riepilogo Anteprima immagine e fare clic sul pulsante
Anteprima.
Modifica delle modalità colore | 191
Conversione di immagini in modalità colore Bicromia
La modalità colore Bicromia viene usata per la stampa a colori professionale. Un'immagine in modalità Bicromia è un'immagine in scala di
grigi che è stata migliorata con l'aggiunta di inchiostri colorati (da uno a quattro). Il seguente elenco descrive i tipi di bicromia:
• Monocromia: un'immagine in scala di grigi che viene stampata con un solo inchiostro.
• Bicromia: immagine in scala di grigi che viene stampata con due inchiostri. Nella maggior parte dei casi, il primo inchiostro è nero
mentre l'altro è colorato.
• Tricromia: immagine in scala di grigi che viene stampata con tre inchiostri. Nella maggior parte dei casi, il primo inchiostro è nero mentre
il secondo e il terzo sono colorati.
• Quadricromia: immagine in scala di grigi che viene stampata con quattro inchiostri. Nella maggior parte dei casi, il primo inchiostro è
nero mentre il secondo, il terzo e il quarto sono colorati.
Regolazione di curve tonali
Quando si converte un'immagine nella modalità colore Bicromia, viene visualizzata una curva tonale che rappresenta le curve dinamiche degli
inchiostri usate per la conversione. Il piano orizzontale (asse x) visualizza le 256 possibili sfumature di grigio di un'immagine in scala di grigi
(0 indica nero; 255 corrisponde a bianco). Il piano verticale (asse y) indica l'intensità di un inchiostro (da 0 a 100%) che viene applicata ai
corrispondenti valori della scala di grigi.
Salvataggio e caricamento di inchiostri per la conversione in Bicromia
Dopo aver scelto il tipo di bicromia e aver regolato le curve tonali degli inchiostri usati per modificare le immagini in modalità colore
Bicromia, è possibile salvare e caricare le impostazioni degli inchiostri per usarle con altre immagini.
Impostazione della modalità di visualizzazione dei colori di sovrastampa
Quando si converte un'immagine nella modalità colore Bicromia, è possibile specificare i colori di sovrastampa in sede di stampa
dell'immagine. I colori di sovrastampa sono quelli caratterizzati da un eccesso di inchiostro nei punti di sovrapposizione di due o più colori.
Quando si visualizza l'immagine, ciascun colore è applicato sul retino in sequenza, creando un effetto a strati.
È possibile visualizzare tutti i casi in cui i colori degli inchiostri prescelti si sovrappongono. Ad ogni esempio viene associato il colore che si
ottiene dalla sovrapposizione. È anche possibile scegliere nuovi colori di sovrastampa per vedere come si sovrappongono.
Per convertire un'immagine in modalità colore Bicromia
1 Fare clic su Immagine Converti in Bicromia (8 bit).
2 Fare clic sulla scheda Curva.
3 Scegliere un tipo di bicromia dalla casella di riepilogo Tipo.
4 Fare doppio clic su un inchiostro nella finestra Tipo.
5 Scegliere un colore dalla finestra di dialogo Seleziona colore e fare clic su OK.
Per regolare la curva tonale del colore, fare clic sulla curva tonale dell'inchiostro nella griglia per creare un nodo e trascinare il nodo per
regolare la quantità di colore in quel punto della griglia.
Operazioni aggiuntive
Visualizzare tutte le curve tonali dell'inchiostro sulla griglia
Attivare la casella di controllo Mostra tutto.
Salvare le impostazioni dell'inchiostro
Fare clic su Salva. Scegliere la cartella in cui salvare il file con le
nuove impostazioni e digitare un nome di file.
Specificare la modalità di visualizzazione dei colori di sovrastampa
Fare clic sulla scheda Sovrastampa e attivare la casella di controllo
Usa sovrastampa. Fare doppio clic sul colore da modificare e
scegliere un nuovo colore.
192 | Corel PHOTO-PAINT X7 Manuale utente
Per caricare le impostazioni dell'inchiostro fare clic sulla scheda Curva, quindi fare clic su Carica, individuare il file in cui sono
memorizzate le impostazioni dell'inchiostro e fare doppio clic sul nome del file.
Per specificare la modalità di visualizzazione dei colori di sovrastampa
1 Fare clic su Immagine Converti in Bicromia (8 bit).
2 Fare clic sulla scheda Sovrastampa.
3 Attivare la casella di controllo Usa sovrastampa.
4 Fare doppio clic sul colore da modificare.
5 Scegliere un colore dalla finestra di dialogo Seleziona colore, scegliere un modello di colore dalla casella di riepilogo Modello, quindi
fare clic su OK.
Per vedere l'anteprima del nuovo colore di sovrastampa, fare clic su Anteprima.
Modifica delle modalità colore | 193
194 | Corel PHOTO-PAINT X7 Manuale utente
Uso di gestione colore
Quando si lavora con file provenienti da origini diverse e su differenti dispositivi, la gestione del colore aiuta a garantire l'uniformità dei
colori.
Questa sezione contiene i seguenti argomenti:
• "Uso di gestione colore" (pagina 195)
• "Introduzione alla gestione del colore in Corel PHOTO-PAINT" (pagina 199)
• "Installazione, caricamento e incorporamento di profili colore" (pagina 201)
• "Assegnazione di profili colore" (pagina 202)
• "Conversione dei colori in altri profili colore" (pagina 203)
• "Scelta delle impostazioni di conversione colori" (pagina 203)
• "Prova video" (pagina 204)
• "Operazioni con le preimpostazioni di gestione colore" (pagina 206)
• "Operazioni con i criteri di gestione del colore" (pagina 207)
• "Gestione dei colori durante l'apertura dei documenti" (pagina 208)
• "Gestione dei colori durante l'importazione e l'incollaggio di file" (pagina 209)
• "Gestione dei colori per la stampa" (pagina 210)
• "Uso di un flusso di lavoro CMYK sicuro" (pagina 210)
• "Gestione dei colori per la visualizzazione online" (pagina 211)
Uso di gestione colore
Questa sezione fornisce risposte relative alle più comuni domande circa la gestione del colore:
• "Perché i colori non corrispondono?" (pagina 196)
• "Cos'è la gestione colore?" (pagina 196)
• "Perché è necessaria la gestione colore?" (pagina 196)
• "Come devo iniziare a utilizzare la gestione colore?" (pagina 197)
• "Il mio monitor sta visualizzando i colori corretti?" (pagina 197)
• "Dovrei assegnare un profilo colore o convertire i colori in un profilo colore?" (pagina 198)
• "Che cos'è un'operazione di rendering?" (pagina 198)
Uso di gestione colore | 195
Perché i colori non corrispondono?
Durante la procedura di imaging digitale, vengono utilizzati vari strumenti per acquisire, modificare e stampare immagini. In un tradizionale
flusso di lavoro, si cattura un'immagine utilizzando una fotocamera digitale, la si carica su un computer, la si modifica in un'applicazione
di fotoritocco e la si stampa. Ciascuno di questi strumenti ha un modo diverso di interpretare il colore. Inoltre, ogni strumento ha la sua
gamma personale di colori disponibili, denominata spazio colore, che rappresenta una serie di numeri che definiscono il modo in cui ogni
colore viene rappresentato.
Esempio di flusso di lavoro di un documento
In altre parole, quando si definisce o si interpreta un colore, ogni strumento comunica con un linguaggio proprio. Considerare un colore
nello spazio colore della fotocamera digitale: un colore RGB blu intenso con i valori Rosso=0, Verde=0 e Blu=255. Nello spazio colore del
monitor, il colore potrebbe essere visualizzato in modo differente. Inoltre, lo spazio colore della stampante potrebbe non contenere una
corrispondenza per questo colore. Ne risulterà che, quando si sposta un documento attraverso il flusso di lavoro, il colore blu intenso si
perderà durante lo spostamento e non verrà riprodotto in modo preciso. Un sistema di gestione del colore è progettato per migliorare la
comunicazione del colore nel flusso di lavoro in modo tale che il colore della stampante corrisponda a quello previsto.
I colori vengono definiti dal loro spazio colore. 1. Spazio colore Lab. 2. Spazio colore sRGB, visualizzato
sullo spazio colore Lab. 3. Spazio colore U.S. Web Coated (SWOP) v2. 4. Spazio colore ProPhoto RGB.
Cos'è la gestione colore?
La gestione colore è un procedimento che consente di prevedere e controllare la riproduzione del colore, in termini di sorgente o
destinazione del documento. Assicura una rappresentazione del colore più precisa durante la visualizzazione, la modifica, la condivisione,
l'esportazione in un altro formato o la stampa di un documento.
Un sistema di gestione del colore, anche noto come motore di colore, utilizza i profili colore per convertirne i valori da un'origine a un'altra.
Per esempio, converte i colori visualizzati sul monitor nei colori riproducibili da una stampante. I profili colore definiscono lo spazio colore dei
monitor, degli scanner, delle fotocamere digitali, delle stampanti e delle applicazioni utilizzate per creare o modificare documenti.
Perché è necessaria la gestione colore?
Se un documento richiede una rappresentazione accurata del colore, si potrebbero desiderare maggiori informazioni sulla gestione colore.
Anche la complessità del flusso di lavoro e la destinazione finale dei documenti sono considerazioni importanti. Se i documenti sono
destinati esclusivamente ad una visualizzazione online, la gestione del colore potrebbe risultare di minore importanza. Tuttavia, se si ha
196 | Corel PHOTO-PAINT X7 Manuale utente
intenzione di aprire i documenti in altre applicazioni o se si stanno creando documenti da destinare alla stampa o a più tipi di output, sarà
essenziale un'appropriata gestione colore.
La gestione colore consente di effettuare le seguenti operazioni:
• riprodurre i colori lungo il flusso di lavoro in modo uniforme, in particolare quando si aprono documenti che erano stati creati in altre
applicazioni
• riprodurre in modo uniforme i colori quando si condividono file con altri utenti
• visualizzare in anteprima (o "prova video") i colori prima di inviarli alla destinazione finale, come una stampa tipografica, una stampante
desktop o il Web
• ridurre la necessità di regolare e correggere documenti durante l'invio a destinazioni differenti
Un sistema di gestione colore non offre una precisa corrispondenza dei colori, ma ne migliora notevolmente l'accuratezza.
Come devo iniziare a utilizzare la gestione colore?
Di seguito vengono riportati alcuni suggerimenti per aggiungere la gestione colore al proprio flusso di lavoro:
• Assicurarsi che il monitor stia visualizzando i colori corretti. Per ulteriori informazioni, consultare "Il mio monitor sta visualizzando i colori
corretti?" a pagina 197.
• Installare i profili colore per ogni dispositivo di input o output che si desidera utilizzare. Per ulteriori informazioni, consultare
"Installazione, caricamento e incorporamento di profili colore" a pagina 201.
• Acquisire familiarità con le funzioni di gestione del colore di Corel PHOTO-PAINT. Le impostazioni predefinite di gestione del colore
forniscono risultati positivi legati al colore. Tali impostazioni, tuttavia, possono essere modificate e adattate al proprio flusso di lavoro
specifico. Per ulteriori informazioni, consultare "Introduzione alla gestione del colore in Corel PHOTO-PAINT" a pagina 199.
• Realizzare una prova video dei documenti per visualizzare sullo schermo l'anteprima dei risultati finali. Per ulteriori informazioni,
consultare "Prova video" a pagina 204.
• Incorporare profili colore durante il salvataggio e l'esportazione di file. Questo aiuterà a garantire l'uniformità del colore durante la
visualizzazione, la modifica e la riproduzione dei file. Per ulteriori informazioni, consultare "Installazione, caricamento e incorporamento
di profili colore" a pagina 201.
Il mio monitor sta visualizzando i colori corretti?
La calibrazione e l'assegnazione di profili al monitor sono fasi essenziali per garantire l'accuratezza del colore. Quando si calibra un monitor,
esso viene impostato per consentire la visualizzazione dei colori in base ad uno standard di accuratezza stabilito. Dopo la calibrazione,
si può creare un profilo colore del monitor che descriva la modalità in cui il monitor interpreta il colore. Generalmente il profilo colore
personalizzato viene installato nel proprio sistema operativo dal software di assegnazione profili, cosicché può essere condiviso con altri
dispositivi e applicazioni. La calibrazione e l'assegnazione di profili lavorano insieme per ottenere la precisione del colore: se un monitor viene
calibrato in maniera errata, il suo profilo colore non si rivelerà utile.
La calibrazione e l'assegnazione di profili sono procedimenti complessi che generalmente richiedono l'utilizzo di dispositivi di calibrazione
di terze parti, quali colorimetri e software specializzati. Inoltre, una calibrazione impropria, anziché fornire vantaggi, potrebbe risultare
controproducente. Per avere più informazioni sulla calibrazione e la personalizzazione dei profili colore del monitor effettuando una ricerca
sulle tecniche e sui prodotti di gestione colore. È inoltre possibile usare come riferimento la documentazione fornita con il sistema operativo
o il monitor.
Anche la modalità di percezione del colore visualizzato sul monitor è importante per gestire l'uniformità del colore. La percezione viene
influenzata dall'ambiente nel quale si stanno visualizzando i documenti. Di seguito sono riportati alcuni modi per creare un adeguato
ambiente di visualizzazione:
• Assicurare che la stanza nella quale si sta lavorando disponga di un'illuminazione uniforme. Per esempio, se la stanza è completamente
illuminata dalla luce solare, creare un po' di ombra, o, se possibile, lavorare in una stanza priva di finestre.
• Impostare come sfondo del monitor un colore neutro, come il grigio, oppure applicare un'immagine in scala di grigi. Evitare l'utilizzo di
wallpaper e screensaver molto colorati.
• Non indossare indumenti dai colori chiari poiché potrebbero contrastare la visualizzazione dei colori sul monitor. Una maglietta bianca,
per esempio, provoca un riflesso sul monitor e altera la percezione del colore.
Uso di gestione colore | 197
Dovrei assegnare un profilo colore o convertire i colori in un profilo colore?
Quando si assegna un profilo colore, i valori del colore o i numeri presenti nel documento non variano. Al contrario, l'applicazione utilizza il
profilo colore per interpretare i colori del documento. Tuttavia, quando si convertono i colori in un altro profilo colore, i valori del documento
variano.
L'azione migliore sarebbe scegliere uno spazio colore appropriato quando si crea un documento e utilizzare lo stesso profilo colore per tutto
il flusso di lavoro. Mentre si lavora su un documento, si dovrebbe evitare di assegnare profili colore e convertire i colori in altri profili. Per
ulteriori informazioni, consultare "Assegnazione di profili colore" a pagina 202 e "Conversione dei colori in altri profili colore" a pagina
203.
Che cos'è un'operazione di rendering?
Un sistema di gestione del colore può eseguire efficaci conversioni dei colori del documento su più dispositivi. Tuttavia, quando si convertono
i colori da uno spazio colore ad un altro, un sistema di gestione del colore potrebbe non riuscire a far corrispondere alcuni colori. Questo
avviene perché alcuni colori della sorgente potrebbero non combaciare con la gamma di colori dello spazio colore di destinazione. Per
esempio, spesso i colori rosso vivo e blu visualizzati sul monitor non risultano nella gamma di colori che può produrre la stampante. Questi
colori "fuori gamma" possono modificare notevolmente l'aspetto del documento, a seconda della modalità in cui vengono interpretati dal
sistema di gestione del colore. Ciascun sistema di gestione del colore presenta quattro metodi di interpretazione dei colori fuori gamma e di
collegamento degli stessi con la gamma dello spazio colore di destinazione. Tali metodi sono noti come "operazioni di rendering". La scelta di
un'operazione di rendering dipende dal contenuto grafico del documento.
Molti colori presenti in un documento sRGB potrebbero essere fuori dalla gamma dello spazio colore U.S. Web
Coated (SWOP) v2. I colori fuori gamma vengono mappati alla gamma in base all'operazione di rendering.
198 | Corel PHOTO-PAINT X7 Manuale utente
Sono disponibili le seguenti operazioni di rendering:
• L'operazione di rendering Colorimetrica relativa è ideale per la creazione di logo o altre grafiche contenenti solo pochi colori fuori
gamma. Essa permette la corrispondenza tra i colori sorgente fuori gamma ed i colori di destinazione più simili compresi nella gamma.
Questa operazione di rendering implica lo spostamento del punto del bianco. Se si stampa su carta bianca, il suo biancore viene
utilizzato per riprodurre le aree bianche del documento. Pertanto, tale operazione di rendering è una buona alternativa per l'eventuale
stampa del documento.
• L'operazione di rendering Colorimetrica assoluta è ideale per la creazione di loghi o altre immagini che richiedono colori molto precisi.
Se non si trova alcuna corrispondenza per i colori sorgente, di conseguenza verrà utilizzata la corrispondenza più simile. Le operazioni di
rendering Colorimetrica assoluta e Colorimetrica relativa sono simili, ma Colorimetrica assoluta mantiene il punto del bianco durante
la conversione e non regola il biancore della carta. Tale operazione di rendering viene utilizzata principalmente per le prove colore.
• L'operazione Rendering percettivo è ideale per fotografie e immagini bitmap contenenti molti colori fuori gamma. L'aspetto generale dei
colori viene mantenuto modificando tutti i colori, inclusi quelli compresi nella gamma, per adattarli alla gamma di colori di destinazione.
Questa operazione di rendering mantiene i rapporti tra i colori al fine di produrre i risultati migliori.
• L'operazione di rendering Saturazione produce colori più intensi e uniformi nell'ambito della grafica aziendale, come diagrammi e grafici.
I colori potrebbero risultare meno precisi rispetto a quelli prodotti da altre operazioni di rendering.
Il numero di colori fuori gamma (indicati dalla sovrapposizione in verde) potrebbe influenzare la
scelta dell'operazione di rendering. A sinistra: l'operazione di rendering Colorimetrica relativa è ideale
per questa foto che contiene soltanto alcuni colori fuori gamma. A destra: l'operazione Rendering
percettivo rappresenta una buona alternativa per questa foto, che contiene molti colori fuori gamma.
Introduzione alla gestione del colore in Corel PHOTO-PAINT
Corel PHOTO-PAINT presenta due tipi di impostazioni della gestione colore: impostazioni predefinite di gestione colore e impostazioni colore
del documento. Le impostazioni predefinite per la gestione colore controllano i documenti nuovi e tutti i documenti che non contengono
profili colore (anche noti come "documenti non etichettati"). I documenti creati con le precedenti versioni di Corel PHOTO-PAINT vengono
trattati come non etichettati. Le impostazioni colore del documento influiscono soltanto sui colori del documento attivo.
Impostazioni predefinite di gestione del colore
Le impostazioni predefinite di gestione del colore sono fondamentali per produrre colori uniformi.
• Preimpostazioni: se si sta iniziando ora a utilizzare la gestione colore e a creare immagini per un output specifico, è possibile scegliere
una preimpostazione utile per iniziare a utilizzare le corrette impostazioni di gestione del colore, come profili colore predefiniti e
impostazioni di conversione del colore. Alcuni esempi sono la preimpostazione Prestampa (Nord America), ideale per disegni che
verranno stampati da provider di servizi di stampa nel Nord America, e la preimpostazione Europa (Web), ideale per i disegni creati in
Europa e che sono destinati al Web. Per ulteriori informazioni sulle preimpostazioni della gestione colore, consultare "Operazioni con le
preimpostazioni di gestione colore" a pagina 206.
• Profili colore predefiniti: definiscono i colori RGB, CMYK e la scala di grigi nei documenti nuovi e non etichettati. È possibile modificare
tali impostazioni in modo che tutti i documenti nuovi utilizzino i profili colore specificati. In alcune applicazioni, i profili colore predefiniti
vengono chiamati "profili spazio lavoro".
• Operazione di rendering: consente di scegliere un metodo di collegamento dei colori fuori gamma con i documenti nuovi e non
etichettati. Se l'operazione di rendering predefinita non è adatta per il documento attivo, può essere modificata nella finestra di
Uso di gestione colore | 199
dialogo Impostazioni colore del documento. Per informazioni sulla corretta operazione di rendering da scegliere per i propri progetti,
consultare "Che cos'è un'operazione di rendering?" a pagina 198.
• Impostazioni conversione colore: controllano la modalità in cui vengono abbinati i colori durante la conversione da un profilo colore ad
un altro. Per esempio, si può modificare il motore di colore oppure opzioni specifiche per la conversione di colori nero puro in documenti
RGB, CMYK, Lab o scala di grigi. Per ulteriori informazioni, consultare "Scelta delle impostazioni di conversione colori" a pagina 203.
• Definizione di tinta piatta: consente di visualizzare tinte piatte utilizzando valori di colore Lab, CMYK, o RGB. Questi valori di colore
alternativi vengono inoltre utilizzati durante la conversione delle tinte piatte in quadricromia.
• Criteri di gestione del colore: gestiscono i colori dei file che vengono aperti, importati o incollati in un documento attivo. Per ulteriori
informazioni sui criteri di gestione del colore, consultare "Operazioni con i criteri di gestione del colore" a pagina 207.
Impostazioni colore del documento
Le impostazioni colore correnti del documento attivo possono essere visualizzate e modificate. È possibile visualizzare il profilo colore
che è stato assegnato al documento oltre ai profili colore predefiniti dell'applicazione. Il profilo colore assegnato ad un documento attivo
determina lo spazio colore del documento.
È possibile assegnare al documento attivo un altro profilo colore o convertirne i colori in un profilo specifico. Per informazioni relative
all'assegnazione di profili colore, consultare "Assegnazione di profili colore" a pagina 202. Per informazioni relative alla conversione dei
colori del documento in altri profili colore, consultare "Conversione dei colori in altri profili colore" a pagina 203.
Come ottenere assistenza
È possibile trovare informazioni relative a ciascun comando disponibile nelle finestre di dialogo Impostazioni colore predefinite e
Impostazioni colore del documento posizionando il puntatore del mouse sul comando e visualizzandone la descrizione nell'area
Descrizione.
Per accedere alle impostazioni predefinite per la gestione del colore
• Fare clic su Strumenti Gestione colore Impostazioni predefinite.
Per modificare i profili colore predefiniti
1 Fare clic su Strumenti Gestione colore Impostazioni predefinite.
2 Nell'area Impostazioni colore predefinite, scegliere un profilo colore dalle caselle di riepilogo seguenti:
• RGB: descrive i colori RGB nei documenti nuovi e non etichettati.
• CMYK: descrive i colori CMYK nei documenti nuovi e non etichettati.
• Scala di grigi: descrive i colori in scala di grigi nei documenti nuovi e non etichettati.
È possibile scegliere un'altra operazione di rendering dalla casella di riepilogo Operazione di rendering.
Per accedere alle impostazioni colore del documento
• Fare clic su Strumenti Gestione colore Impostazioni documento.
La finestra di dialogo Impostazioni colore del documento non è disponibile per immagini LAB, NTSC, PAL o immagini multicanale.
Tali immagini utilizzano le opzioni di gestione del colore specificate nella finestra di dialogo Impostazioni predefinite Gestione
colore.
È inoltre possibile visualizzare le impostazioni colore del documento nella finestra di dialogo Proprietà documento facendo clic su
File Proprietà documento.
200 | Corel PHOTO-PAINT X7 Manuale utente
Installazione, caricamento e incorporamento di profili colore
Per garantire la precisione del colore, un sistema di gestione del colore deve contenere profili per monitor conformi a ICC, dispositivi di input,
monitor esterni, dispositivi di output e documenti.
• Profilo colore monitor: definisce lo spazio colore utilizzato dal monitor per visualizzare i colori del documento. Corel PHOTO-PAINT
adopera il profilo del monitor principale assegnato dal sistema operativo. Il profilo del monitor è fondamentale per la precisione del
colore. Per ulteriori informazioni, consultare "Il mio monitor sta visualizzando i colori corretti?" a pagina 197.
• Profili colore dispositivo di input: vengono utilizzati da dispositivi di input come scanner o fotocamere digitali. Questi profili colore
definiscono i colori che possono essere catturati da dispositivi di input specifici.
• Profili colore di visualizzazione: includono i profili del monitor che non sono associati al monitor impostato nel sistema operativo. Questi
profili colore sono particolarmente utili per le prove video dei documenti su monitor non collegati al computer.
• Profili colore dispositivo di output: definiscono lo spazio colore dei dispositivi di output come stampanti desktop e macchine tipografiche.
Il sistema di gestione del colore utilizza tali profili per mappare in maniera precisa i colori a quelli del dispositivo di output.
• Profili colore del documento: definiscono i colori RGB, CMYK e scala di grigi di un documento. I documenti che contengono profili colore
prendono il nome di "etichettati".
Ricerca di profili colore
Molti profili colore sono installati con l'applicazione o possono essere generati con il software di assegnazione di profili. I produttori di
monitor, scanner, fotocamere digitali e stampanti forniscono anche profili colore. Inoltre, si può accedere ai profili colore da siti Web quali:
• http://www.color.org/findprofile.xalter; questo sito Web dell'International Color Consortium (ICC) semplifica la ricerca dei profili colore
standard più utilizzati.
• http://www.eci.org/doku.php?id=en:downloads; questo sito Web dell'European Color Initiative (ECI) fornisce profili ISO standard e profili
specifici per l'Europa
• http://www.tftcentral.co.uk/articles/icc_profiles.htm; questo sito Web offre profili ICC per molti tipi di monitor LCD (monitor a cristalli
liquidi), per favorire una visualizzazione uniforme dei colori. Tuttavia, se si considera fondamentale per il proprio flusso di lavoro la
precisione del colore, occorre calibrare e creare profili per il monitor anziché utilizzare i profili standard facilmente disponibili. Per ulteriori
informazioni, consultare "Il mio monitor sta visualizzando i colori corretti?" a pagina 197.
Installazione e caricamento di profili colore
Se non si dispone del profilo colore necessario, è possibile installarlo o caricarlo nell'applicazione. Installando un profilo colore, questo
verrà aggiunto alla cartella Colore del sistema operativo; con il suo caricamento, il profilo colore viene aggiunto alla cartella Colore
dell'applicazione. CorelDRAW Graphics Suite può accedere ai profili colore da entrambe le cartelle Colore.
Incorporamento dei profili colore
Quando si salva o si esporta un documento in un formato di file che supporta profili colore, per impostazione predefinita questi verranno
incorporati nel file. Incorporando un profilo colore, questo verrà allegato al documento per assicurare che gli stessi colori utilizzati vengano
condivisi con chiunque visualizzi o stampi il documento.
Per installare un profilo colore
• In Esplora risorse, fare clic con il pulsante destro del mouse su un profilo colore e selezionare Installa profilo.
Per caricare un profilo colore
1 Fare clic su Strumenti Gestione colore Impostazioni predefinite.
2 Nell'area Impostazione colore predefinita ,selezionare Carica profili colore dalle caselle di riepilogo RGB, CMYK, o Scala di grigi.
3 Nella finestra di dialogo Apri, individuare il profilo colore.
Uso di gestione colore | 201
Una volta caricato un profilo colore, sarà possibile accedervi anche dalla finestra mobile Impostazioni Prova colore e dalle finestre di
dialogo Stampa e Impostazione colore del documento.
È possibile caricare un profilo colore di qualsiasi modalità colore e da qualsiasi casella di riepilogo: RGB, CMYK, o Scala di grigi.
Tuttavia, dopo aver caricato il profilo, sarà possibile accedervi soltanto dalla casella di riepilogo della rispettiva modalità colore. Per
esempio, se si carica un profilo colore RGB dalla casella di riepilogo CMYK, si potrà accedere al profilo soltanto dalla casella RGB.
Si può caricare un profilo colore anche dalla finestra di dialogo Impostazioni colore del documento.
Per incorporare un profilo colore
1 Fare clic su File, quindi su uno dei seguenti comandi:
• Salva come
• Esporta per
Web
2 Nella finestra di dialogo visualizzata, attivare la casella di controllo Applica profili colore.
L'incorporamento di un profilo colore, in particolare se si tratta di un file CMYK, aumenta le dimensioni del file di un documento.
Assegnazione di profili colore
Quando si apre o si importa un documento con un profilo colore mancante, per impostazione predefinita l'applicazione assegnerà in
automatico al documento un profilo colore. Se il documento ha un profilo colore che non è adatto per la destinazione richiesta, si può
assegnare al documento un profilo colore differente. Per esempio, per visualizzare il documento sul Web o stamparlo su una stampante
desktop, assicurarsi che sRGB sia il profilo RGB del documento. Se il documento è destinato alla produzione di stampa, il profilo Adobe®
RGB (1998) rappresenta la scelta migliore dal momento che dispone di una vasta gamma di colori e produce ottimi risultati nella conversione
di colori RGB in uno spazio colore CMYK.
Quando si assegna a un documento un profilo colore differente, i colori potrebbero risultare diversi nonostante i suoi valori rimangano
inalterati.
A sinistra: è stato assegnato al documento attivo un profilo colore SWOP 2006_Coated3v2.icc. A destra: quando viene assegnato
al documento il profilo colore Japan Color 2002 Newspaper, la saturazione dei colori visualizzata risulterà notevolmente ridotta.
Per assegnare un profilo colore a un documento
1 Fare clic su Strumenti Gestione colore Impostazioni documento.
2 Nell'area Modifica impostazioni del colore del documento, attivare l'opzione Assegna un profilo colore diverso.
202 | Corel PHOTO-PAINT X7 Manuale utente
3 Scegliere i profili colore dalle caselle di riepilogo RGB, CMYK e Scala di grigi.
L'etichetta della casella di riepilogo e l'elenco dei profili colore disponibili dipendono dalla modalità colore del documento attivo. Per
esempio, per le immagini RGB è disponibile solo la casella di riepilogo RGB.
Conversione dei colori in altri profili colore
Quando si convertono i colori del documento da un profilo colore ad un altro, i valori del colore del documento vengono modificati in base
all'operazione di rendering scelta, mantenendone, tuttavia, l'aspetto. Lo scopo principale della conversione dei colori è far corrispondere nel
miglior modo possibile l'aspetto dei colori nello spazio colore sorgente ai colori compresi nello spazio colore di destinazione.
Poiché più conversioni di colore ne alterano la precisione, si consiglia di convertire i colori una sola volta. Attendere fino a quando il
documento è pronto e finché non si è sicuri del profilo colore che si andrà a utilizzare nell'output finale. Per esempio, se un documento che
verrà pubblicato sul Web è stato progettato nello spazio colore Adobe RGB (1998), è possibile convertirne i colori nello spazio colore sRGB.
È possibile scegliere il motore gestione del colore da utilizzare per convertire i colori. Per ulteriori informazioni, consultare "Scelta delle
impostazioni di conversione colori" a pagina 203.
Per convertire i colori in un altro profilo colore
1 Fare clic su Strumenti Gestione colore Impostazioni documento.
2 Nell'area Modifica impostazioni del colore del documento, attivare l'opzione Converti i colori del documento in un nuovo profilo
colore.
3 Scegliere i profili colore dalle caselle di riepilogo RGB, CMYK e Scala di grigi.
L'etichetta della casella di riepilogo e l'elenco dei profili colore disponibili variano a seconda della modalità colore del documento attivo.
4 Scegliere un'operazione di rendering appropriata dalla casella di riepilogo Operazione di rendering. Per informazioni relative alle
operazioni di rendering disponibili, consultare "Che cos'è un'operazione di rendering?" a pagina 198.
Scelta delle impostazioni di conversione colori
Quando si scelgono i profili colore, i colori sono abbinati tra i dispositivi nella maggiore misura possibile dal modulo CMM (Color
Management Module) di Gestione colori immagine Microsoft® (ICM), ovvero il CMM predefinito. I moduli di gestione del colore sono anche
noti come “motori di colore”.
Inoltre, se installato sul computer, è possibile utilizzare il CMM Adobe®.
Gestione dei colori nero puro e scala di grigi
Durante la conversione del colore, è possibile mantenere il colore nero puro nello spazio colore di destinazione. Per esempio, se si sta
convertendo un documento RGB in uno spazio colore CMYK, il nero puro RGB (R =0, G =0, B =0) può essere collegato a colori nero puro
CMYK (K=100). Si consiglia questa opzione per i documenti in scala di grigi o documenti che contengono per lo più testo. Il mantenimento
del nero puro durante la conversione del colore potrebbe creare bordi di nero uniformi negli effetti e nei riempimenti a gradiente che
contengono nero.
Per impostazione predefinita, i colori scala di grigi vengono convertiti nel canale del nero (K) CMYK. Questo procedimento garantisce la
stampa di tutti i colori scala di grigi come sfumature di nero evitando lo spreco di inchiostri ciano, magenta e giallo durante la stampa.
Per scegliere impostazioni di conversione colore
1 Fare clic su Strumenti Gestione colore Impostazioni predefinite.
2 Nell'area Impostazioni conversione colore, scegliere un motore colori dalla casella di riepilogo Motore colori.
Uso di gestione colore | 203
Operazioni aggiuntive
Procedura
Mantenere nello spazio colore di destinazione il nero puro dello
spazio colore sorgente
Attivare la casella di controllo Mantieni nero puro.
Collegare, durante la conversione, i colori scala di grigi al nero
CMYK
Attivare la casella di controllo Collega grigio a nero CMYK.
Prova video
La prova video offre l'anteprima a schermo di un documento così come verrà riprodotto da una stampante specifica o da un monitor
specifico. Diversamente dalla tecnica di "prova su carta", utilizzata in un tradizionale flusso di lavoro di stampa, la prova video consente
di esaminare il risultato finale senza applicare inchiostro sulla carta. Si può verificare se il profilo colore del documento sia adatto ad una
stampante specifica o al monitor ed evitare quindi risultati indesiderati.
In alto a sinistra: al documento viene assegnato un profilo colore RGB. Al centro e a destra:
l'assegnazione di un profilo colore CMYK specifico offre una simulazione su schermo della stampa.
Per simulare gli output colori generati da un dispositivo, è necessario scegliere il profilo colore sul dispositivo stesso. Poiché gli spazi colore
del documento e del dispositivo sono diversi, alcuni colori del documento potrebbero non trovare corrispondenze nella gamma dello spazio
colore del dispositivo. È possibile attivare l'avvertenza gamma, la quale consente di visualizzare in anteprima i colori sullo schermo non
riproducibili in maniera precisa dal dispositivo. Quando l'avvertenza gamma è attivata, una sovrapposizione evidenzierà tutti i colori fuori
gamma del dispositivo che si stanno simulando. Il colore della sovrapposizione fuori gamma può essere modificato e reso più trasparente in
modo tale da rendere visibili i colori sovrastanti.
L'avvertenza gamma evidenzia colori che una stampante o un monitor non è in grado di riprodurre accuratamente.
Modificando l'operazione di rendering, è possibile modificare la modalità in cui i colori fuori gamma vengono trasportati nella gamma del
profilo di prova. Per ulteriori informazioni, consultare "Che cos'è un'operazione di rendering?" a pagina 198.
204 | Corel PHOTO-PAINT X7 Manuale utente
Durante la prova video, è possibile mantenere i valori del colore RGB, CMYK o scala di grigi del documento. Per esempio, se si sta eseguendo
una prova video di un documento che verrà stampato su una macchina tipografica, i valori del colore CMYK del documento originale
possono essere mantenuti nella prova video. In questo caso, tutti i colori vengono aggiornati sullo schermo, ma nella prova video verranno
modificati soltanto i valori del colore RGB e scala di grigi del documento. Mantenendo i valori del colore CMYK si evitano conversioni di
colore indesiderate nell'output finale.
Se si ha spesso la necessità di realizzare una prova video di documenti per un output specifico, è possibile creare e salvare preimpostazioni
personalizzate di prova colore. Le preimpostazioni che non servono più possono essere eliminate in qualsiasi momento.
Le prove video possono essere salvate esportandole in formati di file JPEG, TIFF, Adobe Portable Document Format (PDF) o Corel PHOTOPAINT (CPT). Sarà inoltre possibile stamparle.
Per impostazione predefinita, la prova video è disattivata durante l'apertura di un documento o quando se ne crea uno nuovo. Tuttavia, in
qualsiasi momento è possibile controllare se la prova video è attivata per impostazione predefinita.
Per attivare o disattivare la prova video
• Fare clic su Visualizza Prova colore.
Quando si attiva la prova video, i colori visualizzati nella finestra del documento, le tavolozze colore e le finestre di anteprima delle
finestre di dialogo risulteranno diversi.
La simulazione dell'output della stampante potrebbe essere il motivo per il quale i colori visualizzati sullo schermo risultano spenti.
Tale motivo va ricercato nel fatto che i colori sono trasportati in uno spazio colore CMYK che dispone di una gamma meno ampia
rispetto ad uno spazio colore RGB.
È inoltre possibile attivare o disattivare la prova video facendo clic sul pulsante Prova colore
nella barra di stato.
Per specificare le impostazioni prova video
1 Fare clic su Finestra Finestre mobili Impostazioni Prova colore.
2 Eseguire una delle operazioni elencate di seguito.
Operazione
Procedura
Simulare l'output di un dispositivo specifico
Dalla casella di riepilogo Simula ambiente, selezionare il profilo
colore del dispositivo.
Mantenere invariati i valori specifici del colore
Attivare la casella di controllo Mantieni numeri.
In base al profilo colore presente nella casella Simula ambiente, la
casella di controllo consente di mantenere i valori del colore CMYK,
RGB o scala di grigi.
Cambiare l'operazione di rendering
Scegliere un'operazione di rendering dalla casella di riepilogo
Operazione di rendering.
Attivare l'avvertenza gamma
Nell'area Avvertenza gamma, attivare la casella di controllo
Colorifuori gamma.
Modificare il colore della sovrapposizione fuori gamma
Nell'area Avvertenza gamma, scegliere un colore dal selettore
colore.
Modificare la trasparenza della sovrapposizione fuori gamma
Nell'area Avvertenza gamma, digitare un valore nella casella
Trasparenza.
Uso di gestione colore | 205
Operazione
Procedura
Il valore dovrebbe essere compreso tra 1 e 100.
Salvare una preimpostazione prova colore personalizzata
Scegliere le impostazioni desiderate, fare clic sul pulsante Salva
,
quindi digitare un nome nella finestra Salva preimpostazione
come.
Le impostazioni fuori gamma non sono incluse nella
preimpostazione prova colore.
Scegliere una preimpostazione prova colore
Dalla casella di riepilogo Preimpostazione prova colore, scegliere
una preimpostazione.
Eliminare una preimpostazione prova colore
Fare clic sul pulsante Elimina
.
La precisione della simulazione dipende da diversi fattori, come la qualità del monitor, i profili colore di quest'ultimo, il dispositivo di
output e l'illuminazione nell'area di lavoro.
Per esportare una prova video
1 Fare clic su Finestra Finestre mobili Impostazioni Prova colore.
2 Nella finestra mobile Impostazioni prova colore, fare clic sul pulsante Esporta prova video.
3 Digitare il nome del file nella casella Nome file.
4 Nella casella di riepilogo Salva come tipo, scegliere una delle seguenti opzioni:
• JPG - JPEG Bitmaps
• PDF - Adobe Portable Document Format
• TIF - TIFF Bitmap
• CPT - immagine Corel PHOTO-PAINT
5 Scegliere qualsiasi impostazione nella finestra di dialogo visualizzata.
Per stampare una prova
1 Fare clic su Finestra Finestre mobili Impostazioni Prova colore.
2 Nella finestra mobile Impostazioni prova colore, fare clic sul pulsante Stampa prova colore.
Per attivare la prova video come preimpostazione
1 Fare clic su Strumenti Opzioni.
2 Nell'elenco delle categorie Area di lavoro, fare clic su Visualizza.
3 Attivare la casella di controllo Colori bozza per impostazione predefinita.
Operazioni con le preimpostazioni di gestione colore
L'applicazione fornisce preimpostazioni di gestione colore, che sono impostazioni colore predefinite che vengono applicate ai documenti
nuovi e non etichettati. Si può scegliere una preimpostazione di gestione colore adatta alla regione geografica nella quale è stato creato un
documento oppure alla posizione dell'output finale.
È inoltre possibile creare delle preimpostazioni personalizzate che consentono di mantenere le proprie selezioni nella finestra di dialogo
Impostazioni predefinite Gestione colore e di riutilizzarle in altri documenti. Qualora la preimpostazione non sia più necessaria, la si potrà
rimuovere.
206 | Corel PHOTO-PAINT X7 Manuale utente
Per scegliere una preimpostazione di gestione colore per documenti nuovi
1 Fare clic su Strumenti Gestione colore Impostazioni predefinite.
2 Scegliere una delle preimpostazioni di gestione colore dalla casella di riepilogo Preimpostazioni:
• Generale (Nord America): ideale per formati che verranno utilizzati nel Nord America in più tipi di output.
• Generale (Europa): ideale per disegni che verranno utilizzati in Europa in più tipi di output.
• Prestampa (Europa): ideale per disegni che verranno stampati in Europa da provider di servizi di stampa
• Europa (Web): ideale per disegni Web che sono stati creati in Europa
• Generale (Giappone): ideale per disegni che verranno utilizzati in Giappone in più tipi di output
• Prestampa (Giappone): ideale per disegni che verranno stampati in Giappone da provider di servizi di stampa
• Giappone (Web): ideale per disegni Web che sono stati creati in Giappone
• Gestione coloreminima: consente di mantenere i valori del colore RGB, CMYK e Scala di grigi originari quando si aprono, importano o
incollano documenti.
• Prestampa (Nord America): ideale per disegni che verranno stampati in Nord America da provider di servizi di stampa
• Nord America (Web): ideale per disegni Web che sono stati creati in Nord America
• Simula Gestione colore disattivata: produce i risultati di conversione del colore della preimpostazione Gestione colore disattivata,
disponibile nelle versioni precedenti di Corel PHOTO-PAINT
• Simula: visualizza i colori come compaiono in
Per aggiungere una preimpostazione di gestione colore
1 Fare clic su Strumenti Gestione colore Impostazioni predefinite.
2 Modificare qualsiasi impostazione di gestione colore.
3 Fare clic sul pulsante Salva
accanto alla casella di riepilogo Preimpostazioni.
4 Nella finestra di dialogo Salva stile gestione colore, digitare un nome nella casella Salva stile come.
Per eliminare una preimpostazione di gestione del colore
1 Fare clic su Strumenti Gestione colore Impostazioni predefinite.
2 Scegliere una preimpostazione dalla casella di riepilogo Preimpostazioni.
3 Fare clic sul pulsante Elimina
.
Operazioni con i criteri di gestione del colore
I criteri di gestione del colore determinano la modalità di gestione dei colori nei documenti che vengono aperti o con i quali si eseguono
operazioni nell'applicazione. In Corel PHOTO-PAINT, è possibile impostare un criterio di gestione del colore per l'apertura dei documenti e un
altro criterio per importare e incollare file e oggetti nel documento attivo.
Il criterio di gestione del colore per l'apertura di documenti stabilisce quale profilo colore RGB, CMYK e Scala di grigi viene utilizzato in
ciascun file da aprire. Per impostazione predefinita, l'applicazione utilizza il profilo colore incorporato nel file. È inoltre possibile scegliere di
assegnare al file il profilo colore predefinito o di convertire i colori del file nel profilo colore predefinito.
Il criterio di gestione del colore per l'importazione e l'incollaggio dei file converte, per impostazione predefinita, i colori del file nel profilo
colore del documento. È inoltre possibile scegliere di assegnare al file il profilo colore del documento o convertire i colori del documento
attivo nel profilo colore incorporato nel file.
I file che si decide di aprire o importare potrebbero avere profili colore mancanti o contenere profili colore che non corrispondono a quelli
predefiniti. Per impostazione predefinita, l'applicazione non avverte della mancanza o della discordanza dei profili colore, ma attiva opzioni
di gestione del colore che producono risultati validi. Tuttavia, se si preferisce mantenere il pieno controllo dei colori dei propri documenti, è
possibile attivare le avvertenze.
Uso di gestione colore | 207
Per impostare un criterio di gestione del colore per l'apertura di documenti
1 Fare clic su Strumenti Gestione colore Impostazioni predefinite.
2 Nella sezione Apri dell'area Criteri di gestione del colore, scegliere una delle seguenti opzioni dalla casella di riepilogo RGB.
• Utilizza profilo colore incorporato: consente di mantenere il profilo colore RGB incorporato nel file. Si consiglia di utilizzare questa
opzione poiché consente di mantenere l'aspetto del colore RGB originario ed i valori del colore RGB del documento.
• Assegna profilo colore predefinito: consente di utilizzare il profilo colore RGB predefinito per definire i colori del documento.
Vengono mantenuti i valori del colore RGB ma potrebbe cambiare l'aspetto dei colori.
• Converti in profilo colore predefinito: consente di convertire i colori nel profilo colore RGB predefinito. L'aspetto dei colori RGB dei
documenti verrà mantenuto, ma i loro valori potrebbero cambiare.
3 Dalla casella di riepilogo CMYK nell'area Apri, scegliere un'opzione per gestire i colori CMYK nei documenti. Le opzioni sono identiche a
quelle disponibili per i colori RGB.
4 Dalla casella di riepilogo Scala di grigi nell'area Apri, scegliere un'opzione per gestire i colori scala di grigi nei documenti. Le opzioni sono
identiche a quelle disponibili per i colori RGB.
Per impostare un criterio di gestione per l'importazione e l'incollaggio dei file
1 Fare clic su Strumenti Gestione colore Impostazioni predefinite.
2 Nella sezione Importa e incolla dell'area Criteri di gestione del colore, scegliere dalla casella di riepilogo RGB una delle seguenti
opzioni:
• Converti in profilo colore del documento: consente di convertire i colori RGB del file importato e incollato nel profilo colore RGB del
documento attivo. Questa opzione viene utilizzata se il profilo colore del file importato non corrisponde a quello del documento.
• Assegna profilo colore del documento: consente di assegnare il profilo colore RGB del documento al file importato o incollato.
Verranno mantenuti i valori del colore RGB del file ma l'aspetto del colore potrebbe cambiare.
• Utilizza profilo colore incorporato: consente di utilizzare il profilo colore RGB incorporato nel file, mantenendo i valori del colore
RGB e l'aspetto del file importato o incollato. Permette anche di convertire i colori del documento nel profilo colore incorporato nel file
importato e incollato.
3 Dalla casella di riepilogo CMYK, nell'area Importa e incolla, scegliere un'opzione per gestire i colori CMYK nei file importati e incollati. Le
opzioni sono identiche a quelle disponibili per i colori RGB.
4 Dalla casella di riepilogo Scala di grigi, nell'area Importa e incolla, scegliere un'opzione per gestire i colori scala di grigi nei file importati
e incollati. Le opzioni sono identiche a quelle disponibili per i colori RGB.
Per attivare i messaggi di avvertenza per la mancanza e la discordanza dei profili colore
1 Fare clic su Strumenti Gestione colore Impostazioni predefinite.
2 Nell'area Criteri di gestione del colore, attivare una delle seguenti caselle di controllo nelle aree Apri e Importa e incolla:
• Avvertire della discordanza del profilo colore
• Avvertire della mancanza del profilo colore
Gestione dei colori durante l'apertura dei documenti
Il criterio di gestione del colore predefinito per l'apertura dei documenti consente di mantenere i colori in tutti i documenti etichettati che
vengono aperti e consente anche di assegnare i profili colore predefiniti a documenti non etichettati.
Se in un documento aperto è assente un profilo colore o se contiene profili colore non corrispondenti a quelli predefiniti dell'applicazione,
Corel PHOTO-PAINT definisce opzioni di gestione del colore in base al criterio predefinito di gestione del colore. Se l'utente ha dimestichezza
con la gestione del colore, può visualizzare le avvertenze relative alla mancanza o alla discordanza dei profili colore e scegliere diverse
opzioni di gestione del colore. Per ulteriori informazioni su come attivare le avvertenze, consultare "Per attivare i messaggi di avvertenza per
la mancanza e la discordanza dei profili colore" a pagina 208.
208 | Corel PHOTO-PAINT X7 Manuale utente
Apertura dei documenti con profili colore mancanti
Quando si apre un documento che presenta un profilo colore mancante e quando sono state attivate le avvertenze per la mancanza dei
profili colore, sono disponibili le seguenti opzioni:
• Assegna profilo colore: consente di assegnare al documento un profilo colore. Questa opzione consente di mantenere i valori del
colore, ma l'aspetto dei colori potrebbe cambiare. Se, per esempio, nel documento manca il profilo colore RGB, per impostazione
predefinita verrà assegnato il profilo colore RGB predefinito dell'applicazione. I valori del colore RGB vengono mantenuti ma i colori
RGB potrebbero non risultare come strutturati in origine. È inoltre possibile scegliere di assegnare un profilo colore diverso da quello
predefinito dell'applicazione. Si consiglia di utilizzare questa opzione soltanto se si conosce lo spazio colore originale del documento e se
è stato installato il profilo colore corrispondente.
• Converti in profilo colore predefinito: utilizzata insieme al comando Assegna profilo colore, questa opzione consente di convertire i
colori dal profilo colore assegnato al profilo colore predefinito. I colori verranno visualizzati come nello spazio colore assegnato, ma i loro
valori potrebbero cambiare.
Apertura dei documenti con profili colore discordanti
Quando un documento contiene un profilo colore non corrispondente a quello predefinito, è possibile scegliere una delle opzioni seguenti:
• Utilizza profilo colore incorporato: questa opzione assicura il mantenimento dei valori di colore e la visualizzazione dei colori come
previsti in origine.
• Ignorare il profilo colore incorporato e utilizzare il profilo colore predefinito: l'assegnazione del profilo colore predefinito manterrà i
valori del colore ma potrebbe modificare l'aspetto dei colori.
• Converti da profilo colore incorporato in profilo colore predefinito: questa opzione consente di convertire i colori dal profilo colore
incorporato al profilo colore predefinito. Viene mantenuto l'aspetto dei colori ma i suoi valori potrebbero cambiare. Si consiglia di
utilizzare questa opzione se sono state già impostate opzioni di gestione del colore ideali per il proprio flusso di lavoro. Ad esempio,
potrebbe essere stata creata grafica per il Web scegliendo sRGB come profilo colore predefinito dell'applicazione. Attivando questa
opzione si garantisce che il documento utilizza lo spazio colore sRGB e che i colori del documento sono uniformi e adatti per il Web.
Gestione dei colori durante l'importazione e l'incollaggio di file
Il criterio del colore predefinito per l'importazione e l'incollaggio di file consente di convertire i colori dei file importati e incollati nel profilo
colore del documento attivo. Se il profilo colore del file importato e incollato corrisponde al profilo colore del documento attivo, non verrà
eseguita alcuna conversione. Per ulteriori informazioni sui criteri di gestione del colore, consultare "Operazioni con i criteri di gestione del
colore" a pagina 207.
Tuttavia, si può scegliere di visualizzare avvertenze relative alla mancanza e alla discordanza di profili e impostare altre opzioni di gestione
del colore. Per ulteriori informazioni su come visualizzare le avvertenze, consultare "Per attivare i messaggi di avvertenza per la mancanza e la
discordanza dei profili colore" a pagina 208.
Quando una grafica vettoriale, come un file di CorelDRAW (CDR), viene importata o incollata nel documento attivo, il file viene prima
convertito in una bitmap nella modalità colore del documento stesso. Per esempio, se il documento è nella modalità colore RGB, il file verrà
convertito in una bitmap nella stessa modalità colore del documento.
Importazione e incollaggio di file con profili colore mancanti
Se in un file sono assenti i profili colore, è possibile scegliere di assegnargli profili colore e convertire i suoi colori nel profilo colore del
documento. I valori di colore del file subiranno alcune modifiche. Nell'esempio riportato di seguito, una grafica vettoriale presenta dei profili
colore mancanti, pertanto Corel PHOTO-PAINT assegna al file i profili colore predefiniti e poi converte i colori del file nel profilo colore del
documento, ovvero sRGB. Tuttavia, è possibile assegnare profili colore CMYK e RGB diversi da quelli predefiniti dell'applicazione.
Importazione e incollaggio di file con profili colore discordanti
Se un file contiene profili colore che non corrispondono al profilo colore del documento, sono disponibili le opzioni seguenti:
• Ignorare il profilo colore incorporato e assegnare il profilo colore del documento: i valori del colore vengono mantenuti ma l'aspetto
dei colori potrebbe cambiare.
Uso di gestione colore | 209
• Convertire dal profilo colore incorporato al profilo colore del documento (opzione predefinita): il colore del file importato viene
convertito dallo spazio colore incorporato allo spazio colore del documento. Viene mantenuto l'aspetto dei colori ma i valori del colore
potrebbero cambiare.
• Convertire i colori del documento in profilo colore incorporato: i colori del documento vengono convertiti nel profilo colore
incorporato nel file importato. L'aspetto e i valori del colore del file importato o incollato verranno mantenuti.
Importazione e incollaggio di file con profili colore mancanti e discordanti
Alcuni file possono presentare profili colore mancanti e nello stesso tempo contenere profili colore discordanti. In questi casi, verranno
visualizzate delle finestre di dialogo che offrono opzioni per la mancanza e la discordanza dei profili colore.
Gestione dei colori per la stampa
Per impostazione predefinita, quando si invia un documento alla stampante, Corel PHOTO-PAINT non esegue conversioni di colore. La
stampante riceve i valori del colore e interpreta i colori. Tuttavia, se è presente un profilo colore associato alla stampante nel sistema
operativo, Corel PHOTO-PAINT rileva il profilo colore e lo utilizza per convertire i colori del documento nello spazio colore della stampante.
Se si dispone di una stampante PostScript, è possibile far eseguire a Corel PHOTO-PAINT o alla stampante stessa qualsiasi conversione di
colore necessaria. Quando Corel PHOTO-PAINT gestisce la conversione del colore, i colori del documento vengono convertiti dallo spazio
colore assegnato a quello della stampante PostScript. Occorre disattivare nel driver della stampante la gestione colore. In caso contrario,
durante la fase di stampa, i colori verranno gestiti sia dall'applicazione che dalla stampante: ciò comporterà una doppia correzione dei
documenti e quindi variazioni di colore indesiderate.
Quando la stampante PostScript converte i colori del documento, occorre attivare nel driver della stampante la funzione di gestione del
colore. In questo metodo avanzato, si possono utilizzare soltanto stampanti PostScript e motori RIP che supportano le conversioni dei colori
della stampante. Nonostante questo aumenti le dimensioni del file, nel momento in cui si invia lo stesso lavoro di stampa a diversi provider
di servizi di stampa, tale metodo presenta il vantaggio di assicurare l'uniformità dei colori.
Per ulteriori informazioni sulla riproduzione dei colori, consultare "Stampa di precisione dei colori" a pagina 420.
È possibile gestire i colori anche nei file PDF creati per la stampa commerciale. Per ulteriori informazioni, consultare "Impostazione delle
opzioni di gestione del colore per l'esportazione di file PDF" a pagina 441.
Uso di un flusso di lavoro CMYK sicuro
Spesso, nei progetti si utilizzano valori di colore CMYK specifici. Per assicurare una riproduzione affidabile del colore, questi valori di colore
CMYK possono essere ricavati da una raccolta di campioni colore. Mantenendo questi valori di colore CMYK in tutto il processo di stampa,
si eviteranno conversioni di colore indesiderate e si garantirà il mantenimento della riproduzione dei colori secondo la visualizzazione del
progetto originale. Un flusso di lavoro che mantiene i valori del colore CMYK prende il nome di flusso di lavoro CMYK "sicuro".
Corel PHOTO-PAINTsupporta un flusso di lavoro CMYK sicuro. Per impostazione predefinita, i valori del colore CMYK vengono mantenuti in
qualsiasi documento che viene aperto, importato o incollato. Inoltre, durante la stampa dei documenti, i valori dei colori CMYK verranno
mantenuti per impostazione predefinita.
In alcune circostanze, quando si aprono, importano o incollano documenti, si potrebbe voler ignorare il flusso di lavoro CMYK sicuro e
mantenere l'aspetto dei colori CMYK. Questa opzione risulta utile se si desidera visualizzare su schermo i colori originali di un disegno,
o visualizzare una copia stampata su una stampante desktop. Per mantenere l'aspetto dei colori CMYK, è possibile impostare i criteri
di gestione del colore che convertono i colori CMYK in documenti che vengono aperti, importati o incollati. Quando si stampa su una
stampante PostScript, è possibile convertire colori CMYK nel profilo colore della stampante disattivando la casella di controllo Mantieni
numeri CMYK sulla pagina Colore della finestra di dialogo Stampa.
210 | Corel PHOTO-PAINT X7 Manuale utente
Gestione dei colori per la visualizzazione online
La gestione dei colori per la visualizzazione online può risultare ancora più complessa rispetto alla gestione dei colori da destinare alla
stampa. I documenti e le immagini presenti sul Web vengono visualizzati su una vasta gamma di monitor, spesso non calibrati. Inoltre, la
maggior parte dei browser Web non supporta la gestione del colore e ignora i profili colore incorporati nei file.
Quando si progettano documenti da destinare esclusivamente al Web, si consiglia di usare il profilo colore sRGb come profilo colore RGB
del documento e di scegliere colori RGB. Se un documento contiene un profilo colore diverso, prima di salvarlo e utilizzarlo sul Web sarebbe
opportuno convertirne i colori in sRGB.
Quando si crea un file PDF per la visualizzazione online, è possibile incorporare profili colore nel file per riprodurre i colori coerentemente
in Adobe® Reader® e Adobe® Acrobat®. Per ulteriori informazioni, consultare "Per impostare le opzioni di gestione del colore per
l'esportazione di file PDF" a pagina 441.
Quando si crea un documento nuovo destinato alla visualizzazione online, si può scegliere una preimpostazione che aiuterà ad ottenere
risultati positivi nella visualizzazione dei colori. Inoltre, Corel PHOTO-PAINT offre preimpostazioni di gestione del colore per i documenti Web.
Per informazioni su come scegliere una preimpostazione di gestione del colore, consultare "Per scegliere una preimpostazione di gestione
colore per documenti nuovi" a pagina 207.
Uso di gestione colore | 211
212 | Corel PHOTO-PAINT X7 Manuale utente
Riempimento delle immagini
In Corel PHOTO-PAINT, è possibile riempire oggetti, aree modificabili e immagini con colori, motivi e texture. È possibile scegliere fra
un'ampia gamma di riempimenti e creare riempimenti personalizzati.
Questa sezione contiene i seguenti argomenti:
• "Applicazione di riempimenti uniformi" (pagina 213)
• "Applicazione di riempimenti sfumati" (pagina 214)
• "Applicazione di riempimenti a motivo bitmap" (pagina 217)
• "Applicazione di riempimenti texture" (pagina 219)
• "Applicazione di motivi di trasparenza ai riempimenti" (pagina 220)
Applicazione di riempimenti uniformi
I riempimenti uniformi rappresentano il tipo di riempimento più semplice. Si tratta di colori uniformi che possono essere applicati alle
immagini. I riempimenti uniformi possono essere applicati allo sfondo o agli oggetti selezionati.
Per applicare un riempimento uniforme
1 Nella casella degli strumenti, fare clic sullo strumento Riempimento
.
Per riempire un oggetto, occorre selezionarlo con lo strumento Puntatore oggetto
2 Fare clic sul pulsante Riempimento uniforme
prima di applicare il riempimento.
nella barra delle proprietà.
3 Scegliere un colore dal selettore Colore riempimento nella barra delle proprietà.
4 Fare clic nel punto in cui applicare il riempimento all'immagine.
Operazioni aggiuntive
Specificare un valore per l'opacità del riempimento
Digitare un valore nella casella Trasparenza della barra delle
proprietà. Valori elevati aumentano la trasparenza.
Specificare la modalità di diffusione del riempimento in base alla
similarità colore dei pixel adiacenti
Digitare un valore nella casella Tolleranza nella barra delle
proprietà. Un valore di 100 riempie l'intero oggetto o area.
Cambiare la modalità di unione dei colori
Scegliere una modalità di unione dalla casella di riepilogo Modalità
nella barra delle proprietà.
Riempimento delle immagini | 213
È possibile scegliere i colori per un riempimento uniforme da un'immagine o accedendo a modelli colore, miscelatori oppure
tavolozze fisse o personalizzate. Per informazioni sulla scelta dei colori, consultare "Operazioni con il colore" a pagina 165.
Le modalità unione determinano il modo in cui il colore in primo piano o il colore di riempimento si fondono con quello di base
dell'immagine. È possibile modificare l'impostazione predefinita della modalità di unione (Normale) per scopi specifici. Per ulteriori
informazioni sulle modalità di unione, consultare "Modalità di unione" a pagina 294.
È inoltre possibile selezionare un colore di riempimento facendo clic con il pulsante destro del mouse su un colore nella tavolozza
colore.
Applicazione di riempimenti sfumati
I riempimenti sfumati cambiano gradualmente da un colore a quello successivo, secondo un tracciato lineare, ellittico, conico o rettangolare.
I riempimenti sfumati possono essere usati per conferire profondità all'immagine. I riempimenti sfumati sono anche detti riempimenti a
gradiente.
È possibile scegliere i riempimenti sfumati da una libreria personale o da Content Exchange. Si possono sfogliare i riempimenti sfumati
disponibili, cercare per parole chiave, contrassegnare i riempimenti come preferiti, votare per i riempimenti preferiti o copiare i riempimenti
da Content Exchange nella libreria personale. Per ulteriori informazioni, consultare "Gestione di riempimenti e trasparenze" a pagina 231.
Ogni riempimento sfumato è modificabile per soddisfare esigenze specifiche ed è possibile creare anche riempimenti personalizzati. I
riempimenti sfumati possono essere costituiti da due o più colori, posizionabili in un punto a piacere della progressione del riempimento.
Si possono specificare attributi di riempimento, quali la direzione della fusione colore del riempimento, l'angolo di riempimento, il punto
centrale e il punto mediano. È anche possibile attenuare, inclinare o ripetere un riempimento.
Dopo aver creato un Riempimento sfumato, è possibile salvarlo per usi futuri o condividerlo con altri utenti su Content Exchange. Per ulteriori
informazioni, consultare "Salvataggio e condivisione di riempimenti e trasparenze" a pagina 233.
È anche possibile applicare un riempimento sfumato interattivamente, utilizzando lo strumento Riempimento interattivo. Nella finestra
dell'immagine viene visualizzata una freccia che indica la transizione da un colore all'altro. Ogni colore del riempimento sfumato è
rappresentato da un nodo quadrato sulla freccia del gradiente. È possibile modificare o aggiungere colori oppure regolare la trasparenza di
singoli colori. Nella finestra dell'immagine, si può anche regolare la dimensione e la direzione del riempimento sfumato.
Riempimenti sfumati lineare, ellittico, conico e quadrato
Per applicare un riempimento sfumato
1 Nella casella degli strumenti, fare clic sullo strumento Riempimento
.
Per riempire un oggetto, occorre selezionarlo con lo strumento Puntatore oggetto
2 Fare clic sul pulsante Riempimento sfumato
214 | Corel PHOTO-PAINT X7 Manuale utente
nella barra delle proprietà.
prima di applicare il riempimento.
3 Aprire il selettore Riempimento nella barra delle proprietà, quindi fare clic su una miniatura del riempimento.
4 Fare clic sul pulsante Seleziona nella finestra di popup che compare.
5 Fare clic nel punto in cui applicare il riempimento all'immagine.
Le modalità unione determinano il modo in cui il colore in primo piano o il colore di riempimento si fondono con quello di base
dell'immagine. È possibile modificare l'impostazione predefinita della modalità di unione (Normale) per scopi specifici. Per ulteriori
informazioni sulle modalità di unione, consultare "Modalità di unione" a pagina 294.
Per creare un riempimento sfumato
1 Nella casella degli strumenti, fare clic sullo strumento Riempimento
.
2 Fare clic sul pulsante Riempimento sfumato
nella barra delle proprietà.
3 Fare clic sul pulsante Modifica riempimento
nella barra delle proprietà.
4 Nella finestra di dialogo Modifica riempimento, fare clic su uno dei seguenti pulsanti e scegliere il tipo di riempimento sfumato:
• Riempimento sfumato lineare
• Riempimento sfumato ellittico
• Riempimento sfumato conico
• Riempimento sfumato rettangolare
5 Fare clic sul nodo iniziale sopra la banda di colore, aprire il selettore Colore nodo e scegliere un colore.
6 Fare clic sul nodo finale sopra la banda di colore, aprire il selettore Colore nodo e scegliere un colore.
7 Spostare il dispositivo di scorrimento Punto mediano sotto alla banda di colore, per impostare il punto mediano tra i due colori.
Operazioni aggiuntive
Modificare un colore
Selezionare il nodo corrispondente, aprire il selettore Colore nodo
e scegliere un colore.
Aggiungere un colore intermedio
Fare doppio clic sulla banda del colore in cui aggiungere il nodo.
Con il nuovo nodo selezionato, aprire il selettore Colore nodo e
scegliere un colore.
Modificare la posizione di un colore intermedio
Trascinare il nodo corrispondente in una nuova posizione sopra la
banda di colori o digitare un valore nella casella Posizione nodo.
Eliminare un colore intermedio
Fare doppio clic sul nodo corrispondente.
Specificare il metodo di fusione dei colori tra i due nodi
Selezionare i due nodi o il punto mediano tra di essi, fare clic sul
pulsante Direzione fusione e scegliere un'opzione dall'elenco:
•Fusione colore lineare: fonde i colori lungo una linea retta, a
cominciare dal colore iniziale e continuando lungo la ruota colore
fino al colore finale
•Fusione colore in senso orario: fonde i colori lungo un percorso
orario attorno alla ruota colore
•Fusione colore in senso antiorario: fonde i colori lungo un
percorso antiorario attorno alla ruota colore
Riflessione, ripetizione o inversione del riempimento
Fare clic su uno dei pulsanti seguenti:
• Ripetizione e riflessione
• Ripeti
• Inverti riempimento
Riempimento delle immagini | 215
Operazioni aggiuntive
Specificare il numero di passaggi utilizzato per visualizzare o
stampare il riempimento sfumato
Digitare un valore nella casella Passaggi sfumatura. Numeri elevati
creano transizioni più uniformi tra i colori.
Specificare quanto rapidamente il riempimento sfumato passa da
un colore a un altro
Spostare il dispositivo di scorrimento Accelerazione.
Creare transizioni colore più attenuate tra nodi riempimenti sfumati
Fare clic sul pulsante Attenua.
Impostare la larghezza e l'altezza del riempimento come
percentuale di larghezza e altezza dell'oggetto
Digitare i valori nelle caselle Larghezza riempimento e Altezza
riempimento.
Spostare il centro del riempimento verso l'alto, verso il basso, verso
sinistra o verso destra
Digitare i valori nelle caselle X e Y.
Inclinare il riempimento di un angolo specificato
Digitare un valore nella casella Inclinazione.
Ruotare la progressione del colore in senso orario o antiorario
Digitare un valore nella casella Rotazione.
Consentire l'inclinazione o l'allungamento del riempimento in
maniera sproporzionata
Attivare la casella di controllo Scala e inclinazione liberi.
I riempimenti sfumati personalizzati possono essere costituiti da un massimo di 99 colori.
È possibile cambiare il colore di un nodo facendo clic sul nodo e selezionando un colore nella tavolozza colore.
Per applicare un riempimento sfumato interattivamente
1 Nella casella degli strumenti, fare clic sullo strumento Riempimento interattivo
.
Per riempire un oggetto, è necessario selezionarlo con lo strumento Selezione oggetto
clic sul pulsante Blocca trasparenza oggetto
prima di applicare il riempimento, quindi fare
nella finestra mobile Gestore oggetti, per proteggere forma e trasparenza dell'oggetto.
2 Nella barra delle proprietà, fare clic sul pulsante Riempimento sfumato.
3 Trascinare nella finestra dell'immagine per impostare la freccia del gradiente.
4 Trascinare un campione colore dalla tavolozza colore ad un nodo colore sulla freccia del gradiente. Viene visualizzata una freccia nera a
indicare che il campione colore è in posizione.
Operazioni aggiuntive
Impostare il punto mediano della transizione di colore
Trascinare il dispositivo di scorrimento sulla freccia del gradiente.
Modificare un colore
Trascinare un campione colore dalla tavolozza colore ad un nodo
colore sulla freccia del gradiente.
Aggiungere un colore
Trascinare un campione colore dalla tavolozza colore in qualsiasi
area lungo la freccia del gradiente.
Eliminare un colore
Fare clic con il pulsante destro del mouse su un nodo colore e
selezionare Elimina.
Impostare la trasparenza di un colore
Fare clic su un nodo colore e trascinare il dispositivo di scorrimento
Trasparenza nella barra delle proprietà. Valori elevati aumentano la
trasparenza.
Modificare le dimensioni o la direzione di un riempimento sfumato
Trascinare il nodo finale.
216 | Corel PHOTO-PAINT X7 Manuale utente
È anche possibile creare una maschera, per vincolare il riempimento sfumato a una parte di immagine. Per ulteriori informazioni,
consultare "Operazioni con le maschere" a pagina 237.
Applicazione di riempimenti a motivo bitmap
I riempimentibitmap sono immagini bitmap usate per riempire un oggetto o un'immagine. È possibile riempire un'area con una singola
immagine bitmap. È anche possibile affiancare o ripetere un'immagine bitmap di piccole dimensioni all'interno di un'area per creare un
motivo uniforme.
Per i riempimenti è opportuno utilizzare immagini bitmap semplici, in quanto le immagini più complesse richiedono una quantità elevata di
memoria e rallentano la visualizzazione. La complessità di un'immagine bitmap dipende dalle dimensioni, dalla risoluzione e dalla profondità
di bit.
Corel PHOTO-PAINT X7 fornisce una raccolta di riempimenti a motivo bitmap utilizzabili. Si possono sfogliare i motivi disponibili, cercare
motivi per parole chiave, contrassegnare i motivi come preferiti, votare per i motivi preferiti o copiare motivi da Content Exchange nella
libreria personale. Per ulteriori informazioni, consultare "Gestione di riempimenti e trasparenze" a pagina 231.
Si possono modificare i motivi bitmap adattandoli a esigenze specifiche. Ad esempio, è possibile inclinare, ruotare o riflettere il motivo
bitmap. È anche possibile creare motivi personalizzati da file importati.
Dopo aver creato un nuovo motivo, è possibile salvarlo per usi futuri o condividerlo con altri utenti su Content Exchange. Per ulteriori
informazioni, consultare "Salvataggio e condivisione di riempimenti e trasparenze" a pagina 233.
I motivi bitmap creati in Patterns, un'applicazione per iOS che trasforma le foto in motivi bitmap, possono essere aperti in Corel PHOTOPAINT. Gli effetti per motivo bitmap di Patterns e Corel PHOTO-PAINT consentono di creare motivi uniformi e di regolare i parametri del
motivo, quali la configurazione dei pixel lungo il bordo della porzione e luminosità, la luminanza e il contrasto del colore del motivo.
I riempimenti bitmap possono essere usati per creare interessanti sfondi e texture.
Per applicare un riempimento a motivo bitmap
1 Nella casella degli strumenti, fare clic sullo strumento Riempimento
.
Per riempire un oggetto, occorre selezionarlo con lo strumento Puntatore oggetto
2 Fare clic sul pulsante Riempimento a motivo bitmap
prima di applicare il riempimento.
nella barra delle proprietà.
3 Aprire il selettore Riempimento nella barra delle proprietà, quindi fare clic su una miniatura del riempimento.
4 Fare clic sul pulsante Seleziona nella finestra di popup che compare.
5 Fare clic nel punto in cui applicare il riempimento all'immagine.
Riempimento delle immagini | 217
Le modalità unione determinano il modo in cui il colore in primo piano o il colore di riempimento si fondono con quello di base
dell'immagine. È possibile modificare l'impostazione predefinita della modalità di unione (Normale) per scopi specifici. Per ulteriori
informazioni sulle modalità di unione, consultare "Modalità di unione" a pagina 294.
Per modificare un riempimento a motivo bitmap
1 Nella casella degli strumenti, fare clic sullo strumento Riempimento
2 Fare clic sul pulsante Riempimento a motivo bitmap
3 Fare clic sul pulsante Modifica riempimento
.
nella barra delle proprietà.
nella barra delle proprietà.
4 Nella finestra di dialogo Modifica riempimento, aprire il selettore Riempimento e fare clic su un riempimento.
5 Eseguire una delle operazioni riportate nella seguente tabella.
Operazione
Procedura
Disporre le porzioni in modo che le porzioni alterne si riflettano
reciprocamente
Fare clic sul pulsante Rifletti porzioni orizzontalmente
Creare una fusione lineare o radiale uniforme
Fare clic sul pulsante Radiale o Lineare nell'area Senza interruzioni
e spostare il dispositivo di scorrimento.
Attenuare la transizione colore dei bordi della porzione del motivo
con il bordo opposto.
Abilitare la casella di controllo Corrispondenza bordi e spostare il
dispositivo di scorrimento.
Aumentare o ridurre la luminosità del motivo
Abilitare la casella di controllo Luminosità e spostare il dispositivo
di scorrimento.
Aumentare o ridurre il contrasto scala di grigi del motivo.
Abilitare la casella di controllo Luminanza e spostare il dispositivo
di scorrimento.
Aumentare o ridurre il contrasto colore del motivo
Abilitare la casella di controllo Colore e spostare il dispositivo di
scorrimento.
Impostare la larghezza e l'altezza del motivo come percentuale di
larghezza e altezza dell'oggetto
Digitare i valori nelle caselle Larghezza riempimento e Altezza
riempimento.
Spostare il centro del riempimento a motivo verso l'alto, verso il
basso, verso sinistra o verso destra
Digitare i valori nelle caselle X e Y.
Ruotare il motivo all'angolo specificato
Digitare un valore nella casella Rotazione.
Inclinare il motivo di un angolo specificato
Digitare un valore nella casella Inclinazione.
Specificare uno spostamento della riga o della colonna come
percentuale della larghezza o dell'altezza della porzione
Fare clic su Spostamento riga o Spostamento colonna, quindi
digitare un valore nella casella % di porzione.
porzioni verticalmente
.
Per creare un riempimento a motivo bitmap da un'immagine importata
1 Nella casella degli strumenti, fare clic sullo strumento Riempimento
2 Fare clic sul pulsante Riempimento a motivo bitmap
3 Fare clic sul pulsante Modifica riempimento
.
nella barra delle proprietà.
nella barra delle proprietà.
4 Nella finestra di dialogo Modifica riempimento, fare clic sul pulsante Nuova sorgente da file.
5 Nella finestra di dialogo Importa, individuare l'immagine da utilizzare, quindi fare doppio clic sul nome del file.
218 | Corel PHOTO-PAINT X7 Manuale utente
o Rifletti
Il nuovo riempimento bitmap compare nel selettore Riempimento.
Applicazione di riempimenti texture
I riempimenti texture sono motivi tridimensionali. È possibile utilizzare riempimenti texture esistenti, quali acqua, minerali e nuvole, oppure
modificare una texture per creare un riempimento texture personalizzato. È possibile importare file da usare come riempimenti texture.
Quando si modifica un riempimento texture, è possibile variare parametri quali la morbidezza, la densità, la luminosità e i colori. I parametri
variano per ogni texture. Dopo aver modificato un riempimento texture, è possibile salvarlo per usi futuri.
È possibile modificare gli attributi di un riempimento texture per variarne l'aspetto.
Per applicare un riempimento texture
1 Nella casella degli strumenti, fare clic sullo strumento Riempimento
.
Per riempire un oggetto, occorre selezionarlo con lo strumento Puntatore oggetto
2 Fare clic sul pulsante Riempimento texture
prima di applicare il riempimento.
nella barra delle proprietà.
3 Fare clic sul pulsante Modifica riempimento
nella barra delle proprietà.
4 Nella finestra di dialogo Modifica riempimento, scegliere una libreria di texture nella casella di riepilogo Libreria texture.
5 Scegliere una texture dal selettore Riempimento.
6 Fare clic nel punto in cui applicare il riempimento all'immagine.
Operazioni aggiuntive
Modificare i parametri del riempimento texture
Nella finestra di dialogo Modifica riempimento, immettere i valori
nelle caselle parametro texture.
I parametri variano in base alla texture.
Visualizzare in anteprima le variazioni casuali della texture
selezionata
Fare clic sul pulsante Casualizza. Ad ogni clic sul pulsante, i
parametri sbloccati vengono variati casualmente e la texture
modificata visualizzata nella finestra Anteprima.
Disporre le porzioni in modo che le porzioni alterne si riflettano
reciprocamente
Fare clic su Trasformazioni, quindi sul pulsante Rifletti porzioni
orizzontalmente o Rifletti porzioni verticalmente.
Modificare le dimensioni di un riempimento
Fare clic su Trasformazioni, poi specificare i valori nelle caselle
Larghezza riempimento e Altezza riempimento.
Riempimento delle immagini | 219
Operazioni aggiuntive
Spostare il centro del riempimento verso l'alto, verso il basso, verso
sinistra o verso destra
Fare clic su Trasformazioni, poi specificare i valori nelle caselle X e
Y.
Ruotare il riempimento di un angolo specificato
Fare clic su Trasformazioni e digitare un valore nella casella
Rotazione.
Inclinare il riempimento di un angolo specificato
Fare clic su Trasformazioni e digitare un valore nella casella
Inclinazione.
Specificare uno spostamento della riga o della colonna come
percentuale della larghezza o dell'altezza della porzione
Fare clic su Trasformazioni, quindi fare clic sul pulsante
Spostamento riga o Spostamento colonna. Digitare un valore
nella casella % di porzione.
Specificare la risoluzione bitmap del riempimento texture
Fare clic su Opzioni e digitare un valore nella casella Risoluzione
bitmap.
Salvare il riempimento texture
Fare clic sul pulsante Salva texture
e digitare un nome nella
casella Nome texture nella finestra di dialogo Salva texture come.
Scegliere una libreria dalla casella di riepilogo Nome libreria.
Specificare un valore per l'opacità del riempimento
Digitare un valore nella casella Trasparenza della barra delle
proprietà. Valori elevati aumentano la trasparenza.
Specificare la modalità di diffusione del riempimento in base alla
similarità colore dei pixel adiacenti
Digitare un valore nella casella Tolleranza nella barra delle
proprietà. Un valore di 100 riempie l'intero oggetto o area.
Cambiare la modalità di unione dei colori
Scegliere una modalità di unione dalla casella di riepilogo Modalità
unione della barra delle proprietà.
Applicazione di motivi di trasparenza ai riempimenti
Quando si applica un riempimento all'intera immagine, è possibile controllare il livello e il motivo della trasparenza. Il riempimento può
essere applicato a qualsiasi livello di oggetti per creare effetti in primo piano e sullo sfondo.
Per applicare un motivo di trasparenza a un riempimento
1 Fare clic su Modifica Riempimento.
2 Nella finestra di dialogo Modifica riempimento e trasparenza, fare clic sulla scheda Colore di riempimento.
3 Attivare una delle opzioni seguenti:
• Colore primo piano
• Colore sfondo
• Riempimento corrente
4 Fare clic su un pulsante del tipo Riempimento.
5 Fare clic su Modifica e modificare le impostazioni della finestra di dialogo corrispondente.
6 Nella finestra di dialogo Modifica riempimento e trasparenza, fare clic sulla scheda Trasparenza.
7 Scegliere un tipo di motivo dalla casella di riepilogo Tipo.
8 Digitare valori in una delle caselle seguenti:
• Trasparenza iniziale
• Trasparenza finale
9 Trascinare nella finestra di visualizzazione nella parte superiore della finestra di dialogo per posizionare i nodi di regolazione e per
visualizzare in anteprima il riempimento.
220 | Corel PHOTO-PAINT X7 Manuale utente
Riempimento delle immagini | 221
222 | Corel PHOTO-PAINT X7 Manuale utente
Operazioni con la trasparenza
È possibile modificare la trasparenza di un oggetto per visualizzare gli elementi dell'immagine sottostanti. Quando viene cambiata la
trasparenza di un oggetto, viene modificata una rappresentazione in scala di grigi dei singoli pixel.
La maggior parte delle modifiche alla trasparenza di un oggetto è permanente. Per applicare separatamente le modifiche di trasparenza,
in modo che l'oggetto non venga modificato, è possibile usare una maschera di ritaglio. Per ulteriori informazioni, consultare "Uso delle
maschere di ritaglio" a pagina 354.
Questa sezione contiene i seguenti argomenti:
• "Applicazione di trasparenza uniforme" (pagina 223)
• "Applicazione della trasparenza sfumata" (pagina 224)
• "Applicazione di trasparenza a motivo bitmap" (pagina 226)
• "Applicazione di trasparenza texture" (pagina 227)
• "Applicazione della trasparenza utilizzando tratti pennello" (pagina 229)
• "Trasformazione dei colori selezionati negli oggetti in colori trasparenti" (pagina 229)
• "Fusione di oggetti" (pagina 229)
Applicazione di trasparenza uniforme
La trasparenza uniforme altera i valori di trasparenza di tutti i pixel dell'oggetto o dell'area modificabile in proporzioni uguali. È possibile
applicare una trasparenza uniforme a un oggetto o a un'area modificabile.
Operazioni con la trasparenza | 223
In questa immagine, l'oggetto è stato ruotato in modo da creare un riflesso nell'acqua a cui è stata applicata la trasparenza.
Per applicare una trasparenza uniforme
1 Selezionare un oggetto.
2 Nella casella degli strumenti, fare clic sullo strumento Trasparenza oggetto
3 Nella barra delle proprietà, fare clic sul pulsante Trasparenza uniforme
.
.
4 Digitare un valore (da 0 a 100) nella casella Trasparenza della barra delle proprietà.
Il valore di scala di grigi degli oggetti trasparenti è 0, mentre il valore della scala di grigi degli oggetti opachi è 255.
La casella Trasparenza non è disponibile per le immagini in bianco e nero (a 1 bit).
È anche possibile aprire il selettore Trasparenza nella barra delle proprietà e scegliere una trasparenza uniforme preimpostata.
Applicazione della trasparenza sfumata
La trasparenza sfumata crea una dissolvenza dell'oggetto da un valore di trasparenza a un altro. La trasparenza sfumata può essere lineare,
ellittica, conica o rettangolare.
È possibile scegliere le trasparenze sfumate da una libreria personale o da Content Exchange. Per ulteriori informazioni, consultare "Gestione
di riempimenti e trasparenze" a pagina 231.
È possibile creare una trasparenza sfumata personalizzata mediante l'aggiunta e la rimozione di nodi e la definizione di un valore di
trasparenza per ciascun nodo. È anche possibile invertire, riflettere, ridimensionare o inclinare una trasparenza sfumata o applicare altre
trasformazioni.
Dopo aver creato o modificato una trasparenza sfumata, è possibile salvarla o condividerla in Content Exchange. Per ulteriori informazioni,
consultare "Salvataggio e condivisione di riempimenti e trasparenze" a pagina 233.
Per applicare una trasparenza sfumata
1 Selezionare un oggetto.
2 Nella casella degli strumenti, fare clic sullo strumento Trasparenza oggetto
3 Nella barra delle proprietà, fare clic sul pulsante Trasparenza sfumata
.
.
4 Aprire il selettore Trasparenza nella barra delle proprietà, quindi fare clic su una miniatura.
5 Fare clic sul pulsante Seleziona nella finestra di popup che compare.
224 | Corel PHOTO-PAINT X7 Manuale utente
Per creare una trasparenza sfumata
1 Selezionare un oggetto.
2 Nella casella degli strumenti, fare clic sullo strumento Trasparenza oggetto
3 Nella barra delle proprietà, fare clic sul pulsante Trasparenza sfumata
.
.
4 Nella barra delle proprietà, fare clic su uno dei pulsanti seguenti:
• Trasparenza sfumata lineare
• Trasparenza sfumata ellittica
• Trasparenza sfumata conica
• Trasparenza sfumata rettangolare
5 Nella barra delle proprietà, fare clic sul pulsante Modifica trasparenza
.
6 Nella finestra di dialogo Modifica riempimento, eseguire una delle operazioni elencate nella seguente tabella.
Operazione
Procedura
Modificare la trasparenza iniziale
Fare clic sul primo nodo sopra la banda della scala di grigi e digitare
un valore nella casella Trasparenza nodo.
Modificare la trasparenza finale
Fare clic sull'ultimo nodo sopra la banda della scala di grigi e
digitare un valore nella casella Trasparenza nodo.
Impostare il punto mediano tra la trasparenza iniziale e la
trasparenza finale
Spostare il dispositivo di scorrimento punto mediano sotto alla
banda della scala di grigi, per impostare il punto mediano della
trasparenza.
Aggiungere una trasparenza intermedia
Fare doppio clic sulla banda della scala di grigi in cui aggiungere
il nodo. Con il nuovo nodo selezionato, digitare un valore nella
casella Trasparenza nodo.
Modificare la posizione di una trasparenza intermedia
Trascinare il nodo corrispondente in una nuova posizione sopra la
banda della scala di grigi o digitare un valore nella casella Posizione
nodo.
Eliminare una trasparenza intermedia
Fare doppio clic sul nodo corrispondente.
Riflessione, ripetizione o inversione del motivo della trasparenza
Fare clic su uno dei pulsanti seguenti:
• Ripetizione e riflessione
• Ripeti
• Inverti trasparenza
Ripristinare la trasparenza predefinita
Fare clic sul pulsante Trasparenza predefinita
Specificare il numero di passaggi utilizzati per visualizzare o
stampare la trasparenza sfumata
Fare clic sul pulsante Ripristina ai valori predefiniti
Specificare quanto rapidamente la trasparenza sfumata passa da
una trasparenza a un'altra
Spostare il dispositivo di scorrimento Accelerazione.
Creare transizioni più attenuate tra i nodi trasparenza sfumata
Fare clic sul pulsante Attenua
.
per
sbloccare i passaggi sfumatura e immettere un valore nella casella
Passaggi sfumatura.
.
Operazioni con la trasparenza | 225
Operazione
Procedura
Impostare la larghezza e l'altezza della trasparenza come
percentuale di larghezza e altezza dell'oggetto
Digitare i valori nelle caselle Larghezza trasparenza e Altezza
trasparenza.
Spostare il centro della trasparenza verso l'alto, verso il basso, verso
sinistra o verso destra
Digitare i valori nelle caselle X e Y.
Inclinare la trasparenza di un angolo specificato
Digitare un valore nella casella Inclinazione.
Ruotare la trasparenza di un angolo specificato
Digitare un valore nella casella Rotazione.
Consentire l'inclinazione o l'allungamento della trasparenza in
maniera sproporzionata
Attivare la casella di controllo Scala e inclinazione liberi.
È anche possibile trascinare i colori, poi convertiti in scala di grigi, dalla tavolozza colore sui nodi trasparenza dell'oggetto
.
Applicazione di trasparenza a motivo bitmap
Si possono utilizzare motivi bitmap per creare una trasparenza. È possibile scegliere i motivi bitmap da una libreria personale o da Content
Exchange. Per ulteriori informazioni, consultare "Gestione di riempimenti e trasparenze" a pagina 231.
Si possono modificare i motivi bitmap adattandoli a esigenze specifiche. Ad esempio, è possibile inclinare, ruotare o riflettere il motivo
bitmap.
I motivi bitmat creati in Patterns, un'applicazione per iOS che trasforma le foto in motivi bitmap, possono essere aperti in Corel PHOTOPAINT. Gli effetti per motivo bitmap di Patterns e Corel PHOTO-PAINT consentono di creare motivi uniformi e di regolare i parametri del
motivo, quali la configurazione dei pixel lungo il bordo della porzione e luminosità, la luminanza e il contrasto del colore del motivo.
È inoltre possibile creare un motivo bitmap da un'immagine importata.
Dopo aver creato o modificato una trasparenza a motivo bitmap, è possibile salvarla per usi futuri o condividerla con altri utenti su Content
Exchange. Per ulteriori informazioni, consultare "Salvataggio e condivisione di riempimenti e trasparenze" a pagina 233.
Per applicare una trasparenza a motivo bitmap
1 Selezionare un oggetto.
2 Nella casella degli strumenti, fare clic sullo strumento Trasparenza oggetto
.
3 Nella barra delle proprietà, fare clic sul pulsante Trasparenza a motivo bitmap
.
4 Aprire il selettore Trasparenza nella barra delle proprietà, quindi fare clic su una miniatura.
5 Fare clic sul pulsante Seleziona nella finestra di pop-up che compare
.
Per creare una trasparenza a motivo bitmap
1 Selezionare un oggetto.
2 Nella casella degli strumenti, fare clic sullo strumento Trasparenza oggetto
3 Nella barra delle proprietà, fare clic sul pulsante Trasparenza a motivo bitmap
4 Nella barra delle proprietà, fare clic sul pulsante Modifica trasparenza
.
.
.
5 Nella finestra di dialogo Modifica trasparenza, scegliere un motivo trasparenza dalla casella di riepilogo Trasparenza.
6 Eseguire una delle operazioni riportate nella seguente tabella.
226 | Corel PHOTO-PAINT X7 Manuale utente
Operazione
Procedura
Modificare la trasparenza primo piano del motivo
Spostare il dispositivo di scorrimento Trasparenza primo piano.
Modificare la trasparenza sfondo del motivo
Spostare il dispositivo di scorrimento Trasparenza sfondo.
Disporre le porzioni in modo che le porzioni alterne si riflettano
reciprocamente
Fare clic sul pulsante Rifletti orizzontalmente
Creare una fusione lineare o radiale uniforme
Nell'area Senza interruzioni, fare clic sul pulsante Radiale
verticalmente
o Rifletti
.
pulsante Lineare
o sul
e spostare il dispositivo di scorrimento.
Attenuare la transizione colore dei bordi della porzione del motivo
con il bordo opposto.
Abilitare la casella di controllo Corrispondenza bordi e spostare il
dispositivo di scorrimento.
Aumentare o ridurre la luminosità del motivo
Abilitare la casella di controllo Luminosità e spostare il dispositivo
di scorrimento.
Aumentare o ridurre il contrasto scala di grigi del motivo.
Abilitare la casella di controllo Luminanza e spostare il dispositivo
di scorrimento.
Aumentare o ridurre il contrasto colore del motivo
Abilitare la casella di controllo Colore e spostare il dispositivo di
scorrimento.
Modificare le dimensioni del motivo
Digitare un valore nella casella Larghezza trasparenza o Altezza
trasparenza.
Spostare il centro del riempimento a motivo verso l'alto, verso il
basso, verso sinistra o verso destra
Digitare i valori nelle caselle X e Y.
Inclinare il motivo di un angolo specificato
Digitare un valore nella casella Inclinazione.
Ruotare il motivo all'angolo specificato
Digitare un valore nella casella Rotazione.
Specificare uno spostamento della riga o della colonna come
percentuale di larghezza o altezza della porzione.
Fare clic su Spostamento riga o Spostamento colonna, quindi
digitare un valore nella casella % di porzione.
È anche possibile inclinare o ruotare il motivo trascinando i punti di manipolazione di inclinazione o rotazione sull'oggetto.
Si possono anche utilizzare i comandi della barra delle proprietà.
Per creare un motivo bitmap da un'immagine importata
1 Selezionare un oggetto.
2 Nella casella degli strumenti, fare clic sullo strumento Trasparenza oggetto
3 Nella barra delle proprietà, fare clic sul pulsante Trasparenza a motivo bitmap
4 Nella barra delle proprietà, fare clic sul pulsante Modifica trasparenza
.
.
.
5 Nella finestra di dialogo Modifica trasparenza, fare clic sul pulsante Nuova sorgente da file
.
6 Nella finestra di dialogo Importa, individuare l'immagine da utilizzare, quindi fare doppio clic sul nome del file.
Applicazione di trasparenza texture
Per creare effetti di trasparenza, si possono utilizzare texture. È possibile utilizzare texture esistenti, quali acqua, minerali e nuvole, oppure
modificare una texture per creare una trasparenza texture personalizzata.
Operazioni con la trasparenza | 227
Quando si modifica una texture, è possibile variare parametri quali la morbidezza, la densità, la luminosità e i colori. I parametri variano per
ogni texture. Si possono anche applicare altre trasformazioni, quali riflessione, ridimensionamento o spostamento delle porzioni di texture.
Dopo aver modificato una texture, è possibile salvarla per usi futuri.
Per applicare una trasparenza texture
1 Selezionare un oggetto.
2 Nella casella degli strumenti, fare clic sullo strumento Trasparenza oggetto
3 Nella barra delle proprietà, fare clic sul pulsante Trasparenza texture
4 Nella barra delle proprietà, fare clic sul pulsante Modifica trasparenza
.
.
.
5 Nella finestra di dialogo Modifica trasparenza, scegliere una libreria di texture nella casella di riepilogo Libreria texture.
6 Scegliere una texture dal selettore Riempimento.
7 Eseguire una delle operazioni riportate nella seguente tabella.
Operazione
Procedura
Modificare la trasparenza primo piano della texture
Spostare il dispositivo di scorrimento Trasparenza primo piano.
Modificare la trasparenza sfondo della texture
Spostare il dispositivo di scorrimento Trasparenza sfondo.
Modificare i parametri della texture
Digitare i valori nelle caselle seguenti del parametro texture.
I parametri variano in base alla texture.
Visualizzare in anteprima le variazioni casuali della texture
selezionata
Fare clic su Casualizza. Ad ogni clic sul pulsante, i parametri
sbloccati vengono variati casualmente e la texture modificata
visualizzata nella finestra Anteprima.
Disporre le porzioni in modo che le porzioni alterne si riflettano
reciprocamente
Fare clic su Trasformazioni, quindi sul pulsante Rifletti porzioni
Modificare le dimensioni delle porzioni texture
Fare clic su Trasformazioni, poi specificare i valori nelle caselle
Larghezza trasparenza e Altezza trasparenza.
Spostare il centro della texture verso l'alto, verso il basso, verso
sinistra o verso destra
Fare clic su Trasformazioni, poi specificare i valori nelle caselle X e
Y.
Ruotare la texture di un angolo specificato
Fare clic su Trasformazioni e digitare un valore nella casella
Rotazione.
Inclinare la texture di un angolo specificato
Fare clic su Trasformazioni e digitare un valore nella casella
Inclinazione.
Specificare uno spostamento della riga o della colonna come
percentuale della larghezza o dell'altezza della porzione
Fare clic su Trasformazioni, quindi fare clic sul pulsante
orizzontalmente
Spostamento riga
o Rifletti porzioni verticalmente
o Spostamento colonna
.
. Digitare un
valore nella casella % di porzione.
Specificare la risoluzione bitmap della texture
Fare clic su Opzioni e digitare un valore nella casella Risoluzione
bitmap.
Salvare la texture
Fare clic sul pulsante Salva texture
e digitare un nome nella
casella Nome texture nella finestra di dialogo Salva texture come.
Scegliere una libreria dalla casella di riepilogo Nome libreria.
228 | Corel PHOTO-PAINT X7 Manuale utente
Applicazione della trasparenza utilizzando tratti pennello
È possibile modificare la trasparenza della parte di un oggetto utilizzando tratti pennello. Si può modificare la forma del pennino, le
dimensioni pennino e l'opacità del tratto pennello.
Per applicare la trasparenza utilizzando tratti pennello
1 Selezionare un oggetto.
2 Nella casella degli strumenti, fare clic sullo strumento Pennello trasparenza oggetto
.
3 Nella barra delle proprietà, aprire il selettore Forma pennino e fare clic su una forma.
4 Digitare un valore nella casella Dimensioni pennino.
5 Digitare un valore nella casella Opacità per impostare il livello di trasparenza del tratto del pennello.
6 Trascinare sull'oggetto.
È possibile scegliere una forma di pennello quadrata o rotonda facendo clic sul pulsante Pennino arrotondato
quadrato
o Pennino
nella barra delle proprietà.
Trasformazione dei colori selezionati negli oggetti in colori trasparenti
È possibile rendere trasparenti tutti i pixel di un determinato colore o di un intervallo di colori nell'oggetto attivo. La rimozione di uno o di
tutti i nodi di selezione del colore consente di ripristinare l'opacità dei pixel di un determinato colore.
Per trasformare i colori selezionati negli oggetti in colori trasparenti
1 Selezionare un oggetto.
2 Nella casella degli strumenti, fare clic sullo strumento Trasparenza colore
.
3 Digitare un valore nella casella Tolleranza della barra delle proprietà per specificare l'intervallo di colori da rendere trasparenti.
Per fondere i colori circostanti con i pixel trasparenti, digitare un valore nella casella Attenuazione trasparenza. Valori elevati creano
transizioni più attenuate.
4 Fare clic su un colore nella finestra dell'immagine.
Fusione di oggetti
È possibile creare effetti interessanti mediante la fusione di oggetti con altri oggetti sottostanti nell'ordine di sovrapposizione o la fusione
di oggetti con lo sfondo. Nel corso della regolazione delle impostazioni, l'effetto di trasparenza viene mostrato in anteprima nella finestra
dell'immagine.
Per fondere un oggetto
1 Con il tasto destro del mouse, fare clic sull'oggetto e selezionare Proprietà oggetto dal menu di scelta rapida.
2 Nella finestra di dialogo Proprietà oggetto, fare clic sulla scheda Generali.
3 Scegliere il canale da fondere dalla casella di riepilogo Fusione.
4 Nei grafici Oggetto attivo e Composito sottostante, trascinare uno dei nodi seguenti:
• Aumenta massimo (nodo in alto a sinistra): specifica il valore massimo superiore di scala di grigi dei pixel dell'oggetto
• Aumenta minimo (nodo in basso a sinistra): specifica il valore minimo superiore di scala di grigi dei pixel dell'oggetto
Operazioni con la trasparenza | 229
• Riduci massimo (nodo in alto a destra): specifica il valore massimo inferiore di scala di grigi dei pixel dell'oggetto
• Riduci minimo (nodo in basso a destra): specifica il valore minimo inferiore di scala di grigi dei pixel dell'oggetto
Operazioni aggiuntive
Scegliere un metodo di fusione
Fare clic su una modalità unione nella casella di riepilogo Unisci.
Regolare l'opacità
Trascinare il dispositivo di scorrimento Opacità.
Le caselle a destra della casella di riepilogo Fusione mostrano i valori di scala di grigi e trasparenza relativi ai pixel dell'oggetto
selezionato.
È possibile specificare i valori dei pixel su una scala da 0 (nero) a 255 (bianco) e l'opacità dei pixel su una scala da 0 (trasparente) a
100 (opaco). I pixel dell'oggetto attivo non compresi nell'intervallo specificato risultano nascosti e rendono pertanto visibili i pixel
dell'oggetto sottostante.
230 | Corel PHOTO-PAINT X7 Manuale utente
Gestione e condivisione di riempimenti e
trasparenze
Quando si utilizzano motivi vettoriali, motivi bitmap o riempimenti sfumati e trasparenze sfumate, è possibile utilizzare Content Exchange
per esplorare, cercare, copiare e condividere motivi di riempimenti e di trasparenze.
Questa sezione contiene i seguenti argomenti:
• "Gestione di riempimenti e trasparenze" (pagina 231)
• "Salvataggio e condivisione di riempimenti e trasparenze" (pagina 233)
Gestione di riempimenti e trasparenze
Corel PHOTO-PAINT consente di sfogliare motivi bitmap e riempimenti sfumati che sono disponibili in Content Exchange o nella libreria
personale. Uno di questi riempimenti può anche essere utilizzato come motivi di trasparenza. Per ulteriori informazioni, consultare
"Operazioni con la trasparenza" a pagina 223.
In Content Exchange è disponibile contenuto fornito da Corel o condiviso dagli utenti. Per utilizzare Content Exchange, è necessario accedere
all'account corel.com. Per ulteriori informazioni, consultare "Iscrizioni a CorelDRAW" a pagina 9 e "Uso di Content Exchange" a pagina 92.
È possibile sfogliare i riempimenti e i motivi disponibili oppure eseguire ricerche per parole chiave, contrassegnare riempimenti e motivi come
preferiti, votare per riempimenti e motivi desiderati o copiare contenuto da Content Exchange nella libreria personale.
Per ulteriori informazioni sui riempimenti, consultare "Riempimento delle immagini" a pagina 213.
Gestione e condivisione di riempimenti e trasparenze | 231
È possibile visualizzare l'anteprima del riempimento o motivo (1), votarlo, copiarlo
o accedere ad altre opzioni (2) ed eseguire ricerche per parola chiave (3).
Per gestire riempimenti e trasparenze
1 Nella casella degli strumenti, fare clic sullo strumento Riempimento
o lo strumento Trasparenza oggetto
Per riempire un oggetto, occorre selezionarlo con lo strumento Puntatore oggetto
.
prima di applicare il riempimento.
2 Nella barra delle proprietà, fare clic su uno dei pulsanti seguenti:
• Riempimento sfumato
• Trasparenza sfumata
• Riempimento a motivo bitmap
• Trasparenza a motivo bitmap
3 Aprire il selettore Riempimento del selettore Trasparenza nella barra delle proprietà.
4 Eseguire una delle operazioni riportate nella seguente tabella.
Operazione
Procedura
Ricercare i riempimenti e i motivi in Content Exchange e nella
libreria personale
Nel selettore Riempimento o Trasparenza, scegliere una categoria
dall'elenco, digitare una parola chiave nella casella Cerca e premere
Invio.
È anche possibile fare clic su una miniatura e scegliere una delle
parole chiave associate alla stessa per eseguire una ricerca basata su
tale parola chiave.
Ordinare i risultati di ricerca
Aprire l'elenco accanto alla casella Cerca e scegliere una delle
seguenti opzioni:
•Attivo: consente di ordinare i risultati di ricerca in base al numero
di download, al numero di voti e alla data in cui il riempimento o
il motivo sono stati aggiunti a Content Exchange.
•Superiore: consente di ordinare i risultati di ricerca in base al
numero di voti positivi o negativi.
•Recente: consente di ordinare i risultati di ricerca in base alla
data in cui il riempimento o il motivo è stato aggiunto a Content
Exchange.
•Preferito: consente di ordinare i risultati di ricerca in base al
numero di download del riempimento o motivo.
Copiare un riempimento o un motivo da Content Exchange nella
libreria personale
Fare clic su una miniatura, fare clic sul pulsante Altre opzioni
232 | Corel PHOTO-PAINT X7 Manuale utente
scegliere Copia in personale
.
e
Operazione
Procedura
I riempimenti e i motivi che vengono copiati nella libreria personale
sono accessibili dal selettore Riempimento.
Condividere un riempimento o un motivo della libreria personale in
Content Exchange
Fare clic su una miniatura, quindi fare clic sul pulsante
Modificare il nome di un riempimento o motivo nella libreria
personale o i tag associati
Fare clic su una miniatura, fare clic sul pulsante Altre opzioni
Eliminare un riempimento o un motivo dalla libreria personale
Fare clic su una miniatura, fare clic sul pulsante Altre opzioni
Condividi
.
scegliere Modifica proprietà
scegliere Elimina
Contrassegnare un riempimento o un motivo come un preferito
e
.
e
.
Fare clic su una miniatura, quindi fare clic sul pulsante Preferito
.
Per rimuovere un riempimento o un motivo dai preferiti, fare clic sul
pulsante Rimuovi preferito
Votare per un riempimento o un motivo
Fare clic su una miniatura e scegliere Voto favorevole
contrario
Segnalare contenuto non appropriato
o Voto
.
Fare clic su una miniatura, fare clic sul pulsante Altre opzioni
scegliere Flag
Impedire la visualizzazione di un riempimento o una miniatura nelle
ricerche future
.
e
.
Fare clic su una miniatura, fare clic sul pulsante Altre opzioni
scegliere Nascondi
e
.
Questa procedura è valida solo per motivi a bitmap riempimenti sfumati e trasparenze sfumate.
Per accedere al contenuto di Content Exchange è effettuare l'accesso all'account corel.com.
Riempimenti e motivi nella libreria personale vengono salvati nella cartella Documenti\Corel\Corel Content\Fills.
Salvataggio e condivisione di riempimenti e trasparenze
Dopo aver creato o modificato un motivo di riempimento o di trasparenza, è possibile salvarlo e aggiungere tag (parole chiave) nella lingua
scelta. Riempimenti e motivi vengono salvati in un formato di file speciale con un'estensione .fill, che consente di mantenere le informazioni
sulle trasformazioni applicate al riempimento o motivo.
Per salvare e condividere un riempimento o una trasparenza
1 Nella casella degli strumenti, fare clic sullo strumento Riempimento
o lo strumento Trasparenza oggetto
Per riempire un oggetto, occorre selezionarlo con lo strumento Puntatore oggetto
.
prima di applicare il riempimento.
2 Nella barra delle proprietà, fare clic su uno dei pulsanti seguenti:
• Riempimento sfumato
• Trasparenza sfumata
• Riempimento a motivo bitmap
• Trasparenza a motivo bitmap
Gestione e condivisione di riempimenti e trasparenze | 233
3 Fare clic sul pulsante Modifica riempimento
nella barra delle proprietà.
4 Nella finestra di dialogo Modifica riempimento, fare clic sul pulsante Salva come nuovo
.
5 Nella finestra di dialogo Salva motivo, scegliere una lingua dalla casella di riepilogo, digitare un nome per il riempimento o il motivo e
immettere gli eventuali tag (parole chiave) che si desidera associare.
Se si desidera condividere il riempimento o il motivo, attivare la casella di controllo Condividi contenuto e scegliere una categoria
dall'elenco.
Per condividere il contenuto su Content Exchange è necessario effettuare l'accesso all'account corel.com.
Riempimenti e motivi nella libreria personale vengono salvati nella cartella Documenti\Corel\Corel Content\Fills.
È anche possibile condividere un riempimento o un motivo della libreria personale in Content Exchange Per ulteriori informazioni,
consultare "Per gestire riempimenti e trasparenze" a pagina 232.
234 | Corel PHOTO-PAINT X7 Manuale utente
Maschere e tracciati
Operazioni con le maschere................................................................................................................................................................ 237
Uso dei tracciati per definire aree delle immagini................................................................................................................................ 259
Gestione di più maschere con canali alfa............................................................................................................................................ 271
Maschere e tracciati | 235
236 | Corel PHOTO-PAINT X7 Manuale utente
Operazioni con le maschere
In Corel PHOTO-PAINT, è possibile utilizzare le maschere per isolare aree di un'immagine da modificare e proteggere dalle modifiche le altre
aree. Grazie all'unione di aree modificabili e protette, le maschere consentono di modificare le immagini con precisione. In alcuni programmi
le aree modificabili sono note anche come selezioni.
Questa sezione contiene i seguenti argomenti:
• "Distinzione tra aree modificabili e aree protette" (pagina 237)
• "Definizione di aree modificabili" (pagina 239)
• "Definizione di aree modificabili usando le informazioni sul colore" (pagina 243)
• "Espansione e contrazione di aree modificabili" (pagina 246)
• "Inversione e rimozione di una maschera" (pagina 248)
• "Spostamento e allineamento di aree modificabili" (pagina 249)
• "Trasformazione di aree modificabili" (pagina 250)
• "Regolazione di bordi di aree modificabili" (pagina 253)
• "Regolazione della trasparenza delle maschere" (pagina 255)
• "Ritaglio di immagini" (pagina 255)
Per informazioni sulle maschere di ritaglio, consultare"Uso delle maschere di ritaglio" a pagina 354.
Distinzione tra aree modificabili e aree protette
Le maschere consentono di apportare modifiche avanzate alle immagini. Una maschera funziona come uno stencil applicato all'immagine.
Nelle aree protette, la grafica pittorica e gli effetti non vengono applicati all'immagine sottostante, contrariamente a quanto avviene nelle
aree modificabili. Quando si definisce l'area modificabile di un'immagine, si definisce anche la corrispondente maschera o area protetta di
quell'immagine.
Sovrapposizione maschera
È possibile visualizzare una sovrapposizione maschera che viene visualizzata solo nelle aree protette in modo da agevolare la distinzione
tra aree protette e aree modificabili. La sovrapposizione maschera è un foglio trasparente di colore rosso. Se si regola la trasparenza di una
maschera in aree specifiche, il livello di rosso visualizzato dalla sovrapposizione maschera varierà in modo appropriato.
È possibile nascondere la sovrapposizione maschera. È inoltre possibile cambiare il colore della sovrapposizione maschera in modo da
renderla chiaramente visibile rispetto ai colori dell'immagine nelle aree modificabili.
Operazioni con le maschere | 237
Perimetro di selezione maschera
Il bordo che separa l'area modificabile e la corrispondente area protetta è indicato da un contorno tratteggiato, denominato perimetro di
selezionemaschera. È possibile visualizzare il perimetro di selezione maschera solo se la sovrapposizione maschera è nascosta. È possibile
modificare il colore del perimetro di selezione maschera in modo da renderlo chiaramente visibile rispetto ai colori dell'immagine.
È possibile visualizzare la sovrapposizione maschera (a sinistra) o il perimetro di selezione (a destra).
Posizione del perimetro di selezione maschera
Se l'area modificabile dispone di un bordo attenuato, il perimetro di selezione maschera viene sistemato per impostazione predefinita
lungo il bordo più esterno della parte attenuata. Tuttavia, è possibile specificare un valore di soglia per posizionare il perimetro di selezione
maschera in qualunque punto lungo il bordo attenuato della sezione. Ad esempio, il perimetro di selezione potrebbe racchiudere solo i pixel
modificabili al 100 percento ed escludere quelli che iniziano a fondersi con l'area protetta.
Regolando la posizione del perimetro di selezione maschera non si modificano le dimensione dell'area modificabile; il perimetro viene
visualizzato solo quando si raggiunge un determinato livello di trasparenza.
Per visualizzare o nascondere una sovrapposizione maschera
• Fare clic su Maschera Sovrapposizione maschera.
Un segno di spunta accanto al comando di menu indica che la sovrapposizione maschera è visibile.
Per modificare il colore della sovrapposizione maschera
1 Fare clic su Strumenti Opzioni.
2 Nell'elenco delle categorie Area di lavoro, fare clic su Visualizza.
3 Aprire il selettore colore Tinta maschera, quindi fare clic su un colore.
Per visualizzare o nascondere il perimetro di selezione maschera
• Fare clic su Maschera Mostra perimetro di selezione maschera.
Un segno di spunta accanto al comando di menu indica che il perimetro di selezione maschera è visibile.
Il perimetro di selezione maschera non viene visualizzato se si usa una sovrapposizione maschera o se si regola la trasparenza di una
maschera.
Per modificare il colore del perimetro di selezione maschera
1 Fare clic su Strumenti Opzioni.
238 | Corel PHOTO-PAINT X7 Manuale utente
2 Nell'elenco delle categorie Area di lavoro, fare clic su Visualizza.
3 Aprire il selettore colore Perimetro di selezione maschera, quindi fare clic su un colore.
Il perimetro di selezione maschera non viene visualizzato se si usa una sovrapposizione maschera o se si regola la trasparenza di una
maschera.
Per posizionare un perimetro di selezione maschera lungo il bordo di un'area modificabile
1 Fare clic su Strumenti Opzioni.
2 Nell'elenco delle categorie Area di lavoro, fare clic su Visualizza.
3 Digitare un valore della scala di grigi nella casella Soglia maschera.
Il valore soglia specificato verrà utilizzato per tutte le altre maschere create fino a quando non viene modificato.
Definizione di aree modificabili
Esistono numerosi modi per definire un'area modificabile di un'immagine senza usare le informazioni sul colore dell'immagine.
Aree modificabili rettangolari o ellittiche
È possibile definire aree modificabili rettangolari o ellittiche in un'immagine.
Area circolare definita con lo strumento Maschera ellisse
Aree modificabili definite mediante testo, oggetti o il contenuto degli Appunti
È possibile definire un'area modificabile utilizzando gli oggetti. Quando si crea un'area modificabile che ha la forma di uno o più oggetti, è
necessario allontanare gli oggetti dall'area modificabile prima di apportare le modifiche.
È possibile definire un'area modificabile utilizzando il testo. L'area modificabile creata durante la digitazione ha gli stessi caratteri e lo stesso
stile specificati per il testo. È anche possibile creare un'area modificabile da un testo esistente.
È possibile definire un'area modificabile incollando le informazioni contenute negli Appunti nella finestra dell'immagine come area
modificabile. L'area creata è un'area modificabile mobile, che può essere modificata e spostata senza alterare i pixel dell'immagine
sottostante.
Aree modificabili definite mediante lo strumento Maschera mano libera
È possibile definire un'area modificabile contornando l'area dell'immagine con lo strumento Maschera mano libera come se si usassero carta
e matita o facendo clic su diversi punti dell'immagine per ancorare segmenti rettilinei.
Operazioni con le maschere | 239
È inoltre possibile definire un'area modificabile applicandovi grafica pittorica con un pennello.
Aree modificabili definite mediante lo strumento Maschera planare
Lo strumento Maschera planare permette di definire l'area modificabile attenuata lungo linee parallele. Le linee possono essere spostate o
fatte ruotare in modo da regolare la posizione o il livello di effetto applicato alla maschera.
In combinazione con un effetto sfocatura, come Sfocatura di Bokeh, lo strumento Maschera planare risulta utile per l'impostazione della
profondità di campo in una foto lungo l'area lineare di messa a fuoco, quali strade, un ponte o un altro elemento lineare, mentre si sfocano
le aree all'esterno delle linee. Per ulteriori informazioni sull'effetto Sfocatura di Bokeh, consultare "Applicazione dell'effetto Sfocatura di
Bokeh" a pagina 309.
Aree modificabili formate da bordi
È possibile definire un'area modificabile formata da bordi di un'area modificabile esistente per racchiudere parti di un'immagine con
un colore, una texture o un effetto speciale. Per definire un'area modificabile formata da bordi viene inserito un nuovo perimetro di
selezionemaschera su uno dei lati di un perimetro di selezione maschera esistente.
Aree modificabili composte dall'intera immagine
È inoltre possibile definire l'intera immagine come area modificabile. Questa funzione si rivela molto utile quando si desidera creare
un effetto speciale che richiede l'applicazione di una maschera all'intera immagine. Per informazioni sugli effetti speciali, consultare
"Applicazione di effetti speciali" a pagina 299.
Per definire un'area modificabile rettangolare o ellittica
1 Nella casella degli strumenti, fare clic su uno degli strumenti seguenti:
• Strumento Maschera rettangolare
• Strumento Maschera ellisse
2 Fare clic sul pulsante Normale
nella barra delle proprietà.
3 Nella barra delle proprietà, scegliere una delle seguenti opzioni dalla casella di riepilogo Stile:
• Normale: consente di definire manualmente un'area modificabile rettangolare o ellittica
• Dimensioni fisse: consente di specificare la larghezza e l'altezza di un'area modificabile rettangolare o ellittica
• Righe: consente di definire un'area modificabile rettangolare per tutta la larghezza dell'immagine. Per arrotondare gli angoli di un
rettangolo, specificare l'altezza della riga e un valore.
• Colonne: consente di definire un'area modificabile rettangolare per tutta l'altezza dell'immagine. Per arrotondare gli angoli di un
rettangolo, specificare la larghezza della colonna e un valore.
4 Trascinare nella finestra dell'immagine per definire manualmente l'area modificabile o fare clic per posizionare l'area modificabile di
dimensioni e orientamento specifici.
Lo stile maschera Normale consente di definire un'area modificabile quadrata o circolare tenendo premuto CTRL dopo avere iniziato
a trascinare nella finestra dell'immagine.
Lo stile maschera Normale consente di definire un'area modificabile quadrata o circolare tenendo premuto Maiusc dopo avere
iniziato a trascinare nella finestra dell'immagine.
Per definire un'area modificabile usando il testo, gli oggetti o il contenuto degli Appunti
Operazione
Procedura
Definire un'area mediante il testo
Fare clic sullo strumento Testo
e specificare gli attributi del testo
nella barra delle proprietà. Fare clic sul pulsante Crea maschera
240 | Corel PHOTO-PAINT X7 Manuale utente
Operazione
Procedura
nella barra delle proprietà, digitare il testo e fare clic in qualsiasi
punto nella casella degli strumenti per applicare le modifiche.
Definire un'area mediante gli oggetti
Selezionare uno o più oggetti e fare clic su
Maschera Crea Maschera da oggetti.
Definire un'area mediante il contenuto degli Appunti
Fare clic su Modifica Incolla Incolla come nuova selezione.
È anche possibile fare clic sul pulsante Crea maschera sulla barra degli strumenti Maschera/Oggetto, per definire un'area
modificabile con uno o più oggetti selezionati. Se la barra degli strumenti Maschera/Oggetto non è visualizzata, fare clic su
Finestra Barre degli strumenti Maschera/Oggetto.
Per definire un'area modificabile utilizzando lo strumento Maschera mano libera
1 Nella casella degli strumenti, fare clic sullo strumento Maschera mano libera
2 Fare clic sul pulsante Normale
.
nella barra delle proprietà.
3 Fare clic nei punti iniziale e finale di ogni segmento di linea nella finestra dell'immagine.
4 Fare doppio clic per completare il contorno.
È inoltre possibile definire un'area modificabile trascinando lo strumento Maschera mano libera nella finestra dell'immagine e
facendo doppio clic per completare il contorno.
Area modificabile creata con lo strumento Maschera mano libera
Per definire un'area modificabile utilizzando lo strumento Maschera planare
1 Nella casella degli strumenti, fare clic sullo strumento Maschera planare
.
Nell'immagine compaiono le linee parallele. Le linee continue definiscono l'area modificabile complessiva e le linee tratteggiate
definiscono l'area attenuata applicata lungo le parti superiore e inferiore dell'area modificabile.
2 Eseguire un'attività dalla seguente tabella:
Operazione
Procedura
Specificare la dimensione dell'intera area modificabile
Digitare un valore nella casella Intervallo di selezione della barra
delle proprietà.
Specificare la dimensione dell'area attenuata
Digitare un valore nella casella Intervallo morbidezza della barra
delle proprietà.
Operazioni con le maschere | 241
Operazione
Procedura
Ruotare l'area modificabile
Specificare un valore nella casella Angolo di rotazione nella barra
delle proprietà
Spostare l'area modificabile
Trascinare l'area modificabile in una nuova posizione
È possibile regolare l'area modificabile e l'area attenuata trascinando i punti di manipolazione su schermo interattivi. Inoltre, l'area
modificabile è ruotabile trascinando il punto di manipolazione di rotazione.
Con lo strumento Maschera planare si possono utilizzare diverse modalità di maschera. Per ulteriori informazioni sulle modalità di
maschera, consultare "Espansione e contrazione di aree modificabili" a pagina 246.
Esempio di maschera planare in combinazione con un effetto sfocatura
Per definire un'area modificabile mediante pittura
1 Nella casella degli strumenti, fare clic sullo strumento Maschera pennello
.
2 Impostare gli attributi dello strumento nella barra proprietà.
3 Fare clic sul pulsante Normale
nella barra delle proprietà.
4 Trascinare nella finestra dell'immagine.
È possibile modificare le dimensioni del pennino dello strumento Maschera pennello tenendo premuto il tasto ALT e trascinando
nella finestra dell'immagine fino a ottenere le dimensioni desiderate.
Con lo strumento Maschera pennello è possibile applicare un tratto pennello rettilineo tenendo premuto il tasto Ctrl dopo avere
cominciato a trascinare nella finestra dell'immagine. Tenendo sempre premuto Ctrl, è possibile premere e rilasciare Maiusc per
passare da tratti pennello rettilinei orizzontali a verticali.
Per definire un'area modificabile formata da bordi
1 Nella casella degli strumenti, fare clic su uno strumento maschera.
2 Definire un'area modificabile.
3 Fare clic su Maschera Contorno maschera Bordo.
4 Digitare un valore nella casella Larghezza.
5 Scegliere un tipo di bordo dalla casella di riepilogo Bordi.
242 | Corel PHOTO-PAINT X7 Manuale utente
Un bordo sfumato produce una fusione più graduale con l'immagine di sfondo rispetto a un bordo netto.
Per definire l'intera immagine come area modificabile
• Fare clic su Maschera Seleziona immagine intera.
Se è attiva la funzione Sovrapposizionemaschera, il perimetro di selezione maschera non viene visualizzato.
Definizione di aree modificabili usando le informazioni sul colore
È possibile definire le aree modificabili e protette di una maschera utilizzando le informazioni sul colore di un'immagine. Quando si usano
le informazioni sul colore, occorre specificare i colori origine e un valore di tolleranza colore. Un colore origine è il colore di base utilizzato
per definire le aree modificabili o protette. Il valore di tolleranza del colore definisce la percentuale di variazione del colore rispetto al colore
origine consentita nella maschera; i valori elevati aggiungono più colore alle aree protette o modificabili. La tolleranza del colore dipende
dalla somiglianza del colore.
Aree modificabili con colori uniformi
È possibile definire un'area modificabile di colore uniforme o un'area modificabile circondata da colori uniformi. Se l'area è circondata da
colori uniformi, è possibile definire un contorno poco preciso che si restringe per adattarsi all'area da modificare o un'area modificabile
basata sui confini tra i colori uniformi.
Aree modificabili in tutta l'immagine
È possibile definire aree modificabili in tutta l'immagine usando una maschera di colore. Una maschera di colore consente di selezionare i
colori origine in tutta l'immagine anziché in un'area specifica.
La soglia colore consente di affinare ulteriormente la gamma dei colori inclusi nell'area modificabile. Il valore soglia calcola la luminosità di
ciascun colore origine e determina quali pixel siano inclusi nell'area modificabile. La regolazione della soglia colore consente di attenuare
o rendere più nitidi i pixel sul bordo dell'area modificabile. Per regolare i livelli di soglia di una maschera di colore, è possibile utilizzare
un'anteprima in scala di grigi dell'immagine per visualizzare le aree mascherate in nero e quelle modificabili in bianco.
I pixel blu, verdi e viola nell'immagine originale (a sinistra) sono stati selezionati utilizzando una maschera (destra).
Aree modificabili in un canale di colore specifico
È possibile definire un'area modificabile all'interno di un canale di colore specifico. Ogni immagine a colori dispone di un dato numero di
canali di colore, ognuno dei quali rappresenta un componente del modello colore dell'immagine. Ad esempio, un'immagine RGB è composta
da un canale rosso, un canale verde e un canale blu. Se un'immagine viene visualizzata nei singoli canali di colore, apparirà solo una parte
delle informazioni sul colore. La visualizzazione limitata a determinati canali di colore consente di definire con maggiore precisione un'area
modificabile.
Operazioni con le maschere | 243
Per definire un'area modificabile di colore uniforme
1 Nella casella degli strumenti, fare clic sullo strumento Maschera bacchetta magica
2 Fare clic sul pulsante Normale
.
nella barra delle proprietà.
3 Digitare un valore di tolleranza nella casella Tolleranza.
4 Fare clic su un colore nell'immagine.
Per modificare un'immagine di forma complessa su uno sfondo semplice, è possibile definire lo sfondo come area modificabile
di colore uniforme, quindi invertire la maschera per rendere la forma modificabile. Per ulteriori informazioni sull'inversione delle
maschere, consultare "Inversione e rimozione di una maschera" a pagina 248.
Il colore del primo pixel selezionato determina il colore origine; tutti i pixel adiacenti con colori compresi nella gamma di tolleranza
colore vengono inclusi nell'area modificabile. L'area modificabile si estende fino a raggiungere i pixel con colori al di fuori della
tolleranza di colore specificata.
L'area viene selezionata facendo clic su un pixel di colore arancione con lo strumento Maschera bacchetta magica.
Per definire un'area modificabile circondata da colore uniforme
1 Nella casella degli strumenti, selezionare uno degli strumenti seguenti:
• Strumento Maschera lazo
: consente di tracciare il contorno di un'area particolare dell'immagine e di limitare il perimetro di
selezionemaschera intorno a una gamma di colori all'interno dell'area specifica; viene utilizzato un colore origine iniziale.
• Strumento Maschera magnetica
: consente di definire un perimetro di selezione maschera lungo un confine tra i colori di
un'immagine; vengono utilizzati più colori origine
2 Fare clic sul pulsante Normale
nella barra delle proprietà.
3 Digitare un valore di tolleranza nella casella Tolleranza.
4 Nella finestra dell'immagine, fare clic su un colore da proteggere dalle modifiche, quindi fare clic su diversi punti per tracciare un
contorno dell'area modificabile.
5 Fare doppio clic per completare il contorno.
È possibile scegliere se il colore origine debba essere determinato solo dal colore del primo pixel o dal colore di tutti i pixel su cui si
fa clic. La tolleranza del colore indica la gamma di colore protetta dalle modifiche. Se è il primo pixel su cui si fa clic a determinare il
colore origine, l'area protetta si estende fino al raggiungimento della tolleranza di colore specificata. Quando si utilizza lo strumento
Maschera lazo, il contorno completato dell'area modificabile si contrae rispetto al contorno originale per adattarsi alla forma
irregolare prodotta dall'esclusione dal contorno originale di tutti i pixel che rientrano nella tolleranza di colore specificata. Quando
si utilizza lo strumento Maschera magnetica, ogni pixel su cui si fa clic determina un colore origine; in questo modo, ogni volta
244 | Corel PHOTO-PAINT X7 Manuale utente
che si fa clic, l'area protetta si estende fino a raggiungere la tolleranza di colore specificata. La tolleranza di colore viene misurata in
rapporto al colore origine attuale ed entro un'area specifica intorno al puntatore.
È anche possibile trascinare nella finestra immagine per tracciare il contorno a mano libera. Quando si utilizza lo strumento Maschera
magnetica, fare spesso clic per impostare diversi colori origine e per definire diversi punti di ancoraggio.
Per definire aree modificabili in tutta l'immagine
1 Fare clic su Maschera Maschera colore.
2 Fare clic sul pulsante Modalità normale
.
3 Scegliere Colori campionati dal menu a comparsa in alto.
4 Fare clic sullo strumento Contagocce
5 Fare clic sul pulsante Anteprima
, quindi su ogni colore origine nella finestra dell'immagine.
.
6 Nella casella di riepilogo accanto al pulsante Anteprima, scegliere una delle seguenti opzioni:
• Sovrapposizione: le aree protette sono coperte da uno strato trasparente di colore rosso.
• Scala di grigi: le aree protette vengono visualizzate in nero e le aree modificabili in bianco.
• Opacità nera: le aree protette sono coperte da uno strato trasparente di colore nero.
• Opacità bianca: le aree protette sono coperte da uno strato trasparente di colore bianco.
• Perimetro di selezione: viene visualizzata una linea tratteggiata attorno all'area modificabile.
7 Fare clic su Altro e attivare una delle opzioni seguenti.
• Normale: determina la tolleranza colore sulla base delle somiglianza tra i pixel
• Modalità HSB: determina la tolleranza colore in base ai livelli di somiglianza di tonalità, saturazione e luminosità tra i pixel
8 Nella casella accanto a ogni colore origine, specificare la percentuale di variazione colore consentita fra i pixel di quel colore e i pixel
rimanenti.
9 Nell'area Soglia, spostare il dispositivo di scorrimento Soglia e attivare una delle opzioni seguenti.
• A nero: tutti i pixel con un valore di luminosità oltre il valore soglia vengono aggiunti all'area protetta.
• A bianco: tutti i pixel con un valore di luminosità oltre il valore soglia vengono aggiunti all'area modificabile.
Se nella finestra di dialogo Maschera colore vengono visualizzati i colori di una sessione precedente, fare clic su Ripristina prima di
creare una nuova maschera colore.
Lo stile di visualizzazione Perimetro di selezione non è disponibile se è stato disattivato il comando Mostra perimetro di selezione
maschera nel menu Maschera.
È possibile impostare una tolleranza colore predefinita per una maschera di colore facendo clic sul pulsante della bandierina, quindi
su Imposta tolleranza predefinita.
È inoltre possibile specificare colori origine predeterminati scegliendo una preimpostazione colori, ad esempio Verdi, dalla casella di
riepilogo accanto allo strumento Contagocce.
Per definire aree modificabili in canali di colore specifici
1 Nella finestra mobile Canali, fare clic sull'icona a forma di occhio
accanto a un canale di colore.
Se la finestra mobile Canali non è aperta, fare clic su Finestra Finestre mobili Canali.
2 Nella casella degli strumenti, fare clic su uno degli strumenti seguenti:
• Strumento Maschera lazo
Operazioni con le maschere | 245
• Strumento Maschera bacchetta magica
3 Definire un'area nell'immagine.
Espansione e contrazione di aree modificabili
È possibile aggiungere e rimuovere parti da un'area modificabile.
Per impostazione predefinita, ogni area modificabile definita sostituisce quella definita precedentemente. È tuttavia possibile usare le
seguenti modalità maschera se si desidera conservare l'area modificabile attuale modificandone la forma.
Modalità
Descrizione
Additiva
Consente di aggiungere aree a un'area modificabile. Le aree
da aggiungere all'area modificabile vengono rimosse dalle aree
protette.
Sottrattiva
Consente di sottrarre aree da un'area modificabile. Le aree sottratte
dall'area modificabile vengono aggiunte all'area protetta.
Sovrapponi
Consente di aggiungere aree a un'area modificabile esistente,
a condizione che le nuove aree non si sovrappongano a quelle
preesistenti. Le zone sovrapposte sono escluse dall'area modificabile
e aggiunte all'area protetta. In aggiunta all'espansione o alla
riduzione di un'area modificabile esistente, questa modalità
maschera consente di definire un'area modificabile che non
contenga una maschera attiva.
Una modalità maschera rimane attiva fino a quando non viene impostata una modalità diversa. Gli esempi seguenti illustrano l'uso delle
diverse modalità maschera.
Lo strumento Maschera ellisse viene utilizzato in modalità Normale.
L'intera palla viene definita come area modificabile nella maschera
che ne risulta.
Gli strumenti Maschera ellisse e Maschera mano libera vengono
utilizzati in modalità Sottrattiva.
L'area modificabile che ne risulta è costituita dalle aree gialle della
palla.
246 | Corel PHOTO-PAINT X7 Manuale utente
Lo strumento Maschera bacchetta magica viene utilizzato in
modalità Additiva.
I numeri vengono ora aggiunti all'area modificabile.
Lo strumento Maschera ellisse viene utilizzato in modalità
sovrapposizione.
Le aree sovrapposte (aree gialle e con numeri) vengono rimosse
dall'area modificabile mentre le aree bianche vengono aggiunte.
Rimozione di aree protette
È possibile rimuovere aree protette da un'area modificabile. Questa funzione è utile per modificare maschere di colore con aree modificabili
di grandi dimensioni.
Definizione dei numeri di pixel
È possibile espandere e contrarre un'area modificabile in base a un numero specifico di pixel. I pixel vengono aggiunti o rimossi dal bordo
dell'area modificabile.
Aggiunta di pixel di colore simile
È possibile aggiungere a un'area modificabile pixel adiacenti di colore simile. L'area modificabile si estende fino a raggiungere pixel con
colori troppo diversi da quelli dell'area modificabile originale. Il valore di tolleranza colore specificato imposta la percentuale di variazione
consentita fra il colore dei pixel nell'area modificabile originale e quello dei pixel nelle aree protette adiacenti.
È inoltre possibile aggiungere tutti i pixel di colore simile a un'area modificabile indipendentemente dal fatto che siano adiacenti a quelli
nell'area modificabile attuale. Il valore di tolleranza colore specificato imposta la percentuale di variazione consentita fra il colore dei pixel
nell'area modificabile originale e quello dei pixel nelle aree protette adiacenti.
Per aggiungere o sottrarre da un'area modificabile
1 Nella casella degli strumenti, fare clic su uno strumento maschera.
2 Nella barra delle proprietà, fare clic su uno dei pulsanti seguenti:
• Additiva
• Sottrattiva
• Sovrapponi
3 Trascinare nell'immagine per definire l'area da aggiungere o sottrarre da un'area modificabile.
Dopo aver iniziato a trascinare, è possibile utilizzare i tasti CTRL e MAIUSC per vincolare la forma dell'area da aggiungere o da
sottrarre. Ad esempio, se si utilizza lo strumento Maschera ellisse, tenere premuto il tasto Ctrl per creare una forma circolare, quindi
tenere premuto i tasti Ctrl + Shift per determinare l'espansione dal centro del cerchio.
Operazioni con le maschere | 247
Per rimuovere aree protette da un'area modificabile
• Fare clic su Maschera Contorno maschera Rimuovi fori.
Per espandere o contrarre un'area modificabile
Operazione
Procedura
Espandere un'area modificabile di un numero di pixel specifico
Fare clic su Maschera Contorno maschera Espandi e digitare un
valore nella casella Larghezza.
Ridurre un'area modificabile di un numero di pixel specifico
Fare clic su Maschera Contorno maschera Contrai e digitare un
valore nella casella Larghezza.
Per aggiungere pixel adiacenti di colore simile a un'area modificabile
1 Nella casella degli strumenti, fare clic sullo strumento Maschera bacchetta magica
.
2 Digitare un valore nella casella Tolleranza nella barra delle proprietà.
3 Fare clic su Maschera Contorno maschera e quindi su uno dei comandi di menu seguenti.
• Aumenta: consente di espandere un'area modificabile per includere tutti i pixel adiacenti di colore simile.
• Simile: consente di espandere un'area modificabile per includere tutti i pixel di colore simile nell'intera immagine.
Inversione e rimozione di una maschera
È possibile invertire una maschera in modo che l'area protetta diventi l'area modificabile e viceversa. L'inversione di una maschera durante la
definizione dell'area di immagine da proteggere è più facile della definizione dell'area da modificare. Se ad esempio si desidera modificare
una forma complessa in un'immagine su uno sfondo semplice, è più facile selezionare lo sfondo e quindi invertire la maschera.
È possibile rimuovere da un'immagine una maschera non più necessaria.
Prima di tutto, è stato selezionato lo sfondo (a sinistra), quindi è stata invertita la
maschera per identificare la bottiglia arancione come area modificabile (a destra).
Per invertire una maschera
• Fare clic su Maschera Inverti.
Per rimuovere una maschera
• Fare clic su Maschera Rimuovi.
248 | Corel PHOTO-PAINT X7 Manuale utente
Quando si rimuove una maschera, le aree modificabili dell'immagine che precedentemente erano mobili vengono automaticamente
unite allo sfondo.
Spostamento e allineamento di aree modificabili
È possibile spostare un'area modificabile in qualsiasi punto dell'immagine con o senza i pixel dell'immagine in essa racchiusi. Se un'area
modificabile e i pixel immagine che essa racchiude vengono spostati insieme, i pixel possono essere tagliati dall'immagine e riempiti con
colore di sfondo o possono essere copiati rendendo mobile l'area modificabile.
È possibile allineare un'area modificabile a uno o più oggetti selezionati. È inoltre possibile allineare un'area modificabile al centro o ai
bordi di un'immagine. In base al punto in cui si desidera visualizzare un'area modificabile, è possibile sperimentare opzioni di allineamento
orizzontale e verticale.
Un'area modificabile può inoltre essere allineata alle linee guida e alla griglia. Per ulteriori informazioni, consultare "Uso di linee guida, griglia
e righelli" a pagina 69.
Per spostare un'area modificabile
1 Nella casella degli strumenti, fare clic sullo strumento Trasformazione maschera
.
2 Trascinare l'area modificabile in una nuova posizione nella finestra dell'immagine.
È inoltre possibile spostare un'area modificabile scostandola.
Per spostare un'area modificabile e i pixel dell'immagine
1 Nella casella degli strumenti, fare clic su uno degli strumenti seguenti:
• Strumento Maschera rettangolare
• Strumento Maschera ellisse
• Strumento Maschera mano libera
• Strumento Maschera lazo
• Strumento Maschera magnetica
• Strumento Maschera bacchetta magica
2 Fare clic sul pulsante Normale
nella barra delle proprietà.
3 Trascinare l'area modificabile in una nuova posizione.
Quando un'area modificabile viene spostata per la prima volta, l'immagine sottostante viene sostituita dal colore di sfondo. Se la
stessa area modificabile viene spostata nuovamente, l'immagine sottostante non viene più sostituita dal colore di sfondo.
È possibile lasciare una copia di un'area modificabile spostata tenendo premuto ALT mentre si trascina.
È inoltre possibile spostare un'area modificabile scostandola.
Per allineare un'area modificabile a un oggetto
1 Selezionare gli oggetti ai quali allineare l'area modificabile.
Operazioni con le maschere | 249
2 Fare clic su Maschera Allinea.
3 Nella finestra di dialogo Allinea maschera, attivare una delle opzioni seguenti:
• Oggetto attivo
• Oggetti selezionati
4 Attivare una delle caselle di controllo di allineamento verticale seguenti:
• In alto
• Al centro
• In basso
5 Attivare una delle caselle di controllo di allineamento orizzontale seguenti:
• A sinistra
• Al centro
• A destra
Per allineare l'area modificabile alle linee della griglia più vicine agli oggetti specificati, attivare la casella di controllo Allinea alla griglia.
Per allineare un'area modificabile ai bordi o al centro di un'immagine
1 Nella casella degli strumenti, fare clic su uno strumento maschera.
2 Fare clic su Maschera Allinea.
3 Attivare l'opzione Documento.
4 Attivare una delle caselle di controllo di allineamento verticale seguenti:
• In alto
• Al centro
• In basso
5 Attivare una delle caselle di controllo di allineamento orizzontale seguenti:
• A sinistra
• Al centro
• A destra
Se si allinea un'area modificabile ai bordi o al centro di un'immagine ed è stata attivata la casella di controllo Allinea alla griglia, l'area
modificabile viene allineata alle linee della griglia più vicine ai bordi specificati o al centro dell'immagine.
Trasformazione di aree modificabili
È possibile cambiare la forma di un'area modificabile di una maschera mediante rotazione, ridimensionamento, scalatura, riflessione,
inclinazione, distorsione o applicazione di prospettiva. Se un'area modificabile è mobile sopra l'immagine, durante la trasformazione viene
automaticamente unita all'immagine sottostante.
Trasformazione
Descrizione
Rotazione
Consente di ruotare un'area modificabile.
Scalatura
Consente di ridimensionare un'area modificabile in modo
percentuale rispetto alle dimensioni originali.
Dimensionamento
Consente di modificare larghezza e altezza di un'area modificabile.
Riflessione
Consente di creare un'immagine speculare di un'area modificabile
riflettendo l'oggetto in verticale o in orizzontale.
250 | Corel PHOTO-PAINT X7 Manuale utente
Trasformazione
Descrizione
Inclinazione
Consente di inclinare un'area modificabile in una direzione. Un lato
rimane fisso, mentre l'altro si sposta nella direzione specificata. Tutti
i lati opposti rimangono paralleli tra loro.
Distorsione
Consente di allungare o ridurre un'area modificabile in modo non
proporzionale.
Applicazione di prospettiva
Consente di conferire un aspetto tridimensionale alla forma di
un'area modificabile.
Per ruotare un'area modificabile
1 Nella casella degli strumenti, fare clic sullo strumento Trasformazione maschera
2 Fare clic sul pulsante Ruota
.
sulla barra delle proprietà.
Per cambiare il centro di rotazione dell'area modificabile, trascinare il centro di rotazione in una nuova posizione all'interno dell'area
modificabile.
3 Trascinare una maniglia d'angolo del perimetro di selezionemaschera.
4 Fare doppio clic nell'area modificabile.
È possibile ruotare un'area modificabile di un angolo specifico digitando un valore nella casella Angolo di rotazione nella barra delle
proprietà e facendo clic sul pulsante Applica.
Si può cambiare il centro di rotazione, anche noto come punto di articolazione, digitando valori nelle caselle Centro di rotazione
sulla barra delle proprietà e facendo clic su Applica.
Per ridimensionare un'area modificabile
1 Nella casella degli strumenti, fare clic sullo strumento Trasformazione maschera
.
2 Fare clic sul pulsante Scala sulla barra delle proprietà.
3 Trascinare una maniglia d'angolo del perimetro di selezionemaschera.
4 Fare doppio clic nell'area modificabile.
Operazioni aggiuntive
Scalare un'area modificabile con precisione
Nella barra delle proprietà, digitare i valori percentuali nelle caselle
Scala e fare clic su Applica.
Ridimensionare un'area modificabile, conservando il rapporto tra
larghezza e altezza
Fare clic sul pulsante Mantieni proporzioni
Scalare un'area modificabile dal centro
Tenere premuto Maiusc e trascinare una maniglia d'angolo.
nella barra
proprietà.
Per scalare un'area modificabile
1 Nella casella degli strumenti, fare clic sullo strumento Trasformazione maschera
2 Fare clic sul pulsante Posizione e dimensioni
.
nella barra delle proprietà.
3 Trascinare una maniglia centrale del perimetro di selezionemaschera.
Per ridimensionare l'area modificabile in modo proporzionale, trascinare una maniglia d'angolo del perimetro di selezione maschera.
4 Fare doppio clic nell'area modificabile.
Operazioni con le maschere | 251
Operazioni aggiuntive
Ridimensionare un'area modificabile con precisione
Nella barra delle proprietà, digitare i valori percentuali nelle caselle
Dimensioni e fare clic su Applica.
Ridimensionare un'area modificabile dal centro
Tenere premuto Maiusc mentre si trascina una maniglia centrale
di trasformazione. La modifica delle dimensioni avviene in due
direzioni opposte.
Ridimensionare un'area modificabile con incrementi del 100%
Tenere premuto Ctrl e trascinare una maniglia di trasformazione.
Per riflettere un'area modificabile
1 Nella casella degli strumenti, fare clic sullo strumento Trasformazione maschera
.
2 Fare clic sul pulsante Scala sulla barra delle proprietà.
3 Trascinare una maniglia centrale del perimetro di selezione maschera attraverso l'area modificabile oltre la maniglia centrale opposta.
4 Fare doppio clic nell'area modificabile.
È possibile riflettere un'area modificabile in modo simmetrico tenendo premuto il tasto CTRL e trascinando il punto di manipolazione
centrale attraverso l'area modificabile, oltre il punto di manipolazione intermedio opposto.
Per inclinare un'area modificabile
1 Nella casella degli strumenti, fare clic sullo strumento Trasformazione maschera
2 Fare clic sul pulsante Inclina
.
sulla barra delle proprietà.
3 Trascinare una maniglia centrale del perimetro di selezionemaschera.
4 Fare doppio clic nell'area modificabile.
È possibile anche inclinare un'area modificabile digitando i valori nella casella Angolo di inclinazione sulla barra delle proprietà e
facendo clic su Applica.
Prima di applicare la trasformazione, è possibile ripristinare le dimensioni originali di un'area modificabile premendo Esc.
Per distorcere un'area modificabile
1 Nella casella degli strumenti, fare clic sullo strumento Trasformazione maschera
2 Fare clic sul pulsante Distorci
.
sulla barra delle proprietà.
3 Trascinare una maniglia di trasformazione del perimetro di selezionemaschera.
4 Fare doppio clic nell'area modificabile.
È inoltre possibile impostare lo strumento Trasformazione maschera sulla Modalità distorsione, facendo clic sull'area modificabile
finché non vengono visualizzati i punti di manipolazione per distorcere l'area modificabile.
Prima di applicare la trasformazione, è possibile ripristinare le dimensioni originali di un'area modificabile premendo Esc.
Per applicare una prospettiva a un'area modificabile
1 Nella casella degli strumenti, fare clic sullo strumento Trasformazione maschera
2 Fare clic sul pulsante Prospettiva
sulla barra delle proprietà.
252 | Corel PHOTO-PAINT X7 Manuale utente
.
3 Trascinare una maniglia di trasformazione del perimetro di selezionemaschera.
4 Fare doppio clic nell'area modificabile.
È inoltre possibile impostare lo strumento Trasformazione maschera sulla Modalità prospettiva facendo clic sull'area modificabile
finché non vengono visualizzati i punti di manipolazione di trasformazione.
Prima di applicare la trasformazione, è possibile ripristinare le dimensioni originali di un'area modificabile premendo Esc.
Regolazione di bordi di aree modificabili
È possibile personalizzare il passaggio da un'area protetta e da un'area modificabile regolando i relativi bordi.
Impedire la comparsa di bordi frastagliati
È possibile utilizzare l'anti-alias per evitare la generazione di bordi frastagliati nelle aree modificabili con linee curve e diagonali. L'anti-alias
rende semitrasparenti alcuni dei pixel presenti nel bordo interno di un'area modificabile, in modo da creare un contorno più uniforme.
Ammorbidimento
L'ammorbidimento aumenta gradualmente la trasparenza dei pixel lungo il bordo di un'area modificabile sfumando il bordo fra aree
protette e aree modificabili. È possibile specificare la larghezza dell'area ammorbidita e la direzione dell'ammorbidimento per determinare
la posizione della morbidezza in relazione al perimetro di selezionemaschera. Dal perimetro di selezione maschera, è possibile orientare
l'ammorbidimento verso le aree protette, le aree modificabili o entrambe le aree a uguale distanza.
Da sinistra a destra: ammorbidimento dei bordi di un'area modificabile
Applicazione di un bordo preciso
È possibile rimuovere l'ammorbidimento dai bordi di un'area modificabile e creare un nuovo bordo più preciso impostando un valore di
soglia. Tutti i pixel nell'area modificabile ammorbidita hanno un valore in scala di grigi compreso tra 0 (nero e completamente protetto) e
255 (bianco e completamente modificabile). Il valore soglia specificato determina dove, lungo il bordo ammorbidito, si desidera creare il
nuovo bordo non ammorbidito. Ad esempio, se si imposta un valore soglia di 110, tutti i pixel all'interno dell'area modificabile con un valore
della scala di grigi inferiore a 110 sono protetti, mentre tutti quelli con un valore superiore a 110 sono modificabili.
Attenuazione
È possibile attenuare i bordi di un'area modificabile per rimuovere angoli acuti. L'attenuazione calcola la media dei valori della scala di grigi
di una quantità di pixel specificata in corrispondenza del bordo di un'area modificabile. Ad esempio, specificando 10 come valore di raggio,
vengono selezionati 10 pixel a sinistra e 10 pixel a destra del bordo. Se ipixel modificabili sono più numerosi di quelli protetti, viene estesa
l'area modificabile, mentre se i pixel protetti sono più numerosi dei pixel modificabili, viene ampliata l'area protetta.
L'attenuazione si rivela utile quando viene impiegata con maschere di colore complesse. Ad esempio, durante l'attenuazione dei bordi di
un'area modificabile, le aree protette isolate all'interno delle aree modificabili vengono spesso rimosse.
Operazioni con le maschere | 253
Applicazione di un colore o di un effetto di grafica pittorica
È possibile applicare un colore o un effetto di grafica pittorica lungo i bordi di un'area modificabile per accentuare o ridurre il confine tra
aree modificabili e aree protette. È inoltre possibile riapplicare un colore o un effetto di grafica pittorica lungo i bordi di un'area modificabile.
La ripetizione di un tratto del pennello consente di ottimizzare l'effetto.
Per evitare bordi frastagliati in un'area modificabile
1 Nella casella degli strumenti, fare clic su uno strumento maschera.
2 Fare clic sul pulsante Anti-alias
nella barra delle proprietà.
L'anti-alias è attivato per impostazione predefinita quando si usano gli strumenti Ellisse, Mano libera, Lazo e Bacchetta magica per
definire un'area modificabile.
L'anti-alias non è disponibile per lo strumento Maschera rettangolo.
Per ammorbidire i bordi di un'area modificabile
1 Fare clic su Maschera Contorno maschera Morbidezza.
2 Digitare un valore nella casella Larghezza.
3 Dalla casella di riepilogo Direzione, scegliere una delle opzioni seguenti.
• Interna: esegue l'ammorbidimento dal bordo dell'area modificabile e sembra unire l'area protetta all'area modificabile
• Esterna: esegue l'ammorbidimento all'esterno del bordo dell'area modificabile e unisce l'area modificabile in modo che sembri
sovrapporsi all'area protetta
• Centrale: inserisce un numero uguale di pixel ammorbiditi all'interno e all'esterno del bordo dell'area modificabile
• Media: esegue la campionatura di tutti i pixel nell'area specificata nella casella Larghezza e assegna un valore di colore medio a
ciascun pixel.
4 Scegliere un tipo di bordo dalla casella di riepilogo Bordi.
Per vedere in anteprima i risultati, fare clic su Anteprima
.
È anche possibile attenuare i bordi di un'area modificabile facendo clic sul pulsante Maschera morbidezza
proprietà.
Per applicare un bordo preciso a un'area modificabile ammorbidita
1 Fare clic su Maschera Contorno maschera Soglia.
2 Digitare un valore nella casella Livello.
Per attenuare i bordi di un'area modificabile
1 Fare clic su Maschera Contorno maschera Attenua.
2 Digitare un valore nella casella Raggio.
Per applicare un colore o un effetto lungo i bordi di un'area modificabile
1 Fare clic su una delle opzioni seguenti:
• Strumento Grafica pittorica
• Strumento Effetti
254 | Corel PHOTO-PAINT X7 Manuale utente
nella barra delle
• Strumento Distributore immagini
• Strumento Gomma
• Strumento Pennello sostituzione colore
2 Impostare gli attributi dello strumento nella barra delle proprietà.
3 Fare clic su Maschera Crea Tratto pennello da maschera.
4 Scegliere una delle posizioni seguenti.
• In mezzo al bordo maschera: centra il tratto sul bordo dell'area modificabile
• Interno alla maschera: inserisce il tratto all'interno del bordo dell'area modificabile
• Esterno alla maschera: inserisce il tratto all'esterno del bordo dell'area modificabile.
È possibile riapplicare il colore o un effetto lungo i bordi di un'area modificabile, facendo clic su Modifica Ripeti tratto pennello,
quindi facendo clic sul pulsante Ripeti tratto sulla maschera
nella finestra di dialogo Ripeti tratto.
Regolazione della trasparenza delle maschere
È possibile regolare la trasparenza di una maschera per controllare fino a che punto i pixel dell'immagine sono protetti dalle modifiche.
Quando si regola la trasparenza di una maschera, utilizzare una rappresentazione in scala di grigi della maschera. I colori applicati
all'immagine appaiono nelle corrispondenti tonalità di grigio; di conseguenza, tanto più scura è la tonalità applicata alla maschera, quanto
meno il colore e gli effetti possono modificare l'immagine. Se ad esempio si usa un pennello per applicare un colore con un valore della scala
di grigi pari a 127 (valore centrale delle 256 tonalità di grigio) a un'area dell'immagine, quest'area riceve soltanto il 50% di qualsiasi effetto
che vi verrà successivamente applicato.
Dal momento che viene modificata una rappresentazione in scala di grigi della maschera, per modificarne la trasparenza è possibile usare
un colore, un oggetto, un effetto o un'altra maschera. È inoltre possibile modificare la trasparenza della maschera incollando immagini dagli
Appunti; i valori della scala di grigi delle immagini incollate vengono applicati alla maschera.
Per regolare la trasparenza di una maschera
1 Fare clic su Maschera Disegna su maschera.
2 Applicare un colore, una maschera, un oggetto o un effetto alle aree in cui si desidera modificare la trasparenza della maschera.
3 Fare clic su Maschera Disegna su maschera.
Tanto più scura è la tonalità di grigio applicata, quanto meno modificabili diventano i pixel sottostanti.
Ritaglio di immagini
La funzione Laboratorio ritaglio consente di ritagliare le aree dell'immagine dallo sfondo circostante. Questa funzione consente di isolare le
aree mantenendo inalterati i dettagli dei bordi quali capelli o bordi sfocati.
Per ritagliare un'area dell'immagine, disegnare innanzitutto un riquadro di evidenziazione sui relativi bordi, quindi applicare un riempimento
per definire l'interno dell'area. Per valutare i risultati, è possibile eseguire l'anteprima del ritaglio con lo sfondo rimosso o rispetto a uno
sfondo grigio, bianco o nero. È inoltre possibile eseguire l'anteprima di ritaglio con l'immagine originale visibile nella parte sottostante,
nonché il riempimento e l'evidenziazione. Se necessario, è possibile ritoccare il ritaglio aggiungendo o rimuovendo i dettagli lungo i bordi.
In caso di errore, è possibile cancellare e ripetere sezioni dell'area evidenziata o con riempimento, annullare o ripetere un'azione, oppure
ripristinare l'immagine originale.
Operazioni con le maschere | 255
Per impostazione predefinita, il ritaglio viene inserito come un oggetto all'interno della finestra dell'immagine e l'immagine originale viene
rimossa. È inoltre possibile scegliere di mantenere sia il ritaglio sia l'immagine originale o creare una maschera di ritaglio dal ritaglio stesso.
Flusso di lavoro del Laboratorio ritaglio: (1) Evidenziare i bordi dell'area immagine; (2) aggiungere un
riempimento al suo interno. (3) Eseguire l'anteprima del ritaglio e ritoccarlo se necessario. (4) Spostare
il ritaglio nella finestra dell'immagine. (5 - facoltativo) Posizionare il ritaglio su un'immagine di sfondo.
È possibile impostare le opzioni per alcuni strumenti del Laboratorio ritaglio. Ad esempio, è possibile personalizzare lo spessore
dell'evidenziazione modificando le dimensioni del pennino dello strumento Evidenziatore. Se un'area dell'immagine presenta bordi netti, è
possibile usare una linea più sottile per definire i bordi con maggiore precisione. Al contrario, se un'area dell'immagine presenta bordi sfocati
o frammentati poco facilmente individuabili, è possibile usare una linea più spessa. Si possono anche modificare i colori di evidenziazione e
di riempimento per renderli più visibili.
È inoltre possibile aumentare lo zoom per ottenere una vista più ravvicinata di un dettaglio dell'immagine o ridurre per visualizzare una
porzione maggiore dell'immagine. È possibile eseguire una panoramica per visualizzare aree dell'immagine non comprese nella finestra di
anteprima.
Per ritagliare un'area dell'immagine
1 Fare clic su Immagine Laboratorio ritaglio.
2 Fare clic sullo strumento Evidenziatore
.
3 Nella finestra di anteprima, disegnare una linea lungo i bordi dell'area dell'immagine da ritagliare.
La linea dovrebbe sovrapporsi leggermente allo sfondo circostante.
4 Fare clic sullo strumento Riempimento interno
, quindi fare clic all'interno dell'area da ritagliare.
5 Fare clic su Anteprima.
Per ritoccare il ritaglio, fare clic sullo strumento Aggiungi dettaglio
o Rimuovi dettaglio
, quindi trascinare sopra un bordo.
6 Dall'area Risultati ritaglio, scegliere una delle seguenti opzioni:
• Ritaglio: consente di creare un oggetto dal ritaglio ed elimina l'immagine originale.
• Ritaglio e immagine originale: consente di creare un oggetto dal ritaglio e mantenere inalterata l'immagine originale.
• Ritaglia come maschera di ritaglio: consente di creare una maschera di ritaglio dall'immagine ritagliata e di associarla all'immagine
originale. Una maschera di ritaglio è una maschera associata a un oggetto che consente di modificare la trasparenza di un oggetto in
modo non permanente. Se si crea un ritaglio da un immagine di sfondo, questo viene convertito in un oggetto.
256 | Corel PHOTO-PAINT X7 Manuale utente
Operazioni aggiuntive
Cancellare l'evidenziazione e il riempimento
Fare clic sullo strumento Gomma
, quindi trascinare sopra la
parte evidenziata o il riempimento da eliminare. Lo strumento
Gomma è disponibile prima di fare clic su Anteprima.
Annullare o ripristinare un'azione
Fare clic sul pulsante Annulla
Ripristinare l'immagine originale
Fare clic su Ripristina.
Impostare le opzioni di anteprima
Nell'area Impostazioni anteprima, attivare una delle seguenti
caselle di controllo:
•Mostra evidenziazione: consente di visualizzare l'evidenziazione
intorno al ritaglio.
•Mostra riempimento: consente di visualizzare l'interno del
ritaglio.
•Mostra immagine originale: consente di visualizzare l'immagine
originale sottostante il ritaglio.
o Ripeti
.
Dalla casella di riepilogo Sfondo, scegliere una delle seguenti
opzioni:
•Nessuno: visualizza il ritaglio su un motivo a scacchi bianco e
nero. Se la casella di controllo Mostra immagine originale è
attiva, le aree rimosse vengono visualizzate sotto a un motivo a
scacchi bianchi e neri semitrasparente.
•Scala di grigi: visualizza il ritaglio su uno sfondo grigio. Se la
casella di controllo Mostra immagine originale è attiva, le aree
rimosse sono di colore grigio.
•Opacità nera: consente di visualizzare il ritaglio su uno sfondo
nero. Se la casella di controllo Mostra immagine originale è
attiva, le aree rimosse sono di colore nero.
•Opacità bianca: consente di visualizzare il ritaglio su uno sfondo
bianco. Se la casella di controllo Mostra immagine originale è
attiva, le aree rimosse sono di colore bianco.
Il Laboratorio ritaglio supporta immagini RGB, CMYK, in scala di grigi, nella modalità Tavolozza e Lab. Se trasportate in Laboratorio
ritaglio, le immagini in scala di grigi, Tavolozza e Lab vengono convertite automaticamente in immagini RGB o CMYK con una
probabile leggera variazione del colore. Dopo l'applicazione o l'annullamento del comando Laboratorio ritaglio, vengono ripristinati i
colori dell'immagine originale.
È possibile alternare lo strumento Evidenziatore con lo strumento Gomma e viceversafacendo clic colpulsante destro del mouse e
trascinando nella finestra di anteprima.
È possibile alternare lo strumento Aggiungi dettaglio con lo strumento Rimuovi dettaglio eviceversa, facendo clic con il pulsante
destro del mouse e trascinando nella finestra di anteprima.
Per impostare le opzioni degli strumenti nel Laboratorio ritaglio
1 Fare clic su Immagine Laboratorio ritaglio.
2 Eseguire una delle operazioni riportate nella seguente tabella.
Operazione
Procedura
Impostare le dimensioni del pennino degli strumenti Evidenziatore,
Gomma, Aggiungi dettaglio e Rimuovi dettaglio
Scegliere una dimensione di pennino dalla casella di riepilogo
Dimensioni pennino.
Operazioni con le maschere | 257
Operazione
Procedura
Modificare il colore di evidenziazione
Scegliere un colore di evidenziazione dal selettore Colore
evidenziazione.
Modificare il colore di riempimento
Scegliere un riempimento dal selettore Colore di riempimento.
Per eseguire la modifica interattiva delle dimensioni del pennino degli strumenti Evidenziatore, Gomma, Aggiungi dettaglio e
Rimuovi dettaglio, tenere premuto il tasto Maiusc mentre si trascina uno strumento.
Per visualizzare un'immagine nel Laboratorio ritaglio
1 Fare clic su Immagine Laboratorio ritaglio.
2 Eseguire una delle operazioni riportate nella seguente tabella.
Operazione
Procedura
Aumentare e ridurre lo zoom
Con lo strumento Ingrandisci
o Riduci
, fare clic nella
finestra di anteprima.
Visualizzare un'immagine alle dimensioni reali
Fare clic sul pulsante 100%
Adattare un'immagine nella finestra di anteprima
Fare clic sul pulsante Dimensioni visibili
Eseguire una panoramica di un'altra area dell'immagine
Con lo strumento Panoramica
visualizzare l'area interessata.
258 | Corel PHOTO-PAINT X7 Manuale utente
.
.
, trascinare l'immagine fino a
Uso dei tracciati per definire aree delle immagini
I tracciati consentono di creare con precisione linee curve o forme dotate di contorno all'interno dell'immagine. È possibile usare i tracciati
per modificare una maschera, applicare testo o tratti pennello o esportare immagini di forma irregolare contenute nel tracciato.
Questa sezione contiene i seguenti argomenti:
• "Creazione di tracciati" (pagina 259)
• "Gestione di tracciati" (pagina 261)
• "Modellazione di tracciati" (pagina 263)
• "Aggiunta ed eliminazione di nodi di tracciato" (pagina 265)
• "Unione e divisione di tracciati" (pagina 266)
• "Modifica dei tipi di nodo" (pagina 266)
• "Applicazione di tratti pennello a tracciati" (pagina 267)
• "Operazioni con tracciati di ritaglio" (pagina 269)
Creazione di tracciati
I tracciati sono segmenti di linee e curve collegati da punti finali quadrati detti nodi. È possibile creare tracciati completamente nuovi o da
una maschera, oppure duplicare un tracciato esistente. È possibile creare più tracciati in un'immagine ma verrà visualizzato un solo tracciato
alla volta.
Disegno di tracciati
È possibile creare tracciati Bézier e tracciati a mano libera. Quando viene creato un tracciato completamente nuovo, il primo tracciato è il
Tracciato 1 e quelli successivi vengono numerati in modo progressivo.
È possibile creare un tracciato Bézier posizionando nodi su un'immagine. I nodi sono uniti da segmenti di linea retti o curvi. I punti di
controllo indicano la direzione del segmento curvo e il relativo angolo rispetto al nodo. Una volta disegnato il tracciato, è possibile apportare
modifiche per ottenere una forma più precisa. Per ulteriori informazioni sulla modellazione dei tracciati, consultare "Modellazione di tracciati"
a pagina 263.
Uso dei tracciati per definire aree delle immagini | 259
Esempi di tracciati Bézier
È inoltre possibile creare un tracciato a mano libera, come se si disegnasse una linea con una matita. Al termine del disegno della linea, il
numero e il tipo di nodi necessari vengono inseriti automaticamente lungo il tracciato.
Conversione di tracciati e maschere
È possibile convertire maschere in tracciati per disporre di funzionalità di modifica più flessibili. Nella conversione di una maschera in
tracciato, viene creato un tracciato che segue il bordo fra un'area modificabile e un'area protetta. Un tracciato consente di alterare la
forma dell'area modificabile mediante le funzioni di modifica dei tracciati. Se ad esempio si crea una maschera per una costruzione di
forma complessa in un'immagine, è possibile convertire la maschera in tracciato e inserire nodi per definire con precisione i contorni della
costruzione. È quindi possibile riconvertire il tracciato in maschera.
È inoltre possibile convertire un tracciato in maschera in modo da potere selezionare, tagliare o copiare un'area definita. La conversione di
tracciati in maschere consente di modificarne la forma mediante gli strumenti maschera.
Quando si converte un tracciato in maschera, quest'ultima viene aggiunta al tracciato e pertanto sull'immagine sono visualizzati entrambi.
È quindi possibile creare un oggetto dall'area modificabile e spostarlo senza influire sulla posizione del tracciato. Per ulteriori informazioni,
consultare "Creazione di oggetti" a pagina 328.
Duplicazione di tracciati
Quando si duplica un tracciato, si crea una copia dello stesso. È possibile apportare modifiche al tracciato duplicato senza intervenire su
quello originale.
Per disegnare un tracciato Bézier
1 Nella casella degli strumenti, fare clic sullo strumento Tracciato
.
2 Fare clic sul pulsante Bézier nella barra delle proprietà.
3 Fare clic sul punto in cui posizionare il primo nodo.
4 Scegliere il punto in cui fare terminare il segmento ed eseguire una delle operazioni seguenti:
• Fare clic per posizionare un nodo di una linea retta.
• Trascinare per impostare i punti di controllo di una linea curva.
5 Fare clic sul pulsante Bézier per completare il tracciato.
È possibile disegnare un nuovo tracciato facendo clic sul pulsante Nuovo tracciato nella finestra mobile Tracciato. Se la finestra
mobile Tracciato non è aperta, fare clic su Finestra Finestre mobili Tracciato.
È possibile creare un tracciato chiuso facendo clic sul nodo iniziale del tracciato.
260 | Corel PHOTO-PAINT X7 Manuale utente
Per disegnare un tracciato a mano libera
1 Nella casella degli strumenti, fare clic sullo strumento Tracciato
.
2 Fare clic sul pulsante Mano libera nella barra delle proprietà.
3 Trascinare nella finestra dell'immagine per disegnare il tracciato.
È possibile disegnare un nuovo tracciato facendo clic sul pulsante Nuovo tracciato nella finestra mobile Tracciato. Se la finestra
mobile Tracciato non è aperta, fare clic su Finestra Finestre mobili Tracciato.
Per convertire una maschera in tracciato
1 Definire un'area modificabile.
2 Fare clic su Maschera Crea Tracciato da maschera.
3 Spostare il dispositivo di scorrimento Attenuazione.
I valori bassi generano più nodi per consentire una modifica più precisa, mentre i valori alti tendono a creare meno nodi per un tracciato
più attenuato.
Per convertire un tracciato in maschera
• Fare clic su Maschera Crea Maschera da tracciato.
Se si converte un tracciato aperto in maschera, i nodi iniziali e finali vengono collegati automaticamente.
Se sono presenti più tracciati, selezionare quello da convertire facendo clic sulla relativa miniatura nella finestra mobile Tracciato. Se
la finestra mobile Tracciato non è aperta, fare clic su Finestra Finestre mobili Tracciato.
Per duplicare un tracciato
1 Fare clic su un tracciato nella finestra mobile Tracciato.
Se la finestra mobile Tracciato non è aperta, fare clic su Finestra Finestre mobili Tracciato.
2 Fare clic sul pulsante bandierina nella finestra mobile Tracciato e selezionare Duplica.
Il tracciato duplicato viene elencato nella finestra mobile Tracciato con la parola "Copia".
Gestione di tracciati
Salvataggio, esportazione ed eliminazione di tracciati
È possibile salvare uno o più tracciati insieme a un'immagine salvata nel formato di file di Corel PHOTO-PAINT (CPT). È inoltre possibile
esportare tracciati da usare in altre applicazioni, quali CorelDRAW (CDR) o Adobe Illustrator (AI). Per usare un tracciato in altre immagini
di Corel PHOTO-PAINT, occorre esportarlo nel formato di file di Corel Presentation Exchange (CMX). È possibile eliminare un tracciato in
qualsiasi momento.
Importazione di tracciati e di immagini vettoriali
È possibile importare un tracciato in un'immagine di Corel PHOTO-PAINT. Nella finestra dell'immagine, è possibile aprire più tracciati e
passare dall'uno all'altro. Corel PHOTO-PAINT consente anche di importare immagini vettoriali da altre applicazioni di disegno. Quando le
Uso dei tracciati per definire aree delle immagini | 261
immagini vettoriali vengono convertite in tracciati, ogni punto del vettore viene convertito in un nodo. Per importare un testo da CorelDRAW,
occorre prima convertirlo in curve.
Visualizzazione di un tracciato
Il tracciato viene visualizzato in nero per impostazione predefinita. È possibile nascondere il tracciato durante l'elaborazione dell'immagine o
modificarne il colore per renderlo più visibile.
Per salvare un tracciato con un'immagine
1 Fare clic su File Salva con nome.
2 Scegliere la cartella in cui salvare il file.
3 Digitare un nome da assegnare al nodo nella casella Nome file.
4 Scegliere Immagine Corel PHOTO-PAINT dalla casella di riepilogo Salva come tipo.
Per usare un tracciato in altre immagini Corel PHOTO-PAINT o in altre applicazioni, è necessario esportarlo. Per ulteriori informazioni
sull'esportazione di tracciati, consultare "Per esportare un tracciato" a pagina 262.
Per esportare un tracciato
1 Fare clic su un tracciato nella finestra mobile Tracciato.
Se la finestra mobile Tracciato non è aperta, fare clic su Finestra Finestre mobili Tracciato.
2 Fare clic sul pulsante bandierina nella finestra mobile Tracciato e selezionare Esporta tracciato.
3 Scegliere la cartella in cui salvare il tracciato.
4 Digitare il nome del file nella casella Nome file.
5 Scegliere un tipo di file dalla casella di riepilogo Salva come tipo.
Per eliminare un tracciato
1 Fare clic su un tracciato nella finestra mobile Tracciato.
Se la finestra mobile Tracciato non è aperta, fare clic su Finestra Finestre mobili
2 Fare clic sul pulsante Elimina tracciato corrente
Tracciato.
nella finestra mobile Tracciato .
Per importare un tracciato o un'immagine vettoriale
1 Fare clic sul pulsante bandierina nella finestra mobile Tracciato e selezionare Importa tracciato.
Se la finestra mobile Tracciato non è aperta, fare clic su Finestra Finestre mobili
Tracciato.
2 Scegliere la cartella contenente il tracciato o l'immagine vettoriale.
3 Fare doppio clic sul nome del file.
Le immagini vettoriali grandi e complesse non sono adatte per essere importate come tracciati in quanto contengono troppi nodi.
Per nascondere un tracciato
• Fare clic sul pulsante Mostra/nascondi tracciato nella finestra mobile Tracciato.
Se la finestra mobile Tracciato non è aperta, fare clic su Finestra Finestre mobili Tracciato.
Per modificare il colore predefinito dei tracciati
1 Fare clic su Strumenti Opzioni.
262 | Corel PHOTO-PAINT X7 Manuale utente
2 Nell'elenco delle categorie Area di lavoro, fare clic su Visualizza.
3 Aprire il selettore Colore tracciato e fare clic su un colore.
Modellazione di tracciati
È possibile modificare la forma di un tracciato selezionando e spostando i relativi nodi, segmenti o punti di controllo.
Selezione di nodi
È necessario selezionare un nodo per poterlo spostare in un'altra posizione, eliminarlo o trascinare i relativi punti di controllo. Selezionare più
nodi per eseguire simultaneamente la stessa operazione su uno o più segmenti di tracciato.
Spostamento di segmenti di tracciato
È possibile spostare segmenti di tracciato trascinando i nodi. Quando si trascina un nodo singolo, i segmenti connessi si spostano con il
nodo e restano collegati. Quando si trascinano due o più nodi adiacenti, i segmenti di tracciato fra i nodi mantengono la loro forma e si
spostano con i nodi stessi.
Rotazione e inclinazione di segmenti di tracciato
La rotazione dei tracciati consente di ruotarli intorno a un punto fisso, ossia il centro di rotazione; l'inclinazione dei tracciati consente di
inclinarli su un lato mentre il lato opposto rimane fisso.
Ridimensionamento di segmenti di tracciato
È possibile modificare la lunghezza o la larghezza dei segmenti di tracciato selezionati e scalare segmenti di tracciato selezionati. I segmenti
di tracciato scalati possono mantenere le loro proporzioni o subire una distorsione in seguito al ridimensionamento del tracciato.
Rimodellazione di un segmento di curva usando punti di controllo
Quando si seleziona un nodo su un segmento di curva, due punti di controllo si estendono da questo in direzioni opposte. Per modificare la
forma di una curva, riposizionare questi punti di controllo. Può essere necessario modificare il tipo di nodo per ottenere la forma desiderata.
Per ulteriori informazioni sui tipi di nodi, consultare "Modifica dei tipi di nodo" a pagina 266.
Per selezionare un nodo di tracciato
1 Nella casella degli strumenti, fare clic sullo strumento Tracciato
.
2 Fare clic sul pulsante Modellazione nella barra delle proprietà.
3 Fare clic su un nodo.
Operazioni aggiuntive
Selezionare più nodi
Tenere premuto Maiusc e fare clic sui nodi che si desidera
selezionare.
Selezionare tutti i nodi
Tenere premuto Ctrl + Maiusc e fare clic su un nodo.
È inoltre possibile selezionare più nodi facendo clic sul pulsante Modellazione e selezionando un gruppo di nodi con il perimetro di
selezione.
È inoltre possibile deselezionare un nodo tenendo premuto Maiusc e facendo clic su un nodo.
Per spostare un segmento di tracciato
1 Nella casella degli strumenti, fare clic sullo strumento Tracciato
.
2 Fare clic sul pulsante Modellazione nella barra delle proprietà.
Uso dei tracciati per definire aree delle immagini | 263
3 Selezionare i nodi su un segmento di tracciato.
4 Trascinare i nodi in una nuova posizione.
È possibile spostare segmenti di tracciato con incrementi precisi premendo un tasto Freccia per spostare i nodi selezionati alla
distanza di scostamento, oppure tenendo premuto Maiusc e premendo un tasto Freccia per spostare i nodi selezionati alla distanza
di super scostamento.
Per ruotare un segmento di tracciato
1 Nella casella degli strumenti, fare clic sullo strumento Tracciato
.
2 Fare clic sul pulsante Modellazione nella barra delle proprietà.
3 Selezionare i nodi su un segmento di tracciato.
4 Fare clic su Oggetto Modifica tracciato Ruota e inclina nodi.
5 Trascinare una maniglia di rotazione.
È inoltre possibile trascinare il centro di rotazione in una nuova posizione.
Per inclinare un segmento di tracciato
1 Nella casella degli strumenti, fare clic sullo strumento Tracciato
.
2 Fare clic sul pulsante Modellazione nella barra delle proprietà.
3 Selezionare i nodi su un segmento di tracciato.
4 Fare clic su Oggetto Modifica tracciato Ruota e inclina nodi.
5 Trascinare una maniglia di inclinazione.
Per ridimensionare un segmento di tracciato
1 Nella casella degli strumenti, fare clic sullo strumento Tracciato
.
2 Fare clic sul pulsante Modellazione nella barra delle proprietà.
3 Selezionare i nodi su un segmento di tracciato.
4 Fare clic su Oggetto Modifica tracciato Allunga e scala nodi.
5 Trascinare una delle seguenti maniglie del riquadro di evidenziazione:
• maniglie di selezione laterali: consentono di allungare i segmenti di tracciato selezionati;
• maniglie di selezione d'angolo: consentono di scalare i segmenti di tracciato selezionati.
È inoltre possibile ridimensionare segmenti di tracciato facendo clic sul pulsante Modalità elastica nella barra delle proprietà.
Per modellare una curva usando punti di controllo
1 Nella casella degli strumenti, fare clic sullo strumento Tracciato
2 Fare clic sul pulsante Modellazione nella barra delle proprietà.
3 Selezionare un nodo di curva.
4 Trascinare i punti di controllo.
264 | Corel PHOTO-PAINT X7 Manuale utente
.
Aggiunta ed eliminazione di nodi di tracciato
Aumentando o riducendo il numero di nodi di un tracciato è possibile modificare la forma dei segmenti di linea e di curva con maggiore
precisione.
Aggiunta ed eliminazione di nodi
È possibile aggiungere nodi a un tracciato se i segmenti, i nodi e i punti di controllo esistenti non consentono di modellare un tracciato nel
modo desiderato. È possibile aggiungere un nodo alla volta o più nodi contemporaneamente. Quando si aggiunge un nodo, è possibile
scegliere il punto in cui dovrà apparire sul segmento di linea.
L'eliminazione dei nodi può determinare una variazione nella forma del tracciato a seconda della posizione dei nodi rimossi.
Attenuazione di tracciati
I tracciati creati da maschere o disegnati a mano libera possono contenere più nodi di quelli necessari per conservarne la forma. Questi nodi
in eccesso possono conferire al tracciato un aspetto irregolare. È possibile attenuare il tracciato rimuovendo i nodi in eccesso dall'intero
tracciato o da una sezione del tracciato.
Per aggiungere un nodo a un tracciato
1 Nella casella degli strumenti, fare clic sullo strumento Tracciato
.
2 Fare clic sul pulsante Modellazione nella barra delle proprietà.
3 Fare clic nel punto in cui si desidera aggiungere il nodo al tracciato.
4 Nella barra delle proprietà, fare clic sul pulsante Aggiungi nodi
.
È possibile aggiungere un nodo nel punto centrale di un segmento di tracciato selezionando un nodo e facendo clic sul pulsante
Aggiungi nodi nella barra delle proprietà. Il nuovo nodo sarà aggiunto fra il nodo selezionato e il nodo che lo precede nel tracciato.
È inoltre possibile aggiungere un nodo facendo doppio clic nel punto di un segmento di tracciato in cui si desidera aggiungere il
nodo.
Per eliminare un nodo da un tracciato
1 Nella casella degli strumenti, fare clic sullo strumento Tracciato
.
2 Fare clic sul pulsante Modellazione nella barra delle proprietà.
3 Selezionare un nodo.
4 Nella barra delle proprietà, fare clic sul pulsante Elimina nodo
.
È inoltre possibile eliminare un nodo mediante doppio clic.
Per attenuare un tracciato
1 Nella casella degli strumenti, fare clic sullo strumento Tracciato
.
2 Fare clic sul pulsante Modellazione nella barra delle proprietà.
3 Selezionare l'area di un tracciato.
4 Nella barra delle proprietà, digitare un valore nella casella Attenuazione.
È possibile immettere valori compresi tra 1 e 100. I valori bassi rimuovono alcuni nodi non necessari per mantenere la forma del
tracciato. Valori più alti consentono di rimuovere più nodi conservando la forma del tracciato.
Uso dei tracciati per definire aree delle immagini | 265
Unione e divisione di tracciati
È possibile unire o dividere segmenti di tracciato per creare tracciati aperti o chiusi in un'immagine. Poiché i nodi sono gli elementi di
connessione di un tracciato, i segmenti possono essere uniti o divisi solo in corrispondenza dei nodi. Se non vi è un nodo nel punto in cui si
desidera unire o dividere un segmento, occorre aggiungerlo.
È possibile unire due nodi in un tracciato se questi sono alle estremità di segmenti aperti. Ad esempio, per chiudere un tracciato aperto,
unire semplicemente i nodi iniziali e finali. È inoltre possibile unire sottotracciati.
Per aprire un tracciato chiuso o creare sottotracciati, è possibile interrompere la connessione fra due nodi. Quando si divide un tracciato, alle
estremità dei segmenti separati vengono aggiunti nuovi nodi in modo da creare due sottotracciati.
Per unire nodi di tracciati
1 Nella casella degli strumenti, fare clic sullo strumento Tracciato
.
2 Fare clic sul pulsante Modellazione nella barra delle proprietà.
3 Selezionare due nodi posti all'estremità aperta di segmenti di tracciato o di sottotracciati.
4 Nella barra delle proprietà, fare clic sul pulsante Unisci nodi
.
Se i due nodi da unire sono molto distanti l'uno dall'altro, vengono uniti al centro delle loro posizioni originali.
Per dividere un tracciato
1 Nella casella degli strumenti, fare clic sullo strumento Tracciato
.
2 Fare clic sul pulsante Modellazione nella barra delle proprietà.
3 Selezionare un nodo.
4 Nella barra delle proprietà, fare clic sul pulsante Separa nodo
.
5 Trascinare il nodo allontanandolo dal tracciato.
Modifica dei tipi di nodo
La modifica di un tipo di nodo determina la modifica del funzionamento dei segmenti ad esso connessi. Anche se l'aggiunta di un nuovo
tipo di nodo potrebbe non influire immediatamente sulla forma del tracciato, essa verrà modificata in seguito allo spostamento dei punti di
controllo per la modifica del tracciato.
La modifica del tipo di nodo consente di convertire un segmento di linea in un segmento di curva o viceversa. Nel primo caso, occorre
selezionare i nodi in corrispondenza di una delle estremità del segmento per visualizzare i punti di controllo della curva.
Sono disponibili tre tipi di nodi di curva: attenuati, simmetrici e netti. I nodi simmetrici fanno sì che la curva su un lato del nodo sia speculare
alla curva sull'altro lato. I nodi netti aggiungono curve pronunciate a un tracciato. I nodi attenuati creano una transizione morbida fra due
segmenti.
266 | Corel PHOTO-PAINT X7 Manuale utente
Tipi di nodi da sinistra a destra: simmetrici, netti e attenuati.
Per trasformare un segmento di tracciato in curva o linea
1 Nella casella degli strumenti, fare clic sullo strumento Tracciato
.
2 Fare clic sul pulsante Modellazione nella barra delle proprietà.
3 Selezionare uno o più nodi di un segmento di tracciato.
4 Nella barra delle proprietà, fare clic su uno dei pulsanti seguenti:
• A linea
• A curva
È inoltre possibile trasformare un segmento in curva o linea facendo clic sul segmento e attivando i pulsanti A linea o A curva nella
barra delle proprietà.
Per modificare il tipo di curva di un nodo di tracciato
1 Nella casella degli strumenti, fare clic sullo strumento Tracciato
.
2 Fare clic sul pulsante Modellazione nella barra delle proprietà.
3 Selezionare un nodo.
4 Nella barra delle proprietà, fare clic su uno dei pulsanti seguenti:
• Curva simmetrica
• Curva netta
• Curva attenuata
Se si connette un segmento di curva a un segmento di linea con un nodo attenuato, è possibile spostarne il punto di controllo solo
sul lato curvo lungo una linea immaginaria che segue l'estensione del segmento di linea.
Un nodo di curva connesso a un segmento di linea deve essere di tipo Attenuato o Netto.
Applicazione di tratti pennello a tracciati
È possibile pitturare lungo un tracciato per applicare tratti pennello precisi all'immagine. Per informazioni sull'applicazione di tratti pennello,
consultare "Disegno e pittura" a pagina 279.
È inoltre possibile ripetere un tratto pennello salvato lungo un tracciato. È possibile modificare il tratto pennello salvato per creare nuovi
effetti regolandone attributi quali le dimensioni, il numero, l'angolo e il colore.
Uso dei tracciati per definire aree delle immagini | 267
Per applicare un tratto pennello lungo un tracciato
1 Nella casella degli strumenti, fare clic sullo strumento Tracciato
.
2 Selezionare un tracciato.
3 Fare clic su una delle opzioni seguenti:
• Strumento Grafica pittorica
• Strumento Effetti
• Strumento Clona
• Strumento Distributore immagini
• Strumento Gomma
• Strumento Pennello sostituzione colore
4 Nella barra delle proprietà, impostare gli attributi dello strumento.
5 Fare clic su Oggetto Modifica tracciato Tratto pennello da tracciato.
Per riapplicare il tratto pennello, fare clic su Modifica Ripeti Tratto pennello.
È possibile invertire la direzione di un tratto facendo clic su Oggetto Modifica tracciato Inverti tratto pennello da tracciato.
Per applicare grafica pittorica lungo una parte specifica di un tracciato, selezionare l'area interessata con uno strumento maschera. Per
ulteriori informazioni sull'applicazione di maschere, consultare "Operazioni con le maschere" a pagina 237.
Per ripetere un tratto pennello lungo un tracciato
1 Fare clic su una delle opzioni seguenti:
• Strumento Grafica pittorica
• Strumento Effetti
• Strumento Clona
• Strumento Distributore immagini
• Strumento Gomma
• Strumento Pennello sostituzione colore
2 Nella barra delle proprietà, impostare gli attributi dello strumento.
3 Fare clic su Modifica Ripeti Tratto pennello.
4 Nella finestra di dialogo Ripeti tratto, scegliere un tratto dalla casella di riepilogo Tratto.
5 Modificare gli attributi secondo necessità.
6 Fare clic sul pulsante Ripeti tratto lungo il tracciato
.
È possibile caricare un tracciato per il tratto pennello facendo clic sul pulsante bandierina sopra la casella di riepilogo Tratto e
selezionando Carica tracciato come tratto. Scegliere la cartella contenente il file del tracciato e fare doppio clic sul nome del file
prima di modificare gli attributi nella finestra di dialogo Ripeti tratto.
268 | Corel PHOTO-PAINT X7 Manuale utente
Operazioni con tracciati di ritaglio
I tracciati di ritaglio consentono di creare immagini non rettangolari definendo il contorno dell'area selezionata con un tracciato e
impostando la parte rimanente dell'immagine come trasparente quando viene visualizzata in un'altra applicazione. Ad esempio, se si
dispone di un'immagine Corel PHOTO-PAINT di un vaso su un tavolo, è possibile creare un tracciato di ritaglio intorno al vaso ed esportare
l'immagine del vaso in un'altra applicazione. Se non si usa un tracciato di ritaglio, l'intera immagine viene racchiusa in un riquadro quadrato
o rettangolare e viene ignorata la forma dell'area del vaso.
Quando si invia un tracciato di ritaglio a un'altra applicazione, è necessario esportare il contenuto del tracciato come file EPS (Encapsulated
PostScript).
Per creare un tracciato di ritaglio
1 Creare un tracciato intorno a un'area dell'immagine.
2 Fare clic sul pulsante bandierina nella finestra mobile Tracciato e selezionare Imposta come tracciato di ritaglio.
Se la finestra mobile Tracciato non è aperta, fare clic su Finestra Finestre mobili Tracciato.
Accanto al nome di file del tracciato nella finestra mobile Tracciato viene visualizzata l'icona di un tracciato di ritaglio.
Per salvare un tracciato di ritaglio come file EPS
1 Fare clic su File Salva con nome.
2 Scegliere la cartella in cui salvare il tracciato di ritaglio.
3 Digitare il nome del file nella casella Nome file.
4 Scegliere Encapsulated PostScript dalla casella di riepilogo Salva come tipo.
5 Fare clic su Salva.
Si apre la finestra di dialogo Esporta EPS.
6 Nell'area Ritaglio, attivare la casella di controllo Ritaglia a.
7 Attivare l'opzione Tracciato di ritaglio.
8 Digitare un valore nella casella Poligonale.
9 Attivare la casella di controllo Ritaglia immagine alla regione di ritaglio.
È possibile salvare l'intera immagine con il tracciato disattivando la casella di controllo Ritaglia immagine alla regione di ritaglio.
Tuttavia, la stampante PostScript stampa solo la selezione all'interno del tracciato di ritaglio.
Uso dei tracciati per definire aree delle immagini | 269
270 | Corel PHOTO-PAINT X7 Manuale utente
Gestione di più maschere con canali alfa
È possibile utilizzare i canali alfa per lavorare con più maschere su una singola immagine. Dato che è impossibile applicare più di una
maschera alla volta ad un'immagine, la memorizzazione delle maschere in canali alfa consente di modificare un'immagine con una maschera
e di caricare quindi un'altra maschera con cui sottoporre a ulteriore elaborazione l'immagine.
Questa sezione contiene i seguenti argomenti:
• "Creazione e modifica di canali alfa" (pagina 271)
• "Salvataggio di maschere e canali alfa" (pagina 272)
• "Caricamento di maschere e canali alfa" (pagina 273)
• "Gestione di canali alfa" (pagina 274)
Creazione e modifica di canali alfa
Quando si crea una maschera nell'applicazione Corel PHOTO-PAINT, viene visualizzata in un nuovo canale come maschera corrente. Ogni
nuova maschera creata sostituisce quella corrente. È tuttavia possibile creare canali alfa supplementari per memorizzare più maschere
nell'immagine. È inoltre possibile creare un canale alfa dalla maschera corrente per copiare le aree modificabili e protette della maschera
corrente o per creare un canale alfa vuoto. Un canale alfa vuoto è uniformemente opaco e di conseguenza non contiene aree modificabili.
Si può modificare la maschera contenuta in un canale alfa aggiungendo la maschera corrente al canale alfa. In questo modo si aggiungono
le aree modificabili della maschera corrente al canale alfa, espandendo così l'area modificabile nel canale alfa.
È inoltre possibile modificare la maschera memorizzata in un canale alfa secondo la maggior parte delle procedure valide per la modifica
delle maschere nella modalità Disegna su maschera. Per ulteriori informazioni sulla modifica di maschere nella modalità Disegna su
maschera, consultare "Regolazione della trasparenza delle maschere" a pagina 255.
Gestione di più maschere con canali alfa | 271
Un canale alfa (1); un canale alfa visualizzato con la maschera corrente (2); la maschera viene aggiunta al canale alfa (3)
Per creare un canale alfa dalla maschera corrente
• Fare clic su Maschera Salva Salva come canale.
È possibile utilizzare questa procedura per salvare la maschera corrente in un canale alfa dell'immagine.
Per creare un canale alfa vuoto
1 Fare clic sul pulsante Nuovo canale alfa
nella finestra mobile Canali.
Se la finestra mobile Canali non è aperta, fare clic su Finestra Finestre mobili Canali o Immagine Canali.
2 Nella finestra di dialogo Proprietà canale, digitare il nome del canale nella casella Nome.
3 Fare clic su un colore per la sovrapposizione della maschera.
4 Digitare un valore nella casella Opacità per impostare l'opacità del colore di sovrapposizione.
Per invertire la sovrapposizione maschera, attivare la casella di controllo Inverti sovrapposizione.
5 Attivare una delle opzioni seguenti:
• Riempi nero: consente di creare un canale alfa che non contiene aree modificabili
• Riempi bianco: consente di creare un canale alfa che non contiene aree protette
Per aggiungere la maschera corrente a un canale alfa
1 Nella finestra mobile Canali , fare clic su un canale alfa.
Se la finestra mobile Canali non è aperta, fare clic su Finestra Finestre mobili Canali o Immagine Canali.
2 Fare clic sul pulsante Salva al canale corrente
.
Salvataggio di maschere e canali alfa
Dato che in un'immagine può essere attiva una sola maschera, ogni nuova maschera creata sostituisce quella corrente. Prima di creare una
maschera, è comunque possibile salvare la maschera corrente in un canale alfa dell'immagine in modo da poterla riutilizzare. Se si salva
un'immagine in un formato file che supporta informazioni sulle maschere, ad esempio Corel PHOTO-PAINT (CPT) o TIFF, la maschera corrente
e tutti i canali alfa vengono salvati con l'immagine.
È inoltre possibile salvare la maschera corrente o un canale alfa su disco come file separato. Il salvataggio di una maschera o di un canale
alfa consente di usare queste maschere in altre immagini. Ciò risulta particolarmente utile se si vuole salvare un'immagine in un formato
di file che non supporta informazioni sulle maschere ma si desidera conservare copie delle maschere utilizzate per modificare l'immagine.
Anche una maschera colore può essere salvata su disco come file separato. Per ulteriori informazioni sulle maschere colore, consultare
"Definizione di aree modificabili usando le informazioni sul colore" a pagina 243.
272 | Corel PHOTO-PAINT X7 Manuale utente
Per salvare la maschera corrente in un canale alfa di un'immagine
1 Fare clic su Maschera Salva Salva come canale.
2 Digitare il nome del canale alfa nuovo o esistente nella casella Come.
Per salvare una maschera su disco
1 Fare clic su Maschera Salva Salva maschera su disco.
2 Scegliere la cartella in cui si desidera salvare la maschera.
3 Digitare il nome del file nella casella Nome file.
4 Scegliere un tipo di file dalla casella di riepilogo Salva come tipo.
5 Fare clic su Salva.
Per salvare un canale alfa su disco
1 Nella finestra mobile Canali, fare clic su un canale alfa.
Se la finestra mobile Canali non è aperta, fare clic su Finestra Finestre mobili Canali o Immagine Canali.
2 Fare clic sul pulsante della bandierina
, quindi fare clic su Salva con nome.
3 Nella finestra di dialogo Salva canale alfa su disco, scegliere la cartella in cui si desidera salvare il canale alfa.
4 Digitare il nome del file nella casella Nome file.
5 Scegliere un tipo di file dalla casella di riepilogo Salva come tipo.
6 Fare clic su Salva.
Per salvare una maschera colore su disco
1 Fare clic su Maschera Maschera colore.
2 Creare una maschera colore.
3 Fare clic sul pulsante della bandierina, quindi fare clic su Salva maschera colore.
4 Scegliere la cartella in cui si desidera salvare la maschera colore.
5 Digitare il nome del file nella casella Nome file.
6 Fare clic su Salva.
Caricamento di maschere e canali alfa
Si può modificare la maschera corrente di un'immagine caricando una maschera salvata in un canale alfa.
Quando viene caricata una maschera salvata in un canale alfa, è possibile scegliere la modalità maschera usata per applicarla. A seconda
della modalità maschera prescelta, la maschera salvata sostituisce quella corrente o viene unita a questa.
È inoltre possibile caricare una maschera o una maschera colore salvata su disco per sostituire quella corrente. La maschera può essere
applicata a un'area specifica dell'immagine o all'intera immagine.
Quando viene caricato un canale alfa salvato su disco, è possibile applicare la maschera salvata al suo interno all'immagine corrente.
Per caricare una maschera da un canale alfa
1 Nella casella degli strumenti, fare clic su uno strumento maschera.
2 Nella finestra mobile Canali, selezionare un canale alfa dall'elenco Canali.
Se la finestra mobile Canali non è aperta, fare clic su Finestra Finestre mobili Canali o Immagine Canali.
3 Nella barra delle proprietà, fare clic su uno dei pulsanti seguenti:
Gestione di più maschere con canali alfa | 273
• Modalità normale
• Modalità additiva
• Modalità sottrattiva
• Modalitàsovrapposizione
4 Fare clic su Maschera Crea Canale a maschera.
Per caricare una maschera dal disco
1 Fare clic su Maschera Carica Carica da disco.
2 Fare clic su un nome di file.
È possibile visualizzare una miniatura della maschera.
3 Fare clic su Apri.
4 Trascinare nella finestra dell'immagine per definire l'area a cui applicare la maschera.
È possibile applicare la maschera all'intera immagine facendo clic nella finestra dell'immagine. Se le dimensioni dell'immagine in cui è
stata creata la maschera sono diverse da quelle dell'immagine attiva, la maschera si allunga o si comprime per adattarsi all'immagine
attiva.
Per caricare una maschera colore dal disco
1 Fare clic su Maschera Maschera colore.
2 Fare clic sul pulsante della bandierina, quindi fare clic su Apri maschera colore.
3 Nella finestra di dialogo Apri, scegliere la cartella in cui è contenuta la maschera colore.
4 Fare doppio clic sul nome del file.
Se si carica una maschera colore prima di salvare la maschera colore corrente, la maschera corrente viene persa.
Per caricare un canale alfa dal disco
1 Nella finestra mobile Canali, fare clic sul pulsante bandierina, quindi su Apri.
Se la finestra mobile Canali non è aperta, fare clic su Finestra Finestre mobili Canali o Immagine Canali.
2 Nella finestra di dialogo Carica canale alfa dal disco, scegliere la cartella in cui è memorizzato il canale alfa.
3 Fare doppio clic sul nome del file.
Se si carica una maschera creata in un'immagine con dimensioni diverse da quelle dell'immagine attiva, la maschera viene allungata o
compressa in modo da adattarsi all'intera immagine attiva; tuttavia le proporzioni della maschera possono variare.
Gestione di canali alfa
È possibile specificare i canali alfa da visualizzare e come visualizzarli. Ad esempio, un canale alfa può essere visualizzato nella finestra
dell'immagine singolarmente o in combinazione con altri canali alfa o canali colore. Quando si visualizza un canale alfa, il canale viene
rappresentato come un'immagine in scala di grigi. Se un canale alfa viene visualizzato con uno o più canali colore, le aree protette del canale
sono coperte da una sovrapposizione maschera colorata con gradi variabili di opacità. La sovrapposizione è visibile solo quando il canale alfa
viene visualizzato con un canale colore.
274 | Corel PHOTO-PAINT X7 Manuale utente
Quando un canale alfa non è più necessario, è possibile eliminarlo per ridurre le dimensioni di file dell'immagine. Le proprietà di un canale
alfa sono modificabili. Ad esempio, è possibile modificare il nome, il colore e l'opacità della sovrapposizione maschera e stabilire se la
sovrapposizione maschera copra le aree protette o le aree modificabili della maschera.
Per visualizzare un canale alfa
• Nella finestra mobile Canali, fare clic sull'icona Occhio accanto a un canale alfa.
Se la finestra mobile Canali non è aperta, fare clic su Finestra Finestre mobili Canali o Immagine Canali.
Se si desidera modificare l'ordine di un canale alfa in elenco, trascinarlo in una nuova posizione.
Per eliminare un canale alfa
1 Nella finestra mobile Canali, selezionare un canale alfa dall'elenco Canali.
Se la finestra mobile Canali non è aperta, fare clic su Finestra Finestre mobili Canali o Immagine Canali.
2 Fare clic sul pulsante Elimina il canale corrente
.
Per modificare le proprietà di un canale alfa
1 Nella finestra mobile Canali, selezionare un canale alfa dall'elenco Canali.
Se la finestra mobile Canali non è aperta, fare clic su Finestra Finestre mobili Canali o Immagine Canali.
2 Fare clic sul pulsante bandierina, quindi fare clic su Proprietà canale.
3 Nella finestra di dialogo Proprietà canale, modificare le proprietà desiderate.
Gestione di più maschere con canali alfa | 275
276 | Corel PHOTO-PAINT X7 Manuale utente
Pittura ed effetti speciali
Disegno e pittura.................................................................................................................................................................................279
Applicazione di effetti speciali............................................................................................................................................................. 299
Pittura ed effetti speciali | 277
278 | Corel PHOTO-PAINT X7 Manuale utente
Disegno e pittura
Corel PHOTO-PAINT consente di creare nuove immagini o di modificare quelle esistenti usando una varietà di strumenti di modellazione e di
grafica pittorica.
Questa sezione contiene i seguenti argomenti:
• "Disegno di forme e linee" (pagina 279)
• "Applicazione di tratti pennello" (pagina 283)
• "Distribuzione di immagini" (pagina 286)
• "Pittura di motivi simmetrici e orbite" (pagina 289)
• "Ripetizione di tratti pennello" (pagina 290)
• "Creazione di pennelli personalizzati" (pagina 291)
• "Uso di una penna sensibile alla pressione" (pagina 293)
• "Modalità di unione" (pagina 294)
Disegno di forme e linee
È possibile aggiungere forme quali quadrati, rettangoli, cerchi, ellissi e poligoni alle immagini. È inoltre possibile aggiungere rettangoli e
quadrati con angoli arrotondati, smerlati o smussati. Per impostazione predefinita, le forme vengono aggiunte alle immagini come oggetti
nuovi. Le forme possono avere un contorno o un riempimento oppure possono essere sottoposte a rendering come oggetti separati e
modificabili. Per ulteriori informazioni sugli oggetti, consultare "Creazione di oggetti" a pagina 328.
È inoltre possibile aggiungere linee alle immagini. Quando si aggiungono linee, è possibile specificarne la larghezza, la trasparenza e il modo
in cui i segmenti di linea si uniscono. Il colore di primo piano corrente determina il colore di una linea.
Per disegnare un rettangolo o un quadrato
1 Nella casella degli strumenti, fare clic sullo strumento Rettangolo
.
2 Nella barra delle proprietà, fare clic su uno dei pulsanti seguenti:
• Riempimento uniforme
• Riempimento sfumato
• Riempimento bitmap
• Riempimento texture
Disegno e pittura | 279
3 Scegliere un riempimento dal selettore Riempimento.
Per modificare il riempimento, fare clic sul pulsante Modifica riempimento della barra delle proprietà.
4 Trascinare nella finestra dell'immagine finché la forma non assume le dimensioni desiderate.
Per disegnare un quadrato, tenere premuto CTRL mentre si trascina.
Operazioni aggiuntive
Disattivare il riempimento
Fare clic sul pulsante Nessun riempimento nella barra delle
proprietà.
Applicare un contorno
Digitare un valore nella casella Contorno della barra delle
proprietà, per specificare la larghezza del bordo in pixel.
Modificare il colore di un contorno
Fare clic sul pulsante Colore contorno
della barra delle
proprietà.
Digitare un valore nella casella Trasparenza della barra delle
proprietà.
Modificare la trasparenza
Il riempimento corrente viene visualizzato nell'area di controllo colori della casella degli strumenti. Per informazioni sui riempimenti,
consultare "Riempimento delle immagini" a pagina 213.
È possibile usare questa procedura per creare un oggetto facendo clic sul pulsante Nuovo oggetto
dopo avere fatto clic sullo strumento Rettangolo.
Per disegnare un rettangolo o un quadrato con angoli arrotondati, smerlati o smussati
1 Nella casella degli strumenti, fare clic sullo strumento Rettangolo
.
2 Nella barra delle proprietà, fare clic su una delle opzioni seguenti:
• Angolo arrotondato
: produce un angolo curvo
• Angolo smerlato
: sostituisce un angolo con un bordo che ha una tacca curva
• Angolo smussato
: sostituisce un angolo con un bordo piatto
3 Nella barra delle proprietà, digitare un valore nella casella Dimensioni angolo.
4 Trascinare nella finestra dell'immagine finché la forma non assume le dimensioni desiderate.
Per disegnare un quadrato, tenere premuto CTRL mentre si trascina.
Per disegnare un'ellisse o un cerchio
1 Nella casella degli strumenti, fare clic sullo strumento Ellisse
.
2 Nella barra delle proprietà, fare clic su uno dei pulsanti seguenti:
• Riempimento uniforme
• Riempimento sfumato
• Riempimento bitmap
• Riempimento texture
3 Scegliere un riempimento dal selettore Riempimento.
280 | Corel PHOTO-PAINT X7 Manuale utente
nella barra delle proprietà,
Per modificare il riempimento, fare clic sul pulsante Modifica riempimento della barra delle proprietà.
4 Trascinare nella finestra dell'immagine fino a raggiungere le dimensioni desiderate per il rettangolo o l'ellisse.
Per disegnare un cerchio, tenere premuto CTRL mentre si trascina.
Operazioni aggiuntive
Disattivare il riempimento
Fare clic sul pulsante Nessun riempimento nella barra delle
proprietà.
Applicare un contorno
Digitare un valore nella casella Contorno della barra delle
proprietà, per specificare la larghezza del bordo in pixel.
Modificare il colore di un contorno
Fare clic sul pulsante Colore contorno
della barra delle
proprietà.
Modificare la trasparenza
Digitare un valore nella casella Trasparenza della barra delle
proprietà.
Il riempimento corrente viene visualizzato nell'area di controllo colori della casella degli strumenti. Per informazioni sui riempimenti,
consultare "Riempimento delle immagini" a pagina 213.
È possibile disegnare un cerchio con lo strumento Ellisse tenendo premuto Ctrl mentre si trascina.
È possibile usare questa procedura per creare un oggetto facendo clic sul pulsante Nuovo oggetto
nella barra delle proprietà
dopo avere fatto clic sullo strumento Rettangolo o Ellisse.
Per disegnare un poligono
1 Nella casella degli strumenti, fare clic sullo strumento Poligono
.
2 Nella barra delle proprietà, fare clic su uno dei pulsanti seguenti:
• Riempimento uniforme
• Riempimento sfumato
• Riempimento bitmap
• Riempimento texture
3 Scegliere un riempimento dal selettore Riempimento.
Per modificare il riempimento, fare clic sul pulsante Modifica riempimento della barra delle proprietà.
4 Fare clic nella posizione in cui impostare i punti di ancoraggio del poligono, quindi fare doppio clic per impostare l'ultimo punto di
ancoraggio.
Operazioni aggiuntive
Disattivare il riempimento
Fare clic sul pulsante Nessun riempimento
nella barra delle
proprietà.
Applicare un contorno al poligono
Digitare un valore nella casella Contorno della barra delle
proprietà, per specificare la larghezza del bordo in pixel.
Modificare il colore di un contorno
Fare clic sul pulsante Colore contorno della barra delle proprietà.
Modificare il modo in cui si uniscono i segmenti dei contorni
Scegliere un tipo di unione dalla casella di riepilogo Giunture
forma nella barra delle proprietà.
Disegno e pittura | 281
Operazioni aggiuntive
Modificare la trasparenza
Digitare un valore nella casella Trasparenza della barra delle
proprietà.
È possibile creare angoli di 45° tenendo premuto CTRL mentre si trascina lo strumento Poligono
È possibile usare questa procedura per creare un oggetto facendo clic sul pulsante Nuovo oggetto
.
nella barra delle proprietà
dopo avere fatto clic sullo strumento Poligono.
Per disegnare una linea
1 Nella casella degli strumenti, fare clic sullo strumento Linea
.
2 Digitare un valore nella casella Contorno della barra delle proprietà.
3 Fare clic sul pulsante Colore linea della barra delle proprietà e scegliere un colore.
4 Nella barra delle proprietà, fare clic su uno dei pulsanti seguenti:
• Angoli acuti
: crea angoli appuntiti nei punti di intersezione dei segmenti di linea
• Angoli arrotondati
: crea linee con angoli arrotondati
• Angoli smussati
: crea linee con angoli appiattiti
• Angoli rinforzati
: crea linee con angoli netti dentellati
5 Trascinare nella finestra dell'immagine per disegnare un singolo segmento di linea.
Operazioni aggiuntive
Disegnare una linea con più segmenti
Nella finestra dell'immagine, fare clic nelle posizioni iniziali e finali
di ciascun segmento, quindi fare doppio clic per completare la
linea.
Modificare la trasparenza
Digitare un valore nella casella Trasparenza della barra delle
proprietà.
È possibile usare questa procedura per creare un oggetto facendo clic sul pulsante Nuovo oggetto
dopo aver fatto clic sullo strumento Linea
nella barra delle proprietà
.
È possibile specificare il tipo di unione delle linee: Angoli rinforzati, angoli smussati, angoli arrotondati o angoli acuti.
282 | Corel PHOTO-PAINT X7 Manuale utente
Applicazione di tratti pennello
Gli strumenti di grafica pittorica consentono di imitare una grande varietà di strumenti per la pittura e il disegno. Ad esempio, è possibile
applicare tratti pennello che imitino acquerelli, pastelli, pennarelli e penne. Per impostazione predefinita, i tratti pennello vengono aggiunti
all'oggetto attivo o allo sfondo. I tratti pennello possono inoltre essere sottoposti a rendering come oggetti separati. Per informazioni sugli
oggetti, consultare "Creazione di oggetti" a pagina 328.
Tipo di pennello preimpostato
Pittura di un'immagine
Aerografo
L'Aerografo viene utilizzato per le
ombreggiature.
Bomboletta spray
I colori vengono spruzzati per aggiungere
una texture.
Pennello Pelo di cammello
Viene aggiunto un effetto decorativo
mediante un pennello con pelo di
cammello.
Selezione di pennelli preimpostati
Lo strumento Grafica pittorica e il tipo di pennello scelto determinano l'aspetto del tratto pennello nell'immagine. Quando si dipinge con
un pennello preimpostato, gli attributi del pennello dello strumento Grafica pittorica sono predefiniti. È possibile scegliere un pennello
preimpostato dal selettore Pennello, che mostra tutte le categorie di pennello e i pennelli preimpostati. Inoltre, il selettore Pennello fornisce
un'anteprima di pennino e tratto pennello e mostra gli ultimi cinque pennelli utilizzati.
Disegno e pittura | 283
Il selettore Pennello permette di creare un'anteprima di e scegliere
i pennelli preimpostati, che sono organizzati in categorie pennello.
Disegnare con colori e riempimenti
Il colore del tratto pennello è determinato dal colore di primo piano corrente, visualizzato nell'area di controllo colori. È possibile scegliere un
colore di primo piano facendo clic su un campione colore di una tavolozza colori. Per ulteriori informazioni sulla scelta dei colori, consultare
"Operazioni con il colore" a pagina 165.
Oltre alla pittura con il colore, è possibile applicare immagini e texture dipingendo con un riempimento. È inoltre possibile applicare un tratto
pennello a un tracciato. Per ulteriori informazioni, consultare "Applicazione di tratti pennello a tracciati" a pagina 267.
Fusione di colori
Le modalità di unione determinano il modo in cui i colori di primo piano si fondono con i colori sottostanti. Le modalità di unione
consentono di unire questi colori in vari modi per creare colori ed effetti nuovi. Per ulteriori informazioni sulle modalità di unione, consultare
"Modalità di unione" a pagina 294.
Per pitturare con un pennello preimpostato
1 Nella casella degli strumenti, fare clic sullo strumento Grafica pittorica
.
2 Aprire il selettore Pennello nella barra delle proprietà, scegliere una categoria pennello, quindi scegliere un pennello.
Per creare un'anteprima di un pennello, posizionare il puntatore su di esso.
3 Nell'area di controllo colore della casella degli strumenti, fare doppio clic sul campione di colore Primo piano e scegliere un colore.
4 Trascinare nella finestra dell'immagine.
Per vincolare il pennello a linee rette orizzontali o verticali, tenere premuto Ctrl mentre si trascina e premere Maiusc per cambiare
direzione.
284 | Corel PHOTO-PAINT X7 Manuale utente
Operazioni aggiuntive
Scegliere il pennello preimpostato predefinito in una categoria
pennello
Fare doppio clic su una categoria pennello.
Modificare la forma del pennello
Scegliere una forma del pennello dal selettore Forma pennino nella
barra delle proprietà.
Modificare le dimensioni del pennello
Digitare un valore nella casella Dimensioni pennino della barra
delle proprietà.
Modificare la trasparenza
Digitare un valore nella casella Trasparenza della barra delle
proprietà.
Per regolare la trasparenza del tratto pennello, tenere premuto
ALT e fare clic nella finestra dell'immagine senza lasciare il pulsante
del mouse per visualizzare un dispositivo di scorrimento della
trasparenza.
Digitare un valore nella casella Morbidezza della barra delle
proprietà.
Modificare la morbidezza
Per modificare la morbidezza interattivamente, tenere premuto
ALT e fare clic nella finestra dell'immagine senza lasciare il pulsante
del mouse per visualizzare un dispositivo di scorrimento della
morbidezza.
La barra delle proprietà offre opzioni che consentono di modificare gli attributi di un pennello preimpostato. Dopo la modifica di
un attributo, il nome del pennello diventa Pennello artistico personalizzato. Per ulteriori informazioni sui pennelli personalizzati,
consultare "Creazione di pennelli personalizzati" a pagina 291.
È possibile usare questa procedura per creare un oggetto facendo clic su Oggetto Crea Nuovo oggetto prima di trascinare
all'interno della finestra dell'immagine.
È inoltre possibile scegliere un pennello preimpostato facendo clic su un campione di tratto pennello nella finestra mobile Supporto
artistico. Se la finestra mobile Supporto artistico non è aperta, fare clic su Finestra Finestre mobili Supporto artistico.
È possibile scegliere una forma di pennello quadrata o rotonda facendo clic sul pulsante Pennino arrotondato
quadrato
o Pennino
nella barra delle proprietà.
Per pitturare con un campione di colore di un'immagine
1 Fare clic sullo strumento Contagocce
.
2 Fare clic su un colore nella finestra dell'immagine.
3 Nella casella degli strumenti, fare clic sullo strumento Grafica pittorica
.
4 Aprire il selettore Pennello nella barra delle proprietà, scegliere una categoria pennello Clona da riempimento, quindi scegliere un
pennello.
5 Trascinare nella finestra dell'immagine.
Per pitturare con un riempimento
1 Nella casella degli strumenti, fare clic sullo strumento Riempimento
.
2 Nella barra delle proprietà, scegliere un tipo di riempimento.
Disegno e pittura | 285
3 Nella casella degli strumenti, fare clic sullo strumento Clona
.
4 Aprire il selettore Pennello nella barra delle proprietà, scegliere una categoria pennello, quindi scegliere un pennello.
5 Trascinare nella finestra dell'immagine.
È possibile pitturare con qualsiasi tipo di riempimento. Per informazioni sui riempimenti, consultare "Riempimento delle immagini" a
pagina 213.
Per modificare la modalità di unione
1 Nella casella degli strumenti, fare clic su uno strumento di grafica pittorica.
2 Scegliere una modalità di unione dalla casella di riepilogo Modalità unione della barra delle proprietà.
Per ulteriori informazioni sulle modalità di fusione, consultare "Modalità di unione" a pagina 294.
Distribuzione di immagini
È possibile pitturare con bitmap a colori pieni su scala ridotta, anziché con un pennello. Ad esempio, è possibile migliorare le immagini di
panorami mediante la distribuzione di nuvole nel cielo o di fogliame per terra.
Corel PHOTO-PAINT dispone di una varietà di immagini, usate per creare elenchi di distribuzione. È possibile caricare un elenco di
distribuzione preimpostato, modificare una preimpostazione o creare un elenco di distribuzione mediante il salvataggio di immagini in un
apposito elenco. È possibile modificare le immagini sorgente in qualsiasi momento.
Il contenuto Corel comprende una raccolta di elenchi immagini online per l'utilizzo e la ricerca. Quando si trova un elenco immagini che si
desidera utilizzare, è possibile scaricarlo e utilizzarlo.
Per ulteriori informazioni sugli elenchi immagini, consultare "Accesso al contenuto" a pagina 92.
In questo esempio, le farfalle sono state distribuite attorno alla rosa.
Per distribuire immagini
1 Nella casella degli strumenti, fare clic sullo strumento Distributore immagini
286 | Corel PHOTO-PAINT X7 Manuale utente
.
2 Scegliere un elenco di immagini preimpostato dalla casella di riepilogo Tipo pennello della barra delle proprietà.
3 Digitare un valore nella casella Dimensioni della barra delle proprietà.
4 Trascinare nella finestra dell'immagine.
Operazioni aggiuntive
Scegliere la sequenza delle immagini nell'elenco di distribuzione
Scegliere un'opzione dalla casella di riepilogo Sequenza immagini
della barra delle proprietà.
Modificare la trasparenza delle immagini dell'elenco di distribuzione
Digitare un valore nella casella Trasparenza della barra delle
proprietà.
Per regolare la trasparenza del tratto pennello, tenere premuto
ALT e fare clic nella finestra dell'immagine senza lasciare il pulsante
del mouse per visualizzare un dispositivo di scorrimento della
trasparenza.
Specificare il numero di immagini distribuite in ciascun tocco del
pennello
Digitare un valore nella casella Immagini per tocco della barra
delle proprietà.
Specificare la distanza tra i tocchi nella lunghezza di un tratto
pennello
Digitare un valore nella casella Spaziatura immagine della barra
delle proprietà.
Specificare la distanza tra i tocchi lungo la larghezza di un tratto
pennello
Digitare un valore nella casella Estensione della barra delle
proprietà.
Modificare l'entità della dissolvenza della grafica pittorica in un
tratto pennello
Digitare un valore nella casella Dissolvenza della barra delle
proprietà. I numeri negativi dissolvono in apertura mentre quelli
positivi dissolvono in chiusura.
I valori numerici minimo e massimo di una casella nella barra delle proprietà possono essere visualizzati facendo clic con il pulsante
destro del mouse nella casella per aprire la finestra di dialogo Impostazioni.
Per caricare un elenco di immagini
1 Nella casella degli strumenti, fare clic sullo strumento Distributore immagini
2 Fare clic sul pulsante Sfoglia
.
nella barra proprietà.
3 Scegliere la cartella in cui è contenuto l'elenco di immagini.
4 Fare clic su un nome di file.
Se si desidera vedere una miniatura dell'elenco di immagini, attivare la casella di controllo Anteprima.
5 Fare clic su Importa.
Per creare un elenco di distribuzione
1 Nella casella degli strumenti, fare clic sullo strumento Distributore immagini
.
2 Scegliere un elenco di immagini preimpostato dalla casella di riepilogo Tipo pennello della barra delle proprietà.
3 Fare clic sul pulsante Crea elenco distribuzione
nella barra delle proprietà.
4 Nella finestra di dialogo Crea elenco distribuzione, specificare il contenuto dell'elenco di distribuzione.
Per creare un elenco di immagini da un oggetto
1 Con lo strumento Selettore oggetto
, selezionare gli oggetti da utilizzare come immagini sorgente.
Disegno e pittura | 287
2 Nella casella degli strumenti, fare clic sullo strumento Distributore immagini
.
3 Nella barra delle proprietà, fare clic sul pulsante Salva come elenco immagini e fare clic su Salva oggetti come elenco immagini.
4 Scegliere la cartella in cui salvare l'elenco di immagini.
5 Digitare un nome per il file nella casella Nome file.
Per creare un elenco di immagini da un'immagine
1 Nella casella degli strumenti, fare clic sullo strumento Distributore immagini
.
2 Nella barra delle proprietà, fare clic sul pulsante Salva come elenco immagini e fare clic su Salva documento come elenco immagine.
3 Digitare valori in una delle caselle seguenti:
• Immagini per riga: consente di specificare il numero di porzioni orizzontali nell'elenco di immagini
• Immagini per colonna:: consente di specificare il numero di porzioni verticali nell'elenco di immagini
• Numero di immagini: consente di specificare il numero di immagini da inserire nell'elenco
4 Fare clic su OK.
5 Scegliere la cartella in cui salvare l'elenco di immagini.
6 Digitare un nome per il file nella casella Nome file.
Per modificare un'immagine sorgente
1 Nella casella degli strumenti, fare clic sullo strumento Distributore immagini
.
2 Nella finestra mobile Impostazioni pennello, fare clic sul pulsante bandierina
, quindi su Modifica elenco immagini corrente.
Se la finestra mobile Impostazioni pennello non è aperta, fare clic su Finestra Finestre mobili Impostazioni pennello.
3 Modificare l'immagine sorgente.
Per sovrascrivere l'ultima versione dell'elenco di immagini, fare clic su File Salva con nome, quindi fare clic su Salva nella finestra di
dialogo Salva immagine su disco.
Dopo avere modificato un elenco di immagini, è necessario ricaricarlo nello strumento Distributore immagini per rendere attive le
modifiche.
Accedere a un elenco immagini online e utilizzarlo
1 Nella casella degli strumenti, fare clic sullo strumento Distributore immagini
2 Fare clic sul pulsante Altri elenchi immagini
.
nella barra delle proprietà.
Viene visualizzata la finestra di dialogo Contenuto Corel - Elenco immagini con le miniature degli elenchi immagini disponibili.
3 Fare clic su un miniatura e scegliere Scarica.
4 Applicare l'elenco immagini.
Operazioni aggiuntive
Cercare un elenco immagini
Digitare un termine di ricerca nella casella Ricerca, quindi premere
Invio.
Visualizzare le miniature di tutti gli elenchi immagini disponibili
Fare clic sul pulsante Inizio
288 | Corel PHOTO-PAINT X7 Manuale utente
.
Non è possibile scaricare gli elenchi immagini con filigrana. Se l'utente non ha effettuato l'accesso o non dispone dell'iscrizione
appropriata, il contenuto presenta una filigrana. Per accedere, fare clic sul pulsante Accedi/Esci nell'angolo superiore destro della
finestra di dialogo. Per ulteriori informazioni sulle iscrizioni, consultare "Iscrizioni a CorelDRAW" a pagina 9.
Pittura di motivi simmetrici e orbite
Corel PHOTO-PAINT fornisce gli strumenti per la creazione di orbite e motivi simmetrici.
Pittura di motivi simmetrici
È possibile creare motivi simmetrici su un'immagine mediante l'uso della modalità simmetrica radiale o riflessa del pennello. Quando viene
usata la modalità radiale, i pennini satellite, chiamati punti satellite, creano tratti pennello intorno a un punto centrale. Quando viene usata
la modalità riflessa, viene creato un tratto pennello identico sul piano orizzontale, su quello verticale o su entrambi.
Pittura con orbite
È possibile creare effetti a spirale mediante la pittura di immagini dotate di orbite. Le orbite sono tracciati circolari che ruotano intorno a
un punto centrale. Le orbite consentono di dipingere spirali, rigonfiamenti e anelli. Ad esempio, è possibile disegnare un'unica spirale e
regolarne le dimensioni e la vicinanza delle spire. È inoltre possibile variare le dimensioni delle spire per creare segmenti arrotondati chiamati
rigonfiamenti o aumentare il numero di orbite per creare anelli.
Per pitturare motivi simmetrici
1 Nella casella degli strumenti, fare clic sullo strumento Grafica pittorica
.
2 Aprire il selettore Pennello nella barra delle proprietà, scegliere una categoria pennello, quindi scegliere un pennello.
3 Fare clic su Finestra Barre degli strumenti Barra Simmetria.
4 Nella barra Simmetria, fare clic su uno dei pulsanti seguenti:
• Simmetria radiale
: consente di aggiungere punti satellite a intervalli lungo il raggio del pennino del pennello. Digitare un valore
nella casella Punti radiali per selezionare il numero di punti satellite.
• Simmetria riflessa
: consente di creare un tratto identico sul piano orizzontale o verticale dell'immagine. Fare clic sul pulsante
Riflessione orizzontale
, sul pulsante Riflessione verticale
5 Fare clic sul pulsante Imposta centro simmetria
o su entrambi.
, quindi fare clic sull'immagine per posizionare il punto centrale della simmetria.
6 Trascinare nella finestra dell'immagine.
Fare clic sul pulsante Nessuna simmetria
nella barra Simmetria per disattivare la modalità simmetria del pennello.
Per pitturare con orbite
1 Nella casella degli strumenti, fare clic sullo strumento Grafica pittorica
.
2 Aprire il selettore Pennello nella barra delle proprietà, scegliere una categoria pennello, quindi scegliere un pennello.
3 Fare clic sul pulsante Orbite
della barra delle proprietà.
4 Fare clic sulla barra Orbite nella finestra mobile Impostazioni pennello.
Se la finestra mobile Impostazioni pennello non è aperta, fare clic su Finestra Finestre mobili Impostazioni pennello.
5 Digitare un valore in una delle caselle seguenti:
• Numero di orbite: consente di specificare il numero di orbite che vengono distribuite intorno al centro del tratto pennello. Inserire un
valore compreso tra 1 e 128. Usare valori bassi per le spirali e alti per gli anelli.
Disegno e pittura | 289
• Raggio: consente di specificare la distanza tra il centro del tratto pennello e le orbite. Inserire un valore compreso tra 1 e 999. Un
pennino piccolo richiede valori maggiori.
• Velocità di rotazione: consente di specificare la velocità con cui le orbite ruotano intorno al tratto pennello. Inserire un valore
compreso tra 0 e 100. I valori alti determinano spirali più ravvicinate.
• Velocità di crescita: consente di specificare la velocità con cui le orbite si spostano verso il centro del tratto pennello. Inserire un valore
compreso tra 0 e 100. I valori alti aumentano la frequenza delle variazioni di dimensione.
• Quantità di crescita: consente di specificare la distanza dello spostamento delle orbite quando ruotano verso il centro del tratto
pennello. Inserire un valore compreso tra 0 e 100. I valori alti aumentano le variazioni di dimensione e creano rigonfiamenti.
6 Trascinare nella finestra dell'immagine.
È possibile nascondere o visualizzare il punto di rotazione delle orbite facendo clic sul pulsante Includi centro
nella barra Orbite
della finestra mobile Impostazioni pennello.
Ripetizione di tratti pennello
È possibile salvare un tratto pennello e riapplicarlo alla stessa immagine o ad altre immagini. È inoltre possibile ripetere un tratto pennello
lungo il bordo di un tracciato o di una maschera. Per informazioni sull'applicazione di un tratto pennello a un tracciato, consultare
"Applicazione di tratti pennello a tracciati" a pagina 267.
È possibile modificare il tratto pennello salvato per creare nuovi effetti regolandone attributi quali le dimensioni, il numero, l'angolo e il
colore.
Per salvare un tratto pennello
1 Nella casella degli strumenti, fare clic sullo strumento Grafica pittorica
.
2 Aprire il selettore Pennello nella barra delle proprietà, scegliere una categoria pennello, quindi scegliere un pennello.
3 Fare clic su Modifica Ripeti Tratto pennello.
4 Nella finestra di dialogo Ripeti tratto, fare clic sulla freccia Tratto e selezionare Aggiungi ultimo strumento tratto.
5 Scegliere la cartella in cui salvare il tratto pennello.
6 Digitare un nome per il file nella casella Nome file.
Per applicare un tratto pennello salvato
1 Nella casella degli strumenti, fare clic sullo strumento Grafica pittorica
.
2 Aprire il selettore Pennello nella barra delle proprietà, scegliere una categoria pennello, quindi scegliere un pennello.
3 Fare clic su Modifica Ripeti Tratto pennello.
Se sono presenti due voci di menu denominate Ripeti Tratto pennello, fare clic sulla seconda.
4 Scegliere un tratto pennello dalla casella di riepilogo Tratto.
5 Fare clic nella finestra dell'immagine per applicare il tratto pennello.
Per applicare più tratti pennello, continuare a fare clic.
Per modificare un tratto pennello salvato
1 Nella casella degli strumenti, fare clic sullo strumento Grafica pittorica
.
2 Aprire il selettore Pennello nella barra delle proprietà, scegliere una categoria pennello, quindi scegliere un pennello.
3 Fare clic su Modifica Ripeti Tratto pennello.
Se sono presenti due voci di menu denominate Ripeti Tratto pennello, fare clic sulla seconda.
290 | Corel PHOTO-PAINT X7 Manuale utente
4 Nella finestra di dialogo Ripeti tratto, scegliere un tratto pennello salvato dalla casella di riepilogo Tratto.
5 Nella finestra di dialogo Ripeti tratto, modificare gli attributi desiderati.
6 Fare clic nella finestra dell'immagine per applicare il tratto pennello.
Creazione di pennelli personalizzati
È possibile creare un pennello personalizzato attraverso la modifica degli attributi del pennello. Al termine della creazione di un pennello
personalizzato, è possibile salvarlo per un uso successivo.
Proprietà pennino
La forma del pennello è determinata dal relativo pennino. È possibile modificare le forme di pennino preimpostate o creare e salvare un
pennino da un'area modificabile. Gli attributi regolabili del pennino sono:
• Trasparenza: consente di specificare il livello di trasparenza del pennino.
• Ruota: consente di specificare l'angolo di rotazione del pennino.
• Appiattisci: consente di specificare il grado di appiattimento del pennino lungo una dimensione.
• Bordo sfumato: consente di specificare la trasparenza e la larghezza dei bordi del pennino.
Attributi tratto
Gli attributi modificabili del tratto sono:
• Attenua: consente di specificare un valore di attenuazione del tratto quando il mouse si muove rapidamente. Un valore elevato
determina una curva più arrotondata.
• Dissolvenza: consente di specificare l'intensità dell'effetto di dissolvenza del tratto del pennello. Un valore elevato genera un tratto
pennello più breve, ossia il tratto esaurisce la pittura più rapidamente. Un valore negativo determina un effetto di dissolvenza.
Attributi tocco pennello
Gli attributi regolabili del tocco pennello sono:
• Numero di tocchi : consente di specificare il numero di tocchi in un tratto pennello.
• Spaziatura: consente di specificare la spaziatura fra i tocchi sulla lunghezza del tratto pennello. Il valore 1 genera una linea continua. Un
valore più elevato comporta la separazione dei tocchi nel tratto pennello.
• Estensione: consente di specificare la distanza fra i tocchi lungo la larghezza del tratto pennello. Un valore elevato determina un tratto
pennello più spesso.
• Tonalità: consente di specificare la variazione di tonalità del tratto pennello.
• Saturazione: consente di specificare la variazione di saturazione del tratto pennello.
• Brillantezza: consente di specificare la variazione di brillantezza del tratto pennello.
Texture pennello
Il caricamento di una texture pennello preimpostata offre ulteriori opzioni di disegno. Gli attributi regolabili della texture sono:
• Texture pennello: consente di specificare la quantità di texture applicata al tratto pennello.
• Texture bordo: consente di specificare la quantità di texture applicata ai bordi del tratto pennello. La casella Texture bordo è disponibile
solo se il pennino ha un bordo morbido.
• Sbordatura: consente di specificare in quale misura i tratti pennello vengono diluiti lungo il tratto. Se viene specificato un valore per
l'opzione Sostieni colore, le tracce di grafica pittorica rimangono su tutto il tratto pennello.
• Sostieni colore: consente di specificare in quale misura le tracce del colore di grafica pittorica appaiono in un tratto pennello con un
valore di sbordatura specificato.
Variazione di colore
Gli attributi modificabili del colore sono:
• Gamma tonalità: consente di specificare la quantità di variazione di tonalità del tratto pennello.
• Velocità tonalità: consente di specificare la velocità di variazione del valore di tonalità.
• Gamma saturazione: consente di specificare la quantità di variazione di saturazione del tratto pennello.
Disegno e pittura | 291
• Velocità saturazione: consente di specificare la velocità di variazione del valore di saturazione.
• Gamma brillantezza: consente di specificare la quantità di variazione di brillantezza del tratto pennello.
• Velocità brillantezza: consente di specificare la velocità di variazione del valore di brillantezza.
Per creare un pennello personalizzato
1 Nella casella degli strumenti, fare clic sullo strumento Grafica pittorica
.
2 Aprire il selettore Pennello nella barra delle proprietà, scegliere una categoria pennello, quindi scegliere un pennello.
3 Scegliere un pennello preimpostato dalla casella di riepilogo Tipo pennello nella barra delle proprietà.
4 Nella finestra mobile Impostazioni pennello, spostare il dispositivo di scorrimento Dimensioni.
Se la finestra mobile Impostazioni pennello non è aperta, fare clic su Finestra Finestre mobili Impostazioni pennello.
5 Nella finestra mobile Impostazioni pennello, fare clic sulla freccia in una delle barre seguenti e specificare i valori per gli attributi.
• Proprietà pennino
• Attributi tratto
• Attributi tocco pennello
• Texture pennello
• Variazione di colore
Operazioni aggiuntive
Aggiungere un pennino personalizzato al selettore Forma pennino
Fare clic sul pulsante Opzioni Pennino
nella barra Proprietà
pennino, quindi fare clic su Aggiungi pennino corrente.
Salvare un pennino personalizzato
Fare clic sulla freccia
della finestra mobile Impostazioni
pennello, quindi su Salva pennello. Nella finestra di dialogo Salva
pennello, digitare un nome di file.
Per creare un pennino da un'area modificabile
1 Definire un'area modificabile.
2 Nella casella degli strumenti, fare clic sullo strumento Grafica pittorica
.
3 Aprire il selettore Pennello nella barra delle proprietà, scegliere una categoria pennello, quindi scegliere un pennello.
4 Nella finestra mobile Impostazioni pennello, fare clic sul pulsante Opzioni pennino
della barra Proprietà pennino.
Se la finestra mobile Impostazioni pennello non è aperta, fare clic su Finestra Finestre mobili Impostazioni pennello.
5 Fare clic su Crea da contenuto della maschera.
6 Digitare un valore nella casella Dimensioni pennino.
Per caricare una texture pennello preimpostata
1 Nella casella degli strumenti, fare clic sullo strumento Grafica pittorica
.
2 Aprire il selettore Pennello nella barra delle proprietà, scegliere una categoria pennello, quindi scegliere un pennello.
3 Nella finestra mobile Impostazioni pennello, fare clic sul pulsante Carica texture
della barra Texture pennello.
Se la finestra mobile Impostazioni pennello non è aperta, fare clic su Finestra Finestre mobili Impostazioni pennello.
4 Scegliere la cartella in cui è contenuto il file della texture.
5 Fare doppio clic sul nome del file.
6 Nella finestra mobile Impostazioni pennello, fare clic sulla freccia della barra Texture pennello e digitare un valore compreso tra 0 e 100
in una delle caselle seguenti:
292 | Corel PHOTO-PAINT X7 Manuale utente
• Texture pennello: consente di regolare la quantità di texture applicata a un tratto pennello.
• Texture bordo: consente di regolare la quantità di texture applicata al bordo di un tratto pennello.
Uso di una penna sensibile alla pressione
Corel PHOTO-PAINT dispone di impostazioni che consentono di definire i tratti pennello quando si usa una penna sensibile alla pressione
o uno stilo. La pressione applicata con la penna su una tavoletta grafica determina le dimensioni, l'opacità e gli altri attributi del tratto
pennello.
Corel PHOTO-PAINT configura le tavolette grafiche in maniera automatica. È possibile configurare manualmente le tavolette grafiche meno
recenti.
Si può assegnare uno strumento diverso a ciascuna penna sensibile alla pressione e a ciascuna gomma disponibile nella tavoletta grafica. È
inoltre possibile impostare gli attributi della penna. Alcuni attributi della penna sensibile alla pressione vengono impostati come percentuali,
altri come angoli di inclinazione e altri ancora come numero di pixel. I valori positivi aumentano l'effetto dell'attributo dello strumento
Pennello quando si esercita pressione sulla penna, per un effetto più pronunciato. Al contrario, i valori negativi rendono l'attributo dello
strumento pennello meno pronunciato.
Gli attributi della penna sensibile alla pressione possono essere salvati per essere usati in seguito quando viene salvato un pennello
personalizzato. Per ulteriori informazioni sui pennelli personalizzati, consultare "Creazione di pennelli personalizzati" a pagina 291.
Quando si utilizzano diversi strumenti pennello, come lo strumento Grafica pittorica, lo strumento pennello per ritocchi e gli strumenti
Liquido, è possibile attivare/disattivare la pressione della penna digitale.
Per configurare una tavoletta grafica
1 Fare clic su Strumenti Opzioni.
2 Nell'elenco delle categorie Area di lavoro, fare clic su Generali.
3 Nell'area Tavoletta grafica, fare clic sul pulsante Configura.
4 Usando l'intera gamma di pressione, applicare cinque tratti.
Corel PHOTO-PAINT configura automaticamente molte penne sensibili alla pressione. Se la penna sensibile alla pressione è stata
configurata automaticamente, il pulsante Configura non è disponibile.
Per assegnare uno strumento a una penna sensibile alla pressione
1 Fare clic su Strumenti Opzioni.
2 Nell'elenco delle categorie Area di lavoro, fare clic su Generali.
3 Nell'area Tavoletta grafica, attivare la casella di controllo Salva ultimo strumento usato per ogni stilo.
4 Fare clic su OK.
5 Fare clic su uno strumento di grafica pittorica con la penna sensibile alla pressione.
Per assegnare uno strumento alla gomma di una penna sensibile alla pressione
1 Nella finestra mobile Impostazioni pennello, fare clic sul pulsante Opzione gomma
della barra Impostazioni penna.
Se la finestra mobile Impostazioni pennello non è aperta, fare clic su Finestra Finestre mobili Impostazioni pennello.
2 Fare clic su uno strumento.
Per impostare gli attributi di una penna sensibile alla pressione
1 Nella casella degli strumenti, fare clic sullo strumento Grafica pittorica
.
Disegno e pittura | 293
2 Aprire il selettore Pennello nella barra delle proprietà, scegliere una categoria pennello, quindi scegliere un pennello.
3 Nella finestra mobile Impostazioni pennello, fare clic sulla freccia del pulsante bandierina nella barra Impostazioni penna.
Se la finestra mobile Impostazioni pennello non è aperta, fare clic su Finestra Finestre mobili Impostazioni pennello.
4 Digitare valori in una delle caselle seguenti:
• Gamma pressioni: consente di specificare la pressione. Inserire un valore compreso tra -999 e 999.
• Opacità: consente di regolare la trasparenza del tratto pennello. L'uso di valori positivi o negativi non produce alcun effetto se la
trasparenza dello strumento è pari a 0 o è già impostata sul valore massimo. Inserire un valore compreso tra -99 e 100.
• Bordo sfumato: consente di specificare la larghezza del bordo trasparente lungo un tratto pennello. Inserire un valore compreso tra
-99 e 100.
• Tonalità: consente di spostare la tonalità del colore di grafica pittorica intorno alla ruota colori fino al grado indicato
• Saturazione: rappresenta la variazione massima di saturazione del colore di grafica pittorica. Inserire un valore compreso tra -100 e
100.
• Brillantezza: rappresenta la variazione massima di brillantezza del colore di grafica pittorica. Inserire un valore compreso tra -100 e
100.
• Texture: consente di specificare la quantità di texture visibile per lo strumento di grafica pittorica corrente. Inserire un valore compreso
tra -100 e 100.
• Sbordatura: consente di specificare la rapidità con cui un tratto pennello esaurisce la pittura. Inserire un valore compreso tra -100 e
100.
• Sostieni colore: funziona in combinazione con il valore di sbordatura per la regolazione delle tracce di pittura residue nell'intero tratto
pennello. Inserire un valore compreso tra -100 e 100.
• Allungamento: rappresenta la quantità di inclinazione e rotazione della penna. Inserire un valore compreso tra 0 e 999.
5 Trascinare la penna, variando il livello di pressione applicato alla tavoletta, in modo da verificare l'effetto prodotto dagli attributi.
Per modificare la forma dei pennini grafici che non supportano le variazioni delle dimensioni sensibili alla pressione, usare versioni
diverse di pennini circolari e rettangolari.
Per attivare o disattivare la pressione della penna
1 Nella casella degli strumenti, fare clic su uno strumento Pennello.
2 Fare clic sul pulsante Pressione della penna
nella barra delle proprietà.
Modalità di unione
Nel campo dell'informatica i colori sono rappresentati da valori numerici; le modalità di unione consentono di eseguire calcoli matematici
con tali valori. Le modalità di unione associano un colore sorgente a un colore di base di un'immagine per generare un nuovo colore o
effetto, che rappresenta il colore finale. In alcuni programmi le modalità di unione sono note anche come modalità di fusione.
Per gli strumenti di grafica pittorica, le modalità di unione modificano il modo in cui i tratti di pennello vengono associati a un'immagine.
Per gli oggetti, le modalità di unione modificano il modo in cui i colori di un oggetto vengono associati allo sfondo dietro l'oggetto o agli
oggetti sottostanti.
Modalità di unione
Normale: sostituisce il colore di base con il colore sorgente. È la
modalità di unione predefinita.
Aggiungi: somma i valori del colore sorgente e del colore di base.
294 | Corel PHOTO-PAINT X7 Manuale utente
Modalità di unione
Sottrai: somma i valori del colore sorgente e del colore di base e
sottrae 255 dal risultato. Dato che questa modalità di unione tratta
i canali colore come se fossero sottrattivi, il colore risultante non è
mai più chiaro del colore di base. Ad esempio, applicando il blu al
bianco viene generato il blu, mentre applicando il blu al nero viene
generato il nero.
Differenza: sottrae il valore del colore sorgente dal colore di base
e applica il valore assoluto del risultato. Se il valore del colore
sorgente corrente è 0, il colore di base non cambia.
Moltiplica: moltiplica i valori del colore sorgente e del colore
di base e divide il risultato per 255. A meno che non si pitturi
sul bianco, il risultato finale è sempre più scuro del colore base
originale. La moltiplicazione del nero con altri colori genera il
nero. La moltiplicazione del bianco con altri colori lascia tali colori
inalterati.
Dividi: divide il valore del colore di base per il valore del colore
sorgente e verifica che il risultato sia minore o uguale a 255.
Se più chiaro: sostituisce il colore di base con il colore sorgente
quando quest'ultimo è più chiaro del colore di base.
Se più scuro: applica il colore sorgente al colore di base quando il
colore sorgente è più scuro del colore di base.
Texturizza: converte il colore sorgente in scala dei grigi, quindi
moltiplica il valore della scala di grigi per il valore del colore di base.
Colore: usa i valori di tonalità e saturazione del colore sorgente e il
valore di brillantezza del colore di base per ottenere il colore finale.
Questa modalità di unione è l'opposto della modalità di unione
Brillantezza.
Tonalità: usa il valore di tonalità del colore sorgente e i valori di
saturazione e brillantezza del colore di base per ottenere il colore
finale.
Saturazione: usa il valore di saturazione del colore sorgente e i
valori di brillantezza e tonalità del colore di base per ottenere il
colore finale.
Brillantezza: usa il valore di brillantezza del colore sorgente e i
valori di tonalità e saturazione del colore di base per ottenere il
colore finale. Questa modalità di unione è l'opposto della modalità
di unione Colore.
Inverti: crea un colore finale usando il colore complementare del
colore sorgente. Questa modalità di unione inverte il valore del
colore sorgente corrente e applica il valore invertito al colore di
base. Se il valore del colore sorgente è 127, il colore non cambia
poiché si trova al centro della ruota colori.
Disegno e pittura | 295
Modalità di unione
AND logico: applica la formula algebrica booleana "AND" ai valori
del colore sorgente e del colore di base.
OR logico: applica la formula algebrica booleana "OR" ai valori del
colore sorgente e del colore di base.
XOR logico: applica la formula algebrica booleana "XOR" (o di
esclusione) ai valori del colore sorgente e del colore di base.
Dietro: applica il colore sorgente alle aree dell'immagine che
appaiono trasparenti. Si ottiene un effetto simile a quando si
guarda attraverso le aree trasparenti e prive di argento di un
negativo di pellicola da 35 mm.
Schermo: inverte e moltiplica i valori del colore sorgente e del
colore di base. Il colore finale è sempre più chiaro del colore di
base.
Sovrapposizione: moltiplica o applica un retino al colore sorgente
a seconda del valore del colore di base.
Luce soffusa: applica una luce soffusa e diffusa al colore di base.
Luce intensa: applica una luce intensa e diretta al colore di base.
Schiarisci colore: simula la tecnica fotografica chiamata
"mascheratura", che schiarisce le aree dell'immagine mediante la
diminuzione dell'esposizione.
Scurisci colore: simula la tecnica fotografica chiamata
"bruciatura", che scurisce le aree dell'immagine mediante l'aumento
dell'esposizione.
Rosso: applica il colore sorgente al canale del rosso di un'immagine
RGB. Questa modalità di unione è disponibile solo se l'immagine
attiva è un'immagine RGB.
Verde: applica il colore sorgente al canale del verde di un'immagine
RGB. Questa modalità di unione è disponibile solo se l'immagine
attiva è un'immagine RGB.
Blu: applica il colore sorgente al canale del blu di un'immagine
RGB. Questa modalità di unione è disponibile solo se l'immagine
attiva è un'immagine RGB.
Ciano: applica il colore sorgente al canale del ciano di un'immagine
CMYK. Questa modalità di unione è disponibile solo se l'immagine
attiva è un'immagine CMYK.
296 | Corel PHOTO-PAINT X7 Manuale utente
Modalità di unione
Magenta: applica il colore sorgente al canale del magenta di
un'immagine CMYK. Questa modalità di unione è disponibile solo
se l'immagine attiva è un'immagine CMYK.
Giallo: applica il colore sorgente al canale del giallo di un'immagine
CMYK. Questa modalità di unione è disponibile solo se l'immagine
attiva è un'immagine CMYK.
Nero: applica il colore sorgente al canale del nero di un'immagine
CMYK. Questa modalità di unione è disponibile solo se l'immagine
attiva è un'immagine CMYK.
Inoltre, per gli oggetti raggruppati è disponibile la modalità di unione della dissolvenza. La modalità di unione della dissolvenza consente
alle modalità di unione di singoli oggetti in un gruppo di incidere sulla fusione dei rispettivi colori con gli oggetti sottostanti. Per ulteriori
informazioni, consultare "Selezione di una modalità di unione per oggetti raggruppati" a pagina 341.
Disegno e pittura | 297
298 | Corel PHOTO-PAINT X7 Manuale utente
Applicazione di effetti speciali
Corel PHOTO-PAINT fornisce filtri per effetti speciali che consentono di applicare un'ampia gamma di trasformazioni alle immagini. Ad
esempio è possibile trasformare le immagini per simulare disegni, dipinti, incisioni o arte astratta.
Questa sezione contiene i seguenti argomenti:
• "Operazioni con effetti speciali" (pagina 299)
• "Applicazione di stili preimpostati" (pagina 301)
• "Applicazione di effetti di colore e di tono" (pagina 301)
• "Categorie di effetti speciali" (pagina 302)
• "Applicazione di effetti Smusso" (pagina 309)
• "Applicazione dell'effetto Sfocatura di Bokeh" (pagina 309)
• "Applicazione degli effetti Bagliore obiettivo" (pagina 311)
• "Applicazione di effetti di luce" (pagina 311)
• "Aggiunta di cornici a foto" (pagina 312)
• "Galleria di effetti speciali" (pagina 313)
• "Gestione dei plug-in" (pagina 322)
Operazioni con effetti speciali
Gli effetti speciali di Corel PHOTO-PAINT consentono di modificare l'aspetto di un'immagine. È possibile applicare un effetto speciale all'intera
immagine o usare una maschera o una lente per trasformare solo parte dell'immagine.
Applicazione di effetti speciali
Di seguito sono elencate tutte le categorie di effetti speciali disponibili, ognuna delle quali include numerosi effetti diversi. Per ulteriori
informazioni, consultare "Categorie di effetti speciali" a pagina 302.
•
•
•
•
Effetti 3D
Tratti artistici
Sfocatura
Fotocamera
•
•
•
•
Trasformazione colore
Contorno
Creativo
Personalizza
• Distorci
• Disturbo
• Texture
Quando si applica un effetto speciale, è possibile regolarne le impostazioni per controllare il modo in cui l'effetto trasforma un'immagine. Ad
esempio, quando si usa l'effetto Vignetta per applicare un riquadro a un'immagine, è possibile aumentare il valore della distanza e ridurre
Applicazione di effetti speciali | 299
il valore di dissolvenza per aumentare le dimensioni e l'opacità del riquadro. Con l'effetto Acquerello è possibile ridurre o aumentare le
dimensioni del pennello rispettivamente per mostrare più dettagli dell'immagine o per ottenere un effetto astratto.
Applicazione di filtri per effetti speciali a un'immagine
È possibile applicare effetti speciali a una parte di un'immagine mediante la definizione di un'area modificabile. Per informazioni sulle aree
modificabili, consultare "Operazioni con le maschere" a pagina 237.
È inoltre possibile usare una lente per applicare un effetto speciale a parte di un'immagine. I seguenti effetti speciali sono anche tipi di lente
preimpostati:
•
•
•
•
•
Effetto dentellato
Attenua
Sfuma
Psichedelico
Più nitido
•
•
•
•
Dispersione
Effetto pixel
Aggiungi disturbo
Rimuovi disturbo
•
•
•
•
Inverti
Posterizza
Soglia
Solarizza
Quando si usa una lente, le modifiche apportate non vengono applicate all'immagine, ma vengono visualizzate attraverso la lente. Per
informazioni sulle lenti, consultare "Operazioni con le lenti" a pagina 151.
Ripetizione e dissolvenza di effetti speciali
È possibile ripetere un effetto speciale per intensificarne il risultato. È inoltre possibile dissolvere un effetto per diminuirne l'intensità e
definire le modalità di unione dell'effetto con l'immagine. Per informazioni sulla ripetizione e la dissolvenza di un effetto speciale applicato,
consultare "Annullamento, ripristino, ripetizione e dissolvenza di azioni" a pagina 77. Per informazioni sulle modalità di unione, consultare
"Modalità di unione" a pagina 294.
Per applicare un effetto speciale
1 Fare clic su Effetti, scegliere una categoria di effetti speciali e fare clic su un effetto.
2 Regolare le impostazioni del filtro per l'effetto speciale.
Se l'immagine contiene uno o più oggetti, l'effetto speciale è applicato solo allo sfondo o all'oggetto selezionato.
Quando l'effetto speciale viene visualizzato in anteprima nella finestra dell'immagine, è possibile nascondere la finestra di dialogo
dell'effetto speciale tenendo premuto F2.
Alcuni effetti speciali possono modificare la forma dell'oggetto a cui vengono applicati. Per mantenere il contorno della forma
originale dell'oggetto, attivare il pulsante Blocca trasparenza oggetto
nella finestra mobile Gestore oggetti. Le aree rimaste
vuote tra il contorno della forma originale e la nuova forma dell'oggetto vengono riempite con il nero. Se la finestra mobile Gestore
oggetti non è aperta, fare clic su Finestra Finestre mobili Gestore oggetti.
Per applicare un effetto speciale a un'area modificabile
1 Definire un'area modificabile.
2 Fare clic su Effetti, scegliere una categoria di effetti speciali e fare clic su un effetto.
3 Regolare le impostazioni nella finestra di dialogo.
Per ripetere un effetto speciale
• Fare clic su Effetti Ripeti e scegliere una delle opzioni seguenti:
• Ripeti [ultimo effetto]: consente di applicare l'ultimo effetto applicato.
300 | Corel PHOTO-PAINT X7 Manuale utente
• [Ultimo effetto] a tutti gli elementi visibili: applica l'ultimo effetto applicandolo a tutti gli oggetti visibili di un'immagine.
• [Ultimo effetto] a tutta la selezione: consente di applicare l'ultimo effetto applicandolo a tutti gli oggetti selezionati di un'immagine.
Applicazione di stili preimpostati
Alcuni effetti speciali includono stili preimpostati. È possibile applicare diversi stili preimpostati e modificarne le impostazioni per ottenere
l'effetto desiderato. Una volta ottenuto un effetto soddisfacente, è possibile salvare le impostazioni personalizzate come stile preimpostato
da applicare ad altre immagini. Se uno stile preimpostato non è più necessario, è possibile eliminarlo.
I seguenti effetti speciali includono stili preimpostati:
•
•
•
•
Forzatura
Bagliore obiettivo
Effetti luce
Filtro messa a fuoco
•
•
•
•
Vetro
Cornice
Alchemy
Mappa protuberanze
• Deformazione reticolo
• Gorgo
• Effetto smusso
Per applicare uno stile preimpostato
1 Fare clic su Effetti, scegliere una categoria di effetti speciali e fare clic su un effetto che includa stili preimpostati.
2 Scegliere uno stile preimpostato dalla casella di riepilogo Stile o Preimpostazioni.
Per creare uno stile preimpostato personalizzato
1 Fare clic su Effetti, scegliere una categoria di effetti speciali e fare clic su un effetto che includa stili preimpostati.
Per basare lo stile preimpostato personalizzato su uno stile preimpostato esistente, scegliere uno stile preimpostato dalla casella di
riepilogo Stile o Preimpostazioni.
2 Regolare le impostazioni dell'effetto speciale.
3 Fare clic sul pulsante Aggiungi preimpostazione
.
4 Digitare un nome nella finestra di dialogo.
Per eliminare uno stile preimpostato personalizzato
1 Fare clic su Effetti, scegliere una categoria di effetti speciali e fare clic su un effetto che includa stili preimpostati.
2 Scegliere uno stile preimpostato dalla casella di riepilogo Stile o Preimpostazioni.
3 Fare clic sul pulsante Elimina preimpostazione
.
Lo stile preimpostato predefinito e lo stile preimpostato utilizzato per ultimo non possono essere eliminati.
Applicazione di effetti di colore e di tono
È possibile trasformare il colore e il tono di un'immagine per produrre un effetto speciale. Ad esempio, è possibile creare un'immagine che
assomigli a una negativa fotografica o appiattire l'aspetto di un'immagine.
Per applicare effetti di colore e di tono
• Fare clic su Immagine Trasforma e scegliere uno degli effetti seguenti:
• Inverti: consente di invertire i colori di un'immagine. L'inversione di un'immagine crea l'aspetto di una negativa fotografica.
• Posterizza: consente di ridurre il numero di valori di tono di un'immagine in modo da rimuovere gradazioni e creare aree più ampie di
colore piatto.
Applicazione di effetti speciali | 301
• Soglia: consente di specificare una valore di soglia per la luminosità. I pixel con un valore di luminosità superiore o inferiore al valore di
soglia vengono visualizzati in bianco o in nero, a seconda dell'opzione Soglia specificata.
Se viene visualizzata una finestra di dialogo, regolare le impostazioni degli effetti.
L'effetto Deinterlaccia è un effetto di trasformazione che consente di rimuovere linee dall'immagine. Per informazioni sull'effetto
Deinterlaccia, consultare "Miglioramento di immagini acquisite mediante scanner" a pagina 123.
Categorie di effetti speciali
Di seguito sono elencate tutte le categorie di effetti speciali disponibili, ognuna delle quali include numerosi effetti diversi.
• "Effetti speciali 3D" (pagina 302)
• "Effetti speciali dei tratti artistici" (pagina 303)
• "Effetti speciali di sfocatura" (pagina 303)
• "Effetti speciali Fotocamera" (pagina 304)
• "Effetti speciali Trasformazione colore" (pagina 305)
• "Effetti speciali Contorno" (pagina 306)
• "Effetti speciali creativi" (pagina 306)
• "Effetti speciali personalizzati" (pagina 307)
• "Effetti speciali di distorsione" (pagina 307)
• "Effetti speciali Disturbo" (pagina 308)
• "Effetti speciali Texture" (pagina 308)
Per informazioni sugli effetti speciali Più nitido, consultare "Aumento della nitidezza delle immagini" a pagina 129. Per informazioni sugli
effetti Rimuovi moiré e Rimuovi disturbo, consultare "Miglioramento di immagini acquisite mediante scanner" a pagina 123.
Per ulteriori informazioni sugli effetti speciali, consultare "Per applicare un effetto speciale" a pagina 300.
Effetti speciali 3D
È possibile applicare effetti speciali tridimensionali a un'immagine per creare un'illusione di profondità. Per immagini campione, consultare
"Effetti 3D" a pagina 313.
Gli effetti speciali tridimensionali sono:
• Rotazione 3-D: consente di ruotare un'immagine regolando un modello interattivo tridimensionale.
• Effetti smusso: consente di creare l'aspetto di una superficie rialzata attraverso l'applicazione di un bordo inclinato lungo un'area
modificabile. Per ulteriori informazioni, consultare "Applicazione di effetti Smusso" a pagina 309.
• Cilindro: conferisce all'immagine la forma di un cilindro.
• Rilievo: consente di trasformare l'immagine in un rilievo, con i dettagli rappresentati come increspature e crepe su una superficie piana. È
possibile scegliere il colore e la profondità del rilievo, oltre alla direzione della sorgente luminosa.
• Vetro: consente di collocare una superficie tridimensionale dall'aspetto simile al vetro sopra un'area modificabile. È possibile specificare la
larghezza dello smusso, l'area che viene inclinata per produrre l'aspetto tridimensionale, la nitidezza dei bordi dello smusso e l'angolo di
riflessione della luce sui bordi. È inoltre possibile specificare la luminosità, la direzione e l'angolazione della luce che colpisce lo smusso.
L'effetto Vetro consente di applicare stili preimpostati e di creare stili preimpostati personalizzati.
• Arricciatura pagina: arrotola un angolo dell'immagine verso l'interno. È possibile specificare un angolo e impostare l'orientamento, la
trasparenza e le dimensioni dell'arricciamento. È inoltre possibile scegliere un colore per l'arricciatura e lo sfondo che viene scoperto
quando l'immagine si arriccia nella carta.
• Prospettiva: attribuisce a un'immagine una profondità tridimensionale, come se l'immagine si allontanasse all'infinito. È inoltre possibile
inclinare immagini in forme diverse.
• Pizzico/Pugno: deforma l'immagine come se venisse tirata verso l'esterno o spinta verso l'interno. È possibile posizionare l'effetto
impostando un punto centrale.
• Sfera: deforma l'immagine applicandola alla superficie interna o esterna di una sfera. È possibile impostare un punto centrale intorno al
quale un'immagine viene deformata e controllare la deformazione. I valori positivi espandono i pixel centrali verso i bordi di un'immagine
302 | Corel PHOTO-PAINT X7 Manuale utente
in modo da ottenere una forma convessa. I valori negativi comprimono i pixel verso il centro di un'immagine creando una forma
concava.
• Forzatura: solleva l'area dell'immagine situata lungo i bordi di una maschera. È possibile specificare la larghezza, l'altezza e l'attenuazione
del bordo sollevato, così come la luminosità, la precisione, la direzione e l'angolo delle sorgenti luminose. L'effetto Forzatura consente di
applicare stili preimpostati e di creare stili preimpostati personalizzati.
• Zig Zag: crea onde di linee rette e angoli che applicano una distorsione all'immagine da un punto centrale regolabile all'esterno. È
possibile scegliere il tipo di onde e specificarne il numero e la forza.
Effetti speciali dei tratti artistici
Gli effetti speciali dei tratti artistici conferiscono alle immagini un aspetto simile a un dipinto. È possibile usare questi effetti per trasformare
le immagini in disegni a pastello, a spugna e ad acquerelli o per creare sfondi con texture. Per immagini campione, consultare "Tratti artistici"
a pagina 314.
Gli effetti dei tratti artistici sono:
• Carboncino: rende l'immagine simile a un disegno a carboncino in bianco e nero.
• Matite colorate Conté: simula le texture prodotte con una matita Conté. È possibile scegliere più colori per la matita e specificare la
pressione della matita e la granulosità della texture.
• Matita colorata: rende l'immagine simile a un disegno eseguito con pastelli a cera. È possibile specificare la pressione della matita
colorata e creare bordi scuri intorno agli elementi dell'immagine.
• Cubista: raggruppa i pixel di colore simile in quadrati per produrre un'immagine somigliante a un disegno cubista. È possibile specificare
le dimensioni dei quadrati, la quantità di luce e il colore della carta.
• Tocco: rende i pixel dell'immagine simili a tocchi di grafica pittorica. È possibile scegliere fra una varietà di tratti pennello e specificarne le
dimensioni.
• Impressionista: consente di conferire all'immagine l'aspetto di un disegno impressionista. È possibile personalizzare i tocchi di colore o i
tratti pennello per specificare la quantità di luce dell'immagine.
• Spatola: crea l'illusione di vernice spalmata con una spatola su una tela. È possibile specificare la quantità di sbavatura e le dimensioni e
la direzione del tratto pennello.
• Pastelli: rende l'immagine simile a un disegno eseguito con dei pastelli. È possibile specificare le dimensioni e la variazione di colore dei
tratti del pennello.
• Penna e inchiostro: trasforma le immagini in disegni a penna e inchiostro mediante la tecnica dei tratteggi incrociati o del puntinismo.
• Divisionista: analizza i principali colori dell'immagine e li converte in piccoli punti. È possibile specificare le dimensioni dei punti e
controllare la quantità di luce dell'immagine.
• Pannello di raschiatura: raschia una superficie nera per scoprire il bianco o un altro colore, rendendo l'immagine simile a uno schizzo ad
alto contrasto. È possibile specificare la densità della vernice e le dimensioni del tratto pennello.
• Blocco per schizzi: rende l'immagine simile a un disegno a matita.
• Acquerello: consente di conferire all'immagine l'aspetto di un acquerello. È possibile specificare le dimensioni del pennello, il livello di
granulosità e la luminosità dell'immagine. È inoltre possibile specificare l'intensità dei colori e determinare il loro grado di fusione.
• Pennarello: rende l'immagine simile a uno schizzo astratto creato con pennarelli colorati. Il tratto può essere modificato selezionando
diverse modalità. È possibile specificare anche le dimensioni e la variazione di colore dei tratti del pennello.
• Carta ondulata: rende l'immagine simile a un disegno eseguito su carta ondulata. È possibile creare un disegno in bianco e nero o
mantenere il colore originale dell'immagine.
Effetti speciali di sfocatura
Gli effetti speciali di sfocatura modificano i pixel dell'immagine per ammorbidirli, attenuarne i bordi, fonderli o creare effetti di movimento.
Per immagini campione, consultare "Sfocatura" a pagina 315.
Gli effetti speciali di sfocatura sono:
• Sfocatura a motivo: consente di applicare all'immagine quattro effetti di sfocatura, rappresentati da miniature. È possibile regolare
l'effetto di sfocatura e visualizzare in anteprima l'immagine con una messa a fuoco maggiore o minore durante le operazioni di modifica.
Il filtro Sfocatura motivo consente di migliorare la qualità dell'immagine o creare effetti visivi interessanti.
• Attenuazione direzionale: attenua le aree di modifica graduale in un'immagine conservando il dettaglio dei bordi e le texture. È possibile
usare questo filtro per sfocare lievemente i bordi e le superfici delle immagini senza distorcere la messa a fuoco.
Applicazione di effetti speciali | 303
• Sfocatura Gaussian: produce un effetto nebuloso attenuando la messa a fuoco dell'immagine in base a una distribuzione Gaussian, che
distribuisce le informazioni sui pixel verso l'esterno mediante l'uso di curve a forma di campana.
• Effetto dentellato: distribuisce i colori in un'immagine, creando un effetto attenuato e sfocato con distorsione minima. È utile
soprattutto per rimuovere i bordi frastagliati che possono apparire in immagini ad alto contrasto o al tratto. Il filtro Effetto dentellato è
anche un tipo di lente preimpostato.
• Passaggio inferiore: rimuove i bordi netti e il dettaglio da un'immagine, lasciando intatte le sfumature morbide e le aree a bassa
frequenza. Con impostazioni elevate viene eliminata una maggiore quantità di dettaglio.
• Effetto movimento: crea l'illusione del movimento in un'immagine. È possibile specificare la direzione del movimento.
• Sfocatura radiale: crea un effetto di sfocatura che ruota intorno a un punto centrale o che si irradia da questo verso l'esterno.
• Sfocatura di Bokeh: consente di controllare la quantità di sfocatura applicata all'esterno di un'area modificabile e regolare la transizione
tra l'area a fuoco e l'area sfocata. Per ulteriori informazioni, consultare "Applicazione dell'effetto Sfocatura di Bokeh" a pagina 309.
• Attenua: riduce le differenze tra pixel adiacenti per attenuare l'immagine senza perdita di dettaglio. È particolarmente utile per rimuovere
il dithering che si crea quando si converte un'immagine dalla modalità Tavolozza alla modalità RGB. L'effetto Attenua produce un effetto
più accentuato rispetto all'effetto Sfuma. L'effetto Attenua è anche un tipo di lente preimpostato.
• Sfuma: attenua e abbassa i toni dei bordi netti delle immagini senza perdita di importanti dettagli. La differenza fra gli effetti Attenua
e Sfuma è minima ma appare spesso evidente quando le immagini vengono visualizzate ad alta risoluzione. L'effetto Sfuma è anche un
tipo di lente preimpostato.
• Zoom: sfoca i pixel verso l'esterno a partire da un punto centrale. I pixel più vicini al punto centrale sono quelli meno sfocati.
• Sfocatura intelligente: sfoca un'immagine conservando i dettagli dei bordi. Questo effetto è utile quando si desidera mantenere la
nitidezza di linee e bordi, ad esempio di quelli che formano le lettere di un testo, quando un'immagine viene esportata in un formato di
file che normalmente comporta la riduzione della quantità di dettaglio. Questo effetto è ideale per la rimozione di disturbo e artefatti
dalle immagini JPEG.
Effetti speciali Fotocamera
Gli effetti speciali Fotocamera consentono di simulare gli effetti prodotti dai filtri fotografici, quali i filtri di messa a fuoco e i filtri di
diffusione. È inoltre possibile aggiungere effetti di luci, quali il bagliore solare o i riflettori. Per immagini campione, consultare "Fotocamera" a
pagina 316.
Gli effetti speciali di fotocamera sono:
• Colora: consente di sostituire tutti i colori in un'immagine con un singolo colore (o tonalità) per creare un'immagine in bicromia. È quindi
possibile regolare la saturazione o la vivacità del colore. Un colore con saturazione 100% non contiene bianco. Un colore con saturazione
0% corrisponde a una sfumatura di grigio. Con questo effetto è possibile creare diverse immagini a colore singolo. Ad esempio, una
tonalità brunastra può creare un effetto seppia, simulando il colore di vecchie fotografie.
• Diffondi: sfuma le immagini distribuendo i relativi pixel in modo da riempire gli spazi vuoti e rimuovere i disturbi. L'effetto ottenuto
simula la messa a fuoco sfumata dei filtri di diffusione usati dai fotografi. Questo effetto può essere reso attenuato o sfocato.
• Filtro foto: consente di simulare l'effetto derivante dal posizionamento di un filtro colorato davanti a una lente della fotocamera. È
possibile scegliere il colore del filtro e regolare poi la densità e la luminosità del colore.
• Bagliore obiettivo: produce anelli luminosi in un'immagine RGB, i quali simulano il bagliore che appare nelle fotografie quando la
macchina fotografica viene orientata direttamente verso una luce intensa. Per ulteriori informazioni, consultare "Applicazione degli effetti
Bagliore obiettivo" a pagina 311.
• Effetti luce: consente di aggiungere sorgenti luminose a un'immagine RGB o in scala di grigi per creare l'illusione della luce emessa dai
riflettori o dal sole. È inoltre possibile applicare una texture per creare rilievi. È possibile usare uno stile di luce o texture preimpostato o
personalizzare uno stile preimpostato e salvarlo nell'elenco delle preimpostazioni. Per ulteriori informazioni, consultare "Applicazione di
effetti di luce" a pagina 311.
• Tonalità seppia: simula l'aspetto creato quando si scatta una foto con una pellicola seppia. Le immagini in tonalità seppia sono simili alle
foto in bianco e nero (note anche come foto in scala di grigi), tranne che i toni sono marroni anziché grigi.
• Filtro messa a fuoco: consente di determinare l'area di messa a fuoco di un'immagine e di ridurre l'enfasi nell'area circostante mediante
l'applicazione di una sfocatura Gaussian in modo da simulare l'uso della profondità di campo dei fotografi. È possibile impostare la
posizione e il raggio dell'area di messa a fuoco, determinare i bordi e il grado di sfocatura e ridurre la luce nelle aree circostanti. È
possibile usare uno stile preimpostato o personalizzare uno stile preimpostato e salvarlo nell'elenco delle preimpostazioni.
• Macchina del tempo: consente di ripercorre la storia per ricreare alcuni stili fotografici popolari del passato. È possibile scegliere tra sette
stili, nel periodo di tempo compreso tra il 1839 e gli anni 60.
304 | Corel PHOTO-PAINT X7 Manuale utente
L'effetto Macchina del tempo consente di ricreare stili fotografici del passato.
Effetti Fotocamera
Tonalità seppia
Macchina del tempo
Originale
Colora
Effetti speciali Trasformazione colore
Gli effetti speciali Trasformazione colore consentono di creare effetti interessanti mediante la modifica del colore dell'immagine. Per immagini
campione, consultare "Trasformazione colore" a pagina 317.
Gli effetti speciali di trasformazione colore sono:
Applicazione di effetti speciali | 305
• Piani di bit: riduce l'immagine ai componenti di colore RGB fondamentali e visualizza i cambi di tonalità in un'immagine usando colori
uniformi. È possibile regolare i valori tonali di ogni componente di colore individualmente o come gruppo.
• Mezzatinta: conferisce all'immagine l'aspetto di una mezzatinta a colori. Una mezzatinta a colori è un'immagine a tonalità continua
convertita in una serie di punti di varie dimensioni per rappresentare varie tonalità. È possibile specificare le dimensioni del punto
maggiore e variare il motivo a colori.
• Psichedelico: trasforma i colori dell'immagine in colori accesi ed elettrici, come arancione, rosa shocking, ciano e verde limone. L'effetto
Psichedelico è anche un tipo di lente preimpostato.
• Solarizza: trasforma i colori di un'immagine invertendone i toni. L'effetto Solarizza è anche un tipo di lente preimpostato.
Effetti speciali Contorno
Gli effetti speciali di contorno rilevano e accentuano i bordi di oggetti, elementi e aree modificabili nell'immagine. È possibile regolare il
livello di rilevamento dei bordi, il tipo di bordi rilevato e il colore dei bordi definito. Per immagini campione, consultare "Contorno" a pagina
317.
Gli effetti speciali di contorno sono:
• Individua contorno: rileva i bordi di un'immagine e li converte in linee su uno sfondo a colore singolo. È possibile personalizzare questo
effetto specificando l'intensità del contorno e il colore dello sfondo.
• Trova bordi: individua i bordi dell'immagine e consente di trasformarli in linee sfumate o continue. La trasformazione dei bordi in linee
morbide crea un contorno sfocato attenuato. La trasformazione dei bordi in linee continue crea un contorno netto. Il filtro Trova bordi si
rivela particolarmente utile per le immagini ad alto contrasto, come le immagini contenenti testo.
• Traccia contorno: evidenzia i bordi degli elementi dell'immagine mediante l'uso di una tavolozza a 16 colori. L'effetto Traccia contorno
consente di specificare quali pixel dei bordi evidenziare.
Effetti speciali creativi
Gli effetti speciali creativi impiegano una varietà di forme e texture per trasformare le immagini in disegni astratti. Usano elementi artistici,
cristalli, tessuto, vetro, pezzi da gioco, cornici, vortici o gocce di pioggia come base per la creazione di qualcosa di nuovo. Per immagini
campione, consultare "Creativo" a pagina 318.
Gli effetti speciali creativi sono:
• Arti: trasforma le immagini come se fossero create con le seguenti forme artistiche: puzzle, ingranaggi, marmi, caramelle, piastrelle e
fiches da poker. È possibile specificare le dimensioni e l'angolazione delle forme e la luminosità dell'effetto.
• Cristallizza: trasforma l'immagine come se fosse creata con dei cristalli. È possibile controllare l'effetto specificando le dimensioni dei
cristalli. I valori bassi producono cristalli più piccoli, determinando una minore distorsione, quelli alti determinano cristalli più grandi e
creano un effetto più astratto.
• Tessuto: trasforma le immagini come se fossero state create con tessuti quali merletto, tappeto, trapunta, fili, nastri e mosaico di stoffa.
È possibile specificare l'angolo e la direzione del tessuto, oltre alla luminosità.
• Cornice: consente di incorniciare l'immagine con una cornice preimpostata, con un'altra immagine o con un'area definita da una
maschera. È inoltre possibile modificare il colore, l'opacità e l'allineamento di una cornice e salvare le impostazioni personalizzate come
stili preimpostati.
• Blocco di vetro: l'immagine appare come se venisse osservata attraverso grossi blocchi di vetro. È possibile controllare l'effetto
specificando le dimensioni dei blocchi di vetro.
• Giochi: l'immagine appare come se fosse creata con chiodini, costruzioni, imbrattature con le dita e numeri colorati. È possibile
specificare le dimensioni e l'angolazione degli elementi e la luminosità dell'effetto.
• Mosaico: consente di suddividere un'immagine in parti ellittiche irregolari che rendono il disegno simile a un mosaico. È possibile
specificare le dimensioni delle parti e il colore di sfondo. È inoltre possibile racchiudere il mosaico in una cornice.
• Particelle: consente di aggiungere effervescenza all'immagine con bollicine e particelle a stella bianche o colorate. È possibile specificare
le dimensioni, il numero e la trasparenza delle particelle, oltre alla quantità di colore in esse contenuto.
• Dispersione: distorce un'immagine disperdendo i pixel. È possibile specificare la direzione della dispersione. L'effetto Dispersione è anche
un tipo di lente preimpostato.
• Vetro affumicato: applica una tinta trasparente colorata alle immagini. È possibile specificare il colore del vetro affumicato, l'opacità del
vetro e la quantità di sfocatura.
• Vetrata: trasforma le immagini in vetrate artistiche. È possibile regolare le dimensioni dei pezzi di vetro e creare saldature fra di essi.
306 | Corel PHOTO-PAINT X7 Manuale utente
• Vignetta: consente di aggiungere un riquadro ellittico, circolare, rettangolare o quadrato intorno all'immagine. È possibile specificare
colore e dissolvenza dell'effetto.
• Mulinello: produce un vortice intorno al punto centrale specificato in un'immagine. È possibile specificare la direzione dei pixel interni ed
esterni.
• Tempo atmosferico: consente di applicare effetti neve, pioggia e nebbia all'immagine. È possibile specificare l'intensità dell'effetto e le
dimensioni degli elementi.
Effetti speciali personalizzati
Gli effetti speciali personalizzati offrono una vasta gamma di strumenti con cui trasformare le immagini. È possibile creare un dipinto
su supporto artistico, sovrapporre l'immagine a un'immagine personalizzata o usare una varietà di effetti di sfocatura, precisione e
individuazione contorno.
Gli effetti speciali personalizzati sono:
• Alchemy: trasforma le immagini in dipinti su supporto artistico mediante l'applicazione di tratti pennello. È possibile creare un pennello e
specificare le impostazioni di colore, dimensioni, angolo e trasparenza. È inoltre possibile scegliere fra una varietà di pennelli preimpostati
e salvare pennelli personalizzati.
• Passaggio banda: regola le aree nitide e attenuate delle immagini. Le aree nitide sono quelle che presentano passaggi netti (ad esempio
colori, bordi, disturbo). Le aree attenuate sono quelle che presentano cambiamenti graduali.
• Mappa protuberanze: aggiunge texture e motivi all'immagine incorporando nella superficie un rilievo basato sui valori di pixel di
un'immagine mappa protuberanze. I valori dei pixel dell'immagine mappa protuberanze rappresentano l'elevazione della superficie.
È possibile usare una mappa protuberanze preimpostata o caricare un'immagine mappa protuberanze personalizzata. È possibile
specificare le proprietà della superficie e della luce dell'effetto.
• Definito dall'utente: consente di creare effetti speciali di sfocatura, nitidezza o individuazione dei contorni specificando un nuovo
valore di colore per ciascun pixel in base ai valori di colore dei pixel adiacenti. È possibile definire il valore del pixel selezionato in maniera
numerica attraverso l'immissione di valori in una griglia. La casella centrale della griglia rappresenta il pixel selezionato, mentre le
caselle circostanti rappresentano i pixel adiacenti. Il numero digitato nella casella centrale della griglia viene moltiplicato per il valore
originale del colore del pixel selezionato. Il numero ottenuto (il nuovo valore di colore del pixel selezionato) può essere ulteriormente
modificato mediante l'impostazione del livello al quale viene influenzato dai valori dei pixel adiacenti, che possono essere sommati o
sottratti dal valore del pixel selezionato. Ad esempio, se si immette 0 in tutte le caselle intorno al pixel centrale, il valore del pixel non
viene influenzato dai pixel adiacenti, ma soltanto dal numero digitato nella casella centrale. Tutti i numeri immessi nella griglia vengono
moltiplicati per i corrispondenti valori dei pixel e sommati per creare il nuovo valore del pixel. Il nuovo valore del pixel viene quindi diviso
per un valore divisore preselezionato. Se il divisore è uguale al numero digitato nella casella centrale, i due valori si annullano e il nuovo
valore del pixel dipenderà soltanto dai valori dei pixel adiacenti. Il risultato di tutte le operazioni numeriche della griglia rappresenta il
valore di colore finale del pixel (da 1 a 255).
Effetti speciali di distorsione
Gli effetti speciali di distorsione trasformano l'aspetto delle immagini senza aggiungere profondità. Per immagini campione, consultare
"Distorci" a pagina 319.
Gli effetti speciali di distorsione sono:
• Blocchi: suddivide l'immagine in vari blocchi mescolati. È possibile impostare le dimensioni dei blocchi, la distanza tra i blocchi e il colore
di sfondo (esposto quando l'effetto viene applicato).
• Disloca: sposta un'immagine attiva in base ai valori di un'immagine secondaria, detta mappa di dislocazione. I valori della mappa di
dislocazione sono visualizzati come forme, colori e motivi di deformazione nell'immagine.
• Deformazione reticolo: consente di distorcere un'immagine riposizionando i nodi di una griglia sovrapposta. È possibile aumentare il
numero di nodi sulla griglia aumentando il numero di linee della griglia fino a un massimo di 10. Più alto è il numero di nodi sulla griglia,
maggiore sarà il controllo sui piccoli dettagli dell'immagine. È possibile utilizzare uno qualsiasi degli stili di deformazione del reticolo
preimpostati e creare e salvare stili di deformazione dei reticoli personalizzati.
• Distanza: cambia la posizione dell'immagine spostandola in base ai parametri specificati. Quando le immagini vengono spostate,
nei punti in cui erano precedentemente posizionate vengono visualizzate aree vuote. È possibile riempire le aree vuote allungando
l'immagine o applicando colore.
• Effetto pixel: suddivide un'immagine in celle quadrate, rettangolari o circolari. L'Effetto pixel è anche un tipo di lente preimpostato.
Applicazione di effetti speciali | 307
• Increspatura: distorce l'immagine con una o più onde. È possibile specificare la forza dell'onda primaria in modo da impostare la
deformazione dell'immagine o aggiungere un'ulteriore onda perpendicolare per aumentare la distorsione.
• Smottamento: adatta la forma di un'immagine a quella di un segmento di linea.
• Vortice: crea un vortice in un'immagine in base alla direzione, al numero di rotazioni intere e all'angolo selezionati.
• Porzione: riduce le dimensioni dell'immagine e la riproduce come serie di porzioni in una griglia. Questo effetto può essere usato in
combinazione con i riempimenti veloci per creare sfondi o un effetto carta da parati per pagine Web.
• Vernice fresca: crea l'illusione della vernice fresca sulle immagini. È possibile specificare le dimensioni degli sgocciolamenti e la gamma di
colori che vengono modificati nell'immagine.
• Gorgo: applica un motivo vorticoso fluido alle immagini. È possibile usare uno degli stili di gorgo preimpostati o creare stili personalizzati
impostando la lunghezza della sbavatura, la spaziatura, la torsione e il dettaglio di striscia dell'effetto. È inoltre possibile salvare gli stili di
gorgo personalizzati.
• Vento: sfoca le immagini in una direzione specifica, creando l'effetto del vento che soffia sulle immagini. È possibile specificare la forza e
la direzione della sfocatura, oltre alla trasparenza dell'effetto.
Effetti speciali Disturbo
Nella modifica di immagini bitmap, il disturbo è costituito dai pixel distribuiti casualmente nell'immagine in modo da creare l'effetto delle
scariche elettrostatiche negli schermi televisivi. Gli effetti speciali di disturbo consentono di creare, controllare ed eliminare disturbi. Per
immagini campione, consultare "Disturbo" a pagina 320.
Gli effetti speciali di disturbo sono:
• Regola disturbo: consente di applicare uno qualsiasi di nove effetti di disturbo. Ogni effetto è rappresentato da una miniatura che
consente di visualizzare in anteprima l'immagine durante l'applicazione dell'effetto.
• Aggiungi disturbo: crea un effetto granuloso che aggiunge texture a un'immagine piatta o caratterizzata da eccessiva fusione. È
possibile specificare il tipo e la quantità di disturbo aggiunto all'immagine. L'effetto Aggiungi disturbo è anche un tipo di lente
preimpostato.
• Disturbo stereo 3-D: crea un motivo di disturbo in dithering che conferisce all'immagine una profondità tridimensionale se osservata
in un determinato modo. Questo filtro è particolarmente adatto alle immagini al tratto ad alto contrasto e in scala di grigi. L'effetto
prodotto da questo filtro può essere molto difficile da percepire.
• Massimo: rimuove i disturbi regolando il valore del colore di un pixel in base ai valori di colore massimi dei pixel adiacenti. Questo effetto
determina inoltre un leggero effetto sfocato quando viene applicato più volte.
• Medio: rimuove i disturbi e il dettaglio regolando il valore del colore di un pixel in base al valore del colore medio dei pixel circostanti.
• Minimo: rimuove i disturbi regolando il valore del colore di un pixel in base ai valori di colore minimi dei pixel adiacenti.
Effetti speciali Texture
Gli effetti speciali di texture consentono di aggiungere texture all'immagine con una varietà di forme e superfici. È possibile usare mattoni,
bolle, tela, pelle di elefante, plastica e pietra o creare acqueforti e mani di fondo. È inoltre possibile usare questi effetti per fare in modo che
l'immagine sembri dipinta su una carta da parati o visualizzata attraverso una porta a rete. Per immagini campione, consultare "Texture" a
pagina 321.
Gli effetti speciali Texture sono:
• Muro di mattoni: raggruppa i pixel in una serie di celle a incastro per conferire all'immagine l'aspetto di un disegno su un muro di
mattoni. È possibile specificare le dimensioni dei mattoni e la densità del motivo a mattoni.
• Bolle: crea una schiuma di bollicine nell'immagine. È possibile specificare le dimensioni delle bolle e la quantità di immagine coperta
dall'effetto.
• Tela: applica una superficie di texture all'immagine consentendo di usare un'altra immagine come tela. È inoltre possibile scegliere una
mappa di tela preimpostata o caricare una qualunque immagine come mappa di tela. Per ottenere risultati ottimali, scegliere le immagini
con un contrasto medio-alto.
• Ciottoli: trasforma l'immagine come se fosse creata con dei ciottoli. È possibile specificare le dimensioni, la distanza e la granulosità dei
ciottoli.
• Pelle di elefante: conferisce all'immagine un aspetto increspato creando una sovrapposizione di linee ondulate. È possibile specificare
l'età (fino a 100 anni) e il colore della pelle di elefante.
• Acquaforte: trasforma l'immagine in un'acquaforte. È possibile controllare la profondità delle incisioni, la quantità del dettaglio, la
direzione della luce e il colore della superficie metallica.
308 | Corel PHOTO-PAINT X7 Manuale utente
• Plastica: trasforma l'immagine come se fosse di plastica. È possibile specificare la profondità dell'immagine e il colore e l'angolazione
della luce sulla plastica.
• Parete interna: ridistribuisce i pixel in modo che l'immagine sembri disegnata su una parete intonacata.
• Scultura in rilievo: trasforma l'immagine in una scultura in rilievo. È possibile impostare l'attenuazione del rilievo, la quantità di dettaglio
del rilievo, la direzione della luce e il colore della superficie.
• Porta a rete: l'immagine appare come se venisse osservata attraverso una porta a rete. È possibile specificare il dettaglio, la luminosità e
la morbidezza nell'immagine e indicare se l'immagine è a colori o in bianco e nero.
• Pietra: fornisce all'immagine una texture di pietra. È possibile specificare la quantità di dettaglio, la densità del motivo e l'angolazione
della luce sull'immagine. È possibile applicare uno stile di pietra preimpostato o creare uno stile di pietra personalizzato e salvarlo come
preimpostazione.
• Mano di fondo: trasforma l'immagine in un disegno eseguito su una tela successivamente ricoperta da strati di vernice. È possibile
specificare il grado di copertura dell'immagine originale e regolare la luminosità dell'immagine.
Applicazione di effetti Smusso
Gli effetti di smusso consentono di creare l'aspetto di una superficie rialzata attraverso l'applicazione di un bordo inclinato lungo un'area
modificabile. Ad esempio, è possibile usare gli effetti di smusso per aggiungere profondità al testo o creare pulsanti 3D per il Web. È
possibile modificare l'angolo, la direzione e il colore della luce e applicare una texture lungo il bordo smussato. È possibile usare uno stile
preimpostato o personalizzare uno stile preimpostato e salvarlo nell'elenco delle preimpostazioni.
Per applicare uno smusso
1 Selezionare un'area modificabile.
2 Fare clic su Effetti Effetti 3D Effetto smusso.
3 Fare clic sulla scheda Smusso e regolare i dispositivi di scorrimento seguenti:
• Larghezza: consente di specificare la larghezza dello smusso in pixel.
• Altezza: consente di specificare la profondità dello smusso. Le impostazioni di altezza e larghezza determinano l'angolo dello smusso.
• Attenuazione: consente di specificare l'arrotondamento del bordo smussato. Valori elevati generano bordi più arrotondati.
4 Fare clic sulla scheda Luci e specificare le impostazioni desiderate.
Operazioni aggiuntive
Modificare il colore della luce
Aprire il selettore Colore e fare clic su un colore.
Applicare una texture al bordo smussato
Aprire il selettore Texture e fare clic su una texture.
Applicare impostazioni di luce e texture all'area interna dello
smusso.
Disattivare la casella di controllo Preserva interni.
Applicazione dell'effetto Sfocatura di Bokeh
L'effetto Sfocatura di Bokeh consente di controllare la quantità di sfocatura applicata all'esterno di un'area modificabile e regolare la
transizione tra l'area a fuoco e l'area sfocata. È anche possibile scegliere tra forme di apertura circolari ed esagonali. La forma apertura può
influenzare i motivi di luce che appaiono nelle aree fuori fuoco. Questo effetto è più evidente in piccoli puntini di luce su uno sfondo scuro.
Ad esempio, può essere utilizzato per simulare il modo in cui una lente della fotocamera gestisce le luci che non sono a fuoco.
Questo effetto può anche essere utilizzato in maniera efficace insieme allo strumento Maschera planare. Per ulteriori informazioni,
consultare "Aree modificabili definite mediante lo strumento Maschera planare" a pagina 240.
Applicazione di effetti speciali | 309
L'effetto Sfocatura Bokeh è stato utilizzato per definire un'area di
messa a fuoco nel centro, lasciando il resto della foto fuori fuoco.
Per applicare l'effetto Sfocatura di Bokeh
1 Utilizzando uno strumento Maschera, selezionare l'area dell'immagine che si desidera mantenere a fuoco.
2 Fare clic su Effetti Sfocatura Sfocatura di Bokeh.
3 Nella finestra di dialogo Sfocatura di Bokeh, eseguire una delle operazioni elencate nella seguente tabella.
Operazione
Procedura
Invertire l'area selezionata
Selezionare la casella di controllo Inverti maschera.
Regolare la quantità di sfocatura nell'area fuori fuoco
Spostare il dispositivo di scorrimento Quantità da sfocare.
Spostando il dispositivo di scorrimento verso destra aumenta la
sfocatura; spostando il dispositivo di scorrimento verso sinistra
diminuisce la sfocatura.
Specificare la forma apertura dell'area sfocata
Attivare una delle seguenti opzioni nell'area Forma apertura:
•Circolare
•Esagonale
Regolare la transizione tra l'area a fuoco e l'area sfocata
Spostare il dispositivi di scorrimento Bordo morbidezza.
Spostando il dispositivo di scorrimento verso destra aumenta la
morbidezza; spostando il dispositivo di scorrimento verso sinistra
diminuisce la morbidezza.
Perfezionare le dimensioni dell'area a fuoco
Spostare il dispositivo di scorrimento Intervallo di messa a
fuoco verso sinistra per ridurre l'area a fuoco, o verso destra per
espandere l'area a fuoco fino al bordo della selezione.
Accertarsi che la selezione sia leggermente più grande dell'area da mantenere a fuoco, quindi perfezionare il bordo della selezione
utilizzando il dispositivo di scorrimento Intervallo di messa a fuoco.
310 | Corel PHOTO-PAINT X7 Manuale utente
Applicazione degli effetti Bagliore obiettivo
È possibile aggiungere anelli luminosi a un'immagine RGB per simulare il bagliore che appare nelle fotografie quando la macchina
fotografica viene orientata direttamente verso una luce intensa. Ad esempio, è possibile creare l'aspetto della luce solare riflessa da una
superficie o creare una scena spaziale con nebulose e galassie. È possibile definire diversi elementi di un effetto di bagliore obiettivo:
• bagliore: la parte più luminosa della luce riflessa;
• alone: un anello di luce che appare intorno al bagliore;
• coda di riflessione: una serie di anelli più piccoli che si allontanano dal bagliore;
• raggi: linee di luce irradiate dal bagliore;
• luce anamorfica: una striscia luminosa che attraversa il bagliore.
È possibile impostare posizione, dimensioni, luminosità e colore dei suddetti elementi e aggiungere disturbi per creare effetti più realistici.
Per applicare un bagliore obiettivo
1 Selezionare un'immagine, un'area modificabile o un oggetto.
2 Fare clic su Effetti Fotocamera Bagliore obiettivo.
3 Fare clic sulla scheda Bagliori e impostare le proprietà desiderate.
Per modificare l'alone o la coda di riflessione, scegliere Alone o Coda riflessione dalla casella di riepilogo e configurare le impostazioni
desiderate.
4 Fare clic sulla scheda Raggi e impostare le proprietà desiderate.
Per modificare la luce anamorfica, scegliere Luce anamorfica dalla casella di riepilogo e configurare le impostazioni desiderate.
Applicazione di effetti di luce
È possibile aggiungere sorgenti luminose a un'immagine RGB o in scala di grigi per creare l'illusione della luce emessa da riflettori o dal sole.
È possibile specificare il tipo e il numero di sorgenti luminose, l'intensità della luce e il colore della sorgente luminosa. È inoltre possibile
creare rilievi applicando una preimpostazione o modificando le informazioni dei canali di colore. È possibile usare uno stile di luce e di
texture preimpostato o personalizzare uno stile preimpostato e salvarlo nell'elenco delle preimpostazioni.
Per applicare un effetto di luce
1 Fare clic su Effetti Fotocamera Effetti luce.
2 Fare clic sulla scheda Sorgente luminosa.
3 Attivare l'opzione Riflettore nell'area Tipo.
4 Nella finestra di anteprima, trascinare il selettore Sorgente luminosa
per impostare la posizione e la direzione della luce.
5 Digitare un valore nella casella Angolo per impostare l'angolazione della luce rispetto all'immagine.
6 Spostare i dispositivi di scorrimento seguenti:
• Luminosità: consente di impostare l'intensità della sorgente luminosa.
• Dimensioni cono: consente di impostare la larghezza del fascio luminoso. Valori elevati generano un fascio luminoso più ampio e più
diffuso.
• Bordo: consente di impostare la diffusione della luce lungo il bordo del fascio luminoso.
• Opacità: consente di impostare la densità della luce.
7 Fare clic sulla scheda Atmosfera e spostare il dispositivo di scorrimento Luminosità per regolare la luminosità dell'intera immagine.
Operazioni aggiuntive
Modificare il colore della luce
Aprire il selettore Colore e scegliere un campione colore.
Applicazione di effetti speciali | 311
Operazioni aggiuntive
Aggiungere una luce con le stesse proprietà dell'ultima luce
applicata
Fare clic sul pulsante Aggiungi luce
Eliminare l'ultima luce applicata
Fare clic sul pulsante Elimina luce
Nascondere/visualizzare il selettore della sorgente luminosa
Fare clic sul pulsante Nascondi/Rivela sorgente luminosa
Aggiungere una texture tridimensionale usando una
preimpostazione
Fare clic sulla scheda Preimpostazioni, scegliere una
preimpostazione per l'aggiunta di texture all'immagine e fare
clic sulla scheda Texture immagine per impostare le proprietà
desiderate.
Aggiungere una texture tridimensionale usando i canali di colore
Fare clic sulla scheda Texture immagine, scegliere un canale di
colori dalla casella di riepilogo Canali e modificare le impostazioni
desiderate.
.
.
.
Aggiunta di cornici a foto
È possibile incorniciare foto e altre immagini tramite l'aggiunta di cornici predefinite. Il contenuto Corel comprende una raccolta di cornici
fotografiche online per l'utilizzo e la ricerca. Quando si trova una cornice fotografica che si desidera utilizzare, è possibile scaricarla e
utilizzarla. Per ulteriori informazioni, consultare "Accesso al contenuto" a pagina 92.
È possibile sovrapporre due o più cornici su un'immagine. Inoltre, è possibile personalizzare le cornici preimpostate modificandone il colore,
l'opacità, i bordi e l'allineamento. Le cornici personalizzate possono essere salvate come preimpostate per un futuro utilizzo. Per ulteriori
informazioni, consultare "Per creare uno stile preimpostato personalizzato" a pagina 301.
Per aggiungere una cornice a una foto
1 Fare clic su Effetti Creativo Cornici.
2 Nella finestra di dialogo Cornici, aprire il selettore di cornici e selezionare una cornice.
Il nome della cornice e la relativa posizione vengono visualizzati nella casella Visualizza e seleziona cornice accanto al selettore di
cornici.
Operazioni aggiuntive
Accedere alle cornici fotografiche online
Nella finestra di dialogo Fotogramma, aprire il selettore
fotogramma e scegliere Altro.
Viene visualizzata la finestra di dialogo Contenuto Corel Fotogrammi con le miniature delle cornici fotografiche disponibili.
Scaricare una cornice fotografica
Fare clic su un miniatura e scegliere Scarica.
Le cornici fotografiche scaricate sono disponibili nel selettore
cornici.
Per applicare la cornice fotografica, fare clic su OK nella finestra di
dialogo Fotogramma.
Cercare una cornice fotografica online
Digitare un termine di ricerca nella casella Ricerca, quindi premere
Invio.
Visualizzare le miniature delle cornici fotografiche disponibili
Fare clic sul pulsante Inizio
Personalizzare una cornice per foto
Nella finestra di dialogo Cornici, fare clic sulla scheda Modifica e
selezionare le impostazioni desiderate.
312 | Corel PHOTO-PAINT X7 Manuale utente
.
Operazioni aggiuntive
Sovrapporre cornici
Fare clic su una riga vuota nella casella Visualizza e seleziona
cornice e scegliere una cornice dal selettore
di cornici.
Mostrare o nascondere una cornice
Fare clic sull’icona dell'occhio.
Eliminare una cornice dalla casella Visualizza e seleziona cornice
Fare clic su una cornice, quindi fare clic sul pulsante Elimina.
Non è possibile scaricare le cornici fotografiche con filigrana. Se l'utente non ha effettuato l'accesso o non dispone dell'iscrizione
appropriata, il contenuto presenta una filigrana. Per accedere, fare clic sul pulsante Accedi/Esci nell'angolo superiore destro della
finestra di dialogo. Per ulteriori informazioni sulle iscrizioni, consultare "Iscrizioni a CorelDRAW" a pagina 9.
Galleria di effetti speciali
Effetti 3D
Originale
Rotazione 3D
Smusso
Cilindro
Rilievo
Vetro
Arricciatura pagina
Prospettiva
Pizzico/Pugno
Applicazione di effetti speciali | 313
Sfera
Forzatura
Zig Zag
Originale
Carboncino
Matite colorate Conté
Matita colorata
Cubista
Tocco
Impressionista
Spatola
Pastelli
Tratti artistici
314 | Corel PHOTO-PAINT X7 Manuale utente
Penna e inchiostro
Divisionista
Pannello di raschiatura
Blocco per schizzi
Acquerello
Pennarello
Sfocatura Gaussian
Sfocatura radiale
Carta ondulata
Sfocatura
Originale
Applicazione di effetti speciali | 315
Zoom
Originale
Effetto movimento
Sfocatura intelligente
Passaggio inferiore
Fotocamera
Originale
Diffondi
Filtro messa a fuoco
Originale
Bagliore obiettivo
Effetti luce
316 | Corel PHOTO-PAINT X7 Manuale utente
Originale
Filtro fotografico
Trasformazione colore
Originale
Piani di bit
Psichedelico
Solarizza
Mezzatinta
Contorno
Originale
Individua contorno
Trova bordi
Applicazione di effetti speciali | 317
Originale
Arti
Cristallizza
Tessuto
Cornice
Blocco di vetro
Giochi
Mosaico
Particelle
Traccia contorno
Creativo
318 | Corel PHOTO-PAINT X7 Manuale utente
Dispersione
Vetro affumicato
Vetrata
Vignetta
Mulinello
Tempo atmosferico
Originale
Blocchi
Disloca
Deformazione reticolo
Distanza
Effetto pixel
Distorci
Applicazione di effetti speciali | 319
Increspatura
Smottamento
Vortice
Porzione
Vernice fresca
Gorgo
Regola disturbo
Aggiungi disturbo
Vento
Disturbo
Originale
320 | Corel PHOTO-PAINT X7 Manuale utente
Disturbo stereo 3D
Massimo
Medio
Originale
Muro di mattoni
Bolle
Tela
Ciottoli
Pelle di elefante
Minimo
Texture
Applicazione di effetti speciali | 321
Acquaforte
Plastica
Parete interna
Scultura in rilievo
Porta a rete
Pietra
Mano di fondo
Gestione dei plug-in
I plug-in forniscono caratteristiche ed effetti aggiuntivi per la modifica delle immagini in Corel PHOTO-PAINT. I filtri plug-in per gli effetti
speciali elaborano le informazioni dell'immagine e alterano quest'ultima secondo specifiche preimpostate.
All'avvio, Corel PHOTO-PAINT rileva e carica automaticamente i plug-in presenti nella cartella dei plug-in. È possibile aggiungere altri plug-in
nella cartella dei plug-in oppure aggiungere i plug-in installati in altre posizioni. I plug-in di terze parti devono essere installati in una cartella
per la quale l'utente dispone dei diritti di accesso in lettura e scrittura. È possibile disattivare i plug-in non usati.
Per installare un plug-in da una posizione diversa
1 Fare clic su Strumenti Opzioni.
2 Nell'elenco delle categorie Area di lavoro, fare clic su Plug-in.
3 Fare clic su Aggiungi.
4 Scegliere la cartella in cui è contenuto il plug-in.
322 | Corel PHOTO-PAINT X7 Manuale utente
Per disattivare un plug-in
1 Fare clic su Strumenti Opzioni.
2 Nell'elenco delle categorie Area di lavoro, fare clic su Plug-in.
3 Disattivare la casella di controllo accanto al plug-in da disattivare.
Se i plug-in sono installati nella cartella dei plug-in di CorelDRAW Graphics Suite X7, è necessario aggiungere i singoli plug-in
all'elenco presente nella pagina Plug-in e disattivare la prima casella di controllo dell'elenco (la cartella dei plug-in di CorelDRAW
Graphics Suite X7) prima di disattivare i singoli plug-in. Per aggiungere singoli plug-in all'elenco, consultare "Per installare un plug-in
da una posizione diversa" a pagina 322.
È inoltre possibile disattivare un plug-in e rimuoverlo dall'elenco dei plug-in selezionandolo e facendo clic sul pulsante Rimuovi.
Applicazione di effetti speciali | 323
324 | Corel PHOTO-PAINT X7 Manuale utente
Oggetti
Operazioni con gli oggetti...................................................................................................................................................................327
Modifica degli oggetti......................................................................................................................................................................... 345
Collegamento e incorporamento di oggetti......................................................................................................................................... 357
Oggetti | 325
326 | Corel PHOTO-PAINT X7 Manuale utente
Operazioni con gli oggetti
È possibile aumentare le capacità di modifica delle immagini mediante gli oggetti, ovvero elementi indipendenti dell'immagine che
rimangono mobili sopra lo sfondo. Gli oggetti sono livelli trasparenti sovrapposti. Lo sfondo forma il livello inferiore; i nuovi oggetti
creati vengono inseriti sul livello più alto nell'ordine di sovrapposizione. Ad esempio, quando si apre una foto, questa diventa lo sfondo.
Successivamente, è possibile aggiungere forme, tratti pennello, immagini distribuite e altri oggetti sopra la foto.
Gli oggetti sono simili a livelli che è possibile sovrapporre. Questa immagine è composta dallo sfondo e da due oggetti foto.
Questa sezione contiene i seguenti argomenti:
• "Creazione di oggetti" (pagina 328)
• "Modifica delle proprietà degli oggetti" (pagina 329)
• "Selezione di oggetti" (pagina 330)
• "Spostamento, copia ed eliminazione di oggetti" (pagina 332)
• "Visualizzazione e disposizione di oggetti" (pagina 334)
• "Allineamento e distribuzione di oggetti" (pagina 335)
• "Utilizzo delle guide di allineamento" (pagina 336)
• "Bloccaggio di oggetti" (pagina 339)
• "Raggruppamento e unione di oggetti" (pagina 339)
• "Selezione di una modalità di unione per oggetti raggruppati" (pagina 341)
• "Operazioni con gruppi di ritaglio" (pagina 342)
Operazioni con gli oggetti | 327
Creazione di oggetti
In Corel PHOTO-PAINT, è possibile creare oggetti da
• tratti pennello
• forme
• sfondo
• aree modificabili
È possibile creare oggetti completamente nuovi applicando tratti pennello o creando forme, oppure è possibile aggiungere tratti pennello e
forme a un oggetto esistente. Per ulteriori informazioni sull'applicazione di tratti pennello e sulla creazione di forme, consultare "Disegno e
pittura" a pagina 279.
È possibile creare un oggetto mediante l'uso dell'intero sfondo di un'immagine. Lo sfondo può essere modificato o spostato all'interno
dell'ordine di sovrapposizione solo dopo averlo convertito in oggetto.
Un altro metodo di creazione di un oggetto consiste nel definire un'area modificabile sullo sfondo di un'immagine o su un altro oggetto.
Quando si crea un oggetto da un'area modificabile, è possibile includere solo gli elementi visibili dell'area. Se un oggetto non è visibile
perché è coperto da altri oggetti, non viene incluso nell'area modificabile. Per informazioni sulla definizione delle aree modificabili, consultare
"Operazioni con le maschere" a pagina 237.
È possibile creare un oggetto mediante l'uso di parte dello sfondo di un'immagine.
Qui è stata definita un'area modificabile e la selezione è stata copiata e spostata.
Tutti gli oggetti di un'immagine presentano la stessa risoluzione e la stessa modalità colore. Con l'aggiunta di oggetti a un file, aumentano
i requisiti di memoria e le dimensioni del file. Per contenere le dimensioni del file, è possibile appiattire l'immagine mediante l'unione degli
oggetti. Per ulteriori informazioni sull'unione degli oggetti, consultare "Raggruppamento e unione di oggetti" a pagina 339.
Per conservare gli oggetti quando si salva un'immagine, è necessario salvare l'immagine nel formato di file nativo di Corel PHOTO-PAINT
(CPT). Per ulteriori informazioni sul salvataggio delle immagini, consultare "Salvataggio e chiusura" a pagina 81.
Per creare un oggetto con uno strumento pennello
1 Fare clic su Oggetto Crea Nuovo oggetto.
2 Nella casella degli strumenti, fare clic sullo strumento Grafica pittorica
3 Impostare gli attributi nella barra delle proprietà.
4 Trascinare nella finestra dell'immagine per creare tratto pennello.
328 | Corel PHOTO-PAINT X7 Manuale utente
.
Quando è attivato il comando Mostra perimetro di selezione oggetto nel menu Oggetto, un contorno tratteggiato denominato
perimetro di selezione delimita il nuovo oggetto.
Tutti i tratti pennello e le immagini distribuite vengono aggiunti per impostazione predefinita all'oggetto attivo.
È inoltre possibile creare un oggetto facendo clic sul pulsante Nuovo oggetto
nella finestra mobile Gestore oggetti. Se la finestra
mobile Gestore oggetti non è aperta, fare clic su Finestra Finestre mobili Gestore oggetti.
Per creare un oggetto con uno strumento di modellazione
1 Nella casella degli strumenti, fare clic su uno strumento di modellazione.
2 Impostare gli attributi nella barra delle proprietà.
3 Trascinare nella finestra dell'immagine per creare una forma.
Quando è attivato il comando Mostra perimetro di selezione oggetto nel menu Oggetto, un contorno tratteggiato denominato
perimetro di selezione delimita il nuovo oggetto.
Per aggiungere una forma all'oggetto attivo senza creare un nuovo oggetto, disattivare il pulsante Nuovo oggetto
nella barra
delle proprietà.
Per creare un oggetto utilizzando l'intero sfondo dell'immagine
• Fare clic su Oggetto Crea Da sfondo.
Per creare un oggetto utilizzando un'area modificabile
1 Nella finestra mobile Gestore oggetti, fare clic sulla miniatura dello sfondo o di un oggetto.
Se la finestra mobile Gestore oggetti non è aperta, fare clic su Finestra Finestre mobili Gestore oggetti.
2 Definire un'area modificabile.
3 Fare clic su Oggetto Crea Copia da maschera.
Per rimuovere l'area modificabile di un'immagine durante la creazione di un oggetto, fare clic su Oggetto Crea Taglia da maschera.
Per creare un oggetto con tutti gli elementi visibili in un'area modificabile
1 Definire un'area modificabile.
2 Fare clic su Modifica Copia visibile.
3 Fare clic su Modifica Incolla Incolla come nuovo oggetto.
Modifica delle proprietà degli oggetti
È possibile rinominare un oggetto e modificarne le proprietà. Quando si crea un oggetto, gli viene assegnato un nome predefinito, ad
esempio Oggetto 2. Se non sono state specificate altre impostazioni, all'oggetto vengono applicate le impostazioni predefinite. In alcuni
programmi le proprietà degli oggetti sono note anche come opzioni di livello.
È possibile modificare l'opacità dell'oggetto, scegliere una modalità unione e modificare il modo in cui un oggetto si fonde agli oggetti
sottostanti o all'immagine di sfondo. Per ulteriori informazioni sulle modalità di unione, consultare "Modalità di unione" a pagina 294.
Operazioni con gli oggetti | 329
Modificando le proprietà degli oggetti, è inoltre possibile trasformare un oggetto in un'area di una mappa immagine per il World Wide Web
su cui è possibile fare clic. Per ulteriori informazioni, consultare "Creazione di mappe immagine" a pagina 402.
Per modificare le proprietà di un oggetto
1 Nella casella degli strumenti, fare clic sullo strumento Selezione oggetto
.
2 Selezionare un oggetto nella finestra dell'immagine.
3 Fare clic con il pulsante destro del mouse su un oggetto e scegliere Proprietà oggetto.
4 Fare clic sulla scheda Generali.
5 Digitare un nuovo nome nella casella Nome.
Operazioni aggiuntive
Modificare l'opacità di un oggetto
Spostare il dispositivo di scorrimento Opacità.
Scegliere una modalità unione
Scegliere una modalità di unione dalla casella di riepilogo Modalità
unione.
Modificare il modo in cui un oggetto si fonde con gli oggetti
sottostanti o con lo sfondo
Modificare le impostazioni nell'area Fusione.
Il nome di un oggetto non può superare una lunghezza di 39 caratteri.
È inoltre possibile rinominare un oggetto facendo doppio clic sul relativo nome nella finestra mobile Gestore oggetti.
È possibile scegliere la modalità unione per un gruppo di oggetti dalla casella di riepilogo Modalità unione nella finestra mobile
Gestore oggetti.
Selezione di oggetti
È necessario selezionare gli oggetti prima di modificarli. È possibile selezionare un singolo oggetto, oggetti coperti, più oggetti, tutti gli
oggetti o più gruppi di oggetti. Quando si seleziona un singolo oggetto, questo viene delimitato da un riquadro di evidenziazione dotato di
otto maniglie di trasformazione. Quando si selezionano più oggetti, il riquadro di evidenziazione si allarga in modo da racchiudere tutti gli
oggetti.
È possibile selezionare più oggetti, sebbene soltanto uno sia l'oggetto attivo. L'oggetto attivo viene indicato da un contorno tratteggiato che
costituisce il perimetro di selezione. È possibile modificare l'oggetto attivo applicandovi riempimenti ed effetti speciali.
Una volta apportate le modifiche, gli oggetti selezionati possono essere deselezionati.
330 | Corel PHOTO-PAINT X7 Manuale utente
Nell'immagine a sinistra viene selezionato un oggetto. A destra, il riquadro di evidenziazione indica che entrambi
gli oggetti sono selezionati. Il perimetro di selezione oggetto appare intorno alla lucertola, l'oggetto attivo.
Per selezionare gli oggetti
Elemento da selezionare
Procedura
Un oggetto
Nella casella degli strumenti, fare clic sullo strumento Selezione
oggetto
, quindi fare clic su un oggetto.
Tutti gli oggetti di un'immagine
Fare clic su Oggetti Seleziona tutti gli oggetti.
Un oggetto coperto da un altro oggetto
Nella casella degli strumenti, fare clic sullo strumento Selezione
oggetto
. Tenere premuto Alt e fare clic fino a visualizzare il
riquadro di evidenziazione di un oggetto coperto. Questa scelta
rapida consente di passare da un oggetto all'altro sui vari livelli.
Più oggetti
Nella casella degli strumenti, fare clic sullo strumento Selezione
oggetto
. Fare clic su un oggetto, tenere premuto Maiusc e fare
clic sugli altri oggetti.
Più gruppi di oggetti
Nella casella degli strumenti, fare clic sullo strumento Selezione
oggetto
. Fare clic su un oggetto in un gruppo, tenere premuto
Maiusc e fare clic su un oggetto in ciascun gruppo da selezionare.
Quando il comando Mostra perimetro di selezione oggetto è attivato nel menu Oggetto, un contorno tratteggiato denominato
perimetro di selezione delimita l'oggetto attivo.
Se lo sfondo è stato selezionato prima di fare clic su Oggetti Seleziona tutti gli oggetti, verrà incluso nella selezione e tutti gli
oggetti contenuti nello sfondo selezionati. Se un oggetto è selezionato prima di fare clic su Oggetti Seleziona tutti gli oggetti, lo
sfondo non sarà incluso nella selezione.
È possibile selezionare un oggetto facendo clic su una miniatura nella finestra mobile Gestore oggetti. Se la finestra mobile Gestore
oggetti non è aperta, fare clic su Finestra Finestre mobili Gestore oggetti.
È inoltre possibile selezionare gli oggetti nell'ordine di sovrapposizione della finestra mobile Gestore oggetti con le scelte rapide
seguenti: premere MAIUSC + N per selezionare l'oggetto sopra l'oggetto corrente; MAIUSC + P per selezionare l'oggetto sotto
l'oggetto corrente; MAIUSC + T per selezionare l'oggetto al primo posto nell'ordine di sovrapposizione; MAIUSC + B per selezionare
l'oggetto di sfondo o quello all'ultimo posto nell'ordine di sovrapposizione.
Operazioni con gli oggetti | 331
Per deselezionare gli oggetti
Per deselezionare
Procedura
Un oggetto
Nella casella degli strumenti, fare clic sullo strumento Selezione
oggetto
. Fare clic su un punto qualsiasi all'esterno del riquadro
di evidenziazione.
Più oggetti
Con lo strumento Selezione oggetto
, tenere premuto MAIUSC
e fare clic su ciascun oggetto nella finestra dell'immagine da
deselezionare.
Tutti gli oggetti
Fare clic sullo strumento Selezione oggetto
, quindi fare clic
sullo sfondo.
Quando si deseleziona un oggetto attivo, questo rimane comunque attivo.
Se lo sfondo fa parte della selezione, non è possibile deselezionare tutti gli oggetti facendo clic sullo sfondo nella finestra
dell'immagine.
Spostamento, copia ed eliminazione di oggetti
Corel PHOTO-PAINT consente di spostare un oggetto o parte di un oggetto in una posizione diversa nella stessa finestra dell'immagine o
in una finestra immagine diversa. È inoltre possibile copiare un oggetto o parte di un oggetto e incollarlo in un'immagine. Per copiare e
incollare tra le finestre delle immagini, è possibile trascinare e rilasciare un oggetto da una finestra all'altra.
Quando si sposta o si copia una parte di un'immagine, è necessario definire prima un'area modificabile per quella parte di immagine. È
inoltre possibile spostare o copiare un oggetto in un'area modificabile. Per ulteriori informazioni sulla definizione delle aree modificabili,
consultare "Definizione di aree modificabili" a pagina 239.
Quando l'oggetto non è più necessario, è possibile eliminarlo.
L'oggetto foto selezionato è stato spostato dall'angolo superiore sinistro all'angolo inferiore destro.
Per spostare un oggetto
Per spostare
Procedura
Un oggetto all'interno di una finestra dell'immagine o in un'altra
finestra immagine
Selezionare un oggetto e trascinarlo in una nuova posizione.
332 | Corel PHOTO-PAINT X7 Manuale utente
Per spostare
Procedura
Un oggetto scostandolo con incrementi preimpostati
Selezionare un oggetto e premere un tasto Freccia.
Un oggetto in una posizione esatta rispetto alla finestra
dell'immagine
Selezionare un oggetto. Fare clic sul pulsante Posizione e
dimensioni
nella barra delle proprietà, digitare i valori nelle
caselle Posizione e fare clic su Applica.
Per ulteriori informazioni sull'impostazione del valore di scostamento, consultare "Impostazione delle opzioni" a pagina 51.
Per spostare parti di un oggetto
1 Selezionare un oggetto.
2 Definire un'area modificabile nell'oggetto.
3 Fare clic su Modifica Taglia.
4 Fare clic su Modifica Incolla Incolla come nuovo oggetto.
Per copiare un oggetto
1 Selezionare un oggetto.
2 Fare clic su Modifica Copia.
3 Fare clic su Modifica Incolla Incolla come nuovo oggetto.
Se si incolla l'oggetto nella stessa finestra, la copia viene collocata sopra l'oggetto originale.
È possibile copiare e incollare un oggetto anche utilizzando i tasti CTRL + C per copiare e CTRL + V per incollare.
Per copiare un oggetto selezionato all'interno della stessa finestra dell'immagine, fare clic su Oggetto Duplica.
Per copiare o spostare un oggetto in un'area modificabile
1 Selezionare un oggetto.
2 Fare clic su Modifica e scegliere una delle opzioni seguenti:
• Copia
• Taglia
3 Definire un'area modificabile.
4 Fare clic su Modifica Incolla Nella selezione.
Per eliminare un oggetto
1 Selezionare un oggetto.
2 Fare clic su Oggetto Elimina.
È inoltre possibile eliminare un oggetto selezionato facendo clic sul pulsante Elimina
nella finestra mobile Gestore oggetti. Se la
finestra mobile Gestore oggetti non è aperta, fare clic su Finestra Finestre mobili Gestore oggetti.
Operazioni con gli oggetti | 333
Visualizzazione e disposizione di oggetti
È possibile nascondere un oggetto dalla vista e cambiare l'ordine di sovrapposizione degli oggetti.
Visualizzazione e occultamento di oggetti
Per impostazione predefinita, tutti gli oggetti sono visualizzati nella finestra dell'immagine. Tuttavia, è possibile nascondere un oggetto per
renderlo temporaneamente invisibile.
Modifica dell'ordine degli oggetti
Quando si creano più oggetti in un'immagine, questi vengono sovrapposti nell'ordine in cui sono stati creati. L'oggetto creato per ultimo
viene posto in cima nell'ordine di sovrapposizione, mentre lo sfondo si trova in basso. È possibile spostare un oggetto nella finestra
dell'immagine in modo da coprire un oggetto situato più in basso nell'ordine di sovrapposizione; tuttavia, un oggetto viene visualizzato
sempre dietro gli oggetti che si trovano più in alto nell'ordine di sovrapposizione. La modifica dell'ordine di sovrapposizione degli oggetti
consente di visualizzare gli oggetti nascosti o di collocare gli oggetti situati più in alto dietro altri oggetti.
Cambiando l'ordine di sovrapposizione, la bicicletta appare dietro le scatole.
Per visualizzare o nascondere un oggetto
• Nella finestra mobile Gestore oggetti, fare clic sull'icona Mostra/Nasconde
accanto alla miniatura di un oggetto.
Se la finestra mobile Gestore oggetti non è aperta, fare clic su Finestra Finestre mobili Gestore oggetti.
Se un oggetto è nascosto, l'icona Mostra/Nasconde
non è visualizzata.
Quando lo sfondo è nascosto, viene visualizzata una griglia di trasparenza a quadretti. Per personalizzare la griglia di trasparenza,
fare clic su Strumenti Opzioni. Nell'elenco delle categorie Area di lavoro, fare clic su Visualizza. Nella finestra di dialogo Visualizza,
modificare gli attributi nell'area Griglia trasparenza.
Per modificare l'ordine degli oggetti
1 Selezionare un oggetto.
2 Fare clic su Oggetto Disponi Ordina, quindi fare clic su una delle opzioni seguenti:
• Porta in primo piano: colloca l'oggetto selezionato davanti a tutti gli oggetti contenuti nell'immagine
• Porta sullo sfondo: colloca l'oggetto selezionato dietro a tutti gli oggetti contenuti nell'immagine
• Porta sopra: colloca l'oggetto selezionato davanti all'oggetto dietro al quale si trova
334 | Corel PHOTO-PAINT X7 Manuale utente
• Porta sotto: colloca l'oggetto selezionato dietro all'oggetto davanti al quale si trova
• Inverti ordine: inverte l'ordine di sovrapposizione degli oggetti selezionati. Questa opzione è disponibile soltanto se sono stati
selezionati più oggetti.
Lo sfondo dell'immagine viene sempre collocato in fondo all'ordine di sovrapposizione e non è possibile collocare oggetti a un livello
più basso.
Quando gli oggetti sono raggruppati, vengono considerati allo stesso livello nell'ordine di sovrapposizione. Pertanto, non è possibile
collocare un oggetto tra singoli oggetti di un gruppo.
È possibile modificare l'ordine di sovrapposizione di un oggetto trascinando la relativa miniatura in una posizione diversa nella finestra
mobile Gestore oggetti. Se la finestra mobile Gestore oggetti non è aperta, fare clic su Finestra Finestre mobili Gestore oggetti.
È inoltre possibile variare l'ordine degli oggetti mediante l'uso delle scelte rapide. Per spostare un oggetto nel livello più alto dell'ordine
di sovrapposizione, premere Maiusc + PgSu; per spostarlo nel livello più basso dell'ordine di sovrapposizione, ma sopra lo sfondo,
premere Maiusc + PgGiù; per spostarlo di un livello superiore nell'ordine di sovrapposizione, premere Ctrl + PgSu; per spostarlo di
un livello inferiore nell'ordine di sovrapposizione, premere Ctrl + PgGiù.
Allineamento e distribuzione di oggetti
È possibile allineare un oggetto agli elementi immagine o distribuire gli oggetti su tutta un'immagine.
Allineamento di oggetti
Gli oggetti possono essere allineati tra loro, al centro, al bordo dell'immagine o alla griglia e alle linee guida. Per informazioni
sull'allineamento degli oggetti alla griglia e alle linee guida, consultare "Uso di linee guida, griglia e righelli" a pagina 69.
È anche possibile utilizzare le guide di allineamento per allineare gli oggetti in modo interattivo. Per ulteriori informazioni, consultare
"Utilizzo delle guide di allineamento" a pagina 336.
Distribuzione di oggetti
È possibile distribuire gli oggetti collocandoli a uguale distanza. Gli oggetti possono essere distribuiti in senso verticale, orizzontale o in
entrambi i sensi. La distribuzione si basa sulla distanza tra i centri degli oggetti selezionati o sullo spazio tra i bordi adiacenti degli oggetti.
Per allineare gli oggetti
1 Selezionare gli oggetti.
2 Fare clic su Oggetto Disponi Allinea e distribuisci.
3 Nell'area Allinea della finestra mobile, fare clic su uno dei pulsanti seguenti per utilizzare il bordo o il centro di un oggetto per
l'allineamento.
• Allinea a sinistra
: allineamento al bordo sinistro degli oggetti
• Allinea al centro orizzontalmente
• Allinea a destra
• Allinea in alto
: allineamento al bordo destro degli oggetti
: allineamento al bordo superiore degli oggetti
• Allinea al centro verticalmente
• Allinea in basso
: allineamento del centro di un oggetto sull'asse verticale
: allineamento del centro di un oggetto sull'asse orizzontale
: allineamento al bordo inferiore degli oggetti
4 Nell'area Allinea gli oggetti a, eseguire una delle attività seguenti.
Operazioni con gli oggetti | 335
Operazione
Procedura
Allineare un oggetto con un oggetto specifico
Fare clic sul pulsante Oggetti attivi
.
Se si selezionano gli oggetti uno per volta, l'ultimo oggetto
selezionato è il punto di riferimento per l'allineamento degli altri.
Se si utilizza un perimetro di selezione per selezionare gli oggetti,
l'oggetto posizionato nell'angolo superiore sinistro della selezione
verrà utilizzato come punto di riferimento.
Allineare un oggetto con il bordo del documento
Fare clic sul pulsante Margine documento
Allineare un oggetto al centro del documento
Fare clic sul pulsante Centra documento
Allineare un oggetto alla linea della griglia più vicina
Fare clic sul pulsante Griglia
.
.
.
Per distribuire gli oggetti
1 Selezionare gli oggetti.
2 Fare clic su Oggetto Disponi Allinea e distribuisci.
3 Per distribuire gli oggetti orizzontalmente, fare clic su uno dei pulsanti seguenti:
• Distribuisci a sinistra
: distanzia il bordo sinistro degli oggetti in maniera uniforme
• Distribuisci al centroorizzontalmente
• Distribuisci a destra
: distanzia il punto centrale degli oggetti in maniera uniforme sull'asse orizzontale
: distanzia il bordo destro degli oggetti in maniera uniforme
• Distribuisci spazio orizzontalmente
: inserisce intervalli uguali fra gli oggetti lungo l'asse orizzontale
4 Per distribuire gli oggetti verticalmente, fare clic su uno dei pulsanti seguenti:
• Distribuisci in alto
: distanzia il bordo superiore degli oggetti in maniera uniforme
• Distribuisci al centroverticalmente
• Distribuisci in basso
: distanzia il punto centrale degli oggetti in maniera uniforme sull'asse verticale
: distanzia il bordo inferiore degli oggetti in maniera uniforme
• Distribuisci spazio verticalmente
: inserisce intervalli uguali fra gli oggetti lungo l'asse verticale
5 Per indicare l'area sulla quale vengono distribuiti gli oggetti, fare clic su uno dei pulsanti seguenti nell'area Distribuisci gli oggetti a:
• Estendi selezione
: distribuisce gli oggetti sull'area del perimetro di delimitazione che li circonda
• Estendi documento
• Per spaziatura oggetto
Spaziatura
: distribuisce gli oggetti sull'intero documento
: distribuisce gli oggetti orizzontalmente e verticalmente in base alla distanza specificata nelle caselle
Per distribuire gli oggetti, è necessario che siano selezionati più oggetti.
Utilizzo delle guide di allineamento
È possibile utilizzare le guide di allineamento per allineare gli oggetti in modo interattivo. Le guide di allineamento sono guide temporanee
che aiutano ad allineare gli oggetti rispetto agli oggetti vicini durante le operazioni di creazione, ridimensionamento o spostamento.
Le guide di allineamento aiutano ad allineare il bordo di un oggetto con il centro di un altro oggetto (bordo con centro). Inoltre, è possibile
allineare il bordo di un oggetto con il centro di un altro oggetto (bordo con centro).
336 | Corel PHOTO-PAINT X7 Manuale utente
Le guide di allineamento vengono visualizzate quando si sposta un oggetto.
Per allineare un oggetto che si trova a una distanza precisa dal bordo di un altro oggetto, è possibile impostare i margini per le guide di
allineamento. Dopo aver specificato i margini, è possibile scegliere l'aspetto delle guide dei bordi: seguono i margini oppure sia i margini che
i bordi dell'oggetto. Inoltre, è possibile utilizzare le guide di allineamento dei margini, che permettono di accostare o scostare un oggetto in
relazione a un altro.
Le guide di allineamento sono disattivate per impostazione predefinita. È possibile attivare o disattivare facilmente le guide di allineamento
oppure modificarne le impostazioni predefinite. È possibile scegliere se le guide di allineamento devono essere visualizzate per i singoli
oggetti di un gruppo oppure per il perimetro di delimitazione del gruppo come unità.
Per attivare o disattivare le guide di allineamento
• Selezionare Visualizza Guide di allineamento.
Se accanto al comando Guide di allineamento viene visualizzato un segno di spunta significa che le guide di allineamento sono
attivate.
Per attivare o disattivare le guide di allineamento è anche possibile premere Maiusc + Alt + A.
Per modificare le impostazioni delle guide di allineamento
1 Fare clic su Finestra
Finestre mobili Guide di allineamento.
2 Eseguire una delle operazioni elencate di seguito.
Operazione
Procedura
Attivare o disattivare le guide di allineamento
Attivare o disattivare la casella di controllo Attiva guide di
allineamento.
Modificare il colore delle guide di allineamento
Aprire il selettore Colore linea e scegliere un colore.
Modificare lo stile della linea delle guide di allineamento
Aprire il selettore Stile linea e scegliere uno stile di linea.
Impostare le guide per allineare il bordo di un oggetto al bordo di
un altro oggetto
Fare clic sul pulsante Contorni oggetto
Impostare le guide per allineare il bordo di un oggetto con il centro
di un altro oggetto
Fare clic sul pulsante Centro oggetto
Impostare le guide per allineare ai singoli oggetti in un gruppo
Fare clic sul pulsante Singoli oggetti in un gruppo
.
.
.
Operazioni con gli oggetti | 337
Per aggiungere margini alle guide di allineamento
1 Fare clic su Finestra
Finestre mobili Guide di allineamento.
2 Eseguire una delle operazioni elencate di seguito.
Operazione
Procedura
Aggiungere margini alle guide di allineamento
Attivare la casella di controllo Margini.
Cambiare il colore della linea dei margini
Aprire il selettore Colore linea del margine e scegliere un colore.
Cambiare lo stile della linea dei margini
Aprire il selettore Stile linea del margine e scegliere uno stile di
linea.
Impostare i margini orizzontali
Digitare un valore nella casella Margine orizzontale, fare clic
sul pulsante Margine orizzontale e scegliere una delle opzioni
seguenti:
• Scosta orizzontalmente
: crea un margine alla distanza
specificata attorno a un oggetto
• Accosta orizzontalmente
: crea un margine alla distanza
specificata all’interno di un oggetto
• Scosta e accosta orizzontalmente
: crea margini alla
distanza specificata attorno e all’interno di un oggetto
Impostare i margini verticali
Digitare un valore nella casella Margine verticale, fare clic sul
pulsante Margine verticale e scegliere una delle opzioni seguenti:
• Scosta verticalmente
: crea un margine alla distanza
specificata attorno a un oggetto
• Accosta verticalmente
: crea un margine alla distanza
specificata all’interno di un oggetto
• Scosta e accosta verticalmente
: crea un margine alla
distanza specificata attorno e all’interno di un oggetto
Bloccare le proporzioni tra i margini verticali e orizzontali
Fare clic sul pulsante Blocca proporzioni
Visualizzare solo le guide di allineamento dei margini
Disattivare il pulsante Contorni oggetto
oggetto
Disattivare i margini orizzontali
.
Fare clic sul pulsante Margine orizzontale e selezionare Nessun
margine orizzontale
Disattivare i margini verticali
338 | Corel PHOTO-PAINT X7 Manuale utente
.
Fare clic sul pulsante Margine verticale e selezionare Nessun
margine verticale
e il pulsante Centro
.
È possibile scostare (a sinistra) e accostare (a destra) le guide di allineamento dei margini.
Bloccaggio di oggetti
Il blocco di un oggetto evita che venga spostato, ridimensionato, trasformato, riempito o comunque modificato accidentalmente. È possibile
bloccare un singolo oggetto, più oggetti o oggetti raggruppati. Per modificare un oggetto bloccato, è necessario prima sbloccarlo. È
possibile sbloccare un oggetto alla volta o tutti gli oggetti bloccati contemporaneamente.
Per bloccare un oggetto
1 Con lo strumento Selezione oggetto, selezionare un oggetto.
2 Fare clic su Blocco oggetto.
Operazioni aggiuntive
Bloccare più oggetti
Con lo strumento Selettore oggetto, tenere premuto il tasto
Maiusc e fare clic su più oggetti. Fare clic su Blocco oggetto.
Con lo strumento Selettore oggetto, fare clic su un gruppo di
Bloccare un gruppo di oggetti
oggetti e selezionare Oggetto Blocca.
È inoltre possibile bloccare un oggetto facendo clic sul pulsante Blocca
nella finestra mobile Gestore oggetti.
Per sbloccare un oggetto
1 Nella finestra mobile Gestore oggetti, fare clic su un oggetto o gruppo di oggetti bloccato.
Se la finestra mobile Gestore oggetti non è visualizzata, fare clic su Finestra Finestre mobili Gestore oggetti.
2 Fare clic sul pulsante Blocca
.
Raggruppamento e unione di oggetti
Gli oggetti possono essere raggruppati in modo da poterli usare come una sola unità. Gli oggetti raggruppati possono quindi essere
spostati, eliminati o trasformati come singola entità. Insieme agli oggetti visibili vengono trasformati anche gli oggetti nascosti in un gruppo.
È possibile aggiungere o rimuovere oggetti da un gruppo esistente. È possibile inoltre annidare un gruppo di oggetti: tale azione permetterà
di raggruppare gli oggetti all'interno di un gruppo esistente. Se si desidera modificare singolarmente gli oggetti raggruppati, è possibile
separarli.
Operazioni con gli oggetti | 339
Gli oggetti raggruppati possono essere spostati o trasformati come singola entità. In questo
esempio, il pallone e le scatole vengono raggruppati e il gruppo viene poi ridimensionato.
L'unione di oggetti consente di raggrupparli in maniera permanente. È possibile unire più oggetti in un unico oggetto o unire gli oggetti allo
sfondo. Nell'unione di oggetti, non è possibile modificare gli oggetti in maniera indipendente. L'unione di oggetti consente inoltre di ridurre
le dimensioni di file di un'immagine.
Per raggruppare oggetti
1 Nella finestra dell'immagine, selezionare gli oggetti.
2 Fare clic su Oggetto Disponi Gruppo.
Per raggruppare gli oggetti nella finestra mobile Gestore oggetti, tenere premuto il tasto CTRL, selezionare gli oggetti da
raggruppare e fare clic sul pulsante Nuovo gruppo
.
Per aggiungere un oggetto a un gruppo
1 Nella finestra dell'immagine, selezionare un oggetto all'interno di un gruppo.
2 Tenere premuto Maiusc e fare clic sull'oggetto da aggiungere.
3 Fare clic su Oggetto Disponi Gruppo.
È inoltre possibile aggiungere un oggetto a un gruppo esistente nella finestra mobile Gestore oggetti, selezionando l'oggetto e
trascinandolo nel gruppo.
Per rimuovere un oggetto da un gruppo di oggetti
1 Aprire la finestra mobile Oggetto.
2 Nella finestra mobile Gestore oggetti, fare clic sul pulsante freccia del gruppo per espandere l'elenco.
Se la finestra mobile Gestore oggetti non è visualizzata, fare clic su Finestra Finestre mobili Gestore oggetti.
3 Selezionare l'oggetto dall'elenco gruppi.
4 Trascinarlo fuori dal gruppo.
Per annidare un gruppo di oggetti
1 Nella finestra mobile Gestore oggetti, fare clic sul pulsante freccia del gruppo per espandere l'elenco.
Se la finestra mobile Gestore oggetti non è visualizzata, fare clic su Finestra Finestre mobili Gestore oggetti.
2 Tenere premuto Ctrl e selezionare gli oggetti nel gruppo che si desidera annidare.
3 Fare clic sul pulsante Nuovo gruppo
340 | Corel PHOTO-PAINT X7 Manuale utente
.
Per separare oggetti
1 Nella finestra dell'immagine, fare clic su un gruppo di oggetti.
2 Fare clic su Oggetto Disponi Separa.
Per unire oggetti
Per unire
Procedura
Più oggetti in un unico oggetto
Selezionare gli oggetti e fare clic su Oggetto Unisci Unisci
insieme oggetti.
Uno o più oggetti allo sfondo
Selezionare uno o più oggetti e fare clic su Oggetto Unisci Unisci
oggetti allo sfondo.
Tutti gli oggetti allo sfondo
Fare clic su Oggetto Unisci Unisci tutti gli oggetti allo sfondo.
Quando vengono uniti allo sfondo, gli oggetti diventano parte del livello dello sfondo e non possono essere più modificati
singolarmente.
Per raggruppare gli oggetti nella finestra mobile Gestore oggetti, tenere premuto il tasto CTRL, selezionare gli oggetti desiderati e
fare clic sul pulsante Unisci oggetti selezionati
.
Prima di unire gli oggetti è possibile specificare una modalità unione e un livello di trasparenza mediante la modifica delle
impostazioni delle caselle di riepilogo Modalità unione e Opacità, nella finestra mobile Gestore oggetti. Se la finestra mobile
Gestore oggetti non è aperta, fare clic su Finestra Finestre mobili Gestore oggetti.
Selezione di una modalità di unione per oggetti raggruppati
Quando si raggruppano oggetti, al nuovo gruppo viene immediatamente assegnata la modalità di unione della dissolvenza. Con tale
modalità, il gruppo non ha proprietà di unione proprie. Al contrario, le modalità di unione all'interno del gruppo incidono sull'aspetto
dei colori dell'oggetto all'interno del gruppo oltre che degli oggetti sottostanti. Se si applica al gruppo una lente di regolazione o un altro
effetto, ciò influenza il colore degli oggetti sottostanti o dello sfondo.
È possibile modificare la modalità di unione del gruppo per creare vari effetti di fusione. Per ulteriori informazioni sulle modalità di unione,
consultare "Modalità di unione" a pagina 294.
Operazioni con gli oggetti | 341
L'immagine originale (a sinistra) contiene oggetti raggruppati. Al gruppo è stato applicato un effetto lente (a destra). Al gruppo
è stata applicata la Modalità di unione della dissolvenza, quindi la lente ha modificato anche lo sfondo grigio dietro al gruppo.
Per scegliere una modalità di unione per un gruppo
1 Nella finestra mobile Gestore oggetti, fare clic su un gruppo.
Se la finestra mobile Gestore oggetti non è aperta, fare clic su Finestra Finestre mobili Gestore oggetti.
2 Scegliere una modalità di unione dalla casella di riepilogo Modalità unione.
È anche possibile scegliere una modalità unione per gli oggetti raggruppati e regolarne l'opacità dalla finestra di dialogo Proprietà
gruppo.
Operazioni con gruppi di ritaglio
I gruppi di ritaglio consentono di unire le caratteristiche degli oggetti attraverso l'applicazione degli elementi dell'immagine di uno o più
oggetti alla forma di un altro oggetto; le caratteristiche degli oggetti secondari vengono conferite alla forma dell'oggetto principale. Ad
esempio, se l'oggetto principale è il testo e l'oggetto secondario è un'immagine del cielo, il risultato sarà costituito dal testo con il colore e la
texture del cielo. Ogni oggetto è principale rispetto agli oggetti che stanno sopra nell'ordine di sovrapposizione; un oggetto secondario non
può trovarsi sotto l'oggetto principale.
I gruppi di ritaglio consentono di prendere le caratteristiche di un oggetto e applicarle ad un altro.
Nell'esempio riportato, il testo (oggetto principale) presenta il colore e la texture del cielo (oggetto secondario).
È inoltre possibile creare un gruppo di ritaglio con incluso uno sfondo convertendo l'immagine di sfondo in un oggetto. È possibile annullare
un gruppo di ritaglio in qualsiasi momento.
342 | Corel PHOTO-PAINT X7 Manuale utente
Per creare un gruppo di ritaglio
1 Nella finestra mobile Gestore oggetti, trascinare l'oggetto secondario su quello principale nell'elenco.
2 Nella finestra dell'immagine, selezionare l'oggetto secondario e trascinarlo sopra l'oggetto principale.
3 Fare clic sull'oggetto secondario nell'elenco.
4 Fare clic sul pulsante Crea gruppo di ritaglio
.
Sono visibili soltanto le aree dell'oggetto secondario comprese entro i limiti dell'oggetto principale. Nelle aree comprese entro i limiti
dell'oggetto principale, sarà visibile soltanto l'oggetto perimetro di selezione dell'oggetto secondario.
Per creare un gruppo di ritaglio con inclusa un'immagine di sfondo
1 Nella finestra mobile Gestore oggetti, fare clic sullo sfondo.
2 Fare clic su Oggetto Crea Da sfondo.
Lo sfondo viene visualizzato come oggetto nella finestra mobile Gestore oggetti.
3 Nella finestra mobile Gestore oggetti, trascinare l'oggetto di sfondo, che diventa l'oggetto secondario, su quello principale visualizzato
nell'elenco.
4 Fare clic sull'oggetto di sfondo nell'elenco della finestra mobile Gestore oggetti.
5 Fare clic sul pulsante Crea gruppo di ritaglio
.
Per annullare un gruppo di ritaglio
1 Nella finestra mobile Gestore oggetti, fare clic sull'oggetto secondario che si trova nel gruppo di ritaglio.
Se l'oggetto appartiene a un gruppo di ritaglio,a sinistra del nome dell'oggetto verrà visualizzato un simbolo.
2 Fare clic sul pulsante Crea gruppo di ritaglio
per annullare il gruppo di ritaglio.
Operazioni con gli oggetti | 343
344 | Corel PHOTO-PAINT X7 Manuale utente
Modifica degli oggetti
Gli oggetti sono elementi indipendenti dell'immagine che è possibile sovrapporre su livelli diversi. È possibile trasformare oggetti, modificarne
i bordi o aggiungere ombre discendenti. Ciascun oggetto può essere modificato individualmente, senza effetti sugli altri oggetti o sullo
sfondo dell'immagine.
Questa sezione contiene i seguenti argomenti:
• "Trasformazione degli oggetti" (pagina 345)
• "Ritaglio di oggetti" (pagina 349)
• "Modifica dei bordi degli oggetti" (pagina 349)
• "Aggiunta di ombre discendenti agli oggetti" (pagina 352)
• "Uso delle maschere di ritaglio" (pagina 354)
• "Protezione dell'area attorno a un oggetto" (pagina 356)
Trasformazione degli oggetti
È possibile modificare l'aspetto degli oggetti utilizzando le trasformazioni seguenti:
Trasformazione
Descrizione
Dimensionamento
Consente di modificare la larghezza e l'altezza di un oggetto.
Scalatura
Consente di dimensionare un oggetto in percentuale alle
dimensioni originali.
Rotazione
Consente di spostare un oggetto intorno al centro di rotazione.
Riflessione
Consente di creare un'immagine speculare orizzontale o verticale di
un oggetto.
Inclinazione
Consente di inclinare un oggetto su un lato.
Distorsione
Consente di allungare un oggetto in modo non proporzionale.
Applicazione di prospettiva
Consente di conferire a un oggetto l'aspetto della profondità.
È possibile applicare trasformazioni di forma libera nella finestra dell'immagine o regolare manualmente le impostazioni per ottenere risultati
più precisi.
Modifica degli oggetti | 345
Le trasformazioni possono essere applicate a un solo oggetto o a più oggetti simultaneamente.
Trasformazione
Applicata a tutti gli oggetti di un'immagine
Ridimensionamento e scalatura
L'oggetto fotografico viene
ridimensionato e adattato all'immagine di
sfondo.
Riflessione
L'oggetto viene ruotato in modo da creare
una riflessione.
Rotazione
La riflessione viene ruotata.
Inclinazione
L'oggetto viene inclinato in modo da
creare un'angolazione realistica.
Distorsione
L'ombra viene distorta per indicare la
direzione di una sorgente luminosa.
346 | Corel PHOTO-PAINT X7 Manuale utente
Prospettiva
Viene aggiunta e modificata una seconda
ombra.
• "Per applicare la prospettiva a un oggetto" (pagina 349)
Per ridimensionare un oggetto
1 Selezionare un oggetto.
2 Fare clic sul pulsante Posizione e dimensioni
nella barra delle proprietà.
3 Trascinare una maniglia presente nel perimetro di delimitazione.
Per annullare la trasformazione, fare doppio clic all'esterno dell'oggetto.
4 Fare clic su Applica nella barra delle proprietà.
È possibile ridimensionare l'oggetto dal centro tenendo premuto Maiusc mentre si trascina una maniglia.
scaleÈ inoltre possibile modificare le dimensioni di un oggetto selezionato digitando i valori corrispondenti nelle caselle Dimensioni e
facendo clic su Applica nella barra delle proprietà.
Per scalare un oggetto
1 Selezionare un oggetto.
2 Fare clic sul pulsante Scala
sulla barra delle proprietà.
3 Trascinare una maniglia d'angolo presente nel perimetro di delimitazione.
Per annullare la trasformazione, fare doppio clic all'esterno dell'oggetto.
4 Fare clic su Applica nella barra delle proprietà.
Operazioni aggiuntive
Ridimensionare un oggetto con precisione
Nella barra delle proprietà, digitare i valori percentuali nelle caselle
Scala e fare clic su Applica.
Ridimensionare un oggetto conservando il rapporto tra larghezza e
altezza
Fare clic sul pulsante Mantieni proporzioni
Ridimensionare un oggetto dal centro
Tenere premuto Maiusc e trascinare una maniglia d'angolo.
nella barra
proprietà.
Quando un oggetto viene scalato, inclinato o ruotato, i bordi dell'oggetto possono apparire frastagliati. Pertanto, per impostazione
predefinita le suddette modalità di trasformazione attivano la funzione di anti-alias.
Per ruotare un oggetto
1 Selezionare un oggetto.
2 Fare clic sul pulsante Ruota
sulla barra delle proprietà.
3 Trascinare una maniglia di rotazione presente nel perimetro di delimitazione.
Modifica degli oggetti | 347
Per annullare la trasformazione, fare doppio clic all'esterno dell'oggetto.
4 Fare clic su Applica nella barra delle proprietà.
Operazioni aggiuntive
Ruotare un oggetto di un angolo specifico
Specificare un valore nella casella Angolo di rotazione nella barra
delle proprietà, quindi fare clic su Applica.
Vincolare la rotazione su incrementi di 15 gradi
Tenere premuto CTRL e trascinare un punto di manipolazione
d'angolo.
Modificare il centro di rotazione
Trascinare il centro di rotazione dell'oggetto in una nuova posizione
o immettere un valore nella casella Centro di rotazione della barra
delle proprietà.
Quando un oggetto viene scalato, inclinato o ruotato, i bordi dell'oggetto possono apparire frastagliati. Pertanto, per impostazione
predefinita le suddette modalità di trasformazione attivano la funzione di anti-alias.
È inoltre possibile passare alla modalità rotazione facendo clic due volte su un oggetto. Mentre si passa da una modalità di
trasformazione all'altra, le maniglie situate intorno agli oggetti cambiano aspetto per indicare la modalità attiva.
Per riflettere un oggetto
1 Selezionare un oggetto.
2 Tenere premuto CTRL e trascinare un punto di manipolazione centrale del riquadro di evidenziazione sull'oggetto, oltre il punto di
manipolazione centrale sul lato opposto.
Per annullare la trasformazione, fare doppio clic all'esterno dell'oggetto.
3 Fare clic su Applica nella barra delle proprietà.
È possibile riflettere un oggetto selezionato in modo non proporzionale senza tenere premuto CTRL, mentre si trascina un punto di
manipolazione centrale del riquadro di evidenziazione verso il punto di manipolazione centrale del lato opposto.
Per inclinare un oggetto
1 Selezionare un oggetto.
2 Fare clic sul pulsante Inclina
sulla barra delle proprietà.
3 Trascinare una maniglia di inclinazione presente nel perimetro di delimitazione.
Per annullare la trasformazione, fare doppio clic all'esterno dell'oggetto.
4 Fare clic su Applica nella barra delle proprietà.
Quando un oggetto viene scalato, inclinato o ruotato, i bordi dell'oggetto possono apparire frastagliati. Pertanto, per impostazione
predefinita le suddette modalità di trasformazione attivano la funzione di anti-alias.
È possibile anche inclinare un oggetto digitando i valori nella casella Angolo di inclinazione sulla barra delle proprietà e facendo clic
su Applica.
348 | Corel PHOTO-PAINT X7 Manuale utente
Per distorcere un oggetto
1 Selezionare un oggetto.
2 Fare clic sul pulsante Distorci
sulla barra delle proprietà.
3 Trascinare una maniglia di distorsione presente nel perimetro di delimitazione.
Per annullare la trasformazione, fare doppio clic all'esterno dell'oggetto.
È inoltre possibile passare alla modalità distorsione facendo clic due volte su un oggetto. Mentre si passa da una modalità di
trasformazione all'altra, le maniglie intorno agli oggetti cambiano aspetto per indicare la modalità attiva.
Per applicare la prospettiva a un oggetto
1 Selezionare un oggetto.
2 Fare clic sul pulsante Prospettiva
sulla barra delle proprietà.
3 Trascinare una maniglia di prospettiva presente nel perimetro di delimitazione.
Per annullare la trasformazione, fare doppio clic all'esterno dell'oggetto.
È inoltre possibile passare alla modalità prospettiva facendo clic tre volte su un oggetto. Mentre si passa da una modalità di
trasformazione all'altra, le maniglie intorno agli oggetti cambiano aspetto per indicare la modalità attiva.
Ritaglio di oggetti
È possibile ritagliare un oggetto per rimuovere le aree indesiderate o modificarne la forma. È possibile utilizzare uno strumento Maschera per
selezionare l'area modificabile dell'oggetto da mantenere, per poi scartare il resto. Per ulteriori informazioni, consultare "Definizione di aree
modificabili" a pagina 239.
Per ritagliare un oggetto
1 Nella finestra mobile Gestore oggetti, fare clic sulla miniatura dello sfondo o di un oggetto.
Se la finestra mobile Gestore oggetti non è aperta, fare clic su Finestra Finestre mobili Gestore oggetti.
2 Definire un'area modificabile per l'oggetto selezionato.
3 Fare clic su Oggetto Ritaglia oggetto su maschera.
Modifica dei bordi degli oggetti
È possibile cambiare l'aspetto di un oggetto modificandone le caratteristiche dei bordi. È possibile fondere i bordi di un oggetto con lo
sfondo mediante l'ammorbidimento, la rimozione di tutti i bordi e la rimozione dei bordi bianchi e neri. Per accentuare un determinato
oggetto in un'immagine, è possibile aumentare la nitidezza dei suoi bordi. È inoltre possibile personalizzare il perimetro di selezione oggetto.
Ammorbidimento
L'ammorbidimento rende meno accentuati i bordi di un oggetto mediante l'aumento della trasparenza dei pixel situati sui bordi. È possibile
specificare la larghezza della sezione di ammorbidimento dell'oggetto e il gradiente di trasparenza da usare.
Modifica degli oggetti | 349
All'oggetto a destra è stata applicata la morbidezza in modo da attenuarne i bordi.
Rimozione bordi
Lungo i bordi degli oggetti creati da un'area modificabile sono presenti talvolta pixel isolati. Questo effetto è visibile quando l'area
modificabile è racchiusa da pixel di luminosità o colore diverso. La rimozione del bordo consente di sostituire il colore dei pixel isolati con un
colore dell'oggetto in modo da ottenere la fusione dell'oggetto con lo sfondo.
Rimozione di bordi bianchi o neri
È possibile rimuovere bordi bianchi o neri da un oggetto ammorbidito rendendo i pixel dei bordi più trasparenti o più opachi.
Aumento nitidezza
L'aumento della nitidezza accentua la definizione dei bordi di un oggetto rendendoli più netti. A tal fine, è necessario specificare la soglia
della scala di grigi relativa ai pixel presenti lungo i bordi dell'oggetto. I pixel al di sotto della soglia diventano trasparenti e i pixel al di sopra
della soglia diventano opachi; di conseguenza, i bordi sembrano più nitidi.
La nitidezza dell'oggetto a destra è stata accentuata in modo da definire i bordi dell'oggetto rendendoli più netti.
Modifica dell'aspetto del perimetro di selezione oggetto
È possibile cambiare l'aspetto del perimetro di selezione oggetto modificandone il valore di colore e soglia. La modifica del valore di soglia
del perimetro modifica la posizione del limite visivo dell'oggetto attivo. È inoltre possibile modificare il colore del perimetro di selezione
oggetto per renderlo maggiormente visibile rispetto allo sfondo dell'immagine.
Il perimetro di selezione oggetto può anche essere nascosto.
Per attenuare i bordi di un oggetto
1 Selezionare un oggetto.
2 Fare clic su Oggetto Morbidezza.
350 | Corel PHOTO-PAINT X7 Manuale utente
3 Digitare un valore nella casella Larghezza.
4 Dalla casella di riepilogo Bordi, scegliere una delle opzioni seguenti:
• Lineare: modifica la trasparenza dei bordi con incrementi uniformi, dall'inizio alla fine della sezione attenuata
• Curva: produce incrementi di trasparenza più piccoli all'inizio del bordo attenuato, più grandi nella parte centrale e più piccoli alla fine
Per esaminare l'effetto ottenuto nella finestra dell'immagine, fare clic su Anteprima
.
È anche possibile attenuare i bordi di un'area modificabile facendo clic sul pulsante Maschera morbidezza
nella barra delle
proprietà.
Per rimuovere i bordi di un oggetto
1 Selezionare un oggetto.
2 Fare clic su Oggetto Opacità
Togli bordo.
3 Digitare un valore nella casella Larghezza.
Valori più alti permettono di creare una transizione più graduale tra i bordi dell'oggetto e lo sfondo.
Per rimuovere i bordi bianchi o neri di un oggetto
1 Selezionare un oggetto.
2 Fare clic su Oggetto Opacità e scegliere una delle opzioni seguenti:
• Rimuovi opacità nera: rende i pixel dei bordi più trasparenti
• Rimuovi opacità bianca: rende i pixel dei bordi più opachi
Per rendere nitidi i bordi di un oggetto
1 Selezionare un oggetto.
2 Fare clic su Oggetto Opacità Soglia.
3 Digitare un valore compreso fra 1 e 255 nella casella Livello.
Valori più elevati determinano un numero inferiore di pixel semitrasparenti.
Per modificare il perimetro di selezione oggetto
1 Fare clic su Strumenti Opzioni.
2 Nell'elenco delle categorie Area di lavoro, fare clic su Visualizza.
3 Digitare un valore compreso fra 1 e 255 nella casella Soglia oggetto.
Valori bassi consentono di includere un numero maggiore di pixel dell'oggetto.
4 Aprire il selettore colore Perimetro di selezione oggetto e fare clic su un colore.
Quando si modifica il valore di soglia del perimetro di selezione oggetto, viene modificata anche l'area coperta dal perimetro;
l'oggetto rimane invariato. I pixel non completamente opachi possono trovarsi al di fuori del perimetro di selezione oggetto ma
continuano a fare parte dell'oggetto.
Per nascondere il perimetro di selezione oggetto
• Fare clic su Oggetto Mostra perimetro di selezione oggetto.
Modifica degli oggetti | 351
È inoltre possibile visualizzare o nascondere il perimetro di selezioneoggetto facendo clic sul pulsante Perimetro di selezione
dell'oggetto
nella barra degli strumenti standard. Se la barra degli strumenti standard non è visualizzata, fare clic su
Finestra Barre degli strumenti Standard.
Aggiunta di ombre discendenti agli oggetti
Sono disponibili tre tipi di ombre discendenti: rilucenti, piatte e prospettiche. Le ombre discendenti rilucenti riproducono la silhouette degli
oggetti e vengono centrate in senso orizzontale e verticale; simulano l'effetto di una sorgente luminosa rivolta verso gli oggetti. Le ombre
discendenti piatte simulano l'effetto di una luce direzionale, pertanto le ombre appaiono sfalsate. Le ombre discendenti prospettiche creano
un effetto di profondità tridimensionale. Le ombre discendenti possono essere applicate a qualsiasi oggetto, incluso il testo.
All'oggetto di sinistra è stata applicata un'ombra discendente piatta, mentre
a quello di destra è stata applicata un'ombra discendente prospettica.
È possibile creare e regolare ombre discendenti nella finestra dell'immagine. È inoltre possibile modificare colore, posizione, direzione e
trasparenza di un'ombra discendente direttamente nella finestra dell'immagine.
È anche possibile applicare ombre discendenti preimpostate. Le ombre preimpostate applicate possono essere modificate in modo da
ottenere ombre discendenti personalizzate. Ad esempio, è possibile modificare la direzione e la distanza da un oggetto, il colore e l'opacità.
Per impostazione predefinita, i bordi delle ombre discendenti presentano un ammorbidimento quadrato. È possibile scegliere un tipo di
ammorbidimento diverso, ad esempio, una sfocatura Gaussian con cui creare un'ombra discendente dall'aspetto realistico. Si può anche
copiare un'ombra discendente personalizzata o salvarla come ombra discendente preimpostata.
Quando viene modificata la forma o la trasparenza di un oggetto dotato di ombra discendente, viene modificata automaticamente anche
l'ombra discendente.
È possibile rimuovere un'ombra discendente in qualsiasi momento.
Per aggiungere un'ombra discendente piatta o in prospettiva
1 Nella casella degli strumenti, fare clic sullo strumento Ombra discendente
.
2 Selezionare un oggetto.
Per creare un'ombra discendente piatta, trascinare dal centro dell'oggetto.
Per creare un'ombra discendente prospettica, trascinare dal bordo dell'oggetto.
Operazioni aggiuntive
Modificare il colore dell'ombra discendente
Trascinare un campione colori dalla tavolozza colore al nodo finale
della freccia dell'ombra discendente.
352 | Corel PHOTO-PAINT X7 Manuale utente
Operazioni aggiuntive
Spostare l'ombra discendente
Trascinare il nodo finale presente nella freccia dell'ombra
discendente.
Riflettere un'ombra discendente piatta dal centro dell'oggetto o di
un'ombra discendente prospettica al bordo dell'oggetto.
Trascinare il nodo iniziale della freccia dell'ombra discendente.
Modificare la direzione di o spostare l'ombra discendente
Trascinare la punta della freccia dell'ombra discendente.
Regolare l'opacità dell'ombra discendente
Trascinare la maniglia triangolare Trasparenza della freccia
dell'ombra discendente.
Regolare l'ammorbidimento dei bordi
Trascinare la maniglia triangolare Morbidezza della freccia
dell'ombra discendente. Per impostazione predefinita, viene
usato l'ammorbidimento quadrato, ma è possibile scegliere un
tipo diverso mediante il selettore Bordo morbidezza
nella
barra delle proprietà. Ad esempio, la sfocatura Gaussian produce
un'ombra discendente realistica.
Per aggiungere un'ombra discendente rilucente
1 Nella casella degli strumenti, fare clic sullo strumento Ombra discendente
.
2 Selezionare un oggetto.
3 Nella barra delle proprietà, scegliere una delle seguenti preimpostazioni dalla casella di riepilogo Preimpostazioni:
• Luce grande
• Luce media
• Luce piccola
Operazioni aggiuntive
Modificare il colore dell'ombra discendente
Trascinare un campione colori dalla tavolozza colore al nodo finale
della freccia dell'ombra discendente.
Regolare l'opacità dell'ombra discendente
Trascinare la maniglia triangolare Trasparenza della freccia
dell'ombra discendente.
Regolare l'ammorbidimento dei bordi
Trascinare la maniglia triangolare Morbidezza della freccia
dell'ombra discendente. Per impostazione predefinita, viene
usato l'ammorbidimento quadrato, ma è possibile scegliere un
tipo diverso mediante il selettore Bordo morbidezza
nella
barra delle proprietà. Ad esempio, la sfocatura Gaussian produce
un'ombra discendente realistica.
Per aggiungere un'ombra discendente preimpostata o personalizzata
1 Nella casella degli strumenti, fare clic sullo strumento Ombra discendente
.
2 Selezionare un oggetto.
3 Scegliere una preimpostazione dalla casella di riepilogo Preimpostazioni della barra delle proprietà.
Se si modifica la preimpostazione cambiando uno dei valori nella barra delle proprietà, il nome della preimpostazione diventa
Personalizzata nella casella di riepilogo Preimpostazioni.
4 Aprire il selettore Colore ombra della barra delle proprietà e fare clic su un colore.
5 Nella barra delle proprietà, digitare valori in una delle caselle seguenti:
• Direzione ombra: consente di specificare l'angolo dell'ombra rispetto all'oggetto
Modifica degli oggetti | 353
• Spostamento ombra: consente di specificare la distanza dell'ombra dal punto di origine dell'oggetto
• Dissolvenza ombra: consente di specificare la percentuale di dissolvenza di un'ombra discendente prospettica man mano che si
allontana dall'oggetto
• Valore allungamento ombra: consente di specificare la lunghezza di un'ombra discendente prospettica
• Trasparenza ombra: consente di specificare la trasparenza dell'ombra
• Morbidezza ombra: consente di specificare il numero di pixel presenti sul bordo dell'ombra a cui applicare l'ammorbidimento per
ottenere un effetto più attenuato. Per impostazione predefinita, viene usato l'ammorbidimento quadrato, ma è possibile scegliere un
tipo diverso mediante il selettore Bordo morbidezza
nella barra delle proprietà. Ad esempio, per creare un'ombra discendente
realistica, scegliere la sfocatura Gaussian. È inoltre possibile scegliere una direzione per i pixel ammorbiditi dal selettore Direzione
morbidezza
.
Operazioni aggiuntive
Salvare un'ombra discendente personalizzata come
preimpostazione
Fare clic sul pulsante Aggiungi preimpostazione
Specificare la distanza e la larghezza della morbidezza dello
scostamento come percentuale delle dimensioni dell'ombra
discendente
Nella finestra di dialogo Salva preimpostazione come, attivare la
casella di controllo Rispetto all'ombra.
nella barra
delle proprietà e digitare un nome per l'ombra discendente nella
casella Salva preimpostazioni come.
Dopo avere scelto una preimpostazione, è possibile modificare diversi attributi di ombra discendente mediante la regolazione dei nodi
e delle maniglie triangolari presenti sulla freccia dell'ombra discendente.
Per copiare un'ombra discendente
1 Selezionare l'oggetto a cui applicare un'ombra discendente.
2 Nella casella degli strumenti, fare clic sullo strumento Ombra discendente
3 Fare clic sul pulsante Copia proprietà ombra
.
nella barra delle proprietà.
4 Selezionare l'oggetto avente le proprietà di ombra discendente da copiare.
Per rimuovere un'ombra discendente
1 Nella casella degli strumenti, fare clic sullo strumento Ombra discendente
.
2 Selezionare un oggetto dotato di ombra discendente.
3 Premere Canc.
È inoltre possibile rimuovere un'ombra discendente scegliendo Nessuna dalla casella di riepilogo Preimpostazioni della barra delle
proprietà.
Uso delle maschere di ritaglio
Una maschera di ritaglio è un livello che rimane mobile sopra all'oggetto e che consente di apportare modifiche alla trasparenza dell'oggetto
senza modificarlo in modo permanente. È possibile creare una maschera di ritaglio che mostra l'oggetto, in modo che sia possibile applicare
trasparenza ad aree specifiche dell'oggetto. Per esempio, se si desidera visualizzare lo sfondo dell'immagine attraverso l'oggetto. Al
contrario, è possibile creare una maschera di ritaglio che nasconde l'oggetto, in modo che sia possibile applicare trasparenza per visualizzare
gradualmente solo parti dell'oggetto. È inoltre possibile convertire la trasparenza di un oggetto in una maschera di ritaglio, in modo da poter
modificare o rimuovere l'effetto trasparenza.
354 | Corel PHOTO-PAINT X7 Manuale utente
L'oggetto scala di grigi (a sinistra) è stato sovrapposto all'oggetto colorato (al centro) e dall'oggetto
scala di grigi (a sinistra) è stata creata una maschera di ritaglio. Con la maschera di ritaglio selezionata,
è stato utilizzato lo strumento Grafica pittorica per visualizzare il colore delle ali della farfalla (a destra).
Inoltre, è possibile rimuovere in modo condizionale una parte indesiderata di un oggetto, definendo un'area modificabileper creare una
maschera di ritaglio. Per ulteriori informazioni sulle aree modificabili, consultare "Operazioni con le maschere" a pagina 237.
Se si è soddisfatti dei risultati della maschera di ritaglio, è possibile applicare la modifica all'oggetto in modo permanente unendo la
maschera di ritaglio all'oggetto.
È inoltre possibile disattivare una maschera di ritaglio per visualizzare l'oggetto e allo stesso tempo mantenere o eliminare una maschera di
ritaglio.
È anche possibile applicare una maschera di ritaglio a un gruppo di oggetti.
Per modificare la trasparenza di un oggetto o di un gruppo di oggetti mediante una maschera di ritaglio
1 Selezionare un oggetto o un gruppo di oggetti.
2 Fare clic su Oggetto Maschera di ritaglio Crea e fare clic su una delle opzioni seguenti:
• Per visualizzare tutto: creare una maschera di ritaglio che mostri l'intero oggetto o il gruppo di oggetti.
• Per nascondere tutto: creare una maschera di ritaglio che faccia apparire l'oggetto o il gruppo di oggetti completamente trasparente.
3 Nella casella degli strumenti, fare clic sullo strumento Grafica pittorica
.
4 Fare clic su un colore della tavolozza colore.
Scegliere un colore più chiaro, come il grigio chiaro, per applicare meno trasparenza. Scegliere un colore più scuro, come il nero, per
applicare più trasparenza.
5 Trascinare nella finestra dell'immagine.
È possibile modificare soltanto la maschera di ritaglio attiva. La miniatura della maschera di ritaglio attiva è racchiusa da un bordo
rosso nella finestra mobile Gestore oggetti.
Per creare una maschera di ritaglio che visualizzi l'intero oggetto o gruppo di oggetti dalla finestra mobile Gestore oggetti è anche
possibile fare clic sul pulsante Crea maschera di ritaglio
.
Se si applica una maschera di ritaglio a un gruppo di oggetti, è possibile modificare la visualizzazione di singoli oggetti nell'area della
maschera di ritaglio selezionandoli nella finestra mobile Gestore oggetti e spostandoli.
Per creare una maschera di ritaglio dalla trasparenza di un oggetto
1 Selezionare un oggetto o un gruppo di oggetti con una trasparenza.
2 Fare clic su Oggetto Maschera di ritaglio Crea Da trasparenza oggetto.
Per rimuovere aree modificabili utilizzando una maschera di ritaglio
1 Selezionare un oggetto o un gruppo di oggetti.
2 Nella casella degli strumenti, scegliere uno strumento Maschera.
3 Nella finestra dell'immagine, definire un'area modificabile.
Modifica degli oggetti | 355
4 Fare clic su Oggetto Maschera di ritaglio Crea e fare clic su una delle opzioni seguenti:
• Da maschera: nasconde l'area circostante l'area modificabile
• Da maschera invertita: nasconde l'area modificabile visualizzando solo l'area circostante
Per creare una maschera di ritaglio che visualizzi l'intero oggetto o gruppo di oggetti dalla finestra mobile Gestore oggetti è anche
possibile fare clic sul pulsante Crea maschera di ritaglio
.
Per unire una maschera di ritaglio a un oggetto o un gruppo di oggetti
1 Selezionare un oggetto o un gruppo di oggetti con una maschera di ritaglio.
2 Fare clic su Oggetto Maschera di ritaglio Unisci.
Per disattivare una maschera di ritaglio
1 Selezionare un oggetto o un gruppo di oggetti con una maschera di ritaglio.
2 Fare clic su Oggetto Maschera di ritaglio Disattiva.
Per eliminare una maschera di ritaglio
1 Selezionare un oggetto o un gruppo di oggetti con una maschera di ritaglio.
2 Fare clic su Oggetto Maschera di ritaglio Rimuovi.
Protezione dell'area attorno a un oggetto
È possibile proteggere l'area circostante un oggetto, in modo da poter isolare qualsiasi modifica apportata solo all'oggetto selezionato. Per
esempio, è possibile applicare tratti del pennello a un oggetto senza applicare tratti di colore involontari oltre il bordo dell'oggetto.
L'area circostante il cerchio blu è protetta. Di conseguenza, i tratti del
pennello a bollicine bianche non vengono applicati ai cerchi rossi e grigi.
Per proteggere l'area attorno a un oggetto
1 Fare clic su Finestra Finestre mobili Gestore oggetti.
2 Nella finestra mobile Gestore oggetti, fare clic su un oggetto.
3 Fare clic sul pulsante Blocca trasparenza
356 | Corel PHOTO-PAINT X7 Manuale utente
.
Collegamento e incorporamento di oggetti
Il collegamento e l'incorporamento di oggetti (OLE ) è un metodo per lo scambio di informazioni tra applicazioni. Usando OLE, è possibile
prelevare oggetti selezionati o interi file da un'applicazione definita applicazione sorgente e collocarli in un'altra applicazione definita
applicazione di destinazione.
È possibile spostare liberamente oggetti e file tra le applicazioni a condizione che tutte le applicazioni interessate supportino OLE.
Il collegamento dà luogo a file di dimensioni maggiori, ma è utile per utilizzare un oggetto o un file in più file. Per modificare ogni
istanza del file o dell'oggetto, è sufficiente modificare l'oggetto nell'applicazione sorgente. I collegamenti risultano utili anche nei casi
in cui l'applicazione di destinazione non supporti direttamente i file creati nell'applicazione sorgente. L'incorporamento risulta utile
quando si desidera includere tutti gli oggetti in un unico file. Gli oggetti incorporati non sono collegati al file sorgente, generando così,
nell'applicazione di destinazione, un file di dimensioni inferiori.
Questa sezione contiene i seguenti argomenti:
• "Inserimento di oggetti collegati o incorporati in un'altra applicazione" (pagina 357)
• "Modifica di oggetti collegati o incorporati" (pagina 358)
Inserimento di oggetti collegati o incorporati in un'altra applicazione
Corel PHOTO-PAINT consente di creare oggetti OLE che possono essere inseriti in altre applicazioni. È possibile collegare un oggetto
copiandolo da Corel PHOTO-PAINT e incollandolo in un'altra applicazione. È inoltre possibile incorporare un oggetto di Corel PHOTO-PAINT
in un'altra applicazione come oggetto OLE.
Per inserire un oggetto collegato
1 In Corel PHOTO-PAINT, selezionare un oggetto.
Verificare prima di avere salvato il file.
2 Fare clic su Modifica Copia.
3 Nell'applicazione di destinazione, fare clic su Modifica Incolla speciale.
4 Attivare l'opzione Incolla collegamento.
Per inserire un oggetto incorporato
1 In Corel PHOTO-PAINT, selezionare un oggetto.
2 Trascinare l'oggetto selezionato nella finestra dell'applicazione di destinazione.
Collegamento e incorporamento di oggetti | 357
Quando si inserisce un oggetto incorporato per trascinamento, è necessario che siano visibili entrambe le finestre di Corel PHOTOPAINT e dell'applicazione di destinazione.
Quando si trascina un oggetto da un'applicazione all'altra, l'oggetto viene eliminato dall'applicazione sorgente e collocato
nell'applicazione di destinazione. Per lasciare una copia dell'oggetto in Corel PHOTO-PAINT, tenere premuto CTRL+ MAIUSC mentre si
trascina.
Modifica di oggetti collegati o incorporati
È possibile modificare un oggetto collegato o incorporato creato in Corel PHOTO-PAINT e inserito in altre applicazioni come un oggetto OLE.
Per modificare un oggetto collegato, è necessario modificare il relativo file sorgente in Corel PHOTO-PAINT. Qualsiasi modifica apportata al
file sorgente viene automaticamente applicata all'oggetto collegato.
Per modificare un oggetto collegato o incorporato
1 Fare doppio clic sull'oggetto collegato o incorporato per avviare Corel PHOTO-PAINT.
2 Modificare l'oggetto.
3 Salvare le modifiche.
4 Chiudere Corel PHOTO-PAINT.
5 Tornare alla finestra dell'applicazione attiva per riesaminare le modifiche.
È inoltre possibile modificare un oggetto collegato o incorporato avviando Corel PHOTO-PAINT e aprendo il file direttamente.
358 | Corel PHOTO-PAINT X7 Manuale utente
Testo
Creazione e formattazione del testo.................................................................................................................................................... 361
Operazioni con il testo in lingue diverse..............................................................................................................................................381
Testo | 359
360 | Corel PHOTO-PAINT X7 Manuale utente
Creazione e formattazione del testo
In Corel PHOTO-PAINT, è possibile aggiungere testo alle immagini e creare interessanti effetti di testo. È inoltre possibile spostare, modificare
e formattare il testo. L'adattamento di un testo a un tracciato consente di inserire il testo lungo una linea irregolare. È anche possibile
acquisire un carattere da un'origine qualsiasi e identificarlo in modo da poterlo riutilizzare nel proprio lavoro. Se viene usato un sistema
operativo asiatico, è possibile sfruttare le capacità di formattazione del testo asiatico disponibili in Corel PHOTO-PAINT. Per informazioni,
consultare "Operazioni con testo asiatico e mediorientale" a pagina 382.
Questa sezione contiene i seguenti argomenti:
• "Aggiunta e selezione del testo" (pagina 361)
• "Aggiunta di colore al testo" (pagina 363)
• "Formattazione del testo" (pagina 364)
• "Utilizzo delle funzionalità OpenType" (pagina 366)
• "Inserimento di caratteri speciali, simboli e glifi" (pagina 369)
• "Crenatura, spostamento e rotazione del testo" (pagina 372)
• "Allineamento del testo" (pagina 373)
• "Regolazione della spaziatura tra righe, caratteri e parole" (pagina 373)
• "Anti-alias del testo" (pagina 374)
• "Adattamento di testo a un tracciato" (pagina 374)
• "Anteprima caratteri" (pagina 376)
• "Scelta dei caratteri con Font Playground" (pagina 377)
• "Identificazione dei caratteri" (pagina 379)
• "Operazioni con il vecchio testo" (pagina 379)
Aggiunta e selezione del testo
È possibile aggiungere testo per migliorare le immagini. È possibile specificare il carattere, le dimensioni e l'allineamento del testo, nonché la
spaziatura tra i caratteri e l'interlinea.
Creazione e formattazione del testo | 361
Il testo è stato creato con lo strumento Testo.
Per impostazione predefinita il testo viene creato come oggetto, pertanto è possibile spostarlo, ridimensionarlo, scalarlo, ruotarlo, rifletterlo,
inclinarlo, distorcerlo e applicarvi una prospettiva; tuttavia, alcuni effetti di distorsione o prospettiva vengono ignorati in caso di aggiunta,
rimozione o modifica di caratteri di testo. Per ulteriori informazioni sulle operazioni con gli oggetti, consultare "Operazioni con gli oggetti"
a pagina 327. Il testo può inoltre essere sottoposto a rendering come area modificabile di una maschera. Per ulteriori informazioni sulla
creazione di aree modificabili, consultare "Operazioni con le maschere" a pagina 237.
È possibile modificare anche il colore del testo mediante riempimento o pittura. Inoltre, è possibile riempire il testo con motivi e texture.
È possibile crenare, spostare o ruotare il testo. Per ulteriori informazioni, vedere "Crenatura, spostamento e rotazione del testo" a pagina
372.
Per aggiungere testo
1 Fare clic sullo strumento Testo
.
2 Scegliere un carattere dalla casella di riepilogo Carattere nella barra delle proprietà.
3 Scegliere una dimensione di carattere dalla casella di riepilogo Dimensioni carattere nella barra delle proprietà.
4 Fare clic nella finestra dell'immagine e digitare il testo.
Per renderizzare il testo come area modificabile, selezionarlo con lo strumento Testo
e fare clic sul pulsante Crea maschera
nella barra delle proprietà. In tal modo, si ottiene un'area modificabile a forma di testo a cui è possibile applicare effetti.
Per selezionare il testo da modificare
1 Fare clic sullo strumento Testo
.
2 Posizionare il puntatore del mouse sul testo fino a quando non si trasforma in cursore.
3 Selezionare il testo.
362 | Corel PHOTO-PAINT X7 Manuale utente
Aggiunta di colore al testo
È possibile modificare rapidamente sia il colore del riempimento che del contorno del testo. È possibile modificare il colore di riempimento,
contorno e sfondo del testo. Inoltre, è possibile modificare l'aspetto del testo grafico mediante pittura. Ciò consente l'aggiunta di diversi
effetti al testo.
È possibile riempire il testo con motivi e texture.
Per modificare il colore del testo
1 Fare clic sullo strumento Testo
.
2 Posizionare il puntatore del mouse sul testo fino a quando non si trasforma in cursore.
3 Selezionare il testo.
4 Nell'area di controllo colore, fare doppio clic sul campione di colore Primo piano
e scegliere un colore.
Per applicare grafica pittorica al testo
1 Nella casella degli strumenti, fare clic sullo strumento Selezione oggetto
.
2 Selezionare l'oggetto di testo.
3 Selezionare Oggetto Testo Rendering come oggetto.
4 Nell'area di controllo colore, fare doppio clic sul campione di colore Primo piano
5 Nella casella degli strumenti, fare clic sullo strumento Grafica pittorica
e scegliere un colore.
.
6 Specificare le impostazioni dello strumento desiderato nella barra delle proprietà.
7 Trascinare sul testo.
Verificare che il testo sia corretto prima di applicare la pittura, in quanto gli effetti pittorici andranno persi se si aggiungono, si
rimuovono o si modificano caratteri di testo.
Per applicare un riempimento al testo
1 Nella casella degli strumenti, fare clic sullo strumento Selezione oggetto
.
2 Selezionare l'oggetto di testo.
3 Nella casella degli strumenti, fare clic sullo strumento Riempimento
.
4 Specificare le impostazioni dello strumento desiderato nella barra delle proprietà.
5 Fare clic su ogni carattere di testo a cui applicare il riempimento.
È necessario fare clic direttamente su un caratteri, perché in caso contrario il riempimento viene applicato all'intera immagine. Per
annullare un riempimento errato, fare clic su Modifica Annulla Riempimento colore simile.
Verificare che il testo sia corretto prima di applicare la pittura, in quanto gli effetti pittorici andranno persi se si aggiungono, si
rimuovono o si modificano caratteri di testo.
Creazione e formattazione del testo | 363
È possibile eseguire uno zoom rapido su un carattere di testo facendo clic sullo strumento Zoom
trascinando nella finestra dell'immagine in modo da racchiudere l'area del carattere di testo.
nella casella degli strumenti e
È possibile renderizzare il testo come area modificabile selezionando l'oggetto di testo con lo strumento Testo
pulsante Crea maschera
e facendo clic sul
nella barra delle proprietà. In tal modo si ottiene un'area modificabile a forma di testo a cui è possibile
applicare i riempimenti.
Formattazione del testo
Corel PHOTO-PAINT consente di formattare il testo per migliorarne l'aspetto. È possibile modificare gli attributi dei caratteri, quali stile e
dimensioni, ed è possibile sottolineare, barrare e soprallineare il testo. È anche possibile modificare la posizione e l'aspetto dei caratteri
visualizzandoli come apici o pedici, soluzione che risulta utile con le notazioni scientifiche. Inoltre, è possibile modificare le maiuscole/
minuscole.
Se si seleziona un carattere OpenType che supporta apici, pedici o maiuscole/minuscole è possibile applicare la funzionalità OpenType.
Tuttavia, se si seleziona un carattere, compreso il carattere OpenType, che non supporta queste caratteristiche, è possibile applicare una
versione sintetizzata del carattere prodotta da Corel PHOTO-PAINT modificando le caratteristiche del carattere predefinito. Per ulteriori
informazioni, vedere "Utilizzo delle funzionalità OpenType" a pagina 11.
È inoltre possibile aggiungere ai caratteri selezionati lo stile sottolineato, lo stile barrato e le soprallineature.
Per modificare gli attributi dei caratteri
1 Selezionare il testo con lo strumento Testo
.
2 Fare clic su Oggetto Testo Proprietà testo.
3 Nella finestra mobile Proprietà testo, eseguire una delle operazioni indicate nella seguente tabella.
Operazione
Procedura
Scegliere un tipo di carattere
Scegliere un tipo di carattere dalla casella di riepilogo Carattere.
Impostare le dimensioni del carattere
Digitare un valore nella casella Dimensioni carattere.
Modificare lo stile di carattere
Scegliere un'opzione dalla casella di riepilogo Stile carattere.
Selezionare un tipo di carattere dalla casella di riepilogo Carattere sulla barra delle proprietà.
È inoltre possibile modificare lo stile dei caratteri del testo selezionato facendo clic sul pulsante Grassetto
corsivo
o sul pulsante Applica
nella barra delle proprietà.
Per sottolineare, barrare e soprallineare il testo
1 Selezionare il testo con lo strumento Testo
.
2 Fare clic su Oggetto Testo Proprietà testo.
3 Nella finestra mobile Proprietà testo, fare clic sulla freccia delle impostazioni avanzate per visualizzare opzioni aggiuntive.
4 Eseguire una delle operazioni riportate nella seguente tabella.
Operazione
Procedura
Sottolineare il testo
Fare clic sul pulsante Sottolineato e selezionare un'opzione
dall'elenco.
364 | Corel PHOTO-PAINT X7 Manuale utente
Operazione
Procedura
Aggiungere una linea che attraversa il testo
Fare clic sul pulsante Barrato e selezionare un'opzione dall'elenco.
Aggiungere una linea sopra il testo
Fare clic sul pulsante Linea sopra il testo e selezionare un'opzione
dall'elenco.
È possibile aggiungere una singola sottolineatura al testo selezionato facendo clic sul pulsante Sottolineato
nella barra delle
proprietà.
Per aggiungere apici e pedici
1 Selezionare il testo con lo strumento Testo
.
2 Fare clic su Oggetto Testo Proprietà testo.
3 Nella finestra mobile Proprietà testo scegliere una delle opzioni seguenti dalla casella di riepilogo Posizione:
• Nessuno: consente di disattivare tutte le funzionalità dell'elenco.
• Apice (automatico): consente di applicare la funzionalità OpenType, se supportata dal carattere, o una versione sintetizzata, se il
carattere non supporta l'apice
• Pedice (automatico): consente di applicare la funzionalità OpenType, se supportata dal carattere, o una versione sintetizzata, se il
carattere non supporta il pedice.
• Apice (sintetizzato): consente di applicare una versione sintetizzata della funzionalità apice che ha un aspetto identico a quello nelle
versioni precedenti di Corel PHOTO-PAINT.
• Pedice (sintetico): consente di applicare una versione sintetizzata della funzionalità pedice, con un aspetto identico a quello nelle
versioni precedenti di Corel PHOTO-PAINT
Potrebbe sembrare che alcuni caratteri OpenType supportino funzioni non supportate. Ad esempio, le opzioni Apici e pedici
potrebbero sembrare disponibili, ma non lo sono. Se si applica uno di questi caratteri OpenType, Corel PHOTO-PAINT non è in grado
di fornire una versione sintetizzata di Apici e pedici.
Per cambiare le maiuscole/minuscole del testo
1 Selezionare il testo con lo strumento Testo
.
2 Fare clic su Oggetto Testo Proprietà testo.
3 Nella finestra mobile Proprietà testo scegliere una delle opzioni seguenti dalla casella di riepilogo Maiuscolo:
• Nessuno: consente di disattivare tutte le funzionalità dell'elenco.
• Tutte maiuscole: consente di sostituire i caratteri minuscoli con gli equivalenti maiuscoli.
• Maiuscole titoli: consente di applicare la versione OpenType della funzionalità se è supportata dal carattere.
• Maiuscoletto (automatico): consente di applicare la versione OpenType della funzionalità se è supportata dal carattere.
• Tutto maiuscoletto: consente di sostituire i caratteri con una versione rimpicciolita dei caratteri maiuscoli
• Maiuscoletto da maiuscolo: consente di applicare la versione OpenType della funzionalità se è supportata dal carattere.
• Maiuscoletto (sintetizzato): consente di applicare una versione sintetizzata di Maiuscoletto con un aspetto identico a quello nelle
versioni precedenti di Corel PHOTO-PAINT.
Se il carattere selezionato non è un carattere OpenType che supporta gli stili Maiuscolo, Corel PHOTO-PAINT fornisce una versione
sintetizzata di Maiuscoletto.
Potrebbe sembrare che alcuni caratteri OpenType supportino funzioni non supportate.
Creazione e formattazione del testo | 365
Utilizzo delle funzionalità OpenType
Corel PHOTO-PAINT supporta i caratteri OpenType; è pertanto possibile utilizzare le relative funzionalità tipografiche avanzate. Le funzionalità
OpenType consentono di scegliere un aspetto alternativo per un singolo carattere (definito anche glifo) o una sequenza di caratteri. Ad
esempio è possibile scegliere glifi alternativi per set di numeri, frazioni o legature.
È possibile accedere ai comandi e alle opzioni OpenType nella finestra mobile Proprietà testo. È inoltre possibile attivare l'opzione OpenType
interattivo per consentire a Corel PHOTO-PAINT di chiedere quale funzione OpenType è possibile applicare. Quando si seleziona il testo, se
è disponibile una funzione OpenType, sotto il testo viene visualizzato un indicatore a forma di freccia. È possibile fare clic sull'indicatore a
forma di freccia per accedere a un elenco delle funzioni OpenType più utilizzate disponibili per il testo selezionato.
La specifica dei caratteri OpenType è stata creata congiuntamente da Adobe e Microsoft. I caratteri OpenType, basati su Unicode, estendono
le funzionalità delle precedenti tecnologie dei caratteri. I vantaggi più significativi di OpenType sono:
• Supporto per più piattaforme (Windows e Mac)
• Set estesi di caratteri in grado di offrire un supporto migliore per la lingua e funzionalità tipografiche avanzate
• Coesistenza con i caratteri Type 1 (PostScript) e TrueType
• Supporto per un limite maggiore di glifi (64k)
Funzioni OpenType
Nella tabella seguente vengono descritte le funzioni OpenType applicabili in Corel PHOTO-PAINT. a condizione che la funzione sia inclusa nel
carattere.
Corel PHOTO-PAINT fornisce inoltre versioni sintetizzate di alcune funzioni OpenType correlate al maiuscolo e alla posizione. Ad esempio, se
un carattere non supporta una funzione, quale il Maiuscoletto, Corel PHOTO-PAINT produce la propria versione di glifo ridimensionando il
carattere.
Funzione OpenType
Descrizione
Maiuscolo
Cambia i caratteri del testo in maiuscole;
questo risulta utile per l'inserimento di titoli
e acronimi
Posizione
Consente di visualizzare i caratteri come
apici o pedici, utile per l'inserimento di note
a piè di pagina e simboli matematici. Se si
seleziona un carattere OpenType che non
supporta apici e pedici o un carattere non
OpenType, è possibile applicare un glifo
sintetizzato.
Stili numeri
Include le funzionalità per il controllo
dell'aspetto dei numeri
Stili numeri
- Allineamento proporzionale
Stili numeri - Allineamento tabellare
366 | Corel PHOTO-PAINT X7 Manuale utente
Consente di visualizzare numeri di larghezza
variabile, la soluzione ideale per inserire
numeri nel corpo del testo. I numeri
presentano tuttavia un'altezza fissa che
corrisponde in genere all'altezza delle lettere
maiuscole.
Consente di visualizzare i numeri di uguale
larghezza, spaziatura e altezza, soluzione
utile per l'allineamento del testo e la relativa
visualizzazione in una tabella.
Esempio
Vedere gli esempi di seguito
Funzione OpenType
Descrizione
Stili numeri - Oldstyle proporzionale
Consente di visualizzare i numeri di
larghezza e altezza variabili. Lo stile è
adatto per la fusione dei numeri con il
testo misto contenente lettere maiuscole e
minuscole.
Stili numeri - Oldstyle tabellare
Consente di visualizzare i numeri di
larghezza uguale, ma di altezza variabile.
Frazione
Consente di visualizzare i numeri separati
da una barra come frazioni. Il numero di
frazioni disponibili varia da carattere a
carattere. Applicare questa funzionalità ai
numeri che si desidera visualizzare come
frazione.
Frazione
- Numeratore
Consente di visualizzare un numeratore,
come 456/, come glifo di frazione. Questo
è utile per visualizzare una frazione non
standard, ad esempio 456/789, come
frazione. Utilizzare la funzione Numeratore
insieme alla funzione Denominatore per
visualizzare frazioni non standard come
frazioni.
Frazione
- Denominatore
Consente di visualizzare un denominatore,
come 789/, come glifo di frazione. Questo
è utile per visualizzare una frazione
non standard, ad esempio 456/789,
come frazione. Utilizzare la funzione
Denominatore insieme alla funzione
Numeratore per visualizzare frazioni non
standard come frazioni.
Frazione
- Frazione
Consente di visualizzare frazioni standard
come glifi di frazioni
Frazione - Frazione alternativa
Consente di visualizzare una frazione
utilizzando una linea di divisione orizzontale
anziché una linea inclinata o una barra
Ordinali
Consente di visualizzare gli ordinali
utilizzando un numero e un suffisso in
apice. Ad esempio è possibile visualizzare
"primo" come 1o e "secondo" come 2o.
Esempio
Vedere gli esempi di seguito
Applicare questa funzionalità solo al testo
che si desidera visualizzare come ordinale.
Zero barrato
Consente di visualizzare gli zero con una
barra diagonale per distinguerli facilmente
dalla lettera O. Questa funzionalità è utile
Creazione e formattazione del testo | 367
Funzione OpenType
Descrizione
per la visualizzazione dei numeri nei report
finanziari.
Esempio
Ornaments (Ornamenti)
Consente di sostituire un carattere con
un ornamento creato dallo strumento
di creazione di caratteri per adattarlo al
motivo del carattere
Alternative stilistiche
Consente di applicare un design alternativo
ai caratteri
Impostazioni stilistiche
Consente di applicare un design alternativo
a una selezione di testo
Varianti ornate
Consente di inserire caratteri decorativi di
tipo calligrafico
Alternative contestuali
Consente di perfezionare il testo applicando
un disegno alternativo a un singolo
carattere o a una sequenza di caratteri in
base ai caratteri circostanti. Ad esempio,
è possibile applicare questa funzionalità al
testo basato su script in modo che scorra in
modo più naturale.
Non disponibile
Distinzione maiuscole/minuscole
Consente di modificare la posizione dei
segni di punteggiatura in modo che siano
allineati al testo in maiuscolo o ai numeri di
allineamento
Non disponibile
Legature standard
Consentono di sostituire una coppia o una
sequenza di lettere con un glifo, operazione
denominata legatura. Molti caratteri
OpenType includono legature standard per
fi, fl, ff, ffi e ffl. Il loro scopo è quello di
migliorare la leggibilità del testo.
Legature discrezionali
Consentono di sostituire una combinazione
di lettere non standard con una legatura. Le
legature discrezionali sono state progettate
per essere decorative e non sono supportate
dalla maggior parte dei caratteri OpenType.
Legature contestuali
Consentono di inserire un glifo adatto ai
caratteri circostanti. Le legature contestuali
sono state progettate per aumentare la
leggibilità migliorando il comportamento in
fase di unione dei caratteri di una legatura.
Non disponibile
Legature storiche
Consentono di sostituire una coppia o
una sequenza di lettere con una legatura
basata sugli utilizzi storici. Le legature
storiche sono state progettate per essere
Non disponibile
368 | Corel PHOTO-PAINT X7 Manuale utente
Funzione OpenType
Descrizione
ornamentali e non sono supportate dalla
maggior parte dei caratteri OpenType.
La maggior parte delle legature storiche
utilizzate più di frequente sono costituite
dalla lettera s combinata a un altro
carattere, quale sh si sl ss e st.
Esempio
Forme storiche
Consentono di sostituire i caratteri moderni
con i caratteri comunemente usati nei
documenti storici. Le forme storiche sono
utili per la ricreazione del testo storico.
Non disponibile
Per applicare una funzione OpenType al testo
1 Con lo strumento Testo
, selezionare un singolo carattere o una sequenza di caratteri.
2 Fare clic su Oggetto Testo Proprietà testo.
3 Nella finestra mobile Proprietà testo, fare clic sul pulsante della funzione OpenType e, se applicabile, scegliere una funzionalità
dall'elenco.
Potrebbe sembrare che alcuni caratteri OpenType supportino funzioni non supportate.
Per attivare l'indicatore a video della funzione OpenType
• Nella casella degli strumenti fare clic sullo strumento Testo
, quindi selezionare OpenType interattivo
nella barra delle proprietà.
Se per il testo selezionato è disponibile una funzione OpenType, viene visualizzata una freccia sotto il testo.
Operazioni aggiuntive
Visualizzare un elenco a schermo delle funzioni OpenType utilizzate
più di frequente
Fare clic sulla freccia sotto il testo.
Applicare una funzione OpenType a una selezione di testo
Posizionarsi sopra un'opzione nell'elenco delle funzioni OpenType e
fare clic su un'opzione.
Inserimento di caratteri speciali, simboli e glifi
Con la finestra mobile Inserisci carattere, è possibile trovare e inserire caratteri speciali, simboli e glifi (variazioni di singoli caratteri o
combinazioni di caratteri) di caratteri OpenType.
Filtraggio
Tutti i caratteri, i simboli e i glifi inclusi in un carattere sono visualizzati per impostazione predefinita, ma è possibile filtrare sottoinsiemi di
caratteri per mostrare solo quelli desiderati. Ad esempio, è possibile mostrare solo simboli valuta o numeri oppure visualizzare solo caratteri e
simboli in cirillico.
I caratteri inclusi in un carattere sono organizzati nelle seguenti categorie:
• Comune: include frecce, valuta, simboli matematici, numeri, simboli di punteggiatura e separatori, oltre a simboli e punteggiatura CJK
(utilizzati nelle scritte asiatiche)
• Script: include il testo supportato dal carattere selezionato, come testo latino, greco, cirillico, hiragana e katakana, han, arabo o ebraico
• OpenType: include le funzioni OpenType disponibili per il carattere selezionato, come legature standard, legature discrezionali, frazione,
forme annotazione alternativa e molto altro. Per ulteriori informazioni sulle funzioni OpenType, vedere "Utilizzo delle funzionalità
OpenType" a pagina 366.
Creazione e formattazione del testo | 369
Caratteri OpenType
La finestra mobile Inserisci carattere è l'ideale per visualizzare e applicare le funzioni OpenType offerte dai caratteri OpenType. La vista
predefinita mostra un elenco di caratteri in cui i glifi dei singoli caratteri sono raggruppati. In alternativa, è possibile visualizzare un elenco
più lungo che mostra i glifi disponibili in modo immediato.
Visualizzazione della posizione del carattere
Ogni carattere selezionato viene mostrato in contrasto con una serie di linee blu, per creare un'anteprima della sua posizione rispetto alla
riga di base del testo.
1) Riga di base del testo
2) Linea lettera ascendente
3) Altezza x del carattere
4) Linea lettera discendente
Caratteri speciali usati più di recente
Per copiare i caratteri utilizzati spesso, è possibile sfruttare l'elenco di caratteri speciali usati più di recente. L'elenco contiene gli attributi dei
caratteri usati più di recente e ogni funzione OpenType applicata. È possibile gestire l'elenco rimuovendo i caratteri non più necessari.
Per aggiungere un carattere speciale, un simbolo o un glifo
1 Mediante lo strumento Testo
, fare clic nel punto in cui aggiungere il carattere speciale.
2 Fare clic su Oggetto Testo Inserisci carattere.
3 Nella finestra mobile Inserisci carattere, scegliere un carattere dalla casella di riepilogo Elencocaratteri.
4 Fare clic su un carattere nell'elenco Carattere e glifo.
Se non si trova il carattere richiesto, aprire la casella di riepilogo Filtro carattere e abilitare la casella di controllo Tutti i caratteri.
Operazioni aggiuntive
Copiare un carattere
Fare clic su un carattere nell'elenco Carattere e glifo, quindi fare
clic su Copia.
Visualizzare le informazioni su un carattere selezionato
Fare clic sul pulsante freccia
al fondo dell'elenco Carattere e
glifo per visualizzare uno dei seguenti attributi applicabili: nome
carattere, ID, codice Unicode, tasto di scelta rapida per inserire il
carattere, nome funzione OpenType e lingua per i glifi che possono
essere visualizzati correttamente solo in una lingua specifica.
Aumentare e ridurre lo zoom
Spostare il dispositivo di scorrimento Zoom.
Per ingrandire e rimpicciolire in incrementi preimpostati, fare clic sui
pulsanti di zoom a destra e a sinistra del dispositivo di scorrimento
Zoom.
Raggiungere un carattere speciale utilizzando un codice ALT
Fare clic nell'elenco Carattere e glifo, tenere premuto ALT e digitare
il codice ALT per il carattere richiesto.
Raggiungere un carattere
Premere il tasto corrispondente sulla tastiera.
370 | Corel PHOTO-PAINT X7 Manuale utente
Per filtrare caratteri speciali, simboli e glifi
1 Fare clic su Oggetto Testo Inserisci carattere.
2 Nella finestra mobile Inserisci carattere, scegliere un carattere dalla casella di riepilogo Elencocaratteri.
3 Aprire la casella di riepilogo Filtro carattere e abilitare le caselle di riepilogo per i sottoinsiemi di caratteri da visualizzare.
4 Fare clic su Chiudi.
Per visualizzare i glifi delle funzioni OpenType
1 Fare clic su Oggetto Testo Inserisci carattere.
2 Nella finestra mobile Inserisci carattere, scegliere un carattere OpenType dalla casella di riepilogo Elencocaratteri.
3 Aprire la casella di riepilogo Filtro carattere e, nell'area OpenType, abilitare una delle caselle di riepilogo per le funzioni OpenType
disponibili.
4 Effettuare una delle operazioni riportate di seguito.
• Per visualizzare un elenco che includa glifi raggruppati, accertarsi che il pulsante Mostra tutti i glifi
non compaia come premuto.
Per visualizzare tutti i glifi di un gruppo, fare clic su un carattere, quindi fare clic sull'indicatore della funzione OpenType. Fare clic su un
glifo per visualizzarlo nell'elenco Carattere e glifo.
• Per visualizzare un elenco che includa tutti i glifi disponibili, fare clic sul pulsante Mostra tutti i glifi
.
A sinistra: gli indicatori della funzione OpenType sotto ai singoli caratteri mostrano che sono disponibili più glifi.
A destra: quando il pulsante Mostra tutti i glifi (1) è premuto, è possibile visualizzare subito tutti i glifi disponibili.
Creazione e formattazione del testo | 371
Visualizzazione dei glifi raggruppati
Il pulsante Mostra tutti i glifi non è disponibile per i caratteri che non supportano le funzioni OpenType.
Alcuni glifi forniti dalle funzioni OpenType variano in base al contesto in cui compaiono e non possono essere mostrati nella finestra
mobile Inserisci carattere. È possibile visualizzare e inserire tali glifi nella finestra del documento, utilizzando l'opzione OpenType
interattivo. Per ulteriori informazioni, "Per attivare l'indicatore a video della funzione OpenType" a pagina 369.
Per utilizzare l'elenco di caratteri speciali usati più di recente
1 Fare clic su Oggetto Testo Inserisci carattere.
2 Nell'elenco di caratteri speciali usati più di recente, eseguire un'operazione tra quelle della tabella seguente.
Operazione
Procedura
Visualizzare il carattere e gli attributi OpenType di un carattere
Posizionare il puntatore sul carattere.
Copiare un carattere dall'elenco
Fare clic con il pulsante destro del mouse sul carattere, quindi su
Copia.
Rimuovere i caratteri dall'elenco
Fare clic con il tasto destro del mouse su un carattere e fare clic su
Rimuovi o Rimuovi tutto.
Crenatura, spostamento e rotazione del testo
È possibile crenare il testo per regolare lo spazio tra i caratteri singoli in un intervallo di testo selezionato. Con crenatura ci si riferisce al
riposizionamento di due caratteri per bilanciare lo spazio ottico tra di essi. Ad esempio, la crenatura viene spesso utilizzata per diminuire lo
spazio nelle coppie di caratteri come AW, WA, VA o TA. Tali coppie di caratteri sono note come "coppie di crenatura". La crenatura aumenta
la leggibilità e conferisce un aspetto più equilibrato e proporzioni più naturali alle lettere, specialmente alle dimensioni più elevate.
È possibile modificare l'aspetto del testo spostando i caratteri verticalmente o orizzontalmente, operazione che consente di modificare la
posizione dei caratteri selezionati rispetto ai caratteri circostanti. È inoltre possibile ruotare i caratteri specificando un angolo di rotazione.
Per crenare il testo
1 Selezionare il testo con lo strumento Testo
.
2 Fare clic su Oggetto Testo Proprietà testo.
3 Nella finestra mobile Proprietà testo, digitare un valore nella casella Crenatura intervallo.
372 | Corel PHOTO-PAINT X7 Manuale utente
Per spostare i caratteri
1 Selezionare il testo con lo strumento Testo
.
2 Fare clic su Oggetto Testo Proprietà testo.
3 Nella finestra mobile Proprietà testo, eseguire una delle operazioni indicate nella seguente tabella.
Operazione
Procedura
Spostare i caratteri orizzontalmente
Digitare un valore nella casella Spostamento orizzontale caratteri.
Spostare i caratteri verticalmente
Digitare un valore nella casella Spostamento verticale caratteri.
I valori orizzontali positivi spostano i caratteri verso destra; i valori orizzontali negativi li spostano verso sinistra. I valori verticali positivi
spostano i caratteri verso l'alto; i valori verticali negativi li spostano verso il basso.
Per ruotare il testo
1 Selezionare il testo con lo strumento Testo
.
2 Fare clic su Oggetto Testo Proprietà testo.
3 Nella finestra mobile Proprietà testo, digitare un valore nella casella Angolo carattere.
Allineamento del testo
È possibile allineare un oggetto di testo orizzontalmente; in questo caso il testo viene allineato rispetto al relativo perimetro di delimitazione.
Se i caratteri non sono stati spostati in orizzontale e non si applica nessuna opzione di allineamento, il testo verrà allineato a sinistra.
Per modificare l'allineamento del testo
1 Selezionare il testo con lo strumento Testo
.
2 Fare clic sul pulsante Allineamento testo nella barra delle proprietà e scegliere una delle seguenti opzioni:
• Nessuno: applica l'impostazione di allineamento predefinita.
• Sinistra: allinea il testo al lato destro del riquadro di testo o del perimetro di delimitazione del testo grafico.
• Centro: centra il testo all'interno del riquadro.
• Destra: allinea il testo al lato destro del riquadro di testo e al perimetro di delimitazione del testo grafico.
• Giustificazione totale: allinea il testo, ad eccezione dell'ultima riga, al lato destro e sinistro del riquadro.
• Giustificazione forzata: allinea il testo, ad eccezione dell'ultima riga, ai lati destro e sinistro del riquadro.
Per allineare il testo è anche possibile fare clic su un pulsante di allineamento nella finestra mobile Proprietà testo.
Regolazione della spaziatura tra righe, caratteri e parole
È possibile modificare la spaziatura tra le righe del testo, detta anche "interlinea" o "spaziatura tra le righe". La modifica della spaziatura tra le
righe del testo grafico viene applicata solo alle righe di testo separate da un ritorno a capo forzato.
È possibile modificare la spaziatura tra i caratteri (nota anche come "spaziatura tra le lettere") in un blocco di testo. Ad esempio, se si
applica lo stile giustificato a un blocco di testo potrebbe essere inserito uno spazio eccessivo tra i caratteri, creando uno squilibrio visivo. Per
migliorare la leggibilità, è possibile ridurre la spaziatura tra i caratteri. È inoltre possibile regolare la spaziatura tra le parole.
Creazione e formattazione del testo | 373
Per regolare la spaziatura tra le righe
1 Selezionare il testo con lo strumento Testo
.
2 Fare clic su Oggetto Testo Proprietà testo.
3 Nella finestra mobile Proprietà testo, scegliere una delle opzioni seguenti per l'unità di misura dalla casella di riepilogo Unità spaziatura
verticale:
• % altezza car.: consente di utilizzare un valore percentuale relativo all'altezza del carattere
• Punti: consente di utilizzare i punti.
• % dimensioni pt: consente di utilizzare un valore percentuale relativo alle dimensioni in punti del carattere.
4 Digitare un valore nella casella Spaziatura righe.
Per regolare la spaziatura tra i caratteri
1 Selezionare il testo con lo strumento Testo
.
2 Fare clic su Oggetto Testo Proprietà testo.
3 Nella finestra mobile Proprietà testo, digitare un valore nella casella Spaziatura caratteri.
Per regolare la spaziatura tra le parole
1 Selezionare il testo con lo strumento Testo
.
2 Fare clic su Oggetto Testo Proprietà testo.
3 Nella finestra mobile Proprietà testo, digitare un valore nella casella Spaziatura parole.
Anti-alias del testo
È possibile utilizzare l'anti-alias per attenuare l'aspetto del testo. L'anti-alias può migliorare la leggibilità del testo a schermo, specialmente il
testo che utilizza piccole dimensioni del carattere. Quando si aggiunge del testo a un'immagine, l'anti-alias viene applicato per impostazione
predefinita. Tuttavia, è possibile rimuovere l'anti-alias del testo.
Per applicare l'anti-alias al testo
1 Selezionare il testo con lo strumento Testo
.
2 Scegliere una delle seguenti opzioni dalla casella di riepilogo Anti-alias del testo nella barra delle proprietà:
• Morbido: si ottiene del testo in apparenza più attenuato ma che rimane fedele alla forma del carattere
• Duro: si ottiene del testo chiaro e preciso
Per rimuovere l'anti-alias dal testo
1 Selezionare il testo con lo strumento Testo
.
2 Scegliere Nessuno dalla casella di riepilogo Anti-alias del testo nella barra delle proprietà.
Adattamento di testo a un tracciato
È possibile adattare il testo a un tracciato creato in modo da posizionare il testo lungo una linea o una forma. Dopo avere inserito il testo su
un tracciato, è possibile regolare la posizione del testo rispetto al tracciato. Ad esempio, è possibile inserire il testo all'interno o all'esterno del
tracciato o regolare la distanza fra il testo e il tracciato.
374 | Corel PHOTO-PAINT X7 Manuale utente
È possibile rappresentare un testo come oggetto per separarlo da un tracciato; il testo mantiene la forma del tracciato a cui era stato
adattato. È anche possibile raddrizzare il testo per separarlo dal tracciato senza conservarne la forma. Per ulteriori informazioni sulla
creazione di tracciati, consultare "Creazione di tracciati" a pagina 259.
Per adattare il testo a un tracciato
1 Nella casella degli strumenti, fare clic sullo strumento Selezione oggetto
.
2 Selezionare il testo.
3 Fare clic su Oggetto Testo Testo sul tracciato.
4 Fare clic su un tracciato nel punto iniziale del testo.
È inoltre possibile adattare il testo al tracciato facendo clic sullo strumento Testo
, spostando il puntatore su un tracciato e
facendo clic nel punto iniziale del testo. Durante lo spostamento del puntatore sul tracciato, la forma del puntatore cambia. Questo
cambiamento indica che è possibile fare clic e digitare.
È possibile creare testo lungo un tracciato.
Per regolare la posizione del testo su un tracciato
1 Selezionare il testo con lo strumento Testo
.
2 Nella barra delle proprietà, scegliere un'impostazione da una delle caselle di riepilogo seguenti:
• Orientamento testo: imposta l'orientamento del testo
• Posizionamento verticale: consente di impostare la posizione verticale del testo
• Posizionamento testo: imposta il posizionamento del testo
• Distanza dal tracciato: consente di impostare la distanza tra il testo e il tracciato.
• Distanza: imposta la posizione orizzontale del testo
Per spostare il testo sul lato opposto del tracciato, fare clic sul pulsante Posiziona sull'altro lato
È inoltre possibile regolare il testo selezionandolo con lo strumento Puntatore oggetto
nella barra delle proprietà.
, scegliendo una modalità dalla barra delle
proprietà e trascinando i punti di manipolazione di selezione nella finestra dell'immagine.
Creazione e formattazione del testo | 375
Per eseguire il rendering del testo come oggetto
1 Nella casella degli strumenti, fare clic sullo strumento Selezione oggetto
.
2 Selezionare il testo.
3 Selezionare Oggetto Testo Rendering come oggetto.
È possibile rappresentare il testo come area modificabile selezionando l'oggetto di testo con lo strumento Testo
pulsante Crea maschera
e facendo clic sul
nella barra delle proprietà. In tal modo, si ottiene un'area a forma di testo che è possibile modificare.
Per raddrizzare il testo
1 Nella casella degli strumenti, fare clic sullo strumento Selezione oggetto
.
2 Selezionare il testo.
3 Fare clic su Oggetto Testo Raddrizza testo.
Anteprima caratteri
Corel PHOTO-PAINT consente di visualizzare un'anteprima dei caratteri prima di utilizzarli. È anche possibile visualizzare un'anteprima di un
carattere in tutti gli stili disponibili, ad esempio il grassetto e il corsivo. Inoltre, è possibile modificare la dimensione dei nomi di carattere
visualizzati nella casella Elenco caratteri.
Per visualizzare l'anteprima di un carattere
1 Fare clic sullo strumento Testo
.
2 Nella barra delle proprietà, fare clic sulla casella Elenco caratteri.
Il nome del carattere viene visualizzato con il relativo carattere.
Se il testo è selezionato nella finestra del documento, è possibile posizionare il mouse sui caratteri per creare un'anteprima dell'aspetto
del testo con diversi attributi carattere applicati.
I nomi dei caratteri simboli vengono visualizzati con il carattere dell'interfaccia utente predefinito e a destra del nome del carattere
simbolo vengono visualizzati esempi dello stesso.
Se un carattere ha altri stili, ad esempio il grassetto o il corsivo, è possibile visualizzarne un'anteprima posizionando il puntatore del
mouse sulla freccia della bandierina
accanto al nome del carattere.
Per modificare la dimensione dei nomi carattere nell'elenco caratteri
1 Fare clic su Strumenti Opzioni.
Viene visualizzata la finestra di dialogo Opzioni.
2 Nell'elenco delle categorie Area di lavoro, fare clic su Testo.
3 Nell'area Contenuto elenco caratteri, specificare una dimensione nella casella Dimensione carattere utilizzata in Elenco caratteri.
376 | Corel PHOTO-PAINT X7 Manuale utente
Scelta dei caratteri con Font Playground
Font Playground permette di visualizzare lo stesso testo di esempio con diversi caratteri e diverse dimensioni, per scegliere i caratteri migliori
per uno specifico progetto.
Si possono creare anteprime di testi di esempio preimpostati oppure digitare o incollare testo. Inoltre, è possibile visualizzare gli esempi
come singole linee di testo o testo multilinea, oltre a visualizzare un testo di esempio come singole linee di testo con dimensioni carattere
sempre maggiori.
Quando un testo di esempio utilizza un carattere OpenType, si possono visualizzare le funzioni OpenType disponibili e applicarle al testo di
esempio.
Viste da sinistra a destra: Linea singola, Multilinea e Cascata
Creazione e formattazione del testo | 377
Con esempi di testo che utilizzano caratteri OpenType, è possibile selezionare il testo per visualizzare l'indicatore di funzione
OpenType e applicare una funzione OpenType. In questo esempio, è stata applicata un'impostazione stilistica al testo selezionato.
Per visualizzare un testo di esempio nel contesto, incollarlo nel punto desiderato della finestra di disegno.
Per creare un'anteprima dei caratteri con Font Playground
1 Fare clic su Oggetto Testo Font Playground.
2 Per cambiare il carattere dell'esempio, fare clic sull'esempio e scegliere un carattere dalla casella Elencocaratteri.
Per modificare il testo in tutti i campioni, fare doppio clic su un campione, premere CTRL+A per selezionare il testo, quindi digitare il
nuovo testo.
3 Per scegliere un'opzione di visualizzazione, fare clic su uno dei seguenti pulsanti:
• Linea singola
• Multilinea
• Cascata
: mostra gli esempi come linee singole di testo
: mostra gli esempi come testo multilinea
: mostra l'esempio selezionato come linee singole di testo in dimensioni sempre maggiori
4 Per modificare la dimensione del testo di esempio, spostare il dispositivo di scorrimento Zoom.
Per modificare le dimensioni testo in incrementi preimpostati, fare clic sui pulsanti di Zoom a fianco del dispositivo di scorrimento Zoom.
Operazioni aggiuntive
Aggiungere un testo di esempio
378 | Corel PHOTO-PAINT X7 Manuale utente
Fare clic su Aggiungi un altro campione, e scegliere un carattere
dalla casella Elenco caratteri.
Operazioni aggiuntive
Incollare un testo di esempio in un documento
Fare clic su un testo di esempio, quindi su Copia. Con lo strumento
Testo
, fare clic con il tasto destro del mouse nel punto in cui
posizionare il testo di esempio, quindi premere CTRL+V.
È anche possibile trascinare il testo di esempio nella finestra del
documento.
Eliminare un testo di esempio
Fare clic su un testo di esempio, quindi sul pulsante Chiudi
nell'angolo in alto a destra dell'esempio.
Incollare il testo in un testo di esempio
Fare clic su un testo di esempio e premere CTRL+V.
Modificare l'ordine dei testi di esempio
Trascinare il testo di esempio nella nuova posizione nell'elenco.
Identificazione dei caratteri
Un carattere è facilmente identificabile nella parte di testo di una pagina Web o di un disegno grafico. Corel PHOTO-PAINT permette di
acquisire un campione del carattere e di caricarlo automaticamente su www.whatthefont.com per l'identificazione.
Per identificare un carattere
1 Fare clic su Oggetto
Testo WhatTheFont?!
2 Trascinare il cursore per creare un perimetro intorno al carattere che si desidera identificare.
3 Fare clic all'interno dell'area di cattura o premere Invio per completare la cattura.
Per annullare l'operazione, premere Esc.
Sul sito Web WhatTheFont?!, viene visualizzato il carattere acquisito.
4 Seguire le indicazioni del sito Web WhatTheFont?! per completare l'identificazione del carattere.
Per ottenere migliori risultati dalla ricerca, l'altezza ideale delle lettere è di circa 100 pixel. Catturare soltanto lettere maiuscole o
minuscole, non numeri o caratteri speciali. Verificare che il testo catturato sia orizzontale e che le lettere non si tocchino.
Per acquisire testo che non si trova in Corel PHOTO-PAINT, l'applicazione in cui si trova il carattere deve essere visibile sullo schermo.
Operazioni con il vecchio testo
Se si apre un documento con testo creato in una versione precedente di Corel PHOTO-PAINT, come ad esempio Corel PHOTO-PAINT X5,
è necessario aggiornare il testo precedente prima di poter applicare le funzioni di testo OpenType. Per ulteriori informazioni, consultare
"Utilizzo delle funzionalità OpenType" a pagina 366.
Per aggiornare il testo vecchio
1 Aprire un documento contenente il testo precedente.
Nella parte superiore della finestra dell'immagine viene visualizzata una barra degli strumenti Aggiorna.
2 Fare clic su Aggiorna.
Per annullare l'aggiornamento, fare clic su Annulla sulla barra degli strumenti Aggiorna. Tuttavia, una volta apportate le modifiche al
testo aggiornato, questa opzione non è più disponibile.
Per aggiornare il testo precedente è anche possibile fare clic su un pulsante Aggiorna nella finestra mobile Proprietà testo.
Creazione e formattazione del testo | 379
380 | Corel PHOTO-PAINT X7 Manuale utente
Operazioni con il testo in lingue diverse
In Corel PHOTO-PAINT, è possibile lavorare con testo in lingue diverse. Ad esempio, se si utilizza un sistema operativo asiatico, è possibile
sfruttare le funzionalità di formattazione aggiuntive disponibili in Corel PHOTO-PAINT.
Questa sezione contiene i seguenti argomenti:
• "Modifica delle impostazioni di codifica per visualizzare il testo correttamente" (pagina 381)
• "Operazioni con testo asiatico e mediorientale" (pagina 382)
• "Supporto di OpenType per il testo asiatico" (pagina 383)
Modifica delle impostazioni di codifica per visualizzare il testo correttamente
In Corel PHOTO-PAINT, tutto il testo aggiunto a un documento viene codificato tramite Unicode, che determina il set di caratteri del testo.
Quando si apre o si importa un'immagine che contiene testo, Corel PHOTO-PAINT converte il sistema di codifica utilizzato per il file in
Unicode. Ad esempio, se si importa un documento meno recente che include testo ANSI a 8 bit con una pagina codici specifica, ad esempio
949 ANSI/OEM - Coreano, Corel PHOTO-PAINT converte la pagina codici 949 in Unicode. Tuttavia, se quando si apre un'immagine non viene
specificata una pagina codici, Corel PHOTO-PAINT utilizzerà una pagina codici predefinita per la conversione del testo, che potrebbe non
essere visualizzato correttamente. Per visualizzare correttamente il testo, selezionarlo e riconvertirlo in Unicode utilizzando la pagina codici
appropriata.
Le impostazioni di codifica non incidono sulla visualizzazione del testo che non rientra nella finestra di disegno, come le parole chiave, i nomi
dei file e le voci di testo delle finestre mobili Gestore oggetti e Gestore dati oggetto. Per impostare i caratteri corretti per questi tipi di testo,
è necessario utilizzare le impostazioni della pagina codici delle finestre di dialogo Apri o Importa. Per ulteriori informazioni sull'uso delle
impostazioni delle pagine codice, consultare "Apertura di immagini" a pagina 53.
Per visualizzare correttamente il testo in qualsiasi lingua
1 Selezionare il testo.
2 Fare clic su Oggetto Testo Codifica.
3 Nella finestra di dialogo Codifica del testo, selezionare l'opzione Altra codifica.
4 Dalla casella di riepilogo Altra codifica, selezionare un'impostazione di codifica che renda leggibile il testo.
Nella finestra di anteprima viene visualizzato il testo con l'impostazione di codifica attuale.
Operazioni con il testo in lingue diverse | 381
Operazioni con testo asiatico e mediorientale
Se si utilizza un sistema operativo con supporto per le lingue asiatiche o si dispone di un editor IME (Input Method Editor), è possibile
digitare testo asiatico o mediorientale. È possibile modificare le proprietà dei caratteri del testo asiatico e mediorientale. Per limitare le
modifiche solo al testo asiatico o mediorientale, è possibile scegliere il tipo di script appropriato. Ad esempio, se si desidera modificare le
dimensioni del carattere di un testo giapponese in un documento che include sia testo inglese che giapponese, è possibile scegliere il tipo
di script asiatico, quindi effettuare le modifiche desiderate. In tal modo, le nuove dimensioni del carattere verranno applicate solo al testo
giapponese, mentre quelle del testo inglese rimarranno inalterate.
Inoltre, è possibile combinare il testo asiatico con quello latino all'interno di un singolo oggetto di testo e impostare la spaziatura tra due
parole. Ad esempio, è possibile specificare la spaziatura tra il testo giapponese e quello inglese che vengono visualizzati in un oggetto di
testo. Se si utilizza un sistema operativo asiatico o con supporto per le lingue asiatiche abilitato è anche possibile modificare l'orientamento
del testo.
Per modificare le proprietà dei caratteri e la lingua del testo
1 Selezionare il testo con lo strumento Testo
.
2 Fare clic su Oggetto Testo Proprietà testo.
3 Nella finestra mobile Proprietà testo, specificare gli attributi di carattere desiderati.
4 Scegliere una delle opzioni seguenti dalla casella di riepilogo Gruppo lingua ed Elenco script:
• Tutte le lingue
• Latino
• Asiatico
• Mediorientale
Per impostare la spaziatura tra il testo in caratteri latini e quello in caratteri asiatici
1 Con lo strumento Testo
, selezionare il testo che presenta sia testo latino che asiatico.
2 Nella finestra mobile Proprietà testo digitare i valori nella casella Spaziatura lingue.
Il valore della spaziatura lingue si basa sulla percentuale dello spazio di una parola standard. Ad esempio, la spaziatura doppia si
ottiene digitando un valore di 200.
Per modificare l'orientamento del testo asiatico
1 Selezionare il testo con lo strumento Testo
.
2 Fare clic su uno dei pulsanti seguenti nella barra delle proprietà:
• Orientamento verticale del testo
• Orientamento orizzontale del testo
: consente di orientare il testo selezionato in senso verticale
: consente di orientare il testo selezionato orizzontalmente
È possibile applicare un solo tipo di orientamento a ciascun oggetto di testo. Modificando l'orientamento del testo durante la
digitazione è possibile modificare l'orientamento dell'intero oggetto di testo.
L'orientamento predefinito del testo in lingua asiatica è orizzontale.
382 | Corel PHOTO-PAINT X7 Manuale utente
Supporto di OpenType per il testo asiatico
È possibile applicare funzioni tipografiche OpenType avanzate al testo asiatico. Le funzioni OpenType sono disponibili nella finestra mobile
Proprietà testo (Oggetto Testo Proprietà testo). Nella tabella seguente vengono descritte le funzioni OpenType che è possibile applicare al
testo asiatico ammesso che tali funzioni siano incluse nel carattere.
Funzione OpenType
Descrizione
Larghezza lingue asiatiche
Cambia la larghezza spaziando o sostituendo i glifi
La funzione Punteggiatura CJK centrata centra i segni di
punteggiatura orizzontalmente e verticalmente.
Forme lingue asiatiche
Sostituisce i caratteri selezionati con una forma di glifo diversa. Non
è possibile combinare le forme.
Metrica verticale lingue asiatiche
La funzione Metrica verticale alternativa centra i caratteri più corti
in verticale relativamente ai caratteri ad altezza piena. Questa
funzione si applica anche ai glifi latini ad altezza piena.
La funzione Metà metrica verticale alternativa centra i caratteri in
verticale relativamente ai caratteri a mezza altezza.
Alternative Kana orizzontali
Sostituisce il glifo Kana standard con un glifo Kana orizzontale
Alternative Kana verticali
Sostituisce il glifo Kana standard con un glifo Kana verticale
Alternative verticali e rotazione
Sostituisce i caratteri con forme adatte per il testo verticale,
ruotandoli spesso di 90 gradi
Forme annotazione alternativa
Applica una forma di annotazione ai caratteri selezionati. Questa
funzione OpenType si applica sia al testo latino che al testo asiatico.
Per ulteriori informazioni sull'utilizzo delle funzioni OpenType, vedere gli argomenti seguenti:
• "Utilizzo delle funzionalità OpenType" a pagina 366
• "Per applicare una funzione OpenType al testo" a pagina 369
Operazioni con il testo in lingue diverse | 383
384 | Corel PHOTO-PAINT X7 Manuale utente
Immagini Web e filmati
Creazione e modifica di filmati............................................................................................................................................................ 387
Creazione di immagini per il Web....................................................................................................................................................... 395
Immagini Web e filmati | 385
386 | Corel PHOTO-PAINT X7 Manuale utente
Creazione e modifica di filmati
Con Corel PHOTO-PAINT, si possono creare filmati. I filmati contengono una serie di immagini denominate fotogrammi. Modificando la
posizione degli oggetti nella successione di fotogrammi, viene simulato il movimento degli oggetti.
Questa sezione contiene i seguenti argomenti:
• "Apertura e riproduzione di filmati" (pagina 387)
• "Creazione di filmati" (pagina 388)
• "Modifica della sequenza e della durata di visualizzazione dei fotogrammi" (pagina 390)
• "Salvataggio di filmati" (pagina 393)
Apertura e riproduzione di filmati
È possibile aprire un filmato interamente o parzialmente. I filmati parziali vengono aperti e riprodotti con maggiore rapidità perché il
computer deve elaborare contemporaneamente una quantità minore di dati.
Con gli appositi comandi, è possibile riprodurre un filmato, riavvolgerlo fino all'inizio, farlo avanzare rapidamente fino alla fine o
interromperlo in qualsiasi fotogramma. È inoltre possibile avanzare e indietreggiare nel filmato per singoli fotogrammi o passare a un
fotogramma specifico.
Per aprire un filmato
1 Fare clic su File Apri.
2 Scegliere la cartella in cui è contenuto il filmato.
3 Fare clic sul nome del file.
4 Dalla casella di riepilogo a fianco dell'elenco Caricamento parziale, scegliere una delle seguenti opzioni:
• Caricamento parziale
• Immagine intera
Se si sceglie Caricamento parziale, digitare valori nelle caselle Da e A nella finestra di dialogo Filmato: caricamento parziale per
specificare l'intervallo dei fotogrammi da aprire.
Per usare i comandi di riproduzione del filmato
1 Fare clic su Finestra Barre degli strumenti Finestra.
2 Eseguire una delle operazioni riportate nella seguente tabella.
Creazione e modifica di filmati | 387
Operazione
Effettuare una delle operazioni seguenti
Riprodurre un filmato
Fare clic su Esegui filmato
Interrompere un filmato
Fare clic su Interrompi filmato
Riavvolgere il filmato fino all'inizio
Fare clic su Riavvolgi all'inizio
Passare a un altro fotogramma
Fare clic su Vai al fotogramma
.
.
.
e digitare un numero di
fotogramma nella casella Fotogramma.
Avanzare di un fotogramma
Fare clic su Avanza di un fotogramma
Indietreggiare di un fotogramma
Fare clic su Riavvolgi di un fotogramma
.
.
È inoltre possibile usare i comandi della finestra mobile Filmato per riprodurre, interrompere, riavvolgere, avanzare rapidamente,
avanzare o tornare indietro di un fotogramma in un filmato. Se la finestra mobile Filmato non è aperta, fare clic su Finestra Finestre
mobili Filmato.
È possibile passare a un fotogramma specifico anche facendo doppio clic sulla miniatura del fotogramma nella finestra mobile
Filmato.
Creazione di filmati
I filmati contengono uno sfondo e oggetti che appaiono in primo piano.
I filmati sono costituiti da una serie immagini denominate fotogrammi. Gli elementi fondamentali
sono lo sfondo e gli oggetti in movimento. Lo sfondo è il primo fotogramma di un filmato.
Creazione dello sfondo
Quando si crea lo sfondo di un filmato, è possibile sceglierne il colore, le dimensioni, la risoluzione e la modalità colore. È inoltre possibile
creare lo sfondo di un filmato usando un'immagine esistente. Questa immagine di sfondo diventa automaticamente il primo e il solo
388 | Corel PHOTO-PAINT X7 Manuale utente
fotogramma del nuovo file di filmato. È inoltre possibile aggiungere un fotogramma usando un'immagine esistente come sfondo. Per
ulteriori informazioni sull'aggiunta di fotogrammi, consultare "Per inserire fotogrammi in un filmato" a pagina 391.
Creazione di oggetti in movimento
Nei filmati è possibile animare gli oggetti facendoli spostare a piccoli incrementi da un fotogramma a quello successivo. In ciascun
fotogramma viene visualizzato un oggetto, a meno che non venga reso parte permanente del fotogramma corrente mediante l'unione allo
sfondo. Per ulteriori informazioni sulla creazione e la combinazione di oggetti, consultare "Operazioni con gli oggetti" a pagina 327.
Per facilitare il posizionamento di un oggetto da un fotogramma all'altro, è possibile visualizzare più fotogrammi simultaneamente.
I fotogrammi adiacenti sono sovrapposti a quello corrente per semplificare il posizionamento dell'oggetto in movimento rispetto al
fotogramma successivo o precedente.
Per creare lo sfondo di un filmato
1 Fare clic su File Nuovo.
2 Scegliere una modalità colore dalla casella di riepilogo Modalità colore.
3 Aprire il selettore Colore sfondo, quindi fare clic su un colore di sfondo.
4 Scegliere una dimensione fotogramma dalla casella di riepilogo Dimensioni.
Per usare un'unità di misura diversa, scegliere un'opzione dalla casella di riepilogo accanto alla casella Larghezza.
5 Scegliere un valore dalla casella di riepilogo Risoluzione.
6 Digitare un valore compreso fra 1 e 1000 nella casella Numero di fotogrammi, per specificare il numero di fotogrammi nel filmato.
Per creare una GIF animata per una pagina Web, scegliere la modalità colore Tavolozza 8 bit dalla casella di riepilogo Modalità
colore. In tal modo, il file da scaricare avrà dimensioni più ridotte. Per ulteriori informazioni sulla modalità colore tavolozza colore,
consultare "Modifica della modalità colore delle immagini" a pagina 187.
La risoluzione massima di un monitor a colori è pari a 96 dpi. La scelta di un'impostazione dpi più elevata limita le prestazioni di
riproduzione.
Per creare lo sfondo di un filmato da un'immagine esistente
1 Fare clic su Finestra Barre degli strumenti Finestra.
2 Fare clic su File Apri.
3 Scegliere la cartella in cui è stato salvato il file.
4 Fare doppio clic sul nome del file.
5 Nella barra degli strumenti Filmato, fare clic sul pulsante Crea filmato.
L'immagine costituisce lo sfondo del primo fotogramma.
Per aggiungere un fotogramma usando un'immagine esistente come sfondo
1 Nella finestra mobile Filmato, fare doppio clic sulla miniatura del fotogramma che precede quello a cui si desidera aggiungere lo sfondo.
Se la finestra mobile Filmato non è aperta, fare clic su Finestra Finestre mobili Filmato.
2 Nella finestra mobile Filmato, fare clic sul pulsante Inserisci da file
.
3 Fare doppio clic sul nome di file dell'immagine.
4 Nella finestra di dialogo Inserisci file, attivare l'opzione Dopo.
Per creare un oggetto in movimento
1 Selezionare un oggetto con lo strumento Puntatore oggetto
.
2 Fare clic su Modifica Copia.
Creazione e modifica di filmati | 389
3 Fare clic su Oggetto Unisci Unisci oggetti allo sfondo.
4 Fare clic su Finestra Finestre mobili Filmato.
5 Nella finestra mobile Filmato, fare clic sul pulsante Fotogramma successivo
Per aggiungere un fotogramma, fare clic sul pulsante Inserisci fotogramma
.
nella finestra mobile Filmato.
6 Fare clic su Modifica Incolla Incolla come nuovo oggetto.
7 Posizionare l'oggetto nel fotogramma corrente.
8 Fare clic su Oggetto Unisci Unisci oggetti allo sfondo.
È possibile posizionare con precisione un oggetto nel fotogramma corrente mediante la sovrapposizione
del fotogramma corrente ai fotogrammi adiacenti. I fotogrammi adiacenti appaiono semitrasparenti.
Per posizionare un oggetto in movimento rispetto ad altri fotogrammi
1 Fare clic su Finestra Finestre mobili Filmato.
2 Fare clic sul pulsante Sovrapposizione
nella finestra mobile Filmato.
3 Spostare il dispositivo di scorrimento rosso Sovrapposizione fotogramma per selezionare i fotogrammi da visualizzare.
4 Spostare il dispositivo di scorrimento Sovrapposizione per cambiare l'opacità degli oggetti sovrapposti.
5 Selezionare un oggetto nel fotogramma corrente con lo strumento Selettore oggetto
.
6 Posizionare l'oggetto nel fotogramma corrente.
7 Fare clic su Oggetto Unisci Unisci oggetti allo sfondo.
È possibile riposizionare il dispositivo di scorrimento rosso Sovrapposizione fotogramma facendo doppio clic sulla miniatura del
fotogramma a cui destinare lo spostamento.
Modifica della sequenza e della durata di visualizzazione dei fotogrammi
I filmati possono essere modificati mediante la riorganizzazione e la personalizzazione delle sequenze di fotogrammi. È possibile inserire
fotogrammi o file di filmati vuoti. È inoltre possibile spostare fotogrammi e interi filmati o file immagine. Si possono anche eliminare dei
fotogrammi per ridurre la durata della riproduzione di un filmato.
La durata di visualizzazione determina la lunghezza di tempo in cui ciascun fotogramma viene mostrato sullo schermo. Modificando la
durata di visualizzazione, è possibile determinare la velocità degli oggetti in movimento. È possibile impostare una durata di visualizzazione
per fotogrammi singoli o per più fotogrammi.
390 | Corel PHOTO-PAINT X7 Manuale utente
Per modificare l'ordine dei fotogrammi del filmato
1 Fare clic su Finestra Finestre mobili Filmato.
2 Nella casella della finestra mobile Filmato, trascinare un fotogramma in una nuova posizione nell'elenco.
Nella finestra mobile Filmato, un contorno rosso intorno alla miniatura del fotogramma indica il fotogramma attivo. Si tratta del
fotogramma visualizzato nella finestra dell'immagine. I fotogrammi attivi possono essere modificati. È possibile avere soltanto un
fotogramma attivo per volta.
I fotogrammi selezionati sono indicati da un'evidenziazione blu. I fotogrammi selezionati possono essere spostati o eliminati e la
durata di visualizzazione può essere modificata. È possibile avere più fotogrammi selezionati per volta.
È inoltre possibile modificare l'ordine dei fotogrammi di facendo clic sul pulsante Sposta fotogramma nella barra degli strumenti
Filmato.
Per inserire fotogrammi in un filmato
1 Fare clic su Finestra Finestre mobili Filmato.
2 Nella finestra mobile Filmato, fare clic sul pulsante Inserisci fotogramma
.
3 Digitare un valore nella casella Inserisci per specificare il numero di fotogrammi da aggiungere.
4 Attivare una delle opzioni seguenti:
• Prima: inserisce i fotogrammi prima del fotogramma specificato nella casella Fotogramma.
• Dopo: inserisce i fotogrammi dopo il fotogramma specificato nella casella Fotogramma.
5 Digitare un valore nella casella Fotogramma per specificare la posizione dei nuovi fotogrammi.
6 Attivare una delle opzioni seguenti:
• Copia fotogramma corrente: aggiunge fotogrammi usando una copia del fotogramma corrente
• Usa colore sfondo: aggiunge fotogrammi vuoti usando il colore di sfondo corrente
Se si inseriscono fotogrammi in un filmato caricato parzialmente, usare la finestra mobile Filmato per determinare la posizione
dei nuovi fotogrammi. La finestra mobile Filmato mostra il numero effettivo di fotogrammi dell'intero filmato. La barra di stato
del filmato, situata nella parte inferiore della finestra dell'immagine, indica soltanto il numero totale di fotogrammi del filmato
parzialmente caricato, non i numeri dei fotogrammi.
Nella finestra mobile Filmato, un contorno rosso intorno alla miniatura del fotogramma indica il fotogramma attivo. Si tratta del
fotogramma visualizzato nella finestra dell'immagine. I fotogrammi attivi possono essere modificati. È possibile avere soltanto un
fotogramma attivo per volta.
I fotogrammi selezionati sono indicati da un'evidenziazione blu. I fotogrammi selezionati possono essere spostati o eliminati e la
durata di visualizzazione può essere modificata. È possibile avere più fotogrammi selezionati per volta.
È possibile inserire fino a 100 fotogrammi per volta in un filmato.
È inoltre possibile inserire fotogrammi in un filmato facendo clic sul pulsante Inserisci fotogramma
nella barra degli strumenti
Filmato.
Per inserire file in un filmato
1 Nella finestra mobile Filmato, fare clic sul pulsante Inserisci da file
.
Se la finestra mobile Filmato non è aperta, fare clic su Finestra Finestre mobili Filmato.
2 Scegliere la cartella in cui è stato salvato il file.
Creazione e modifica di filmati | 391
3 Fare clic sul nome del file.
4 Fare clic su Apri.
5 Attivare una delle opzioni seguenti:
• Prima: inserisce i file prima del fotogramma specificato nella casella Fotogramma
• Dopo: inserisce i file dopo il fotogramma specificato nella casella Fotogramma
6 Digitare un valore nella casella Fotogramma per specificare la posizione del file nel filmato.
Se il filmato corrente e il file inserito presentano dimensioni diverse, il file inserito viene adattato alle dimensioni dell'immagine del
filmato corrente.
Nella finestra mobile Filmato, un contorno rosso intorno alla miniatura del fotogramma indica il fotogramma attivo. Si tratta del
fotogramma visualizzato nella finestra dell'immagine. I fotogrammi attivi possono essere modificati. È possibile avere soltanto un
fotogramma attivo per volta.
I fotogrammi selezionati sono indicati da un'evidenziazione blu. I fotogrammi selezionati possono essere spostati o eliminati e la
durata di visualizzazione può essere modificata. È possibile avere più fotogrammi selezionati per volta.
Per inserire file in un filmato è anche possibile fare clic su Finestra Barre degli strumenti Filmato e fare clic sul pulsante Inserisci da
file
.
Per eliminare fotogrammi da un filmato
1 Nella finestra mobile Filmato, fare clic sulla miniatura del fotogramma da eliminare.
Se la finestra mobile Filmato non è aperta, fare clic su Finestra Finestre mobili Filmato.
2 Nella finestra mobile Filmato, fare clic sul pulsante Elimina fotogrammi
.
Nella finestra mobile Filmato, un contorno rosso intorno alla miniatura del fotogramma indica il fotogramma attivo. Si tratta del
fotogramma visualizzato nella finestra dell'immagine. I fotogrammi attivi possono essere modificati. È possibile avere soltanto un
fotogramma attivo per volta.
I fotogrammi selezionati sono indicati da un'evidenziazione blu. I fotogrammi selezionati possono essere spostati o eliminati e la
durata di visualizzazione può essere modificata. È possibile avere più fotogrammi selezionati per volta.
Si possono eliminare fotogrammi anche raggiungendo il fotogramma da eliminare e facendo clic sul pulsante Elimina
fotogrammi
nella barra degli strumenti Filmato. Se la barra degli strumenti Filmato non è aperta, fare clic su Finestra Barre
degli strumenti Filmato.
Per modificare la durata di visualizzazione di un fotogramma
1 Fare clic su Finestra Finestre mobili Filmato.
2 Fare clic sulla miniatura di un fotogramma nella finestra mobile Filmato.
3 Digitare un valore nella casella Ritardo fotogramma accanto alla miniatura.
Per verificare l'effetto della modifica apportata alla durata di visualizzazione dei fotogrammi nel filmato, fare clic sul pulsante Esegui
392 | Corel PHOTO-PAINT X7 Manuale utente
.
Nella finestra mobile Filmato, un contorno rosso intorno alla miniatura del fotogramma indica il fotogramma attivo. Si tratta del
fotogramma visualizzato nella finestra dell'immagine. I fotogrammi attivi possono essere modificati. È possibile avere soltanto un
fotogramma attivo per volta.
I fotogrammi selezionati sono indicati da un'evidenziazione blu. I fotogrammi selezionati possono essere spostati o eliminati e la
durata di visualizzazione può essere modificata. È possibile avere più fotogrammi selezionati per volta.
È possibile modificare la durata di visualizzazione di più fotogrammi contemporaneamente tenendo premuto CTRL, scegliendo i
fotogrammi e digitando un valore nella casella Ritardo fotogramma.
Salvataggio di filmati
È possibile salvare un filmato prima o dopo l'aggiunta dello sfondo e degli oggetti; tuttavia, quando il filmato viene salvato come filmato GIF
animata o in formato AVI, gli oggetti vengono uniti automaticamente allo sfondo in ciascun fotogramma e non sono più modificabili.
Per usare un filmato in una pagina Web, salvarlo nel formato di file GIF animata. Per salvarlo in questo formato, è necessario convertirlo in
tavolozza a 8 bit, comprendente 256 colori. Per informazioni sulla conversione di un'immagine a 24 bit nella modalità colore tavolozza a 8
bit, consultare "Conversione di immagini nella modalità colore Bianco e nero" a pagina 189.
Quando un filmato viene salvato nel formato GIF animata, è possibile rendere trasparente un colore, in modo che sia possibile vedere lo
sfondo di una pagina Web attraverso il filmato. È inoltre possibile specificare il numero di ripetizioni della riproduzione del filmato.
Per salvare un filmato
1 Fare clic su File Salva con nome.
2 Scegliere la cartella in cui salvare il file.
3 Dalla casella di riepilogo Salva come tipo, scegliere un formato file.
4 Digitare il nome del file nella casella Nome file, quindi fare clic su Salva.
Per salvare un filmato come GIF animata
1 Fare clic su File Salva con nome.
2 Scegliere la cartella in cui salvare il file.
3 Digitare il nome del file nella casella Nome file.
4 Scegliere GIF - Animazione GIF dalla casella di riepilogo Salva come tipo, quindi fare clic su Salva.
5 Nella finestra di dialogo Converti in tavolozza, modificare le impostazioni desiderate e fare clic su OK.
6 Nella finestra di dialogo Opzioni animazione GIF89, fare clic sulla scheda Impostazioni fotogramma.
7 Attivare una delle opzioni seguenti nell'area Tavolozza:
• Usa globale: utilizza la stessa tavolozza colore per tutti i fotogrammi
• Usa locale: utilizza una tavolozza colore diversa per ciascun fotogramma
8 Digitare un valore nella casella Ritardo fotogramma per specificare l'intervallo di tempo fra un fotogramma e l'altro.
9 Fare clic su uno dei pulsanti seguenti:
• Applica solo modificato: applica soltanto le impostazioni di fotogramma che risultano modificate
• Applica tutto: applica tutte le impostazioni di fotogramma
Operazioni aggiuntive
Scegliere un colore da rendere trasparente nel filmato
Attivare l'opzione Colore immagine e fare clic su Seleziona colore.
Nella finestra di dialogo Seleziona colore, scegliere un colore e fare
clic su OK.
Creazione e modifica di filmati | 393
Operazioni aggiuntive
Aggiornare l'immagine dopo il caricamento di ogni fotogramma
Attivare la casella di controllo Interlaccia righe.
Specificare il numero di pixel di scostamento di un fotogramma
Digitare i valori nelle caselle X e Y per scostare il fotogramma
corrente dall'angolo superiore sinistro della pagina. Digitare i valori
nelle caselle dX e dY per scostare ciascun fotogramma successivo
rispetto al fotogramma precedente.
Specificare il modo in cui deve scomparire il fotogramma
precedente
Scegliere un'opzione dalla casella di riepilogo Metodo di
eliminazione. Per rendere trasparente uno sfondo, scegliere
Sostituisci con lo sfondo.
Riprodurre ripetutamente l'animazione
Fare clic sulla scheda Impostazioni file, attivare la casella di
controllo Ciclo fotogrammi e attivare un'opzione nell'area
Ripetizione fotogramma.
Specificare il formato pagina
Attivare la casella di controllo Automatiche o digitare valori
nelle caselle Larghezza e Altezza per definire manualmente le
dimensioni dello sfondo.
Salvare solo i pixel che differiscono dal primo fotogramma
Attivare la casella di controllo Salva solo la differenza tra i
fotogrammi.
Le modifiche vengono applicate soltanto ai fotogrammi selezionati. Per applicare le modifiche a tutti i fotogrammi, selezionare tutti i
fotogrammi nella finestra di sinistra.
Quando si salva un filmato come GIF animato, gli oggetti vengono automaticamente uniti allo sfondo di ciascun fotogramma.
Pertanto, gli oggetti non possono più essere modificati separatamente dall'immagine.
394 | Corel PHOTO-PAINT X7 Manuale utente
Creazione di immagini per il Web
Corel PHOTO-PAINT fornisce gli strumenti necessari per la creazione di immagini per il Web.
Questa sezione contiene i seguenti argomenti:
• "Esportazione di immagini per il Web" (pagina 395)
• "Salvataggio e applicazione di preimpostazioni per il Web" (pagina 401)
• "Creazione di immagini basate sulle tavolozze con sfondi e colori trasparenti" (pagina 401)
• "Creazione di mappe immagine" (pagina 402)
• "Suddivisione di immagini in porzioni" (pagina 404)
• "Creazione e modifica di rollover" (pagina 407)
• "Invio di immagini per e-mail" (pagina 410)
Esportazione di immagini per il Web
Corel PHOTO-PAINT consente di esportare i seguenti formati di file compatibili con il Web: GIF, PNG e JPEG.
Quando si specificano le opzioni di esportazione, è possibile visualizzare in anteprima un'immagine con un massimo di quattro
configurazioni diverse. È possibile confrontare i formati file, le impostazioni predefinite, le velocità di scaricamento, la compressione, le
dimensioni di file, la qualità dell'immagine e la gamma di colori. È inoltre possibile esaminare le immagini in anteprima eseguendo zoom e
una panoramica all'interno delle finestre di anteprima.
Creazione di immagini per il Web | 395
Componente
Descrizione
1. Finestra di anteprima
Mostra un'anteprima del documento.
2. Modalità Anteprima
Consente di visualizzare l'anteprima delle regolazioni in un riquadro
singolo o diviso.
3. Strumenti di ingrandimento e panoramica
Consentono di ingrandire e ridurre un'immagine visualizzata nella
finestra di anteprima, di effettuare la panoramica di un'immagine
visualizzata a livello di zoom maggiore del 100% e di adattare
un'immagine alla finestra di anteprima.
4. Strumento Contagocce e campione del colore campionato
Consente di campionare un colore e di visualizzare il colore
campionato.
396 | Corel PHOTO-PAINT X7 Manuale utente
Componente
Descrizione
5. Casella di riepilogo Preimpostazioni
Consente di scegliere le impostazioni predefinite per un formato di
file.
6. Impostazioni di esportazione
Consente di personalizzare le impostazioni di esportazione, come
colore, opzioni di visualizzazione e dimensioni.
7. Informazioni sul formato
Consente di visualizzare le informazioni sul formato di file
disponibili per ogni riquadro di anteprima.
8. Informazioni sul colore
Mostra i valori cromatici di un colore selezionato.
9. Casella di riepilogo Velocità
Consente di scegliere una velocità Internet per il salvataggio del file.
È possibile esportare file compatibili con il Web utilizzando le impostazioni predefinite. Ciò consente di ottimizzare il file senza bisogno
di modificare le singole impostazioni. È inoltre possibile personalizzare le impostazioni per produrre un risultato specifico. Ad esempio, è
possibile regolare colore, qualità della visualizzazione e dimensioni del file.
Scelta di un formato file compatibile con il Web
Questa tabella è utile per consultazioni rapide durante la scelta di un formato di file compatibile con il Web.
Formato di file
Ideale per
GIF
Disegni a linee, testo, immagini con pochi colori o con bordi netti,
come un logo o immagini in bianco e nero acquisite mediante
scanner.
Inoltre offre diverse opzioni grafiche avanzate, quali sfondi
trasparenti, immagini interlacciate e animazione. Consente inoltre
di creare tavolozze personalizzate per l'immagine.
PNG
Vari tipi di immagine, compresi disegni a linee e foto.
Il formato di file PNG (a differenza dei formati GIF e JPEG) supporta
il canale alfa. Ciò consente di salvare immagini trasparenti con
risultati superiori.
JPEG
Foto e immagini acquisite mediante scanner.
I file JPEG utilizzano la compressione dei file per memorizzare
un'immagine approssimativa, il che comporta una certa perdita
di dati dell'immagine ma non compromette la qualità di gran
parte delle fotografie. Nel salvataggio di un'immagine, è possibile
scegliere il livello di qualità: con un livello di qualità elevato si
ottengono dimensioni di file maggiori.
Esportazione di immagini basate sulle tavolozze
Le immagini basate sulle tavolozze, come le GIF in modalità tavolozza e le PNG a 8 bit, consentono ai singoli pixel di mantenere l'esatto
valore cromatico. Ciò offre il controllo sulla visualizzazione dei colori nel file durante l'esportazione. Le immagini basate sulle tavolozze
consentono inoltre di introdurre la trasparenza in un file scegliendo un colore nell'immagine e rendendolo trasparente. Per informazioni,
consultare "Creazione di immagini basate sulle tavolozze con sfondi e colori trasparenti" a pagina 401.
Per regolare l'anteprima di esportazione dell'immagine
1 Fare clic su File Esporta per
Web.
2 Eseguire una o più operazioni fra quelle elencate nella seguente tabella.
Creazione di immagini per il Web | 397
Operazione
Procedura
Visualizzare l'oggetto in un riquadro di anteprima singolo
Fare clic sul pulsante Anteprima completa
nella barra degli
strumenti Visualizza.
Visualizzare due versioni dell'oggetto in riquadri affiancati
Fare clic sul pulsante Due anteprime verticali
Visualizzare le due versioni dell'oggetto con un riquadro
posizionato sopra l'altro
Fare clic sul pulsante Due anteprime orizzontali
Visualizzare quattro versioni dell'oggetto in riquadri separati
Fare clic sul pulsante Quattro anteprime
Adattare un oggetto alla finestra di anteprima
Fare clic sul pulsante Dimensioni visibili
Visualizzare ogni pixel nei dati dell'immagine in un singolo pixel
sullo schermo
Fare clic sul pulsante Zoom 1:1 pixel
Eseguire una panoramica di un'altra area dell'oggetto
Con lo strumento Panoramica
.
.
.
.
.
, trascinare l'immagine fino a
visualizzare l'area interessata.
Visualizzare un oggetto alle dimensioni reali
Fare clic sul pulsante 100%
Aumentare e ridurre lo zoom
Con lo strumento Ingrandisci
.
o Riduci
, fare clic nella
finestra di anteprima.
Modificare le opzioni di visualizzazione dell'oggetto in un riquadro
di anteprima
Fare clic in un riquadro, quindi scegliere opzioni di esportazione
differenti dall'area delle impostazioni di esportazione.
Per esportare un'immagine compatibile con il Web
1 Fare clic su File Esporta per
Web.
2 Nella finestra di dialogo Esporta per il Web, scegliere le impostazioni predefinite dalla casella di riepilogo Preimpostazioni nell'angolo
superiore destro della finestra di dialogo.
Per modificare le impostazioni predefinite è possibile modificare le opzioni di esportazione nella finestra di dialogo.
3 Fare clic su Salva con nome.
4 Scegliere l'unità e la cartella in cui salvare il file.
5 Digitare un nome nella casella Nome file.
6 Fare clic su Salva.
Operazione
Procedura
Scegliere una modalità colore
Nell'area Impostazioni, scegliere una modalità colore dalla casella
di riepilogo Modalità colore.
Questa opzione non è disponibile per il formato di file GIF.
Incorporare il profilo colore
Nell'area Avanzate, attivare la casella di controllo Applica profilo
colore.
È inoltre possibile esportare in un formato compatibile con il Web facendo clic su File Esporta e scegliendo un formato di file dalla
casella di riepilogo Salva come tipo.
Nella casella di riepilogo Velocità nella parte inferiore della finestra di dialogo è possibile scegliere una velocità per la connessione a
Internet.
398 | Corel PHOTO-PAINT X7 Manuale utente
Per ridimensionare un'immagine durante l'esportazione di un'immagine compatibile con il Web
• Dalla finestra di dialogo Esporta per il Web, eseguire una o più attività illustrate nella seguente tabella.
Operazione
Procedura
Scegliere un'unità di misura per l'oggetto
Nell'area Trasformazione, scegliere un'unità di misura dalla casella
di riepilogo Unità.
Specificare le dimensioni dell'oggetto
Nell'area Trasformazione, digitare i valori nelle caselle Larghezza e
Altezza.
Ridimensionare l'oggetto in base a una percentuale delle sue
dimensioni originali
Nell'area Trasformazione, digitare i valori nelle caselle Larghezza %
e Altezza %.
Evitare distorsioni mantenendo il rapporto tra altezza e larghezza
dell'immagine
Nell'area Trasformazione, attivare la casella di controllo Mantieni
proporzioni.
Specificare la risoluzione dell'oggetto
Nell'area Trasformazione, digitare un valore nella casella
Risoluzione.
Mantenere le dimensioni del file sul disco rigido quando si modifica
la risoluzione dell'oggetto
Nell'area Trasformazione, attivare la casella di controllo Mantieni
dimensioni.
Per personalizzare le opzioni al fine di esportare una bitmap JPEG
1 Dalla finestra di dialogo Esporta per il Web, scegliere JPEG dalla casella di riepilogo Formato.
2 Eseguire una o più operazioni fra quelle elencate nella seguente tabella.
Operazione
Procedura
Controllare la qualità dell'immagine
Nell'area Impostazioni, scegliere un'opzione di qualità dalla casella
di riepilogo Qualità o digitare un valore in percentuale.
Scegliere un'impostazione di codifica
Nell'area Impostazioni, scegliere un'opzione dalla casella di
riepilogo Formato secondario.
Sfocare la transizione tra pixel adiacenti di colori differenti
Nell'area Impostazioni, digitare un valore nella casella Sfocatura.
Caricare l'immagine JPEG gradualmente su certi browser Web, per
visualizzare parti dell'immagine prima che termini il caricamento
Nell'area Avanzate, attivare la casella di controllo Progressivo.
Avvalersi del metodo di codifica ottimale per produrre file JPEG
delle dimensioni più contenute possibile.
Nell'area Avanzate, attivare la casella di controllo Ottimizza.
Operazioni aggiuntive
Applicare le impostazioni di colore del documento
Nell'area Avanzate, attivare l'opzione Usa impostazioni colore
documento.
Applicare le impostazioni di prova colore al documento
Nell'area Avanzate, attivare l'opzione Usa impostazioni prova
colore.
Attivare la sovrastampa del nero durante l'esportazione in CMYK
Nell'area Impostazioni, attivare la casella di controllo Sovrastampa
nero.
Applicare un colore opaco allo sfondo dell'oggetto per favorire la
fusione dei bordi degli oggetti con anti-alias
Nell'area Impostazioni, aprire il selettore colori Opacità e fare clic
su un colore.
Creazione di immagini per il Web | 399
Per specificare le opzioni di qualità della visualizzazione per l'esportazione di immagini compatibili con il Web
• Dalla finestra di dialogo Esporta per il Web, eseguire una o più attività illustrate nella seguente tabella.
Operazione
Procedura
Applicare un colore opaco allo sfondo dell'oggetto per favorire la
fusione dei bordi degli oggetti con anti-alias
Nell'area Impostazioni, aprire il selettore colori Opacità e fare clic
su un colore.
Attenuare i bordi dell'oggetto
Nell'area Avanzate, attivare la casella di controllo Anti-alias.
Caricare il file gradualmente su certi browser Web, per visualizzare
solo parti dell'immagine prima che termini il caricamento
Nell'area Avanzate, attivare la casella di controllo Interlacciato.
Per specificare le impostazioni dei colori per l'esportazione di immagini compatibili con il Web e basate sulle tavolozze
• Dalla finestra di dialogo Esporta per il Web, eseguire una o più attività illustrate nella seguente tabella.
Operazione
Procedura
Scegliere una modalità colore
Nell'area Impostazioni, scegliere una modalità colore dalla casella
di riepilogo Modalità colore.
Questa opzione non è disponibile per il formato di file GIF.
Scegliere una tavolozza colori
Nell'area Impostazioni, scegliere una tavolozza dalla casella di
riepilogo Tavolozza colore.
Specificare un'impostazione e una quantità di dithering
Nell'area Impostazioni, scegliere un'opzione di dithering dalla
casella di riepilogo Dithering e digitare un valore nella casella.
Incorporare il profilo colore
Nell'area Avanzate, attivare la casella di controllo Applica profilo
colore.
Operazioni aggiuntive
Caricare una tavolozza colori
Nell'area Impostazioni, fare clic sulla freccia accanto alla casella di
riepilogo Tavolozza colore e fare clic su Carica tavolozza.
Campionare un colore e aggiungerlo a una tavolozza colori
Fare clic sul Contagocce nella barra degli strumenti e fare clic
sull'immagine per scegliere un colore. Nell'area Impostazioni,
fare clic sul pulsante Aggiungere il colore campionato alla
tavolozza
.
Aggiungere o modificare colori
Fare doppio clic su un campione colore nella tavolozza colori.
Scegliere il numero di colori da visualizzare
Nell'area Impostazioni, scegliere un valore dalla casella di riepilogo
Numero di colori.
Eliminare un colore dalla tavolozza colori
Nell'area Impostazioni, fare clic su un colore nella tavolozza colori
e fare clic sul pulsante Elimina il colore selezionato.
È possibile aggiungere trasparenza a un documento basato su tavolozza scegliendo un colore nell'immagine e rendendolo
trasparente. Per informazioni, consultare "Creazione di immagini basate sulle tavolozze con sfondi e colori trasparenti" a pagina
401.
400 | Corel PHOTO-PAINT X7 Manuale utente
Salvataggio e applicazione di preimpostazioni per il Web
Le preimpostazioni per il Web consentono di salvare impostazioni personalizzate per l'esportazione di formati di file compatibili con il Web.
Per salvare una preimpostazione per l'esportazione di immagini compatibili con il Web
1 Dalla finestra di dialogo Esporta per il Web, scegliere un formato di file dalla casella di riepilogo Formato.
2 Scegliere le impostazioni da memorizzare come preimpostazione.
3 Fare clic sulla freccia accanto alla casella di riepilogo Preimpostazioni, quindi fare clic su Salva preimpostazione.
4 Digitare il nome della preimpostazione nella casella Nome file.
5 Fare clic su Salva.
È possibile eliminare una preimpostazione scegliendola dall'omonima casella di riepilogo, facendo clic sulla freccia accanto e
selezionando Elimina preimpostazione.
Per applicare una preimpostazione per l'esportazione di immagini compatibili con il Web
1 Dalla finestra di dialogo Esporta per il Web, fare clic sulla freccia accanto alla casella di riepilogo Preimpostazioni, quindi selezionare
Carica preimpostazione.
2 Fare clic sul nome del file.
3 Fare clic su Apri.
Creazione di immagini basate sulle tavolozze con sfondi e colori trasparenti
Corel PHOTO-PAINT consente di esportare immagini basate sulle tavolozze, come le GIF in modalità tavolozza e le PNG a 8 bit, con colori e
sfondi trasparenti. Queste immagini, come pulsanti e logo, vengono usate comunemente nelle pagine Web con sfondi colorati o dotati di
motivo.
Se si inserisce un'immagine con sfondo opaco in una pagina Web, il colore dello sfondo dell'immagine compare come rettangolo sulla
pagina. Rendendo trasparente lo sfondo di un'immagine, si verifica la fusione dello sfondo nella pagina. Gli sfondi trasparenti delle immagini
consentono inoltre di modificare il colore o il motivo dello sfondo di una pagina Web senza rendere necessaria la modifica degli sfondi delle
immagini.
Il colore dello sfondo deve essere unico e uniforme e non deve essere usato altrove nell'immagine. È possibile rendere trasparente anche
un'area modificabile o un'area protetta. Per informazioni sulla definizione di queste aree, consultare "Operazioni con le maschere" a pagina
237.
Creazione di immagini per il Web | 401
È possibile creare un'immagine con uno sfondo trasparente da usare in una pagina Web.
È inoltre possibile creare sfondi trasparenti per le immagini in formati file diversi. Per informazioni, consultare "Ritaglio di immagini" a pagina
255.
Per esportare un'immagine basata su tavolozza con uno sfondo trasparente
1 Dalla finestra di dialogo Esporta per il Web, scegliere un formato di file dotato di tavolozza, come il formato GIF o PNG a 8 bit, dalla
casella di riepilogo Formato.
2 Eseguire una o più operazioni fra quelle elencate nella seguente tabella.
Operazione
Procedura
Rendere trasparente lo sfondo dell'oggetto
Nell'area Impostazioni, attivare la casella di controllo Trasparenza.
Rendere trasparente un colore selezionato
Fare clic sul Contagocce nella barra degli strumenti e fare clic
sull'immagine per scegliere un colore. Nell'area Impostazioni, fare
clic sul pulsante per rendere trasparente il colore selezionato
Applicare un colore opaco allo sfondo dell'oggetto per favorire la
fusione dei bordi degli oggetti con anti-alias
.
Nell'area Impostazioni, aprire il selettore colori Opacità e fare clic
su un colore.
Per risultati ottimali, scegliere Nessuno dalla casella di riepilogo Dithering nell'area Impostazioni.
Creazione di mappe immagine
Una mappa immagine è un elemento grafico dotato di aree selezionabili o punti attivi, che collegano a pagine del Web. I punti attivi
vengono definiti mediante l'uso di coordinate dell'immagine e l'assegnazione di un URL a ciascuna area definita.
Per aggiungere rollover a un'immagine o per assegnare formati file o percentuali di compressione diversi alle varie parti di un'immagine, è
possibile suddividere l'immagine in porzioni anziché creare una mappa immagine. Per informazioni sulla creazione di immagini suddivise,
consultare "Suddivisione di immagini in porzioni" a pagina 404.
Creazione di aree su cui è possibile fare clic
I punti attivi vengono creati a partire dagli oggetti. È possibile assegnare a un oggetto un URL e un testo alternativo. È necessario specificare
anche la forma del punto attivo: può trattarsi di un poligono che segue con precisione la forma dell'oggetto, un rettangolo corrispondente al
riquadro di evidenziazione dell'oggetto o un cerchio che racchiude l'intero oggetto.
Per creare una mappa immagine da una foto, è possibile definire un'area modificabile nel punto in cui deve essere posizionato il punto attivo
e convertire quest'area in oggetto.
402 | Corel PHOTO-PAINT X7 Manuale utente
Il punto attivo sul pulsante a sinistra è rettangolare, mentre il punto attivo sul
pulsante a destra è circolare. Per usare il punto attivo, è sufficiente farvi clic.
Esportazione di mappe immagine
Quando si esporta una mappa immagine, è necessario scegliere uno dei tre tipi di mappa disponibili: lato client, lato server o lato client/
server. Il tipo di mappa immagine lato client è il più diffuso e rappresenta l'impostazione predefinita. I file seguenti vengono generati
automaticamente, a seconda del tipo di mappa immagine prescelto:
• pagina HTML per tipi di mappe immagini lato client/server, lato server e lato client.
• file di mappa separato contenente le coordinate dei punti attivi per i tipi di mappe immagini lato client/server e lato server; le mappe
immagini lato client non richiedono file di mappe separati poiché contengono i tag di mappa HTML nella pagina HTML.
Per creare un'area su cui è possibile fare clic per una mappa immagine
1 Nella finestra mobile Gestore oggetti, fare clic con il pulsante destro del mouse sulla miniatura di un oggetto, quindi selezionare
Proprietà oggetto.
Se la finestra mobile Gestore oggetti non è aperta, fare clic su Finestra Finestre mobili Gestore oggetti.
2 Nella finestra di dialogo Proprietà oggetto, fare clic sulla scheda WWW URL.
3 Impostare le proprietà seguenti per l'oggetto:
• URL: specifica un indirizzo o URL, per una pagina Web che si apre quando si fa clic sul punto attivo. È necessario digitare http://
davanti al nome del dominio nell'indirizzo Web.
• Commento: specifica il testo alternativo che viene visualizzato in un browser quando il puntatore del mouse si trova sopra un oggetto.
• Definisci area come: specifica la forma dell'area del punto attivo dell'oggetto
4 Fare clic su OK.
Per esportare una mappa immagine
1 Dalla finestra di dialogo Esporta per il Web, scegliere le impostazioni predefinite dalla casella di riepilogo Preimpostazioni nell'angolo
superiore destro della finestra di dialogo.
2 Nell'area HTML e porzioni, scegliere Mappa immagine dalla casella di riepilogo Esporta.
Per visualizzare la mappa immagine in un browser, attivare la casella di controllo Visualizza nel browser.
3 Fare clic su Salva con nome.
4 Scegliere l'unità e la cartella in cui memorizzare il file.
5 Digitare un nome nella casella Nome file.
6 Fare clic su Salva.
Creazione di immagini per il Web | 403
Operazioni aggiuntive
Collegare qualsiasi parte dell'immagine a cui non è stato assegnato
un URL a una pagina Web specifica
Nella finestra di dialogo Salva file mappa, attivare la casella di
controllo URL predefinito e digitare un indirizzo URL nella casella
URL predefinito.
Includere informazioni su un file
Attivare la casella di controllo Includi informazioni intestazione
file.
Quando si esporta la mappa immagine, gli oggetti vengono uniti allo sfondo.
È possibile definire aree di punti attivi per una mappa immagine anche usando la barra degli strumenti Internet. Fare clic su
Finestra Barre degli strumenti
Internet per aprire la barra degli strumenti Internet.
Suddivisione di immagini in porzioni
La suddivisione di immagini in porzioni consente di caricare gradualmente una grossa immagine in una pagina Web spezzettandola in tanti
piccoli file. I file ottenuti, o porzioni, possono essere destinati alla sola visualizzazione o possono essere cliccabili.
Le porzioni possono essere soltanto di forma rettangolare. Per creare aree cliccabili di forma diversa, è invece possibile usare una mappa
immagine. Per ulteriori informazioni sulle mappe immagine, consultare "Creazione di mappe immagine" a pagina 402.
Creazione di griglie porzioni
Per suddividere un'immagine in porzioni, è necessario innanzitutto creare una griglia porzioni posizionando una serie di linee orizzontali e
verticali sopra l'immagine. È possibile creare automaticamente la griglia porzioni in base alla posizione degli oggetti in un'immagine o creare
porzioni uguali in base al numero di colonne e righe specificato. Le griglie porzioni possono inoltre essere importate ed esportate.
La griglia porzioni crea una sovrapposizione nella finestra dell'immagine. Durante l'elaborazione di un'immagine suddivisa in porzioni è
possibile continuare a usare le altre funzioni. La griglia porzioni e la sovrapposizione possono infine essere nascoste.
Assegnazione di nomi ed esportazione di porzioni
Dopo aver suddiviso un'immagine in porzioni, è possibile specificare un nome di file. Le singole porzioni possono inoltre essere esportate
in formati file diversi e ottimizzate separatamente. Alle porzioni alle quali non sono state assegnate proprietà specifiche vengono applicate
le impostazioni predefinite. Alle porzioni prive di nome vengono assegnati automaticamente nomi basati sulla posizione di riga e colonna
nella griglia. Ad esempio, se un'immagine suddivisa in porzioni è denominata "banner", il nome della porzione nella prima riga e nella prima
colonna è "banner_r1c1".
Anche un rollover può essere una porzione di immagine. Per ulteriori informazioni sulla creazione e la modifica di rollover, consultare
"Creazione e modifica di rollover" a pagina 407.
404 | Corel PHOTO-PAINT X7 Manuale utente
Questa immagine suddivisa in porzioni presenta pulsanti rollover e porzioni
con testo ottimizzati separatamente. Le linee verdi indicano la griglia porzioni.
Cancellazione di porzioni
Una volta aggiunte le linee delle porzioni, queste possono essere spostate o cancellate. Per rimuovere una parte di una linea di porzione,
è possibile selezionare e unire le porzioni adiacenti. È inoltre possibile rimuovere completamente l'intera griglia porzioni. Quando viene
cancellata una linea di porzione, viene creata una porzione da più porzioni. Di conseguenza, vengono eliminate le impostazioni applicate alle
singole porzioni e la nuova porzione più grande ottenuta assume le impostazioni predefinite.
Esportazione di immagini suddivise in porzioni
Al termine della suddivisione di un'immagine in porzioni, è necessario esportare l'immagine. Durante l'esportazione, Corel PHOTO-PAINT crea
una cartella contenente le immagini suddivise in porzioni.
Se l'immagine suddivisa in porzioni era già stata esportata e riaperta per apportare modifiche, è possibile scegliere di esportare soltanto le
porzioni dell'immagine.
Ottimizzazione di immagini suddivise in porzioni
È possibile ottimizzare un'immagine suddivisa in porzioni dalla finestra mobile Suddividi immagine in porzioni o quando si esporta
l'immagine. Per questa operazione non è possibile specificare impostazioni per le singole porzioni. È inoltre possibile scegliere di ottimizzare
l'intera immagine e di ignorare tutte le porzioni e le impostazioni. Per ulteriori informazioni sull'ottimizzazione di immagini per il Web,
consultare "Esportazione di immagini per il Web" a pagina 395.
Per suddividere un'immagine in porzioni
1 Fare clic sullo strumento Suddividi immagine in porzioni
.
2 Nella barra proprietà, fare clic su uno dei pulsanti seguenti per creare una griglia porzioni:
• Pulsante Porzione verticale
• Pulsante Porzione orizzontale
• Pulsante Porzioni automatiche
• Pulsante Porzioni identiche
colonne
: consente di aggiungere una linea di porzione verticale facendo clic sull'immagine
: consente di aggiungere una linea di porzione orizzontale facendo clic sull'immagine
: consente di suddividere un'intera immagine in base alla posizione degli oggetti
: consente di suddividere l'immagine in porzioni di dimensioni uguali specificando il numero di righe e
3 Fare clic sul pulsante Seleziona porzione
nella barra delle proprietà.
Per spostare una linea di porzione, trascinarla in una nuova posizione nell'immagine.
4 Fare clic su una porzione dell'immagine.
5 Nella finestra mobile Suddividi immagine in porzioni, immettere le informazioni seguenti relative alla porzione o alle porzioni
selezionate:
Creazione di immagini per il Web | 405
• Nome: specifica un nome file per la porzione. Se non viene immesso un nome di file, viene inserito un nome predefinito basato sul
nome di file dell'immagine originale e sulla posizione di riga e colonna della porzione.
6 Nell'area Formato, scegliere un formato file per la porzione dalla casella di riepilogo.
Se non viene scelto un formato file, la porzione dell'immagine viene salvata automaticamente nel formato file predefinito.
Operazioni aggiuntive
Ottimizzare una porzione
Selezionare una porzione; nella finestra mobile Suddividi
immagine in porzioni, fare clic su Avanzate e regolare le
impostazioni del formato di file.
Importare una griglia porzioni
Fare clic sulla freccia della bandierina
e su Importa griglia
porzioni.
Esportare una griglia di porzioni in un'altra immagine
Fare clic sulla freccia della bandierina
e su Esporta griglia
porzioni.
Salvare le impostazioni del formato file specificate come
preimpostazione
Fare clic sulla freccia della bandierina
e fare clic su Salva
preimpostazioni.
Per selezionare più porzioni, tenere premuto Maiusc e fare clic sulle porzioni desiderate.
Per alternare tra i pulsanti Porzione orizzontale e Porzione verticale, premere Maiusc.
Per visualizzare o nascondere la sovrapposizione e la griglia porzioni
• Fare clic su Visualizza Griglia porzioni.
Non è possibile scegliere di visualizzare o nascondere la griglia di porzioni quando è selezionato lo strumento Suddividi immagine in
porzioni
. Quando questo strumento è selezionato, la griglia porzioni è sempre visualizzata.
Per cancellare una linea porzione di un'immagine
1 Fare clic sullo strumento Suddividi immagine in porzioni
2 Fare clic sul pulsante di cancellazione della linea
.
nella barra delle proprietà.
3 Fare clic su una linea per cancellarla.
Per cancellare tutte le porzioni, fare clic sul pulsante di cancellazione della linea
nella barra delle proprietà.
Quando viene cancellata una linea porzione, la nuova porzione ottenuta assume le impostazioni predefinite. Tutte le impostazioni
applicate alle singole porzioni vengono eliminate.
Per esportare un'immagine suddivisa in porzioni
1 Dalla finestra di dialogo Esporta per il Web, scegliere le impostazioni predefinite dalla casella di riepilogo Preimpostazioni nell'angolo
superiore destro della finestra di dialogo.
2 Nell'area HTML e porzioni, scegliere l'opzione Immagine e HTML dalla casella di riepilogo Esporta.
3 Attivare la casella di controllo Includi porzioni.
4 Fare clic su Salva con nome.
5 Scegliere l'unità e la cartella in cui memorizzare i file.
406 | Corel PHOTO-PAINT X7 Manuale utente
6 Digitare il nome del file nella casella Nome file.
7 Fare clic su Salva.
Operazioni aggiuntive
Sostituire le porzioni dell'immagine esistenti
Nell'area HTML e porzioni, attivare l'opzione Sovrascrivi i file
esistenti.
Visualizzare in anteprima l'immagine suddivisa in porzioni in un
browser
Attivare la casella di controllo Visualizza nel browser per avviare
il browser predefinito e visualizzare in anteprima il file con le
impostazioni correnti.
Se l'opzione Porzioni non è attivata, le porzioni e tutte le impostazioni assegnate nella finestra mobile Suddividi immagine in
porzioni non vengono applicate all'immagine esportata. Se si sceglie di non applicare le porzioni e le impostazioni, è possibile
selezionare un formato di file da applicare all'intera immagine dalla casella di riepilogo Salva come tipo.
Se non è stato usato un nome di file compatibile con il Web, il nome viene corretto automaticamente durante l'esportazione. Se un
nome di file è stato inavvertitamente duplicato, anche in questo caso viene eseguita una correzione automatica.
Per esportare soltanto le porzioni dell'immagine, attivare la casella di controllo Solo immagine.
Creazione e modifica di rollover
Un rollover è un'immagine interattiva il cui aspetto cambia quando vi si fa clic o vi si posiziona sopra il puntatore del mouse. Per esempio,
è possibile fare in modo che un pulsante cambi di colore quando si fa clic su di esso, oppure che visualizzi un brano di testo quando si
posiziona il puntatore su di esso. I rollover vengono comunemente usati nelle pagine Web come pulsanti di esplorazione.
Creazione di rollover
I rollover vengono creati mediante gli oggetti, come forme, tratti pennello e testo. È possibile usare singoli oggetti o gruppi di oggetti, ad
esempio un'ellisse contenente un testo. Ciascun rollover presenta gli stati seguenti:
• Normale: visualizza lo stato predefinito.
• Sopra: viene attivato quando il puntatore del mouse si trova sopra l'oggetto.
• Giù: viene attivato quando si fa clic.
Ciascuno stato può essere costituito da un oggetto o da più oggetti.
I tre stati di un rollover: normale, sopra e giù
Creazione di immagini per il Web | 407
Modifica di oggetti di rollover
È possibile modificare gli stati dei rollover aggiungendo, modificando e rimuovendo gli oggetti in ciascuno stato. Quando viene creato un
rollover, gli oggetti originali vengono copiati negli stati Normale, Sopra e Giù. Quando viene aggiunto un oggetto a uno stato del rollover,
l'oggetto viene aggiunto a tutti gli stati. Tuttavia, le modifiche apportate a un oggetto vengono automaticamente applicate allo stato
corrente. È inoltre possibile rimuovere oggetti dallo stato corrente.
Per creare un rollover da un'area modificabile o dallo sfondo, è necessario prima convertire questi elementi in oggetti. Per ulteriori
informazioni sulla definizione delle aree modificabili, consultare "Operazioni con le maschere" a pagina 237.
Quando viene creato un rollover, l'immagine viene suddivisa in porzioni e il rollover diventa una porzione. Per ulteriori informazioni su come
lavorare con le immagini suddivise in porzioni e la relativa esportazione e ottimizzazione, consultare "Suddivisione di immagini in porzioni" a
pagina 404.
Per creare un rollover
1 Fare clic su Finestra Finestre mobili Rollover.
2 Selezionare un oggetto.
3 Nella finestra mobile Rollover, fare clic sul pulsante Crea rollover da oggetto
.
4 Scegliere uno degli stati di rollover seguenti dalla casella di riepilogo Stati:
• Normale
• Su
• Giù
5 Cambiare lo stato del rollover selezionato aggiungendo, rimuovendo e modificando gli oggetti.
6 Fare clic sul pulsante Termina rollover
.
Ciascuno stato conserva i propri oggetti che lo compongono ed è pertanto possibile continuare a modificare il rollover.
Operazioni aggiuntive
Eliminare un rollover
Nella finestra mobile Rollover, fare clic sul pulsante Elimina
rollover
.
Nella finestra mobile Rollover, fare clic sul pulsante Modifica
Modificare un rollover esistente
rollover
.
Nella finestra mobile Gestore oggetti, gli oggetti del rollover sono evidenziati, raggruppati e dotati dell'icona Oggetto rollover
destra del nome dell'oggetto. L'icona Oggetto rollover testo
indica che l'oggetto del rollover è un testo.
Nella finestra mobile Gestore oggetti, l'icona Oggetto rollover diventa rossa quando un rollover si sovrappone a un altro rollover.
La sovrapposizione dei rollover non può essere esportata. È necessario spostare il rollover in modo che non sia più sovrapposto agli
oggetti di un altro rollover.
È possibile selezionare prima un singolo oggetto e aggiungervi quindi altri oggetti per modificare l'aspetto del rollover.
Per modificare un rollover
1 Nella finestra mobile Gestore oggetti, selezionare un rollover.
I rollover presentano icone Oggetto rollover
2 Fare clic su Finestra Barre degli strumenti
408 | Corel PHOTO-PAINT X7 Manuale utente
a destra dei nomi degli oggetti.
Internet.
a
3 Nella barra degli strumenti Internet, fare clic sul pulsante Modifica rollover.
4 Nella finestra mobile Rollover, scegliere uno degli stati del rollover seguenti dalla casella di riepilogo Stati:
• Normale
• Su
• Giù
5 Cambiare lo stato del rollover aggiungendo, rimuovendo e modificando gli oggetti.
6 Nella barra degli strumenti Internet, fare clic sul pulsante Termina rollover .
Operazioni aggiuntive
Ripristinare lo stato Normale corrente per ripetere la procedura
Nella finestra mobile Rollover, fare clic su Ripristina.
Ripristinare la condizione di semplici oggetti per tutti gli stati del
rollover.
Nella barra degli strumenti Internet, fare clic sul pulsante Estrai
oggetti rollover .
Quando vengono ripristinati i semplici oggetti di un rollover, gli oggetti che lo compongono vengono denominati automaticamente.
Non è possibile modificare due rollover contemporaneamente.
È possibile modificare un rollover facendovi doppio clic nella finestra dell'immagine.
È possibile modificare un oggetto rollover anche facendo clic sul pulsante Modifica rollover
situato nella finestra mobile Rollover.
Per aggiungere un oggetto a un rollover
1 Nella finestra mobile Rollover, scegliere uno degli stati del rollover seguenti dalla casella di riepilogo Stati:
• Normale
• Su
• Giù
2 Nella casella degli strumenti, fare clic su uno strumento di modellazione.
3 Trascinare nella finestra dell'immagine per creare una forma.
L'oggetto viene aggiunto a tutti gli stati del rollover.
Operazioni aggiuntive
Aggiungere tratti pennello
Nella casella degli strumenti, fare clic sullo strumento Pennello
e trascinare nella finestra dell'immagine per creare un tratto
pennello.
Aggiungere testo
Fare clic sullo strumento Testo
, fare clic nella finestra
dell'immagine e digitare il testo.
Per ulteriori informazioni sull'aggiunta di forme e tratti di pennello, consultare "Operazioni con gli oggetti" a pagina 327. Per ulteriori
informazioni sull'aggiunta di testo, consultare "Creazione e formattazione del testo" a pagina 361.
È inoltre possibile creare oggetti dallo sfondo dell'immagine e dalle aree modificabili. Per informazioni, consultare "Operazioni con gli
oggetti" a pagina 327.
Creazione di immagini per il Web | 409
Per impostazione predefinita, tutti i tratti pennello vengono aggiunti all'oggetto attivo. È inoltre possibile creare un oggetto facendo
clic sul pulsante Nuovo oggetto
nella finestra mobile Gestore oggetti. Se la finestra mobile Gestore oggetti non è aperta, fare
clic su Finestra Finestre mobili Gestore oggetti.
Per modificare un oggetto nello stato di rollover corrente
1 Nella finestra mobile Rollover, scegliere uno degli stati del rollover seguenti dalla casella di riepilogo Stati:
• Normale
• Su
• Giù
2 Nella finestra mobile Gestore oggetti, selezionare l'oggetto da modificare.
Se la finestra mobile Gestore oggetti non è aperta, fare clic su Finestra Finestre mobili Gestore oggetti.
3 Modificare l'oggetto.
Le modifiche vengono applicate soltanto all'oggetto nello stato corrente.
Per ulteriori informazioni sulla modifica di oggetti, consultare "Operazioni con gli oggetti" a pagina 327 e "Modifica degli oggetti" a
pagina 345.
È possibile applicare grafica pittorica al testo o modificarne il colore, il riempimento e la formattazione. Per ulteriori informazioni sulla
modifica del testo, consultare "Creazione e formattazione del testo" a pagina 361.
Un rollover può visualizzare un testo diverso in ciascuno degli stati Normale, Sopra e Giù. Per modificare il testo di un rollover, fare clic
sullo strumento Testo
, spostarsi sul testo fino a quando il puntatore non diventa un cursore e selezionare il testo. Digitare il nuovo
testo con cui sostituire il testo corrente.
Per rimuovere un oggetto dallo stato di rollover corrente
1 Nella finestra mobile Rollover, scegliere uno degli stati del rollover seguenti dalla casella di riepilogo Stati:
• Normale
• Su
• Giù
2 Nella finestra mobile Gestore oggetti, selezionare l'oggetto da rimuovere.
3 Fare doppio clic sullo strumento Gomma
.
L'oggetto viene rimosso soltanto dallo stato corrente.
Se si elimina un oggetto con il tasto Canc, l'oggetto viene rimosso da tutti gli stati del rollover.
Invio di immagini per e-mail
Dopo avere creato o aperto un'immagine in Corel PHOTO-PAINT, è possibile inviarla come allegato di e-mail usando un programma apposito.
Se l'immagine non è stata salvata, verrà richiesto di farlo prima dell'invio. Inoltre, è necessario avere installato un programma per l'invio di email. Se non è così, verrà avviata la procedura guidata di connessione a Internet o di impostazione dell'e-mail.
410 | Corel PHOTO-PAINT X7 Manuale utente
Per inviare un'immagine via e-mail
• Fare clic su File Invia.
Creazione di immagini per il Web | 411
412 | Corel PHOTO-PAINT X7 Manuale utente
Stampa
Nozioni di base relative alla stampa.................................................................................................................................................... 415
Preparazione dei file per i fornitori del servizio di stampa....................................................................................................................425
Stampa | 413
414 | Corel PHOTO-PAINT X7 Manuale utente
Nozioni di base relative alla stampa
Corel PHOTO-PAINT fornisce una vasta gamma di opzioni di stampa per ogni tipo di lavoro.
Questa sezione contiene i seguenti argomenti:
• "Stampa del lavoro effettuato" (pagina 415)
• "Definizione dei lavori di stampa" (pagina 416)
• "Anteprima dei lavori di stampa" (pagina 417)
• "Applicazione di stili di stampa" (pagina 418)
• "Ottimizzazione dei lavori di stampa" (pagina 419)
• "Stampa di precisione dei colori" (pagina 420)
• "Stampa su una stampante PostScript" (pagina 421)
• "Visualizzazione dei riepiloghi Preliminari" (pagina 423)
Stampa del lavoro effettuato
Con Corel PHOTO-PAINT, è possibile stampare una o più copie dello stesso disegno. È possibile scegliere di stampare l'immagine corrente o
immagini specifiche. Prima di stampare un'immagine, è possibile specificare le proprietà della stampante, inclusi il formato del foglio e le
opzioni della periferica.
Per impostare le proprietà della stampante
1 Fare clic su File Stampa.
2 Fare clic sulla scheda Generali.
3 Nell’area Destinazione, scegliere una stampante dalla casella di riepilogo Stampante.
4 Fare clic su Preferenze.
5 Impostare le proprietà nella finestra di dialogo.
Per stampare il lavoro effettuato
1 Fare clic su File Stampa.
2 Fare clic sulla scheda Generali.
3 Nell’area Destinazione, scegliere una stampante dalla casella di riepilogo Stampante.
4 Nell’area Destinazione, scegliere un'opzione per le dimensioni e l'orientamento della pagina dalla casella di riepilogo Pagina.
Nozioni di base relative alla stampa | 415
5 Nell'area Copie, digitare un valore nella casella Numero di copie.
Per fascicolare le copie, attivare la casella di controllo Fascicola.
6 Nell'area Intervallo di stampa, attivare una delle opzioni seguenti:
• Documento corrente: consente di stampare il disegno attivo.
• Pagina corrente: consente di stampare la pagina attiva.
• Pagine: consente di stampare le pagine specificate.
• Documenti: consente di stampare i documenti specificati.
• Selezione: consente di stampare gli oggetti selezionati
Se si attiva l'opzione Pagine, è possibile scegliere la stampa di un intervallo di pagine, solo di pagine pari, solo di pagine dispari o di
entrambe.
Operazioni aggiuntive
Confronto automatico dell'orientamento della stampante con
quello del documento
Nell’area Destinazione, scegliere Confronta orientamento dalla
casella di riepilogo Pagina.
Applicare le dimensioni di pagina predefinite della stampante
Nell’area Destinazione, scegliere Usa stampante predefinita dalla
casella di riepilogo Pagina.
È necessario selezionare gli oggetti prima di procedere alla stampa di una selezione.
Definizione dei lavori di stampa
È possibile definire un lavoro di stampa specificandone le dimensioni, la posizione e la scala. La suddivisione in porzioni di un lavoro di
stampa permette di stampare porzioni di ogni pagina su fogli separati che possono poi essere uniti in un unico foglio. La suddivisione in
porzioni è utile, ad esempio, se il lavoro di stampa è di dimensioni maggiori di quelle del foglio.
Per specificare le dimensioni e la posizione di un lavoro di stampa
1 Fare clic su File Stampa.
2 Fare clic sulla scheda Formato.
3 Nell'area Posizione e dimensioni immagine, attivare una delle opzioni seguenti:
• Come nel documento: mantiene le dimensioni dell'immagine impostate nel documento.
• Adatta alla pagina: consente di ridimensionare e posizionare il lavoro di stampa in modo da adattarlo alla pagina stampata.
• Riposiziona l’immagine a: consente di riposizionare il lavoro di stampa scegliendo una posizione dalla casella di riepilogo.
Attivando l'opzione Riposiziona l'immagine a è possibile specificare le dimensioni, la posizione e la scala nelle rispettive caselle.
È inoltre possibile scegliere un formato impostazione, come 2 x 2 (4-up) o 2 x 3 (6-up), dalla casella di riepilogo Formato
impostazione. Per ulteriori informazioni, consultare "Operazioni con i formati di impostazione" a pagina 426.
Per suddividere in porzioni un lavoro di stampa
1 Fare clic su File Stampa.
2 Fare clic sulla scheda Formato.
3 Nell'area Posizione e dimensioni immagine, attivare la casella di controllo Stampa pagine affiancate.
4 Digitare i valori appropriati nelle caselle seguenti:
416 | Corel PHOTO-PAINT X7 Manuale utente
• Sovrapposizione porzioni: consente di specificare la quantità di porzioni da sovrapporre
• % di larghezza pagina: consente di specificare la percentuale della larghezza della pagina occupata dalle porzioni.
Attivando la casella di controllo Indicatori porzioni, è possibile includere degli indicatori di allineamento delle porzioni.
Anteprima dei lavori di stampa
È possibile visualizzare l'anteprima del lavoro per esaminare la posizione e le dimensioni sul foglio. Per ottenere una vista più dettagliata, è
possibile ingrandire l'area. È anche possibile visualizzare l'aspetto delle singole separazioni dei colori sul foglio stampato
Prima di stampare il lavoro, è possibile visualizzare un riepilogo dei problemi relativi al lavoro di stampa. Ad esempio, è possibile controllare
gli errori di stampa del lavoro corrente, rilevare eventuali problemi e ottenere suggerimenti su come risolverli.
Per visualizzare l'anteprima di un lavoro di stampa
• Fare clic su File Anteprima di stampa.
Per chiudere l'anteprima di stampa, fare clic su File Chiudi anteprima di stampa.
Per visualizzare rapidamente l'anteprima di un lavoro di stampa nella finestra di dialogo Stampa, fare clic su File Stampa, quindi fare
clic sul pulsante di Mini anteprima
.
Per ingrandire la pagina di anteprima
1 Fare clic su File Anteprima di stampa.
2 Fare clic su Visualizza Zoom.
3 Attivare l'opzione Percentuale e digitare un valore nella casella.
È possibile ingrandire la pagina di anteprima scegliendo un livello di ingrandimento preimpostato.
È possibile ingrandire una porzione dell'anteprima di stampa facendo clic sullo strumento Zoom
nella casella degli strumenti e
selezionando un'area con un perimetro di selezione.
Per visualizzare l'anteprima delle separazioni colori
1 Fare clic su File Anteprima di stampa.
2 Nella barra delle proprietà, fare clic sul pulsante Attiva separazioni colore
.
È possibile visualizzare l'anteprima del composito facendo clic su Visualizza Anteprima separazioni Composita.
Per visualizzare l'aspetto delle singole separazioni di colore, fare clic sulle schede nella parte inferiore della finestra dell'applicazione.
Per visualizzare un riepilogo dei problemi relativi al lavoro di stampa
1 Fare clic su File Stampa.
2 Fare clic sulla scheda Preliminari.
Nozioni di base relative alla stampa | 417
Se non sono stati riscontrati problemi con il lavoro di stampa, il nome della scheda indica Nessun problema. Se sono invece presenti
problemi, verrà indicato il numero dei problemi individuati.
Per escludere dal controllo preliminare determinati problemi, fare clic su Impostazioni, fare doppio clic su Stampa e disattivare le caselle
di controllo relative ai problemi da ignorare.
Per salvare le impostazioni, fare clic sul pulsante Aggiungi impostazioni Preliminari
e digitare un nome nella casella Salva stile
preliminari.
Applicazione di stili di stampa
Uno stile di stampa è una serie di opzioni di stampa salvate. Ogni stile di stampa è incluso in un file separato. Ciò consente di spostare uno
stile di stampa da un computer all'altro, effettuare copie di backup dello stile di stampa e conservare stili specifici di un documento nella
stessa cartella del file del documento.
È possibile selezionare uno stile di stampa esistente, creare un nuovo stile di stampa o modificarlo e salvare le modifiche apportate. È inoltre
possibile eliminare gli stili di stampa.
Per scegliere uno stile di stampa
1 Fare clic su File Stampa.
2 Fare clic sulla scheda Generali.
3 Scegliere una delle opzioni seguenti dalla casella di riepilogo Stile di stampa:
• Impostazioni predefinite di Corel PHOTO-PAINT
• Sfoglia
Per creare uno stile PDF
1 Fare clic su File Stampa.
2 Fare clic sulla scheda Generali.
3 Impostare le opzioni di stampa.
4 Fare clic su Salva con nome.
5 Scegliere la cartella in cui salvare lo stile di stampa.
6 Digitare un nome da assegnare allo stile nella casella Nome file.
È inoltre possibile salvare uno stile di stampa facendo clic su File Anteprima di stampa, quindi sul pulsante Salva stile di stampa
con nome.
Per modificare uno stile di stampa
1 Fare clic su File Stampa.
2 Scegliere uno stile di stampa dalla casella di riepilogo Stile di stampa.
3 Modificare le opzioni di stampa desiderate.
4 Fare clic su Salva con nome.
5 Scegliere la cartella in cui è stato salvato lo stile di stampa.
6 Fare clic sul nome del file.
7 Fare clic su Salva.
418 | Corel PHOTO-PAINT X7 Manuale utente
Per non perdere le modifiche, salvare le impostazioni come stile di stampa oppure applicare le modifiche prima di procedere
all'operazione di annullamento.
Per eliminare uno stile di stampa
1 Fare clic su File Anteprima di stampa.
2 Selezionare uno stile di stampa.
3 Fare clic sul pulsante Elimina stile di stampa
.
Ottimizzazione dei lavori di stampa
Per ridurre i tempi di stampa è possibile specificare la compatibilità dei driver per le periferiche di stampa non PostScript. Per ulteriori
informazioni, consultare "Stampa di precisione dei colori" a pagina 420.
Se un dispositivo di stampa non riesce a elaborare un'immagine bitmap di grandi dimensioni, è possibile suddividere quest'ultima in parti
più piccole e più facili da gestire impostando una soglia di output. Se nella stampa delle varie parti sono presenti delle linee, è possibile
impostare un valore di sovrapposizione in modo da ottenere un'immagine perfetta.
Per contenere le dimensioni del file, è possibile ridurre la risoluzione delle immagini. Poiché le immagini sono formate da pixel, riducendo la
risoluzione la quantità di pixel per riga diminuisce e, di conseguenza, diminuiscono anche le dimensioni del file.
Per specificare le impostazioni di compatibilità dei driver
1 Fare clic su Strumenti Opzioni.
2 Nell'elenco delle categorie, fare doppio clic su Globali, fare doppio clic su Stampa, quindi fare clic su Compatibilità driver.
3 Selezionare il driver del dispositivo di stampa non PostScript dalla casella di riepilogo Stampante.
4 Attivare le caselle di controllo corrispondenti alle impostazioni desiderate.
Per scegliere una sovrapposizione blocchi e una soglia
1 Fare clic su Strumenti Opzioni.
2 Nell'elenco delle categorie, fare doppio clic su Globali e selezionare Stampa.
3 Dall'elenco Impostazioni speciali, scegliere una delle opzioni seguenti:
• Soglia output bitmap (K)
• Pixel sovrapposizione blocchi bitmap
4 Scegliere un valore dalla casella di riepilogo Impostazione.
Per ridurre la risoluzione delle immagini
1 Fare clic su File Stampa.
2 Fare clic sulla scheda Prestampa.
3 Nell'area Riduci risoluzione in bitmap, attivare una delle caselle di controllo seguenti e digitare un valore nella casella corrispondente:
• Colore e scala di grigi
• Monocromatico
Nozioni di base relative alla stampa | 419
Stampa di precisione dei colori
Corel PHOTO-PAINT consente di gestire i colori durante la stampa per garantirne una riproduzione accurata. Il documento può essere
stampato con le impostazioni del colore applicate oppure è possibile scegliere impostazioni alternative soltanto per la stampa. Per stampare
un documento è possibile utilizzare le impostazioni della prova colore impostate in precedenza nella finestra mobile Impostazioni Prova
colore. Per ulteriori informazioni, consultare "Uso di gestione colore" a pagina 195.
Inoltre, è possibile scegliere un'operazione di rendering per interpretare durante la stampa i colori fuori gamma. L'operazione di rendering
scelta dipende dal contenuto grafico del documento. Per ulteriori informazioni, consultare "Uso di gestione colore" a pagina 195.
Per informazioni sulla selezione dei profili di colore per il dispositivo di stampa, consultare "Uso di gestione colore" a pagina 195.
Note per stampanti GDI
Le stampanti GDI supportano soltanto due spazi colore: RGB e scala di grigi. Se il documento contiene colori provenienti da più spazi colore,
ad esempio RGB, CMYK e tinte piatte, prima di procedere con la stampa è necessario convertire tutti i colori in RGB o scala di grigi.
Per determinare se una stampante è di tipo GDI, fare clic su File Stampa e scegliere una stampante dalla casella di riepilogo
Stampante. Se nella parte superiore della finestra di dialogo non viene visualizzata la scheda PostScript, la stampante selezionata è
di tipo GDI.
La tabella seguente descrive i modi differenti per gestire il colore quando si stampa su una stampante GDI.
Procedure
Nella finestra di dialogo Stampa
Stampare il documento e mantenere i colori RGB e scala di grigi
Fare clic sulla scheda Colore e scegliere la modalità colore
pertinente dalla casella di riepilogo Output colori come.
Stampare il documento con i colori originali
Fare clic sulla scheda Colore e scegliere il profilo colore del
documento dall'area Profilo documento della casella di riepilogo
Correggi colori utilizzando profilo colore.
Stampare il documento e convertire i colori in quelli della
stampante
Scegliere il profilo colore della stampante dalla casella di riepilogo
Correggi colori utilizzando profilo colore.
Note per stampanti PostScript
La maggior parte delle stampanti PostScript supporta l'utilizzo di più spazi colore in un documento. Ad esempio, un documento può
contenere colori provenienti da più spazi colore come RGB, CMYK e scala di grigi.
La tabella seguente descrive i modi differenti per gestire il colore quando si stampa su una stampante PostScript.
Procedure
Nella finestra di dialogo Stampa
Stampare il documento con i colori originali
Fare clic sulla scheda Colore e scegliere Nativo dalla casella di
riepilogo Output colori come.
Stampare un documento con più modalità di colore utilizzandone
una sola
Fare clic sulla scheda Colore e scegliere una modalità colore dalla
casella di riepilogo Output colori come.
Se la stampante supporta soltanto una modalità colore, è possibile
controllare la conversione di colore in Corel PHOTO-PAINT.
Stampare un documento contenente soltanto una modalità colore
420 | Corel PHOTO-PAINT X7 Manuale utente
Fare clic sulla scheda Colore e scegliere il profilo coloredalle caselle
di riepilogo Output colori come e Correggi colori utilizzando
profilo colore.
Per specificare le impostazioni dei colori per la stampa
1 Fare clic su File Stampa.
2 Fare clic sulla scheda Colore.
3 Attivare l'opzione Usa impostazioni colore del documento.
Se è stata selezionata una stampante PostScript, è possibile scegliere una delle seguenti opzioni dalla casella di riepilogo Conversione
colore eseguita da:
• Corel PHOTO-PAINT: consente all'applicazione di eseguire la conversione del colore
• (stampante selezionata): consente alla stampante selezionata di eseguire la conversione del colore (questa opzione è disponibile
soltanto per stampanti PostScript)
4 Scegliere un modello di colore dalla casella di riepilogo Output coloricome.
Questo consentirà di unire tutti i colori del documento in un modello di colore specifico durante la stampa.
Operazioni aggiuntive
Convertire le tinte piatte in quadricromia
Attivare la casella di controllo Converti tinte piatte in.
Se è stato selezionato Nativo dalla casella di riepilogo Output
colori come, è necessario selezionare una modalità colore.
Scegliere un profilo colore per correggere i colori mentre si stampa
su un dispositivo specifico
Scegliere un profilo colore dalla casella di riepilogo Correggi colori
utilizzando profili colore.
L'opzione è disponibile soltanto per alcuni modelli di colore.
Mantenere i valori di colore associati al modello di colore
selezionato
Attivare la casella di controllo Mantieni numeri (modello di
colore).
Per stampare utilizzando le impostazioni della prova colore
1 Fare clic su File Stampa.
2 Fare clic sulla scheda Colore.
3 Attivare l'opzione Usa impostazioni prova colore per applicare le impostazioni del colore definite nella finestra mobile Impostazioni
prova colore.
Per correggere la prova colore, è possibile scegliere un profilo colore dalla casella di riepilogo Correggi colori utilizzando profili colore.
4 Fare clic su Stampa.
Per specificare un'operazione di rendering per la stampa
1 Fare clic su File Stampa.
2 Fare clic sulla scheda Colore.
3 Dalla casella di riepilogo Operazione di rendering, scegliere una delle seguenti opzioni:
• Colorimetrica relativa: per realizzare prove di stampa senza conservare il punto del bianco
• Colorimetrica assoluta: per conservare il punto del bianco e la prova
• Percettiva: per una varietà di immagini, in particolare bitmap e immagini fotografiche
• Saturazione: per grafica vettoriale e per conservare i colori molto saturi (linee, testo e oggetti di colore uniforme come i diagrammi)
Stampa su una stampante PostScript
PostScript è un linguaggio di descrizione della pagina che invia istruzioni di stampa al dispositivo di stampa PostScript. Tutti gli elementi
di un lavoro di stampa (ad esempio, curve e testi) vengono rappresentati da righe di codice PostScript che il dispositivo di stampa usa per
generare un documento. Per una migliore compatibilità è possibile scegliere una periferica indipendente dal linguaggio PostScript. È inoltre
Nozioni di base relative alla stampa | 421
possibile selezionare un file PPD (PostScript Printer Description). I file PPD (PostScript Printer Description) descrivono le caratteristiche e le
funzioni della stampante PostScript e possono essere richiesti al produttore della stampante.
È possibile che un lavoro che contiene troppi caratteri non venga stampato correttamente, mentre un lavoro di stampa che contiene troppe
tinte piatte aumenti le dimensioni del file. È possibile impostare le opzioni PostScript in modo da avvisare l'utente quando un lavoro di
stampa contiene più caratteri o tinte piatte di quanto definito. È possibile specificare il numero massimo di caratteri bitmap contenuti in un
lavoro di stampa.
Per selezionare un file PostScript Printer Description (PPD)
1 Fare clic su File Stampa.
2 Fare clic sulla scheda Generali.
3 Nell’area Destinazione, scegliere una stampante PostScript dalla casella di riepilogo Stampante.
4 Attivare la casella di controllo Usa PPD.
5 Scegliere la cartella in cui è stato salvato il file.
6 Fare doppio clic sul nome del file.
Per stampare su un dispositivo PostScript
1 Fare clic su File Stampa.
2 Fare clic sulla scheda Generali.
3 Nell’area Destinazione, scegliere una stampante PostScript dalla casella di riepilogo Stampante.
4 Fare clic sulla scheda PostScript.
5 Scegliere il livello PostScript corrispondente alla stampante nella casella di riepilogo nell'area Compatibilità.
Per comprimere le bitmap durante la stampa, scegliere un'opzione dalla casella di riepilogo Tipo compressione nell'area Bitmap. Se si
sceglie una compressione JPEG, sarà possibile regolarla trascinando il dispositivo di scorrimento Qualità JPEG.
Le impostazioni di compressione bitmap possono essere salvate nei file PostScript Interpreted (PS o PRN) quando si stampa su file con
un driver PostScript. Per informazioni sulla stampa su file, consultare "Per stampare su un file" a pagina 425.
Per verificare se è presente l'effetto bande generato dai riempimenti sfumati
1 Fare clic su File Stampa.
2 Fare clic sulla scheda Preliminari.
Se non sono stati riscontrati problemi con il lavoro di stampa, il nome della scheda indica Nessun problema.
3 Fare clic su Impostazioni.
4 Fare doppio clic su Stampa.
5 Attivare la casella di controllo Riempimenti sfumati a bande.
La verifica dell'effetto bande nei riempimenti sfumati riguarda solo i riempimenti sfumati lineari.
Per impostare le opzioni di avvertenza relative ai caratteri e alle separazioni colori
1 Fare clic su Strumenti Opzioni.
2 Nell'elenco delle categorie, fare doppio clic su Globali e selezionare Stampa.
3 Scegliere Avvertenza separazioni tinte piatte dall'elenco Impostazioni speciali.
4 Scegliere una delle opzioni seguenti opzioni dalla casella di riepilogo Impostazione:
• Se vengono usate tinte piatte
• Se viene usata più di 1 tinta piatta
422 | Corel PHOTO-PAINT X7 Manuale utente
• Se vengono usate più di 2 tinte piatte
• Se vengono usate più di 3 tinte piatte
5 Scegliere Troppi caratteri (Preliminari) dall'elenco Impostazioni speciali, quindi scegliere un numero dalla casella di riepilogo
Impostazione visualizzata.
Per scegliere il numero massimo di caratteri bitmap
1 Fare clic su Strumenti Opzioni.
2 Nell'elenco delle categorie, fare doppio clic su Globali e selezionare Stampa.
3 Scegliere Limite carattere bitmap (PS) dall'elenco Impostazioni speciali.
4 Scegliere un valore dalla casella di riepilogo Impostazioni.
Per impostare le dimensioni massime dei caratteri bitmap, scegliere un valore dalla casella di riepilogo Soglia dimensioni carattere
bitmap (PS).
Visualizzazione dei riepiloghi Preliminari
La funzione Preliminari verifica lo stato del file prima che venga stampato e consente di visualizzare un riepilogo dei problemi esistenti
e potenziali e dei suggerimenti per risolverli. È possibile specificare i problemi che devono essere verificati. È inoltre possibile salvare le
impostazioni della funzione Preliminari. Per ulteriori informazioni sulle impostazioni specifiche della funzione Preliminari, consultare uno dei
seguenti argomenti:
• Per verificare problemi relativi alla stampa di un file, consultare "Per visualizzare un riepilogo dei problemi relativi al lavoro di stampa" a
pagina 417.
• Per verificare problemi relativi alla pubblicazione di un file PDF, consultare "Per visualizzare il riepilogo Preliminari di un file PDF" a pagina
444.
Nozioni di base relative alla stampa | 423
424 | Corel PHOTO-PAINT X7 Manuale utente
Preparazione dei file per i fornitori del servizio di
stampa
Grazie a Corel PHOTO-PAINT, è possibile preparare un lavoro di stampa da inviare a un fornitore di servizi di stampa.
Questa sezione contiene i seguenti argomenti:
• "Preparazione di un lavoro di stampa per un fornitore del servizio di stampa" (pagina 425)
• "Operazioni con i formati di impostazione" (pagina 426)
• "Stampa degli indicatori di stampa" (pagina 428)
• "Stampa delle separazioni colori" (pagina 430)
• "Operazioni con il trapping dei colori e la sovrastampa" (pagina 431)
• "Stampa su pellicola" (pagina 432)
• "Operazioni con un fornitore del servizio di stampa" (pagina 433)
Preparazione di un lavoro di stampa per un fornitore del servizio di stampa
È possibile stampare un'immagine su file per permettere al fornitore del servizio di stampa di inviare il file direttamente a un dispositivo di
output. Se non si conoscono con certezza le impostazioni da scegliere, rivolgersi al fornitore del servizio di stampa.
Per ulteriori informazioni sulla stampa commerciale, consultare "Operazioni con un fornitore del servizio di stampa" a pagina 433.
Per stampare su un file
1 Fare clic su File Stampa.
2 Fare clic sulla scheda Generali.
3 Nell'area Destinazione, attivare la casella di controllo Stampa su file.
4 Fare clic sulla freccia e quindi su uno dei comandi seguenti:
• Per Macintosh: salva il disegno in un formato leggibile su un computer Macintosh
• File singolo: stampa tutte le pagine di un documento su un solo file.
• Pagine in file separati: stampa ogni pagina su un file separato.
• Pagine in file separati: stampa ogni lastra su un file separato.
5 Fare clic su Stampa.
6 Scegliere una delle opzioni seguenti dalla casella di riepilogo Salva come tipo:
Preparazione dei file per i fornitori del servizio di stampa | 425
• File stampa: salva il file come file PRN
• File PostScript: salva il file come file PS
7 Scegliere la cartella in cui salvare il file.
8 Digitare il nome del file nella casella Nome file.
9 Fare clic su Salva.
Se si preferisce non preparare i file PostScript, i fornitori del servizio di stampa dotati dell'applicazione con cui è stato creato il lavoro
possono ricevere i file originali (ad esempio, i file di CorelDRAW) e applicare le necessarie impostazioni di prestampa.
Operazioni con i formati di impostazione
I formati di impostazione consentono di stampare più di una pagina del documento su ogni foglio di carta. È possibile scegliere un formato
di impostazione predefinito per creare documenti come libri e riviste destinati alla stampa commerciale, per produrre documenti che
prevedono operazioni di ritaglio e piegatura, come le etichette postali, i biglietti da visita, gli opuscoli o i biglietti di auguri, oppure stampare
miniature multiple di un documento su una pagina. È anche possibile scegliere un formato di impostazione predefinito per crearne uno
proprio.
È possibile scegliere tra tre metodi di rilegatura preimpostati o personalizzarne uno. Se si sceglie un metodo di rilegatura preimpostato, tutte
le segnature tranne la prima vengono disposte automaticamente.
È possibile disporre le pagine su una segnatura sia automaticamente che manualmente. Se si dispongono le pagine automaticamente, è
inoltre possibile scegliere l'angolazione dell'immagine. In presenza di più di una pagina in orizzontale o in verticale, si possono regolare le
dimensioni delle distanze fra le pagine; ad esempio è possibile scegliere l'opzione di spaziatura automatica, che fissa le distanze in modo che
le pagine del documento riempiano l'intero spazio disponibile nel formato.
Quando si stampa con una stampante desktop, può essere necessario regolare i margini in base all'area non stampabile della stampante. Se
le dimensioni dei margini sono inferiori rispetto all'area non stampabile, è possibile che i bordi di alcune pagine o alcuni indicatori di stampa
vengano tagliati dalla stampante.
Per scegliere un formato di impostazione predefinito
1 Fare clic su File Stampa.
2 Fare clic sulla scheda Formato.
3 Scegliere un formato di impostazione dalla casella di riepilogo Formato impostazione.
Il formato scelto non influisce sul documento originale, ma solo sul modo in cui viene stampato.
Per modificare un formato di impostazione
1 Fare clic su File Stampa.
2 Fare clic sulla scheda Formato.
3 Scegliere un formato di impostazione dalla casella di riepilogo Formato impostazione.
4 Fare clic su Modifica.
5 Modificare le impostazioni del formato di impostazione.
6 Fare clic su File Salva formato impostazione.
7 Digitare un nome per il formato di impostazione nella casella Salva con nome.
426 | Corel PHOTO-PAINT X7 Manuale utente
Quando si modifica un formato di impostazione, è consigliabile salvarlo con un nuovo nome per impedire la sovrascrittura di un
formato di impostazione predefinito.
Per selezionare un metodo di rilegatura
1 Fare clic su File Anteprima di stampa.
2 Fare clic sullo strumento Formato impostazione
.
3 Scegliere Modifica impostazioni base dalla casella di riepilogo Elementi da modificare nella barra delle proprietà.
4 Digitare valori nelle caselle Pagine Orizzontali/Verticali.
Per impostare la pagina come fronte-retro, fare clic sul pulsante Formato fronte-retro
.
5 Selezionare uno dei seguenti metodi di rilegatura dalla casella di riepilogo Modalità rilegatura:
• Rilegatura a colla: consente di dividere singole pagine e di incollarle lungo il dorso
• Cucitura annidata: consente di piegare le pagine e di inserirle in un'altra
• Fascicola e taglia: consente di raccogliere e sovrapporre tutte le segnature nello stesso tempo
• Rilegatura personalizzata: consente di disporre le pagine stampate in ogni segnatura
Se si sceglie Cucitura annidata o Rilegatura personalizzata, digitare un valore nella casella corrispondente.
Quando si sceglie l'opzione Formato fronte-retro per la stampa fronte/retro e si stampa su un dispositivo di stampa non duplex,
un'autocomposizione fornisce in modo automatico le istruzioni necessarie al corretto inserimento della carta nella stampante, in
modo da potere stampare su entrambi i lati della pagina.
Per disporre le pagine
1 Fare clic su File Anteprima di stampa.
2 Fare clic sullo strumento Formato impostazione
.
3 Scegliere Modifica posizione pagine dalla casella di riepilogo Elementi da modificare nella barra delle proprietà.
4 Fare clic su uno dei pulsanti seguenti:
• Ordinamento automatico intelligente
: dispone automaticamente le pagine su una segnatura
• Ordinamento automatico sequenziale
• Ordinamento automatico clonato
: dispone le pagine da sinistra a destra e dall'alto al basso
: dispone la pagina di lavoro in ciascun paragrafo della pagina stampabile
Per disporre manualmente la numerazione delle pagine, fare clic sulla pagina e specificare la numerazione nella casella Numero
sequenza pagine.
5 Scegliere un angolo dalla casella di riepilogo Rotazione pagina.
Per modificare le distanze
1 Fare clic su File Anteprima di stampa.
2 Fare clic sullo strumento Formato impostazione
.
3 Scegliere Modifica distanze e finitura dalla casella di riepilogo Elementi da modificare nella barra delle proprietà.
4 Fare clic su uno dei pulsanti seguenti:
• Spaziatura automatica
nel formato
• Distanze uguali
: consente di fissare le distanze in modo che le pagine del documento riempiano l'intero spazio disponibile
: consente di impostare distanze orizzontali e verticali uguali
Preparazione dei file per i fornitori del servizio di stampa | 427
5 Fare clic su uno dei pulsanti seguenti:
• Posizione taglio
: consente di posizionare gli indicatori di taglio tra le pagine
• Posizione taglio
: consente di posizionare gli indicatori di piegatura tra le pagine
Se si fa clic sul pulsante Distanze uguali, occorre specificare un valore nella casella Dimensioni distanza.
È consentito modificare le distanze solo se è stato selezionato un formato di impostazione con due o più pagine orizzontali e verticali.
Per regolare i margini
1 Fare clic su File Anteprima di stampa.
2 Fare clic sullo strumento Formato impostazione
.
3 Scegliere Modifica margini dalla casella di riepilogo Elementi da modificare nella barra delle proprietà.
4 Fare clic su uno dei pulsanti seguenti:
• Margini automatici
• Margini identici
: imposta i margini automaticamente
: consente di uguagliare i margini destro e sinistro e quelli inferiore posteriore
Se si fa clic sul pulsante Margini identici, occorre specificare un valore nelle caselle Margini alto/sinistro.
Quando si prepara un lavoro di stampa destinato alla stampa commerciale, è possibile che il fornitore del servizio di stampa richieda
le dimensioni minime dei margini e gli indicatori di stampa.
Stampa degli indicatori di stampa
Gli indicatori di stampa consentono di inserire sulla pagina le informazioni relative alle modalità di stampa del documento. È possibile
specificare la posizione degli indicatori di stampa nella pagina.
Sono disponibili i seguenti indicatori di stampa:
• Indicatori taglio/piegatura: rappresentano le dimensioni della carta e vengono stampati sugli angoli della pagina. Gli indicatori di taglio
e piegatura possono essere stampati per essere usati come guide di ritaglio della carta. Se si stampano più pagine per foglio (ad esempio,
due righe per due colonne), è possibile scegliere di stampare gli indicatori di taglio/piegatura sul bordo esterno della pagina in modo che
vengano rimossi dopo l'operazione di ritaglio o di aggiungere gli indicatori di taglio attorno a ogni riga e colonna. Gli indicatori di taglio/
piegatura garantiscono l'inserimento di indicatori su ciascuna lastra di un file CMYK separato.
• Limite di sbordatura: determina di quanto un'immagine può estendersi oltre gli indicatori di taglio. Quando viene usata una sbordatura
per estendere il lavoro di stampa fino al bordo della pagina, è necessario impostare un limite di sbordatura. La sbordatura richiede che
la carta usata per la stampa sia di formato maggiore della carta finale e che il lavoro di stampa si estenda oltre il bordo del formato della
carta finale.
• Crocini di registro: consentono di allineare la pellicola per la verifica delle lastre di stampa su una macchina tipografica a colori.
Vengono stampati su ogni foglio di una separazione colori.
• Barre di calibrazione colore: sono scale di colori che vengono stampate su ogni foglio di una separazione colori e garantiscono una
riproduzione accurata dei colori. Per visualizzare le barre di calibrazione, verificare che le dimensioni della pagina del lavoro di stampa
siano superiori a quelle del lavoro che si sta stampando.
• Scala del densitometro: consiste in una serie di riquadri grigi che vanno dal chiaro allo scuro. Questi riquadri servono per verificare la
densità delle immagini mezzetinte. È possibile posizionare la scala del densitometro in un punto qualsiasi della pagina. È inoltre possibile
personalizzare i livelli di grigio che appaiono in ognuno dei sette quadrati della scala del densitometro.
• Numeri di pagina: utili per la fascicolatura di materiale che non contiene numeri di pagina nel documento o quando i numeri di pagina
del documento non corrispondono a quelli effettivi
• Informazioni sul file: stampa informazioni sul file, tra cui il profilo colore utilizzato, le impostazioni delle mezzetinte, il nome
dell'immagine, la data e l'ora di creazione del lavoro, il numero di lastra e il nome del lavoro
428 | Corel PHOTO-PAINT X7 Manuale utente
Per stampare gli indicatori di taglio e piegatura
1 Fare clic su File Stampa.
2 Fare clic sulla scheda Prestampa.
3 Nell'area Indicatori taglio/piegatura, attivare la casella di controllo Indicatori taglio/piegatura.
Per stampare tutti gli indicatori di taglio e piegatura esterni, disattivare la casella di controllo Solo esterni.
Per stampare indicatori di taglio/piegatura, verificare che la carta su cui stampare sia più grande di circa 1,5 cm su tutti i lati rispetto
al formato dell'immagine che si sta stampando.
Per l'impostazione degli indicatori di taglio e piegatura, consultare "Per modificare le distanze" a pagina 427.
Per stampare indicatori di taglio e piegatura compositi
1 Fare clic su Strumenti Opzioni.
2 Nell'elenco delle categorie, fare doppio clic su Globali e selezionare Stampa.
3 Scegliere Indicatori di taglio compositi (PS) dall'elenco Opzione.
4 Scegliere Output su tutte le lastre dalla casella di riepilogo Impostazione.
Per impostare il limite di sbordatura
1 Fare clic su File Stampa.
2 Fare clic sulla scheda Formato.
3 Attivare la casella di controllo Limite sbordatura.
4 Digitare un valore nella casella Limite sbordatura.
Solitamente è sufficiente un limite di sbordatura compreso tra 0,125 e 0,25 pollici. Gli oggetti che si estendono oltre tale limite
occupano inutilmente memoria e possono causare problemi durante la stampa su un unico foglio di carta di pagine multiple con
sbordature.
Per stampare i crocini di registro
1 Fare clic su File Stampa.
2 Fare clic sulla scheda Prestampa.
3 Nell'area Crocini di registro, attivare la casella di controllo Stampa crocini di registro.
4 Scegliere uno stile di crocini di registro dal selettore Stile.
Per stampare crocini di registro, verificare che la carta su cui stampare sia più grande di circa 1,5 cm su tutti i lati rispetto al formato
dell'immagine che si sta stampando.
Per stampare le barre di calibrazione colore e le scale del densitometro
1 Fare clic su File Stampa.
2 Fare clic sulla scheda Prestampa.
3 Nell'area Barre di calibrazione, attivare una delle caselle di controllo seguenti:
• Barra di calibrazione Colore
Preparazione dei file per i fornitori del servizio di stampa | 429
• Scale del densitometro
Per personalizzare i livelli di grigio in uno dei quadrati della scala del densitometro, scegliere il relativo numero nell'elenco Densità (valori
più bassi rappresentano quadrati più chiari) e digitare una nuova densità per il quadrato.
Per stampare i numeri di pagina
1 Fare clic su File Stampa.
2 Fare clic sulla scheda Prestampa.
3 Nell'area Informazioni sul file, attivare la casella di controllo Stampa i numeri di pagina.
Attivare la casella di controllo Posiziona nella pagina per posizionare la numerazione all'interno della pagina.
Per visualizzare le informazioni su un file
1 Fare clic su File Stampa.
2 Fare clic sulla scheda Prestampa.
3 Nell'area Informazioni sul file, attivare la casella di controllo Stampa informazioni sul file.
4 Digitare un nome del lavoro nella casella Stampa informazioni sul file.
Per posizionare le informazioni sul file all'interno della pagina, attivare la casella di controllo Posiziona nella pagina.
Per posizionare gli indicatori delle stampanti
1 Fare clic su File Anteprima di stampa.
2 Fare clic sullo strumento Posizione indicatori
.
3 Fare clic sul pulsante Posizione automatica rettangolo indicatori
nella barra delle proprietà.
4 Digitare valori nelle caselle Rettangolo allineamento indicatori.
Per modificare la posizione degli indicatori di stampa è anche possibile fare clic sull'icona degli indicatori di stampa nella finestra
Anteprima di stampa e trascinare il perimetro di delimitazione.
Stampa delle separazioni colori
Quando si invia un lavoro a colori ad un fornitore di servizio di stampa o ad una tipografia, l'utente o il fornitore del servizio di stampa
devono creare le separazioni dei colori. Le separazioni dei colori sono necessarie perché le normali macchine tipografiche applicano soltanto
un colore di inchiostro per volta a ciascun foglio di carta. È possibile specificare le separazioni dei colori, compreso il loro ordine di stampa.
Le macchine tipografiche producono il colore utilizzando la quadricromia, le tinte piatte o entrambe. Al momento della stampa è possibile
convertire le tinte piatte in quadricromia. Per ulteriori informazioni sulle tinte piatte e la quadricromia, consultare "Scelta dei colori" a pagina
168.
Quando si impostano i retini mezzetinte per la stampa delle separazioni dei colori, si consiglia di utilizzare le impostazioni predefinite; in caso
contrario, i retini potrebbero essere impostati in modo non corretto e dare luogo a risultati indesiderati quali motivi moiré e scarsa qualità di
riproduzione dei colori. Tuttavia, se viene usata una fotocompositrice, la tecnologia di retinatura deve essere impostata in modo da adattarsi
al tipo di unità di fotocomposizione utilizzata dal fornitore del servizio di stampa. Prima di personalizzare un retino mezzetinte, consultare il
fornitore del servizio di stampa per determinare le impostazioni corrette.
Per stampare le separazioni colori
1 Fare clic su File Stampa.
2 Fare clic sulla scheda Colore.
430 | Corel PHOTO-PAINT X7 Manuale utente
3 Attivare l'opzione Stampa separazioni.
Per stampare solo separazioni colori specifiche, fare clic sulla scheda Separazioni e attivare la casella di controllo corrispondente
nell'elenco delle separazioni colori.
È possibile modificare l'ordine di stampa delle separazioni colori, attivando la casella di controllo Usa impostazioni avanzate dell'area
Opzioni. Nell'elenco delle separazioni in basso alla finestra di dialogo, fare clic sulla colonna Ordine accanto alla separazione colore
da modificare. Scegliere un nuovo valore ordine dalla casella di riepilogo.
Se si desidera stampare separazioni utilizzando un profilo colore diverso dal quello del documento, è possibile fare clic sulla scheda
Colore e scegliere un profilo colore dalla casella di riepilogo Correggi colori utilizzando profilo colore.
Per convertire le tinte piatte in quadricromia
1 Fare clic su File Stampa.
2 Fare clic sulla scheda Colore.
3 Attivare l'opzione Stampa separazioni.
4 Attivare la casella di controllo Converti tinte piatte in.
La conversione delle tinte piatte in quadricromia non influisce sul file originale Corel PHOTO-PAINT, ma solo sul modo in cui i colori
vengono inviati alla stampante.
Per personalizzare un retino mezzetinte
1 Fare clic su File Stampa.
2 Fare clic sulla scheda Colore.
3 Attivare l'opzione Stampa separazioni.
4 Fare clic sulla scheda Separazioni.
5 Nell'area Opzioni, attivare la casella di controllo Usa impostazioni avanzate.
6 Fare clic su Avanzate.
7 Modificare le impostazioni seguenti:
• Tecnica di retinatura
• Risoluzione
• Retino base
• Tipo mezzatinta
È possibile impostare la frequenza del retino, l'angolo di retinatura e le opzioni di sovrastampa per le tinte piatte oltre che per la
quadricromia. Ad esempio, se si dispone di un riempimento sfumato composto di due tinte piatte, è possibile impostarne uno per la
stampa a 45 gradi e l'altro a 90 gradi.
Operazioni con il trapping dei colori e la sovrastampa
Quando si effettua il trapping, i colori vengono sovrapposti intenzionalmente in modo che le separazioni di stampa allineate in maniera
errata non siano visibili. Nel trapping manuale, è necessario che un colore sovrastampi l'altro. La sovrastampa si ha quando un colore
viene stampato su un altro colore. Il trapping in sovrastampa funziona al meglio quando il colore sovrastante è molto più scuro del colore
sottostante; in caso contrario, potrebbe risultare un terzo colore indesiderato (ad esempio, il rosso sopra il giallo produce un oggetto
arancione).
Preparazione dei file per i fornitori del servizio di stampa | 431
Al momento della stampa, è possibile mantenere le impostazioni di sovrastampa scegliendo di sovrastampare separazioni di colori specifiche,
indicandone l'ordine di stampa e specificando se sovrastampare immagini grafiche, testo o entrambi.
Per informazioni sulle opzioni di trapping avanzate, consultare
Per eseguire la sovrastampa delle separazioni di colore selezionate
1 Fare clic su File Stampa.
2 Fare clic sulla scheda Colore.
3 Attivare l'opzione Stampa separazioni.
4 Fare clic sulla scheda Separazioni.
5 Nell'area Opzioni, attivare la casella di controllo Usa impostazioni avanzate.
6 Fare clic su Avanzate.
7 Nella finestra di dialogo Impostazioni separazioni avanzate, scegliere una separazione colore dalla casella di riepilogo Tecnica di
retinatura.
8 Nella colonna Sovrastampa, fare clic su una o entrambe le icone seguenti:
• Sovrastampa grafica
• Sovrastampa testo
L'icona appare più scura quando la separazione viene impostata su sovrastampa.
Per modificare l'ordine di stampa delle separazioni dei colori, selezionare una separazione e quindi l'ordine prescelto dalla casella di
riepilogo Ordine.
Stampa su pellicola
Il lavoro di stampa può essere configurato in modo da produrre immagini negative. Un'unità di fotocomposizione produce immagini su
pellicola che può essere necessario ottenere come negativi, a seconda del dispositivo di stampa usato. Consultare il proprio fornitore del
servizio di stampa per determinare se è possibile produrre immagini su pellicola.
È possibile specificare di stampare il lato emulsione rivolto verso il basso. La stampa con lato emulsione rivolto verso il basso produce
un'immagine rovesciata.
Per stampare un negativo
1 Fare clic su File Stampa.
2 Fare clic sulla scheda Prestampa.
3 Nell'area Impostazioni carta/pellicola, attivare la casella di controllo Inverti.
Non scegliere la pellicola negativa se si stampa su una stampante desktop.
Per specificare il lato emulsione della pellicola rivolto verso il basso
1 Fare clic su File Stampa.
2 Fare clic sulla scheda Prestampa.
3 Nell'area Impostazioni carta/pellicola, attivare la casella di controllo Rifletti.
432 | Corel PHOTO-PAINT X7 Manuale utente
Operazioni con un fornitore del servizio di stampa
Quando si invia un file a un fornitore del servizio di stampa, il fornitore converte i file in pellicola o lastre.
Quando si prepara un lavoro di stampa destinato alla stampa, è possibile inviare un output su carta pronto per la fotocomposizione o
inviare il lavoro su disco. Se si invia il lavoro su disco, il fornitore del servizio di stampa necessiterà anche di un file PostScript o in formato
nativo dell'applicazione utilizzata. Se si crea un file da inviare a un'unità di fotocomposizione o di creazione delle lastre, chiedere al
fornitore del servizio di stampa quale formato di file e quali impostazioni del dispositivo di stampa adottare. Fornire sempre al fornitore
del servizio di stampa uno stampato finale del proprio lavoro, anche se è solo una rappresentazione in bianco e nero. Ciò sarà utile ai fini
dell'identificazione e della valutazione di eventuali problemi da parte del fornitore del servizio di stampa.
Prima di stampare il disegno, occorre scegliere e configurare correttamente il driver del dispositivo di stampa appropriato. Consultare
le istruzioni del produttore del dispositivo di stampa oppure il fornitore del servizio di stampa o la tipografia incaricati della stampa per
individuare la migliore impostazione possibile per il driver del dispositivo di stampa.
Preparazione dei file per i fornitori del servizio di stampa | 433
434 | Corel PHOTO-PAINT X7 Manuale utente
Formati di file
Esportazione in PDF.............................................................................................................................................................................437
Operazioni con le applicazioni di produttività per ufficio..................................................................................................................... 447
Operazioni con i file fotocamera RAW.................................................................................................................................................449
Formati di file supportati..................................................................................................................................................................... 459
Formati di file | 435
436 | Corel PHOTO-PAINT X7 Manuale utente
Esportazione in PDF
PDF è un formato di file concepito per conservare i caratteri, le immagini, la grafica e la formattazione del file creato nell'applicazione
originale. È inoltre possibile salvare più immagini in un unico file PDF, per creare un intero album fotografico da inviare ad altre persone.
Questa sezione contiene i seguenti argomenti:
• "Esportazione di documenti come file PDF" (pagina 437)
• "Aggiunta di collegamenti ipertestuali, segnalibri e miniature nei file PDF" (pagina 439)
• "Riduzione delle dimensioni dei file PDF" (pagina 440)
• "Definizione del formato di codifica per i file PDF" (pagina 441)
• "Impostazione delle opzioni di gestione del colore per l'esportazione di file PDF" (pagina 441)
• "Impostazione delle opzioni di protezione per i file PDF" (pagina 442)
• "Ottimizzazione dei file PDF" (pagina 443)
• "Visualizzazione dei riepiloghi Preliminari per i file PDF" (pagina 444)
• "Preparazione dei file PDF per un fornitore di stampa" (pagina 444)
Esportazione di documenti come file PDF
È possibile esportare un documento come file PDF. I file PDF possono essere visualizzati, condivisi e stampati su qualsiasi piattaforma a
condizione che sul computer sia installato Adobe Acrobat, Adobe Reader o un lettore PDF compatibile. È anche possibile caricare un file PDF
su una intranet o sul Web.
All'esportazione di un documento come file PDF, è possibile scegliere tra diversi stili PDF preimpostati che applicano impostazioni specifiche.
Ad esempio, scegliendo lo stile predefinito Web, è possibile creare un PDF adatto alla visualizzazione online.
È possibile creare uno stile PDF nuovo oppure modificare gli stili preimpostati. Le impostazioni di protezione dei file PDF non vengono salvate
insieme agli stili PDF. Per informazioni relative alle opzioni di protezione dei file PDF, consultare "Impostazione delle opzioni di protezione per
i file PDF" a pagina 442.
Per esportare un documento come file PDF
1 Fare clic su File Pubblica su PDF.
2 Individuare la cartella in cui si desidera salvare il file.
3 Digitare il nome del file nella casella Nome file.
4 Scegliere una delle opzioni seguenti dalla casella di riepilogo Preimpostazione PDF:
Esportazione in PDF | 437
• Archiviazione (CMYK): consente di creare un file PDF/A-1b adatto per scopi di archiviazione. Rispetto ai file PDF tradizionali, i file
PDF/A-1b sono più adatti per la memorizzazione a lungo termine dei documenti, perché sono più completi e più indipendenti dai
dispositivi. I file PDF/A-1b includono colori indipendenti dal dispositivo e una descrizione come metadati XMP. Questo stile PDF
mantiene le tinte piatte e i colori Lab inclusi nel documento originale, ma converte tutti gli altri colori, come i colori in scala di grigio
o RGB, nella modalità colore CMYK. Questo stile incorpora, inoltre, un profilo colore che specifica come devono essere interpretati i
colori CMYK sul dispositivo di rendering.
• Archiviazione (RGB): come per lo stile precedente, consente di creare un file PDF/A-1b che mantiene le tinte piatte e i colori Lab. Tutti
gli altri colori vengono convertiti nella modalità colore RGB.
• Impostazioni prova attuale: applica il profilo colore di prova al PDF
• Distribuzione documento: consente di creare un file PDF che può essere stampato su una stampante laser o desktop ed è ideale per
la distribuzione generale di documenti. Questo stile attiva la compressione delle immagini bitmap JPEG e può includere segnalibri e
collegamenti ipertestuali.
• Modifica: attiva la compressione LZW e include collegamenti ipertestuali, segnalibri e miniature. Questo stile visualizza il file PDF con
tutte le immagini a risoluzione piena e i collegamenti ipertestuali, per consentire la modifica del file in un momento successivo.
• PDF/X-1a: attiva la compressione delle immagini bitmap ZIP, converte tutti gli oggetti nello spazio colore di destinazione CMYK
• PDF/X-3: si tratta di una sottocategoria dello stile PDF/X-1a. Consente l'uso di dati CMYK e non (quali Lab e Scala di grigi) nel file PDF.
• Prestampa: : consente di attivare la compressione delle immagini bitmap ZIP e mantenere le opzioni delle tinte piatte, particolarmente
adatto per una stampa di qualità high-end. Prima di preparare un file PDF per la stampa, è sempre meglio consultare il fornitore di
servizi di stampa per conoscere le impostazioni consigliate.
• Web: consente di creare un file PDF destinato alla visualizzazione online, ad esempio un file PDF che deve essere distribuito tramite email o pubblicato sul Web. Questo stile rende possibile una rapida visualizzazione del file e consente di utilizzare la compressione delle
immagini bitmap JPEG e i collegamenti ipertestuali.
5 Fare clic su Impostazioni.
Viene visualizzata la finestra di dialogo Impostazioni PDF.
6 Nell'area Gamma di esportazione, attivare una delle opzioni seguenti:
• Documento corrente: consente di esportare il documento corrente
• Documenti: consente di esportare i documenti specificati
• Selezione: consente di esportare gli oggetti selezionati
• Fotogramma corrente: consente di esportare il fotogramma selezionato
• Fotogrammi: esporta solo i fotogrammi specificati
7 Fare clic su OK.
8 Fare clic su Salva.
Per esportare più documenti come file PDF
1 Fare clic su File Pubblica su PDF.
2 Individuare la cartella in cui si desidera salvare il file.
3 Digitare il nome del file nella casella Nome file.
4 Fare clic su Impostazioni.
Viene visualizzata la finestra di dialogo Impostazioni PDF.
5 Nella scheda Generali, attivare l'opzione Documenti dall'area Gamma di esportazione.
6 Attivare la casella di controllo per ciascun documento che si desidera salvare.
7 Fare clic su OK.
8 Fare clic su Salva.
Per creare una preimpostazione PDF
1 Fare clic su File Pubblica su PDF.
2 Individuare la cartella in cui si desidera salvare il file.
3 Digitare il nome del file nella casella Nome file.
438 | Corel PHOTO-PAINT X7 Manuale utente
4 Fare clic su Impostazioni.
5 Specificare le impostazioni nella finestra di dialogo Impostazioni PDF.
6 Fare clic sulla scheda Generali.
7 Fare clic sul pulsante Aggiungi preimpostazione PDF
accanto alla casella di riepilogo Preimpostazione PDF.
8 Digitare un nome per lo stile nella casella Salva preimpostazione PDF come.
9 Fare clic su OK.
10 Fare clic su Salva.
Per eliminare uno stile PDF, selezionare lo stile e fare clic sul pulsante Elimina preimpostazione PDF
accanto alla casella di
riepilogo Preimpostazione PDF .
Per modificare una preimpostazione PDF
1 Fare clic su File Pubblica su PDF.
2 Individuare la cartella in cui si desidera salvare il file.
3 Digitare il nome del file nella casella Nome file.
4 Fare clic su Impostazioni.
5 Specificare le impostazioni nella finestra di dialogo Impostazioni PDF.
6 Fare clic sulla scheda Generali.
7 Fare clic sul pulsante Aggiungi preimpostazione PDF
accanto alla casella di riepilogo PDF.
8 Scegliere lo stile che si desidera modificare dalla casella di riepilogo Salva preimpostazione PDF come.
9 Fare clic su OK.
10 Fare clic su Salva.
Se si salvano le modifiche apportate alle impostazioni di stile predefinite, le impostazioni originali verranno sovrascritte. Per evitare
questa eventualità, salvare con un nuovo nome le modifiche apportate allo stile preimpostato.
Aggiunta di collegamenti ipertestuali, segnalibri e miniature nei file PDF
Nei documenti PDF è possibile includere collegamenti ipertestuali, segnalibri e miniature. I collegamenti ipertestuali sono utili per aggiungere
collegamenti ad altre pagine o a URL Internet. I segnalibri permettono di collegare aree specifiche del file PDF. Quando si apre il file PDF per
la prima volta in Adobe Acrobat o Acrobat Reader è possibile specificare se visualizzare i segnalibri o le miniature.
Per includere collegamenti ipertestuali, segnalibri e miniature in un file PDF
1 Fare clic su File Pubblica su PDF.
2 Individuare la cartella in cui si desidera salvare il file.
3 Digitare il nome del file nella casella Nome file.
4 Fare clic su Impostazioni.
Viene visualizzata la finestra di dialogo Impostazioni PDF.
5 Fare clic sulla scheda Documento.
6 Nell'area Segnalibri, attivare una delle caselle di controllo seguenti:
• Includi collegamenti ipertestuali
• Genera segnalibri
• Genera miniature
Esportazione in PDF | 439
Se si desidera visualizzare i segnalibri o le miniature all'avvio, attivare il pulsante Segnalibri o Miniature nell'area All'avvio, visualizza.
7 Fare clic su OK.
8 Fare clic su Salva.
Riduzione delle dimensioni dei file PDF
È possibile comprimere le immagini bitmap per ridurre le dimensioni di un file PDF. Le opzioni per la compressione delle immagini bitmap
includono JPEG, LZW e ZIP. Le immagini bitmap che usano la compressione JPEG hanno una gamma qualitativa modificabile compresa fra
2 (alta, minore compressione) e 255 (bassa, maggiore compressione). All'aumento della qualità corrisponde un incremento delle dimensioni
del file.
Anche la riduzione della risoluzione di immagini a colori, in scala di grigi o monocromatiche consente di ridurre le dimensioni dei file.
Per impostare la compressione di una bitmap in un file PDF
1 Fare clic su File Pubblica su PDF.
2 Individuare la cartella in cui si desidera salvare il file.
3 Digitare il nome del file nella casella Nome file.
4 Fare clic su Impostazioni.
Viene visualizzata la finestra di dialogo Impostazioni PDF.
5 Fare clic sulla scheda Oggetti.
6 Scegliere una delle seguenti voci dalla casella di riepilogo Tipo di compressione:
• Nessuno
• LZW
• JPEG
• ZIP
• JP2
7 Fare clic su OK.
8 Fare clic su Salva.
L'opzione JP2 (JPEG 2000) è disponibile solo per Adobe Acrobat 6.0, Adobe Acrobat 8.0 e Adobe Acrobat 9.0
Se si sceglie la compressione JPEG, è possibile specificare la qualità della compressione spostando il dispositivo di scorrimento Qualità
JPEG.
Per ridurre la risoluzione delle immagini bitmap di un file PDF
1 Fare clic su File Pubblica su PDF.
2 Individuare la cartella in cui si desidera salvare il file.
3 Digitare il nome del file nella casella Nome file.
4 Fare clic su Impostazioni.
Viene visualizzata la finestra di dialogo Impostazioni PDF.
5 Fare clic sulla scheda Oggetti.
6 Attivare una delle caselle di controllo seguenti e immettere un valore nella casella corrispondente:
• Colore
• Scala di grigi
• Monocromatico
440 | Corel PHOTO-PAINT X7 Manuale utente
7 Fare clic su OK.
8 Fare clic su Salva.
La riduzione della risoluzione di immagini bitmap a colori, in scala di grigi o monocromatiche avverrà solo se la loro risoluzione è
maggiore del valore selezionato nella sezione Riduci risoluzione in bitmap.
Definizione del formato di codifica per i file PDF
ASCII e binario sono formati di codifica per i documenti. Quando si pubblica un file in PDF, è possibile scegliere se esportare file ASCII o
binari. Il formato ASCII crea file pienamente compatibili con ogni tipo di sistema. Il formato binario crea file di dimensioni inferiori, che però
non sono supportati da alcune piattaforme.
Per specificare un formato di codifica per un file PDF
1 Fare clic su File Pubblica su PDF.
2 Individuare la cartella in cui si desidera salvare il file.
3 Digitare il nome del file nella casella Nome file.
4 Fare clic su Impostazioni.
Viene visualizzata la finestra di dialogo Impostazioni PDF.
5 Fare clic sulla scheda Documento.
6 Attivare una delle opzioni seguenti:
• ASCII 85
• Binario
7 Fare clic su OK.
8 Fare clic su Salva.
Impostazione delle opzioni di gestione del colore per l'esportazione di file PDF
È possibile impostare le opzioni di gestione del colore per l'esportazione di file in formato PDF. È inoltre possibile scegliere un profilo colore o
lasciare gli oggetti nello spazio colore originale. È possibile applicare anche il profilo colore con il PDF.
Se il file contiene tinte piatte, è possibile scegliere di mantenerle o di convertirle in quadricromia in modo che il file produca quattro lastre
per la stampa dei colori CMYK.
Se si desidera esportare in PDF per realizzare una prova video del documento, è possibile applicare le impostazioni della prova colore del
documento. Inoltre, è possibile scegliere altre opzioni di prova video come la conservazione delle sovrastampe del documento e il nero in
sovrastampa.
Per impostare le opzioni di gestione del colore per l'esportazione di file PDF
1 Fare clic su File Pubblica su PDF.
2 Individuare la cartella in cui si desidera salvare il file.
3 Digitare il nome del file nella casella Nome file.
4 Fare clic su Impostazioni.
Viene visualizzata la finestra di dialogo Impostazioni PDF.
5 Fare clic sulla scheda Colore.
6 Nell'area Gestione colore, attivare l'opzione Usa impostazioni colore documento.
7 Scegliere un'opzione relativa al profilo colore dalla casella di riepilogo Output colori come:
Esportazione in PDF | 441
• RGB
• CMYK
• Scala di grigi
• Nativo
8 Fare clic su OK.
9 Fare clic su Salva.
Operazioni aggiuntive
Applicare profilo colore di prova al PDF
Nell'area Gestione colore, attivare l'opzione Usa impostazioni
prova colore.
Convertire tutte le tinte piatte applicate nel documento al profilo
colore scelto
Attivare la casella di controllo Converti tinte piatte in.
Applicare profilo colore nel PDF
Attivare la casella di controllo Applica profilo colore.
Impostazione delle opzioni di protezione per i file PDF
È possibile impostare le opzioni di protezione per proteggere i file PDF creati. Tali opzioni consentono di controllare se, e in quale misura, un
file PDF può essere accessibile, nonché modificato e riprodotto durante la visualizzazione in Adobe Reader.
Il livello di protezione disponibile viene determinato anche dalla versione di Adobe Reader utilizzata per creare il file PDF. I livelli di crittografia
forniti da Adobe Reader sono aumentati nel tempo. Ad esempio, se si salva nella versione 6 di Adobe Reader, o in versioni precedenti, si ha
una codifica standard, la versione 8 ha una codifica a 128 bit e la versione 9 ha una codifica a 256 bit. Per ulteriori informazioni sulla scelta
di una versione, consultare "Ottimizzazione dei file PDF" a pagina 443.
Le opzioni di protezione sono controllate mediante due password: la password di autorizzazione e la password di apertura.
La password di autorizzazione è la password principale che consente di controllare se un file può essere stampato, modificato o copiato. Ad
esempio, in qualità di proprietario del file, è possibile proteggere l'integrità del contenuto selezionando impostazioni di autorizzazione che
ne impediscono la modifica.
È inoltre possibile impostare una password di apertura che consente di controllare chi può accedere al file. Ad esempio, se il file contiene
informazioni riservate e si desidera limitare il numero di utenti che le possono visualizzare, è possibile impostare una password di apertura.
Si consiglia di non impostare una password di apertura senza aver impostato una password di autorizzazione, in quanto gli utenti avrebbero
accesso illimitato al file PDF, compresa la facoltà di impostare una nuova password.
Le opzioni di protezione vengono applicate quando si salva il file PDF. Tali impostazioni possono essere visualizzate quando si apre un file PDF
in Adobe Acrobat.
Per impostare le autorizzazioni per i file PDF
1 Fare clic su File Pubblica su PDF.
2 Individuare la cartella in cui si desidera salvare il file.
3 Digitare il nome del file nella casella Nome file.
4 Fare clic su Impostazioni.
Viene visualizzata la finestra di dialogo Impostazioni PDF.
5 Fare clic sulla scheda Sicurezza.
6 Attivare la casella di controllo Password autorizzazione.
7 Digitare una password nella casella Password.
8 Digitare nuovamente la password nella casella Conferma password autorizzazione.
9 Nella casella Autorizzazioni stampa, scegliere una delle seguenti opzioni:
• Nessuno: consente di visualizzare il file PDF sullo schermo, ma non è possibile stamparlo.
442 | Corel PHOTO-PAINT X7 Manuale utente
• Bassa risoluzione: consente di stampare una versione del file PDF a bassa risoluzione. Questa opzione è disponibile per i file PDF
compatibili con Adobe Acrobat 5 o successive.
• Alta risoluzione: consente di stampare una versione del file PDF ad alta risoluzione
10 Nella casella Autorizzazioni modifica, scegliere una delle seguenti opzioni:
• Nessuno: impedisce che vengano apportate modifiche al file PDF
• Inserisci, elimina e ruota pagine: consente agli utenti di inserire, eliminare e ruotare le pagine durante la modifica del file PDF. Questa
opzione è disponibile per i file PDF compatibili con Adobe Acrobat 5 o successive.
• Ad eccezione delle pagine estratte: consente di modificare il file PDF ma impedisce che la rimozione delle pagine.
Se si desidera consentire la copia del contenuto dal file PDF in altri documenti, attivare la casella di controllo Consente la copia di testo,
immagini e altri contenuti.
11 Fare clic su OK.
12 Fare clic su Salva.
La password di autorizzazione è la password principale del documento e può essere utilizzata dal proprietario del file per impostare le
autorizzazioni o per aprire il file se è impostata una password di apertura.
Alcune opzioni di compatibilità PDF, come PDF/X-3 e PDF/A-1b, non consentono di impostare le autorizzazioni per il file PDF. Se
si seleziona una di queste opzioni di compatibilità, tutti i controlli della scheda Sicurezza vengono disattivati. Per modificare la
modalità, consultare "Per selezionare un'opzione di compatibilità" a pagina 443.
Per impostare una password utente per un file PDF
1 Fare clic su File Pubblica su PDF.
2 Individuare la cartella in cui si desidera salvare il file.
3 Digitare il nome del file nella casella Nome file.
4 Fare clic su Impostazioni.
Viene visualizzata la finestra di dialogo Impostazioni PDF.
5 Fare clic sulla scheda Sicurezza.
6 Attivare la casella di controllo Password apertura.
7 Digitare una password nella casella Password.
8 Digitare nuovamente la password nella casella Conferma password apertura.
9 Fare clic su OK.
10 Fare clic su Salva.
Se si imposta una password di apertura, si consiglia di impostare anche una password di autorizzazione.
Ottimizzazione dei file PDF
È possibile ottimizzare i file PDF per diverse versioni di Adobe Acrobat o Acrobat Reader selezionando un'opzione di compatibilità che
corrisponde al tipo di visualizzatore utilizzato dai destinatari del file PDF. In Corel PHOTO-PAINT è possibile selezionare una delle seguenti
opzioni di compatibilità: Acrobat 4.0, Acrobat 5.0, Acrobat 6.0, Acrobat 8.0, Acrobat 9.0, PDF/X-1a, PDF/X-3 o PDF/A-1b. I controlli
disponibili possono variare in base all'opzione di compatibilità selezionata. Se si sta pubblicando un file PDF per la distribuzione su larga
scala, è meglio scegliere un'opzione di compatibilità meno recente, come Acrobat 8.0 o 9.0, per garantire la visualizzazione del file con
le versioni meno recenti di Acrobat. Tuttavia, se la protezione è un fattore critico, è possibile scegliere una versione successiva con livelli di
crittografia maggiori. Per ulteriori informazioni, consultare "Impostazione delle opzioni di protezione per i file PDF" a pagina 442.
Per selezionare un'opzione di compatibilità
1 Fare clic su File Pubblica su PDF.
Esportazione in PDF | 443
2 Individuare la cartella in cui si desidera salvare il file.
3 Digitare il nome del file nella casella Nome file.
4 Fare clic su Impostazioni.
Viene visualizzata la finestra di dialogo Impostazioni PDF.
5 Fare clic sulla scheda Generali.
6 Scegliere un'opzione di compatibilità nella casella di riepilogo Compatibilità.
Visualizzazione dei riepiloghi Preliminari per i file PDF
Prima di salvare un documento come file PDF è possibile usare la funzione relativa ai preliminari per individuare potenziali problemi.
La funzione Preliminari esegue un controllo e visualizza una sintesi degli errori, dei potenziali problemi e dei suggerimenti per la loro
risoluzione. La funzione Preliminari controlla per impostazione predefinita tutti i problemi relativi al PDF, ma è possibile disattivare i problemi
che non si desidera analizzare.
Per visualizzare il riepilogo Preliminari di un file PDF
1 Fare clic su File Pubblica su PDF.
2 Individuare la cartella in cui si desidera salvare il file.
3 Digitare il nome del file nella casella Nome file.
4 Fare clic su Impostazioni.
Viene visualizzata la finestra di dialogo Impostazioni PDF.
5 Fare clic sulla scheda Preliminari.
È possibile limitare i problemi da controllare durante la funzione Preliminari facendo clic sulla scheda Nessun problema, facendo clic su
Impostazioni e, nella finestra di dialogo Impostazioni preliminari, disattivando le caselle di controllo accanto alle voci da ignorare.
È possibile salvare le impostazioni facendo clic sulla scheda Nessun problema, facendo clic su Impostazioni e, nella finestra di
dialogo Impostazioni preliminari, facendo clic sul pulsante Aggiungi impostazioni preliminari
e digitando un nome nella casella
Salva stile preliminari come.
Preparazione dei file PDF per un fornitore di stampa
Gli indicatori di stampa forniscono informazioni al fornitore di stampa sulle modalità di stampa del lavoro. È possibile specificare gli
indicatori di stampa da includere nella pagina. Sono disponibili i seguenti indicatori di stampa:
• Indicatori di taglio: indicano le dimensioni della carta e appaiono negli angoli della pagina. È possibile aggiungere gli indicatori di taglio
da utilizzare come guide per tagliare la carta. Se si stampano più pagine per foglio (ad esempio, due righe per due colonne), è inoltre
possibile aggiungere gli indicatori di taglio sul bordo esterno della pagina in modo che vengano rimossi dopo il processo di taglio oppure
si può scegliere di aggiungere gli indicatori di taglio attorno ad ogni riga e colonna. La sbordatura determina di quanto un'immagine
può estendersi oltre gli indicatori di taglio. Quando si utilizza una sbordatura per estendere un lavoro di stampa al bordo della pagina, è
necessario impostare un limite di sbordatura.La sbordatura richiede che la carta usata per la stampa sia di formato maggiore della carta
finale e che l'area dell'immagine si estenda oltre il bordo del formato della carta finale.
• Crocini di registro: sono necessari per allineare la pellicola, le bozze o le lastre di stampa su una macchina tipografica a colori. I crocini
di registro vengono stampati su ciascun foglio della separazione dei colori.
• Scala del densitometro: consiste in una serie di riquadri grigi che vanno dal chiaro allo scuro. Questi riquadri servono per verificare la
densità delle immagini mezzetinte. È possibile posizionare la scala del densitometro in un punto qualsiasi della pagina. È inoltre possibile
personalizzare i livelli di grigio che appaiono in ognuno dei sette quadrati della scala del densitometro.
• Informazioni sul file: possono essere stampate e comprendono il profilo colore utilizzato, le impostazioni delle mezzetinte, il nome, la
data e l'ora in cui è stata creata l'immagine, nonché il numero di lastra e il nome del lavoro.
444 | Corel PHOTO-PAINT X7 Manuale utente
Per includere gli indicatori di stampa in un file PDF
1 Fare clic su File Pubblica su PDF.
2 Individuare la cartella in cui si desidera salvare il file.
3 Digitare il nome del file nella casella Nome file.
4 Fare clic su Impostazioni.
Viene visualizzata la finestra di dialogo Impostazioni PDF.
5 Fare clic sulla scheda Preliminari.
6 Attivare una delle caselle di controllo seguenti:
• Indicatori di taglio
• Informazioni sul file
• Crocini di registro
• Scale del densitometro
Se si desidera includere un limite di sbordatura, attivare la casella di controllo Limite sbordatura e digitare un valore per il limite di
sbordatura nella casella corrispondente.
Solitamente è sufficiente un limite di sbordatura compreso tra 0,125 e 0,25 pollici. Gli oggetti che si estendono oltre tale limite
occupano inutilmente spazio e possono causare problemi durante la stampa di più pagine con sbordature su un unico foglio.
Esportazione in PDF | 445
446 | Corel PHOTO-PAINT X7 Manuale utente
Operazioni con le applicazioni di produttività per
ufficio
Corel PHOTO-PAINT offre un elevato livello di compatibilità con le applicazioni di produttività per ufficio, quali Microsoft Word e WordPerfect
Office. Ad esempio, è possibile importare ed esportare file tra diverse applicazioni, nonché copiare, spostare o inserire oggetti di Corel
PHOTO-PAINT nei documenti di tali applicazioni.
Questa sezione contiene i seguenti argomenti:
• "Esportazione di file in applicazioni di produttività per ufficio" (pagina 447)
• "Aggiunta di oggetti ai documenti" (pagina 447)
Esportazione di file in applicazioni di produttività per ufficio
È possibile esportare un file per renderlo utilizzabile con pacchetti software per ufficio, come Microsoft Word o WordPerfect. Per ulteriori
informazioni sull'esportazione di file da Corel PHOTO-PAINT, consultare "Per esportare nei formati Microsoft Office o Corel WordPerfect
Office" a pagina 84.
Aggiunta di oggetti ai documenti
Corel PHOTO-PAINT consente di copiare un oggetto e incollarlo in un'immagine. È anche possibile copiare un oggetto e posizionarlo nel
documento di un'applicazione per ufficio, creato ad esempio con Microsoft Word o con WordPerfect. Per ulteriori informazioni sulla copia di
oggetti, consultare "Spostamento, copia ed eliminazione di oggetti" a pagina 332.
È possibile inserire un oggetto in un documento creato con un'applicazione per ufficio. Per ulteriori informazioni sull’inserimento di oggetti
nei documenti creati con applicazioni di produttività per ufficio, consultare "Inserimento di oggetti collegati o incorporati in un'altra
applicazione" a pagina 357oppure la Guida dell’applicazione di produttività per ufficio.
Operazioni con le applicazioni di produttività per ufficio | 447
448 | Corel PHOTO-PAINT X7 Manuale utente
Operazioni con i file fotocamera RAW
È possibile aprire, importare ed elaborare file fotocamera RAW in Corel PHOTO-PAINT.
Questa sezione contiene i seguenti argomenti:
• "Uso dei file fotocamera RAW" (pagina 449)
• "Importazione di file fotocamera RAW in Corel PHOTO-PAINT" (pagina 450)
• "Regolazione del colore e del tono di file fotocamera RAW" (pagina 452)
• "Aumento della nitidezza e riduzione del disturbo in file fotocamera RAW" (pagina 455)
• "Anteprima di file fotocamera RAW e acquisizione di informazioni sulle immagini" (pagina 456)
Uso dei file fotocamera RAW
I file camera RAW contengono i dati sull'immagine catturati dal sensore di una fotocamera digitale. Questi file vengono chiamati RAW
("grezzi") perché, al contrario dei file JPEG e TIFF, la fotocamera esegue elaborazioni minime; i file richiedono quindi la modifica e la
preparazione per la stampa in un'applicazione di ritocco delle immagini.
Con i file camera RAW è possibile controllare l'elaborazione dei dati dell'immagine, anziché lasciare che sia la fotocamera a regolare e
convertire automaticamente i colori. È possibile regolare il bilanciamento del bianco, la gamma tonale, il contrasto, la saturazione del colore
e la nitidezza di un'immagine RAW senza alcuna perdita di qualità dell'immagine. È possibile anche rielaborare le immagini RAW in qualsiasi
momento per ottenere i risultati desiderati. In questo senso i file camera RAW possono essere paragonati a una pellicola esposta ma non
sviluppata.
Per utilizzare i file fotocamera RAW occorre impostare la fotocamera in modo che salvi i file nel suo formato di file RAW. Corel PHOTO-PAINT
consente di aprire e importare file fotocamera RAW da modelli di fotocamera supportati. I modelli di fotocamera supportati sono:
• Canon EOS-1D X, Canon EOS 650D, Canon 5D Mark III, Canon G1-X, Canon ID-X, Canon EOS 6D, Canon A3300, Canon EOS C500,
Canon EOS SX50
• Casio EX-ZR100
• Fuji X-Pro1, Fuji X-S1, Fuji XS50, Fuji X20, Fuji X100S, Fuji SL1000, Fuji X-E1 e Fuji XF1
• Olympus XZ-10
• Pentax K-5 II (s)
• Samsung EX2F, Samsung NX300, Samsung NX1000, Samsung NX20
• Fotocamere Sigma SD1, Sigma SD15, Sigma DP
• Sony RX100
In aggiunta, ora sono supportati anche il formato di file lossy Digital Negative (DNG) di Adobe e il formato Imacon Flexframe 3f.
Operazioni con i file fotocamera RAW | 449
Per ulteriori informazioni sulle fotocamere supportate, visitare il Knowledge Base di Corel.
Importazione di file fotocamera RAW in Corel PHOTO-PAINT
Quando si aprono uno o più file fotocamera RAW in Corel PHOTO-PAINT, vengono innanzitutto visualizzati nel Camera RAW Lab. È possibile
utilizzare i comandi presenti nel Camera RAW Lab per regolare il colore e il tono delle immagini camera RAW. Se le regolazioni del file sono
soddisfacenti, è possibile applicare tali regolazioni agli altri file.
Dopo avere elaborato i file fotocamera RAW, è possibile modificarli ulteriormente utilizzando gli strumenti e gli effetti disponibili in Corel
PHOTO-PAINT. In seguito è possibile salvare i file fotocamera RAW nel formato TIFF o JPEG oppure salvarli in qualsiasi altro formato di file
supportato da Corel PHOTO-PAINT.
Non è possibile salvare i file fotocamera RAW in un formato di file fotocamera RAW in Corel PHOTO-PAINT. Tutte le modifiche apportate ai
file camera RAW nel Camera RAW Lab vengono perse, a meno che i file non vengano salvati in un formato di file supportato.
Elaborazione di file fotocamera RAW
Camera RAW Lab contiene dei comandi disposti in ordine logico per la correzione del colore e altre regolazioni delle immagini camera
RAW. Si consiglia di iniziare dall'alto nella pagina Colore e di procedere verso il basso. Una volta terminato di correggere il colore e il tono
dell'immagine, è possibile renderla più nitida e rimuovere il disturbo utilizzando i comandi della pagina Dettaglio. Per informazioni sulle
impostazioni della pagina Colore, consultare "Regolazione del colore e del tono di file fotocamera RAW" a pagina 452. Per informazioni
sulle impostazioni della pagina Dettaglio, consultare "Aumento della nitidezza e riduzione del disturbo in file fotocamera RAW" a pagina
455.
450 | Corel PHOTO-PAINT X7 Manuale utente
Camera RAW Lab: i numeri cerchiati corrispondono ai numeri nella
seguente tabella, che descrivono i principali componenti del laboratorio.
Componente
Descrizione
1. Strumenti Rotazione
Consentono di ruotare l'immagine di 90° in senso orario e
antiorario.
2. Strumenti di ingrandimento e panoramica
Consentono di ingrandire e ridurre un'immagine visualizzata nella
finestra di anteprima, di effettuare la panoramica di un'immagine
visualizzata a un livello di zoom maggiore del 100% e adattare
un'immagine alla finestra di anteprima.
3. Modalità Anteprima e finestra di anteprima
Consentono di visualizzare in anteprima le regolazioni effettuate
a un'immagine camera RAW in una finestra unica o divisa. Per
confrontare l'immagine originale con quella modificata, è possibile
visualizzarle affiancate.
Operazioni con i file fotocamera RAW | 451
Componente
Descrizione
4. Pagina Colore
Contiene dei comandi che consentono di regolare il colore e il tono
delle immagini camera RAW per rimuovere le sfumature di colore e
mostrare i dettagli nascosti.
5. Pagina Dettaglio
Contiene dei comandi che consentono di eliminare il disturbo dalle
immagini camera RAW.
6. Pagina Proprietà
Contiene dei comandi che consentono di visualizzare informazioni
su un'immagine camera RAW, come dimensioni, modalità colore e
impostazioni della fotocamera.
7. Pulsanti Annulla e Ripristina
Consentono di annullare e ripristinare l'ultima azione eseguita.
8. Pulsante Ripristina originale
Consente di cancellare tutte le correzioni apportate in modo da
poter ricominciare dall'immagine camera RAW originale.
9. Crea istantanea
Consente di catturare la versione corretta di un'immagine in una
"istantanea" in qualsiasi momento. Le miniature delle istantanee
vengono visualizzate in una finestra sotto l'immagine.
10. Area suggerimenti
Visualizza informazioni sul comando attivo.
11. Istogramma
Consente di visualizzare l'anteprima della gamma tonale
dell'immagine.
Per importare un file fotocamera RAW in Corel PHOTO-PAINT
1 Effettuare una delle operazioni riportate di seguito.
• Fare clic su File Apri.
• Fare clic su File Importa.
2 Selezionare uno o più file fotocamera RAW, quindi fare clic su Apri o Importa.
3 Nel Camera RAW Lab, regolare il colore e il tono dell'immagine fotocamera RAW. Se necessario, è possibile anche rendere più nitida
l'immagine e ridurre il disturbo.
Se sono stati selezionati più file camera RAW e si desidera applicare le stesse regolazioni a tutti i file, attivare la casella di controllo
Applica a tutti i file rimanenti.
È possibile ritagliare o ricampionare un'immagine camera RAW prima di elaborarla nel Camera RAW Lab. Per ulteriori informazioni,
consultare "Per ritagliare un'immagine durante l'importazione" a pagina 57 e "Per ridefinire un'immagine durante l'importazione" a
pagina 56.
Per ruotare l'immagine, fare clic sul pulsante Ruota a sinistra
o Ruota a destra
.
Regolazione del colore e del tono di file fotocamera RAW
È possibile regolare il colore e il tono di un'immagine utilizzando le impostazioni riportate di seguito.
Profondità di colore
La profondità di colore indica il numero di colori che un'immagine può contenere. Uno dei vantaggi dell'uso di file camera RAW è che
possono contenere più colori rispetto alle foto salvate nel formato JPEG o TIFF. Questo maggior numero di colori semplifica la riproduzione
accurata dei colori, la visualizzazione dei dettagli nelle ombre e la regolazione dei livelli di luminosità.
452 | Corel PHOTO-PAINT X7 Manuale utente
Camera RAW Lab consente di elaborare i file camera RAW come immagini a 48 o 24 bit. Le immagini a 48 bit offrono una rappresentazione
del colore più accurata e consentono di non perdere qualità durante il ritocco. Alcuni effetti speciali disponibili in Corel PHOTO-PAINT non
possono essere applicati alle immagini a 48 bit.
Bilanciamento del bianco
Il bilanciamento del bianco è il processo di rimozione delle sfumature di colore innaturali dalle immagini, in modo che i colori appaiano
come nella realtà. Per il bilanciamento del bianco vengono tenute in considerazione le condizioni di illuminazione in cui è stata scattata una
foto e viene impostato il bilanciamento dei colori in modo da ottenere nell'immagine dei colori realistici.
I file fotocamera RAW importati in Corel PHOTO-PAINT riflettono per impostazione predefinita l'impostazione del bilanciamento del bianco
della fotocamera. Questa impostazione viene riportata come preimpostazione Come scattata nella casella di riepilogo Bilanciamento
del bianco. Se non si è soddisfatti di questa impostazione, è possibile fare in modo che il bilanciamento del bianco venga regolato
automaticamente scegliendo la preimpostazione Automatico. È possibile applicare anche le seguenti preimpostazioni: Luce naturale,
Nuvoloso, Ombra, Tungsteno, Fluorescente o Flash. Queste preimpostazioni consentono di simulare diverse condizioni di illuminazione.
Immagine camera RAW con bilanciamento del bianco inadeguato (a
sinistra); la stessa immagine con bilanciamento del bianco regolato (a destra)
È inoltre possibile utilizzare lo strumento Contagocce per regolare automaticamente il contrasto in un'immagine in base al punto del bianco
o del grigio campionato nella finestra di anteprima.
Se le opzioni Bilanciamento del bianco non consentono di ottenere i risultati desiderati, è possibile utilizzare i comandi seguenti per
rimuovere le sfumature di colore:
• Dispositivo di scorrimento Temperatura: consente di correggere le sfumature nelle immagini regolando la temperatura del colore di
un'immagine per compensare le condizioni di illuminazione al momento dello scatto. Ad esempio, per correggere una sfumatura gialla
causata da condizioni di scarsa illuminazione a incandescenza in ambienti interni, è possibile spostare il dispositivo di scorrimento
verso sinistra. Al contrario, per correggere una sfumatura blu provocata da condizioni di illuminazione intensa, è possibile spostare il
dispositivo di scorrimento verso destra.
• Dispositivo di scorrimento Tinta: consente di correggere le sfumature di colore regolando il verde o il magenta nelle immagini. Spostare
il dispositivo di scorrimento verso destra per aggiungere verde, verso sinistra per aggiungere magenta. Spostare il dispositivo di
scorrimento Tinta, dopo aver utilizzato il dispositivo Temperatura, per perfezionare l'immagine.
Regolazioni tonali
Per regolare il tono dei file camera RAW, è possibile utilizzare i comandi indicati di seguito.
• Dispositivo di scorrimento Saturazione: consente di regolare la vivacità dei colori. Ad esempio, spostando il dispositivo di scorrimento
verso destra, è possibile aumentare la vivacità di un cielo blu in un'immagine. Spostando il dispositivo di scorrimento verso sinistra, è
possibile ridurre la vivacità dei colori.
• Dispositivo di scorrimento Esposizione: consente di compensare le condizioni di illuminazione al momento dello scatto della foto.
L'esposizione è la quantità di luce che ha potuto raggiungere il sensore della fotocamera digitale. Elevati valori di esposizione generano
aree completamente bianche (senza dettagli), mentre valori bassi generano più ombre. I valori di esposizione (EV) variano da -3,0 a +
3,0.
Operazioni con i file fotocamera RAW | 453
• Dispositivo di scorrimento Luminosità: consente di schiarire o scurire un’intera immagine. Se si desidera scurire soltanto le aree più scure
di un'immagine, è necessario utilizzare il dispositivo di scorrimento Ombra.
• Dispositivo di scorrimento Ombra: consente di regolare la luminosità nelle aree più scure dell'immagine lasciando invariate le aree più
chiare. Ad esempio, se quando si scatta la foto il soggetto si trova in controluce, è possibile che appaia in ombra. Per correggere la foto,
spostare il dispositivo di scorrimento Ombra verso destra per schiarire le aree scure e visualizzare una maggiore quantità di dettagli.
Uso dell'istogramma
Durante l'effettuazione delle regolazioni, è possibile visualizzare la gamma tonale dell'immagine nell'istogramma per verificare la presenza di
ritagli di zone di ombra o di luce. Con "ritaglio" si intende in questo caso lo spostamento dei pixel dell'immagine verso il bianco (ritaglio di
luci) o verso il nero (ritaglio di ombre). Le zone di luce ritagliate appaiono completamente bianche e senza dettagli, mentre le zone di ombra
ritagliate appaiono completamente nere e senza dettagli.
Il pulsante sul lato sinistro dell'istogramma visualizza un avviso se l'immagine contiene ritaglio di ombre. Il pulsante sul lato destro
dell'istogramma visualizza un avviso se l'immagine contiene ritaglio di luci. È anche possibile applicare ombreggiature alle aree tagliate nella
finestra di anteprima.
Per regolare il colore e il tono di un file camera RAW
1 Effettuare una delle operazioni riportate di seguito.
• Fare clic su File Apri.
• Fare clic su File Importa.
2 Selezionare uno o più file fotocamera RAW, quindi fare clic su Apri o Importa.
3 Dalla casella di riepilogo Profondità colore, scegliere una delle seguenti opzioni:
• 48 bit (16 bit/canale)
• 24 bit (8 bit/canale)
4 Per rimuovere una sfumatura di colore, selezionare l'opzione Automatico dalla casella di riepilogo Bilanciamento del bianco.
Se non si è soddisfatti dei risultati, è possibile impostare il punto del bianco in modo più preciso con lo strumento Contagocce
campionare un colore bianco o grigio nell'immagine.
, per
5 Eseguire una o più operazioni fra quelle elencate nella seguente tabella.
Operazione
Procedura
Simulare diverse condizioni di illuminazione
Selezionare un'opzione nella casella di riepilogo Bilanciamento del
bianco.
Correggere i colori nell'immagine
Regolare il dispositivo di scorrimento Temperatura, quindi
perfezionare la correzione del colore mediante il dispositivo di
scorrimento Tinta.
Rendere i colori più o meno vividi
Spostare il dispositivo di scorrimento Saturazione verso destra per
aumentare la quantità di colore nell'immagine o verso sinistra per
diminuirla.
Regolare l'esposizione
Spostare il dispositivo di scorrimento Esposizione verso sinistra
per compensare le impostazioni di esposizione elevata della
fotocamera, o verso destra per compensare le impostazioni di bassa
esposizione.
Schiarire o scurire un'immagine
Spostare il dispositivo di scorrimento Luminosità verso destra per
schiarire l'immagine o verso sinistra per scurirla.
Regolare la luminosità nelle aree più scure dell'immagine lasciando
invariate le aree più chiare
Spostare il dispositivo di scorrimento Ombra.
Visualizzare le zone di ombra ritagliate
Fare clic sul pulsante a sinistra dell'istogramma.
454 | Corel PHOTO-PAINT X7 Manuale utente
Operazione
Procedura
Visualizzare le zone di luce ritagliate
Fare clic sul pulsante a destra dell'istogramma.
Fare clic su Crea istantanea per catturare la versione corrente dell'immagine. Le miniature delle istantanee vengono visualizzate in
una finestra sotto l'immagine. Ogni istantanea è numerata in ordine sequenziale; è possibile eliminare un'istantanea facendo clic sul
pulsante di chiusura nell'angolo superiore destro della barra del titolo dell'istantanea.
Per modificare un'impostazione di colore o tono di un incremento alla volta, è possibile fare clic nella casella a destra di un dispositivo
di scorrimento e premere i tasti freccia Su e Giù.
Fare clic su Annulla o Ripristina per annullare o ripetere l'ultima correzione apportata. Per annullare tutte le correzioni, fare clic su
Ripristina originale.
Aumento della nitidezza e riduzione del disturbo in file fotocamera RAW
È possibile aumentare la nitidezza di file camera RAW per migliorare i bordi dell'immagine.
I file camera RAW possono contenere disturbo di luminanza (scala di grigi) e disturbo cromatico (croma), particolarmente evidente nelle
zone più scure di un'immagine. Il disturbo di luminanza crea un effetto "neve", mentre il disturbo cromatico si presenta sotto forma di pixel
casuali di colori diversi sparsi nelle varie zone dell'immagine. È possibile ridurre il disturbo nei file camera RAW per migliorare la qualità
dell'immagine.
Prima (a sinistra) e dopo (a destra) la riduzione della quantità di disturbo in un'immagine camera RAW
Per aumentare la nitidezza di un file fotocamera RAW
1 Effettuare una delle operazioni riportate di seguito.
• Fare clic su File Apri.
• Fare clic su File Importa.
2 Selezionare uno o più file fotocamera RAW, quindi fare clic su Apri o Importa.
3 Nel Camera RAW Lab, fare clic sulla scheda Dettaglio.
4 Spostare il dispositivo di scorrimento Nitidezza per migliorare i bordi di un'immagine.
Per ridurre il disturbo in un file camera RAW
1 Effettuare una delle operazioni riportate di seguito.
• Fare clic su File Apri.
• Fare clic su File Importa.
2 Selezionare uno o più file fotocamera RAW, quindi fare clic su Apri o Importa.
3 Fare clic sulla scheda Dettaglio.
4 Spostare verso destra i dispositivi di scorrimento seguenti:
Operazioni con i file fotocamera RAW | 455
• Disturbo luminanza: consente di ridurre la quantità di disturbo di luminanza.
• Disturbo colore: consente di ridurre la quantità di disturbo cromatico. Valori elevati possono ridurre l'accuratezza dei colori di
un'immagine.
La regolazione delle impostazioni Disturbo luminanza e Disturbo colore consente di ottenere risultati migliori.
Anteprima di file fotocamera RAW e acquisizione di informazioni sulle immagini
Le diverse modalità di anteprima dei file camera RAW consentono di valutare le regolazioni di colore e tono effettuate. Ad esempio, è
possibile ruotare un'immagine, effettuare la panoramica di una nuova area, ingrandire o ridurre un'immagine e scegliere la modalità di
visualizzazione della versione elaborata nella finestra di anteprima.
È possibile acquisire informazioni sulla modalità di colore, sulle dimensioni e sulla risoluzione di un file camera RAW. È inoltre possibile
acquisire informazioni sulla fotocamera e sulle sue impostazioni utilizzate per scattare la foto.
Per visualizzare l'anteprima di un file camera RAW
1 Effettuare una delle operazioni riportate di seguito.
• Fare clic su File Apri.
• Fare clic su File Importa.
2 Selezionare uno o più file fotocamera RAW, quindi fare clic su Apri o Importa.
3 Nel Camera RAW Lab, eseguire una delle operazioni elencate nella seguente tabella.
Operazione
Procedura
Eseguire una panoramica di un'altra area dell'immagine
Con lo strumento Panoramica
, trascinare l'immagine fino a
visualizzare l'area interessata.
Aumentare e ridurre lo zoom
Con lo strumento Ingrandisci
o Riduci
, fare clic nella
finestra di anteprima.
È possibile ingrandire e ridurre anche trascinando il dispositivo di
scorrimento Zoom.
Adattare un'immagine nella finestra di anteprima
Fare clic sul pulsante Dimensioni visibili
Visualizzare un'immagine alle dimensioni reali
Fare clic sul pulsante 100%
Visualizzare l'immagine corretta in una finestra di anteprima singola
Fare clic sul pulsante Anteprima intera
Visualizzare l'immagine corretta in una finestra e l'immagine
originale nell'altra
Fare clic sul pulsante Anteprima intera prima e dopo
Visualizzare l'immagine in una finestra con un divisore posto tra la
versione originale e la corretta
Fare clic sul pulsante Anteprima suddivisa prima e dopo
Per ottenere informazioni su un file camera RAW
1 Effettuare una delle operazioni riportate di seguito.
• Fare clic su File Apri.
• Fare clic su File Importa.
456 | Corel PHOTO-PAINT X7 Manuale utente
.
.
.
.
.
Spostare il puntatore sulla linea di divisione tratteggiata, quindi
trascinare per spostare il divisore su un'altra area dell'immagine.
2 Selezionare un file fotocamera RAW, quindi fare clic su Apri o Importa.
3 Nel Camera RAW Lab, fare clic sulla scheda Proprietà e visualizzare le proprietà desiderate tra quelle a disposizione per il file fotocamera
RAW selezionato, ad esempio spazio colore, produttore e modello della fotocamera, lunghezza focale, tempo di esposizione e velocità
ISO.
Operazioni con i file fotocamera RAW | 457
458 | Corel PHOTO-PAINT X7 Manuale utente
Formati di file supportati
Il formato di file prescelto definisce il modo in cui un'applicazione archivia le informazioni in un file. Se si desidera utilizzare un file creato
in un'applicazione diversa da quella che si sta utilizzando, è necessario importarlo. Al contrario, se si crea un file in un'applicazione e poi si
intende usarlo in un'altra, occorre esportarlo in un formato di file differente.
Quando si attribuisce un nome a un file, l'applicazione aggiunge automaticamente un'estensione costituita in genere da tre caratteri (per
esempio .cdr, .bmp, .tif e .eps). Questa estensione del nome del file permette agli utenti e al computer di distinguere i vari tipi e formati di
file.
Nell'elenco seguente vengono presentati tutti i formati di file utilizzati in questa applicazione (attenzione: non tutti i filtri dei formati di
file sono installati per impostazione predefinita). Se non è possibile esportare o importare un file in uno dei formati presenti nell'elenco,
è necessario aggiornare l'installazione di CorelDRAW Graphics Suite X7. Per ulteriori informazioni, consultare "Per modificare o riparare
un'installazione di CorelDRAW Graphics Suite X7" a pagina 6.
• "Adobe Illustrator (AI)" (pagina 460)
• "Windows Bitmap (BMP)" (pagina 460)
• "OS/2 Bitmap (BMP)" (pagina 461)
• "Computer Graphics Metafile (CGM)" (pagina 461)
• "CorelDRAW (CDR)" (pagina 462)
• "Corel Presentation Exchange (CMX)" (pagina 462)
• "Corel PHOTO-PAINT (CPT)" (pagina 462)
• "Cursor Resource (CUR)" (pagina 463)
• "AutoCAD Drawing Database (DWG) e AutoCAD Drawing Interchange Format (DXF)" (pagina 463)
• "Encapsulated PostScript (EPS)" (pagina 464)
• "PostScript (PS o PRN)" (pagina 466)
• "GIF" (pagina 467)
• "JPEG (JPG)" (pagina 468)
• "JPEG 2000 (JP2)" (pagina 469)
• "Kodak Photo CD Image (PCD)" (pagina 470)
• "PICT (PCT)" (pagina 471)
• "PaintBrush (PCX)" (pagina 472)
• "File HPGL Plotter(PLT)" (pagina 473)
• "Portable Network Graphics (PNG)" (pagina 474)
• "Adobe Photoshop (PSD)" (pagina 475)
• "Corel Painter (RIF)" (pagina 476)
• "TARGA (TGA)" (pagina 477)
Formati di file supportati | 459
•
•
•
•
•
•
•
•
•
"TIFF" (pagina 477)
"Corel Paint Shop Pro (PSP)" (pagina 478)
"WordPerfect Graphic (WPG)" (pagina 478)
"Formati di file fotocamera RAW" (pagina 479)
"Wavelet Compressed Bitmap (WI)" (pagina 479)
"Windows Metafile Format (WMF)" (pagina 479)
"Altri formati di file" (pagina 479)
"Formati consigliati per l'importazione di immagini" (pagina 480)
"Formati consigliati per l'esportazione di grafica" (pagina 480)
Adobe Illustrator (AI)
Il formato di file Adobe Illustrator (AI) è stato sviluppato da Adobe Systems, Incorporated per le piattaforme Windows e Macintosh. Si tratta
di un formato principalmente vettoriale sebbene le versioni successive supportino anche informazioni bitmap.
Per importare un file Adobe Illustrator
1 Fare clic su File Importa.
2 Individuare la cartella in cui è memorizzato il file.
3 Fare clic sul nome del file.
4 Fare clic su Importa.
5 Fare clic nella finestra dell'immagine dove importare il file.
6 Nella finestra di dialogo Converti in bitmap regolare la larghezza, l'altezza, la risoluzione, la modalità colore o qualsiasi altra
impostazione desiderata.
Note tecniche sul formato Adobe Illustrator (AI)
Importazione di un file AI
• È possibile importare i formati di file AI fino alla versione Adobe Illustrator CS4 inclusa.
• Dato che le pagine multiple in Corel PHOTO-PAINT non sono supportate, tutti gli oggetti Artboard vengono posizionati in una pagina.
Windows Bitmap (BMP)
Il formato di file bitmap di Windows (BMP) è stato sviluppato come standard per la rappresentazione delle immagini grafiche di tipo bitmap
su computer con sistema operativo Windows.
Per importare un file bitmap
1 Fare clic su File Importa.
2 Individuare la cartella in cui è memorizzato il file.
3 Selezionare BMP - Windows bitmap (*.bmp; *.dib; *.rle) dalla casella di riepilogo Nome file.
4 Fare clic sul nome del file.
5 Fare clic su Importa.
Per salvare in un file bitmap
1 Fare clic su File Salva con nome.
2 Individuare la cartella in cui si desidera salvare il file.
3 Scegliere BMP - Windows Bitmap dalla casella di riepilogo Salva come tipo.
460 | Corel PHOTO-PAINT X7 Manuale utente
4 Digitare il nome del file nella casella Nome file.
5 Fare clic su Salva.
Note tecniche sul formato Windows Bitmap (BMP)
Importazione di un file BMP
• È possibile importare file Windows Bitmap conformi alle specifiche BMP di Windows e OS/2.
• I file Windows Bitmap possono essere nei formati bianco e nero, 16 colori, scala di grigi, tavolozza o colori RGB (24 bit) e vengono
stampati di conseguenza, in base alla stampante disponibile.
• La compressione Run-length Encoding (RLE) può essere utilizzata su tutte le bitmap, eccetto quelle a colori RGB (24 bit) e quelle in
bianco e nero.
• La risoluzione può variare da 72 a 300 dpi o superiore se si decide di personalizzare le impostazioni.
• Le dimensioni massime dell'immagine sono di 64.535× 64.535 pixel.
Esportazione in un file BMP
• Dal momento che le immagini raster, come le bitmap, vengono mappate pixel per pixel sulla pagina, la risoluzione non aumenta. La
bitmap apparirà, invece, "frastagliata", con una perdita apparente di risoluzione.
OS/2 Bitmap (BMP)
Questo tipo di file bitmap è stato progettato per il sistema operativo OS/2. Il formato di file OS/2 Bitmap supporta dimensioni massime
dell'immagine di 64.535 × 64.535 pixel. OS/2 utilizza la compressione Run-Length Encoding (RLE).
Note tecniche sul formato OS/2 Bitmap (BMP)
• I programmi Corel supportano la versione standard 1.3 e la versione avanzata 2.0 o versioni successive del formato di file OS/2 Bitmap.
• Per l'importazione di file BMP, i programmi Corel supportano le seguenti profondità di colore: bianco e nero (1 bit), 256 colori in scala di
grigi (8 bit), 16 colori (4 bit) e 256 colori (8 bit) Tavolozza e RGB 24 bit.
Computer Graphics Metafile (CGM)
Computer Graphics Metafile (CGM) è un formato metafile di tipo aperto e non legato a piattaforme specifiche usato per la memorizzazione
e il trasferimento di immagini bidimensionali. Supporta il colore RGB. I file CGM possono contenere sia grafica vettoriale, che bitmap, ma
solitamente contengono solo uno dei due tipi e raramente entrambi.
Per importare un file CGM
1 Fare clic su File Importa.
2 Individuare la cartella in cui è memorizzato il file.
3 Selezionare CGM - Computer Graphics Metafile (*.cgm) dalla casella di riepilogo Nome file.
4 Fare clic sul nome del file.
5 Fare clic su Importa.
Viene visualizzata la finestra di dialogo Converti in bitmap.
Note tecniche sul formato Computer Graphics Metafile (CGM)
• È possibile importare i file formattati nelle versioni 1, 3 e 4 di CGM.
• Il filtro CGM accetta solo i marcatori supportati dal formato di file CGM standard. Gli indicatori privati vengono ignorati.
• Se il file CGM contiene un carattere non disponibile sul computer, nella finestra di dialogo Corrispondenza caratteri Panose è possibile
sostituirlo con un carattere disponibile.
Formati di file supportati | 461
CorelDRAW (CDR)
I file in formato CorelDRAW (CDR) sono principalmente disegni in grafica vettoriale. I vettori definiscono un'immagine come un elenco di
elementi grafici di base (rettangoli, linee, testo, archi ed ellissi). I vettori sono mappati punto per punto sulla pagina, quindi se si riducono o
si aumentano le dimensioni di un'immagine vettoriale, l'immagine originale non viene distorta.
La grafica vettoriale viene creata e modificata nelle applicazioni per illustrazioni, quali CorelDRAW, ma è anche possibile modificarla in
applicazioni di ritocco delle immagini, quali Corel PHOTO-PAINT. È possibile usare immagini vettoriali in vari formati nei programmi per il
desktop publishing.
Per importare un file CorelDRAW
1 Fare clic su File Importa.
2 Individuare la cartella in cui è memorizzato il file.
3 Fare clic sul nome del file.
4 Fare clic nella finestra dell'immagine.
5 Nella finestra di dialogo Converti in bitmap regolare la larghezza, l'altezza, la risoluzione, la modalità colore o qualsiasi altra
impostazione desiderata.
Note tecniche sul formato CorelDRAW (CDR)
• I file CorelDRAW importati sono rasterizzati.
• I simboli collegati vengono convertiti in simboli interni.
Corel Presentation Exchange (CMX)
Corel Metafile Exchange (CMX) è un formato metafile che supporta le informazioni bitmap e vettoriali e la gamma completa dei colori
PANTONE, RGB e CMYK. I file salvati nel formato CMX possono essere aperti e modificati in altre applicazioni Corel.
Per importare un file Corel Presentation Exchange
1 Fare clic su File Importa.
2 Individuare la cartella in cui è memorizzato il file.
3 Selezionare CMX - Corel Presentation Exchange (*.cmx) dalla casella di riepilogo a fianco della casella Nome file.
4 Fare clic sul nome del file.
5 Fare clic su Importa.
6 Fare clic nella finestra dell'immagine.
7 Nella finestra di dialogo Converti in bitmap regolare la larghezza, l'altezza, la risoluzione, la modalità colore o qualsiasi altra
impostazione desiderata.
Note tecniche sul formato Corel Presentation Exchange (CMX)
• Sono supportate le seguenti versioni: 5, 6, 7, 8, 9, 10, 11, 12, X3, X4, X5 e X6.
• I file Corel Presentation Exchange (CMX) vengono importati come bitmap in Corel PHOTO-PAINT.
Corel PHOTO-PAINT (CPT)
I file salvati nel formato di file Corel PHOTO-PAINT (CPT) sono bitmap che rappresentano le forme mediante pixel, disposti in modo da
formare un'immagine. Quando si salva un elemento grafico in formato Corel PHOTO-PAINT, maschere, oggetti mobili e lenti sono salvati
insieme all'immagine.
462 | Corel PHOTO-PAINT X7 Manuale utente
Per esportare un file Corel PHOTO-PAINT
1 Fare clic su File Esporta.
2 Individuare la cartella in cui si desidera salvare il file.
3 Scegliere CPT - Immagine Corel PHOTO-PAINT dalla casella di riepilogo Salva come tipo.
4 Digitare il nome del file nella casella Nome file.
5 Fare clic su Esporta.
Note tecniche sul formato Corel PHOTO-PAINT (CPT)
• Questo filtro è disponibile in CorelDRAW, Corel PHOTO-PAINT e Corel DESIGNER.
• I file Corel PHOTO-PAINT possono essere nei formati bianco e nero, scala di grigi, tavolozza, a colori CMYK (32 bit), a colori RGB (24 bit)
o Lab.
Cursor Resource (CUR)
Il formato di file Cursor Resource per Windows 3.x/NT (file .cur) viene utilizzato per la creazione di cursori per le interfacce di Windows 3.1,
Windows NT e Windows 95. Questo formato supporta elementi grafici utilizzati nei puntatori di Windows. È possibile selezionare un colore
per le maschere Trasparente e Inversa.
Il formato di file Cursor Resource per Windows 3.x/NT supporta dimensioni massime dell'immagine di 32 × 32 pixel.
Note tecniche sul formato Cursor Resource (CUR)
• Per l'importazione di file .cur, i programmi Corel supportano le seguenti profondità di colore: bianco e nero (1 bit), 16 colori (4 bit)
Tavolozza e 256 colori (8 bit) Tavolozza.
AutoCAD Drawing Database (DWG) e AutoCAD Drawing Interchange Format (DXF)
I file AutoCAD Drawing Database (DWG) sono file vettoriali usati come formato nativo per i disegni di AutoCAD.
Il formato Data Interchange Format (DXF) è una rappresentazione con tag delle informazioni contenute in un file di disegno di AutoCAD. Il
formato di file Data Interchange Format è un formato di file nativo di AutoCAD. È diventato uno standard per lo scambio di disegni CAD e
viene supportato da numerose applicazioni CAD. Il formato Data Interchange Format è vettoriale e supporta fino a 256 colori.
Per importare un file AutoCAD Drawing Database file (DWG) o AutoCAD Drawing Interchange Format (DXF)
1 Fare clic su File Importa.
2 Individuare la cartella in cui è memorizzato il file.
3 Selezionare DWG - AutoCAD (*.dwg) o DXF - AutoCAD (*.dxf) dalla casella di riepilogo Nome file.
4 Fare clic sul nome del file.
5 Fare clic su Importa.
6 Fare clic nella finestra dell'immagine.
7 Nella finestra di dialogo Converti in bitmap regolare la larghezza, l'altezza, la risoluzione, la modalità colore o qualsiasi altra
impostazione desiderata.
Se il computer non dispone di un carattere incluso nel file che si sta importando, viene visualizzata la finestra di dialogo
Corrispondenza caratteri Panose, che consente di sostituire il carattere con uno simile.
Formati di file supportati | 463
Note tecniche sul formato AutoCAD Data Interchange Format (DXF)
• Il programma supporta i file AutoCAD dalla versione R2.5 alla versione 2013.
Importazione di un file AutoCAD DXF
• Le pagine di spazio modello vengono importate come pagine principali.
• Le entità uniformi e di tracciamento vengono riempite.
• Un punto viene importato come un'ellisse di dimensioni minime.
• A causa della mancanza di informazioni d'intestazione, è possibile che i file esportati come "Solo entità" non vengano visualizzati come
previsto nel programma Corel.
• È possibile che la giustificazione applicata al testo non venga mantenuta, specialmente se è stato necessario sostituire i caratteri nei file
importati. Per ottenere risultati ottimali, evitare di giustificare il testo.
• Se il file DXF contiene un carattere non disponibile sul computer, nella finestra di dialogo Corrispondenza caratteri Panose è possibile
sostituirlo con un carattere disponibile.
Note tecniche sul formato AutoCAD Drawing Database (DWG)
• Corel PHOTO-PAINT può importare file AutoCAD dalla versione R2.5 alla versione 2013.
• Se il file DWG contiene un carattere non disponibile sul computer, nella finestra di dialogo Corrispondenza caratteri PANOSE è possibile
sostituirlo con un carattere disponibile.
Encapsulated PostScript (EPS)
I file EPS possono contenere testo, grafica vettoriale e bitmap e sono concepiti per essere inclusi (incapsulati) in altri documenti. A differenza
di altri file PostScript, che possono contenere più pagine, un file EPS è costituito sempre da una pagina singola.
I file EPS contengono generalmente un'immagine in anteprima (intestazione) che consente di visualizzare il contenuto del file senza il
supporto di un interprete PostScript. Un file EPS che non contiene un'immagine di anteprima viene visualizzato come una casella grigia nelle
applicazioni Corel.
Per importare un file Encapsulated PostScript
1 Fare clic su File Importa.
Il comando File Importa consente di posizionare il file nell'immagine attiva come un oggetto. Per aprire un file EPS come un'immagine,
fare clic su File Apri.
2 Individuare la cartella in cui è memorizzato il file.
3 Selezionare PS, EPS, PRN - PostScript (*.ps; *.eps; *.prn) dalla casella di riepilogo Nome file.
4 Fare clic sul nome del file.
5 Fare clic su Importa.
6 Fare clic su OK.
7 Fare clic nella finestra dell'immagine.
8 Nella finestra di dialogo Converti in bitmap regolare la larghezza, l'altezza, la risoluzione, la modalità colore o qualsiasi altra
impostazione desiderata.
Per salvare un file Encapsulated PostScript
1 Fare clic su File Esporta.
2 Individuare la cartella in cui si desidera salvare il file.
3 Scegliere EPS - Encapsulated PostScript dalla casella di riepilogo Salva come tipo.
4 Digitare il nome del file nella casella Nome file.
464 | Corel PHOTO-PAINT X7 Manuale utente
5 Fare clic su Esporta.
6 Nella finestra di dialogo Esporta EPS regolare le impostazioni desiderate.
Per impostare le opzioni generali di esportazione
• Dalla finestra di dialogo Esporta EPS, eseguire una o più attività illustrate nella seguente tabella:
Operazione
Procedura
Specificare la modalità colore per l'esportazione in eps
Nell'area Gestione colore, scegliere un'opzione dalla casella di
riepilogo Output colori come:
•Nativo
•RGB
•CMYK
•Scala di grigi
Se si sceglie l'opzione Nativo, tutti gli oggetti mantengono la
modalità colore con cui sono stati creati, per esempio RGB, CMYK,
scala di grigi o tinte piatte.
Convertire tinte piatte
Nell'area Gestione colore, attivare la casella di controllo Converti
tinte piatte in e selezionare un'opzione dalla casella di riepilogo.
Scegliere un formato di file per la visualizzazione in anteprima
dell'immagine PostScript
Nell'area Anteprima immagine, scegliere una delle opzioni
seguenti:
•Nessuno
•TIFF
•WMF
Se si sceglie il formato TIFF, scegliere una modalità colore e una
risoluzione.
Scegliere un'opzione di compatibilità
Dalla casella di riepilogo Compatibilità, scegliere un livello
PostScript supportato dalla stampante o dall'applicazione utilizzata
per stampare o visualizzare il file.
Se si sceglie il formato TIFF a 8 bit per la visualizzazione in anteprima delle immagini, è possibile rendere trasparente lo sfondo
dell'immagine bitmap attivando la casella di controllo Sfondo trasparente nell'area Anteprima immagine.
Per specificare le opzioni di ritaglio
1 Nell'Area di ritaglio della finestra di dialogo Esporta EPS, attivare la casella di controllo Ritaglia a.
2 Attivare una delle opzioni seguenti:
• Maschera: consente di salvare i contenuti dell'area della maschera in un file EPS
• Tracciato di ritaglio: consente di salvare i contenuti del percorso attivo o uno dei percorsi elencati nella casella di riepilogo MRU
3 Nella casella Poligonale, digitare un valore per impostare la precisione con la quale i segmenti di tracciato curvi vengono renderizzati su
un dispositivo di output, per esempio una stampante.
Per rimuovere permanentemente le sezioni dell'immagine che ricadono all'esterno della maschera o del tracciato, attivare la casella di
controllo Scarta dati immagine esterni all'area di ritaglio.
Per installare Ghostscript
1 Chiudere tutti i programmi aperti.
2 Nella barra delle applicazioni di Windows, fare clic su Start Pannello di controllo.
3 Fare clic Disinstalla un programma.
Formati di file supportati | 465
4 Fare doppio clic CorelDRAW Graphics Suite X7 dalla pagina Disinstalla o modifica programma.
5 Fare clic su Modifica.
6 Fare clic sulla scheda Funzioni.
7 Attivare la casella di controllo Ghostscript GPL.
8 Seguire le istruzioni visualizzate nella procedura guidata.
Note tecniche sul formato Encapsulated PostScript (EPS)
Importazione di un file EPS
• In Corel PHOTO-PAINT, i file EPS vengono importati come bitmap.
• Le informazioni relative alle bicromie vengono mantenute solo nei file EPS creati in Corel PHOTO-PAINT. Quando si importa un file EPS
con bicromia creato in CorelDRAW, il file viene convertito in scala di grigi.
Esportazione di un file EPS
• Con una stampante PostScript, la grafica esportata in formato Encapsulated PostScript (EPS) verrà stampata da altri programmi
esattamente come avviene con i programmi di grafica Corel.
• È possibile salvare un'intestazione nel formato Tagged Image File (TIFF) o Windows Metafile (WMF) in bianco e nero, in scala di grigi o
colore a 4 bit oppure in scala di grigi o colore a 8 bit. È possibile impostare la risoluzione dell'intestazione tra 1 e 300 punti per pollice
(dpi); il valore predefinito per la risoluzione dell'intestazione è 72 dpi. Se nel programma che importa il file EPS è specificato un limite per
quanto riguarda le dimensioni dell'intestazione dell'immagine, potrebbe essere visualizzato un messaggio di errore indicante che il file
che si sta cercando di importare è troppo grande. Per ridurre le dimensioni del file, nella finestra di dialogo Esporta EPS, scegliere Bianco
e nero dalla casella Modalità e ridurre la risoluzione dell'intestazione prima di esportare il file. L'impostazione determina la risoluzione
della sola intestazione e non incide sulla qualità di stampa del disegno. Le intestazioni a colori sono utili per la visualizzazione dei file
EPS. Se il programma nel quale si esporta il file non supporta le intestazioni a colori, provare a eseguire l'esportazione con un'intestazione
monocromatica. È inoltre possibile procedere all'esportazione senza un'intestazione.
• Insieme alla grafica, i file EPS esportati contengono il nome del file, il nome del programma e la data.
PostScript (PS o PRN)
I file PostScript (PS) utilizzano il linguaggio PostScript per descrivere il layout del testo, la grafica vettoriale o le bitmap per scopi di stampa e
visualizzazione e possono contenere più pagine.
Generalmente, i file PostScript presentano l'estensione .ps; tuttavia, è possibile importare file PostScript con estensione .prn. I file con
l'estensione .prn, comunemente noti come file Printer (PRN), contengono istruzioni sulle modalità di stampa di un file. Tali file consentono di
ristampare un documento anche se l'applicazione con cui è stato creato il documento non è stata installata sul computer.
Durante l'installazione di CorelDRAW Graphics Suite X7, è disponibile l'opzione per l'installazione di Ghostscript, un'applicazione che
interpreta il formato di file PostScript. Ghostscript assiste nel processo di importazione dei file. Se durante l'installazione non è stato installato
Ghostscript, consultare "Per installare Ghostscript" a pagina 465.
È inoltre possibile importare i file Encapsulated PostScript (EPS). Per ulteriori informazioni, consultare "Encapsulated PostScript (EPS)" a pagina
464.
Per importare un file PostScript (PS o PRN)
1 Fare clic su File
Importa.
Il comando File Importa consente di posizionare il file nell'immagine attiva come un oggetto. Per aprire un file PostScript come
un'immagine, fare clic su File Apri.
2 Individuare la cartella in cui è memorizzato il file.
3 Selezionare PS, EPS, PRN - PostScript (*.ps; *.eps; *.prn) dalla casella di riepilogo Nome file.
4 Fare clic sul nome del file, quindi su Importa.
5 Fare clic su OK.
466 | Corel PHOTO-PAINT X7 Manuale utente
6 Fare clic nella finestra dell'immagine.
7 Nella finestra di dialogo Converti in bitmap regolare la larghezza, l'altezza, la risoluzione, la modalità colore o qualsiasi altra
impostazione desiderata.
Note tecniche sui file PostScript (PS o PRN)
• I file PostScript che contengono riempimenti reticolo con tinte piatte o immagini DeviceN non possono essere importati. L'installazione di
Ghostscript consente di risolvere il problema.
• I file PostScript sono importati come bitmap.
• Il testo contenuto nei file PostScript importati non può essere modificato.
• Sono supportati solo i file Printer (PRN), PS ed EPS in formato PostScript.
GIF
Il formato GIF è basato sulle bitmap ed è stato progettato appositamente per l'utilizzo sul Web. Ha un elevato rapporto di compressione per
ridurre al minimo il tempo di trasferimento dei file e supporta le immagini con un massimo di 256 colori. Il formato di file GIF supporta una
dimensione massima delle immagini di 30.000 × 30.000 pixel e sfrutta la compressione LZW.
Il formato GIF offre la possibilità di conservare più bitmap in un solo file. Se queste immagini vengono visualizzate in rapida successione, il
file viene definito GIF animata. Per ulteriori informazioni, consultare "Salvataggio di filmati" a pagina 393.
Le immagini GIF con sfondo trasparente sono molto diffuse sul Web. Per ulteriori informazioni, consultare "Creazione di immagini basate
sulle tavolozze con sfondi e colori trasparenti" a pagina 401.
Per l'uso su Internet, è possibile salvare immagini anche nei formati JPEG e PNG. Per pubblicare un'immagine sul Web e se non si conosce il
formato da utilizzare, consultare "Scelta di un formato file compatibile con il Web" a pagina 397.
Per importare un file GIF
1 Fare clic su File Importa.
Il comando File Importa consente di posizionare il file nell'immagine attiva come un oggetto. Per aprire un file GIF come un'immagine,
fare clic su File Apri.
2 Individuare la cartella in cui è memorizzato il file.
3 Selezionare GIF - CompuServe Bitmap (*.gif) dalla casella di riepilogo Nome file.
4 Fare clic sul nome del file.
5 Fare clic su Importa.
6 Fare clic nella finestra dell'immagine.
Operazioni aggiuntive
Ridefinire un'immagine durante l'importazione
Per ulteriori informazioni, consultare "Per ridefinire un'immagine
durante l'importazione" a pagina 56.
Ritagliare un'immagine durante l'importazione
Per ulteriori informazioni, consultare "Per ritagliare un'immagine
durante l'importazione" a pagina 57.
Per aprire un file GIF animata
1 Fare clic su File Apri.
2 Individuare la cartella in cui è memorizzato il file.
3 Selezionare GIF - Animazione GIF (*.gif) dalla casella di riepilogo Nome file.
4 Fare clic sul nome del file.
Formati di file supportati | 467
5 Scegliere Immagine intera dalla casella di riepilogo sotto la finestra.
6 Fare clic su Apri.
Per ulteriori informazioni sull'apertura e la riproduzione di filmati, consultare "Apertura e riproduzione di filmati" a pagina 387.
È inoltre possibile aprire parte di un filmato scegliendo Caricamento parziale, quindi digitando i valori desiderati nelle caselle Da e A
della finestra di dialogo Filmato:caricamento parziale per specificare l'intervallo di fotogrammi.
Note tecniche sul formato GIF
• I programmi Corel importano le versioni 87A e 89A del formato di file GIF, ma possono esportare soltanto nella versione 89A. La versione
87A supporta le funzioni di base e l'interlacciamento. Le versione più recente, 89A, include tutte le funzioni presenti nella 87A oltre alla
possibilità di utilizzare colori trasparenti e di includere commenti e altri dati del file di immagine.
• Per l'importazione di file GIF animata, i programmi Corel supportano le seguenti profondità di colore: bianco e nero (1 bit), 16 colori,
scala di grigi (8 bit) e 256 colori in modalità tavolozza (8 bit).
JPEG (JPG)
JPEG è un formato standard sviluppato dal Joint Photographic Experts Group. Attraverso l'uso di tecniche di compressione altamente
avanzate, questo formato consente di trasferire i file su una vasta gamma di piattaforme. Il formato JPEG supporta le modalità colore Scala
di grigi a 8 bit, RGB a 24 bit e CMYK a 32 bit.
Il formato JPEG è molto diffuso sul Web. Per ulteriori informazioni, consultare "Scelta di un formato file compatibile con il Web" a pagina
397.
Per importare un file JPEG
1 Fare clic su File Importa.
Il comando File Importa consente di posizionare il file nell'immagine attiva come un oggetto. Per aprire un file JPEG come un'immagine,
fare clic su File Apri.
2 Individuare la cartella in cui è memorizzato il file.
3 Selezionare JPG - Bitmap JPEG (*.jpg; *.jtf; *.jff; *.jpeg) dalla casella di riepilogo Nome file.
4 Fare clic sul nome del file.
5 Fare clic su Importa.
6 Fare clic nella finestra dell'immagine.
Operazioni aggiuntive
Ridefinire un'immagine durante l'importazione
Per ulteriori informazioni, consultare "Per ridefinire un'immagine
durante l'importazione" a pagina 56.
Ritagliare un'immagine durante l'importazione
Per ulteriori informazioni, consultare "Per ritagliare un'immagine
durante l'importazione" a pagina 57.
Per ridimensionare l'immagine è possibile fare clic e trascinare sulla finestra dell'immagine.
Note tecniche sul formato JPEG
• I file JPEG possono contenere dati EXIF. Questi dati potrebbero incidere sul metodo di apertura dei file JPEG.
468 | Corel PHOTO-PAINT X7 Manuale utente
JPEG 2000 (JP2)
Il formato di file JPEG 2000 (JP2) è un'immagine JPEG con funzionalità avanzate di compressione e di capacità dati dei file. I file JPEG
2000 standard possono memorizzare più dati descrittivi (metadati), quali dimensioni, scala di tonalità, spazio colore e diritti di proprietà
intellettuale, rispetto ai file JPEG 2000 Codestream. I file Codestream sono ottimizzati per le trasmissioni di rete, perché sono resistenti agli
errori di bit, che potrebbero causare la perdita di dati sui canali a bassa ampiezza di banda.
Non tutti i browser Web supportano i formati JPEG 2000. Per visualizzare i file salvati in questo formato, può essere necessario l'uso di un
plug-in.
È possibile mascherare un'area di un'immagine JP2 per definire una regione di interesse (ROI, region of interest). Se si applica
un'impostazione di compressione inferiore alla ROI è possibile migliorare la qualità dell'immagine nell'area.
Quando si esporta l'immagine in un file JP2, è possibile scegliere di visualizzare l'avanzamento dello scaricamento per risoluzione, qualità e
posizione.
Per importare un file JPEG 2000
1 Fare clic su File Importa.
Il comando File Importa consente di posizionare il file nell'immagine attiva come un oggetto. Per aprire il file come un'immagine, fare
clic su File Apri.
2 Individuare la cartella in cui è memorizzato il file.
3 Selezionare JP2 - Bitmap JPEG 2000 (*.jp2; *.j2k) dalla casella di riepilogo Nome file.
4 Fare clic sul nome del file.
5 Fare clic su Importa.
6 Fare clic nella finestra dell'immagine.
Per esportare una bitmap JPEG 2000
1 Fare clic su File Esporta.
2 Selezionare JP2 - Bitmap JPEG 2000 dalla casella di riepilogo Salva come tipo.
3 Digitare un nome nella casella Nome file.
4 Fare clic su Esporta.
5 Scegliere una preimpostazione JPEG 2000 dalla casella di riepilogo Elenco preimpostazioni nell'angolo superiore destro della finestra di
dialogo.
Per modificare le impostazioni predefinite è possibile modificare le opzioni di esportazione nella finestra di dialogo.
6 Fare clic su OK.
Operazioni aggiuntive
Scegliere una modalità colore
Nell'area Impostazioni, scegliere una modalità colore dalla casella
di riepilogo Modalità colore.
Incorporare il profilo colore
Nell'area Avanzate, attivare la casella di controllo Applica profilo
colore.
Controllare la qualità dell'immagine
Nell'area Impostazioni, scegliere un'opzione di qualità dalla casella
di riepilogo Qualità o digitare un valore.
Impostare il download di JPEG 2000 da bassa ad alta risoluzione in
modo che le dimensioni dell'intera immagine aumentino
Nell'area Avanzate, scegliere Risoluzione\Qualità dalla casella di
riepilogo Progressione.
Formati di file supportati | 469
Operazioni aggiuntive
Impostare il download di JPEG 2000 dall'angolo superiore sinistro
dell'immagine all'angolo inferiore destro
Nell'area Avanzate, scegliere Risoluzione\Posizione dalla casella di
riepilogo Progressione.
Impostare il download di JPEG 2000 dall'angolo superiore sinistro
dell'immagine all'angolo inferiore destro
Nell'area Avanzate, scegliere Posizione dalla casella di riepilogo
Progressione.
Impostare il download di JPEG 2000 in modo progressivo per
canale colore
Nell'area Avanzate, scegliere Canali dalla casella di riepilogo
Progressione.
Consentire JPEG 2000 codestream
Nell'area Avanzate, attivare la casella di controllo Codestream.
Note tecniche JPEG 2000 (JP2)
• Corel PHOTO-PAINT può importare file JP2 o JPC e salvare solo file in formato JP2.
Kodak Photo CD Image (PCD)
Kodak Photo CD è un formato raster sviluppato da Eastman Kodak per la scansione di immagini fotografiche su compact disc. Le immagini
PCD sono ottenute dai negativi di pellicola da 35 mm o da diapositive convertite in formato digitale e memorizzate su CD. Il formato Photo
CD consente l'archiviazione e la modifica di immagini fotografiche digitali di alta qualità. Questo formato viene usato di solito dagli esperti
del fotoritocco e dai centri di servizio che offrono servizi di memorizzazione di fotografie su CD.
Questo formato file non è supportato dalla versione a 64 bit dell'applicazione.
Per importare un file di immagine Kodak Photo CD
1 Fare clic su File Importa.
2 Selezionare la cartella in cui è memorizzato il file.
3 Selezionare PCD - Immagine Kodak Photo-CD (*.pcd) dalla casella di riepilogo Nome file.
4 Fare clic sul nome del file.
5 Fare clic su Importa.
6 Nella finestra di dialogo Importa PCD, spostare i seguenti dispositivi di scorrimento:
• Luminosità: consente di impostare la quantità di luce
• Contrasto: consente di specificare il contrasto tra i pixel dell'immagine
• Saturazione: consente di specificare la purezza di un colore
• Rosso: consente di specificare la quantità di rosso nell'immagine
• Verde: consente di specificare la quantità di verde nell'immagine
• Blu: consente di specificare la quantità di blu nell'immagine
7 Dalla casella di riepilogo Risoluzioni, scegliere le dimensioni dell'immagine.
8 Dalla casella di riepilogo Tipo immagine, scegliere una modalità colore.
9 Posizionare il cursore del punto iniziale dell'importazione nella finestra dell'immagine e fare clic.
Operazioni aggiuntive
Ridefinire un'immagine durante l'importazione
Per ulteriori informazioni, consultare "Per ridefinire un'immagine
durante l'importazione" a pagina 56.
Ritagliare un'immagine durante l'importazione
Per ulteriori informazioni, consultare "Per ritagliare un'immagine
durante l'importazione" a pagina 57.
470 | Corel PHOTO-PAINT X7 Manuale utente
È possibile rimuovere tutte le regolazioni apportate dagli addetti al fotoritocco al momento in cui l'immagine originale è stata
acquisita mediante scansione e collocata sul disco Photo CD, attivando la casella di controllo Sottrai bilanciamento scena.
È possibile identificare le aree fuori gamma dell'immagine attivando la casella di controlloMostra colori fuori gamma per effettuare il
rendering dei pixel fuori gamma in rosso o blu puro.
Note tecniche sul formato Kodak Photo CD Image (PCD)
• Le immagini Kodak Photo CD (PCD) possono essere soggette a copyright. Corel non visualizza alcuna avvertenza in merito.
• È possibile che altri programmi compatibili con Kodak installino il filepcdlib.dll di Kodak nella cartella Windows anziché nella cartella
Windows\System. Ciò genera un messaggio di errore.
• Quando si importano file Photo CD viene visualizzata una finestra di dialogo in cui si chiede di selezionare il colore e la risoluzione
desiderati. La risoluzione è limitata a 72 dpi e le dimensioni massime dell'immagine sono di 3072 × 2048 pixel.
• È possibile importare le seguenti modalità colore: RGB (24 bit), Tavolozza (8 bit) e Scala di grigi (8 bit).
PICT (PCT)
Il formato di file Macintosh PICT è stato sviluppato per la piattaforma Mac OS di Apple Computer Inc. Si tratta di un formato di file nativo
di QuickDraw e può contenere sia grafica vettoriale che bitmap. Il formato file Macintosh PICT è ampiamente utilizzato nelle applicazioni
Macintosh.
Per importare un file PICT
1 Fare clic su File Importa.
Il comando File Importa consente di posizionare il file nell'immagine attiva come un oggetto. Per aprire un file PICT come un'immagine,
fare clic su File Apri.
2 Individuare la cartella in cui è memorizzato il file.
3 Selezionare PCT - Macintosh PICT (*.pct; *.pict) dalla casella di riepilogo Nome file.
4 Fare clic sul nome del file.
5 Fare clic su Importa.
6 Fare clic nella finestra dell'immagine.
7 Nella finestra di dialogo Converti in bitmap regolare la larghezza, l'altezza, la risoluzione, la modalità colore o qualsiasi altra
impostazione desiderata.
Note tecniche sul formato P