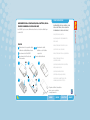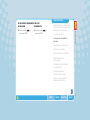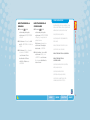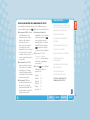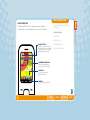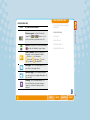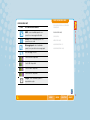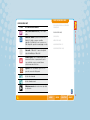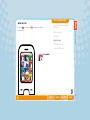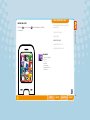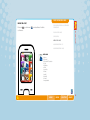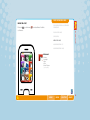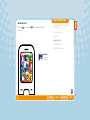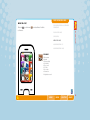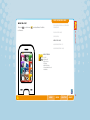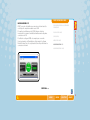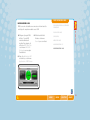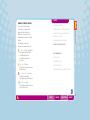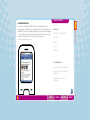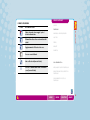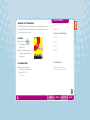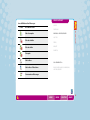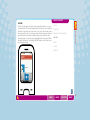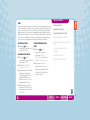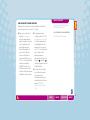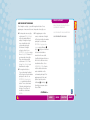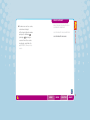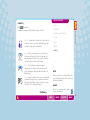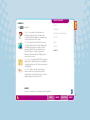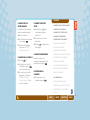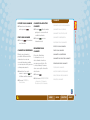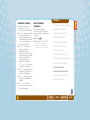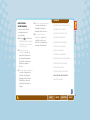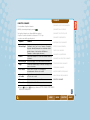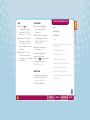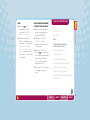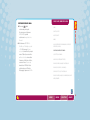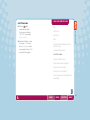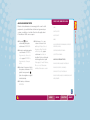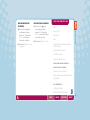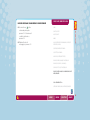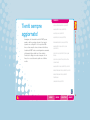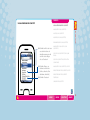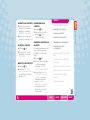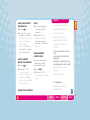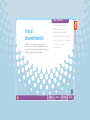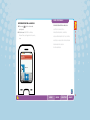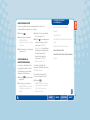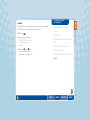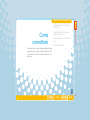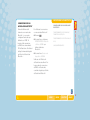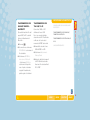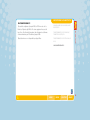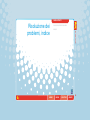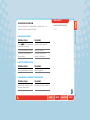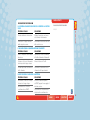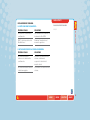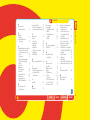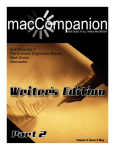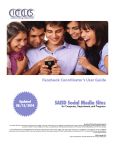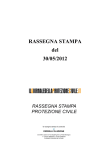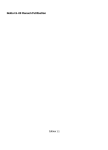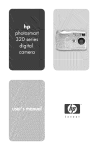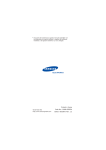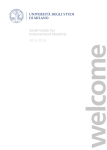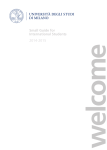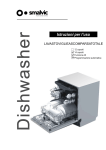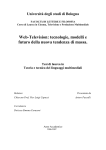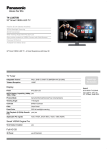Download Guida INQ1
Transcript
INQMOBILE.COM LEGGIMI COLLEGAMENTI HOME MENU INDIETRO AVANTI MENU INQ1 è il primo Social Mobile CONFIGURAZIONE DESCRIZIONE DELL’INQ1 INQMOBILE.COM INTERNET: INQ1 è stato progettato per essere in contatto e online ovunque ci si trovi. I servizi Web come Facebook, Skype e Windows Live Messenger sono sempre attivi, sempre connessi, sempre disponibili. Per questo è il primo Social Mobile. SKYPE FACEBOOK WINDOWS LIVE MESSENGER Last.fm FEEDS La facilità d’uso è una componente chiave dell’INQ1. Per questo abbiamo introdotto il carosello nella parte inferiore della schermata iniziale. Scorrendolo è possibile accedere facilmente a tutte le applicazioni preferite con estrema rapidità. WIDGET Pianeta 3 INQ1: La Rubrica non è più solo un elenco di numeri di telefono. Ora è tutto diverso, è multimediale, integra Facebook e Skype, così, quando lo stato (o la foto del profilo) dei propri amici viene modificato, la modifica si riflette anche nella Rubrica. CHIAMATE MESSAGGI DI TESTO, MULTIMEDIALI, E-MAIL E CHAT SKYPE RUBRICA Non è mai stato così semplice e veloce connettersi e rimanere connessi ai propri servizi preferiti. AREA PERSONALE SICUREZZA E FUNZIONI SUPPLEMENTARI Per accedere ad ogni sezione di questo manuale, è sufficiente cliccare sul titolo della sezione corrispondente indicato sul lato destro. IMPOSTAZIONI DI CONNETTIVITÀ Guida HOME MENU INDIETRO AVANTI 2 CONFIGURAZIONE È necessario effettuare alcune operazioni per personalizzare il tuo INQ1. impostazione della suoneria PROCEDURA GUIDATA ACCENSIONE E SPEGNIMENTO DELL’INQ1 INQMOBILE.COM Di seguito vengono riportate le informazioni di base. INSERIMENTO DELLA SCHEDA USIM, DELLA BATTERIA, DELLA SCHEDA DI MEMORIA E CARICA DELL’INQ1 impostazione di data e ora scelta di uno sfondo Impostazione dello screen saver Inserite USIM e batteria e impostate data e ora. Poi seguite le istruzioni di questa sezione per personalizzare lo sfondo, lo screen saver e tutti gli altri servizi disponibili. configurazione del Centro MESSAGGI VOCALI Configurazione del Centro Messaggi Video SCELTA DI UN METODO PER L’IMMISSIONE DEL TESTO HOME MENU INDIETRO AVANTI 3 CONFIGURAZIONE INSERIMENTO DELLA SCHEDA USIM, DELLA BATTERIA, DELLA SCHEDA DI MEMORIA E CARICA DELL’INQ1 La USIM 3 può essere utilizzata soltanto su telefoni abilitati per servizi 3G. PROCEDURA GUIDATA ACCENSIONE E SPEGNIMENTO DELL’INQ1 Figure impostazione di data e ora 1 Rimozione del coperchio della 4 batteria e della batteria stessa 5 Inserimento della 3 Inserimento della scheda impostazione della suoneria 6 Carica della batteria di memoria 2 scelta di uno sfondo batteria e del relativo coperchio 2 Inserimento della USIM 1 INQMOBILE.COM INSERIMENTO DELLA SCHEDA USIM, DELLA BATTERIA, DELLA SCHEDA DI MEMORIA E CARICA DELL’INQ1 2 Impostazione dello screen saver 3 configurazione del Centro MESSAGGI VOCALI Configurazione del Centro Messaggi Video 1 4 5 2 SCELTA DI UN METODO PER L’IMMISSIONE DEL TESTO 6 1 Al primo utilizzo la batteria deve essere caricata completamente. HOME MENU INDIETRO AVANTI 4 CONFIGURAZIONE PROCEDURA GUIDATA PROCEDURA GUIDATA ACCENSIONE E SPEGNIMENTO DELL’INQ1 INQMOBILE.COM INSERIMENTO DELLA SCHEDA USIM, DELLA BATTERIA, DELLA SCHEDA DI MEMORIA E CARICA DELL’INQ1 La procedura guidata viene visualizzata alla prima accensione dell’INQ1 e consiste nell’impostazione di data e ora e nella riproduzione di una breve animazione video. Si consiglia di seguire la procedura guidata per una corretta comprensione del funzionamento. impostazione di data e ora scelta di uno sfondo impostazione della suoneria Impostazione dello screen saver Impostare l'ora corrente. configurazione del Centro MESSAGGI VOCALI Selezionare il formato di ora desiderato. Configurazione del Centro Messaggi Video Impostare la data corrente. Premere SALVA per salvare oppure premere IGNORA per impostare la data e l’ora in un secondo momento. SCELTA DI UN METODO PER L’IMMISSIONE DEL TESTO HOME MENU INDIETRO AVANTI 5 CONFIGURAZIONE ACCENSIONE E SPEGNIMENTO DELL’INQ 1 Accensione per l Tenere premuto spegnere l’INQ1. per PROCEDURA GUIDATA ACCENSIONE E SPEGNIMENTO DELL’INQ1 INQMOBILE.COM l Tenere premuto accendere l’INQ1. INSERIMENTO DELLA SCHEDA USIM, DELLA BATTERIA, DELLA SCHEDA DI MEMORIA E CARICA DELL’INQ1 Spegnimento impostazione di data e ora scelta di uno sfondo impostazione della suoneria Impostazione dello screen saver configurazione del Centro MESSAGGI VOCALI Configurazione del Centro Messaggi Video SCELTA DI UN METODO PER L’IMMISSIONE DEL TESTO HOME MENU INDIETRO AVANTI 6 CONFIGURAZIONE impostazione di data e ora l Immettere la data e l’ora. l Selezionare SALVA. INSERIMENTO DELLA SCHEDA USIM, DELLA BATTERIA, DELLA SCHEDA DI MEMORIA E CARICA DELL’INQ1 l Premere nella schermata principale e selezionare IMPOSTAZIONI > Display > Schermata principale. PROCEDURA GUIDATA ACCENSIONE E SPEGNIMENTO DELL’INQ1 l Scorrere fino a Mostra sfondi > SCEGLI > selezionare l’immagine desiderata > SCEGLI > SALVA. INQMOBILE.COM l Premere nella schermata principale e selezionare IMPOSTAZIONI > Ora e data. scelta di uno sfondo impostazione di data e ora scelta di uno sfondo impostazione della suoneria l È anche possibile selezionare Mostra orologio > ABILITA. Impostazione dello screen saver configurazione del Centro MESSAGGI VOCALI Configurazione del Centro Messaggi Video SCELTA DI UN METODO PER L’IMMISSIONE DEL TESTO HOME MENU INDIETRO AVANTI 7 CONFIGURAZIONE Impostazione dello screen saver l Premere nella schermata principale e selezionare IMPOSTAZIONI > Profili. l Premere nella schermata principale e selezionare IMPOSTAZIONI > Display > Impostazioni salvaschermo. Selezionare Immagine > selezionare l’immagine desiderata > SCEGLI. l Selezionare Normale o altri profili > OPZIONI > Modifica > OK. l Selezionare Tono chiamate ed avvisi > CAMBIA > selezionare il tono desiderato da Tracce o Artisti o Album ecc. > SCEGLI. INSERIMENTO DELLA SCHEDA USIM, DELLA BATTERIA, DELLA SCHEDA DI MEMORIA E CARICA DELL’INQ1 PROCEDURA GUIDATA ACCENSIONE E SPEGNIMENTO DELL’INQ1 INQMOBILE.COM impostazione della suoneria impostazione di data e ora scelta di uno sfondo l In alternativa, è possibile selezionare Data e ora > ABILITA o selezionare Spento per disattivare lo screen saver. impostazione della suoneria Impostazione dello screen saver configurazione del Centro MESSAGGI VOCALI Configurazione del Centro Messaggi Video SCELTA DI UN METODO PER L’IMMISSIONE DEL TESTO HOME MENU INDIETRO AVANTI 8 CONFIGURAZIONE configurazione del Centro MESSAGGI VOCALI l Tenere premuto . per effettuare una chiamata al centro messaggi vocali. Seguire le indicazioni per configurare il proprio centro messaggi vocali. PROCEDURA GUIDATA ACCENSIONE E SPEGNIMENTO DELL’INQ1 INQMOBILE.COM INSERIMENTO DELLA SCHEDA USIM, DELLA BATTERIA, DELLA SCHEDA DI MEMORIA E CARICA DELL’INQ1 impostazione di data e ora scelta di uno sfondo Configurazione del Centro Messaggi Video impostazione della suoneria l Tenere premuto per effettuare una videochiamata al centro messaggi video. Seguire le indicazioni per configurare il proprio centro messaggi video. Impostazione dello screen saver configurazione del Centro MESSAGGI VOCALI Configurazione del Centro Messaggi Video SCELTA DI UN METODO PER L’IMMISSIONE DEL TESTO HOME MENU INDIETRO AVANTI 9 CONFIGURAZIONE SCELTA DI UN METODO PER L’IMMISSIONE DEL TESTO l Inserimento ABC: utilizzare i tasti alfanumerici per immettere lettere, numeri, simboli e altri caratteri. Premere più volte lo stesso tasto per passare al carattere successivo disponibile. Se non si preme un tasto per due secondi, il carattere viene accettato e il cursore passa alla posizione successiva. l Inserimento testo T9: si preme ogni tasto una sola volta, anche se il carattere desiderato non è il primo sul tasto. Questa modalità combinerà le lettere tentando di prevedere la parola. l Inserimento 123: se si desidera inserire una serie di numeri, è necessario passare alla modalità 123 o tenere premuto lo specifico tasto per tre secondi. l Inserimento simboli: in modalità abc e 123, esercitare una breve pressione su per accedere al menu dei simboli. Mentre se è attiva la modalità T9, tenere premuto per alcuni secondi per accedere al menu dei simboli. PROCEDURA GUIDATA ACCENSIONE E SPEGNIMENTO DELL’INQ1 impostazione di data e ora scelta di uno sfondo l Selezionare OPZIONI > Dizionario > Aggiungi parola/Vai a per visualizzare il dizionario o aggiungere nuove parole. impostazione della suoneria Impostazione dello screen saver configurazione del Centro MESSAGGI VOCALI per modificare l Premere la lingua di scrittura. Le opzioni sono: Italiano English Français Deutsch Dansk Svenska INQMOBILE.COM INSERIMENTO DELLA SCHEDA USIM, DELLA BATTERIA, DELLA SCHEDA DI MEMORIA E CARICA DELL’INQ1 Le modalità di inserimento numerico, T9 e multipress possono essere modificate premendo all'interno di una casella di testo. Configurazione del Centro Messaggi Video IT ENG FR DE DA SV SCELTA DI UN METODO PER L’IMMISSIONE DEL TESTO HOME MENU INDIETRO AVANTI 10 DESCRIZIONE DELL’INQ1 Descrizione della schermata principale INQMOBILE.COM L’INQ può svolgere diverse funzioni. 1 DISPLAY DELL’INQ1 CAROSELLO MENU DELL’INQ1 Mobile modem - PC In questa sezione viene illustrato il significato di tutte le icone e dei simboli e come utilizzare al meglio il tuo INQ1. Mobile modem - MAC HOME MENU INDIETRO AVANTI 11 DESCRIZIONE DELL’INQ1 Descrizione della schermata principale Descrizione della schermata principale Di seguito vengono illustrate le funzioni dell’INQ1. INQMOBILE.COM DISPLAY DELL’INQ1 CAROSELLO MENU DELL’INQ1 Tasto Su/Tasto Giù Utilizzare questi tasti per controllare il volume Accesso ai widget Mobile modem - PC Mobile modem - MAC Pianeta 3 Tasto di navigazione Su Spostamento tra le icone nel carosello Cancella Spostamento tra le icone nel carosello Menu Accesso al Centro Messaggi Vocali Accesso al Centro Messaggi Video Giù Tasto fine. Accensione Tasto della fotocamera Chiamate vocali Destra Sinistra Tasto OK Rubrica HOME MENU INDIETRO AVANTI 12 DESCRIZIONE DELL’INQ1 DISPLAY DELL’INQ1 Descrizione della schermata principale Il display dell’INQ1 è diviso in quattro schermate di base: la barra di stato, la schermata principale, il carosello e Pianeta 3. INQMOBILE.COM DISPLAY DELL’INQ1 CAROSELLO MENU DELL’INQ1 BARRA DI STATO Mostra le operazioni in corso, la batteria e la potenza del segnale. Per dettagli sulle icone di stato, vedere la pagina seguente. Mobile modem - PC Mobile modem - MAC SCHERMATA PRINCIPALE Nella schermata principale vengono visualizzati i widget. CAROSELLO Accesso rapido a tutte le applicazioni aperte. PIANETA 3 Accesso al portale Pianeta 3. HOME MENU INDIETRO AVANTI 13 DESCRIZIONE DELL’INQ1 DISPLAY DELL’INQ1 Icona Descrizione della schermata principale Descrizione della funzione INQMOBILE.COM DISPLAY DELL’INQ1 Potenza segnale - mostra l’intensità del segnale 3G. e indicano che si è al di fuori dell’area coperta dal servizio 3G CAROSELLO MENU DELL’INQ1 Mobile modem - PC Batteria - mostra il livello di carica della batteria mostra che la batteria è quasi scarica Mobile modem - MAC Profilo - Normale - avverte l'utente di un messaggio o di una chiamata in entrata. Silenzioso. Solo vibrazione. Volume alto. Auricolare. In auto. Modalità Aereo. Personalizzato Messaggio - viene visualizzata quando sono presenti nuovi messaggi di testo Nuovi messaggi - viene visualizzata quando sono presenti nuovi messaggi multimediali e di testo non letti Roaming - viene visualizzata quando ci si trova al di fuori della copertura del proprio operatore o al di fuori del proprio territorio nazionale HOME MENU INDIETRO AVANTI 14 DESCRIZIONE DELL’INQ1 DISPLAY DELL’INQ1 Icona Descrizione della schermata principale Descrizione della funzione INQMOBILE.COM DISPLAY DELL’INQ1 MMS - viene visualizzata quando sono presenti nuovi messaggi multimediali CAROSELLO E-mail - viene visualizzata quando sono presenti nuove e-mail MENU DELL’INQ1 Mobile modem - PC Messaggio push - viene visualizzata quando sono presenti nuovi messaggi push Mobile modem - MAC Invio messaggio in corso La rete HSDPA è disponibile La rete 3G è disponibile La rete EDGE è disponibile La rete GPRS è disponibile Sveglia - viene visualizzata quando è impostata la sveglia HOME MENU INDIETRO AVANTI 15 DESCRIZIONE DELL’INQ1 DISPLAY DELL’INQ1 Icona Descrizione della schermata principale Descrizione della funzione INQMOBILE.COM PDP (Packet Data Protocol) - PDP sempre attivo DISPLAY DELL’INQ1 CAROSELLO Bluetooth® attivato - questa icona indica che il Bluetooth® è attivo e connesso a un altro dispositivo. Se il Bluetooth® non è connesso con l'altro dispositivo, questa icona sarà grigia e non blu MENU DELL’INQ1 Mobile modem - PC Mobile modem - MAC Nascondi - Il Bluetooth® è nascosto agli altri dispositivi abilitati per il Bluetooth® Memoria piena - viene visualizzata quando la memoria del telefono è quasi piena. In questo caso, potrebbe essere necessario liberare ulteriore memoria sul telefono. Agenda - viene visualizzata il giorno in cui è presente un evento dell'agenda Inoltro videochiamata Inoltro chiamata vocale Minimizza musica - la musica viene riprodotta in sottofondo HOME MENU INDIETRO AVANTI 16 DESCRIZIONE DELL’INQ1 CAROSELLO Descrizione della schermata principale DISPLAY DELL’INQ1 CAROSELLO È possibile scegliere di aggiungere o rimuovere icone dal carosello per accedere direttamente all'applicazione desiderata. Quando si utilizza un'applicazione e si richiama il carosello, al centro viene visualizzata l’icona HOME. l Per aggiungere un elemento all'area di personalizzazione carosello, selezionare OPZIONI > Aggiungi elementi al carosello. l Per rimuovere un elemento all'area di personalizzazione carosello, selezionare OPZIONI > Rimuovi dal carosello. INQMOBILE.COM Non sono più necessari noiosi spostamenti da un menu all'altro per trovare i servizi più utilizzati. Il carosello consente l'accesso istantaneo a servizi come Skype o Facebook tramite un menu a scorrimento nella parte inferiore dello schermo. Mostra le applicazioni più importanti e quelle correntemente aperte. MENU DELL’INQ1 Mobile modem - PC Mobile modem - MAC l Per impostare la modalità del carosello su Attiva carosello a singolo tocco, selezionare Opzioni > Attiva carosello a singolo tocco. l Per accedere a un'applicazione aperta, utilizzare il tasto destro o sinistro per selezionare l'applicazione, quindi premere OK. CONTINUA --> HOME MENU INDIETRO AVANTI 17 DESCRIZIONE DELL’INQ1 CAROSELLO Descrizione della schermata principale INQMOBILE.COM l Per chiudere un'applicazione corrente, selezionare OPZIONI > Chiudi. DISPLAY DELL’INQ1 l Per visualizzare la guida relativa al carosello, selezionare OPZIONI > Informazioni sul carosello. CAROSELLO MENU DELL’INQ1 Mobile modem - PC Mobile modem - MAC Tasto Selettore per il multitasking HOME MENU INDIETRO AVANTI 18 DESCRIZIONE DELL’INQ1 MENU DELL’INQ1 per attivare la relativa INQMOBILE.COM Premere e selezionare applicazione. Descrizione della schermata principale DISPLAY DELL’INQ1 CAROSELLO MENU DELL’INQ1 Mobile modem - PC Mobile modem - MAC FOTOCAMERA HOME MENU INDIETRO AVANTI 19 DESCRIZIONE DELL’INQ1 MENU DELL’INQ1 e selezionare per visualizzare il relativo INQMOBILE.COM Premere sottomenu. Descrizione della schermata principale DISPLAY DELL’INQ1 CAROSELLO MENU DELL’INQ1 Mobile modem - PC Mobile modem - MAC MUSICA – In riproduzione – Artista – Album – Traccia – Video – Playlist – Riprodotti di recente – Aggiunti di recente – Musica&Suonerie – Last.fm HOME MENU INDIETRO AVANTI 20 DESCRIZIONE DELL’INQ1 MENU DELL’INQ1 e selezionare Descrizione della schermata principale per visualizzare il relativo INQMOBILE.COM Premere sottomenu. DISPLAY DELL’INQ1 CAROSELLO MENU DELL’INQ1 Mobile modem - PC Mobile modem - MAC GIOCHI & APPLICAZIONI - Scarica Giochi - Mshop - Facebook - Messenger - Skype – Yahoo! Weather I giochi disponibili possono variare. Rivolgersi all'operatore di rete per ulteriori informazioni. HOME MENU INDIETRO AVANTI 21 DESCRIZIONE DELL’INQ1 MENU DELL’INQ1 e selezionare per visualizzare il relativo INQMOBILE.COM Premere sottomenu. Descrizione della schermata principale DISPLAY DELL’INQ1 CAROSELLO MENU DELL’INQ1 Mobile modem - PC Mobile modem - MAC BROWSER – Inserisci indirizzo – Cerca Google – Preferiti – Cronologia – Pagine salvate – Pianeta 3 HOME MENU INDIETRO AVANTI 22 DESCRIZIONE DELL’INQ1 MENU DELL’INQ1 e selezionare per visualizzare il relativo INQMOBILE.COM Premere sottomenu. Descrizione della schermata principale DISPLAY DELL’INQ1 CAROSELLO MENU DELL’INQ1 Mobile modem - PC Mobile modem - MAC MESSAGGI – Nuovo – Ricevuti – Ricevuti in Facebook – Poke – Richieste – Chat – In uscita – Bozze – Inviati – Modelli – E-mail – Impostazioni HOME MENU INDIETRO AVANTI 23 DESCRIZIONE DELL’INQ1 MENU DELL’INQ1 e selezionare per visualizzare il relativo INQMOBILE.COM Premere sottomenu. Descrizione della schermata principale DISPLAY DELL’INQ1 CAROSELLO MENU DELL’INQ1 Mobile modem - PC Mobile modem - MAC PERSONALE – Musica – Immagini – Video – Altro – Mem. Esterna (se inserita) HOME MENU INDIETRO AVANTI 24 DESCRIZIONE DELL’INQ1 MENU DELL’INQ1 e selezionare per visualizzare il relativo INQMOBILE.COM Premere sottomenu. Descrizione della schermata principale DISPLAY DELL’INQ1 CAROSELLO MENU DELL’INQ1 Mobile modem - PC Mobile modem - MAC CHIAMATE – Tutte – Perse – Effettuate – Ricevute – Frequenti HOME MENU INDIETRO AVANTI 25 DESCRIZIONE DELL’INQ1 MENU DELL’INQ1 e selezionare per visualizzare il relativo INQMOBILE.COM Premere sottomenu. Descrizione della schermata principale DISPLAY DELL’INQ1 CAROSELLO MENU DELL’INQ1 Mobile modem - PC Mobile modem - MAC RUBRICA – Contatti – Preferiti HOME MENU INDIETRO AVANTI 26 DESCRIZIONE DELL’INQ1 MENU DELL’INQ1 e selezionare per visualizzare il relativo INQMOBILE.COM Premere sottomenu. Descrizione della schermata principale DISPLAY DELL’INQ1 CAROSELLO MENU DELL’INQ1 Mobile modem - PC Mobile modem - MAC FEEDS HOME MENU INDIETRO AVANTI 27 DESCRIZIONE DELL’INQ1 MENU DELL’INQ1 per attivare la relativa INQMOBILE.COM Premere e selezionare applicazione. Descrizione della schermata principale DISPLAY DELL’INQ1 CAROSELLO MENU DELL’INQ1 Mobile modem - PC Mobile modem - MAC SVEGLIA HOME MENU INDIETRO AVANTI 28 DESCRIZIONE DELL’INQ1 MENU DELL’INQ1 e selezionare per visualizzare il relativo INQMOBILE.COM Premere sottomenu. Descrizione della schermata principale DISPLAY DELL’INQ1 CAROSELLO MENU DELL’INQ1 Mobile modem - PC Mobile modem - MAC STRUMENTI – Videocamera – Agenda – Gestore widget – Calcolatrice – Blocco note – PC Suite – Fuso orario – Cronometro – Registratore vocale HOME MENU INDIETRO AVANTI 29 DESCRIZIONE DELL’INQ1 MENU DELL’INQ1 e selezionare per visualizzare il relativo INQMOBILE.COM Premere sottomenu. Descrizione della schermata principale DISPLAY DELL’INQ1 CAROSELLO MENU DELL’INQ1 Mobile modem - PC Mobile modem - MAC IMPOSTAZIONI – Profili – Bluetooth® – Ora e data – Display – Opzioni slider – Impostazioni di rete – Avanzate HOME MENU INDIETRO AVANTI 30 DESCRIZIONE DELL’INQ1 Mobile modem - PC Descrizione della schermata principale INQMOBILE.COM L’INQ1 consente di stabilire una connessione Internet ad alta velocità per il computer mediante cavo USB. È semplice da utilizzare poiché L’INQ1 dispone di driver incorporati che verranno installati automaticamente alla prima connessione al PC. È sufficiente collegare L’INQ1 al computer per consentire l'avvio automatico dell'installazione. Verrà avviato il software Mobile Modem. Fare clic sul pulsante Connetti per effettuare la connessione Internet. DISPLAY DELL’INQ1 CAROSELLO MENU DELL’INQ1 Mobile modem - PC Mobile modem - MAC CONTINUA --> HOME MENU INDIETRO AVANTI 31 DESCRIZIONE DELL’INQ1 Mobile modem - PC Descrizione della schermata principale Il software Mobile Modem mostra inoltre la potenza del segnale dell’INQ1 e la velocità della connessione Internet. INQMOBILE.COM DISPLAY DELL’INQ1 CAROSELLO MENU DELL’INQ1 Non in linea Segnale medio Mobile modem - PC Segnale debole Segnale forte Mobile modem - MAC HOME MENU INDIETRO AVANTI 32 DESCRIZIONE DELL’INQ1 Mobile modem - MAC Descrizione della schermata principale L’INQ1 consente di stabilire una connessione Internet ad alta velocità per il computer mediante cavo USB. INQMOBILE.COM DISPLAY DELL’INQ1 l Collegare il proprio INQ1 al Mac e l'icona INQ verrà visualizzata sul desktop. Fare doppio clic sull'icona INQ1 Driver Disc e selezionare INQ1 USB Modem.pkg per eseguire l'installazione. l Nella finestra Mobile Modem, selezionare Connetti per connettersi. CAROSELLO MENU DELL’INQ1 Mobile modem - PC Mobile modem - MAC l Fare clic su Macintosh HD sul desktop e, selezionare Applicazioni > INQ1 Modem. HOME MENU INDIETRO AVANTI 33 SERVIZI INTERNET SKYPE Tutti i tuoi preferiti online, proprio qui. FACEBOOK INQMOBILE.COM WINDOWS LIVE MESSENGER LAST.FM FEEDS Le applicazioni Internet più diffuse sono integrate nel tuo INQ1. Così potrai rimanere costantemente connesso e ricevere gli aggiornamenti in caso di modifiche, incluse le ultime notizie e lo stato dei contatti di Facebook . WIDGET PIANETA 3 L’aggiornamento è immediato e sempre attivo. HOME MENU INDIETRO AVANTI 34 SKYPE ACCESSO A SKYPE ACCESSO A SKYPE Con il servizio Skype offerto da 3, è possibile chiamare altri utenti Skype e inviare messaggi istantanei dal proprio INQ1. Ciò significa che è possibile chiamare e chattare con gli utenti Skype di tutto il mondo, connessi con PC o con Videofonino 3. Se NON SI DISPONE DI UN account Skype nella l Scorrere fino a schermata principale e premere OK. Per creare un nuovo account: l Selezionare Accedi per utenti esistenti, quindi immettere il proprio nome utente e la propria password. l Selezionare Accesso e impostare Automatico o Manuale. l Se si seleziona Automatico, si accederà automaticamente a Skype ad ogni accensione dell’INQ1. Modifica dell’impostazione di accesso a Skype DISCONNESSIONE DA SKYPE ICONE DI STATO DI SKYPE nella l Scorrere fino a schermata principale e premere OK. l Scorrere fino a Crea un account Per nuovi utenti e premere OK. l Consultare la Licenza per utenti finali, le Condizioni per l'utilizzo e l'informativa sulla privacy, disponibili www.skype.com/go/privacy o sulla versione CD della presente guida per l'utente, selezionare Accetta e inserire un nome utente, una password e un indirizzo e-mail nella schermata Crea account. l Selezionare OK per salvare le impostazioni. INQMOBILE.COM Se si dispone di un account Skype Modifica dello stato di Skype COLLEGAMENTI A: CHAT SKYPE CHIAMATE SKYPE CONTATTI SKYPE IMPORTAZIONE DEI CONTATTI SKYPE HOME MENU INDIETRO AVANTI 35 SKYPE Modifica dello stato di Skype ACCESSO A SKYPE l Scorrere fino a nella schermata principale e premere OK. Modifica dello stato di Skype INQMOBILE.COM Modifica dell’impostazione di accesso a Skype l Selezionare Opzioni- > Stato personale-> Cambia stato. DISCONNESSIONE DA SKYPE ICONE DI STATO DI SKYPE Modifica dell’impostazione di accesso a Skype COLLEGAMENTI A: l Scorrere fino a nella schermata principale e premere OK. CHAT SKYPE CHIAMATE SKYPE l Selezionare Opzioni > Impostazioni > Accesso > Automatico / Manuale. CONTATTI SKYPE IMPORTAZIONE DEI CONTATTI SKYPE DISCONNESSIONE DA SKYPE l Scorrere fino a nella schermata principale e premere OK. l Selezionare Opzioni > Esci. HOME MENU INDIETRO AVANTI 36 SKYPE ICONE DI STATO DI SKYPE ACCESSO A SKYPE L'icona di stato di Skype selezionata compare sulla barra di stato del proprio INQ1. Tale icona può essere visualizzata dai propri contatti Skype. Modifica dello stato di Skype DISCONNESSIONE DA SKYPE È possibile scegliere di impostare il proprio stato su: ICONE DI STATO DI SKYPE In linea – lo stato dell'utente sarà In linea per gli altri utenti (impostazione predefinita quando si accede) INQMOBILE.COM Modifica dell’impostazione di accesso a Skype COLLEGAMENTI A: CHAT SKYPE CHIAMATE SKYPE Assente – lo stato dell'utente sarà Assente per gli altri utenti CONTATTI SKYPE IMPORTAZIONE DEI CONTATTI SKYPE Non disturbare – lo stato dell'utente sarà Non disturbare per gli altri utenti Invisibile – lo stato dell'utente sarà Non in linea per gli altri utenti HOME MENU INDIETRO AVANTI 37 SERVIZI INTERNET FACEBOOK PER INQ SKYPE FACEBOOK INQMOBILE.COM Facebook® è integrato nell’INQ1. Pertanto, gli amici di Facebook sono integrati nella rubrica ed è possibile inviare le foto direttamente dall’INQ1 a Facebook. È possibile aggiornare lo stato, inviare messaggi e così via. Facebook è sempre attivo per permetterti di ricevere le tue notifiche di Posta in arrivo, poke e richieste di amicizia. WINDOWS LIVE MESSENGER LAST.FM Facebook è un marchio di Facebook, Inc. FEEDS WIDGET PIANETA 3 COLLEGAMENTO A: Messaggi e poke di Facebook Importazione dei contatti di Facebook Caricamento di foto su Facebook HOME MENU INDIETRO AVANTI 38 SERVIZI INTERNET FACEBOOK PER INQ ACCESSO l Immettere l'indirizzo e-mail e la password utilizzate su Facebook o fare clic su Desideri un account? FACEBOOK INQMOBILE.COM l Scorrere fino a nella schermata principale e premere OK. SKYPE NOTA Dopo aver effettuato l'accesso, l'applicazione sarà attiva sullo sfondo finché non ci si disconnette. DISCONNESSIONE l In Facebook, premere Opzioni > Log out. WINDOWS LIVE MESSENGER LAST.FM FEEDS WIDGET l Dopo il primo accesso, verrà richiesto se si desidera aggiungere gli amici di Facebook alla Rubrica (consigliato). Successivamente sarà possibile visualizzare il loro stato, la loro bacheca, nonché inviare messaggi o poke. PIANETA 3 COLLEGAMENTO A: Messaggi e poke di Facebook Importazione dei contatti di Facebook l Per aggiungere gli amici alla Rubrica in un secondo momento, selezionare Amici e scorrere (sinistra) fino alla scheda Lista amici su “Mobile”. Selezionare Modifica la lista di amici su “Mobile”. Caricamento di foto su Facebook HOME MENU INDIETRO AVANTI 39 SERVIZI INTERNET Icone di Facebook SKYPE Icona Descrizione icona FACEBOOK INQMOBILE.COM Nuovo elemento / messaggio / poke / richiesta di amicizia WINDOWS LIVE MESSENGER LAST.FM Elementi in attesa di essere inviati ad altri utenti FEEDS WIDGET Aggiornamento di Facebook in corso PIANETA 3 Accesso non effettuato Invio a Facebook (barra di stato) COLLEGAMENTO A: Messaggi e poke di Facebook Accesso o download di nuovi contenuti in corso (barra di stato) Importazione dei contatti di Facebook Caricamento di foto su Facebook HOME MENU INDIETRO AVANTI 40 SERVIZI INTERNET WINDOWS LIVE TM MESSENGER SKYPE L'utilizzo di Windows Live Messenger con il tuo INQ1 è semplice come da PC. Collegati e visualizza i nuovi messaggi, chatta con i tuoi contatti ovunque ti trovi. FACEBOOK INQMOBILE.COM WINDOWS LIVE MESSENGER Accesso LAST.FM l Scorrere fino a nella schermata principale e premere OK. FEEDS l Inserire l'indirizzo e-mail e la password utilizzati per Messenger. PIANETA 3 DISCONNESSIONE COLLEGAMENTO A: l Per disconnettersi da Windows Live Messenger, premere OPZIONI > Disconnetti. INVIO DI MESSAGGI con WINDOWS LIVE MESSENGER WIDGET HOME MENU INDIETRO AVANTI 41 SERVIZI INTERNET Icone di Windows Live Messenger SKYPE Icona Descrizione icona FACEBOOK INQMOBILE.COM Non al computer WINDOWS LIVE MESSENGER LAST.FM Bloccato inattivo FEEDS WIDGET Bloccato attivo PIANETA 3 Occupato Non in linea COLLEGAMENTO A: INVIO DI MESSAGGI CON WINDOWS LIVE MESSENGER Non in linea - Videofonino Conversazione Messenger HOME MENU INDIETRO AVANTI 42 SERVIZI INTERNET LAST.FM SKYPE FACEBOOK INQMOBILE.COM Last.fm è il principale sito Web di musica gratuita del mondo, con una comunità di più di 25 milioni di appassionati. La funzione di "scrobbling" permette a Last.fm di tenere traccia di ciò che si ascolta in tempo reale e creare un profilo online in cui vengono memorizzate le proprie preferenze musicali. Last.fm può quindi consigliare altra musica sulla base delle proprie preferenze, nonché rendere visibili agli amici i propri gusti. Ora è possibile effettuare lo "scrobbling" dall’INQ1 quando si ascoltano tracce musicali memorizzate. WINDOWS LIVE MESSENGER LAST.FM FEEDS WIDGET PIANETA 3 HOME MENU INDIETRO AVANTI 43 SERVIZI INTERNET Last.fm DISCONNESSIONE nella l Premere schermata principale > MUSICA > Last.fm > OPZIONI > Last.fm > Accedi. nella l Premere schermata principale > MUSICA > Last.fm > OPZIONI > Last.fm > Disconnetti. SKYPE FACEBOOK INQMOBILE.COM ACCESSO WINDOWS LIVE MESSENGER LAST.FM viene visualizzata l L'icona nella barra di stato quando l'applicazione Last.fm sta effettuando lo scrobbling. FEEDS WIDGET PIANETA 3 COLLEGAMENTO A: RIPRODUZIONE DELLA MUSICA HOME MENU INDIETRO AVANTI 44 SERVIZI INTERNET FEED I feed sono essenzialmente un modo per sapere in qualsiasi momento che è avvenuta una modifica in uno dei propri siti Web preferiti, purché il sito in questione fornisca un feed RSS. La modifica può riguardare aggiornamenti su notizie, sport, punteggi, gossip di intrattenimento e qualsiasi altro argomento a cui si è interessati. È semplice scegliere un nuovo feed e configurarlo. È inoltre possibile impostare la frequenza con cui ricevere gli aggiornamenti delle modifiche al sito Web. Accesso ai feed Accesso ai feed Visualizzazione di un feed Contrassegno di un feed come letto nella l Premere schermata principale e selezionare FEEDS > VISUALIZZA o selezionare OPZIONI > Visualizza feed. Assegnazione di un feed ai contatti Aggiunta di un feed nella l Premere schermata principale, quindi selezionare FEEDS. l Selezionare OPZIONI > Aggiungi feed > OK. l Per aggiungere un feed Web dal browser, individuare l’icona RSS . Una volta visualizzata tale icona, utilizzare il menu OPZIONI per aggiungere il feed. Visualizzazione di un feed aggiornamento di un feed INQMOBILE.COM l Premere nella schermata principale, quindi selezionare FEEDS. Aggiunta di un feed Modifica di un feed eliminazione di un feed l Selezionare VAI A per andare al browser, dove è possibile visualizzare l’intero contenuto del sito Web che ha inviato il feed. l In alternativa, è possibile immettere l’URL di un feed manualmente e selezionare AGGIUNGI. HOME MENU INDIETRO AVANTI 45 Contrassegno di un feed come letto l Premere nella schermata principale e selezionare FEEDS > OPZIONI > Aggiorna > Selezionato per aggiornare il feed a focus singolo oppure selezionare OPZIONI > Aggiorna > Tutto per aggiornare manualmente il contenuto di tutti i feed. l Premere nella schermata principale e selezionare FEEDS > OPZIONI > Segna come già letto per contrassegnare il feed selezionato come letto. l Selezionare OPZIONI > Imposta aggiornamento automatico per aggiornare automaticamente il contenuto di tutti i feed. È inoltre possibile impostare l’aggiornamento automatico dei feed Una volta ogni ora, Una volta al giorno, Una volta alla settimana o Mai. l Per contrassegnare tutti i feed come letti, selezionare OPZIONI > Segna tutto come letto. Assegnazione di un feed ai contatti SERVIZI INTERNET Accesso ai feed Aggiunta di un feed INQMOBILE.COM aggiornamento di un feed Visualizzazione di un feed aggiornamento di un feed Contrassegno di un feed come letto Assegnazione di un feed ai contatti Modifica di un feed eliminazione di un feed l Premere nella schermata principale e selezionare FEEDS > FEED PERSONALI > OPZIONI > Assegna feed a contatto. l Utilizzare (su) e (giù) per selezionare il contatto desiderato, quindi selezionare SELEZIONA > OK > SÌ per assegnare il feed al contatto. HOME MENU INDIETRO AVANTI 46 SERVIZI INTERNET Modifica di un feed Accesso ai feed l Premere nella schermata principale e selezionare FEEDS > OPZIONI > Modifica. Aggiunta di un feed aggiornamento di un feed eliminazione di un feed Contrassegno di un feed come letto l Premere nella schermata principale e selezionare FEEDS > OPZIONI > Elimina feed > SÌ. INQMOBILE.COM Visualizzazione di un feed Assegnazione di un feed ai contatti Modifica di un feed eliminazione di un feed HOME MENU INDIETRO AVANTI 47 SERVIZI INTERNET impostazione dei widget della schermata principale l L’INQ1 dispone di widget preimpostati da selezionare: Yahoo! Weather, Clock Widget, Google Search Widget, Yahoo Search Widget, Rss Widgets. finché non viene visualizzato il widget. Quando si preme , un tasto, ad esempio verranno visualizzati i nomi di widget che iniziano con "A", "B" o "C". Il tasto successivo che viene premuto continua a restringere l'ambito della ricerca. impostazione dei widget della schermata principale Uso dei widget Yahoo! Weather Uso dei widget orologio INQMOBILE.COM Con la funzione dei widget, è possibile trasferire i più importanti servizi Internet sulla schermata iniziale, ad esempio Yahoo! Weather, RSS, Yahoo Search, orologio, Google Search. l Nella schermata inziale premi il tasto (su) per accedere all’area dedicata ai widget. Seleziona Opzioni l In alternativa, è possibile clicca su Gestore Widget. selezionare OPZIONI > Utilizza (su) o (giù) per Visualizza widget per scorrere fino al widget visualizzare i dettagli del desiderato, quindi premi widget selezionato oppure Scegli per selezionarlo selezionare OPZIONI > oppure seleziona OPZIONI > Elimina widget > SÌ per Seleziona widget, quindi fare eliminarlo. clic su OK e il widget sarà visualizzato nella schermata principale. Nota l Per cercare il widget Se il widget è visualizzato desiderato, è possibile nella schermata principale, immettere il nome di tale widget nella barra di ricerca deselezionarlo prima di eliminarlo. HOME MENU INDIETRO AVANTI 48 SERVIZI INTERNET Uso dei widget Yahoo! Weather impostazione dei widget della schermata principale Impostando la località, è possibile visualizzare le previsioni meteorologiche per i successivi 5 o 2 giorni. Uso dei widget orologio HOME MENU INDIETRO AVANTI INQMOBILE.COM Uso dei widget Yahoo! Weather l Per aggiungere altre l Dopo aver selezionato il località, premere OPZIONI widget Yahoo! Weather > Aggiungi nuova località > nella schermata Gestore OK, quindi aggiungere la widget, il widget del meteo località aggiuntiva nella viene visualizzato nella barra di ricerca e fare clic schermata principale. su CERCA. Le informazioni È possibile aggiungere meteo della località una nuova località per aggiuntiva saranno il meteo nella barra di visualizzate sullo schermo. ricerca, quindi fare clic su Premere CERCA e le località relative (sinistra) o verranno visualizzate (destra) per passare da una 1 sull’INQ . Premere OK e località all'altra. le previsioni meteo della l Per rimuovere la località località selezionata saranno non desiderata, quando visualizzate sullo schermo. le previsioni della località selezionata sono visualizzate sullo schermo premere OPZIONI > Rimuovi questa località > OK. 49 SERVIZI INTERNET Uso dei widget orologio impostazione dei widget della schermata principale Con il widget orologio, è possibile regolare la data e l'ora, aggiungere o rimuovere fusi orari, impostare la sveglia, ecc. l Per aggiungere un fuso orario, evidenziare il widget dell'orologio dalla schermata principale e selezionare OPZIONI > Aggiungi fuso orario, quindi utilizzare (su) o (giù) per selezionare la località desiderata o immettere il nome della località nella barra di ricerca finché la località non viene visualizzata. Fare clic su AGGIUNGI > OK e l'orario della località selezionata l Per regolare la data e sarà visualizzato nella l'ora, evidenziare il widget schermata principale. Per dell'orologio nella schermata principale e fare clic su aggiungere più fusi orari, OPZIONI > Regola data ripetere questo punto e e ora, quindi immettere la utilizzare (sinistra) o data e l'ora e selezionare (destra) per passare da un il formato desiderato per fuso all'altro. la data e l'ora. Dopo le modifiche, selezionare CONTINUA --> SALVA. Uso dei widget orologio HOME MENU INDIETRO AVANTI INQMOBILE.COM Uso dei widget Yahoo! Weather l Per impostare una sveglia, selezionare il Clock Widget nella schermata Gestore widget: il widget orologio viene visualizzato nella schermata principale. Selezionare il widget orologio e fare clic su OPZIONI > Sveglia, scorrere fino a Sveglia1. Premere OK per impostare la sveglia. Dopo averla impostata, selezionare SALVA. Fare clic su Cancella tutto per disattivare la sveglia. 50 SERVIZI INTERNET impostazione dei widget della schermata principale Uso dei widget Yahoo! Weather Uso dei widget orologio HOME MENU INDIETRO AVANTI INQMOBILE.COM l Per rimuovere un fuso orario, evidenziare il widget dell’orologio dalla schermata principale e utilizzare (sinistra) o (destra) per scorrere fino al fuso orario desiderato, quindi fare clic su OPZIONI > Rimuovi fuso orario. 51 SERVIZI INTERNET PIANETA 3 Da SKYPE è possibile… FACEBOOK INQMOBILE.COM Navigare in un mondo di Giochi, News, Sport e Musica. WINDOWS LIVE MESSENGER LAST.FM Musica – Scarica tutte le ultime hit e le suonerie del momento, oppure cerca il tuo artista all’interno del vastissimo catalogo di MusicPlanet3. FEEDS WIDGET PIANETA 3 News – Tieniti sempre informato con i videotg e le videonews di Corriere. Consulta le ultim’ora e gli approfondimenti di Primo Piano, oppure controlla i tuoi titoli in Borsa nella sezione Finanza. Giochi – Tutte le ultime versioni dei migliori videogiochi per cellulare: azione, puzzle, arcade, sport, multiplayer e tantissimi altri ti aspettano su GamePlanet. NOTA Sport – Segui le partite in tempo reale con Gazzetta, guarda le videosportnews e le probabili formazioni prima dei match. Oltre al calcio trovi anche le news sulle Moto, la F1 e tutti gli altri sport. Alcuni servizi non sono disponibili in tutti i paesi. Rivolgersi all'operatore di rete per ulteriori informazioni. AVVISO Le icone e i servizi possono variare in base all'operatore. CONTINUA --> HOME MENU INDIETRO AVANTI 52 SERVIZI INTERNET Pianeta 3 Da SKYPE è possibile… FACEBOOK INQMOBILE.COM Glamour – La passione, la tentazione e la bellezza a portata di mano. Il meglio della seduzione del mondo glamour e le ragazze più sexy del pianeta tutte da scoprire. WINDOWS LIVE MESSENGER LAST.FM FEEDS TV – Accendi la Tv di Pianeta3! Per te le news e lo sport di Sky News e le dirette delle partite. Su Sky Tempo Libero puoi seguire le fiction più amate della TV. Ancora divertimento con Cartoon Network e i canali on demand di Mediaset e Cinema. Infine la TV Glamour per una notte a luci rosse! WIDGET PIANETA 3 Servizi Utili – Le mappe di TuttoCittà, i numeri di Pagine Gialle e Pagine Bianche, la possibilità di consultare gli orari dei voli e di fare prenotazioni su VolaGratis... OneClub – Musica, giochi, news, glamour, motori e astri sono solo alcuni dei prodotti disponibili. Scopri l’offerta all inclusive e potrai navigare gratis in un mare di servizi. AVVISO Le icone e i servizi possono variare in base all'operatore. HOME MENU INDIETRO AVANTI 53 CHIAMATE chiamate dalla Rubrica INQMOBILE.COM Funzioni di base. cHIAMATA VOCE E VIDEOCHIAMATA chiamate tra utenti Skype chiamate di emergenza Ricezione delle chiamate Rifiuto di una chiamata Fine di una chiamata Chiamate in conferenza La composizione e ricezione delle chiamate è molto più semplice di quanto ci si aspetti. Chiamate in conferenza, identificativi chiamante, deviazione delle chiamate… l'elenco sulla destra riporta tutte le funzioni disponibili. Chiamate dal Registro chiamate deviazione delle chiamate funzioni di chiamata mostra numero personale impostazioni videochiamata Registro chiamate HOME MENU INDIETRO AVANTI 54 CHIAMATE cHIAMATA VOCE E VIDEOCHIAMATA chiamate tra utenti Skype Per effettuare una chiamata dalla schermata principale: l Inserire il numero. dalla l Scorrere fino a schermata principale e premere OK. l Per effettuare una chiamata . voce premere l Scorrere fino al contatto desiderato. l Per una videochiamata selezionare OPZIONI > VideoChiamata > OK. l Premere per chiamate tra utenti Skype. l Premere (giù). l Scorrere fino al contatto desiderato e premere per una chiamata voce. l Scorrere fino al contatto desiderato e selezionare OPZIONI > Chiama > VideoChiamata > OK per una videochiamata. chiamate dalla Rubrica INQMOBILE.COM chiamate dalla Rubrica cHIAMATA VOCE E VIDEOCHIAMATA chiamate tra utenti Skype chiamate di emergenza Ricezione delle chiamate Rifiuto di una chiamata Fine di una chiamata Chiamate in conferenza chiamate di emergenza Chiamate dal Registro chiamate Immettere il numero di emergenza appropriato per la propria area e premere . deviazione delle chiamate funzioni di chiamata mostra numero personale impostazioni videochiamata Ricezione delle chiamate l Per rispondere a una chiamata, premere Registro chiamate COLLEGAMENTO A: . CONFIGURAZIONE DI SKYPE AGGIUNTA DI UN CONTATTO SKYPE IMPORTAZIONE DI UN CONTATTO SKYPE HOME MENU INDIETRO AVANTI 55 CHIAMATE Rifiuto di una chiamata l Durante una chiamata in arrivo premere . per terminare l Premere una chiamata. cHIAMATA VOCE E VIDEOCHIAMATA l Premere dalla schermata principale e scorrere fino al contatto desiderato. chiamate dalla Rubrica l Premere per una chiamata vocale. chiamate di emergenza INQMOBILE.COM Fine di una chiamata Chiamate dal Registro chiamate chiamate tra utenti Skype Ricezione delle chiamate Rifiuto di una chiamata Chiamate in conferenza Durante una chiamata, è possibile effettuare un’altra chiamata o ricevere una seconda chiamata e parlare con un massimo di tre persone contemporaneamente. l Immettere il secondo numero e premere per effettuare un’altra chiamata. l Premere OPZIONI > Conferenza. deviazione delle chiamate Fine di una chiamata Chiamate in conferenza Consente di trasferire le chiamate voce e le videochiamate in arrivo a un numero specificato. Per le videochiamate, il numero deve essere quello di un altro videofonino. l Premere Chiamate dal Registro chiamate deviazione delle chiamate funzioni di chiamata mostra numero personale . impostazioni videochiamata l Selezionare IMPOSTAZIONI > Avanzate > Chiamate > Deviazione delle chiamate. Registro chiamate HOME MENU INDIETRO AVANTI 56 CHIAMATE mostra numero personale Consente di scegliere se nascondere o meno il proprio numero di telefono durante una chiamata. l Premere . l Selezionare IMPOSTAZIONI > Avanzate > Chiamate > Impostazioni chiamata voce > Mostra numero personale. cHIAMATA VOCE E VIDEOCHIAMATA chiamate dalla Rubrica INQMOBILE.COM funzioni di chiamata Durante una chiamata, selezionare Opzioni per accedere alle seguenti funzioni: l Trattieni: selezionare questa opzione per mettere in attesa il chiamante con cui si sta parlando. Selezionare Rilascia per rilasciare la chiamata dall’attesa. l Silenzioso: selezionare questa opzione per disattivare il proprio microfono in modo che sia possibile sentire il chiamante senza che quest’ultimo possa sentire la voce dell’utente. Selezionare Attiva microfono per attivare nuovamente il microfono. l Chiamate: selezionare questa opzione per visualizzare il registro delle chiamate. l Rubrica: selezionare questa opzione per visualizzare la Rubrica. l Messaggi: selezionare questa opzione per accedere al menu Messaggi. chiamate tra utenti Skype chiamate di emergenza Ricezione delle chiamate Rifiuto di una chiamata Fine di una chiamata Chiamate in conferenza Chiamate dal Registro chiamate deviazione delle chiamate funzioni di chiamata mostra numero personale impostazioni videochiamata Registro chiamate HOME MENU INDIETRO AVANTI 57 CHIAMATE impostazioni videochiamata l Premere e selezionare IMPOSTAZIONI > Avanzate > Chiamate > Impostazioni VideoChiamata. cHIAMATA VOCE E VIDEOCHIAMATA chiamate dalla Rubrica INQMOBILE.COM Consente di modificare le impostazioni per le videochiamate. l Nascondi propria immagine: consente di scegliere se visualizzare la propria immagine sullo schermo. chiamate tra utenti Skype l Blocca invio propria immagine: consente di scegliere se bloccare o meno l’invio della propria immagine all’altra parte. chiamate di emergenza Ricezione delle chiamate Rifiuto di una chiamata l Dimensioni propria immagine: consente di impostare le dimensioni per la propria immagine. È possibile scegliere una dimensione grande o piccola. Fine di una chiamata Chiamate in conferenza Chiamate dal Registro chiamate deviazione delle chiamate funzioni di chiamata l Posizione propria immagine: consente di impostare la posizione della propria immagine sullo schermo. È possibile scegliere di posizionarla a destra o a sinistra. mostra numero personale impostazioni videochiamata Registro chiamate HOME MENU INDIETRO AVANTI 58 CHIAMATE Registro chiamate cHIAMATA VOCE E VIDEOCHIAMATA Per visualizzare il registro chiamate: chiamate dalla Rubrica . Nel registro chiamate sono disponibili diverse opzioni. Scegliere il contatto desiderato e selezionare OPZIONI per accedere a una delle seguenti opzioni: Opzioni Mostra dettagli Chiama chiamate tra utenti Skype chiamate di emergenza Funzioni Ricezione delle chiamate Visualizza lo stato, l'ora, il nome, il numero e l'immagine di questa chiamata (l'immagine viene visualizzata soltanto quando il numero è stato salvato nella Rubrica e l'immagine è stata assegnata al numero). Rifiuto di una chiamata Effettua una chiamata voce o una videochiamata al numero selezionato. Invia messaggio Invia un messaggio o un'e-mail al numero selezionato. Skype INQMOBILE.COM l Nella schermata principale, premere Effettua una chiamata Skype o inizia una chat Skype con il numero selezionato. Fine di una chiamata Chiamate in conferenza Chiamate dal Registro chiamate deviazione delle chiamate funzioni di chiamata Crea contatto Crea un nuovo contatto, che verrà aggiunto automaticamente all'elenco dei contatti. mostra numero personale Aggiungi ad un contatto Aggiunge il numero al contatto che è stato salvato nell'elenco dei contatti. impostazioni videochiamata Elimina Elimina il contatto selezionato dall'elenco. Registro chiamate Elimina tutte Elimina tutti i contatti nell'elenco corrente. l Premere (sinistra) o (destra) per alternare TUTTE / PERSE / EFFETTUATE / RICEVUTE / FREQUENTI. HOME MENU INDIETRO AVANTI 59 SMS, CHAT, MMS ED E-MAIL In che modo desideri mantenere i tuoi contatti? Leggi le informazioni a riguardo. Puoi utilizzare i messaggi, le chiamate Skype, l'e-mail, Facebook o Windows Live Messenger. Oppure, tutti questi metodi contemporaneamente! CHAT SKYPE Multi Chat MMS acquisizione di immagini o video e relativo invio INQMOBILE.COM Rimani connesso con SMS, MMS, Skype, e-mail, Facebook e Windows Live Messenger sMS CONFIGURAZIONE E-MAIL sCRITTURA E-MAIL abilita selezione testo INVIA UN MESSAGGIO FACEBOOK invia un pokE a un amico carica foto su Facebook INVIO DI MESSAGGI CON WINDOWS LIVE MESSENGER HOME MENU INDIETRO AVANTI 60 SMS, CHAT, MMS ED E-MAIL CHAT SKYPE l Premere nella schermata principale e selezionare MESSAGGI, quindi Nuovo > Messaggio. l Scorrere fino a nella schermata principale e premere OK. sMS l Scorrere per selezionare il contatto Skype desiderato, quindi selezionare Opzioni > Apri una chat. Multi Chat l Immettere il numero del Videofonino nel campo A(1) o premere RUBRICA per selezionare il contatto desiderato. l Selezionare Messaggio e scrivere il messaggio. Selezionare INVIA per inviare il messaggio. CHAT SKYPE MMS acquisizione di immagini o video e relativo invio l Scrivere il messaggio e selezionare Invia. INQMOBILE.COM sMS CONFIGURAZIONE E-MAIL È possibile visualizzare il registro chat di Skype premendo nella schermata principale. Selezionare MESSAGGI > Chat. sCRITTURA E-MAIL abilita selezione testo INVIA UN MESSAGGIO FACEBOOK invia un pokE a un amico Multi Chat carica foto su Facebook Per aggiungere partecipanti a una chat, selezionare Opzioni > Aggiungi partecipanti e selezionarli dall’elenco. INVIO DI MESSAGGI CON WINDOWS LIVE MESSENGER HOME MENU INDIETRO AVANTI 61 MMS l Immettere il numero di telefono o l’indirizzo e-mail nel campo A(1). Selezionare Messaggio > OPZIONI > Inserisci immagine / video / audio e selezionare un file. Selezionare INVIA per inviare il messaggio. sMS l Nella schermata principale, premere sul lato destro del dell’ INQ1. CHAT SKYPE INQMOBILE.COM l Premere nella schermata principale e selezionare MESSAGGI > Nuovo > Messaggio. SMS, CHAT, MMS ED E-MAIL acquisizione di immagini o video e relativo invio Multi Chat l Selezionare OPZIONI > Modalità cattura per alternare tra modalità video e fotocamera MMS acquisizione di immagini o video e relativo invio l Selezionare INDIETRO e premere per scattare una foto o avviare la registrazione video, quindi selezionare STOP per interrompere la registrazione video. CONFIGURAZIONE E-MAIL l Selezionare INVIA per inviare il messaggio e seguire il menu. invia un pokE a un amico sCRITTURA E-MAIL abilita selezione testo INVIA UN MESSAGGIO FACEBOOK carica foto su Facebook INVIO DI MESSAGGI CON WINDOWS LIVE MESSENGER HOME MENU INDIETRO AVANTI 62 TEXT, MULTIMEDIA, EMAIL SMS, CHAT,CHAT MMS ED E-MAIL AND SKYPE CONTACTS. CONFIGURAZIONE E-MAIL screen. l Home Selezionare OPZIONI > Modifica > Dettagli l Scroll to the desiredaccount contact > OK. Nel campo and select OptionsNome > Move account, > immettere il proprio contacts Copy to your nome./Quindi, fino USIM Copy toscorrere your phone. a Nome utente e immettere il numero di telefono. Infine, Copy contacts between scorrere fino a Password, immettere il PIN di 4 cifre USIM and mobile selezionato per ilfrom Centro l Press (down) the Messaggi e premere SALVA. Home screen. l Select Options > Mark > Mark > Mark. l Scroll to select the desired contact(s) > Options > Move contacts > Copy to your USIM / Copy to your phone. TEXT MESSAGES sMS Add a Skype contact SKYPESKYPE CHAT CHAT l From the Home screen, scroll to Skype and press OK to select Skype. MULTIMEDIA Multi Chat MESSAGES TAKE A PICTURE OR VIDEO AND SEND IT MMS l Select Options > Add a contact to enter the contact’s Skype name and select Save. You’ll also have the option to save the Skype contact in your phone book. SET UP YOUR EMAIL acquisizione di immagini o video e relativo invio WRITE AN EMAIL MESSAGE INQMOBILE.COM l Premere dalla schermata principale. Copy a contact Scorrere per selezionare between USIM and MESSAGGI, quindi mobile selezionare Impostazioni > E-mail. (down) from the l Press CONFIGURAZIONE E-MAIL RETRIEVE AN EMAIL sCRITTURA E-MAIL REPLY TO AN EMAIL abilita selezione testo BROWSE INTO MAIL INVIA UN MESSAGGIO FACEBOOK ENABLE TEXT SELECTION Import your Skype contacts invia un pokE a un amico You can save your Skype contacts onto your mobile along with your other contacts. carica foto su Facebook INVIO DI MESSAGGI CON WINDOWS LIVE MESSENGER l Press (down) from the Home screen. > Select Options > Skype > Get contacts from Skype. HOME MENU INDIETRO AVANTI 63 SMS, CHAT, MMS ED E-MAIL sCRITTURA E-MAIL l Premere dalla schermata principale. Scorrere per selezionare MESSAGGI e selezionare Nuovo > E-mail. sMS Multi Chat MMS l Immettere l’indirizzo e-mail nel campo A(1). Scorrere fino a Messaggio e scrivere il messaggio. Premere INVIA per inviare il messaggio. acquisizione di immagini o video e relativo invio INQMOBILE.COM CHAT SKYPE CONFIGURAZIONE E-MAIL sCRITTURA E-MAIL abilita selezione testo INVIA UN MESSAGGIO FACEBOOK invia un pokE a un amico carica foto su Facebook INVIO DI MESSAGGI CON WINDOWS LIVE MESSENGER HOME MENU INDIETRO AVANTI 64 SMS, CHAT, MMS ED E-MAIL abilita selezione testo Durante la visualizzazione dei messaggi, delle e-mail o delle pagine web, è possibile attivare la funzione hyperwords per copiare, condividere o incollare il testo in altre applicazioni. Consultare un SMS come esempio. l Andare in qualsiasi pagina e selezionare OPZIONI > Hyperwords > Una sola volta oppure OPZIONI > Hyperwords > Sempre attivo. l Spostare il cursore sul testo da copiare, selezionare AVVIA, quindi tenere premuto (tasto di navigazione su/giù/ sinistra/destra). CHAT SKYPE Multi Chat MMS l Selezionare Cerca per cercare lo stesso testo su Google Maps, Yahoo!, Amazon, eBay, Contatti o Enciclopedia, oppure selezionare Incollare in incollare il testo selezionato in altre applicazioni, quali Messaggio, E-mail, Rubrica, Blocco note, Calendario attività o Calendario eventi. acquisizione di immagini o video e relativo invio INQMOBILE.COM l Premere nella schermata principale e selezionare BROWSER. sMS CONFIGURAZIONE E-MAIL sCRITTURA E-MAIL abilita selezione testo INVIA UN MESSAGGIO FACEBOOK invia un pokE a un amico carica foto su Facebook INVIO DI MESSAGGI CON WINDOWS LIVE MESSENGER l Al termine, selezionare ARRESTA. HOME MENU INDIETRO AVANTI 65 INVIA UN MESSAGGIO FACEBOOK l Scorrere fino a nella schermata principale e premere OK. Selezionare Amici > e selezionare l’amico a cui inviare un poke. sMS CHAT SKYPE Multi Chat MMS l Selezionare Opzioni > Poke. l Selezionare Opzioni > Invia messaggio. acquisizione di immagini o video e relativo invio INQMOBILE.COM l Scorrere fino a nella schermata principale e premere OK. Selezionare Amici > e selezionare l’amico da contattare. SMS, CHAT, MMS ED E-MAIL invia un pokE a un amico CONFIGURAZIONE E-MAIL sCRITTURA E-MAIL abilita selezione testo INVIA UN MESSAGGIO FACEBOOK invia un pokE a un amico carica foto su Facebook INVIO DI MESSAGGI CON WINDOWS LIVE MESSENGER Collegamento a: SEZIONE FACEBOOK Importa contatti Facebook HOME MENU INDIETRO AVANTI 66 SMS, CHAT, MMS ED E-MAIL carica foto su Facebook Da fotocamera sMS CHAT SKYPE Multi Chat MMS acquisizione di immagini o video e relativo invio Da elementi personali INQMOBILE.COM l Scattare una foto, selezionare INVIA, scorrere in basso fino a Facebook e selezionare OK. La foto verrà inviata a Facebook. CONFIGURAZIONE E-MAIL l Selezionare la foto che si desidera inviare a Facebook, selezionare OPZIONI > Invia come > Facebook e selezionare OK. sCRITTURA E-MAIL abilita selezione testo INVIA UN MESSAGGIO FACEBOOK invia un pokE a un amico carica foto su Facebook INVIO DI MESSAGGI CON WINDOWS LIVE MESSENGER Collegamento a: SEZIONE FACEBOOK Importa contatti Facebook HOME MENU INDIETRO AVANTI 67 SMS, CHAT, MMS ED E-MAIL INVIO DI MESSAGGI CON WINDOWS LIVE MESSENGER sMS l Digitare il testo del messaggio e premere OK. acquisizione di immagini o video e relativo invio CHAT SKYPE Multi Chat MMS INQMOBILE.COM l Scorrere fino a nella schermata principale e premere OK. Selezionare il contatto desiderato e premere OK. CONFIGURAZIONE E-MAIL sCRITTURA E-MAIL abilita selezione testo INVIA UN MESSAGGIO FACEBOOK invia un pokE a un amico carica foto su Facebook INVIO DI MESSAGGI CON WINDOWS LIVE MESSENGER Collegamento a: SEZIONE Windows Live Messenger HOME MENU INDIETRO AVANTI 68 RUBRICA Tieniti sempre aggiornato! VISUALIZZAZIONE DEI CONTATTI Aggiunta di un contatto INQMOBILE.COM Accesso ai contatti Modifica di un contatto Immagina che la tua rubrica del dell’ INQ1 possa parlare e dirti cosa stanno facendo i tuoi amici e quando sono collegati. È ciò che può fare INQ1. Invece di un semplice elenco di numeri di telefono, la rubrica di INQ1 fornisce una integrazione avanzata della propria lista contatti con il loro status in Faceboook e Skype, in modo da sapere chi è in linea, che cosa sta facendo, quali sono le ultime novità. eliminazione di un contatto Aggiunta di una foto a un contatto Copia di un contatto tra USIM e INQ1 Copia di contatti MULTIPLI tra USIM e INQ1 Aggiunta di un contatto Skype IMPORTAZIONE DEI CONTATTI SKYPE Importazione dei contatti Facebook Unione dei CONTATTI HOME MENU INDIETRO AVANTI 69 RUBRICA VISUALIZZAZIONE DEI CONTATTI VISUALIZZAZIONE DEI CONTATTI Aggiunta di un contatto INQMOBILE.COM Accesso ai contatti Modifica di un contatto eliminazione di un contatto l Contatti uniti: le due icone accostate indicano la simultanea presenza del contatto sia su Skype che su Facebook l Contatto Skype con relativa icona di stato (In linea, Assente, Non disturbare, Invisibile) l Contatto Facebook Aggiunta di una foto a un contatto Copia di un contatto tra USIM e INQ1 Copia di contatti MULTIPLI tra USIM e INQ1 Aggiunta di un contatto Skype IMPORTAZIONE DEI CONTATTI SKYPE Importazione dei contatti Facebook Unione dei CONTATTI HOME MENU INDIETRO AVANTI 70 RUBRICA Aggiunta di un contatto l Immettere un nome e altri dettagli e selezionare SALVA. Accesso ai contatti l Premere (giù). l Scorrere fino al contatto desiderato e selezionare VISUALIZZA. Modifica di un contatto l Premere (giù). l Selezionare OPZIONI > Gestione contatti > Modifica per modificare il contatto e premere SALVA. VISUALIZZAZIONE DEI CONTATTI l Premere Aggiunta di un contatto (giù). l Scorrere fino al contatto e premere > Sì per eliminare il contatto. Accesso ai contatti Modifica di un contatto Aggiunta di una foto a un contatto eliminazione di un contatto Aggiunta di una foto a un contatto È possibile aggiungere una foto a un contatto memorizzato sull’ INQ1 (non sulla scheda USIM). l Premere INQMOBILE.COM l Immettere un numero di telefono nella schermata principale e selezionare OPZIONI > Crea contatto. eliminazione di un contatto Copia di un contatto tra USIM e INQ1 (giù). Copia di contatti MULTIPLI tra USIM e INQ1 l Scorrere fino ad evidenziare il contatto desiderato, selezionare OPZIONI > Gestione contatti > Modifica. Aggiunta di un contatto Skype IMPORTAZIONE DEI CONTATTI SKYPE l Scorrere fino a Immagine > AGGIUNGI > Dalle mie immagini e selezionare l’immagine desiderata oppure Immagine > AGGIUNGI > Nuova foto per acquisire una foto. Premere OK per salvare l’impostazione. Importazione dei contatti Facebook Unione dei CONTATTI HOME MENU INDIETRO AVANTI 71 RUBRICA Copia di un contatto tra USIM e INQ1 l Premere (giù). Copia di contatti MULTIPLI tra USIM e INQ1 l Premere (giù). l Selezionare OPZIONI > Gestione contatti > Seleziona > Seleziona tutto o Seleziona > OPZIONI > Sposta > Copia nella USIM / Copia nel Videofonino. VISUALIZZAZIONE DEI CONTATTI l Scorrere fino a nella schermata principale e premere OK. Aggiunta di un contatto Accesso ai contatti l Selezionare Opzioni > Aggiungi contatto per inserire il nome Skype del contatto e selezionare Aggiungi. Modifica di un contatto eliminazione di un contatto Aggiunta di una foto a un contatto Copia di un contatto tra USIM e INQ1 IMPORTAZIONE DEI CONTATTI SKYPE Copia di contatti MULTIPLI tra USIM e INQ1 È possibile salvare i propri contatti Skype sull’ INQ1 insieme agli altri contatti. l Premere INQMOBILE.COM l Scorrere fino al contatto desiderato e selezionare OPZIONI > Gestione contatti > Sposta > Copia nella USIM / Copia nel Videofonino. In tal caso, verrà spostato / copiato un solo contatto alla volta. Skype Aggiunta di un contatto Skype IMPORTAZIONE DEI CONTATTI SKYPE Importazione dei contatti Facebook (giù). l Selezionare OPZIONI > Skype > Importa contatti da Skype. Unione dei CONTATTI COLLEGAMENTO A: CONFIGURAZIONE DI SKYPE CHIAMATE SKYPE Aggiunta di un contatto HOME MENU INDIETRO AVANTI 72 RUBRICA Importazione dei contatti Facebook VISUALIZZAZIONE DEI CONTATTI Quando si accede a Facebook per la prima volta, è possibile importare i contatti Facebook nella rubrica. Premendo Si tutti i contatti Facebook verranno importati nella rubrica. Se non rimane abbastanza spazio per inserire tutti i contatti nella rubrica, è possibile selezionare i contatti da importare. Aggiunta di un contatto INQMOBILE.COM Accesso ai contatti Modifica di un contatto eliminazione di un contatto Per importare i contatti in una fase successiva Aggiunta di una foto a un contatto l Selezionare Amici dall'applicazione Facebook e premere (destra) nella scheda Lista amici su “Mobile”. Selezionare Modifica la lista di amici su “Mobile” per importare la rubrica dei contatti. Copia di un contatto tra USIM e INQ1 Copia di contatti MULTIPLI tra USIM e INQ1 Aggiunta di un contatto Skype IMPORTAZIONE DEI CONTATTI SKYPE Importazione dei contatti Facebook Unione dei CONTATTI COLLEGAMENTO A: FACEBOOK MESSAGGI E POKE DI FACEBOOK HOME MENU INDIETRO AVANTI 73 RUBRICA Unione dei CONTATTI VISUALIZZAZIONE DEI CONTATTI Combina gli account degli amici di Skype o Facebook con i dettagli della rubrica dell’ INQ1. (giù). INQMOBILE.COM l Premere Aggiunta di un contatto Accesso ai contatti l Accertarsi di aver selezionato la scheda CONTATTI o selezionarla premendo il tasto (destra). Modifica di un contatto eliminazione di un contatto Aggiunta di una foto a un contatto l Selezionare OPZIONI > Unisci contatti. Copia di un contatto tra USIM e INQ1 l Selezionare il contatto di cui si desidera mantenere il nome. Selezionare anche gli altri account. Selezionare OK > Sì per concludere l'operazione, o OK > NO per continuare l'unione di un altro contatto. Copia di contatti MULTIPLI tra USIM e INQ1 Aggiunta di un contatto Skype IMPORTAZIONE DEI CONTATTI SKYPE Importazione dei contatti Facebook Unione dei CONTATTI HOME MENU INDIETRO AVANTI 74 AREA PERSONALE RIPRODUZIONE DELLA MUSICA Visualizzazione di foto o video ACCESSO a giochi e applicazioni Scatta foto, ascolta musica, registra video o scegli un gioco tra tutti quelli disponibili. L’ area personale contiene tutte le attività divertenti che è possibile eseguire automaticamente. Download di giochi e applicazioni HOME MENU INDIETRO AVANTI INQMOBILE.COM Via al divertimento! sCATTO DI UNA FOTO O REGISTRAZIONE DI UN VIDEO 75 AREA PERSONALE RIPRODUZIONE DELLA MUSICA l Premere principale. RIPRODUZIONE DELLA MUSICA nella schermata l Selezionare MUSICA > Artista, Album, Traccia, Aggiunti di recente, ecc. Visualizzazione di foto o video ACCESSO a giochi e applicazioni Download di giochi e applicazioni HOME MENU INDIETRO AVANTI INQMOBILE.COM sCATTO DI UNA FOTO O REGISTRAZIONE DI UN VIDEO 76 AREA PERSONALE RIPRODUZIONE DELLA MUSICA RIPRODUZIONE DELLA MUSICA Le icone sono: Icona Funzioni Indica lo stato del volume corrente: premere il tasto Su per aumentare il volume e il tasto Giù per diminuirlo. Visualizzazione di foto o video Riproduzione casuale. Premere (giù) per riprodurre il file successivo. Download di giochi e applicazioni Premere (su) per riprodurre il file precedente. Premere per alternare Play e Pausa. Premere (sinistra) per un riavvolgimento rapido. Premere (destra) per un avanzamento rapido. ACCESSO a giochi e applicazioni INQMOBILE.COM sCATTO DI UNA FOTO O REGISTRAZIONE DI UN VIDEO COLLEGAMENTO A: LAST.FM HOME MENU INDIETRO AVANTI 77 AREA PERSONALE Visualizzazione di foto o video l Dalla schermata principale, premere sul lato destro dell’ INQ. l Selezionare PERSONALE > Immagini per visualizzare le Immagini o PERSONALE > Video > MIEI VIDEO per visualizzare i video. l Selezionare OPZIONI > Modalità cattura per alternare modalità video e fotocamera. l Selezionare INDIETRO e premere per scattare una foto o avviare una registrazione video. Selezionare STOP o il tasto della fotocamera per arrestare la registrazione video. l Premere RIPRODUZIONE DELLA MUSICA . sCATTO DI UNA FOTO O REGISTRAZIONE DI UN VIDEO Visualizzazione di foto o video ACCESSO a giochi e applicazioni Download di giochi e applicazioni l Selezionare l’immagine o i video preferiti e premere OK per visualizzarli. INQMOBILE.COM sCATTO DI UNA FOTO O REGISTRAZIONE DI UN VIDEO COLLEGAMENTO A: CARICAMENTO DI IMMAGINI SU FACEBOOK acquisizione di immagini o video e relativo invio l Per ulteriori funzioni della fotocamera, selezionare OPZIONI premendo il tasto funzione sinistro. HOME MENU INDIETRO AVANTI 78 AREA PERSONALE Download di giochi e applicazioni L’ INQ1 supporta Java e consente quindi il download dei giochi da Pianeta 3 Games e il loro utilizzo sul Videofonino. Selezionare Scarica Giochi per accedere e scaricare nuovi giochi e applicazioni per l’ INQ1. RIPRODUZIONE DELLA MUSICA sCATTO DI UNA FOTO O REGISTRAZIONE DI UN VIDEO Visualizzazione di foto o video ACCESSO a giochi e applicazioni l Premere e selezionare GIOCHI & APP. Download di giochi e applicazioni HOME MENU INDIETRO AVANTI INQMOBILE.COM ACCESSO a giochi e applicazioni 79 SICUREZZA E FUNZIONI SUPPLEMENTARI L’INQ1 dispone di numerose funzioni supplementari, tra cui una Agenda con allarme pro-memoria, una sveglia e una modalità di blocco del Videofonino. agenda Calcolatrice Attivazione e modifica del PIN della USIM INQMOBILE.COM Funzioni supplementari Impostazione della sveglia Modifica del PIN della USIM impostazioni di rete Ripristino delle impostazioni iniziali Lingua HOME MENU INDIETRO AVANTI 80 SICUREZZA E FUNZIONI SUPPLEMENTARI Impostazione della sveglia È possibile impostare la musica desiderata come sveglia nonché il relativo volume; questa funzione rimarrà attiva anche quando il Videofonino è impostato sulla modalità silenziosa o è spento. agenda Calcolatrice . Attivazione e modifica del PIN della USIM l Scorrere per selezionare SVEGLIA > Sveglia1. Premere OK per impostare la sveglia. INQMOBILE.COM l Premere Impostazione della sveglia Modifica del PIN della USIM impostazioni di rete l Dopo aver eseguito l'impostazione, selezionare SALVA. Ripristino delle impostazioni iniziali Lingua HOME MENU INDIETRO AVANTI 81 Calcolatrice È possibile utilizzare l’agenda per tenere traccia di eventi o di appuntamenti. Per utilizzare la calcolatrice: Impostazione della sveglia Per creare un nuovo evento o una nuova attività: l Premere . l Scorrere per selezionare STRUMENTI > Agenda. l Scorrere fino alla data desiderata. Premere VISUALIZZA e selezionare Sì per creare una nuova voce nell’agenda. l Premere . agenda l Scorrere per selezionare STRUMENTI > Calcolatrice. Calcolatrice Attivazione e modifica del PIN della USIM l Utilizzare per aggiungere, moltiplicare, dividere o sottrarre e per selezionare UGUALE. Premere per eliminare un numero e per la virgola decimale. INQMOBILE.COM agenda SICUREZZA E FUNZIONI SUPPLEMENTARI Modifica del PIN della USIM impostazioni di rete Ripristino delle impostazioni iniziali Lingua l Selezionare Nuovo evento / Nuovo impegno > OK. l Immettere i dettagli e selezionare SALVA. HOME MENU INDIETRO AVANTI 82 SICUREZZA E FUNZIONI SUPPLEMENTARI Attivazione e modifica del PIN della USIM Modifica del PIN della USIM Il codice PIN (Personal Identification Number) protegge le informazioni memorizzate sulla USIM. Una volta attivato il PIN, è necessario inserirlo ad ogni accensione del Videofonino. Per attivare il PIN della USIM: l Premere l Premere l Scorrere per selezionare IMPOSTAZIONI > Avanzate > Impostazioni di sicurezza > Cambio PIN. l Scorrere per selezionare IMPOSTAZIONI > Avanzate > Impostazioni di sicurezza > PIN attivato > Attivato. l Inserire il PIN della USIM e premere OK. agenda INQMOBILE.COM . Impostazione della sveglia Calcolatrice . l Immettere il vecchio PIN della USIM, premere OK e immettere due volte il nuovo PIN (4-8 cifre). Attivazione e modifica del PIN della USIM Modifica del PIN della USIM impostazioni di rete Ripristino delle impostazioni iniziali Lingua l Selezionare OK per salvare l’impostazione. Attenzione l Se si immette per tre volte consecutive un codice PIN errato le funzioni della USIM e del Videofonino verranno bloccate. l Se non si conoscono il codice PIN e il codice PUK corretti, contattare il proprio operatore o il provider dei servizi di rete. HOME MENU INDIETRO AVANTI 83 SICUREZZA E FUNZIONI SUPPLEMENTARI impostazioni di rete È anche possibile selezionare manualmente la rete che si desidera utilizzare quando si è all’estero. . l Scorrere per selezionare IMPOSTAZIONI > Impostazioni di rete > Cerca > Manuale. l Selezionare la rete desiderata e premere OK. Ripristino delle impostazioni iniziali La funzione di ripristino delle impostazioni iniziali consente di ripristinare le impostazioni originarie del Videofonino. l Premere principale. nella schermata l Scorrere per selezionare IMPOSTAZIONI > Avanzate > Ripristino impostazioni iniziali. agenda l Inserire il codice predefinito 0000 e premere OK. Calcolatrice Attivazione e modifica del PIN della USIM l Premere per contrassegnare il menu desiderato, quindi selezionare OPZIONI > Ripristina > Sì per ripristinare le impostazioni contrassegnate. Per ripristinare tutte le impostazioni originarie, selezionare OPZIONI > Ripristina tutto > Sì. INQMOBILE.COM l Premere Impostazione della sveglia Modifica del PIN della USIM impostazioni di rete Ripristino delle impostazioni iniziali Lingua Per ulteriori dettagli sulle impostazioni iniziali, selezionare OPZIONI > Guida. È possibile modificare tale codice nel seguente modo: l Premere > IMPOSTAZIONI > Avanzate > Impostazioni di sicurezza > Blocca il Videofonino > Cambia il codice. HOME MENU INDIETRO AVANTI 84 SICUREZZA E FUNZIONI SUPPLEMENTARI Lingua Questa funzione consente di selezionare la lingua da visualizzare sul Videofonino. Sono disponibili diverse opzioni. agenda . Calcolatrice l Scorrere per selezionare IMPOSTAZIONI > Avanzate > Impostazioni lingua > Lingua. Attivazione e modifica del PIN della USIM INQMOBILE.COM l Premere Impostazione della sveglia Modifica del PIN della USIM l Premere (su) o (giù) per scegliere la lingua desiderata e selezionare OK. impostazioni di rete Ripristino delle impostazioni iniziali Lingua HOME MENU INDIETRO AVANTI 85 IMPOSTAZIONI DI CONNETTIVITÀ Connessione con un auricolare Bluetooth Trasferimento di file tra L’INQ1 e il PC INQMOBILE.COM Come connettersi Trasferimento di file DALL’INQ1 tramite il Bluetooth sincronizzazione PC È possibile tenere traccia degli appuntamenti e degli aggiornamenti dei propri contatti copiandoli sul PC e connettendosi ai telefoni cellulari degli amici con il Bluetooth®. HOME MENU INDIETRO AVANTI 86 IMPOSTAZIONI DI CONNETTIVITÀ Connessione con un auricolare Bluetooth® Per effettuare la connessione con un auricolare Bluetooth®: l Premere Trasferimento di file DALL’INQ1 tramite il Bluetooth . Trasferimento di file tra L’INQ1 e il PC l Scorrere fino a selezionare IMPOSTAZIONI > Bluetooth > Attiva > SCEGLI per attivare la funzione Bluetooth®. INQMOBILE.COM Prima di effettuare delle chiamate con un auricolare Bluetooth®, è necessario configurare l’auricolare per utilizzarlo con l’INQ1. Al termine di tale operazione, sull’INQ1 viene memorizzato l’ID dell’auricolare. Per ulteriori dettagli, si rimanda alla guida per l’utente dell’auricolare Bluetooth®. Connessione con un auricolare Bluetooth sincronizzazione PC l Scorrere fino a Cerca nuovi dispositivi > SCEGLI. Verificare che il Bluetooth® dell’auricolare sia attivato. Per la procedura di connessione dell’INQ1 e dell’auricolare, consultare la guida per l’utente dell’auricolare Bluetooth®. HOME MENU INDIETRO AVANTI 87 IMPOSTAZIONI DI CONNETTIVITÀ Trasferimento di file DALL’INQ1 tramite il Bluetooth® l Premere . l Scorrere fino a selezionare PERSONALE e selezionare il file desiderato. l Selezionare OPZIONI > Invia come > Bluetooth > Selezionare CERCA e selezionare il dispositivo verso il quale si desidera eseguire il trasferimento, quindi seguire le istruzioni. Connessione con un auricolare Bluetooth Connettere l’INQ1 e il PC utilizzando il cavo USB. Non è necessario installare alcun driver sul PC. È sufficiente verificare che la scheda di memoria dell’INQ1 sia inserita. Trasferimento di file DALL’INQ1 tramite il Bluetooth Trasferimento di file tra L’INQ1 e il PC INQMOBILE.COM È possibile trasferire i file dal proprio INQ1 al PC o ad altri telefoni cellulari tramite il Bluetooth®. Trasferimento di file tra L’INQ1 e il PC sincronizzazione PC l Innanzitutto inserire il cavo USB nell’INQ1 e nel PC. l Selezionare Trasferimento Memory Card. l Aprire la cartella dei supporti sul PC. Quindi, trascinare e rilasciare i file desiderati tra il PC e l’INQ1. HOME MENU INDIETRO AVANTI 88 IMPOSTAZIONI DI CONNETTIVITÀ sincronizzazione PC Connessione con un auricolare Bluetooth Trasferimento di file DALL’INQ1 tramite il Bluetooth Questa funzione non è disponibile per Apple Mac. Trasferimento di file tra L’INQ1 e il PC INQMOBILE.COM È possibile configurare il proprio INQ1 e il PC in modo che la Rubrica, l’Agenda, gli SMS e i file siano aggiornati e associati tra di loro. Per ulteriori informazioni, fare riferimento al software di sincronizzazione per PC relativo al proprio INQ1. sincronizzazione PC HOME MENU INDIETRO AVANTI 89 GUIDA UTENTE HOME INDICE INQMOBILE.COM Risoluzione dei problemi, indice Risoluzione dei problemi MENU INDIETRO AVANTI 90 GUIDA UTENTE Risoluzione dei problemi Risoluzione dei problemi In caso di problemi con il proprio INQ1, consultare l’elenco di domande frequenti riportato di seguito. INDICE INQMOBILE.COM L’INQ1 non si accende Possibile causa Soluzione Il tasto non è stato premuto sufficientemente a lungo. Premere e tenere premuto. La carica della batteria è esaurita. Caricare la batteria. La batteria è stata inserita in maniera errata. Controllare ed inserire la batteria correttamente. L’INQ1 si è spento da solo Possibile causa Soluzione Carica della batteria molto bassa. Caricare la batteria. Il volume delle chiamate è troppo basso Possibile causa Soluzione Il volume delle chiamate è stato impostato troppo basso. Alzare il volume delle chiamate. HOME MENU INDIETRO AVANTI 91 GUIDA UTENTE Risoluzione dei problemi È stato disattivato il microfono. Attivare il microfono nel menu delle funzioni di chiamata. Il microfono è troppo lontano dalla sorgente sonora. Avvicinare il microfono dell’INQ1 alla vostra bocca. Risoluzione dei problemi INDICE INQMOBILE.COM La persona chiamata non riesce a sentire la vostra voce Possibile causa Soluzione L’INQ1 non squilla quando arrivano chiamate Possibile causa Soluzione L’INQ1 è impostato su modalità silenziosa. Ripristinare il tono di chiamata in Profili su Normale o Volume alto. Il volume del tono di chiamata è stato impostato troppo basso. Alzare il volume in Profili. È stata impostata la deviazione delle chiamate. Disattivare la deviazione delle chiamate nelle Impostazioni. Non è possibile caricare la batteria Possibile causa Soluzione La batteria è scarica e il tempo di ricarica è troppo lungo. La batteria non è inserita correttamente nell’INQ1. Caricare la batteria quando sull’INQ1 appare il messaggio di batteria scarica. Assicurarsi che la batteria sia stata inserita correttamente. HOME MENU INDIETRO AVANTI 92 GUIDA UTENTE Risoluzione dei problemi. Risoluzione dei problemi La rete non viene visualizzata INDICE Soluzione La USIM non è stata inserita correttamente. Fare riferimento alle istruzioni di inserimento della USIM. L’INQ1 è stato impostato sulla Modalità Aereo. Cambiare l’impostazione al momento opportuno. INQMOBILE.COM Possibile causa L’INQ1 non riconosce la scheda di memoria Possibile causa Soluzione La scheda di memoria esterna non è stata inserita correttamente. Inserire la scheda di memoria esterna correttamente seguendo le istruzioni del manuale utente. La scheda di memoria esterna è stata danneggiata. Sostituire la scheda di memoria esterna. HOME MENU INDIETRO AVANTI 93 INDICE A Accensione/ Spegnimento 6 Batteria – Carica – Visualizzazione di carica C F 4 14 Configurazione generale – Scelta di un metodo per l’immissione del testo 10 – Suoneria 8 – Centro Messaggi e Centro Messaggi Video 9 – Sfondo 7 Chiamata – Conferenza 56 – Funzioni 57 – Composizione 56 – Ricezione 55 – Impostazioni VideoChiamata 58 D Descrizione del Videofonino Facebook Feeds – Accesso – Aggiungi – Elimina – Modifica – Segna come letto – Aggiorna – Visualizza 38 45 45 47 47 46 46 45 Messenger Messaggi – Scrittura e-mail – MMS – Configurazione e-mail – SMS P Procedura guidata Pianeta 3 41 64 62 63 61 5 52 R Risoluzione dei problemi 91 G Giochi e applicazioni 79 I Inserimento – Scheda di memoria – Scheda USIM e batteria L Last.fm M Modem 4 4 43 S Screen saver Selettore Opzioni menu Skype – Chiamata – Chat – Accesso – Disconnessione – Icone di stato Selezione testo 8 17 19 55 61 35 36 37 65 Strumenti multimediali – Riproduzione della musica 76 – Scatto di una foto o registrazione di un video 78 – Visualizzazione di foto e video clip 78 Sicurezza e funzioni supplementari - Attivazione e modifica del PIN della USIM 83 – Sveglia 81 – Calcolatrice 82 – Agenda 82 – Ripristino impostazioni iniziali 84 – Impostazioni di rete 84 T Trasferimento file INQMOBILE.COM B – Vista frontale 12 – Tasti di navigazione 12 – Schermata principale13 88 W Windows Live Messenger 41 31 HOME MENU INDIETRO AVANTI 94