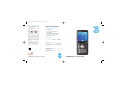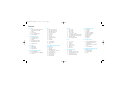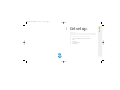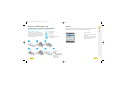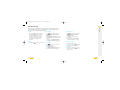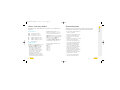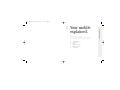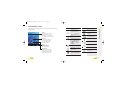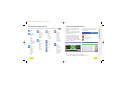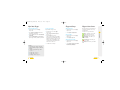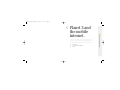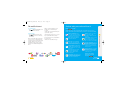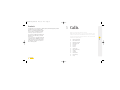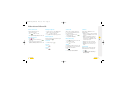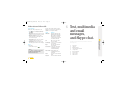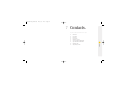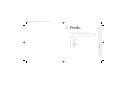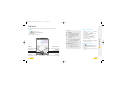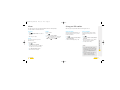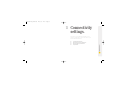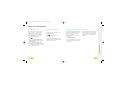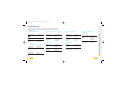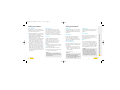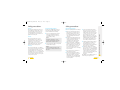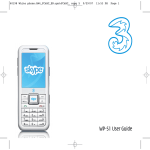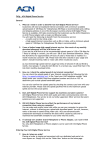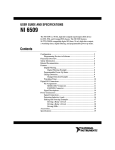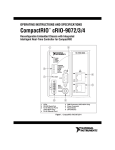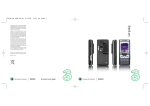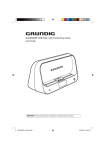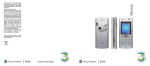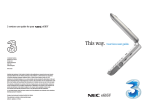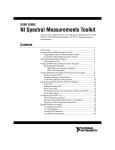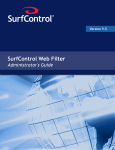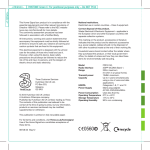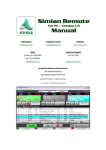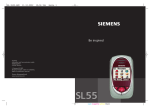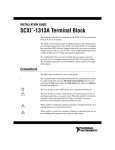Download 3Skypephone S2 User Guide
Transcript
08178 White phone.aw7 22/7/08 14:13 Page 1 Published by Hutchison 3G UK Limited. All rights in this publication are reserved and no part may be reproduced without the prior written permission of the publisher. Helpful information. © 2008 Hutchison 3G UK Limited. A Hutchison Whampoa company. Find out more about 3’s services Hutchison 3G UK Limited trading as 3 is a service provider. “ ” and “ “ is the manufacturer of the 3Skypephone S2 mobile. AMOI has provided the information on its features and use set out in this user guide. © 2008 AMOI. The contents are believed to be correct at the time of going to press, but any information, products or services mentioned may be modified, supplemented or withdrawn. The provision of any products and services by Hutchison 3G UK Limited is subject to 3’s customer terms (available at three.co.uk). The customer terms will take precedence if there is any discrepancy with this publication. ‘3’ and related images, logos and names referred to in this publication are trademarks of the Hutchison Whampoa group of companies. This publication is printed on fully recyclable paper. DD_0508_8005_WPUG DD08178 Jul08 3Skypephone S2 mobile user guide > Visit three.co.uk > For more information on My3 visit three.co.uk/my3 > Email [email protected] or call customer services on 333 (0870 7330 333 from another mobile). Useful numbers Mobile Other phones 3 customer services 333 0870 7330 333 Mail (voicemail, email and faxmail) 123 07782 333 123 Videomail 123 (select video call option) Pay As You Go top-up 444 0870 7330 444 Directory enquiries 118 333 118 333 International directory enquiries 118 313 118 313 Disabled and elderly enquiries 195 Emergency calls 999 999 3Skypephone S2 User Guide 08178 White phone.aw7 22/7/08 14:13 Page 3 Get set up 1 Your mobile explained 2 Set up Skype 3 Planet 3 and the mobile internet 4 Calls 5 Text, multimedia and email messages, and Skype chat 6 You can even use your mobile as a plug and play dongle – a high speed wireless modem to get a laptop online when you’re out and about. Contacts 7 Not only that but the phone has a 3.2 megapixel camera so if you fancy photo blogging you’ve got the picture quality you need, and a beautiful big 2.2 inch QVGA screen. Navigation is by a carousel at the bottom of the screen which scrolls through your key applications. Feeds 8 Media and Game Centre 9 Extra features and security 10 Connectivity settings 11 Troubleshooting, handset safety and maintenance, and index 12 Get online with your mobile. Who wants to hang around when your mates are waiting online? Just one click and you’re straight onto Windows Live Messenger, Facebook, or whichever web hangout you prefer. You’ll be using our HSDPA network. And that means extremely fast download speeds. All in all, it’s never been easier or quicker to get online from your mobile. Which means you can communicate the way you want to. Please see section 12 for AMOI’S health and safety information related to your mobile 08178 White phone.aw7 22/7/08 14:13 Page 5 Contents. 1. 2. 3. 4. Get set up 1.1 Insert your USIM, battery and memory card, and charge your mobile 1.2 Wizard 1.3 General set up 1.5 Choose a text entry method 1.6 Phone maintenance 5. Your mobile explained 2.1 Get to know your mobile 2.3 Your mobile’s screen 2.6 Switcher 2.7 The handset’s menu options 2.8 Auto-install modem drivers 2.9 Using the modem Set up Skype 3.1 Sign into Skype 3.2 Skype settings 3.2 Skype status icons Planet 3 and the mobile internet 4.1 The mobile internet 4.2 Find out what you can do on Planet 3 4.3 Facebook 6. Calls 5.1 5.1 5.1 5.1 5.1 5.1 5.1 5.2 5.2 5.2 5.2 5.2 5.3 5.3 Make voice and video calls Make a call from Contacts Make Skype-to-Skype calls Make emergency calls Receive calls Reject calls End a call Conference calls Make a call from Call log Call divert Call features Show my number Video call settings Call log Text, multimedia and email messages, and Skype chat 6.1 Text messages 6.1 Skype chat 6.1 Multimedia messages 6.1 Take a picture or video and send it 6.2 Set up your email 6.2 Write an email message 6.2 Retrieve an email 6.2 Reply to an email 6.2 Browse into mail 7. Contacts 7.1 Add a contact 7.1 Access contacts 7.1 Edit a contact 7.1 Delete a contact 7.1 Add a photo to a contact 7.1 Copy a contact between USIM and mobile 7.1 Copy contacts between USIM and mobile 7.2 Add a Skype contact 7.2 Import your Skype contacts 10. Extra features and security 10.1 Set an alarm 10.1 Calendar 10.1 Calculator 10.2 Activate your USIM PIN 10.2 Change your USIM PIN 10.3 Network settings 10.3 Airplane mode 10.3 Master reset 10.3 Language 8. Feeds 8.1 Access to feeds 8.1 Add a feed 8.1 View a feed 8.1 Update a feed 8.1 Mark a feed as read 8.2 Edit a feed 8.2 Delete a feed 11. Connectivity settings 11.1 Connect with a Bluetooth headset 11.1 Transfer files from your mobile using Bluetooth 11.2 Transfer files between your mobile and PC 11.2 PC synchronisation 9. Media and Game Centre 9.1 Play music 9.2 Take photos or make video clips 9.2 View your photos or video clips 9.3 Access games and apps 9.3 Download games and apps 12. Troubleshooting, handset safety and maintenance, and index 12.1 Troubleshooting 12.3 Safety precautions 12.8 Index 08178 White phone.aw7 22/7/08 14:13 Page 7 Get set Your up mobile explained 1 Get set up. 1 1 1 First things first. It’s dead simple to get started, and this section shows you how. Install the USIM and battery, charge the mobile for a few hours, and then adjust the settings so you get the look and the sounds you want. 1 1 1.1 Insert your USIM, battery and memory card, and charge your mobile 1.2 Wizard 1.3 General set up 1.5 Choose a text entry method 1.6 Phone maintenance 1 1 1 1 1 1 1 08178 White phone.aw7 22/7/08 14:13 Page 9 Your 3 USIM can only be used in mobiles which are enabled for 3 services. The Wizard will appear when you first turn on your mobile to take you through setting the time and date. You need to do this so that your phone will work properly. 1 Remove battery cover 2 Remove battery > Set the current time. 3 Insert your USIM > Then select your preferred time format. 4 Insert memory card > Set the date. Insert your battery and battery cover > Then select your preferred date format. Charge your battery > Then press Save, or Skip if you want to set the time and date later. 5 7 1 2 3 4 5 6 User guide 1 Illustrations If you try to use the USIM in other mobiles you could seriously damage the mobile and may be unable to use it, including making emergency calls. If you do that, we are not responsible for any such damage or usage problems. 1.1 Wizard. Get set up Insert your USIM, battery and memory card, and charge your mobile. 6 7 Fully charge the battery before using it for the first time. User guide 1.2 08178 White phone.aw7 22/7/08 14:13 Page 11 General set up. 1 Get set up This section shows you how you can adjust various settings to make your mobile perform exactly as you like. It explains how to set the time and date, sounds and wallpapers, as well as showing the various ways of entering text available. Power on Set the wallpaper Set your screen saver > Press and hold to switch on your mobile. After powering on, you may need a security check (entering PIN or handset code if set). The first time you switch it on you will be asked if you want to set the time and date. Select Save to start it or Skip to do it at another time. > Press from the Start Screen and select Settings > Phone settings > Display > Main screen. > Press from the Start Screen and select Settings > Phone settings > Display > Screensaver setting. > Select Show wallpaper > Enable, then press the left soft key to select your preferred image > Select. > Select Image > select your preferred image > Select. Power off > Press and hold > You can also select Show clock > Enable or select Show text > Edit > Edit text > Save. Voicemail and videomail to switch off the mobile. Set your ringtone To set up voicemail and videomail: > Press from the Start Screen and select Settings > Profiles. > Voicemail: press and hold . Follow the voice prompts to choose a PIN and record your greeting. > Select Options > Edit > OK. > Select Ringtones & alerts > Change > select from track or artist or album etc > Select. 1.3 User guide > Or you can select Date & time > Enable or select Off to turn off the screen saver. > Videomail: press and hold for a video call. Then follow the voice prompts to record your video greeting. User guide 1.4 08178 White phone.aw7 22/7/08 14:13 Page 13 Phone maintenance. While writing a message, entering contact details etc, you will need to select an appropriate text entry method. Mobile phones are complex electronic devices and must be looked after carefully. The following advice can help you to look after your mobile and prolong its life. Text entry status icons T9Abc Predictive text mode, initial T9ABC Predictive text mode, caps lock T9abc Predictive text mode, lower case Abc Multipress text input mode, initial ABC Multipress text input mode, caps lock abc Multipress text input mode, lower case 123 Numeric input mode Changing input modes The multipress, T9 and numeric input modes can be changed by pressing within a text box. > ABC Input: use the keypad to enter letters, numbers, symbols, and other characters. Press the same key repeatedly to cycle through available characters. If you do not press a key for two seconds, the character in the block cursor is accepted, and the cursor moves to the next position. > T9 Text Input: you press each key only once, even if the character you want is not the first character on the key. It tries to predict the word. 1.5 User guide > 123 Input: if you want to input a series of numbers, you need to change to 123 mode or press and hold the particular key for three secs. > Symbol Input: In abc and 123 mode, short press and you can access the symbol menu. While in T9 mode, press and hold for a few seconds to access the symbol menu. > Select Options > Dictionary > Add to/Go to, to view the dictionary or add new words to it. > Press the # key, then the abbreviation of each language is shown: Italiano – IT English – ENG Francais – FR Deutsch – DE Dansk – DA Svenska – SV 1 Get set Your up mobile explained Choose a text entry method. 1 1 > The mobile and its spare parts should be kept out of the reach of children. 1 > Keep the mobile dry. Rain, moisture or water will corrupt its electronic circuitry. If your mobile does get wet, remove the battery immediately. 1 > Don’t put the mobile in dusty places or this will affect the everyday use of the mobile. 1 > Don’t touch the screen with a sharp object. 1 > Don’t expose the mobile to high temperatures. High temperatures will shorten the life of electronic devices, destroy the battery and destroy or melt a mobile’s plastic shell. 1 > Don’t expose the mobile to low temperatures. Otherwise, when the temperature rises, moisture will condense in the mobile and could damage the mobile’s electronic circuitry. 1 1 > Don’t throw, knock or shake the mobile intensely as this could damage the electronic circuitry and structure of the mobile. 1 > Please use a clean, soft cloth to clean the camera lens and other delicate surfaces. 1 User guide 1.6 08178 White phone.aw7 22/7/08 14:13 Page 15 12 Your mobile explained 2 Your mobile explained. 1 1 1 Your mobile can do a lot of things. This section explains what all the icons and symbols mean, and shows you how to find your way around your mobile. 2.1 Get to know your mobile 2.3 Your mobile’s screen 2.6 Switcher 2.7 The handset’s menu options 2.8 Auto-install modem drivers 2.9 Using the modem 1 1 1 1 1 1 1 1 08178 White phone.aw7 22/7/08 14:13 Page 17 Get to know your mobile. Camera 1 Familiarise yourself with its features. 12 Your mobile explained 1 Watch music videos and goals, play games and much more Press the right soft key and wait a few seconds for . It’s free to browse. We’ll tell you of any costs before downloading Start screen Moving between icons in Switcher Press up or down for volume and browsing 1 Switcher key for multitask 1 Clear character Press to clear character(s) Select menu Takes you to the main menu 1 Camera key 1 Moving between icons in Switcher Make voice calls To make voice calls and view recent calls 1 End key (on / off power) To end calls and services 1 Add, find or edit a contact Access voicemails Press and hold for voicemail Press (down) to find a contact including Skype. Press Options to send or edit contacts 1 USB connector, headset and charger socket 1 Navigate menu Navigate left, right, up, down. Press to confirm 2.1 User guide 1 User guide 2.2 08178 White phone.aw7 22/7/08 14:13 Page 19 Your mobile’s screen. Your mobile’s screen is divided into three basic screens: the Status bar, the Main Screen and the Prompt box. Main Screen If you are not on the Start Screen, the screen will show the main menu or the submenu related to that particular feature. Switcher Quick access to all open applications and easy to close open applications. The Prompt box Displays various prompts in the soft key boxes. These are activated by pressing the appropriate left and right soft key under each one. 2.3 User guide Function description Icon Function description 2 Signal strength – shows the strength of your mobile’s connection with the network indicates you are outside the video service area Battery – shows the level of battery. shows little battery power left Profile – Normal – notifies you of an incoming call or message. Silent. Vibrate only. Loud. Headset. In car. Customised. Airplane. MMS – appears when there are new multimedia messages Your mobile explained Status bar Shows what operations are taking place, Skype status (see page 3.2), and the battery and signal strength. See the next page for status icon details. Icon Email – appears when there are new emails Push message – appears when there are new push messages Sending message HSDPA network is available EDGE network is available Message – appears when there are new text messages New messages – appears when there are new unread text and multimedia messages GPRS network is available Alarm clock – appears when the alarm clock is set Roaming – appears when you are out of your home area and have registered on a different network User guide 2.4 08178 White phone.aw7 22/7/08 14:13 Page 21 Switcher. Icon Function description Bluetooth activated – this icon indicates Bluetooth is active and connected to another device. If Bluetooth isn’t connecting with the other device, this icon will be grey but not blue Hide – Bluetooth is hidden from other Bluetooth enabled devices Memory full – appears when the mobile memory is nearly full. In this case it may be necessary to release some memory on your mobile Calendar – appears on the day when a calendar event exists Video call forward Voice call forward Minimise media player – music is playing in the background 2.5 User guide The Switcher shows your most important applications and anything you’ve got open at the moment. It’s a carousel of icons at the bottom of the screen, showing up to twenty icons. Whatever function you’re using, you can access the Switcher instantly by pressing the Switcher key on the side of your phone. And when the phone is idle the Switcher shows. > To close a current application select Options > Close. 2 Your mobile explained PDP (Packet data protocol) – PDP always on > To see the help about Switcher select Options > About Switcher. You can choose to add or take away icons from the carousel, so if you’ve got a favourite website or application you can get to it straight away. When you’re using an application and you call up the Switcher, the home icon appears in the centre. If the phone is idle, the home icon doesn’t appear (seeing as you’re already there). Switcher key for multitask > To add an item to the Switcher customise area, select Options > Add items to switcher. > To remove item from the Switcher customise area, select Options > Remove from switcher. > To set Switcher mode to Active one touch Switcher, select Options > Activate one touch switcher. > To access an open application, use left or right key to select the application and then press . User guide 2.6 08178 White phone.aw7 22/7/08 14:13 Page 23 The handset’s menu options. Auto-install modem drivers. Take a look below to see all of your handset’s menu options and what they include. Press Media player Now playing Artist Album Track Movies Playlist Recently played Recently added 3MusicStore Games and apps Homepage Mshop Bejeweld Facebook PAC-MAN Skype Tetris 2.7 User guide Web Enter address Search My bookmarks History Saved pages Planet 3 Messages New Inbox Skype chats Email Outbox Drafts Sent Template Settings My stuff Music Pictures Movies Others Memory card (if memory card inserted) Call log Contacts Feeds Alarm Tools Video camera Calendar Calculator Notepad PC Suite World time Stopwatch Voice recorder SIM Application (if supported) Settings Profiles Phone settings Connectivity Calls Network settings Security settings Java settings Settings master reset Your mobile gives you a broadband internet connection for your laptop when you’re out and about. It’s simple to use as your handset has in-built drivers that will automatically install when you first connect up to your PC. Just plug your mobile into your laptop and installation will start automatically (if your PC doesn’t forbid auto run function). The Mobile Modem software will start up on your laptop screen and you will see a button saying Connect. Click this and you’ll get online. The Mobile Modem software also shows you the strength of your mobile signal and how fast your internet connection is. 2 Your mobile explained Camera . Offline Weak signal / slow Medium signal / medium Strong signal / fast Note 1 This mobile modem application can not be supported in Max OS 2 This mobile modem application can not support dialling up via bluetooth User guide 2.8 08178 White phone.aw7 22/7/08 14:13 Page 25 Using the modem. You can use the phone’s modem to dial up a network via either USB or Bluetooth. 3 Set up Skype. To dial up via Bluetooth > Press . Click the phone icon in the top right hand corner of the screen and select Open Network Preferences, then click the ‘+’ icon. Note: If Bluetooth won’t embed in your PC, you will need to set up the Bluetooth accessory card, card drivers and application software which you will need to purchase. To configure them for the Bluetooth modem, follow the instructions in the software and modem user guide. Connect your Mac to the internet using your phone First you will need to install the software. Connect your phone to your Mac using a USB cable. When prompted, double click on the file S2 USB Driver.pkg. Then follow the on screen instructions to complete the installation. Once the driver software has been loaded you may need to change a few settings before you can start using the internet. 2.9 User guide In the Interface box select S2 Proprietary USB Modem and then click Advanced. Change the Vendor to AMOI, the model to S2 and the APN to three.co.uk. Click OK. Change the telephone number to *99# and click Apply. You should now be able to connect to the internet by clicking Connect. 3 With Skype on 3, you can make Skype-to-Skype calls from your mobile. This means you can call people all over the world who use Skype, including other Skype on 3 users. 3.1 Sign into Skype 3.2 Skype settings 3.2 Skype status icons Set up Skype > Select Settings > Connectivity > Mobile Modem connection > Via Bluetooth. 08178 White phone.aw7 22/7/08 14:13 Page 27 Sign into Skype. Skype settings. Skype status icons. If you have a Skype account To create a new account Change Skype status > From the Start screen, scroll to Skype and press OK. If you don’t have a Skype account > From the Start screen, scroll to Skype and press OK. The Skype status icon you select will appear on your mobile’s status bar. This can be seen by your Skype buddies. > Select Options > Change status. You can choose to set your own status to: > Scroll to Sign me in and set it as Automatically or Manually. > If you select Automatically, you’ll automatically sign into Skype each time you turn on your mobile. > From the Start screen, scroll to Skype and press OK. > Scroll to Create account for new users and press . > Read the Skype End User Licence, Terms of Service and Privacy Policy available at www.skype.com/eula, www.skype.com/tos, www.skype.com/privacy or on the CD version of this user guide, select Accept and enter a username, password and an email address on the Create account screen. > Select OK to save the settings. 3 Sign out of Skype Online – others will see you as online (default setting when you sign in) > From the Start screen, scroll to Skype and press OK. Away – others will see you as away > Select Options > Sign out. Not Available – others will see you as not available Change Skype sign in setting Do Not Disturb – others will see you as do not disturb > From the Start screen, scroll to Skype and press OK. Invisible – others will see you as offline Set up Skype > Select Sign in for existing users, then enter your username and password. > Select Options > Settings > Sign me in Automatically / Manually. You can: > Import your Skype contacts to your mobile when you activate your Skype account for the first time. > Otherwise to import your Skype contacts – see page 7.2 > For Skype calls – see page 5.1 > For Skype chat – see page 6.1 > Add a Skype contact – see page 7.2 3.1 User guide User guide 3.2 08178 White phone.aw7 22/7/08 14:13 Page 29 With so many sites designed to work on mobiles, you can now get the best of the web on your mobile. And with Planet 3 you can download music, the latest goals and games plus much more. 4.1 The mobile internet 4.2 Find out what you can do on Planet 3 4.3 Facebook 4 Planet 3 and the mobile internet 4 Planet 3 and the mobile internet. 08178 White phone.aw7 22/7/08 14:13 Page 31 The mobile internet. Find out what you can do on Planet 3. > Press > Web > Google / Yahoo to enter the website URL and select Go to. Itching to check your webmail? You can get Hotmail, Yahoo! Go and Gmail when you need them. Search the internet Looks like rain? Get personalised weather reports on your mobile, everyday. Go to mobile websites Internet on your mobile really is a useful tool for everyone, you can access all your favourite sites everyday, even when you are out and about away from your computer. Try some of these ideas: Need train times? Want to change your travel plans? Then check out National Rail, My Trains or AA.com. Taken a wrong turn? Search Google, or even get a map to your destination with Google Maps. Here are just a few more sites you might want to try out on the move: YouTube, facebook, BBC, flickr, bebo, skype. Email & Social Networks – Meet friends, chat, or check out each other’s pics and videos with Eyevibe, Facebook, Windows Live Messenger and more. Restricted – If you’re over 18, this is where you can access adult entertainment, gambling, horror and adult comedy. Music – Fill your phone with tracks galore at the 3 MusicStore. Travel & Guides – Where to go to keep an eye on the jams, check your directions, pick the place to meet your mates, or even book a cab or a holiday. News & Info – Keep up with what’s going down. Get the news from ITN, the BBC and others, as well as weather, horoscopes, magazines and more. Games & Puzzles – Whether it’s brain (s)training, old arcade favourites or allaction adrenaline fests – we’ve got the latest releases. Sport – All the action across all the major sports, with updates from Sky Sports, Football365, the BBC and many others. Entertainment – Find out what’s on at the cinema, or watch your favourite TV from the BBC, ITV, MTV, Kerrang, Kiss and loads of others on your mobile. 4.1 User guide 4 Planet 3 and the mobile internet > Press > Web and select then scroll to Google / Yahoo to enter the search word(s) and select Go to. From you can… Watch music videos and goals, play games and much more. It’s free to browse and we’ll tell you how much they cost before you download them. Personalise & Downloads – loads of useful links, to Dialtunes, Realtunes, Pix, all sorts of applications and loads more. Everything you need to help you get your mobile looking and working just the way you like it. Shopping & Lifestyle – lets you put in or check bids on eBay, order CDs and stuff on Amazon, look for a new job or even a new home, and generally keep your life ticking along. All this plus news, showbiz, movie trailers, comedy and more through . User guide 4.2 08178 White phone.aw7 22/7/08 14:13 Page 33 Facebook. Use your phone to get on Facebook, see what’s going on, and make any updates you want. It’s a ‘light Facebook’ experience with an adapted interface – you can navigate through the important ‘hot spots’ on the site and then update your status, send messages, respond to requests, and so on. You can also get a regularly updated summary of all notifications, requests, inbox changes, pokes, walls and news feeds. 4.3 User guide Right. Let’s get some basic functions sorted out. Making and receiving calls is as easy as you’d expect. But there’s also a number of useful 3 services that will make it easier for you to manage your calls. Conference calls, Caller ID, Call Divert… take a look at the list below for the complete picture. 5 Calls To access Facebook, press the Switch key on the right of your mobile and select Facebook. You can then log into your existing Facebook account by entering your email address and password, or register for a new account via your phone. 5 Calls. 5.1 Make voice and video calls 5.1 Make a call from Contacts 5.1 Make Skype-to-Skype calls 5.1 Make emergency calls 5.1 Receive calls 5.1 Reject calls 5.1 End a call 5.2 Conference calls 5.2 Make a call from Call log 5.2 Call divert 5.2 Call features 5.2 Show my number 5.3 Video call settings 5.3 Call log 08178 White phone.aw7 22/7/08 14:13 Page 35 Make voice and video calls. Make voice and video calls Make Skype-to-Skype calls Conference calls Call features To make a call from the Start screen: > Enter the mobile number. > From the Start screen, scroll to Skype and press OK and scroll to your preferred contact. During a call, press Options to access the following features: > Press > Press While on a call, you can make another call or receive a second call and talk with up to three people at the same time. to make a voice call. for Skype-to-Skype calls. > Enter the second number and press to make another call. Make a call from Contacts Make emergency calls > Press Options > Conference. > Press Enter the appropriate emergency numbers for your location then press . Make a call from Call log Receive calls > Press from the Start screen and scroll to your preferred contact. (down). > Scroll to your preferred contact and press for voice call. > Scroll to your preferred contact and select Options > Call > Video call > OK for a video call. > To answer a call press Reject calls > Press . End a call > Press . . > Press for a voice call. > Hold: select to place the caller you are talking to on hold. Select Retrieve to remove the call from hold. > Call log: select to view your call log list. > Contacts: select to view your Contacts list. Call divert > Messages: select to access the Messages menu. Lets you transfer incoming voice and video calls to a specified number. For video calls, it must be to another video mobile number. Show my number > Press . > Select Settings > Calls > Call divert. 5 > Mute: select to turn off the microphone so that you can hear the caller but the caller cannot hear you. Select Mute off to switch on the microphone again. Calls > Select Options > Video call > OK for a video call. > See page 7.2 for how to import Skype contacts. Enables you to choose whether your mobile number will be hidden or not during a call. > Press . > Select Settings > Calls > Call settings > Show my number. 5.1 User guide User guide 5.2 08178 White phone.aw7 22/7/08 14:13 Page 37 Make voice and video calls. Video call settings Enables you to change settings for video calls. > Press and select Settings > Calls > Video call settings. > My video size: allows you to set the size for your own video. You can choose either large or small. From the call log you have a number of options available. Choose your preferred contact, and select Options to access any of the following: Functions View detail Displays the status, time, name, number and picture (the picture will be displayed only when the number has been saved in the contacts and assigned the picture to the number) of this call. Call Makes a voice or video call to the selected number. > My video position: allows you to set the position of your image on the display. You can choose either left or right. > Hide my video: allows you to choose whether to display your own video on the screen. > Block my video: enables you to allow or stop the sending of your own video to the other party. Call log Send message Send a message or an email to the selected number. Skype To view call log: > From the Start screen, press . Caution: Press (left) or (right) to switch between All calls / Missed calls / Dialled calls / Answered calls / Most used. Create contact Creates a new contact, and the contact will be added to the Contact list automatically. Add to contact Adds the number to the contact which has been saved in Contact list. Delete Delete all 5.3 User guide Skype call or Skype chat to the selected number. Deletes the selected contact from the list. Deletes all contacts in current list. Send videos, pictures and emails to your friends – and chat to other Skype users. 6.1 Text messages 6.1 Skype chat 6.1 Multimedia messages 6.1 Take a picture or video and send it 6.2 Set up your email 6.2 Write an email message 6.2 Retrieve an email 6.2 Reply to an email 6.2 Browse into mail 6 Text, multimedia and email messages, and Skype chat Options 6 Text, multimedia and email messages, and Skype chat. 08178 White phone.aw7 22/7/08 14:13 Page 39 Text, multimedia and email messages, and Skype chat. You can send and receive text, picture, video and voice messages, plus email on your mobile. Text messages Multimedia messages Set up your email Retrieve an email > Press from the Start screen. Scroll to select Messages and select New > Message. > Press from the Start screen. Scroll to select Messages and select New > Message. > Press from the Start screen. Scroll to select Messages and select Settings > Email. > Press from the Start screen. Scroll to select Messages and select Email. > Enter the mobile number at To(1) or press Contacts to select preferred contact. > Select Options > Edit > Account details > OK. > Select OK > Retrieve to retrieve your preferred email. > Scroll to Message and write the message. Press Send to send the message. > Enter the mobile number or email address at To(1). Scroll to Message and press Options and select Insert picture / video / sound and select a file. Press Send to send the message. Skype chat Take a picture or video and send it > From the Start screen, scroll to Skype and press OK. > From Start screen press your mobile. > Scroll to select the preferred Skype contact, then select Options > Start chat. > Select Options > Capture mode to switch between camera and video mode. Skype chat is a network dependent feature. You can view your Skype chat log by pressing from the Start screen. Scroll to select Messages and select Skype chats. 6.1 User guide > Select Back and press to take photo or to start video recording, and press Stop (left soft key) to stop video recording. > Select Send to send the message. Follow the menu. Reply to an email > Scroll to the email, and select Retrieve > View > Options > Reply. Write an email message Browse into mail > Press from the Start screen. Scroll to select Messages and select New > Email. > Press > Enter the email address at To(1). Scroll to Message and write the message. Press Send to send the message. 6 > Press from the Start screen. Scroll to select Messages and select Email. Text, multimedia and email messages, and Skype chat > Write your message and select Send. on the right of > At Account name enter your name. Then scroll to Username and enter your mobile number starting with 447xxxxxxxx but without plus +. Then scroll to Password, enter the 4-digit PIN selected for voicemail and press Save. > Select . > Mail. From the browser you can send emails and view and manage emails, voicemails and contacts. User guide 6.2 08178 White phone.aw7 22/7/08 14:13 Page 41 7 Contacts. The place to find all your numbers in one place. 7.1 Add a contact 7.1 Access contacts 7.1 Edit a contact 7.1 Delete a contact 7.1 Add a photo to a contact 7.1 Copy a contact between USIM and mobile 7.1 Copy contacts between USIM and mobile 7 7.2 Add a Skype contact 7.2 Import your Skype contacts Contacts 08178 White phone.aw7 22/7/08 14:13 Page 43 Contacts. Add a contact Add a photo to a contact Add a Skype contact > Enter a contact number from the Start screen and select Options > Create contact. You can add a photo to a contact stored on the mobile (not on your USIM card). > From the Start screen, scroll to Skype and press OK. > Enter name and other details and select Save. > Press Access contacts > Scroll to highlight the desired contact, select Options > Edit. > Select Options > Add a contact to enter the contact’s Skype name and select Save. You’ll also have the option to save the Skype contact in your phone book. > Press (down) from the Start screen. > Scroll to the desired contact and select View. Edit a contact > Press > Scroll to Picture > Options > From pictures and select your preferred image or Picture > Options > New photo to take a photo. Press OK to save the setting. Import your Skype contacts Copy a contact between USIM and mobile > Press > Press > Select Options > Skype > Get contacts from Skype. (down) from the Start screen. > Select Options > Edit to edit your contact and then press Save. (down) from the start screen. > Scroll to the contact and press delete the contact. > Yes to (down) from the Start screen. > Scroll to the desired contact and select Options > Move contacts > Copy to your USIM / Copy to your phone. You can save your Skype contacts onto your mobile along with your other contacts. (down) from the Start screen. 7 Contacts Delete a contact > Press (down) from the Start screen. Copy contacts between USIM and mobile > Press (down) from the Start screen. > Select Options > Mark > Mark > Mark. > Scroll to select the desired contact(s) > Options > Move contacts > Copy to your USIM / Copy to your phone. 7.1 User guide User guide 7.2 08178 White phone.aw7 22/7/08 14:13 Page 45 8 Feeds. Keep right up to date on the stuff you’re interested in. Feeds are basically a way of letting you know every time there’s a change on a website you like, as long as it provides an RSS feed. That could mean updates on news, sports scores, entertainment gossip – whatever you’re interested in. 8.1 Access to feeds 8.1 Add a feed 8.1 View a feed 8.1 Update a feed 8.1 Mark a feed as read 8 8.2 Edit a feed 8.2 Delete a feed Feeds 08178 White phone.aw7 22/7/08 14:13 Page 47 Set up your feeds. It’s easy to choose a new feed and set it up. You can also set how often you want to be updated with any changes on the website. Access to feeds Update a feed Edit a feed > Press > Press > Press from the Start screen. > Scroll to select Feeds. Add a feed > Press Feeds. from the Start screen. Scroll to select > Select Options > Add a feed > OK. > To add a web feed from your browser, look for the RSS icon . When you see it use the Options menu to add the feed. from the Start screen. > Scroll to select Feeds to enter the Feeds list, then select Options > Edit. > Select Options > Set auto Update to update the content of all feeds automatically. You can also set the feeds to update Once an hour, Once a day, Once a week or Never. > Press > Press View a feed > Scroll to select Feeds to enter the Feeds list, then select Options > Mark as read to mark the selected feed as read. from the Start screen. > Scroll to select Feeds to enter the Feeds list, then select Options > Delete feed > Yes. 8 from the Start screen. Feeds from the Start screen. > Scroll to select Feeds to enter the Feeds list, then select View or select Options > View feed. Delete a feed Mark a feed as read > Alternatively, you can enter a feed URL manually and select Add. > Press from the Start screen. > Scroll to select Feeds to enter the Feeds list, then select Options > Update > Selected to update the single focus feed or select Options > Update > All to update the content of all feeds manually. > To mark all feeds as read, select Options > Mark all as read. > Select Go to to go to browser. This will take you to the page of the website related to that particular feed. 8.1 User guide User guide 8.2 08178 White phone.aw7 22/7/08 14:13 Page 49 9 Media and Game Centre. 9.1 Play music 9.2 Take photos or make video clips 9.2 View your photos or video clips 9.3 Access games and apps 9.3 Download games and apps Media and Game Centre Play music, take pictures, record videos or play games. The media centre is where you’ll find all the fun stuff your mobile can do for you. 9 08178 White phone.aw7 22/7/08 14:13 Page 51 Multimedia. The media centre on your mobile lets you take photos and videos and play music. Play music > Press Take photos or make video clips The icons are: from the Start screen. Icon Functions > Select Media player > Artist, Album, Track, Recently added, etc. Indicates the current volume status, press Side Up key to increase the volume and press Side Down key to decrease the volume. See the Now Playing screen below: Repeat play. (down) to play the next file. Press file. (up) to play the previous Press to switch between Play and Pause. Press Play the previous file Play/Pause Playing time Volume status Press (left) to fast reverse. (right) to fast forward. on the right > Select Options > Capture mode to switch between camera and video mode. > Select Back and press to take a photo or to start video recording, and select Stop (left soft key) or Camera key to stop video recording. Media and Game Centre Press > From Start screen, press of your mobile. > For additional camera features, select Options by pressing the left soft key. View your photos or video clips > Press . > Select My stuff > Pictures > Photos to view photos or My stuff > Movies > Video rec to view movies. 9 > Select your preferred picture or video clips and select OK. Play list indication Repeat play Fast reverse Fast forward Play the next file 9.1 User guide User guide 9.2 08178 White phone.aw7 22/7/08 14:13 Page 53 Games and applications. Your mobile supports Java so you can download games from Planet 3 Games, and play them on your mobile. Access games and apps > Press . 10 Extra features and security. > Select Games and apps. Download games and apps Select Homepage to access and download new applications and games for your mobile. User guide 10.3 Airplane mode Extra features and security 9.3 Your mobile has a bunch of useful extra features, including a Calendar with alarms to remind you of specific appointments, an alarm clock and a way to lock your mobile. 10.3 Master reset 10 10.3 Language 10.1 Set an alarm 10.1 Calendar 10.1 Calculator 10.2 Activate your USIM PIN 10.2 Change your USIM PIN 10.3 Network settings 08178 White phone.aw7 22/7/08 14:13 Page 55 Alarm. Set up your PIN number. The alarm can be set to ring at a specific time within 24 hours. The alarm signal rings even if the mobile is set to silent or turned off. Make sure you protect your mobile number so that only you can use it. Set an alarm Calculator Activate your USIM PIN Change your USIM PIN To use the calculator: Your PIN (Personal Identification Number) code protects the information stored on your USIM. > Scroll to select Alarm > Alarm1. Press OK to set your alarm. > Press > Scroll to select Tools > Calculator. To activate your USIM PIN: Once you have activated your PIN, each time you turn on your mobile, you’ll need to enter your PIN. > After setting, select Save. > Use > Press > Press > Press . Calendar To create a new event/task: > Press to Add, Multiply, Divide or Subtract and to select calculator. Press to delete a number and for decimal point. . . > Scroll to select Settings > Security settings > Activate PIN > Enable. > Scroll to select Settings > Security settings > Change PIN. > Enter the default PIN 0000, and press OK. > Enter your default PIN (0000), press OK and enter your new PIN (4-8 digit) twice. Extra features and security You can use the calendar to keep track of important meetings. . > Select OK to save the setting. . > Scroll to select Tools > Calendar. > Scroll to your preferred date. Press View and select Yes to create a new calendar entry. > Select New event / New to do > OK. > Enter the details and select Save. Caution > If you enter an incorrect PIN code three times in succession, your USIM and mobile functions will be locked. For more details, please refer to Safety precautions on page 12.3. 10 > If you do not know the correct PIN code and PUK code, please contact your operator or network service provider. 10.1 User guide User guide 10.2 08178 White phone.aw7 22/7/08 14:13 Page 57 Network settings. You can also manually select the network you wish to be on when travelling abroad. Network settings > Press . > Scroll to select Settings > Network settings > Search > Manual. > Select your preferred network and press Select. Airplane Mode Master reset The Master reset function enables you to reset your mobile back to the factory settings. > Press from the Start screen. > Scroll to select Settings > Settings master reset. > Enter the default handset code 0000 and press OK. > Press to mark the preferred menu, then select Options > Reset > Yes to reset the marked settings. To reset all factory settings, select Options > Reset all > Yes . 10.3 User guide Language This function allows you to choose the language for the display of your mobile. Several options are available. > Press . > Scroll to select Settings > Phone settings > Language. > Press (up) or (down) to select the preferred language and select OK. Extra features and security > Scroll to select Settings > Network settings > Airplane Mode > OK > On / Off to turn on / off the airplane mode. For more details about master reset settings, select Options > Guide. 10 08178 White phone.aw7 22/7/08 14:13 Page 59 11 Connectivity settings. Keep track of your appointments and updates of your contacts by copying them to your PC and connect to your friends’ mobiles with Bluetooth. 11.1 Connect with a Bluetooth headset 11.1 Transfer files from your mobile using Bluetooth Transfer files between your mobile and PC PC synchronisation Connectivity settings 11.2 11.2 11 08178 White phone.aw7 22/7/08 14:13 Page 61 Bluetooth synchronisation. Connect with a Bluetooth headset Before making calls with a Bluetooth headset, you must first set up the headset to work with your mobile. Once you’ve done this, your mobile remembers the headset’s ID. You can find more details in your Bluetooth headset user guide. To connect with a Bluetooth headset: > Press . > Scroll to select Settings > Connectivity > Bluetooth > Switch on > Select to switch on the Bluetooth function. Transfer files from your mobile using Bluetooth You can transfer files from your mobile to PC or to other mobiles via Bluetooth. > Press . Transfer files between your mobile and PC PC synchronisation Connect your mobile and PC using the USB cable. You don’t need to install any drivers on your PC. You’ll need to make sure that your mobile’s memory card is inserted. You can set up your mobile and PC so that the Contacts, Calendar, SMS and files are up to date and match each other. For more information, please refer to the PC sync software made for your mobile. > Scroll to select My stuff and select your preferred file. > First insert the USB cable into your handset and your PC. > Select Options > Send as > Bluetooth > Select Search and select the device you want to transfer to, then follow the instructions. > Select Memory card transfer. > Open your media folder on your PC. Then drag and drop your preferred tracks between your PC and mobile. > Scroll to Search for new devices > Select. Connectivity settings Make sure that your headset’s Bluetooth is switched on. See your Bluetooth headset user guide for how to connect your mobile and headset. 11 11.1 User guide User guide 11.2 08178 White phone.aw7 22/7/08 14:13 Page 63 Any problems, questions or queries? You’ll find the answers here! 12.1 Troubleshooting 12.3 Safety precautions 12.8 Index Troubleshooting, handset safety and maintenance, and index 12 Troubleshooting, handset safety and maintenance, and index. 12 08178 White phone.aw7 22/7/08 14:13 Page 65 Troubleshooting. Having problems with your mobile? See below for a list of common questions. If we can’t answer your questions here, then just call us on 333 from your mobile or 0870 7330 333 from another mobile. The mobile can’t be switched on The person you are calling cannot hear your voice The battery can’t be charged Solution Possible reason Solution Possible reason Solution You are not holding down for long enough. Press and hold. Call status has been set to mute. Turn off the mute function on the call menu. The battery is worn out and the charging time takes too long. Charge when the mobile prompts low battery. The battery power is used up. Charge the battery. Incorrect battery insertion. Check and insert the battery correctly. The microphone is too far from the sound source. Put the mobile’s microphone closer to your mouth. The battery doesn’t connect well to the mobile. Ensure the battery has been inserted correctly. The incoming call doesn’t ring The mobile is switched off automatically Possible reason Solution Low battery power. Charge the battery. The call volume is too low Possible reason Solution The call volume has been set too low. Increase the call volume. 12.1 User guide Can’t display network Possible reason Solution Possible reason Solution The mobile has been set to silent mode. Reset the ring type in Profiles to Normal or Loud. The USIM card has been incorrectly inserted. Refer to the USIM card insertion method. The ring volume has been set too low. Increase the volume in Profiles. The phone has been set to Airplane Mode. The call diverting option has been set. Cancel call diverting in Settings. Change the setting when it is safe to do so. Possible reason Solution The memory card has been incorrectly inserted. Insert the memory card correctly according to instructions in the user manual. The memory card has been damaged. Replace the memory card. Troubleshooting, handset safety and maintenance, and index Possible reason The mobile does not recognise the memory card 12 User guide 12.2 08178 White phone.aw7 22/7/08 14:13 Page 67 Safety precautions. Safety precautions. Usage environment Medical devices Hearing aids Password access Please remember to obey the relevant rules and regulations whenever use your mobile. This will help keep you and others around you safe. Please switch off your mobile near electronic medical equipment (such as heart pacemakers, hearing aids etc). Most medical devices can shield the mobile’s RF signal, but some can’t. If you have any questions or need to find out more, please consult your doctor or medical device manufacturer. Phones may cause interference to some hearing aids. If there is any interference, please get in touch with the manufacturers of the hearing aid immediately. Your mobile and USIM card can be protected by a password to stop others using it without your permission. I I Using the mobile in a plane can cause interference and danger to an aircraft navigation system and network. You must switch off your mobile before boarding and make sure your mobile is switched off during the whole flight. Please place the mobile somewhere safe and don’t put it on a seat or in places where it could fall and break. To keep safe on the road, please don’t use the mobile when you’re driving. If you must use it, please use the mobile on hands-free kit with a fixed cradle (and make sure you still exercise proper control of the vehicle) or stop at a safe location by the roadside before making or answering a call. Pacemaker Pacemaker manufacturers advise keeping a distance between your mobile and heart pacemaker of at least 6 inches (15.3cm), or the mobile could interfere with the pacemaker. Anyone wearing a pacemaker should do the following: I Always keep a distance between the mobile and pacemaker of more than 6 inches (15.3cm) when the mobile is switched on. I Avoid carrying the mobile in a breast pocket. I Listen to the mobile using the ear on the opposite side of the body to the pacemaker. If you are unsure as to the level of interference, please switch off the mobile at once and consult a doctor immediately. User guide It is impossible to ensure your mobile can be connected successfully in every situation, so please don’t rely purely on your mobile as the only means of communication in an emergency (such as medical first aid). Make an emergency call If your mobile is switched off, please turn on your mobile and check whether the network signal is strong enough. You can’t use Skype to make emergency calls. 1. Input the local emergency number correctly (such as 999). Different areas have different emergency numbers. 2. Press Caution 12.3 Phone password Emergency calls to call. Caution While making an emergency call, you should try to provide all important information correctly. Don’t end the call without being told to do so by the emergency services. Troubleshooting, handset safety and maintenance, and index I Switch off your mobile when close to petrol stations, bunkers, chemical factories or explosive areas and follow any safety signs and instructions there. Breaking any rules could cause explosion or injury. This protects your handset from unauthorised use by other people. The preset password is 0000. Please modify your handset password as soon as possible and keep it secret. PIN code This is a personal identification code which is used to protect the USIM card from unauthorised use by other people. Generally, the PIN code and USIM card are provided together. After activating the PIN code, you can use the handset normally by correctly inputting your password each time. Caution If you input your PIN code incorrectly three times in succession, the USIM card will be locked. You will need to input the PUK code to unlock it. (If you don’t have a PUK code, please contact your operator and USIM card provider for this information. Please input all characters.) User guide 12 12.4 08178 White phone.aw7 22/7/08 14:13 Page 69 Safety precautions. Safety precautions. Note about charging the battery Battery information and care This is the password which activates the special USIM card functions. Usually, the PIN2 code and the USIM card will be provided together. If you incorrectly input the PIN2 code three times in succession, it will be locked and you will need to input PUK2 to unlock it again. The handset uses a lithium battery. How long a charged battery lasts will be influenced by the system’s environment and mobile settings. I Never use any battery that has been damaged. I When you use the handset near a network station, the power consumption is very low, which means that how long you can use it before charging the battery depends greatly on the signal strength of the network and other factors. I The battery charging time will depend on the amount of electricity remaining and the type of battery and charger used. When the operation time is noticeably shorter than normal, it is time to buy a new battery. I PUK code This is used to unlock the PIN code. If you incorrectly input the PUK code ten times in a row, then the USIM card cannot be used again. Usually the PUK code and USIM card are provided together. If you lose PUK code or it isn’t supplied with USIM card, please contact your network operator or USIM card provider. Please use the battery and charger provided by the AMOI Company. AMOI will take no responsibility for damage caused by using the wrong battery or charger. Caution Generally, the charging time is 3-5 hours according to the current status of the mobile (whether switched on, making a call, etc). I Don’t touch the handset, battery or charger with wet hands while it’s charging. PUK2 code Caution This is used to unlock the PIN2 code. Usually the PUK2 code and the USIM card are provided together. PUK2 can modify the locked PIN2 code. If you incorrectly input the PUK2 code ten times in a row, you will not be able to access some of the functions. Please apply to your operator for a new card. The PUK2 code cannot be changed. If you lose it, please contact your service provider. To charge a new battery as fully as possible, please charge and discharge the mobile twice or three times. 12.5 User guide I Only use batteries that are compatible with your handset and only recharge your battery with a compatible charger. If a charger is not in use, disconnect it from the power source. Do not leave the battery connected to a charger for more than a week, as overcharging may shorten its life. I Do not connect the anode and cathode of a battery the wrong way round. I Do not leave the battery in places with too high or too low temperature (such as in a car during summer or winter), or the battery capacity will be reduced and battery life will be shortened. Always try to keep the battery at room temperature. I Do not short-circuit the battery. This may damage the electronic core or the protected circuit inside the battery. Accidental shortcircuiting can take place when a metal object (coin, clip or pen) causes a direct connection between the anode and cathode of the battery, for example when you carry a spare battery in a pocket or bag. Short-circuiting the terminals may damage the battery or the object causing the short-circuiting. So please store the battery carefully and on its own. I Don’t burn your handset battery or treat it as common rubbish. Please follow the local environmental policy in order to avoid endangering life and causing environmental damage, and recycle your batteries. I If your handset, battery or other charging device leaks due to carelessness, you must not put it inside any piece of equipment that heats up (such as drier, microwave etc). The handset or other products may go wrong, and you could even cause the handset, battery or other charging device to burn, expand and explode. Troubleshooting, handset safety and maintenance, and index PIN2 code 12 AMOI will take no responsibility for any direct or indirect damage caused by user error. User guide 12.6 08178 White phone.aw7 22/7/08 14:13 Page 71 Safety precautions. Index. Note about using spare parts Other safety information I I I I Please switch off the handset and disconnect the handset and charger before removing the battery from the mobile. As the mobile’s spare parts are not waterproof, please keep all spare parts dry. You should pull out the plug of any spare part correctly when you switch off the power; don’t pull strongly on the power line. If the handset, battery, and charger don’t operate normally, please contact one of our maintenance centres with a qualified repair service as soon as possible. I I When you are not using your handset, it is a good idea to switch it off. You can remove the battery to save energy. If you use earphones to listen to music or watch a film, please don’t turn the volume up too high as this could damage your hearing. Don’t dismantle the terminal and battery of the mobile – this should be left to qualified staff. A Airplane mode 10.3 B Battery – Charging – Power display 1.1 2.4 C Call – Conference – Features – Making – Receiving – Video call settings 10.2 10.1 10.1 10.1 10.3 10.3 F Facebook Feeds – Access – Add – Delete – Edit – Mark as read – Update – View 12.7 User guide S Games and applications 9.3 General set up – Choosing a text entry method1.5 – Ringtone 1.3 – Voicemail and videomail 1.4 – Wallpaper 1.3 Safety notice Safety precautions Skype – Call – Chat – Sign in – Sign out – Status Switcher I 5.2 5.2 5.1 5.1 5.3 E Extra feature and security – Activate and change your USIM PIN – Alarm – Calculator – Calendar – Master reset – Network settings G 4.3 8.1 8.1 8.2 8.2 8.1 8.1 8.1 Inserting – Memory card – USIM card and battery 1.1 1.1 M Menu tree Messages – Email messages – Multimedia messages – Setting up your email – Text messages Mobile internet Modem Multimedia – Playing music – Taking a photo or video – Viewing photos and video clips 2.7 12.3 12.3 5.1 6.1 3.1 3.2 3.2 2.6 Troubleshooting, handset safety and maintenance, and index I Please put all spare parts (such as USIM card, storage card, battery, etc) out of reach of children. T Transfer Troubleshooting 11.1 12.1 W 6.2 6.1 6.2 6.1 4.1 2.8 9.1 9.2 Wizard 1.2 Y Your mobile – Back view – Front view – Keys and navigation – Side view – Start screen 2.2 2.1 2.1 2.2 2.3 9.2 P Phone maintenance Planet 3 Power on / off 1.6 4.2 1.3 12 User guide 12.8