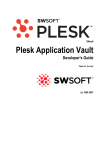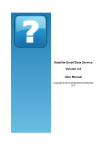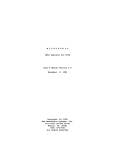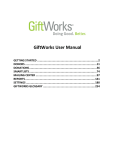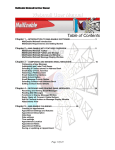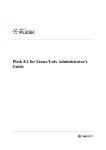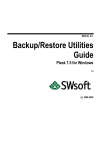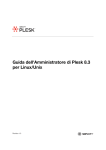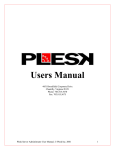Download Instalando Plesk 8.1 para Windows
Transcript
SWsoft, Inc. Plesk 8.1 para Windows Guía de Instalación (Revisión 2.1) (с) 1999-2006 ISBN: N/A SWsoft, Inc. 13755 Sunrise Valley Drive Suite 325 Herndon VA 20171 USA Teléfono: +1 (703) 815 5670 Fax: +1 (703) 815 5675 Copyright © 1999-2006 by SWsoft, Inc. All rights reserved Queda totalmente prohibida la distribución de este trabajo o de cualquier parte del mismo sin autorización previa por parte de su propietario. MS Windows, Windows 2003 Server, Windows XP, Windows 2000, Windows NT, Windows 98 y Windows 95 son marcas registradas de Microsoft Corporation. 3 CONTENIDOS Introducción 4 Convenciones de la Documentación.............................................................................................................4 Convenciones Tipográficas...........................................................................................................................4 Comentarios y sugerencias ...........................................................................................................................5 Introducción 6 Cumpliendo los Requisitos de Instalación 7 Instalando Plesk 8.1 para Windows 9 Instalando Plesk 8.1 para Windows Usando el GUI .....................................................................................9 Instalando Plesk 8.1 para Windows Usando el Interfaz de la Línea de Comando ......................................13 Instalando Plesk 8.1 Sin MSDE ......................................................................................................15 Instalando Plesk 8.1 sin MSDE .......................................................................................................26 Lista de Variables Disponibles para la Instalación de Plesk 8.1 A Través de la Línea de Comando35 Lista de Componentes Plesk Disponibles para la Instalación de Plesk 8.1 A Través de la Línea de Comando .........................................................................................................................................39 Actualizando desde Versiones Anteriores de Plesk para Windows a Plesk 8.1 para Windows 46 Actualizando la Versión 7.5 o Superior a Plesk 8.1 A Través del GUI ......................................................47 Actualizando la Versión 7.5 o Superior de Plesk a la versión 8.1 A Través del Interfaz de la Línea de Comando.....................................................................................................................................................48 Actualizando la Versión 7 o Anterior de Plesk a Plesk 8.1.........................................................................49 Resolviendo Incidencias Post-Instalación 51 Actualizando Plesk 8.1 para Windows 52 Configurando el Auto Actualizador de Plesk para que le Notifique cuando Haya Actualizaciones para su Panel de Control .........................................................................................................................................54 Configurando Actualizaciones Automáticas de su Panel de Control..........................................................55 Desinstalando Plesk 8.1 para Windows 56 4 CAPÍTULO 1 Introducción En Este Capítulo Convenciones de Documentación ......................................................................................... 4 Convenciones Tipográficas................................................................................................... 4 Comentarios y sugerencias.................................................................................................... 5 Convenciones de la Documentación Antes de empezar a utilizar esta guía, es importante entender las convenciones de documentación utilizadas en la misma. Convenciones Tipográficas Las siguientes tipografías de formato de texto destacan información especial. Convención de formatos Tipo de Información Ejemplo Negrita Especial Elementos a seleccionar, como las Vaya a la pestaña Calidad de opciones de los menús, botones Servicio. de comandos o elementos de una lista. Títulos de capítulos, secciones y Lea el capítulo Administración subsecciones. Básica. Cursivas Monoespacio Preformateado Usada para enfatizar la importancia de un punto, para presentar un término o para designar un marcador de línea de comando, que debe ser reemplazado por un nombre o valor real. Son los denominados compartidos. msiexec /i <name aforementioned *.msi GUID> VPSs of the file or Nombres de comandos, archivos Instale Plesk en el directorio ”c:\plesk bin” y directorios. En sus sesiones de línea de 05:31:49 Éxito. Se ha comandos; registros; códigos añadido el Admin John fuente en XML, C++ u otros Smith. lenguajes de programación. 5 Comentarios y sugerencias ¡Si ve alguna errata en esta guía o tiene sugerencias para mejorarla, estaremos encantados de escucharle! Si desea mejorar esta documentación (o desea hacernos llegar cualquier comentario), sea lo más específico posible. Si encuentra un error, incluya el nombre del capítulo/sección/subsección así como el texto colindante para que así podamos localizarlo más fácilmente. Por favor envíe un informe a [email protected]. 6 CAPÍTULO 2 Introducción Esta guía describe el proceso de instalación, actualización y desinstalación de Plesk 8.1 para Windows. Si desea conocer en profundidad los requisitos de instalación de Plesk 8.1 para Windows, consulte el capítulo Cumpliendo los Requisitos de Instalación (vea la página 7). Si desea saber cómo instalar Plesk 8.1 para Windows, vea el capítulo Instalando Plesk 8.1 para Windows (en la página 9). Atención: Antes de instalar Plesk asegúrese que su servidor cumple con todos los requisitos detallados en el capítulo Cumpliendo los Requisitos de Instalación (vea la página 7). Si desea saber cómo instalar Plesk 8.1 para Windows a través del GUI, consulte la sección Instalando Plesk 8.1 para Windows Usando el GUI (vea la página 9). Si desea saber cómo instalar Plesk 8.1 para Windows a través de la línea de comando, consulte la sección Instalando Plesk 8.1 para Windows Usando el interfaz de Línea de Comando (en la página 13). Si desea saber cómo actualizar versiones anteriores de Plesk para Windows a Plesk 8.1 para Windows, consulte el capítulo Actualizando una Versión Anterior de Plesk para Windows a Plesk 8.1 (en la página 46). Si desea saber cómo resolver incidencias producidas después de la instalación, consulte el capítulo Resolviendo Incidencias Post-Instalación (en la página 51). Si desea saber cómo actualizar Plesk 8.1 para Windows, consulte el capítulo Actualizando Plesk 8.1 para Windows (en la página 52). Si desea saber cómo desinstalar Plesk 8.1 para Windows, consulte el capítulo Desinstalando Plesk 8.1 para Windows (en la página 56). 7 Cumpliendo los Requisitos de Instalación Antes de instalar Plesk en su servidor, asegúrese que cumple los siguientes requisitos: Microsoft Windows 2003 Server instalado en el sistema. Su servidor usa una dirección IP estática. Servicio QoS Packet Scheduler activado. Internet Information Server (IIS) instalado en su sistema con soporte de WWW y FTP. NO se escoge el rol del Servidor de Correo para su servidor, ya que de ser así habría conflictos con el servidor de correo MailEnable incluido en Plesk. Su servidor NO actúa como un Controlador Windows de Dominios (ni primario ni de copia de seguridad). Si no se cumple este requisito, puede producirse un fallo de sistema durante la creación de dominios con determinados nombres. Atención: Plesk debe estar instalado en las particiones NTFS. Recomendamos firmemente instalar Plesk en un servidor vacío. Sólo deben estar instalados los componentes del sistema operativo. Si ha seleccionado un rol para su servidor, escoja el rol Application Server. Antes de instalar Plesk o alguno de sus componentes, deben tenerse en cuenta las siguientes cadenas: Si desea usar servicios SSI, ASP y FrontPage, seleccione los componentes durante la instalación del IIS. Si desea instalar SiteBuilder 3.2 para Windows, incluido en el paquete de instalación de Plesk 8.1 para Windows, asegúrese que tiene .NET Framework 2.0 instalado en su servidor. Si desea instalar el componente Tomcat incluido en el instalador de Plesk, asegúrese que el nombre de la carpeta donde se instalará Tomcat no contiene ningún carácter nacional ni especial. Los siguientes caracteres están permitidos: caracteres latinos básicos, números, espacios y los siguientes símbolos: !#$%&()+,-.:;=@[]_{}. Si desea usar ColdFusion: Debe instalar ColdFusion antes de instalar Plesk. Si desea usar el soporte de ColdFusion en Plesk, ColdFusion debe estar instalado en el servidor con Sitio Web por Defecto seleccionado en el paso de instalación Elección del Servidor Web. En cambio, si selecciona Todos los Sitios Web IIS, el soporte de ColdFusion siempre estará activo para todos los dominios con alojamiento físico, independientemente del estado de la casilla. Si desea usar el soporte de DBMS de Microsoft SQL Server en Plesk: Debe tener Microsoft SQL Server instalado y configurado para usar el modo de seguridad estándar o mixto. 8 Si no tiene instalado Microsoft SQL Server, puede instalar Microsoft Database Engine (MSDE) junto con Plesk y configurarlo con el nombre de administrador 'sa' y una contraseña aleatoria, que más adelante puede cambiar en la página Servidor > Bases de datos. Si desea usar un Microsoft SQL Server externo (en caso que ya lo tuviera instalado antes de instalar Plesk), debe indicar la contraseña en la página Servidor > Bases de datos. Debido a la gran cantidad de software disponible en el mercado, SWsoft, Inc. no puede garantizar la compatibilidad con todos los productos de software de terceros, excepto con los explícitamente indicados. A continuación detallamos el software que sabemos que no funciona correctamente cuando está en el mismo servidor donde está instalado Plesk: Microsoft Free Sharepoint Personal Tiny Firewall Anti virus F-Prot Black Ice Existen algunos softwares anti virus/corta fuegos que no bloquean correctamente los programas potencialmente peligrosos. 9 Instalando Plesk 8.1 para Windows Plesk 8.1 para Windows está disponible a través de dos paquetes de instalación: un pequeño archivo instalador web, que descargará los componentes de Plesk necesarios en función de sus preferencias y un archivo mayor instalador de red, que contiene todos los componentes requeridos por Plesk. Estas son las únicas diferencias entre estos dos tipos de instaladores. Hay dos maneras de instalar Plesk a través del instalador descargado: Instalar Plesk usando el GUI (Graphical User Interface). En la sección Instalando Plesk 8.1 para Windows Usando el GUI (en la página 9) puede ver el proceso de este tipo de instalación. Instalar Plesk usando el CLI (Command Line Interface). En la sección Instalando Plesk 8.1 para Windows Usando el Interfaz de Línea de Comando (en la página 13) puede ver el proceso de este tipo de instalación. Si no es un usuario muy experimentado, le recomendamos instalar Plesk a través del GUI. Si ya tiene instalada una versión anterior de Plesk en su servidor, consulte el capítulo Actualizando Versiones Anteriores de Plesk para Windows a Plesk 8.1 para Windows (en la página 46). Instalando Plesk 8.1 para Windows Usando el GUI ¾ Si desea instalar Plesk 8.1 para Windows en su servidor usando el GUI: 1 Acceda a su sistema como Administrador o como otro usuario con privilegios de Administrador. 2 Asegúrese que tiene listo el paquete de instalación de Plesk (instalador web o instalador de red). En el sitio oficial de SWsoft, Inc (http://www.swsoft.com (http://www.swsoft.com/)) puede descargar el paquete de instalación de Plesk. 3 Ejecute el instalador de Plesk. Una vez se haya verificado el sistema, el instalador mostrará un mensaje de bienvenida y ejecutará el instalador web, que descargará un pequeño archivo necesario para realizar la instalación. Haga clic en Siguiente > para continuar. El instalador web se inicia ejecutando el archivo plesksetup.exe. El instalador de red se inicia ejecutando el archivo plesk_x.x.x_buildYYMMDD.HH.exe, donde x.x.x es el número de la versión, YY son los dos últimos dígitos del año, MM es el mes, DD es el día y HH es la hora en que se creó el build. 10 Si dispone de una versión de Plesk ya instalada en su servidor, deberá actualizarla a Plesk 8.1 para Windows. Si desea más información consulte la sección Actualizando la Versión 7.5 o posterior de Plesk a Plesk 8.1 A Través del GUI (en la página 47). 4 Lea el contrato de la licencia. Si está de acuerdo con los términos y condiciones del mismo, seleccione la opción Acepto el contrato de licencia y haga clic en Siguiente > para continuar. Si su servidor ya aloja dominios en cuentas de correo o IIS 6.0 en un servidor de correo soportado por Plesk, deberá migrar los datos existentes a Plesk. Si desea más información acerca de esta operación, consulte la Guía del Administrador de Migraciones a Plesk. 5 Seleccione las rutas de instalación para Plesk así como sus aplicaciones (Carpeta de Destino), Plesk y los datos de la aplicación (Carpeta de los Datos de la Aplicación) y los datos de los servidores virtuales (Carpeta de Destino de los Servidores Virtuales). Haga clic en Siguiente > para continuar. 6 Seleccione el tipo de instalación deseado (Típica, Completa o Personalizada) y haga clic en Siguiente >. Si selecciona Típica se instalarán todos los componentes disponibles de Plesk incluidos en la distribución de Plesk, excepto los siguientes: Aplicaciones de Sitio: Mambo, bbClone, gtChat, phpBB, phpBook, postNuke, Uebimiau Aplicaciones Web ASP.NET: Time Tracker Starter Kit, Reports Starter Kit, Community Starter Kit Anti Virus Kaspersky Documentación de Plesk en formato PDF Motor de scripts Python Tomcat y Java 2 SDK Si selecciona Completa se instalarán todos los componentes disponibles de Plesk incluidos en la distribución de Plesk. Si selecciona Personalizada podrá escoger los componentes que desea instalar, incluyendo el motor de base de datos de Plesk así como el motor de servidor web de Plesk. Nota: SiteBuilder 3.2 para Windows está integrado en Plesk 8.1 y se instala con Plesk 8.1 por defecto. Si no desea instalarlo, deseleccione la correspondiente opción durante la instalación Personalizada. 1. Si realiza una instalación personalizada, en la siguiente pantalla se le pedirá que escoja los componentes de Plesk que desea usar (base de datos y servidor web). Seleccione los componentes deseados y haga clic en Siguiente >. Puede seleccionar las siguientes bases de datos: MySQL. MySQL puede usarse para garantizar la compatibilidad con versiones anteriores de Plesk. Se usa por defecto cuando se actualiza Plesk desde una versión anterior a la 7.6. Microsoft Access. Seleccione esta base de datos si desea que Plesk use menos recursos pero opere a menor velocidad. Se usa por defecto cuando se instala Plesk en un entorno Virtuozzo. 11 Microsoft SQL Server. Seleccione esta base de datos si desea que Plesk use más recursos del servidor y funcione más rápidamente. Se usa por defecto para instalar Plesk. Puede seleccionar uno de los siguientes motores de servidor web para Plesk: Internet Information Server (IIS). IIS usa menos recursos de servidor que Apache pero no es tan estable. Se usa por defecto para instalar Plesk. También se usa para actualizar Plesk desde la versión 7.5. Apache Web Server. Apache es más estable que IIS pero usa más recursos de servidor. 2. Seleccione los componentes de Plesk que desea instalar y haga clic en Siguiente >. Si hace clic en Restaurar restaurará los componentes a los valores por defecto. 3. Si decide instalar MSDE durante la instalación de los componentes de Plesk, deberá indicar los parámetros de la instancia MSDE local (nombre del servidor y nombre de usuario y contraseña del administrador). Esto es imprescindible en caso que haya seleccionado Microsoft SQL Server como base de datos de Plesk o si ha decidido instalar SiteBuilder 3.2 para Windows. De lo contrario, si no desea usar MSDE, puede seleccionar la casilla No usar Microsoft SQL Server y hacer clic en Siguiente >. 7 Una vez finalizada la instalación, indique la contraseña del administrador por defecto ('admin') usada para acceder al panel de control de Plesk. La contraseña no puede tener menos de 4 símbolos y no más de 15. Por motivos de seguridad, la contraseña debe tener más de 8 símbolos y debe estar formada por letras, números y signos de puntuación; debe evitarse el uso de palabras del diccionario así como nombres propios. 8 Si desea que IIS asigne un escritorio compartido a todos los World Wide Web Worker Processes y así optimizar el uso de la memoria del servidor, deje seleccionada la casilla Activar Escritorio W3WP Compartido. Haga clic en Siguiente > para seguir con la instalación. Windows tiene una noción de escritorios donde las aplicaciones escriben sus salidas en los mismos. Por defecto, IIS asigna un nuevo escritorio a cada uno de los inventarios de aplicación que crea. De todos modos, los inventarios de aplicación no tienen ningún tipo de salida gráfica, lo que puede suponer un desperdicio de memoria para asignar escritorios separados a cada uno de ellos. Si deja la casilla Activar el uso de un Escritorio Compartido W3WP seleccionada, se permitirá que IIS asigne un escritorio compartido a todos los World Wide Web Worker Processes (W3WP). Tenga en cuenta que a veces este ajuste puede causar algún problema. Use los siguientes recursos de Microsoft para obtener más información acerca de este tema: http://support.microsoft.com/default.aspx?scid=kb;EN-US;184802 http://technet2.microsoft.com/WindowsServer/f/?en/library/70bd36c1-fa5e-4da4-8daf2a71916e5c031033.mspx 9 El instalador de Plesk le informará de que si hace clic en Siguiente> se instalará Plesk con las opciones seleccionadas. Haga clic en Siguiente > para continuar. 12 10 El instalador iniciará el proceso de instalación de los componentes. Si usa el instalador web, este conectará con el sitio web de SWsoft, descargará los componentes seleccionados y procederá con su instalación. Cuando la instalación de los componentes de Plesk se haya completado, el instalador le informará de que Plesk 8.1 para Windows ha sido instalado correctamente. Haga clic en Finalizar para dar por terminado el proceso de instalación. Plesk se iniciará justo después de la finalización de la instalación. Si decide instalar el Módulo de Acronis True Image, Plesk le pedirá que reinicie el sistema. Una vez reiniciado, Plesk se ejecutará de forma automática. Si desea completar la configuración inicial de Plesk, acceda al panel de control de su servidor en https://machine.domain.name:8443/ o https://IP-address:8443/. Use el nombre de usuario 'admin' y la contraseña 'setup' (ambos distinguen entre mayúsculas y minúsculas). Por motivos de seguridad le recomendamos cambiar la contraseña cuando acceda por primera vez a Plesk. Siga las indicaciones que aparecerán en pantalla para completar la configuración inicial de Plesk. Si desea más información acerca de la configuración post-instalación de Plesk, consulte la Guía del Administrador de Plesk 8.1 para Windows. 13 CAPÍTULO 3 Instalando Plesk 8.1 para Windows Usando el Interfaz de la Línea de Comando Sólo recomendamos este tipo de instalación en caso de usuarios avanzados. Damos por sentado que quien lee esta sección dispone de cierto grado de conocimientos acerca de cómo crear archivos y cómo trabajar con el interfaz de la línea de comando (incluyendo el uso de variables). Nota: Si tiene el instalador de red de Plesk, extraiga el archivo .msi del instalador antes de instalar Plesk 8.1 usando el interfaz de línea de comando (CLI). Para extraer el archivo, descomprima el archivo ejecutable del instalador de red con WinRAR (http://www.rarlab.com/) y sitúelo en una carpeta. El archivo .msi del instalador tiene un nombre como plesk_x.x.x_buildYYMMDD.HH.exe, donde x.x.x es el número de la versión, YY son los dos últimos dígitos del año, MM es el mes, DD es el día y HH es la hora en que se creó el build. ¾ Si desea instalar Plesk 8.1 desde la línea de comando usando el instalador de red: Abra el comando (Inicio > Ejecutar > cmd.exe) y ejecute el siguiente comando, indicando la ruta completa al archivo .msi en lugar de <msi path> e indicando las opciones de instalación en lugar de <variable name>=<value>: msiexec /i <msi path> <variable name1>=<value1> name2>=<value2> ... <variable nameN>=<valueN> <variable ¾ Si desea instalar Plesk 8.1 desde la línea de comando usando el instalador web: Abra el comando (Inicio > Ejecutar > cmd.exe) y ejecute el siguiente comando, indicando la ruta completa al archivo .msi en lugar de <msi path> e indicando las opciones de instalación en lugar de <variable name>=<value>: setupplesk.exe <msi path> <variable name1>=<value1> name2>=<value2> ... <variable nameN>=<valueN> <variable Por ejemplo, el siguiente comando instala Plesk en el directorio 'c:\plesk bin' y los datos de Plesk en el directorio 'd:\plesk data': msiexec /i plesk_8.1.0_build061017.19.msi DATADIR="d:\plesk data" INSTALLDIR="c:\plesk bin" Para hacer lo mismo pero usando el instalador web, ejecute: setupplesk.exe INSTALLDIR="c:\plesk bin" DATADIR="d:\plesk data". Si desea ver la lista de variables que puede usar para instalar Plesk 8.1 a través de la línea de comando, consulte la sección Lista de Variables Disponibles para Instalar Plesk 8.1 A Través de la Línea de Comando (en la página 35). 14 Puede seleccionar los componentes de Plesk que desea instalar. Si desea ver la lista de los componentes de Plesk que puede instalar cuando instala Plesk 8.1 a través de la línea de comando, consulte la sección Lista de Componentes de Plesk Disponibles para la Instalación de Plesk 8.1 A Través de la Línea de Comando (en la página 39). En Este Capítulo Instalando Plesk 8.1 Sin MSDE ............................................................................................ 15 Instalando Plesk 8.1 con MSDE............................................................................................ 26 Lista de Variables Disponibles para la Instalación de Plesk 8.1 A Través de la Línea de Comando ............................................................................................................................... 35 Lista de los Componentes de Plesk Disponibles para la Instalación de Plesk 8.1 A Través de la Línea de Comando ................................................................................................................ 39 15 Instalando Plesk 8.1 Sin MSDE En esta sección se tratan los siguientes casos típicos de instalación: La instalación Completa o Típica de Plesk en modo silencioso sin MSDE se describe en la sección Realizando una Instalación Completa o Típica de Plesk 8.1 Sin MSDE desde la Línea de Comando (en la página 15). En caso de instalación Típica, se instalarán todos los componentes de Plesk incluidos en la distribución Plesk que está instalando, a excepción de los siguientes: Aplicaciones de Sitio: Mambo, bbClone, gtChat, phpBB, phpBook, postNuke, Uebimiau Aplicaciones Web ASP.NET: Time Tracker Starter Kit, Reports Starter Kit, Community Starter Kit Anti Virus Kaspersky Documentación de Plesk en formato PDF Motor de scripts Python Tomcat y Java 2 SDK La instalación Personalizada de Plesk en modo silencioso sin MSDE se describe en la sección Realizando una Instalación Personalizada de Plesk 8.1 Sin MSDE desde la Línea de Comando (en la página 18). La instalación Completa de Plesk en modo silencioso usando un Microsoft SQL Server externo se describe en la sección Instalando Plesk 8.1 con un Microsoft SQL Server Externo (en la página 20). Tenga en cuenta que este procedimiento de instalación es similar a la instalación Completa de Plesk sin MSDE. La instalación Completa de Plesk en modo silencioso sin SiteBuilder y MSDE se describe en la sección Instalando Plesk 8.1 Sin SiteBuilder y MSDE desde la Línea de Comando (en la página 22). La instalación Completa de Plesk en modo silencioso sin PHP, Perl o Python y MSDE se describe en la sección Instalando Plesk 8.1 Sin PHP, Perl o Python y MSDE desde la Línea de Comando (en la página 24). Realizando una Instalación Completa o Típica de Plesk 8.1 Sin MSDE desde la Línea de Comando ¾ Si desea realizar una instalación Completa o Típica de Plesk 8.1 para Windows sin MSDE desde la línea de comando: 1 En caso que esté usando el instalador de red, asegúrese que ha extraído el archivo del instalador .msi (si desea más información consulte la sección Instalando Plesk 8.1 para Windows Usando el Interfaz de la Línea de Comando (en la página 13)). 2 Cree un archivo en su sistema con el nombre install-plesk.cmd. Copie la siguiente información en el archivo: 16 @echo off if "%6" == "" ( echo " USAGE: install-plesk.cmd <msi path> <installation path> <mode> <MSSQL host> <MSSQL admin name> <MSSQL admin password>" echo " donde echo " <mode> puede ser: echo " completa - Instalación Completa de Plesk echo " típica - Instalación Típica de Plesk echo " {comp_list} - Instalación Completa de Plesk sin indicar componentes (use una coma para separar dichos componentes) echo " <MSSQL host> es la ubicación del Servidor MSSQL con el nombre opcional de instancia (por ejemplo. localhost\SQLEXPRESS), echo " <MSSQL admin name> es el nombre del administrador del Servidor MSSQL echo " <MSSQL admin password> es la contraseña del administrador del Servidor MSSQL exit /b 1 ) set plesk_distrib_dir=%~dp1 set plesk_msi_name=%~nx1 set plesk_dir=%~2 set plesk_non_typical=CommunitySK,Mambo,bbClone,gtChat,phpBB,phpBook,postN uke,Uebimiau,TimeTrackerSK,ReportsSK,KasperskyAV,SiteBuilder,PDFDoc,Py thon,JDK,Tomcat if "%3" == "complete" set plesk_exclude=MSDE if "%3" == "typical" set plesk_exclude=MSDE,%plesk_non_typical% if "%plesk_exclude%" == "" set plesk_exclude=MSDE,%~3 @echo on "%plesk_distrib_dir%\%plesk_msi_name%" /qn MSSQL_HOST=%4 MSSQL_ADMIN_NAME=%5 MSSQL_ADMIN_PASSWD=%6 INSTALLDIR="%plesk_dir%" ADDLOCAL=ALL REMOVE=%plesk_exclude% /l*v "%plesk_dir%\pleskinstall.log" If "%ERRORLEVEL%" NEQ "0" exit /b %ERRORLEVEL% Nota: Puede cambiar el texto indicado arriba por un texto de script que se adapte mejor a sus necesidades. Por ejemplo, puede cambiar '/qn' por '/qb' si desea ver la barra de progreso durante la instalación. Asegúrese que sabe lo que cambia antes de realizar ningún cambio, ya que SWsoft, Inc. no se hace responsable de ningún tipo de pérdida o daño causado por la modificación del texto del script. 3 Abra el interfaz de la línea de comando (Inicio > Ejecutar > cmd.exe). 4 Ejecute uno de los siguientes comandos para instalar Plesk 8.1 sin MSDE: Si desea realizar una instalación Completa de Plesk, ejecute: install-plesk.cmd <msi path> <installation path> complete <MSSQL host> <MSSQL admin name> <MSSQL admin password> Si desea realizar una instalación Típica de Plesk, ejecute: install-plesk.cmd <msi path> <installation path> typical <MSSQL host> <MSSQL admin name> <MSSQL admin password> Ambos comandos usan las siguientes variables: <msi path> - ruta completa al archivo plesk_x.x.x_buildYYMMDD.HH.msi. <installation path> - ruta completa a la carpeta donde debe instalarse Plesk. 17 <MSSQL host> - nombre del servidor externo Microsoft SQL. <MSSQL admin name> - nombre de usuario del administrador del Microsoft SQL externo. <MSSQL admin password> - contraseña del administrador del Microsoft SQL externo. 5 El instalador realizará la instalación de Plesk 8.1 sin MSDE. 18 Realizando una Instalación Personalizada de Plesk 8.1 Sin MSDE desde la Línea de Comando ¾ Si desea realizar una instalación Personalizada de Plesk 8.1 para Windows sin MSDE desde la línea de comando: 1 En caso que esté usando el instalador de red, asegúrese que ha extraído el archivo del instalador .msi (si desea más información consulte la sección Instalando Plesk 8.1 para Windows Usando el Interfaz de la Línea de Comando (en la página 13)). 2 Cree un archivo en su sistema con el nombre install-plesk.cmd. Copie la siguiente información en el archivo: @echo off if "%6" == "" ( echo " USAGE: install-plesk.cmd <msi path> <installation path> <mode> <MSSQL host> <MSSQL admin name> <MSSQL admin password>" echo " donde echo " <mode> puede ser: echo " completa - Instalación Completa de Plesk echo " típica - Instalación Típica de Plesk echo " {comp_list} - Instalación Completa de Plesk sin indicar componentes (use una coma para separar dichos componentes) echo " <MSSQL host> es la ubicación del Servidor MSSQL con el nombre opcional de instancia (por ejemplo. localhost\SQLEXPRESS), echo " <MSSQL admin name> es el nombre del administrador del Servidor MSSQL echo " <MSSQL admin password> es la contraseña del administrador del Servidor MSSQL exit /b 1 ) set plesk_distrib_dir=%~dp1 set plesk_msi_name=%~nx1 set plesk_dir=%~2 set plesk_non_typical=CommunitySK,Mambo,bbClone,gtChat,phpBB,phpBook,postN uke,Uebimiau,TimeTrackerSK,ReportsSK,KasperskyAV,SiteBuilder,PDFDoc,Py thon,JDK,Tomcat if "%3" == "complete" set plesk_exclude=MSDE if "%3" == "typical" set plesk_exclude=MSDE,%plesk_non_typical% if "%plesk_exclude%" == "" set plesk_exclude=MSDE,%~3 @echo on "%plesk_distrib_dir%\%plesk_msi_name%" /qn MSSQL_HOST=%4 MSSQL_ADMIN_NAME=%5 MSSQL_ADMIN_PASSWD=%6 INSTALLDIR="%plesk_dir%" ADDLOCAL=ALL REMOVE=%plesk_exclude% /l*v "%plesk_dir%\pleskinstall.log" If "%ERRORLEVEL%" NEQ "0" exit /b %ERRORLEVEL% Nota: Puede cambiar el texto indicado arriba por un texto de script que se adapte mejor a sus necesidades. Por ejemplo, puede cambiar '/qn' por '/qb' si desea ver la barra de progreso durante la instalación. Asegúrese que sabe lo que cambia antes de realizar ningún cambio, ya que SWsoft, Inc. no se hace responsable de ningún tipo de pérdida o daño causado por la modificación del texto del script. 3 Abra el interfaz de la línea de comando (Inicio > Ejecutar > cmd.exe). 19 4 Ejecute el siguiente comando para instalar Plesk 8.1 sin MSDE: install-plesk.cmd <msi path> <installation path> <component ID> <MSSQL host> <MSSQL admin name> <MSSQL admin password> Importante: Este comando instalará todos los componentes disponibles de Plesk 8.1 excepto los indicados en la variable <component ID>. Este comando usa las siguientes variables: <msi path> - ruta completa al archivo plesk_x.x.x_buildYYMMDD.HH.msi. <installation path> - ruta completa a la carpeta donde debe instalarse Plesk. <component ID> - ID del componente que no debe instalarse, por ejemplo KasperskyAV. Puede indicar varios IDs a la vez, separándolos con una coma. Si desea ver la lista IDs de los componentes disponibles, consulte la sección Lista de los Componentes de Plesk Usados para realizar la Instalación A Través del Interfaz de la Línea de Comando (en la página 35). Si no indica nada, el comando instalará todos los componentes. <MSSQL host> - nombre del servidor externo Microsoft SQL. <MSSQL admin name> - nombre de usuario del administrador del Microsoft SQL externo. <MSSQL admin password> - contraseña del administrador del Microsoft SQL externo. 5 El instalador instalará Plesk 8.1 sin los componentes indicados y sin MSDE. 20 Instalando Plesk 8.1 con un Servidor Microsoft SQL Externo ¾ Si desea realizar una instalación Completa o Típica de Plesk 8.1 para Windows con un Microsoft SQL Server externo desde la línea de comando: 1 En caso que esté usando el instalador de red, asegúrese que ha extraído el archivo del instalador .msi (si desea más información consulte la sección Instalando Plesk 8.1 para Windows Usando el Interfaz de la Línea de Comando (en la página 13)). 2 Cree un archivo en su sistema con el nombre install-plesk.cmd. Copie la siguiente información en el archivo: @echo off if "%6" == "" ( echo " USAGE: install-plesk.cmd <msi path> <installation path> <mode> <MSSQL host> <MSSQL admin name> <MSSQL admin password>" echo " donde echo " <mode> puede ser: echo " completa - Instalación Completa de Plesk echo " típica - Instalación Típica de Plesk echo " {comp_list} - Instalación Completa de Plesk sin indicar componentes (use una coma para separar dichos componentes) echo " <MSSQL host> es la ubicación del Servidor MSSQL con el nombre opcional de instancia (por ejemplo. localhost\SQLEXPRESS), echo " <MSSQL admin name> es el nombre del administrador del Servidor MSSQL echo " <MSSQL admin password> es la contraseña del administrador del Servidor MSSQL exit /b 1 ) set plesk_distrib_dir=%~dp1 set plesk_msi_name=%~nx1 set plesk_dir=%~2 set plesk_non_typical=CommunitySK,Mambo,bbClone,gtChat,phpBB,phpBook,postN uke,Uebimiau,TimeTrackerSK,ReportsSK,KasperskyAV,SiteBuilder,PDFDoc,Py thon,JDK,Tomcat if "%3" == "complete" set plesk_exclude=MSDE if "%3" == "typical" set plesk_exclude=MSDE,%plesk_non_typical% if "%plesk_exclude%" == "" set plesk_exclude=MSDE,%~3 @echo on "%plesk_distrib_dir%\%plesk_msi_name%" /qn MSSQL_HOST=%4 MSSQL_ADMIN_NAME=%5 MSSQL_ADMIN_PASSWD=%6 INSTALLDIR="%plesk_dir%" ADDLOCAL=ALL REMOVE=%plesk_exclude% /l*v "%plesk_dir%\pleskinstall.log" If "%ERRORLEVEL%" NEQ "0" exit /b %ERRORLEVEL% Nota Puede cambiar el texto indicado arriba por un texto de script que se adapte mejor a sus necesidades. Por ejemplo, puede cambiar '/qn' por '/qb' en el texto del script si desea ver la barra de progreso durante la instalación. Asegúrese que sabe lo que cambia antes de realizar ningún cambio, ya que SWsoft, Inc. no se hace responsable de ningún tipo de pérdida o daño causado por la modificación del texto del script. 21 3 Abra el interfaz de la línea de comando (Inicio > Ejecutar > cmd.exe). 4 Ejecute uno de los siguientes comandos para instalar Plesk 8.1 usando un Microsoft SQL Server externo: Si desea realizar una instalación Completa de Plesk, ejecute: install-plesk.cmd <msi path> <installation path> complete <MSSQL host> <MSSQL admin name> <MSSQL admin password> Si desea realizar una instalación Típica de Plesk, ejecute: install-plesk.cmd <msi path> <installation path> typical <MSSQL host> <MSSQL admin name> <MSSQL admin password> Ambos comandos usan las siguientes variables: <msi path> - ruta completa al archivo plesk_x.x.x_buildYYMMDD.HH.msi. <installation path> - ruta completa a la carpeta donde debe instalarse Plesk. <MSSQL host> - nombre del servidor externo Microsoft SQL. <MSSQL admin name> - nombre de usuario del administrador del Microsoft SQL externo. <MSSQL admin password> - contraseña del administrador del Microsoft SQL externo. 5 El instalador instalará Plesk 8.1 usando el Microsoft SQL Server externo. 22 Instalando Plesk 8.1 Sin SiteBuilder y MSDE desde la Línea de Comando ¾ Si desea instalar Plesk 8.1 sin SiteBuilder y MSDE desde la línea de comando: 1 En caso que esté usando el instalador de red, asegúrese que ha extraído el archivo del instalador .msi (si desea más información consulte la sección Instalando Plesk 8.1 para Windows Usando el Interfaz de la Línea de Comando (en la página 13)). 2 Cree un archivo en su sistema con el nombre install-plesk.cmd. Copie la siguiente información en el archivo: @echo off if "%6" == "" ( echo " USAGE: install-plesk.cmd <msi path> <installation path> <mode> <MSSQL host> <MSSQL admin name> <MSSQL admin password>" echo " donde echo " <mode> puede ser: echo " completa - Instalación Completa de Plesk echo " típica - Instalación Típica de Plesk echo " {comp_list} - Instalación Completa de Plesk sin indicar componentes (use una coma para separar dichos componentes) echo " <MSSQL host> es la ubicación del Servidor MSSQL con el nombre opcional de instancia (por ejemplo. localhost\SQLEXPRESS), echo " <MSSQL admin name> es el nombre del administrador del Servidor MSSQL echo " <MSSQL admin password> es la contraseña del administrador del Servidor MSSQL exit /b 1 ) set plesk_distrib_dir=%~dp1 set plesk_msi_name=%~nx1 set plesk_dir=%~2 set plesk_non_typical=CommunitySK,Mambo,bbClone,gtChat,phpBB,phpBook,postN uke,Uebimiau,TimeTrackerSK,ReportsSK,KasperskyAV,SiteBuilder,PDFDoc,Py thon,JDK,Tomcat if "%3" == "complete" set plesk_exclude=MSDE if "%3" == "typical" set plesk_exclude=MSDE,%plesk_non_typical% if "%plesk_exclude%" == "" set plesk_exclude=MSDE,%~3 @echo on "%plesk_distrib_dir%\%plesk_msi_name%" /qn MSSQL_HOST=%4 MSSQL_ADMIN_NAME=%5 MSSQL_ADMIN_PASSWD=%6 INSTALLDIR="%plesk_dir%" ADDLOCAL=ALL REMOVE=%plesk_exclude% /l*v "%plesk_dir%\pleskinstall.log" If "%ERRORLEVEL%" NEQ "0" exit /b %ERRORLEVEL% Nota: Puede cambiar el texto indicado arriba por un texto de script que se adapte mejor a sus necesidades. Por ejemplo, puede cambiar '/qn' por '/qb' si desea ver la barra de progreso durante la instalación. Asegúrese que sabe lo que cambia antes de realizar ningún cambio, ya que SWsoft, Inc. no se hace responsable de ningún tipo de pérdida o daño causado por la modificación del texto del script. 3 Abra el interfaz de la línea de comando (Inicio > Ejecutar > cmd.exe). 23 4 Ejecute el siguiente comando para instalar Plesk 8.1 sin SiteBuilder y MSDE: install-plesk.cmd <msi path> <installation path> WSBNET <MSSQL host> <MSSQL admin name> <MSSQL admin password> Este comando usa las siguientes variables: <msi path> - ruta completa al archivo plesk_x.x.x_buildYYMMDD.HH.msi. <installation path> - ruta completa a la carpeta donde debe instalarse Plesk. <MSSQL host> - nombre del servidor externo Microsoft SQL. <MSSQL admin name> - nombre de usuario del administrador del Microsoft SQL externo. <MSSQL admin password> - contraseña del administrador del Microsoft SQL externo. 5 El instalador realizará la instalación de Plesk 8.1 sin SiteBuilder y MSDE. 24 Instalando Plesk 8.1 Sin PHP, Perl o Python y MSDE desde la Línea de Comando ¾ Si desea instalar Plesk 8.1 sin PHP, Perl o Python y MSDE desde la línea de comando: 1 En caso que esté usando el instalador de red, asegúrese que ha extraído el archivo del instalador .msi (si desea más información consulte la sección Instalando Plesk 8.1 para Windows Usando el Interfaz de la Línea de Comando (en la página 13)). 2 Cree un archivo en su sistema con el nombre install-plesk.cmd. Copie la siguiente información en el archivo: @echo off if "%6" == "" ( echo " USAGE: install-plesk.cmd <msi path> <installation path> <mode> <MSSQL host> <MSSQL admin name> <MSSQL admin password>" echo " donde echo " <mode> puede ser: echo " completa - Instalación Completa de Plesk echo " típica - Instalación Típica de Plesk echo " {comp_list} - Instalación Completa de Plesk sin indicar componentes (use una coma para separar dichos componentes) echo " <MSSQL host> es la ubicación del Servidor MSSQL con el nombre opcional de instancia (por ejemplo. localhost\SQLEXPRESS), echo " <MSSQL admin name> es el nombre del administrador del Servidor MSSQL echo " <MSSQL admin password> es la contraseña del administrador del Servidor MSSQL exit /b 1 ) set plesk_distrib_dir=%~dp1 set plesk_msi_name=%~nx1 set plesk_dir=%~2 set plesk_non_typical=CommunitySK,Mambo,bbClone,gtChat,phpBB,phpBook,postN uke,Uebimiau,TimeTrackerSK,ReportsSK,KasperskyAV,SiteBuilder,PDFDoc,Py thon,JDK,Tomcat if "%3" == "complete" set plesk_exclude=MSDE if "%3" == "typical" set plesk_exclude=MSDE,%plesk_non_typical% if "%plesk_exclude%" == "" set plesk_exclude=MSDE,%~3 @echo on "%plesk_distrib_dir%\%plesk_msi_name%" /qn MSSQL_HOST=%4 MSSQL_ADMIN_NAME=%5 MSSQL_ADMIN_PASSWD=%6 INSTALLDIR="%plesk_dir%" ADDLOCAL=ALL REMOVE=%plesk_exclude% /l*v "%plesk_dir%\pleskinstall.log" If "%ERRORLEVEL%" NEQ "0" exit /b %ERRORLEVEL% Nota: Puede cambiar el texto indicado arriba por un texto de script que se adapte mejor a sus necesidades. Por ejemplo, puede cambiar '/qn' por '/qb' si desea ver la barra de progreso durante la instalación. Asegúrese que sabe lo que cambia antes de realizar ningún cambio, ya que SWsoft, Inc. no se hace responsable de ningún tipo de pérdida o daño causado por la modificación del texto del script. 3 Abra el interfaz de la línea de comando (Inicio > Ejecutar > cmd.exe). 25 4 Ejecute el siguiente comando si desea instalar Plesk 8.1 sin PHP, Perl o Python y MSDE: install-plesk.cmd <msi path> <installation path> <MSSQL host> <MSSQL admin name> <MSSQL admin password> PHP,Perl,Python Importante: Este comando instalará todos los componentes disponibles de Plesk 8.1 excepto PHP, Perl y Python. Si desea instalar alguno de estos componentes, elimínelo del texto del comando. Por ejemplo, si no desea instalar PHP ni Python pero sí desea instalar Perl, elimine Perl del texto del comando. Este comando usa las siguientes variables: <msi path> - ruta completa al archivo plesk_x.x.x_buildYYMMDD.HH.msi. <installation path> - ruta completa a la carpeta donde debe instalarse Plesk. <MSSQL host> - nombre del servidor externo Microsoft SQL. <MSSQL admin name> - nombre de usuario del administrador del Microsoft SQL externo. <MSSQL admin password> - contraseña del administrador del Microsoft SQL externo. 5 El instalador realizará la instalación de Plesk 8.1 sin PHP, Perl o Python y MSDE. 26 Instalando Plesk 8.1 sin MSDE En esta sección se tratan los siguientes casos típicos de instalación: La instalación Completa o Típica de Plesk en modo silencioso con MSDE se describe en la sección Realizando una Instalación Completa o Típica de Plesk 8.1 Con MSDE desde la Línea de Comando (en la página 27). En caso de instalación Típica, se instalarán todos los componentes de Plesk incluidos en la distribución Plesk que está instalando, a excepción de los siguientes: Aplicaciones de Sitio: Mambo, bbClone, gtChat, phpBB, phpBook, postNuke, Uebimiau Aplicaciones Web ASP.NET: Time Tracker Starter Kit, Reports Starter Kit, Community Starter Kit Anti Virus Kaspersky Documentación de Plesk en formato PDF Motor de scripts Python Tomcat y Java 2 SDK La instalación Personalizada de Plesk en modo silencioso con MSDE se describe en la sección Realizando una Instalación Personalizada de Plesk 8.1 Con MSDE desde la Línea de Comando (en la página 29). La instalación Completa de Plesk en modo silencioso sin SiteBuilder y con MSDE se describe en la sección Instalando Plesk 8.1 Sin SiteBuilder y con MSDE desde la Línea de Comando (en la página 31). La instalación Completa de Plesk en modo silencioso sin PHP, Perl o Python y con MSDE se describe en la sección Instalando Plesk 8.1 Sin PHP, Perl o Python y con MSDE desde la Línea de Comando (en la página 33). 27 Realizando una Instalación Completa o Típica de Plesk 8.1 con MSDE desde la Línea de Comando ¾ Si desea realizar una instalación Completa o Típica de Plesk 8.1 para Windows con MSDE desde la línea de comando: 1 En caso que esté usando el instalador de red, asegúrese que ha extraído el archivo del instalador .msi (si desea más información consulte la sección Instalando Plesk 8.1 para Windows Usando el Interfaz de la Línea de Comando (en la página 13)). 2 Cree un archivo en su sistema con el nombre install-plesk-withmsde.cmd. Copie la siguiente información en el archivo: @echo off if "%3" == "" ( echo " USAGE: install-plesk-with-msde.cmd <msi path> <installation path> <mode> [<MSDE password>]" echo " donde <mode> puede ser: echo " completa - Instalación Completa de Plesk echo " típica - Instalación Típica de Plesk echo " {comp_list} - Instalación Completa de Plesk sin indicar componentes (use una coma para separar dichos componentes) exit /b 1 ) set plesk_distrib_dir=%~dp1 set plesk_msi_name=%~nx1 set plesk_dir=%~2 set plesk_non_typical=CommunitySK,Mambo,bbClone,gtChat,phpBB,phpBook,postN uke,Uebimiau,TimeTrackerSK,ReportsSK,KasperskyAV,SiteBuilder,PDFDoc,Py thon,JDK,Tomcat if "%3" == "complete" set plesk_exclude=MSDE if "%3" == "typical" set plesk_exclude=MSDE,%plesk_non_typical% if "%plesk_exclude%" == "" set plesk_exclude=MSDE,%~3 set msde_pwd=1q2w3e if "%~4" NEQ "" set msde_pwd=%4 @echo on extrac32.exe /Y /E /L "%windir%\Installer\MSDE" "%plesk_distrib_dir%\MSDE.cab" If "%ERRORLEVEL%" NEQ "0" exit /b %ERRORLEVEL% "%windir%\Installer\MSDE\setup.exe" /qn DISABLENETWORKPROTOCOLS=0 SEQURITYMODE=SQL REBOOT=ReallySuppress SAPWD="%msde_pwd%" TARGETDIR="%plesk_dir%\Databases\MSDE" DATADIR="%plesk_dir%\Databases\MSDE" REBOOT=R /l*v "%windir%\Installer\MSDE\msde-install.log" DISABLEROLLBACK=1 If "%ERRORLEVEL%" NEQ "0" exit /b %ERRORLEVEL% reg ADD "HKLM\SOFTWARE\Microsoft\MSSQLServer\MSSQLServer" /v LoginMode /d 2 /t REG_DWORD /f net stop MSSQLSERVER /Y net start MSSQLSERVER /Y 28 "%plesk_distrib_dir%\%plesk_msi_name%" /qn MSSQL_HOST=localhost MSSQL_ADMIN_NAME=sa MSSQL_ADMIN_PASSWD="%msde_pwd%" INSTALLDIR="%plesk_dir%" ADDLOCAL=ALL REMOVE=%plesk_exclude% /l*v "%plesk_dir%\plesk-install.log" If "%ERRORLEVEL%" NEQ "0" exit /b %ERRORLEVEL% Nota: Puede cambiar el texto indicado arriba por un texto de script que se adapte mejor a sus necesidades. Por ejemplo, puede cambiar '/qn' por '/qb' si desea ver la barra de progreso durante la instalación. Asegúrese que sabe lo que cambia antes de realizar ningún cambio, ya que SWsoft, Inc. no se hace responsable de ningún tipo de pérdida o daño causado por la modificación del texto del script. 3 Abra el interfaz de la línea de comando (Inicio > Ejecutar > cmd.exe). 4 Ejecute uno de los siguientes comandos para instalar Plesk 8.1 con MSDE: Si desea realizar una instalación Completa de Plesk, ejecute: install-plesk-with-msde.cmd [<MSDE password>] <msi path> <installation path> complete Si desea realizar una instalación Típica de Plesk, ejecute: install-plesk-with-msde.cmd [<MSDE password>] <msi path> <installation path> typical Ambos comandos usan las siguientes variables: <msi path> - ruta completa al archivo plesk_x.x.x_buildYYMMDD.HH.msi. <installation path> - ruta completa a la carpeta donde debe instalarse Plesk. [<MSDE password>] - Contraseña del nombre de usuario del administrador 'sa' por defecto. Tenga en cuenta que este parámetro es opcional; si no indica ninguna contraseña, la contraseña por defecto de MSDE será '1q2w3e'. 5 El instalador realizará la instalación de Plesk 8.1 con MSDE. 29 Realizando una Instalación Personalizada de Plesk 8.1 con MSDE desde la Línea de Comando ¾ Si desea realizar una instalación Personalizada de Plesk 8.1 para Windows con MSDE desde la línea de comando: 1 En caso que esté usando el instalador de red, asegúrese que ha extraído el archivo del instalador .msi (si desea más información consulte la sección Instalando Plesk 8.1 para Windows Usando el Interfaz de la Línea de Comando (en la página 13)). 2 Cree un archivo en su sistema con el nombre install-plesk-withmsde.cmd. Copie la siguiente información en el archivo: @echo off if "%3" == "" ( echo " USAGE: install-plesk-with-msde.cmd <msi path> <installation path> <mode> [<MSDE password>]" echo " donde <mode> puede ser: echo " completa - Instalación Completa de Plesk echo " típica - Instalación Típica de Plesk echo " {comp_list} - Instalación Completa de Plesk sin indicar componentes (use una coma para separar dichos componentes) exit /b 1 ) set plesk_distrib_dir=%~dp1 set plesk_msi_name=%~nx1 set plesk_dir=%~2 set plesk_non_typical=CommunitySK,Mambo,bbClone,gtChat,phpBB,phpBook,postN uke,Uebimiau,TimeTrackerSK,ReportsSK,KasperskyAV,SiteBuilder,PDFDoc,Py thon,JDK,Tomcat if "%3" == "complete" set plesk_exclude=MSDE if "%3" == "typical" set plesk_exclude=MSDE,%plesk_non_typical% if "%plesk_exclude%" == "" set plesk_exclude=MSDE,%~3 set msde_pwd=1q2w3e if "%~4" NEQ "" set msde_pwd=%4 @echo on extrac32.exe /Y /E /L "%windir%\Installer\MSDE" "%plesk_distrib_dir%\MSDE.cab" If "%ERRORLEVEL%" NEQ "0" exit /b %ERRORLEVEL% "%windir%\Installer\MSDE\setup.exe" /qn DISABLENETWORKPROTOCOLS=0 SEQURITYMODE=SQL REBOOT=ReallySuppress SAPWD="%msde_pwd%" TARGETDIR="%plesk_dir%\Databases\MSDE" DATADIR="%plesk_dir%\Databases\MSDE" REBOOT=R /l*v "%windir%\Installer\MSDE\msde-install.log" DISABLEROLLBACK=1 If "%ERRORLEVEL%" NEQ "0" exit /b %ERRORLEVEL% reg ADD "HKLM\SOFTWARE\Microsoft\MSSQLServer\MSSQLServer" /v LoginMode /d 2 /t REG_DWORD /f net stop MSSQLSERVER /Y net start MSSQLSERVER /Y 30 "%plesk_distrib_dir%\%plesk_msi_name%" /qn MSSQL_HOST=localhost MSSQL_ADMIN_NAME=sa MSSQL_ADMIN_PASSWD="%msde_pwd%" INSTALLDIR="%plesk_dir%" ADDLOCAL=ALL REMOVE=%plesk_exclude% /l*v "%plesk_dir%\plesk-install.log" If "%ERRORLEVEL%" NEQ "0" exit /b %ERRORLEVEL% Nota: Puede cambiar el texto indicado arriba por un texto de script que se adapte mejor a sus necesidades. Por ejemplo, puede cambiar '/qn' por '/qb' si desea ver la barra de progreso durante la instalación. Asegúrese que sabe lo que cambia antes de realizar ningún cambio, ya que SWsoft, Inc. no se hace responsable de ningún tipo de pérdida o daño causado por la modificación del texto del script. 3 Abra el interfaz de la línea de comando (Inicio > Ejecutar > cmd.exe). 4 Ejecute el siguiente comando para instalar Plesk 8.1 con MSDE: install-plesk-with-msde.cmd <msi path> <installation path> <component ID> [<MSDE password>] Importante: Este comando instalará todos los componentes disponibles de Plesk 8.1 excepto los indicados en la variable <component ID>. Este comando usa las siguientes variables: <msi path> - ruta completa al archivo plesk_x.x.x_buildYYMMDD.HH.msi. <installation path> - ruta completa a la carpeta donde debe instalarse Plesk. <component ID> - ID del componente que no debe instalarse, por ejemplo KasperskyAV. Puede indicar varios IDs a la vez, separándolos con una coma. Si desea ver la lista de IDs de los componentes disponibles, consulte la sección Lista de Componentes de Plesk Usados para Realizar la Instalación A Través del Interfaz de la Línea de Comando (en la página 35). Si no indica nada, el comando instalará todos los componentes. [<MSDE password>] - Contraseña del nombre de usuario del administrador 'sa' por defecto. Tenga en cuenta que este parámetro es opcional; si no indica ninguna contraseña, la contraseña por defecto de MSDE será '1q2w3e'. 5 El instalador instalará Plesk 8.1 sin los componentes indicados y con MSDE. 31 Instalando Plesk 8.1 Sin SiteBuilder y con MSDE desde la Línea de Comando ¾ Si desea instalar Plesk 8.1 sin SiteBuilder y con MSDE desde la línea de comando: 1 En caso que esté usando el instalador de red, asegúrese que ha extraído el archivo del instalador .msi (si desea más información consulte la sección Instalando Plesk 8.1 para Windows Usando el Interfaz de la Línea de Comando (en la página 13)). 2 Cree un archivo en su sistema con el nombre install-plesk-withmsde.cmd. Copie la siguiente información en el archivo: @echo off if "%3" == "" ( echo " USAGE: install-plesk-with-msde.cmd <msi path> <installation path> <mode> [<MSDE password>]" echo " donde <mode> puede ser: echo " completa - Instalación Completa de Plesk echo " típica - Instalación Típica de Plesk echo " {comp_list} - Instalación Completa de Plesk sin indicar componentes (use una coma para separar dichos componentes) exit /b 1 ) set plesk_distrib_dir=%~dp1 set plesk_msi_name=%~nx1 set plesk_dir=%~2 set plesk_non_typical=CommunitySK,Mambo,bbClone,gtChat,phpBB,phpBook,postN uke,Uebimiau,TimeTrackerSK,ReportsSK,KasperskyAV,SiteBuilder,PDFDoc,Py thon,JDK,Tomcat if "%3" == "complete" set plesk_exclude=MSDE if "%3" == "typical" set plesk_exclude=MSDE,%plesk_non_typical% if "%plesk_exclude%" == "" set plesk_exclude=MSDE,%~3 set msde_pwd=1q2w3e if "%~4" NEQ "" set msde_pwd=%4 @echo on extrac32.exe /Y /E /L "%windir%\Installer\MSDE" "%plesk_distrib_dir%\MSDE.cab" If "%ERRORLEVEL%" NEQ "0" exit /b %ERRORLEVEL% "%windir%\Installer\MSDE\setup.exe" /qn DISABLENETWORKPROTOCOLS=0 SEQURITYMODE=SQL REBOOT=ReallySuppress SAPWD="%msde_pwd%" TARGETDIR="%plesk_dir%\Databases\MSDE" DATADIR="%plesk_dir%\Databases\MSDE" REBOOT=R /l*v "%windir%\Installer\MSDE\msde-install.log" DISABLEROLLBACK=1 If "%ERRORLEVEL%" NEQ "0" exit /b %ERRORLEVEL% reg ADD "HKLM\SOFTWARE\Microsoft\MSSQLServer\MSSQLServer" /v LoginMode /d 2 /t REG_DWORD /f net stop MSSQLSERVER /Y net start MSSQLSERVER /Y "%plesk_distrib_dir%\%plesk_msi_name%" /qn MSSQL_HOST=localhost MSSQL_ADMIN_NAME=sa MSSQL_ADMIN_PASSWD="%msde_pwd%" INSTALLDIR="%plesk_dir%" ADDLOCAL=ALL REMOVE=%plesk_exclude% /l*v "%plesk_dir%\plesk-install.log" If "%ERRORLEVEL%" NEQ "0" exit /b %ERRORLEVEL% 32 Nota: Puede cambiar el texto indicado arriba por un texto de script que se adapte mejor a sus necesidades. Por ejemplo, puede cambiar '/qn' por '/qb' si desea ver la barra de progreso durante la instalación. Asegúrese que sabe lo que cambia antes de realizar ningún cambio, ya que SWsoft, Inc. no se hace responsable de ningún tipo de pérdida o daño causado por la modificación del texto del script. 3 Abra el interfaz de la línea de comando (Inicio > Ejecutar > cmd.exe). 4 Ejecute el siguiente comando para instalar Plesk 8.1 sin SiteBuilder y con MSDE: install-plesk-with-msde.cmd [<MSDE password>] <msi path> <installation path> WSBNET Este comando usa las siguientes variables: <msi path> - ruta completa al archivo plesk_x.x.x_buildYYMMDD.HH.msi. <installation path> - ruta completa a la carpeta donde debe instalarse Plesk. [<MSDE password>] - Contraseña del nombre de usuario del administrador 'sa' por defecto. Tenga en cuenta que este parámetro es opcional; si no indica ninguna contraseña, la contraseña por defecto de MSDE será '1q2w3e'. 5 El instalador realizará la instalación de Plesk 8.1 sin SiteBuilder y con MSDE. 33 Instalando Plesk 8.1 Sin PHP, Perl o Python y con MSDE desde la Línea de Comando ¾ Si desea instalar Plesk 8.1 sin PHP, Perl o Python y con MSDE desde la línea de comando: 1 En caso que esté usando el instalador de red, asegúrese que ha extraído el archivo del instalador .msi (vea la sección Instalando Plesk 8.1 para Windows Usando el Interfaz de la Línea de Comando (en la página 13)). 2 Cree un archivo en su sistema con el nombre install-plesk-withmsde.cmd. Copie la siguiente información en el archivo: @echo off if "%3" == "" ( echo " USAGE: install-plesk-with-msde.cmd <msi path> <installation path> <mode> [<MSDE password>]" echo " donde <mode> puede ser: echo " completa - Instalación Completa de Plesk echo " típica - Instalación Típica de Plesk echo " {comp_list} - Instalación Completa de Plesk sin indicar componentes (use una coma para separar dichos componentes) exit /b 1 ) set plesk_distrib_dir=%~dp1 set plesk_msi_name=%~nx1 set plesk_dir=%~2 set plesk_non_typical=CommunitySK,Mambo,bbClone,gtChat,phpBB,phpBook,postN uke,Uebimiau,TimeTrackerSK,ReportsSK,KasperskyAV,SiteBuilder,PDFDoc,Py thon,JDK,Tomcat if "%3" == "complete" set plesk_exclude=MSDE if "%3" == "typical" set plesk_exclude=MSDE,%plesk_non_typical% if "%plesk_exclude%" == "" set plesk_exclude=MSDE,%~3 set msde_pwd=1q2w3e if "%~4" NEQ "" set msde_pwd=%4 @echo on extrac32.exe /Y /E /L "%windir%\Installer\MSDE" "%plesk_distrib_dir%\MSDE.cab" If "%ERRORLEVEL%" NEQ "0" exit /b %ERRORLEVEL% "%windir%\Installer\MSDE\setup.exe" /qn DISABLENETWORKPROTOCOLS=0 SEQURITYMODE=SQL REBOOT=ReallySuppress SAPWD="%msde_pwd%" TARGETDIR="%plesk_dir%\Databases\MSDE" DATADIR="%plesk_dir%\Databases\MSDE" REBOOT=R /l*v "%windir%\Installer\MSDE\msde-install.log" DISABLEROLLBACK=1 If "%ERRORLEVEL%" NEQ "0" exit /b %ERRORLEVEL% reg ADD "HKLM\SOFTWARE\Microsoft\MSSQLServer\MSSQLServer" /v LoginMode /d 2 /t REG_DWORD /f net stop MSSQLSERVER /Y net start MSSQLSERVER /Y "%plesk_distrib_dir%\%plesk_msi_name%" /qn MSSQL_HOST=localhost MSSQL_ADMIN_NAME=sa MSSQL_ADMIN_PASSWD="%msde_pwd%" INSTALLDIR="%plesk_dir%" ADDLOCAL=ALL REMOVE=%plesk_exclude% /l*v "%plesk_dir%\plesk-install.log" 34 If "%ERRORLEVEL%" NEQ "0" exit /b %ERRORLEVEL% Nota: Puede cambiar el texto indicado arriba por un texto de script que se adapte mejor a sus necesidades. Por ejemplo, puede cambiar '/qn' por '/qb' si desea ver la barra de progreso durante la instalación. Asegúrese que sabe lo que cambia antes de realizar ningún cambio, ya que SWsoft, Inc. no se hace responsable de ningún tipo de pérdida o daño causado por la modificación del texto del script. 3 Abra el interfaz de la línea de comando (Inicio > Ejecutar > cmd.exe). 4 Ejecute el siguiente comando si desea instalar Plesk 8.1 sin PHP, Perl o Python y con MSDE: install-plesk-with-msde.cmd <msi PHP,Perl,Python [<MSDE password>] path> <installation path> Importante: Este comando instalará todos los componentes disponibles de Plesk 8.1 excepto PHP, Perl y Python. Si desea instalar cualquiera de los componentes, elimínelos del texto del comando. Por ejemplo, si no desea instalar PHP ni Python pero sí desea instalar Perl, elimine Perl del texto del comando. Este comando usa las siguientes variables: <msi path> - ruta completa al archivo plesk_x.x.x_buildYYMMDD.HH.msi. <installation path> - ruta completa a la carpeta donde debe instalarse Plesk. [<MSDE password>] - Contraseña del nombre de usuario del administrador 'sa' por defecto. Tenga en cuenta que este parámetro es opcional; si no indica ninguna contraseña, la contraseña por defecto de MSDE será '1q2w3e'. 5 El instalador realizará la instalación de Plesk 8.1 sin PHP, Perl o Python y con MSDE. 35 Lista de Variables Disponibles para la Instalación de Plesk 8.1 A Través de la Línea de Comando Esta sección detalla el uso de las variables disponibles para realizar la instalación de Plesk 8.1 a través del interfaz de la línea de comando. Como Plesk 8.1 usa la tecnología del Instalador de Microsoft, se soportan todos los parámetros de todos los Instaladores estándar de Microsoft. Si desea ver la lista de parámetros del Instalador de Microsoft, visite la siguiente página: http://msdn.microsoft.com/library/en-us/msi/setup/command_line_options.asp Por ejemplo, si desea realizar una instalación 'silenciosa' de Plesk, puede usar el parámetro '/q' de la línea de comando: msiexec /i <variable name1>=<value1> nameN>=<valueN> <msi path> <variable name2>=<value2> ... /q <variable A continuación le mostramos la lista de variables que puede usar para realizar una instalación de Plesk 8.1 a través del interfaz de la línea de comando: Variable Descripción Versión Valor por defecto MSSQL_SA_PWD Contraseña del usuario ‘sa’ en MSDE instalada por Plesk. 7.5.0 <random password> DOWNLOADFILES Indica si deben descargarse o no archivos del servidor de SWsoft durante la instalación (“yes” o “no”). 7.5.0 yes ADMINMYSQL_PORT Número de puerto Servidor SQL de Plesk. del 7.5.0 8306 ADMINAPACHE_SERVER PORT Número de puerto del Panel de Control de Plesk. 7.5.0 8443 SETVHOSTSDIR Establece la ruta al directorio vhosts. 7.5.0 [Inetpub]vhosts USE_SHARED_W_DESKT OP Permite un Escritorio Compartido W3WP (“true” o “false”). 7.5.0 true PSA_PASSWORD Contraseña del ‘admin’ de Plesk. usuario 7.5.0 setup DEBUG Instalar Plesk en modo de depuración. La información de los fallos se escribirá en el Log de Eventos. (0 or 1). 7.5.5 0 Variables Generales 36 AUTOINSTALL Modo pseudo-silencioso: durante la instalación (“none” o“auto”) no se requiere la atención del usuario. Tenga en cuenta que también se llevan a cabo las acciones de la secuencia del GUI (por ejemplo, la instalación de MSDE). 7.5.5 none MSSQL_HOST Nombre del servidor o dirección IP del servidor con MSSQL instalado. Si MSDE ya está instalado en Plesk, este parámetro se sobrescribirá con los parámetros locales del servidor MSSQL. 7.6.0 localhost MSSQL_HOST puede contener el nombre de la instancia (por ejemplo, 127.0.0.1\OneMSSQLInstance ) MSSQL_ADMIN_NAME Nombre de usuario del administrador de MSSQL. 7.5.0 MSSQL_ADMIN_PASSWD Contraseña del administrador de MSSQL. 7.5.0 INSTALLDIR Instalar ubicación de Plesk. 7.5.0 [Program files]SWsoft\Plesk DATADIR Ubicación de los datos pertenecientes a Plesk y todos los demás componentes. 7.5.0 [INSTALLDIR] ACRONIS_INSTALLDIR Instalar ubicación de Acronis. 7.5.0 [INSTALLDIR]Acronis ACRONIS_TIA_INSTALLD IR Instalar ubicación del Agente de Acronis True Image. 7.5.0 [ACRONIS_INSTALLD IR]TrueImageAgent ACRONIS_TIC_INSTALLD IR Instalar Consola Image. ubicación de la de Acronis True 7.5.0 [ACRONIS_INSTALLD IR]TrueImageConsole ACRONIS_TIS_INSTALLD IR Instalar ubicación del Acronis True Image Server. 7.5.0 [ACRONIS_INSTALLD IR]TrueImageEnterprise ADDITIONAL_INSTALLDI R Instalar ubicación de los componentes adicionales. 7.5.0 [INSTALLDIR]Addition al DATABASE_DATADIR Ubicación de los datos de los servidores de la base de datos. 7.5.0 [DATADIR]Databases DATABASE_INSTALLDIR Instalar ubicación de los servidores de la base de datos. 7.5.0 [INSTALLDIR]Databas es MSDE_INSTALLDIR Instalar ubicación de MSDE. 7.5.0 [DATABASE_INSTAL LDIR]MSDE WSBNET_INSTALLDIR Instalar ubicación de SiteBuilder 3.1 para Windows. 7.6.0 [ProgramFiles] SiteBuilder Directorios 37 STARTERKITS_INSTALL DIR Instalar ubicación StarterKits. de 7.5.5 [INSTALLDIR]ASP.NE T Starter Kits APPVAULT_INSTALLDIR Instalar ubicación AppVaults. de 7.5.5 [INSTALLDIR]\var\cgit ory Base de datos para guardar los datos de Plesk: 7.6.0 Jet 7.6.0 admin 7.6.0 psa 7.6.0 iis Parámetros del Motor de Plesk DBPROVDIER MySQL – usar el servidor de la base de datos MySQL, Jet – usar el archivo de la base de datos MS Access (mdb), MSSQL – usar el servidor de la base de datos MS SQL. DBLOGIN Nombre de usuario de la base de datos usado para todas las operaciones de Plesk. La contraseña de este usuario es igual a PSA_PASSWORD. Si DBPROVIDER es Jet o MySQL, no debe indicar DBLOGIN. Si DBPROVIDER es MSSQL, el usuario DBLOGIN debe crearse en el servidor MSSQL (indicado por argumentos MSSQL_HOST, MSSQL_ADMIN_NAME y MSSQL_ADMIN_PASSWD). DBNAME Nombre de la base de datos de Plesk. Si DBPROVIDER es Jet, DBNAME es la ruta al archivo mdb PLESKCP_PROVIDER Servidor web para el Panel de Control de Plesk: apache – usar el servidor web Apache, iis – usar el Microsoft Internet Information Server. Parámetros de SiteBuilder Para Windows WSBNET_SQLSERVER Dirección del servidor MSSQL donde debe guardarse la base de datos de SiteBuilder. Si no se indica este argumento, este será igual a MSSQL_HOST 7.6.0 38 WSBNET_SQLUSER Nombre del administrador del servidor MSSQL. 7.6.0 Si no se indica este argumento, este será igual a MSSQL_ADMIN_NAME WSBNET_SQLPWD Contraseña del administrador del servidor MSSQL . 7.6.0 Si no se indica este argumento, este será igual a MSSQL_ADMIN_PASSWD WSBNET_DBNAME Nombre de la base de datos SiteBuilder. Si WSBNET_DBNAME está como ‘auto’, el nombre de la base de datos de SiteBuilder se generará de forma aleatoria. 7.6.0 auto 39 Lista de Componentes Plesk Disponibles para la Instalación de Plesk 8.1 A Través de la Línea de Comando Esta sección detalla la instalación de los componentes de Plesk 8.1 a través del interfaz de la línea de comando. Cada uno de los componentes de Plesk tiene un ID propio y único (ID). Este identificador se usa cuando selecciona los componentes que desea instalar. Si desea indicar qué prestaciones desea instalar, use la variable ADDLOCAL con la lista de componentes requeridos, separándolos con comas: msiexec /i <msi path> <variable name1>=<value1> <variable name2>=<value2> ... <variable nameN>=<valueN> ADDLOCAL=<FeatureID1>,<FeatureID2>,...,<FeatureIDN> Algunos componentes pueden instalarse en las ubicaciones indicadas por el usuario. Si desea indicar donde deben instalarse los componentes, use la variable de ubicación correspondiente (vea la columna Variable de Ubicación en la tabla que le mostramos a continuación). Por ejemplo, si desea instalar Plesk en modo silencioso con Acronis en el directorio 'c:\Acronis' así como la documentación en formato PDF en la ubicación por defecto, use el siguiente comando: msiexec /i <msi ADDLOCAL=Acronis,PDFDoc path> /q ACRONIS_INSTALLDIR="c:\Acronis" Nota: Le recomendamos indicar todas las rutas sin la barra final ('\') (es decir, "c:\Acronis" en lugar de "c:\Acronis\"), ya que dicha barra puede causar posteriores incidencias. La tabla que le mostramos a continuación muestra la lista de componentes disponibles de Plesk así como los IDs de sus prestaciones y variables de ubicación (donde las haya). Tenga en cuenta que los IDs de las prestaciones son sensibles a mayúsculas y minúscula (por ejemplo, ‘MySQL’ no es lo mismo que ‘mysql’). ID de Prestación la Prestación Padre Variable ubicación de la Nombre Descripción PleskCP Plesk Core Instala los INSTALLDIR componentes de Plesk DatabaseServer s Administración de Contiene los DATABASE_INST la Base de Datos servidores de la base ALLDIR de datos SQL así como los controladores de ODBC PleskAppVaults Aplicaciones Sitio de Plesk Kaspersky de Contiene paquetes de APPVAULT_INST aplicación listos para ALLDIR usar KasperskyAV AntiVirus Instala Kaspersky AV 4.0.2.26 MySQL DatabaseServer Servidor de la Base Instala MySQL 4.1.8- MYSQL_INSTALL s de Datos MySQL nt DIR 40 PortalSK StarterKits Kit de Inicio de Instala el Kit de Inicio PORTALSK_INST Portales que muestra cómo usar ALLDIR ASP.NET y .NET para crear aplicaciones dinámicas de portales ReportsSK StarterKits Kit de Inicio de Instala un Kit de Inicio REPORTSSK_INST Informes que muestra cómo ALLDIR funcionar la sencilla solución de informes de datos que muestra múltiples vistas de los datos, ayuda acerca de cómo crear tablas y traducir cualquier tipo de dato en una aplicación Web TimeTrackerSK StarterKits Kit de Inicio de Instala un Kit de Inicio TIMETRACKERSK Control de Tiempo que muestra cómo _INSTALLDIR crear una aplicación ASP.NET de línea de negocio para realizar un control del tiempo durante el que se ha trabajado en un determinado proyecto. MySQLODBC DatabaseServer MySQL Connector Instala el controlador s ODBC (también conocido como el Controlador MyODBC 3.51). PhpMyAdmin DatabaseServer PHP MyAdmin s MSDNSSuppor DNSSupport t Instala el administrador basado en web de MySQL (PHP MyAdmin 2.6.0pl3). Archivos MS de Instala archivos para soporte de DNS poder soportar un Servidor MS de DNS. MerakSupport MailServersSup Archivos de Instala archivos para port soporte de Merak soprtar Merak Mail Server. CommerceSK StarterKits Kit de Inicio de Instala un Kit de Inicio COMMERCESK_I Comercio que muestra cómo NSTALLDIR funciona una aplicación de ecommerce con su carro de la compra, catálogo de productos y un servicio web para enviar pedidos. FTPSupport SupportFiles Servidores FTP Contiene archivos de soporte para servidores FTP Microsoft, Gene6 y Serv-U 41 MSSQLWebAd DatabaseServer Administrador de Instala el MSSQLWEBADMI min s Empresa ASP.NET administrador 0.1.3 N_INSTALLDIR MS basado en web de SQL MSDE DatabaseServer Motor de Escritorio Instala MSDE 2000 MSDE_INSTALLD s de Microsoft SQL SP3 A. IR Server Expand PleskCP Agente de Plesk DrWeb AntiVirus Instalación DrWeb LonghornSkin Skins Longhorn Longhorn Aero, Longhorn Black y Longhorn Yellow Uebimiau PleskAppVaults UebiMiau Instala el cliente WebMail con soporte de carpetas. postNuke PleskAppVaults postNuke Instala el Sistema de Gestión de Contenido(CMS)/Web log phpBook PleskAppVaults phpBook Instala la aplicación de libro de visitas. phpBB PleskAppVaults phpBB Instala una aplicación de Tablón de Anuncios personalizable gtChat PleskAppVaults gtChat Instala la aplicación web de chat bbClone PleskAppVaults bbClone Instala la aplicación avanzada de Contador Web Tomcat Tomcat Additional Instala el Agente de Plesk, que permite integrar sistemas de gestión de terceros de Mail Antivirus DRWEB_INSTALL 4.32.2.12010 DIR Contiene motores TOMCAT_INSTAL servlet Java de Tomcat LDIR Los Motores de Script ADDITIONAL_INS instalan motores de TALLDIR scripts adicionales. Contiene Python, Perl, PHP AWStats Statistics AWStats Instala AWStats 6.0, que genera informes gráficos en Web, FTP, y servidores de correo. WebMail MailServers WebMail Client Instala Horde IMP 3.2.3, que permite acceso a correo web a cuentas IMAP y POP3 42 PHP Additional osCommerce PleskAppVaults osCommerce Documentación PHP Instala PHP (cgi-fcgi) 4.3.10 PHP_INSTALLDIR Instala una solución online de comercio electrónico Documentación de Instala las guías de Plesk usuario de Plesk Webalizer Statistics Webalizer Instala Webalizer WEBALIZER_INS V2.01-10 English, que TALLDIR realizar informes de uso del servidor web en formato HTML Bind DNSServers BIND DNS Server Instala BIND Server 9.2.4 DNS BIND_INSTALLDI R 43 Mambo PleskAppVaul Mambo CMS ts Instala un sistema de gestión del contenido Web BackupSystem s Backup Systems Contiene Acronis SpamAssassin MailServers SpamAssasin Instala SpamAssasin SPAMASSASSIN 2.64, una aplicación _INSTALLDIR diseñada para identificar mensajes spam. Perl Additional Perl Instala el built PERL_INSTALL v5.8.6 de Perl para DIR MSWin32-x86multi-thread JDK Tomcat Java 2 SDK Instala el Kit de JDK_INSTALLDI Desarrollo del R Software de Java Python Additional Python Instala Python 2.4.3 MailEnable MailServers MailEnable Mail Instala MailEnable MAILENABLE_I Server Standard 1.8 NSTALLDIR DNSSupport SupportFiles Servidores DNS PYTHON_INSTA LLDIR Contiene archivos de soporte MS de DNS y BIND AcronisImage Acronis Agent True Image Agen Instala un sistema ACRONIS_TIA_I t remoto para permitir NSTALLDIR el acceso desde la Consola de Gestión de Acronis True Image MailServers Gestión Correo StarterKits STARTERKITS_I Kits de Inicio de Contiene ASP.NET aplicaciones de NSTALLDIR muestra de ASP.NET qure permiten codificar para poder realizar tareas de desarrollo web de Contiene el Servidor MAILSERVERS_ de correo Mail INSTALLDIR Enable, y el Cliente WebMail así como el Filtro Spam 44 Statistics Estadísticas Contiene programas para analizar archivos de registro de servidores web Kit de inicio de la Instala el Kit de COMMUNITYSK Comunidad Inicio que permite _INSTALLDIR que un ISP o particular pueda crear un sitio web de comunidad, como por ejemplo un sitio de un grupo de usuarios, un sitio de recursos de desarrolladores o un sitio de noticias, de forma rápida y fácil CommunityS K StarterKits PDFDoc Documentació Formato PDF n Instala guías de usuario de Plesk en formato PDF HTMLDoc Documentació Formato HTML n Instala guías de usuario de Plesk en formato HTML PleskSkins Skins Plesk Plesk Blue, Classic Silver, Nature, Plesk Plesk Silver y Violet Plesk Plesk Sea, Plesk AquaSkin Skins Aqua Aqua y Compact Aqua WinXPSkins Skins WinXP WinXP Blue, WinXP Reloaded, WinXP Reloaded Compact, WinXP Olivegreen y WinXP Silver AntiVirus Antivirus Contiene los programas anti virus DrWeb y Kaspersky AcronisEnterp Acronis riseServer Enterprise Server Instala Acronis True ACRONIS_TIS_I Image Enterprise NSTALLDIR Server 45 de Instala la Consola de ACRONIS_TIC_I Gestión de Acronis NSTALLDIR True Image, que le ayudará a instalar y gestionar el Agente de Acronis True Image en una máquina remota: crea copias de seguridad de los discos/particiones, programa la realización de copias de seguridad, etc. AcronisManag Acronis ementConsole Consola Gestión Skins Plesk Skins Instala estilos personalizados de la apariencia del interfaz Plesk Acronis BackupSystems Acronis True Image ACRONIS_INST ALLDIR Enterprise ServerContains True Image Management Console, Acronis True Image Agent y Acronis True Image Enterprise Server SiteBuilder PleskCP DNSServers Plesk SiteBuilder Instala una aplicación WYSIWYG basada en web que permite crear, modificar y actualizar sitios web Servidores DNS Contiene Servidor DNS_INSTALLD BIND de DNS IR Tenga en cuenta que algunas prestaciones requieren tener instaladas otras prestaciones. Cuando instala una prestación que depende de otra, se instalarán ambas. La siguiente tabla detalla estas dependencias: Prestación dependiente Prestación requerida Tomcat JDK AWStats Perl WebMail PHP SpamAssassin Perl SiteBuilder PHP 46 CAPÍTULO 4 Actualizando desde Versiones Anteriores de Plesk para Windows a Plesk 8.1 para Windows Si dispone de una versión anterior de Plesk para Windows (por ejemplo, Plesk 7.6 para Windows) instalada en su servidor, puede actualizarla a Plesk 8.1 para Windows sin que esto implique perder sus datos. Si desea más información acerca de la actualización de la versión 7.5 o posterior de Plesk a Plesk 8.1 a través del GUI, consulte la sección Actualizando la Versión 7.5 o Superior de Plesk a Plesk 8.1 A Través del GUI (en la página 47). Si desea más información acerca de la actualización de la versión 7.5 o superior de Plesk a la versión 8.1 a través del interfaz de la línea de comando (CLI), consulte la sección Actualizando la Versión 7.5 o Superior de Plesk a Plesk 8.1 A Través de Interfaz de la Línea de Comando (en la página 48). Si desea más información acerca de cómo actualizar la versión 7 o anterior de Plesk a Plesk 8.1, consulte la sección Actualizando la Versión 7 o Anterior de Plesk a Plesk 8.1 (en la página 49). En Este Capítulo Actualizando la Versión 7.5 o Superior a Plesk 8.1 A Través del GUI ................................ 47 Actualizando la Versión 7.5 o Superior de Plesk a 8.1 A Través del Interfaz de la Línea de Comando ............................................................................................................................... 48 Actualizando la Versión 7 o Anterior de Plesk a 8.1 ............................................................ 49 47 Actualizando la Versión 7.5 o Superior a Plesk 8.1 A Través del GUI Si tiene la versión de Plesk 7.5.x o anterior instalada en su equipo, primero debe actualizarla a Plesk 7.5.6+, migrar todos los datos y entonces ejecutar el instalador de Plesk 8.1. Si desea más información acerca de cómo actualizar la versión 7 o anterior de Plesk a Plesk 8.1, consulte la sección Actualizando la Versión 7 o Anterior de Plesk a Plesk 8.1 (en la página 49). Atención! Si está ejecutando la versión Plesk 7.5 o posterior en un entorno Virtuozzo, el proceso de actualización puede provocar la pérdida de datos o un mal funcionamiento del servidor Plesk. SWsoft, Inc. no se hace responsable, ni directa ni indirectamente, de ningún daño o pérdida causada por una actualización de Plesk para Windows en un entorno Virtuozzo a la versión 8.1 de Plesk. Si desea actualizar servidores Plesk 7.6 o posteriores en un entorno Virtuozzo a Plesk 8.1, consulte con el Equipo de Ventas o con Soporte de SWsoft Inc antes de realizar la actualización. ¾ Si desea actualizar Plesk 7.5 o superior a 8.1 en su servidor usando el GUI: 1 Acceda a su sistema como Administrador o como otro usuario con privilegios de Administrador. 2 Asegúrese que tiene listo el paquete de instalación de Plesk (instalador web o instalador de red). En el sitio oficial de SWsoft, Inc (http://www.swsoft.com (http://www.swsoft.com/)) puede descargar el paquete de instalación de Plesk. 3 Ejecute el instalador de Plesk. Una vez verificado su sistema, el instalador mostrará un mensaje de bienvenida del Asistente de Actualizaciones. Haga clic en Siguiente > para continuar. El instalador web se inicia ejecutando el archivo plesksetup.exe. El instalador de red se inicia ejecutando el archivo plesk_x.x.x_buildYYMMDD.HH.exe, donde x.x.x es el número de la versión, YY son los dos últimos dígitos del año, MM es el mes, DD es el día y HH es la hora en que se creó el build. 4 El instalador actualizará la versión existente de Plesk a 8.1. Este proceso tardará algunos minutos. Haga clic en Finalizar para completar el proceso de actualización. 5 El instalador le pedirá que reinicie su equipo. Confirme el reinicio. Plesk se iniciará de forma automática cuando el sistema arranque de nuevo. Nota: El Módulo Acronis True Image no se actualiza de forma automática junto con Plesk. Si desea actualizar el Módulo Acronis True Image a la versión 9.1, debe desinstalar la versión previa del Módulo Acronis True Image Module e instalar la versión 9.1 del Módulo Acronis True Image. La desinstalación de la versión del Módulo Acronis True Image así como la instalación de la versión 9.1 del mismo debe realizarse a través de Inicio > Panel de Control > Añadir o Eliminar Programas > Plesk 8.1 para Microsoft > Cambiar. 48 Actualizando la Versión 7.5 o Superior de Plesk a la versión 8.1 A Través del Interfaz de la Línea de Comando Si tiene instalada la versión de Plesk 7.5.x o anterior, primero debe actualizarla a Plesk 7.5.6+, migrar todos los datos y entonces ejecutar el instalador de Plesk 8.1. Si desea más información acerca de cómo actualizar la versión 7.5 o anterior de Plesk a Plesk 8.1, consulte la sección Actualizando la Versión 7 o Anterior de Plesk a Plesk 8.1 (en la página 49). Atención! Si está ejecutando la versión Plesk 7.5 o posterior en un entorno Virtuozzo, el proceso de actualización puede provocar la pérdida de datos o un mal funcionamiento del servidor Plesk. SWsoft, Inc. no se hace responsable, ni directa ni indirectamente, de ningún daño o pérdida causada por una actualización de Plesk para Windows en un entorno Virtuozzo a la versión 8.1 de Plesk. Si desea actualizar servidores Plesk 7.6 o posteriores en un entorno Virtuozzo a Plesk 8.1, consulte con el Equipo de Ventas o con Soporte de SWsoft Inc antes de realizar la actualización. ¾ Si desea actualizar Plesk 7.5 o posterior a Plesk 8.1 usando el instalador de red: 1 Acceda a su sistema como Administrador o como otro usuario con privilegios de Administrador. 2 Asegúrese que tiene el instalador de red de Plesk. Puede descargar el instalador de red desde el sitio web de SWsoft, Inc (http://www.swsoft.co (http://www.swsoft.com/)m). 3 Extraiga el archivo del instalador .msi deseado a una carpeta. Para extraer el archivo, descomprima el archivo ejecutable del instalador de red con WinRAR (http://www.rarlab.com/) y ubíquelo en una carpeta. El archivo .msi del instalador tiene un nombre como plesk_x.x.x_buildYYMMDD.HH.exe, donde x.x.x es el número de la versión, YY son los dos últimos dígitos del año, MM es el mes, DD es el día y HH es la hora en que se creó el build. 4 Abra el interfaz de la línea de comando (Inicio > Ejecutar > cmd.exe). 5 Ejecute el siguiente comando para actualizar su versión de Plesk a 8.1, usando el instalador de red: msiexec /i <plesk.msi> /qb REINSTALLMODE=vomus REBOOT=R Use el nombre de archivo de instalador de red .msi en lugar de la variable <plesk.msi>. 6 El instalador iniciará la actualización de su versión de Plesk a Plesk 8.1. Tenga en cuenta que este proceso puede tardar unos minutos. 49 ¾ Si desea actualizar Plesk 7.5 o posterior a Plesk 8.1 usando el instalador web: 1 Acceda a su sistema como Administrador o como otro usuario con privilegios de Administrador. 2 Asegúrese que tiene el instalador web de Plesk. Puede descargarlo desde el sitio web de SWsoft, Inc (http://www.swsoft.com (http://www.swsoft.com/)). 3 Abra el interfaz de la línea de comando (Inicio > Ejecutar > cmd.exe). 4 Ejecute el siguiente comando para actualizar su versión de Plesk a 8.1, usando el instalador web: plesksetup.exe /qb El instalador iniciará la actualización de su versión de Plesk a Plesk 8.1. Tenga en cuenta que este proceso puede tardar unos minutos. Actualizando la Versión 7 o Anterior de Plesk a Plesk 8.1 Si tiene la versión de Plesk 7.5.x o anterior instalada en su equipo, primero debe actualizarla a Plesk 7.5.6+, migrar todos los datos y entonces ejecutar el instalador de Plesk 8.1. Como el procedimiento de actualización de Plesk 7 o anterior a Plesk 8.1. requiere realizar una migración, sólo se puede llevar a cabo a través del GUI. ¾ Si desea actualizar la versión 7 de Plesk a Plesk 8.1: 1 Descargue el instalador de Plesk 7.5.6+ para Windows que desee (instalador web o instalador de red) 2 Ejecute el instalador y siga las indicaciones que aparecerán en pantalla. Cuando realice migraciones de datos desde Plesk 7 o versiones anteriores a Plesk 7.5.6+, debe tener en cuenta lo siguiente: Durante la migración desde Plesk 6.5 para Windows, puede producirse incidencias con nombres de usuarios demasiado largos. Para ello, reduzca los nombres de los usuarios a 15 caracteres a través del panel de control: nombres de usuarios web, nombres de usuarios FTP/FrontPage y nombres de usuarios de subdominios. Si usa la opción de eliminación de todos sus datos, sólo se eliminarán los datos de Plesk - los sitios en IIS no se eliminarán como medida alternativa en caso que algo falle.Así, si no los necesita, elimínelos de forma manual una vez haya instalado Plesk. Durante la migración también pueden producirse incidencias con el bloqueo de archivos si usa componentes de terceros situados en las carpetas de instalación de Plesk. Para ello, desinstale todo el software de terceros de las carpetas de Plesk antes de iniciar la migración. Si necesita estos componentes deberá reinstalarlos una vez finalizada la migración. 50 Si tenía instalado Plesk 7.0 para Windows sobre Windows 2000 (que tiene IIS 5.0), pero posteriormente instaló Windows 2003 Server (con IIS 6.0) y ahora desea instalar Plesk 7.6 para Windows con migración, el instalador de Plesk no cambiará el modo de compatibilidad de IIS 6.0 a IIS 5.0, lo que puede provocar incidencias en el funcionamiento de los sitios. 3 Una vez haya actualizado la versión de Plesk 7 o anterior a Plesk 7.5.6+, descargue el instalador de Plesk 8.1 para Windows que desee (instalador web o instalador de red) y actualice Plesk 7.5.6+ a Plesk 8.1. Si desea más información acerca de la actualización de la versión 7.5 o posterior de Plesk a Plesk 8.1 a través del GUI, consulte la sección Actualizando la Versión 7.5 o Superior de Plesk a Plesk 8.1 A Través del GUI (en la página 47). Si desea más información acerca de la actualización de la versión 7.5 o superior de Plesk a la versión 8.1 a través del interfaz de la línea de comando (CLI), consulte la sección Actualizando la Versión 7.5 o Superior de Plesk a Plesk 8.1 A Través de Interfaz de la Línea de Comando (en la página 48). 51 CAPÍTULO 5 Resolviendo Incidencias Post-Instalación Si ha instalado Tomcat y MailEnable Professional en su servidor de forma simultánea, esto es una instalación conflictiva ya que Tomcat y el componente HTTPMail de MailEnable Professional usan el mismo puerto, el 8080. ¾ Para resolver este conflicto: 1 Inicie la consola de gestión de MailEnable Professional (Inicio > Todos los Programas > Mail Enable > MailEnable Professional). 2 En la lista de propiedades de MailEnable (a la izquierda), seleccione Administración de MailEnable > Servidores > localhost > Servicios > HTTPMail. 3 Haga clic con el botón derecho del ratón en HTTPMail y luego en Propiedades. 4 Cambie el valor en el campo Puerto HTTPMail dentro de la pestaña General a otro valor que no sea 8080. Asegúrese que el nuevo valor no coincide con un puerto usado por otros programas. Generalmente, si lo cambia a 8081 no causará ningún otro conflicto. 5 Haga clic en Aceptar para guardar los cambios. Siga las indicaciones que aparecerán en pantalla para completar la resolución del conflicto. 52 CAPÍTULO 6 Actualizando Plesk 8.1 para Windows Puede instalar las actualizaciones de forma muy fácil e incluso actualizar el panel de control a la última versión disponible usando la función Actualizador del panel de control. ¾ Si desea actualizar su panel de control de Plesk: 1 Haga clic en Servidor en el menú de navegación. 2 Haga clic en el icono Actualizador dentro del grupo Servicios. El panel de control conecta con el servidor oficial de Actualizaciones de Plesk en la URL http://autoinstall.plesk.com, recupera la información de las versiones disponibles, analiza los componentes instalados en el sistema y muestra la lista de actualizaciones de componentes y versiones. Se mostrará una breve descripción para cada una de las operaciones disponibles. 3 Seleccione las casillas correspondientes a las actualizaciones que desea instalar y haga clic en Instalar. Aparecerá la pantalla de confirmación. 4 Indique su dirección de email. Una vez se haya completado la actualización se le enviará una notificación por email. Para confirmar la instalación de las actualizaciones seleccionadas, marque la casilla y haga clic en Aceptar. Se descargarán las actualizaciones seleccionadas y se instalarán en segundo plano de forma automática. Además, también puede instalar las actualizaciones necesarias usando la utilidad externa Auto Actualizador de Plesk. ¾ Si desea actualizar su panel de control Plesk a través del Auto Actualizador: 1 Abra el menú Inicio > Todos los Programas > SWsoft > Plesk > Auto Actualizador de Plesk. El Auto Actualizador de Plesk conectará con el sitio web de SWsoft, Inc y recuperará la lista de actualizaciones disponibles. 2 Una vez el Auto Actualizador de Plesk haya recuperado la lista de actualizaciones disponibles, seleccione las casillas correspondientes a los componentes que desea instalar. 3 Haga clic en Instalar. Se descargarán e instalarán las actualizaciones seleccionadas. Siga las indicaciones del Asistente de Instalación, que le guiará a través del proceso de instalación. En función de la importancia de las actualizaciones instaladas, Plesk puede solicitar reiniciar su servidor. Es muy recomendable reiniciar el servidor, ya que sino puede ser que su panel de control no funcione correctamente. 53 Notas acerca de los procedimientos de actualización: Cuando actualice el panel de control a una nueva versión, se le enviará una notificación por email acerca del inicio y finalización del proceso de actualización. Esta notificación incluirá el registro del evento así como una lista de los componentes instalados, siempre que la actualización se haya completado correctamente. De todas formas, puede que no reciba ningún mensaje de error si su servidor de correo da algún tipo de error. En este caso, puede verificar los errores en el archivo autoinstaller.log ubicado en el disco duro del servidor. Todas las operaciones del panel de control serán suspendidas durante la instalación de los componentes del panel de control que afecten la funcionalidad principal del panel de control En Este Capítulo Configurando el Auto Actualizador de Plesk para que le Notifique cuando Haya Actualizaciones para su Panel de Control ............................................................................. 54 Configurando Actualizaciones Automáticas de su Panel de Control.................................... 55 54 Configurando el Auto Actualizador de Plesk para que le Notifique cuando Haya Actualizaciones para su Panel de Control Puede configurar el Auto Actualizador de Plesk para que le notifique cuando haya actualizaciones disponibles para su panel de control y así usted sepa que puede actualizar su Plesk. ¾ Si desea que el Auto Actualizador de Plesk le notifique cuando hayan actualizaciones disponibles: 1 Abra el menú Inicio > Todos los Programas > SWsoft > Plesk > Configurar el Auto Actualizador. 2 Seleccione la casilla Mantener mi servidor Plesk actualizado. 3 En los campos Comprobar la existencia de actualizaciones y en, seleccione la fecha y hora en que desea que el Auto Actualizador de Plesk conecte con el sitio web de SWsoft, Inc para verificar si hay alguna actualización disponible. 4 Seleccione qué desea que haga el Auto Actualizador cuando encuentre actualizaciones de Plesk disponibles: Notificarme si hay actualizaciones disponibles pero no descargarlas ni instalarlas de forma automática - se le enviará una notificación cuando haya actualizaciones disponibles para que así pueda realizar la actualización de Plesk de forma manual. Descargar las actualizaciones de forma automática y notificarme cuando estén listas para ser instaladas - se descargarán las actualizaciones disponibles de forma automática en segundo plano; se le enviará una notificación para que pueda actualizar Plesk de forma manual. 5 En la sección Enviar Notificación seleccione las opciones de notificación: Al email - indique la dirección de correo electrónico a la que el Actualizador de Plesk debe enviar las notificaciones. Desde email - indique la dirección de correo electrónico desde la que el Actualizador de Plesk debe enviar las notificaciones. Asunto - indique el asunto de los emails de notificación. El asunto por defecto es "The Plesk Auto Updater notification". 6 Haga clic en Aplicar. 55 Configurando Actualizaciones Automáticas de su Panel de Control Si no desea instalar las actualizaciones de forma manual, puede configurar el Actualizador de Plesk para que descargue e instale las actualizaciones de forma automática, para que así Plesk esté siempre actualizado sin que usted tenga que intervenir. ¾ Si desea que el Actualizador de Plesk actualice su panel de control de forma automática: 1 Abra el menú Inicio > Todos los Programas > SWsoft > Plesk > Configurar el Auto Actualizador. 2 Seleccione la casilla Mantener mi servidor Plesk actualizado. 3 En los campos Comprobar la existencia de actualizaciones y en, seleccione la fecha y hora en que desea que el Auto Actualizador de Plesk conecte con el sitio web de SWsoft, Inc para verificar si hay alguna actualización disponible. 4 Seleccione la opción Descargar e instalar las actualizaciones de forma automática y notificarme cuando ya estén descargadas e instaladas. Se descargarán las actualizaciones y se instalarán de forma automática. Entonces se le enviarán dos notificaciones para informarle que dichas actualizaciones han sido descargadas e instaladas. 5 En la sección Enviar Notificación seleccione las opciones de notificación: Al email - indique la dirección de correo electrónico a la que el Actualizador de Plesk debe enviar las notificaciones. Desde email - indique la dirección de correo electrónico desde la que el Actualizador de Plesk debe enviar las notificaciones. Asunto - indique el asunto de los emails de notificación. El asunto por defecto es "The Plesk Auto Updater notification". 6 Haga clic en Aplicar. Nota. Puede ser que reciba una notificación informando que no se ha podido instalar alguna actualización en modo silencioso. Si recibe dicho aviso, actualice Plesk de forma manual usando el Actualizador de Plesk. 56 CAPÍTULO 7 Desinstalando Plesk 8.1 para Windows ¾ Si desea desinstalar Plesk 8.1 para Windows: 1 Acceda a su sistema como Administrador o como otro usuario con privilegios de Administrador. 2 Vaya a Inicio > Panel de Control > Añadir o Eliminar Programas. 3 Seleccione Plesk 8.1 para Windows y haga clic en Eliminar. 4 Se le preguntará si desea desinstalar Plesk 8.1 para Windows. Confirme la eliminación haciendo clic en Si. Una vez se haya desinstalado Plesk de su servidor, se le pedirá que confirme el reinicio. Confírmelo para así finalizar el proceso de desinstalación.



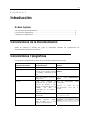
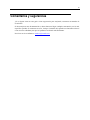
















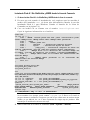




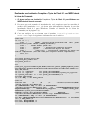

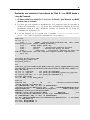





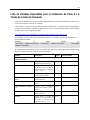
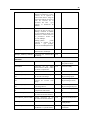






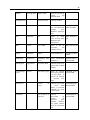

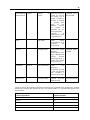

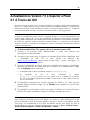









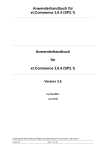
![Anwenderhandbuch für xt:Commerce 3.0.4 [SP2.1]](http://vs1.manualzilla.com/store/data/006783642_1-08d60571a7e2d062868696d30c15140a-150x150.png)