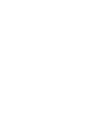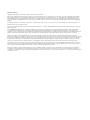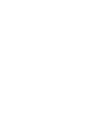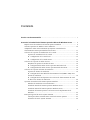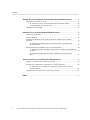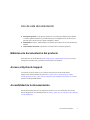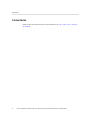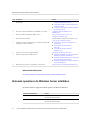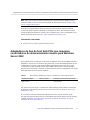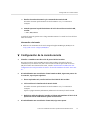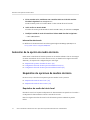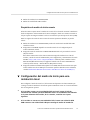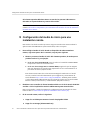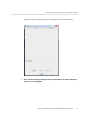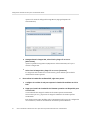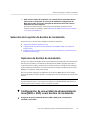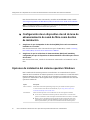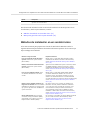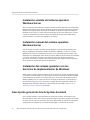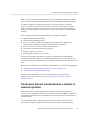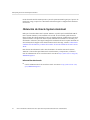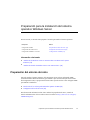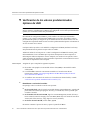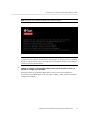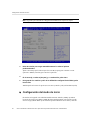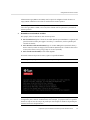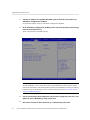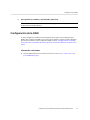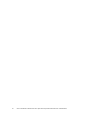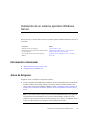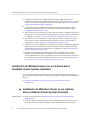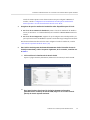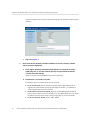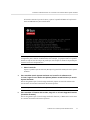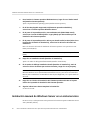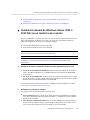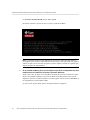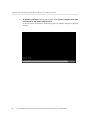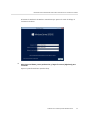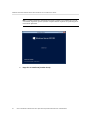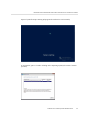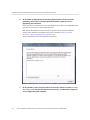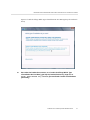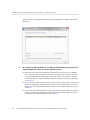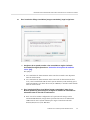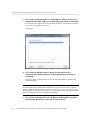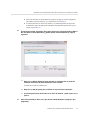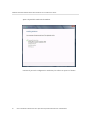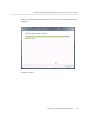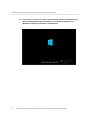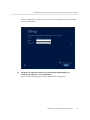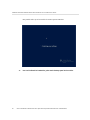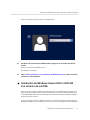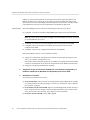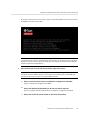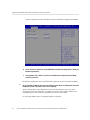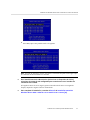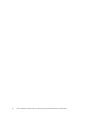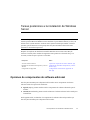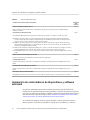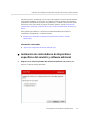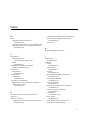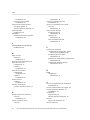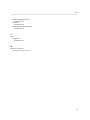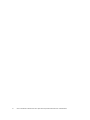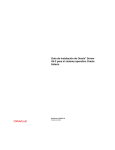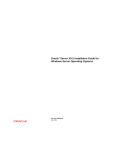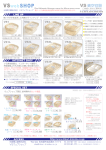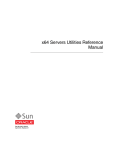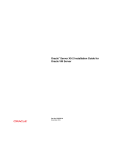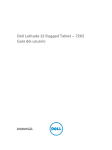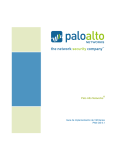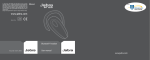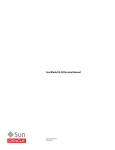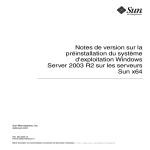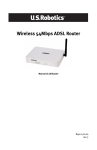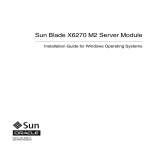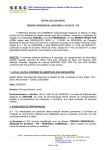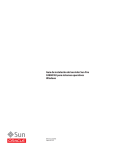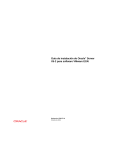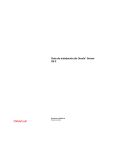Download Instalación manual del sistema operativo Windows Server
Transcript
Guía de instalación de Oracle Server X52L para sistemas operativos Windows Server ® Referencia: E58217-01 &ReleaseDate; Referencia: E58217-01 Copyright © &CopyrightYears;, Oracle y/o sus filiales. Todos los derechos reservados. Este software y la documentación relacionada están sujetos a un contrato de licencia que incluye restricciones de uso y revelación, y se encuentran protegidos por la legislación sobre la propiedad intelectual. A menos que figure explícitamente en el contrato de licencia o esté permitido por la ley, no se podrá utilizar, copiar, reproducir, traducir, emitir, modificar, conceder licencias, transmitir, distribuir, exhibir, representar, publicar ni mostrar ninguna parte, de ninguna forma, por ningún medio. Queda prohibida la ingeniería inversa, desensamblaje o descompilación de este software, excepto en la medida en que sean necesarios para conseguir interoperabilidad según lo especificado por la legislación aplicable. La información contenida en este documento puede someterse a modificaciones sin previo aviso y no se garantiza que se encuentre exenta de errores. Si detecta algún error, le agradeceremos que nos lo comunique por escrito. Si este software o la documentación relacionada se entrega al Gobierno de EE.UU. o a cualquier entidad que adquiera licencias en nombre del Gobierno de EE.UU. se aplicará la siguiente disposición: U.S. GOVERNMENT END USERS: Oracle programs, including any operating system, integrated software, any programs installed on the hardware, and/or documentation, delivered to U.S. Government end users are "commercial computer software" pursuant to the applicable Federal Acquisition Regulation and agency-specific supplemental regulations. As such, use, duplication, disclosure, modification, and adaptation of the programs, including any operating system, integrated software, any programs installed on the hardware, and/or documentation, shall be subject to license terms and license restrictions applicable to the programs. No other rights are granted to the U.S. Government. Este software o hardware se ha desarrollado para uso general en diversas aplicaciones de gestión de la información. No se ha diseñado ni está destinado para utilizarse en aplicaciones de riesgo inherente, incluidas las aplicaciones que pueden causar daños personales. Si utiliza este software o hardware en aplicaciones de riesgo, usted será responsable de tomar todas las medidas apropiadas de prevención de fallos, copia de seguridad, redundancia o de cualquier otro tipo para garantizar la seguridad en el uso de este software o hardware. Oracle Corporation y sus subsidiarias declinan toda responsabilidad derivada de los daños causados por el uso de este software o hardware en aplicaciones de riesgo. Oracle y Java son marcas comerciales registradas de Oracle y/o sus subsidiarias. Todos los demás nombres pueden ser marcas comerciales de sus respectivos propietarios. Intel e Intel Xeon son marcas comerciales o marcas comerciales registradas de Intel Corporation. Todas las marcas comerciales de SPARC se utilizan con licencia y son marcas comerciales o marcas comerciales registradas de SPARC International, Inc. AMD, Opteron, el logotipo de AMD y el logotipo de AMD Opteron son marcas comerciales o marcas comerciales registradas de Advanced Micro Devices. UNIX es una marca comercial registrada de The Open Group. Este software o hardware y la documentación pueden ofrecer acceso a contenidos, productos o servicios de terceros o información sobre los mismos. Ni Oracle Corporation ni sus subsidiarias serán responsables de ofrecer cualquier tipo de garantía sobre el contenido, los productos o los servicios de terceros y renuncian explícitamente a ello. Oracle Corporation y sus subsidiarias no se harán responsables de las pérdidas, los costos o los daños en los que se incurra como consecuencia del acceso o el uso de contenidos, productos o servicios de terceros. Contenido Uso de esta documentación ............................................................................... 7 Acerca de la instalación del sistema operativo Microsoft Windows Server ........ 9 Mapa de tareas de instalación del sistema operativo Windows ................................. 9 Sistemas operativos de Windows Server admitidos .............................................. 10 Adaptadores de bus de host SAS PCIe que requieren controladores de almacenamiento masivo para Windows Server 2012 ............................................ 11 Selección de la opción de visualización de la consola ........................................... 12 Opciones de visualización de la consola .................................................... 12 ▼ Configuración de la consola local ........................................................ 12 ▼ Configuración de la consola remota ..................................................... 13 Selección de la opción de medio de inicio ......................................................... 14 Requisitos de opciones de medios de inicio ................................................ 14 ▼ Configuración del medio de inicio para una instalación local .................... 15 ▼ Configuración del medio de inicio para una instalación remota .................. 16 Selección de la opción de destino de instalación ................................................. 19 Opciones de destino de instalación ........................................................... 19 ▼ Configuración de una unidad de almacenamiento local (HDD o SSD) como destino de instalación ............................................................................. 19 ▼ Configuración de un dispositivo de red de área de almacenamiento de canal de fibra como destino de instalación ......................................................... 20 Opciones de instalación del sistema operativo Windows ....................................... 20 Métodos de instalación en un servidor único .............................................. 21 Instalación asistida del sistema operativo Windows Server ............................ 22 Instalación manual del sistema operativo Windows Server ............................ 22 Instalación del sistema operativo con los Servicios de implementación de Windows .............................................................................................. 22 Descripción general de Oracle System Assistant ................................................. 22 Tareas para obtener actualizaciones e instalar el sistema operativo .................. 23 Obtención de Oracle System Assistant ...................................................... 24 5 Contenido Preparación para la instalación del sistema operativo Windows Server ........... 25 Preparación del entorno de inicio ..................................................................... 25 ▼ Verificación de los valores predeterminados óptimos de UEFI ................... 26 ▼ Configuración del modo de inicio ....................................................... 28 Configuración de la RAID .............................................................................. 31 Instalación de un sistema operativo Windows Server ...................................... 33 Información relacionada ................................................................................. 33 Antes de Empezar ......................................................................................... 33 Instalación de Windows Server en un sistema único mediante Oracle System Assistant ...................................................................................................... 34 ▼ Instalación de Windows Server en un sistema único mediante Oracle System Assistant ................................................................................... 34 Instalación manual de Windows Server en un sistema único .................................. 38 ▼ Instalación manual de Windows Server 2012 o 2012 R2 con un medio local o remoto .............................................................................................. 39 ▼ Instalación de Windows Server 2012 o 2012 R2 con el inicio de red PXE .................................................................................................... 57 Tareas posteriores a la instalación de Windows Server .................................... 63 Opciones de componentes de software adicional ................................................. 63 Instalación de controladores de dispositivos y software adicional ............................ 64 ▼ Instalación de controladores de dispositivos específicos del servidor y software adicional .................................................................................. 65 Configuración de la formación de equipos NIC de Intel ........................................ 66 Índice ................................................................................................................. 67 6 Guía de instalación de OracleServer X5-2L para sistemas operativos Windows Server • &ReleaseDate; Uso de esta documentación ■ ■ ■ Descripción general: en esta guía de instalación, se incluyen procedimientos para instalar el sistema operativo Windows y procedimientos para la configuración inicial de software para que Oracle Server X5-2L se pueda configurar y utilizar. Destinatarios: técnicos, administradores de sistemas, proveedores de servicio autorizados y usuarios. Conocimientos necesarios: experiencia en la instalación de sistemas operativos. Biblioteca de documentación del producto En la biblioteca de documentación (http://www.oracle.com/goto/X5-2L/docs), se incluye información de última hora y problemas conocidos para este producto. Acceso a My Oracle Support Los clientes de Oracle tienen acceso a soporte electrónico por medio de My Oracle Support. Para obtener información, visite http://www.oracle.com/pls/topic/lookup? ctx=acc&id=info o http://www.oracle.com/pls/topic/lookup?ctx=acc&id=trs, si es una persona con discapacidad auditiva. Accesibilidad de la documentación Para obtener información sobre el compromiso de Oracle con la accesibilidad, visite el sitio web del Programa de Accesibilidad de Oracle en http://www.oracle.com/pls/topic/lookup? ctx=acc&id=docacc. Uso de esta documentación 7 Comentarios Comentarios Puede escribir sus comentarios sobre esta documentación en http://www.oracle.com/goto/ docfeedback. 8 Guía de instalación de OracleServer X5-2L para sistemas operativos Windows Server • &ReleaseDate; Acerca de la instalación del sistema operativo Microsoft Windows Server En esta sección, se incluye una descripción general de la instalación de un nuevo sistema operativo Microsoft Windows Server 2012 o 2012 R2 en el servidor. Descripción Enlaces Revisión de los pasos de instalación del sistema operativo Windows “Mapa de tareas de instalación del sistema operativo Windows” [9] Revisión de los sistemas operativos Windows admitidos “Sistemas operativos de Windows Server admitidos” [10] Revisión de los requisitos de controladores de almacenamiento para adaptadores de bus de host SAS “Adaptadores de bus de host SAS PCIe que requieren controladores de almacenamiento masivo para Windows Server 2012” [11] Revisión de las opciones de visualización de la consola y su configuración “Selección de la opción de visualización de la consola” [12] Revisión de las opciones de medios de inicio y su configuración “Selección de la opción de medio de inicio” [14] Revisión de las opciones de destino de instalación y su configuración “Selección de la opción de destino de instalación” [19] Revisión de las opciones de instalación del sistema operativo “Opciones de instalación del sistema operativo Windows” [20] Revisión de Oracle System Assistant “Descripción general de Oracle System Assistant” [22] Información relacionada ■ Instalación de un sistema operativo Windows Server Mapa de tareas de instalación del sistema operativo Windows En la siguiente tabla, se muestran y describen los pasos para instalar el sistema operativo Windows Server. Acerca de la instalación del sistema operativo Microsoft Windows Server 9 Sistemas operativos de Windows Server admitidos Paso Descripción Enlaces 1. Instalar el hardware del servidor y configurar el procesador de servicio de Oracle ILOM. ■ “Instalación del servidor en un bastidor” de Guía de instalación de Oracle Server X5-2L ■ “Cableado del servidor” de Guía de instalación de Oracle Server X5-2L ■ “Conexión a Oracle ILOM ” de Guía de instalación de Oracle Server X5-2L 2. Revisar las versiones de Windows Server admitidas en el servidor. “Sistemas operativos de Windows Server admitidos” [10] 3. Obtener el medio de instalación de Windows Server. http://technet.microsoft.com/en-us/ windowsserver/default.aspx 4. Revisar las notas del producto. Notas del producto de Oracle Server X5-2L en: http: //www.oracle.com/goto/X5-2L/docs 5. Configurar la consola, el medio de inicio y el destino de instalación que utilizará para realizar la instalación. ■ “Selección de la opción de visualización de la consola” [12] ■ “Selección de la opción de medio de inicio” [14] ■ “Selección de la opción de destino de instalación” [19] 6. Verificar y, si es necesario, configurar el BIOS. “Preparación del entorno de inicio” [25] 7. Instalar el sistema operativo Windows Server. ■ Instalación de Windows Server en un sistema único mediante Oracle System Assistant [34] ■ Instalación manual de Windows Server 2012 o 2012 R2 con un medio local o remoto [39] ■ Instalación de Windows Server 2012 o 2012 R2 con el inicio de red PXE [57] 8. Realizar las tareas posteriores a la instalación, si corresponde. Tareas posteriores a la instalación de Windows Server Información relacionada ■ Preparación para la instalación del sistema operativo Windows Server Sistemas operativos de Windows Server admitidos El servidor admite los siguientes sistemas operativos de Microsoft Windows. 10 Sistema operativo Windows Edición ■ Windows Server 2012 ■ Standard Edition (64 bits) ■ Datacenter Edition (64 bits) ■ Windows Server 2012 R2 ■ Standard Edition (64 bits) ■ Datacenter Edition (64 bits) Guía de instalación de OracleServer X5-2L para sistemas operativos Windows Server • &ReleaseDate; Adaptadores de bus de host SAS PCIe que requieren controladores de almacenamiento masivo para Windows Server 2012 Nota - Para conocer todos los últimos requisitos para el sistema operativo Windows Server, consulte la última versión de las Notas del producto de Oracle Server X5-2L en http://www. oracle.com/goto/X5-2L/docs. En la lista de compatibilidad de hardware (HCL) de Oracle Solaris se indican las últimas versiones de sistema operativo admitidas en el hardware de Oracle. Para encontrar la última versión de Windows admitida en servidor, vaya al siguiente sitio y realice una búsqueda con el número de modelo del servidor: http://www.windowsservercatalog.com/. Información relacionada ■ Instalación de un sistema operativo Windows Server Adaptadores de bus de host SAS PCIe que requieren controladores de almacenamiento masivo para Windows Server 2012 En la siguiente tabla, se identifican las opciones de adaptador de bus de host (HBA) SAS PCIe admitidas en servidor en el momento de esta publicación. Si tiene este HBA SAS PCIe externo configurado en el servidor y está instalando Microsoft Windows Server 2012, debe cargar el controlador de almacenamiento masivo para el HBA cuando instale el sistema operativo Windows Server 2012. Este controlador de almacenamiento masivo está disponible en la unidad flash USB interna de Oracle System Assistant. TABLA 1 HBA SAS PCIe admitidos que requieren controladores de almacenamiento masivo HBA SAS PCIe admitido Número de modelo Controlador necesario durante la instalación Oracle Storage 12 Gb/s SAS PCIe HBA, External 7110118/7110119 LSI Adapter, SAS3 3008 Fury -StorPort (LSI_SAS3.INF) Las instrucciones para cargar el controlador de almacenamiento masivo durante la instalación de Windows Server 2012 se proporcionan en “Instalación manual de Windows Server en un sistema único” [38]. Si el servidor no tiene una unidad flash USB interna de Oracle System Assistant, puede descargar la imagen ISO que incluye los controladores. Para obtener instrucciones de descarga, consulte “Obtención de actualizaciones de firmware y software del servidor” de Guía de instalación de Oracle Server X5-2L . Acerca de la instalación del sistema operativo Microsoft Windows Server 11 Selección de la opción de visualización de la consola Selección de la opción de visualización de la consola En esta sección, se describen las opciones para conectar una consola para realizar la instalación. ■ ■ ■ “Opciones de visualización de la consola” [12] Configuración de la consola local [12] Configuración de la consola remota [13] Opciones de visualización de la consola Puede instalar el sistema operativo y administrar el servidor conectando una consola local directamente al procesador de servicio (SP) del servidor. El servidor admite dos tipos de consolas locales: ■ ■ Un terminal conectado al puerto de gestión serie (SER MGT) Puede conectar el terminal directamente al puerto o a un emulador de terminal que esté conectado directamente al puerto. Un monitor VGA, un teclado USB y un mouse USB conectados directamente al puerto de video (VGA) y cualquiera de los cuatro conectores USB exteriores También puede instalar el sistema operativo y administrar el servidor desde una consola remota estableciendo una conexión de red con el SP del servidor. Hay dos tipos de consolas remotas: ■ ■ Conexión de cliente basada en Web con la aplicación Oracle ILOM Remote System Console Plus Conexión de cliente de shell seguro (SSH) con el puerto de gestión de red (NET MGT) Configuración de la consola local 1. Para conectar una consola local, realice una de las siguientes acciones: ■ Conecte un terminal al puerto de gestión serie (SER MGT), ya sea de manera directa o mediante un emulador de terminal. Nota - La velocidad predeterminada del puerto de gestión serie es de 9600 baudios. ■ 2. 12 Conecte un monitor VGA, un teclado y un mouse al puerto de video (VGA) y los puertos USB. En el caso de las conexiones al puerto de gestión serie (SER MGT) únicamente, para establecer una conexión con el puerto serie del host: Guía de instalación de OracleServer X5-2L para sistemas operativos Windows Server • &ReleaseDate; Configuración de la consola remota a. Escriba el nombre de usuario y la contraseña de Oracle ILOM. El nombre de usuario predeterminado de Oracle ILOM es root y la contraseña es changeme. b. Cuando aparezca la petición de datos de inicio de sesión en Oracle ILOM, escriba: -> start /HOST/console La salida del puerto de gestión serie se dirige automáticamente a la consola local serie del host Linux del servidor. Información relacionada ■ Biblioteca de documentación de Oracle Integrated Lights Out Manager (ILOM) 3.2 en: http://www.oracle.com/goto/ILOM/docs Configuración de la consola remota 1. Visualice o establezca una dirección IP para el SP del servidor. Para iniciar sesión en Oracle ILOM de manera remota mediante la interfaz de línea de comandos (CLI) o la interfaz web, debe conocer la dirección IP del procesador de servicio (SP) del servidor. Para obtener instrucciones, consulte “Visualización o modificación de la configuración de red del procesador de servicio” de Guía de instalación de Oracle Server X52L . 2. Si está utilizando una conexión de cliente basada en Web, siga estos pasos. De lo contrario, vaya al paso siguiente. a. En un explorador web, escriba la dirección IP del SP del servidor. b. Inicie sesión en la interfaz web de Oracle ILOM. El nombre de usuario predeterminado de Oracle ILOM es root y la contraseña es changeme. Aparece la página Summary Information (Información de resumen) de Oracle ILOM. c. Redirija la salida de video del servidor al cliente web mediante el inicio de la aplicación Oracle ILOM Remote System Console Plus. 3. Si está utilizando una conexión de cliente SSH, siga estos pasos. Acerca de la instalación del sistema operativo Microsoft Windows Server 13 Selección de la opción de medio de inicio a. En la consola serie, establezca una conexión SSH con el SP del servidor. Escriba lo siguiente: ssh root@hostname. Donde hostname puede ser el nombre DNS o la dirección IP del SP del servidor. b. Inicie sesión en Oracle ILOM. El nombre de usuario predeterminado de Oracle ILOM es root y la contraseña es changeme. c. Redirija la salida de serie del servidor al cliente SSH. Escriba lo siguiente: -> start /HOST/console Información relacionada ■ Biblioteca de documentación de Oracle Integrated Lights Out Manager (ILOM) 3.2 en: http://www.oracle.com/goto/ILOM/docs Selección de la opción de medio de inicio Puede iniciar la instalación del sistema operativo en un servidor mediante el inicio de un origen de medio de instalación local o remoto. En esta sección, se identifican los orígenes de medios admitidos y los requisitos de configuración para cada origen. ■ ■ ■ “Requisitos de opciones de medios de inicio” [14] Configuración del medio de inicio para una instalación local [15] Configuración del medio de inicio para una instalación remota [16] Requisitos de opciones de medios de inicio En esta sección, se describen los requisitos para usar medios locales y remotos. ■ ■ “Requisitos de medio de inicio local” [14] “Requisitos de medio de inicio remoto” [15] Requisitos de medio de inicio local El medio de inicio local requiere un dispositivo de almacenamiento incorporado en el servidor o un dispositivo de almacenamiento externo conectado al servidor. Entre los orígenes de medios de inicio locales del sistema operativo admitidos se pueden incluir: 14 Guía de instalación de OracleServer X5-2L para sistemas operativos Windows Server • &ReleaseDate; Configuración del medio de inicio para una instalación local ■ ■ Medios de instalación en CD/DVD-ROM Medios de unidad flash USB extraíbles Requisitos de medio de inicio remoto El medio remoto requiere iniciar la instalación a través de la red. Puede comenzar la instalación desde un dispositivo de almacenamiento de inicio redirigido o desde otro sistema conectado en red que exporte una imagen mediante la red con un entorno de ejecución previo al inicio (PXE). Entre los orígenes de medio de inicio remoto de sistemas operativos admitidos, se pueden incluir: ■ ■ ■ ■ Medios de instalación en CD/DVD-ROM y medios de instalación de unidad flash USB extraíbles remotos. Imagen ISO en CD/DVD disponible en una ubicación de la red configurada para el redireccionamiento virtual. Imagen de medio de instalación en CD/DVD-ROM montada en el procesador de servicio (SP) del servidor. Para obtener instrucciones sobre cómo montar una imagen de instalación en el SP del servidor, consulte la Guía del administrador para configuración y mantenimiento de Oracle ILOM en http://www.oracle.com/goto/ILOM/docs. También puede consultar el enlace More Details (Más información) en la página de interfaz web de Oracle ILOM: Remote Control (Control remoto) -> Remote Device (Dispositivo remoto). Imagen de instalación automatizada (requiere inicio PXE). Para obtener instrucciones para realizar instalaciones de red PXE para los sistemas operativos Windows Server admitidos, consulte Instalación de Windows Server 2012 o 2012 R2 con el inicio de red PXE [57]. Configuración del medio de inicio para una instalación local Para configurar el medio de inicio local, debe insertar un dispositivo de almacenamiento que contenga el medio de instalación del sistema operativo Windows Server en el servidor mediante una de las siguientes opciones. 1. Si el servidor cuenta con una unidad de DVD opcional, inserte el DVD de instalación del sistema operativo Windows Server en la unidad de DVD ubicada en la parte delantera del servidor; de lo contrario, continúe con el paso siguiente. 2. Si el servidor no cuenta con una unidad de DVD, inserte una unidad de DVD USB externa o una unidad flash USB que contenga el medio de instalación Acerca de la instalación del sistema operativo Microsoft Windows Server 15 Configuración del medio de inicio para una instalación remota del sistema operativo Windows Server en uno de los puertos USB externos ubicados en la parte delantera y trasera del servidor. Nota - Para obtener información sobre la ubicación de los puertos USB externos del servidor, consulte “Acerca de los componentes y las características del servidor” de Guía de instalación de Oracle Server X5-2L . Configuración del medio de inicio para una instalación remota Para instalar el SO desde un medio que tiene su origen en una ubicación remota mediante la aplicación Oracle ILOM Remote System Console Plus, realice estos pasos. 1. Para redirigir el medio de inicio desde un dispositivo de almacenamiento remoto, siga estos pasos. De lo contrario, vaya al paso siguiente. a. Monte o presente el medio de inicio del sistema operativo, de modo que se pueda acceder a él, por ejemplo: ■ ■ En el caso de un CD/DVD-ROM, inserte el medio en la unidad de CD/DVD-ROM incorporada o externa en un sistema remoto. En el caso de una imagen ISO en CD/DVD-ROM, asegúrese de que las imágenes ISO estén disponibles en una ubicación compartida de la red o estén montadas en el procesador de servicio (SP) del servidor. Para obtener instrucciones sobre cómo montar una imagen de instalación en el SP del servidor, consulte la Guía del administrador para configuración y mantenimiento de Oracle ILOM en http://www.oracle.com/goto/ILOM/docs. También puede consultar el enlace More Details (Más información) en la página de interfaz web de Oracle ILOM: Remote Control (Control remoto) -> Remote Device (Dispositivo remoto). 2. Establezca una conexión de cliente basada en Web con el SP de Oracle ILOM del servidor e inicie la aplicación Oracle ILOM Remote System Console Plus. Para ver más detalles, consulte los requisitos de configuración para una conexión de cliente basada en Web en “Selección de la opción de visualización de la consola” [12]. 3. En la consola remota, realice lo siguiente: a. Haga clic en KVMS para mostrar el menú desplegable KVMS. b. Haga clic en Storage (Almacenamiento). 16 Guía de instalación de OracleServer X5-2L para sistemas operativos Windows Server • &ReleaseDate; Configuración del medio de inicio para una instalación remota Aparecerá el cuadro de diálogo Storage Devices (Dispositivos de almacenamiento). c. En el cuadro de diálogo Storage Devices (Dispositivos de almacenamiento), haga clic en Add (Agregar). Acerca de la instalación del sistema operativo Microsoft Windows Server 17 Configuración del medio de inicio para una instalación remota Aparecerá el cuadro de diálogo Add Storage Device (Agregar dispositivo de almacenamiento). d. Navegue hasta la imagen ISO, selecciónela y haga clic en Select (Seleccionar). Aparece la pantalla Storage Devices (Dispositivos de almacenamiento) en la que se muestra la imagen ISO. e. Seleccione la imagen ISO y haga clic en Connect (Conectar). La imagen ISO está montada en la consola remota y puede utilizarse para realizar la instalación del sistema operativo. 4. Para realizar la instalación mediante PXE, siga estos pasos. a. Configure el servidor de red para exportar la instalación mediante un inicio PXE. b. Haga que el medio de instalación del sistema operativo esté disponible para el inicio PXE. Si está utilizando una imagen de instalación de sistema operativo automatizada, será necesario que cree y proporcione la imagen de instalación de sistema operativo automatizada. Para obtener instrucciones detalladas sobre la automatización del proceso de configuración de la instalación, consulte la documentación del sistema operativo Windows. 18 Guía de instalación de OracleServer X5-2L para sistemas operativos Windows Server • &ReleaseDate; Selección de la opción de destino de instalación c. Para iniciar el medio de instalación, en el menú Please Select Boot Device (Seleccione un dispositivo de inicio) de la utilidad de configuración del BIOS del servidor, seleccione la tarjeta de interfaz de inicio PXE como el dispositivo de inicio temporal. Para obtener información sobre cómo realizar una instalación de Windows Server mediante un inicio de red PXE, consulte Instalación de Windows Server 2012 o 2012 R2 con el inicio de red PXE [57]. Selección de la opción de destino de instalación En esta sección, se describe cómo configurar el destino de instalación. ■ ■ ■ “Opciones de destino de instalación” [19] Configuración de una unidad de almacenamiento local (HDD o SSD) como destino de instalación [19] Configuración de un dispositivo de red de área de almacenamiento de canal de fibra como destino de instalación [20] Opciones de destino de instalación Excepto en la unidad flash USB de Oracle System Assistant incrustada (que está reservada para Oracle System Assistant) y las unidades de almacenamiento NVMe opcionales (ubicadas en el panel frontal del servidor), puede instalar el sistema operativo en cualquiera de las unidades de almacenamiento instaladas en el servidor. Entre ellas se incluyen las unidades de disco duro (HDD) y las unidades de estado sólido (SSD). Para los servidores equipados con adaptadores de bus de host (HBA) PCIe de canal de fibra, puede elegir instalar el sistema operativo en un dispositivo de almacenamiento de canal de fibra externo. Nota - Las unidades NVMe no se admiten en servidores en los que se ejecuta el sistema operativo Windows Server. Si el servidor está equipado con unidades NVMe, debe instalar el sistema operativo Oracle Solaris u Oracle Linux para utilizarlas. Configuración de una unidad de almacenamiento local (HDD o SSD) como destino de instalación Asegúrese de que la unidad de destino (HDD o SSD) esté correctamente instalada y encendida. Acerca de la instalación del sistema operativo Microsoft Windows Server 19 Configuración de un dispositivo de red de área de almacenamiento de canal de fibra como destino de instalación Para obtener información sobre cómo instalar y encender una unidad HDD o SSD, consulte “Servicing Storage Drives and Rear Drives (CRU)” de Oracle Server X5-2L Service Manual . Nota - Las unidades NVMe no se pueden usar como destinos de instalación. Estas unidades no admiten la instalación ni el inicio de sistemas operativos. Configuración de un dispositivo de red de área de almacenamiento de canal de fibra como destino de instalación 1. Asegúrese de que el adaptador de bus de host (HBA) PCIe esté correctamente instalado en el servidor. Para obtener información sobre cómo instalar una opción de HBA PCIe, consulte “Servicing PCIe Cards (CRU)” de Oracle Server X5-2L Service Manual . 2. Asegúrese de que la red de área de almacenamiento (SAN) esté instalada y configurada para que el dispositivo de almacenamiento esté visible para el host del servidor. Para obtener instrucciones, consulte la documentación suministrada con los HBA de canal de fibra. Opciones de instalación del sistema operativo Windows Para la instalación de sistemas operativos en servidor único se recomienda Oracle System Assistant. Para la instalación de sistemas operativos en varios servidores se recomienda Oracle Enterprise Manager Ops Center. El alcance de este documento es la instalación de sistemas operativos en servidor único. En la siguiente tabla, se proporciona información sobre estas dos opciones de instalación. Opción Descripción Varios servidores Puede utilizar Oracle Enterprise Manager Ops Center para instalar un sistema operativo en varios servidores. Para obtener más información, vaya a http://www.oracle.com/ technetwork/oem/ops-center/index.html. Servidor único Instale un sistema operativo en un servidor único con uno de los siguientes métodos: ■ Local: realice la instalación del sistema operativo de manera local en el servidor. Esta opción se recomienda si acaba de completar la instalación física del servidor en el bastidor. ■ Remoto: realice la instalación del sistema operativo desde una ubicación remota. Esta opción utiliza la aplicación Oracle ILOM Remote System Console Plus para acceder a Oracle System Assistant o para realizar una instalación manual del sistema operativo. 20 Guía de instalación de OracleServer X5-2L para sistemas operativos Windows Server • &ReleaseDate; Configuración de un dispositivo de red de área de almacenamiento de canal de fibra como destino de instalación Opción Descripción Nota - Oracle recomienda usar Oracle System Assistant para instalaciones de sistemas operativos en un servidor único. Para obtener más información sobre los métodos de instalación de sistema operativo en un servidor único y Oracle System Assistant, consulte: ■ ■ “Métodos de instalación en un servidor único” [21] “Descripción general de Oracle System Assistant” [22] Métodos de instalación en un servidor único Seleccione un método para proporcionar el medio de instalación de Windows. Utilice la siguiente información para determinar la instalación del sistema operativo local o remota que mejor satisfaga sus necesidades. Método de entrega de medios Requisitos adicionales Local, con instalación asistida del sistema operativo: utiliza Oracle System Assistant. (Recomendado) Monitor, mouse y teclado USB, dispositivo USB y medios de distribución de Windows. Para obtener más información, consulte “Instalación asistida del sistema operativo Windows Server” [22]. Remoto, con instalación asistida del sistema operativo: utiliza Oracle System Assistant. (Recomendado) Aplicación Oracle ILOM Remote System Console Plus, unidad de CD/DVD redirigida o archivo de imagen ISO, y medios de distribución de Windows. Para obtener más información, consulte “Instalación asistida del sistema operativo Windows Server” [22]. Local, con una unidad de CD/DVD: utiliza una unidad de CD/DVD física conectada al servidor. Monitor, mouse y teclado USB, unidad USB de CD/DVD y medios de distribución de Windows. En el caso de las instalaciones locales, los medios de instalación se entregan mediante una unidad de DVD local o una unidad flash USB conectada directamente al servidor. Para obtener más información, consulte “Instalación manual del sistema operativo Windows Server” [22]. Remoto, con una unidad de CD/DVD o una imagen ISO en CD/DVD: utiliza una unidad de CD/DVD física redirigida en un sistema remoto que ejecuta la aplicación Oracle ILOM Remote System Console Plus. Un sistema remoto con un explorador, una unidad de CD/ DVD física conectada, medios de distribución de Windows y acceso de red al puerto de gestión del servidor. En el caso de las instalaciones remotas, los medios de instalación se entregan mediante la imagen ISO en CD/DVD, la unidad flash USB o el DVD remotos. Para obtener más información, consulte “Instalación del sistema operativo con los Servicios de implementación de Windows” [22]. Imagen WIM de WDS: utiliza una imagen con formato de imagen de Windows (WIM) personalizada en un servidor de servicios de implementación de Windows (WDS). Un servidor que ejecute WDS y una imagen WIM personalizada para su servidor. Para obtener más información, consulte “Instalación del sistema operativo con los Servicios de implementación de Windows” [22]. Acerca de la instalación del sistema operativo Microsoft Windows Server 21 Descripción general de Oracle System Assistant Instalación asistida del sistema operativo Windows Server Este es el método recomendado para instalar un sistema operativo admitido en su servidor. Este método implica utilizar Oracle System Assistant. El medio de instalación del sistema operativo Windows se entrega mediante una unidad de CD/DVD, un dispositivo USB o una imagen en CD/DVD, local o remoto, y Oracle System Assistant guía el proceso de instalación y recopila e instala los controladores necesarios cuando corresponde. El servidor debe admitir Oracle System Assistant, y este debe estar instalado en el servidor. Instalación manual del sistema operativo Windows Server Con este método, los medios de distribución de Windows se pueden entregar mediante una imagen en CD/DVD, un dispositivo USB o una unidad de CD/DVD, ya sea local o remoto. También debe instalar los controladores necesarios. Los controladores para el servidor están disponibles en la unidad flash interna de Oracle System Assistant del servidor (si está instalada) y en el sitio web My Oracle Support como paquetes específicos del sistema operativo y específicos del servidor, o como un archivo de imagen ISO. Para instalar el sistema operativo, use el asistente de instalación de medios de distribución. Instalación del sistema operativo con los Servicios de implementación de Windows Puede instalar el sistema operativo Windows desde un entorno de servidor de implementación. Los usuarios avanzados pueden crear una imagen con formato de imagen de Windows (WIM) personalizada para el servidor en un sistema que ejecute los Servicios de implementación de Windows (WDS). Una vez creado este archivo de imagen de instalación, se puede iniciar el servidor desde su tarjeta de red y seleccionar la imagen del sistema WDS para realizar una implementación desatendida. Para obtener más información sobre WDS, vaya a: http:// technet.microsoft.com/library/hh831620. Descripción general de Oracle System Assistant Oracle System Assistant es una herramienta de gestión del sistema de servidor único para servidores x86 de Oracle. Oracle System Assistant integra los productos de gestión de sistemas de Oracle con una selección de software relacionado para brindar un conjunto de herramientas que permiten una configuración y un mantenimiento rápido y conveniente del servidor. 22 Guía de instalación de OracleServer X5-2L para sistemas operativos Windows Server • &ReleaseDate; Descripción general de Oracle System Assistant Puede acceder a Oracle System Assistant de manera local, mediante una conexión de consola local, o de manera remota, mediante la aplicación Oracle ILOM Remote System Console Plus. Si acaba de completar la instalación del servidor, el uso de Oracle System Assistant de manera local (mientras está físicamente presente en el servidor) puede resultar un método rápido y eficaz para configurar el servidor. Una vez que el servidor está en funcionamiento, puede acceder cómodamente de manera remota a Oracle System Assistant con funcionalidad completa. Entre los componentes de Oracle System Assistant, se incluyen los siguientes: ■ ■ ■ ■ ■ ■ ■ Aplicación Oracle System Assistant Oracle Hardware Management Pack Acceso a la interfaz de usuario para realizar tareas de suministro de configuración y mantenimiento (incluida la tarea Install OS [Instalar sistema operativo]) Entorno de línea de comandos de Oracle System Assistant Controladores y herramientas del sistema operativo Firmware específico del servidor Documentación relacionada con el servidor Oracle System Assistant reside dentro del servidor como dispositivo de almacenamiento incrustado (unidad flash USB) y viene configurada de fábrica con una versión específica del servidor de herramientas y controladores que se mantiene mediante el uso de actualizaciones en línea. Para obtener más información acerca de Oracle System Assistant, consulte los temas siguientes: ■ ■ “Tareas para obtener actualizaciones e instalar el sistema operativo” [23] “Obtención de Oracle System Assistant” [24] Para obtener más información sobre Oracle System Assistant, consulte la Guía de administración de los servidores Oracle serie X5 en http://www.oracle.com/goto/ x86AdminDiag/docs. Tareas para obtener actualizaciones e instalar el sistema operativo Si desea utilizar Oracle System Assistant para actualizar los controladores del sistema operativo y otros componentes de firmware (como BIOS, Oracle ILOM, HBA y expansores, si corresponde) debe realizar la tarea Get Updates (Obtener actualizaciones) antes de instalar el sistema operativo. La tarea Install OS (Instalar sistema operativo) de la aplicación Oracle System Assistant proporciona una instalación guiada de un sistema operativo admitido. Usted suministra el Acerca de la instalación del sistema operativo Microsoft Windows Server 23 Descripción general de Oracle System Assistant medio de instalación del sistema operativo y Oracle System Assistant lo guía por el proceso de instalación. Luego, recupera los controladores adecuados según la configuración de hardware del servidor. Obtención de Oracle System Assistant Dado que el servidor admite Oracle System Assistant, es posible que la unidad flash USB de Oracle System Assistant ya esté instalada en el servidor. Si está instalada, puede obtener la última versión del software mediante la tarea Get Updates (Obtener actualizaciones) de Oracle System Assistant. Si la aplicación Oracle System Assistant está instalada en el servidor, pero está dañada o sobrescrita, descargue la imagen del actualizador de Oracle System Assistant del sitio web My Oracle Support. Para obtener instrucciones de descarga, consulte “Obtención de actualizaciones de firmware y software del servidor” de Guía de instalación de Oracle Server X5-2L . Para obtener más información sobre cómo determinar si el servidor tiene Oracle System Assistant o cómo realizar procedimientos de actualizaciones y recuperaciones, consulte la Guía de administración de los servidores Oracle serie X5 en http://www.oracle.com/goto/ x86AdminDiag/docs. Información relacionada ■ 24 Guía de administración de los servidores Oracle serie X5 en: http://www.oracle.com/ goto/x86AdminDiag/docs Guía de instalación de OracleServer X5-2L para sistemas operativos Windows Server • &ReleaseDate; Preparación para la instalación del sistema operativo Windows Server En esta sección, se describe cómo preparar el servidor para instalar el sistema operativo. Descripción Enlaces Configuración de UEFI “Preparación del entorno de inicio” [25] Configuración del modo de inicio Configuración del modo de inicio [28] Configuración de RAID en el servidor “Configuración de la RAID” [31] Información relacionada ■ ■ “Instalación de Windows Server en un sistema único mediante Oracle System Assistant” [34] “Instalación manual de Windows Server en un sistema único” [38] Preparación del entorno de inicio Antes de instalar el sistema operativo, debe asegurarse de que se haya configurado UEFI (Unified Extensible Firmware Interface) para admitir el tipo de instalación que desea realizar. En los siguientes temas, se proporcionan instrucciones específicas sobre cómo configurar UEFI para admitir la instalación: ■ ■ Verificación de los valores predeterminados óptimos de UEFI [26] Configuración del modo de inicio [28] Para obtener más información sobre cómo cambiar las propiedades de inicio, consulte la Guía de administración de los servidores Oracle serie X5 en http://www.oracle.com/goto/ x86AdminDiag/docs. Preparación para la instalación del sistema operativo Windows Server 25 Verificación de los valores predeterminados óptimos de UEFI Verificación de los valores predeterminados óptimos de UEFI Nota - Si el servidor fue recientemente instalado y esta es la primera vez que se instala un sistema operativo, probablemente la UEFI ya está configurada con los valores predeterminados óptimos y no es necesario realizar este procedimiento. En la utilidad de configuración del BIOS , puede establecer los valores predeterminados óptimos, y ver y editar la configuración de UEFI según sea necesario. Al establecer valores predeterminados óptimos, se asegura de que el servidor funcione de manera eficiente con una configuración comprobada. Puede revisar los valores predeterminados óptimos en el Manual de servicio de Oracle Server X5-2L. Cualquier cambio que realice en la utilidad de configuración del BIOS (mediante la tecla F2) será permanente hasta la próxima vez que realice un cambio. Además de utilizar la tecla F2 para ver o editar la configuración del BIOS del sistema, puede utilizar F8 durante el inicio del BIOS para especificar un dispositivo de inicio temporal. Si utiliza F8 para definir un dispositivo de inicio temporal, este cambio solo se aplicará al inicio actual del sistema. El dispositivo de inicio permanente especificado con F2 tendrá efecto tras el inicio desde el dispositivo de inicio temporal. Antes de empezar Asegúrese de que se cumplan los siguientes requisitos: ■ ■ ■ 1. El servidor está equipado con una unidad de disco duro (HDD) o una unidad de estado sólido (SSD). La unidad HDD o SSD está correctamente instalada en el servidor. Para obtener instrucciones, consulte “Servicing Storage Drives and Rear Drives (CRU)” de Oracle Server X5-2L Service Manual . Se estableció una conexión de la consola con el servidor. Para obtener detalles, consulte “Selección de la opción de visualización de la consola” [12]. Restablezca o encienda el servidor. Por ejemplo, realice lo indicado en una de estas opciones: ■ ■ ■ En el servidor local, pulse el botón de encendido (durante aproximadamente 1 segundo) del panel frontal del servidor para apagar el servidor y, a continuación, vuelva a pulsarlo para encender el servidor. En la interfaz web de Oracle ILOM, haga clic en Host Management (Gestión de hosts) > Power Control (Control de energía), seleccione Reset (Reiniciar) en el cuadro de lista Select Action (Seleccionar acción) y, luego, haga clic en Save (Guardar). En la CLI de Oracle ILOM, escriba: reset /System El servidor comienza el proceso de inicio y aparece la pantalla del BIOS. 26 Guía de instalación de OracleServer X5-2L para sistemas operativos Windows Server • &ReleaseDate; Verificación de los valores predeterminados óptimos de UEFI Nota - Es posible que la pantalla del BIOS tarde en aparecer. Espere. Nota - Los próximos eventos ocurren rápidamente; por lo tanto, deberá estar muy atento en los siguientes pasos. Observe cuidadosamente estos mensajes, ya que aparecerán en la pantalla durante un espacio breve de tiempo. Es posible que desee ampliar el tamaño de la pantalla para eliminar las barras de desplazamiento. 2. Cuando se indique en la pantalla del BIOS, pulse la tecla F2 para acceder a la utilidad de configuración del BIOS. En la parte inferior de la pantalla del BIOS aparece [Setup Selected] (Configuración seleccionada) y Boot Mode (Modo de inicio) (Legacy o UEFI), y, luego, aparece la utilidad de configuración del BIOS. Preparación para la instalación del sistema operativo Windows Server 27 Configuración del modo de inicio Nota - Es posible que la utilidad de configuración del BIOS tarde en aparecer. Espere. 3. Pulse la tecla F9 para cargar automáticamente los valores óptimos predeterminados. Aparece un mensaje que le indicará que seleccione OK (Aceptar) para continuar con esta operación o CANCEL (Cancelar) para cancelar la operación. 4. En el mensaje, resalte OK (Aceptar) y, a continuación, pulse Intro. 5. Para guardar los cambios y salir de la utilidad de configuración del BIOS, pulse la tecla F10. También puede seleccionar la opción Save and Exit (Guardar y salir) del menú Exit (Salir). Configuración del modo de inicio El servidor está equipado con Unified Extensible Firmware Interface (UEFI), que admite los modos de inicio Legacy BIOS y UEFI. De forma predeterminada, está activado el modo de inicio Legacy BIOS. Dado que los sistemas operativos Windows Server 2012 y 2012 R2 28 Guía de instalación de OracleServer X5-2L para sistemas operativos Windows Server • &ReleaseDate; Configuración del modo de inicio admiten tanto Legacy BIOS como UEFI, tiene la opción de configurar el modo de inicio en Legacy BIOS o UEFI antes de realizar la instalación del sistema operativo. Nota - Después de instalar el sistema operativo Windows Server, si decide cambiar el modo de inicio de Legacy BIOS a UEFI, o viceversa, debe eliminar todas las particiones y reinstalar el sistema operativo. 1. Restablezca o encienda el servidor. Por ejemplo, realice lo indicado en una de estas opciones: ■ ■ ■ En el servidor local, pulse el botón de encendido (durante aproximadamente 1 segundo) del panel frontal del servidor para apagar el servidor y, a continuación, vuelva a pulsarlo para encender el servidor. En la interfaz web de Oracle ILOM, haga clic en Host Management (Gestión de hosts) > Power Control (Control de energía), seleccione Reset (Reiniciar) en el cuadro de lista Select Action (Seleccionar acción) y, luego, haga clic en Save (Guardar). En la CLI de Oracle ILOM, escriba: reset /System El servidor comienza el proceso de inicio y aparece la pantalla del BIOS. Nota - Es posible que la pantalla del BIOS tarde en aparecer. Espere. Nota - Los próximos eventos ocurren rápidamente; por lo tanto, deberá estar muy atento en los siguientes pasos. Observe cuidadosamente estos mensajes, ya que aparecerán en la pantalla durante un espacio breve de tiempo. Es posible que desee ampliar el tamaño de la pantalla para eliminar las barras de desplazamiento. Preparación para la instalación del sistema operativo Windows Server 29 Configuración del modo de inicio 2. Cuando se indique en la pantalla del BIOS, pulse la tecla F2 para acceder a la utilidad de configuración del BIOS. Unos instantes después, aparece la utilidad de configuración del BIOS. 3. En la utilidad de configuración del BIOS, utilice las teclas de flecha para navegar hasta el menú Boot (Inicio). Aparece la pantalla del menú Boot (Inicio). Nota - Las opciones en la lista de orden de inicio difieren según la configuración de unidad de almacenamiento y si ha activado la función de compatibilidad con inicio persistente. Para obtener más información sobre Persistent Boot Support (Compatibilidad con inicio persistente), consulte la Guía de administración de los servidores Oracle serie X5 en http://www.oracle. com/goto/x86AdminDiag/docs. 30 4. Use la tecla de flecha hacia abajo para seleccionar el campo UEFI/BIOS Boot Mode (Modo de inicio UEFI/BIOS) y, luego, pulse Intro. 5. Seleccione el modo de inicio preferido y, a continuación, pulse Intro. Guía de instalación de OracleServer X5-2L para sistemas operativos Windows Server • &ReleaseDate; Configuración de la RAID 6. Para guardar los cambios y salir del BIOS, pulse F10. Nota - Debe seleccionar el modo de inicio deseado (Legacy BIOS o UEFI), antes de comenzar la instalación del sistema operativo. Configuración de la RAID Si desea configurar las unidades de almacenamiento del servidor en una configuración de RAID, debe configurar la RAID en el servidor antes de instalar el sistema operativo Windows. Para obtener instrucciones para configurar la RAID, consulte “Configuración de las unidades del servidor para la instalación del sistema operativo” de Guía de instalación de Oracle Server X5-2L . Información relacionada ■ Guía de administración de los servidores Oracle serie X5 en: http://www.oracle.com/ goto/x86AdminDiag/docs Preparación para la instalación del sistema operativo Windows Server 31 32 Guía de instalación de OracleServer X5-2L para sistemas operativos Windows Server • &ReleaseDate; Instalación de un sistema operativo Windows Server En esta sección, se describe cómo instalar los sistemas operativos Microsoft Windows Server en el servidor. Descripción Enlaces Requisitos previos a la instalación “Antes de Empezar” [33] Uso de Oracle System Assistant para instalar el sistema operativo Windows “Instalación de Windows Server en un sistema único mediante Oracle System Assistant” [34] Uso de medios para instalar el sistema operativo Windows “Instalación manual de Windows Server en un sistema único” [38] Información relacionada ■ ■ “Preparación del entorno de inicio” [25] “Configuración de la RAID” [31] Antes de Empezar Asegúrese de que se cumplan los siguientes requisitos: ■ Si desea configurar una RAID (matriz redundante de discos independientes) en las unidades de almacenamiento del servidor, debe hacerlo antes de instalar el sistema operativo. Para obtener instrucciones para configurar la RAID, consulte “Configuración de las unidades del servidor para la instalación del sistema operativo” de Guía de instalación de Oracle Server X5-2L . Nota - Si está usando Oracle Storage 12 Gb/s SAS PCIe RAID HBA Internal para gestionar los dispositivos de almacenamiento, debe crear un volumen RAID y establecerlo como volumen de inicio antes de instalar el sistema operativo; de lo contrario, el adaptador de bus de host no podrá identificar las unidades de almacenamiento del servidor. Instalación de un sistema operativo Windows Server 33 Instalación de Windows Server en un sistema único mediante Oracle System Assistant ■ ■ ■ ■ ■ ■ Verifique que los valores de configuración del firmware de UEFI sean los valores predeterminados óptimos. Para obtener instrucciones sobre cómo verificar y, si es necesario, establecer los valores de configuración del firmware de UEFI, consulte Verificación de los valores predeterminados óptimos de UEFI [26]. Configure el firmware de UEFI en el modo de inicio deseado, Legacy BIOS o UEFI. Para obtener instrucciones sobre cómo configurar el modo de inicio de UEFI, consulte Configuración del modo de inicio [28]. Antes de llevar a cabo la instalación, se debe haber seleccionado y configurado la opción de visualización de la consola. Para obtener más información sobre esta opción e instrucciones de configuración, consulte “Selección de la opción de visualización de la consola” [12]. Antes de llevar a cabo la instalación, se debe haber seleccionado y configurado la opción de medio de inicio. Para obtener más información sobre esta opción e instrucciones de configuración, consulte “Selección de la opción de medio de inicio” [14]. Antes de llevar a cabo la instalación, se debe haber seleccionado y configurado la unidad de almacenamiento que se usará como la opción de destino de instalación. Para obtener más información sobre esta opción e instrucciones de configuración, consulte “Selección de la opción de destino de instalación” [19]. Recopile la documentación del sistema operativo Microsoft Windows Server 2012 o Windows Server 2012 R2 para poder utilizarla junto con las instrucciones del sistema operativo Windows Server que se proporcionan en esta sección. Puede obtener una copia de la documentación de instalación de Microsoft Windows Server 2012 y 2012 R2 en: http:// technet.microsoft.com/en-us/windowsserver/default.aspx. Instalación de Windows Server en un sistema único mediante Oracle System Assistant La tarea Install OS (Instalar sistema operativo) de la aplicación Oracle System Assistant es el método recomendado para instalar un sistema operativo Microsoft Windows Server admitido en servidor. ■ Instalación de Windows Server en un sistema único mediante Oracle System Assistant [34] Instalación de Windows Server en un sistema único mediante Oracle System Assistant Antes de empezar ■ ■ 34 Realice los pasos indicados en Preparación para la instalación del sistema operativo Windows Server. Si desea configurar la unidad de inicio (es decir, la unidad de almacenamiento en la cual desea instalar el sistema operativo Windows Server) para RAID, debe hacerlo antes de Guía de instalación de OracleServer X5-2L para sistemas operativos Windows Server • &ReleaseDate; Instalación de Windows Server en un sistema único mediante Oracle System Assistant instalar el sistema operativo. Para obtener instrucciones para configurar la RAID en el servidor, consulte “Configuración de las unidades del servidor para la instalación del sistema operativo” de Guía de instalación de Oracle Server X5-2L . 1. Asegúrese de que los medios de instalación estén disponibles para el inicio. ■ ■ En el caso de un CD/DVD de distribución, inserte el medio de distribución de Windows Server (el CD número 1 o el DVD individual) en la unidad de CD/DVD-ROM USB local o externa. En el caso de una imagen ISO, asegúrese de que las imágenes ISO estén disponibles y de que la aplicación Oracle ILOM Remote System Console Plus tenga la imagen ISO montada. Para obtener información adicional sobre cómo configurar el medio de instalación, consulte “Selección de la opción de medio de inicio” [14]. 2. Para iniciar Oracle System Assistant directamente desde la interfaz de Oracle ILOM (recomendado), realice los pasos siguientes; de lo contrario, continúe con el Paso 3. a. Inicie sesión en la interfaz web de Oracle ILOM. Aparece la página Summary Information (Información de resumen) de Oracle ILOM. b. En el panel Actions (Acciones) de la página Summary Information (Información de resumen) de Oracle ILOM, haga clic en el botón Launch (Iniciar) de Oracle System Assistant. Instalación de un sistema operativo Windows Server 35 Instalación de Windows Server en un sistema único mediante Oracle System Assistant Aparece la pantalla System Overview (Descripción general del sistema) de Oracle System Assistant. c. Siga con el Paso 4. 3. Para iniciar Oracle System Assistant mediante la consola remota y el BIOS, realice los pasos siguientes: a. En la página Summary Information (Información de resumen) de Oracle ILOM, haga clic en el botón Launch (Iniciar) correspondiente a Remote Console (Consola remota). Aparece la ventana Oracle ILOM Remote System Console Plus. b. Restablezca o encienda el servidor. Por ejemplo, realice lo indicado en una de estas opciones: ■ ■ ■ 36 En el servidor local, pulse el botón de encendido (durante aproximadamente un segundo) en el panel frontal del servidor para apagar el servidor y, a continuación, vuelva a pulsarlo para encender el servidor. En la interfaz web de Oracle ILOM, haga clic en Host Management (Gestión de hosts) > Power Control (Control de energía), seleccione Reset (Reiniciar) en el cuadro de lista Select Action (Seleccionar acción) y, luego, haga clic en Save (Guardar). En la CLI de Oracle ILOM, escriba: reset /System Guía de instalación de OracleServer X5-2L para sistemas operativos Windows Server • &ReleaseDate; Instalación de Windows Server en un sistema único mediante Oracle System Assistant El servidor comienza el proceso de inicio y aparece la pantalla del BIOS en la aplicación Oracle ILOM Remote System Console Plus. Nota - Los próximos eventos ocurren rápidamente; por lo tanto, deberá estar muy atento en los siguientes pasos. Observe cuidadosamente estos mensajes, ya que aparecerán en la pantalla durante un espacio breve de tiempo. Es posible que desee ampliar el tamaño de la pantalla para eliminar las barras de desplazamiento. c. Pulse la tecla F9. Aparece la pantalla System Overview (Descripción general del sistema) de Oracle System Assistant. 4. Para actualizar Oracle System Assistant con la versión de software más reciente, haga clic en el botón Get Updates (Obtener actualizaciones) en Oracle System Assistant. Esta acción garantiza que el servidor tenga instalado el paquete de versión de software más reciente antes de comenzar la instalación del sistema operativo. Nota - Se requiere acceso web al servidor para actualizar Oracle System Assistant. 5. Para actualizar el firmware del servidor, haga clic en el botón Upgrade Firmware (Actualizar firmware). Esta acción garantiza que el servidor tenga instalado el firmware y el BIOS más recientes antes de comenzar la instalación del sistema operativo. Instalación de un sistema operativo Windows Server 37 Instalación manual de Windows Server en un sistema único 6. Para instalar el sistema operativo Windows Server, haga clic en el botón Install OS (Instalar sistema operativo). Aparece la pantalla Install Operating System (Instalar sistema operativo). 7. En la lista desplegable Supported OS (Sistemas operativos admitidos), seleccione el sistema operativo Windows Server. 8. En la parte de la pantalla que dice Current BIOS mode (Modo BIOS actual), seleccione el modo del BIOS (UEFI o Legacy BIOS) que desea utilizar para la instalación del sistema operativo. 9. En la parte de la pantalla que dice Select your install media location (Seleccione la ubicación del medio de instalación), seleccione la ubicación del medio de instalación. Esta es la ubicación del medio de distribución del sistema operativo. Las opciones son CD/ DVD y Network (Red). Nota - Oracle System Assistant no admite instalaciones de entorno de ejecución previo al inicio (PXE). 10. Haga clic en Installation Details (Detalles de instalación). Aparece el cuadro de diálogo Installation Details (Detalles de instalación). 11. En el cuadro de diálogo Installation Details (Detalles de instalación), anule la selección de los elementos que no desea instalar y haga clic en OK (Aceptar). Nota - En el cuadro de diálogo Installation Details (Detalles de instalación), las opciones Install Microsoft Windows Server (Instalar Microsoft Windows Server) y Use Oracle recommended Drivers (Usar controladores recomendados de Oracle) son obligatorias y no se puede anular su selección. 12. Haga clic en el botón de instalación del sistema operativo ubicado en la parte inferior de la pantalla de instalación del sistema operativo. 13. Siga las indicaciones hasta completar la instalación. Se inicia el servidor. Instalación manual de Windows Server en un sistema único En esta sección, se incluyen instrucciones para instalar los sistemas operativos Windows Server 2012 y 2012 R2 (64 bits). 38 Guía de instalación de OracleServer X5-2L para sistemas operativos Windows Server • &ReleaseDate; Instalación manual de Windows Server 2012 o 2012 R2 con un medio local o remoto ■ ■ Instalación manual de Windows Server 2012 o 2012 R2 con un medio local o remoto [39] Instalación de Windows Server 2012 o 2012 R2 con el inicio de red PXE [57] Instalación manual de Windows Server 2012 o 2012 R2 con un medio local o remoto En este procedimiento se describe cómo iniciar el sistema operativo Microsoft Windows Server 2012 o 2012 R2 desde un medio local o remoto. Se asume que está iniciando el medio de instalación de Windows desde uno de los siguientes orígenes: ■ ■ CD o DVD de Windows Server 2012 o 2012 R2 Imagen ISO de Windows Server 2012 o 2012 R2 Nota - La imagen ISO de Windows Server 2012 o 2012 R2 se puede utilizar para la instalación remota o para la creación de un CD o DVD de instalación. Nota - Si está iniciando el medio de instalación desde un entorno PXE, consulte Instalación de Windows Server 2012 o 2012 R2 con el inicio de red PXE [57] para obtener más instrucciones. 1. Asegúrese de que los medios de instalación estén disponibles para el inicio. ■ ■ En el caso de un CD/DVD de distribución, inserte el medio de distribución de Windows 2012 o 2012 R2 (el CD número 1 o el DVD individual) en la unidad de CD/DVD-ROM local o remota. En el caso de una imagen ISO, asegúrese de que la imagen ISO de Windows 2012 o 2012 R2 esté disponible y de que la imagen ISO se haya montado en la aplicación Oracle ILOM Remote System Console Plus mediante el menú KVMS. Para obtener información adicional sobre cómo configurar el medio de instalación, consulte “Selección de la opción de medio de inicio” [14]. 2. Restablezca o encienda el servidor. Por ejemplo, realice lo indicado en una de estas opciones: ■ ■ En el servidor local, pulse el botón de encendido (durante aproximadamente un segundo) en el panel frontal del servidor para apagar el servidor y, a continuación, vuelva a pulsarlo para encender el servidor. En la interfaz web de Oracle ILOM, haga clic en Host Management (Gestión de hosts) > Power Control (Control de energía) y seleccione Reset (Restablecer) en el cuadro de lista Select Action (Seleccionar acción) y, luego, haga clic en Save (Guardar). Instalación de un sistema operativo Windows Server 39 Instalación manual de Windows Server 2012 o 2012 R2 con un medio local o remoto ■ En la CLI de Oracle ILOM, escriba: reset /System El servidor comienza el proceso de inicio y aparece la pantalla del BIOS. Nota - Los próximos eventos ocurren rápidamente; por lo tanto, deberá estar muy atento en los siguientes pasos. Observe cuidadosamente estos mensajes, ya que aparecerán en la pantalla durante un espacio breve de tiempo. Es posible que desee ampliar el tamaño de la pantalla para eliminar las barras de desplazamiento. 3. En la pantalla del BIOS, pulse la tecla F8 para especificar un dispositivo de inicio temporal para la instalación del sistema operativo Windows. Aparece [Boot Pop Up Menu Selected] (Menú emergente de inicio seleccionado) en la parte inferior de la pantalla del BIOS y, luego, el menú Please Select Boot Device (Seleccione un dispositivo de inicio). La pantalla que aparece variará según si el modo de inicio UEFI/BIOS se ha configurado para Legacy BIOS o UEFI. ■ 40 Para el modo Legacy BIOS, aparece una pantalla similar a la siguiente: Guía de instalación de OracleServer X5-2L para sistemas operativos Windows Server • &ReleaseDate; Instalación manual de Windows Server 2012 o 2012 R2 con un medio local o remoto ■ Para el modo UEFI, aparece una pantalla similar a la siguiente: Nota - El menú Please Select Boot Device (Seleccione un dispositivo de inicio) que aparece en su instalación puede variar según el tipo de controlador de disco u otro hardware, como las tarjetas de red PCIe, que se haya instalado en el servidor. 4. En el menú Please Select Boot Device (Seleccione un dispositivo de inicio), seleccione un elemento de menú según el método de instalación de medios de Windows y el modo de inicio UEFI/BIOS que haya elegido utilizar, y pulse Intro. Por ejemplo, si eligió utilizar el método de entrega de la aplicación Oracle ILOM Remote System Console Plus, seleccione USB:VIRTUAL: Remote Iso CDROM2.04 en la pantalla de modo de inicio Legacy BIOS o [UEFI]USB:VIRTUAL: Remote Iso CDROM2.04 en la pantalla de modo de inicio UEFI. Instalación de un sistema operativo Windows Server 41 Instalación manual de Windows Server 2012 o 2012 R2 con un medio local o remoto 5. Si aparece el mensaje Press any key to boot from CD (Pulse cualquier tecla para iniciar desde el CD), pulse cualquier tecla. Se inicia el asistente de instalación de Windows y aparece la pantalla Loading files (Cargando archivos). 42 Guía de instalación de OracleServer X5-2L para sistemas operativos Windows Server • &ReleaseDate; Instalación manual de Windows Server 2012 o 2012 R2 con un medio local o remoto El asistente de instalación de Windows continúa hasta que aparezca el cuadro de diálogo de localización de idioma. 6. Seleccione su idioma y otras preferencias, y haga clic en Next (Siguiente) para continuar. Aparece la pantalla Install Now (Instalar ahora). Instalación de un sistema operativo Windows Server 43 Instalación manual de Windows Server 2012 o 2012 R2 con un medio local o remoto Nota - La pantalla Install Now (Instalar ahora) permite continuar con la instalación o acceder a un menú de reparación opcional (consulte la esquina inferior izquierda de la pantalla) para la resolución de problemas. 7. 44 Haga clic en Install now (Instalar ahora). Guía de instalación de OracleServer X5-2L para sistemas operativos Windows Server • &ReleaseDate; Instalación manual de Windows Server 2012 o 2012 R2 con un medio local o remoto Aparece la pantalla Setup Is Starting (El programa de instalación se está iniciando). A continuación, aparece el cuadro de diálogo Select Operating System (Seleccionar el sistema operativo). Instalación de un sistema operativo Windows Server 45 Instalación manual de Windows Server 2012 o 2012 R2 con un medio local o remoto 8. En el cuadro de diálogo Select Operating System (Seleccionar el sistema operativo), seleccione el sistema operativo deseado y haga clic en Next (Siguiente) para continuar. Para la mayoría de las instalaciones, seleccione Windows Server 2012 (o 2012 R2) Datacenter (servidor con una GUI) en la parte inferior de la lista. Para obtener más información sobre los diversos tipos de sistemas operativos Windows, consulte la documentación de Windows Server 2012 o 2012 R2 en http://technet. microsoft.com/en-us/windowsserver/default.aspx. Aparece la pantalla License terms (Términos de licencia). 9. 46 En la pantalla License Terms (Términos de licencia), marque el cuadro I accept the license terms (Acepto los términos de licencia) y, a continuación, haga clic en Next (Siguiente) para continuar. Guía de instalación de OracleServer X5-2L para sistemas operativos Windows Server • &ReleaseDate; Instalación manual de Windows Server 2012 o 2012 R2 con un medio local o remoto Aparece el cuadro de diálogo Which Type of Installation Do You Want (Qué tipo de instalación desea). 10. Para todas las instalaciones nuevas, en el cuadro de diálogo Which Type of Installation Do You Want (¿Qué tipo de instalación desea?), haga clic en Custom: Install Windows only (advanced) (Personalizada: instalar solo Windows [avanzado]). Instalación de un sistema operativo Windows Server 47 Instalación manual de Windows Server 2012 o 2012 R2 con un medio local o remoto Aparece el cuadro de diálogo Where do you want to install Windows? (¿Dónde desea instalar Windows?). 11. En el cuadro de diálogo Where Do You Want to Install Windows (¿Dónde desea instalar Windows?), realice una de las siguientes tareas: ■ ■ ■ 48 (Esta tarea solo se aplica a las instalaciones de Windows Server 2012). Si no ve ninguno de los destinos de almacenamiento mencionados y tiene una tarjeta Oracle Storage 12 Gb/ s SAS PCIe HBA External configurada en el servidor, haga clic en Load Driver (Cargar controlador) para ver el cuadro de diálogo Load Driver (Cargar controlador) y, luego, siga con el Paso 12. Si ve el destino de almacenamiento en el que desea instalar el sistema operativo pero desea cambiar la configuración predeterminada de las particiones de dicho destino, seleccione el destino, haga clic en Drive Options (Advanced) (Opciones de unidad [avanzadas]), y vaya al Paso 13. Si ve el destino de almacenamiento en el que desea instalar el sistema operativo y no desea cambiar la configuración predeterminada de las particiones de dicho destino, seleccione el destino, haga clic en Next (Siguiente) y vaya al Paso 14. Guía de instalación de OracleServer X5-2L para sistemas operativos Windows Server • &ReleaseDate; Instalación manual de Windows Server 2012 o 2012 R2 con un medio local o remoto 12. En el cuadro de diálogo Load Driver (Cargar controlador), haga lo siguiente: a. Asegúrese de se pueda acceder a los controladores según el método de instalación elegido (descrito en “Selección de la opción de medio de inicio” [14]). Por ejemplo: ■ ■ Los controladores de almacenamiento están en un disco montado como dispositivo desde la consola remota. Los controladores de almacenamiento están en un medio de almacenamiento físico local, como la unidad flash USB de Oracle System Assistant (si está instalada), que se monta internamente en el chasis del servidor, un CD/DVD, o un medio virtual montado desde la consola remota. b. En el cuadro de diálogo Load Driver (Cargar controlador), haga clic en Browse (Examinar) para navegar a la carpeta de medios de controladores adecuada como se describe a continuación. ■ En el caso de los sistemas configurados con la opción Oracle Storage 12 Gb/s SAS PCIe HBA External, navegue hasta el próximo directorio de la unidad flash USB interna de Oracle System Assistant para cargar el controlador adecuado: Windows/2012/Drivers/LSI-HBA-MPT3. Instalación de un sistema operativo Windows Server 49 Instalación manual de Windows Server 2012 o 2012 R2 con un medio local o remoto c. En el cuadro de diálogo Browse for Folder (Buscar carpeta), seleccione el controlador adecuado y haga clic en OK (Aceptar) para cargar el controlador. El controlador seleccionado aparecerá en el cuadro de diálogo Select the Driver to Install (Seleccione el controlador para instalar). Por ejemplo: d. En el cuadro de diálogo Select the Driver to Install (Seleccione el controlador para instalar), haga clic en Next (Siguiente) para instalar el controlador. Aparece el cuadro de diálogo Where do you want to install Windows? (¿Dónde desea instalar Windows?). Nota - Si ya ha quitado o desmontado el medio de instalación de Windows Server para cargar los controladores desde la unidad flash USB de Oracle System Assistant interna, es posible que vea el siguiente mensaje: Windows Cannot be installed to this disk. (No se puede instalar Windows en este disco). Si aparece este mensaje, inserte o vuelva a montar el medio de instalación de Windows y haga clic en Refresh (Actualizar). e. En el cuadro de diálogo Where Do You Want to Install Windows? (¿Dónde desea instalar Windows?), realice una de estas acciones: 50 Guía de instalación de OracleServer X5-2L para sistemas operativos Windows Server • &ReleaseDate; Instalación manual de Windows Server 2012 o 2012 R2 con un medio local o remoto ■ ■ 13. Seleccione el destino de almacenamiento que aparece, haga clic en Next (Siguiente) para instalar el sistema operativo y, a continuación, vaya al Paso 14. Si existen particiones en el disco de destino, se recomienda permitir que el proceso de instalación genere las particiones adecuadas. Para suprimir las particiones que ya existen, vaya al Paso 13. (Partición de unidad, avanzado). En la parte inferior del cuadro de diálogo Where Do You Want to Install Windows? (¿Dónde desea instalar Windows?), haga lo siguiente: a. Haga clic en Delete (Eliminar) para suprimir la configuración de partición existente del destino de almacenamiento seleccionado. Se abrirá una ventana de confirmación. b. Haga clic en OK (Aceptar) para confirmar la supresión de la partición. c. Si existen particiones adicionales en el disco de destino, repita el paso a y el paso b. 14. Seleccione (resalte) el disco en el que desea instalar Windows y haga clic Next (Siguiente). Instalación de un sistema operativo Windows Server 51 Instalación manual de Windows Server 2012 o 2012 R2 con un medio local o remoto Aparece la pantalla de instalación de Windows. Comienza el proceso de configuración e instalación y los archivos se copian en el destino. 52 Guía de instalación de OracleServer X5-2L para sistemas operativos Windows Server • &ReleaseDate; Instalación manual de Windows Server 2012 o 2012 R2 con un medio local o remoto Aparece la pantalla Windows Needs to Restart to Continue (Se necesita reiniciar Windows para continuar). El sistema se reinicia. Instalación de un sistema operativo Windows Server 53 Instalación manual de Windows Server 2012 o 2012 R2 con un medio local o remoto 15. 54 Una vez que se reinicie el sistema, espere mientras aparece la pantalla Getting Devices Ready (Preparando dispositivos) y el asistente de instalación de Windows configura los parámetros del dispositivo. Guía de instalación de OracleServer X5-2L para sistemas operativos Windows Server • &ReleaseDate; Instalación manual de Windows Server 2012 o 2012 R2 con un medio local o remoto Una vez configurados los dispositivos, el sistema se reinicia nuevamente y aparece la pantalla Settings (Configuración). 16. Introduzca el nombre de usuario y la contraseña de administrador y, a continuación, haga clic en Finish (Finalizar). Aparece la pantalla Finalizing Your Settings (Finalizando la configuración). Instalación de un sistema operativo Windows Server 55 Instalación manual de Windows Server 2012 o 2012 R2 con un medio local o remoto Esta pantalla indica que se ha instalado el sistema operativo Windows. 17. 56 Una vez finalizada la instalación, pulse Ctrl+Alt+Supr para iniciar sesión. Guía de instalación de OracleServer X5-2L para sistemas operativos Windows Server • &ReleaseDate; Instalación de Windows Server 2012 o 2012 R2 con el inicio de red PXE Aparece la pantalla de inicio de sesión de administrador. 18. Introduzca la contraseña de administrador y haga clic en la flecha para iniciar sesión. Aparece el escritorio de Windows Server. Esto finaliza la instalación. 19. Vaya a Tareas posteriores a la instalación de Windows Server y realice las tareas posteriores a la instalación. Instalación de Windows Server 2012 o 2012 R2 con el inicio de red PXE En esta sección, se explica la información inicial necesaria y se brindan las instrucciones que se deben seguir para instalar el sistema operativo Windows Server 2012 o 2012 R2 mediante una red basada en PXE establecida con una imagen con el formato de imagen de Windows (WIM) proporcionada por el cliente. Tenga en cuenta que en el procedimiento incluido en esta sección se indican los pasos iniciales para instalar Windows Server mediante la red con los Servicios de implementación de Windows Instalación de un sistema operativo Windows Server 57 Instalación de Windows Server 2012 o 2012 R2 con el inicio de red PXE (WDS). Se explican específicamente los pasos para seleccionar la tarjeta de interfaz de red PXE del servidor que se comunicará con el servidor de instalación WDS. Para obtener más información sobre cómo utilizar WDS para instalar Windows Server 2012 o 2012 R2, consulte la documentación de los Servicios de implementación de Windows de Microsoft. Antes de empezar Para utilizar PXE para iniciar el medio de instalación por medio de la red, deberá: ■ Configurar el servidor de red (NFS, TFTP, DHCP) para exportar el árbol de instalación. Nota - Es posible que no sea necesario configurar un servidor DHCP, ya que solo se necesita un servidor DHCP en la red local. ■ ■ ■ Configurar los archivos en el servidor TFTP que sean necesarios para el inicio PXE. Configurar la dirección del puerto de red MAC del servidor para iniciar desde la configuración de PXE. Configurar el protocolo de configuración dinámica de host (DHCP). Para utilizar WDS para llevar a cabo la instalación, deberá: ■ ■ Agregar los controladores de dispositivos del sistema necesarios para la imagen install. wim y, si es necesario, la imagen boot.wim. Para obtener instrucciones para agregar los controladores a la imagen de instalación WIM, consulte la documentación de los Servicios de implementación de Windows de Microsoft. Obtenga la contraseña de administrador de WIM. 1. Asegúrese de que el entorno de red PXE esté correctamente configurado y el medio de instalación de Windows esté disponible para el inicio PXE. 2. Restablezca el servidor. Por ejemplo, para restablecer el servidor: ■ ■ ■ 58 En el servidor local, pulse el botón de encendido (durante aproximadamente un segundo) en el panel frontal del servidor para apagar el servidor y, a continuación, vuelva a pulsarlo para encender el servidor. En la interfaz web de Oracle ILOM, haga clic en Host Management (Gestión de hosts) > Power Control (Control de energía) y seleccione Reset (Restablecer) en el cuadro de lista Select Action (Seleccionar acción) y, luego, haga clic en Save (Guardar). En la CLI de Oracle ILOM, escriba: reset /System Guía de instalación de OracleServer X5-2L para sistemas operativos Windows Server • &ReleaseDate; Instalación de Windows Server 2012 o 2012 R2 con el inicio de red PXE El servidor comienza el proceso de inicio y aparece la pantalla del BIOS en la aplicación Oracle ILOM Remote System Console Plus. Nota - Los próximos eventos ocurren rápidamente; por lo tanto, deberá estar muy atento en los siguientes pasos. Observe cuidadosamente estos mensajes, ya que aparecerán en la pantalla durante un espacio breve de tiempo. Es posible que desee ampliar el tamaño de la pantalla para eliminar las barras de desplazamiento. 3. Para verificar que el inicio PXE esté activado, siga estos pasos: Nota - El inicio PXE está activado de forma predeterminada. Sin embargo, este paso ayuda a verificar si el inicio PXE se desactivó. Una vez que haya verificado que el inicio PXE está activado, puede omitir este paso en los inicios PXE posteriores. a. Pulse la tecla F2 para acceder a la utilidad de configuración del BIOS. Aparece la utilidad de configuración del BIOS. b. Seleccione Advanced (Avanzado) en la barra de menús superior. Aparece la pantalla Advanced (Avanzado) de la utilidad de configuración del BIOS. c. Seleccione la pila de red de la lista de opciones disponibles. Instalación de un sistema operativo Windows Server 59 Instalación de Windows Server 2012 o 2012 R2 con el inicio de red PXE Aparece la pantalla Network Stack (Pila de red) de la utilidad de configuración del BIOS. d. Si es necesario, defina la compatibilidad con PXE adecuada (IPv4 o IPv6) en Enabled (Activado). e. Para guardar los cambios y salir de la utilidad de configuración del BIOS, pulse la tecla F10. El servidor se restablecerá. Tras el restablecimiento, aparecerá de nuevo la pantalla del BIOS. 4. En la pantalla del BIOS, pulse la tecla F8 para especificar un dispositivo de inicio temporal o pulse F12 para el inicio de red (PXE). Aparece el menú Please Select Boot Device (Seleccione un dispositivo de inicio) e indica los dispositivos de inicio disponibles. La pantalla que aparece variará según si el BIOS se ha configurado para el modo de inicio Legacy BIOS o el modo de inicio UEFI. ■ 60 Para Legacy BIOS, aparece una pantalla similar a la siguiente: Guía de instalación de OracleServer X5-2L para sistemas operativos Windows Server • &ReleaseDate; Instalación de Windows Server 2012 o 2012 R2 con el inicio de red PXE ■ Para UEFI, aparece una pantalla similar a la siguiente: Nota - El menú del dispositivo de inicio que aparece en la instalación puede variar según el tipo de controlador de disco instalado en el servidor. 5. En el menú Please Select Boot Device (Seleccione un dispositivo de inicio), seleccione el puerto de red configurado para comunicarse con el servidor de instalación de red PXE. El cargador de inicio de red se cargará y aparecerá un indicador de inicio. Unos segundos después, empezará a cargarse el núcleo de instalación. 6. Para completar la instalación, consulte el Paso 5 de Instalación manual de Windows Server 2012 o 2012 R2 con un medio local o remoto [39]. Instalación de un sistema operativo Windows Server 61 62 Guía de instalación de OracleServer X5-2L para sistemas operativos Windows Server • &ReleaseDate; Tareas posteriores a la instalación de Windows Server Nota - En los procedimientos que se describen en esta sección se asume que usted instaló el sistema operativo Microsoft Windows Server mediante el procedimiento manual, es decir, sin utilizar Oracle System Assistant. Si utilizó Oracle System Assistant para instalar el sistema operativo, puede omitir esta sección porque Oracle System Assistant realizó estas tareas posteriores a la instalación por usted. Después de completar una instalación manual de Windows Server 2012 o 2012 R2 y de reiniciar el servidor, debe consultar las siguientes tareas posteriores a la instalación y, si es necesario, realizar las que se aplican a su servidor. Descripción Enlace Acerca del software adicional “Opciones de componentes de software adicional” [63] Instalación de controladores de dispositivos y software adicional “Instalación de controladores de dispositivos y software adicional” [64] Configuración de equipos NIC “Configuración de la formación de equipos NIC de Intel” [66] Opciones de componentes de software adicional Oracle System Assistant pone a disposición del servidor varios componentes de software adicional. Tiene dos opciones de instalación: ■ ■ Typical (Típica): permite instalar todos los componentes de software adicionales para el servidor. Custom (Personalizada): permite instalar solamente el software adicional seleccionado para la instalación. En la siguiente tabla, se identifican los componentes de software adicional opcionales que Oracle System Assistant pone a disposición del servidor. Tareas posteriores a la instalación de Windows Server 63 Instalación de controladores de dispositivos y software adicional TABLA 2 Software adicional opcional Componentes de software adicional disponibles Controlador RAID integrado Emulex OneInstall for Windows Servers Típica Emulex OneInstall permite instalar todos los controladores de Emulex (FC, FCoE, NIC, iSCSI y Command Manager) mediante un asistente. Oracle Hardware Management Pack Típica Oracle Hardware Management Pack le proporciona herramientas para gestionar y configurar el servidor. Le permite: ■ Utilizar un agente de gestión en el nivel del sistema operativo para activar la supervisión en banda del hardware del servidor por medio del protocolo simple de administración de redes (SNMP). Es posible utilizar esta información para integrar el servidor en la infraestructura de gestión del centro de datos. ■ Utilizar un agente de gestión para activar la supervisión en banda de los dispositivos de almacenamiento del servidor, incluidas las matrices RAID. Puede ver esta información en la interfaz web o la interfaz de línea de comandos (CLI) de Oracle Integrated Lights Out Manager (ILOM). ■ Utilizar una herramienta de configuración del BIOS, que se ejecuta en el sistema operativo host y configura las opciones de CMOS del BIOS del host, el orden de inicio del host y algunas opciones del procesador de servicio (SP). ■ Utilizar IPMItool para acceder a los procesadores de servicio del servidor mediante el protocolo IPMI y efectuar tareas de gestión. Intel Network Connections PROSet for Windows Típica Permite activar funciones de red adicionales, incluida la función de equipos NIC. LSI MegaRAID StorCLI Típica Permite la configuración, la supervisión y el mantenimiento de RAID en el adaptador de bus de host (HBA) interno SAS 3 RAID. LSI MegaRAID Storage Manager for Windows Típica Permite la configuración, la supervisión y el mantenimiento de RAID en el adaptador de bus de host (HBA) interno SAS 3 RAID. Intel Chipset Software Installation Utility Típica Automáticamente le indica si necesita actualizar los archivos INF de conjunto de chips y le solicita que instale los archivos. Instalación de controladores de dispositivos y software adicional La aplicación InstallPack proporciona un asistente de instalación para la instalación de controladores de dispositivos específicos de la plataforma y software adicional. Esta aplicación se incluye con Oracle System Assistant y también se puede descargar desde My Oracle Support. Para obtener instrucciones de descarga, consulte “Obtención de actualizaciones de firmware y software del servidor” de Guía de instalación de Oracle Server X5-2L . Si el servidor está equipado con Oracle System Assistant y usted lo utilizó para instalar el sistema operativo, se instalan los controladores específicos de la plataforma y el software 64 Guía de instalación de OracleServer X5-2L para sistemas operativos Windows Server • &ReleaseDate; Instalación de controladores de dispositivos específicos del servidor y software adicional adicional necesarios. Sin embargo, si el servidor no está equipado con Oracle System Assistant, puede utilizar InstallPack, que se incluye en el paquete del sistema operativo, para instalar los controladores de dispositivos específicos de la plataforma y el software adicional. Para obtener instrucciones sobre cómo obtener el paquete del sistema operativo, consulte “Obtención de actualizaciones de firmware y software del servidor” de Guía de instalación de Oracle Server X5-2L . En el siguiente procedimiento, se describe cómo utilizar InstallPack para instalar los controladores de dispositivos y el software adicional. ■ Instalación de controladores de dispositivos específicos del servidor y software adicional [65] Información relacionada ■ “Opciones de componentes de software adicional” [63] Instalación de controladores de dispositivos específicos del servidor y software adicional 1. Haga clic en el archivo ejecutable del asistente Install Pack: InstallPack.hta. Aparece el cuadro de diálogo Install Pack. Tareas posteriores a la instalación de Windows Server 65 Configuración de la formación de equipos NIC de Intel 2. En el cuadro de diálogo Install Pack, haga clic en Next (Siguiente) para aceptar los elementos que se instalan de forma predeterminada. Nota - Acepte siempre los elementos que se instalan de forma predeterminada para asegurarse de que se instalen las versiones más recientes de los controladores. Aparecerá el cuadro de diálogo de aviso de Install Pack. 3. Siga las indicaciones de la pantalla para completar la instalación de los controladores de dispositivos y el software adicional. Configuración de la formación de equipos NIC de Intel Para obtener más información sobre la configuración de la formación de equipos NIC de Intel para su entorno, visite la página web de conectividad de Intel sobre la formación de equipos con servicios de red avanzados en: http://www.intel.com/support/network/sb/CS-009747.htm Además, puede descargar el conjunto completo de guías del usuario de conexiones de red de Intel para los adaptadores de red de su servidor en: http://www.intel.com/support/network/sb/cs-009715.htm 66 Guía de instalación de OracleServer X5-2L para sistemas operativos Windows Server • &ReleaseDate; Índice B BIOS configuración del modo de inicio SO Windows, 28 procedimiento para editar y ver la configuración, 26 verificación de valores de configuración óptimos SO Windows, 26 configuración del dispositivo de red de área de almacenamiento (SAN) de canal de fibra SO Windows, 20 opciones, 19 H Hardware Management Pack, 64 C configuración equipos NIC de Intel sistema operativo Windows, 66 RAID SO Windows, 31 configuración de equipos NIC de Intel posterior a la instalación , 66 consola local configuración SO Windows, 12 consola remota configuración SO Windows, 13 controladores de dispositivos HBA SAS PCIe que requieren controladores, 11 instrucciones de carga SO Windows, 11 D descripción general de instalación de sistema operativo, 9 destino de instalación configuración de unidad de almacenamiento local SO Windows, 19 I imágenes ISO SO Windows, 39 instalación manual SO Windows, 22 mapa de tareas SO Windows, 9 opciones SO Windows, 20 Oracle Enterprise Manager Ops Center SO Windows, 20 Oracle System Assistant SO Windows, 22 selección de idioma SO Windows, 43 selección del sistema operativo específico SO Windows, 43 selección del tipo de instalación SO Windows, 46 servidor único SO Windows, 20, 21 uso de medios SO Windows, 38 uso de medios locales o remotos, 39 uso de Oracle System Assistant 67 índice SO Windows, 34 uso del inicio de red PXE SO Windows, 57 instalación de sistema operativo descripción general, 9 sistemas operativos admitidos, 10 instalación PXE SO Windows, 58 InstallPack instalación de software adicional SO Windows, 64 SO Windows, 14 opciones de software adicional SO Windows, 63 opciones de visualización de consola selección SO Windows, 12 Oracle System Assistant descripción general SO Windows, 22 obtención, 24 SO Windows, 24 tarea de instalación del SO SO Windows, 23 L LSI MegaRAID Storage Manager SO Windows, 64 M mapa de tareas instalación SO Windows, 9 medio de inicio de instalación, 14 medio de inicio local configuración, 15 requisitos SO Windows, 14 medio de inicio remoto configuración SO Windows, 16 requisitos SO Windows, 15 medios de inicio requisitos SO Windows, 14 métodos de instalación opciones de medio de inicio, 14 O opción de destino de instalación selección SO Windows, 19 opción de medio de inicio selección 68 P posterior a la instalación configuración de equipos NIC de Intel sistema operativo Windows, 66 descripción general de tareas SO Windows, 63 instalación de controladores de dispositivos SO Windows, 64 instalación de software adicional SO Windows, 63, 64 R RAID configuración SO Windows, 31 S servicios de implementación de Windows SO Windows, 22 servidor, restablecimiento de energía, 58 sistemas operativos admitidos, 10 SO Windows, 10 SO Windows imágenes ISO, 39 sistemas operativos admitidos, 10 software opciones de instalación, 20 software adicional Guía de instalación de OracleServer X5-2L para sistemas operativos Windows Server • &ReleaseDate; índice Hardware Management Pack SO Windows, 64 instalación SO Windows, 64 LSI MegaRAID Storage Manager SO Windows, 64 U UEFI configuración SO Windows, 25 W Windows Server 2012 instalación de medios, 35, 39 69 70 Guía de instalación de OracleServer X5-2L para sistemas operativos Windows Server • &ReleaseDate;