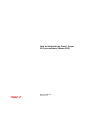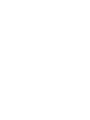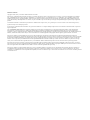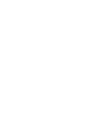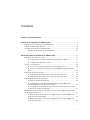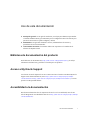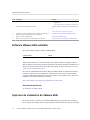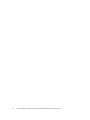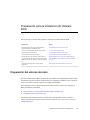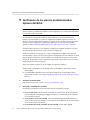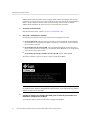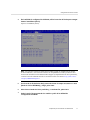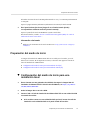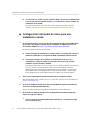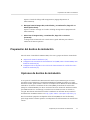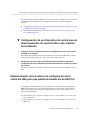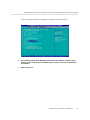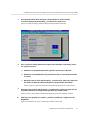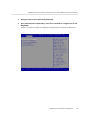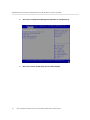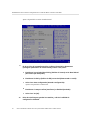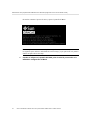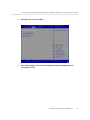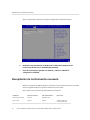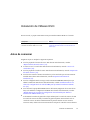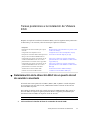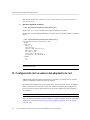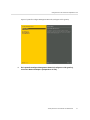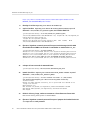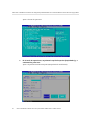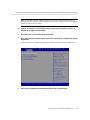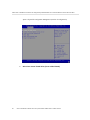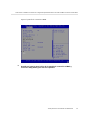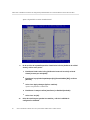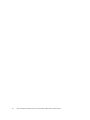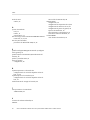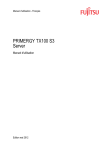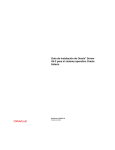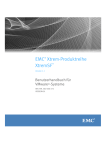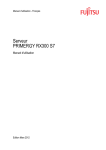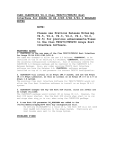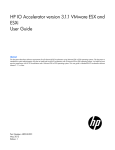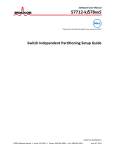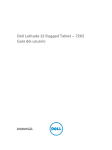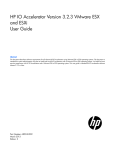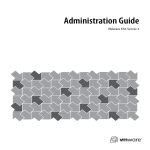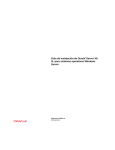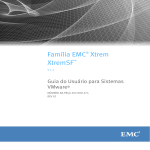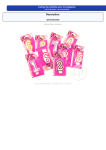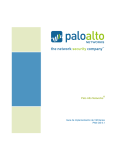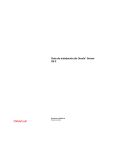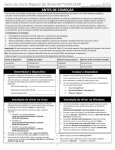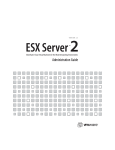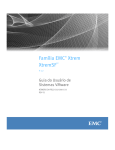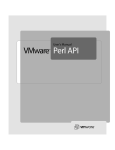Download - Oracle Documentation
Transcript
Guía de instalación de Oracle Server X5-2 para software VMware ESXi ® Referencia: E58177-01 Octubre de 2014 Referencia: E58177-01 Copyright © 2014, Oracle y/o sus filiales. Todos los derechos reservados. Este software y la documentación relacionada están sujetos a un contrato de licencia que incluye restricciones de uso y revelación, y se encuentran protegidos por la legislación sobre la propiedad intelectual. A menos que figure explícitamente en el contrato de licencia o esté permitido por la ley, no se podrá utilizar, copiar, reproducir, traducir, emitir, modificar, conceder licencias, transmitir, distribuir, exhibir, representar, publicar ni mostrar ninguna parte, de ninguna forma, por ningún medio. Queda prohibida la ingeniería inversa, desensamblaje o descompilación de este software, excepto en la medida en que sean necesarios para conseguir interoperabilidad según lo especificado por la legislación aplicable. La información contenida en este documento puede someterse a modificaciones sin previo aviso y no se garantiza que se encuentre exenta de errores. Si detecta algún error, le agradeceremos que nos lo comunique por escrito. Si este software o la documentación relacionada se entrega al Gobierno de EE.UU. o a cualquier entidad que adquiera licencias en nombre del Gobierno de EE.UU. se aplicará la siguiente disposición: U.S. GOVERNMENT END USERS: Oracle programs, including any operating system, integrated software, any programs installed on the hardware, and/or documentation, delivered to U.S. Government end users are "commercial computer software" pursuant to the applicable Federal Acquisition Regulation and agency-specific supplemental regulations. As such, use, duplication, disclosure, modification, and adaptation of the programs, including any operating system, integrated software, any programs installed on the hardware, and/or documentation, shall be subject to license terms and license restrictions applicable to the programs. No other rights are granted to the U.S. Government. Este software o hardware se ha desarrollado para uso general en diversas aplicaciones de gestión de la información. No se ha diseñado ni está destinado para utilizarse en aplicaciones de riesgo inherente, incluidas las aplicaciones que pueden causar daños personales. Si utiliza este software o hardware en aplicaciones de riesgo, usted será responsable de tomar todas las medidas apropiadas de prevención de fallos, copia de seguridad, redundancia o de cualquier otro tipo para garantizar la seguridad en el uso de este software o hardware. Oracle Corporation y sus subsidiarias declinan toda responsabilidad derivada de los daños causados por el uso de este software o hardware en aplicaciones de riesgo. Oracle y Java son marcas comerciales registradas de Oracle y/o sus subsidiarias. Todos los demás nombres pueden ser marcas comerciales de sus respectivos propietarios. Intel e Intel Xeon son marcas comerciales o marcas comerciales registradas de Intel Corporation. Todas las marcas comerciales de SPARC se utilizan con licencia y son marcas comerciales o marcas comerciales registradas de SPARC International, Inc. AMD, Opteron, el logotipo de AMD y el logotipo de AMD Opteron son marcas comerciales o marcas comerciales registradas de Advanced Micro Devices. UNIX es una marca comercial registrada de The Open Group. Este software o hardware y la documentación pueden ofrecer acceso a contenidos, productos o servicios de terceros o información sobre los mismos. Ni Oracle Corporation ni sus subsidiarias serán responsables de ofrecer cualquier tipo de garantía sobre el contenido, los productos o los servicios de terceros y renuncian explícitamente a ello. Oracle Corporation y sus subsidiarias no se harán responsables de las pérdidas, los costos o los daños en los que se incurra como consecuencia del acceso o el uso de contenidos, productos o servicios de terceros. Contenido Uso de esta documentación ............................................................................... 7 Acerca de la instalación de VMware ESXi .......................................................... 9 Mapa de tareas de instalación de VMware ESXi ................................................... 9 Software VMware ESXi admitido .................................................................... 10 Opciones de instalación de VMware ESXi ......................................................... 10 Métodos de instalación en un servidor único .............................................. 11 Preparación para la instalación de VMware ESXi ............................................. Preparación del entorno de inicio ..................................................................... ▼ Verificación de los valores predeterminados óptimos del BIOS .................. ▼ Configuración del modo de inicio ....................................................... Acceso a la consola host ................................................................................ ▼ Acceso a la consola host mediante un monitor gráfico local ...................... ▼ Acceso a la consola host mediante Oracle ILOM Remote System Console Plus ..................................................................................................... Preparación del medio de inicio ....................................................................... ▼ Configuración del medio de inicio para una instalación local .................... ▼ Configuración del medio de inicio para una instalación remota .................. Preparación del destino de instalación ............................................................... Opciones de destino de instalación ........................................................... ▼ Configuración de una unidad de almacenamiento local (HDD, SSD o volumen RAID) como destino de instalación .............................................. ▼ Configuración de un dispositivo de red de área de almacenamiento de canal de fibra como destino de instalación ......................................................... Establecimiento de los valores de configuración de la caché del HBA para que admita la instalación de ESXi 5.5 ............................................................................... ▼ Establecimiento de los valores de configuración de la caché del HBA en el modo de inicio Legacy BIOS .................................................................. ▼ Establecimiento de los valores de configuración de la caché del HBA en el modo de inicio UEFI ............................................................................. 13 13 14 15 18 18 18 19 19 20 21 21 22 23 23 24 28 5 Contenido Establecimiento de los valores de configuración de entrada/salida para admitir la instalación de VMware ESXi .......................................................................... 33 ▼ Desactivación de la propiedad PCI 64 Bit Resources Allocation (Asignación de recursos de 64 bits de PCI) ................................................ 33 Recopilación de la información necesaria .......................................................... 36 Instalación de VMware ESXi ............................................................................. Antes de comenzar ........................................................................................ Instalación de VMware ESXi en un sistema único con medios ............................... ▼ Instalación de VMware ESXi con un medio local o remoto ...................... 39 39 40 40 Tareas posteriores a la instalación de VMware ESXi ........................................ 43 ▼ Determinación de la dirección MAC de un puerto de red de servidor conectado ..................................................................................................... 43 ▼ Configuración de los valores del adaptador de red .......................................... 44 ▼ Activación del controlador megaraid_sas ..................................................... ▼ Cómo volver a establecer los valores de configuración predeterminados de la caché del HBA en el modo de inicio Legacy BIOS .............................................. ▼ Cómo volver a establecer los valores de configuración predeterminados de la caché del HBA en el modo de inicio UEFI ........................................................ ▼ Actualización del software VMware ESXi .................................................... Gestión de recursos de VMware ESXi .............................................................. 49 51 56 61 61 Configuración de interfaces de red .................................................................. 63 Conectores NIC ............................................................................................ 63 Índice ................................................................................................................. 65 6 Guía de instalación de Oracle Server X5-2 para software VMware ESXi • Octubre de 2014 Uso de esta documentación ■ ■ ■ Descripción general: en esta guía de instalación, se incluyen procedimientos para instalar el software VMware ESXi y procedimientos para la configuración inicial de software para que Oracle Server X5-2 se pueda configurar y utilizar. Destinatarios: esta guía está destinada a técnicos, administradores de sistemas y proveedores de servicios autorizados. Conocimientos necesarios: los usuarios deben tener experiencia en la instalación de software de máquina virtual. Biblioteca de documentación del producto En la biblioteca de documentación (http://www.oracle.com/goto/X5-2/docs), se incluye información de última hora y problemas conocidos para este producto. Acceso a My Oracle Support Los clientes de Oracle disponen de acceso a asistencia técnica electrónica mediante My Oracle Support. Para obtener información, visite http://www.oracle.com/pls/topic/lookup? ctx=acc&id=info o http://www.oracle.com/pls/topic/lookup?ctx=acc&id=trs, si es una persona con discapacidad auditiva. Accesibilidad a la documentación Para obtener información sobre el compromiso de Oracle con la accesibilidad, visite el sitio web del Programa de Accesibilidad de Oracle en http://www.oracle.com/pls/topic/lookup? ctx=acc&id=docacc. Uso de esta documentación 7 Comentarios Comentarios Puede escribir sus comentarios sobre esta documentación en http://www.oracle.com/goto/ docfeedback. 8 Guía de instalación de Oracle Server X5-2 para software VMware ESXi • Octubre de 2014 Acerca de la instalación de VMware ESXi Antes de preparar el servidor para la instalación de VMware ESXi, revise los temas de esta sección. Descripción Enlaces Revisión de los pasos de instalación de VMware ESXi “Mapa de tareas de instalación de VMware ESXi” [9] Determinación de qué versiones de VMware ESXi se admiten en Oracle Server X5-2 “Software VMware ESXi admitido” [10] Revisión de opciones de instalación de VMware ESXi “Opciones de instalación de VMware ESXi” [10] Información relacionada ■ Instalación de VMware ESXi Mapa de tareas de instalación de VMware ESXi En la siguiente tabla, se describen los pasos de nivel superior para instalar el software VMware ESXi. Paso Descripción Enlaces 1. Instalar el hardware del servidor y configurar el procesador de servicio. ■ “Instalación del servidor en un bastidor” de “Guía de instalación de Oracle Server X5-2 ” ■ “Cableado del servidor” de “Guía de instalación de Oracle Server X5-2 ” ■ “Conexión a Oracle ILOM” de “Guía de instalación de Oracle Server X5-2 ” 2. Revisar las versiones de VMware ESXi admitidas en el servidor. “Software VMware ESXi admitido” [10] 3. Seleccionar un método de instalación. “Opciones de instalación de VMware ESXi” [10] 4. Obtener la documentación y los medios de instalación de VMware ESXi. Se debe utilizar la documentación de VMware junto con los procedimientos de instalación y posteriores a la instalación que se indican en esta guía. ■ Puede descargar una imagen ISO del programa de instalación de VMware ESXi en: http://www.vmware.com/download Acerca de la instalación de VMware ESXi 9 Software VMware ESXi admitido Paso Descripción Enlaces ■ La documentación de VMware ESXi 5.5 está disponible en: http://pubs.vmware.com/vsphere-55/index.jsp 5. Revisar las notas del producto del servidor. Notas del producto de Oracle Server X5-2 disponibles en: http://www.oracle.com/goto/X5-2/docs 6. Configurar la consola, el medio de inicio, el destino de instalación y el modo de inicio que utilizará para realizar la instalación. Preparación para la instalación de VMware ESXi 7. Instalar el software VMware ESXi. Instalación de VMware ESXi 8. Realizar las tareas posteriores a la instalación, si corresponde. Tareas posteriores a la instalación de VMware ESXi Software VMware ESXi admitido El servidor admite el siguiente software VMware ESXi. Software VMware Edición VMware ESXi 5.5 5.5 Además, puede instalar en el servidor cualquier otro software admitido de máquina virtual o sistema operativo. Para obtener una lista actualizada de los sistemas operativos admitidos por el servidor, consulte la última versión de las Notas del producto de Oracle Server X5-2 en http: //www.oracle.com/goto/X5-2/docs. En la lista de compatibilidad de hardware (HCL) de VMware ESXi, se identifican las últimas versiones de sistema operativo admitidas en el hardware de Oracle. Para encontrar la última versión de VMware ESXi admitida en Oracle Server X5-2, vaya al siguiente sitio y realice una búsqueda con el número de modelo del servidor: http://www.vmware.com/resources/compatibility/search.php Información relacionada ■ Instalación de VMware ESXi Opciones de instalación de VMware ESXi En este documento, se describe cómo instalar VMware ESXi en un servidor único de manera local o remota. Sin embargo, hay otras opciones para la instalación del software, que se detallan 10 Guía de instalación de Oracle Server X5-2 para software VMware ESXi • Octubre de 2014 Opciones de instalación de VMware ESXi en la documentación de VMware, en http://pubs.vmware.com/vsphere-55/index.jsp. Para obtener más información sobre métodos de instalación en un servidor único, consulte la siguiente sección: ■ “Métodos de instalación en un servidor único” [11] Métodos de instalación en un servidor único Seleccione un método para la instalación de VMware ESXi en el servidor. Utilice la siguiente tabla para determinar el método de instalación que mejor satisface sus necesidades. Método de entrega de medios Requisitos adicionales Local: utiliza la unidad de DVD (opcional) del panel frontal del servidor o una unidad de CD/DVD conectada a uno de los puertos USB del servidor. La imagen ISO del instalador de VMware ESXi debe estar disponible en un CD/DVD. Un monitor, un teclado USB, un mouse USB, una unidad de CD/DVD y la imagen ISO del instalador de VMware ESXi en un CD/DVD. En el caso de las instalaciones locales, el medio de instalación se entrega mediante una unidad de CD/DVD conectada directamente al servidor. Esta opción se recomienda si acaba de completar la instalación física del servidor en el bastidor. Remoto: utiliza un sistema remoto que ejecuta la aplicación Oracle ILOM Remote System Console Plus. La imagen ISO del instalador de VMware ESXi debe descargarse al sistema remoto o debe estar disponible en un CD/DVD en la unidad de CD/DVD del sistema remoto. Un sistema remoto con un explorador web, acceso a la imagen ISO del instalador de VMware ESXi y acceso de red al puerto de gestión del servidor (NET MGT). En el caso de las instalaciones remotas, el medio de instalación se entrega mediante las funciones de redirección de dispositivo de Oracle ILOM Remote System Console Plus. También puede redireccionar la imagen ISO desde otra ubicación en la red. Para obtener más información, consulte la sección Dispositivo remoto de Oracle ILOM en la Guía del administrador para configuración y mantenimiento de Oracle ILOM, o el enlace More Details (Más detalles) en la página Remote Control (Control remoto) -> Host Storage Device (Dispositivo de almacenamiento de host) de la interfaz web de Oracle ILOM. Imagen PXE: utiliza el entorno de ejecución previo al inicio (PXE) del servidor para iniciar el instalador de ESXi desde una interfaz de red. Un servidor PXE con la imagen de instalación de ESXi. Nota - El inicio PXE de la imagen de instalación de ESXi no está incluido en el alcance de este documento. Para obtener instrucciones sobre el inicio PXE del instalador de ESXi, consulte la documentación de VMware vSphere ESXi y vCenter Server 5.5. Acerca de la instalación de VMware ESXi 11 12 Guía de instalación de Oracle Server X5-2 para software VMware ESXi • Octubre de 2014 Preparación para la instalación de VMware ESXi En esta sección, se describe cómo preparar el entorno para instalar VMware ESXi. Descripción Enlaces Establecimiento de los valores predeterminados óptimos del BIOS y del modo de inicio “Preparación del entorno de inicio” [13] Acceso a la consola host de manera local o remota “Acceso a la consola host” [18] Preparación del medio de inicio “Preparación del medio de inicio” [19] Preparación del destino de instalación “Preparación del destino de instalación” [21] Establecimiento de los valores de configuración de la caché de Oracle Storage 12 Gb/s SAS PCIe RAID HBA Internal para que admita la instalación de ESXi 5.5 “Establecimiento de los valores de configuración de la caché del HBA para que admita la instalación de ESXi 5.5” [23] Recopilación la información necesaria para la instalación “Recopilación de la información necesaria” [36] Preparación del entorno de inicio Antes de instalar VMware ESXi, asegúrese de que el BIOS esté configurado para admitir el tipo de instalación que desea realizar. Puede modificar la configuración del BIOS, como el orden de inicio y el modo de inicio en la utilidad de configuración del BIOS. En los siguientes temas, se proporcionan instrucciones específicas sobre cómo configurar el BIOS para admitir la instalación: ■ ■ Verificación de los valores predeterminados óptimos del BIOS [14] Configuración del modo de inicio [15] Para obtener más información sobre la modificación de propiedades de inicio, consulte la Guía de administración de los servidores Oracle serie X5 en http://www.oracle.com/goto/ x86AdminDiag/docs. Preparación para la instalación de VMware ESXi 13 Verificación de los valores predeterminados óptimos del BIOS Verificación de los valores predeterminados óptimos del BIOS Nota - Si el servidor fue recientemente instalado y esta es la primera vez que se instala un sistema operativo, probablemente el BIOS ya está configurado en los valores predeterminados y no es necesario realizar esta tarea. En la utilidad de configuración del BIOS, puede establecer los valores predeterminados óptimos, así como también ver y editar la configuración del BIOS según sea necesario. Al establecer valores predeterminados óptimos, se asegura de que el servidor funcione de manera eficiente con una configuración comprobada. Puede revisar los valores predeterminados óptimos en “BIOS Setup Utility Menu Options” de “ Oracle Server X5-2 Service Manual ”. Cualquier cambio que realice en la utilidad de configuración del BIOS (mediante la tecla F2) será permanente hasta la próxima vez que cambie la configuración. Además de utilizar la tecla F2 para ver o editar la configuración del BIOS, puede utilizar la tecla F8 durante el proceso de inicio para especificar un dispositivo de inicio temporal. Si utiliza F8 para definir un dispositivo de inicio temporal, este cambio solo se aplicará al inicio actual del sistema. El dispositivo de inicio permanente especificado con F2 tendrá efecto tras el inicio desde el dispositivo de inicio temporal. Antes de comenzar, asegúrese de que se cumplan los siguientes requisitos: ■ ■ 1. El servidor está equipado con una unidad de disco duro (HDD) o una unidad de estado sólido (SDD). La unidad HDD o SDD debe estar correctamente instalada en el servidor. Para obtener instrucciones, consulte “Servicing Storage Drives (CRU)” de “ Oracle Server X5-2 Service Manual ”. Acceda a la consola host. Para obtener instrucciones, consulte “Acceso a la consola host” [18]. 2. Encienda o restablezca el servidor. Por ejemplo, para restablecer el servidor, realice una de las siguientes acciones: ■ ■ ■ 14 En el servidor local, pulse el botón de encendido en el panel frontal del servidor (durante aproximadamente un segundo) para apagar el servidor y, a continuación, vuelva a pulsarlo para encender el servidor. En la interfaz web de Oracle ILOM, seleccione Host Management (Gestión de hosts) -> Power Control (Control de energía) y, a continuación, Reset (Reiniciar) en el cuadro de lista Select Action (Seleccionar acción). En la interfaz de línea de comandos de Oracle ILOM, escriba: reset /System. Guía de instalación de Oracle Server X5-2 para software VMware ESXi • Octubre de 2014 Configuración del modo de inicio El servidor comienza el proceso de inicio y aparece la pantalla del BIOS. Nota - Los próximos eventos ocurren rápidamente; por lo tanto, deberá estar muy atento en los siguientes pasos. Observe cuidadosamente estos mensajes, ya que aparecerán en la pantalla durante un espacio breve de tiempo. 3. Cuando se indique en la pantalla del BIOS, pulse la tecla F2 para acceder a la utilidad de configuración del BIOS. Unos instantes después, aparece la utilidad de configuración del BIOS. 4. Pulse la tecla F9 para cargar automáticamente los valores óptimos predeterminados. Aparece un mensaje que le indicará que seleccione OK (Aceptar) para continuar con esta operación o CANCEL (Cancelar) para cancelar la operación. 5. En el mensaje, resalte OK (Aceptar) y, a continuación, pulse Intro. 6. Pulse la tecla F10 para guardar los cambios y salir de la utilidad de configuración del BIOS. También puede seleccionar la opción Save and Reset (Guardar y restablecer) en el menú Exit (Salir). Configuración del modo de inicio El servidor está equipado con Unified Extensible Firmware Interface (UEFI), que admite los modos de inicio Legacy BIOS y UEFI. De forma predeterminada, está activado el modo de inicio Legacy BIOS. Preparación para la instalación de VMware ESXi 15 Configuración del modo de inicio VMware ESXi admite los modos de inicio Legacy BIOS y UEFI. Sin embargo, debe ejecutar el software en el modo de inicio en el que se instaló. Es decir que, después de instalar VMWare ESXi, si decide cambiar el modo de inicio, debe reinstalar el software. Antes de instalar VMware ESXi, determine qué modo de inicio es el adecuado para su entorno. 1. Acceda a la consola host. Para obtener instrucciones, consulte “Acceso a la consola host” [18]. 2. Encienda o restablezca el servidor. Por ejemplo, para restablecer el servidor, realice una de las siguientes acciones: ■ ■ ■ En el servidor local, pulse el botón de encendido en el panel frontal del servidor (durante aproximadamente un segundo) para apagar el servidor y, a continuación, vuelva a pulsarlo para encender el servidor. En la interfaz web de Oracle ILOM, seleccione Host Management (Gestión de hosts) -> Power Control (Control de energía) y, a continuación, Reset (Reiniciar) en el cuadro de lista Select Action (Seleccionar acción). En la interfaz de línea de comandos de Oracle ILOM, escriba: reset /System. El servidor comienza el proceso de inicio y aparece la pantalla del BIOS. Nota - Los próximos eventos ocurren rápidamente; por lo tanto, deberá estar muy atento en los siguientes pasos. Observe cuidadosamente estos mensajes, ya que aparecerán en la pantalla durante un espacio breve de tiempo. 3. Cuando se indique en la pantalla del BIOS, pulse la tecla F2 para acceder a la utilidad de configuración del BIOS. Unos instantes después, aparece la utilidad de configuración del BIOS. 16 Guía de instalación de Oracle Server X5-2 para software VMware ESXi • Octubre de 2014 Configuración del modo de inicio 4. En la utilidad de configuración del BIOS, utilice las teclas de flecha para navegar hasta el menú Boot (Inicio). Aparece el menú Boot (Inicio). Nota - Las opciones en la lista de orden de inicio difieren según la configuración de unidad de almacenamiento y si ha activado la función de compatibilidad con inicio persistente. Para obtener más información sobre Persistent Boot Support (Compatibilidad con inicio persistente), consulte la Guía de administración de los servidores Oracle serie X5 en http://www.oracle. com/goto/x86AdminDiag/docs. 5. Use la tecla de flecha hacia abajo para seleccionar el campo UEFI/BIOS Boot Mode (Modo de inicio UEFI/BIOS) y, luego, pulse Intro. 6. Seleccione el modo de inicio preferido y, a continuación, pulse Intro. 7. Pulse la tecla F10 para guardar los cambios y salir de la utilidad de configuración del BIOS. Preparación para la instalación de VMware ESXi 17 Acceso a la consola host Acceso a la consola host Para ver el asistente de instalación de VMware ESXi, debe acceder a la consola host, ya sea de manera local o remota. En esta sección, se proporcionan las instrucciones para visualizar la salida gráfica del host. ■ ■ Acceso a la consola host mediante un monitor gráfico local [18] Acceso a la consola host mediante Oracle ILOM Remote System Console Plus [18] Acceso a la consola host mediante un monitor gráfico local 1. Conecte un monitor VGA al puerto VGA del servidor. 2. Conecte un mouse y un teclado USB a los conectores USB del servidor. Información relacionada ■ “Cableado del servidor” de “Guía de instalación de Oracle Server X5-2 ” Acceso a la consola host mediante Oracle ILOM Remote System Console Plus En el siguiente procedimiento, se describe cómo acceder a la consola host desde un sistema remoto mediante la aplicación Oracle ILOM Remote Console. Para iniciar sesión en Oracle ILOM remotamente, debe conocer la dirección IP del procesador de servicio (SP) del servidor. Para obtener instrucciones, consulte “Inicio de sesión en Oracle ILOM mediante una conexión Ethernet remota” de “Guía de instalación de Oracle Server X5-2 ”. 18 1. En un sistema remoto con acceso de red al puerto de gestión de red del servidor (NET MGT), abra el explorador web. 2. En la barra de direcciones, escriba la dirección IP del SP del servidor y, a continuación, pulse Intro. 3. Inicie sesión en la interfaz web de Oracle ILOM. Guía de instalación de Oracle Server X5-2 para software VMware ESXi • Octubre de 2014 Preparación del medio de inicio El nombre de usuario de Oracle ILOM predeterminado es root y la contraseña predeterminada es changeme. Aparece la página Summary Information (Información de resumen) de Oracle ILOM. 4. En el panel Actions (Acciones), haga clic en el botón Launch (Iniciar) correspondiente a Remote Console (Consola remota). Aparece la pantalla de Oracle ILOM Remote System Console Plus. Para obtener detalles, consulte “Acceso a consola host remota gráfica (Web)” de “Guía de instalación de Oracle Server X5-2 ”. Información relacionada ■ Biblioteca de documentación de Oracle ILOM 3.2 en: http://www.oracle.com/goto/ ILOM/docs Preparación del medio de inicio La imagen del instalador de VMware ESXi debe ser accesible para el servidor, ya sea de manera local o remota. En las siguientes secciones, se describe cómo preparar el medio de inicio del instalador de VMware ESXi: ■ ■ Configuración del medio de inicio para una instalación local [19] Configuración del medio de inicio para una instalación remota [20] Configuración del medio de inicio para una instalación local 1. En un sistema con una grabadora de CD/DVD, descargue la imagen ISO del instalador de VMware ESXi 5.5 del sitio web de VMware, en https://my.vmware. com/web/vmware/downloads. 2. Grabe la imagen ISO en un CD o DVD. 3. Inserte el CD o el DVD de instalación de VMware ESXi 5.5 en una unidad de DVD conectada al servidor: ■ Si el servidor cuenta con una unidad de DVD opcional, inserte el medio de instalación en la unidad de DVD en el panel frontal del servidor. Preparación para la instalación de VMware ESXi 19 Configuración del medio de inicio para una instalación remota ■ Si el servidor no cuenta con una unidad de DVD, conecte una unidad de DVD a uno de los puertos USB del servidor y, a continuación, inserte el medio de instalación en la unidad. Para obtener información acerca de cómo conectar dispositivos locales al servidor, consulte “Cableado del servidor” de “Guía de instalación de Oracle Server X5-2 ”. Configuración del medio de inicio para una instalación remota 1. En un sistema remoto con acceso de red al puerto de gestión de red (NET MGT) del servidor, descargue la imagen ISO del instalador de VMware ESXi 5.5 del sitio web de VMware en https://my.vmware.com/web/vmware/downloads. De manera alternativa, siga uno de estos pasos: ■ Grabe la imagen de instalación en un CD o DVD y, a continuación, inserte el medio de instalación en una unidad de DVD conectada al sistema remoto. ■ Descargue la imagen de instalación en otra ubicación de la red y, a continuación, redirija la imagen al procesador de servicio del servidor mediante el protocolo NFS o Samba. Para obtener instrucciones acerca de la redirección de la imagen ISO desde otra ubicación de la red, consulte la sección Dispositivo remoto de Oracle ILOM en la Guía del administrador para configuración y mantenimiento de Oracle ILOM, o el enlace More Details (Más detalles) en la página Remote Control (Control remoto) -> Host Storage Device (Dispositivo de almacenamiento host) de la interfaz web de Oracle ILOM. 2. Inicie Oracle ILOM Remote System Console Plus en el sistema remoto. Para obtener instrucciones, consulte Acceso a la consola host mediante Oracle ILOM Remote System Console Plus [18]. 3. En el menú KVMS de la aplicación Oracle ILOM Remote System Console Plus, seleccione Storage (Almacenamiento). Aparece el cuadro de diálogo Storage Devices (Dispositivos de almacenamiento). 4. En el cuadro de diálogo Storage Devices (Dispositivos de almacenamiento), realice los siguientes pasos: a. 20 Anule la selección de SSL Enabled (SSL activado) y, a continuación, haga clic en Add (Agregar). Guía de instalación de Oracle Server X5-2 para software VMware ESXi • Octubre de 2014 Preparación del destino de instalación Aparece el cuadro de diálogo Add Storage Devices (Agregar dispositivos de almacenamiento). b. Navegue hasta la imagen ISO, selecciónela y, a continuación, haga clic en Select (Seleccionar). Aparece el archivo de imagen en el cuadro de diálogo Storage Devices (Dispositivos de almacenamiento). c. Seleccione la imagen ISO y, a continuación, haga clic en Connect (Conectar). La imagen ISO está montada en la consola remota y puede utilizarse para realizar la instalación del sistema operativo. Preparación del destino de instalación Antes de iniciar el instalador de VMware ESXi, seleccione y prepare un destino de instalación: ■ ■ ■ “Opciones de destino de instalación” [21] Configuración de una unidad de almacenamiento local (HDD, SSD o volumen RAID) como destino de instalación [22] Configuración de un dispositivo de red de área de almacenamiento de canal de fibra como destino de instalación [23] Opciones de destino de instalación A excepción de la unidad flash USB incrustada de Oracle System Assistant (que se reserva para Oracle System Assistant) y las unidades NVM Express (NVMe) opcionales en el panel frontal del servidor, puede instalar el software en cualquiera de las unidades de almacenamiento instaladas en el servidor. Las unidades de disco duro (HDD), las unidades de estado sólido (SSD), los volúmenes RAID y los discos de software iSCSI son destinos de instalación válidos para VMware ESXi 5.5. Sin embargo, la instalación en un destino iSCSI no se describe en esta guía. Para obtener más información sobre la instalación en un destino iSCSI, consulte la documentación de VMware ESXi 5.5 en http://pubs.vmware.com/vsphere-55/index.jsp. Para los servidores equipados con adaptador de bus de host (HBA) de canal de fibra PCIe, puede elegir instalar el sistema operativo en un dispositivo de almacenamiento de canal de fibra externo. Preparación para la instalación de VMware ESXi 21 Configuración de una unidad de almacenamiento local (HDD, SSD o volumen RAID) como destino de instalación Nota - No se admiten las unidades NVMe en servidores que ejecutan el software VMware ESXi. Si el servidor está equipado con unidades NVMe, debe instalar el sistema operativo Oracle Solaris u Oracle Linux para utilizarlas. Importante: La unidad flash USB interna e incrustada de Oracle System Assistant no se debe utilizar como unidad de inicio o almacenamiento El servidor incluye una unidad flash USB incrustada de Oracle System Assistant. Esta unidad contiene Oracle System Assistant, controladores de dispositivos y firmware para Oracle ILOM, BIOS y los dispositivos de E/S admitidos. Durante la instalación de todos los sistemas operativos admitidos, esta unidad flash USB es detectada como un disco de SCSI con una sola partición que permite lectura/escritura y se muestra como Oracle_SSM en la lista de unidades. Debe tener cuidado de no sobrescribir este dispositivo al realizar cualquiera de las siguientes operaciones: ■ ■ ■ Instalaciones de sistemas operativos Operaciones de formato de discos o particiones Mantenimiento general de discos, particiones o sistemas de archivos En caso de sobrescritura de esta unidad flash USB, se puede restaurar el contenido original. Para restaurar el contenido de la unidad flash USB, obtenga la imagen de actualización de ISO y recuperación de Oracle System Assistant y úsela para realizar una operación de restauración. Para obtener instrucciones para descargar la imagen de actualización de ISO y recuperación de Oracle System Assistant, y restaurar la unidad flash de Oracle System Assistant, consulte la Guía de administración de los servidores Oracle serie X5 en: http://www.oracle.com/goto/ x86AdminDiag/docs. Configuración de una unidad de almacenamiento local (HDD, SSD o volumen RAID) como destino de instalación 22 1. Asegúrese de que la unidad de disco duro (HDD) o la unidad de estado sólido (SSD) de destino esté correctamente instalada y encendida. Para obtener más información acerca de la instalación y el encendido de una HDD o SSD, consulte “Servicing Storage Drives (CRU)” de “ Oracle Server X5-2 Service Manual ”. 2. Asegúrese de que las unidades de destino estén configuradas para que sean adecuadas para su entorno. Guía de instalación de Oracle Server X5-2 para software VMware ESXi • Octubre de 2014 Configuración de un dispositivo de red de área de almacenamiento de canal de fibra como destino de instalación De forma predeterminada, cada unidad física en el servidor está configurada como un volumen lógico RAID 0. Para implementar una configuración alternativa, consulte los siguientes recursos: ■ “Configuración de unidades de servidor para la instalación del sistema operativo” de “Guía de instalación de Oracle Server X5-2 ” ■ Guía de administración de los servidores Oracle serie X5 en http://www.oracle.com/ goto/x86AdminDiag/docs Configuración de un dispositivo de red de área de almacenamiento de canal de fibra como destino de instalación 1. Asegúrese de que el adaptador de bus de host (HBA) PCIe esté correctamente instalado en el servidor. Para obtener más información acerca de la instalación de una opción de HBA PCIe, consulte “Servicing PCIe Cards (CRU)” de “ Oracle Server X5-2 Service Manual ”. 2. Asegúrese de que la red de área de almacenamiento (SAN) esté instalada y configurada para que el dispositivo de almacenamiento esté visible para el host del servidor. Para obtener instrucciones, consulte la documentación suministrada con los HBA de canal de fibra. Establecimiento de los valores de configuración de la caché del HBA para que admita la instalación de ESXi 5.5 La configuración predeterminada de la caché para Oracle Storage 12 Gb/s SAS PCIe RAID HBA Internal genera un error en la instalación de ESXi 5.5. Para permitir que la instalación finalice correctamente, debe cambiar la configuración de la caché como se describe en los siguientes procedimientos: ■ ■ Establecimiento de los valores de configuración de la caché del HBA en el modo de inicio Legacy BIOS [24] Establecimiento de los valores de configuración de la caché del HBA en el modo de inicio UEFI [28] Preparación para la instalación de VMware ESXi 23 Establecimiento de los valores de configuración de la caché del HBA en el modo de inicio Legacy BIOS Establecimiento de los valores de configuración de la caché del HBA en el modo de inicio Legacy BIOS 1. Acceda a la consola host. Para obtener instrucciones, consulte “Acceso a la consola host” [18]. 2. Encienda o restablezca el servidor. Por ejemplo, para restablecer el servidor, realice una de las siguientes acciones: ■ ■ ■ En el servidor local, pulse el botón de encendido en el panel frontal del servidor (durante aproximadamente un segundo) para apagar el servidor y, a continuación, vuelva a pulsarlo para encender el servidor. En la interfaz web de Oracle ILOM, seleccione Host Management (Gestión de hosts) -> Power Control (Control de energía) y, a continuación, Reset (Reiniciar) en el cuadro de lista Select Action (Seleccionar acción). En la interfaz de línea de comandos de Oracle ILOM, escriba: reset /System. El servidor comienza el proceso de inicio y aparece la pantalla del BIOS. Nota - Los próximos eventos ocurren rápidamente; por lo tanto, deberá estar muy atento en los siguientes pasos. Observe cuidadosamente estos mensajes, ya que aparecerán en la pantalla durante un espacio breve de tiempo. 3. 24 Cuando se le indique en la pantalla del BIOS, pulse Ctrl+R para acceder a la utilidad de configuración de MegaRAID. Guía de instalación de Oracle Server X5-2 para software VMware ESXi • Octubre de 2014 Establecimiento de los valores de configuración de la caché del HBA en el modo de inicio Legacy BIOS Aparece la pantalla Virtual Drive Management (Gestión de unidades virtuales). 4. En la pantalla Virtual Drive Management (Gestión de unidades virtuales), vaya hasta el campo ID del grupo de unidades que contiene el destino de instalación de software. 5. Pulse la tecla F2. Preparación para la instalación de VMware ESXi 25 Establecimiento de los valores de configuración de la caché del HBA en el modo de inicio Legacy BIOS Aparece el menú de operaciones. 6. En el menú de operaciones, vaya hasta la opción Properties (Propiedades) y, a continuación, pulse Intro. Aparece la pantalla Virtual Drive Properties (Propiedades de unidad virtual). 26 Guía de instalación de Oracle Server X5-2 para software VMware ESXi • Octubre de 2014 Establecimiento de los valores de configuración de la caché del HBA en el modo de inicio Legacy BIOS 7. En la pantalla Virtual Drive Properties (Propiedades de unidad virtual), seleccione Advanced (Avanzadas) y, a continuación, pulse Intro. Aparece el cuadro de diálogo Advanced Properties (Propiedades avanzadas). 8. En el cuadro de diálogo Advanced Properties (Propiedades avanzadas), realice los siguientes pasos: a. Establezca la propiedad Read Policy (Política de lectura) en Normal. b. Establezca la propiedad I/O Policy (Política de E/S) en Cached (Almacenada en caché). c. Navegue hasta el botón OK (Aceptar) y, a continuación, pulse Intro para salir del cuadro de diálogo Advanced Properties (Propiedades avanzadas). Vuelve a aparecer la pantalla Virtual Drive Properties (Propiedades de unidad virtual). 9. Navegue hasta el botón OK (Aceptar) y, a continuación, pulse Intro para salir de la pantalla Virtual Drive Properties (Propiedades de unidad virtual). Vuelve a aparecer la pantalla Virtual Drive Management (Gestión de unidades virtuales). 10. Pulse Esc para guardar los cambios y salir de la utilidad de configuración de MegaRAID. Aparece un mensaje en el que se le solicita que confirme si desea salir. Preparación para la instalación de VMware ESXi 27 Establecimiento de los valores de configuración de la caché del HBA en el modo de inicio UEFI 11. Navegue hasta el botón OK (Aceptar) y, a continuación, pulse Intro para confirmar que desea salir de la utilidad. Establecimiento de los valores de configuración de la caché del HBA en el modo de inicio UEFI 1. Acceda a la consola host. Para obtener instrucciones, consulte “Acceso a la consola host” [18]. 2. Encienda o restablezca el servidor. Por ejemplo, para restablecer el servidor, realice una de las siguientes acciones: ■ ■ ■ En el servidor local, pulse el botón de encendido en el panel frontal del servidor (durante aproximadamente un segundo) para apagar el servidor y, a continuación, vuelva a pulsarlo para encender el servidor. En la interfaz web de Oracle ILOM, seleccione Host Management (Gestión de hosts) -> Power Control (Control de energía) y, a continuación, Reset (Reiniciar) en el cuadro de lista Select Action (Seleccionar acción). En la interfaz de línea de comandos de Oracle ILOM, escriba: reset /System. El servidor comienza el proceso de inicio y aparece la pantalla del BIOS. Nota - Los próximos eventos ocurren rápidamente; por lo tanto, deberá estar muy atento en los siguientes pasos. Observe cuidadosamente estos mensajes, ya que aparecerán en la pantalla durante un espacio breve de tiempo. 3. 28 Cuando se indique en la pantalla del BIOS, pulse la tecla F2 para acceder a la utilidad de configuración del BIOS. Guía de instalación de Oracle Server X5-2 para software VMware ESXi • Octubre de 2014 Establecimiento de los valores de configuración de la caché del HBA en el modo de inicio UEFI 4. Navegue hasta el menú Advanced (Avanzado). 5. En el menú Advanced (Avanzado), seleccione la utilidad de configuración de LSI MegaRAID. Aparece el menú de la utilidad de configuración de Human Interface Interaction (HII) de LSI. Preparación para la instalación de VMware ESXi 29 Establecimiento de los valores de configuración de la caché del HBA en el modo de inicio UEFI 30 6. Seleccione Configuration Management (Gestión de configuración). 7. Seleccione Create Virtual Drive (Crear unidad virtual). Guía de instalación de Oracle Server X5-2 para software VMware ESXi • Octubre de 2014 Establecimiento de los valores de configuración de la caché del HBA en el modo de inicio UEFI Aparece la pantalla de conversión a JBOD. 8. Desplácese hasta la parte inferior de la pantalla de conversión a JBOD y seleccione Skip (Omitir) para salir de la pantalla. Preparación para la instalación de VMware ESXi 31 Establecimiento de los valores de configuración de la caché del HBA en el modo de inicio UEFI Aparece la pantalla de creación de unidad virtual. 9. En la sección de la pantalla que dice Configure Virtual Drive Parameters (Configurar parámetros de unidad virtual), realice estos pasos: a. Establezca la propiedad Read Policy (Política de lectura) en No Read Ahead (Sin lectura por anticipado). b. Establezca I/O Policy (Política de E/S) en Cached (Almacenada en caché). c. Seleccione Save Configuration (Guardar configuración). Aparece una pantalla de confirmación. 10. 32 d. Establezca el campo Confirm (Confirmar) en Enabled (Activado). e. Seleccione Yes (Sí). Pulse la tecla F10 para guardar los cambios y salir de la utilidad de configuración del BIOS. Guía de instalación de Oracle Server X5-2 para software VMware ESXi • Octubre de 2014 Establecimiento de los valores de configuración de entrada/salida para admitir la instalación de VMware ESXi Establecimiento de los valores de configuración de entrada/ salida para admitir la instalación de VMware ESXi De forma predeterminada, el servidor utiliza MMIO (E/S asignada a la memoria) de 64 bits. Esto permite asignar espacio adicional de direcciones de memoria PCIe más allá del espacio estándar de 4 GB y 32 bits para las tarjetas PCIe que incluyen ROM de opción. Sin embargo, VMware ESXi no es compatible con el espacio de MMIO más allá del espacio estándar de 4 GB. Por lo tanto, antes de instalar VMware ESXi, debe establecer la propiedad PCI 64 Bit Resources Allocation (Asignación de recursos de 64 bits de PCI) en Disabled (Desactivado), en la utilidad de configuración del BIOS. Si intenta instalar VMware ESXi sin desactivar la propiedad PCI 64 Bit Resources Allocation (Asignación de recursos de 64 bits de PCI), se puede producir un error en la instalación, o las tarjetas PCIe del sistema pueden tener un funcionamiento inadecuado. Para desactivar esta propiedad, consulte el siguiente procedimiento: ■ Desactivación de la propiedad PCI 64 Bit Resources Allocation (Asignación de recursos de 64 bits de PCI) [33] Desactivación de la propiedad PCI 64 Bit Resources Allocation (Asignación de recursos de 64 bits de PCI) 1. Acceda a la consola host. Para obtener instrucciones, consulte “Acceso a la consola host” [18]. 2. Encienda o restablezca el servidor. Por ejemplo, para restablecer el servidor, realice una de las siguientes acciones: ■ ■ ■ En el servidor local, pulse el botón de encendido en el panel frontal del servidor (durante aproximadamente un segundo) para apagar el servidor y, a continuación, vuelva a pulsarlo para encender el servidor. En la interfaz web de Oracle ILOM, seleccione Host Management (Gestión de hosts) -> Power Control (Control de energía) y, a continuación, Reset (Reiniciar) en el cuadro de lista Select Action (Seleccionar acción). En la interfaz de línea de comandos de Oracle ILOM, escriba: reset /System. Preparación para la instalación de VMware ESXi 33 Desactivación de la propiedad PCI 64 Bit Resources Allocation (Asignación de recursos de 64 bits de PCI) El servidor comienza el proceso de inicio y aparece la pantalla del BIOS. Nota - Los próximos eventos ocurren rápidamente; por lo tanto, deberá estar muy atento en los siguientes pasos. Observe cuidadosamente estos mensajes, ya que aparecerán en la pantalla durante un espacio breve de tiempo. 3. 34 Cuando se indique en la pantalla del BIOS, pulse la tecla F2 para acceder a la utilidad de configuración del BIOS. Guía de instalación de Oracle Server X5-2 para software VMware ESXi • Octubre de 2014 Desactivación de la propiedad PCI 64 Bit Resources Allocation (Asignación de recursos de 64 bits de PCI) 4. Navegue hasta el menú IO (E/S). 5. En el menú IO (E/S), seleccione PCI Subsystem Settings (Configuración de subsistema de PCI). Preparación para la instalación de VMware ESXi 35 Recopilación de la información necesaria Aparece la pantalla PCI Subsystem Settings (Configuración de subsistema de PCI). 6. Establezca la propiedad PCI 64 Bit Resources Allocation (Asignación de recursos de 64 bits PCI) en Disabled (Desactivado). 7. Pulse la tecla F10 para guardar los cambios y salir de la utilidad de configuración del BIOS. Recopilación de la información necesaria Durante la instalación de VMware ESXi, el instalador le solicitará información sobre el sistema. Utilice la siguiente tabla para recopilar la información que necesitará. Para el futuro, anote los valores que utiliza durante la instalación. información Necesaria u opcional Valor predeterminado Distribución del teclado Necesaria Inglés (EE. UU.) ID de VLAN Opcional Ninguno 36 Observación VMware ESXi acepta un ID de VLAN entre Guía de instalación de Oracle Server X5-2 para software VMware ESXi • Octubre de 2014 Recopilación de la información necesaria información Necesaria u opcional Valor predeterminado Observación 0 y 4094. Para obtener más información sobre ID de VLAN, consulte “Visualización o modificación de la configuración de red del procesador de servicio” de “Guía de instalación de Oracle Server X5-2 ”. Dirección IP Opcional DHCP Máscara de subred Opcional Calculado según la dirección IP Puede permitir que DHCP configure la red durante la instalación. Después de la instalación, puede cambiar la configuración de red. Puerta de enlace Opcional Basado en la dirección IP y la máscara de subred configuradas DNS primario Opcional Basado en la dirección IP y la máscara de subred configuradas DNS secundario Opcional Ninguno Nombre del host Necesaria para la configuración de la dirección IP estática Ninguno El cliente web de vSphere puede utilizar el nombre del host o la dirección IP para acceder al host de ESXi. Ubicación de instalación Necesaria Ninguno Debe tener, al menos, 5 GB si instala los componentes en un solo disco. Migración de configuración de ESX o ESXi existente; conservación del almacén de datos VMFS existente Necesaria si se instalará ESXi en una unidad con una instalación de ESXi o ESX existente Ninguno Si tiene una instalación ESX/ESXi 4.x o ESXi 5.0 existente, el instalador de ESXi ofrece la opción de conservar o sobrescribir el almacén de datos VMFS durante la instalación. Contraseña de usuario root Opcional Ninguno La contraseña de usuario root debe tener entre 6 y 64 caracteres. Preparación para la instalación de VMware ESXi 37 38 Guía de instalación de Oracle Server X5-2 para software VMware ESXi • Octubre de 2014 Instalación de VMware ESXi En esta sección, se proporcionan instrucciones para instalar VMware ESXi en el servidor. Descripción Enlaces Revisión de los requisitos previos a la instalación “Antes de comenzar” [39] Instalación de VMware ESXi en el servidor “Instalación de VMware ESXi en un sistema único con medios” [40] Antes de comenzar Asegúrese de que se cumplan los siguientes requisitos: ■ ■ ■ ■ ■ ■ ■ Ya se ha preparado el entorno de inicio. Para obtener más información, consulte “Preparación del entorno de inicio” [13]. Se tiene acceso a la consola host. Para obtener más información, consulte “Acceso a la consola host” [18]. Ya se ha preparado el medio de inicio. Para obtener más información, consulte “Preparación del medio de inicio” [19]. Ya se ha seleccionado el destino de instalación y se ha verificado que está correctamente instalado. Para obtener más información, consulte “Preparación del destino de instalación” [21]. Ya se ha configurado Oracle Storage 12 Gb/s SAS PCIe RAID HBA Internal para que admita la instalación. Para obtener más información, consulte “Establecimiento de los valores de configuración de la caché del HBA para que admita la instalación de ESXi 5.5” [23]. Ya se desactivó la propiedad 64 Bit Resources Allocation (Asignación de recursos de 64 bits) en la utilidad de configuración del BIOS. Para obtener más información, consulte “Establecimiento de los valores de configuración de entrada/salida para admitir la instalación de VMware ESXi” [33]. Se determinó la interfaz de gestión de red que utilizará para la consola de servicio de VM. La consola de servicio de VM y la interfaz de gestión requieren una interfaz de red. La consola de servicio no utiliza automáticamente la primera interfaz con una conexión activa. Por tanto, deberá seleccionar una interfaz de red para la consola de servicio durante Instalación de VMware ESXi 39 Instalación de VMware ESXi en un sistema único con medios ■ la instalación, ya que la interfaz de red predeterminada es vmic0. Para obtener más información, consulte Configuración de interfaces de red. Tiene acceso a la documentación de instalación de VMware ESXi 5.5. La documentación de VMware ESXi está disponible en http://pubs.vmware.com/vsphere-55/index.jsp. Instalación de VMware ESXi en un sistema único con medios En el siguiente procedimiento, se describe cómo iniciar el instalador de VMware ESXi 5.5 desde un origen local o remoto: ■ “Instalación de VMware ESXi en un sistema único con medios” [40] Para obtener información sobre opciones de instalación alternativas, consulte “Opciones de instalación de VMware ESXi” [10]. Instalación de VMware ESXi con un medio local o remoto Antes de comenzar, revise los requisitos previos para la instalación en “Antes de comenzar” [39]. 1. Acceda a la consola host. Para obtener instrucciones, consulte “Acceso a la consola host” [18]. 2. Asegúrese de que el medio de instalación esté disponible para el inicio. Para obtener instrucciones, consulte “Preparación del medio de inicio” [19]. 3. Encienda o restablezca el servidor. Por ejemplo, para restablecer el servidor, realice una de las siguientes acciones: ■ ■ ■ 40 En el servidor local, pulse el botón de encendido en el panel frontal del servidor (durante aproximadamente un segundo) para apagar el servidor y, a continuación, vuelva a pulsarlo para encender el servidor. En la interfaz web de Oracle ILOM, seleccione Host Management (Gestión de hosts) -> Power Control (Control de energía) y, a continuación, Reset (Reiniciar) en el cuadro de lista Select Action (Seleccionar acción). En la interfaz de línea de comandos de Oracle ILOM, escriba: reset /System. Guía de instalación de Oracle Server X5-2 para software VMware ESXi • Octubre de 2014 Instalación de VMware ESXi con un medio local o remoto El servidor comienza el proceso de inicio y aparece la pantalla del BIOS. Nota - Los próximos eventos ocurren rápidamente; por lo tanto, deberá estar muy atento en los siguientes pasos. Observe cuidadosamente estos mensajes, ya que aparecerán en la pantalla durante un espacio breve de tiempo. 4. En la pantalla del BIOS, pulse la tecla F8 para especificar un dispositivo de inicio temporal para la instalación de VMware. Aparece el menú Please Select Boot Device (Seleccione un dispositivo de inicio). 5. En el menú Please Select Boot Device (Seleccione un dispositivo de inicio), seleccione el dispositivo de CD/DVD externo o virtual como dispositivo de inicio y, a continuación, pulse Intro. Las cadenas de dispositivo que se muestran en el menú de dispositivo de inicio tienen el siguiente formato: tipo de dispositivo, indicador de ranura y cadena de ID del producto. Instalación de VMware ESXi 41 Instalación de VMware ESXi con un medio local o remoto Tras unos segundos, aparece la pantalla de presentación del programa de instalación de VMware. 6. Para completar la instalación, consulte la documentación de instalación de VMware ESXi 5.5. La documentación de instalación de VMware ESXi está disponible en: http://pubs.vmware. com/vsphere-55/index.jsp. 7. Cuando aparezca la siguiente pantalla, seleccione la unidad de almacenamiento en la que desea instalar el software ESXi. Atención - En la pantalla que se muestra arriba, la unidad Oracle SSM es la unidad flash USB de Oracle System Assistant. Es posible que deba desplazarse hasta la parte inferior de la pantalla para ver la unidad. Nunca debe seleccionar la unidad Oracle SSM como unidad de instalación del software. La instalación de VMware ESXi en la unidad Oracle SSM sobrescribirá el software de Oracle System Assistant, y este se deberá restaurarse. Para obtener instrucciones sobre cómo restaurar Oracle System Assistant, consulte la Guía de administración de los servidores Oracle serie X5 en http://www.oracle.com/goto/x86AdminDiag/docs. 8. 42 Después de completar la instalación de VMware ESXi, vaya a Tareas posteriores a la instalación de VMware ESXi. Guía de instalación de Oracle Server X5-2 para software VMware ESXi • Octubre de 2014 Tareas posteriores a la instalación de VMware ESXi Después de completar la instalación de VMware ESXi, revise las siguientes tareas posteriores a la instalación y, si es necesario, realice las tareas que se aplican a su sistema. Descripción Enlace Determinación de la dirección MAC para un puerto conectado Determinación de la dirección MAC de un puerto de red de servidor conectado [43] Configuración de los adaptadores de red Configuración de los valores del adaptador de red [44] Reemplazo del controlador VMware ESXi para Oracle Storage 12 Gb/s SAS PCIe RAID HBA Internal Activación del controlador megaraid_sas [49] Configuración de la caché de Oracle Storage 12 Gb/ s SAS PCIe RAID HBA Internal con los valores predeterminados en el modo de inicio Legacy BIOS Cómo volver a establecer los valores de configuración predeterminados de la caché del HBA en el modo de inicio Legacy BIOS [51] Configuración de la caché de Oracle Storage 12 Gb/ s SAS PCIe RAID HBA Internal con los valores predeterminados en el modo de inicio UEFI Cómo volver a establecer los valores de configuración predeterminados de la caché del HBA en el modo de inicio UEFI [56] Actualización del software VMware ESXi Actualización del software VMware ESXi [61] Gestión de los recursos de VMware ESXi “Gestión de recursos de VMware ESXi” [61] Determinación de la dirección MAC de un puerto de red de servidor conectado El servidor tiene cuatro puertos de red: NET 0, NET 1, NET 2 y NET 3. Cuando cualquiera de estos puertos está conectado a la red, VMware ESXi sondea el sistema en busca de una dirección MAC del puerto. Para cambiar la interfaz de red de la consola de servicio de VMware ESXi, debe conocer la dirección MAC de su puerto de gestión preferido. Realice el siguiente procedimiento para determinar la dirección MAC de un puerto de red del servidor. Nota - NET 2 y NET 3 no son funcionan en sistemas de un procesador. 1. Inicie sesión en la interfaz de línea de comandos de Oracle ILOM. Tareas posteriores a la instalación de VMware ESXi 43 Configuración de los valores del adaptador de red Para obtener instrucciones, consulte “Conexión a Oracle ILOM” de “Guía de instalación de Oracle Server X5-2 ”. 2. Ejecute el siguiente comando: -> show /System/Networking/Ethernet_NICs/Ethernet_NIC_n Donde n es 0, 1, 2 o 3, que corresponden a los puertos Ethernet del servidor. Por ejemplo, si el puerto Ethernet NET0 está conectado a la red, el comando produce la siguiente salida: -> show /System/Networking/Ethernet_NICs/Ethernet_NIC_0 /System/Networking/Ethernet_NICs/Ethernet_NIC_0 Targets: Properties: health = OK health_details = location = NET0 (Ethernet NIC 0) manufacturer = INTEL part_number = X540 serial_number = Not Available mac_addresses = 00:21:28:3D:B7:96 Commands: cd show -> Nota - Si no está seguro del adaptador de red que debe seleccionar, póngase en contacto con el administrador de red. Configuración de los valores del adaptador de red VMware ESXi asigna un nombre de dispositivo a cada puerto, por ejemplo vmnicn, donde n quizá no corresponda al número de puerto del servidor. De forma predeterminada, vmnic0 es la interfaz de red para la consola de servicio de VMware ESXi. Si vmnic0 no está conectada a la red, debe cambiar la configuración del adaptador de red en la consola de servicio. Para cambiar estos valores de configuración, siga el siguiente procedimiento. Nota - NET 2 y NET 3 no son funcionan en sistemas de un procesador. Antes de comenzar, determine la dirección MAC de su puerto de gestión preferido. Para obtener instrucciones, consulte Determinación de la dirección MAC de un puerto de red de servidor conectado [43]. 44 Guía de instalación de Oracle Server X5-2 para software VMware ESXi • Octubre de 2014 Configuración de los valores del adaptador de red 1. Una vez que finalice la instalación de VMware ESXi, restablezca o encienda el servidor. Por ejemplo, para restablecer el servidor, realice una de las siguientes acciones: ■ ■ ■ En el servidor local, pulse el botón de encendido en el panel frontal del servidor (durante aproximadamente un segundo) para apagar el servidor y, a continuación, vuelva a pulsarlo para encender el servidor. En la interfaz web de Oracle ILOM, seleccione Host Management (Gestión de hosts) -> Power Control (Control de energía) y, a continuación, Reset (Reiniciar) en el cuadro de lista Select Action (Seleccionar acción). En la interfaz de línea de comandos de Oracle ILOM, escriba: reset /System. Cuando enciende el servidor por primera vez después de instalar VMware ESXi, el host entra en una fase de configuración automática. Después de la configuración automática del host, aparece en pantalla la consola directa de VMware ESXi. 2. En la pantalla de la consola directa, pulse la tecla F2 para seleccionar Customize System/View Logs (Personalizar sistema/Ver logs). 3. Inicie sesión en VMware ESXi Server. Tareas posteriores a la instalación de VMware ESXi 45 Configuración de los valores del adaptador de red Aparece la pantalla System Customization (Personalización del sistema). 4. 46 En la pantalla System Customization (Personalización del sistema), seleccione Configure Management Network (Configurar red de gestión). Guía de instalación de Oracle Server X5-2 para software VMware ESXi • Octubre de 2014 Configuración de los valores del adaptador de red Aparece la pantalla Configure Management Network (Configurar red de gestión). 5. En la pantalla Configure Management Network (Configurar red de gestión), seleccione Network Adapters (Adaptadores de red). Tareas posteriores a la instalación de VMware ESXi 47 Configuración de los valores del adaptador de red Aparece la pantalla Network Adapters (Adaptadores de red). 6. Para cambiar el puerto de gestión predeterminado de VMware ESXi, realice estos pasos: a. Anule la selección del puerto de gestión actual. b. Seleccione su puerto de gestión preferido. Revise el campo de dirección MAC para determinar el puerto correcto. Aparece un cuadro de diálogo de confirmación. c. Seleccione Yes (Sí) para aplicar los cambios. El cambio del puerto de gestión puede causar una breve interrupción de la red o un breve restablecimiento del servidor. 7. Consulte la documentación de VMware ESXi 5.5 para completar la configuración. La documentación de VMware ESXi 5.5 está disponible en http://pubs.vmware.com/ vsphere-55/index.jsp. 48 Guía de instalación de Oracle Server X5-2 para software VMware ESXi • Octubre de 2014 Activación del controlador megaraid_sas Activación del controlador megaraid_sas Para garantizar el funcionamiento correcto de VMware ESXi, debe instalar el controlador megaraid_sas para Oracle Storage 12 Gb/s SAS PCIe RAID Internal HBA. Luego, debe desactivar el controlador predeterminado. Para cambiar el controlador del HBA, consulte el siguiente procedimiento. 1. Restablezca o encienda el servidor para acceder a la consola directa de VMware ESXi. Por ejemplo, para restablecer el servidor, realice una de las siguientes acciones: ■ ■ ■ En el servidor local, pulse el botón de encendido en el panel frontal del servidor (durante aproximadamente un segundo) para apagar el servidor y, a continuación, vuelva a pulsarlo para encender el servidor. En la interfaz web de Oracle ILOM, seleccione Host Management (Gestión de hosts) -> Power Control (Control de energía) y, a continuación, Reset (Reiniciar) en el cuadro de lista Select Action (Seleccionar acción). En la interfaz de línea de comandos de Oracle ILOM, escriba: reset /System. 2. En la pantalla de la consola directa, pulse la tecla F2 para seleccionar Customize System/View Logs (Personalizar sistema/Ver logs). 3. Inicie sesión en VMware ESXi Server. Aparece la pantalla System Customization (Personalización del sistema). 4. En la pantalla System Customization (Personalización del sistema), seleccione Troubleshooting Options (Opciones de resolución de problemas). Aparece la pantalla Troubleshooting Mode Options (Opciones de modo de resolución de problemas). 5. En la pantalla Troubleshooting Mode Options (Opciones de modo de resolución de problemas), active lo siguiente: ■ ■ ESXi Shell SSH 6. En un sistema con acceso de red al puerto de gestión de VMware ESXi, utilice un cliente SSH para conectarse al servidor. Las direcciones variarán según el cliente SSH. Por lo general, necesitará proporcionar la dirección IP o el nombre de host del servidor, así como también las credenciales de usuario. Aparece el indicador de VMware ESXi. 7. Descargue el archivo zip del controlador de VMware ESXi 5.5 para adaptadores LSI MegaRAID SAS desde el sitio web de VMware, disponible en: Tareas posteriores a la instalación de VMware ESXi 49 Activación del controlador megaraid_sas https://my.vmware.com/web/vmware/details?downloadGroup=DT-ESXI55-LSI-SASMEGARAID_SAS-660355001VMW&productId=353. 8. Extraiga el archivo megaraid_sas-6.603.55.00-1712343.zip. 9. Copie el archivo megaraid_sas-6.603.55.00-offline_bundle-1712343.zip en el directorio vmfs/volumes/cert_datastore_UEFI/ del servidor ESXi 5.5: [johnsmith@hostname ESXi55]$ ~ # cd vmfs/volumes/cert_datastore_UEFI/ /vmfs/volumes/53dfb90c-df6f16cf-7366-0010e057792c # scp [email protected]:/root/megaraid_sas6.603.55.00-offline_bundle-1712343.zip [email protected]'s password: password megaraid_sas-6.603.55.00-offline_bundle-1712343.zip 100% 57KB 56.9KB/s 00:00 /vmfs/volumes/53dfb90c-df6f16cf-7366-0010e057792c # 10. Ejecute el siguiente comando para verificar que Oracle Storage 12 Gb/s SAS PCIe RAID Internal HBA esté usando el controlador en modo nativo lsi_mr3: [johnsmith@hostname ESXi55]$ ~ # esxcfg-scsidevs -a vmhba38 ahci link-n/a sata.vmhba38 (0:0:31.2) Intel Corporation Wellsburg AHCI Controller vmhba39 ahci link-n/a sata.vmhba39 (0:0:31.2) Intel Corporation Wellsburg AHCI Controller vmhba0 ahci link-n/a sata.vmhba0 (0:0:31.2) Intel Corporation Wellsburg AHCI Controller vmhba1 lsi_mr3 link-n/a pscsi.vmhba1 (0:3:0.0) LSI MegaRAID SAS Invader Controller vmhba40 ahci link-n/a sata.vmhba40 (0:0:31.2) Intel Corporation Wellsburg AHCI Controller . . . 11. Coloque el host en modo de mantenimiento: [johnsmith@hostname ESXi55]$ vim-cmd /hostsvc/maintenance_mode_enter 12. Instale el archivo megaraid_sas-6.603.55.00-offline_bundle-1712343.zip en el directorio /vmfs/volumes/cert_datastore_UEFI/: [johnsmith@hostname ESXi55]$ ~ # esxcli software vib install -d "/vmfs/volumes/ cert_datastore_UEFI/megaraid_sas-6.603.55.00-offline_bundle-1712343.zip" Installation Result Message: The update completed successfully, but the system needs to be rebooted for the changes to be effective. Reboot Required: true VIBs Installed: LSI_bootbank_scsi-megaraid-sas_6.603.53.00-1OEM.550.0.0.1331820 VIBs Removed: VMware_bootbank_scsi-megaraid-sas_5.34-9vmw.550.0.0.1331820 VIBs Skipped: 13. Reinicie el host y, luego, vuelva a conectarse a él mediante un cliente SSH. Para reiniciar el host, puede ejecutar el comando reboot. 14. 50 Ejecute el siguiente comando para verificar que el paquete de instalación de LSI scsi-megaraid-sas esté presente: Guía de instalación de Oracle Server X5-2 para software VMware ESXi • Octubre de 2014 Cómo volver a establecer los valores de configuración predeterminados de la caché del HBA en el modo de inicio Legacy BIOS [johnsmith@hostname ESXi55]$ ~ # esxcli software vib list Name Version Vendor Acceptance Level Install Date --------------------------------------------------------------------------------------------------scsi-megaraid-sas 6.603.53.00-1OEM.550.0.0.1331820 LSI VMwareCertified 2014-0423 ata-pata-amd 0.3.10-3vmw.550.0.0.1331820 VMware VMwareCertified 2014-0421 ata-pata-atiixp 0.4.6-4vmw.550.0.0.1331820 VMware VMwareCertified 2014-0421 . . . 15. Desactive el controlador en modo nativo lsi_mr3: [johnsmith@hostname ESXi55]$ ~ # esxcli system module set --enabled=false --module=lsi_mr3 16. Vuelva a colocar el servidor en modo de funcionamiento normal: [johnsmith@hostname ESXi55]$ ~ # vim-cmd hostsvc/maintenance_mode_exit 17. Reinicie el host y, luego, vuelva a conectarse a él mediante un cliente SSH. Para reiniciar el host, puede ejecutar el comando reboot. 18. Ejecute el siguiente comando para verificar que Oracle Storage 12 Gb/s SAS PCIe RAID Internal HBA esté usando el controlador megaraid-sas: [johnsmith@hostname ESXi55]$ ~ # esxcfg-scsidevs -a vmhba38 ahci link-n/a sata.vmhba38 (0:0:31.2) Intel Corporation Wellsburg AHCI Controller vmhba39 ahci link-n/a sata.vmhba39 (0:0:31.2) Intel Corporation Wellsburg AHCI Controller vmhba0 ahci link-n/a sata.vmhba0 (0:0:31.2) Intel Corporation Wellsburg AHCI Controller vmhba1 megaraid_sas link-n/a unknown.vmhba1 (0:3:0.0) LSI / Symbios Logic MegaRAID SAS Invader Controller vmhba40 ahci link-n/a sata.vmhba40 (0:0:31.2) Intel Corporation Wellsburg AHCI Controller . . . Cómo volver a establecer los valores de configuración predeterminados de la caché del HBA en el modo de inicio Legacy BIOS Una vez instalado VMware ESXi, debe volver a establecer los valores de configuración predeterminados de la caché de Oracle Storage 12 Gb/s SAS PCIe RAID HBA Internal. Volver a establecer los valores de configuración predeterminados garantiza que el servidor funcione correctamente. Tareas posteriores a la instalación de VMware ESXi 51 Cómo volver a establecer los valores de configuración predeterminados de la caché del HBA en el modo de inicio Legacy BIOS 1. Acceda a la consola host. Para obtener instrucciones, consulte “Acceso a la consola host” [18]. 2. Encienda o restablezca el servidor. Por ejemplo, para restablecer el servidor, realice una de las siguientes acciones: ■ ■ ■ En el servidor local, pulse el botón de encendido en el panel frontal del servidor (durante aproximadamente un segundo) para apagar el servidor y, a continuación, vuelva a pulsarlo para encender el servidor. En la interfaz web de Oracle ILOM, seleccione Host Management (Gestión de hosts) -> Power Control (Control de energía) y, a continuación, Reset (Reiniciar) en el cuadro de lista Select Action (Seleccionar acción). En la interfaz de línea de comandos de Oracle ILOM, escriba: reset /System. El servidor comienza el proceso de inicio y aparece la pantalla del BIOS. Nota - Los próximos eventos ocurren rápidamente; por lo tanto, deberá estar muy atento en los siguientes pasos. Observe cuidadosamente estos mensajes, ya que aparecerán en la pantalla durante un espacio breve de tiempo. 3. 52 Cuando se le indique en la pantalla del BIOS, pulse Ctrl+R para acceder a la utilidad de configuración de MegaRAID. Guía de instalación de Oracle Server X5-2 para software VMware ESXi • Octubre de 2014 Cómo volver a establecer los valores de configuración predeterminados de la caché del HBA en el modo de inicio Legacy BIOS Aparece la pantalla Virtual Drive Management (Gestión de unidades virtuales). 4. En la pantalla Virtual Drive Management (Gestión de unidades virtuales), vaya hasta el campo ID del grupo de unidades que contiene la unidad en la que instaló el software. 5. Pulse la tecla F2. Tareas posteriores a la instalación de VMware ESXi 53 Cómo volver a establecer los valores de configuración predeterminados de la caché del HBA en el modo de inicio Legacy BIOS Aparece el menú de operaciones. 6. En el menú de operaciones, vaya hasta la opción Properties (Propiedades) y, a continuación, pulse Intro. Aparece la pantalla Virtual Drive Properties (Propiedades de unidad virtual). 54 Guía de instalación de Oracle Server X5-2 para software VMware ESXi • Octubre de 2014 Cómo volver a establecer los valores de configuración predeterminados de la caché del HBA en el modo de inicio Legacy BIOS 7. En la pantalla Virtual Drive Properties (Propiedades de unidad virtual), seleccione Advanced (Avanzadas) y, a continuación, pulse Intro. Aparece el cuadro de diálogo Advanced Properties (Propiedades avanzadas). 8. En el cuadro de diálogo Advanced Properties (Propiedades avanzadas), realice los siguientes pasos: a. Establezca la propiedad Read Policy (Política de lectura) en Ahead (Por anticipado). b. Establezca la propiedad I/O Policy (Política de E/S) en Direct (Directa). c. Navegue hasta el botón OK (Aceptar) y, a continuación, pulse Intro para salir del cuadro de diálogo Advanced Properties (Propiedades avanzadas). Vuelve a aparecer la pantalla Virtual Drive Properties (Propiedades de unidad virtual). 9. Navegue hasta el botón OK (Aceptar) y, a continuación, pulse Intro para salir de la pantalla Virtual Drive Properties (Propiedades de unidad virtual). Vuelve a aparecer la pantalla Virtual Drive Management (Gestión de unidades virtuales). 10. Pulse Esc para guardar los cambios y salir de la utilidad de configuración de MegaRAID. Aparece un mensaje en el que se le solicita que confirme si desea salir. Tareas posteriores a la instalación de VMware ESXi 55 Cómo volver a establecer los valores de configuración predeterminados de la caché del HBA en el modo de inicio UEFI 11. Navegue hasta el botón OK (Aceptar) y, a continuación, pulse Intro para confirmar que desea salir de la utilidad. Cómo volver a establecer los valores de configuración predeterminados de la caché del HBA en el modo de inicio UEFI Una vez instalado VMware ESXi, debe volver a establecer los valores de configuración predeterminados de la caché de Oracle Storage 12 Gb/s SAS PCIe RAID HBA Internal. Volver a establecer los valores de configuración predeterminados garantiza que el servidor funcione correctamente. 1. Acceda a la consola host. Para obtener instrucciones, consulte “Acceso a la consola host” [18]. 2. Encienda o restablezca el servidor. Por ejemplo, para restablecer el servidor, realice una de las siguientes acciones: ■ ■ ■ En el servidor local, pulse el botón de encendido en el panel frontal del servidor (durante aproximadamente un segundo) para apagar el servidor y, a continuación, vuelva a pulsarlo para encender el servidor. En la interfaz web de Oracle ILOM, seleccione Host Management (Gestión de hosts) -> Power Control (Control de energía) y, a continuación, Reset (Reiniciar) en el cuadro de lista Select Action (Seleccionar acción). En la interfaz de línea de comandos de Oracle ILOM, escriba: reset /System. El servidor comienza el proceso de inicio y aparece la pantalla del BIOS. 56 Guía de instalación de Oracle Server X5-2 para software VMware ESXi • Octubre de 2014 Cómo volver a establecer los valores de configuración predeterminados de la caché del HBA en el modo de inicio UEFI Nota - Los próximos eventos ocurren rápidamente; por lo tanto, deberá estar muy atento en los siguientes pasos. Observe cuidadosamente estos mensajes, ya que aparecerán en la pantalla durante un espacio breve de tiempo. 3. Cuando se indique en la pantalla del BIOS, pulse la tecla F2 para acceder a la utilidad de configuración del BIOS. 4. Navegue hasta el menú Advanced (Avanzado). 5. En el menú Advanced (Avanzado), seleccione la utilidad de configuración de LSI MegaRAID. Aparece el menú de la utilidad de configuración de Human Interface Interaction (HII) de LSI. 6. Seleccione Configuration Management (Gestión de configuración). Tareas posteriores a la instalación de VMware ESXi 57 Cómo volver a establecer los valores de configuración predeterminados de la caché del HBA en el modo de inicio UEFI Aparece la pantalla Configuration Management (Gestión de configuración). 7. 58 Seleccione Create Virtual Drive (Crear unidad virtual). Guía de instalación de Oracle Server X5-2 para software VMware ESXi • Octubre de 2014 Cómo volver a establecer los valores de configuración predeterminados de la caché del HBA en el modo de inicio UEFI Aparece la pantalla de conversión a JBOD. 8. Desplácese hasta la parte inferior de la pantalla de conversión a JBOD y seleccione Skip (Omitir) para salir de la pantalla. Tareas posteriores a la instalación de VMware ESXi 59 Cómo volver a establecer los valores de configuración predeterminados de la caché del HBA en el modo de inicio UEFI Aparece la pantalla de creación de unidad virtual. 9. En la sección de la pantalla que dice Virtual Drive Policies (Políticas de unidad virtual), realice estos pasos: a. Establezca Read Cache Policy (Política de lectura de la caché) en Read Ahead (Lectura por anticipado). b. Establezca la propiedad Input/Output (I/O) (Entrada/Salida [E/S]) en Direct (Directa). c. Seleccione Apply Changes (Aplicar cambios). Aparece una pantalla de confirmación. 10. 60 d. Establezca el campo Confirm (Confirmar) en Enabled (Activado). e. Seleccione Yes (Sí). Pulse la tecla F10 para guardar los cambios y salir de la utilidad de configuración del BIOS. Guía de instalación de Oracle Server X5-2 para software VMware ESXi • Octubre de 2014 Actualización del software VMware ESXi Actualización del software VMware ESXi Es posible que el medio de instalación de VMware ESXi no incluya las versiones más actualizadas del software. Si es necesario, actualice el software VMware ESXi con las actualizaciones y los parches más recientes. 1. Determine si hay actualizaciones disponibles para la instalación en el sitio web de descargas de VMware ESXi, en http://support.vmware.com/selfsupport/ download/. 2. Consulte la documentación de VMware ESXi 5.5 en http://pubs.vmware.com/ vsphere-55/index.jsp, para finalizar la instalación de la actualización. Gestión de recursos de VMware ESXi VMware proporciona documentación sobre ESXi. Para obtener más información sobre la configuración y la gestión de recursos de VMware ESXi, consulte la documentación de VMware ESXi 5.5 en: http://pubs.vmware.com/vsphere-55/index.jsp Tareas posteriores a la instalación de VMware ESXi 61 62 Guía de instalación de Oracle Server X5-2 para software VMware ESXi • Octubre de 2014 Configuración de interfaces de red En esta sección, se incluye información sobre los conectores de red del servidor: ■ “Conectores NIC” [63] Conectores NIC Si no hay tarjetas de interfaz de red (NIC) complementarias instaladas en el servidor, VMware ESXi vuelve a enumerar los puertos de red de la siguiente manera. Nota - Estas asignaciones pueden cambiar si las tarjetas NIC complementarias se instalan en el servidor. TABLA 1 Etiqueta de conector NIC Etiqueta de conector NIC Tipo de interfaz NET0 Primera interfaz NIC (vmnic2) NET1 Segunda interfaz NIC (vmnic3) NET2 Tercera interfaz NIC (vmnic0) NET3 Cuarta interfaz NIC (vmnic1) Nota - Los puertos Ethernet NET 2 y NET 3 no funcionan en sistemas de un procesador. Configuración de interfaces de red 63 64 Guía de instalación de Oracle Server X5-2 para software VMware ESXi • Octubre de 2014 Índice A actualización de VMware ESXi, 61 B BIOS, 13 cambio del modo de inicio, 15 configuración de valores predeterminados, 14 restricción de E/S asignada a la memoria, 33 unidad de almacenamiento local, 22 direcciones MAC de puerto de servidor determinación, 43 dispositivo de inicio temporal especificación, 41 documentación servidor, 10 VMware ESXi, 61 I C configuración de E/S asignada a la memoria configuración, 33 configuración de la caché del adaptador de bus de host configuración modo de inicio Legacy BIOS, 24, 51, 56 modo de inicio UEFI, 28 configuración de VMware ESXi, 61 consola host visualización, 18 consola local configuración, 18 consola remota configuración, 18 controlador activación, 49 D destino de instalación dispositivo de red de área de almacenamiento (SAN) de canal de fibra, 23 opciones, 21 preparación, 21 imagen ISO VMware ESXi, 40 inicio desde imagen ISO, 40 instalación descripción general, 9 mapa de tareas, 9 pantallas, 36 uso de medio de instalación, 40 instalación PXE, 11 interfaces de red configuración, 63 M maintenance mode, 50 mapa de tareas, 9 medio de inicio preparación, 19 medio de inicio local configuración, 19 medio de inicio remoto configuración, 20 megaraid_sas controlador, 49 menú de dispositivo de inicio selecciones, 41 65 índice modo de inicio cambio, 15 O opción de instalación local, 11 remoto, 11 servidor único, 11 Oracle Storage 12 Gb/s SAS PCIe RAID HBA Internal restricción, 23, 51, 56 Oracle System Assistant precaución de unidad flash USB, 22, 42 sitio web de documentación, 48 VMware ESXi configuración, 36 configuración de adaptadores de red, 44 configuración de interfaces de red, 63 configuración de puerto de gestión, 44 opciones de instalación, 10 tareas posteriores a la instalación, 43 versiones de software admitidas, 10 volumen RAID como destino de instalación, 22 P pantalla Configure Management Network (Configurar red de gestión), 47 pantalla System Customization (Personalización del sistema), 46 parches y actualizaciones, 61 puerto de gestión configuración, 44 R requisitos posteriores a la instalación configuración de la caché del adaptador de bus de host, 51, 56 requisitos previos a la instalación, 39 configuración de la caché del adaptador de bus de host, 23 restablecimiento de energía del servidor, 40 T tareas posteriores a la instalación VMware ESXi, 43 V versiones de software admitidas, 10 VMware 66 Guía de instalación de Oracle Server X5-2 para software VMware ESXi • Octubre de 2014