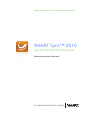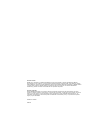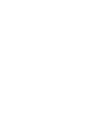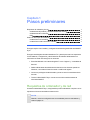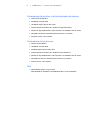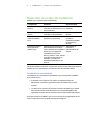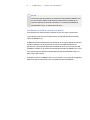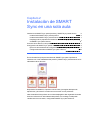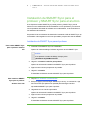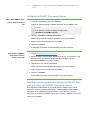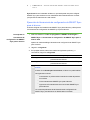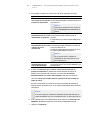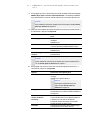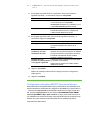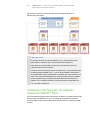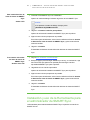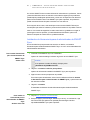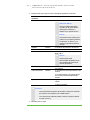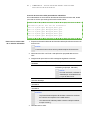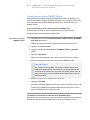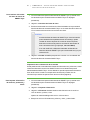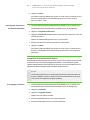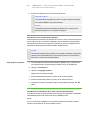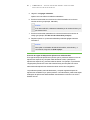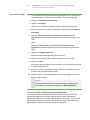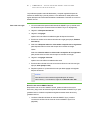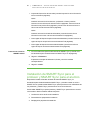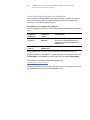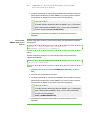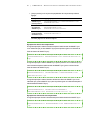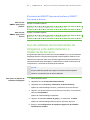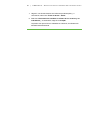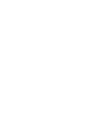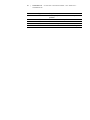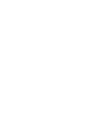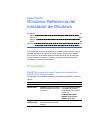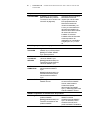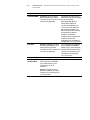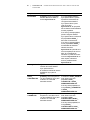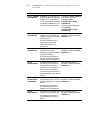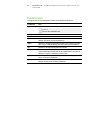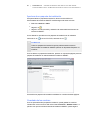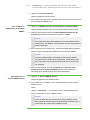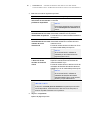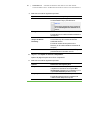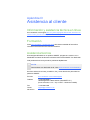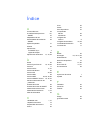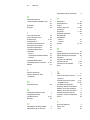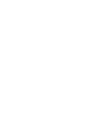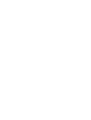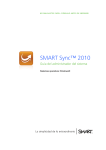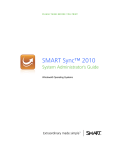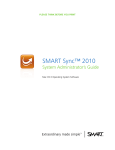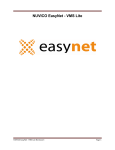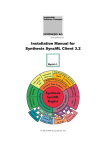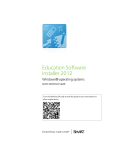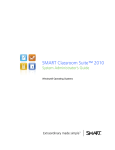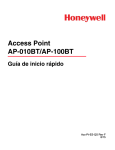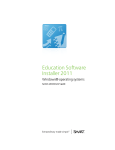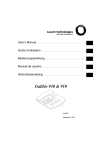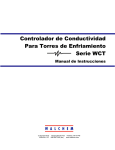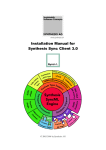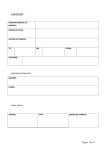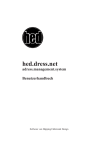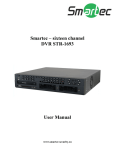Download SMART Sync 2010 | Guía del administrador del sistema | Sistemas
Transcript
NO M ALGAST ES PAP EL: PIÉNS ALO ANTE S DE IM PRIM IR SMART Sync™ 2010 Guía del administrador del sistema Sistemas operativos Windows® Lo extraordinario hecho simple Aviso de marcas SMART Sync, smarttech y el logotipo de SMART son marcas comerciales o marcas registradas de SMART Technologies ULC en los EE.UU. y en otros países. Microsoft, Windows, Windows Vista, Active Directory, DirectX, Internet Explorer y Excel son marcas registradas o marcas comerciales de Microsoft Corporation en Estados Unidos y/u otros países. Todos los demás nombres y productos de terceros se incluyen con fines de identificación únicamente y pueden ser marcas comerciales de sus respectivas empresas. Aviso de copyright ©2010 SMART Technologies ULC. Todos los derechos reservados. Ninguna parte de esta publicación se puede reproducir, trasmitir, transcribir o almacenar en un sistema de recuperación, ni traducirse a ningún idioma, de ninguna forma y por ningún medio, sin el consentimiento previo expresado por escrito de SMART Technologies ULC. La información suministrada en este manual puede ser modificada sin notificación previa y no representa compromiso alguno por parte de SMART. Patentes en trámite. 08/2010 Lista de comprobación de instalación Una sola aula Escuela o Tarea distrito Referencia Asegúrese de que los ordenadores y la red cumplan los requisitos mínimos de SMART Sync™. página 41 Seleccione un tipo de instalación: página 3 l Una sola aula l Toda la escuela o distrito Instale la Servidor de listas de clases de SMART Sync. página 14 Instale la Herramienta para el administrador de SMART Sync. página 16 (Opcional) Exporte la información de aplicaciones de terceros a archivos CSV. página 17 Cree un archivo SMART School (.school). página 20 Instale SMART Sync para el profesor en los página 6 ordenadores de los profesores y SMART O bien Sync para el alumno en los ordenadores de página 28 los alumnos. (Opcional) Configure SMART Sync para el alumno. página 8 Contenido Lista de comprobación de instalación i Pasos preliminares 1 Requisitos de ordenador y de red Selección de un tipo de instalación Instalación de SMART Sync en una sola aula Instalación de SMART Sync para el profesor y SMART Sync para el alumno Conexión de los alumnos a los profesores Configuración de SMART Sync para el alumno Instalación de SMART Sync en una escuela o en un distrito Instalación del Servidor de listas de clases de SMART Sync Instalación y uso de la Herramienta para el administrador de SMART Sync Instalación de SMART Sync para el profesor y SMART Sync para el alumno Modificación o eliminación de SMART Sync 1 3 5 6 8 8 13 14 15 28 35 Uso de la interfaz de línea de comandos Uso de software de herramientas de imágenes o de administración a 35 distancia de terceros 38 Ajustes de ordenador y de red recomendados Configuración de pantalla Tamaño y velocidad de la red Servidores de seguridad de la conexión a Internet Windows Referencia del instalador de Windows Propiedades Parámetros 41 41 42 42 45 45 52 Administrador de instalación SMARTReferencia del Administrador de instalación SMART Instalación de Administrador de instalación SMART Uso del Administrador de instalación SMART Personalización del paquete de instalación de SMART Sync para el profesor Personalización del paquete de instalación de SMART Sync para el alumno Asistencia al cliente Información y asistencia técnica en línea Formación 53 53 54 56 58 63 63 63 iv | C ON T EN ID O Asistencia técnica Consultas generales Registro Índice 63 64 64 65 Capítulo 1 Pasos preliminares Requisitos de ordenador y de red Ordenadores del profesor y del administrador del sistema Ordenadores de los alumnos Red Selección de un tipo de instalación Instalación en una sola aula Instalación en toda la escuela o el distrito 1 2 2 2 3 3 4 Esta guía explica cómo instalar y configurar el software de gestión del aula SMART Sync. Esta guía está dirigida a los administradores TIC y demás personal con experiencia en la instalación, configuración y administración del software Windows® en un entorno de red. Para usar esta guía, es necesario: l Estar familiarizado con la terminología de TI como "registro" y "controlador de dominio". l Saber realizar tareas de administración básicas en los sistemas operativos Windows, como abrir el Panel de control o modificar el registro. l Contar con privilegios de administrador y tener acceso a los servidores de la escuela. l Tener el CD de SMART Sync o tener acceso al sitio web de Asistencia técnica de SMART. Requisitos de ordenador y de red Antes de instalar SMART Sync, asegúrese de que los ordenadores cumplan con los requisitos mínimos enumerados en esta sección. N OTA Además, revise las configuraciones recomendadas para sus ordenadores y redes en página 41. 2 | C A PÍT U L O 1 – PASOS PR ELIMIN AR ES Ordenadores del profesor y del administrador del sistema l Pentium® III de 600 MHz l 256 MB de memoria RAM l 100 MB de espacio libre en disco duro l Sistema operativo Windows XP, Windows Vista® oWindows 7 l Resolución de pantalla de 800 × 600 o superior con calidad de color de 16 bits l Navegador de Internet Internet Explorer® versión 5.0 o posterior l DirectX® versión 7.0a o superior Ordenadores de los alumnos l Pentium III de 500 MHz l 128 MB de memoria RAM l 55 MB de espacio libre en disco duro l Sistema operativo Windows XP, Windows Vista oWindows 7 l Resolución de pantalla de 600 × 480 o superior con calidad de color de 16 bits l Navegador de Internet Internet Explorer versión 5.0 o posterior l DirectX versión 7.0a o superior Red l Red inalámbrica 802.11 a/g (mínimo) Red cableada de 100 Mbps o red inalámbrica 802.11 n (recomendado) 3 | C A PÍT U L O 1 – PASOS PR ELIMIN AR ES Selección de un tipo de instalación SMART Sync consta de cuatro componentes. Componente Propósito Ubicación típica SMART Sync para el profesor Permite que los profesores se Ordenadores de los conecten con los alumnos y con profesores otros profesores SMART Sync para el alumno Permite que los alumnos se conecten con los profesores Servidor de listas de clases de SMART Sync Conecta los ordenadores de los Servidor al que pueden profesores y los alumnos acceder los ordenadores de todos los profesores y alumnos Herramienta para el administrador de SMART Sync Permite que los profesores y los administradores del sistema creen y editen archivos SMART School, que son depósitos centrales de archivos de alumno, profesor, clase, aula de informática e información de ordenador y de reglas de bloqueo de aplicaciones y de Internet Ordenadores de los alumnos Ordenadores de profesores o administradores del sistema Tendrá que instalar uno de estos componentes en función de si está implementando SMART Sync en una sola aula o en todas las aulas de la escuela o distrito. Instalación en una sola aula La instalación en una sola aula incluye SMART Sync para el profesor y SMART Sync para el alumno: l El profesor crea su propia ID, las clases, las reglas de bloqueo de aplicaciones y de Internet y gestiona la clase con SMART Sync para el profesor. l Los alumnos se conectan con el profesor a través de SMART Sync para el alumno seleccionando la ID del profesor en una lista desplegable o bien ingresando el nombre de host o la dirección de IP del ordenador del profesor. Consulte Instalación de SMART Sync en una sola aula En la página5 para ver las instrucciones sobre cómo completar este tipo de instalación. 4 | C A PÍT U L O 1 – PASOS PR ELIMIN AR ES N OTA Aunque este tipo de instalación es preferible si está instalando SMART Sync en una sola aula, deberá completar los procedimientos de instalación en todas las aulas de una escuela o del distrito si considera la posibilidad de instalar SMART Sync en otras aulas en el futuro. Instalación en toda la escuela o el distrito Una instalación en toda la escuela o el distrito incluye los cuatro componentes. Los profesores y alumnos se conectan entre sí a través del Servidor de listas de clases de SMART Sync. A diferencia de las instalaciones en una sola aula, en las que se realizan en toda una escuela o el distrito, las ID de profesor, las clases y las reglas de bloqueo de aplicaciones y de Internet se gestionan centralmente en los archivos de la escuela de SMART creados con la Herramienta para el administrador de SMART Sync. Esto hace que este tipo de instalación resulte ideal para implementar SMART Sync en toda una escuela o distrito. Consulte Instalación de SMART Sync en una escuela o en un distrito En la página13 para ver las instrucciones sobre cómo completar este tipo de instalación. Capítulo 2 Instalación de SMART Sync en una sola aula Instalación de SMART Sync para el profesor y SMART Sync para el alumno 6 Instalación de SMART Sync para el profesor 6 Instalación de SMART Sync para el alumno 7 Despliegue de los paquetes de instalación de SMART Sync para el profesor y 7 de SMART Sync para el alumno Conexión de los alumnos a los profesores 8 Configuración de SMART Sync para el alumno 8 Ejecución de Herramienta de configuración de SMART Sync para el alumno 9 Configuración automática SMART Sync para el alumno 12 En una instalación típica para una sola aula, SMART Sync para el profesor se instala en uno o más ordenadores del profesor y SMART Sync para el alumno en los ordenadores de los alumnos: Después de la instalación, el profesor crea su clase y las reglas de bloqueo de aplicaciones y de Internet. Los alumnos se conectan con los profesores seleccionando la ID de profesor en una lista desplegable o bien ingresado el nombre de host o la dirección IP del ordenador del profesor. Sin embargo, usted puede cambiar esto si es necesario, configurando SMART Sync para el alumno. 6 | C A PÍT U L O 2 – IN ST ALAC IÓN D E SMAR T SYN C EN U N A SOLA AULA Instalación de SMART Sync para el profesor y SMART Sync para el alumno Si se dispone a instalar SMART Sync para el profesor y SMART Sync para el alumno en una cantidad reducida de ordenadores o si los profesores y los alumnos son responsables de instalar el software en sus ordenadores, se recomienda usar los asistentes de instalación. Se pueden iniciar los asistentes de instalación insertando el CD de SMART Sync en el ordenador o descargando los archivos ejecutables (.exe) del sitio web de SMART. Instalación de SMART Sync para el profesor Para instalar SMART Sync para el profesor desde el CD 1. Inserte el CD de SMART Sync en el ordenador. Aparece el cuadro de diálogo Software de gestión del aula SMART Sync. N OTA Si no aparece el cuadro de diálogo, busque y abra [Unidad de CD]\CDBrowser.exe. 2. Haga clic en Instalar la edición para profesor. Aparece el asistente de instalación de SMART Sync para el profesor. 3. Siga las instrucciones que aparecen en pantalla. 4. Haga clic en Instalar. El instalador de Windows instala el SMART Sync para el profesor. Para instalar el SMART Sync para el profesor desde el sitio web 1. Vaya a www.smarttech.com/downloads. 2. Busque la página para descargar SMART Sync 2010 y, a continuación, siga las indicaciones que aparecen en pantalla para descargar el archivo ejecutable deSMART Sync para el profesor . 3. Haga doble clic en el archivo ejecutable. Aparece el asistente de instalación de SMART Sync para el profesor. 4. Siga las instrucciones que aparecen en pantalla. 5. Haga clic en Instalar. El instalador de Windows instala el SMART Sync para el profesor. 7 | C A PÍT U L O 2 – IN ST ALAC IÓN D E SMAR T SYN C EN U N A SOLA AULA Instalación de SMART Sync para el alumno Para instalar SMART Sync para el alumno desde el CD 1. Inserte el CD de SMART Sync en el ordenador. Aparece el cuadro de diálogo Software de gestión del aula SMART Sync. N OTA Si no aparece el cuadro de diálogo, busque y abra [Unidad de CD]\CDBrowser.exe. 2. Haga clic en Instalar la edición para alumno. Aparece el asistente de instalación de SMART Sync para el alumno. 3. Siga las instrucciones que aparecen en pantalla. 4. Haga clic en Instalar. El instalador de Windows instala el SMART Sync para el alumno. Para instalar el SMART Sync para el alumno desde el sitio web 1. Vaya a www.smarttech.com/downloads. 2. Busque la página para descargar SMART Sync 2010 y, a continuación, siga las indicaciones que aparecen en pantalla para descargar el archivo ejecutable deSMART Sync para el alumno . 3. Haga doble clic en el archivo ejecutable. Aparece el asistente de instalación de SMART Sync para el alumno. 4. Siga las instrucciones que aparecen en pantalla. 5. Haga clic en Instalar. El instalador de Windows instala el SMART Sync para el alumno. Despliegue de los paquetes de instalación de SMART Sync para el profesor y de SMART Sync para el alumno Si se dispone a instalar SMART Sync para el profesor y SMART Sync para el alumno en una gran cantidad de ordenadores, puede desplegar los paquetes de instalación en los ordenadores de los profesores y de los alumnos, como se documenta en Instalación de SMART Sync para el profesor y SMART Sync para el alumno En la página28. 8 | C A PÍT U L O 2 – IN ST ALAC IÓN D E SMAR T SYN C EN U N A SOLA AULA Conexión de los alumnos a los profesores Después de instalar SMART Sync para el profesor en el ordenador del profesor y SMART Sync para el alumno en los ordenadores de los alumnos, éstos pueden conectarse con el ordenador del profesor por medio del software. De forma predeterminada, SMART Sync para el alumno se inicia en modo visible cuando un alumno inicia la sesión por primera vez en su ordenador. A continuación, el alumno introduce su propia ID y se conecta con el ordenador del profesor realizando alguna de las acciones siguientes: l Seleccionar la ID del profesor en una lista desplegable de los profesores que están actualmente conectados a SMART Sync para el profesor, si en la red de la escuela está activada la multidifusión l Introducir el nombre del host o la dirección IP del ordenador del profesor, si en la red de la escuela no está activada la multidifusión SU GER EN C I A S l Si en la red de su escuela no está activada la multidifusión y desea permitir que todos los alumnos seleccionen la ID del profesor de la lista desplegable. instale el Servidor de listas de clases de SMART Sync (consulte página 14) y conecte SMART Sync para el profesor y SMART Sync para el alumno al mismo (consulte la Ayuda). l Los profesores pueden determinar la dirección IP de sus ordenadores seleccionando Ayuda > Acerca de SMART Sync en SMART Sync para el profesor. En algunas aulas, los alumnos siempre se conectan con el mismo profesor o con su ordenador. En esos casos, puede configurar SMART Sync para el alumno para que la conexión sea con una ID de profesor, nombre de host o dirección IP específicos, en lugar de que el alumno proporcione esa información cada vez que inicia la sesión. Si desea más información, consulte la sección siguiente. Configuración de SMART Sync para el alumno Ejecute la Herramienta de configuración de SMART Sync para el alumno para configurar SMART Sync para el alumno en el ordenador de un alumno. La Herramienta de configuración de SMART Sync para el alumno actualiza el archivo 9 | C A PÍT U L O 2 – IN ST ALAC IÓN D E SMAR T SYN C EN U N A SOLA AULA SyncClient.ini en el ordenador del alumno, que usted puede usar para configurar SMART Sync para el alumno en los ordenadores de los demás alumnos sin tener que ejecutar la herramienta en cada ocasión. Ejecución de Herramienta de configuración de SMART Sync para el alumno Si desea configurar una instalación de SMART Sync para el alumno, podrá ejecutar la Herramienta de configuración de SMART Sync para el alumno. Para ejecutar la Herramienta de configuración de SMART Sync para el alumno 1. Seleccione Inicio > Todos los programas > SMART Technologies > SMART Sync > Herramienta de configuración de SMART Sync para el alumno 2010. Aparece el cuadro de diálogo Herramienta de configuración de SMART Sync para el alumno. 2. Haga clic en Siguiente. 3. En la página Interfaz, seleccione una de las siguientes opciones y, a continuación, haga clic en Siguiente. Opción Seleccione esta opción para: Visible para los alumnos Mostrar la interfaz del usuario de SMART Sync para el alumno al alumno. Oculto para los alumnos Ocultar la interfaz del usuario de SMART Sync para el alumno al alumno. N OTA Si hace clic en Oculto para los alumnos, el alumno no podrá realizar las siguientes acciones: o Conectarse a un profesor seleccionando el nombre del profesor en una lista. o Iniciar manualmente SMART Sync para el alumno o Ingresar una ID manualmente una vez iniciado SMART Sync para el alumno Los controles pertinentes de la Herramienta de configuración de SMART Sync para el alumno se desactivarán u ocultarán. 10 | C A PÍT U L O 2 – IN ST ALAC IÓN D E SMAR T SYN C EN U N A SOLA AULA 4. En la página Configuración, seleccione una de las siguientes opciones: Opción Seleccione esta opción para: Permitir que el alumno Permitir que el alumno seleccione un profesor seleccione de una lista de de una lista desplegable mediante la detección profesores disponibles de profesores. N OTA Esta opción estará inactiva si ha hecho clic en Oculto para los alumnos en el paso 3. Conectarse Conectar SMART Sync para el alumno a un automáticamente con este profesor determinado mediante la ID de identificador de profesor profesor. Escriba la ID en el cuadro situado debajo de la opción. Conectarse Conectar SMART Sync para el alumno a un automáticamente con este profesor determinado utilizando un nombre de nombre de host o host o una dirección IP. dirección IP Escriba el nombre del host o la dirección IP en el cuadro situado debajo de la opción. N OTA Si su red usa DHCP, refiérase al ordenador por el nombre del host y no por la dirección IP. Conectarse automáticamente con clases administradas Conecta SMART Sync para el alumno a un profesor específico en el archivo SMART Sync para el alumno. 5. Si seleccionó Permitir que el alumno seleccione de una lista de profesores disponibles y desea usar Servidor de listas de clases de SMART Sync para detectar profesores o si seleccionó Conectarse automáticamente con clases administradas, seleccione la casilla de verificación Usar este nombre de host o dirección IP del servidor de listas de clases. Escriba el nombre del host o la dirección IP del ordenador del Servidor de listas de clases de SMART Sync en el cuadro situado debajo de la casilla de verificación. N OTA Si su red usa DHCP, refiérase al ordenador del Servidor de listas de clases de SMART Sync por el nombre del host y no por la dirección IP. 6. Si el ordenador tiene varios adaptadores de red, haga clic en Selección del adaptador de red para especificar el orden de los adaptadores de red. 7. Haga clic en Siguiente. 11 | C A PÍT U L O 2 – IN ST ALAC IÓN D E SMAR T SYN C EN U N A SOLA AULA 8. En la página Opciones, quite la selección de la casilla de verificación Iniciar SMART Sync para el alumno automáticamente si no desea que SMART Sync para el alumno se inicie cuando el alumno se conecta por primera vez. N OTA Esta casilla de verificación estará inactiva si ha seleccionado Oculto para los alumnos en el paso 3. 9. Seleccione las casillas de verificación para las opciones que desea activar y, a continuación, haga clic en Siguiente. Casilla de verificación Seleccione esta casilla de verificación para: Hacer preguntas Permitir que los alumnos formulen preguntas mediante SMART Sync. Permitir que los alumnos conversen en línea con otros alumnos mediante SMART Sync. Permitir que el alumno envíe archivos mediante SMART Sync. Permitir que los alumnos cierren SMART Sync para el alumno. Conversar Enviar archivos Salir del programa del alumno N OTA Estas casillas de verificación no estarán a la vista si usted ha hecho clic en Oculto para los alumnos en el paso 3. 10. En la página Id de alumno, seleccione una de las siguientes opciones y, a continuación, haga clic en Siguiente. Opción Seleccione esta opción para: Alumno controlado Permitir que el alumno ingrese una ID cuando se inicia SMART Sync para el alumno. N OTA Esta opción estará inactiva si ha seleccionado Oculto para los alumnos en el paso 3. El siguiente Escribir una ID de alumno específica. Encontrado en este campo de Active Directory... Escriba la ID en el cuadro situado a la derecha de la opción. Buscar la ID del alumno en el campo del servicio de directorio Active Directory® de la cuenta de inicio de sesión del alumno. Anónimo Escriba el nombre del campo en el cuadro situado a la derecha de la opción. Permitir que los alumnos usen SMART Sync para el alumno sin introducir una ID. 12 | C A PÍT U L O 2 – IN ST ALAC IÓN D E SMAR T SYN C EN U N A SOLA AULA 11. En la página Carpeta de archivos compartidos, seleccione una de las siguientes opciones y, a continuación, haga clic en Siguiente. Opción Seleccione esta opción para: Carpeta Mis documentos Guardar los archivos que el profesor comparte con los alumnos en la carpeta Mis documentos (Windows XP y Windows 7) o la carpeta Documentos (Windows Vista). Carpeta personalizada Guardar los archivos en otra carpeta. Escriba la ruta de acceso a la carpeta en el cuadro situado debajo de la opción. 12. En la página Seguridad, seleccione una de las siguientes opciones y, a continuación, haga clic en Siguiente. Opción Seleccione esta opción para: Sin seguridad Permitir que cualquier profesor con SMART Sync para el profesor se conecte con el alumno. Permitir únicamente a los profesores que ingresen una contraseña específica en SMART Sync para el profesor conectarse a un alumno. Permitir únicamente los profesores con esta contraseña de clase Escriba la contraseña en los dos cuadros situados a la derecha de la opción. Permitir sólo los Permitir que sólo los maestros de cierto grupo profesores pertenecientes se conecten con el alumno. a los grupos siguientes Seleccione los grupos en el cuadro situado debajo de la opción. 13. Haga clic en Finalizar. Aparece el mensaje Se debe reiniciar el equipo para que la configuración tenga vigencia. 14. Haga clic en Aceptar. Configuración automática SMART Sync para el alumno Después de haber configurado SMART Sync para el alumno en el ordenador de un alumno utilizando la Herramienta de configuración de SMART Sync para el alumno , copie el archivo SyncClient.ini del ordenador del alumno a un lugar central de la red. (El archivo SyncClient.ini se encuentra en %PROGRAMFILES%\SMART Technologies\SMART Sync para el alumno.) Luego, podrá copiar el archivo en los ordenadores de otros alumnos para configurar Herramienta de configuración de SMART Sync para el alumno automáticamente sin necesidad de ejecutar la herramienta en cada ocasión. Capítulo 3 Instalación de SMART Sync en una escuela o en un distrito Instalación del Servidor de listas de clases de SMART Sync Instalación y uso de la Herramienta para el administrador de SMART Sync Instalación de Herramienta para el administrador de SMART Sync Uso de información proveniente de aplicaciones de terceros Creación de un archivo CSV para escuelas con ordenadores individuales Creación de un archivo CSV para aulas de informática Creación de un archivo SMART School Inicio de Herramienta para el administrador de SMART Sync Localización del Servidor de listas de clases de SMART Sync Importación de la información de la escuela Introducción de la información del alumno Introducción de la información del profesor Introducción de información de la clase o del aula de informática Creación de reglas de bloqueo de aplicaciones administradas Creación de reglas de bloqueo de Internet administradas Revisión del archivo SMART School Instalación de SMART Sync para el profesor y SMART Sync para el alumno Localización de los archivos de instalación Localización de los paquetes de instalación Localización de los archivos de idioma Personalizar los paquetes de instalación Desplegar los paquetes de instalación Uso de la interfaz de línea de comandos Uso de software de herramientas de imágenes o de administración a distancia de terceros 14 15 16 17 17 19 20 20 20 21 22 23 23 25 26 27 28 29 29 30 30 31 31 33 En una instalación típica en una escuela o distrito, se despliega SMART Sync para el profesor en todos las ordenadores de los profesores y SMART Sync para el alumno en todos las ordenadores de los alumnos. En su calidad de administrador de sistema, usted instala el Servidor de listas de clases de SMART Sync para conectar los ordenadores de profesores y alumnos, y crea un archivoSMART School con la Herramienta para el administrador de SMART Sync para centralizar la información 14 | C A PÍT U L O 3 – IN ST ALAC IÓN D E SMAR T SYN C EN U N A ESCUELA O EN UN DIST RIT O del profesor, los alumnos y de la clase así como las reglas de bloqueo de aplicaciones y de Internet. I MPOR TA N TE El Servidor de listas de clases de SMART Sync y la Herramienta para el administrador de SMART Sync son herramientas que facilitan la administración centralizada de la información de profesores, alumnos y clases en toda la escuela o distrito. Instale el Servidor de listas de clases de SMART Sync y la Herramienta para el administrador de SMART Sync, y cree un archivo SMART School antes de instalar SMART Sync para el profesor y SMART Sync para el alumno. De este modo, usted conecta SMART Sync para el profesor al archivo SMART School y SMART Sync para el alumno alServidor de listas de clases de SMART Sync durante la instalación en lugar de hacerlo manualmente una vez concluida la instalación. Instalación del Servidor de listas de clases de SMART Sync En una instalación típica para toda una escuela o un distrito, se instala el Servidor de listas de clases de SMART Sync en un servidor u otro ordenador de la red de su escuela o distrito al que todos los ordenadores de los profesores y alumnos pueden acceder. 15 | C A PÍT U L O 3 – IN ST ALAC IÓN D E SMAR T SYN C EN U N A ESCUELA O EN UN DIST RIT O Para instalar Servidor de listas de clases de SMART Sync 1. Inserte el CD de SMART Sync en el ordenador. Aparece el cuadro de diálogo Software de gestión del aula SMART Sync. desde el CD N OTA Si no aparece el cuadro de diálogo, busque y abra [Unidad de CD]\CDBrowser.exe. 2. Haga clic en Instalar la edición para profesor. Aparece el asistente de instalación de SMART Sync para el profesor. 3. Siga las instrucciones que aparecen en pantalla. En el último paso del asistente, seleccione la casilla de verificación Instalar el Servidor de listas de clases de SMART Sync y quite la marca de las otras dos casillas. 4. Haga clic en Instalar. El instalador de Windows instala el Servidor de listas de clases de SMART Sync. Para instalar el Servidor de listas de clases de SMART Sync desde el sitio web 1. Vaya a www.smarttech.com/downloads. 2. Busque la página para descargar SMART Sync 2010 y, a continuación, siga las indicaciones que aparecen en pantalla para descargar el archivo ejecutable deSMART Sync para el profesor . 3. Haga doble clic en el archivo ejecutable. Aparece el asistente de instalación de SMART Sync para el profesor. 4. Siga las instrucciones que aparecen en pantalla. En el último paso del asistente, seleccione la casilla de verificación Instalar el Servidor de listas de clases de SMART Sync y quite la marca de las otras dos casillas. 5. Haga clic en Instalar. El instalador de Windows instala el Servidor de listas de clases de SMART Sync. Instalación y uso de la Herramienta para el administrador de SMART Sync La Herramienta para el administrador de SMART Sync le permite crear archivos SMART School. 16 | C A PÍT U L O 3 – IN ST ALAC IÓN D E SMAR T SYN C EN U N A ESCUELA O EN UN DIST RIT O Un archivo SMART School contiene información sobre alumnos, profesores, clases y aulas de informática de su escuela así como sobre las reglas que los profesores pueden aplicar para bloquear aplicaciones y sitios web. Si especifica una ubicación para un archivo SMART School en SMART Sync para el profesor, los profesores podrán usar esta información para conectarse con sus alumnos. En la mayoría de los casos, solo tendrá que crear un archivo SMART School por escuela para que todos los maestros y alumnos de la institución se puedan conectar entre sí. Por razones de seguridad, cuando cree el archivo, guárdelo en un lugar al que tengan acceso los profesor y los administradores del sistema, pero no los alumnos. Después de crear el archivo, podrá actualizarlo. Instalación de Herramienta para el administrador de SMART Sync En una instalación típica para toda una escuela o un distrito, se instala la Herramienta para el administrador de SMART Sync en uno o varios ordenadores de administradores del sistema. Para instalar Herramienta para el administrador de SMART Sync desde el CD 1. Inserte el CD de SMART Sync en el ordenador. Aparece el cuadro de diálogo Software de gestión del aula SMART Sync. N OTA Si no aparece el cuadro de diálogo, busque y abra [Unidad de CD]\CDBrowser.exe. 2. Haga clic en Instalar la edición para profesor. Aparece el asistente de instalación de SMART Sync para el profesor. 3. Siga las instrucciones que aparecen en pantalla. En el último paso del asistente, seleccione la casilla de verificación Instalar el Herramienta para el administrador de SMART Sync y quite la marca de las otras dos casillas. 4. Haga clic en Instalar. El instalador de Windows instala el Herramienta para el administrador de SMART Sync. Para instalar el Herramienta para el administrador de SMART Sync desde el sitio web 1. Vaya a www.smarttech.com/downloads. 2. Busque la página para descargar SMART Sync 2010 y, a continuación, siga las indicaciones que aparecen en pantalla para descargar el archivo ejecutable deSMART Sync para el profesor . 17 | C A PÍT U L O 3 – IN ST ALAC IÓN D E SMAR T SYN C EN U N A ESCUELA O EN UN DIST RIT O 3. Haga doble clic en el archivo ejecutable. Aparece el asistente de instalación de SMART Sync para el profesor. 4. Siga las instrucciones que aparecen en pantalla. En el último paso del asistente, seleccione la casilla de verificación Instalar el Herramienta para el administrador de SMART Sync y quite la marca de las otras dos casillas. 5. Haga clic en Instalar. El instalador de Windows instala el Herramienta para el administrador de SMART Sync. Uso de información proveniente de aplicaciones de terceros Si utiliza una aplicación de terceros para administrar la información de la escuela, podrá exportarla a un archivo CSV (valores separados por comas) que podrá usar en el archivo SMART School. La información guardada en el archivo CSV depende de cómo se usen los ordenadores en la escuela. Creación de un archivo CSV para escuelas con ordenadores individuales Si cada alumno cuenta con su propio equipo portátil o con un ordenador asignada en una clase, tendrá que crear un archivo CSV que contenga información sobre los alumnos, los profesores y las clases. ID,Apellido,Nombre,Título,ID de clase,Título de clase,Tipo S001,Adams,John,,Ing,Inglés,0 S002,Brook,Sally,,Ing,Inglés,0 S003,Williams,Ronald,,Ing,Inglés,0 T001,Johnson,Adam,Sr.,Eng,Inglés,1 I MPOR TA N TE Si un profesor o un alumno tienen varias clases, el archivo CSV debe tener varias líneas para cada profesor o alumno (una por clase). Para crear un archivo CSV con información de 1. Exporte la información de alumnos, profesores y clases de la aplicación de terceros a un archivo CSV. alumnos, profesores y N OTA clases Consulte las instrucciones en la Ayuda de la aplicación de terceros. 2. Abra el archivo CSV con Excel® u otra aplicación que pueda abrir archivos CSV. 18 | C A PÍT U L O 3 – IN ST ALAC IÓN D E SMAR T SYN C EN U N A ESCUELA O EN UN DIST RIT O 3. Asegúrese de que el archivo CSV contenga las siguientes columnas: Nombre de columna Tipo Descripción ID de la persona Cadena ID exclusiva del alumno o del profesor. I MPOR TA N TE La ID que indique aquí debe coincidir con la que el alumno utiliza para conectarse a SMART Sync para el alumno. N OTA La ID debe ser única tanto para el alumno como para el profesor. Por ejemplo, un alumno y un profesor no pueden tener la ID 123456. Apellido Nombre Título Cadena Cadena Cadena El apellido del profesor o del alumno. El nombre del profesor o del alumno. El título del profesor (por ejemplo, Sr., Sra. o Dr.). N OTA Herramienta para el administrador de SMART Sync sólo guarda esta información para los profesores. ID de la clase Cadena Título de la clase Cadena Tipo Entero La ID exclusiva de la clase del alumno o del profesor. El nombre de la clase del profesor o del alumno. Si correspondiese, incluya la duración de la clase para diferenciarla de las demás. 0 para un alumno. O bien 1 para un profesor. N OTA S o La primera fila de la hoja de cálculo debe contener los nombres de columna como aparecen en la tabla anterior. o Las columnas de cadenas pueden contener cualquier carácter excepto comas (,). 4. Guarde el archivo CSV. 19 | C A PÍT U L O 3 – IN ST ALAC IÓN D E SMAR T SYN C EN U N A ESCUELA O EN UN DIST RIT O Creación de un archivo CSV para aulas de informática Si los ordenadores se encuentran en las aulas de informática de la escuela, tendrá que crear un archivo que contenga información sobre el aula. Nombre del host,Nombre estación de trabajo,ID del aula de informática,Título del aula de informática 127.0.0.1,Aula Ppal WS1,Ppal,Aula ppal 127.0.0.2,Aula ppal WS2,Ppal,Aula ppal 127.0.0.3,Aula ppal WS3,Ppal,Aula ppal 127.0.0.4,Aula ppal WS4,Ppal,Aula ppal 127.0.0.5,Aula ppal WS5,Ppal,Aula ppal Para crear un archivo CSV de un aula de informática 1. Exporte la información del aula de informática de la aplicación de terceros a un archivo CSV. N OTA Consulte las instrucciones en la Ayuda de la aplicación de terceros. 2. Abra el archivo CSV con Excel u otra aplicación que pueda abrir archivos CSV. 3. Asegúrese de que el archivo CSV contenga las siguientes columnas: Nombre de columna Tipo Descripción Nombre del host Cadena El nombre del host o la dirección IP del ordenador (por ejemplo, 127.0.0.1). N OTA Si su red usa DHCP, refiérase al ordenador por el nombre del host y no por la dirección IP. Nombre de la Cadena estación de trabajo ID del aula de Cadena informática Título del aula de Cadena informática El nombre del ordenador. La ID exclusiva del aula de informática. El nombre del aula de informática. N OTA S o La primera fila de la hoja de cálculo debe contener los nombres de columna como aparecen en la tabla anterior. o Las columnas de cadenas pueden contener cualquier carácter excepto comas (,). 4. Guarde el archivo CSV. 20 | C A PÍT U L O 3 – IN ST ALAC IÓN D E SMAR T SYN C EN U N A ESCUELA O EN UN DIST RIT O Creación de un archivo SMART School Después de haber instalado Herramienta para el administrador de SMART Sync y de haber exportado información de aplicaciones de terceros a archivos CSV, podrá usar Herramienta para el administrador de SMART Sync para crear un archivo SMART School. Inicio de Herramienta para el administrador de SMART Sync El primer paso para crear un archivo SMART School consiste en iniciar la Herramienta para el administrador de SMART Sync. Para crear un archivo SMART School 1. Haga doble clic en el icono Herramienta para el administrador de SMART Sync 2010 del escritorio. Aparece la ventana Herramienta para el administrador de SMART Sync. 2. Haga clic en Archivo School. 3. Haga clic en Crear un nuevo archivo de SMART School y guardarlo como. 4. Haga clic en Examinar. Aparece el cuadro de diálogo Seleccionar la ubicación del archivo School. 5. Busque la carpeta en la que desea crear el archivo SMART School. I MPOR TA N TE Por cuestiones de seguridad, cree el archivo SMART School en un lugar al que tengan acceso los profesores y los administradores del sistema pero no los alumnos. Los profesores pueden tener acceso de solo lectura al archivo pero los administrados deben tener acceso de lectura/escritura. 6. Escriba un nombre en el cuadro Nombre de archivo . 7. Haga clic en Guardar. Se cierra el cuadro de diálogo Seleccionar la ubicación del archivo School y la ruta al archivo SMART School aparece debajo de la opción Crear un nuevo archivo de SMART School y guardarlo como. Localización del Servidor de listas de clases de SMART Sync Debe introducir el nombre del host o la dirección IP del ordenador en el que reside el Servidor de listas de clases de SMART Sync en el archivo SMART School. 21 | C A PÍT U L O 3 – IN ST ALAC IÓN D E SMAR T SYN C EN U N A ESCUELA O EN UN DIST RIT O Para localizar el Servidor de listas de clases de SMART Sync 1. Inicie la Herramienta para el administrador de SMART Sync (consulte Inicio de Herramienta para el administrador de SMART Sync En la página precedente). 2. Haga clic en Servidor de listas de clase. 3. Escriba el nombre del host o la dirección IP del ordenador en la que reside el Servidor de listas de clases de SMART Sync en el cuadro Escribir la dirección IP o el nombre del host del servidor de listas de clases. N OTA S o Servidor de listas de clases de SMART Sync usa el número de puerto 46200 de forma predeterminada. Sin embargo, puede cambiar el número de puerto.Si cambia el número de puerto, debe incluir el número de puerto a continuación del nombre de host o de la dirección IP (por ejemplo, 127.0.0.1:46201) o Si su red usa DHCP, refiérase al ordenador del Servidor de listas de clases de SMART Sync por el nombre del host y no por la dirección IP. 4. Haga clic en Probar conexión para probar la conexión con el ordenador del Servidor de listas de clases de SMART Sync. Importación de la información de la escuela Usted puede introducir manualmente información sobre alumnos, profesores, clases o aulas de informática en archivos SMART School con la Herramienta para el administrador de SMART Sync. Como alternativa, puede importar esta información de un archivo CSV creado con una aplicación de terceros (consulte Uso de información proveniente de aplicaciones de terceros En la página17). Para importar información de alumnos, profesores y clases 1. Inicie la Herramienta para el administrador de SMART Sync (consulte Inicio de Herramienta para el administrador de SMART Sync En la página precedente). 2. Haga clic en Importar información. 3. Haga clic en Examinar a la derecha del cuadro Ubicación de los archivos CSV de alumno, profesor, clase. Aparece el cuadro de diálogo Abrir archivo CSV de clases. 4. Busque un archivo CSV de alumno, profesor y clase, y selecciónelo. 22 | C A PÍT U L O 3 – IN ST ALAC IÓN D E SMAR T SYN C EN U N A ESCUELA O EN UN DIST RIT O 5. Haga clic en Abrir. Se cierra el cuadro de diálogo Abrir archivo CSV de clases y la ruta de acceso al archivo CSV aparece en el cuadroUbicación de los archivos CSV de alumno, profesor, clase. Para importar información del aula de informática 1. Inicie la Herramienta para el administrador de SMART Sync (consulte Inicio de Herramienta para el administrador de SMART Sync En la página20). 2. Haga clic en Importar información. 3. Haga clic en Examinar a la derecha del cuadro Ubicación del archivo CSV del aula de informática. Aparece el cuadro de diálogo Abrir archivo CSV de aulas. 4. Busque el archivo CSV del aula informática y selecciónelo. 5. Haga clic en Abrir. Se cierra el cuadro de diálogo Abrir archivo CSV de aulas y la ruta de acceso al archivo CSV aparece en el cuadro Ubicación del archivo CSV del aula de informática. Introducción de la información del alumno Puede importar información del alumno de un archivo CSV (consulte Importación de la información de la escuela En la página precedente). Como alternativa, puede ingresar manualmente la información de los alumnos en un archivo SMART School utilizando la Herramienta para el administrador de SMART Sync. N OTA La información del alumno es necesaria únicamente si ingresa las clases en el archivo SMART School (consulte Introducción de información de la clase o del aula de informática En la página siguiente). Para agregar un alumno 1. Inicie la Herramienta para el administrador de SMART Sync (consulte Inicio de Herramienta para el administrador de SMART Sync En la página20). 2. Haga clic en Alumnos. 3. Haga clic en Agregar alumno. Aparece una nueva fila en la tabla. 4. Escriba el apellido del alumno en la columna Apellido. 5. Escriba el nombre del alumno en la columna Nombre. 23 | C A PÍT U L O 3 – IN ST ALAC IÓN D E SMAR T SYN C EN U N A ESCUELA O EN UN DIST RIT O 6. Escriba la ID del alumno en la columna ID del alumno. I MPOR TA N TE La ID que indique aquí debe coincidir con la que el alumno utiliza para conectarse a SMART Sync para el alumno. N OTA Herramienta para el administrador de SMART Sync crea una ID al azar para el alumno si no se especifica ninguna. Introducción de la información del profesor Puede importar la información del profesor de un archivo CSV (consulte Importación de la información de la escuela En la página21). Como alternativa, puede ingresar manualmente la información del profesor o profesor en un archivo SMART School utilizando la Herramienta para el administrador de SMART Sync. N OTA La información del profesor o profesor es necesaria únicamente si ingresa las clases en el archivo SMART School (consulte Introducción de información de la clase o del aula de informática abajo). Para agregar un profesor 1. Inicie la Herramienta para el administrador de SMART Sync (consulte Inicio de Herramienta para el administrador de SMART Sync En la página20). 2. Haga clic en Profesores. 3. Haga clic en Agregar profesor. Aparece una nueva fila en la tabla. 4. Escriba el apellido del profesor o profesor en la columna Apellido. 5. Escriba el nombre del profesor o profesor en la columna Nombre. 6. Complete la columna Tratamiento según corresponda (por ejemplo, Sr., Sra. o Dr.). Introducción de información de la clase o del aula de informática Si cada alumno tiene su propio portátil o en una aula se le ha asignado un ordenador, usted deberá introducir las clases en el archivo SMART School. O bien Si en su escuela los ordenadores se encuentran en aulas de informática, deberá introducir dichas aulas en el archivo SMART School. 24 | C A PÍT U L O 3 – IN ST ALAC IÓN D E SMAR T SYN C EN U N A ESCUELA O EN UN DIST RIT O Puede importar la información de la clase o del aula de informática desde un archivo CSV (consulte Importación de la información de la escuela En la página21). Como alternativa, puede introducir manualmente la información de la clase o del aula de informática en un archivo SMART School usando la sección Clases o la sección Aulas de informática de la Herramienta para el administrador de SMART Sync. Para agregar una clase 1. Inicie la Herramienta para el administrador de SMART Sync (consulte Inicio de Herramienta para el administrador de SMART Sync En la página20). 2. Haga clic en Clases. 3. Haga clic en Agregar. Aparece una nueva fila en la tabla. 4. Escriba un nombre en la columna Nombre de la clase (por ejemplo, Matemáticas de 5 dm; curso). Si correspondiese, incluya la duración de la clase para diferenciarla de las demás. 5. Seleccione el nombre de un profesor o alumno que desee incluir en la clase en la lista Todos los profesores y alumnos y, a continuación, haga clic en moverlo a la lista Integrantes de la clase. para N OTA S o En las listas Todos los profesores y alumnos e Integrantes de la clase, los nombres de los profesores aparecen en texto rojo y los de los alumnos en texto negro. o Para quitar profesores o alumnos de una clase, seleccione sus nombres en la lista Integrantes de la clase y, a continuación, haga clic en para moverlos a la lista Todos los profesores y alumnos. 6. Repita el paso 5 para cada profesor o alumno que desee agregar a la clase. Para agregar un aula de informática 1. Inicie la Herramienta para el administrador de SMART Sync (consulte Inicio de Herramienta para el administrador de SMART Sync En la página20). 2. Haga clic en Aulas de informática. 3. Haga clic en Agregar. Aparece una nueva fila en la tabla de aulas de informática. 4. Escriba un nombre en la columna Nombre del aula de informática (por ejemplo, Aula informática principal). 25 | C A PÍT U L O 3 – IN ST ALAC IÓN D E SMAR T SYN C EN U N A ESCUELA O EN UN DIST RIT O 5. Haga clic en Agregar ordenador. Aparece una nueva fila en la tabla de ordenadores. 6. Escriba el nombre del host o la dirección IP del ordenador en la columna Nombre del host (por ejemplo, 127.0.0.1). N OTA Si su red usa DHCP, refiérase al ordenador por el nombre del host y no por la dirección IP. 7. Escriba el nombre del ordenador en la columna Nombre de la estación de trabajo (por ejemplo, ET1 del aula de informática principal). 8. Repita los pasos 5 a 7 para cada ordenador que desee agregar al aula de informática. N OTA Para quitar un ordenador del aula de informática, selecciónelo y, a continuación, haga clic en Quitar equipo. Creación de reglas de bloqueo de aplicaciones administradas Una regla de bloqueo de aplicaciones permite que los profesores admitan el uso de aplicaciones específicas y bloqueen todas las demás o bien, que bloqueen aplicaciones específicas y permitan todas las demás. Por ejemplo, un profesor de Lengua podría permitir el acceso a Microsoft® Word, pero bloquear el acceso a todas las demás aplicaciones durante el examen escrito de su asignatura. Los profesores pueden crear individualmente y compartir reglas de bloqueo de aplicaciones en SMART Sync para el profesor. Como alternativa, puede crear reglas de bloqueo de aplicaciones administradas centralmente e incluirlas en un archivo SMART School. 26 | C A PÍT U L O 3 – IN ST ALAC IÓN D E SMAR T SYN C EN U N A ESCUELA O EN UN DIST RIT O Para crear una regla 1. Inicie la Herramienta para el administrador de SMART Sync (consulte Inicio de Herramienta para el administrador de SMART Sync En la página20). 2. Haga clic en Bloqueo de aplicaciones. 3. Haga clic en Agregar. Aparece una nueva fila en la tabla de reglas de bloqueo de aplicaciones. 4. Escriba un nombre en la columna Nombre de la regla (por ejemplo, Examen de Lengua). 5. Seleccione Bloquear todas las aplicaciones a excepción de las siguientes para bloquear todas las aplicaciones excepto las incluidas en la regla. O bien Seleccione Permitir todas las aplicaciones a excepción de las siguientes para permitir todas las aplicaciones excepto las incluidas en la regla. 6. Haga clic en Agregar aplicación. Aparece el cuadro de diálogo Seleccionar aplicación. 7. Busque el archivo ejecutable (.exe) de la aplicación y selecciónelo. 8. Haga clic en Abrir. Se cierra el cuadro de diálogo Seleccionar aplicación y aparece una nueva fila en la tabla de aplicaciones. 9. Escriba un nombre para la aplicación en la columna Nombre para mostrar si no desea usar el nombre predeterminado. 10. Repita los pasos 6 a 9 para cada aplicación que desee agregar a la regla de bloqueo de aplicaciones. N OTA Para eliminar una aplicación de la regla de bloqueo de aplicaciones, selecciónela y, a continuación, haga clic en Quitar aplicación. Creación de reglas de bloqueo de Internet administradas Una regla de bloqueo de Internet permite que los profesores admitan el uso de aplicaciones específicas y bloqueen todas las demás o bien, que bloqueen aplicaciones específicas y permitan todas las demás. Por ejemplo, un profesor de historia podría bloquear el acceso a enciclopedias en línea y a otras fuentes de datos históricos durante un examen escrito de su asignatura. 27 | C A PÍT U L O 3 – IN ST ALAC IÓN D E SMAR T SYN C EN U N A ESCUELA O EN UN DIST RIT O Los profesores pueden crear individualmente y compartir reglas de bloqueo de Internet en SMART Sync para el profesor. Como alternativa, usted puede crear reglas de bloqueo de Internet administradas centralmente e incluirlas en un archivo SMART School. Para crear una regla 1. Inicie la Herramienta para el administrador de SMART Sync (consulte Inicio de Herramienta para el administrador de SMART Sync En la página20). 2. Haga clic en Bloqueo de Internet. 3. Haga clic en Agregar. Aparece una nueva fila en la tabla de reglas de bloqueo de Internet. 4. Escriba un nombre en la columna Nombre de la regla (por ejemplo, Examen de historia). 5. Seleccione Bloquear todos los sitios web a excepción de los siguientes para bloquear todos los sitios web excepto los incluidos en la regla. O bien Seleccione Permitir todos los sitios web a excepción de los siguientes para permitir todos los sitios web excepto los incluidos en la regla. 6. Haga clic en Agregar sitio web. Aparece una nueva fila en la tabla de sitios web. 7. Escriba la dirección del sitio web en la columna Dirección del sitio web (por ejemplo, www.ejemplo.com). 8. Repita los pasos 6 a 7 para cada sitio web que desee agregar a la regla de bloqueo de Internet. N OTA Para eliminar un sitio web de la regla de bloqueo de Internet, selecciónelo y, a continuación, haga clic en Eliminar sitio web. Revisión del archivo SMART School Después de crear un archivo SMART School, puede revisarlo en la sección Resumen y luego cerrar la Herramienta para el administrador de SMART Sync para guardar el archivo. Debería completar las siguientes tareas antes de revisar y guardar el archivo: l Localizar el Servidor de listas de clases de SMART Sync (consulte Localización del Servidor de listas de clases de SMART Sync En la página20). 28 | C A PÍT U L O 3 – IN ST ALAC IÓN D E SMAR T SYN C EN U N A ESCUELA O EN UN DIST RIT O l Importar la información de la escuela (consulte Importación de la información de la escuela En la página21). O bien Introducir información de los alumnos, profesores o clases (consulte Introducción de la información del alumno En la página22, Introducción de la información del profesor En la página23 y Introducción de información de la clase o del aula de informática En la página23). O bien Introducir información del aula de informática (consulte Introducción de información de la clase o del aula de informática En la página23). l Crear reglas de bloqueo de aplicaciones administradas (consulte Creación de reglas de bloqueo de aplicaciones administradas En la página25). l Crear reglas de bloqueo de Internet administradas (consulte Creación de reglas de bloqueo de Internet administradas En la página26). Para revisar el archivo SMART School 1. Inicie la Herramienta para el administrador de SMART Sync (consulte Inicio de Herramienta para el administrador de SMART Sync En la página20). 2. Haga clic en Resumen. Si aparecen mensajes de advertencia, léalos y tome las medidas correspondientes. 3. Haga clic en Salir. Instalación de SMART Sync para el profesor y SMART Sync para el alumno Después de instalar el Servidor de listas de clases de SMART Sync y la Herramienta para el administrador de SMART Sync y de haber creado un archivo SMART School, puede instalar SMART Sync para el profesor en los ordenadores de los profesores y, SMART Sync para el alumno en los de los alumnos. Para instalar SMART Sync para el profesor y SMART Sync para el alumno en toda una escuela o distrito se deben realizar tres pasos: 1. Localización de los archivos de instalación 2. Personalizar los paquetes de instalación 3. Desplegar los paquetes de instalación 29 | C A PÍT U L O 3 – IN ST ALAC IÓN D E SMAR T SYN C EN U N A ESCUELA O EN UN DIST RIT O Localización de los archivos de instalación El primer paso para instalar SMART Sync para el profesor y SMART Sync para el alumno en toda la escuela o en el distrito consiste en localizar los paquetes de instalación y los archivos complementarios. Localización de los paquetes de instalación Hay dos paquetes de instalación (también denominados archivos MSI) para SMART Sync: Paquete de instalación Nombre de archivo Componentes SMART Sync para SMART Sync el profesor 2010.msi SMART Sync para el profesor, Servidor de listas de clases de SMART Sync y Herramienta para el administrador de SMART Sync SMART Sync para SMART Sync el alumno Student.msi SMART Sync para el alumno Ambos paquetes de instalación se encuentran en el CD de SMART Sync. El paquete de instalación de SMART Sync para el profesor se encuentra en la carpeta TeacherSetup y el de SMART Sync para el alumno en la carpeta StudentSetup. Como alternativa, puede descargar ambos paquetes de www.smarttech.com/downloads. Guarde los paquetes en la red de la escuela, en un lugar al que tengan acceso todos los ordenadores en la que piensa instalar SMART Sync. 30 | C A PÍT U L O 3 – IN ST ALAC IÓN D E SMAR T SYN C EN U N A ESCUELA O EN UN DIST RIT O Localización de los archivos de idioma Si piensa desplegar los paquetes de instalación de SMART Sync en un idioma distinto del inglés (EE.UU.), asegúrese de que el archivo MST que corresponda al idioma elegido se encuentre en la misma carpeta que el archivo MSI. Idioma Código Archivo Inglés (EE.UU.) 1033 1033.mst Inglés (RU) 2057 2057.mst Árabe 1025 1025.mst Chino (simplificado) 2052 2052.mst Checo 1029 1029.mst Danés 1030 1030.mst Holandés 1043 1043.mst Finlandés 1035 1035.mst Francés 1036 1036.mst Alemán 1031 1031.mst Griego 1032 1032.mst Húngaro 1038 1038.mst Italiano 1040 1040.mst Noruego 1044 1044.mst Polaco 1045 1045.mst Portugués (Portugal) 2070 2070.mst Portugués (Brasil) 1046 1046.mst Ruso 1049 1049.mst Español (España) 1034 1034.mst Español (México) 2058 2058.mst Sueco 1053 1053.mst Turco 1055 1055.mst Los archivos MST están disponibles en los mismos lugares que los archivos MSI. Personalizar los paquetes de instalación Una vez localizados los paquetes de instalación, podrá personalizarlos creando archivos MST. 31 | C A PÍT U L O 3 – IN ST ALAC IÓN D E SMAR T SYN C EN U N A ESCUELA O EN UN DIST RIT O I MPOR TA N TE Si ha instalado Servidor de listas de clases de SMART Sync y Herramienta para el administrador de SMART Sync y ha creado un archivo SMART School, personalice el paquete de instalación de SMART Sync para el profesor para que haga referencia a la ubicación del archivo SMART School y el paquete de instalación deSMART Sync para el alumno para que haga referencia a la ubicación de Servidor de listas de clases de SMART Sync. Puede crear archivos MST con el Administrador de instalación SMART (consulte Referencia de página 53) o una herramienta de terceros como el editor de bases de datos Orca y las propiedades del Instalador de Windows (consulte la Referencia del Instalador de Windows Referencia del instalador de Windows En la página45). Desplegar los paquetes de instalación El último paso de la instalación de SMART Sync para el profesor y SMART Sync para el alumno consiste en desplegar los paquetes de instalación. Para ello puede usar la interfaz de la línea de comandos o un software de herramientas de imágenes o de administración a distancia de terceros. Uso de la interfaz de línea de comandos Usando la interfaz de la línea de comandos, puede desplegar los paquetes de instalación de SMART Sync para el profesor y SMART Sync para el alumno de muchas maneras, incluso ejecutando los comandos desde la ventana de solicitud de comandos e incluyéndolos en un archivos de guión por lote. Para instalar SMART Sync para el Ejecute el siguiente comando si creó un archivo MST para personalizar el paquete de instalación: profesor msiexec /i "[Path]\SMART Sync 2010.msi" TRANSFORMS="[MST File]" [Parameter] O bien Ejecute el siguiente comando si no creó un archivo MST para personalizar el paquete de instalación: msiexec /i "[Path]\SMART Sync 2010.msi" [Properties][Parameter] Donde l [Path] es la ruta de acceso al archivo SMART Sync 2010.msi y al archivo MST. l MST File es el nombre del archivo MST. 32 | C A PÍT U L O 3 – IN ST ALAC IÓN D E SMAR T SYN C EN U N A ESCUELA O EN UN DIST RIT O l Properties representa un conjunto de propiedades que se pueden incluir para personalizar la instalación (consulte SMART Sync para el profesor Paquete de instalación de SMART Sync para el profesor En la página45). I MPOR TA N TE Si instaló Servidor de listas de clases de SMART Sync y Herramienta para el administrador de SMART Sync y creó un archivo deSMART School, incluya la propiedad SCHOOLFILE. l [Parameter] es el parámetro de instalación (consulte Parámetros En la página52). Para instalar SMART Sync para el Ejecute el siguiente comando si creó un archivo MST para personalizar el paquete de instalación: alumno msiexec /i "[Path]\SMART Sync Student.msi" TRANSFORMS="[MST File]" [Parameter] O bien Ejecute el siguiente comando si no creó un archivo MST para personalizar el paquete de instalación: msiexec /i "[Path]\SMART Sync Student.msi" [Properties][Parameter] Donde l [Path] es la ruta de acceso al archivo SMART Sync 2010.msi y al archivo MST. l MST File es el nombre del archivo MST. l Properties representa un conjunto de propiedades que se pueden incluir para personalizar la instalación (consulte SMART Sync para el profesor Paquete de instalación de SMART Sync para el profesor En la página45). I MPOR TA N TE Si instaló Servidor de listas de clases de SMART Sync y Herramienta para el administrador de SMART Sync y creó un archivo deSMART School, incluya la propiedad SYNC_NAMINGSERVERLOC. l [Parameter] es el parámetro de instalación (consulte Parámetros En la página52). 33 | C A PÍT U L O 3 – IN ST ALAC IÓN D E SMAR T SYN C EN U N A ESCUELA O EN UN DIST RIT O Uso de software de herramientas de imágenes o de administración a distancia de terceros El siguiente procedimiento muestra cómo desplegar SMART Sync con el software de despliegue basado en una política de grupo del sistema operativo Windows. Para obtener más información sobre cómo desplegar SMART Sync utilizando un software de herramientas de imágenes o administración a distancia de terceros de su organización, consulte la documentación del software. N OTA Este procedimiento puede variar según la versión del sistema operativo Windows y las preferencias de sistema definidas. Para desplegar un paquete de instalación 1. Copie los archivos MSI y MST en \\[Domain Controller]\NETLOGON, donde [Controlador del dominio] es el controlador de dominio de su escuela. 2. Abra el Panel de control. 3. Haga doble clic en Herramientas administrativas. 4. Haga doble clic en Usuarios y ordenadores de Active Directory. Aparece el cuadro de diálogo Usuarios y ordenadores de Active Directory. 5. Haga clic con el botón derecho en el dominio de su escuela y, a continuación, seleccione Propiedades. Aparece el cuadro de diálogo Propiedades. 6. Haga clic en la pestaña Política de grupo y, a continuación, en Editar. Aparece el cuadro de diálogo Editor de objetos de política de grupos. 7. Busque y abra Configuración del equipo\Configuración de software. 8. Haga clic con el botón derecho en Instalación de software y, a continuación, seleccione Nuevo> Paquete. 9. Busque y seleccione el archivo MSI del paso 1. 10. En la sección Desplegar software, haga clic en Avanzado y, a continuación, en Aceptar. 11. Haga clic en la pestaña Modificaciones y, a continuación, en Agregar. 12. Busque y seleccione el archivo MST del paso 1. 13. Haga clic en Aceptar para aplicar el archivo MST al MSI. 34 | C A PÍT U L O 3 – IN ST ALAC IÓN D E SMAR T SYN C EN U N A ESCUELA O EN UN DIST RIT O 14. Cierre todas las ventanas y cuadros de diálogo abiertos. La próxima vez que los ordenadores del dominio se inicien, se instalará automáticamente el software en modo silencioso con las características personalizadas definidas en el archivo MS. Capítulo 4 Modificación o eliminación de SMART Sync Uso de la interfaz de línea de comandos Adición o eliminación de componentes de SMART Sync para el profesor Ejemplos de adición de componentes Ejemplos de eliminación de componentes Eliminación de SMART Sync para el profesor y SMART Sync para el alumno 35 35 37 37 38 Uso de software de herramientas de imágenes o de administración a distancia de terceros 38 Después de haber instalado SMART Sync, tal vez sea necesario modificarlo o quitarlo. Para modificar o quitar el software SMART Sync, puede usar las mismas herramientas que utilizó para instalarlo. Uso de la interfaz de línea de comandos Usando los paquetes de instalación de SMART Sync para el profesor y SMART Sync para el alumno (consultepágina 29), usted puede completar las siguientes tareas mediante la interfaz de la línea de comandos: l Adición o eliminación de componentes de SMART Sync para el profesor l Eliminación SMART Sync para el profesor l Eliminación SMART Sync para el alumno Adición o eliminación de componentes de SMART Sync para el profesor Después de instalar SMART Sync para el profesor en un ordenador, puede querer agregar o eliminar componentes. Por ejemplo, puede haber instalado SMART Sync para el profesor en el misma ordenador en el que ahora desea instalar el Servidor de listas de clases de SMART Sync y la Herramienta para el administrador de SMART Sync. 36 Para agregar un componente | C A PÍT U L O 4 – MOD IF IC AC IÓN O ELIMIN AC IÓN D E SMAR T SYN C Ejecute el comando siguiente: msiexec /i "[Path]\SMART Sync 2010.msi" [Remove properties] /q Donde: l [Path] es la ruta de acceso al archivo SMART Sync 2010.msi . l [Remove properties] es el conjunto de propiedades del componente que desea eliminar: Componentes Agregar propiedades SMART Sync para el profesor INSTALLTEACHER="" REINSTALLMODE=voums REMOVE=Teacher Servidor de listas INSTALLCLASSLISTSERVER="" REINSTALLMODE=voums de clases de REMOVE=ClassListServer SMART Sync Herramienta para INSTALLADMINTOOL="" REINSTALLMODE=voums el administrador REMOVE=AdminTool de SMART Sync Consulte página 37 si desea ver alguno. Para eliminar un Ejecute el comando siguiente: componente msiexec /i "[Path]\SMART Sync 2010.msi" [Installation properties][Add properties] /q Donde: l [Path] es la ruta de acceso al archivo SMART Sync 2010.msi . l [Installation properties] son las propiedades INSTALL de los componentes ya instalados. C ON S E JO Si SMART Sync para el profesor ya está instalado, no necesita incluir la propiedad INSTALLTEACHER, ya que la misma está activada de forma predeterminada. 37 | l C A PÍT U L O 4 – MOD IF IC AC IÓN O ELIMIN AC IÓN D E SMAR T SYN C [Add properties] es el conjunto de propiedades del componente que desea agregar: Componentes Agregar propiedades SMART Sync para el profesor INSTALLTEACHER="1" REINSTALLMODE=voums ADDLOCAL=Teacher Servidor de listas INSTALLCLASSLISTSERVER="1" REINSTALLMODE=voums de clases de ADDLOCAL=ClassListServer SMART Sync Herramienta para INSTALLADMINTOOL="1" REINSTALLMODE=voums el administrador ADDLOCAL=AdminTool de SMART Sync Consulte página 37 si desea ver alguno. Ejemplos de adición de componentes El siguiente ejemplo instala la Herramienta para el administrador de SMART Sync en un ordenador que ya tiene SMART Sync para el profesor (pero no el Servidor de listas de clases de SMART Sync): msiexec /i "D:\TeacherSetup\SMART Sync 2010.msi" INSTALLADMINTOOL=1 REINSTALLMODE=voums ADDLOCAL=AdminTools /qb El siguiente ejemplo instala la SMART Sync para el profesor en un ordenador que ya tiene Herramienta para el administrador de SMART Sync (pero no el Servidor de listas de clases de SMART Sync): msiexec /i "D:\TeacherSetup\SMART Sync 2010.msi" INSTALLADMINTOOL=1 INSTALLTEACHER=1 REINSTALLMODE=voums ADDLOCAL=Teacher /qb El siguiente ejemplo instala el Servidor de listas de clases de SMART Sync en un ordenador que ya tiene SMART Sync para el profesor (pero no la Herramienta para el administrador de SMART Sync): msiexec /i "D:\TeacherSetup\SMART Sync 2010.msi" INSTALLADMINTOOL=1 INSTALLCLASSLISTSERVER=1 REINSTALLMODE=voums ADDLOCAL=ClassListServer /qb Ejemplos de eliminación de componentes El siguiente ejemplo elimina la Herramienta para el administrador de SMART Sync: msiexec /i "D:\TeacherSetup\SMART Sync 2010.msi" INSTALLADMINTOOL="" REINSTALLMODE=voums REMOVE=AdminTools /qb 38 | C A PÍT U L O 4 – MOD IF IC AC IÓN O ELIMIN AC IÓN D E SMAR T SYN C Eliminación de SMART Sync para el profesor y SMART Sync para el alumno Para eliminar SMART Sync para el profesor Para eliminar Ejecute el comando siguiente: msiexec /x "[Path]\SMART Sync 2010.msi" /q Ejecute el comando siguiente: SMART Sync para el alumno msiexec /x "[Path]\SMART Sync Student.msi" /q Uso de software de herramientas de imágenes o de administración a distancia de terceros El siguiente procedimiento muestra cómo eliminar SMART Sync con el software de despliegue basado en una política de grupo del sistema operativo Windows. Para obtener más información sobre cómo eliminar programas de software utilizando un software de herramientas de imágenes o administración a distancia de terceros de su organización, consulte la documentación del software. N OTA Este procedimiento puede variar según la versión del sistema operativo Windows y las preferencias de sistema definidas. Para quitar un paquete de instalación desplegado 1. Abra el Panel de control. 2. Haga doble clic en Herramientas administrativas. 3. Haga doble clic en Usuarios y ordenadores de Active Directory. Aparece el cuadro de diálogo Usuarios y ordenadores de Active Directory. 4. Haga clic con el botón derecho en el dominio de su escuela y, a continuación, seleccione Propiedades. Aparece el cuadro de diálogo Propiedades. 5. Haga clic en la pestaña Política de grupo y, a continuación, en Editar. Aparece el cuadro de diálogo Editor de objetos de política de grupos. 6. Busque y abra Configuración del equipo\Configuración de software\ Instalación de software. 39 | C A PÍT U L O 4 – MOD IF IC AC IÓN O ELIMIN AC IÓN D E SMAR T SYN C 7. Haga clic con el botón derecho en el software que desea quitar y, a continuación, seleccione Todas las tareas > Quitar. 8. Seleccione Desinstalar de inmediato el software de los usuarios y los ordenadores y, a continuación, haga clic en Aceptar. La próxima vez que se inicie un ordenador en el dominio, el software será eliminado automáticamente. Apéndice A Ajustes de ordenador y de red recomendados Configuración de pantalla Tamaño y velocidad de la red Servidores de seguridad de la conexión a Internet 41 42 42 Antes de instalar SMART Sync, configure los ordenadores y la red como se indica en este apéndice para un óptimo rendimiento. Configuración de pantalla SMART Sync funciona mejor cuando los ordenadores del profesor y de los alumnos están configurados con la misma resolución de pantalla y profundidad de color. Sin embargo, el software realiza ajustes automáticamente si las configuraciones de color y las resoluciones son diferentes. Por ejemplo, si un ordenador cuya imagen se está difundiendo (sea de profesor o de alumno) posee una resolución superior a la de un ordenador de visualización, en ésta aparecen barras de desplazamiento para que usted pueda ver toda la pantalla de resolución superior. Del mismo modo, si un ordenador cuya imagen se está difundiendo tiene una configuración de color superior a la de un ordenador de visualización, se reducen los colores del ordenador de difusión para que el usuario pueda verlos en el ordenador de visualización. Por ejemplo, si el ordenador de un alumno tiene una configuración de color superior a la del ordenador del profesor, aparece un mensaje de Color reducido debajo de la miniatura del alumno en el ordenador del profesor. Cuando el profesor ve a una imagen en vivo de pantalla completa, los colores aparecen levemente degradados. Si desea información sobre cómo cambiar la configuración de pantalla de los monitores de su escuela, consulte las instrucciones suministradas con el sistema operativo. 42 | A PÉN D IC E A – AJU ST ES D E OR D EN AD OR Y D E R ED R EC OMEN D AD OS SMART Sync funciona mejor cuando la resolución de la pantalla es 1024 x 768. Consulte la tabla siguiente a fin de encontrar una resolución de pantalla y una profundidad de color que sean óptimas para los monitores de su escuela. Profundidad de color/resolución de pantalla Color de alta densidad (16 bits) True color (32 bits) 1024 × 768 o inferior 1152 × 864 1280 × 1024 1600 × 1200 Óptimo Aceptable Aceptable Aceptable Óptimo Aceptable Aceptable No recomendable Tamaño y velocidad de la red La configuración de red TCP/IP preferida para SMART Sync es un conmutador o un hub con conmutador que restrinja el tráfico de red a un segmento determinado de la red de área local. En esta configuración, el tráfico de red restante no afecta al sistema y SMART Sync no hace que los otros segmentos de la red sean más lentos. La actividad de la red es más rápida cuando hay menos alumnos conectados. Tipo de red Cantidad máxima de alumnos 100 Mbps Inalámbrica (un solo punto de acceso 802.11 a/g) Inalámbrica (un solo punto de acceso 802.11 n) 80 30 35 C ON S E JO Fondos con abundancia de gráficos en los fondos de pantalla de los alumnos pueden hacer más lento el rendimiento de SMART Sync. Se logra un mejor rendimiento si los alumnos tienen fondos de pantalla más simples y de un solo color. Servidores de seguridad de la conexión a Internet Si instala SMART Sync en un ordenador que cuenta con un servidor de seguridad activo para la conexión con Internet, el servidor de seguridad puede causar problemas de red. Si fuera posible, defina el servidor para que permita el tráfico de red desde SMART Sync. Si el problema no se resuelve, asegúrese de que los puertos de comunicación de red estén abiertos: Puerto Tipo Propósito 5463 TCP Puerto principal de comunicaciones de profesor a alumno 43 | A PÉN D IC E A – AJU ST ES D E OR D EN AD OR Y D E R ED R EC OMEN D AD OS Puerto Tipo Propósito 5485 TCP 5496 5491 5493 46200 UDP UDP UDP TCP Puerto principal de comunicaciones de profesor a profesor Puerto de detección de profesor Puerto de difusión Puerto de recuperación de difusión Servidor de listas de clases de SMART Sync Apéndice B Windows Referencia del instalador de Windows Propiedades 45 SMART Sync para el profesor Paquete de instalación de SMART Sync para el profesor 45 SMART Sync para el alumno Paquete de instalación de SMART Sync para el alumno Parámetros 47 52 Los paquetes de instalación de SMART Sync contienen toda la información que el Instalador de Windows necesita para instalar o quitar componentes de SMART Sync. Ejecute los archivos MSI desde el indicador de solicitud de comando para iniciar el Instalador de Windows e instalar o modificar el software utilizando las propiedades y los parámetros disponibles. Propiedades SMART Sync para el profesor Paquete de instalación de SMART Sync para el profesor Las siguientes son propiedades del paquete de instalación de SMART Sync para el profesor: Propiedad Valores Notas Propiedades generales INSTALLDIR [Cadena]: La ruta a su carpeta favorita es SMART Sync para el profesor. ISX_ [Cadena]: La clave de producto SERIALNUM de 22 caracteres que recibió SMART. Si no incluye esta propiedad, el instalador de Windows instala SMART Sync para el profesor en %PROGRAMFILES%\ SMART Technologies\ SMART Sync 2010. 46 | A PÉN D IC E B – WIN D OWS R EF ER EN C IA D EL IN ST ALAD OR D E WIN D OWS Propiedad Valores Notas TRANSFORMS [Cadena]: Un archivo MST para la instalación (consulte Localización de los archivos de idioma En la página30). Asegúrese de que el archivo MST está en la misma carpeta que el archivo MSI. Esta propiedad define el idioma de la interfaz de usuario del instalador y los iconos y accesos deirectos del software instalado. No define el idioma de la interfaz de usuario del software instalado. El software instalado utiliza el idioma del sistema operativo del ordenador si es compatible o el inglés (EE. UU.), si no lo es. SMART Sync para el profesor propiedades INSTALL TEACHER 1 (predeterminado): Instalar SMART Sync para el profesor. [Nulo]: No instalar SMART Sync para el profesor. INSTALL CLASSLIST 1: Instalar Servidor de listas de clases de SMART Sync. SERVER [Nulo] (predeterminado): No instalar Servidor de listas de clases de SMART Sync. INSTALL ADMINTOOL 1: Instalar Herramienta para el administrador de SMART Sync. [Nulo] (predeterminado): No instalar Herramienta para el administrador de SMART Sync. SCHOOLFILE [Cadena]: La ruta al archivo SMART School. Antes de especificar la ruta de acceso al archivo SMART School, debe instalar la Herramienta para el administrador de SMART Sync y usarla luego para crear el archivo SMART School. SMART Propiedades de actualización del producto INSTALL_SPU 1: Instalar la Actualización del producto SMART. [Nulo] (predeterminado): No instalar la Actualización del producto SMART. La Actualización de productos SMART no busca actualizaciones de SMART Sync. No obstante, busca actualizaciones de otros productos SMART instalados. 47 | A PÉN D IC E B – WIN D OWS R EF ER EN C IA D EL IN ST ALAD OR D E WIN D OWS Propiedad Valores Notas SPU_TIME_ [Número entero]: El FRAME tiempoque hay en días entre De forma predeterminada, la Actualización del producto SMART comprueba si hay actualizaciones cada 30 días. Puede definirlo para que compruebe si hay actualizaciones de producto en intervalos de uno a 60 días. las comprobaciones de Actualización del producto SMART. Esta propiedad sólo es aplicable si está instalando la Actualización del producto SMART. PRODUCT_ NOTIFICATION 1 (predeterminado): Notificar al usuario cuando haya actializaciones disponibles de la Actualización del producto SMART. Esta propiedad sólo es aplicable si está instalando la Actualización del producto SMART. [Nulo]: No notificar al usuario cuando haya actializaciones disponibles de la Actualización del producto SMART. SMART Sync para el alumno Paquete de instalación de SMART Sync para el alumno Las siguientes son propiedades del paquete de instalación de SMART Sync para el alumno: Propiedad Valores Notas Propiedades generales INSTALLDIR [Cadena]: La ruta a su carpeta Si no incluye esta propiedad, favorita es SMART Sync para el instalador de Windows el alumno. instala SMART Sync para el alumno en %PROGRAMFILES%\ SMART Technologies\ SMART Sync para el alumno. 48 | A PÉN D IC E B – WIN D OWS R EF ER EN C IA D EL IN ST ALAD OR D E WIN D OWS Propiedad Valores Notas TRANSFORMS [Cadena]: Un archivo MST para la instalación (consulte Localización de los archivos de idioma En la página30). Asegúrese de que el archivo MST está en la misma carpeta que el archivo MSI. [Número entero]: Un código de idioma para SMART Sync para el alumno (consulte Localización de los archivos de idioma En la página30). Si no especifica un código de idioma mediante LOCALE, SMART Sync para el alumno utilizará el idioma del sistema operativo del ordenador si es compatible o el inglés (EE. UU.), si no lo es.. LOCALE SMART Sync para el alumno propiedades CREATE_ SHORTCUTS 1 (predeterminado): Incluir accesos directos a SMART Sync para el alumno en el menú de inicio y en el escritorio. [Nulo]: No incluir accesos directos a SMART Sync para el alumno en el menú de inicio y en el escritorio. Esta propiedad define el idioma de la interfaz de usuario del instalador y los iconos y accesos deirectos del software instalado. No define el idioma de la interfaz de usuario del software instalado. El software instalado utiliza el idioma del sistema operativo del ordenador si es compatible o el inglés (EE. UU.), si no lo es. 49 | A PÉN D IC E B – WIN D OWS R EF ER EN C IA D EL IN ST ALAD OR D E WIN D OWS Propiedad Valores Notas PATHTOINI [Cadena]: La ruta completa y nombre de archivo hasta el archivo SyncClient.ini. Si ya ha instalado SMART Sync para el alumno, puede ejecutar la Herramienta de configuración de SMART Sync para el alumno para crear un archivo SyncClient.ini, al que podrá hacer referencia más adelante en esta propiedad. Si no incluye esta propiedad, puede configurar SMART Sync para el alumno utilizando las propiedades SYNC_* descritas a continuación. Si no incluye esta propiedad en las propiedades SYNC_*, el Instalador de Windows utilizará el archivo SyncClient.ini que está en la misma carpeta que el archivo MSI. Si el Instalador de Windows no puede encontrar un archivo SyncClient.ini en esta carpeta, utilizará el archivo predeterminado SyncClient.ini. SYNC_VISIBLE 1 (predeterminado): Mostrar la interfaz de usuario SMART Sync para el alumno. 0: Ocultar la interfaz de usuario de SMART Sync para el alumno. SYNC_ CONTEACHID [Cadena]: Una ID de profesor con la que SMART Sync para el alumno se conectará automáticamente. Si establece SYNC_VISIBLE en 0, debe incluir esta propiedad, SYNC_ CONNECTIP o SYNC_ NAMINGSERVERLOC. Si incluye esta propiedad, no incluya SYNC_CONNECTIP ni SYNC_ NAMINGSERVERLOC. SYNC_ CONNECTIP [Cadena]: Un nombre de host de profesor o una dirección IP con la que SMART Sync para el alumno se conectará automáticamente. Si establece SYNC_VISIBLE en 0, debe incluir esta propiedad, SYNC_ CONTEACHID o SYNC_ NAMINGSERVERLOC. Si incluye esta propiedad, no incluya SYNC_ CONTEACHID ni SYNC_ NAMINGSERVERLOC. 50 | A PÉN D IC E B – WIN D OWS R EF ER EN C IA D EL IN ST ALAD OR D E WIN D OWS Propiedad Valores SYNC_NAMING [Cadena]: Un nombre de host SERVERLOC Servidor de listas de clases de SMART Sync o una dirección IP con la que Servidor de listas de clases de SMART Sync se conectará automáticamente. SYNC_ AUTOSTART Notas Si establece SYNC_VISIBLE en 0, debe incluir esta propiedad, SYNC_ CONTEACHID o SYNC_ CONNECTIP. Si incluye esta propiedad, no incluya SYNC_ CONTEACHID ni SYNC_ CONNECTIP. 1 (predeterminado): Iniciar Esta propiedad sólo es SMART Sync para el alumno aplicable si establece SYNC_ cuando el alumno inicia sesión VISIBLE en 1. por primera vez. 0: No iniciar SMART Sync para el alumno cuando el alumno inicia sesión por primera vez. SYNC_ENABLE 1 (predeterminado): Permitir Esta propiedad sólo es QUESTIONS que el alumno formule aplicable si establece SYNC_ preguntas a través de SMART VISIBLE en 1. Sync para el alumno. 0: No permitir que el alumno formule preguntas a través de SMART Sync para el alumno. SYNC_ ENABLECHAT 1 (predeterminado): Permitir que el alumno converse con otros alumnos a través de SMART Sync para el alumno. Esta propiedad sólo es aplicable si establece SYNC_ VISIBLE en 1. 0: No permitir que el alumno converse con otros alumnos a través de SMART Sync para el alumno. SYNC_ ENABLEFILE TRANSFER 1 (predeterminado): Permitir Esta propiedad sólo es que el alumno envíe archivos a aplicable si establece SYNC_ través de SMART Sync para el VISIBLE en 1. alumno. 0: No permitir que el alumno envíe archivos a través de SMART Sync para el alumno. SYNC_ DISPLAYEXIT 1: Permitir que el alumno cierre Esta propiedad sólo es SMART Sync para el alumno. aplicable si establece SYNC_ VISIBLE en 1. 0: No permitir que el alumno cierre SMART Sync para el alumno. 51 | A PÉN D IC E B – WIN D OWS R EF ER EN C IA D EL IN ST ALAD OR D E WIN D OWS Propiedad Valores Notas SYNC_ STUDIDMODE 0: Utilizar una ID de alumno encontrada en un campo de Directorio activo especificado en SYNC_ACTDIRSTUDID. Si establece SYNC_VISIBLE en 1, el valor predeterminado de esta propiedad es 2. 1: Utilizar una ID de alumno especificada en SYNC_ STUDENTID. 2: Permitir que el alumno introduzca una ID cuando se inicia SMART Sync para el alumno. Si establece SYNC_VISIBLE en 0, el valor predeterminado de esta propiedad es 1. En esta situación, debe incluir SYNC_STUDENTID. 3: Permite que el alumno use SMART Sync para el alumno sin introducir una ID. SYNC_ [Cadena]: El nombre o ID de ACTDIRSTUDID un campo de Directorio Activo que contiene la ID del alumno. Si incluye esta propiedad, SYNC_STUDIDMODE estará establecido en 0 automáticamente. SYNC_ STUDENTID [Cadena]: Una ID de alumno. Si incluye esta propiedad, SYNC_STUDIDMODE estará establecido en 1 automáticamente. SYNC_ CUSTSHRD FOLDER [Nulo] (predeterminado): Almacena los archivos que el profesor comparte con el alumno en la carpeta Mis documentos (Windows XP y Windows 7) o la carpeta Documentos (Windows Vista). [Cadena]: Almacenar archivos que el profesor comparte con el alumno en otra carpeta especificada en esta propiedad. 52 | A PÉN D IC E B – WIN D OWS R EF ER EN C IA D EL IN ST ALAD OR D E WIN D OWS Parámetros Los siguientes son los parámetros estándar del Instalador de Windows: Parámetro Uso /q Ocultar el asistente de instalación. N OTA Éste es el modo Silencioso. /qb Mostrar un asistente de instalación básico. /qb! Mostrar un asistente de instalación básico sin un botón Cancelar. /qb+ Mostrar un asistente de instalación básico sin un cuadro de diálogo que indica el fin de la instalación. /qb+! Mostrar un asistente de instalación básico sin un botón Cancelar pero con un cuadro de diálogo que indica el fin de la instalación. /qr Mostrar un asistente de instalación reducido. /qf Mostrar el asistente de instalación completo, que incluye un cuadro de diálogo que indica el fin de la instalación o el cuadro de diálogo Error grave, Salida del usuario o Salir. /qn Ocultar el asistente de instalación y el cuadro de diálogo que indica el final de la instalación. /qn+ Ocultar el asistente de instalación pero mostrar el cuadro de diálogo que indica el final de la instalación. Apéndice C Administrador de instalación SMARTReferencia del Administrador de instalación SMART Instalación de Administrador de instalación SMART Uso del Administrador de instalación SMART Apertura de un paquete de instalación Guardado de los cambios Publicación de los cambios como un archivo MST Personalización del paquete de instalación de SMART Sync para el profesor Personalización del paquete de instalación de SMART Sync para el alumno 53 54 55 55 56 56 58 El Administrador de instalación SMART le permite personalizar los paquetes de instalación del software SMART (también denominados archivos MSI) mediante la publicación de los archivos MST. Luego, podrá instalar los archivos MSI y MST en los ordenadores usando un software de herramientas de imágenes o de administración a distancia de terceros. Instalación de Administrador de instalación SMART Puede instalar el Administrador de instalación SMART desde el CD incluido. O bien Puede descargar e instalar el Administrador de instalación SMART desde el sitio web Asistencia técnica de SMART. Para instalar el software desde el CD 1. Inserte el CD en la unidad de CD del ordenador. Aparece un cuadro de diálogo. 54 | A PÉN D IC E C – AD MIN IST R AD OR D E IN ST ALAC IÓN SMAR T R EF ER EN C IA D EL AD MIN IST R AD OR D E IN ST ALAC IÓN SMAR T N OTA Si no aparece el cuadro de diálogo, busque y abra [Unidad de CD]\CDBrowser.exe en el Explorador deWindows. 2. Haga clic en Preparación y herramientas del administrador y, a continuación, haga clic en Instalar Administrador de instalación SMART. Aparece el asistente de instalación de Administrador de instalación SMART. 3. Siga las instrucciones que aparecen en pantalla. 4. Haga clic en Instalar. El instalador de Windows instala el Administrador de instalación SMART. Para instalar el software desde el sitio web 1. Vaya a www.smarttech.com/downloads. 2. Busque la página de descarga que corresponda y, a continuación, siga las indicaciones que aparecen en pantalla para descargar el archivo ejecutable Install Manager.exe. 3. Haga doble clic en el archivo Install Manager.exe. Aparece el asistente de instalación de Administrador de instalación SMART. 4. Siga las instrucciones que aparecen en pantalla. 5. Haga clic en Instalar. El instalador de Windows instala el Administrador de instalación SMART. Uso del Administrador de instalación SMART Después de haber instalado el Administrador de instalación SMART, los accesos directos al software aparecerán en el escritorio y en el menú Inicio debajo de Todos los programas > SMART Technologies > Administrador de instalación SMART. Con el Administrador de instalación SMART, podrá realizar lo siguiente: l Abrir un paquete de instalación. l Guardar los cambios en el paquete de instalación. l Publicar los cambios realizados en los paquetes de instalación como un archivo MST. 55 | A PÉN D IC E C – AD MIN IST R AD OR D E IN ST ALAC IÓN SMAR T R EF ER EN C IA D EL AD MIN IST R AD OR D E IN ST ALAC IÓN SMAR T Apertura de un paquete de instalación Para personalizar un paquete de instalación, abra su archivo MSI en el Administrador de instalación SMART mediante alguna de estas acciones: l Seleccione Archivo > Abrir. l Haga clic en l Haga clic en el archivo MSI y arrástrelo a la ventana del Administrador de . instalación SMART. Como alternativa, puede buscar los paquetes de instalación en el ordenador haciendo clic en o en los CD o DVD, haciendo clic en . C ON S E JO Todos los paquetes de instalación que haya abierto anteriormente en Administrador de instalación SMART aparecen en la pestaña Paquetes sin modificar. Una vez abierto un paquete de instalación, aparece un conjunto de páginas para ese paquete de instalación en Administrador de instalación SMART: Personalice los paquetes de instalación mediante los controles de estas páginas. Guardado de los cambios Una vez personalizado el paquete de instalación, puede guardar los cambios introducidos como un archivo XML seleccionando Archivo > Guardar como. La próxima vez que inicie el Administrador de instalación SMART, podrá cargar el 56 | A PÉN D IC E C – AD MIN IST R AD OR D E IN ST ALAC IÓN SMAR T R EF ER EN C IA D EL AD MIN IST R AD OR D E IN ST ALAC IÓN SMAR T archivo XML seleccionando Archivo > Abrir, o bien, podrá optar por abrir el archivo MSI para luego seleccionar Archivo > Importar. C ON S E JO Todos los archivos XML que cree o abra en el Administrador de instalación SMART aparecen en la pestaña Paquetes modificados de la página de Bienvenida. Publicación de los cambios como un archivo MST El último paso para personalizar un paquete de instalación con el Administrador de instalación SMART consiste en publicar los cambios como un archivo MST. Para ello, seleccione Archivo > Publicar y, a continuación, utilice el cuadro de diálogo para determinar la ubicación y cree el archivo MST. C ON S E JO Publique el archivo MST en el mismo lugar de la red que el archivo MSI. Personalización del paquete de instalación de SMART Sync para el profesor Para personalizar el paquete de instalación de SMART Sync para el profesor, abra el archivo SMART Sync 2010.msi en el Administrador de instalación de SMART (consulte Uso del Administrador de instalación SMART En la página54) y, a continuación, complete los siguientes procedimientos. Para definir las opciones de instalación 1. Haga clic en Opciones de instalación. Aparece la página Opciones de instalación. 2. En el cuadro Directorio de instalación, escriba la ruta de acceso a su carpeta preferida para SMART Sync. N OTA Si no incluye esta propiedad, el instalador de Windows instala SMART Sync para el profesor en %PROGRAMFILES%\SMART Technologies\SMART Sync 2010. 3. Seleccione las casillas de verificación de los componentes de software que se dispone a instalar. 57 | A PÉN D IC E C – AD MIN IST R AD OR D E IN ST ALAC IÓN SMAR T R EF ER EN C IA D EL AD MIN IST R AD OR D E IN ST ALAC IÓN SMAR T 4. Haga clic en Clave de producto. Aparece la página Clave de producto. 5. En el cuadro Clave de producto, escriba la clave de producto de 22 caracteres de su escuela para SMART Sync. Para configurar la actualización del producto SMART 1. Haga clic en SMART Opciones de actualización de producto (SPU). Aparece la página SMART Opciones de actualización de producto (SPU). 2. Seleccione la casilla de verificación Instalar SMART actualización de producto para instalar la actualización del producto SMART. N OTA La Actualización de productos SMART no busca actualizaciones de SMART Sync. No obstante, busca actualizaciones de otros productos SMART instalados. 3. En el cuadro Buscar actualizaciones , escriba la cantidad de días que deben transcurrir entre búsquedas de actualizaciones de productos SMART. N OTA De forma predeterminada, la Actualización del producto SMART comprueba si ha actualizaciones cada 30 días. Puede definirlo para que compruebe si hay actualizaciones de producto en intervalos de uno a 60 días. 4. Seleccione la casilla de verificación Notificar a los usuarios sobre actualizaciones de productos SMART para que los usuarios sean notificados de las actualizaciones de productos disponibles. Para especificar un archivo SMART School 1. Haga clic en Archivo SMART School. Aparece la página Archivo SMART School. 2. En el cuadro Archivo SMART School, escriba la ruta de acceso al archivo SMART School. O bien Haga clic en Examinar y, a continuación, use el cuadro de diálogo para buscar y seleccionar el archivo SMART School. N OTA Antes de especificar la ruta de acceso al archivo SMART School, debe instalar la Herramienta para el administrador de SMART Sync y usarla luego para crear el archivo SMART School. 58 | A PÉN D IC E C – AD MIN IST R AD OR D E IN ST ALAC IÓN SMAR T R EF ER EN C IA D EL AD MIN IST R AD OR D E IN ST ALAC IÓN SMAR T Personalización del paquete de instalación de SMART Sync para el alumno Para personalizar el paquete de instalación de SMART Sync para el alumno, abra el archivo SMART Sync Student.msi en el Administrador de instalación de SMART (consulte Uso del Administrador de instalación SMART En la página54) y, a continuación, complete los siguientes procedimientos. Al personalizar el paquete de instalación de SMART Sync para el alumno, puede configurar el software utilizando el archivo SyncClient.ini o los controles del Administrador de instalación de SMART. Para definir las opciones de instalación 1. Haga clic en Opciones de instalación. Aparece la página Opciones de instalación. 2. En el cuadro Directorio de instalación, escriba la ruta de acceso a su carpeta preferida para SMART Sync. N OTA Si no incluye esta propiedad, el instalador de Windows instala SMART Sync para el alumno en %PROGRAMFILES%\SMART Technologies\SMART Sync para el alumno. 3. Seleccione la casilla de verificación Instalar los accesos directos del escritorio y del menú Inicio para crear accesos directos a SMART Sync en el menú Inicio y en el escritorio. Para configurar SMART Sync para el alumno mediante un archivo SyncClient.ini 1. Haga clic en Archivo de configuración de alumno. Aparece la página Archivo de configuración de alumno. 59 | A PÉN D IC E C – AD MIN IST R AD OR D E IN ST ALAC IÓN SMAR T R EF ER EN C IA D EL AD MIN IST R AD OR D E IN ST ALAC IÓN SMAR T 2. En el cuadro Archivo de configuración, escriba la ruta de acceso completa y el nombre para el archivo SyncClient.ini. O bien Haga clic en Examinar y, a continuación, use el cuadro de diálogo para buscar y seleccionar el archivo SyncClient.ini. N OTA Si ya ha instalado SMART Sync, puede ejecutar la Herramienta de configuración de SMART Sync para el alumno para crear un archivo SyncClient.ini, al que podrá hacer referencia más adelante en este cuadro. Para configurar SMART Sync para el alumno usando el Administrador de instalación SMART 1. Haga clic en Interfaz. Aparece la página Interfaz. 2. Seleccione una de las siguientes opciones: Opción Seleccione esta opción para: Visible para los alumnos Mostrar la interfaz del usuario de SMART Sync al alumno. Oculto para los alumnos Ocultar la interfaz del usuario de SMART Sync al alumno. N OTA Si hace clic en Oculto para los alumnos, el alumno no podrá realizar las siguientes acciones: o Conectarse con un profesor seleccionando su nombre en una lista o Iniciar manualmente SMART Sync para el alumno o Ingresar una ID manualmente una vez iniciado SMART Sync para el alumno 3. Haga clic en Inicio. Aparece la página Inicio. 60 | A PÉN D IC E C – AD MIN IST R AD OR D E IN ST ALAC IÓN SMAR T R EF ER EN C IA D EL AD MIN IST R AD OR D E IN ST ALAC IÓN SMAR T 4. Seleccione una de las siguientes opciones: Opción Seleccione esta opción para: Permitir que el alumno Permite que el alumno seleccione un profesor seleccione de una lista de en una lista profesores disponibles N OTA Esta opción estará inactiva si ha hecho clic en Oculto para los alumnos en el paso 2. Conectarse Conectar SMART Sync a un profesor automáticamente con este determinado mediante la ID de profesor. identificador de profesor Escriba la ID en el cuadro situado a la derecha de la opción. Conectarse Conectar SMART Sync a un profesor automáticamente con este determinado utilizando un nombre de host o nombre de host o una dirección IP. dirección IP Escriba el nombre del host o la dirección IP en el cuadro situado debajo de la opción. N OTA Si su red usa DHCP, refiérase al ordenador por el nombre de host en lugar de la dirección IP. Usar este nombre de host o dirección IP del servidor de listas de clases Conecta SMART Sync a un profesor específico usando el Servidor de listas de clases de SMART Sync. Escriba el nombre de host o la dirección IP del ordenador del Servidor de listas de clases de SMART Sync en el cuadro debajo de la opción. N OTA Si su red usa DHCP, refiérase al ordenador del Servidor de listas de clases de SMART Sync por el nombre del host y no por la dirección IP. I MPOR TA N TE Si hizo clic en Oculto para los alumnos en el paso 2 pero no indicó una ID de profesor, nombre de host o dirección IP en este paso, el alumno no podrá conectarse con un profesor. 5. Haga clic en Opciones. Aparece la página Opciones. 61 | A PÉN D IC E C – AD MIN IST R AD OR D E IN ST ALAC IÓN SMAR T R EF ER EN C IA D EL AD MIN IST R AD OR D E IN ST ALAC IÓN SMAR T 6. Quite la marca de la casilla de verificación Iniciar SMART Sync automáticamente si no desea que SMART Sync para el alumno se inicie cuando el alumno inicia la sesión por primera vez. N OTA Esta casilla de verificación estará inactiva si ha seleccionado Oculto para los alumnos en el paso 2. 7. Seleccione las siguientes casillas de verificación: Casilla de verificación Seleccione esta casilla de verificación para: Hacer preguntas Permitir que los alumnos formulen preguntas mediante SMART Sync para el alumno. Permitir que los alumnos conversen en línea con otros alumnos mediante SMART Sync para el alumno. Permitir que el alumno envíe archivos mediante SMART Sync para el alumno. Permitir que los alumnos cierren SMART Sync para el alumno. Conversar Enviar archivos Salir del programa del alumno N OTA Estas casillas de verificación no estarán a la vista si usted ha hecho clic en Oculto para los alumnos en el paso 2. 8. Haga clic en ID de alumno. Aparece la página ID de alumno. 62 | A PÉN D IC E C – AD MIN IST R AD OR D E IN ST ALAC IÓN SMAR T R EF ER EN C IA D EL AD MIN IST R AD OR D E IN ST ALAC IÓN SMAR T 9. Seleccione una de las siguientes opciones: Opción Seleccione esta opción para: Alumno controlado Permitir que el alumno ingrese una ID cuando se inicia SMART Sync para el alumno. N OTA Esta opción estará inactiva si ha hecho clic en Oculto para los alumnos en el paso 2. El siguiente Escribir una ID de alumno específica. Encontrado en este campo de Active Directory… Escriba la ID en el cuadro situado a la derecha de la opción. Encuentra la ID de alumno en un campo de Active Directory de la cuenta de inicio de sesión del alumno. Anónimo Escriba el nombre de campo de Active Directory en el cuadro situado a la derecha de la opción. Permitir que los alumnos usen SMART Sync para el alumno sin introducir una ID. 10. Haga clic en Carpeta de archivos compartidos. Aparece la página Carpeta de archivos compartidos. 11. Seleccione una de las siguientes opciones: Opción Seleccione esta opción para: Carpeta Mis documentos Almacena los archivos que el profesor comparte con el alumno en la carpeta Mis documentos (Windows XP o Windows 7) o la carpeta Documentos (Windows Vista). Carpeta personalizada Guardar los archivos en otra carpeta. Escriba la ruta de acceso a la carpeta en el cuadro situado debajo de la opción. Apéndice D Asistencia al cliente Información y asistencia técnica en línea www.smarttech.com/support para ver y descargar guías del usuario, artículos con instrucciones y de solución de problemas, software y más. Formación Visite www.smarttech.com/trainingcenter para obtener material de formación e información sobre nuestros servicios de formación. Asistencia técnica Si tiene alguna dificultad con su producto SMART, póngase en contacto con su distribuidor local antes de llamar a la Asistencia técnica de SMART. Su distribuidor local puede resolver la mayoría de los problemas rápidamente. N OTA Para localizar a su distribuidor local, visite www.smarttech.com/wheretobuy. Se ofrece asistencia en línea, por teléfono, fax y correo electrónico para todos los productos SMART: En línea www.smarttech.com/contactsupport Teléfono +1.403.228.5940 o Llamada gratuita 1.866.518.6791 (Canadá/EE.UU.) (Lunes a viernes, 5 a.m. – 6 p.m. MST – Horario de Canadá) Fax +1.403.806.1256 Correo electrónico [email protected] 64 | APÉNDICE D – ASIST ENCIA AL CLIENT E Consultas generales Dirección SMART Technologies 3636 Research Road NW Calgary, AB T2L 1Y1 CANADÁ Central telefónica +1.403.228.5940 o Llamada gratuita 1.866.518.6791 (Canadá/EE.UU.) Fax +1.403.228.2500 Correo electrónico [email protected] Registro Para ayudarnos a prestarle un servicio mejor, regístrese en línea en www.smarttech.com/registration. Índice A accesos directos Actualización del producto 48 46, SMART adaptadores de red Administrador de instalación SMART ajustes de pantalla Alemán aplicaciones en SMART Sync reglas de bloqueo aplicaciones de terceros 57 10 53 41 30 chino clases clave de producto componentes adición eliminación configuración Alumno configuración de idioma controladores de dominio conversación 3 25 17, 33, 38 D Árabe 30 archivo SyncClient.ini 12, 49, 59 archivos 11 archivos CSV 17, 21 archivos de idioma 30 archivos INI 49, 59 archivos MSI 29 archivos MST 30, 46, 48, 56 archivos SMART School 15, 46, 57 artículos sobre solución de 63 E Á problemas Asistencia técnica Asistencia técnica de SMART asistencia técnica en línea asistentes de instalación aulas de informática 63 63 63 6, 16 24 calidad del color carpeta Documentos Carpeta Mis documentos Checo 1, 41 12 12 30 36 36 8 46, 48 33 11 Danés 30 descargas 6-7, 15-16, 29 desinstalación 36 detección del profesor 10 DHCP 21, 60 direcciones IP 10, 21 documentación 63 espacio en disco duro español 1 30 F Finlandés formación Francés 30 63 30 G Griego guías del usuario C 30 24 57 30 63 66 | ÍNDICE ordenadores de los profesores H Herramienta para el 3, administrador de SMART Sync Holandés Húngaro 16, 46 30 30 I iconos del escritorio 48 iconos del menú Inicio 48 ID del alumno 11, 23 ID del profesor 10 importación de información 21 información de contacto 64 información del alumno 22 información del profesor 23 instalación Alumno 28 Herramienta del administrador 16 Profesor 28 Instalador de Windows 45 interfaz de línea de comando 31, 35 Italiano 30 L lista de verificación lista de verificación de la i i instalación M modo Silencioso 52 N navegador Internet Explorer navegadores de red nombres de host Noruego 1 1 10, 21 30 P parámetros personalización Polaco Política de grupos portugués preguntas preguntas generales prerrequisitos propiedades Alumno Profesor puertos 52 56, 58 30 33, 38 30 11, 64 64 1 47 45 21, 42 R registro 64 reglas de bloqueo de aplicaciones 25 reglas del bloqueo de Internet 26 requisitos 1 requisitos de ordenador 1 requisitos de red 2, 42 resoluciones de pantalla 1, 41 Ruso 30 S salir Servicio de directorio Active 11 11, 51, Directory Servidor de listas de clases 62 3, 10, de SMART Sync 20, 46 servidores de seguridad 42 sistemas operativos Windows 1 SMART Sync para el alumno 3 SMART Sync para el profesor 3 software de hoja de cálculo 17 soporte a conexión inalámbrica 42 Sueco 30 T O ordenadores de administrador ordenadores de los alumnos 2 2 2 tipos de instalación tráfico TCP Turco 3 42 30 67 | ÍNDICE X XML 55 Número de llamada gratuita 1.866.518.6791 (EE.UU./Canadá) o +1.403.228.5940 www.smarttech.com