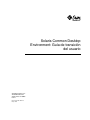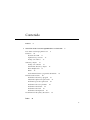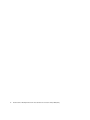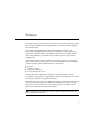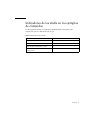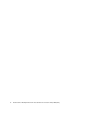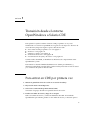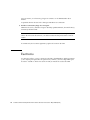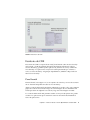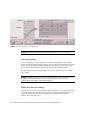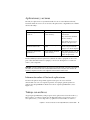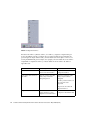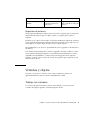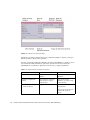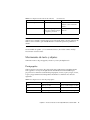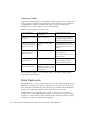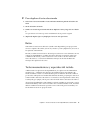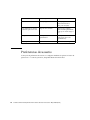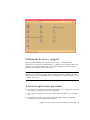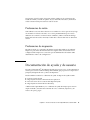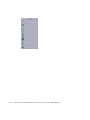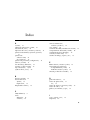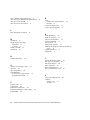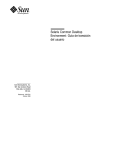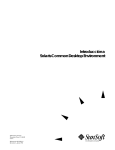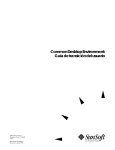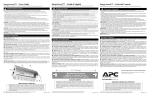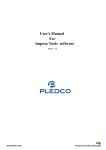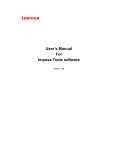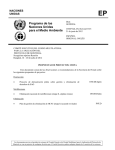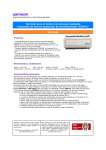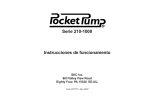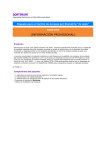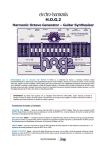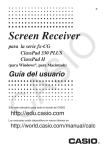Download Solaris Common Desktop Environment
Transcript
Solaris Common Desktop Environment: Guía de transición del usuario Sun Microsystems, Inc. 4150 Network Circle Santa Clara, CA 95054 U.S.A. Referencia: 816–4025–10 Mayo 2002 Copyright 2002 Sun Microsystems, Inc. 4150 Network Circle, Santa Clara, CA 95054 U.S.A. Reservados todos los derechos. Este producto o documento está protegido por copyright y distribuido bajo licencias que restringen su uso, copia, distribución y descompilación. No se puede reproducir parte alguna de este producto o documento de ninguna forma ni por ningún medio sin la autorización previa por escrito de Sun y sus concesionarios, si los hubiera. El software de terceros, incluida la tecnología de fuentes, está protegido bajo copyright y con licencia de los suministradores de Sun. Algunas partes de este producto pueden derivarse de los sistemas Berkeley BSD, bajo licencia de la Universidad de California. UNIX es una marca registrada en los EE.UU. y otros países, bajo licencia exclusiva de X/Open Company, Ltd. Sun, Sun Microsystems, el logotipo de Sun, docs.sun.com, AnswerBook, AnswerBook2, OpenWindows y Solaris son marcas comerciales, marcas comerciales registradas o marcas de servicio de Sun Microsystems, Inc. en los EE.UU. y en otros países. Todas las marcas comerciales SPARC se utilizan bajo licencia y son marcas comerciales o marcas comerciales registradas de SPARC International, Inc. en los EE.UU. y en otros países. Los productos con las marcas comerciales SPARC se basan en una arquitectura desarrollada por Sun Microsystems, Inc. El código y la documentación para los widgets DtComboBox y DtSpinBox han sido aportados por Interleaf, Inc. Copyright 1993, Interleaf, Inc. El nombre propio Rolodex” es una marca comercial registrada de Rolodex Corporation. La interfaz gráfica de usuario OPEN LOOK y Sun™ fue desarrollada por Sun Microsystems, Inc. para sus usuarios y licenciatarios. Sun reconoce los esfuerzos pioneros de Xerox en la investigación y desarrollo del concepto de interfaces de usuario gráficas o visuales para el sector informático. Sun mantiene una licencia no exclusiva de Xerox para la interfaz gráfica de usuario de Xerox, que también cubre a los licenciatarios de Sun que implementen GUI de OPEN LOOK y que por otra parte cumplan con los acuerdos de licencia por escrito de Sun. ESTA DOCUMENTACIÓN SE PROPORCIONA “TAL CUAL”. SE RENUNCIA A TODAS LAS CONDICIONES EXPRESAS O IMPLÍCITAS, REPRESENTACIONES Y GARANTÍAS, INCLUIDA CUALQUIER GARANTÍA IMPLÍCITA DE COMERCIALIZACIÓN, ADECUACIÓN PARA UNA FINALIDAD DETERMINADA O DE NO INFRACCIÓN, EXCEPTO EN AQUELLOS CASOS EN QUE DICHA RENUNCIA NO FUERA LEGALMENTE VÁLIDA. Copyright 2002 Sun Microsystems, Inc. 4150 Network Circle, Santa Clara, CA 95054 U.S.A. Tous droits réservés Ce produit ou document est protégé par un copyright et distribué avec des licences qui en restreignent l’utilisation, la copie, la distribution, et la décompilation. Aucune partie de ce produit ou document ne peut être reproduite sous aucune forme, par quelque moyen que ce soit, sans l’autorisation préalable et écrite de Sun et de ses bailleurs de licence, s’il y en a. Le logiciel détenu par des tiers, et qui comprend la technologie relative aux polices de caractères, est protégé par un copyright et licencié par des fournisseurs de Sun. Des parties de ce produit pourront être dérivées du système Berkeley BSD licenciés par l’Université de Californie. UNIX est une marque déposée aux Etats-Unis et dans d’autres pays et licenciée exclusivement par X/Open Company, Ltd. Sun, Sun Microsystems, le logo Sun, docs.sun.com, AnswerBook, AnswerBook2, OpenWindows et Solaris sont des marques de fabrique ou des marques déposées, ou marques de service, de Sun Microsystems, Inc. aux Etats-Unis et dans d’autres pays. Toutes les marques SPARC sont utilisées sous licence et sont des marques de fabrique ou des marques déposées de SPARC International, Inc. aux Etats-Unis et dans d’autres pays. Les produits portant les marques SPARC sont basés sur une architecture développée par Sun Microsystems, Inc. Le code et la documentation pour les produits DtComboBox et DtSpinBox ont e’te’ fournis par Interleaf, Inc. Copyright 1993, Interleaf, Inc. Le nom Rolodex® est une marque déposée de Rolodex Corporation. L’interface d’utilisation graphique OPEN LOOK et Sun™ a été développée par Sun Microsystems, Inc. pour ses utilisateurs et licenciés. Sun reconnaît les efforts de pionniers de Xerox pour la recherche et le développement du concept des interfaces d’utilisation visuelle ou graphique pour l’industrie de l’informatique. Sun détient une licence non exclusive de Xerox sur l’interface d’utilisation graphique Xerox, cette licence couvrant également les licenciés de Sun qui mettent en place l’interface d’utilisation graphique OPEN LOOK et qui en outre se conforment aux licences écrites de Sun. CETTE PUBLICATION EST FOURNIE “EN L’ETAT” ET AUCUNE GARANTIE, EXPRESSE OU IMPLICITE, N’EST ACCORDEE, Y COMPRIS DES GARANTIES CONCERNANT LA VALEUR MARCHANDE, L’APTITUDE DE LA PUBLICATION A REPONDRE A UNE UTILISATION PARTICULIERE, OU LE FAIT QU’ELLE NE SOIT PAS CONTREFAISANTE DE PRODUIT DE TIERS. CE DENI DE GARANTIE NE S’APPLIQUERAIT PAS, DANS LA MESURE OU IL SERAIT TENU JURIDIQUEMENT NUL ET NON AVENU. 020724@4333 Contenido Prefacio 1 5 Transición desde el entorno OpenWindows a Solaris CDE Para entrar en CDE por primera vez Escritorio 9 10 Escritorio de CDE 11 Aplicaciones y acciones Trabajo con archivos Ventanas y objetos 13 13 15 Trabajo con ventanas 15 Movimiento de texto y objetos Botón Duplicación Ratón 17 18 19 Teclas mnemotécnicas y especiales del teclado Preferencias de usuario 21 Adición de aplicaciones personales Preferencias para una aplicación Preferencias de color y fuentes Preferencias de teclado Preferencias de ratón 19 20 Preferencias de inicio y apagado 21 22 22 22 23 Preferencias de impresión 23 Documentación de ayuda y de usuario Índice 9 23 25 3 4 Solaris Common Desktop Environment: Guía de transición del usuario • Mayo 2002 (Beta) Prefacio Este manual, Solaris Common Desktop Environment: Guía de transición del usuario ayuda a hacer la transición desde el entorno OpenWindows™ a Solaris™ Common Desktop Environment (CDE). Solaris CDE es una implementación del estándar CDE desarrollado por Sun Microsystems, IBM, Hewlett-Packard y Novell. Permite que las aplicaciones que se ejecutan en los sistemas UNIX® sean portables y fáciles de usar. Las aplicaciones de CDE son más intuitivas y coherentes con otros sistemas operativos que el entorno OpenWindows. Solaris CDE está preparado para la Web; en consecuencia, permite ver y manipular páginas web, archivos y mensajes de correo de forma integrada. Este manual estudia el sistema operativo gráfico CDE de acuerdo con este temario: ■ ■ ■ ■ Escritorio Ventanas y objetos Preferencias de usuario Procesos del inicio de sesión Cuando resulta útil, se identifican las diferencias de comportamiento entre las características de las plataformas OpenWindows y CDE. Se han integrado en los temas relevantes las respuestas a las preguntas frecuentes. Este manual sólo proporciona el contenido general de las características y funciones de CDE. Para obtener una explicación detallada de cualquiera de los aspectos de CDE mencionados en este manual, véase Solaris Common Desktop Environment: Guía del usuario y los volúmenes de ayuda en línea de CDE. Nota – En general, se hará referencia a Solaris Common Desktop Environment como CDE en el resto de este manual. 5 Acceso a la documentación de Sun en línea La sede Web docs.sun.comSM permite acceder a la documentación técnica de Sun en línea. Puede explorar el archivo docs.sun.com o buscar el título de un manual o un tema específicos. El URL es http://docs.sun.com. Significado de las convenciones tipográficas La tabla siguiente describe los cambios tipográficos utilizados en este manual. TABLA P–1 Convenciones tipográficas Tipo de letra o símbolo AaBbCc123 Significado Ejemplo Nombres de los comandos, archivos y directorios; salida por pantalla del computador. Edite su archivo de inicio de sesión. Use ls -a para enumerar todos los archivos. nombre_sistema% tiene correo. AaBbCc123 Lo que usted escribe, contrastado con la salida por pantalla del computador nombre_sistema% su Contraseña: AaBbCc123 Plantilla de línea de comandos: sustitúyala por un nombre o valor real Para borrar un archivo, escriba rm nombre del archivo. AaBbCc123 Títulos de los manuales, palabras o términos nuevos o palabras destacables. Véase el capítulo 6 de la Guía del usuario. Éstas se denominan opciones de clase. Para hacer esto, debe ser el usuario root. 6 Solaris Common Desktop Environment: Guía de transición del usuario • Mayo 2002 (Beta) Indicadores de los shells en los ejemplos de comandos La tabla siguiente muestra los indicadores predeterminados del sistema y de superusuario para los shells Bourne, Korn y C. TABLA P–2 Indicadores de los shells Shell Indicador Indicador de C Shell nombre_máquina% Indicador de superusuario de C shell nombre_máquina# Indicador de los shells Bourne y Korn $ Indicador de superusuario de los shells Bourne y Korn # Prefacio 7 8 Solaris Common Desktop Environment: Guía de transición del usuario • Mayo 2002 (Beta) CAPÍTULO 1 Transición desde el entorno OpenWindows a Solaris CDE Este capítulo le ayudará a utilizar el entorno CDE por primera vez si ya está familiarizado con el entorno OpenWindows. Le guía a través del proceso de inicio de sesión de CDE y luego trata algunos aspectos del entorno CDE. ■ ■ ■ ■ ■ “Para entrar en CDE por primera vez” en la página 9 “Escritorio” en la página 10 “Ventanas y objetos” en la página 15 “Preferencias de usuario” en la página 20 “Documentación de ayuda y de usuario” en la página 23 Cuando resulta de utilidad, se identifican las diferencias de comportamiento entre OpenWindows y CDE. Este manual no describe CDE detalladamente. Para obtener procedimientos y descripciones detalladas consulte Solaris Common Desktop Environment: Guía del usuario y los volúmenes de ayuda en línea de CDE. Para entrar en CDE por primera vez 1. Muestre la pantalla de inicio de sesión en su estación de trabajo. 2. Elija Sesión desde el menú Opciones. 3. Seleccione Common Desktop Environment (CDE). Se muestra el logotipo de CDE en la pantalla de inicio de sesión. 4. Escriba su nombre de usuario y haga clic en Aceptar. Utilice su nombre de usuario y contraseña habituales de UNIX. Si ha utilizado OpenWindows previamente, pruebe con el nombre de usuario y contraseña que usó 9 para ese entorno; si no funciona, póngase en contacto con el administrador de su sistema. La pantalla de inicio de sesión le solicita que introduzca su contraseña. 5. Escriba su contraseña y haga clic en Aceptar. CDE inicia la sesión y muestra el espacio de trabajo predeterminado, el Panel frontal y un mensaje de bienvenida. Nota – Para obtener más información sobre el inicio de sesión, véase el capítulo 2, “Inicio de una sesión de escritorio”, en Solaris Common Desktop Environment: Guía del usuario. A continuación, lea los temas siguientes y explore el escritorio de CDE. Escritorio Los entornos gráficos, como los escritorios de CDE y OpenWindows, utilizan ventanas y otros objetos para representar las aplicaciones, archivos y servicios disponibles para el usuario. Cuando se inicia una sesión en CDE, se muestra el escritorio de CDE. 10 Solaris Common Desktop Environment: Guía de transición del usuario • Mayo 2002 (Beta) FIGURA 1–1 Escritorio de CDE Escritorio de CDE El escritorio de CDE se compone de un Panel frontal situado sobre una área de trabajo seleccionada, o fondo de pantalla. El Panel frontal muestra información sobre la estación de trabajo y permite ejecutar aplicaciones, terminar la sesión y cambiar de área de trabajo. Las aplicaciones en ejecución están representadas por ventanas e iconos en el área de trabajo. Al igual que OpenWindows, también se dispone de un Menú del área de trabajo. Panel frontal El Panel frontal (véase Figura 1–2) es un conjunto de controles y servicios de escritorio de uso frecuente disponible en todas las áreas de trabajo. Algunos controles del Panel frontal tienen subpaneles asociados a ellos, que contienen grupos de controles relacionados. Haga clic en un triángulo de un control del Panel frontal para abrir un subpanel. Para cerrarlo, haga clic en el triángulo invertido. Los controles del Panel frontal permiten acceder a la mayoría de aplicaciones; puede acceder a las aplicaciones que no tienen un control en el Panel frontal mediante el Gestor de aplicaciones. Capítulo 1 • Transición desde el entorno OpenWindows a Solaris CDE 11 FIGURA 1–2 Panel frontal y Gestor de aplicaciones Consejo – Puede minimizar el Panel frontal para liberar espacio en el escritorio. Áreas de trabajo Las áreas de trabajo son como pantallas o escritorios independientes. Sólo puede mostrar un área de trabajo al mismo tiempo, pero las aplicaciones de todas las áreas de trabajo pueden ejecutarse simultáneamente. Para mostrar otra área de trabajo, haga clic en el botón del conmutador de áreas de trabajo del centro del Panel frontal. De forma predeterminada, hay disponibles cuatro áreas de trabajo, con los nombres Uno a Cuatro. Consejo – Puede especificar si se mostrará una aplicación en una o en todas las áreas de trabajo haciendo clic en el marco de su ventana con el botón 3 del ratón y seleccionando un elemento en el menú emergente. Menú del área de trabajo Cuando hace clic en una zona no utilizada del área de trabajo con el botón 3 del ratón, se muestra el Menú del área de trabajo, que incluye elementos del Panel frontal y el Gestor de aplicaciones. La mayoría de aplicaciones se encuentra en el menú Aplicaciones (véase Figura 1–1). 12 Solaris Common Desktop Environment: Guía de transición del usuario • Mayo 2002 (Beta) Aplicaciones y acciones En CDE, las aplicaciones se ejecutan haciendo clic en su control del Panel frontal, haciendo doble clic en su icono en el Gestor de aplicaciones o eligiéndolas en el Menú del área de trabajo. Tarea o característica Método de OpenWindows Métodos de CDE Ejecutar una aplicación desde el escritorio Elija un elemento del Menú del área de trabajo Haga clic en un control del Panel frontal Elija un elemento del Menú del área de trabajo Haga doble clic en un icono del Gestor de aplicaciones Agregar una aplicación personal al Panel frontal No disponible (no hay Panel frontal) Suelte un icono de programa en una zona para soltar de Agregar icono de un subpanel Ejecutar una aplicación de OpenWindows Elija un elemento del Menú del área de trabajo Haga doble clic en el icono de la carpeta OpenWindows del Gestor de aplicaciones Puede también ejecutar una aplicación soltando un archivo apropiado en una zona para soltar del Panel frontal. Por ejemplo, si en el icono de impresora se suelta un archivo, éste se imprime. Consejo – Puede también iniciar una aplicación introduciendo comandos de UNIX en una línea de comandos de una ventana del terminal. Para mostrar una ventana de terminal, elija Este sistema en el subpanel Sistemas del Panel frontal. Información sobre el Gestor de aplicaciones El Gestor de aplicaciones permite organizar éstas para un acceso más fácil almacenando sus iconos en carpetas especiales. Por ejemplo, puede ejecutar sus aplicaciones de OpenWindows desde iconos de la carpeta OpenWindows (véase Figura 1–2). Trabajo con archivos Al igual que OpenWindows, CDE proporciona las aplicaciones Gestor de archivos y Buscar archivo con diversas funciones. El subpanel Archivos proporciona acceso a estas aplicaciones y a otros dispositivos y aplicaciones relacionados con archivos. Capítulo 1 • Transición desde el entorno OpenWindows a Solaris CDE 13 FIGURA 1–3 Subpanel Archivos En Gestor de archivos y Buscar archivo, los archivos y carpetas se representan por iconos que indican sus tipos. Al hacer clic con el botón 3 del ratón se muestran las opciones para el objeto seleccionado y al hacer doble clic en un objeto se invoca a la acción predeterminada para tal objeto. Por ejemplo, al hacer doble clic en un archivo comprimido se amplía tal archivo y al hacer doble clic en un archivo de audio se reproduce éste. Tarea o característica Método de OpenWindows Métodos de CDE Para buscar un archivo En el Gestor de archivos, elija Buscar en el menú Archivo Haga clic en Buscar archivo en el subpanel Archivos Para realizar una acción con un archivo Haga clic con el botón 3 del ratón y elija en el menú emergente general Haga clic con el botón 3 del ratón y elija en el menú emergente Arrastre y suelte el archivo en una zona para soltar apropiada Haga clic en un control del subpanel Archivos Imprimir un archivo 14 Seleccione el archivo en el Gestor de archivos y elija Imprimir en el menú Archivo Arrastre un archivo al control de impresora del Panel frontal Solaris Common Desktop Environment: Guía de transición del usuario • Mayo 2002 (Beta) Tarea o característica Método de OpenWindows Métodos de CDE Acceder a un disquete o CD-ROM En el Gestor de archivos, elija Comprobar disquete en el menú Archivo Haga clic en Abrir disquete o Abrir CD-ROM en el subpanel Archivos Supresión de archivos Al igual que OpenWindows, CDE proporciona el recurso Papelera, que es un lugar de almacenamiento temporal para los objetos (archivos y carpetas) que se desean suprimir. Puede mover los objetos seleccionados a la Papelera mediante el método de arrastrar y soltar, asignando determinados elementos de menú o pulsando la tecla Supr. Una vez en la Papelera, los objetos dejan de aparecer en su carpeta original. En OpenWindows, se le ofrece la oportunidad de vaciar la papelera al salir del Gestor de archivos. Para eliminar permanentemente los archivos suprimidos en CDE, se utiliza el control Vaciar papelera del subpanel Papelera. Para eliminar permanentemente los archivos suprimidos en OpenWindows, se utiliza el botón Vaciar papelera de la aplicación Papelera, o bien se acepta la opción de vaciado de la papelera que se presenta al salir del Gestor de archivos. Ventanas y objetos El aspecto y el uso de las ventanas, iconos, cuadros de diálogo, etcétera son ligeramente diferentes entre los entornos OpenWindows y CDE. Trabajo con ventanas Las ventanas de aplicación tienen controles, áreas de título y zonas de arrastre comunes. En la figura siguiente se muestran algunos de ellos. Capítulo 1 • Transición desde el entorno OpenWindows a Solaris CDE 15 FIGURA 1–4 Controles de ventana de CDE Minimizar convierte la ventana en un icono; Maximizar amplía la ventana a su mayor tamaño posible, es decir, toda la pantalla. El verbo cerrar tiene significados diferentes en CDE y OpenWindows: cuando se cierra una ventana de CDE, se finaliza la aplicación; cuando se cierra una ventana de OpenWindows, se muestra la aplicación como un icono y sigue ejecutándose. TABLA 1–1 Comparación de controles de ventanas Tarea o característica Método de OpenWindows Métodos de CDE Minimizar una ventana Elija Cerrar en el menú Ventana Haga clic en el botón Minimizar Desplegar o ampliar una ventana Haga doble clic en el marco de la ventana (se amplía verticalmente) Haga clic en el botón Maximizar (la ventana ocupa toda la pantalla) Eliminar ventanas emergentes Haga clic en la chincheta y cuadros de diálogo Elija Cerrar o Cancelar en el menú Ventana Haga clic en el botón Cerrar o Cancelar del cuadro de diálogo 16 Solaris Common Desktop Environment: Guía de transición del usuario • Mayo 2002 (Beta) TABLA 1–1 Comparación de controles de ventanas (Continuación) Tarea o característica Método de OpenWindows Métodos de CDE Finalizar una aplicación Elija Salir en el menú Ventana Elija Cerrar en el menú Ventana o Salir en el menú Archivo Mover una ventana Arrastre cualquier parte del marco de la ventana (excepto las esquinas) y muévala Arrastre la barra de título y muévala Nota – No confunda cerrar una ventana con cerrar un archivo dentro de una aplicación. Por ejemplo, cuando elige Cerrar en el menú Archivo de una aplicación de CDE se cierra el archivo, pero habitualmente la ventana de aplicación permanece abierta. Véase también el capítulo 1, “Conocimientos básicos”, de Solaris Common Desktop Environment: Guía del usuario. Movimiento de texto y objetos CDE tiene recursos de portapapeles, arrastrar y soltar y de duplicación Portapapeles CDE proporciona un recurso de portapapeles que puede manejar simultáneamente texto y gráficos. La mayoría de aplicaciones de CDE tienen un menú Editar que proporciona los elementos estándar del portapapeles (Cortar, Copiar y Pegar). Cortar, Copiar y Pegar también están disponibles mediante las combinaciones de teclas siguientes. TABLA 1–2 Comparación con tecla de portapapeles Tarea o característica Teclas de OpenWindows Teclas de CDE Cortar Meta+X, o Cortar Alt+X, o Control+Supr, o Cortar Copiar Meta+C, o Copiar Alt+C, o Control+Ins, o Copiar Pegar Meta+V, o Pegar Alt+V, o Mayús+Ins, o Pegar Capítulo 1 • Transición desde el entorno OpenWindows a Solaris CDE 17 Arrastrar y soltar Al igual que en OpenWindows, en CDE puede arrastrar un objeto o texto seleccionado de una posición a otra dentro de la aplicación o de una aplicación a otra. A diferencia de OpenWindows, CDE no le permite soltar objetos en un icono de programa minimizado, pero sí soltar objetos y texto en el Panel frontal. TABLA 1–3 Comportamiento de arrastrar y soltar Tarea o característica Comportamiento de OpenWindows Comportamiento de CDE Soltar un icono en el área de trabajo Ejecuta una aplicación Crea una referencia al elemento (el elemento original todavía aparece en el Gestor de archivos) Soltar texto o archivos en el área de mensaje de la Aplicación de correo Lo inserta en el cuerpo del mensaje Sólo admitido para la ventana Componer. Inserta el texto en el punto de inserción y anexa los archivos. Soltar texto o archivos en el área Anexos de la Aplicación de correo Anexa menajes Anexa archivos al mensaje que se está componiendo Soltar texto en una ventana de texto El texto aparece donde se suelta El texto aparece en el punto de inserción (idéntico a elegir Incluir en el menú Archivo) Soltar un archivo en una aplicación minimizada La aplicación ejecuta su acción predeterminada (tal como abrir o imprimir el archivo) si es del tipo apropiado Anexa el texto soltado como un archivo de texto No admitido Véase también el capítulo 1, “Conocimientos básicos”, de Solaris Common Desktop Environment: Guía del usuario. Botón Duplicación En OpenWindows, se conocía el botón 2 del ratón como el botón AJUSTAR, porque se utilizaba para resaltar el texto situado a la derecha de la posición seleccionada por el botón 1 del ratón. CDE utiliza el botón 2 del ratón como un útil botón de duplicación de texto, que se utiliza para duplicar, o hacer copia, del texto seleccionado. La duplicación es más rápida que copiar y pegar o arrastrar y soltar, en especial cuando se desea copiar rápidamente una ruta de acceso de archivos larga en el Gestor de archivos o cuando se desea copiar comandos en una ventana de terminal. Cuando se duplica, no se altera el contenido del portapapeles. 18 Solaris Common Desktop Environment: Guía de transición del usuario • Mayo 2002 (Beta) ▼ Para duplicar el texto seleccionado 1. Seleccione el texto arrastrando el cursor mientras mantiene pulsado el botón 1 del ratón. 2. Suelte el botón 1 del ratón. 3. Señale con el ratón la posición donde desea duplicar el texto y haga clic en el botón 2. Se copia el texto en la nueva posición sin eliminarlo de su posición original. 4. (Opcional) Repita el paso 2 y duplique el texto en otras posiciones. Ratón CDE utiliza los tres botones del ratón (cuando estén disponibles) para proporcionar servicios completos de señalar y hacer clic, arrastrar y soltar y duplicación, tal como se ha explicado anteriormente. En CDE, se utiliza Control+botón 1 del ratón para seleccionar varios elementos en una ventana; en OpenWindows, se utiliza el botón 2 del ratón. Por ejemplo, utilice esta combinación de teclado y ratón al seleccionar varios archivos en una ventana del Gestor de archivos o al seleccionar diferentes mensajes en una lista de títulos de mensajes de la Aplicación de correo. Teclas mnemotécnicas y especiales del teclado A diferencia de las aplicaciones de OpenWindows, las aplicaciones de CDE utilizan mnemotécnicos, o combinaciones de teclas, que permiten seleccionar elementos de menú sin utilizar el ratón. Los mnemotécnicos para un elemento de menú se indican por una letra subrayada en el nombre del elemento de menú, por ejemplo la letra A en el menú Archivo del Gestor de archivos. Los menús se activan pulsando la teclas Alt y la subrayada, por ejemplo, Alt+A para activar el menú Archivo del Gestor de archivos. Al igual que OpenWindows, CDE admite los teclados estándar proporcionados con las estaciones de trabajo Sun™. Para los teclados de los sistemas basados en IA, necesitará utilizar combinaciones de teclas especiales como Control+Alt para la tecla Meta, con tal de emular las teclas no proporcionadas. Capítulo 1 • Transición desde el entorno OpenWindows a Solaris CDE 19 Tarea o característica Método de OpenWindows Método de CDE Para acceder a un menú Señale y haga clic Señale y haga clic con el ratón. Utilice mnemotécnicos (Alt+_tecla subrayada) Para cambiar el foco de una ventana de aplicación a otra Haga clic en la ventana Haga clic en la ventana o pulse Alt+Tab repetidamente hasta que la ventana tenga el foco Reasignaciones de teclas Valores predeterminados de OpenWindows Valores predeterminados de CDE (iguales que los de OpenWindows) Tecla Supr Suprime el carácter anterior Suprime el carácter siguiente Preferencias de usuario La mayoría de preferencias de usuario se configuran mediante la aplicación Gestor de aplicaciones — Controles_Escritorio, disponible desde el Panel frontal. 20 Solaris Common Desktop Environment: Guía de transición del usuario • Mayo 2002 (Beta) Preferencias de inicio y apagado De forma predeterminada, CDE guarda la sesión actual, o los detalles de las aplicaciones en ejecución al salir del sistema, y continúa la sesión actual al inicio de la siguiente sesión. Puede cambiar este y otros comportamientos de inicio de sesión haciendo clic en Inicio en el Gestor de estilos. Consejo – Para personalizar los valores de configuración del entorno en el momento del inicio de sesión para la pantalla de inicio de sesión de CDE, modifique el archivo $HOME/.dtprofile (en OpenWindows, se modificaban los archivos $HOME/.login o $HOME/.profile). Adición de aplicaciones personales ■ Para agregar una aplicación al Panel frontal, suelte el icono de aplicación en una de las zonas para soltar Instalar icono de un subpanel. ■ Para agregar una aplicación al Gestor de aplicaciones, establezca una acción para ella. ■ Para agregar una aplicación al menú del área de trabajo, haga clic en Agregar elemento al menú en el subpanel Herramientas. Capítulo 1 • Transición desde el entorno OpenWindows a Solaris CDE 21 Preferencias para una aplicación En una aplicación de CDE, las preferencias que sólo afectan a ella se establecen mediante los elementos de menú Opciones o Formato de los menús Archivo u Opciones. En una aplicación de OpenWindows, estas preferencias se establecen mediante el cuadro de diálogo Propiedades, al que se accede desde el menú del área de trabajo. Preferencias de color y fuentes Use el cuadro de diálogo Color del Gestor de estilos para definir los colores. Desde el cuadro de diálogo Fuente del Gestor de estilos puede definir el tamaño de fuente, tipo, grupo de caracteres, así como agregar o eliminar grupos de fuentes. El Gestor de estilos es el equivalente de CDE del cuadro de diálogo Propiedades del área de trabajo de OpenWindows. Nota – Asegúrese de que sabe lo que hace en el escritorio, ya que algunas combinaciones de colores pueden no dar los mejores resultados. Para obtener más información vea los recursos ColorUse, dynamicColor, foregroundColor y shadowPixmaps y el apartado Servidor de colores de las páginas de comando man dtsession(1) o dtstyle(1), localizadas en /usr/dt/man/man1. Parpadeo de colores En una estación de trabajo que no utiliza una tarjeta de gráficos de 24 bits, la ejecución de determinadas aplicaciones puede provocar un fenómeno conocido como parpadeo de colores, en el que la aplicación aparece con colores incorrectos mientras que el resto del escritorio aparece de forma normal; cuando se le da el foco, la aplicación se muestra con los colores correctos, pero el resto del escritorio no. Esto se debe a limitaciones fundamentales en el sistema X Windows. Si ha experimentado el parpadeo de colores en OpenWindows, probablemente lo experimentará en CDE. Es posible que lo pueda evitar mediante el valor Número de colores utilizables, disponible en el cuadro de diálogo Color del Gestor de estilos. Preferencias de teclado CDE admite las combinaciones de teclas especiales predeterminadas de OpenWindows. No obstante, los valores de teclado de OpenWindows no se conservan en CDE, de forma que debe volver a establecerlos. Véase el capítulo 7, “ Personalización del entorno de escritorio” del manual Solaris Common Desktop 22 Solaris Common Desktop Environment: Guía de transición del usuario • Mayo 2002 (Beta) Environment: Guía del usuario. Si necesita realizar cambios en las asignaciones de teclado de UNIX®, consulte el capítulo 10,“ Uso del Editor de textos”, del manual Solaris Common Desktop Environment: Guía del usuario. Preferencias de ratón CDE admite los ratones de tres botones. Para cambiar los valores para el ratón, haga clic en Ratón en el Gestor de estilos. Los valores predeterminados para el ratón deberían ser los mismos en CDE. Si desea cambiarlos, utilice el cuadro de diálogo Ratón del Gestor de estilos. En CDE, el orden de los botones del ratón se denomina Sentido. Preferencias de impresión En CDE el estado y los comandos de impresión están disponibles en el subpanel Impresoras personales del Panel frontal. Para algunas tareas relacionadas con la configuración de impresoras es necesario que el administrador del sistema edite determinados archivos de configuración. Documentación de ayuda y de usuario El control AnswerBook2® del subpanel Ayuda proporciona acceso a la documentación en línea para Solaris Common Desktop Environment, que proporciona la exploración jerárquica, búsqueda de texto y enlaces de hipertexto. Puede también consultar los volúmenes de ayuda. Se dispone de ayuda cuando: ■ ■ ■ ■ Presiona la tecla Ayuda Elige Ayuda en la barra de menús de una aplicación Hace clic en uno de los controles del subpanel Ayuda Elige Ayuda en el menú del área de trabajo A diferencia de OpenWindows, los volúmenes de ayuda de CDE proporcionan un amplio indexado, una tabla del contenido de varios volúmenes, impresión y un recurso de copiar y pegar. Capítulo 1 • Transición desde el entorno OpenWindows a Solaris CDE 23 24 Solaris Common Desktop Environment: Guía de transición del usuario • Mayo 2002 (Beta) Índice A acciones, 13 adición de aplicaciones, a CDE, 21 AnswerBook, acceso, 23 Aplicación de correo, arrastrar y soltar en, 18 aplicación de terminal, ejecución, ejecución, 13 aplicaciones adición a CDE, 21 en el escritorio, 13 aplicaciones personales, configuración, 13 archivos, en CDE, 13 área de trabajo, definición, 12 arrastrar y soltar, en CDE, 18 atajos de teclado, 19, 22 ayuda en línea, acceso, 23 cierre (Continuación) ventanas y archivos, 17 color, cambio, 22 comandos de UNIX, introducción en CDE, comportamiento del teclado, cambio, 22 conmutador de áreas de trabajo, 12 controles, Panel frontal, 11 cuadros de diálogo, aspecto y uso, 15 13 E Editor de texto, arrastrar y soltar, 18 ejecución de una aplicación en OpenWindows y CDE, 13 mediante arrastrar y soltar, 13 entrada por línea de comandos, 13 B botones, en CDE, 15 botones del ratón Ajustar, 18 Duplicación, 18 búsqueda de archivos, G 13 gestión de archivos, 13 Gestor de aplicaciones, 11 uso, 13 Gestor de archivos, arrastrar y soltar, Gestor de estilos, 22 gráficos, movimiento y copia, 17 18 C CDE, definición, 5 cierre definición, 16 ventanas, 16 I iconos, aspecto y uso, impresión, 23 15 25 inicio, definición de preferencias, 21 inicio de sesión, definición de preferencias, inicio de sesión de CDE, 9 inicio de sesión de escritorio, 9 R 21 ratón cambio del comportamiento, en CDE, 15 recurso de duplicación, 17 recurso de portapapeles, 17 23 L letra subrayada, en menús, 19 S salida, definición, 16 salida de ventanas, 16 selección de elementos, 19 selección múltiple, 19 sesión actual, 21 Sistemas IA, teclados, 19 submenú de programas del área de trabajo, acceso, 12 subpanel Archivos, 13 subpaneles, 11 M maximizar, 16 Menú del área de trabajo definición, 12 posición, 13 menús, en CDE, 15 minimizar, 16 N nombre de usuario, 10 T tamaño de fuente, cambio, 22 tecla retroceso, función, 20 tecla Supr, función, 20 teclas especiales, 19 teclas mnemotécnicas, 19 texto, movimiento y copia, 17 O objetos, movimiento y copia, 17 opciones, 20 opciones globales, 20 OpenWindows posición de las aplicaciones, 13 preguntas frecuentes, 5 V valores de configuración, ventanas aspecto y uso, 15 en CDE, 15 P Panel frontal, 11 preferencias, 20 preferencias de usuario, 20 preguntas habituales sobre el tema, propiedades, 20 26 22 Solaris Common Desktop Environment: Guía de transición del usuario • Mayo 2002 (Beta) 20