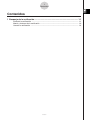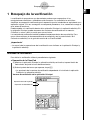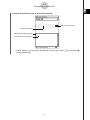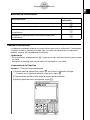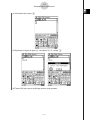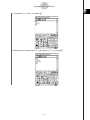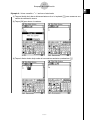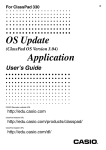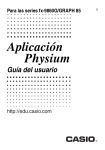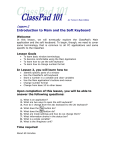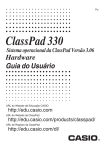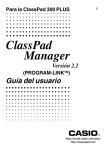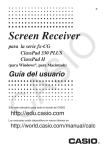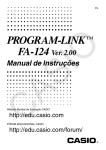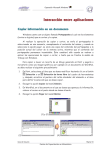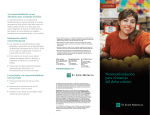Download Usando la verificación
Transcript
Para la ClassPad 300 S Usando la verificación RJA510188-4 http://classpad.net/ 1 Contenidos Contenidos 1 Bosquejo de la verificación ................................................................................. 1-1 Iniciando la verificación .................................................................................................. 1-1 Menús y botones de la verificación ................................................................................ 1-3 Usando la verificación .................................................................................................... 1-4 20040901 1-1 Bosquejo de la verificación 1 Bosquejo de la verificación La verificación le proporciona una herramienta poderosa para comprobar si las manipulaciones numéricas o alfabéticas están correctas. La verificación le asistirá en simplificar una expresión verificando que la expresión que ha introducido es equivalente a su expresión original. Si lo es, conseguirá una respuesta placentera; si no, necesitará corregir el error antes de continuar. Puede acceder a la verificación dentro de la aplicación Principal o la aplicación eActivity. En la aplicación Principal, puede almacenar las sesiones de verificación en la memoria ClassPad, y volver a abrir la sesión para un uso futuro. Las sesiones de verificación también pueden almacenarse dentro de una eActivity. Para mayor información en el almacenamiento de una eActivity, vea la parte titulada “10-2 Creando una eActivity” en la guía del usuario de su ClassPad 300. ¡Importante! • La mayoría de las operaciones de la verificación son similares en la aplicación Principal y la aplicación eActivity. Iniciando la verificación Para iniciar la verificación utilice el procedimiento siguiente. u Operación de la ClassPad (1) Mientras la aplicación Principal o aplicación eActivity está activa, toque el botón de flecha hacia abajo de la barra de herramientas. (2) Sobre la paleta de iconos que aparece, toque W. • La apariencia de la ventana de verificación depende de si ha iniciado la aplicación Principal o la aplicación eActivity. Ventana de verificación de la aplicación Principal Expresión de lado izquierdo Expresión de lado derecho 20040901 1-2 Bosquejo de la verificación Ventana de verificación de la aplicación eActivity Botón de expansión Tira de verificación Expresión de lado izquierdo Expresión de lado derecho • Puede alternar la visualización del teclado virtual presionando k o tocando O y luego [Keyboard]. 20040901 1-3 Bosquejo de la verificación Menús y botones de la verificación Esta sección proporciona información básica acerca de los menús, comandos y botones de la verificación. Consejo • Los elementos del menú Oson los mismos que para todas las aplicaciones. Para una mayor información, vea la parte titulada “Usando el menú O” en la página 1-5-4 de la guía del usuario de su ClassPad 300. k Menú File (Archivos) (solamente la aplicación Principal) Para hacer esto: Seleccione este elemento del menú [File]: Descartar los contenidos de la ventana actual y crear un archivo nuevo. New Abrir un archivo existente. Open Almacenar los contenidos de la ventana actual en un archivo. Save k Menú Edit (Edición) Para hacer esto: Seleccione este elemento del menú [Edit]: Cancelar la última operación o volver a hacer una operación recién cancelada. Undo/Redo Cortar el objeto seleccionado actualmente y colocarlo en el portapapeles. Cut Copiar el objetos seleccionado actualmente y colocarlo en el portapapeles. Copy Pegar los contenidos del portapapeles actuales sobre la pantalla. Paste Seleccionar la fila entera donde el cursor se encuentra ubicado. Select All Borrar la fila entera donde el cursor se encuentra ubicado. Delete Borrar la ventana de verificación. Clear All k Menú Action (Acción) Para informarse acerca de los comandos del menú [Action], vea la parte titulada “2-7 Usando el menú Acción” en la guía del usuario de su ClassPad 300. ¡Importante! Algunos comandos del menú [Action] no son prácticos en la verificación, pero para facilidad de uso, el menú [Action] de la verificación es idéntico a los menús [Action] en la aplicación Principal y la aplicación eActivity. 20040901 1-4 Bosquejo de la verificación k Botones de la verificación Toque este botón de verificación: Para hacer esto: Borrar la ventana de verificación (similar al comando Clear All). E Abrir o almacenar un archivo (solamente la aplicación Principal). R Especificar la gama de cálculo con números complejos para la verificación. T Especificar la gama de cálculo con números reales para la verificación. Y Usando la verificación Los ejemplos siguientes muestran los pasos básicos para usar la verificación. Cada ejemplo se realiza usando la aplicación Principal, pero los pasos son idénticos para la aplicación eActivity a menos que se indique de otra manera. ¡Importante! • En la verificación, puede presionar E o toque con el lápiz táctil para mover el cursor entre las líneas. • Aparecerá un mensaje para hacerle saber si el resultado es o no válido. u Operación de la ClassPad Ejemplo 1: Factorizar 50 completamente. (1) Sobre el menú de aplicaciones, toque J para iniciar la aplicación Principal. • Si desea usar la aplicación eActivity, toque en su lugar A . (2) Toque el botón de flecha hacia abajo de la barra de herramientas. (3) Sobre la paleta de iconos que aparece, toque W. 20040901 1-5 Bosquejo de la verificación (4) Introduzca 50 y toque w. (5) Siguiendo al signo de igual (=), introduzca 25 × 3 y toque w. (6) Toque [OK] para cerrar el diálogo de error que aparece. 20040901 1-6 Bosquejo de la verificación (7) Cambie 25 × 3 a 25 × 2 y toque w. (8) Siguiendo al signo de igual (=), introduzca 5 × 5 × 2 y toque w. 20040901 1-7 Bosquejo de la verificación Ejemplo 2: Volver a escribir x2 + 1 en forma factorizada. (1) Toque el botón de la barra de herramientas más a la izquierda E para comenzar una sesión de verificación nueva. (2) Toque [OK] para borrar la ventana. (3) Toque la flecha hacia abajo sobre la barra de herramientas y seleccione T. 20040901 1-8 Bosquejo de la verificación (4) Introduzca x^2 + 1 y presione E. (5) Introduzca (x + i )(x – i ) y presione E. 20040901 CASIO COMPUTER CO., LTD. 6-2, Hon-machi 1-chome Shibuya-ku, Tokyo 151-8543, Japan SA0409-A