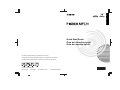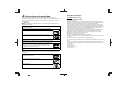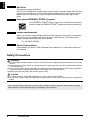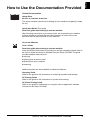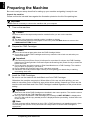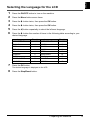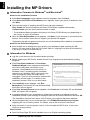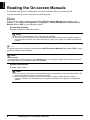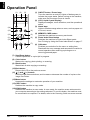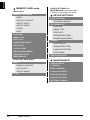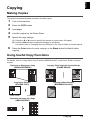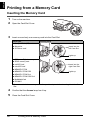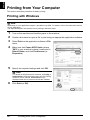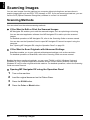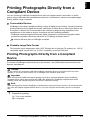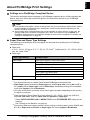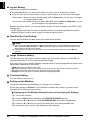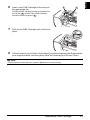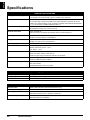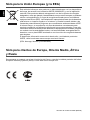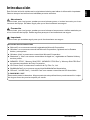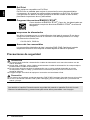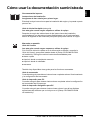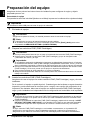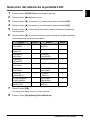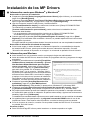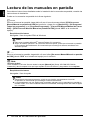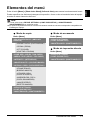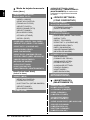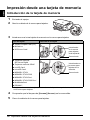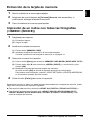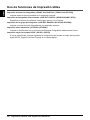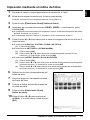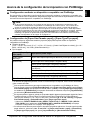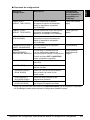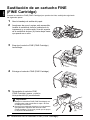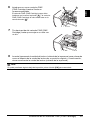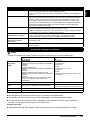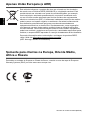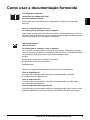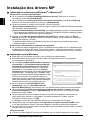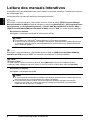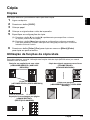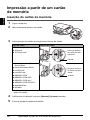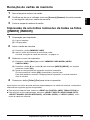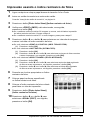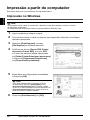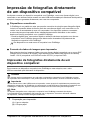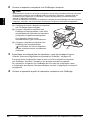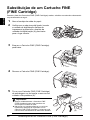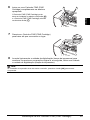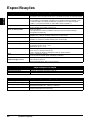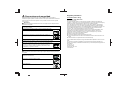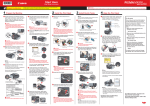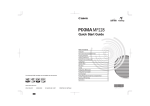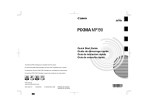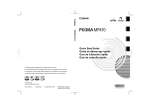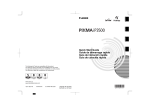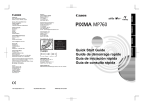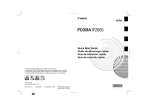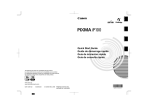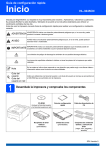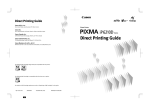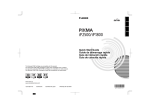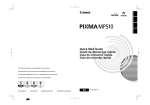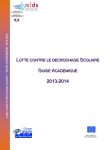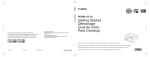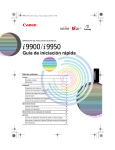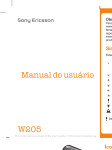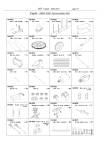Download Quick Start Guide Guía de iniciación rápida Guia de consulta rápida
Transcript
ENGLISH PORT DO BRASIL ESPAÑOL Quick Start Guide Guía de iniciación rápida Guia de consulta rápida The following FINE Cartridges are compatible with this product. Los siguientes cartuchos FINE (FINE Cartridges) son compatibles con este producto. Os cartuchos FINE (FINE Cartridges) a seguir são compatíveis com este produto. www.canonlatinamerica.com QT5-1231-V01 XXXXXXXX © CANON INC. 2007 PRINTED IN VIETNAM QT51231V01 Precauciones de seguridad Lea con detenimiento las advertencias que contiene este manual para usar el equipo en condiciones de plena seguridad. No intente usarlo de un modo que no esté descrito en este manual. Para conocer las precauciones de seguridad con mayor detalle, consulte el manual en pantalla Guía del Usuario. Advertencia Podrá provocar descargas eléctricas/incendio o daños en el equipo si ignora cualquiera de estas precauciones de seguridad. No intente nunca enchufar o desenchufar el equipo de la fuente de alimentación con las manos húmedas. Empuje siempre el enchufe del equipo en la toma de corriente hasta el final. No dañe, modifique, estire, doble o retuerza excesivamente el cable de alimentación. No ponga objetos pesados sobre el cable de alimentación. No enchufe nunca el equipo a una toma de alimentación compartida con otro dispositivo (prolongador, adaptador de 2 o 3 tomas, etc.). No use el equipo si el cable de alimentación eléctrica está enrollado o tiene nudos. Si detecta humo, olores extraños o ruidos poco frecuentes donde esté el equipo, desenchúfelo de la toma de corriente inmediatamente y avise al servicio técnico. Desenchufe periódicamente el equipo y use un paño seco para limpiar el polvo y la suciedad acumulados en el enchufe y en la toma de corriente. Si el equipo se coloca en un lugar con mucho polvo, humo o humedad, el polvo que se acumula en el enchufe absorbe la humedad y puede hacer que falle el aislamiento y se produzca un incendio. Use el cable de alimentación suministrado con el equipo. Precaución Puede provocar daños tanto al usuario como al equipo si ignora cualquiera de estas precauciones de seguridad. Asegúrese de que el área que rodea la toma de corriente esté despejada en todo momento para que el cable de alimentación se pueda desenchufar fácilmente si fuera necesario. No desenchufe la impresora tirando del cable. No use alargadores. Regulatory Information FCC Notice (U.S.A. Only) For 120V, 60Hz model Model Number: K10308 This device complies with Part 15 of the FCC Rules. Operation is subject to the following two conditions: (1) This device may not cause harmful interference, and (2) this device must accept any interference received, including interference that may cause undesired operation. Note: This equipment has been tested and found to comply with the limits for a Class B digital device, pursuant to Part 15 of the FCC Rules. These limits are designed to provide reasonable protection against harmful interference in a residential installation. This equipment generates, uses and can radiate radio frequency energy and, if not installed and used in accordance with the instructions, may cause harmful interference to radio communications. However, there is no guarantee that interference will not occur in a particular installation. If this equipment does cause harmful interference to radio or television reception, which can be determined by turning the equipment off and on, the user is encouraged to try to correct the interference by one or more of the following measures: Reorient or relocate the receiving antenna. Increase the separation between the equipment and receiver. Connect the equipment into an outlet on a circuit different from that to which the receiver is connected. Consult the dealer or an experienced radio/TV technician for help. Use of a shielded cable is required to comply with Class B limits in Subpart B of Part 15 of the FCC Rules. Do not make any changes or modifications to the equipment unless otherwise specified in the manual. If such changes or modifications should be made, you could be required to stop operation of the equipment. Canon U.S.A., Inc. One Canon Plaza Lake Success, NY 11042 1-516-328-5600 ENGLISH Quick Start Guide Table of Contents Introduction 1 How to Use the Documentation Provided 3 Preparing the Machine 4 Installing the MP Drivers 6 Reading the On-screen Manuals 8 Loading Paper 9 Operation Panel 10 Menu Items 11 Copying 13 Printing from a Memory Card 14 Printing from Your Computer 18 Scanning Images 20 Printing Photographs Directly from a Compliant Device 21 Replacing a FINE Cartridge 26 Specifications 28 ENGLISH European Union (and EEA) only. This symbol indicates that this product is not to be disposed of with your household waste, according to the WEEE Directive (2002/96/EC) and your national law. This product should be handed over to a designated collection point, e.g., on an authorized one-for-one basis when you buy a new similar product or to an authorized collection site for recycling waste electrical and electronic equipment (EEE). Improper handling of this type of waste could have a possible negative impact on the environment and human health due to potentially hazardous substances that are generally associated with EEE. At the same time, your cooperation in the correct disposal of this product will contribute to the effective usage of natural resources. For more information about where you can drop off your waste equipment for recycling, please contact your local city office, waste authority, approved WEEE scheme or your household waste disposal service. For more information regarding return and recycling of WEEE products, please visit www.canon-europe.com/environment. (EEA: Norway, Iceland and Liechtenstein) For Customers in Europe, Middle-East, Africa and Russia only For Canon Customer Support contacts, please see the back cover of the European Warranty Systems (EWS) Booklet or visit www.canon-europe.com. Model Number: K10308 (MP220) ENGLISH Introduction This Quick Start Guide uses the following symbols to indicate important information. Always observe the instructions indicated by these symbols. Warning Instructions that, if ignored, could result in death or serious personal injury caused by incorrect operation of the equipment. These must be observed for safe operation. Caution Instructions that, if ignored, could result in personal injury or material damage caused by incorrect operation of the equipment. These must be observed for safe operation. Important Instructions that must be observed for safe operation. Trademark Notices z “Microsoft” is a registered trademark of Microsoft Corporation. z “Windows” is a trademark of Microsoft Corporation, registered in the U.S. and other countries. z “Windows Vista” is a trademark of Microsoft Corporation. z “Macintosh” and “Mac” are trademarks of Apple Inc., registered in the U.S. and other countries. z “MEMORY STICK”, “Memory Stick PRO”, “MEMORY STICK Duo” and “Memory Stick PRO Duo” are trademarks of Sony Corporation. z “xD-Picture Card” is a trademark of Fuji Film Co. Ltd. z “MultiMediaCard” is a trademark of the MultiMediaCard Association. z “SD Card”, “miniSD Card”, and “microSD Card” are trademarks of SD Association. © CANON INC. 2007 All rights reserved. No part of this publication may be transmitted or copied in any form whatsoever without the express written permission. Introduction 1 ENGLISH Exif Print This machine supports ExifPrint. Exif Print is a standard for enhancing the communication between digital cameras and printers. By connecting to an Exif Print-compliant digital camera, the camera’s image data at the time of shooting is used and optimized, yielding extremely high quality prints. International ENERGY STAR® Program As an ENERGY STAR® Partner, Canon Inc. has determined that this product meets the ENERGY STAR® guidelines for energy efficiency. Power Requirements Never use a power supply voltage other than that supplied in the country of purchase. Using the incorrect voltage could cause a fire or electric shock. The correct power supply voltages and frequencies are as follows: AC 100-240V, 50/60Hz About Consumables Consumables (ink tanks / FINE Cartridges) are available for 5 years after production has stopped. Safety Precautions Warning z Never attempt to plug the power cord into the power outlet or unplug the power cord when your hands are wet. z Never damage, modify, stretch, or excessively bend or twist the power cord. Do not place heavy objects on the power cord. z Never use any power supply other than the standard power supply available in the country of purchase. Using the incorrect voltage and frequency could cause a fire or electric shock. z Always push the plug all the way into the power outlet. Caution z For safety reasons, store FINE Cartridges out of the reach of small children. z Do not drop or shake FINE Cartridges as this may cause the ink to leak out and stain your clothes and hands. . Also read the Safety Precautions in the User’s Guide on-screen manual. Observe the warnings and cautions to avoid personal injury or damage to the machine. 2 Introduction Printed Documentation Setup Sheet Be sure to read this sheet first. This sheet includes instructions for setting up your machine and getting it ready for use. Quick Start Guide (This guide) Read this guide when starting to use the machine. After following instructions in your setup sheet, we recommend you read this guide to familiarize yourself with the basic operation of some of the main functions that can be performed on your machine. On-screen Manuals User’s Guide Read this guide when starting to use the machine. If the Quick Start Guide does not provide you enough information please refer to the User’s Guide which can be installed from the Setup CD-ROM. This guide provides detailed instructions for: z copying z printing from a memory card z printing from your computer z scanning Additional guides are also available for advanced features. Scanning Guide Refer to this guide for full instructions on scanning operation and settings. PC Printing Guide Refer to this guide for full instructions on printer driver setting. PC Photo Printing Guide Refer to this guide for instructions on using the various application software included on the Setup CD-ROM. How to Use the Documentation Provided 3 ENGLISH How to Use the Documentation Provided ENGLISH Preparing the Machine Be sure to read your setup sheet first for setting up your machine and getting it ready for use. Unpack the machine Please confirm the included items against the illustration printed on the lid of the packing box. Important A USB cable is necessary to connect the machine with your computer. 1 Turn on the machine. Caution Be sure to remove the tapes and protective material before you turn on the machine. Note z The tape or the protective material position is subject to change. z If an unintended language is displayed on the LCD, press the Back button to return to the LANGUAGE SETTING screen. 2 Prepare the FINE Cartridges. Caution z Do not touch internal parts other than the FINE Cartridge Holder. z Do not drop or shake FINE Cartridges as this may cause the ink to leak out and stain your clothes and hands. Important z If the Scanning Unit (Printer Cover) is left open for more than 10 minutes, the FINE Cartridge Holder moves to the right side. Close and reopen the Scanning Unit (Printer Cover) to return the holder to the left. z Do not touch the electrical contacts or Print Head Nozzles on a FINE Cartridge. The machine may not print out properly if you touch it. z Do not reattach the protective tape once it has been removed. z Handle the removed protective tape carefully to avoid getting your hands dirty or staining surrounding work area. 3 Install the FINE Cartridges. Be sure to use the machine with both Black and Color FINE Cartridges. Otherwise, the machine cannot print. When either of ink runs out while printing, you can select to use either Color or Black ink as a printer driver setting. However you must use the machine with both Black and Color FINE Cartridges installed regardless of the printer driver setting. Important z Make sure that all the FINE Cartridges are installed in the correct position. The machine cannot be used unless all the FINE Cartridges are installed. z Once you have installed the FINE Cartridges, the message “CART. RETURN” is displayed on the LCD. Wait until the copy standby screen is displayed before proceeding. It takes about one to two minutes. Note An error message will be displayed on the LCD if a FINE Cartridge is not installed properly. Open the Scanning Unit (Printer Cover) and make sure that position of all the FINE Cartridges is appropriate. 4 Preparing the Machine ENGLISH Selecting the Language for the LCD 1 2 3 4 5 6 Press the ON/OFF button to turn on the machine. Press the Menu button seven times. Press the ] button twice, then press the OK button. Press the ] button twice, then press the OK button. Press the [ button repeatedly to select the leftmost language. Press the ] button the number of times in the following table according to your desired language. Language 7 Time(s) Language Time(s) JAPANESE 0 SWEDISH 9 ENGLISH 1 DANISH 10 GERMAN 2 FINNISH 11 FRENCH 3 RUSSIAN 12 ITALIAN 4 CZECH 13 SPANISH 5 HUNGARIAN 14 DUTCH 6 POLISH 15 PORTUGUESE 7 SLOVENE 16 NORWEGIAN 8 TURKISH 17 Press the OK button. The desired language is displayed on the LCD. 8 Press the Stop/Reset button. Preparing the Machine 5 ENGLISH Installing the MP Drivers Information Common to Windows® and Macintosh® Notes on the Installation Process z If the Select Language screen appears, select a language, then click Next. z If the Select Your Place of Residence screen appears, select your place of residence, then click Next. z There are two ways of installing the MP Drivers and other software*: Easy Install: the items included on the Setup CD-ROM are installed automatically Custom Install: you can select particular items to install * The available software programs included on the Setup CD-ROM may vary depending on the country or region of purchase. z When the User Registration screen appears, click Next. If your computer is connected to the Internet, the on-screen instructions to register your product will appear. Registration can also be performed from the icon on the desktop after installation is completed. Notes on the Print Head Alignment z If the straight line is misaligned or print quality is not satisfactory after installing the MP Drivers, you may need to align the Print Head. Refer to “Aligning Print Head on the Machine” in the User’s Guide on-screen manual. Information for Windows z Log into a user account with the administrator privilege. z Before installing the MP Drivers, disable all anti-virus programs and automatically loading programs. z If the Found New Hardware or Found New Hardware Wizard screen appears automatically, remove the USB cable connected to your computer. Click Cancel to quit the screen. In Windows Vista™ operating system (hereafter referred to as “Windows Vista”), the screen may close automatically when the USB cable is unplugged. Then turn off the machine and start the installation process again. For details on the installation process, refer to your setup sheet. z If the AutoPlay screen appears, click Run Msetup4.exe. In Windows XP and Windows 2000, this screen will not appear. z If the User Account Control screen appears, click Continue. In Windows XP and Windows 2000, this screen will not appear. z A message asking for your confirmation to restart your computer may appear during the installation process. If this message is displayed, follow the on-screen instructions and click OK. The installation resumes from where it left off when your computer has been restarted. z We would appreciate it if you would take part in the PIXMA Extended Survey Program regarding the use of Canon printers. For details, refer to the on-screen instructions. z If the connection is not recognized, refer to “Cannot Install the MP Drivers” in the User’s Guide on-screen manual. Users in Asia z Scan Soft OmniPage SE can be installed only on an English operating system. 6 Installing the MP Drivers ENGLISH Information for Macintosh z Since Mac® OS 9, Mac OS X Classic environments, or Mac OS X v.10.2.7 or earlier are not supported, do not connect the machine to these. z Do not remove or insert the USB cable during installation, as this may result in the computer or machine not operating normally. z Before installing the MP Drivers, disable all anti-virus programs and automatically loading programs or remove them from your system folder. When using Mac OS X v.10.2.8 to v.10.3.x: z Before using the Operation Panel on the machine to save originals scanned from the Platen Glass to the computer, it is necessary to select MP Navigator EX 1.0 or MP Navigator EX 1 as the launch application on Image Capture under Applications. For details, refer to “Scanning Images” in the User’s Guide on-screen manual. When using Mac OS X v.10.2.8 to v.10.3.3: z Restarting the computer while connected to the machine may cause the machine not to be detected. To resolve this, either unplug the USB cable then plug it back in again, or turn the machine off then back on again. Users in Asia z To install the User’s Guide on-screen manual in a language other than the installed one, double-click the Manual folder in the Setup CD-ROM, Canon folder, and then copy a language folder to your hard disk. Installing the MP Drivers 7 ENGLISH Reading the On-screen Manuals For detailed instructions on installing the on-screen manuals, refer to your setup sheet. You can view the on-screen manuals in the following way: To view the on-screen manual, double-click the XXX On-screen Manual shortcut icon on the desktop, or click Start > All Programs (or Programs) > Canon XXX Manual > XXX On-screen Manual (where “XXX” is your machine’s name). System Requirements Browser: Windows HTML Help Viewer Note z Microsoft® Internet Explorer 5.0 or later must be installed. z The on-screen manual may not be displayed properly depending on your operating system or Internet Explorer version. We recommend that you keep your system up to date with Windows Update. To view the on-screen manual, double-click the XXX On-screen Manual alias (where “XXX” is your machine’s name) on the desktop. Note Users in Asia If you installed the User’s Guide from the Manual folder in the Setup CD-ROM, open the folder in which you copied the User’s Guide and double-click top.htm. System Requirements Browser: Help Viewer Note z The on-screen manual may not be displayed properly depending on your operating system. We recommend that you keep your system up to date. z We recommend using Safari as your Web browser to view the HTML format on-screen manuals. If Safari is not installed on your computer, download it from Apple Inc. website and install it. 8 Reading the On-screen Manuals ENGLISH Loading Paper Important z If you cut plain paper to 4" x 6" / 101.6 x 152.4 mm, 5" x 7" / 127.0 x 177.8 mm, or 2.13" x 3.39" / 54.0 x 86.0 mm (credit card-size) for a trial print, it can cause paper jams. z Always load paper in portrait orientation. Loading paper in landscape orientation can cause the paper to be jammed. 1 2 3 4 Open the Paper Support, then pull out the Paper Support Extension. Open the Paper Output Tray. Open the Output Tray Extension. Adjust the position of the Paper Thickness Lever. Set it to the right when printing on envelopes or T-shirt transfers, and left when printing on any other type of paper. Refer to “Compatible Media Types” in the User’s Guide on-screen manual. 5 1 3 4 Load the paper in the Rear Tray with the print side facing UP. 2 5 (A) Do not load higher than the Load Limit Mark (A). 6 7 6 Align the paper stack against the right side of the Rear Tray. 7 Pinch the Paper Guide and slide it against the left side of the paper stack. Loading Paper 9 ENGLISH Operation Panel (1) (2) (3) (1) ON/OFF button / Power lamp Turns the machine on and off. Lights or flashes green to indicate the power status. Before turning on the machine, make sure the Document Cover is closed. (2) LCD (Liquid Crystal Display) Displays messages, menu selections, and the operational status. (14) (3) Alarm lamp Lights or flashes orange when an error, such as paper-out or ink-out, occurs. (13) (4) (12) (5) (4) MEMORY CARD button Switches the machine to memory card mode. (11) (10) (6) (5) Photo Index Sheet button Switches the machine to Photo Index Sheet mode. See “Printing by Using the Photo Index Sheet” on page 17. (7) (6) OK button Finalizes your selection for the menu or setting item. Dismisses the error message and resumes the machine’s normal operation after resolving a printing error or removing jammed paper. (9) (8) (7) Stop/Reset button Cancels operations or a print job in progress. (8) Color button Starts color copying, photo printing, or scanning. (9) Black button Starts black & white copying or scanning. (10) Back button Returns the LCD to the previous screen. (11) [ (-) and ] (+) buttons Scroll through menu selections, and increase or decrease the number of copies or the image file number. (12) Menu button Accesses the settings to customize operation of your machine. (13) COPY button Switches the machine to copy mode. (14) SCAN button Switches the machine to scan mode. In scan mode, the machine scans a document to your computer according to the settings selected. To use this button, the machine must be connected to a computer. For details, refer to the Scanning Guide on-screen manual. 10 Operation Panel ENGLISH Menu Items Press the Menu or Photo Index Sheet button to display the menu items. You can specify the various print settings or perform the machine maintenance by using these menu items. Note z You can select DEVICE SETTINGS and MAINTENANCE in any mode. z Direct Printing mode is displayed only when a PictBridge compliant device is connected to the machine. z COPY mode z SCAN mode Menu button Menu button ENLARGE/REDUCE DEVICE SETTINGS PRESET RATIO MAINTENANCE ZOOM FIT-TO-PAGE z Direct Printing mode PAGE SIZE Menu button MEDIA TYPE DEVICE SETTINGS INTENSITY MAINTENANCE IMAGE QUALITY SPECIAL COPY FRAME ERASE STICKER COPY BORDERLESS COPY IMAGE REPEAT DEVICE SETTINGS MAINTENANCE Menu Items 11 ENGLISH z MEMORY CARD mode Menu button MEMORY CARD MODE INDEX PRINT ALL PHOTOS SELECT PHOTO SELECT RANGE STICKR DPOF PAGE SIZE MEDIA TYPE PRINT QLTY BORDERLESS PRINT PRINT DATE FILE NO. PRINT IMAGE ENHANCEMENT DEVICE SETTINGS DEVICE SETTINGS and MAINTENANCE under each mode contains the following menu items. z DEVICE SETTINGS PRINT SETTINGS EXTENDED AMOUNT PICTBRIDGE SET PAGE SIZE MEDIA TYPE PRINT QLTY BORDERLESS PRINT IMAGE ENHANCEMENT OTHERS DATE DISPLAY READ/WRITE ATTRB LANGUAGE SETTING QUIET MODE RESTORE DEFAULT MAINTENANCE Photo Index Sheet button z MAINTENANCE PRINT NOZZLE CHECK PRINT ALL PHOTOS CLEANING LAST PHOTO DEEP CLEANING SELECT RANGE ALIGN PRINT HEAD SCAN HEAD ALIGN PRINT ROLLER CLEANING BOTTOM CLEANING 12 Menu Items ENGLISH Copying Making Copies This section describes the basic procedure to make copies. 1 2 3 4 5 Turn on the machine. Press the COPY button. Load paper. Load the original on the Platen Glass. Specify the copy settings. (1) Press the [ or ] button to specify the number of copies (max. 99 copies). (2) Press the Menu button to adjust the settings as necessary. For details, refer to “Changing the Copy Settings” in the User’s Guide on-screen manual. 6 Press the Color button for color copying, or the Black button for black & white copying. Using Useful Copy Functions For details, refer to “Using Useful Copy Functions (MP220 series)” in the User’s Guide on-screen manual. Reducing or Enlarging a Copy (ENLARGE/REDUCE) Copying on Stickers (STICKER COPY) Platen Glass Copying Thick Originals Such as Books (FRAME ERASE) Copying without Borders (BORDERLESS COPY) 16 stickers Repeating an Image on a Page (IMAGE REPEAT) Copying 13 ENGLISH Printing from a Memory Card Inserting the Memory Card 1 2 3 Turn on the machine. Open the Card Slot Cover. Insert one and only one memory card into the Card Slot. Card Type Inserting Card z Compact Flash (CF) card z Microdrive z xD-Picture card* Insert into the left Card Slot. Lights up z SD Secure Digital memory card z SDHC memory card z miniSD Card* z microSD Card* Insert into the right Card Slot. z MEMORY STICK z MEMORY STICK PRO Lights up z MEMORY STICK Duo* z MEMORY STICK PRO Duo* z MultiMediaCard z RS-MMC* * Be sure to attach the memory card to the special adapter before inserting it into the Card Slot. 4 5 14 Confirm that the Access lamp has lit up. Close the Card Slot Cover. Printing from a Memory Card ENGLISH Removing the Memory Card 1 2 3 Open the Card Slot Cover. Make sure that the Access lamp is lit, then remove the memory card. Close the Card Slot Cover. Printing an Index of All Photos (INDEX) 1 Prepare for printing. (1) Turn on the machine. (2) Load paper. 2 Insert the memory card. (1) Press the MEMORY CARD button. (2) Insert the memory card into the Card Slot. See “Inserting the Memory Card” on page 14. 3 Select the print menu. (1) Press the Menu button to display MEMORY CARD MODE. (2) Press the [ or ] button to select INDEX, then press the OK button. (3) Adjust the print settings as necessary. Pressing the OK button displays the next setting item. For details, refer to “Print Settings” in the User’s Guide on-screen manual. 4 Press the Color button to start printing. After printing an index of all photos stored on a memory card, you can select the following print options: z To print all photos, select PRINT ALL PHOTOS, or z To print selected photos, select SELECT PHOTO, SELECT RANGE, STICKR, or DPOF as the memory card mode. Printing from a Memory Card 15 ENGLISH Using Useful Printing Functions Printing All Photos (PRINT ALL PHOTOS) Prints all photos saved on the memory card. Printing Selected Photos (SELECT PHOTO) Specifies how may copies to print for each photo. Printing A Range Of Photos (SELECT RANGE) Prints a range of photos in sequence on a memory card. Printing on Stickers (STICKR) Prints your favorite photo with a frame on Canon Photo Stickers. Printing According to DPOF Settings (DPOF) Prints according to the Digital Print Order Format (DPOF) settings on your digital camera, if you have specified them. 16 Printing from a Memory Card ENGLISH Printing by Using the Photo Index Sheet 1 2 Turn on the machine, and load A4 or Letter-sized white paper. Insert a memory card into the Card Slot. See “Inserting the Memory Card” on page 14. 3 4 Press the Photo Index Sheet button. Make sure that PRINT is selected, then press the OK button. z If the memory card contains 36 or less images, printing of the Photo Index Sheet starts. Proceed to step 6. z If the memory card contains 37 or more images, proceed to step 5. 5 Press the [ or ] button to select a range of images to include in the Photo Index Sheet. z If you select PRINT ALL PHOTOS: (1) Press the OK button. z If you select LAST PHOTO: (1) Press the OK button (2) Press the [ or ] button to select how many recent photographs to print, then press the OK button. z If you select SELECT RANGE: 6 7 8 (1) Press the OK button. (2) Press the [ or ] button to select the first recorded date of photographs you want to print, then press the OK button. (3) Press the [ or ] button to select the last recorded date of photographs you want to print, then press the OK button. Fill in the appropriate circles in the Photo Index Sheet. Load paper as you specified in the Photo Index Sheet. Place the Photo Index Sheet face-down on the Platen Glass. 9 Press the Photo Index Sheet button. 10 Press the [ or ] button to select SCAN, then press the OK button. Printing from a Memory Card 17 ENGLISH Printing from Your Computer This section describes procedure for basic printing. Printing with Windows Note Depending on your application program, operations may differ. For details, refer to the instruction manual of your application. The steps described in this section are for printing in Windows Vista. 1 2 3 4 5 Turn on the machine and load the paper in the machine. Create a document or open a file to print using an appropriate application software. Select Print on the application software’s File menu. Make sure that Canon XXX Printer (where “XXX” is your machine’s name) is selected in Select Printer, and click Preferences (or Properties). Specify the required settings and click OK. Note For details on the printer driver functions, click Help or Instructions to view the online help or the PC Printing Guide on-screen manual. Instructions is only displayed when the on-screen manuals are installed. 6 18 Click Print (or OK). Printing from Your Computer ENGLISH Printing with Macintosh Note Depending on your application program, operations may differ. For details, refer to the instruction manual of your application. The steps described in this section are for printing in Mac OS X v.10.4.x. 1 2 3 4 5 6 7 8 9 Turn on the machine and load the paper in the machine. Create a document or open a file to print using an appropriate application software. Select Page Setup on the application software’s File menu. Make sure that your machine’s name is selected in Format for. Select the page size of the loaded paper in Paper Size. Click OK. Select Print on the application software’s File menu. Select Quality & Media in the pop-up menu. Specify the required settings. Note For details on the printer driver functions, click to view the PC Printing Guide on-screen manual. If the on-screen manuals are not installed, the PC Printing Guide on-screen manual is not displayed even if is clicked. 10 Click Print. Printing from Your Computer 19 ENGLISH Scanning Images You can scan images from the machine to a computer without printing them and save them in popular image types such as JPEG, TIFF, bitmaps, or PDF. If you are scanning printed text, you can use the OCR (Optical Character Recognition) software to convert it to text data. Scanning Methods You can select from the various scanning methods. z If You Want to Edit or Print the Scanned Images MP Navigator EX enables you to edit the scanned images, such as optimizing or trimming. You can also start application software from MP Navigator EX to edit or print the scanned images. For detailed operations of MP Navigator EX, refer to the Scanning Guide on-screen manual. You can also use the Operation Panel to open MP Navigator EX as well as open it using the computer. See “Opening MP Navigator EX using the Operation Panel” on page 20. z If You Want to Scan Originals with Advanced Settings ScanGear enables you to scan originals with advanced settings such as the resolution. For detailed operations of ScanGear, refer to the Scanning Guide on-screen manual. Besides the above-mentioned methods, you can use a TWAIN- or WIA- (Windows Vista and Windows XP only) compliant application software and the Control Panel (Windows Vista and Windows XP only) to scan originals with this machine. For detailed operations, refer to the Scanning Guide on-screen manual. Opening MP Navigator EX using the Operation Panel 1 2 3 4 20 Turn on the machine. Load the original document on the Platen Glass. Press the SCAN button. Press the Color or Black button. Scanning Images ENGLISH Printing Photographs Directly from a Compliant Device You can connect a PictBridge compliant device such as a digital camera, camcorder, or mobile phone using a USB cable recommended by the device’s manufacturer, and print recorded images directly without using a computer. z Connectable Devices PictBridge is an industry standard enabling a range of digital photo solutions, including the direct printing of photos from a digital still camera, camcorder or mobile phone* without the need to use a computer. A device can be connected to this machine for direct printing regardless of the manufacturer or the model as long as it complies with the PictBridge standard. * PictBridge compliant digital still cameras, digital camcorders, and camera-equipped mobile phones are hereafter collectively referred to as “PictBridge compliant device”. A device with this mark is PictBridge compliant. z Printable Image Data Format This machine prints images taken with a DCF (Design rule for Camera File system) ver. 1.0/2.0compatible digital camera (Exif ver. 2.2/2.21 compliant), as well as PNG files. Printing Photographs Directly from a Compliant Device To connect a PictBridge compliant device to this machine, use a USB cable recommended by the device’s manufacturer. Caution Do not connect any equipment other than PictBridge compliant devices to the Direct Print Port of the machine. If you do so, electric shock, fire, or damage to the machine could result. Important Never disconnect the USB cable during printing unless when explicitly allowed to by the PictBridge compliant device. When disconnecting the USB cable between the PictBridge compliant device and machine, follow the instructions given in the device’s instruction manual. Note When printing photos with the PictBridge compliant device connected to the machine, we recommend the use of the AC adapter supplied with the device. If you are using the device battery, be sure to charge it fully. 1 Prepare for printing. (1) Turn on the machine. (2) Load paper. Printing Photographs Directly from a Compliant Device 21 ENGLISH 2 Connect the PictBridge compliant device to the machine. Note Depending on the model or brand of your device, you may have to select a print mode compliant with PictBridge before connecting the device. You may also have to turn on the device or select Play mode manually after connecting the device to the machine. Perform necessary operations on the PictBridge compliant device before connecting it to this machine according to instructions given in the device’s instruction manual. (1) Make sure that the PictBridge compliant device is turned off. (2) Connect the PictBridge compliant device to the machine using a USB cable recommended by the manufacturer of the device. The device turns on automatically. If your device does not turn on automatically, turn it on manually. (3) Set up the PictBridge compliant device for direct printing. will appear on the LCD of the device when the machine is correctly connected. 3 (2) Specify the print settings such as paper type and layout. See “About PictBridge Print Settings” on page 23. You can make settings using the menu on the LCD of your PictBridge compliant device. Select the size and type of paper that you loaded in the machine. If your PictBridge compliant device does not have setting menu, change the setting from the machine. For details, see “Setting on the Machine” on page 24. 4 22 Start printing from your PictBridge compliant device. Printing Photographs Directly from a Compliant Device ENGLISH About PictBridge Print Settings Settings on a PictBridge Compliant Device This section describes the print settings on a PictBridge compliant device. When operating the device, be sure to follow the instructions given in the instruction manual of your PictBridge compliant device. Note z In the following description, names of setting items are given according to those used in Canonbrand PictBridge compliant devices. Setting item names may be different depending on the brand or model of your device. z Some setting items explained below may not be available on some devices. In this case, the settings made on the machine are applied. Also, when some items are set to Default on a PictBridge compliant device, the machine settings for these items are applied. For details, see “Setting on the Machine” on page 24. z Paper Size and Paper Type Settings The following sizes and types of printing paper can be used when printing from a PictBridge compliant device. z Paper size 4" x 6" / 101.6 x 152.4 mm, 5" x 7" / 127.0 x 177.8 mm*1, Credit card, 8" x 10" / 203.2 x 254.0 mm, A4, Letter, Wide*1 z Paper type Paper Type Setting Plain Paper*2 Photo Loadable Paper*3 Super White Paper or other plain paper Photo Paper Plus Glossy Glossy Photo Paper Glossy Photo Paper “Everyday Use” Photo Paper Glossy Photo Paper Plus Semi-gloss*4 Photo Stickers*5 Fast Photo Photo Paper Pro The available page sizes vary depending on the media type. For details, visit our website. *1 Can be selected only on certain Canon-brand PictBridge compliant devices. *2 Plain Paper can be selected for Paper type only when Paper size is set to A4 or 8.5" x 11" (Letter). When Paper type is set to Plain Paper, borderless printing will be disabled even when Layout is set to Borderless. *3 You may not be able to purchase some Canon genuine papers depending on the country or region of purchase. *4 When printing on Photo Paper Plus Semi-gloss 8" x 10" / 203.2 x 254.0 mm (SG-201), select 20 x 25 cm/8" x 10" for Paper size and Default for Paper type. * Select PHOTO PAPER PLUS for MEDIA TYPE in the PICTBRIDGE SET setting on the machine. See “Setting on the Machine” on page 24. *5 Exclusively used to print photo stickers. When printing on sticker paper, select 10 x 15 cm/ 4" x 6" in Paper size and Photo for Paper type. Do not set Layout to Borderless. Printing Photographs Directly from a Compliant Device 23 ENGLISH z Layout Setting Various layout options are available. z Bordered/Borderless: You can select whether or not to print an image with a border. z N-up: You can use this option when printing on sticker paper, or A4- or Letter-sized paper. Sticker paper: When you select 10 x 15 cm/4" x 6" for Paper size, you can print 16 images on a single sheet of paper. A4- or Letter-sized paper: When you select A4 or 8.5" x 11" (Letter) for Paper size, you can print 4 images on a single sheet of paper. Besides the above options, you can also specify to print an index of images in the DPOF* print settings menu. * DPOF (Digital Print Order Format) is a standard format to record the specified information regarding images, such as which image or number of copies to print. z Date/File No. Print Setting You can specify whether the date and/or file number will be printed. Note z If the images already have dates superimposed when shot, set this PictBridge setting item to Off. If you select Date, File No., or Both, the date and/or file number will be printed over the date printed by the device’s function. z Depending on the paper size and layout, the date will only be printed even when Both is selected. z Image Optimize Setting You can select the optimization method to obtain high print quality. When you select On, the shooting information is used to print the optimized image. If you are using a Canon-brand PictBridge compliant device, the following additional options may be available, depending on the model. – – – – VIVID makes green and blue more lively. NR (Noise Reduction) reduces the noise on blue areas like the sky as well as on black areas. Face brightens a darkened face on the photo taken against the light. Red-Eye corrects red eyes in portraits caused by flash photography. z Trimming Setting You can select an area to print. Setting on the Machine This section describes the PictBridge print settings on the machine. Set the print settings to Default on the PictBridge compliant device when you want to print according to the settings on the machine. z Displaying the PictBridge Settings Screen and Specifying the Settings (1) Turn on the machine. (2) Press the Menu button repeatedly until DEVICE SETTINGS appears. (3) Press the [ or ] button to select PICTBRIDGE SET, then press the OK button. (4) Press the [ or ] button to specify the setting item, then press the OK button. (5) Repeat step (4) to specify each setting item as necessary. 24 Printing Photographs Directly from a Compliant Device ENGLISH z Setting Items Setting Item Description Corresponding Setting of PictBridge Compliant Devices* PAGE SIZE Select the page size, when printing directly from a PictBridge compliant device. Paper size MEDIA TYPE Select the media type, when printing directly from a PictBridge compliant device. Paper type PRINT QLTY Select the print quality, when printing directly from a PictBridge compliant device. – BORDERLESS PRINT Select bordered or borderless print. IMAGE ENHANCEMENT Selects whether to optimize photos with the functions below or not. When SET is selected, you can configure the following. VIVID Makes green and blue more lively. POP Automatically optimizes brightness and tone of a photo. REMOVE NOISE Reduces the noise on blue areas like the sky as well as on black areas. FACE BRIGHT Brightens a darkened face on the photo taken against the light. RED EYE CORR Corrects red eyes in portraits caused by flash photography. Layout Image optimize * Set the items in this column to Default on the PictBridge compliant device when you want to make settings on the machine. Printing Photographs Directly from a Compliant Device 25 ENGLISH Replacing a FINE Cartridge When FINE Cartridges run out of ink, replace them using the following steps. 1 2 Open the Paper Output Tray. Make sure that the machine is turned on, lift the Scanning Unit (Printer Cover), then pull the Scanning Unit Support (A) down into place. (A) 3 Push down the FINE Cartridge. 4 Remove the FINE Cartridge. 5 Unpack a new FINE Cartridge and remove the orange protective tape (A) gently. Important z Handle FINE Cartridges carefully to avoid staining your clothes or surrounding work area. z Do not touch the electrical contacts or Print Head Nozzles on a FINE Cartridge. The machine may not print out properly if you touch it. (A) 26 Replacing a FINE Cartridge Insert a new FINE Cartridge all the way into the appropriate slot. B ENGLISH 6 C The Black FINE Cartridge should be installed into the left slot ( B ) and the Color FINE Cartridge should be into the right slot ( C ). 7 8 Push up the FINE Cartridge until it clicks into place. Lift the Scanning Unit (Printer Cover) slightly to set the Scanning Unit Support back to its original position, and then gently close the Scanning Unit (Printer Cover). Note If a print job has not been done yet, press the OK button to resume printing. Replacing a FINE Cartridge 27 ENGLISH Specifications General Specifications Printing resolution (dpi) 4800 (horizontal)* x 1200 (vertical) * Ink droplets can be placed with a pitch of 1/4800 inch at minimum. Interface USB 2.0 High Speed* * A computer that complies with USB 2.0 Hi-Speed standard is required. Since the USB 2.0 Hi-Speed interface is fully upwardly compatible with USB Full-Speed (USB 1.1), it can be used at USB Full-Speed (USB 1.1). Print width 8 inches / 203.2 mm max. (for Borderless Printing: 8.5 inches / 216 mm) Acoustic noise level Approx. 42.5 dB (A) * When printing in the highest print quality mode on Photo Paper Pro. Operating environment Temperature: 5 to 35°C (41 to 95°F) Humidity: 10 to 90% RH (no condensation) Storage environment Temperature: 0 to 40°C (32 to 104°F) Humidity: 5 to 95% RH (no condensation) Power supply AC 100-240 V, 50/60 Hz Power consumption Printing (Copy): Approx. 13 W Standby (minimum): Approx. 1.9 W OFF: Approx. 1.0 W External dimensions Approx. 17.7 (W) x 13.9 (D) x 6.7 (H) inches / Approx. 451 (W) x 353 (D) x 169 (H) mm * With the Paper Support and Paper Output Tray retracted. Weight Approx. 6.1 kg (Approx. 13.3 lb.) * With the FINE Cartridges installed. Canon FINE Cartridges Nozzles: Black: 320 nozzles Cyan/Magenta/Yellow: 384 x 3 nozzles Multiple copy 1 - 99 pages Intensity adjustment 9 positions, Auto intensity (AE copy) Zoom 25% - 400% (1% unit) Scanner driver TWAIN / WIA (Windows Vista and Windows XP only) Maximum scanning size A4/Letter, 8.5" x 11.7" / 216 x 297 mm Scanning resolution Optical resolution (horizontal x vertical) max: 1200 dpi x 2400 dpi Interpolated resolution max: 19200 dpi x 19200 dpi Gradation (Input/Output) 16bit/8bit 48bit/24bit (RGB each 16bit/8bit) Copy Specifications Scan Specifications 28 Specifications ENGLISH Camera Direct Print (PictBridge) Paper size 4" x 6" / 101.6 x 152.4 mm, 5" x 7" / 127.0 x 177.8 mm*, Credit card, 8" x 10" / 203.2 x 254.0 mm, A4, Letter, Wide* * Can be selected only on certain Canon-brand PictBridge compliant devices. Paper type Default (Selections based on the machine setting), Photo (Photo Paper Plus Glossy, Glossy Photo Paper, Glossy Photo Paper “Everyday Use”, Photo Paper Glossy, Photo Paper Plus Semi-gloss, Photo Stickers), Fast Photo (Photo Paper Pro), Plain Paper (A4/ Letter only) Layout Default (Selections based on the machine setting), Borderless, Bordered, N-up (2, 4, 9, 16)* * Layout compatible with Canon-brand sticker above. Refer to "Printing Media" in the User's Guide on-screen manual. Image optimize Default (Selections based on the machine setting), On, Off, “VIVID”*, “NR” (Noise Reduction)*, “Face”*, “Red eye”* * If using a Canon PictBridge compliant camera, you can select it. Print data & file no. Default (Off: No printing), Date, File No., Both, Off Trimming Default (Off: No trimming), On (follow camera’s setting), Off Minimum System Requirements Note Conform to the operating system’s requirements when higher than those given here. Operating System Processor RAM Windows Vista Pentium II (including compatible processors) 300 MHz 128 MB Windows XP SP1, SP2 Pentium II (including compatible processors) 300 MHz 128 MB Windows 2000 Professional SP2, SP3, SP4 Pentium II (including compatible processors) 300 MHz 128 MB Note; Operation can only be guaranteed on a PC preinstalled Windows Vista, XP or 2000. Mac OS X v.10.4 Intel processor PowerPC G3 256 MB Mac OS X v10.2.8 - v10.3 PowerPC G3 128 MB Note; Mac OS Extended(Journaled), Mac OS Extended Browser Internet Explorer 6.0- Safari Hard Disk Space 800 MB Note; For bundled software installation. 450 MB Note; For bundled software installation. CD-ROM Drive Required Other restrictions XGA 1024 x 768 z OmniPage SE: Windows 2000 Professional SP2 and SP3 not supported z MP Navigator EX: QuickTime v6.4 or later is needed (Macintosh only) z Some functions may not be available with Windows Media Center z To upgrade from Windows XP to Windows Vista, first uninstall software bundled with the Canon inkjet printer. Users in Asia z ScanSoft OmniPage SE (OCR software) can work only with English operating system. Specifications 29 ENGLISH Additional System Requirements for On-Screen Manuals Browser: Windows HTML Help Viewer Note: Microsoft Internet Explorer 5.0 or later must be installed. The on-screen manual may not be displayed properly depending on your operating system or Internet Explorer version. We recommend that you keep your system up to date with Windows Update. Browser: Help Viewer Note: The on-screen manual may not be displayed properly depending on your operating system or Help Viewer version. We recommend that you keep your system up to date with Software Update. Specifications are subject to change without notice. 30 Specifications ESPAÑOL Guía de iniciación rápida Contenido Introducción 1 Cómo usar la documentación suministrada 3 Preparación del equipo 4 Instalación de los MP Drivers 6 Lectura de los manuales en pantalla 8 Carga de papel 9 Panel de control 10 Elementos del menú 11 Copia 13 Impresión desde una tarjeta de memoria 14 Impresión desde el ordenador 18 Exploración de imágenes 20 Impresión de fotografías directamente desde un dispositivo compatible 21 Sustitución de un cartucho FINE (FINE Cartridge) 26 Especificaciones 28 ESPAÑOL Sólo para la Unión Europea (y la EEA) Este símbolo indica que este producto no debe desecharse con los desperdicios del hogar, de acuerdo con la directiva WEEE (2002/96/EC) y con la legislación nacional. Este producto debería entregarse en uno de los puntos de recogida designados, como por ejemplo, intercambiando uno por otro al comprar un producto similar o entregándolo en un lugar de recogida autorizado para el reciclado de equipos electrónicos (EEE). La manipulación inapropiada de este tipo de desechos podría tener un impacto negativo en el entorno y la salud humana, debido a las sustancias potencialmente peligrosas que normalmente están asociadas al EEE. Al mismo tiempo, su cooperación a la hora de desechar correctamente este producto contribuirá a la utilización efectiva de los recursos naturales. Para más información acerca de dónde puede desechar el equipo para su reciclado, póngase en contacto con las autoridades locales, con las autoridades encargadas de los desechos, con un plan WEEE autorizado o con el servicio de recogida de basuras para hogares. Si desea más información acerca de la devolución y reciclado de productos WEEE, visite la web www.canon-europe.com/environment. (EEA: Noruega, Islandia y Liechtenstein) Sólo para clientes de Europa, Oriente Medio, África y Rusia Para ponerse en contacto con el servicio técnico de Canon, consulte la cubierta posterior del folleto European Warranty Systems (EWS) o visite www.canon-europe.com. Número de modelo: K10308 (MP220) ESPAÑOL Introducción Esta Guía de iniciación rápida usa los siguientes símbolos para indicar la información importante. Observe siempre las instrucciones indicadas por estos símbolos. Advertencia Instrucciones, que si se ignoran, pueden provocar lesiones graves, o incluso la muerte, por el uso incorrecto del equipo. Se deben seguir para que el funcionamiento sea seguro. Precaución Instrucciones, que si se ignoran, pueden provocar lesiones a las personas o daños materiales por el uso incorrecto del equipo. Deben seguirse para que el funcionamiento sea seguro. Importante Instrucciones que se deben seguir para que el funcionamiento sea seguro. Avisos de marcas comerciales z “Microsoft” es una marca comercial registrada de Microsoft Corporation. z “Windows” es una marca comercial de Microsoft Corporation, registrada en los Estados Unidos y otros países. z “Windows Vista” es una marca comercial de Microsoft Corporation. z “Macintosh” y “Mac” son marcas comerciales de Apple Inc., registradas en Estados Unidos y en otros países. z “MEMORY STICK”, “Memory Stick PRO”, “MEMORY STICK Duo” y “Memory Stick PRO Duo” son marcas comerciales de Sony Corporation. z “xD-Picture Card” es una marca comercial de Fuji Film Co., Ltd. z “MultiMediaCard” es una marca comercial de MultiMediaCard Association. z “SD card”, “miniSD Card” y “microSD Card” son marcas comerciales de SD Association. © CANON INC. 2007 Reservados todos los derechos. Ninguna parte de esta publicación se puede transmitir ni copiar de ninguna forma sin permiso expreso por escrito. Introducción 1 Exif Print ESPAÑOL Este equipo es compatible con Exif Print. Exif Print es un estándar para mejorar la comunicación entre cámaras digitales e impresoras. Al conectar una cámara digital compatible con Exif Print, se utilizan y se optimizan los datos de imagen que tenía la cámara cuando se hizo la toma, permitiendo impresiones de muy alta calidad. Programa internacional ENERGY STAR® Como miembro de ENERGY STAR ®, Canon Inc. ha determinado que este producto cumple las directrices ENERGY STAR ® de eficiencia energética. Requisitos de alimentación No utilice la impresora con un voltaje diferente al del país de compra. El uso de un voltaje incorrecto podría provocar un incendio o una descarga eléctrica. El voltaje y la frecuencia correctos son: CA 100-240 V, 50/60 Hz Acerca de los consumibles Los consumibles (depósitos de tinta / cartuchos FINE (FINE Cartridges)) estarán disponibles durante 5 años después de haber dejado de fabricar el producto. Precauciones de seguridad Advertencia z No intente jamás enchufar o desenchufar el cable de alimentación en la toma de corriente con las manos húmedas. z Nunca dañe, modifique, estire ni doble excesivamente el cable de alimentación. No coloque objetos pesados sobre el cable de alimentación. z No use nunca ninguna corriente de alimentación que no sea la estándar disponible en el país de adquisición. Usar un voltaje y una frecuencia incorrectos podría provocar un incendio o una descarga eléctrica. z Empuje siempre el enchufe del equipo en la toma de corriente hasta el final. Precaución z Por razones de seguridad, guarde los cartuchos FINE (FINE Cartridges) fuera del alcance de los niños. z No tire ni sacuda los cartuchos FINE (FINE Cartridges) ya que la tinta podría salir y mancharle las manos y la ropa. . Lea también el capítulo Precauciones de seguridad del manual en pantalla Guía del Usuario. Observe las advertencias y precauciones para evitar daños personales o en el equipo. 2 Introducción ESPAÑOL Cómo usar la documentación suministrada Documentación impresa Instrucciones de instalación Asegúrese de leer esta hoja en primer lugar. Esta hoja incluye instrucciones para la instalación del equipo y la puesta a punto para su uso. Guía de iniciación rápida (esta guía) Lea esta guía cuando vaya a empezar a utilizar el equipo. Después de seguir las indicaciones de las instrucciones de instalación, recomendamos que lea esta guía para familiarizarse con el funcionamiento básico de algunas de las funciones principales que puede realizar el equipo. Manuales en pantalla Guía del Usuario Lea esta guía cuando vaya a empezar a utilizar el equipo. Si la Guía de iniciación rápida no le da información suficiente, consulte la Guía del Usuario, que puede instalar desde el [Setup CD-ROM/CD-ROM de instalación]. Esta guía contiene instrucciones detalladas para: z hacer copias z imprimir desde una tarjeta de memoria z imprimir desde el ordenador z escanear También hay disponibles otras guías para las funciones avanzadas. Guía de escaneado Consulte esta guía para obtener instrucciones completas sobre el funcionamiento y la configuración del escaneado. Guía de impresión para PC Consulte esta guía para obtener instrucciones completas sobre la configuración del controlador de la impresora. Guía de impresión fotográfica para PC Consulte esta guía para obtener instrucciones sobre el uso de las distintas aplicaciones de software que se incluyen en el [Setup CD-ROM/CD-ROM de instalación]. Cómo usar la documentación suministrada 3 ESPAÑOL Preparación del equipo Asegúrese de leer primero las instrucciones de instalación para configurar el equipo y dejarlo preparado para su uso. Desembale el equipo Compruebe los artículos incluidos fijándose en el dibujo impreso en la cubierta de la caja de embalaje. Importante Se necesita un cable USB para conectar el equipo al ordenador. 1 Encienda el equipo. Precaución Asegúrese de quitar las cintas y el material protector antes de encender el equipo. Nota z La posición de la cinta o del material protector puede cambiar. z Si el idioma de la pantalla LCD no es el deseado, pulse el botón [Back] (Atrás) para volver a la pantalla <LANGUAGE SETTING> (CONFIG. IDIOMA). 2 Prepare los cartuchos FINE (FINE Cartridges). Precaución z No toque otras partes internas que no sean el contenedor del cartucho FINE (FINE Cartridge). z No deje caer ni sacuda los cartuchos FINE (FINE Cartridges) ya que la tinta podría salir y mancharle las manos y la ropa. Importante z Si la unidad de exploración (cubierta de la impresora) se deja abierta durante más de 10 minutos, el contenedor del cartucho FINE (FINE Cartridge) se desplazará a la derecha. Cierre y vuelva a abrir la unidad de exploración (cubierta de la impresora) para que el carro vuelva a la izquierda. z No toque los contactos eléctricos ni los inyectores del cabezal de impresión del cartucho FINE (FINE Cartridge). Si los toca, puede que el equipo no imprima correctamente. z Una vez haya retirado la cinta protectora, no vuelva a colocarla. z Manipule la cinta protectora extraída con cuidado para evitar mancharse las manos o el área de trabajo circundante. 3 Instale los cartuchos FINE (FINE Cartridges). Asegúrese de usar el equipo con ambos cartuchos FINE (FINE Cartridges), negro y de color, instalados. De lo contrario, el equipo no podrá imprimir. Cuando alguna de las tintas se agote durante la impresión, puede seleccionar la otra tinta (color o negro) como opción del controlador de la impresora. No obstante, debe usar el equipo con ambos cartuchos FINE (FINE Cartridges) negro y color instalados con independencia de la configuración del controlador de la impresora. Importante z Asegúrese de que todos los cartuchos FINE (FINE Cartridges) están instalados en la posición correcta. El equipo no se podrá usar a menos que estén instalados todos los cartuchos FINE (FINE Cartridges). z Cuando haya instalado los cartuchos FINE (FINE Cartridges), aparecerá el mensaje “<CART. RETURN> (RETORNO CARTUCHO)” en la pantalla LCD. Espere a que aparezca la pantalla de estado de suspensión de la copia antes de continuar. Tardará entre uno y dos minutos. Nota Si algún cartucho FINE (FINE Cartridge) no se instalara correctamente, en la pantalla LCD aparecerá un mensaje de error. Abra la unidad de exploración (cubierta de la impresora) y asegúrese de que todos los cartuchos FINE (FINE Cartridges) estén colocados correctamente. 4 Preparación del equipo 1 2 3 4 5 6 Pulse el botón [ON/OFF] para encender el equipo. Pulse el botón [Menu] siete veces. Pulse el botón []] dos veces y, a continuación, pulse el botón [OK]. Pulse el botón []] dos veces y, a continuación, pulse el botón [OK]. Pulse el botón [[] varias veces para seleccionar el idioma que está más a la izquierda. Pulse el botón []] el número de veces que se indica en la tabla siguiente que corresponda al idioma que desee. Idioma 7 ESPAÑOL Selección del idioma de la pantalla LCD Veces Idioma Veces <JAPANESE> (JAPONÉS) 0 <SWEDISH> (SUECO) 9 <ENGLISH> (INGLÉS) 1 <DANISH> (DANÉS) 10 <GERMAN> (ALEMÁN) 2 <FINNISH> (FINLANDÉS) 11 <FRENCH> (FRANCÉS) 3 <RUSSIAN> (RUSO) 12 <ITALIAN> (ITALIANO) 4 <CZECH> (CHECO) 13 <SPANISH> (ESPAÑOL) 5 <HUNGARIAN> (HÚNGARO) 14 <DUTCH> (HOLANDÉS) 6 <POLISH> (POLACO) 15 <PORTUGUESE> (PORTUGUÉS) 7 <SLOVENE> (ESLOVENO) 16 <NORWEGIAN> (NORUEGO) 8 <TURKISH> (TURCO) 17 Pulse el botón [OK]. La pantalla LCD aparecerá en el idioma deseado. 8 Pulse el botón [Stop/Reset] (Parar/Reiniciar). Preparación del equipo 5 ESPAÑOL Instalación de los MP Drivers Información común para Windows® y Macintosh® Notas sobre el proceso de instalación z Si aparece la pantalla [Select Language/Seleccionar idioma], elija el idioma y, a continuación, haga clic en [Next/Siguiente]. z Si aparece la pantalla [Select Your Place of Residence/Seleccione su lugar de residencia], elija su lugar de residencia y, a continuación, haga clic en [Next/Siguiente]. z Hay dos formas de instalar los MP Drivers y demás software*: [Easy Install/Instalación simple]: los elementos incluidos en el [Setup CD-ROM/CD-ROM de instalación] se instalan automáticamente [Custom Install/Instalación personalizada]: puede seleccionar la instalación de unos elementos determinados * Los programas de software disponibles incluidos en el [Setup CD-ROM/CD-ROM de instalación] pueden variar según el país o región de adquisición. z Cuando aparezca la pantalla [User Registration/Registro de usuario], haga clic en [Next/ Siguiente]. Si el ordenador está conectado a Internet, en pantalla aparecerán las instrucciones para registrar el producto. El registro también se puede realizar desde el icono del escritorio una vez completada la instalación. Notas sobre la alineación del cabezal de impresión z Si las líneas rectas no están alineadas o la calidad de impresión no es satisfactoria después de instalar los MP Drivers, puede que necesite alinear el cabezal de impresión. Consulte “Alineación del cabezal de impresión en el equipo” en el manual en pantalla Guía del Usuario. Información para Windows z Inicie la sesión con una cuenta de usuario que tenga privilegios de administrador. z Antes de instalar los MP Drivers, desactive todos los programas antivirus y programas de carga automática. z Si aparece automáticamente la pantalla [Found New Hardware/Nuevo hardware encontrado] o [Found New Hardware Wizard/Asistente para hardware nuevo encontrado], desconecte el cable USB que va al ordenador. Haga clic en [Cancel/Cancelar] para salir de la pantalla. En el sistema operativo Windows Vista™ (en lo sucesivo, “Windows Vista”), es posible que la pantalla se cierre automáticamente al desconectar el cable USB. A continuación, apague el equipo e inicie de nuevo el proceso de instalación Para obtener más información sobre el proceso de instalación, consulte las instrucciones de instalación. z Si aparece la pantalla [AutoPlay/Reproducción automática], haga clic en [Run Msetup4.exe/ Ejecutar Msetup4.exe]. Esta pantalla no aparecerá en Windows XP y Windows 2000. z Si aparece la pantalla [User Account Control/Control de cuentas de usuario], haga clic en [Continue/Continuar]. Esta pantalla no aparecerá en Windows XP y Windows 2000. z Es posible que durante el proceso de instalación aparezca en la pantalla un mensaje solicitando su confirmación para reiniciar el ordenador. Si aparece este mensaje, siga las instrucciones de la pantalla y haga clic en [OK/Aceptar]. La instalación se reanudará desde el punto en que se quedó cuando se tuvo que reiniciar el ordenador. z Le agradeceríamos que participara en el programa encuesta de PIXMA sobre el uso de las impresoras Canon. Para obtener más información, consulte las instrucciones en pantalla. z Si no se reconoce la conexión, consulte “No se pueden instalar los MP Drivers” en el manual en pantalla Guía del Usuario. Usuarios de Asia z Scan Soft OmniPage SE sólo se puede instalar en un sistema operativo en inglés. 6 Instalación de los MP Drivers Información para Macintosh ESPAÑOL z No conecte el equipo a los entornos Mac® OS 9, Mac OS X Classic, o Mac OS X v.10.2.7, ya que no son compatibles. z No extraiga ni inserte el cable USB durante la instalación, ya que podría provocar que el ordenador o el equipo no funcione con normalidad. z Antes de instalar los MP Drivers, desactive todos los programas antivirus y programas de carga automática o elimínelos de su carpeta del sistema. Cuando use Mac OS X versión 10.2.8 a 10.3.x: z Antes de utilizar el panel del control del equipo para guardar en el ordenador los originales escaneados, se tiene que seleccionar MP Navigator EX 1.0 o MP Navigator EX 1 como aplicación predeterminada en [Applications/Aplicaciones] de Captura de imagen. Para obtener más información, consulte “Exploración de imágenes” en el manual en pantalla Guía del Usuario. Cuando use Mac OS X versión 10.2.8 a versión 10.3.3: z Si se reinicia el ordenador mientras está conectado al equipo, puede que no se detecte el mismo. Para resolver este problema, desconecte el cable USB y conéctelo de nuevo o bien apague y vuelva a encender el equipo. Usuarios de Asia z Para instalar el manual en pantalla Guía del Usuario en un idioma que no sea el instalado, haga doble clic en la carpeta [Manual] del [Setup CD-ROM/CD-ROM de instalación], carpeta [Canon] y, a continuación, copie una carpeta de idioma en el disco duro. Instalación de los MP Drivers 7 ESPAÑOL Lectura de los manuales en pantalla Para obtener instrucciones detalladas sobre la instalación de los manuales en pantalla, consulte las instrucciones de instalación. Puede ver los manuales en pantalla de la forma siguiente: Para ver el manual en pantalla, haga doble clic en el icono de acceso directo [XXX On-screen Manual/Manual en pantalla de XXX] del escritorio, o haga clic en [Start/Inicio] > [All Programs/ Todos los programas] (o en [Programs/Programas]) > [Canon XXX Manual/Manual de Canon XXX] > [XXX On-screen Manual/ Manual en pantalla de XXX] (donde “XXX” es el nombre del equipo). Requisitos del sistema Navegador: Visor de ayuda HTML de Windows Nota z Debe tener instalado Microsoft® Internet Explorer 5.0 o posterior. z Según el sistema operativo o la versión de Internet Explorer, puede que el manual en pantalla no se muestre adecuadamente. Se recomienda que mantenga el sistema actualizado con Windows Update. Para ver el manual en pantalla, haga doble clic en el alias [On-screen Manual/Manual en pantalla de XXX] (donde “XXX” es el nombre del equipo) en el escritorio. Nota Usuarios de Asia Si ha instalado la Guía del Usuario desde la carpeta [Manual] del [Setup CD-ROM/CD-ROM de instalación], abra la carpeta en la que haya copiado la Guía del Usuario y haga doble clic en top.htm. Requisitos del sistema Navegador: Visor de ayuda Nota z Dependiendo del sistema operativo, quizás no se visualice correctamente el manual en pantalla. Se recomienda que mantenga el sistema actualizado. z Le recomendamos que use Safari como navegador web para ver los manuales en pantalla en formato HTML. Si no tiene instalado Safari en el ordenador, descárguelo del sitio web de Apple Inc. e instálelo. 8 Lectura de los manuales en pantalla ESPAÑOL Carga de papel Importante z Si corta papel normal a un tamaño de 4 x 6" / 101,6 x 152,4 mm, 5 x 7" / 127,0 x 177,8 mm o 2,13 x 3,39" / 54,0 x 86,0 mm (tamaño de tarjeta de crédito) para una impresión de prueba, puede causar atascos de papel. z Cargue siempre el papel en orientación vertical. Si carga el papel en orientación horizontal puede provocar que se atasque. 1 2 3 4 Abra el alimentador de papel y, a continuación, saque la extensión del alimentador de papel. 1 Abra la bandeja de salida del papel. Abra la extensión de la bandeja de salida. Ajuste la posición de la palanca de grosor del papel. 3 4 2 Ajústelo a la derecha cuando imprima en sobres o transfers para camisetas, y a la izquierda cuando imprima en otro tipo de papel. Consulte “Tipos de soporte compatibles”en el manual en pantalla Guía del Usuario. 5 Cargue el papel en la bandeja posterior con la cara de impresión hacia ARRIBA. 5 (A) No sobrepase la marca del límite de carga (A). 6 7 6 Alinee la pila de papel contra el lado derecho de la bandeja posterior. 7 Sujete la guía de papel y deslícela contra el lado izquierdo de la pila de papel. Carga de papel 9 ESPAÑOL Panel de control (1) (2) (3) (1) Botón [ON/OFF] / Lámpara de [Power] (ON/OFF) Enciende y apaga el equipo. Ilumina o parpadea de color verde para indicar si está encendido. Antes de encenderlo, asegúrese de que la tapa de documentos está cerrada. (2) LCD (pantalla de cristal líquido) Muestra los mensajes, las opciones de los menús y el estado de funcionamiento. (14) (3) Lámpara [Alarm] (alarma) Se ilumina o parpadea en naranja cuando hay un error, como, por ejemplo, que se haya agotado el papel o la tinta. (13) (4) (12) (5) (4) Botón [MEMORY CARD] Cambia el equipo al modo de tarjeta de memoria. (11) (10) (6) (5) Botón [Photo Index Sheet] (Índice de fotos) Cambia el equipo al modo de índice de fotos. Consulte “Impresión mediante el índice de fotos” en la página 17. (7) (9) (8) (6) Botón [OK] Confirma la selección del menú o del elemento de configuración. Hace que desaparezcan los mensajes de error y reanuda el funcionamiento normal del equipo después de solucionar un error de impresión o un atasco de papel. (7) Botón [Stop/Reset] (Parar/Reiniciar) Cancela las operaciones o un trabajo de impresión en curso. (8) Botón [Color] Inicia la copia, la impresión de fotos o la exploración en color. (9) Botón [Black] (Negro) Inicia la exploración o la copia en blanco y negro. (10) Botón [Back] (Atrás) Muestra la pantalla anterior en la pantalla LCD. (11) Botones [ (-) y ] (+) Para desplazarse a través de las opciones del menú e incrementar o reducir el número de copias o el número de archivo de imagen. (12) Botón [Menu] Accede a la configuración para personalizar el funcionamiento del equipo. (13) Botón [COPY] Cambia el equipo al modo de copia. (14) Botón [SCAN] Cambia el equipo al modo de escaneado. En modo de escaneado, el equipo escanea el documento al ordenador según la configuración seleccionada. Para usar este botón, el equipo debe estar conectado a un ordenador. Para obtener más información, consulte el manual en pantalla Guía de escaneado. 10 Panel de control Pulse el botón [Menu] o [Photo Index Sheet] (Índice de fotos) para mostrar los elementos del menú. Puede especificar los distintos ajustes para la impresión o llevar a cabo el mantenimiento del equipo a través de estos elementos de menú. Nota z Puede seleccionar <DEVICE SETTINGS> (CONF. DISPOSITIVO) y <MAINTENANCE> (MANTENIMIENTO) en cualquier modo. z El modo de impresión directa se muestra únicamente cuando se conecta un dispositivo compatible con PictBridge al equipo. z Modo de copia z Modo de escaneado Botón [Menu] Botón [Menu] <ENLARGE/REDUCE> (AMPLIAR/ REDUCIR) <DEVICE SETTINGS> (CONF. DISPOSITIVO) <PRESET RATIO> (FIJE PROPORC) <MAINTENANCE> (MANTENIMIENTO) <ZOOM> (ZOOM) <FIT-TO-PAGE> (ADAPTAR A PÁGINA) <PAGE SIZE> (SELEC. TAM. PAPEL) z Modo de impresión directa Botón [Menu] <MEDIA TYPE> (SELEC. TIPO PAPEL) <DEVICE SETTINGS> (CONF. DISPOSITIVO) <INTENSITY> (INTENSIDAD) <MAINTENANCE> (MANTENIMIENTO) <IMAGE QUALITY> (CALIDAD IMAGEN) <SPECIAL COPY> (COPIA ESPECIAL) <FRAME ERASE> (BORRAR MARCO) <STICKER COPY> (COPIA ETIQUETA) <BORDERLESS COPY> (COPIA SIN MARGEN) <IMAGE REPEAT> (REPETIR IMAGEN) <DEVICE SETTINGS> (CONF. DISPOSITIVO) <MAINTENANCE> (MANTENIMIENTO) Elementos del menú 11 ESPAÑOL Elementos del menú ESPAÑOL z Modo de tarjeta de memoria Botón [Menu] <MEMORY CARD MODE> (MODO IMPR. FOTO) <INDEX> (ÍNDICE) <PRINT ALL PHOTOS> (TODAS LAS FOTOS) <SELECT PHOTO> (SELECCIONAR FOTO) <SELECT RANGE> (ELIJA SELECCIÓN) <DEVICE SETTINGS> (CONF. DISPOSITIVO) y <MAINTENANCE> (MANTENIMIENTO) de cada modo contienen los siguientes elementos de menú. z <DEVICE SETTINGS> (CONF. DISPOSITIVO) <PRINT SETTINGS> (AJUSTES IMPRESIÓN) <EXTENDED AMOUNT> (NIVEL EXPANSIÓN) <PICTBRIDGE SET> (CONFIG PICTBRIDGE) <STICKR> (ETIQUE) <PAGE SIZE> (SELEC. TAM. PAPEL) <DPOF> (DPOF) <MEDIA TYPE> (SELEC. TIPO PAPEL) <PAGE SIZE> (SELEC. TAM. PAPEL) <MEDIA TYPE> (SELEC. TIPO PAPEL) <PRINT QLTY> (CALIDAD IMP) <PRINT QLTY> (CALIDAD IMP) <BORDERLESS PRINT> (IMPR. SIN MARGEN) <BORDERLESS PRINT> (IMPR. SIN MARGEN) <IMAGE ENHANCEMENT> (MEJORA DE IMAGEN) <PRINT DATE> (IMPRIMIR FECHA) <FILE NO. PRINT> (IMPR. ARCHIVO Nº) <IMAGE ENHANCEMENT> (MEJORA DE IMAGEN) <DEVICE SETTINGS> (CONF. DISPOSITIVO) <MAINTENANCE> (MANTENIMIENTO) Botón [Photo Index Sheet] (Índice de fotos) <PRINT> (IMPR) <PRINT ALL PHOTOS> (TODAS LAS FOTOS) <LAST PHOTO> (ÚLTIMA IMAGEN) <SELECT RANGE> (ELIJA SELECCIÓN) <SCAN> (SCAN) <OTHERS> (OTROS) <DATE DISPLAY> (FORMATO DE FECHA) <READ/WRITE ATTRB> (ATRIB LEC/ESCRIT) <LANGUAGE SETTING> (CONFIG. IDIOMA) <QUIET MODE> (IMPR SILENCIOSA) <RESTORE DEFAULT> (RESTAURAR PREDET.) z <MAINTENANCE> (MANTENIMIENTO) <NOZZLE CHECK> (COMPR INYECTORES) <CLEANING> (LIMPIEZA) <DEEP CLEANING> (LIMPIEZA A FONDO) <ALIGN PRINT HEAD> (ALINEAR CAB IMPR) <HEAD ALIGN PRINT> (IMP ALIN CAB) <ROLLER CLEANING> (LIMPIEZA RODILLO) <BOTTOM CLEANING> (LIMPIE PLACA INF.) 12 Elementos del menú ESPAÑOL Copia Realización de copias En esta sección se describe el procedimiento básico para hacer copias. 1 2 3 4 5 Encienda el equipo. Pulse el botón [COPY]. Cargue el papel. Cargue el original en el cristal de la platina. Especifique los ajustes de copia. (1) Pulse el botón [ o ] para especificar el número de copias (máx. 99 copias). (2) Pulse el botón [Menu] para realizar los ajustes necesarios. Para obtener más información, consulte “Cambio de la configuración de copia” en el manual en pantalla Guía del Usuario. 6 Pulse el botón [Color] si desea hacer una copia en color, y el botón [Black] (Negro) para que la copia sea en blanco y negro. Uso de funciones útiles de copia Para obtener más información, consulte “Uso de funciones útiles de copia (MP220 series)” en el manual en pantalla Guía del Usuario. Reducción o ampliación de una copia (<ENLARGE/REDUCE> (AMPLIAR/REDUCIR)) Copia en adhesivos (<STICKER COPY> (COPIA ETIQUETA)) Cristal de la platina Copia de originales gruesos, como, por ejemplo, libros (<FRAME ERASE> (BORRAR MARCO)) Copia sin bordes (<BORDERLESS COPY> (COPIA SIN MARGEN)) 16 adhesivos Repetición de una imagen en una página (<IMAGE REPEAT> (REPETIR IMAGEN)) Copia 13 ESPAÑOL Impresión desde una tarjeta de memoria Introducción de la tarjeta de memoria 1 2 3 Encienda el equipo. Abra la cubierta de la ranura para tarjetas. Introduzca una única tarjeta de memoria en la ranura para tarjetas. Tipo de tarjeta Inserción de la tarjeta z Tarjeta Compact Flash (CF) z Microdrive z xD-Picture Card* Introdúzcala en la ranura para tarjetas de la izquierda. Se enciende z Tarjeta de memoria SD Secure Digital z microSD Card* Introdúzcala en la ranura para tarjetas de la derecha. z MEMORY STICK Se enciende z Tarjeta de memoria SDHC z miniSD Card* z MEMORY STICK PRO z MEMORY STICK Duo* z MEMORY STICK PRO Duo* z MultiMediaCard z RS-MMC* * Asegúrese de montar la tarjeta de memoria en el adaptador especial antes de introducirla en la ranura para tarjetas. 4 5 Compruebe que la lámpara de [Access] (Acceso) se ha encendido. Cierre la cubierta de la ranura para tarjetas. 14 Impresión desde una tarjeta de memoria 1 2 3 ESPAÑOL Extracción de la tarjeta de memoria Abra la cubierta de la ranura para tarjetas. Asegúrese de que la lámpara de [Access] (Acceso) está encendida y, a continuación, extraiga la tarjeta de memoria. Cierre la cubierta de la ranura para tarjetas. Impresión de un índice con todas las fotografías (<INDEX> (ÍNDICE)) 1 Prepárese para imprimir. (1) Encienda el equipo. (2) Cargue el papel. 2 Introduzca la tarjeta de memoria. (1) Pulse el botón [MEMORY CARD]. (2) Introduzca la tarjeta de memoria en la ranura para tarjetas. Consulte “Introducción de la tarjeta de memoria” en la página 14. 3 Seleccione el menú de impresión. (1) Pulse el botón [Menu] para acceder a <MEMORY CARD MODE> (MODO IMPR. FOTO). (2) Pulse el botón [ o ] para seleccionar <INDEX> (ÍNDICE) y, a continuación, pulse el botón [OK]. (3) Modifique los ajustes de impresión según sea necesario. Al pulsar el botón [OK] se accede al siguiente elemento de configuración. Para obtener más información, consulte “<PRINT SETTINGS> (AJUSTES IMPRESIÓN)” en el manual en pantalla Guía del Usuario. 4 Pulse el botón [Color] para iniciar la impresión. Después de imprimir un índice con todas las fotos almacenadas en una tarjeta de memoria, puede elegir entre las opciones de impresión siguientes: z Para imprimir todas las fotos, seleccione <PRINT ALL PHOTOS> (TODAS LAS FOTOS), o z Para imprimir las fotos seleccionadas, elija <SELECT PHOTO> (SELECCIONAR FOTO), <SELECT RANGE> (ELIJA SELECCIÓN), <STICKR> (ETIQUE) o <DPOF>(DPOF) como modo de la tarjeta de memoria. Impresión desde una tarjeta de memoria 15 ESPAÑOL Uso de funciones de impresión útiles Impresión de todas las fotografías (<PRINT ALL PHOTOS> (TODAS LAS FOTOS)) Imprime todas las fotos guardadas en la tarjeta de memoria. Impresión de fotografías seleccionadas (<SELECT PHOTO> (SELECCIONAR FOTO)) Especifica el número de copias de cada imagen que se van a imprimir. Impresión de un grupo de fotografías (<SELECT RANGE> (ELIJA SELECCIÓN)) Imprime una secuencia de fotografías de una tarjeta de memoria. Impresión sobre adhesivos (<STICKR> (ETIQUE)) Imprime su foto favorita con un marco en las Etiquetas Fotográficas Adhesivas de Canon. Impresión según los ajustes DPOF (<DPOF> (DPOF)) Si se ha especificado, imprime siguiendo la configuración de formato de orden de impresión digital (DPOF, Digital Print Order Format) de la cámara digital. 16 Impresión desde una tarjeta de memoria 1 2 ESPAÑOL Impresión mediante el índice de fotos Encienda el equipo y cargue papel blanco de tamaño A4 o Carta. Introduzca la tarjeta de memoria en la ranura para tarjetas. Consulte “Introducción de la tarjeta de memoria” en la página 14. 3 4 Pulse el botón [Photo Index Sheet] (Índice de fotos). Asegúrese de que está seleccionado <PRINT> (IMPR) y, a continuación, pulse el botón [OK]. z Si la tarjeta de memoria contiene 36 imágenes o menos, comenzará la impresión del índice de fotos. Continúe con el paso 6. z Si la tarjeta de memoria contiene 37 imágenes o más, continúe con el paso 5. 5 Pulse el botón [ o ] para seleccionar la serie de imágenes que se incluirán en el índice de fotos. z Si selecciona <PRINT ALL PHOTOS> (TODAS LAS FOTOS): (1) Pulse el botón [OK]. z Si selecciona <LAST PHOTO> (ÚLTIMA IMAGEN): (1) Pulse el botón [OK]. (2) Pulse el botón [ o ] para seleccionar cuántas fotografías recientes se van a imprimir y, a continuación, pulse el botón [OK]. z Si selecciona <SELECT RANGE> (ELIJA SELECCIÓN): (1) Pulse el botón [OK]. (2) Pulse el botón [ o ] para seleccionar la primera fecha grabada de las fotografías que desea imprimir y, a continuación, pulse el botón [OK]. (3) Pulse el botón [ o ] para seleccionar la última fecha grabada de las fotografías que desea imprimir y, a continuación, pulse el botón [OK]. 6 7 8 9 Rellene los círculos correspondientes del índice de fotos. Cargue el papel con las especificaciones del índice de fotos. Coloque el índice de fotos boca abajo en el cristal de copia. Pulse el botón [Photo Index Sheet] (Índice de fotos). 10 Pulse el botón [ o ] para seleccionar <SCAN> y, a continuación, pulse el botón [OK]. Impresión desde una tarjeta de memoria 17 ESPAÑOL Impresión desde el ordenador En esta sección se describe el procedimiento de impresión básica. Impresión con Windows Nota Las operaciones pueden variar según la aplicación. Para obtener más información, consulte el manual de instrucciones de la aplicación. Los pasos que se describen en esta sección corresponden a la impresión con Windows Vista. 1 2 3 4 5 Encienda el equipo y cargue el papel. Cree un documento o abra un archivo para imprimirlo con una aplicación de software adecuada. Seleccione [Print/Imprimir] en el menú [File/ Archivo] de la aplicación de software. Asegúrese de que [Canon XXX Printer/ Impresora Canon XXX] (donde “XXX” es el nombre del equipo) esté seleccionado en [Select Printer/Seleccionar impresora] y haga clic en [Preferences/Preferencias] (o [Properties/Propiedades]). Especifique la configuración necesaria y haga clic en [OK/Aceptar]. Nota Para obtener más información sobre las funciones del controlador de la impresora, haga clic en [Help/ Ayuda] o en [Instructions/Instrucciones] para consultar la ayuda en línea o el manual en pantalla Guía de impresión para PC. [Instructions/ Instrucciones] sólo aparece cuando están instalados los manuales en pantalla. 6 Haga clic en [Print/Imprimir] (o en [OK/ Aceptar]). 18 Impresión desde el ordenador ESPAÑOL Impresión con Macintosh Nota Las operaciones pueden variar según la aplicación. Para obtener más información, consulte el manual de instrucciones de la aplicación. Los pasos que se describen en esta sección son para imprimir con Mac OS X v.10.4.x. 1 2 3 4 5 6 7 8 9 Encienda el equipo y cargue el papel. Cree un documento o abra un archivo para imprimirlo con una aplicación de software adecuada. Seleccione [Page Setup/Ajustar página] en el menú [File/Archivo] de la aplicación de software. Confirme que está seleccionado el nombre del equipo en [Format for/Formato para]. Elija el tamaño de página del papel cargado en [Paper Size/Tamaño del papel]. Haga clic en [OK/Aceptar]. Seleccione [Print/Imprimir] en el menú [File/Archivo] de la aplicación de software. Seleccione [Quality & Media/Calidad y soporte] en el menú desplegable. Seleccione los ajustes necesarios. Nota Para obtener más información sobre las funciones del controlador de la impresora, haga clic en para ver el manual en pantalla Guía de impresión para PC. Si los manuales en pantalla no están instalados, el manual en pantalla Guía de impresión para PC no aparecerá aunque se haga clic en . 10 Haga clic en [Print/Imprimir]. Impresión desde el ordenador 19 ESPAÑOL Exploración de imágenes Puede explorar imágenes desde el equipo a un ordenador sin imprimirlas y guardarlas como alguno de los tipos de imágenes más comunes como JPEG, TIFF, PDF o mapas de bits. Al explorar un texto impreso, puede usar el software OCR (Optical Character Recognition, Reconocimiento óptico de caracteres) para convertirlo en datos de texto. Métodos de exploración Puede elegir entre varios métodos de escaneado. z Si desea editar o imprimir las imágenes escaneadas MP Navigator EX permite editar las imágenes escaneadas, optimizándolas o recortándolas, por ejemplo. Desde MP Navigator EX también puede abrir algunas aplicaciones de software para editar o imprimir las imágenes escaneadas. Para obtener instrucciones detalladas sobre MP Navigator EX, consulte el manual en pantalla Guía de escaneado. También puede utilizar el panel de control para abrir MP Navigator EX o hacerlo utilizando el ordenador. Consulte “Apertura de MP Navigator EX desde el panel de control” en la página 20. z Si desea escanear originales con la configuración avanzada ScanGear permite escanear originales con los ajustes avanzados, como por ejemplo, la resolución. Para obtener más información sobre el funcionamiento de ScanGear, consulte el manual en pantalla Guía de escaneado. Además de los métodos mencionados anteriormente, puede utilizar un software de aplicación compatible con TWAIN o WIA (Windows Vista y Windows XP únicamente) y el Panel de control (Windows Vista y Windows XP únicamente) para explorar originales con este equipo. Para obtener más información sobre las operaciones, consulte el manual en pantalla Guía de escaneado. Apertura de MP Navigator EX desde el panel de control 1 2 3 4 Encienda el equipo. Cargue el documento original en el cristal de la platina. Pulse el botón [SCAN]. Pulse el botón [Color] o [Black] (Negro). 20 Exploración de imágenes Puede conectar un dispositivo compatible con PictBridge, como una cámara digital, una videocámara digital o un teléfono móvil, mediante un cable USB recomendado por el fabricante del dispositivo, e imprimir las imágenes grabadas directamente, sin necesidad de utilizar un ordenador. z Dispositivos que se pueden conectar PictBridge es un estándar del sector que ofrece un amplio abanico de soluciones para la fotografía digital, entre ellas, la impresión directa de fotografías desde una cámara digital, una videocámara digital o un teléfono móvil* sin necesidad de utilizar un ordenador. Se puede conectar un dispositivo a este equipo para la impresión directa independientemente del fabricante o del modelo siempre que cumpla con el estándar PictBridge. * De aquí en adelante utilizaremos la expresión “dispositivo compatible con PictBridge” para hacer referencia a los teléfonos móviles equipados con cámara, a las videocámaras digitales y a las cámaras fotográficas digitales compatibles con PictBridge. Este símbolo indica que el dispositivo es compatible con PictBridge. z Formato de datos o imágenes imprimibles Este equipo imprime imágenes tomadas con una cámara digital compatible con DCF (Design rule for Camera File system, Norma de diseño para el sistema de archivos de la cámara) ver. 1.0/2.0 (compatible con Exif ver. 2.2/2.21), así como archivos PNG. Impresión de fotografías directamente desde un dispositivo compatible Para conectar a este equipo un dispositivo compatible con PictBridge, utilice un cable USB recomendado por el fabricante del dispositivo. Precaución No conecte ningún dispositivo que no sea compatible con PictBridge al puerto de impresión directa del equipo. Si lo hace, podría provocar una descarga eléctrica, un incendio o dañar el dispositivo. Importante No desconecte jamás el cable USB durante la impresión a menos que el dispositivo compatible con PictBridge lo permita expresamente. Cuando desenchufe el cable USB que conecta el dispositivo compatible con PictBridge y el equipo, siga las instrucciones proporcionadas en el manual de instrucciones del dispositivo. Nota Al imprimir fotografías con el dispositivo compatible con PictBridge conectado al equipo, se recomienda el uso del adaptador de CA suministrado con el dispositivo. Si utiliza la batería del dispositivo, asegúrese de que está completamente cargada. 1 Prepárese para imprimir. (1) Encienda el equipo. (2) Cargue el papel. Impresión de fotografías directamente desde un dispositivo compatible 21 ESPAÑOL Impresión de fotografías directamente desde un dispositivo compatible ESPAÑOL 2 Conecte el dispositivo compatible con PictBridge al equipo. Nota En función del modelo o de la marca del dispositivo, puede que sea necesario seleccionar un modo de impresión compatible con PictBridge antes de conectar el dispositivo. Además, puede que tenga que encender el dispositivo o seleccionar el modo de reproducción manualmente después de conectarlo al equipo. Realice las operaciones necesarias en el dispositivo compatible con PictBridge antes de conectarlo a este equipo según las instrucciones especificadas en el manual de instrucciones del dispositivo. (1) Asegúrese de que el dispositivo compatible con PictBridge está apagado. (2) Conecte el dispositivo compatible con PictBridge al equipo mediante un cable USB recomendado por el fabricante del dispositivo. El dispositivo se enciende automáticamente. Si el dispositivo no se enciende automáticamente, enciéndalo manualmente. (3) Configure el dispositivo compatible con PictBridge para imprimir directamente. Cuando el equipo esté correctamente conectado, en la pantalla LCD del dispositivo aparecerá . 3 (2) Especifique la configuración de la impresión, como el tipo de papel y el diseño de página. Consulte “Acerca de la configuración de la impresión con PictBridge” en la página 23. Puede llevar a cabo la configuración utilizando el menú de la pantalla LCD del dispositivo compatible con PictBridge. Seleccione el tamaño y el tipo de papel que está cargado en el equipo. Si el dispositivo compatible con PictBridge no tiene un menú de configuración, realice los ajustes mediante el equipo. Para obtener más información, consulte “Configuración en el equipo” en la página 24. 4 Empiece a imprimir desde el dispositivo compatible con PictBridge. 22 Impresión de fotografías directamente desde un dispositivo compatible Configuración mediante un dispositivo compatible con PictBridge En esta sección se describe la configuración de la impresión mediante un dispositivo compatible con PictBridge. Cuando utilice el dispositivo, asegúrese de seguir las instrucciones especificadas en el manual de instrucciones del dispositivo compatible con PictBridge. Nota z En la siguiente descripción, los nombres de las opciones de configuración corresponden a las utilizadas en los dispositivos compatibles con PictBridge de la marca Canon. Los nombres de la opción de configuración pueden ser diferentes en función de la marca o modelo del dispositivo. z Algunas opciones de configuración que se explican a continuación puede que no estén disponibles para algunos dispositivos. En este caso se aplicará la configuración realizada con el equipo. Además, cuando se ajusten algunas opciones como [Default/Predeter.] en un dispositivo compatible con PictBridge, se aplican los ajustes del equipo para estos elementos. Para obtener más información, consulte “Configuración en el equipo” en la página 24. z Configuración de [Paper Size/Tamaño papel] y [Paper Type/Tipo papel] Se pueden utilizar los siguientes tamaños y tipos de papel para imprimir desde un dispositivo compatible con PictBridge. z Tamaño del papel [4 x 6" / 101,6 x 152,4 mm], [5 x 7" / 127,0 x 177,8 mm]*1, [Credit Card/Tarjeta de crédito], [8 x 10" / 203,2 x 254,0 mm], A4, Letter, [Wide/Panorámico]* 1 z Tipo de papel Ajuste de [Paper Type/ Papel que se puede cargar*3 Tipo papel] [Plain Paper/ Normal]*2 [Super White Paper/Papel de gran blancura] u otro tipo de papel normal [Photo/Foto] [Photo Paper Plus Glossy/Papel Fotográfico Brillo] [Glossy Photo Paper/Papel Fotográfico Satinado] [Glossy Photo Paper “Everyday Use”/Papel Fotográfico Con Brillo, ¡Uso Diario!] [Photo Paper Glossy/Papel Foto Satinado] [Photo Paper Plus Semi-gloss/Papel Fotog. Plus Semi Brillante]*4 [Photo Stickers/Etiquetas Fotográficas Adhesivas]*5 [Fast Photo/Foto Flash] [Photo Paper Pro/Papel Fotográfico Profesional] Los tamaños de página disponibles varían en función del tipo de soporte. Para conocer los detalles, visite nuestro sitio web. *1 Sólo se puede seleccionar para algunos dispositivos compatibles con PictBridge de Canon. *2 Sólo se puede seleccionar [Plain Paper/Normal] como [Paper type/Tipo papel] cuando [Paper size/Tamaño papel] está ajustado en A4 o 8,5 x 11" (Letter). Cuando [Paper type/Tipo papel] se establece en [Plain/Normal], la impresión sin bordes se desactiva aunque en [Layout/Diseño] se seleccione [Borderless/Sin bordes]. *3 En algunos países o regiones, quizás no se puedan adquirir algunos tipos de papel original de Canon. *4 Cuando imprima en [Photo Paper Plus Semi-gloss/Papel Fotográfico Plus Semi Brillante] (SG-201) de tamaño 8 x 10" / 203,2 x 254,0 mm, seleccione [8" x 10"/20 x 25 cm] para [Paper size/Tamaño papel] y [Default/Predeter.] para [Paper type/Tipo papel]. * Seleccione <PHOTO PAPER PLUS> (PAPEL FOTO PLUS) en <MEDIA TYPE> (SELEC. TIPO PAPEL) en el parámetro <PICTBRIDGE SET> (CONFIG PICTBRIDGE) del equipo Consulte “Configuración en el equipo” en la página 24. *5 Se utiliza exclusivamente para imprimir etiquetas fotográficas adhesivas. Cuando imprima sobre papel adhesivo, seleccione 10 x 15 cm/4 x 6" en [Paper size/Tamaño papel] y [Photo/Foto] en [Paper type/Tipo papel]. No ajuste [Layout/Diseño] en [Borderless/Sin bordes]. Impresión de fotografías directamente desde un dispositivo compatible 23 ESPAÑOL Acerca de la configuración de la impresión con PictBridge ESPAÑOL z Configuración del diseño Hay disponibles varias opciones de diseño. z [Bordered/Borderless/Con bordes/Sin bordes]: puede elegir si desea imprimir la imagen con o sin bordes. z [N-up/Imág./pág]: puede utilizar esta opción para imprimir en papel adhesivo o de tamaño A4 o Carta. Papel adhesivo: cuando selecciona 10 x 15 cm/4 x 6" como [Paper size/Tamaño papel], puede imprimir hasta 16 imágenes en una única hoja de papel. Papel de tamaño A4 o Carta: cuando selecciona A4 o 8,5 x 11" (Letter) como [Paper size/ Tamaño de papel], puede imprimir hasta 4 imágenes en una única hoja de papel. Además de las opciones anteriores, también puede decidir imprimir un índice de imágenes en el menú de ajustes de impresión de DPOF*. * DPOF (Digital Print Order Format, Formato de orden de impresión digital) es un formato estándar para grabar información específica de las imágenes como, por ejemplo, qué imagen se va a imprimir o el número de copias. z Configuración de [Date/File No. print - Impresión fecha/nº arch] Puede especificar si se debe imprimir la fecha y/o el número de archivo o no. Nota z Si las imágenes ya tienen superpuesta la fecha de impresión, establezca el elemento de configuración de PictBridge en [Off]. Si selecciona [Date/Fecha], [File No./Nº Arch.] o [Both/ Ambos], la fecha o el número de archivo se imprimirán sobre la fecha de la función del dispositivo. z Dependiendo del tamaño del papel y del diseño, la fecha sólo se imprimirá aunque esté seleccionado [Both/Ambos]. z Configuración de [Image Optimize/Optimización de imágenes] Puede seleccionar el método de optimización que ofrezca una calidad de impresión alta. Cuando se selecciona [On], se utiliza la información del disparo para imprimir la imagen optimizada. Si está utilizando un dispositivo compatible con PictBridge de la marca Canon, dispondrá de las opciones adicionales siguientes, dependiendo del modelo. – – – – VIVID consigue unos verdes y azules más vivos. NR (reducción de ruido) reduce el ruido en las zonas azules, como el cielo, y en las zonas negras. [Face/Cara] aclara las caras oscuras de las fotografías a contraluz. [Red-Eye/Ojos rojos] corrige los ojos rojos que aparecen en las caras cuando se fotografía con flash. z Configuración del recorte Puede seleccionar una zona para imprimirla. Configuración en el equipo En esta sección se describe la configuración de la impresión PictBridge desde el equipo. Establezca la configuración de impresión en [Default/Predeter.] en el dispositivo compatible con PictBridge cuando desee imprimir según la configuración del equipo. z Acceso a la pantalla PictBridge settings (Config. PictBridge) y especificación de la configuración (1) Encienda el equipo. (2) Pulse el botón [Menu] varias veces hasta que aparezca <DEVICE SETTINGS> (CONF. DISPOSITIVO). (3) Pulse el botón [ o ] para seleccionar <PICTBRIDGE SET> (CONFIG PICTBRIDGE) y, a continuación, pulse el botón [OK]. (4) Pulse el botón [ o ] para especificar el elemento de la configuración y, a continuación, pulse el botón [OK]. (5) Repita el paso (4) para especificar cada ajuste, según sea necesario. 24 Impresión de fotografías directamente desde un dispositivo compatible Opción de configuración Descripción Configuración correspondiente de los dispositivos compatibles con PictBridge* <PAGE SIZE> (SELEC. TAM. PAPEL) Permite seleccionar el tamaño de página al imprimir directamente desde un dispositivo compatible con PictBridge. [Paper size/Tamaño papel] <MEDIA TYPE> (SELEC. TIPO PAPEL) Permite seleccionar el tipo de soporte al imprimir directamente desde un dispositivo compatible con PictBridge. [Paper type/Tipo papel] <PRINT QLTY> (CALIDAD IMP) Permite seleccionar la calidad de impresión al imprimir directamente desde un dispositivo compatible con PictBridge. – <BORDERLESS PRINT> Permite seleccionar la impresión (IMPR. SIN MARGEN) con o sin bordes. <IMAGE ENHANCEMENT> (MEJORA DE IMAGEN) [Layout/Diseño] [Image optimize/ Permite elegir si desea optimizar Optimización de o no las fotografías mediante las funciones que se indican a continuación. imagen] Cuando se elige <SET> (AJUSTAR) puede configurar lo siguiente. <VIVID> (VIVID) Consigue unos verdes y azules más vivos. <POP> (POP) Mejora automáticamente el brillo y el tono de una foto. <REMOVE NOISE> (ELIM. RUIDO) Reduce el ruido en las zonas azules, como el cielo, así como en las zonas negras. <FACE BRIGHT> (ACLRDOR CARA) Aclara las caras oscuras en las fotografías a contraluz. <RED EYE CORR> (COR OJO ROJO) Corrige los ojos rojos de los retratos que origina la fotografía con flash. * Ajuste los elementos de esta columna en [Default/Predeter.] en el dispositivo compatible con PictBridge cuando quiera realizar la configuración desde el equipo. Impresión de fotografías directamente desde un dispositivo compatible 25 ESPAÑOL z Opciones de configuración ESPAÑOL Sustitución de un cartucho FINE (FINE Cartridge) Cuando los cartuchos FINE (FINE Cartridges) se queden sin tinta, sustitúyalos siguiendo los siguientes pasos. 1 2 Abra la bandeja de salida del papel. Asegúrese de que el equipo está encendido, levante la unidad de lectura (cubierta de la impresora) y, a continuación, tire del soporte de la unidad de lectura (A) hacia abajo hasta que quede en su sitio. (A) 3 4 5 Empuje el cartucho FINE (FINE Cartridge) hacia abajo. Extraiga el cartucho FINE (FINE Cartridge). Desembale el cartucho FINE (FINE Cartridge) nuevo y quite la cinta protectora (A) suavemente. Importante z Maneje los cartuchos FINE (FINE Cartridges) con cuidado para evitar mancharse la ropa o el área de trabajo circundante. z No toque los contactos eléctricos ni los inyectores del cabezal de impresión del cartucho FINE (FINE Cartridge). Si los toca, puede que el equipo no imprima correctamente. 26 Sustitución de un cartucho FINE (FINE Cartridge) (A) Introduzca un nuevo cartucho FINE (FINE Cartridge) hasta el fondo en la ranura apropiada. B C ESPAÑOL 6 El cartucho FINE (FINE Cartridge) negro debe instalarse en la ranura izquierda ( B ) y el cartucho FINE (FINE Cartridge) de color debe estar en la ranura derecha ( C ). 7 8 Tire hacia arriba del cartucho FINE (FINE Cartridge) hasta que encaje en su sitio con un clic. Levante ligeramente la unidad de lectura (cubierta de la impresora) para colocar de nuevo el soporte de la unidad de lectura en su posición original y, a continuación, cierre suavemente la unidad de lectura (cubierta de la impresora). Nota Si queda pendiente algún trabajo de impresión, pulse el botón [OK] para reanudarlo. Sustitución de un cartucho FINE (FINE Cartridge) 27 ESPAÑOL Especificaciones Especificaciones generales Resolución de impresión (ppp) 4800 (horizontal)* x 1200 (vertical) * Las gotitas de tinta se pueden administrar con un pitch de 1/4800 pulgadas como mínimo. Interfaz USB 2.0 High Speed* *Se necesita un ordenador compatible con el estándar USB 2.0 Hi-Speed. Puesto que la interfaz USB 2.0 Hi-Speed es totalmente compatible con USB Full-Speed (USB 1.1), se puede utilizar en USB Full-Speed (USB 1.1). Ancho de impresión 8 pulgadas / 203,2 mm máx. (para la impresión sin bordes: 8,5 pulgadas / 216 mm) Nivel acústico de ruido Aprox. 42,5 dB (A) * Cuando se imprime en el modo de mayor calidad de impresión sobre [Photo Paper Pro/Papel Fotográfico Profesional]. Entorno operativo Temperatura: 5 a 35°C (41 a 95°F) Humedad: de 10 a 90% (humedad relativa sin condensación) Entorno de almacenamiento Temperatura: 0 a 40°C (32 a 104°F) Humedad: de 5 a 95% (humedad relativa sin condensación) Fuente de alimentación 100-240 V de CA, 50/60 Hz Consumo eléctrico Impresión (copia): Aprox. 13 W En espera (mínimo): Aprox. 1,9 W Apagado: Aprox. 1,0 W Dimensiones externas Aprox. 17,7 (An) x 13,9 (Pr) x 6,7 (Al) pulgadas / Aprox. 451 (An) x 353 (Pr) x 169 (Al) mm * Con el alimentador de papel y la bandeja de salida de papel retraídos. Peso Aprox. 6,1 kg (aprox. 13,3 lb.) * Con los cartuchos FINE (FINE Cartridges) instalados. Cartuchos FINE (FINE Cartridges) de Canon Cabezales de impresión: Negro: 320 inyectores Cian/Magenta/Amarillo: 384 x 3 inyectores Número de copias 1 - 99 páginas Ajuste de intensidad 9 posiciones, intensidad automática (copia AE) Zoom 25% - 400% (1% unidad) Controlador del escáner TWAIN / WIA (únicamente Windows Vista y Windows XP) Tamaño máximo de exploración A4/Carta, 8,5 x 11,7" / 216 x 297 mm Resolución de exploración Resolución óptica (horizontal x vertical) máx.: 1200 ppp x 2400 ppp Resolución interpolada máx.: 19200 ppp x 19200 ppp Gradación (entrada/salida) 16 bits/8 bits 48 bits/24 bits (RGB cada 16 bits/8 bits) Especificaciones de copia Especificaciones de escáner 28 Especificaciones [Paper type/Tipo papel] [Layout/Diseño] [Image optimize/ Optimización de imagen] [Print date & file no./ Impresión de fecha/nº de archivo] [Trimming/Recortar] [4 x 6" / 101,6 x 152,4 mm], [5 x 7" / 127,0 x 177,8 mm]*, [Credit Card/Tarjeta de crédito], [8 x 10" / 203,2 x 254,0 mm], A4, Letter, [Wide/Panorámico]* * Sólo se puede seleccionar para algunos dispositivos compatibles con PictBridge de Canon. [Default/Predeter.] (selecciones basadas en la configuración del equipo), [Foto] ([Photo Paper Plus Glossy/Papel Fotográfico Brillo], [Glossy Photo Paper/Papel Fotográfico Satinado], [Glossy Photo Paper “Everyday Use”/Papel Fotográfico Con Brillo, ¡Uso Diario!], [Photo Paper Glossy/Papel Foto Satinado], [Photo Paper Plus Semi-gloss/ Papel Fotog. Plus Semi Brillante], [Photo Stickers/Etiquetas Fotográficas Adhesivas]), [Fast Photo/Foto Flash] ([Photo Paper Pro/Papel Fotográfico Profesional]), [Plain Paper/Papel normal] (sólo A4/Carta) [Default/Predeter.] (selecciones basadas en la configuración del equipo), [Borderless/ Sin bordes], [Bordered/Bordeado], [N-up/Imág./pág] (2, 4, 9, 16)* * Diseño compatible con el adhesivo de la marca Canon anterior. Consulte “Soportes de impresión” en el manual en pantalla Guía del Usuario. [Default/Predeter.] (selecciones basadas en configuración del equipo), [On], [Off] “VIVID”*, “NR” (reducción de ruido)*, “[Face/Cara]”*, “[Red eye/Ojos Rojos]”* * Podrá seleccionarlo si utiliza una cámara compatible con PictBridge de Canon. [Default/Predeter.] ([Off: No printing/Off: No imprimir]), [Date/Fecha], [File No/Nº Arch.], [Both/Ambos], [Off] [Default/Predeter.] ([Off: No trimming/Off: Sin recorte]), [On] (según la configuración de la cámara), [Off] Requisitos mínimos del sistema Nota Cumple los requisitos del sistema operativo cuando son mayores que los mencionados aquí. Sistema operativo Procesador RAM Windows Vista Pentium II (incluidos los procesadores compatibles) 300 MHz 128 MB Windows XP SP1, SP2 Pentium II (incluidos los procesadores compatibles) 300 MHz 128 MB Windows 2000 Professional SP2, SP3, SP4 Pentium II (incluidos los procesadores compatibles) 300 MHz 128 MB Nota: el funcionamiento sólo se puede garantizar en un PC con Windows Vista, XP o 2000 preinstalado. Mac OS X v.10.4 Procesador Intel PowerPC G3 256 MB Mac OS X v10.2.8 - v10.3 PowerPC G3 128 MB Nota: Mac OS Extended (con registro), Mac OS Extended Explorador Internet Explorer 6.0- Safari Espacio en el disco duro 800 MB Nota: para la instalación del software incluido. 450 MB Nota: para la instalación del software incluido. Unidad de CD-ROM Obligatoria Otras restricciones XGA 1024 x 768 z OmniPage SE: Windows 2000 Professional SP2 y SP3 no son compatibles z MP Navigator EX: requiere QuickTime v6.4 o posterior (sólo Macintosh) z Es posible que algunas funciones no estén disponibles con Windows Media Center z Si va a actualizarse de Windows XP a Windows Vista, desistale en primer lugar el software incluido con la impresora de inyección de tinta Canon. Usuarios de Asia z ScanSoft OmniPage SE (software OCR) funciona sólo con el sistema operativo en inglés. Especificaciones 29 ESPAÑOL Impresión directa desde la cámara (PictBridge) [Paper size/Tamaño papel] ESPAÑOL Requisitos adicionales del sistema para los manuales en pantalla Navegador: Visor de ayuda HTML de Windows Nota: debe estar instalado Microsoft Internet Explorer 5.0 o posterior. Según el sistema operativo o la versión de Internet Explorer, puede que el manual en pantalla no se muestre adecuadamente. Se recomienda que mantenga el sistema actualizado con Windows Update. Navegador: Visor de ayuda Nota: según el sistema operativo o la versión del Visor de ayuda, puede que el manual en pantalla no se muestre adecuadamente. Se recomienda que mantenga el sistema actualizado con Software Update. La especificaciones pueden cambiar sin previo aviso. 30 Especificaciones PORT DO BRASIL Guia de consulta rápida Sumário Introdução 1 Como usar a documentação fornecida 3 Preparação da máquina 4 Instalação dos drivers MP 6 Leitura dos manuais Interativos 8 Colocação do papel 9 Painel de operação 10 Itens de menu 11 Cópia 13 Impressão a partir de um cartão de memória 14 Impressão a partir do computador 18 Digitalização de imagens 20 Impressão de fotografias diretamente de um dispositivo compatível 21 Substituição de um Cartucho FINE (FINE Cartridge) 26 Especificações 28 PORT DO BRASIL Apenas União Europeia (e AEE) Este símbolo indica que o produto não deve ser colocado no lixo doméstico, de acordo com a Directiva REEE (2002/96/CE) e a legislação nacional. Este produto deverá ser colocado num ponto de recolha designado, por exemplo, num local próprio autorizado quando adquirir um produto semelhante novo ou num local de recolha autorizado para reciclar resíduos de equipamentos eléctricos e electrónicos (EEE). O tratamento inadequado deste tipo de resíduo poderá causar um impacto negativo no ambiente e na saúde humana devido às substâncias potencialmente perigosas normalmente associadas aos equipamentos eléctricos e electrónicos. Simultaneamente, a sua cooperação no tratamento correcto deste produto contribuirá para a utilização eficaz dos recursos naturais. Para mais informações sobre os locais onde o equipamento poderá ser reciclado, contacte os serviços locais, a autoridade responsável pelos resíduos, o esquema REEE aprovado ou o serviço de tratamento de lixo doméstico. Para mais informações sobre a devolução e reciclagem de produtos REEE, visite o Web site www.canon-europe.com/environment. (AEE: Noruega, Islândia e Listenstaine) Somente para clientes na Europa, Oriente Médio, África e Rússia Para obter os contatos do Suporte ao Cliente da Canon, consulte o verso da capa do European Warranty Systems (EWS) ou visite www.canon-europe.com. Número do modelo: K10308 (MP220) Introdução Aviso Instruções que, se ignoradas, podem resultar em morte ou ferimentos pessoais sérios causados por operação incorreta do equipamento. Elas devem ser observadas para obtenção de uma operação segura. Cuidado Instruções que, se ignoradas, podem resultar em ferimentos pessoais ou danos no material causados por operação incorreta do equipamento. Elas devem ser observadas para obtenção de uma operação segura. Importante Elas devem ser observadas para obtenção de uma operação segura. Avisos sobre marcas comerciais z “Microsoft” é marca comercial registrada da Microsoft Corporation. z “Windows” é marca comercial da Microsoft Corporation, registrada nos Estados Unidos e em outros países. z “Windows Vista” é marca comercial da Microsoft Corporation. z “Macintosh” e “Mac” são marcas comerciais da Apple Inc., registradas nos Estados Unidos e em outros países. z “MEMORY STICK”, “Memory Stick PRO”, “MEMORY STICK Duo”e “Memory Stick PRO Duo” são marcas comerciais da Sony Corporation. z “xD-Picture Card” é marca comercial da Fuji Film Co.Ltd. z “MultiMediaCard” é marca comercial da MultiMediaCard Association. z “SD Card”, “miniSD Card” e “microSD Card” são marcas comerciais da SD Association. © CANON INC. 2007 Todos os direitos reservados. Nenhuma parte desta publicação pode ser transmitida ou copiada sob qualquer forma, sem autorização expressa por escrito. Introdução 1 PORT DO BRASIL Este Guia de consulta rápida utiliza os símbolos a seguir para indicar as informações importantes. Observe sempre as instruções indicadas por esses símbolos. Exif Print PORT DO BRASIL Esta máquina suporta Exif Print. Exif Print é um padrão destinado a melhorar a comunicação entre câmeras digitais e impressoras. Pela conexão a uma câmera digital compatível com o padrão Exif Print, os dados de imagem da câmera no momento em que é tirada a fotografia são utilizados e otimizados, resultando em fotografias de excelente qualidade. Programa internacional da ENERGY STAR® Como uma parceira da ENERGY STAR®, a Canon Inc. determinou que este produto atende as diretrizes da ENERGY STAR® para a eficiência de energia. Requisitos de energia Nunca utilize uma voltagem diferente da fornecida no país de aquisição. A utilização de uma voltagem incorreta pode provocar incêndio ou choque elétrico. As freqüências e voltagens corretas são as seguintes: CA 100-240 V, 50/60 Hz Sobre consumíveis Os consumíveis (cartuchos de tinta/Cartuchos FINE (FINE Cartridges)) ficam disponíveis durante 5 anos depois que a produção é finalizada. Medidas de segurança Aviso z Nunca tente ligar ou desligar o cabo de alimentação da tomada com as mãos molhadas. z Nunca danifique, modifique, estique, dobre ou torça excessivamente o cabo de alimentação. Não coloque objetos pesados sobre o cabo de alimentação. z Nunca utilize uma fonte de alimentação diferente da fonte de alimentação padrão disponível no país de aquisição. O uso de uma tensão e freqüência incorretas pode provocar incêndio ou choque elétrico. z Sempre encaixe totalmente o plugue na tomada de alimentação. Cuidado z Por razões de segurança, mantenha os Cartuchos FINE (FINE Cartridges) fora do alcance de crianças pequenas. z Não deixe cair nem agite os Cartuchos FINE (FINE Cartridges), pois isso pode fazer com que a tinta derrame e manche a roupa e as mãos. . Leia também as Medidas de segurança no manual Interativo Guia do Usuário. Observe os cuidados e avisos para evitar ferimentos pessoais ou danos à máquina. 2 Introdução Como usar a documentação fornecida Documentação impressa PORT DO BRASIL Instruções de configuração fácil Leia este folheto primeiro. Este folheto inclui instruções para configuração da máquina e preparação para uso. Guia de consulta rápida (Este guia) Leia esse guia ao começar a usar a máquina. Após seguir as Instruções de configuração fácil, recomendamos que você leia este guia para se familiarizar com a operação básica de algumas das principais funções que podem ser executadas na máquina. Manuais Interativos Guia do Usuário Leia esse guia ao começar a usar a máquina. Se o Guia de consulta rápida não fornecer informações suficientes, consulte o Guia do Usuário, que pode ser instalado a partir do [Setup CD-ROM/CD-ROM de instalação]. Esse guia fornece instruções detalhadas para: z cópia z impressão a partir de um cartão de memória z impressão a partir do computador z digitalização Também há guias adicionais disponíveis para recursos avançados. Guia de Digitalização Consulte esse guia para obter instruções completas sobre operação e configurações de digitalização. Guia de impressão PC Consulte esse guia para obter instruções completas sobre a configuração do controlador da impressora. Guia de impressão de fotografias PC Consulte esse guia para obter instruções completas sobre como usar os vários softwares aplicativos incluídos no [Setup CD-ROM/CD-ROM de instalação]. Como usar a documentação fornecida 3 Preparação da máquina Leia as instruções de configuração fácil para configurar sua máquina e deixá-la pronta para uso. PORT DO BRASIL Desembale a máquina Verifique se os itens incluídos estão de acordo com a ilustração impressa na tampa da caixa. Importante É necessário um cabo USB para conectar a máquina ao computador. 1 Ligue a máquina. Cuidado Remova as fitas e o material de proteção antes de ligar a máquina. Nota z A posição das fitas ou do material de proteção está sujeita a alterações. z Caso seja exibido um idioma não desejado no LCD, pressione o botão [Back] (Voltar) para retornar à tela <LANGUAGE SETTING> (SELEÇÃO DE IDIOMA). 2 Prepare os Cartuchos FINE (FINE Cartridges). Cuidado z Não toque em outras peças internas além do suporte do Cartucho FINE (FINE Cartridge). z Não deixe cair nem agite os Cartuchos FINE (FINE Cartridges), pois isso pode fazer com que a tinta derrame e manche a roupa e as mãos. Importante z Se a unidade de digitalização (tampa da impressora) ficar aberta por mais de 10 minutos, o suporte do Cartucho FINE (FINE Cartridge) se moverá para a direita. Feche e reabra a unidade de digitalização (tampa da impressora) para retornar o suporte para a esquerda. z Não toque nos contatos elétricos ou nos bicos injetores do cabeçote de impressão em um Cartucho FINE (FINE Cartridge). A máquina pode não funcionar corretamente se eles forem tocados. z Não recoloque a fita de proteção depois de removê-la. z Manuseie a fita de proteção removida cuidadosamente para evitar sujar as mãos ou manchar a área de trabalho em volta. 3 Instalação dos Cartuchos FINE (FINE Cartridges). Certifique-se de que usa a máquina com os Cartuchos FINE (FINE Cartridges) preto e colorido. Caso contrário, talvez a máquina não funcione. Quando um dos cartuchos fica sem tinta durante a impressão, você pode selecionar o uso do cartucho colorido ou preto como uma configuração do driver da impressora. Entretanto, é necessário usar a máquina com os Cartuchos FINE (FINE Cartridges) preto e colorido instalados, independentemente da definição do driver da impressora. Importante z Certifique-se de que todos os Cartuchos FINE (FINE Cartridges) estão instalados na posição correta. A máquina só poderá ser usada depois que todos os Cartuchos FINE (FINE Cartridges) estiverem instalados. z Após instalar os Cartuchos FINE (FINE Cartridges), será exibida a mensagem <“CART. RETURN”> (DEVOLUÇÃO CART.) no LCD. Aguarde até a tela de espera de cópia ser exibida antes de continuar. Isso leva cerca de um a dois minutos. Nota Se o Cartucho FINE (FINE Cartridge) não estiver instalado corretamente, será exibida uma mensagem de erro no LCD. Abra a unidade de digitalização (tampa da impressora) e verifique se a posição de todos os Cartuchos FINE (FINE Cartridges) está correta. 4 Preparação da máquina Seleção do idioma para o LCD Pressione o botão [ON/OFF] (ATIVADO/DESATIVADO) para ligar a máquina. Pressione o botão [Menu] sete vezes. Pressione o botão ] duas vezes e, em seguida, pressione o botão [OK]. Pressione o botão ] duas vezes e, em seguida, pressione o botão [OK]. Pressione repetidamente o botão [ para selecionar o idioma mais à esquerda. Pressione o botão ] o número de vezes da tabela de acordo com o idioma desejado. [Language/Idioma] 7 PORT DO BRASIL 1 2 3 4 5 6 [Time(s)/ Vez(es)] [Language/Idioma] [Time(s)/ Vez(es)] <JAPANESE> (JAPONÊS) 0 <SWEDISH> (SUECO) 9 <ENGLISH> (INGLÊS) 1 <DANISH> (DINAMARQUÊS) 10 <GERMAN> (ALEMÃO) 2 <FINNISH> (FINLANDÊS) 11 <FRENCH> (FRANCÊS) 3 <RUSSIAN> (RUSSO) 12 <ITALIAN> (ITALIANO) 4 <CZECH> (TCHECO) 13 <SPANISH> (ESPANHOL) 5 <HUNGARIAN> (HÚNGARO) 14 <DUTCH> (HOLANDÊS) 6 <POLISH> (POLONÊS) 15 <PORTUGUESE> (PORTUGUÊS) 7 <SLOVENE> (ESLOVENO) 16 <NORWEGIAN> (NORUEGUÊS) 8 <TURKISH> (TURCO) 17 Pressione o botão [OK]. O idioma desejado é exibido no LCD. 8 Pressione o botão [Stop/Reset] (Parar/Repor). Preparação da máquina 5 Instalação dos drivers MP Informações comuns para Windows® e Macintosh® PORT DO BRASIL Notas sobre o processo de instalação z Se for exibida a tela [Select Language/Selecionar idioma], selecione um idioma e, em seguida, clique em [Next/Avançar]. z Se for exibida a tela [Select Your Place of Residence/Selecione o local de residência], selecione seu local de residência e clique em [Next/Avançar]. z Há duas maneiras de instalar os drivers MP e outros software*: [Easy Install/Instalação fácil]: os itens incluídos no [Setup CD-ROM/CD-ROM de instalação] são instalados automaticamente. [Custom Install/Instalação personalizada]: você pode selecionar os itens a serem instalados. * Os programas de software disponíveis no [Setup CD-ROM/CD-ROM de instalação] podem variar, dependendo do país ou região da aquisição. z Quando a tela [User Registration/Registro do Usuário] for exibida, clique em [Next/ Avançar]. Se o seu computador estiver conectado à Internet, serão exibidas as instruções na tela para registrar o produto. O registro também pode ser realizado a partir do ícone na área de trabalho, depois que a instalação estiver concluída. Notas sobre o alinhamento do cabeçote de impressão z Se a linha reta estiver desalinhada ou se a qualidade de impressão não for satisfatória após a instalação dos drivers MP, talvez você precise alinhar o cabeçote de impressão. Consulte “Alinhamento do cabeçote de impressão na máquina” no manual Interativo Guia do Usuário. Informações para Windows z Faça logon em uma conta de usuário com privilégios de administrador. z Antes de instalar os drivers MP, desative todos os programas antivírus e programas de carregamento automático. z Se a tela [Found New Hardware/Novo hardware encontrado] ou [Found New Hardware Wizard/ Assistente de novo hardware encontrado] for exibida automaticamente, remova o cabo USB conectado ao computador. Clique em [Cancel/ Cancelar] para sair da tela. No sistema operacional Windows Vista™ (conhecido como “Windows Vista”), a tela pode fechar automaticamente quando o cabo USB é desconectado. Em seguida, desligue a máquina e reinicie o processo de instalação. Para obter mais detalhes sobre o processo de instalação, consulte as Instruções de configuração fácil. z Se for exibida a tela [AutoPlay/Execução Automática], clique em [Run Msetup4.exe/ Executar Msetup4.exe]. No Windows XP e no Windows 2000, essa tela não será exibida. z Se for exibida a tela [User Account Control/Controle da conta do usuário], clique em [Continue/Continuar], clique em [Next/Avançar]. No Windows XP e no Windows 2000, essa tela não será exibida. z Talvez seja exibida uma mensagem durante o processo de instalação, solicitando sua confirmação para reiniciar o computador. Se essa mensagem for exibida, siga as instruções na tela e clique em [OK]. A instalação retorna do ponto deixado quando seu computador foi reiniciado. z Gostaríamos que você participasse do Programa de pesquisa estendida PIXMA sobre o uso das impressoras Canon. Para obter detalhes, consulte as instruções interativas. z Se a conexão não for reconhecida, consulte “Não é possível instalar os drivers MP” no manual Interativo Guia do Usuário. Usuários na Ásia z O Scan Soft OmniPage SE só pode ser instalado em um sistema operacional em inglês. 6 Instalação dos drivers MP Informações para Macintosh z Como os ambientes Mac® OS 9, Mac OS X Classic, Mac OS X v.10.2.7 ou anterior não são suportados, não conecte a máquina a eles. PORT DO BRASIL z Não remova nem insira o cabo USB durante a instalação, pois esse procedimento pode provocar problemas no funcionamento do computador ou da máquina. z Antes de instalar os drivers MP, desative todos os programas antivírus e programas de carregamento automático ou remova-os da pasta do sistema. Quando usar o Mac OS X v.10.2.8 a v.10.3.x: z Antes de utilizar o painel de operação da máquina para salvar os originais digitalizados do vidro de impressão para o computador, será necessário selecionar MP Navigator EX 1.0 ou MP Navigator EX 1 como aplicativo de inicialização no Image Capture em [Applications/ Aplicativos]. Para obter detalhes, consulte “Digitalização de imagens” do manual Interativo Guia do Usuário. Quando usar o Mac OS X v.10.2.8 a v.10.3.3: z Reiniciar o computador estando conectado à máquina pode fazer com que a máquina não seja detectada. Para resolver isso, desconecte e reconecte o cabo USB ou desligue e ligue a máquina novamente. Usuários na Ásia z Para instalar o manual Interativo Guia do Usuário em um idioma diferente do idioma de instalação, clique duas vezes na pasta [Manual] em [Setup CD-ROM/CD-ROM de instalação], pasta [Canon], e copie uma pasta de idioma no seu disco rígido. Instalação dos drivers MP 7 Leitura dos manuais Interativos Para obter instruções detalhadas sobre como instalar os manuais Interativos, consulte as Instruções de configuração fácil. PORT DO BRASIL Você pode exibir os manuais Interativos da seguinte maneira: Para exibir o manual Interativo, clique duas vezes no ícone de atalho [XXX On-screen Manual/ Manual Interativo de XXX] na área de trabalho ou clique em [Start/Iniciar] > [All Programs/Todos os programas] (ou [Programs/Programas]) > [Canon XXX Manual/Manual do Canon XXX] > [XXX On-screen Manual/Manual Interativo de XXX] (em que “XXX” é o nome de sua máquina). Requisitos do sistema Navegador: Visualizador da Ajuda do Windows em HTML Nota z É necessário ter o Microsoft® Internet Explorer 5.0 ou posterior instalado. z O manual Interativo pode não ser exibido corretamente, dependendo do sistema operacional ou versão do Internet Explorer. Recomendamos que você mantenha seu sistema atualizado com o Windows Update. Para exibir o manual Interativo, clique duas vezes no alias do [XXX On-screen Manual/Manual Interativo de XXX] (em que “XXX” é o nome de sua máquina) na área de trabalho. Nota Usuários na Ásia Se você instalou o Guia do Usuário a partir da pasta [Manual] do [Setup CD-ROM/CD-ROM de instalação], abra a pasta na qual você copiou o Guia do Usuário e clique duas vezes em [top.htm]. Requisitos do sistema Navegador: Visualizador de Ajuda Nota z O manual Interativo pode não ser exibido corretamente, dependendo do sistema operacional. Recomendamos que você mantenha seu sistema atualizado. z É recomendável utilizar o Safari como navegador da Web para visualizar os manuais Interativos em HTML. Se o Safari não estiver instalado no computador, faça download a partir do site da Apple Inc. e instale-o. 8 Leitura dos manuais Interativos Colocação do papel Importante 1 2 3 4 Abra o suporte de papel e puxe a extensão do suporte de papel. 1 Abra a bandeja de saída do papel. Abra a extensão da bandeja de saída de papel. Ajuste a posição da alavanca de espessura de papel. Defina para a direita ao imprimir em envelopes ou em [T-Shirt Transfers/Estampas para camisetas] e para a esquerda ao imprimir em qualquer outro tipo de papel. Consulte “Tipos de mídia compatíveis” no manual Interativo Guia do Usuário. 5 3 4 Coloque o papel na bandeja traseira com o lado de impressão voltado para CIMA. 2 5 (A) Não ultrapasse a marca limite de colocação do papel (A). 6 7 PORT DO BRASIL z Cortar papel normal no tamanho 4" x 6"/101,6 mm x 152,4 mm, 5" x 7"/127,0 x 177,8 mm ou 2,13" x 3,39"/54,0 x 86,0 mm (tamanho cartão de crédito) para uma impressão de teste pode causar atolamentos de papel. z Sempre coloque o papel na orientação vertical. A colocação do papel na orientação horizontal pode causar atolamentos de papel. Alinhe a pilha de papel em relação ao lado direito da bandeja traseira. 6 7 Segure a guia de papel e deslize-a até o lado esquerdo da pilha de papel. Colocação do papel 9 Painel de operação (2) (3) (1) Botão [ON/OFF] (ATIVADO/DESATIVADO)/Indicador luminoso [Power] (Ativado/desativado) Liga e desliga a máquina. Acende ou pisca em verde para indicar o status da fonte de alimentação. Antes de ligar a máquina, verifique se a tampa de documentos está fechada. PORT DO BRASIL (1) (2) Tela de cristal líquido (LCD) Exibe mensagens, seleções de menus e o status operacional. (14) (13) (4) (12) (5) (11) (10) (6) (7) (9) (8) (3) Indicador luminoso [Alarm] (Alarme) Acende ou pisca em laranja quando ocorre um erro, por exemplo, de falta de papel ou de tinta. (4) Botão [MEMORY CARD] Alterna a máquina para o modo de cartão de memória. (5) Botão [Photo Index Sheet] (Índice remissivo de fotos) Alterna a máquina para o modo de índice remissivo de fotos. Consulte “Impressão usando o índice remissivo de fotos”, na página 17. (6) Botão [OK] Finaliza a sua seleção de menu ou item de configuração. Ignora a mensagem de erro e retoma a operação normal da máquina após resolver um erro de impressão ou remover papel atolado. (7) Botão [Stop/Reset] (Parar/Repor) Cancela a operação ou uma tarefa de impressão em andamento. (8) Botão [Color] (Cor) Inicia a cópia, impressão de fotos ou digitalização em cores. (9) Botão [Black] (Preto) Inicia a digitalização ou cópia em preto-e-branco. (10) Botão [Back] (Voltar) Retorna o LCD à tela anterior. (11) [Botões (-) e ] (+) Percorre as seleções do menu e aumenta ou diminui o número de cópias ou o número de arquivos de imagens. (12) Botão [Menu] Acessa as configurações de personalização da operação da máquina. (13) Botão [COPY] Alterna a máquina para o modo de cópia. (14) Botão [SCAN] Alterna a máquina para o modo de digitalização. No modo de digitalização, a máquina digitaliza um documento no computador de acordo com as configurações selecionadas. Para usar este botão, a máquina precisa estar conectada a um computador. Para obter detalhes, consulte o manual Interativo Guia de Digitalização. 10 Painel de operação Itens de menu É possível especificar as diversas configurações ou executar a manutenção da máquina usando esses itens de menu. Nota z Você pode selecionar <DEVICE SETTINGS> (DEF. DISPOSITIVO) e <MAINTENANCE> (MANUTENÇÃO) em qualquer modo. z O modo de impressão direta só é exibido quando um dispositivo compatível com PictBridge é conectado à máquina. z Modo de cópia z Modo de digitalização Botão de menu Botão de menu <ENLARGE/REDUCE> (AMPLIAR/ REDUZIR) <DEVICE SETTINGS> (DEF. DISPOSITIVO) <PRESET RATIO> (PROP. PREDEF.) <MAINTENANCE> (MANUTENÇÃO) <ZOOM> z Modo de impressão direta <FIT TO PAGE> (AJUSTAR À PÁGINA) Botão de menu <PAGE SIZE> (TAMANHO DO PAPEL) <DEVICE SETTINGS> (DEF. DISPOSITIVO) <MEDIA TYPE> (TIPO DE MÍDIA) <MAINTENANCE> (MANUTENÇÃO) <INTENSITY> (INTENSIDADE) <IMAGE QUALITY> (QUALIDADE IMAGEM) <SPECIAL COPY> (CÓPIA ESPECIAL) <FRAME ERASE> (APAGAR MOLDURA) <STICKER COPY> (CÓPIA ADESIVO) <BORDERLESS COPY> (CÓPIA SEM BORDA) <IMAGE REPEAT> (REPETIÇÃO IMAGEM) <DEVICE SETTINGS> (DEF. DISPOSITIVO) <MAINTENANCE> (MANUTENÇÃO) Itens de menu 11 PORT DO BRASIL Pressione o botão [Menu] ou o botão [Photo Index Sheet] (Índice remissivo de fotos) para exibir os itens de menu. z Modo CARTÃO MEM Botão de menu PORT DO BRASIL <MEMORY CARD MODE> (MODO CARTÃO MEM.) <DEVICE SETTINGS> (DEF. DISPOSITIVO) e <MAINTENANCE> (MANUTENÇÃO) em cada modo contém os seguintes itens de menu. <INDEX> (ÍNDICE) z <DEVICE SETTINGS> (DEF. DISPOSITIVO) <PRINT ALL PHOTOS> (IMPR. TODAS FOTOS) <PRINT SETTINGS> (CONF. IMPRESSÃO) <SELECT PHOTO> (SELECIONAR FOTO) <SELECT RANGE> (SELEC.INTERVALO) <EXTENDED AMOUNT> (TAM.ESTENDIDO) <PICTBRIDGE SET> (DEF. PICTBRIDGE) <STICKR> (ADES.) <PAGE SIZE> (TAMANHO DO PÁGINA) <DPOF> <MEDIA TYPE> (TIPO DE MÍDIA) <PAGE SIZE> (TAMANHO DA PÁGINA) <PRINT QLTY> (QUALID. IMPR.) <MEDIA TYPE> (TIPO DE MÍDIA) <BORDERLESS PRINT> (IMPR.SEM BORDA) <PRINT QLTY> (QUALID. IMPR.) <BORDERLESS PRINT> (IMPR.SEM BORDA) <PRINT DATE> (DATA IMPRESSÃO) <FILE NO. PRINT> (IIMPR. Nº ARQUIVO) <IMAGE ENHANCEMENT> (APERFEIÇ.IMAGEM) <OTHERS> (OUTROS) <DATE DISPLAY> (EXIBIÇÃO DATA) IMAGE ENHANCEMENT> (APERFEIÇ.IMAGEM) <READ/WRITE ATTRB> (ATRIB.LEIT./ESC.) <DEVICE SETTINGS> (DEF. DISPOSITIVO) <LANGUAGE SETTING> (DEFINIÇÃO IDIOMA) <MAINTENANCE> (MANUTENÇÃO) <QUIET MODE> (MODO SILENCIOSO) Botão [Photo Index Sheet] (Índice remissivo de fotos) <RESTORE DEFAULT> (REDEFINIR PADRÃO) <PRINT> (IMPR.) <PRINT ALL PHOTOS> (IMPR. TODAS FOTOS) <LAST PHOTO> (ÚLTIMA FOTO) <SELECT RANGE> (SELEC.INTERVALO) <SCAN> (DIGIT) z <MAINTENANCE> (MANUTENÇÃO) <NOZZLE CHECK> (VERIF.INJETOR) <CLEANING> (LIMPEZA) <DEEP CLEANING> (LIMPEZA PROFUNDA) <ALIGN PRINT HEAD> (ALIN.CABEÇA IMP.) <HEAD ALIGN PRINT> (IMPR. ALIN. CABEÇA) <ROLLER CLEANING> (LIMPEZA ROLO) <BOTTOM CLEANING> (LIMP. PLACA INF.) 12 Itens de menu Cópia Cópias 1 2 3 4 5 PORT DO BRASIL Esta seção descreve o procedimento básico para fazer cópias. Ligue a máquina. Pressione o botão [COPY]. Coloque papel. Coloque o original sobre o vidro de impressão. Especifique as configurações de cópia. (1) Pressione o botão [ ou o botão ] repetidamente para especificar o número de cópias (máximo de 99 cópias). (2) Pressione o botão [Menu] para ajustar as configurações conforme necessário. Para obter detalhes, consulte “Alteração das configurações da cópia” no manual Interativo Guia do Usuário. 6 Pressione o botão [Color] (Cor) para cópia em cores ou [Black] (Preto) para cópia em preto-e-branco. Utilização de funções de cópia úteis Para obter detalhes, consulte “Utilização das funções úteis de cópia (MP220 series) no manual Interativo Guia do Usuário. Redução ou ampliação de uma cópia (<ENLARGE/REDUCE> (AMPLIAR/ REDUZIR)) Cópia em adesivos (<STICKER COPY> (CÓPIA ADESIVO)) Cópia de originais espessos como livros (<FRAME ERASE> (APAGAR MOLDURA)) Cópia sem margens (<BORDERLESS COPY> (CÓPIA SEM BORDA)) Vidro de impressão 16 adesivos Repetição de uma imagem ma página (<IMAGE REPEAT> (REPETIÇÃO IMAGEM)) Cópia 13 PORT DO BRASIL Impressão a partir de um cartão de memória Inserção do cartão de memória 1 2 3 Ligue a máquina. Abra a tampa da ranhura de cartão. Insira apenas um cartão de memória na ranhura de cartão. Tipo de cartão Inserção do cartão z Cartão Compact Flash (CF) z Microdrive z xD-Picture card* Insira na ranhura de cartão do lado esquerdo. Acende z Cartão de memória SD Secure Digital z Cartão de memória SDHC z microSD Card* Insira na ranhura de cartão do lado direito. z MEMORY STICK Acende z miniSD Card* z MEMORY STICK PRO z MEMORY STICK Duo* z MEMORY STICK PRO Duo* z MultiMediaCard z RS-MMC* * Certifique-se de encaixar o cartão de memória no adaptador especial antes de inseri-lo na ranhura de cartão. 4 5 14 Verifique se o indicador luminoso [Access] (Acesso) acendeu. Feche a tampa da ranhura de cartão. Impressão a partir de um cartão de memória Remoção do cartão de memória 3 Abra a tampa da ranhura de cartão. Certifique-se de que o indicador luminoso [Access] (Acesso) não está piscando e, em seguida, remova o cartão de memória. Feche a tampa da ranhura de cartão. Impressão de um índice remissivo de todas as fotos ([INDEX] (ÍNDICE)) 1 Preparação para impressão. (1) Ligue a máquina. (2) Coloque papel. 2 Insira o cartão de memória. (1) Pressione o botão [MEMORY CARD]. (2) Insira o cartão de memória na ranhura de cartão. Consulte “Inserção do cartão de memória”, na página 14. 3 Selecione o menu de impressão. (1) Pressione o botão [Menu] para exibir <MEMORY CARD MODE> (MODO CARTÃO MEM.). (2) Pressione o botão [ ou o botão ] para selecionar [INDEX] (ÍNDICE), em seguida, pressione o botão [OK]. (3) Ajuste as configurações de impressão conforme necessário. Se você pressionar o botão [OK], será exibido o próximo item. Para obter detalhes, consulte “Configurações de impressão” no manual Interativo Guia do Usuário. 4 Pressione o botão [Color] (Cor) para iniciar a impressão. Após imprimir um índice de todas as fotos armazenadas em um cartão de memória, você poderá selecionar as seguintes opções de impressão: z Para imprimir todas as fotos, selecione <PRINT ALL PHOTOS> (IMPR. TODAS FOTOS) ou z Para imprimir as fotos selecionadas, selecione <SELECT PHOTO> (SELECIONAR FOTO), <SELECT RANGE> (SELEC.INTERVALO), <STICKR> (ADES.) ou <DPOF> (DPOF) como modo de cartão de memória. Impressão a partir de um cartão de memória 15 PORT DO BRASIL 1 2 Utilização de funções úteis de impressão Impressão de todas as fotos (<PRINT ALL PHOTOS> (IMPR. TODAS FOTOS)) PORT DO BRASIL Imprime todas as fotos salvas no cartão de memória. Impressão de fotos selecionadas (<SELECT PHOTO> (SELECIONAR FOTO)) Especifica quantas cópias devem ser impressas de cada foto. Impressão de um intervalo de fotos (<SELECT RANGE> (SELEC.INTERVALO)) Imprime um intervalo de fotos, em seqüência, em um cartão de memória. Impressão em adesivos <STICKR> (ADES.)) Imprime sua foto favorita com uma moldura em Canon Photo Stickers. Impressão de acordo com configurações de DPOF (<DPOF>) Imprime de acordo com as configurações DPOF (Digital Print Order Format) na câmera digital, caso tenham sido especificadas. 16 Impressão a partir de um cartão de memória Impressão usando o índice remissivo de fotos Ligue a máquina e coloque papel branco de tamanho A4 ou Carta. Insira um cartão de memória na ranhura de cartão. PORT DO BRASIL 1 2 Consulte “Inserção do cartão de memória”, na página 14. 3 4 Pressione o botão [Photo Index Sheet] (Índice remissivo de fotos). Verifique se <PRINT> (IMPR.) está selecionado, em seguida, pressione o botão [OK]. z Se o cartão de memória contiver 36 imagens ou menos, será iniciada a impressão do índice remissivo de fotos. Vá para a etapa 6. z Se o cartão de memória contiver 37 ou mais imagens, passe para a etapa 5. 5 Pressione o botão [ ou o botão ] para selecionar um intervalo de imagens a serem incluídas no índice remissivo de fotos. z Se você selecionar <PRINT ALL PHOTOS> (IMPR. TODAS FOTOS): (1) Pressione o botão [OK]. z Se você selecionar <LAST PHOTO> (ÚLTIMA FOTO): (1) (2) Pressione o botão [OK]. Pressione o botão [ ou o botão ] para selecionar o número de fotos recentes a serem impressas e, em seguida, pressione o botão [OK]. z Se você selecionar <SELECT RANGE> (SELEC.INTERVALO): (1) Pressione o botão [OK]. (2) Pressione o botão [ ou o botão ] para selecionar a primeira data registrada de fotos a serem impressas e, em seguida, pressione o botão [OK]. (3) Pressione o botão [ ou o botão ] para selecionar a última data registrada de fotos a serem impressas e, em seguida, pressione o botão [OK]. 6 7 8 9 Preencha os círculos apropriados no Índice remissivo de fotos. Coloque papel conforme especificado no Índice remissivo de fotos. Coloque o Índice remissivo de fotos voltado para baixo no vidro de impressão. Pressione o botão [Photo Index Sheet] (Índice remissivo de fotos). 10 Pressione o botão [ ou o botão ] para selecionar <SCAN> (DIGIT), em seguida, pressione o botão [OK]. Impressão a partir de um cartão de memória 17 Impressão a partir do computador PORT DO BRASIL Esta seção descreve o procedimento de impressão básica. Impressão no Windows Nota As operações podem variar de acordo com o aplicativo. Para obter detalhes, consulte o manual de instruções do aplicativo. As etapas descritas nesta seção referem-se à impressão no Windows Vista. 1 2 3 4 5 Ligue a máquina e coloque o papel. Crie um documento ou abra um arquivo para impressão utilizando um software aplicativo apropriado. Selecione [Print/Imprimir] no menu [File/Arquivo] do software aplicativo. Certifique-se de que [Canon XXX Printer/ Impressora Canon XXX] (em que “XXX” é o nome da máquina) esteja selecionada em [Select Printer/Selecionar impressora] e clique em [Preferences/Preferências] (ou [Properties/Propriedades]). Especifique as configurações necessárias e clique em [OK]. Nota Para obter detalhes sobre as funções do driver da impressora, clique em [Help/Ajuda] ou em [Instructions/Instruções] para visualizar a ajuda on-line ou o manual Interativo Guia de impressão PC. [Instructions/Instruções] só é exibido quando os manuais Interativos estão instalados. 6 18 Clique em [Print/Imprimir] (ou [OK]). Impressão a partir do computador Impressão no Macintosh Nota 1 2 3 4 5 6 7 8 9 PORT DO BRASIL As operações podem variar de acordo com o aplicativo. Para obter detalhes, consulte o manual de instruções do aplicativo. As etapas descritas nesta seção referem-se à impressão no Mac OS X v.10.4.x. Ligue a máquina e coloque o papel. Crie um documento ou abra um arquivo para impressão utilizando um software aplicativo apropriado. Selecione [Page Setup/Configurar página] no menu [File/Arquivo] do software aplicativo. Verifique se o nome de sua máquina está selecionado em [Format for/Formatar para]. Selecione o tamanho do papel em [Paper Size/Tamanho do papel]. Clique em [OK]. Selecione [Print/Imprimir] no menu [File/Arquivo] do software aplicativo. Selecione [Quality & Media/Qualidade e mídia] no menu pop-up. Especifique as configurações necessárias. Nota Para obter detalhes sobre outras funções do driver da impressora, clique em para visualizar o manual Interativo [PC Printing Guide]. Se os manuais Interativos não estiverem instalados, o [PC Printing Guide] não será exibido, mesmo que você clique em . 10 Clique em [Print/Imprimir]. Impressão a partir do computador 19 PORT DO BRASIL Digitalização de imagens Você pode digitalizar imagens da máquina para um computador sem imprimi-las e, em seguida, salvá-las em tipos de imagens conhecidos, como JPEG, TIFF, bitmaps ou PDF. Se estiver digitalizando um texto impresso, você poderá usar o software OCR (Optical Character Recognition, Reconhecimento óptico de caracteres) para convertê-lo em dados de texto. Métodos de digitalização Você pode selecionar um dos diversos métodos de digitalização. z Se quiser editar ou imprimir imagens digitalizadas O MP Navigator EX permite a edição de imagens digitalizadas, como otimização ou acabamento. Você também pode iniciar o software aplicativo a partir do MP Navigator EX para editar ou imprimir imagens digitalizadas. Para obter operações detalhadas sobre o MP Navigator EX, consulte o manual Interativo Guia de Digitalização. Você também pode usar o painel de operação para abrir o MP Navigator EX ou abri-lo usando o computador. Consulte “Abertura do MP Navigator EX usando o painel de operação”, na página 20. z Se quiser digitalizar originais com configurações avançadas O ScanGear permite a digitalização de originais com configurações avançadas como a resolução. Para conhecer detalhadamente as operações do ScanGear, consulte o manual Interativo Guia de Digitalização. Além dos métodos mencionados anteriormente, você pode usar um software aplicativo compatível com TWAIN ou WIA (somente Windows Vista e Windows XP) e o painel de controle (somente Windows Vista e Windows XP) para digitalizar originais com a máquina. Para conhecer detalhadamente as operações, consulte o manual Interativo Guia de Digitalização. Abertura do MP Navigator EX usando o painel de operação 1 2 3 4 20 Ligue a máquina. Coloque o documento original sobre o vidro de impressão. Pressione o botão <SCAN>. Pressione o botão [Color] (Cor) ou [Black] (Preto). Digitalização de imagens Você pode conectar um dispositivo compatível com PictBridge, como uma câmera digital, uma camcorder ou um telefone celular usando um cabo USB recomendado pelo fabricante do dispositivo e imprimir imagens gravadas diretamente, sem usar um computador. z Dispositivos conectáveis O PictBridge é um padrão do setor que permite uma série de soluções para fotografia digital, inclusive a impressão direta de fotos a partir de uma câmera digital, uma camcorder ou um celular* sem a necessidade de usar um computador. Um dispositivo pode ser conectado a esta máquina para impressão direta, independentemente do fabricante ou do modelo, desde que ele seja compatível com o padrão PictBridge. * Câmeras digitais fixas, camcorders digitais e telefones celulares equipados com câmera compatíveis com PictBridge de agora em diante serão chamados conjuntamente de “dispositivo compatível com PictBridge”. Um dispositivo com esta marca é compatível com PictBridge. z Formato de dados de imagem para impressão Esta máquina imprime imagens tiradas com uma câmera digital compatível com a norma DCF (Design rule for Camera File system, regra de design para sistema de arquivos de câmera) versão 1.0/2.0 (compatível com ExifPrint versão 2.2/2.21) e arquivos PNG. Impressão de fotografias diretamente de um dispositivo compatível Para conectar um dispositivo compatível com PictBridge a essa máquina, use o cabo USB recomendado pelo fabricante do dispositivo. Cuidado Não conecte nenhum equipamento que não seja um dispositivo compatível com PictBridge na porta de impressão direta da máquina. Isso poderá provocar choque elétrico, incêndio ou danos à máquina. Importante Nunca desconecte o cabo USB durante a impressão, exceto quando for explicitamente permitido pelo dispositivo compatível com PictBridge. Ao desconectar o cabo USB entre o dispositivo compatível com PictBridge e a máquina, siga as instruções fornecidas no manual de instruções do dispositivo. Nota Ao imprimir fotografias com o dispositivo compatível com PictBridge conectado à máquina, é recomendável usar o adaptador CA fornecido com o dispositivo. Se estiver utilizando a bateria do dispositivo, certifique-se de carregá-la totalmente. 1 Preparação para impressão. (1) Ligue a máquina. (2) Coloque papel. Impressão de fotografias diretamente de um dispositivo compatível 21 PORT DO BRASIL Impressão de fotografias diretamente de um dispositivo compatível 2 Conecte o dispositivo compatível com PictBridge à máquina. Nota PORT DO BRASIL Dependendo do modelo ou da marca do dispositivo, talvez seja necessário selecionar um modo de impressão compatível com PictBridge antes de conectar o dispositivo. Também pode ser necessário ligar o dispositivo ou selecionar o modo [Play/Reproduzir] manualmente após conectar o dispositivo à máquina. Execute as operações necessárias no dispositivo compatível com PictBridge antes de conectá-lo à máquina, de acordo com as instruções fornecidas no manual de instruções do dispositivo. (1) Certifique-se de que o dispositivo compatível com PictBridge esteja desligado. (2) Conecte o dispositivo compatível com PictBridge à maquina usando o cabo USB recomendado pelo fabricante do dispositivo. O dispositivo é ligado automaticamente. Se o dispositivo não for ligado automaticamente, ligue-o manualmente. (3) Configure o dispositivo compatível com PictBridge para impressão direta. será exibido no LCD do dispositivo quando a máquina estiver corretamente conectada. 3 (2) Especifique as configurações de impressão, como tipo de papel e layout. Consulte “Sobre as configurações de impressão do PictBridge”, na página 23. É possível definir configurações usado o menu no LCD do dispositivo compatível com PictBridge. Selecione o tamanho e tipo de papel colocado na máquina. Se o dispositivo compatível com PictBridge não tiver menu de configuração, altere a configuração da máquina. Para obter detalhes, consulte “Configuração na máquina”, na página 24. 4 22 Comece a impressão a partir do dispositivo compatível com PictBridge. Impressão de fotografias diretamente de um dispositivo compatível Sobre as configurações de impressão do PictBridge Esta seção descreve as configurações de impressão em um dispositivo compatível com PictBridge. Ao operar o dispositivo, não deixe de seguir as instruções fornecidas no manual de instruções do dispositivo compatível com PictBridge. Nota z Na descrição a seguir, os nomes dos itens de configuração são fornecidos de acordo com os nomes utilizados em dispositivos compatíveis com PictBridge da marca Canon. A configuração dos nomes dos itens pode ser diferente, dependendo da marca ou do modelo do dispositivo. z Alguns itens de configuração explicados a seguir podem não estar disponíveis em alguns dispositivos. Nesse caso, são aplicadas as configurações da máquina. Além disso, quando alguns itens são definidos como [Default/Padrão] em um dispositivo compatível com PictBridge, são aplicadas as configurações da máquina desses itens. Para obter detalhes, consulte “Configuração na máquina”, na página 24. z Configurações do [Paper Size/Tamanho do papel] e [Paper Type/Tipo do papel] Os tamanhos e tipos do papel a seguir podem ser utilizados na impressão a partir de um dispositivo compatível com PictBridge. z Tamanho do papel [4" x 6"/ 101,6 x 152,4 mm], [5" x 7"/ 127,0 x 177,8 mm]*1, [Credit Card/Cartão de crédito], [8" x 10" / 203,2 x 254,0 mm], A4, Letter, [Wide/Amplo]*1 z Tipo do papel Configuração do tipo do papel Papel carregável*3 [Plain Paper/Papel Comum]*2 [Super White Paper/Papel super branco] ou outro papel normal [Photo/Foto] [Photo Paper Plus Glossy/Papel fotográfico muito brilhante] [Glossy Photo Paper/Papel fotográfico brilhante] [Glossy Photo Paper “Everyday Use”/Papel fotográfico brilhante de uso corrente] [Photo Paper Glossy/Papel fotográfico brilhante] [Photo Paper Plus Semi-gloss/Papel fotográfico Plus semibrilhante]*4 [Photo Stickers/Adesivos fotográficos]*5 [Fast Photo/Foto ráp.] [Photo Paper Pro/Papel fotográfico profissional] Os tamanhos do papel disponíveis variam de acordo com o tipo de mídia. Para obter detalhes, visite nosso site. *1 Pode ser selecionado somente em determinados dispositivos compatíveis com PictBridge da marca Canon. *2 [Plain Paper/Papel Comum] poderá ser selecionado para [Paper type/Tipo do papel] apenas quando [Paper size/Tam. do Papel] estiver definido como [A4] ou 8,5" x 11" (Letter). Quando [Paper type/Tipo do papel] estiver definido como [Plain Paper/Papel Comum], a impressão sem margens será desativada mesmo quando [Layout] estiver definido como [Borderless/S/ margens]. *3 Dependendo do país ou região da compra, talvez não seja possível comprar alguns papéis originais da Canon. *4 Ao imprimir em [Photo Paper Plus Semi-gloss/Papel Fotog. Semibrilhante Plus] de 8" x 10"/203,2 x 254,0 mm (SG-201), selecione 20 x 25 cm/8" x 10" como o [Paper size/Tam. do Papel] e [Default/Padrão] como o [Paper type/Tipo do papel]. * Selecione <PHOTO PAPER PLUS> (PAPEL FOTO PLUS) como <MEDIA TYPE> (TIPO DE MÍDIA) na configuração <PICTBRIDGE SET> (DEF.PICTBRIDGE) na máquina. Consulte “Configuração na máquina”, na página 24. *5 Usado exclusivamente para imprimir adesivos fotográficos. Ao imprimir em papel adesivo, selecione 10 x 15 cm/4" x 6" em [Paper size/Tam. do Papel] e [Photo/Foto] como [Paper type/Tipo do papel]. Não defina [Layout] como [Borderless/S/margens]. Impressão de fotografias diretamente de um dispositivo compatível 23 PORT DO BRASIL Configurações em um dispositivo compatível com PictBridge z Configuração de [layout] PORT DO BRASIL Há diversas opções de layout disponíveis. z [Bordered/C/margens]/[Borderless/S/ margens]: É possível selecionar imprimir ou não uma imagem com borda. z [N-up/Até N]: Você pode escolher esta opção na impressão em papel adesivo ou A4 e Carta. Papel adesivo: Quando você seleciona 10 x 15 cm/4" x 6" em [Paper size/Tam. do Papel], pode imprimir 16 imagens em uma única folha de papel. Papel A4 ou Carta: Quando você seleciona A4 ou 8,5" x 11" (Letter) em [Paper size/Tam. do Papel], pode imprimir 4 imagens em uma única folha de papel. Além das opções acima, você pode também especificar a impressão de um índice de imagens no menu de configurações de impressão do DPOF*. * DPOF (Digital Print Order Format) é um formato padrão para registro de informações especificadas referentes a imagens, como qual imagem ou número de cópias deve ser impresso. z Configuração de [Impressão de data/No. de arquivo] É possível especificar se a data e/ou número do arquivo será impresso. Nota z Se as imagens já tiverem datas sobrepostas ao serem tiradas, defina esse item de configuração Pictbridge como [Off/Desativado]. Se você selecionar [Date/Data], [File No./Nº Ficheiro] ou [Both/Ambos], a data e/ou o número do arquivo será impresso sobre a data impressa pela função do dispositivo. z Dependendo do tamanho de papel e layout, a data só será impressa quando [Both/Ambos] estiver selecionado. z Configuração de [Image Optimize/Otimização de imagem] Você pode selecionar o método de otimização para obter alta qualidade de impressão. Quando você seleciona [On/Ativado], as informações da fotografia serão usadas para imprimir a página otimizada. Se estiver usando um dispositivo compatível com PictBridge da marca Canon, as opções a seguir podem estar disponíveis, dependendo do modelo. – VIVID torna o verde e o azul mais intensos. – NR (Noise Reduction, redução de ruído) reduz o ruído em áreas azuis, como o céu, bem como em áreas pretas. – [Face/Retrato] clareia rostos escurecidos em fotos tiradas contra a luz. – [Red eye/Olhos vermelhos] corrige olhos vermelhos em fotografias tiradas com flash. z Configuração de recorte É possível selecionar uma área para impressão. Configuração na máquina Esta seção descreve as configurações de impressão PictBridge na máquina. Defina as configurações de impressão [Default/Padrão] no dispositivo compatível com PictBridge quando quiser imprimir de acordo com as configurações na máquina. z Exibição na tela de configurações do PictBridge e especificação das configurações (1) Ligue a máquina. (2) Pressione o botão [Menu] repetidamente até que seja exibido <DEVICE SETTINGS> (DEF. DISPOSITIVO). (3) Pressione o botão [ ou o botão ] para selecionar <PICTBRIDGE SET> (DEF.PICTBRIDGE), em seguida, pressione o botão [OK]. (4) Pressione o botão [ ou o botão ] pra especificar o item de configuração e pressione o botão [OK]. (5) Repita a etapa (4) para especificar cada item de configuração, se necessário. 24 Impressão de fotografias diretamente de um dispositivo compatível Item de configuração Descrição Configuração correspondente de dispositivos compatíveis com PictBridge* <PAGE SIZE> (TAMANHO DO PAPEL) Selecione o tamanho da página ao imprimir diretamente de um dispositivo compatível com PictBridge. [Paper size/Tam. do Papel] <MEDIA TYPE> (TIPO DE MÍDIA) Selecione o tipo de mídia ao imprimir diretamente de um dispositivo compatível com PictBridge. [Paper type/ Tipo do Papel] <PRINT QLTY> (QUALID. IMPR.) Selecione a qualidade de impressão ao imprimir diretamente de um dispositivo compatível com PictBridge. – <BORDERLESS PRINT> Selecione impressão com bordas ou sem (IMPR.SEM BORDA) bordas. [Layout] <IMAGE ENHANCEMENT> (APERFEIÇ.IMAGEM) [Image optimize/ Otimização de imagem] Selecione se as fotos devem ser otimizadas com as funções a seguir ou não. Quando <SET> (DEFINIR) estiver selecionado, será possível utilizar a configuração a seguir. <VIVID> (VIVID) Torna o verde e o azul mais intensos. <POP> (POP) Otimiza automaticamente o brilho e a tonalidade de uma foto. <REMOVE NOISE> (REM. RUÍDO) Reduz o ruído em áreas azuis, como o céu, bem como em áreas pretas. <FACE BRIGHT> (CLAR. FACE) Clareia rostos escurecidos em fotos tiradas contra a luz. <RED EYE CORR> Corrige olhos vermelhos em fotografias (CORR. OLHO VERM.) tiradas com flash. * Defina os itens desta coluna como [Default/Padrão] no dispositivo compatível com PictBridge quando quiser fazer configurações na máquina. Impressão de fotografias diretamente de um dispositivo compatível 25 PORT DO BRASIL z Itens de configuração PORT DO BRASIL Substituição de um Cartucho FINE (FINE Cartridge) Quando a tinta dos Cartuchos FINE (FINE Cartridges) acabar, substitua os cartuchos observando os procedimentos a seguir. 1 2 Abra a bandeja de saída do papel. Verifique se a máquina está ligada, levante a unidade de digitalização (tampa da impressora) e pressione o suporte da unidade de digitalização (A) para baixo para o lugar correto. (A) 3 4 5 Empurre o Cartucho FINE (FINE Cartridge) para baixo. Remova o Cartucho FINE (FINE Cartridge). Tire o novo Cartucho FINE (FINE Cartridge) da embalagem cor de laranja e remova com cuidado a fita protetora (A). Importante z Segure cuidadosamente o Cartuchos FINE (FINE Cartridges) para evitar manchas em sua roupa ou na área ao redor. z Não toque nos contatos elétricos ou nos bicos injetores do cabeçote de impressão em um Cartucho FINE (FINE Cartridge). A máquina pode não funcionar corretamente se eles forem tocados. 26 Substituição de um Cartucho FINE (FINE Cartridge) (A) 6 Insira um novo Cartucho FINE (FINE Cartridge) completamente na abertura apropriada. B C 7 8 PORT DO BRASIL O Cartucho FINE (FINE Cartridge) preto deve ser instalado na abertura esquerda ( B ) e o Cartucho FINE (FINE Cartridge) colorido na abertura direita ( C ). Pressione o Cartucho FINE (FINE Cartridge) para baixo até que se encaixe no lugar. Levante ligeiramente a unidade de digitalização (tampa da impressora) para recolocar o suporte em sua posição original e, em seguida, feche com cuidado a unidade de digitalização (tampa da impressora). Nota Se o trabalho de impressão ainda não estiver concluído, pressione o botão [OK] para retomar a impressão. Substituição de um Cartucho FINE (FINE Cartridge) 27 Especificações Especificações gerais PORT DO BRASIL Resolução de impressão (dpi) Interface Largura de impressão Nível de ruído acústico Ambiente de operação Ambiente de armazenamento Fonte de alimentação Consumo de energia Dimensões externas Peso Cartuchos FINE (FINE Cartridges) Canon 4800 (horizontal)* x 1200 (vertical) * É possível colocar as gotículas de tinta a uma distância mínima de 1/4800 polegada. USB 2.0 High Speed* * É necessário um computador compatível com o padrão USB 2.0 Hi-Speed. Como a interface USB 2.0 Hi-Speed é totalmente compatível com a USB Full-Speed (USB 1.1), ela pode ser usada no modo USB Full-Speed (USB 1.1). Máx. de 8"/203,2 mm (para Impressão sem bordas: 8,5"/216 mm) Aprox. 42,5 dB (A) * Na impressão no modo de qualidade mais alto em [Photo Paper Pro/Papel Fotográfico Profissional]. Temperatura: 5 a 35°C (41 a 95°F) Umidade: 10% a 90% de umidade relativa (sem condensação) Temperatura: 0 a 40°C (32 a 104°F) Umidade: 5% a 95% de umidade relativa (sem condensação) CA 100-240 V, 50/60 Hz Impressão (cópia): Aprox. 13 W Em espera (mínimo): Aprox. 1,9 W DESLIGADA: Aprox. 1,0 W Aprox. 17,7 (L) x 13,9 (P) x 6,7 (A) pol./ Aprox. 451 (L) x 353 (P) x 169 (A) mm * Com o suporte do papel e a bandeja de saída do papel retraídos. Aprox. 6,1 kg (Aprox. 13,3 lb) * Com os Cartuchos FINE (FINE Cartridges) instalados. Bicos injetores: Preto: 320 bicos injetores Ciano/magenta/amarelo: 384 x 3 bicos injetores Especificações de cópia Várias cópias 1 a 99 páginas Ajuste de intensidade Zoom 9 posições, intensidade automática (cópia AE) 25% a 400% (1% unidade) Driver do digitalizador Tamanho máximo da digitalização TWAIN/WIA (somente Windows Vista e Windows XP) A4/Carta, 8,5" x 11,7"/216 x 297 mm Resolução de digitalização Resolução óptica (horizontal x vertical) máx.: 1200 dpi x 2400 dpi Resolução interpolada máx.: 19200 dpi x 19200 dpi 16 bits/8 bits 48 bits/24 bits (RGB cada 16 bits/8 bits) Especificações de digitalização Gradação (Entrada/Saída) 28 Especificações Impressão direta da câmera (PictBridge) [4" x 6"/ 101,6 x 152,4 mm, 5" x 7"/ 127,0 x 177,8 mm]*, [Credit card/Cartão de crédito], [8" x 10"/ 203,2 x 254,0 mm], A4, Letter, [Wide/Amplo]* * Pode ser selecionado somente em determinados dispositivos compatíveis com PictBridge da marca Canon. [Paper type/Tipo do papel] [Default /Padrão] (seleções com base na configuração da máquina), Fotográfico ([Photo Paper Plus Glossy/Papel Fotográfico Acetinado Plus], [Glossy Photo Paper/Papel Fotográfico Acetinado], [Glossy Photo Paper “Everyday Use”/Papel Fotog. Acetinado de “Uso Diário”], [Photo Paper Glossy/Papel Fotográfico Acetinado], [Photo Paper Plus Semi-gloss/Papel Fotog. Semibrilhante Plus], [Photo Stickers/Adesivos Fotográficos]), [Fast Photo/Foto Ráp.] ([Photo Paper Pro/ Papel Fotográfico Profissional]), [Plain Paper/Papel Comum] (somente [A4]/[Letter]) [Layout] [Default/Padrão] (seleções baseadas na configuração da máquina), [Borderless/ S/ margens], [Bordered/C/ margens], [N-up/Até N] (2, 4, 9, 16)* * Layout compatível com o adesivo fotográfico da Canon acima. Consulte “Mídia de impressão” no manual Interativo Guia do Usuário. [Image optimize/ Otimização de imagem] [Default/Padrão] (seleções baseadas na configuração da máquina), [On], [Off], [VIVID]*, [NR] (Redução de ruído)*, [Face/Retrato]*, [Red eye/Red. Olh. Verm] * Se você estiver usando uma câmera Canon compatível com PictBridge, será possível selecioná-la. [Print date & file no./ Data impr.e nº arquivo] [Default/Padrão] ([Off/Desativado]: [No printing/Sem impressão]), [Date/Data], [File No./Nº do arquivo], [Both/Ambos], [Off/Desativado] [Trimming/Recorte] [Default/Padrão] ([Off/Desativado]: [No trimming/Sem recorte]), [On/Ativado] (siga a configuração da câmera), [Off/Desativado] Requisitos mínimos do sistema Nota Deve ser seguida a conformidade dos requisitos do sistema operacional quando superiores àqueles indicados aqui. Sistema operacional Processador RAM Navegador Espaço em disco rígido Windows Vista Pentium II (incluindo processadores compatíveis) 300 MHz 128 MB Windows XP SP1, SP2 Pentium II (incluindo processadores compatíveis) 300 MHz 128 MB Windows 2000 Professional SP2, SP3, SP4 Pentium II (incluindo processadores compatíveis) 300 MHz 128 MB Nota: a operação só pode ser garantida em um PC com Windows Vista, XP ou 2000 pré-instalado. Internet Explorer 6.0800 MB Nota: para instalação de software fornecido. Unidade de CD-ROM Outras restrições Requerido XGA 1024 x 768 Mac OS X v.10.4 Processador Intel PowerPC G3 256 MB Mac OS X v10.2.8 - v10.3 PowerPC G3 128 MB Nota: Mac OS Extended (Journaled), Mac OS Extended Safari 450 MB Nota: para instalação de software fornecido. OmniPage SE: Windows 2000 Professional SP2 e SP3 não são suportados MP Navigator EX: é necessário QuickTime v6.4 ou posterior (somente Macintosh) Talvez algumas funções não estejam disponíveis com o Windows Media Center Para atualizar o Windows XP para Windows Vista, primeiro desinstale o software fornecido com a impressora Inkjet da Canon. Usuários na Ásia z O ScanSoft OmniPage SE (software OCR) só pode trabalhar com sistema operacional em inglês. z z z z Especificações 29 PORT DO BRASIL [Paper size/Tamanho do papel] PORT DO BRASIL Requisitos adicionais de sistema para manuais Interativos Navegador: Visualizador da Ajuda do Windows em HTML Nota: É necessário ter instalado o Microsoft Internet Explorer 5.0 ou posterior. Dependendo do sistema operacional ou da versão do Internet Explorer, o manual Interativo pode não seja exibido corretamente. Recomendamos que você mantenha seu sistema atualizado com o Windows Update. Navegador: Visualizador de Ajuda Nota: Dependendo de seu sistema operacional ou da versão do Visualizador de Ajuda, o manual Interativo pode não ser exibido corretamente. Recomendamos que você mantenha seu sistema atualizado com o Software Update. As especificações estão sujeitas a alterações sem aviso prévio. 30 Especificações Precauciones de seguridad Lea con detenimiento las advertencias que contiene este manual para usar el equipo en condiciones de plena seguridad. No intente usarlo de un modo que no esté descrito en este manual. Para conocer las precauciones de seguridad con mayor detalle, consulte el manual en pantalla Guía del Usuario. Advertencia Podrá provocar descargas eléctricas/incendio o daños en el equipo si ignora cualquiera de estas precauciones de seguridad. No intente nunca enchufar o desenchufar el equipo de la fuente de alimentación con las manos húmedas. Empuje siempre el enchufe del equipo en la toma de corriente hasta el final. No dañe, modifique, estire, doble o retuerza excesivamente el cable de alimentación. No ponga objetos pesados sobre el cable de alimentación. No enchufe nunca el equipo a una toma de alimentación compartida con otro dispositivo (prolongador, adaptador de 2 o 3 tomas, etc.). No use el equipo si el cable de alimentación eléctrica está enrollado o tiene nudos. Si detecta humo, olores extraños o ruidos poco frecuentes donde esté el equipo, desenchúfelo de la toma de corriente inmediatamente y avise al servicio técnico. Desenchufe periódicamente el equipo y use un paño seco para limpiar el polvo y la suciedad acumulados en el enchufe y en la toma de corriente. Si el equipo se coloca en un lugar con mucho polvo, humo o humedad, el polvo que se acumula en el enchufe absorbe la humedad y puede hacer que falle el aislamiento y se produzca un incendio. Use el cable de alimentación suministrado con el equipo. Precaución Puede provocar daños tanto al usuario como al equipo si ignora cualquiera de estas precauciones de seguridad. Asegúrese de que el área que rodea la toma de corriente esté despejada en todo momento para que el cable de alimentación se pueda desenchufar fácilmente si fuera necesario. No desenchufe la impresora tirando del cable. No use alargadores. Regulatory Information FCC Notice (U.S.A. Only) For 120V, 60Hz model Model Number: K10308 This device complies with Part 15 of the FCC Rules. Operation is subject to the following two conditions: (1) This device may not cause harmful interference, and (2) this device must accept any interference received, including interference that may cause undesired operation. Note: This equipment has been tested and found to comply with the limits for a Class B digital device, pursuant to Part 15 of the FCC Rules. These limits are designed to provide reasonable protection against harmful interference in a residential installation. This equipment generates, uses and can radiate radio frequency energy and, if not installed and used in accordance with the instructions, may cause harmful interference to radio communications. However, there is no guarantee that interference will not occur in a particular installation. If this equipment does cause harmful interference to radio or television reception, which can be determined by turning the equipment off and on, the user is encouraged to try to correct the interference by one or more of the following measures: Reorient or relocate the receiving antenna. Increase the separation between the equipment and receiver. Connect the equipment into an outlet on a circuit different from that to which the receiver is connected. Consult the dealer or an experienced radio/TV technician for help. Use of a shielded cable is required to comply with Class B limits in Subpart B of Part 15 of the FCC Rules. Do not make any changes or modifications to the equipment unless otherwise specified in the manual. If such changes or modifications should be made, you could be required to stop operation of the equipment. Canon U.S.A., Inc. One Canon Plaza Lake Success, NY 11042 1-516-328-5600 ENGLISH PORT DO BRASIL ESPAÑOL Quick Start Guide Guía de iniciación rápida Guia de consulta rápida The following FINE Cartridges are compatible with this product. Los siguientes cartuchos FINE (FINE Cartridges) son compatibles con este producto. Os cartuchos FINE (FINE Cartridges) a seguir são compatíveis com este produto. www.canonlatinamerica.com QT5-1231-V01 XXXXXXXX © CANON INC. 2007 PRINTED IN VIETNAM QT51231V01