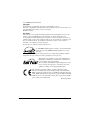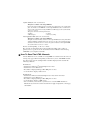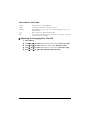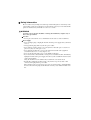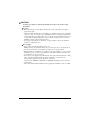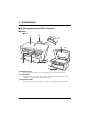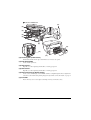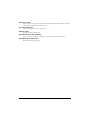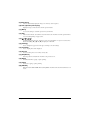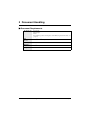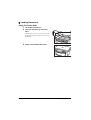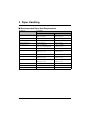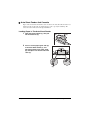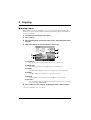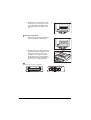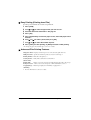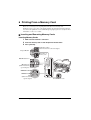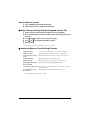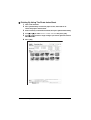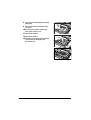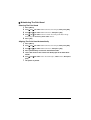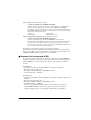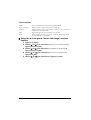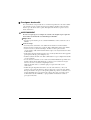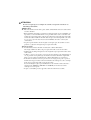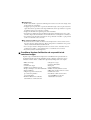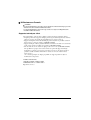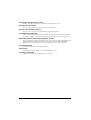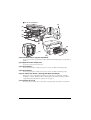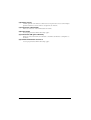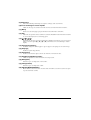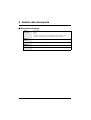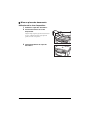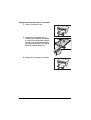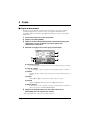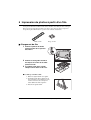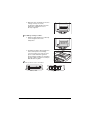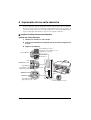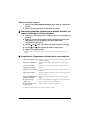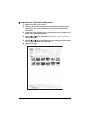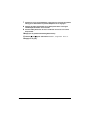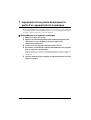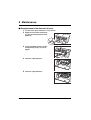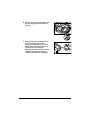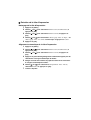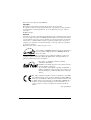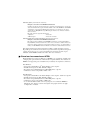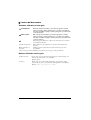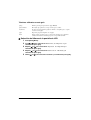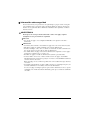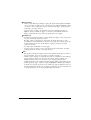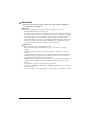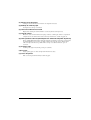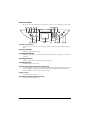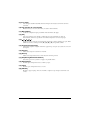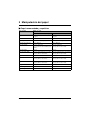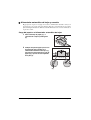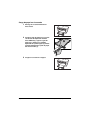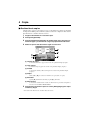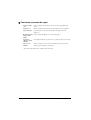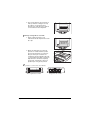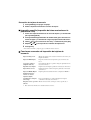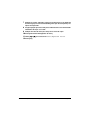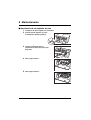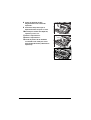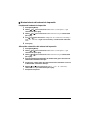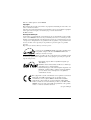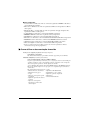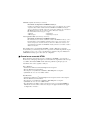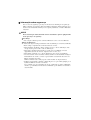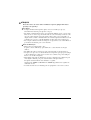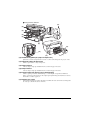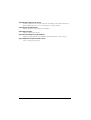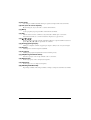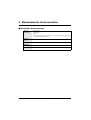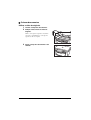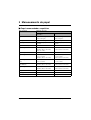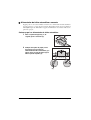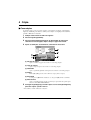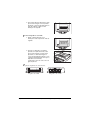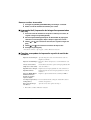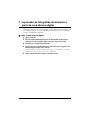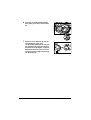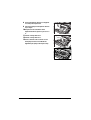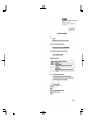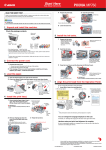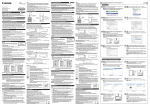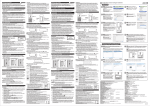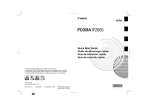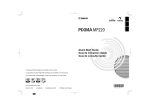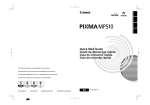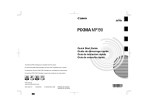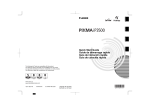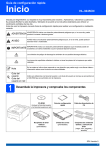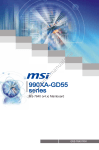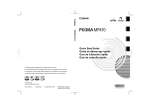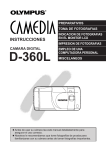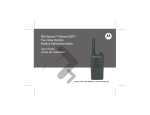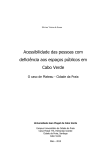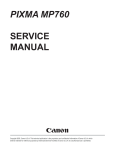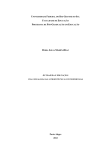Download MP760 Quick Start Guide
Transcript
Canon Middle East FZ-LLC P.O. Box 27616 Dubai United Arab Emirates ENGLISH FRANÇAIS Canon (U.K.) Ltd. Woodhatch Reigate Surrey RH2 8BF United Kingdom Grand Duché de Luxembourg : Canon Luxembourg SA 21, Rue des Joncs 1818 Howald Tél. 352/48 47 96 219 Fax. 352/48 99 76 E-mail : [email protected] Canon España, S.A. Joaquín Costa, 41 28002 Madrid Tel: 91 538 45 00 Fax: 91 411 77 80 ESPAÑOL Europe, Africa and Middle East Canon Europa N.V. P.O. Box 2262, 1180 EG Amstelveen, Netherlands email: [email protected] Nyherji HF Skaftahlid 24 105 REYKJAVIK Iceland Telephone: + 354 569 7700 Quick Start Guide Guide de démarrage rapide Guía de iniciación rápida Guia de consulta rápida Canon South Africa P O Box 1782 HALFWAY HOUSE 1685 SOUTH AFRICA General Phone number +27 11 265-4900 General Fax number +27 11 265-4954 Canon Communication & Image France S.A. 102, Avenue du Général de Gaulle 92257 La Garenne - Colombes Cedex, France tel +33 (0) 1 41 30 15 15 fax +33 (0) 1 41 30 15 05 COPICANOLA, SA Rua Alfredo da Silva, Nº 14 2721-862 Alfragide Telefone Nº 351-21-471 11 11 Fax Nº 351-21-471 09 89 Suisse : Canon (Suisse) SA Industriestrasse 12 CH-8305 Dietlikon Infoline / Hotline: Tel: 0848 833 838 www.canon.ch Canon Canada, Inc. 6390 Dixie Road, Mississauga, Ontario, L5T 1P7, Canada HT7-0223-000-V.1.0 ©CANON INC.2004 PRINTED IN CHINA PORTUGUESE Canon Inc. 30-2, Shimomaruko 3-chome, Ohta-ku, Tokyo 146-8501, Japan Belgique : Canon Belgium SA/NV Bessenveldstraat 7 1831 Diegem Tél. 02/722 04 11 Fax. 02/721 32 74 ENGLISH Quick Start Guide Canon MP760 Quick Start Guide Copyright This manual is copyrighted by Canon Inc. with all rights reserved. Under the copyright laws, this manual may not be reproduced in any form, in whole or in part, without the prior written consent of Canon Inc. © 2004 Canon Inc. Disclaimer Canon Inc. has reviewed this manual thoroughly in order that it will be an easy-to-use guide to your Canon MP760 Series. All statements, technical information and recommendations in this manual and in any guides or related documents are believed reliable, but the accuracy and completeness thereof are not guaranteed or warranted, and they are not intended to be, nor should they be understood to be, representation or warranties concerning the products described. Specifications are subject to change without notice. As an ENERGY STAR partner, Canon Inc., has determined that this product meets the ENERGY STAR guidelines for energy efficiency. All information regarding non-Canon products was compiled from publicly available information. No representation is made regarding the accuracy thereof. This machine supports Exif 2.2 (also called “Exif Print”). Exif Print is a standard for enhancing the communication between digital cameras and printers. By connecting to an Exif Print-compliant digital camera, the camera’s image data at the time of shooting is used and optimized, yielding extremely high quality prints. This equipment conforms with the essential requirements of EC Directive 1999/5/EC. We declare that this product conforms with the EMC requirements of EC Directive 1999/5/EC at nominal mains input 230V, 50 Hz although the rated input of the product is 200V–240V, 50/ 60 Hz. If you move to another EU country and are experiencing trouble please call the Canon Help Desk. (For Europe Only) 2 Trademarks • Canon, BCI and ScanGear are registered trademarks and PIXMA is a trademark of Canon Inc. • Microsoft® and Windows® are registered trademarks of Microsoft Corporation in the U.S. and other countries. • Macintosh, Mac and the Mac logo are registered trademarks of Apple Computer, Inc., registered in the U.S. and other countries. • CompactFlash™ is a trademark of SanDisk Corporation. • MEMORY STICK® is a registered trademark of Sony Corporation. • SmartMedia™ is a trademark of Toshiba Corporation. • Microdrive™ is a trademark of International Business Machines Corporation. • MultiMediaCard™ is a trademark of the MultiMediaCard Association. • xD-Picture Card™ is a trademark of Fuji Photo Film Corporation. • SD Secure Digital™ is a trademark of Toshiba Corporation. • All other product and brand names are registered trademarks or trademarks of their respective owners. X How To Use The Documentation Provided Easy Setup Instructions (Printed documentation): Be sure to read this sheet first. This sheet includes instructions for setting up your machine and getting it ready for use. User’s Guide (Electronic documentation): Read this guide when starting to use the machine. After following instructions in the Easy Setup Instructions, read this guide for instructions on printing from your computer, direct photo printing from selected digital cameras, copying, and scanning. This guide is included as an HTML file on the Setup CD-ROM. To read this manual, click the icon appeared on your computer after installing the drivers. This guide contains the following information: • Printing On CD-Rs/DVD-Rs • Document Handling • Becoming Familiar With The Software • Paper Handling • Printing From Your Computer • Copying • Maintenance • Photo Printing From Film • Troubleshooting • Printing From a Memory Card • Photo Printing Directly From A Digital Camera 3 Software Guide (Electronic documentation): This guide is available on the Setup CD-ROM. Refer to this guide for full instructions on printing and scanning from your computer. This guide, also included as an HTML file on the Setup CD-ROM, describes each function in detail, as well as the methods of using the MP Drivers, MP Navigator. To read this manual, see the User’s Guide. This guide contains the following information: • Printing • Scanning • MP Navigator • Advanced scanning Photo Application Guide (Electronic documentation): This guide is available on the Setup CD-ROM. This guide describes the utility software on the Setup CD-ROM, such as Easy-PhotoPrint and Easy-WebPrint, including instructions on how to scan data, various printing methods, and function details. Like the User’s Guide, this guide is included on the Setup CD-ROM. To read this manual, see the User’s Guide. For how to CD-R printing, see the User’s Guide. The electronic documentations may not be installed depending on the country of purchase. If not, copy the electronic documentations from “Manual” folder in Setup CD-ROM to your computer’s hard disk. X How To Read The HTML Manuals Various Web browsers are available for seeing HTML view and therefore the same text or image may appear different depending on the browser you use. The HTML manuals have been prepared on the assumption that it would be displayed and read under the following conditions: For Windows: • Web browser: Microsoft® Internet Explorer 5.0 or later • Web browser screen: Full screen • Resolution of display (Desktop): 800 × 600 pixels or above • Color amount of display: 16 bit or more For Macintosh: • Web browser: Microsoft® Internet Explorer 5.0 or later, Safari 1.0 or later • Web browser screen: Full screen • Resolution of display (Desktop): 800 × 600 pixels or above • Color amount of display: 32,000 or more • We recommend you use Safari as your browser to view the HTML manuals on Macintosh. If you don’t have Safari, download it on Apple Computer Inc.’s homepage and install it. 4 X Reading The Document Symbols Used In This Guide WARNING Indicates a warning concerning operations that may lead to death or injury to persons if not performed correctly. In order to use the machine safely, always pay attention to these warnings. CAUTION Indicates a caution concerning operations that may lead to injury to persons or damage to property if not performed correctly. In order to use the machine safely, always pay attention to these cautions. Indicates notes for operation or additional explanations. Reading these is highly recommended. (See page nn) Indicates a page number where additional information can be found. z (Operation branch title) Used for an operation that can be performed in branch procedures. 1. (Operation branch-step) Used to explain each operation of a branch procedure. Buttons Used In This Guide [button name] Text enclosed in these brackets indicates a button on the Operation Panel of the machine or an item on the computer to be manipulated. Example: [Color] <message> Text enclosed in these brackets indicates a message or selectable menu item which appears on the LCD (Liquid Crystal Display). Example: <PHOTO PAPER PRO>, <OFF> 5 Terms Used In This Guide machine General term used to represent MP760. default A setting that remains in effect unless you change it. documents The original sheets of paper, pages of a book, or photographs you copy, or scan with the machine. paper Paper on which you can print with the machine. menu A list of settings from which you select an item to set up or change. A menu has a title which appears on the LCD. X Selecting The Language For The LCD 1 Press [Menu]. 2 Use [W] or [X] to select <Maintenance/Settings>, then press [OK]. 3 Use [W] or [X] to select <Machine Settings>, then press [OK]. 4 Use [S] or [T] to select <Languages Selection>, then press [OK]. 5 Use [S] or [T] to select the language, then press [OK]. 6 X Safety Information Please read the safety warnings and cautions provided in this guide to ensure that you use your machine safely. Do not attempt to use the machine in any way not described in this guide. For detailed safety information, see the User’s Guide. WARNING You may cause an electric shock/fire or damage the machine if you ignore any of these safety precautions. z Location • Do not place the machine close to flammable solvents such as alcohol or thinners. z Power supply • Never attempt to plug or unplug the machine from the power supply when your hands are wet. • Always push the plug all the way into the power outlet. • Never damage, modify, stretch or excessively bend or twist the power cord. Do not place heavy objects on the power cord. • Never plug the machine into a power socket that is shared with other equipment (extension lead/cord, 2- or 3-way adapter, etc.). • Never use the machine if the power cord is bundled or knotted. • If you detect smoke, unusual smells or strange noises around the machine, immediately unplug the machine at the power supply and contact your local authorized Canon dealer or the Canon help line. Using the machine in such conditions may result in fire or electrical shock. • Periodically, unplug the machine and use a dry cloth to wipe off any dust or dirt collected on the plug and the power outlet. If the machine is placed at a location exposed to a lot of dust, smoke, or high humidity, the dust collected on the plug absorbs moisture and may cause insulation failure and fire. 7 z Maintenance • Use a damp cloth to clean the machine. Never use flammable solvents such as alcohol, benzene or thinners. If flammable solvents come in contact with electrical components inside the machine, it could cause a fire or electrical shock. • Always turn OFF the power and unplug the machine from the power outlet before cleaning the machine. If you leave on or accidentally switch the machine ON while cleaning it, it may result in injury or damage the machine. z Handling • Do not attempt to disassemble or modify the machine. There are no user serviceable parts inside the machine. The machine contains high-voltage components. Never attempt any maintenance procedure not described in this guide. Incorrect maintenance procedures may damage the machine, or cause a fire or electrical shock. • Do not use flammable sprays near the machine. This could cause a fire or electrical shock if the spray comes into contact with electrical components inside the machine. z Others • This product emits low level magnetic flux. If you use a cardiac pacemaker and feel abnormalities, please move away from this product and consult your doctor. • When setting the machine near electric products with fluorescent lighting, separate the machine at least 5 7/8 inches (15 cm) from electric products equipped with fluorescent lighting. If you place it near to them, the machine may malfunction as a result of the noise emitted by the fluorescent lighting. • When turning OFF the power, be sure to press [ON/OFF] and confirm that the Alarm Lamp has shut off. If you pull the power plug out of the wall outlet while the Alarm Lamp is lit or flashing, the print head is not protected, and you may not be able to print later. 8 CAUTION You may cause injury or damage the machine if you ignore any of these safety precautions. z Location • Place the machine on a flat, stable, vibration-free surface that is strong enough to support its weight. • Do not install the machine in a location that is very humid or dusty, in direct sunlight, outdoors, or close to a heating source. Installing in such a location may result in fire or electrical shock. To avoid the risk of fire or electrical shocks, install the machine in a location with an ambient temperature range of 41°F to 90.5°F (5°C to 32.5°C) and humidity of 10% to 90% (condensation free). • Do not place the machine on a thick rug or carpet. If fibers or dust come inside the machine, it could cause a fire. z Power supply • Never remove the plug by pulling on the cord. Pulling on the power cord may damage the cord and cause a fire or electrical shock. • Do not use an extension cord as this may result in fire or electrical shock. • Ensure that the area around the power outlet is kept clear at all times so you can easily unplug the power cord if necessary. Otherwise you will be unable to disconnect the power plug in case of an emergency. • Never use a power supply source other than the one rated for the machine in the country where you purchased the machine as it may result in fire or electrical shock. The operating requirement of this machine is as follows: 110-127V AC, 50/60 Hz or 200-240V AC, 50/60 Hz (depending on local electrical requirements) • The socket-outlet shall be installed near the equipment and shall be easily accessible. 9 z Handling • Close the Document Cover gently to avoid catching your hand. Failing to do so may result in personal injury. • Do not press down hard on the Document Cover when using the Platen Glass to scan thick books. This may damage the Platen Glass and Document Cover, and/or result in personal injury. • When moving the machine, carry the machine at both ends. • Do not insert your hands into the machine while it is printing. Parts inside the machine are moving and this may result in injury. • Do not turn the machine upside down. Ink may leak out and stain clothing or the surrounding area. z Print head/Ink tanks • For safety reasons, store print heads and ink tanks out of the reach of small children. If a child ingests any ink, consult a doctor immediately. • Do not shake print heads or ink tanks. Ink may leak out and stain clothing or the surrounding area. • Never touch the print head. X Legal Limitations On Use Of Your Product And Use Of Images It may be unlawful to make copies of, scan, print or use reproductions of the following documents. The list provided is non-exhaustive. When in doubt, check with a legal representative in your jurisdiction. . • Paper money • Money orders • Certificates of deposit • Postage stamps (canceled or uncanceled) • Identifying badges or insignias • Selective service or draft papers • Checks or drafts issued by governmental agencies • Motor vehicle licenses and certificates of title 10 • Traveler’s checks • Food stamps • Passports • Immigration papers • Internal revenue stamps (canceled or uncanceled) • Bonds or other certificates of indebtedness • Stock certificates • Copyrighted works/works of art without permission of copyright owner X Users In Canada CAUTION • This Class B digital apparatus meets all requirements of the Canadian Interference-Causing Equipment Regulations. • Cet appareil numérique de la classe B respecte toutes les exigences du Règlement sur le matériel brouilleur du Canada. Customer Technical Supports Canon Canada Inc., offers a full range of customer technical support* options: • For interactive troubleshooting, e-mail technical support, the latest driver downloads and answers to frequently asked questions (www.canon.ca) • Automated interactive telephone support on most current products 24 hours, 7 days a week (1-800-OK-CANON) • Free live technical support Mon - Fri 9am-8pm EST (excluding holidays) for products still under warranty (1-800-OK-CANON) • The location of the authorized service facility nearest you (1-800-OK-CANON) If the problem cannot be corrected by using one of the above technical support options, repair options are available at the time of your call to the Free live technical support number above or via the website at www.canon.ca * Support program specifics are subject to change without notice. CANON CANADA INC. 1-800-OK-CANON (1-800-652-2666) 24 HOURS A DAY, SEVEN DAYS A WEEK http://www.canon.ca 11 1 Introduction X Main Components And Their Functions Machine z Front (1) (2) (3) (8) (6) (7) (9) (4) (5) (11) (10) (1) Document Cover Covers the Platen Glass. Open this cover when loading a document on the Platen Glass. (2) Paper Support Supports paper loaded on the tray. Extend it before loading paper by putting your finger in the rounded indent and pulling out the extension until it stops. (3) Auto Sheet Feeder Load paper here with the side to print onto facing up. Automatically feeds one sheet at a time. 12 Introduction Chapter 1 (4) Card Slot Cover Open to insert a memory card or card adapter. (5) Paper Output Tray Printouts are output to this tray. (6) Scanning Unit Lever Pull forward to open the Scanning Unit (Printer Cover). (7) Operation Panel Displays the operating status of the machine. It is also used to change or check the settings of each function. For details, see page 16. (8) FAU (Film Adapter Unit) Protective Sheet Protects the FAU (Film Adapter Unit) and the Platen Glass. The film guides used for scanning in film are stored at the rear. Remove when performing Film Direct Print. Always attach this cover when copying or scanning. (9) Platen Glass Used to load a document to be processed. (10) Cassette Load paper here with the side to print onto facing down. (11) Open Button Press this button to open the Paper Output Tray. Chapter 1 Introduction 13 z Rear View and Interior (17) (12) (18) (13) (14) (15) (16) (19) (22) (21) (20) (12) Scanning Unit (Printer Cover) Lift this unit until it locks into place when Inner Cover 2 needs to be opened. (13) Print Head Holder Used to install a print head. (14) Inner Cover 2 Open this cover when replacing the ink tanks, or clearing a paper jam. (15) Inner Cover 1 Open this cover when replacing the ink tanks, or clearing a paper jam. (16) Direct Print Port (for digital camera) Used to connect a PictBridge- or Canon Bubble Jet Direct-compatible digital camera or digital video camcorder to the machine when printing images directly from the camera. For details, see page 32. (17) Card Slot Insert a memory card or a card adapter containing a memory card into these slots. 14 Introduction Chapter 1 (18) Access Lamp Lights when a memory card is inserted into the Card Slot. This lamp flashes while the machine is reading or writing data from/to the memory card. (19) Power Connector Used to connect the power cord to the machine. (20) Rear Cover Open when clearing jammed paper. (21) USB Connector (for computer) Used to connect the machine to a computer for scanning, printing, and other operations. (22) Duplexing Transport Unit Open when clearing jammed paper. Chapter 1 Introduction 15 Operation Panel This section describes the buttons on the Operation Panel, and their functions and locations. (11)(12)(13)(14) (1) (2) (3) (4) (5) (6) (7) (8) (9) (10) (15) (16) (17)(18) (19) (20) (1) Alarm Lamp Flashes when the machine is turned ON or OFF, when an error occurs, or when paper or ink has run out. (2) [COPY] Switches the machine to Copy mode. (3) [SCAN] Switches the machine to Scan mode. This button is used when the machine is connected to a computer. (4) [FILM] Switches the machine to Film Direct Print mode. (5) [PHOTO] Switches the machine to Photo mode. (6) [Feed Switch] Selects the paper source. The lamp of the currently selected paper source lights. The upper lamp lights when the Auto Sheet Feeder is selected. The lower lamp lights when the Cassette is selected. (7) [Two-Sided] Selects two-sided copying. (8) [Photo Index Sheet] Switches to Photo Index Sheet mode. 16 Introduction Chapter 1 (9) [Slide Show] Select to automatically display the images on a memory card in sequence. (10) LCD (Liquid Crystal Display) Displays messages, menu selections, and the operation status. (11) [Menu] Accesses the settings to customize operation of your machine. (12) [OK] Selects items in menus, and confirms selections. Restores the machine to normal operation if there is an error while printing or if paper jams. (13) [S] [T] [W] [X] Scroll through menu selections, and increase or decrease the number of copies. You can use these buttons when [S], [T], [W], and [X] are displayed on the LCD. (14) [Settings] Use to configure the paper size, media type, and image correction settings. (15) [Trimming] Use to crop the photo that is displayed. (16) [Search] Use to search for photos on a memory card by date. (17) [Stop/Reset] Cancels operations and returns the machine to the previous screen. (18) [Black] Starts black & white copying, or photo printing. (19) [Color] Starts color copying, or photo printing. (20) [ON/OFF] Turns the machine ON and OFF. Before turning ON the machine, make sure the Document Cover is closed. Chapter 1 Introduction 17 2 Document Handling X Document Requirements Document type • Documents • Photographs • Book * For details on positive and negative 35 mm film strip and 35 mm slides, see page 25. 18 Size (W × L) Max. 8 1/2 × 11 3/4 in. (216 × 297 mm) Quantity 1 sheet Thickness Max. 3/4 in. (20 mm) Weight — Document Handling Chapter 2 X Loading Documents Using The Platen Glass 1 Lift the Document Cover. 2 Load your document on the Platen Glass. Align the upper left corner of your document with the alignment mark on the upper left corner of the Platen Glass. 3 Chapter 2 Gently close the Document Cover. Document Handling 19 3 Paper Handling X Recommended Paper And Requirements Media Type Load Limit Auto Sheet Feeder Cassette Plain paper Approx. 150 sheets (17 lbs or 64 g/m2) Approx. 150 sheets (17 lbs or 64 g/m2) Envelopes Approx. 10 envelopes Approx. 5 envelopes Super White Paper Less than 1/2 in. (13 mm) thick Less than 1/2 in. (13 mm) thick High Resolution Paper Approx. 80 sheets Approx. 80 sheets Glossy Photo Paper 10 sheets (A4/Letter), 20 sheets (4" × 6"/Credit Card) 10 sheets (A4/Letter), 20 sheets (4" × 6") Matte Photo Paper 10 sheets 10 sheets Photo Paper Plus Glossy 10 sheets (A4/Letter/5" × 7"), 20 sheets (4" × 6") 10 sheets (A4/Letter/5" × 7"), 20 sheets (4" × 6") Photo Paper Plus Double Sided 10 sheets (A4/Letter/5" × 7") 10 sheets (A4/Letter/5" × 7") Photo Paper Plus Semi-Gloss 10 sheets (A4/Letter), 20 sheets (4" × 6") 10 sheets (A4/Letter), 20 sheets (4" × 6") Photo Paper Pro 10 sheets (A4/Letter), 20 sheets (4" × 6") 10 sheets (A4/Letter), 20 sheets (4" × 6") Transparencies 30 sheets 30 sheets T-Shirt Transfers 1 sheet 1 sheet Photo Stickers 1 sheet Not available 20 Paper Handling Chapter 3 X Auto Sheet Feeder And Cassette Paper can be loaded into the machine at two locations: the Auto Sheet Feeder at the rear, and the Cassette at the front. To switch the paper source, press [Feed Switch]. The selected feeder is indicated on the Operation Panel. Loading Paper In The Auto Sheet Feeder 1 Open the Paper Support (1), then pull (1) out the extension (2). 2 Place a stack of paper (print side up) in the Auto Sheet Feeder (1), and pinch the bottom of the paper guide (A) and adjust it to the left side of the stack (2). (2) (1) (2) (A) Chapter 3 Paper Handling 21 Loading Paper In The Cassette 1 Pull out the Cassette towards you. 2 Load the stack of paper into the Cassette with the print side facing DOWN (1). Grasp the paper guide (A) and align it to the left edge of the paper stack (2). Align the front edge of the paper stack in the same way (3). (2) (1) (3) (A) 3 22 Load the Cassette into the machine. Paper Handling Chapter 3 4 Copying X Making Copies When making color or black & white copies, you can adjust the print resolution and density. You can also change reduction or enlargement settings. For more information, see the User’s Guide. 1 2 3 4 Load the document on the Platen Glass. Press [COPY]. Press [Feed Switch] to select the paper source, then load paper in that location. Adjust the settings for your document as necessary. (4) (5) (1) (2) (3) (6) (1) Paper Size The paper size selected on the Settings (Copy) screen is displayed.* (2) Media Type The media type selected on the Settings (Copy) screen is displayed.* (3) Quality The quality (image quality) selected on the Settings (Copy) screen is displayed.* (4) Copies Use [S] or [T] to select the number of copies (max. 99 copies). (5) Density Pressing [W] decreases the density, and pressing [X] increases the density. (6) Ink level The amount of remaining ink is displayed. Information is displayed from left to right in the order 6BK/3eBK/6Y/6M/6C.* 5 Press [Color] for color copying, or [Black] for black & white copying. * For more information, see the User’s Guide. Chapter 4 Copying 23 X Advanced Copy Features Two-sided copying Copies two document pages to a single sheet of paper. Press [Two-Sided]. 2 on 1 copy Reduces two document pages to fit onto one page.* Borderless copying Copies color images so that they fill the entire page without borders.* Repeating an image on a page Copies an image multiple times onto a single page.* Creating Stickers (Sticker Copy) Easily makes stickers from 4" x 6" (101.6 mm x 152.4 mm) photos or graphics.* Fading Correction Helps to correct the color and scans documents that have faded due to the Copy passage of time or other causes.* * For more information, see the User’s Guide. 24 Copying Chapter 4 5 Photo Printing From Film You can scan 35 mm film into the machine. Both film strips (six connected frames per strip after regular developing) and slides (one frame per mounted slide) are supported. For more information, see the User’s Guide. 35mm film strip 35mm slide X Loading The Film 1 Remove the FAU Protective Sheet from the Document Cover. (2) (1) 2 Remove both the film guides for film strip and slides from the rear of the FAU Protective Sheet. 3 Mount film in the appropriate film guide as described below. (2) (1) (2) (1) z Mounting a 35 mm Film Strip: 1. On the film guide, open the film holder. 2. Mount the film in the film guide with the front side (the side showing the correct image) face down so that the frame order runs from right to left. 3. Turn the film guide upside down. Chapter 5 Photo Printing From Film 25 4. With the front side of the film (the side showing the correct image) face down, set the film guide on the Platen Glass and align it with the indentation on the left. z Mounting 35 mm Slides: 1. Align the film guide with the indentation on the left side of the Platen Glass. 2. Mount the slides in the film guide with the front side (the side showing the correct image) face down, the frame order running from left to right, and with the image upside down. Load the slides in the landscape orientation, making sure they are not loose in the film guide. • Film is scanned in the order illustrated. 35mm film strip 26 Photo Printing From Film 35mm slide Chapter 5 X Easy Printing (Printing from Film) Scan images from film into the machine and print them. 1 2 3 4 5 6 7 8 Press [FILM]. Use [W] or [X] to select the type of film you want to scan. Place the film on the Platen Glass. See page 25. Press [OK]. Press [Feed Switch] to select the paper source, then load paper in that location.* Use [W] or [X] to select a photo, then press [OK]. Use [S] or [T] to select the number of prints. Press [Color] for color printing, or [Black] for black & white printing. * To change the paper size and media type, see the User’s Guide. X Advanced Film Printing Features Single-photo Print Displays scanned images one at a time and easily prints them out. Multi-photo Print Specifies the number of prints to be made for each image.** Printing All Photo Prints all scanned photos.** Creating Stickers (Sticker Print) Easily makes stickers from scanned film.** Printing With Helps to correct the color and scans films that have faded due to the passage Fading Correction of time or other causes and photos or films with indistinct colors.** Cropping Images (Trimming) Edits images displayed on the LCD by cropping them.** ** For more information, see the User’s Guide. Chapter 5 Photo Printing From Film 27 6 Printing From a Memory Card There are several ways you can print photos directly from a memory card. If ink runs out or a paper jam occurs during printing, the data that was being printed is cleared after the problem is resolved. Print the photographs again as necessary. For more information, see the User’s Guide. X Inserting and Removing Memory Cards Inserting Memory Cards 1 Make sure the machine is turned on. 2 Insert the memory card or card adapter into the Card Slot. 3 Press [PHOTO]. xD-Picture Card™ (when mounted on a CF card adapter) CompactFlash™ Microdrive ™ memory card MultiMediaCard™ Mini SD Card (When mounted in special adapter) SD memory card MEMORY STICK® MEMORY STICK Duo™ (When mounted in special adapter) 28 Printing From a Memory Card SmartMedia™ Card Chapter 6 Removing Memory Cards 1 Press [ON/OFF] to turn OFF the machine. 2 Remove the memory card from the Card Slot. X Easy Printing (Printing Photos Displayed on the LCD) 1 Insert a memory card into the Card Slot, then press [PHOTO]. 2 Press [Feed Switch] to select the paper source, then load paper in that location.* 3 4 5 Use [W] or [X] to select a photo, then press [OK]. Use [S] or [T] to specify the number of prints. Press [Color]. * To change the paper size and media type, see the User’s Guide. X Advanced Memory Card Printing Features Single-image Print Views memory card images one at a time and easily prints. Multi-image Print Specifies the number of prints to be made for each photo.** Creating Stickers (Sticker Print) Easily makes stickers from images saved on a memory card.** Printing All Images Prints all images saved on the memory card.** Printing an Index Prints a list of all the images saved on a memory card.** DPOF (Digital Print Order Format) Printing Prints by automatically applying DPOF settings.** Viewing Images (Slide Show) Automatically cycles through the images contained on a memory card in sequence.** Searching for Photos By Date (Search) Displays the photos within the specified date range.** ** For more information, see the User’s Guide. Chapter 6 Printing From a Memory Card 29 X Printing By Using The Photo Index Sheet 1 Turn on the machine. 2 Press [Feed Switch] to select the paper source, then load A4- or Letter-size paper in that location. 30 3 4 5 Insert a memory card into the Card Slot, then press [Photo Index Sheet]. 6 Press [OK]. Use [W] or [X] to select <Print Index Sheet> then press [OK]. Use [W] or [X] to select a range of images you want to generate a Photo Index Sheet for. Printing From a Memory Card Chapter 6 7 Fill in the appropriate boxes ( ) with a dark pencil or a black ink pen to select the photographs to print and print settings. 8 Load the paper you selected for the Photo Index Sheet in the Auto Sheet Feeder or Cassette. 9 Place the Photo Index Sheet face-down on the Platen Glass. 10 Press [Photo Index Sheet]. 11 Use [W] or [X] to select <Scan/Print photo>. 12 Press [OK]. Chapter 6 Printing From a Memory Card 31 7 Photo Printing Directly From A Digital Camera Connecting a PictBridge- or Canon Bubble Jet Direct-compatible digital camera or digital video camcorder to the MP760 enables you to print captured images directly without using a computer. X Connecting To A Digital Camera 1 Turn on the machine. 2 Press [Feed Switch] to select the paper source, then load paper in that location. 3 4 Make sure the camera is turned off. Connect the camera to the machine using the USB cable (for connection to a computer) supplied with the camera. The digital camera turns itself on automatically when the connection is established. If your model of camera does not turn itself on automatically, turn it on manually. 5 32 You are now ready to print images from the camera. Photo Printing Directly From A Digital Camera Chapter 7 8 Maintenance X Replacing An Ink Tank 1 Make sure the power is turned ON. 2 Press the Open Button (1) to open the Paper Output Tray (2). (1) 3 Raise the Scanning Unit (Printer Cover) until it stops. 4 Open Inner Cover 1. 5 Open Inner Cover 2. Chapter 8 (2) Maintenance 33 6 Press the empty ink tank’s tab (1), then remove it from the slot (2). (2) (1) 7 34 Remove the new ink tank from its packaging, then pull the orange tape toward the arrow so that the protective film does not remain on the air hole (A). Then hold the ink tank as shown and remove the orange protective cap (B). Maintenance (B) (A) Chapter 8 8 Insert the ink tank diagonally into the print head. 9 Press down until the ink tank clicks into place. 10 If you need to replace another ink tank, repeat steps 6 to 9. 11 Close Inner Cover 2. 12 Close Inner Cover 1. 13 Pull the Scanning Unit Lever towards you to close the Scanning Unit (Printer Cover). Chapter 8 Maintenance 35 X Maintaining The Print Head Cleaning The Print Head 1 Press [Menu]. 2 Use [W] or [X] to select <Maintenance/Settings>, then press [OK]. 3 Use [W] or [X] to select <Maintenance>, then press [OK]. 4 Use [S] or [T] to select <Print Head Cleaning> or <Head Deep Cleaning> as necessary, then select <Yes>. 5 Press [OK]. Aligning The Print Head Automatically 1 Press [Menu]. 2 Use [W] or [X] to select <Maintenance/Settings>, then press [OK]. 3 Use [W] or [X] to select <Maintenance>, then press [OK]. 4 Press [Feed Switch] to select the Auto Sheet Feeder. 5 Load a few sheets of A4- or letter-size blank paper in the Auto Sheet Feeder. 36 6 Use [S] or [T] to select <Auto Head Align>, select <Yes>, then press [OK]. 7 The pattern is printed. Maintenance Chapter 8 FRANÇAIS Guide de démarrage rapide Guide de démarrage rapide Canon MP760 Droit d’auteur Ce manuel est la propriété intellectuelle de Canon Inc., tous droits réservés. Ce manuel est protégé par les lois sur les droits d’auteur. Toute reproduction même partielle sous quelque forme que ce soit, est strictement interdite sauf accord écrit préalable de Canon Inc. © 2004 Canon Inc. Avis de non-responsabilité Canon Inc. a examiné ce manuel pour assurer son utilité en tant que guide pratique pour votre Canon MP760 Series. Toutes les déclarations, informations techniques et recommandations de ce manuel et autres guides ou documents associés sont censées être fiables. Toutefois, nous ne garantissons pas qu’elles sont exactes ou complètes, elles ne sont pas prévues comme une représentation ou une garantie des produits décrits, et elles ne doivent pas être entendues comme telles. Ces spécifications sont susceptibles d’être modifiées, sans notifications préalables. En tant que partenaire ENERGY STAR, Canon Inc. certifie que ce produit répond aux directives d’ENERGY STAR en matière d’économie d’énergie. Tout renseignement sur des produits autres que Canon vient d’informations disponibles publiquement. Canon Inc. décline toute responsabilité en ce qui concerne l’exactitude de ces informations. Cette machine prend en charge Exif 2.2 (également appelé “Exif Print”). Exif Print est une norme permettant d’améliorer les communications entre les appareils photo numériques et les imprimantes. Lors d’une connexion à un appareil photo numérique compatible avec Exif Print, les données d’image de l’appareil photo sont exploitées et optimisées au cours de la prise de vues, ce qui permet de réaliser des impressions d’excellente qualité. Cette machine répond aux exigences essentielles de la directive CE 1999/5/EC. Nous attestons la conformité de ce produit avec les exigences EMC de la directive de la CE 1999/5/EC à une tension secteur nominale de 230V, 50 Hz quoi que l’entrée prévue pour ce produit est 200V–240V, 50/60 Hz. Veuillez vous adresser au service d’assistance de Canon quand vous déménagez dans un autre pays de l’UE et que vous avez des problèmes. (Pour l’Europe seulement) 2 Marques • Canon, BCI et ScanGear sont des marques déposées et PIXMA est une marque appartenant à Canon Inc. • Microsoft® et Windows® sont des marques déposées de Microsoft Corporation aux États-Unis et dans d’autres pays. • Macintosh, Mac et le logo Mac sont des marques de Apple Computer, Inc., déposées aux États Unis et dans d’autres pays. • CompactFlash™ est une marque appartenent à SanDisk Corporation. • MEMORY STICK® est une marque déposée de Sony Corporation. • SmartMedia™ est une marque appartenant à Toshiba Corporation. • Microdrive™ est une marque appartenant à International Business Machines Corporation. • MultiMediaCard™ est une marque appartenant à MultiMediaCard Association. • xD-Picture Card™ est une marque appartenant à Fuji Photo Film Corporation. • SD Secure Digital™ est une marque appartenant à Toshiba Corporation. • Les autres marques et noms de produits sont des marques, déposées ou non, de leur propriétaire respectif. X Comment utiliser la documentation fournie Instructions d’installation simplifiée (Documentation imprimée) : Veillez d’abord à lire cette page. Elle comprend des instructions relatives à la configuration de votre machine et à sa préparation avant l’emploi. Guide d’utilisation (Documentation électronique) : Lisez ce guide quand vous commencez à utiliser la machine. Après avoir suivi les instructions dans le manuel Instructions d’installation simplifiée, lisez ce guide pour obtenir des instructions relatives à l’impression à partir de l’ordinateur, à l’impression directe de photos à partir de certains appareils photo numériques, à la télécopie, la copie et la numérisation. Vous le trouverez sous forme de fichier HTML sur le CD-ROM d’installation. Pour lire ce manuel, cliquez sur l’icône apparaissant sur l’écran de votre ordinateur après l’installation des pilotes. Il contient les informations suivantes : • Imprimer sur CD-R/DVD-R • Gestion des documents • Maîtrise du logiciel • Gestion du papier • Impression à partir de votre ordinateur • Copie • Impression de photos à partir d’un • Maintenance • Dépannage film • Impression d’une carte mémoire • Impression d’une photo directement à partir d’un appareil photo numérique 3 Guide du logiciel (Documentation électronique) : Ce guide est disponible sur le CD-ROM d’installation. Veuillez consulter ce guide pour vous renseigner sur l’impression et la numérisation à partir de votre ordinateur. Fourni sous forme de fichier HTML sur le CD-ROM d’installation, il décrit en détail chaque fonction, ainsi que les méthodes d’utilisation des pilotes MP et de MP Navigator. Pour lire ce manuel, reportez-vous au Guide d’utilisation. Il contient les informations suivantes : • Impression • Numérisation • MP Navigator • Numérisation avancée Guide de l’application photographique (Documentation électronique) : Ce guide est disponible sur le CD-ROM d’installation. Ce guide décrit les logiciels fournis sur le CD-ROM d’installation, tels que Easy-PhotoPrint et Easy-WebPrint et donne des instructions sur la manière de numériser les données, diverses méthodes d’impression, ainsi que des détails sur les fonctions. Comme le Guide d’utilisation, ce guide est fourni avec le CD-ROM d’installation. Pour lire ce manuel, reportez-vous au Guide d’utilisation. Pour l’impression sur CD-R, reportez-vous au Guide d’utilisation. Selon le pays d’achat, les documentations électroniques peuvent ne pas être installées. Dans ce cas, veuillez copier les documentations électroniques du dossier “Manuel” du CD-ROM d’installation sur le disque dur de votre ordinateur. X Comment lire les manuels HTML Il y a beaucoup de types de navigateurs différents restituant des documents HTML et l’apparence d’un texte ou d’une image pourra donc varier en fonction du navigateur. Ces manuels HTML ont été écrits pour pouvoir s’afficher et être lu dans les conditions suivantes : Pour Windows : • Navigateur web : Microsoft® Internet Explorer version 5.0 ou ultérieure • Ecran de navigateur : Plein écran • Résolution d’affichage (Bureau) : 800 × 600 pixels min. • Couleur d’affichage : 16 bits min. Pour Macintosh : • Navigateur web : Microsoft® Internet Explorer version 5.0 ou ultérieure, Safari 1.0 ou ultérieure • Ecran de navigateur : Plein écran • Résolution d’affichage (Bureau) : 800 × 600 pixels min. • Couleur d’affichage : 32 000 min. • Nous vous recommandons d’utiliser Safari comme navigateur pour afficher les manuels HTML sur Macintosh. Si vous ne disposez pas de Safari, veuillez le télécharger depuis la page d’accueil d’Apple Computer Inc. pour l’installer. 4 X Lecture du Guide Symboles utilisés AVERTISSEMENT Indique un avertissement concernant des opérations pouvant entraîner un décès ou des blessures corporelles si elles ne sont pas exécutées correctement. Toujours respecter ces avertissements pour utiliser la machine en toute sécurité. ATTENTION Indique une précaution concernant des opérations pouvant entraîner des blessures corporelles ou des dommages matériels si elles ne sont pas exécutées correctement. Toujours respecter ces précautions pour utiliser la machine en toute sécurité. Indique des remarques relatives à l’utilisation ou des explications supplémentaires. Il est vivement recommandé de lire ces points. (Reportez-vous à la page nn.) Indique un numéro de page qui vous renvoie à des informations complémentaires. z (Titre d’une procédure) Utilisé pour une procédure qui peut être exécutée en plusieurs étapes. 1. (Etape) Utilisé pour expliquer chaque démarche d’une procédure. Touches utilisées [nom de touche] Le texte entre crochet désigne une touche du panneau de configuration de la machine ou un élément de l’ordinateur à manipuler. Exemple : [Color](Couleur) <message> Le texte entre crochets indique un message ou une option de menu sélectionnable qui apparaît sur l’écran d’affichage à cristaux liquides. Exemple : <Papier Photo Pro>, <ARRET> 5 Termes utilisés machine Terme courant utilisé pour représenter l’imprimante MP760. réglage par défaut Réglage qui reste en vigueur tant qu’on ne le modifie pas. documents Feuilles originales de papier, pages d’un livre ou photos à copier, à télécopier ou à numériser à l’aide de la machine. Papier Support sur lequel vous pouvez imprimer avec la machine. menu Liste de réglages pouvant être sélectionnés et modifiés. Son titre apparaît sur l’écran d’affichage à cristaux liquides. X Sélection de la langue de l’écran d’affichage à cristaux liquides 1 Appuyez sur [Menu]. 2 Utilisez [W] ou [X] pour sélectionner <Entretien/Paramètres> et appuyez ensuite sur [OK]. 6 3 Utilisez [W] ou [X] pour sélectionner <Paramètres Machine> et appuyez ensuite sur [OK]. 4 Utilisez [S] ou [T] pour sélectionner <Sélection Langues> et appuyez sur [OK]. 5 Utilisez [S] ou [T] pour sélectionner et appuyez sur [OK]. X Consignes de sécurité Les avertissements et les précautions de ce manuel ont pour but de vous aider à utiliser votre machine en toute sécurité. Ne tentez pas d’utiliser la machine d’une tout autre manière que celle décrite dans ce guide. Pour plus d’informations, reportez-vous au Guide d’utilisation. AVERTISSEMENT Si vous ne respectez pas ces consignes de sécurité, vous risquez de provoquer une électrocution ou un incendie ou d’endommager la machine. z Emplacement • Ne placez pas la machine près de solvants inflammables comme certains alcools ou diluants. z Source d’énergie • Ne tentez jamais de brancher ou de débrancher la machine les mains mouillées. • Insérez toujours à fond la prise secteur du câble d’alimentation dans la prise murale. • Assurez-vous de ne jamais endommager, modifier ou étirer, plier ou tordre excessivement le câble d’alimentation. Evitez de placer des objets lourds sur le câble d’alimentation. • Ne branchez jamais la machine dans une prise où sont déjà branchés d’autres appareils (prolongateur, rallonge, prise multiprise, etc.). • N’utilisez jamais la machine si le câble d’alimentation n’est pas complètement déroulé ou s’il est emmêlé. • Si vous détectez de la fumée ou des odeurs et des bruits inhabituels à proximité de la machine, débranchez-la immédiatement et contactez votre revendeur local agréé Canon ou le service d’assistance téléphonique Canon. Utiliser la machine dans ces conditions peut provoquer un incendie ou une électrocution. • Débranchez périodiquement la machine et à l’aide d’un chiffon sec, enlevez la poussière ou la saleté qui aurait pu se déposer sur la prise secteur ou la prise murale. Lorsque la machine est exposée à une grande quantité de poussière ou de fumée ou à un taux d’humidité élevé, la poussière qui s’amasse sur la prise secteur du cordon d’alimentation absorbe l’humidité, ce qui peut abîmer les matériaux isolants et provoquer un incendie. 7 z Maintenance • Utilisez un chiffon humide pour nettoyer la machine. N’utilisez jamais de solvants comme de l’alcool, du benzine ou du diluant. Des solvants inflammables entrant en contact avec les composants électriques à l’intérieur de la machine peuvent provoquer un incendie ou une électrocution. • Mettez toujours la machine hors tension et débranchez-la avant de la nettoyer. Si vous laissez la machine sous tension ou la mettez accidentellement sous tension pendant que vous êtes en train de la nettoyer, vous courez le risque de vous blesser ou d’endommager la machine. z Manipulations • N’essayez pas de démonter ou d’apporter des modifications à la machine. La machine ne contient aucun composant pouvant être réparé par l’utilisateur. Certaines parties de la machine sont sous haute tension. Ne tentez jamais de procédure de maintenance qui ne soit pas décrite dans ce manuel. Des procédures de maintenance incorrectement effectuées peuvent endommager la machine, provoquer un incendie ou une électrocution. • N’utilisez pas d’aérosol inflammable à proximité de la machine. Un aérosol entrant en contact avec les composants électriques à l’intérieur de la machine risque de provoquer un incendie ou une électrocution. z Divers • Ce produit émet un flux magnétique de faible intensité. Si vous utilisez un stimulateur cardiaque ou pacemaker et éprouvez une sensation inhabituelle, éloignez-vous de la machine et consultez votre médecin. • Assurez-vous que la machine est séparée d’au moins 5 7/8 pouces (15 cm) de tout appareil électrique équipé d’un éclairage fluorescent. Le bruit émis par ce genre d’éclairage risque d’interférer avec le bon fonctionnement de la machine. • Lorsque vous mettez la machine hors tension, veillez à appuyer sur [ON/ OFF](MARCHE/ARRET) et assurez-vous que le témoin alarme s’est éteint. Si vous débranchez le câble d’alimentation de la prise murale alors que le témoin alarme est allumé ou clignote, la tête d’impression n’est pas protégée et vous risquez de ne pas pouvoir imprimer plus tard. 8 ATTENTION Si vous ne respectez pas ces consignes de sécurité, vous pouvez vous blesser ou endommager la machine. z Emplacement • Placez la machine sur une surface plate, stable, suffisamment solide et n’étant soumise à aucune vibration. • Evitez d’installer la machine à l’extérieur ou dans un endroit exposé à l’humidité ou à la poussière, à un ensoleillement direct ou à proximité d’une source de chaleur. Cela pourrait provoquer un incendie ou une électrocution. Pour éviter tout risque d’incendie ou d’électrocution, installez la machine dans une pièce dont la température varie entre 5 °C et 32,5 °C (41 °F to 90,5 °F) et le taux d’humidité entre 10 % et 90 % (sans condensation). • Ne placez pas la machine sur une moquette ou un tapis épais. Si des fibres ou de la poussière s’y glissent, ils risquent de provoquer un incendie. z Source d’énergie • Ne débranchez jamais la machine en tirant sur le câble d’alimentation. Cela risque d’abîmer le câble et de provoquer un incendie ou une électrocution. • N’utilisez pas de câble prolongateur car cela risquerait de provoquer un incendie ou une électrocution. • Veillez à ce que l’accès à la prise secteur et à la prise murale ne soit jamais bloqué au cas où, pour une raison quelconque, la machine devait être débranchée rapidement. Sinon, vous ne pourrez pas débrancher le câble d’alimentation en cas d’urgence. • La machine ne doit être connectée qu’à la source d’énergie prévue pour ce genre de machine dans le pays d’achat. Connecter la machine à un autre type de source d’énergie risque de provoquer un incendie ou une électrocution. Les caractéristiques requises pour l’utilisation de cette machine sont les suivantes : 110-127V CA, 50/60 Hz ou 200-240V CA, 50/60 Hz (en fonction des normes électriques de votre région) • La prise est à installer près des appareils et doit être facilement accessible. 9 z Manipulations • Fermez doucement le capot des documents pour éviter de vous coincer les doigts. Vous risquez sinon de vous blesser. • N’appuyez pas trop fort sur le capot des documents lorsque vous avez placé des livres épais sur la vitre d’exposition. Cela risque d’abîmer la vitre d’exposition et le capot des documents et/ou de provoquer des accidents. • Déplacez la machine en la portant par les deux extrémités. • Ne touchez pas l’intérieur de la machine lorsqu’un travail d’impression est en cours. Certains composants de la machine sont en mouvement et vous risquez de vous blesser. • Ne retournez pas la machine. Des fuites d’encre pourraient en résulter, ce qui pourrait tacher vos vêtements ou les environs. z Tête d’impression/Réservoirs d’encre • Pour des raisons de sécurité, stockez les têtes d’impression et les réservoirs d’encre hors de portée des enfants en bas âge. En cas d’ingestion accidentelle d’encre par un enfant, consultez immédiatement un médecin. • Ne secouez pas les têtes d’impression ou les réservoirs d’encre. Des fuites d’encre pourraient en résulter, ce qui pourrait tacher vos vêtements ou les environs. • Ne touchez jamais la tête d’impression. X Conditions légales d’utilisation de ce produit et de certaines images La photocopie, la numérisation, l’impression ou l’utilisation de reproductions des documents suivants peuvent être interdites par la loi. La liste ci-dessous n’est pas exhaustive. Dans le doute, consultez un représentant juridique dans votre région. . • Billets de banque • Mandats • Certificats de dépôt • Timbres-poste (oblitérés ou non) • Badges ou insignes servant d’identifiants • Papiers militaires • Chèques au porteur ou bancaires provenant d’organismes gouvernementaux • Permis d’utilisation de véhicules automobiles et certificats de titre 10 • Chèques de voyage • Coupons alimentaires • Passeports • Carte d’immigration • Timbres fiscaux (oblitérés ou non) • Obligations ou autres titres de créance • Certificats d’action • Documents soumis aux lois sur le Copyright/Œuvres d’art sans l’autorisation de l’auteur X Utilisateurs au Canada CAUTION • Cet appareil numérique de classe B respecte les limites de bruits radioélectriques prescrites dans la norme sur le matériel brouilleur du Canada. • Cet appareil numérique de la classe B respecte toutes les exigences du Règlement sur le matériel brouilleur du Canada. Supports techniques client Canon Canada Inc. offre un choix complet d’options de support technique client* : • Dépannage interactif, support technique par messagerie, téléchargement des derniers pilotes et réponses aux questions fréquemment posées (www.canon.ca) • Support au téléphone interactif automatique pour la majorité des produits actuels 24 heures sur 24, 7 jours par semaine (1-800-OK-CANON) • Support technique en direct gratuit du lundi au vendredi de 9 h à 20 h, côte est Canada, (sauf congés) pour les produits sous garantie (1-800-OK-CANON) • Site du centre de service autorisé le plus proche de chez vous (1-800-OK-CANON) Si le problème ne peut pas être résolu à l’aide des options du support technique mentionnées ci-dessus, vous pouvez vous adresser au service de support en direct gratuit accessible au numéro mentionné ci-dessus ou via le site web à l’adresse www.canon.ca * Le contenu spécifique de chaque programme de support peut faire l’objet de modifications sans préavis. CANON CANADA INC. 1-800-OK-CANON (1-800-652-2666) 24 HEURES SUR 24, 7 JOURS SUR 7 http://www.canon.ca 11 1 Introduction X Principaux composants et fonctions Machine z Face avant (1) (2) (3) (8) (6) (7) (9) (4) (5) (11) (10) (1) Capot des documents Protège la vitre d’exposition. S’ouvre pour permettre de placer un document sur la vitre d’exposition. (2) Plateau papier Reçoit le support d’impression que vous voulez imprimer. Avant de charger vos documents, ouvrez le plateau au maximum en insérant le doigt dans la rainure et en tirant. (3) Chargeur automatique de feuilles Chargez le document dans ce chargeur, face à imprimer vers le haut. Charge automatiquement une feuille après l’autre. 12 Introduction Chapitre 1 (4) Couvercle du logement de la carte Ouvrez le couvercle pour insérer la carte mémoire ou l’adaptateur de la carte. (5) Plateau de sortie papier C’est sur ce plateau que sont réceptionnés les documents imprimés. (6) Levier de l’ensemble d’analyse Le levier se tire, ce qui ouvre l’ensemble d’analyse (capot d’imprimante). (7) Panneau de configuration Affiche le mode d’opération de la machine. On utilise aussi le panneau de commande pour modifier ou vérifier les réglages de chaque fonction. Pour plus d’informations, reportez-vous à la page 16. (8) Feuille protectrice FAU (Unité d’adaptateur de film) Protège la FAU (unité d’adaptateur de film) et la vitre d’exposition. Les guides du film utilisés pour la numérisation sont stockés à l’arrière. Enlevez-les quand vous effectuez Film Direct Print (Impression directe du film). Attachez ce capot chaque fois que vous copiez ou numérisez. (9) Vitre d’exposition C’est là que sont placés les documents à numériser. (10) Cassette Le papier doit être chargé dans la cassette face à imprimer vers le bas. (11) Bouton d’ouverture Appuyez sur le bouton pour ouvrir le plateau de sortie papier. Chapitre 1 Introduction 13 z Vue de dos et intérieur (17) (12) (18) (13) (14) (15) (16) (19) (22) (21) (20) (12) Ensemble d’analyse (capot d’imprimante) Si vous devez ouvrir le capot intérieur 2, soulevez l’unité de numérisation jusqu’à ce qu’un déclic se produise. (13) Support de la tête d’impression C’est là que se place la tête d’impression. (14) Capot intérieur 2 S’ouvre pour permettre de remplacer les réservoirs d’encre ou éliminer un bourrage papier. (15) Capot intérieur 1 S’ouvre pour permettre de remplacer les réservoirs d’encre ou éliminer un bourrage papier. (16) Port “Impression directe” (pour appareil photo numérique) Permet de raccorder à la machine un appareil photo ou un caméscope numérique compatible “PictBridge” ou Canon “Bubble Jet Direct”, afin d’imprimer directement des images à partir de l’appareil. Pour plus d’informations, reportez-vous à la page 32. (17) Logement de la carte Ces logements sont destinés à une carte mémoire ou un adaptateur contenant une carte mémoire. 14 Introduction Chapitre 1 (18) Témoin d’accès S’allume quand une carte mémoire est insérée dans son logement de la carte. Ce témoin clignote quand la machine lit ou écrit des données vers/depuis la carte mémoire. (19) Connecteur d’alimentation Permet de connecter le cordon d’alimentation à la machine. (20) Capot arrière S’ouvre pour permettre d’éliminer un bourrage papier. (21) Connecteur USB (pour ordinateur) Permet de connecter la machine à un ordinateur et, notamment, de numériser et d’imprimer vos documents. (22) Unité d’entraînement recto verso S’ouvre pour permettre d’éliminer un bourrage papier. Chapitre 1 Introduction 15 Panneau de configuration Cette section décrit les touches du panneau de configuration, leurs fonctions et leur emplacement. (11)(12)(13)(14) (1) (2) (3) (4) (5) (6) (7) (8) (9) (10) (15) (16) (17)(18) (19) (20) (1) Témoin alarme Clignote quand la machine est mise sous ou hors tension, quand une erreur se produit ou quand le papier ou l’encre est épuisé. (2) [COPY](COPIE) Fait basculer la machine en mode de copie. (3) [SCAN] Fait basculer la machine en mode de numérisation. Cette touche est utilisée quand la machine est connectée à un ordinateur. (4) [FILM] Bascule la machine en mode d’impression directe à partir d’un film. (5) [PHOTO] Fait basculer la machine en mode d’impression photo. (6) [Feed Switch](Changement d’alimentation papier) Sélectionne la source d’alimentation du support d’impression. Le témoin de la source de papier active est allumé. Le témoin du haut s’allume quand vous sélectionnez le chargeur automatique de feuilles. Le témoin du bas s’allume quand la cassette est sélectionnée. (7) [Recto verso] Sélectionne le mode de copie recto verso. (8) [Photo Index Sheet](Index Photo) Pour passer en mode index photo. 16 Introduction Chapitre 1 (9) [Diaporama] Sélectionne l’affichage automatique des séquences d’images d’une carte mémoire. (10) Écran d’affichage à cristaux liquides Affiche des messages, des sélections de menu et le mode de fonctionnement de la machine. (11) [Menu] Permet d’accéder aux réglages pour personnaliser le fonctionnement de la machine. (12) [OK] Sélectionne les options de menu et confirme les sélections. Rétablit le fonctionnement de la machine en cas d’erreur d’impression ou de bourrage papier. (13) [S] [T] [W] [X] Font défiler les sélections de menu et augmentent ou diminuent le nombre de copies. Vous pouvez utiliser ces boutons quand [S], [T], [W], et [X] sont affichés sur l’écran d’affichage à cristaux liquides. (14) [Settings](Paramétres) Destinée à configurer la taille du papier, le type de support et les réglages de correction d’image. (15) [Rognage] Destinée à rogner l’image affichée. (16) [Rechercher] Destinée à la recherche de photos sur une carte mémoire en fonction de la date. (17) [Stop/Reset](Stop/Restauration) Annule des opérations et ramène la machine à l’écran précédent. (18) [Black](Noir) Démarre la copie ou l’impression en noir et blanc. (19) [Color](Couleur) Démarre la copie ou l’impression couleur. (20) [ON/OFF](MARCHE/ARRET) Met la machine sous et hors tension. Avant de mettre la machine sous tension, assurez-vous que le capot des documents est fermé. Chapitre 1 Introduction 17 2 Gestion des documents X Documents acceptés 18 Type de document • Documents • Photos • Livres * Veuillez consulter page 25 pour de plus amples informations sur les pellicules 35 mm (en positif ou négatif) et les diapos 35 mm. Format (l × L) Egal ou inférieur à 8 1/2 × 11 3/4 pouces ou 216 mm × 297 mm Quantité 1 feuille Epaisseur Egal ou inférieur à 3/4 pouce ou 20 mm Poids — Gestion des documents Chapitre 2 X Mise en place des documents Utilisation de la vitre d’exposition 1 Soulevez le capot des documents. 2 Placez le document sur la vitre d’exposition. Alignez l’angle supérieur gauche du document sur le repère d’alignement dans l’angle supérieur gauche de la vitre d’exposition. 3 Chapitre 2 Fermez délicatement le capot des documents. Gestion des documents 19 3 Gestion du support d’impression X Supports d’impression recommandés et acceptés Type de support Limite de chargement Chargeur automatique de feuilles Cassette Papier ordinaire Environ 150 feuilles (17 livres ou 64 g/m2) Environ 150 feuilles (17 livres ou 64 g/m2) Enveloppes Environ 10 enveloppes Environ 5 enveloppes Papier blanc Extra 13 mm (1/2 pouce) d’épaisseur max. 13 mm (1/2 pouce) d’épaisseur max. Papier haute résolution Environ 80 feuilles Environ 80 feuilles Photo Papier Glacé 10 feuilles (A4/Lettre), 20 feuilles (4" × 6" ou 101,6 × 152,4 mm/carte de crédit) 10 feuilles (A4/Lettre), 20 feuilles (4" × 6"ou 101,6 × 152,4 mm) Papier Photo Mat 10 feuilles 10 feuilles Papier Glacé Extra 10 feuilles (A4/Letter/5" × 7" ou 127 × 177,8 mm), 20 feuilles (4" × 6" ou 101,6 × 152,4 mm) 10 feuilles (A4/Lettre/5" × 7" ou 127 × 177,8 mm), 20 feuilles (4" × 6"ou 101,6 × 152,4 mm) Papier Photo Extra Double-Face 10 feuilles (A4/Letter/5" × 7" ou 127 × 117,8 mm) 10 feuilles (A4/Lettre/5" × 7" ou 127 × 177,8 mm) Papier Photo Satiné Extra 10 feuilles (A4/Lettre), 20 feuilles (4" × 6"ou 101,6 × 152,4 mm) 10 feuilles (A4/Lettre), 20 feuilles (4" × 6"ou 101,6 × 152,4 mm) Papier Photo Pro 10 feuilles (A4/Lettre), 20 feuilles (4" × 6" ou 101,6 × 152,4 mm) 10 feuilles (A4/Lettre), 20 feuilles (4" × 6"ou 101,6 × 152,4 mm) Transparents 30 feuilles 30 feuilles Transferts Tee-shirt 1 feuille 1 feuille Auto-collants 1 feuille Non disponible 20 Gestion du support d’impression Chapitre 3 X Chargeur automatique de feuilles et cassette Il existe deux emplacements pour le chargement du support d’impression : le chargeur automatique de feuilles, situé à l’arrière de la machine, et la cassette, située à l’avant. Sélectionnez la source d’alimentation en appuyant sur [Feed Switch](Changement d’alimentation papier). La source d’alimentation sélectionnée apparaît sur le panneau de configuration. Chargement de papier dans le chargeur automatique de feuilles 1 Ouvrez le plateau papier (1) et sortez (1) l’extension (2). 2 Placez une pile de papier (face à imprimer vers le haut) dans le chargeur automatique de feuilles (1) et pincez le guide papier (A) pour l’ajuster sur le côté gauche de la pile (2). (2) (1) (2) (A) Chapitre 3 Gestion du support d’impression 21 Chargement du papier dans la cassette 1 Tirez la cassette vers vous. 2 Chargez la pile de papier dans la cassette, face à imprimer vers le BAS (1). Saisissez le guide papier (A) pour l’ajuster sur le côté gauche de la pile (2). Alignez le bord avant de la pile de papier de la même manière (3). (2) (1) (3) (A) 3 22 Chargez la cassette dans la machine. Gestion du support d’impression Chapitre 3 4 Copie X Copie de documents Pour la copie de documents en couleur ou en noir et blanc, vous pouvez ajuster la résolution d’impression et la densité. Vous pouvez également modifier le taux d’agrandissement ou de réduction. Pour plus d’informations, reportez-vous au Guide d’utilisation. 1 2 3 Placez le document sur la vitre d’exposition. 4 Effectuez les réglages nécessaires pour votre document. Appuyez sur [COPY](COPIE). Appuyez sur [Feed Switch](Changement d’alimentation papier) pour sélectionner la source du papier et chargez le papier dans l’emplacement sélectionné. (4) (5) (1) (2) (3) (6) (1) Format du support Le format du support, tel que sélectionné sur l’écran paramètres (Copie), est affiché.* (2) Type de support Le type de support, tel que sélectionné sur l’écran paramètres (Copie), est affiché.* (3) Qualité La qualité (qualité de l’image), tel que sélectionnée sur l’écran paramètres (Copie), est affiché.* (4) Copies Utilisez [S] ou [T] pour sélectionner le nombre de (max. 99 copies). (5) Densité Appuyez sur [W] pour diminuer la densité et sur [X] pour l’augmenter. (6) Niveau d’encre La quantité d’encre encore disponible est affichée. Les informations sont affichées de gauche à droite dans l’ordre 6BK/3eBK/6Y/6M/6C.* 5 Appuyez sur [Color](Couleur) pour une copie couleur et sur [Black](Noir) pour une copie en noir et blanc. * Pour plus d’informations, reportez-vous au Guide d’utilisation. Chapitre 4 Copie 23 X Fonctions de copie avancées Copie recto verso Copie deux pages de document sur une seule feuille. Appuyez sur [Recto verso] Copie 2 en 1 Réduit deux pages de document pour les copier sur une seule page.* Copie sans bordure Effectue des copie d’images couleur de façon à ce qu’elles occupent la totalité de la page sans bordure.* Répétition d’une Copie plusieurs fois une image sur une seule page.* image sur une page Créer des autocollants (Copie autocollants) Permet de créer aisément des autocollants à partir de photos ou graphismes 4 pouces × 6 pouces/101,6 mm × 152,4 mm.* Copie avec correction de décoloration Contribue à corriger la teinte et numérise des documents décolorés avec le temps ou pour d’autres raisons.* * Pour plus d’informations, reportez-vous au Guide d’utilisation. 24 Copie Chapitre 4 5 Impression de photos à partir d’un film Vous pouvez numériser un film 35 mm dans la machine. Les films (6 cadres reliés par film après un développement normal) et les diapos (un cadre par diapo) sont pris en charge. Pour plus d’informations, reportez-vous au Guide d’utilisation. Film 35 mm Diapo 35 mm X Chargement du film 1 Enlevez la pellicule de feuille protectrice FAU de la capot des documents. (2) (1) 2 Enlevez les deux guides du film et des diapos de l’arrière de la feuille protectrice FAU. 3 Assemblez le film dans le guide adéquat comme décrit ci-dessous. (2) (1) (2) (1) z Assemblage d’un film 35 mm : 1. Ouvrez le support du film sur le guide. 2. Assemblez le film dans le guide avec la face avant (la face avec l’image correcte) orientée vers le bas, de sorte que les cadres défilent de droite à gauche. 3. Retournez le guide du film. Chapitre 5 Impression de photos à partir d’un film 25 4. Orientez le bon côté du film (le côté avec l’ image correcte) vers le bas, positionnez le guide du film sur la vitre d’exposition et alignez-le avec la découpe à gauche. z Assemblage de diapos 35 mm : 1. Alignez le guide du film avec la découpe sur le côté gauche de la vitre d’exposition. 2. Assemblez les diapos dans le guide avec la face avant (la face avec l’image correcte) orientée vers le bas, de sorte que les cadres défilent de gauche à droite. Chargez les diapos en orientation paysage, veillez à ce qu’ils ne soient pas détachés dans le guide. • Le film est numérisé dans l’ordre illustré. Film 35 mm 26 Impression de photos à partir d’un film Diapo 35 mm Chapitre 5 X Impression simplifiée (Impression d’un film) Numérisez les images du film dans la machine et imprimez-les. 1 2 Appuyez sur [FILM] 3 4 5 Placez le document sur la vitre d’exposition. Consultez page 25. 6 7 8 Utilisez [W] ou [X] pour sélectionner une photo et appuyez sur [OK]. Utilisez [W] ou [X] pour sélectionner le type de film que vous voulez numériser. Appuyez sur [OK]. Appuyez sur [Feed Switch](Changement d’alimentation papier) pour sélectionner la source du papier et chargez le papier dans l’emplacement sélectionné.* Utilisez [S] ou [T] pour spécifier le nombre d’impressions. Appuyez sur [Color](Couleur) pour une impression couleur et sur [Black](Noir) pour une impression en noir et blanc. * Veuillez consulter le Guide d’utilisation au sujet des modifications de format et de type de support. X Propriétés d’impression avancée du film Impression de photos isolées Vous pouvez afficher les images numérisées l’une après l’autre et les imprimer facilement. Impression de Multiphoto Vous pouvez spécifier le nombre d’impressions pour chaque image.** Imprimer toutes les photos Impression de toutes les photos numérisées.** Créer des autocollants (Imprimer autocollants) Permet de créer aisément des autocollants à partir de films numérisés.** Impression avec correction de décoloration Contribue à corriger la teinte et numérise des documents décolorés avec le temps ou pour d’autres raisons, et de photos ou films avec des couleurs peu distinctes.** Découpage des images (Rognage) Vous pouvez éditer les images affichées sur l’écran d’affichage à cristaux liquides en les découpant.** ** Pour plus d’informations, reportez-vous au Guide d’utilisation. Chapitre 5 Impression de photos à partir d’un film 27 6 Impression d’une carte mémoire Vous avez plusieurs options pour imprimer des photos directement d’une carte mémoire. Si l’encre s’échappe ou s’il y a un bourrage de papier durant l’impression, les données en cours d’impression sont effacées avant que le problème ne soit résolu. Réimprimez alors les photos. Pour plus d’informations, reportez-vous au Guide d’utilisation. X Insérer et retirer les cartes mémoire Insérer les cartes mémoire 1 Vérifiez si la machine est sous tension. 2 Insérez la carte mémoire ou l’adaptateur de la carte dans le logement de la carte. 3 Appuyez sur [PHOTO]. CompactFlash™ Carte xD-Picture Card™ (seulement en association avec un adaptateur de carte CF) Carte mémoire Microdrive™ Carte MultiMedia Card™ Carte Mini SD (Assemblée sur un adaptateur spécial) Carte Mémoire SD MEMORY STICK® MEMORY STICK Duo™ (Assemblée sur un adaptateur spécial) 28 Impression d’une carte mémoire Carte SmartMedia™ Card Chapitre 6 Retirer les cartes mémoire 1 Appuyez sur [ON/OFF](MARCHE/ARRET) pour mettre la machine hors tension. 2 Retirez la carte mémoire de son logement de la carte. X Impression simplifiée (Impression de photos affichées sur l’écran d’affichage à cristaux liquides) 1 Insérez une carte mémoire dans le logement de la carte, et appuyez sur [PHOTO]. 2 Appuyez sur [Feed Switch](Changement d’alimentation papier) pour sélectionner la source du papier et chargez le papier dans l’emplacement sélectionné.* 3 4 5 Utilisez [W] ou [X] pour sélectionner une photo et appuyez sur [OK]. Utilisez [S] ou [T] pour spécifier le nombre d’impressions. Appuyez sur [Color](Couleur). * Veuillez consulter le Guide d’utilisation au sujet des modifications de format et de type de support. X Propriétés de l’impression avancée de la carte mémoire Impression de photos isolées Affiche les images de la carte mémoire une par une et permet une impression simplifiée. Impression de Multiimage Vous pouvez spécifier le nombre d’impressions pour chaque image.** Créer des autocollants (Imprimer autocollants) Permet de créer aisément des autocollants à partir d’une carte mémoire.** Imprimer toutes les images Vous pouvez imprimer toutes les images contenues sur une carte mémoire.** Impression d’un index Vous pouvez imprimer une liste de toutes les images contenues sur une carte mémoire.** Impression DPOF (Digital Print Order Format) Impression avec application automatique de tous les réglages DPOF.** Regarder des images (Diaporama) Effectue automatiquement des séquences de navigation dans les images contenues sur une carte mémoire.** Recherche de photos par date (Recherche) Affiche les photos d’une période spécifiée.** ** Pour plus d’informations, reportez-vous au Guide d’utilisation. Chapitre 6 Impression d’une carte mémoire 29 X Impression à l’aide de la index photo 1 Mettez la machine sous tension. 2 Appuyez sur [Feed Switch](Changement d’alimentation papier) pour sélectionner, also le chargement A4 ou Lettre dans l’emplacement sélectionné. 30 3 Insérez une carte mémoire dans le logement de la carte et appuyez sur [Photo Index Sheet](Index Photo). 4 Utilisez [W] ou [X] pour sélectionner <Imprimer Index Photo> et appuyez sur [OK]. 5 Utilisez [W] ou [X] pour sélectionner une série d’images pour lesquelles vous souhaitez générer une index photo. 6 Appuyez sur [OK]. Impression d’une carte mémoire Chapitre 6 7 Cochez les cases correspondantes ( ) avec un crayon ou une plume noir(e) pour sélectionner les photos à imprimer et les réglages. 8 Chargez le papier sélectionné pour l’index photo dans le chargeur automatique de feuilles ou la cassette. 9 Placez l’index photo avec la face à numériser vers le bas sur la vitre d’exposition. 10 Appuyez sur [Photo Index Sheet](Index Photo). 11 Utilisez [W] ou [X] pour sélectionner <Numér./Imprimer 12 Appuyez sur [OK]. Chapitre 6 Photo>. Impression d’une carte mémoire 31 7 Impression d’une photo directement à partir d’un appareil photo numérique En raccordant au MP760 un appareil photo numérique ou un caméscope vidéo numérique compatible PictBridge ou Canon Bubble Jet Direct , vous pouvez imprimer directement des images capturées sans avoir recours à un ordinateur. X Raccordement à un appareil numérique 1 Mettez la machine sous tension. 2 Appuyez sur [Feed Switch](Changement d’alimentation papier) pour sélectionner la source du papier et chargez le papier dans l’emplacement sélectionné. 3 4 Assurez-vous que l’appareil numérique est hors tension. Raccordez-le à l’imprimante à l’aide du câble USB fourni avec l’appareil (pour se connecter à un ordinateur). L’appareil numérique se met en marche automatiquement lorsque la connexion est établie. Si le modèle de votre appareil ne se met pas en marche automatiquement, mettez-le en marche manuellement. 5 32 Vous êtes maintenant prêt à imprimer vos photos directement de votre appareil numérique. Impression d’une photo directement à partir d’un appareil photo numérique Chapitre 7 8 Maintenance X Remplacement d’un réservoir d’encre 1 Assurez-vous que la machine est sous tension. 2 Appuyez sur le bouton d’ouverture (1), puis ouvrez le plateau de sortie papier (2). (1) 3 Levez l’ensemble d’analyse (capot d’imprimante) jusqu’à ce qu’il se bloque. 4 Ouvrez le capot intérieur 1. 5 Ouvrez le capot intérieur 2. Chapitre 8 (2) Maintenance 33 6 Appuyez sur l’ergot du réservoir vide (1), puis dégagez le réservoir de sa fente (2). (2) (1) 7 34 Sortez le nouveau réservoir d’encre de son enveloppe, puis tirez la languette orange dans le sens de la flèche afin que le film protecteur ne soit plus sur le trou d’air (A). Maintenez ensuite le réservoir comme l’indique l’illustration et retirez le capuchon de protection orange (B). Maintenance (B) (A) Chapitre 8 8 Insérez le réservoir d’encre en diagonal dans la tête d’impression. 9 Pressez jusqu’à ce que le réservoir d’encre s’encliquette. 10 Si vous devez remplacer un autre réservoir d’encre, répétez les étapes 6 à 9. 11 Fermez le capot intérieur 2. 12 Fermez le capot intérieur 1. 13 Tirez le levier de l’ensemble d’analyse vers vous pour fermer l’ensemble d’analyse (capot d’imprimante). Chapitre 8 Maintenance 35 X Entretien de la tête d’impression Nettoyage de la tête d’impression 1 Appuyez sur [Menu]. 2 Utilisez [W] ou [X] pour sélectionner <Entretien/Paramètres>, et appuyez sur [OK]. 3 Utilisez [W] ou [X] pour sélectionner <Entretien>, et appuyez sur [OK]. 4 Utilisez [S] ou [T] pour sélectionner <Nettoyage Tête d’Impr.> ou <Nettoyage Tête Profond> comme requis et appuyez sur <Oui>. 5 Appuyez sur [OK]. Alignement automatique de la tête d’impression 1 Appuyez sur [Menu]. 2 Utilisez [W] ou [X] pour sélectionner <Entretien/Paramètres>, et appuyez sur [OK]. 36 3 Utilisez [W] ou [X] pour sélectionner <Entretien>, et appuyez sur [OK]. 4 Appuyez sur [Feed Switch](Changement d’alimentation papier) afin de sélectionner le chargeur automatique de feuilles. 5 Chargez au moins deux feuilles de papier de format A4 ou Lettre dans le chargeur automatique de feuilles. 6 Utilisez [S] ou [T] pour sélectionner <Alignement Auto Tête>, sélectionnez <Oui> et appuyez sur [OK]. 7 Le motif s’imprime. Maintenance Chapitre 8 ESPAÑOL Guía de iniciación rápida Guía de iniciación rápida de Canon MP760 Copyright Este manual es propiedad de Canon Inc. Reservados todos los derechos. De acuerdo con las leyes de la propiedad intelectual, este manual no podrá reproducirse en forma alguna, ni total ni parcialmente, sin el consentimiento previo por escrito de Canon Inc. © 2004 Canon Inc. Renuncia Canon Inc. ha revisado este manual en su totalidad para que constituya una guía de fácil uso para su equipo Canon de la serie MP760. Todas las afirmaciones, información técnica y recomendaciones que aparecen en este manual y en cada una de las guías o documentos relacionados se consideran fiables, aunque no podemos garantizar que sean precisas o completas, y no pretenden ser ni deberán entenderse como representación o garantía de los productos descritos. Especificaciones sujetas a cambios sin previo aviso. Como miembro de ENERGY STAR, Canon Inc. ha determinado que este producto cumple las directrices ENERGY STAR de ahorro de energía. Toda la información relativa a productos de otros fabricantes distintos a Canon se ha compilado a partir de información disponible públicamente. Consiguientemente, no podemos garantizar la precisión de la misma. Este equipo es compatible con Exif 2.2 (también denominado “Exif Print”). Exif Print es un estándar para mejorar la comunicación entre cámaras digitales e impresoras. Al conectar una cámara digital compatible con Exif Print, se utilizan y optimizan los datos de imagen de la cámara en el momento del disparo, permitiendo impresiones de muy alta calidad. Este equipo cumple los requisitos esenciales de la Directiva 1999/5/EC de la UE. Declaramos que este producto cumple los requisitos EMC de la Directiva 1999/5/EC de la UE con el valor nominal de tensión de 230 V, 50 Hz, aunque su especificación sea de 200–240 V, 50/60 Hz. Si se traslada a otro país de la Unión Europea y tiene dificultades con el equipo, póngase en contacto con la Línea de atención al cliente de Canon. (Sólo para Europa) 2 Marcas registradas • Canon, BCI y ScanGear son marcas registradas y PIXMA es una marca comercial de Canon Inc. • Microsoft® y Windows® son marcas registradas de Microsoft Corporation en los EE.UU. y en otros países. • Macintosh, Mac y el logotipo de Mac son marcas registradas de Apple Computer, Inc. en los EE.UU. y en otros países. • CompactFlash™ es una marca comercial de SanDisk Corporation. • MEMORY STICK® es una marca registrada de Sony Corporation. • SmartMedia™ es una marca comercial de Toshiba Corporation. • Microdrive™ es una marca comercial de International Business Machines Corporation. • MultiMediaCard™ es una marca comercial de MultiMediaCard Association. • xD-Picture Card™ es una marca comercial de Fuji Photo Film Corporation. • SD Secure Digital™ es una marca comercial de Toshiba Corporation. • El resto de nombres de productos y marcas son marcas comerciales registradas o marcas comerciales de sus respectivos propietarios. X Cómo utilizar la documentación suministrada Instrucciones de instalación (documentación impresa): Asegúrese de leer esta hoja en primer lugar. Esta hoja incluye instrucciones para la instalación del equipo y la puesta a punto para su uso. Guía del Usuario (documentación electrónica): Lea esta guía al empezar a utilizar el equipo. Tras seguir las indicaciones de las Instrucciones de instalación, lea esta guía para obtener información sobre la impresión desde el ordenador, la impresión directa de fotos desde cámaras digitales seleccionadas, la copia y el escaneado. Esta guía se incluye como archivo HTML en el CD-ROM de instalación. Para leer este manual, haga clic en el icono que aparece en su ordenador tras la instalación de los controladores. Esta guía contiene la siguiente información: • Impresión en CD-R/DVD-R • Manipulación de documentos • Familiarización con el software • Manipulación del papel • Impresión desde su ordenador • Realización de copias • Impresión de fotos desde película • Mantenimiento • Solución de problemas • Impresión desde una tarjeta de memoria • Impresión de fotos directamente desde una cámara digital 3 Guía del software (documentación electrónica): Esta guía se encuentra en el CD-ROM de instalación. Consulte esta guía para obtener instrucciones completas sobre la impresión y el escaneado desde un ordenador. En esta guía, incluida también en un archivo HTML en el CD-ROM de instalación, se describen detalladamente las funciones y los métodos de uso de los controladores de MP (MP Drivers) y MP Navigator. Para leer este manual, consulte la Guía del Usuario. Esta guía contiene la siguiente información: • Impresión • Escaneado • MP Navigator • Escaneado avanzado Guía de las aplicaciones para fotografías (documentación electrónica): Esta guía se encuentra en el CD-ROM de instalación. Esta guía describe las utilidades del CD-ROM de instalación, como Easy-PhotoPrint e Easy-WebPrint, además de instrucciones sobre cómo escanear datos, distintos métodos de impresión y detalles de funciones. Al igual que la Guía del Usuario, esta guía también se incluye en el CD-ROM de instalación. Para leer este manual, consulte la Guía del Usuario. Para obtener información sobre la impresión de CD-R, consulte la Guía del Usuario. Es posible que la documentación electrónica no pueda instalarse dependiendo del país de compra. Si éste fuera el caso, copie la documentación electrónica desde la carpeta “Manual” del CD-ROM de instalación al disco duro de su ordenador. X Cómo leer los manuales en HTML Existen distintos navegadores de Web para ver HTML y, por consiguiente, el mismo texto o imagen puede parecer diferente en función del navegador utilizado. Los manuales en HTML se han preparado para su visualización y lectura bajo las siguientes condiciones: Para Windows: • Navegador de Web: Microsoft® Internet Explorer 5.0 o superior • Pantalla del navegador de Web: Pantalla completa • Resolución de la pantalla (Escritorio): 800 × 600 píxeles o superior • Cantidad de colores de la pantalla: 16 bits o más Para Macintosh: • Navegador de Web: Microsoft® Internet Explorer 5.0 o superior, Safari 1.0 o superior • Pantalla del navegador de Web: Pantalla completa • Resolución de la pantalla (Escritorio): 800 × 600 píxeles o superior • Cantidad de colores de la pantalla: 32.000 o más • Se recomienda utilizar Safari como navegador para ver los manuales HTML en Macintosh. Si no dispone de Safari, descárguelo de la página de inicio de Apple Computer Inc. e instálelo. 4 X Lectura del documento Símbolos utilizados en esta guía ADVERTENCIA Indica una advertencia relativa a operaciones que pueden ocasionar lesiones personales o incluso la muerte si no se ejecutan correctamente. Con objeto de utilizar el equipo de forma segura, preste especial atención a estas advertencias. PRECAUCIÓN Indica una precaución relativa a operaciones que pueden ocasionar lesiones personales o daños materiales si no se efectúan correctamente. Con objeto de utilizar el equipo de forma segura, preste especial atención a estas precauciones. Indica notas para la utilización o explicaciones adicionales. Se recomienda encarecidamente su lectura. (Consulte la página nn) Indica el número de una página donde se puede encontrar información adicional. z (Procedimientos en operación) Utilizado para una explicar diferentes ajustes durante los pasos en un procedimiento. 1. (Pasos en una operación) Utilizado para explicar los diversos pasos en un procedimiento. Botones utilizados en esta guía [nombre de botón] El texto entre corchetes indica un botón del panel de control del equipo o un elemento del ordenador que se va a manipular. Ejemplo: [Color] <mensaje> El texto entre estos corchetes indica un mensaje o un elemento de menú seleccionable que aparece en la pantalla de LCD (pantalla de cristal líquido). Ejemplo: <Papl fotos profes.>, <APG> 5 Términos utilizados en esta guía equipo Término general para representar el equipo MP760. predeterminado Es un ajuste que permanece en vigor a menos que se cambie. documentos Las hojas de papel originales, páginas de un libro o fotografías que se copian o escanean con el equipo. papel Papel en el que puede imprimir con el equipo. menú Lista de ajustes de entre los que se selecciona un elemento para configurar o cambiar. Un menú tiene un título que aparece en la pantalla de LCD. X Selección del idioma de la pantalla de LCD 1 Pulse [Menu](Menú). 2 Use [W] o [X] para seleccionar <Mantenim./Configurac.> y a continuación pulse [OK]. 6 3 Emplee [W] o [X] para seleccionar <Ajustes de máquina> y a continuación pulse [OK]. 4 Emplee [S] o [T] para seleccionar <Selección Idiomas> y a continuación pulse [OK]. 5 Utilice [S] o [T] para seleccionar el idioma y a continuación pulse [OK]. X Información sobre seguridad Lea las advertencias y las precauciones de seguridad que se proporcionan en esta guía para garantizar un uso seguro del equipo. No intente utilizar el equipo de un modo no descrito en esta guía. Para obtener información detallada sobre seguridad, consulte la Guía del Usuario. ADVERTENCIA Podrá provocar descargas eléctricas/incendio o daños en el equipo si ignora cualquiera de estas precauciones de seguridad. z Ubicación • No coloque el equipo cerca de líquidos inflamables como pueden ser alcohol o disolventes. z Alimentación • No intente jamás enchufar o desenchufar el equipo de la red con las manos mojadas. • Introduzca siempre el enchufe totalmente en la toma de alimentación. • No dañe, modifique, estire, curve o retuerza excesivamente el cable de alimentación. No coloque objetos pesados sobre el cable de alimentación. • No enchufe nunca el equipo a una toma de alimentación compartida con otro equipo (prolongador, adaptador de 2 ó 3 tomas, etc.). • No utilice el equipo si el cable de alimentación está liado o presenta nudos. • Si detecta humo, olores raros o ruidos extraños en torno al equipo, desenchúfelo inmediatamente de la red eléctrica y póngase en contacto con su distribuidor autorizado o Servicio Técnico de Canon. El uso del equipo en esas condiciones podría tener como resultado descargas eléctricas o incendio. • Desenchufe periódicamente el equipo y utilice un paño seco para limpiar el polvo y la suciedad acumulados en el enchufe y en la toma de alimentación. Si coloca el equipo en un lugar expuesto a polvo, humo o humedad excesivos, el polvo acumulado en el enchufe absorberá la humedad y puede provocar falta de aislamiento e incendio. 7 z Mantenimiento • Utilice un paño húmedo para limpiar el equipo. No emplee nunca líquidos inflamables como, por ejemplo, alcohol, benceno o disolventes. Si los líquidos inflamables entran en contacto con los componentes eléctricos del interior del equipo, podría producirse un incendio o descargas eléctricas. • Apague siempre el equipo y desenchúfelo de la toma de alimentación antes de limpiarlo. Si deja encendido el equipo o lo enciende accidentalmente mientras lo limpia, podría sufrir daños personales o producirse daños en el equipo. z Manipulación • No intente desmontar ni modificar el equipo. Dentro del equipo, no hay componentes a los que el usuario pueda prestar servicio. El equipo contiene componentes de alta tensión. No intente nunca llevar a cabo procedimientos de mantenimiento no descritos en esta guía. Si se realizan operaciones de mantenimiento incorrectas, podría dañarse el equipo o producirse descargas eléctricas o incendio. • No emplee sprays inflamables cerca del equipo. Si el spray entra en contacto con los componentes eléctricos del interior del equipo, podría producirse un incendio o descargas eléctricas. z Otros • Este producto emite flujo magnético de bajo nivel. Si utiliza un marcapasos cardíaco y detecta anomalías, aléjese de este producto y consulte a su médico. • Cuando coloque el equipo cerca de productos eléctricos con luz fluorescente, mantenga una separación de al menos 15 cm respecto al producto eléctrico equipado con iluminación fluorescente. Si lo coloca más cerca, el equipo podría presentar malfuncionamientos como resultado del ruido eléctrico emitido por la luz fluorescente. • Cuando apague el equipo, asegúrese de pulsar [ON/OFF] y confirmar que la lámpara de alarma se ha apagado. Si desconecta el enchufe de la toma de alimentación de red mientras la lámpara de alarma está encendida o parpadeando, el cabezal de impresión no quedará protegido y tal vez no pueda imprimir posteriormente. 8 PRECAUCIÓN Podrá provocar lesiones personales o daños en el equipo si ignora cualquiera de estas precauciones de seguridad. z Ubicación • Coloque el equipo sobre una superficie plana y sin vibraciones que sea lo suficientemente fuerte para soportar su peso. • No instale el equipo en lugares con un grado elevado de polvo o humedad, bajo la luz directa del sol, en exteriores o cerca de una fuente de calor. La instalación en un lugar de este tipo podría tener como resultado descargas eléctricas o incendio. Para evitar riesgos de incendio o descargas eléctricas, instale el equipo en un lugar con una temperatura ambiente de 5 a 32,5° C y una humedad del 10 al 90% (sin condensación). • No coloque el equipo sobre una moqueta o alfombra gruesa. Si las fibras o el polvo entraran en el interior del equipo, podría provocarse un incendio. z Alimentación • No desconecte nunca el enchufe tirando del cable. Esto podría dañar el cable de alimentación y provocar un incendio o descargas eléctricas. • No utilice un cable prolongador ya que podría producirse un incendio o descargas eléctricas. • Asegúrese de que el área situada en torno a la toma de alimentación está despejada en todo momento para poder desconectar el cable si fuera necesario. De otro modo, no podrá desconectar el enchufe en caso de emergencia. • No utilice nunca otra fuente de alimentación que no sea la específica para el equipo en el país en el que lo adquirió ya que esto podría provocar un incendio o descargas eléctricas. Los requisitos operativos de este equipo son los siguientes: 110-127 V CA, 50/60 Hz o 200-240 V CA, 50/60 Hz (dependiendo de los requisitos eléctricos locales) • La toma de corriente deberá estar instalada cerca del equipo y ser fácilmente accesible. 9 z Manipulación • Cierre la tapa de documentos con cuidado para evitar pillarse las manos. Si no lo hace así, podrían producirse lesiones personales. • No presione muy fuerte sobre la tapa de documentos cuando utilice el cristal de copia para escanear libros gruesos. Esto podría dañar el cristal de copia y la tapa de documentos y/o tener como resultado lesiones personales. • Cuando mueva el equipo, agárrelo por ambos extremos. • No meta las manos en el interior del equipo mientras éste está imprimiendo. Los componentes estarán en movimiento y podrían producirse lesiones personales. • No ponga el equipo boca abajo. La tinta podría salirse y mancharle la ropa o el área circundante. z Cabezal de impresión/depósitos de tinta • Por razones de seguridad, guarde los cabezales de impresión y los depósitos de tinta fuera del alcance de los niños. En caso de ingestión de tinta, consulte inmediatamente a un médico. • No agite el cabezal de impresión ni los depósitos de tinta. La tinta podría salirse y mancharle la ropa o el área circundante. • No toque nunca el cabezal de impresión. X Limitaciones legales sobre el uso del producto y de imágenes Puede ser ilegal realizar copias, escanear, imprimir o utilizar reproducciones de los siguientes documentos. La lista proporcionada no es exhaustiva. En caso de duda, consulte a un representante legal de su jurisdicción. . • Papel moneda • Giros postales • Certificados de depósito • Sellos postales (matasellados o no) • Chapas o insignias de identificación • Documentos de servicio selectivo u órdenes de pago • Cheques o letras de cambio emitidas por organismos gubernamentales. • Licencias de vehículos de motor y certificados de titularidad 10 • Cheques de viaje • Cupones de alimentos • Pasaportes • Papeles de inmigración • Sellos de ingresos fiscales (cancelados o no) • Bonos u otros certificados de endeudamiento • Certificados bursátiles • Obras protegidas por los derechos de la propiedad intelectual/obras de arte sin permiso del propietario del copyright 1 Introducción X Componentes principales y sus funciones Equipo z Parte delantera (1) (2) (3) (8) (7) (6) (9) (4) (5) (11) (10) (1) Tapa de documentos Cubre el cristal de copia. Ábrala cuando cargue un documento en el cristal de copia. (2) Bandeja de papel Soporta el papel cargado en la bandeja. Extráigalo antes de cargar papel colocando el dedo en la muesca redondeada y sacando el prolongador hasta que haga tope. (3) Alimentador automático de hojas Cargue aquí el papel con el lado de impresión mirando hacia arriba. Alimenta automáticamente las hojas de una en una. Capítulo 1 Introducción 11 (4) Tapa de ranura de tarjetas Ábrala para insertar una tarjeta de memoria o un adaptador de tarjetas. (5) Bandeja de salida de papel Las impresiones salen por esta bandeja. (6) Palanca de unidad de escaneado Empuje hacia delante para abrir la unidad de escaneado (cubierta de la impresora). (7) Panel de control Muestra el estado de funcionamiento del equipo. Además, se utiliza para cambiar o comprobar la configuración de cada función. Para obtener una mayor información, consulte la página 15. (8) Lámina protectora de FAU (Film Adapter Unit -Unidad de adaptador de película) Protege la FAU (Film Adapter Unit - Unidad de adaptador de película) y el cristal de copia. Las guías de película utilizadas para escanear en película se almacenan en la parte trasera. Retire cuando realice una impresión directa de película. Utilice siempre esta cubierta durante la copia o el escaneado. (9) Cristal de copia Se utiliza para cargar un documento para su procesamiento. (10) Cassette Cargue aquí el papel con el lado de impresión mirando hacia abajo. (11) Tecla de apertura Pulse este botón para abrir la bandeja de salida de papel. 12 Introducción Capítulo 1 z Vista posterior e interior (17) (12) (18) (13) (14) (15) (16) (19) (22) (21) (20) (12) Unidad de lectura (cubierta de la impresora) Levante esta unidad hasta que encaje en su sitio cuando sea necesario abrir la tapa interior 2. (13) Bandeja del cabezal de impresión Se utiliza para instalar un cabezal de impresión. (14) Tapa interior 2 Abra esta tapa cuando tenga que cambiar los depósitos de tinta o eliminar un atasco de papel. (15) Tapa interior 1 Abra esta tapa cuando tenga que cambiar los depósitos de tinta o eliminar un atasco de papel. (16) Puerto de impresión directa (para cámara digital) Se utiliza para conectar una cámara digital de fotos o vídeo compatible con PictBridge o Canon Bubble Jet Direct al equipo para imprimir imágenes directamente desde la cámara. Para obtener una mayor información, consulte la página 31. (17) Ranura de tarjetas Inserte una tarjeta de memoria o un adaptador de tarjetas que contenga una tarjeta de memoria en estas ranuras. Capítulo 1 Introducción 13 (18) Lámpara de acceso Se ilumina cuando se inserta una tarjeta de memoria en la ranura de tarjetas. Esta lámpara parpadea mientras el equipo está leyendo o escribiendo datos desde/a la tarjeta de memoria. (19) Conector de corriente Se utiliza para conectar el cable de alimentación al equipo. (20) Tapa posterior Ábrala para eliminar atascos de papel. (21) Conector USB (para ordenador) Se utiliza para conectar el equipo a un ordenador para escanear, imprimir u otras operaciones. (22) Unidad de transporte de duplexado Ábrala para eliminar atascos de papel. 14 Introducción Capítulo 1 Panel de control En esta sección se describen los botones del panel de control, así como sus funciones y ubicaciones. (11)(12)(13)(14) (1) (2) (3) (4) (5) (6) (7) (8) (9) (10) (15) (16) (17)(18) (19) (20) (1) Lámpara de alarma Parpadea cuando se enciende o apaga el equipo, cuando se produce un error o cuando falta papel o tinta. (2) [COPY](COPIAR) Cambia el equipo al modo de copia. (3) [SCAN](ESCANEAR) Cambia el equipo al modo de escaneado. Este botón se utiliza cuando el equipo está conectado a un ordenador. (4) [FILM](PELÍCULA) Cambia el equipo al modo de impresión directa de película. (5) [PHOTO](FOTO) Cambia el equipo al modo de foto. (6) [Feed Switch](Conmutador de alimentación) Selecciona la fuente de papel. La lámpara del papel seleccionado actualmente se ilumina. La lámpara superior se ilumina cuando está seleccionado el alimentador automático de hojas. La lámpara inferior se ilumina cuando está seleccionado el cassette. (7) [Dos caras] Selecciona la copia a doble cara. (8) [Photo Index Sheet] (Índice de fotos) Cambia al modo de índice de fotos. Capítulo 1 Introducción 15 (9) [Pres diapo] Seleccione para visualizar automáticamente las imágenes de una tarjeta de memoria de forma secuencial. (10) LCD (Pantalla de cristal líquido) Muestra mensajes, selecciones de menús y el estado de funcionamiento. (11) [Menu](Menú) Accede a la configuración para personalizar el funcionamiento del equipo. (12) [OK] Selecciona elementos en los menús y confirma las selecciones. Restablece el equipo al funcionamiento normal si se produce un error durante la impresión o un atasco de papel. (13) [S] [T] [W] [X] Desplácese a través de las selecciones del menú e incremente o reduzca el número de copias. Podrá utilizar estos botones cuando aparezcan [S], [T], [W] y [X] en la pantalla de LCD. (14) [Settings](Configuración) Utilice este botón para configurar el tamaño de papel, el tipo de soporte y los ajustes de corrección de imágenes. (15) [Recorte] Utilice este botón para recortar la foto mostrada. (16) [Buscar] Utilice este botón para buscar fotos en una tarjeta de memoria por fecha. (17) [Stop/Reset](Detener/Restablecer) Cancela las operaciones y devuelve el equipo a la pantalla anterior. (18) [Black](Negro) Inicia la copia o la impresión de fotos en blanco y negro. (19) [Color] Inicia la copia o la impresión de fotos en color. (20) [ON/OFF] Enciende y apaga el equipo. Antes de encenderlo, asegúrese de que la tapa de documentos está cerrada. 16 Introducción Capítulo 1 2 Manipulación de documentos X Requisitos de los documentos Tipo de documentos • Documentos • Fotografías • Libro * Para obtener una información detallada sobre la tira de película de 35 mm positiva o negativa y sobre las diapositivas de 35 mm, consulte la página 24. Tamaño (A × L) Máx. 216 × 297 mm Cantidad 1 hoja Grosor Máx. 20 mm Peso — Capítulo 2 Manipulación de documentos 17 X Carga de documentos Uso del cristal de copia 1 Levante la tapa de documentos. 2 Ponga el documento en el cristal de copia. Alinee la esquina superior izquierda del documento con la marca de alineación de la esquina superior izquierda del cristal de copia. 3 18 Cierre suavemente la tapa de documentos. Manipulación de documentos Capítulo 2 3 Manipulación del papel X Papel recomendado y requisitos Tipo de papel Límite de carga Alimentador automático de hojas Cassette Papel normal Aprox. 150 hojas (64 g/m2) Aprox. 150 hojas (64 g/m2) Sobres Aprox. 10 sobres Aprox. 5 sobres Papel súper blanco Menos de 13 mm de grosor Menos de 13 mm de grosor Papel de alta resolución Aprox. 80 hojas Aprox. 80 hojas Papel Foto Brillo 10 hojas (A4/Carta), 10 hojas (A4/Carta), 20 hojas (101,6 × 152,4 mm/Tarjeta de 20 hojas (101,6 × 152,4 mm) crédito) Papel Foto Mate 10 hojas Papel Foto Plus Brillo 10 hojas (A4/Carta/127 × 177,8 mm), 10 hojas (A4/Carta/127 × 177,8 mm), 20 hojas (101,6 × 152,4 mm) 20 hojas (101,6 × 152,4 mm) 10 hojas Papel Foto Plus Doble Cara 10 hojas (A4/Carta/127 × 177,8 mm) 10 hojas (A4/Carta/127 × 177,8 mm) Papel Foto Plus Semibrillo 10 hojas (A4/Carta), 20 hojas (101,6 × 152,4 mm) 10 hojas (A4/Carta), 20 hojas (101,6 × 152,4 mm) Papel Foto Profesional 10 hojas (A4/Carta), 20 hojas (101,6 × 152,4 mm) 10 hojas (A4/Carta), 20 hojas (101,6 × 152,4 mm) Transparencias 30 hojas 30 hojas Transfers para camisetas 1 hoja 1 hoja Pegatinas para fotos 1 hoja No disponible Capítulo 3 Manipulación del papel 19 X Alimentador automático de hojas y cassette El papel puede cargarse en el equipo en dos sitios: el alimentador automático de hojas en la parte trasera y el cassette en la parte delantera. Para seleccionar la fuente de papel, pulse [Feed Switch](Conmutador de alimentación). El alimentador seleccionado se indicará en el panel de control. Carga del papel en el alimentador automático de hojas 1 Abra la bandeja de papel (1) y a (1) continuación saque el prolongador (2). 2 Coloque una pila de papel (con la cara de impresión hacia arriba) en el alimentador automático de hojas (1), presione la parte inferior de la guía de papel (A) y ajústela al lado izquierdo de la pila (2). (2) (1) (2) (A) 20 Manipulación del papel Capítulo 3 Carga de papel en el cassette 1 Extraiga el cassette tirando de él hacia usted. 2 Cargue la pila de papel en el cassette con el lado de impresión mirando hacia ABAJO (1). Agarre la guía de papel (A) y alinéela con el borde izquierdo de la pila de papel (2). Alinee el borde delantero de la pila de papel del mismo modo (3). (2) (1) (3) (A) 3 Capítulo 3 Cargue el cassette en el equipo. Manipulación del papel 21 4 Copia X Realización de copias Cuando realice copias en color o blanco y negro, podrá ajustar la resolución y la densidad de impresión. También podrá cambiar los ajustes de reducción o ampliación. Para obtener más información, consulte la Guía del Usuario. 1 2 3 Cargue el documento en el cristal de copia. 4 Defina los ajustes del documento según sea necesario. Pulse [COPY](COPIAR). Pulse [Feed Switch](Conmutador de alimentación) para seleccionar la fuente del papel y a continuación cargue el papel en dicha ubicación. (4) (5) (1) (2) (3) (6) (1) Tamaño de papel Se mostrará el tamaño de papel seleccionado en la pantalla Configur. (Copiar).* (2) Tipo soporte Se mostrará el tipo de papel seleccionado en la pantalla Configur. (Copiar).* (3) Calidad Se mostrará la calidad (calidad de imagen) seleccionada en la pantalla Configur. (Copiar).* (4) Copias Utilice [S] o [T] para seleccionar el número de copias (máx. 99 copias). (5) Densidad Si pulsa [W], disminuirá la densidad y si pulsa [X], aumentará. (6) Nivel de tinta Se mostrará la cantidad de tinta restante. La información se presentará de izquierda a derecha en el orden 6BK/3eBK/6Y/6M/6C.* 5 Pulse [Color] para realizar copias en color o [Black](Negro) para copias en blanco y negro. * Para obtener más información, consulte la Guía del Usuario. 22 Copia Capítulo 4 X Funciones avanzadas de copia Copia por doble cara Copia dos páginas del documento en una sola hoja de papel. Pulse [Dos caras]. Copiar 2 en 1 Reduce dos páginas del documento para que quepan en una sola página.* Copia sin bordes Copia imágenes en color de modo que rellenen la página entera sin márgenes.* Repetición de una Copia una imagen múltiples veces en una sola página.* imagen en una página Creación de adhesivos (Copia adhesiva) Crea fácilmente adhesivos a partir de fotos o gráficos de 101,6 × 152,4 mm.* Cop cn correc intnsidd Ayuda a corregir el color y escanea documentos que se han decolorado debido al paso del tiempo u otras causas.* * Para obtener más información, consulte la Guía del Usuario. Capítulo 4 Copia 23 5 Impresión de fotos desde película Podrá escanear película de 35 mm al equipo. Se admiten tanto tiras de película (seis fotogramas unidos por tira tras el revelado normal) como diapositivas (un fotograma por diapositiva montada). Para obtener más información, consulte la Guía del Usuario. Tira de película de 35 mm Diapositiva de 35 mm X Carga de la película 1 Retire la lámina protectora de la FAU de la tapa de documentos. (2) (1) 2 Retire tanto las guías de película para la tira de película como las diapositivas de la parte posterior de la lámina protectora de la FAU. 3 Monte la película en la guía de película apropiada según se describe a continuación. (2) (1) (2) (1) z Montaje de una tira de película de 35 mm: 1. En la guía de película, abra el soporte de la película. 2. Monte la película en la guía de película con el lado delantero (el lado que muestra la imagen correcta) boca abajo de modo que el orden de los fotogramas vaya de derecha a izquierda. 3. Gire la guía de película boca abajo. 24 Impresión de fotos desde película Capítulo 5 4. Con el lado delantero de la película (el lado que muestra la imagen correcta) boca abajo, coloque la guía de la película en el cristal de copia y alinéela con la indentación de la izquierda. z Montaje de diapositivas de 35 mm: 1. Alinee la guía de película con la indentación del lado izquierdo del cristal de copia. 2. Monte las diapositivas en la guía de película con el lado delantero (el lado que muestra la imagen correcta) boca abajo de modo que el orden de los fotogramas vaya de izquierda a derecha y con la imagen hacia abajo. Cargue las diapositivas en orientación de paisaje (horizontal), asegurándose de que no quedan flojas en la guía de película. • La película se escaneará en el orden ilustrado. Tira de película de 35 mm Capítulo 5 Diapositiva de 35 mm Impresión de fotos desde película 25 X Impresión sencilla (impresión desde película) Escanee las imágenes desde la película al equipo e imprímalas. 1 2 3 4 5 Pulse [FILM](PELÍCULA). 6 7 8 Utilice [W] o [X] para seleccionar una foto y a continuación pulse [OK]. Utilice [W] o [X] para seleccionar el tipo de película que desea escanear. Coloque la película en el cristal de copia. Consulte la página 24. Pulse [OK]. Pulse [Feed Switch](Conmutador de alimentación) para seleccionar la fuente del papel y a continuación cargue el papel en dicha ubicación.* Emplee [S] o [T] para seleccionar el número de impresiones. Pulse [Color] para la impresión en color o [Black](Negro) para la impresión en blanco y negro. * Para cambiar el tamaño y el tipo de papel, consulte la Guía del Usuario. X Funciones avanzadas de impresión de película Impresión de una foto Muestra las imágenes escaneadas de una en una para poderlas imprimir fácilmente. Imprsión Multi-fotos Especifica el número de las impresiones que se harán de cada imagen.** Imprimir todas imágnes Imprime todas las fotografías escaneadas.** Creación de adhesivos (Imprimir adhesivo) Crea fácilmente adhesivos a partir de película escaneada.** Cop cn correc intnsidd Ayuda a corregir el color y escanea películas que se han decolorado debido al paso del tiempo o a otras causas y fotos o películas con colores borrosos.** Recorte de Edita las imágenes mostradas en la pantalla de LCD recortándolas.** imágenes (Recorte) ** Para obtener más información, consulte la Guía del Usuario. 26 Impresión de fotos desde película Capítulo 5 6 Impresión desde una tarjeta de memoria Existen varios modos para imprimir fotos directamente desde una tarjeta de memoria. Si la tinta se agota o se produce un atasco de papel durante la impresión, los datos que se estaban imprimiendo se borrarán una vez resuelto el problema. Imprima las fotografías de nuevo según sea necesario. Para obtener más información, consulte la Guía del Usuario. X Inserción y extracción de tarjetas de memoria Inserción de tarjetas de memoria 1 Asegúrese de que el equipo está encendido. 2 Inserte la tarjeta de memoria o el adaptador de tarjetas en la ranura para tarjetas. 3 Pulse [PHOTO](FOTO). Tarjeta xD-Picture Card™ (montada en un adaptador de tarjetas CF) CompactFlash™ Tarjeta de memoria Microdrive™ Tarjeta MultiMediaCard™ Tarjeta Mini SD (montada en un adaptador especial) Tarjeta de memoria SD MEMORY STICK® MEMORY STICK Duo™ (montado en un adaptador especial) Capítulo 6 Tarjeta SmartMedia™ Card Impresión desde una tarjeta de memoria 27 Extracción de tarjetas de memoria 1 Pulse [ON/OFF] para apagar el equipo. 2 Retire la tarjeta de memoria de la ranura de tarjetas. X Impresión sencilla (impresión de fotos mostradas en la pantalla de LCD) 1 Inserte una tarjeta de memoria en la ranura de tarjetas y a continuación pulse [PHOTO](FOTO). 2 Pulse [Feed Switch](Conmutador de alimentación) para seleccionar la fuente del papel y a continuación cargue el papel en dicha ubicación.* 3 4 5 Utilice [W] o [X] para seleccionar una foto y a continuación pulse [OK]. Emplee [S] o [T] para especificar el número de impresiones. Pulse [Color]. * Para cambiar el tamaño y el tipo de papel, consulte la Guía del Usuario. X Funciones avanzadas de impresión de tarjetas de memoria Impresión imagen sola Muestra las imágenes de la tarjeta de memoria de una en una y las imprime fácilmente. Impresión Multi-imgnes Especifica el número de las impresiones que se harán de cada foto.** Creación de adhesivos (Imprimir adhesivo) Crea fácilmente adhesivos a partir de imágenes guardadas en una tarjeta de memoria.** Imprimir todas imágnes Imprime todas las imágenes guardadas en la tarjeta de memoria.** Impres Índice de fotos Imprime una lista de todas las imágenes guardadas en una tarjeta de memoria.** Impresión DPOF (Digital Print Order Format formato de orden de impresión digital) Imprime aplicando automáticamente la configuración DPOF.** Visualización de imágenes (Pres diapo) Pasa secuencialmente y de forma automática las imágenes contenidas en una tarjeta de memoria.** Búsqueda de fotos por fecha Muestra las fotos dentro del rango de fechas especificado.** (Buscar) ** Para obtener más información, consulte la Guía del Usuario. 28 Impresión desde una tarjeta de memoria Capítulo 6 X Impresión utilizando el índice de fotos 1 Encienda el equipo. 2 Pulse [Feed Switch](Conmutador de alimentación) para seleccionar la fuente del papel y a continuación cargue papel de tamaño A4 o Carta en dicha ubicación. 3 Inserte una tarjeta de memoria en la ranura de tarjetas y a continuación pulse [Photo Index Sheet](Índice de fotos). 4 Utilice [W] o [X] para seleccionar <Impres Índice de fotos> y a continuación pulse [OK]. 5 Emplee [W] o [X] para seleccionar el rango de imágenes para el que desea generar un índice de fotos. 6 Pulse [OK]. Capítulo 6 Impresión desde una tarjeta de memoria 29 7 Rellene las casillas adecuadas ( ) con un lápiz oscuro o un bolígrafo de tinta negra para seleccionar las fotografías que desea imprimir y los ajustes de impresión. 8 Cargue el papel que seleccionó para el índice de fotos en el alimentador automático de hojas o cassette. 9 Coloque el índice de fotos boca abajo en el cristal de copia. 10 Pulse [Photo Index Sheet](Índice de fotos). 11 Utilice [W] o [X] para seleccionar <Lect/impresión fotos>. 12 Pulse [OK]. 30 Impresión desde una tarjeta de memoria Capítulo 6 7 Impresión de fotos directamente desde una cámara digital La conexión de una cámara digital de fotos o vídeo compatible con PictBridge o Canon Bubble Jet Direct al equipo MP760 le permitirá imprimir imágenes capturadas directamente sin tener que utilizar un ordenador. X Conexión a una cámara digital 1 Encienda el equipo. 2 Pulse [Feed Switch](Conmutador de alimentación) para seleccionar la fuente del papel y a continuación cargue el papel en dicha ubicación. 3 4 Asegúrese de que la cámara está apagada. Conecte la cámara al equipo mediante el cable USB (para conexión a un ordenador) suministrado con la cámara. La cámara digital se encenderá automáticamente cuando se establezca la conexión. Si su modelo de cámara no se enciende automáticamente, enciéndala manualmente. 5 Ahora, estará listo para imprimir imágenes desde la cámara. Capítulo 7 Impresión de fotos directamente desde una cámara digital 31 8 Mantenimiento X Sustitución de un depósito de tinta 1 Asegúrese de que el equipo está encendido. 2 Pulse el tecla de apertura (1) y abra la bandeja de salida de papel (2). (1) 32 3 Levante la unidad de lectura (cubierta de la impresora) hasta que haga tope. 4 Abra la tapa interior 1. 5 Abra la tapa interior 2. Mantenimiento (2) Capítulo 8 6 Pulse la pestaña del depósito vacío (1) y a continuación extráigalo de la ranura (2). (2) (1) 7 Capítulo 8 Extraiga el depósito de tinta nuevo de su embalaje y a continuación tire de la cinta naranja en la dirección de la flecha para que la película de protección no permanezca en el respiradero (A). Sujete el depósito de tinta según se muestra y retire el tapón protector naranja (B). (B) (A) Mantenimiento 33 8 Inserte el depósito de tinta diagonalmente en el cabezal de impresión. 9 Pulse hacia abajo hasta que el depósito de tinta encaje en su sitio. 10 Si tiene que sustituir otro depósito, repita los pasos 6 a 9. 11 Cierre la tapa interior 2. 12 Cierre la tapa interior 1. 13 Tire de la palanca de la unidad de escaneado hacia usted para cerrar dicha unidad de lectura (cubierta de la impresora). 34 Mantenimiento Capítulo 8 X Mantenimiento del cabezal de impresión Limpieza del cabezal de impresión 1 Pulse [Menu](Menú). 2 Utilice [W] o [X] para seleccionar <Mantenim./Configurac.> y a continuación pulse [OK]. 3 Utilice [W] o [X] para seleccionar <Mantenimiento> y a continuación pulse [OK]. 4 Use [S] o [T] para seleccionar <Limpieza de cabezales> o <Limp a fndo de cabezal> según sea necesario y a continuación seleccione <Sí>. 5 Pulse [OK]. Alineación automática del cabezal de impresión 1 Pulse [Menu](Menú). 2 Utilice [W] o [X] para seleccionar <Mantenim./Configurac.> y a continuación pulse [OK]. 3 Utilice [W] o [X] para seleccionar <Mantenimiento> y a continuación pulse [OK]. 4 Pulse [Feed Switch](Conmutador de alimentación) para seleccionar el alimentador automático de hojas. 5 Cargue unas cuantas hojas de papel en blanco de tamaño A4 o carta en el alimentador automático de hojas. 6 Emplee [S] o [T] para seleccionar <Alin. auto de cabzals>, seleccione <Sí> y a continuación pulse [OK]. 7 Se imprimirá el patrón. Capítulo 8 Mantenimiento 35 PORTUGUESE Guia de consulta rápida Guia de consulta rápida do Canon MP760 Copyright Este manual está protegido pelos direitos de propriedade inteletual pela Canon Inc. com todos os direitos reservados. Sob as leis de propriedade inteletual, este manual não poderá ser reproduzido de qualquer forma, pelo todo ou em parte, sem autorização por escrito da Canon Inc. © 2004 Canon Inc. Desresponsabilização A Canon Inc. reveu atentamente este manual para que seja um manual de fácil consulta sobre o Canon MP760. Todas as descrições, informações técnicas e recomendações neste manual e em qualquer manual ou documentos relacionados são considerados fiáveis, mas a sua precisão e integridade não são garantidas nem asseguradas, e não pretendem, nem deverão ser tidas como representação ou garantias no que diz respeito aos produtos descritos. Especificações sujeitas a alteração sem aviso prévio. Como parceiro da ENERGY STAR, a Canon Inc. determinou que este produto cumpre as diretivas da ENERGY STAR sobre utilização eficiente de energia. Toda a informação respeitante a produtos que não sejam da Canon foi compilada a partir de informação publicamente disponível. Não é feita qualquer representação no que diz respeito à sua precisão. Esta unidade suporta o Exif 2.2 (também designado por “Exif Print”). Exif Print é uma norma destinada a melhorar a comunicação entre impressoras e câmaras digitais. Fazendo uma ligação a uma câmara digital compatível com Exif Print, a unidade utiliza e otimiza as imagens filmadas por essa câmara, oferecendo impressões de qualidade extremamente elevada. Este equipamento está em conformidade com os requisitos essenciais da diretiva EC 1999/5/EC. Declaramos que este produto está em conformidade com os requisitos EMC da diretiva EC 1999/5/EC relativamente a uma entrada de corrente nominal de 230V, 50 Hz, embora a entrada de corrente nominal do produto seja de 200V–240V, 50/60 Hz. Se for para outro país da UE e tiver problemas com o produto, contacte o centro de assistência da Canon. (Só para a Europa) 2 Marcas comerciais • A Canon, BCI e ScanGear são marcas comerciais registradas e PIXMA é uma marca comercializada da Canon Inc. • Microsoft® e Windows® são marcas registradas da Microsoft Corporation nos EUA e outros países. • Macintosh, Mac e o logótipo Mac são marcas registradas da Apple Computer, Inc., registradas nos EUA e outros países. • CompactFlash™ é uma marca comercial da SanDisk Corporation. • MEMORY STICK® é uma marca registada da Sony Corporation. • SmartMedia™ é uma marca comercial da Toshiba Corporation. • Microdrive™ é uma marca comercial da International Business Machines Corporation. • MultiMediaCard™ é uma marca commercial da MultiMediaCard Association. • xD-Picture Card™ é uma marca comercial da Fuji Photo Film Corporation. • SD Secure Digital™ é uma marca comercial da Toshiba Corporation. • Todos os outros nomes de produtos e marcas são marcas registadas ou marcas comerciais dos respectivos proprietários. X Como utilizar a documentação fornecida Instruções de configuração fácil (Documentação impressa): Leia primeiro este manual. Este manual inclui instruções para instalar a unidade e prepará-la para ser utilizada. Manual do Utilizador (Documentação eletrônica): Leia este manual quando começar a utilizar a unidade. Depois de seguir as instruções nas Instruções de configuração fácil, leia este manual para consultar as instruções sobre como imprimir a partir do computador, sobre a impressão direta de fotografias a partir das câmaras digitais selecionadas copiar e digitalizar. Este manual é um ficheiro HTML incluído no CD-ROM de instalação. Para ler este manual, clique no ícone que aparece no computador depois de instalar os controladores. Este manual inclui a informação que se segue: • Imprimir em CD-Rs/DVD-Rs • Manuseamento de documentos • Familiarizar-se com o software • Manuseamento de papel • Imprimir a partir do computador • Copiar • Impressão de fotografias a partir • Manutenção • Solucionando Problemas da película • Imprimir a partir de um cartão de memória • Impressão de fotografias diretamente a partir de uma câmara digital 3 Manual do software (Documentação eletrônica): Este manual está disponível no CD-ROM de instalação. Consulte este manual para obter todas as instruções sobre como imprimir e ler a partir do computador. Este manual, incluído num ficheiro HTML no CD-ROM de instalação, descreve cada função em detalhe, assim como os métodos de utilização dos controladores MP, MP Navigator. Para ler este manual, consulte o Manual do Utilizador. Este manual inclui a informação que se segue: • Imprimir • Digitalização • MP Navigator • Digitalização avançada Photo Application Guide (Documentação eletrônica): Este manual está disponível no CD-ROM de instalação. Este manual descreve o software de utilitário contido no CD-ROM de instalação, como o Easy-PhotoPrint e o Easy-WebPrint, incluindo instruções sobre como ler dados, vários métodos de impressão e detalhes das funções. Tal como o Manual do Utilizador, este manual também está incluído no CD-ROM de instalação. Para ler este manual, consulte o Manual do Utilizador. Para detalhes sobre como imprimir CD-ROMs, consulte o Manual do Utilizador. As documentações eletrônicas poderão não ser possíveis de instalar dependendo do país de aquisição. Se for o caso, copie as documentações eletrônicas da pasta “Manual” no CD-ROM de instalação para o disco duro do computador. X Como ler os manuais HTML Estão disponíveis vários browsers para a visualização em HTML e, por esta razão, o mesmo texto ou imagem podem aparecer de forma diferente dependendo do browser que você utilize. Os manuais HTML foram elaborados partindo do princípio que será visualizado e lido sob as seguintes condições: Para o Windows: • Web browser: Microsoft® Internet Explorer 5.0 ou superior • Ecrã do Web browser: Ecrã inteiro • Resolução do ecrã (ambiente de trabalho): 800 × 600 pixels ou superior • Quantidade de cores do ecrã: 16 bits ou mais Para Macintosh: • Web browser: Microsoft® Internet Explorer 5.0 ou superior, Safari 1.0 ou superior • Ecrã do Web browser: Ecrã inteiro • Resolução do ecrã (ambiente de trabalho): 800 × 600 pixels ou superior • Quantidade de cores do ecrã: 32,000 ou mais • Recomendamos que utilize o Safari como browser para ver os manuais HTML no Macintosh. Caso não tenha o Safari, descarregue-o na página da Internet da Apple Computer Inc. e instale-o. 4 X Ler a documentação Símbolos utilizados neste manual AVISO Indica um aviso respeitante a operações que podem provocar a morte ou ferimentos se não forem executadas corretamente. Para utilizar a unidade em segurança, tenha sempre em atenção estes avisos. ATENÇÃO Indica uma chamada de atenção relativa a operações que podem resultar em lesões pessoais ou danos materiais se não forem corretamente executadas. Para utilizar a unidade com segurança, tenha sempre em conta estas chamadas de atenção. Notas sobre o funcionamento ou explicações adicionais. Recomenda-se vivamente a leitura destas indicações. (Consulte a página nn) Indica um número de página onde poderá encontrar informações adicionais. z (Título de ramificação de Utiliza-se para uma operação que pode ser executada através de procedimentos operação) ramificados. 1. (Nível de ramificação de Utiliza-se para explicar cada operação de um procedimento ramificado. operação) Teclas utilizadas neste manual [nome da tecla] O texto entre parêntesis refere-se a uma tecla do painel de operação da unidade ou a um item do computador a ser utilizado. Exemplo: [Color](Cor) <mensagem> O texto entre parêntesis indica uma mensagem ou um item de menu selecionável que aparece no LCD (Visor de cristais líquidos). Exemplo: <Photo Paper Pro>, <DESLIGAR> 5 Termos utilizados neste manual unidade Termo geral utilizado para representar o MP760. predefinição Definição que é válida a não ser que a altere. documentos Folhas de papel de originais, páginas de um livro ou fotografias que pode copiar, ou ler com esta unidade. papel Papel no qual pode imprimir com esta unidade. menu Lista de definições a partir da qual pode selecionar um item para configurar ou alterar. O menu tem um título que aparece no LCD. X Selecionando o dioma para o LCD 1 Carregue em [Menu]. 2 Utilize [W] ou [X] para selecionar <Manutenção/Configs.>, de seguida, carregue em [OK]. 6 3 Utilize [W] ou [X] para selecionar <Config. da máquina>, de seguida, carregue em [OK]. 4 Utilize [S] ou [T] para selecionar <Seleção de idioma>, de seguida, carregue em [OK]. 5 Utilize [S] ou [T] para selecionar o idioma, de seguida, carregue em [OK]. X Informação sobre segurança Leia os avisos de segurança e precauções fornecidos neste manual para assegurar que utiliza a unidade com segurança. Não tente utilizar a unidade de maneira diferente que o descrito neste manual. Para informações de segurança detalhadas, consulte o Manual do Utilizador. AVISO Pode causar choque elétrico/incêndio ou danos na unidade se ignorar qualquer uma destas precauções de segurança. z Localização • Não coloque a unidade perto de solventes inflamáveis como o álcool ou diluentes. z Fonte de alimentação • Nunca tente ligar ou desligar a unidade da fonte de alimentação com as mãos molhadas. • Retire sempre completamente a ficha da tomada de corrente. • Nunca danifique, modifique, estique ou dobre ou torça o cabo de alimentação. Não coloque objetos pesados sobre o cabo de alimentação. • Nunca ligue a unidade numa tomada de corrente que seja partilhada com outro equipamento (fio/cabo de extensão, adaptador de 2 ou 3 vias, etc.). • Nunca utilize a unidade caso o cabo de alimentação esteja atado ou emaralhado. • Caso detecte fumo, cheiros anormais ou ruídos estranhos à volta da unidade, desligue-a imediatamente da corrente e contate o representante local autorizado da Canon ou a linha de assistência da Canon. Utilizar a unidade nestas condições pode causar incêndio ou choques elétricos. • Desligue periodicamente a unidade e utilize um pano seco para retirar qualquer pó ou sujidade acumulados na ficha e na tomada. Caso a unidade seja colocada num local exposto a demasiado pó, fumo ou humidade extrema, o pó acumulado na ficha absorve a humidade e pode danificar o isolamento e causar incêndio. 7 z Manutenção • Utilize um pano húmido para limpar a unidade. Nunca utilize solventes inflamáveis como o álcool, benzina ou diluentes. Caso solventes inflamáveis entrem em contato com as partes elétricas no interior da unidade, pode ocorrer incêndio ou choques elétricos. • Desligue sempre a corrente e ficha da tomada antes de limpar a unidade. Caso deixe ligada ou ligue acidentalmente a unidade durante a sua limpeza, pode sofrer lesões ou danificar a unidade. z Manuseamento • Não tente desmontar nem modificar a unidade. Não existem peças que possam ser reparadas pelo usuário no interior da unidade. A unidade contém componentes de alta tensão. Nunca tente efetuar qualquer procedimento de manutenção não descrito neste manual. Procedimentos de manutenção incorretos podem danificar a unidade, causar incêndio ou choques elétricos. • Não utilize sprays inflamáveis perto da unidade. Isto pode causar incêndio ou choques elétricos caso o spray entre em contato com os componentes elétricos no interior da unidade. z Outros • Este produto emite corrente magnética de baixo nível. Caso utilize um pacemaker cardíaco e sinta anormalidades, afaste-se deste produto e contate o médico. • Ao instalar a unidade perto de produtos elétricos com luzes fluorescentes, afaste a unidade pelo menos 5 7/8 polegadas (15 cm) dos produtos elétricos equipados com luzes fluorescentes. Caso contrário, pode ocorrer mau funcionamento da unidade como resultado do ruído emitido pelas luzes fluorescentes. • Ao desligar a corrente, certifique-se de que carrega em [ON/OFF](LIGA/DESLIGA) e confirme se o indicador luminoso alarme está desligado. Caso puxe a ficha da tomada de parede quando o indicador luminoso alarme estiver aceso ou a piscar, a cabeça de impressão não está protegida e poderá não conseguir imprimir mais tarde. 8 ATENÇÃO Pode sofrer lesões ou causar danos na unidade se ignorar qualquer uma destas precauções de segurança. z Localização • Coloque a unidade numa superfície plana, estável e sem vibrações que seja suficientemente resistente para suportar o seu peso. • Não instale a unidade num local que esteja demasiado húmido ou sujo, exposto à luz direta do sol, no exterior ou perto de uma fonte de calor. A instalação em locais como este pode causar incêndio ou choques elétricos. Para evitar o risco de incêndio ou choques elétricos, instale a unidade num local com uma temperatura ambiente de 41°F a 90,5°F (5°C a 32,5°C) e com uma humidade de 10% a 90% (sem condensação). • Não coloque a unidade em cima de um tapete ou carpete finos. Caso entrem fibras ou pó no interior da unidade, pode ocorrer incêndio. z Fonte de alimentação • Nunca remova a ficha puxando o cabo. Se puxar o cabo de alimentação pode danificá-lo e causar incêndio ou choques elétricos. • Não utilize um cabo de extensão pois pode causar incêndio ou choques elétricos. • Assegure-se de que a área à volta da tomada está sempre livre para que possa desligar o cabo de alimentação sempre que necessário. Caso contrário, não poderá desligar a ficha no caso de uma emergência. • Nunca utilize outra fonte de alimentação que não a adequada para a unidade no país onde adquirir a unidade, pois pode causar incêndio ou choques elétricos. O requisito de funcionamento deste unidade é o seguinte: 110-127V CA, 50/60Hz ou 200-240V CA, 50/60Hz (dependendo dos requisitos de eletricidade locais) • A tomada de saída deve ser instalada perto do equipamento e deve ficar acessível. 9 z Manuseamento • Feche a tampa dos documentos cuidadosamente para evitar apanhar a sua mão. Caso contrário, pode sofrer lesões pessoais. • Não carregue com força na tampa dos documentos ao utilizar o vidro de originais para ler livros finos. Isto pode danificar o vidro de originais e a tampa dos documentos e/ou causar lesões pessoais. • Antes de mover a unidade, pegue na mesma por ambas as extremidades. • Não coloque as suas mãos dentro da unidade durante a impressão. As peças internas da unidade estão a mover-se causando assim lesões. • Não vire a unidade ao contrário. Pode ocorrer fuga de tinta manchando o vestuário ou a área circundante. z Cabeça de impressão/depósitos de tinta • Por razões de segurança, guarde as cabeças de impressão e os depósitos de tinta fora do alcance das crianças. Se uma criança ingerir tinta inadvertidamente, consulte imediatamente um médico. • Não abane as cabeças de impressão ou depósitos de tinta. Pode ocorrer fuga de tinta manchando o vestuário ou a área circundante. • Nunca toque na cabeça de impressão. X Limitações legais sobre a utilização do produto e utilização de imagens Poderá ser ilegal efetuar cópias, ler, imprimir ou utilizar reproduções dos seguintes documentos. A lista fornecida não é exaustiva. Em caso de dúvidas, contate um representante legal na sua jurisdição. . • Moeda em papel • Ordens de pagamento • Certificados de depósito • Selos (com ou sem carimbo) • Distintivos ou insígnias de identificação • Vales de pagamento ou de serviço seletivos • Cheques ou vales emitidos por agências governamentais • Licenças e registos de propriedades de veículos motorizados 10 • Travelers checks • Senhas de refeições • Passaportes • Documentos de imigração • Selos fiscais internos (com ou sem carimbo) • Contratos ou outros certificados de dívida • Certificados da bolsa • Trabalhos com direitos de propriedade inteletual/trabalhos de arte sem autorização do proprietário 1 Introdução X Componentes principais e respectivas funções Unidade z Frente (1) (2) (3) (8) (7) (6) (9) (4) (5) (11) (10) (1) Tampa dos documentos Cobre o vidro de originais. Abra esta tampa quando colocar um documento no vidro de originais. (2) Suporte do papel Suporta o papel colocado na bandeja. Estenda-o antes de colocar o papel colocando seu dedo na parte redonda e puxando a extensão para fora até parar. (3) Alimentador de folha automático Coloque papel aqui com o lado de impressão virado para cima. Alimenta automaticamente uma folha de cada vez. Capítulo 1 Introdução 11 (4) Tampa da ranhura para cartão Abrir para inserir um cartão de memória ou adaptador de cartões. (5) Bandeja de saída do papel As impressões são enviadas para esta bandeja. (6) Alavanca do scanner Puxe para a frente para abrir o unidade de digitalização (tampa da impressora). (7) Painel de operação Mostra o estado de funcionamento da unidade. Também se utiliza para alterar ou verificar as programações de cada função. Para detalhes, consulte a página 15. (8) Folha protectora FAU (Film Adapter Unit) Protege a FAU (unidade adaptadora de filme) e o vidro de originais. Os guias de filme utilizados para ler no filme estão guardados na parte de trás. Remova quando efetuar uma impressão direta do filme. Junte sempre esta tampa ao copiar ou ler. (9) Vidro de originais Utiliza-se para colocar um documento a ser processado. (10) Cassete Carregue papel aqui com o lado de impressão virado para baixo. (11) Botão de abrir De seguida, carregue neste botão para abrir a bandeja de saída do papel. 12 Introdução Capítulo 1 z Vista posterior e inferior (17) (12) (18) (13) (14) (15) (16) (19) (22) (20) (21) (12) Unidade de digitalização (tampa da impressora) Quando tiver de abrir a tampa interna 2, levante o scanner até ficar bloqueado na posição correta. (13) Suporte da cabeça de impressão Utiliza-se para instalar a cabeça de impressão. (14) Tampa interna 2 Abra esta tampa sempre que substituir tinteiros ou retirar um papel encravado. (15) Tampa interna 1 Abra esta tampa sempre que substituir tinteiros ou retirar um papel encravado. (16) Porta de impressão directa (para a câmara digital) Utiliza-se para ligar à unidade uma PictBridge-, a câmara digital correspondente “Bubble Jet Direct”- da Canon ou uma câmara de vídeo digital, para imprimir imagens diretamente da câmara. Para detalhes, consulte a página 31. (17) Ranhura para cartão Quando quiser imprimir fotografias, introduza nesta ranhura um cartão de memória ou um adaptador de cartão que contenha um cartão de memória. Capítulo 1 Introdução 13 (18) Indicador luminoso de acesso Acende-se quando se insere um cartão de memória na ranhura para cartão. Este indicador pisca quando a unidade está a ler ou a escrever dados do/para o cartão de memória . (19) Conector de alimentação Utiliza-se para ligar o cabo de alimentação da unidade. (20) Tampa posterior Abre-se ao retirar papel encravado. (21) Conector USB (para computadores) Utilizado para ligar a unidade a um computador para leitura, impressão e outras operações. (22) Unidade de transporte frente e verso Abre-se ao retirar papel encravado. 14 Introdução Capítulo 1 Painel de operação Esta seção descreve os botões do painel de operação e as respectivas funções e localizações. (11)(12)(13)(14) (1) (2) (3) (4) (5) (6) (7) (8) (9) (10) (15) (16) (17)(18) (19) (20) (1) Indicador luminoso alarme Indicador luminoso Alarme pisca quando se liga ou desliga a unidade, quando ocorre um erro ou se acabar o papel ou a tinta. (2) [COPY](COPIAR) Muda para o modo de cópia. (3) [SCAN](EXPLORAR) Passa a unidade para o modo de leitura. Este botão utiliza-se quando a unidade está ligada a um computador. (4) [FILM](FILME) Muda a unidade para o modo de impressão directa da película. (5) [PHOTO](FOTO) Muda para o modo de fotografia. (6) [Feed Switch](Interruptor do alimentador de papel) Seleciona a fonte do papel. O indicador da fonte de papel seleccionado actualmente acende-se. A lâmpada superior acende-se quando é seleccionado o alimentador de folha automático. A lâmpada de baixo acende-se quando é seleccionada a cassete. (7) [Frente e verso] Seleciona a cópia da frente e verso. (8) [Photo Index Sheet](Índice de fotos) Muda para o modo folha de índice de fotos. Capítulo 1 Introdução 15 (9) [Apr. diap.] Seleccione para visualizar automaticamente por sequencia as imagens num cartão de memória. (10) LCD (Visor de cristais líquidos) Mostra mensagens, seleções do menu e o estado do funcionamento. (11) [Menu] Acede às programações para personalizar o funcionamento da unidade. (12) [OK] Seleciona itens nos menus e confirma as seleções. Restaura a unidade para o seu modo de funcionamento normal caso ocorra um erro durante a impressão ou o papel encrave. (13) [S] [T] [W] [X] Percorra as seleções de menu e aumente ou diminua o número de cópias. Pode utilizar estes botões quando [S], [T], [W], e [X] são apresentados no ecrã LCD. (14) [Settings](Configurações) Utilize para configurar o tamanho de papel, tipo de suporte e definições de correcção de imagem. (15) [Recorte] Utilizado para recortar uma fotografia visualizada. (16) [Pesquisar] Utilizado para pesquisar fotografias num cartão de memória por data. (17) [Stop/Reset](Parar/Reinicializar) Cancela as operações e faz com que a unidade volte ao ecrã anterior. (18) [Black](Preto) Inicia a cópia a preto e branco ou impressão fotografica. (19) [Color](Cor) Inicia a cópia a cores ou a impressão fotografica. (20) [ON/OFF](LIGA/DESLIGA) Liga e desliga a unidade. Antes de ligar a unidade, verifique se a tampa dos documentos está fechada. 16 Introdução Capítulo 1 2 Manuseamento de documentos X Requisitos de documentos Tipo de documento • Documentos • Fotografias • Livros * Para mais detalhes sobre rolos positivos e negativos de 35 mm e diapositivos de 35 mm, consulte página 24. Formato (L × C) Máx. 8 1/2 × 11 3/4 pol. (216 × 297 mm) Quantidade 1 folha Espessura Máx. 3/4 pol. (20 mm) Peso — Capítulo 2 Manuseamento de documentos 17 X Colocar documentos Utilizar o vidro de originais 1 Levante a tampa dos documentos. 2 Coloque o documento no vidro de originais. Alinhe o canto superior esquerdo do documento com a marca de alinhamento no canto superior esquerdo do vidro de originais. 3 18 Feche a tampa dos documentos com cuidado. Manuseamento de documentos Capítulo 2 3 Manuseamento de papel X Papel recomendado e requisitos Tipo de suporte Limite de colocação Alimentador de folha automático Cassete Papel normal Aprox. 150 folhas (17 lbs ou 64 g/m2) Aprox. 150 folhas (17 lbs ou 64 g/m2) Envelopes Aprox. 10 envelopes Aprox. 5 envelopes Papel Super Branco Menos de 1/2 pol. (13 mm) de espessura Menos de 1/2 pol. (13 mm) de espessura Papel de alta resolução Aprox. 80 folhas Aprox. 80 folhas Papel Fotográfico Brilhante 10 folhas (A4/Letter), 20 folhas (101,6 × 152,4 mm/ Cartão de crédito) 10 folhas (A4/Letter), 20 folhas (101,6 × 152,4 mm) Papel fotográfico mate 10 folhas 10 folhas Papel Fotográfico Ultra Brilhante 10 folhas (A4/Letter/ 127 × 177,8 mm), 20 folhas (101,6 × 152,4 mm) 10 folhas (A4/Letter/ 127 × 177,8 mm), 20 folhas (101,6 × 152,4 mm) Papel Fotográfico Ultra de Dois Lados 10 folhas (A4/Letter/ 127 × 177,8 mm) 10 folhas (A4/Letter/ 127 × 177,8 mm) Papel Fotográfico Ultra Semi-Brilhante 10 folhas (A4/Letter), 20 folhas (101,6 × 152,4 mm) 10 folhas (A4/Letter), 20 folhas (101,6 × 152,4 mm) Papel Fotográfico Profissional 10 folhas (A4/Letter), 20 folhas (101,6 × 152,4 mm) 10 folhas (A4/Letter), 20 folhas (101,6 × 152,4 mm) Transparências 30 folhas 30 folhas Estampagem de T-Shirts 1 folha 1 folha Autocolantes fotográficos 1 folha Não disponível Capítulo 3 Manuseamento de papel 19 X Alimentador de folha automático e cassete O papel pode ser colocado na unidade em dois locais: o alimentador de folha automático na parte posterior e a cassete na parte da frente. Para mudar a fonte de papel com [Feed Switch](Interruptor do alimentador do papel). O alimentador selecionado é indicado no painel de operação. Colocar papel no alimentador de folha automático 1 Abra o suporte do papel (1) e, de (1) seguida, puxe a extensão (2). 2 Coloque uma pilha de papel (com a face impressa para cima) no alimentador de folha automático (1) e ajuste ao fim da guia do papel (A) ao lado esquerdo da pilha (2). (2) (1) (2) (A) 20 Manuseamento de papel Capítulo 3 Colocar papel na cassete 1 Puxe a cassete em sua direção. 2 Coloque a pilha de papel na cassete com o lado da impressão virado para BAIXO (1). Agarre a guia de papel (A) e alinhe-a com a margem esquerda da pilha de papel (2). Alinhe a extremidade frontal da pilha de papel da mesma maneira (3). (2) (1) (3) (A) 3 Capítulo 3 Coloque a cassete na unidade. Manuseamento de papel 21 4 Cópia X Fazer cópias Ao efetuar cópias a cores ou a preto e branco, pode ajustar a resolução e densidade de impressão. Também pode alterar as definições de redução ou ampliação. Para detalhes, consulte o Manual do Utilizador. 1 2 3 Coloque o documento no vidro de originais. 4 Ajuste as definições ao documento, conforme for necessário. Pressione [COPY](COPIAR). Pressione [Feed Switch](Interruptor do alimentador de papel) para selecionar a fonte do papel, depois coloque o papel nesse local. (4) (5) (1) (2) (3) (6) (1) Formato de papel Aparece o formato de papel seleccionado no ecrã Config. (Cópia).* (2) Tipo de suporte Aparece o tipo de suporte seleccionado no ecrã Config. (Cópia).* (3) Qualidade Aparece a qualidade (qualidade da imagem) seleccionada no ecrã Config. (Cópia).* (4) Cópias Utilize [S] ou [T] para selecionar o número de cópias (máx. 99 cópias). (5) Densidade Se carregar em [W] diminui a densidade e se carregar em [X] aumenta a densidade. (6) Nível de tinta Aparece a quantidade de tinta restante. A informação é apresentada da esquerda para a direita na ordem 6BK/3eBK/6Y/6M/6C.* 5 Carregue em [Color](Cor) para fazer cópias a cores ou em [Black](Preto) para fazer cópias a preto e branco. * Para detalhes, consulte o Manual do Utilizador. 22 Cópia Capítulo 4 X Funções de cópia avançadas Cópia de frente e verso Copia duas páginas de um documento para uma folha de papel. Carregue em [Frente e verso]. Cópia 2 em 1 Reduz duas páginas de um documento para caberem numa página.* Cópia sem margens Copia imagens a cores de modo a preencherem uma página inteira sem margens.* Repetir uma imagem numa página Copia uma imagem várias vezes numa única página.* Criação de autocolantes (Cópia de autocolante) Cria facilmente autocolantes a partir de fotos ou gráficos de 4" x 6" (101,6 mm × 152,4 mm).* Fading Correction Ajuda a corrigir a cor e analisa documentos que tenham desbotado devido à Copy passagem do tempo ou a outras causas.* * Para detalhes, consulte o Manual do Utilizador. Capítulo 4 Cópia 23 5 Impressão de fotografias a partir da película Pode digitalizar película de 35 mm para a unidade . Tanto negativos (seis frames ligadas por cada negativo depois do desenvolvimento normal) como diapositivos (uma frame por cada diapositivo montado) são suportados. Para detalhes, consulte o Manual do Utilizador. Negativo de 35 mm Diapositivo de 35 mm X Colocar a película 1 Retire a folha protectora FAU da tampa dos documentos. (2) (1) 2 Retire as guias de película dos negativos e dos diapositivos da parte posterior da folha protectora FAU. 3 Monte a película na guia de película apropriada como abaixo descrito. (2) (1) (2) (1) z Colocar um negativo de 35 mm: 1. Na guia de película, abra o suporte da película. 2. Coloque a película na guia de película com a parte da frente (o lado que mostra a imagem correta) virada para baixo para que a ordem das imagens seja da direita para a esquerda. 3. Vire a guia da película ao contrário. 24 Impressão de fotografias a partir da película Capítulo 5 4. Com a parte da frente da película (o lado que mostra a imagem correcta) virada para baixo, coloque a guia da película no vidro de originais e alinhe-a coma identação na esquerda. z Colocar diapositivos de 35 mm: 1. Alinhe a guia da película com a identação no lado esquerdo do vidro de originais. 2. Coloque os diapositivos na guia da película com a parte da frente (o lado que mostra a imagem correta) virado para baixo, a ordem das imagens a correr da esquerda para a direita, e com a imagem virada para baixo. Coloque os diapositivos na horizontal, certificando-se que não estão soltos na guia da película. • A película é digitalizada na ordem ilustrada. Negativo de 35 mm Capítulo 5 Diapositivo de 35 mm Impressão de fotografias a partir da película 25 X Easy Printing (Impressão a partir de película) Digitalize as imagens a partir da película para a unidade e imprima-as. 1 2 Carregue em [FILM](FILME). Utilize [W] ou [X] para selecionar o tipo de pelicula que pretende digitalizar. 3 4 5 Coloque a película no vidro de originais. Consulte página 24. 6 Utilize [W] ou [X] para selecionar uma foto, de seguida carregue em [OK]. 7 8 Utilize [S] ou [T] para selecionar o número de impressões. Carregue em [OK]. Pressione [Feed Switch](Interruptor do alimentador de papel) para selecionar a fonte do papel, depois coloque o papel nesse local.* Carregue em [Color](Cor) para imprimir a cores ou em [Black](Preto) para imprimir a preto e branco. * Para alterar o formato e o tipo de papel, consulte o Manual do Utilizador. X Funções de Impressão de películas avançadas Impressão de uma Pode apresentar as imagens digitalizadas uma de cada vez e facilmente foto imprimi-las. Impressão de multi-photo Especifica o número de impressões a serem realizadas de cada imagem.** Imprimir todas as Imprime todas as fotos digitalizadas.** fotos Criação de autocolantes (Impressão de autocolantes) Cria facilmente autocolantes a partir de película digitalizada.** Imprimir com a função Fading Correction Ajuda a corrigir a cor e a digitalizar películas que tenham desvanecido com a passagem do tempo ou devido a outras causas e fotos ou películas com cores indistintas.** Recortar imagens (Trimming) Edita imagens apresentadas no ecrã LCD cortando-as.** ** Para detalhes, consulte o Manual do Utilizador. 26 Impressão de fotografias a partir da película Capítulo 5 6 Imprimir a partir de um cartão de memória Existem várias formas de imprimir fotografias directamente do cartão de memória. Se a tinta acabar ou se o papel encravar durante a impressão, a imagem acaba de ser impressa depois do problema estar resolvido. Imprima novamente as fotografias, se necessário. Para detalhes, consulte o Manual do Utilizador. X Inserir e remover cartões de memória Inserir cartões de memória 1 A unidade tem de estar ligada. 2 Introduza o cartão de memória ou o adaptador de cartões na ranhura para cartão. 3 Prima tecla [PHOTO](FOTO). CompactFlash™ xD-Picture Card™ (quando inserido num adaptador de cartões CF) Microdrive™ cartão de memória Cartão de memória MultiMediaCard™ Mini SD Card (Quando inserido num adaptador especial) SD memory card MEMORY STICK® Cartão de memória MEMORY STICK Duo™ (Quando inserido num adaptador especial) Capítulo 6 Cartão SmartMedia™ Card Imprimir a partir de um cartão de memória 27 Remover cartões de memória 1 Carregue em [ON/OFF](LIGA/DESLIGA) para desligar a unidade. 2 Retire o cartão de memória da ranhura para cartão. X Impressão fácil (Impressão de fotografias apresentadas no LCD) 1 Insira um cartão de memória na respectiva ranhura para cartão, de seguida carregue em [PHOTO](FOTO). 2 Pressione [Feed Switch](Interruptor do alimentador de papel) para selecionar a fonte do papel, depois coloque o papel nesse local.* 3 Utilize [W] ou [X] para selecionar uma foto, de seguida carregue em [OK]. 4 5 Utilize [S] ou [T] para selecionar o número de impressões. Carregue em [Color](Cor). * Para alterar o formato e o tipo de papel, consulte o Manual do Utilizador. X Funções avançadas de impressão a partir de cartão de memória Impressão de uma imagem Apresenta imagens do cartão de memória uma de cada vez e imprime-as facilmente . Impressão de multi-imagen Especifica o número de impressões a serem realizadas de cada foto.** Criação de autocolantes (Impressão de autocolante) Cria facilmente autocolantes a partir de imagens guardadas num cartão de memória.** Imprimir todas as imagens Imprime todas as imagens guardadas no cartão de memória.** Imprimir um índice Imprime uma lista de todas as imagens guardadas no cartão de memória.** Impressão DPOF (Digital Print Order Format Formato da ordem de impressão digital) Imprime ao aplicar automaticamente as definições DPOF.** Ver imagens (Apresentação Percorre automaticamente as imagens contidas num cartão de de Diapositivos) memória em sequência.** Busca de fotografias por data (Busca) Apresenta as fotos desse período de tempo.** ** Para detalhes, consulte o Manual do Utilizador. 28 Imprimir a partir de um cartão de memória Capítulo 6 X Utilizar a folha de índice de fotos para imprimir 1 Ligue a unidade. 2 Carregue em [Feed Switch](Interruptor do alimentador de papel) para seleccionar a fonte de papel, de seguida coloque papel no formato A4 ou Letter nesse local. 3 Insira o cartão de memória na ranhura para cartão, de seguida carregue em [Photo Index Sheet](Índice de fotos). 4 Utilize [W] ou [X] para selecionar a <Impr. índice fotos> de seguida carregue em [OK]. 5 Utilize [W] ou [X] para selecionar um conjunto de imagens para criar a folha de índice de fotos. 6 Carregue em [OK]. Capítulo 6 Imprimir a partir de um cartão de memória 29 7 Preencha as caixas apropriadas ( ) com um lápis escuro ou uma caneta de tinta preta, para seleccionar as fotografias a imprimir e as programações de impressão. 8 Coloque o papel que selecionou para a folha de índice de fotos no alimentador de folha automático ou na cassete. 9 Coloque a folha de índice de fotos voltada para baixo no vidro de originais. 10 Carregue em [Photo Index Sheet](Índice de fotos). 11 Utilize [W] ou [X] para selecionar <Ler/Imprimir 12 Carregue em [OK]. 30 Imprimir a partir de um cartão de memória foto>. Capítulo 6 7 Impressão de fotografias diretamente a partir de uma câmara digital Se ligar uma câmara de vídeo digital ou câmara digital compatível com o PictBridge ou com o Bubble Jet Direct da Canon ao MP760, pode imprimir diretamente as imagens captadas, sem utilizar um computador. X Ligar a uma câmara digital 1 Ligue a unidade. 2 Pressione [Feed Switch](Interruptor do alimentador de papel) para selecionar a fonte do papel, depois coloque o papel nesse local. 3 4 Verifique se a unidade está desligada. Ligue a câmara à unidade utilizando o cabo USB (para a ligação a um computador) fornecido com a câmara. A câmara digital liga-se automaticamente quando a ligação é estabelecida. Caso o modelo da sua câmara não se ligue automaticamente, ligue-a manualmente. 5 Capítulo 7 Agora já pode imprimir imagens a partir da câmara. Impressão de fotografias diretamente a partir de uma câmara digital 31 8 Manutenção X Substituir um depósito de tinta 1 Verifique se a unidade está ligada. 2 Carregue no botão de abrir (1) para abrir o bandeja ro de saída do papel (2). (1) 32 3 Levante a unidade de digitalização (tampa da impressora) até parar. 4 Abra a tampa interna 1. 5 Abra a tampa interna 2. Manutenção (2) Capítulo 8 6 Carregue na patilha do depósito de tinta vazio (1) e remova-o da ranhura (2). (2) (1) 7 Capítulo 8 Remova o novo depósito de tinta da sua embalagem, puxe a fita cor-de-laranja na direção da seta para que a película de proteção não fique no orifício de ar (A). Depois, segure no depósito de tinta tal como se mostra na figura e retire a tampa de proteção cor de laranja (B). (B) (A) Manutenção 33 8 Insira o depósito de tinta na diagonal na cabeça de impressão. 9 Pressione até que o depósito de tinta faça clique. 10 Se precisar de substituir outro depósito de tinta, repita os passos 6 a 9. 11 Feche a tampa interna 2. 12 Feche a tampa interna 1. 13 Puxe a alavanca do scanner na sua direção para fechar o unidade de digitalização (tampa da impressora). 34 Manutenção Capítulo 8 X Manter a cabeça de impressão Limpar a cabeça de impressão 1 Carregue em [Menu]. 2 Utiliza [W] ou [X]para seleccionar <Manutenção/Configs.>, de seguida carregue em [OK]. 3 Utilize [W] ou [X] para selecionar <Manutenção> e, de seguida, carregue em [OK]. 4 Utilize[S] ou [T] para selecionar <Limpeza cabeça> ou <Limp. profunda cabeça> de acordo com as necessidades, de seguida selecione <Sim>. 5 Carregue em [OK]. Alinhar automaticamente a cabeça de impressão 1 Carregue em [Menu]. 2 Utiliza [W] ou [X]para seleccionar <Manutenção/Configs.>, de seguida carregue em [OK]. 3 Utilize [W] ou [X] para selecionar <Manutenção> e, de seguida, carregue em [OK]. 4 Carreque em [Feed Switch](Interruptor do alimentador de papel) para seleccionar a alimentador de folha automático. 5 Coloque algumas folhas de papel em branco de formato Letter ou A4 no alimentador de folha automático. 6 Utilize as teclas [S] ou [T] para selecionar <Alinh. auto. cabeças>, selecione <Sim>, e de seguida carregue em [OK]. 7 O padrão é impresso. Capítulo 8 Manutenção 35 Canon Middle East FZ-LLC P.O. Box 27616 Dubai United Arab Emirates ENGLISH FRANÇAIS Canon (U.K.) Ltd. Woodhatch Reigate Surrey RH2 8BF United Kingdom Grand Duché de Luxembourg : Canon Luxembourg SA 21, Rue des Joncs 1818 Howald Tél. 352/48 47 96 219 Fax. 352/48 99 76 E-mail : [email protected] Canon España, S.A. Joaquín Costa, 41 28002 Madrid Tel: 91 538 45 00 Fax: 91 411 77 80 ESPAÑOL Europe, Africa and Middle East Canon Europa N.V. P.O. Box 2262, 1180 EG Amstelveen, Netherlands email: [email protected] Nyherji HF Skaftahlid 24 105 REYKJAVIK Iceland Telephone: + 354 569 7700 Quick Start Guide Guide de démarrage rapide Guía de iniciación rápida Guia de consulta rápida Canon South Africa P O Box 1782 HALFWAY HOUSE 1685 SOUTH AFRICA General Phone number +27 11 265-4900 General Fax number +27 11 265-4954 Canon Communication & Image France S.A. 102, Avenue du Général de Gaulle 92257 La Garenne - Colombes Cedex, France tel +33 (0) 1 41 30 15 15 fax +33 (0) 1 41 30 15 05 COPICANOLA, SA Rua Alfredo da Silva, Nº 14 2721-862 Alfragide Telefone Nº 351-21-471 11 11 Fax Nº 351-21-471 09 89 Suisse : Canon (Suisse) SA Industriestrasse 12 CH-8305 Dietlikon Infoline / Hotline: Tel: 0848 833 838 www.canon.ch Canon Canada, Inc. 6390 Dixie Road, Mississauga, Ontario, L5T 1P7, Canada HT7-0223-000-V.1.0 ©CANON INC.2004 PRINTED IN CHINA PORTUGUESE Canon Inc. 30-2, Shimomaruko 3-chome, Ohta-ku, Tokyo 146-8501, Japan Belgique : Canon Belgium SA/NV Bessenveldstraat 7 1831 Diegem Tél. 02/722 04 11 Fax. 02/721 32 74