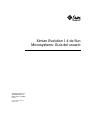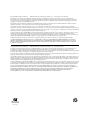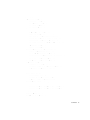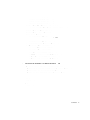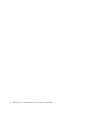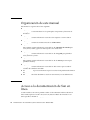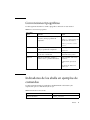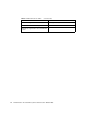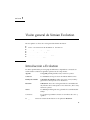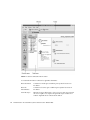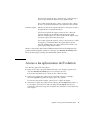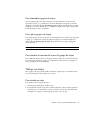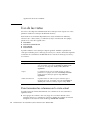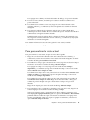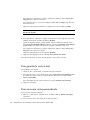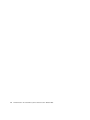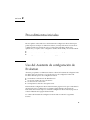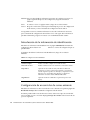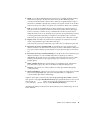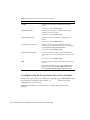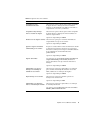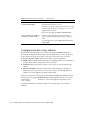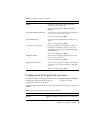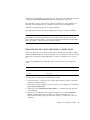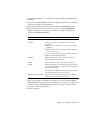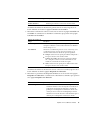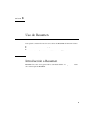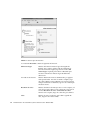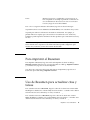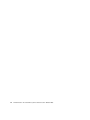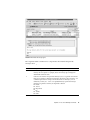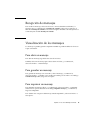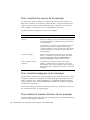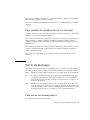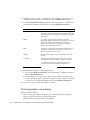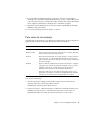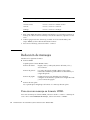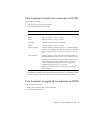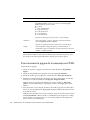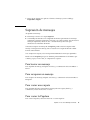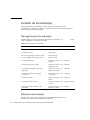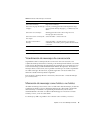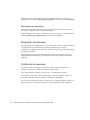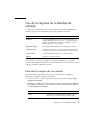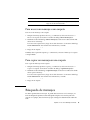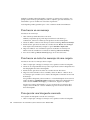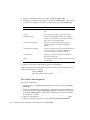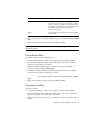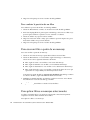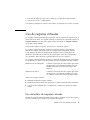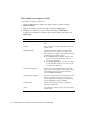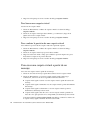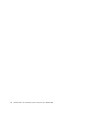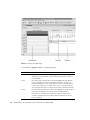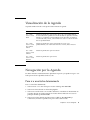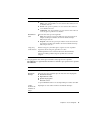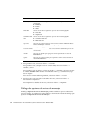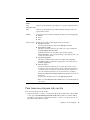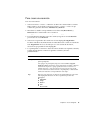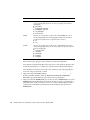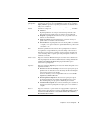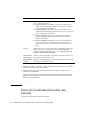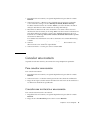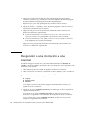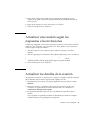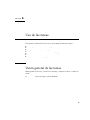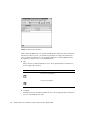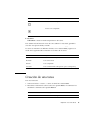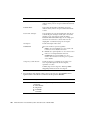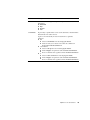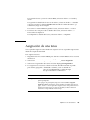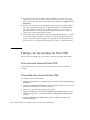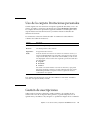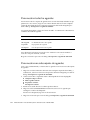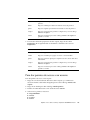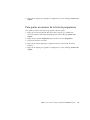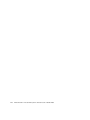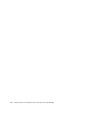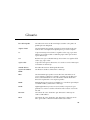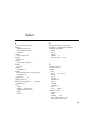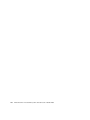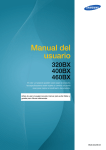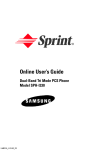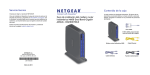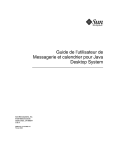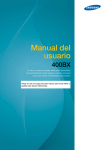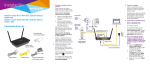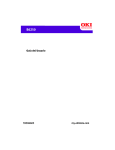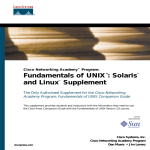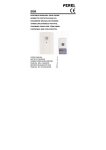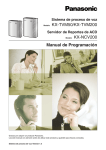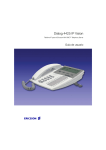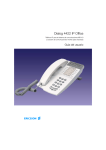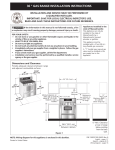Download Ximian Evolution 1.4 de Sun Microsystems: Guà a del usuario
Transcript
Ximian Evolution 1.4 de Sun Microsystems: Guía del usuario Sun Microsystems, Inc. 4150 Network Circle Santa Clara, CA 95054 U.S.A. Referencia: 817–4391–10 Octubre 2003 Copyright 2003 Sun Microsystems, Inc. 4150 Network Circle, Santa Clara, CA 95054 U.S.A. Reservados todos los derechos. Este producto o documento está protegido por la ley de copyright y se distribuye bajo licencias que restringen su uso, copia, distribución y descompilación. No se puede reproducir parte alguna de este producto o documento en ninguna forma ni por cualquier medio sin la autorización previa por escrito de Sun y sus licenciadores, si los hubiera. El software de terceros, incluida la tecnología de fuentes, está protegido por la ley de copyright y con licencia de los distribuidores de Sun. Determinadas partes del producto pueden derivarse de Berkeley BSD Systems, con licencia de la Universidad de California. UNIX es una marca registrada en los EE.UU. y otros países, bajo licencia exclusiva de X/Open Company, Ltd. Sun, Sun Microsystems, el logotipo de Sun, docs.sun.com, AnswerBook, AnswerBook2, y Solaris son marcas comerciales, marcas comerciales registradas o marcas de servicio de Sun Microsystems, Inc. en los EE.UU. y en otros países. Todas las marcas registradas SPARC se usan bajo licencia y son marcas comerciales o marcas registradas de SPARC International, Inc. en los EE.UU. y en otros países. Los productos con las marcas registradas de SPARC se basan en una arquitectura desarrollada por Sun Microsystems, Inc. La interfaz gráfica de usuario OPEN LOOK y Sun™ fue desarrollada por Sun Microsystems, Inc. para sus usuarios y licenciatarios. Sun reconoce los esfuerzos pioneros de Xerox en la investigación y desarrollo del concepto de interfaces gráficas o visuales de usuario para la industria de la computación. Sun mantiene una licencia no exclusiva de Xerox para la interfaz gráfica de usuario de Xerox, que también cubre a los licenciatarios de Sun que implementen GUI de OPEN LOOK y que por otra parte cumplan con los acuerdos de licencia por escrito de Sun. Adquisiciones federales: El software comercial y los usuarios del gobierno están sujetos a los términos y condiciones de licencia estándar. LA DOCUMENTACIÓN SE PROVEE “TAL CUAL” Y SE RENUNCIA A TODAS LAS CONDICIONES, INTERPRETACIONES Y GARANTÍAS EXPRESAS O IMPLÍCITAS, INCLUYENDO CUALQUIER GARANTÍA DE COMERCIALIZACIÓN IMPLÍCITA, APTITUD PARA UN USO EN PARTICULAR O INCUMPLIMIENTO, EXCEPTO EN LA MEDIDA EN QUE DICHAS RENUNCIAS SE CONSIDEREN INVÁLIDAS DESDE EL PUNTO DE VISTA LEGAL. Copyright 2003 Sun Microsystems, Inc. 4150 Network Circle, Santa Clara, CA 95054 U.S.A. Tous droits réservés. Ce produit ou document est protégé par un copyright et distribué avec des licences qui en restreignent l’utilisation, la copie, la distribution, et la décompilation. Aucune partie de ce produit ou document ne peut être reproduite sous aucune forme, par quelque moyen que ce soit, sans l’autorisation préalable et écrite de Sun et de ses bailleurs de licence, s’il y en a. Le logiciel détenu par des tiers, et qui comprend la technologie relative aux polices de caractères, est protégé par un copyright et licencié par des fournisseurs de Sun. Des parties de ce produit pourront être dérivées du système Berkeley BSD licenciés par l’Université de Californie. UNIX est une marque déposée aux Etats-Unis et dans d’autres pays et licenciée exclusivement par X/Open Company, Ltd. Sun, Sun Microsystems, le logo Sun, docs.sun.com, AnswerBook, AnswerBook2, et Solaris sont des marques de fabrique ou des marques déposées, ou marques de service, de Sun Microsystems, Inc. aux Etats-Unis et dans d’autres pays. Toutes les marques SPARC sont utilisées sous licence et sont des marques de fabrique ou des marques déposées de SPARC International, Inc. aux Etats-Unis et dans d’autres pays. Les produits portant les marques SPARC sont basés sur une architecture développée par Sun Microsystems, Inc. L’interface d’utilisation graphique OPEN LOOK et Sun™ a été développée par Sun Microsystems, Inc. pour ses utilisateurs et licenciés. Sun reconnaît les efforts de pionniers de Xerox pour la recherche et le développement du concept des interfaces d’utilisation visuelle ou graphique pour l’industrie de l’informatique. Sun détient une licence non exclusive de Xerox sur l’interface d’utilisation graphique Xerox, cette licence couvrant également les licenciés de Sun qui mettent en place l’interface d’utilisation graphique OPEN LOOK et qui en outre se conforment aux licences écrites de Sun. CETTE PUBLICATION EST FOURNIE “EN L’ETAT” ET AUCUNE GARANTIE, EXPRESSE OU IMPLICITE, N’EST ACCORDEE, Y COMPRIS DES GARANTIES CONCERNANT LA VALEUR MARCHANDE, L’APTITUDE DE LA PUBLICATION A REPONDRE A UNE UTILISATION PARTICULIERE, OU LE FAIT QU’ELLE NE SOIT PAS CONTREFAISANTE DE PRODUIT DE TIERS. CE DENI DE GARANTIE NE S’APPLIQUERAIT PAS, DANS LA MESURE OU IL SERAIT TENU JURIDIQUEMENT NUL ET NON AVENU. 031202@7518 Contenido Prefacio 1 9 Visión general de Ximian Evolution Introducción a Evolution 13 13 Acceso a las aplicaciones de Evolution Uso del panel de atajos 16 Trabajo con grupos de atajos Trabajo con atajos Uso de las carpetas 16 17 18 Para abrir una carpeta 18 Para crear una carpeta nueva 19 Para mover una carpeta 19 Para copiar una carpeta 20 Para renombrar una carpeta Para borrar una carpeta 20 20 Realización de acciones en Evolution Clasificación de los elementos Uso de las vistas 15 20 21 22 Para formatear las columnas en la vista actual Para personalizar la vista actual Para guardar la vista actual Procedimientos iniciales 23 24 Para crear una vista personalizada 2 22 24 27 Uso del Asistente de configuración de Evolution 27 3 Introducción de la información de identificación 28 Configuración de un servidor de correo entrante 28 Configuración de las opciones de correo entrante 30 Configuración del correo saliente 32 Configuración de la gestión de la cuenta Selección de la zona horaria 33 34 Importación de datos de otras aplicaciones 34 Importación de correo electrónico desde mutt 35 Importación de correo electrónico desde KMail 3 Configuración de la cuenta Sun ONE 36 Configuración de un servidor LDAP 38 Uso de Resumen 41 Introducción a Resumen 41 Para imprimir el Resumen 43 Uso de Resumen para actualizar citas y tareas 4 36 Uso de la Bandeja de entrada 45 Introducción a la Bandeja de entrada Recepción de mensajes 43 45 49 Visualización de los mensajes Para abrir un mensaje 49 49 Para guardar un mensaje 49 Para imprimir un mensaje 49 Para visualizar los anexos de un mensaje 50 Para visualizar imágenes en los mensajes 50 Para cambiar el tamaño del texto de los mensajes Para cambiar la visualización de los mensajes Envío de mensajes 51 51 Para enviar un mensaje nuevo Para responder a un mensaje Para reenviar un mensaje Redacción de mensajes 51 52 53 54 Para crear un mensaje en formato HTML 4 50 54 Para formatear la fuente de los mensajes en HTML 55 Para formatear la página de los mensajes en HTML 55 Para formatear la página de los mensajes en HTML 56 Ximian Evolution 1.4 de Sun Microsystems: Guía del usuario • Octubre 2003 Supresión de mensajes 57 Para borrar un mensaje 57 Para recuperar un mensaje 57 Para vaciar una carpeta 57 Para vaciar la Papelera 57 Gestión de los mensajes 58 Navegación por los mensajes Selección de mensajes 58 58 Visualización de mensajes de conversación 59 Marcación de mensajes como leídos o no leídos Marcación de un mensaje como importante 59 60 Poner una bandera a los mensajes para seguimiento Etiquetado de mensajes 62 Ocultación de mensajes 62 Uso de la carpetas de la Bandeja de entrada Para abrir la carpeta de otro usuario 60 63 63 Para ver las propiedades de una capeta 64 Para suscribirse a una carpeta de un servidor de correo Para mover un mensaje a una carpeta Para copiar un mensaje en una carpeta Búsqueda de mensajes 65 65 Para buscar en un mensaje 66 Para buscar en todos los mensajes de una carpeta Para ejecutar una búsqueda avanzada Uso del editor de búsquedas Uso de filtros 66 66 67 69 Uso del editor de filtros 69 Para crear un filtro a partir de un mensaje Para aplicar filtros a mensajes seleccionados Uso de carpetas virtuales 72 72 73 Uso del editor de carpetas virtuales 73 Para crear una carpeta virtual a partir de un mensaje Para crear una carpeta virtual a partir de una búsqueda 5 64 65 Uso de la Agenda 76 77 79 Visión general de la Agenda Visualización de la Agenda 79 81 Contenido 5 Navegación por la Agenda 81 Para ir a una fecha determinada 81 Para volver a la planificación del día de hoy Creación de una cita 82 82 Para crear una cita única 82 Para crear una cita para todo un día Para crear una cita repetitiva Supresión de una cita 85 86 88 Para borrar una cita única 88 Para borrar una serie de citas 88 Para borrar una cita en una serie de citas Creación de una reunión 88 Para crear una reunión 89 Envío de la información sobre una reunión Cancelar una reunión 88 92 93 Para cancelar una reunión 93 Cancelar una invitación a una reunión 93 Responder a una invitación a una reunión 94 Actualizar una reunión según las respuestas a las invitaciones Actualizar los detalles de la reunión 95 Publicar información de libre/ocupado 96 Para publicar información de libre/ocupado 6 Uso de las tareas 97 Visión general de las tareas Creación de una tarea 97 99 Asignación de una tarea 103 Envío de información sobre una tarea 105 Marcación de una tarea como terminada Clasificación de las tareas Supresión de tareas 105 105 106 Para borrar una única tarea 106 Para borrar todas las tareas completadas 7 106 Uso de las cuentas y carpetas de Sun ONE Connector Visión general de Sun ONE Connector Trabajo con las cuentas de Sun ONE 6 96 107 108 Ximian Evolution 1.4 de Sun Microsystems: Guía del usuario • Octubre 2003 107 95 Para crear una cuenta de Sun ONE 108 Para editar una cuenta de Sun ONE 108 Para borrar una cuenta de Sun ONE 109 Uso de la carpeta Agenda personal 109 Información de libre/ocupado y el servidor de directorio Uso de la carpeta Tareas personales Uso de la carpeta Invitaciones personales Gestión de suscripciones 111 111 Para mostrar todas las agendas 112 Para mostrar un subconjunto de agendas Para suscribirse a una agenda 112 113 Para cancelar una suscripción a una agenda Configuración de los permisos de acceso 113 113 Orden de las reglas de control de acceso Para mostrar los permisos de accesos 114 114 Para dar permiso de acceso a un usuario 115 Para agregar un usuario a la lista de propietarios Para quitar permisos de acceso de un usuario 116 116 Para quitar un usuario de la lista de propietarios A 110 110 Resolución de problemas con Ximian Evolution 117 119 Apertura de Evolution desde una línea de comandos 119 Importación del correo electrónico desde Outlook y Outlook Express Importación de correo electrónico desde Netscape 120 Importación de los contactos desde Outlook y Outlook Express Exportación de datos desde Ximian Evolution Glosario Índice 120 121 121 123 125 Contenido 7 8 Ximian Evolution 1.4 de Sun Microsystems: Guía del usuario • Octubre 2003 Prefacio El manual Ximian Evolution 1.4 de Sun Microsystems: Guía del usuario describe el uso de Ximian Evolution 1.4, edición de Sun Microsystems. Quién debe utilizar este manual Este manual va dirigido a los usuarios que deseen utilizar Ximian Evolution 1.4, edición de Sun Microsystems con las siguientes aplicaciones: ■ ■ ■ Cliente de correo electrónico Agenda Gestor de tareas Antes de leer este manual Antes de leer este manual debe estar familiarizado con las cuestiones siguientes: ■ ■ Aplicaciones de correo electrónico Aplicaciones de agendas 9 Organización de este manual Este manual se organiza de la forma siguiente: ■ Capítulo 1 Este capítulo es una introducción a los principales componentes y funciones de Evolution. ■ Capítulo 2 Este capítulo contiene información acerca de cómo empezar a usar Evolution. ■ Capítulo 3 Este capítulo contiene las instrucciones de uso del Resumen. ■ Capítulo 4 Este capítulo contiene información acerca del uso de la Bandeja de entrada para crear, enviar, recibir y gestionar mensajes de correo electrónico. ■ Capítulo 5 Este capítulo contiene información acerca del uso de la Agenda para planificar citas, reuniones y tareas. ■ Capítulo 6 Este capítulo contiene información acerca del uso de las Tareas que sirven para planificar el trabajo. ■ Capítulo 7 Este capítulo contiene información acerca del uso del conector para acceder al servidor de calendario Sun ONE. ■ El Apéndice A proporciona información para la resolución de problemas de Ximian Evolution. ■ El Glosario es una lista de términos usados en este manual, con sus definiciones. Acceso a la documentación de Sun en línea La sede web docs.sun.comSM permite acceder a la documentación técnica de Sun en línea. Puede explorar el archivo docs.sun.com, buscar el título de un manual o un tema específicos. El URL es http://docs.sun.com. 10 Ximian Evolution 1.4 de Sun Microsystems: Guía del usuario • Octubre 2003 Convenciones tipográficas La tabla siguiente describe los cambios tipográficos utilizados en este manual. TABLA P–1 Convenciones tipográficas Tipo de letra o símbolo AaBbCc123 Significado Ejemplo Nombres de los comandos, archivos y directorios; salida por pantalla del computador. Edite el archivo .login. Utilice ls -a para mostrar una lista de todos los archivos. nombre_sistema% tiene correo. Lo que usted escribe, contrastado con la salida por pantalla del computador nombre_sistema% su AaBbCc123 Plantilla de línea de comandos: sustituir por un valor o nombre real Para suprimir un archivo, escriba rm nombre_archivo. AaBbCc123 Títulos de los manuales, palabras o términos nuevos o palabras destacables. Véase el capítulo 6 de la Guía del usuario AaBbCc123 Password: Se denominan opciones de clase. Para hacer esto debe ser el usuario root. Indicadores de los shells en ejemplos de comandos La tabla siguiente muestra los indicadores predeterminados del sistema y de superusuario para los shells Bourne, Korn y C. TABLA P–2 Indicadores de los shells Shell Indicador Indicador del shell C nombre_sistema% Prefacio 11 TABLA P–2 Indicadores de los shells (Continuación) Shell Indicador Indicador de superusuario en el shell C nombre_sistema# Indicador de los shells Bourne y Korn $ Indicador de superusuario en los shell Bourne # y Korn 12 Ximian Evolution 1.4 de Sun Microsystems: Guía del usuario • Octubre 2003 CAPÍTULO 1 Visión general de Ximian Evolution En este capítulo se ofrece una visión general de Ximian Evolution. ■ ■ ■ ■ ■ ■ ■ «Introducción a Evolution» en la página 13 «Acceso a las aplicaciones de Evolution» en la página 15 «Uso del panel de atajos» en la página 16 «Uso de las carpetas» en la página 18 «Realización de acciones en Evolution» en la página 20 «Clasificación de los elementos» en la página 21 «Uso de las vistas» en la página 22 Introducción a Evolution Evolution permite trabajar en un grupo de diferentes computadores conectados en red. Evolution contiene las siguientes aplicaciones de componentes: Agenda La Agenda permite planificar citas, reuniones y tareas. Contactos Los Contactos sirven para crear una libreta de direcciones. Bandeja de entrada La Bandeja de entrada se utiliza para crear, enviar, recibir y gestionar los mensajes de correo electrónico. Resumen El Resumen ofrece una visión general de las actividades del día; informa de los mensajes de correo electrónico, de las citas, reuniones y tareas. Tareas Las Tareas permiten gestionar y planificar las actividades del trabajo. Conectores Los conectores permiten conectar con servidores de correo y agendas. La Figura 1–1 muestra un ventana de Evolution con la aplicación Resumen. 13 FIGURA 1–1 Ventana de Resumen de Evolution La ventana de Evolution contiene los siguientes elementos: 14 Barra de menús Contiene los menús que se utilizan para ejecutar las tareas en Evolution Barra de herramientas Contiene los botones que se utilizan para ejecutar las tareas en Evolution Panel de atajos Muestra los atajos del usuario; éstos son iconos que proporcionan un acceso rápido a las carpetas. El panel de atajos se sitúa en el extremo izquierdo de la ventana de Evolution. Ximian Evolution 1.4 de Sun Microsystems: Guía del usuario • Octubre 2003 Para mostrar el panel de atajos, seleccione Ver → Barra de atajos de modo que el elemento Barra de atajos quede marcado. Para ocultar el panel de atajos, vuelva a seleccionar Ver → Barra de atajos; así el elemento Barra de atajos dejará de estar marcado. Panel de carpetas Muestra una lista de las carpetas del usuario. Este panel se sitúa a la izquierda de la ventana de Evolution. Para mostrar el panel de carpetas, seleccione Ver → Barra de carpetas de modo que el elemento Barra de carpetas quede marcado. También, haga clic sobre el nombre de la carpeta actual, en la parte superior de la lista de mensajes. Para ocultar el panel de carpetas, vuelva a seleccionar Ver → Barra de carpetas; así el elemento Barra de carpetas dejará de estar marcado. También, haga clic sobre el botón Cerrar situado en la parte superior del panel de carpetas. Muchos componentes de Evolution también incluyen una barra de búsquedas que permite realizar búsquedas sencillas. Por ejemplo, en la Bandeja de entrada puede buscar un mensaje que contenga una determinada cadena de texto. Acceso a las aplicaciones de Evolution Para abrir una aplicación en Evolution: ■ Haga clic en el atajo apropiado del panel de atajos. Por ejemplo, haga clic en el atajo de la Bandeja de entrada para ver los mensajes de correo. Para mostrar el panel de atajos, seleccione Ver → Barra de atajos. ■ Seleccione la carpeta de la aplicación en el panel de carpetas. Por ejemplo, seleccione Agenda en el panel de carpetas para ver la agenda. Para mostrar el panel de carpetas, seleccione Ver → Barra de carpetas. ■ Seleccione la carpeta de la aplicación en el diálogo Ir a la carpeta. Elija Archivo → Ir a la carpeta. Se mostrará el cuadro de diálogo Ir a la carpeta. Seleccione la carpeta de la aplicación y haga clic en Aceptar. Otra alternativa es hacer doble clic en la carpeta. Capítulo 1 • Visión general de Ximian Evolution 15 Uso del panel de atajos De manera predeterminada, Evolution proporciona atajos para los siguientes componentes de aplicaciones:Agenda, Contactos, Bandeja de entrada, Resumen, Tareas. Para abrir los atajos del panel de atajos se puede: ■ Hacer clic en el atajo. ■ Hacer clic con el botón derecho en el atajo y, a continuación, seleccionar Abrir en el menú emergente. ■ Abrir el atajo en una nueva ventana, para ello haga clic con el botón derecho en el atajo y, a continuación, seleccione Abrir en una ventana nueva en el menú emergente. El panel de atajos se puede personalizar. En las siguientes secciones se describe cómo hacerlo. Trabajo con grupos de atajos Se pueden crear grupos de atajos en el panel de atajos. De manera predeterminada, el panel de atajos incluye un grupo representado por el botón Atajos de la barra superior del panel. Para abrir un grupo haga clic en el botón que lo representa. Para crear grupos de atajos Para crear grupos de atajos, haga clic con el botón derecho en un espacio vacío del panel y, a continuación, seleccione Añadir grupo en el menú emergente. Se abrirá el diálogo Crear un nuevo grupo de atajos. Escriba el nuevo nombre del nuevo grupo en el cuadro de diálogo y, a continuación, haga clic en Aceptar. Un objeto que representa al grupo se añade al panel de atajos. 16 Ximian Evolution 1.4 de Sun Microsystems: Guía del usuario • Octubre 2003 Para renombrar grupos de atajos Para renombrar grupos de atajos, haga clic con el botón derecho en el botón que representa al grupo y, a continuación, seleccione Renombrar este grupo en el menú emergente. Se abrirá el diálogo Renombrar grupo de atajos. Escriba el nuevo nombre del grupo en el cuadro de diálogo y, a continuación, haga clic en Aceptar. El texto del botón del grupo de atajos se actualiza. Para quitar grupos de atajos Para quitar grupos de atajos, haga clic con el botón derecho en el botón que representa al grupo y, a continuación, seleccione Quitar este grupo en el menú emergente. Se abrirá el diálogo Quitar grupo de atajos. Haga clic Borrar para quitar el grupo de atajos del panel. Nota – El grupo Atajos no se puede borrar. Para cambiar el tamaño del icono del grupo de atajos Para cambiar el tamaño del icono del grupo de atajos, haga clic con el botón derecho en el botón que representa al grupo y, a continuación, seleccione Iconos pequeños or Iconos grandes en el menú emergente. Trabajo con atajos En los grupos de atajos, puede añadir, renombrar o quitar atajos. La información de esta sección describe cómo trabajar con los atajos. Para añadir un atajo Para añadir un atajo al grupo de atajos: 1. Abra el grupo donde desee añadir el atajo. 2. En el panel de carpetas, haga clic con el botón derecho sobre la carpeta que desee añadir al atajo y, a continuación, seleccione Añadir a la barra de atajos del menú emergente. La carpeta se añade al grupo de atajos como un atajo. Capítulo 1 • Visión general de Ximian Evolution 17 Para añadir atajos predeterminados Se pueden añadir atajos predeterminados al grupo de atajos; para ello: 1. Abra el grupo donde desee añadir el atajo predeterminado. 2. Haga clic con el botón derecho en un espacio vacío del panel de atajos y, a continuación, seleccione Crear atajos predeterminados en el menú emergente. Los atajos predeterminados se añaden al grupo de atajos. Para renombrar un atajo Para renombrar un atajo, haga clic con el botón derecho en el atajo y después seleccione Renombrar en el menú emergente. Se abrirá el diálogo Renombrar atajo. Escriba el nuevo nombre del atajo en el cuadro de diálogo y, a continuación, haga clic en Aceptar. El texto del atajo se actualiza. Para quitar un atajo Para quitar un atajo del panel, haga clic con el botón derecho en el atajo y después seleccione Quitar en el menú emergente. Uso de las carpetas En Evolution, la información se puede guardar en carpetas. Por ejemplo, la ubicación predeterminada para los mensajes recibidos es la carpeta Bandeja de entrada. Se pueden usar los siguientes componentes de la interfaz del usuario para trabajar con las carpetas: ■ ■ El menú Archivo El panel de carpetas Para abrir una carpeta Para abrir una carpeta, seleccione Archivo → Ir a la carpeta. Seleccione la carpeta que desee abrir en el diálogo Ir a la carpeta y, a continuación, haga clic en Aceptar. También, haga clic en la carpeta en el panel de carpetas. 18 Ximian Evolution 1.4 de Sun Microsystems: Guía del usuario • Octubre 2003 Para abrir la carpeta actual en una ventana nueva, seleccione Archivo → Carpeta → Abrir en una ventana nueva. Haga clic con el botón derecho en una carpeta en el panel de carpetas y, a continuación, seleccione Abrir en una ventana nueva en el menú emergente. Para crear una carpeta nueva Para crear una carpeta nueva: 1. Seleccione Archivo → Carpeta → Carpeta nueva. También, haga clic con el botón derecho del ratón en el panel de carpetas y, a continuación, elija Carpeta nueva. Se mostrará el diálogo Crear carpeta nueva. 2. Introduzca los detalles de la carpeta que desee crear en el diálogo Crear carpeta nueva. A continuación se describen los elementos del diálogo que aparecen en Crear carpeta nueva: Elemento Descripción Nombre de la carpeta Escriba el nombre de la carpeta en el cuadro de texto. Tipo de carpeta Seleccione el tipo de carpeta en la lista desplegable Especifique dónde crear la carpeta Seleccione la ubicación de la nueva carpeta en el árbol. 3. Haga clic en Aceptar. Para mover una carpeta Para mover una carpeta: 1. Abra la carpeta que desee mover y, a continuación, seleccione Archivo → Carpeta → Mover. También, haga clic con el botón derecho en la carpeta que desee mover y, a continuación, seleccione Mover en el menú emergente. Se mostrará el diálogo Mover carpeta. 2. Mediante el árbol del diálogo Mover carpeta seleccione la ubicación donde desee mover la carpeta. Para crear una carpeta nueva, haga clic en el botón Nuevo. Se mostrará el diálogo Crear carpeta nueva. Para obtener más información, consulte «Para crear una carpeta nueva» en la página 19. 3. Haga clic en Aceptar. Capítulo 1 • Visión general de Ximian Evolution 19 Para copiar una carpeta Para copiar una carpeta: 1. Abra la carpeta que desea copiar y, a continuación, seleccione Archivo → Carpeta → Copiar. También, haga clic con el botón derecho en la carpeta que desee copiar y, a continuación, seleccione Copiar en el menú emergente. Se mostrará el diálogo Copiar carpeta. 2. Mediante el árbol del diálogo Copiar carpeta seleccione la ubicación donde desee copiar la carpeta. Para crear una carpeta nueva, haga clic en el botón Nuevo. Se mostrará el diálogo Crear carpeta nueva. Para obtener más información, consulte «Para crear una carpeta nueva» en la página 19. 3. Haga clic en Aceptar. Para renombrar una carpeta Para renombrar una carpeta: 1. Abra la carpeta que desea renombrar y, a continuación, seleccione Archivo → Carpeta → Renombrar. También, haga clic con el botón derecho en la carpeta que desee renombrar y, a continuación, seleccione Renombrar en el menú emergente. Se mostrará el diálogo Renombrar carpeta. 2. Escriba el nuevo nombre de la carpeta en el cuadro de diálogo y, a continuación, haga clic en Aceptar. Para borrar una carpeta Para suprimir una carpeta, ábrala primero y, a continuación, seleccione Archivo → Carpeta → Borrar. También, haga clic con el botón derecho en la carpeta que desee borrar y, a continuación, seleccione Borrar en el menú emergente. Se mostrará un cuadro de diálogo de confirmación. Haga clic en Borrar para suprimir la carpeta. Realización de acciones en Evolution Por lo general, una misma acción se puede ejecutar de más de una manera en Evolution Por ejempo, en la Bandeja de entrada un mensaje se puede borrar de varias maneras: 20 Ximian Evolution 1.4 de Sun Microsystems: Guía del usuario • Octubre 2003 Componente de la interfaz gráfica Acción Barra de menús Elija Editar → Borrar. Barra de herramientas Haga clic en el bottón Borrar de la barra de herramientas. Menú emergente Haga clic con el botón de la derecha sobre el mensaje y, a continuación, seleccione Borrar en el menú emergente. Combinaciones de teclas Presione Control + D. Esta guía describe las diferentes funciones de la barra de menús. Clasificación de los elementos En Evolution los mensajes se pueden ordenar a voluntad. Se pueden ordenar los mensajes, las tareas y los contactos. Los elementos se pueden ordenar de acuerdo con los campos que relacionan los elementos. Por ejemplo, la tareas se pueden ordenar según su campo Resumen. El orden puede ser ascendente o descendente. Por ejemplo, se pueden ordenar los mensajes por fecha en orden descendente. De este modo los más recientes se situarán en la parte superior. En Evolution los elementos se pueden ordenar de cualquiera de estas maneras: ■ Para ordenar los elementos en orden ascendente, haga clic sobre la columna que representa el campo por el que se desean ordenar. Se mostrará una flecha hacia abajo en la cabecera de la columna. También, haga clic con el botón de la derecha sobre la cabecera de la columna y, a continuación, seleccione Ordenar ascendentemente en el menú emergente. ■ Para ordenar los elementos en orden descendente, haga clic sobre la columna que representa el campo por el que se desean ordenar. Se mostrará una flecha hacia arriba en la cabecera de la columna. También, haga clic con el botón de la derecha sobre la cabecera de la columna y, a continuación, seleccione Ordenar descendentente en el menú emergente. ■ Los elementos también se pueden desordenar. Esto es, se puede volver al orden predeterminado de los elementos desde el estado actual. Para que los elementos vuelvan al orden predeterminado, haga clic con el botón derecho sobre la cabecera de la columna y, a continuación, seleccione Desordenar en el menú emergente. El orden predeterminado de los mensajes de correo electrónico es el de la fecha de recepción en orden ascendente. El orden predeterminado de las tareas es por resumen de modo ascendente. El orden predeterminado de los contactos es por Capítulo 1 • Visión general de Ximian Evolution 21 organización de modo ascendente. Uso de las vistas Una vista es una disposición determinada de los mensajes en una carpeta. Las vistas permiten visualizar los mensajes de diferentes maneras. En el menú Ver se encuentran disponibles unas vistas estándar. Para utilizarlas, seleccione Ver → Vista actual y, a continuación, elija la vista deseada. Por ejemplo, puede ver las vistas de la agenda como: ■ ■ ■ ■ Vista diaria Vista de la semana laboral Vista semanal Vista mensual Se puede cambiar la vista actual para después grabarla. También se pueden crear vistas personalizadas para los mensajes, las tareas y los contactos. En la tabla siguiente se muestran las características modificables de las vistas de los mensajes, las tareas y los contactos: Característica Descripción Campos Se pueden indicar los campos del mensaje que se mostrarán en la vista. Por ejemplo, una vista de la Bandeja de entrada puede mostrar sólo los campos De, Asunto, Fecha y Marca de seguimiento. Grupos Los elementos de una vista se pueden agrupar en campos particulares. Por ejemplo, una vista de la Bandeja de entrada puede agrupar los mensajes según el campo Marca de seguimiento. Orden de clasificación Se pueden indicar el orden en el que los elementos que se mostrarán en la vista. Por ejemplo, una vista de la Bandeja de entrada puede ordenar los mensajes según el campo Fecha. Para formatear las columnas en la vista actual Se puede asignar un formato determinado a las columnas en la vista actual de los siguientes modos: ■ 22 Para agregar una columna a una vista, haga clic con el botón derecho sobre cualquier cabecera y, a continuación, seleccione Añadir una columna en el menú emergente. Se mostrará el cuadro de diálogo Añadir una columna. Ximian Evolution 1.4 de Sun Microsystems: Guía del usuario • Octubre 2003 Para agregar una columna, arrástrela del cuadro de diálogo a la posición deseada. ■ Para mover una columna, arrástrela por la cabecera. Suelte la columna en la posición deseada. ■ Para eliminar una columna a una vista, haga clic con el botón derecho sobre cualquier cabecera y, a continuación, seleccione Quitar esta columna en el menú emergente. ■ Para ajustar la anchura de las columnas, sitúe el cursor sobre el borde de la columna que se desee cambiar. El cursor cambia de aspecto. Arrastre el borde de la columna hasta conseguir el tamaño deseado. También puede ajustar la anchura de las columnas al tamaño del contenido. Para ello, haga clic con el botón derecho sobre la cabecera y, a continuación, elija Ajuste automático en el menú emergente. Para obtener información acerca de cómo grabar la vista actual, consulte «Para guardar la vista actual» en la página 24. Para personalizar la vista actual Para personalizar la vista actual, excepto las vistas de la agenda: 1. Haga clic con el botón de la derecha sobre una cabecera de una columna y, a continuación, seleccione Personalizar vista actual en el menú emergente. Se abrirá el cuadro de diálogo Personalizar vista actual. 2. Para indicar los campos que se mostrarán en la vista, haga clic en el botón Campos mostrados. Se mostrará el cuadro de diálogo Mostrar campos. Para agregar un campo a la vista, haga clic en el cuadro de lista Campos disponibles y, a continuacion, haga clic en Añadir. El campo se moverá al cuadro de lista Mostrar estos campos en orden. Para eliminar un campo de la vista, selecciónelo en el cuadro de lista Mostrar estos campos en orden y, a continuación, haga clic en Quitar. El campo se moverá al cuadro de lista Campos disponibles. Para cambiar la posición de un campo en una vista, selecciónelo en el cuadro de lista Mostrar estos campos en orden. Haga clic en el botón Arriba o Abajo para cambiar la posición. Repita estos pasos hasta situar el campo en la posición deseada. Haga clic en Aceptar para cerrar el cuadro de diálogo Mostrar campos. 3. Para especificar cómo se agrupan los elementos en la vista en la vista, haga clic en el botón Agrupar. Se mostrará el cuadro de diálogo Grupo. Seleccione el primer campo a partir del cual se desee ordenar los mensajes en la lista desplegable Agrupar elementos por. Las opciones Ascendente o Descendente permiten indicar el orden en el que se mostrarán los elementos en el grupo Para mostrar el nombre del campo por el que se agrupan los elementos, seleccione la opción Mostrar campo en la vista. Capítulo 1 • Visión general de Ximian Evolution 23 Para agrupar los elementos por campos adicionales, utilice las listas desplegables Luego por y las opciones asociadas. Para eliminar todos los valores de configuración del diálogo Grupo, haga clic en el botón Vaciar todo. Haga clic en Aceptar para guardar la configuración y cerrar el diálogo Grupo. Nota – No se puede especificar cómo agrupar los elementos en las vistas de la Bandeja de entrada. 4. Para especficiar el orden de los campos mostrados en la vista, haga clic en el botón Ordenar. Se mostrará el cuadro de diálogo Ordenar. Seleccione el primer campo a partir del cual se desea ordenar los mensajes en la lista desplegable Ordenar elementos por. Las opciones Ascendente o Descendente permiten indicar el orden en el que se mostrarán los elementos en la vista Para agrupar los elementos por campos adicionales, utilice las listas desplegables Luego por y las opciones asociadas. Haga clic en Aceptar para cerrar el diálogo Ordenar. 5. Haga clic en Aceptar para cerrar el diálogo Personalizar vista actual. Para obtener información acerca de cómo grabar la vista actual, consulte «Para guardar la vista actual» en la página 24. Para guardar la vista actual Para guardar la vista actual: 1. Seleccione Ver → Vista actual → Guardar vista personalizada. 2. Para crear una nueva vista, seleccione la opción Crear nueva vista llamada. Escriba el nombre de la nueva vista en el cuadro de texto situado bajo la opción Crear nueva vista llamada. Para sobrescribir la vista actual, seleccione la opción Sustituir vista existente. 3. Haga clic en Aceptar. Para crear una vista personalizada Para crear una vista personalizada: 1. Elija Ver → Vista actual → Definir vistas. Se abrirá el diálogo Definir vistas para componente. 2. Para crear una nueva vista, haga clic en el botón Nuevo. 24 Ximian Evolution 1.4 de Sun Microsystems: Guía del usuario • Octubre 2003 3. Escriba el nombre de la vista en el cuadro de texto Nombre de nueva vista. Seleccione el tipo de vista en el cuadro de lista Tipo de vista. Haga clic en Aceptar. Se mostrará un diálogo que permitirá definir las características de la vista. 4. Para indicar los campos que se mostrarán en la vista, haga clic en el botón Campos mostrados. Se mostrará el cuadro de diálogo Mostrar campos. Para agregar un campo a la vista, haga clic en el cuadro de lista Campos disponibles y, a continuacion, haga clic en Añadir. El campo se moverá al cuadro de lista Mostrar estos campos en orden. Para eliminar un campo de la vista, selecciónelo en el cuadro de lista Mostrar estos campos en orden y, a continuación, haga clic en Quitar. El campo se moverá al cuadro de lista Campos disponibles. Para cambiar la posición de un campo en una vista, selecciónelo en el cuadro de lista Mostrar estos campos en orden. Haga clic en el botón Arriba o Abajo para cambiar la posición. Repita estos pasos hasta situar el campo en la posición deseada. Haga clic en Aceptar para cerrar el cuadro de diálogo Mostrar campos. 5. Para especificar cómo se agrupan los elementos en la vista en la vista, haga clic en el botón Ordenar elementos por. Se mostrará el cuadro de diálogo Grupo. Seleccione el primer campo a partir del cual se desee ordenar los mensajes en la lista desplegableOrdenar elementos por. Las opciones Ascendente o Descendente permiten indicar el orden en el que se mostrarán los elementos en el grupo Para mostrar el nombre del campo por el que se agrupan los elementos, seleccione la opción Mostrar campo en la vista. Para agrupar los elementos por campos adicionales, utilice las listas desplegables Luego por y las opciones asociadas. Para eliminar todos los valores de configuración del diálogo Grupo, haga clic en el botón Vaciar todo. Haga clic en Aceptar para guardar la configuración y cerrar el diálogo Grupo. 6. Para especficiar el orden de los campos mostrados en la vista, haga clic en el botón Ordenar. Se mostrará el cuadro de diálogo Ordenar. Seleccione el primer campo a partir del cual se desea ordenar los mensajes en la lista desplegable Ordenar elementos por. Las opciones Ascendente o Descendente permiten indicar el orden en el que se mostrarán los elementos en la vista Para ordenar los elementos por campos adicionales, utilice las listas desplegables Luego por y las opciones asociadas. Para eliminar todos los valores de configuración en todos los elementos en el diálogo Ordenar, haga clic en el botón Vaciar todo. Haga clic en Aceptar para guardar la configuración y cerrar el diálogo Ordenar. 7. Haga clic en Aceptar, en el diálogo de definir vistas para crear la vista. Si desea volver a la vista predeterminada, haga clic en el botón Revertir. 8. Haga clic en Aceptar, para cerrar el diálogo Definir vistas para Correo. Capítulo 1 • Visión general de Ximian Evolution 25 26 Ximian Evolution 1.4 de Sun Microsystems: Guía del usuario • Octubre 2003 CAPÍTULO 2 Procedimientos iniciales En este capítulo se describe el uso del Asistente de configuración de Evolution para poder empezar a trabajar con Ximian Evolution; se incluye información acerca de la configuración de una cuenta de correo y la importación de datos desde otras aplicaciones y se explica cómo configurar la cuenta de Sun ONE y un servidor LDAP. ■ ■ ■ «Uso del Asistente de configuración de Evolution» en la página 27 «Configuración de la cuenta Sun ONE» en la página 36 «Configuración de un servidor LDAP» en la página 38 Uso del Asistente de configuración de Evolution Al iniciar por primera vez Ximian Evolution se abrirá el Asistente de configuración de Evolution que guía al usuario a lo largo del proceso de configuración inicial de Evolution. En este proceso de configuración inicial: ■ ■ ■ ■ Se introduce la información de identificación. Se crea una cuenta de correo electrónico. Se selecciona la zona horaria. Se importan los datos de otras aplicaciones. El Asistente de configuración de Evolution muestra páginas en las que se introduce la información para la configuración. La primera página muestra un mensaje de bienvenida. Para iniciar el proceso inicial de configuración de Evolution, haga clic en el botón Adelante de la página de bienvenida. La ventana del Asistente de configuración de Evolution contiene los siguientes botones: 27 Adelante Una vez introducida la información necesaria en la página para pasar a la página siguiente del proceso de configuración, haga clic en el botón Adelante. Atrás Si se desea volver a la página anterior, haga clic en el botón Atrás. Cancel Haga clic en el botón Cancelar para interrumpir el proceso de configuración de Evolution y cerrar el Asistente de configuración de Evolution. Las siguientes secciones contienen información acerca de la información necesaria para el Asistente de configuración de Evolution. Si no está seguro de la información que debe suministrar, póngase en contacto con su administrador del sistema. Introducción de la información de identificación Introduzca la información de identificación en la página Identidad del Asistente de configuración de Evolution. La Tabla 2–1 enumera los valores de configuración que se pueden editar. Al terminar de rellenar la información de identificación, haga clic en el botón Adelante. TABLA 2–1 Configuración de la identidad Elemento Descripción Nombre completo Escriba su nombre completo en el cuadro de texto. Dirección de correo Escriba su dirección de correo electrónico en el cuadro de texto. Responder a Opcional. En este cuadro de texto, introduzca la dirección electrónica a la cual se enviarán las respuestas a los mensajes. Cuando alguien responda a sus mensajes, la respuesta irá a esta dirección. Si no se introduce una dirección, se utilizará la indicada en el cuadro de texto Dirección de correo. Organización Opcional. Escriba el nombre de la organización para la cual trabaja. Configuración de un servidor de correo entrante Introduzca la información sobre el servidor de correo entrante en la primera página de Recibiendo mensajes del Asistente de configuración de Evolution. Evolution puede recibir correo de diversas formas. Seleccione el tipo de servidor del cual se recibirá el correo en la lista desplegable Tipo de servidor. Seleccione una de las opciones siguientes: 28 Ximian Evolution 1.4 de Sun Microsystems: Guía del usuario • Octubre 2003 ■ IMAP: los servidores Internet Message Access Protocol (IMAP) permiten recibir y almacenar los mensajes. Al iniciar la sesión en un servidor IMAP se puede visualizar la información de cabecera de los mensajes. Se pueden abrir los que se deseen leer y también se puede crear y trabajar con carpetas creadas en el servidor. Seleccione esta opción si desea acceder al correo electrónico desde varios sistemas. ■ POP: los servidores Post Office Protocol (POP) almacenan los mensajes hasta el inicio de sesión en el sistema. Al iniciar sesión en un servidor POP, se descargan todos los mensajes al sistema local y se eliminan del servidor. De esta forma se trabaja de forma local con los mensajes. Por lo general, un servidor POP posee una conexión permanente a Internet y los clientes se conectan de forma ocsasional. Seleccione esta opción para descargar todos los mensajes en los directorios locales. ■ Reparto local: el formato mbox almacena los mensajes en el sistema local en un archivo de gran tamaño que se denomina mail spool. Seleccione esta opción para almacenar el spool de correo en el directorio personal. ■ Directorios de correo en formato MH: los servidores de correo electrónico que utilizan el formato mh almacenan los mensajes en archivos individuales. Seleccione esta opción si desea trabajar posteriormente con una aplicación que use el formato mh. ■ Directorios de correo en formato Maildir: los servidores de correo electrónico que utilizan el formato maildir también almacenan los mensajes en archivos individuales. El formato maildir es similar al mh. Seleccione esta opción si desea trabajar posteriormente con una aplicación que use el formato maildir, por ejemplo qmail. ■ Mbox estándar de Unix: esta opción trabaja con el formtato mbox. Selecciónela para almacenar el spool de correo en un directorio diferente del personal. ■ Ninguno: esta opción si no se desea utilizar la cuenta para recibir mensajes de correo electrónico ■ Microsoft Exchange: seleccione esta opción para acceder a la cuenta en un servidor Microsoft Exchange 2000. Esta opción sólo está disponible si se adquiere el conector Ximian para Microsoft Exchange. Según la opción que se seleccione de la lista desplegable Tipo de servidor se abrirán más opciones en la página Recibiendo mensajes que guardarán relación con la opción seleccionada. La Tabla 2–2 enumera las opciones de configuración del servidor de correo entrante, los elementos de la ventana Recibiendo mensajes Al terminar de rellenar la información del servidor de correo entrante, haga clic en el botón Adelante. Capítulo 2 • Procedimientos iniciales 29 TABLA 2–2 Configuración del servidor de correo entrante Elemento Descripción Sistema Introduzca en este campo el nombre del servidor de correo. Sólo para las opciones IMAP y POP. Nombre de usuario Introduzca en este campo el nombre de usuario de la cuenta en el servidor de correo. Sólo para las opciones IMAP y POP. Tipo de autenticación Seleccione el tipo de autentificación utilizado para la cuenta. Sólo para las opciones IMAP y POP. Comprobar tipos soportados Haga clic en este botón para comprobar los tipos de autenticación que admite el servidor. Éstos se agregarán a la lista desplegable Tipo de autenticación. Sólo para las opciones IMAP y POP. Recuerde esta contraseña Seleccione esta opción si desea conectar directamente al servidor de correo en vez de introducir la contraseña cada vez. Sólo para las opciones IMAP y POP. Ruta Introduzca la ruta al directorio donde se desee almacenar el correo. Opción sólo disponible para las opciones Reparto local, Directorios de correo en formato MH, Directorios de correo en formato Maildir y Mbox estándar de Unix. Configuración de las opciones de correo entrante Introduzca las opciones de correo entrante en la segunda página de Recibiendo correo del Asistente de configuración de Evolution. La Tabla 2–3 enumera las opciones configurables de correo entrante. Al terminar de rellenar las opciones del correo entrante, haga clic en el botón Adelante. 30 Ximian Evolution 1.4 de Sun Microsystems: Guía del usuario • Octubre 2003 TABLA 2–3 Opciones de correo entrante Elemento Descripción Comprobar el correo automáticamente cada Seleccione esta opción si desea que Evolution compruebe la llegada de nuevos mensajes de forma automática. Utilice la caja de incremento para indicar cada cuánto se comprobará el correo nuevo, en minutos. Comprobar si hay mensajes nuevos en todas las carpetas Seleccione esta opción si desea que Evolution compruebe la llegada de nuevos mensajes de forma automática en todas las carpetas IMAP. Opción sólo disponible para IMAP. Mostrar sólo las carpetas suscritas Seleccione esta opción para visualizar únicamente las carpetas IMAP a las que se está suscrito. Opción sólo disponible para IMAP. Ignorar el espacio de nombres suministrado por el servidor El espacio de nombres IMAP consiste en un directorio donde se almacenan los mensajes. Seleccione esta opción para almacenar los mensajes en un espacio de nombres distinto al que suministra el servidor IMAP de forma predeterminada. Opción sólo disponible para IMAP. Espacio de nombres Si se seleccionó la opción Ignorar espacio de nombres de carpeta suministrado por el servidor, introduzca el espacio de nombres en el que se deseen almacenar los mensajes. Opción sólo disponible para IMAP. Aplicar filtros a los nuevos mensajes en la bandeja de entrada de este servidor Seleccione esta opción para aplicar filtros a los mensajes que se reciben en la bandeja de entrada en el servidor IMAP, además de a los mensajes descargados. Opción sólo disponible para IMAP. Dejar mensajes en el servidor Seleccione esta opción para guardar copias de los mensajes en el servidor POP. Opción sólo disponible para POP. Aplicar filtros a los mensajes nuevos en la bandeja de entrada Seleccione esta opción para aplicar filtros a los mensajes en la bandeja de entrada. Sólo para las opciones Directorios de correo en formato Maildir y Mbox estándar de Unix. Capítulo 2 • Procedimientos iniciales 31 TABLA 2–3 Opciones de correo entrante Elemento (Continuación) Descripción Almacenar cabeceras de estado en Seleccione esta opción si se desea trabajar con el formato formato Elm/Pine/Mutt de cabeceras de mensaje X-Status. Seleccione esta opción si utiliza aplicaciones de correo que usan el formato de cabeceras de mensaje X-Status. Por ejemplo, Elm, mutt y Pine. Opción sólo disponible para Mbox estándar de Unix. Utilice el archivo de sumario de las carpetas ’.folders’ (exmh) Seleccione esta opción para que Evolution utilice el archivo resumen de carpeta generado por la aplicación exmh. Sólo disponible para la opción Directorios de correo en formato MH. Configuración del correo saliente Introduzca la información de correo saliente en la página Enviando correo del Asistente de configuración de Evolution. Evolution puede enviar correo de diversas formas. Seleccione el tipo de servidor con el cual se enviará el correo en la lista desplegable Tipo de servidor. Seleccione una de las opciones siguientes: ■ SMTP: utiliza el Simple Mail Transfer Protocol (SMTP) para enviar los mensajes al servidor. El servidor se encarga de enviar los mensajes. ■ Sendmail: utiliza el programa sendmail para enviar el correo desde el propio sistema. ■ Microsoft Exchange: utiliza un servidor Microsoft Exchange, que trabaja con distintos protocolos para enviar el correo. Esta opción sólo está disponible si se adquiere el conector Ximian para Microsoft Exchange. Según la opción que se seleccione de la lista desplegable Tipo de servidor se abrirán más opciones en la página Recibiendo correo que guardarán relación con la opción seleccionada. La Tabla 2–4 enumera los valores de configuración posibles para el correo saliente. Al terminar de rellenar la información del correo saliente, haga clic en el botón Adelante. 32 Ximian Evolution 1.4 de Sun Microsystems: Guía del usuario • Octubre 2003 TABLA 2–4 Configuración del correo saliente Elemento Descripción Sistema Introduzca el nombre DNS o la dirección IP del servidor de correo en este campo. Opción sólo disponible para SMTP y Microsoft Exchange. El servidor requiere autenticación Seleccione esta opción si el servidor exige autenticación para iniciar la sesión al enviar el correo. Opción sólo disponible para SMTP. Tipo de autenticación Seleccione el tipo de autentificación utilizado para la cuenta. Opción sólo disponible para SMTP. Comprobar tipos soportados Haga clic en este botón para comprobar los tipos de autenticación que admite el servidor. Los tipos de autenticación se agregarán a la lista desplegable Tipo de autenticación. Opción sólo disponible para SMTP. Nombre de usuario Introduzca en este campo el nombre de usuario de la cuenta en el servidor de correo. Opción sólo disponible para SMTP. Recuerde esta contraseña Seleccione esta opción si desea conectar directamente al servidor de correo en vez de introducir la contraseña cada vez. Opción sólo disponible para SMTP. Configuración de la gestión de la cuenta Introduzca la información de gestión de cuenta en la página Gestión de la cuenta del Asistente de configuración de Evolution. La Tabla 2–5 enumera las opciones configurables de la gestión de cuenta. Al terminar de rellenar la información sobre la gestión de cuenta, haga clic en el botón Adelante. TABLA 2–5 Valores de configuración de la gestión de la cuenta Elemento Descripción Nombre Escriba el nombre de la cuenta de correo en el cuadro de texto. Capítulo 2 • Procedimientos iniciales 33 TABLA 2–5 Valores de configuración de la gestión de la cuenta (Continuación) Elemento Descripción Hacer que ésta sea mi cuenta predeterminada Seleccione esta opción para que la nueva cuenta sea la predeterminada. Selección de la zona horaria Seleccione el zona horaria en la página Zona horaria del Asistente de configuración de Evolution. La página Zona horaria muestra un mapa del mundo el que los puntos rojos representan las ciudades más importantes y otras ubicaciones. Seleccione la zona horaria con el ratón: Ratón Sitúe el cursor en un punto rojo del mapa para mostrar el nombre de la ubicación. El nombre se mostrará bajo el mapa. Botón izquierdo Haga clic en un área del mapa para aumentarla y seleccionar esta zona horaria. Botón derecho Haga clic con el botón derecho del ratón para reducir el mapa. También puede seleccionar la zona horaria en la lista desplegable Selección. Una vez seleccionada la zona horaria, haga clic en el botón Adelante. Importación de datos de otras aplicaciones Evolution busca el correo o la información de contacto en los siguientes formatos: Formato mbox Este formato lo utilizan Evolution, Netscape Versión 4.7x, Mozilla, Eudora, Pine y Elm. Formato .mbx Este formato lo utiliza Microsoft Outlookr Express 4. Formato Vcard Este formato de información de contacto lo utilizan GnomeCard, otras aplicaciones de GNOME, KDE y otras aplicaciones de gestión de contactos. Usualmente, los archivos de este formaton presentan las extensiones .vcf o .gcrd. Si Evolution encuentra correo electrónico o datos de contacto en las aplicaciones instaladas en el sistema, el Asistente de configuración de Evolution mostrará la página Importar archivos con una lista de las aplicaciones de las cuales Evolution ha encontrado correo electrónico o datos de contacto. Si Evolution encuentra datos de correo de una aplicación, se mostrará una casilla de verificación llamada correo bajo el nombre de la aplicación. 34 Ximian Evolution 1.4 de Sun Microsystems: Guía del usuario • Octubre 2003 Si Evolution encuentra datos de contacto en una aplicación, se mostrará una casilla de verificación llamada libreta de direcciones bajo el nombre de la aplicación. Para importar los datos, seleccione las casillas de verificación correspondientes a los datos que se deseen importar y, a continuación, haga clic en el botón Importar. Al finalizar de importar, haga clic en el botón Adelante. Al completar la información sobre la configuración, haga clic en el botón Adelante. Nota – Si no desea importar los datos durante la configuración inicial de Evolution, puede utilizar el Asistente de importación de Evolution que le guiará a través del proceso de importación de datos. Para abrir el Asistente de importación de Evolution, seleccione Archivo → Importar en la ventana Evolution. Importación de correo electrónico desde mutt mutt es un cliente de correo basado en texto que las distribuciones de Linux y UNIX suelen incluir habitualmente. Se puede importar el correo electrónico de forma sencilla desde mutt a Evolution porque mutt utiliza los formatos estándar mbox, maildir y mh. Como valor predeterminado, mutt almacena el correo electrónico de la siguiente forma: Formato Directorio mbox ˜/mbox maildir ˜/Maildir Para importar correo electrónico desde mutt a Evolution: 1. Seleccione Archivo → Importar en la ventana de Evolution. Se abrirá el Asistente de importación de Evolution. 2. Haga clic en el botón Adelante para iniciar el proceso de configuración. Se abrirá la página Tipo de importador. 3. Seleccione la opción Importar un único archivo y, a continuación, haga clic en el botón Adelante. 4. Introduzca el nombre del archivo que desee importar en el campo Nombre de archivo. También puede buscar el fichero con el botón Examinar. Una vez seleccionado el archivo, haga clic en el botón Aceptar y, a continuación, en el de Adelante. Capítulo 2 • Procedimientos iniciales 35 5. Haga clic en el botón Importar. Se mostrará el cuadro de diálogo Seleccionar carpeta. 6. Seleccione la carpeta de Evolution donde desee importar el correo electrónico de mutt. También puede hacer clic en el botón Nuevo para crear una nueva carpeta. Una vez seleccionada la carpeta, haga clic en Aceptar. El correo electrónico de mutt se importará a la carpeta especificada. Importación de correo electrónico desde KMail KMail es el cliente de correo electrónico de KDE. Se puede importar de forma muy sencilla desde KMail a Evolution porque KMail utiliza el formato estándar mbox. Como valor predeterminado, KMail almacena el correo electrónico en el directorio Mail del directorio personal. Para importar correo electrónico desde KMail a Evolution: 1. Seleccione Archivo → Importar en la ventana de Evolution. Se abrirá el Asistente de importación de Evolution. 2. Haga clic en el botón Adelante para iniciar el proceso de configuración. Se abrirá la página Tipo de importador. 3. Seleccione la opción Importar un único archivo y, a continuación, haga clic en el botón Adelante. 4. Introduzca el nombre del archivo que desee importar en el campo Nombre de archivo. También puede buscar el fichero con el botón Examinar. Una vez seleccionado el archivo, haga clic en el botón Aceptar y, a continuación, en el de Adelante. 5. Haga clic en el botón Importar. Se mostrará el cuadro de diálogo Seleccionar carpeta. 6. Seleccione la carpeta de Evolutiondonde desee importar el correo electrónico de KMail. También puede hacer clic en el botón Nuevo para crear una nueva carpeta. Una vez seleccionada la carpeta, haga clic en Aceptar. El correo electrónico de KMail se importará a la carpeta especificada. Configuración de la cuenta Sun ONE Sun ONE Connector para Evolution permite que éste trabaje como cliente del servidor de agendas Sun ONE. Para configurar una cuenta en Sun ONE: 36 Ximian Evolution 1.4 de Sun Microsystems: Guía del usuario • Octubre 2003 1. Seleccione Herramientas → Configuración. Se abrirá el diálogo Preferencias de Evolution. 2. Haga clic en Cuentas Sun One, en el panel izquierdo. Se mostrará una tabla de las cuentas de Sun ONE en el panel derecho. 3. Haga clic en Añadir. Se mostrará el cuadro de diálogo Añadir nueva cuenta. 4. Introduzca la información de la cuenta Sun ONE en el diálogo Añadir nueva cuenta. A continuación se describen los elementos del cuadro de diálogo que aparecen en Añadir nueva cuenta: Elemento Descripción Nombre de cuenta Escriba un nombre para la cuenta. Protocolo Seleccione uno de los siguientes protocolos de la lista desplegable. ■ http: seleccione este protocolo para el funcionamiento habitual. ■ https: seleccione este protocolo para el funcionamiento bajo servidor seguro. Si no se está seguro de qué protocolo utilizar, contacte con el administrador del sistema Sun ONE. Servidor Escriba el nombre del servidor Sun ONE. Por ejemplo, sunone.interno.empresa.com. Puerto Escriba el número de puerto del servidor Sun ONE. Usuario Escriba el nombre de usuario utilizado para iniciar la sesión en el servidor Sun ONE. Los nombres de usuario distinguen mayúsculas/minúsculas. No introduzca la contraseña en este diálogo. El servidor de Sun ONE la solicitará al acceder a la cuenta. Intervalo de consulta (min) Utilice la caja de incremento para indicar cada cuánto se comprobará el servidor para actualizaciones. 5. Haga clic en Aceptar para guardar la configuración y cerrar el diálogo Añadir nueva cuenta. Evolution comprueba la información de la cuenta y, a continuación, muestra un diálogo de Información que indica que se debe reiniciar Evolution para que los cambios sean efectivos. 6. Reinicie Evolution. Capítulo 2 • Procedimientos iniciales 37 Configuración de un servidor LDAP Lightweight Directory Access Protocol (LDAP) permite a los usuarios acceder a información de contacto a través de una red, de esta manera pueden compartir la información de contacto. Una aplicación habitual de LDAP consiste en un único libro de direcciones para todos los empleados de una empresa, al cual todos pueden acceder. Para configurar un servidor LDAP: 1. Seleccione Herramientas → Configuración. Se abrirá el diálogo Preferencias de Evolution. 2. Haga clic en Servidores de directorio, en el panel izquierdo. Se mostrará una tabla con los servidores LDAP en el panel derecho. 3. Haga clic en Añadir. Se abrirá el Asistente de configuración de LDAP que sirve de guía a lo largo del proceso de configuración del servidor LDAP. Haga clic en el botón Adelante para iniciar el proceso de configuración. Se abrirá la página Información del servidor. 4. Introduzca la información general sobre el servidor en la página Información del servidor. A continuación se describen los elementos que aparecen en la página Información del servidor: 38 Elemento de la ventana de diálogo Descripción Nombre del servidor Introduzca la DNS o la IP del servidor LDAP donde se encuentra la información de contacto. Método de inicio de sesión Seleccione el método con el que se iniciará la sesión. Seleccione una de las opciones siguientes: ■ Anónimamente: seleccione esta opción si no se desea autenticar para iniciar la sesión. ■ Usar dirección de correo-e: seleccione esta opción para utilizar la dirección de correo para iniciar la sesión en el servidor LDAP. La dirección debe agregarse previamente en el servidor de LDAP para poder utilizarla para iniciar la sesión. ■ Usar Nombre Distintivo (ND): seleccione esta opción para utilizar un nombre distintivo para iniciar la sesión en el servidor LDAP. El nombre distintivo identifica un usuario en un directorio LDAP; debe agregarse previamente en el servidor de LDAP para poder utilizarlo al iniciar la sesión. Ximian Evolution 1.4 de Sun Microsystems: Guía del usuario • Octubre 2003 Elemento de la ventana de diálogo Descripción Dirección de correo-e o Nombre distintivo Introduzca la dirección correo-e o el nombre distintivo utilizados para iniciar la sesión en el servidor LDAP. Al terminar de rellenar la información general sobre el servidor, haga clic en el botón Adelante. Se mostrará la página Conexión con el servidor. 5. Introduzca la información sobre la conexión al servidor en la página Conexión con el servidor. A continuación se describen los elementos que aparecen en la página Conexión con el servidor: Elemento de la ventana de diálogo Descripción Número de puerto Introduzca en este campo el número de puerto que Evolution usará para conectarse con el servidor LDAP. El valor habitual de este campo es 389. Usar SSL/TLS Seleccione si se utilizará el protocolo Secure Sockets Layer (SSL) o el de Transport Layer Security (TLS) para conectar con el servidor LDAP. Seleccione una de las opciones siguientes: ■ Siempre: seleccione esta opción para utilizar siempre SSL o TLS para conectar con el servidor LDAP. ■ Cuando sea posible: seleccione esta opción para utilizar SSL o TSL para conectar con el servidor LDAP sólo si el sistema no se encuentra en un entorno seguro. ■ Nunca: seleccione esta opción para no utilizar nunca SSL o TLS para conectar con el servidor LDAP. Al terminar de rellenar la información sobre la conexión al servidor, haga clic en el botón Adelante. Se abrirá la página Búsqueda en el directorio. 6. Introduzca los parámetros de búsqueda del directorio en el servidor en la página Búsqueda en el directorio. A continuación se describen los elementos que aparecen en la página Búsqueda en el directorio: Elemento de la ventana de diálogo Descripción Base de búsqueda La información de un servidor LDAP se organiza en estructura de árbol. La Base de búsqueda es una ubicación particular de la estructura de árbol que es el punto de partida para una búsqueda en un directorio LDAP. Una entrada por la base consiste en una búsqueda por la base. Introduzca en el cuadro de texto la entrada de base que se utilizará para las búsquedas en el directorio LDAP. Capítulo 2 • Procedimientos iniciales 39 Elemento de la ventana de diálogo Descripción Mostrar bases soportadas Haga clic en este botón para mostrar una lista de las bases de búsqueda soportadas por Evolution. Ámbito de búsqueda Seleccione el ámbito de las busquedas de directorio. Seleccione una de las opciones siguientes: ■ Uno: seleccione esta opción para buscar en la base de búsqueda y un nivel inferior. ■ Sub: seleccione esta opción para buscar en la base de búsqueda y todos sus niveles inferiores. Tiempo de expiración (minutos) Utilice el deslizador para indicar el tiempo que de expiración antes de que Evolution finalice la búsqueda. Límite de descarga Indique el número máximo de contactos que se deseen descargar del servidor LDAP. Al terminar de rellenar la información de búsqueda, haga clic en el botón Adelante. Se abrirá la página Nombre a mostrar. 7. Escriba el nombre del servidor en el cuadro de texto Mostrar nombre. Éste es el nombre que se muestra en la interfaz de Evolution. Al terminar de rellenar el nombre, haga clic en el botón Adelante. Se mostrará la página Terminar. 8. Haga clic en el botón Aplicar para crear el servidor LDAP y cerrar el Asistente de configuración de LDAP. 40 Ximian Evolution 1.4 de Sun Microsystems: Guía del usuario • Octubre 2003 CAPÍTULO 3 Uso de Resumen Este capítulo contiene información acerca del uso de Resumen de Ximian Evolution. ■ ■ ■ «Introducción a Resumen» en la página 41 «Para imprimir el Resumen» en la página 43 «Uso de Resumen para actualizar citas y tareas» en la página 43 Introducción a Resumen Resumen ofrece una visión general de las actividades del día. La Figura 3–1 muestra una ventana típica de Resumen. 41 FIGURA 3–1 Ventana típica de Resumen La ventana de Resumen contiene la siguiente información. 42 Mi metereología Muestra información metereológica descargada de Internet. Para visitar la página web que suministra la información metereológica, haga clic en el enlace Mi metereología. Se puede personalizar el Resumen para mostrar la información metereológica de diferentes ubicaciones. Proveedores de noticias Muestra titulares de noticias suministrados por páginas web especializadas. Para leer el artículo completo, haga clic sobre el titular correspondiente. Para visitar la página web que suministra los titulares, haga clic en el enlace que encabeza el texto. Resumen de correo Muestra el número de mensajes nuevos en las carpetas, así como el total. Para abrir el correo electronico, haga clic en el enlace Resumen de correo. Si Resumen de correo muestra otras carpetas, haga clic sobre ellas para abrirlas. Citas Muestra las citas y reuniones. Para abrir la agenda de citas, haga clic en el enlace Citas. Ximian Evolution 1.4 de Sun Microsystems: Guía del usuario • Octubre 2003 Tareas Muestra las tareas no completadas. Las tareas que no se han completado en el tiempo especificado se muestran en un color diferente al de las tareas en curso. Para mostrar las tareas, haga clic en el enlace Tareas. Para volver a cargar una muestra del resumen, haga clic en el botón Recargar. Se pueden realizar acciones habituales desde Resumen, como actualizar citas y tareas. Se puede personalizar la información mostrada en el Resumen. Por ejemplo, se pueden indicar las carpetas que se mostrarán en el resumen de correo electrónico, También se puede especificar el número de días que desee que se muestren las tareas y las citas. Nota – Como valor predeterminado, Resumen sólo muestra las citas, reuniones y tareas situadas en las carpetas locales. Ximian Evolution puede configurarse para mostrar citas, reuniones y tareas de la cuenta de Sun ONE. Para imprimir el Resumen Para imprimir el Resumen, haga clic en el botón Imprimir. Se abrirá un diálogo Imprimir resumen. Seleccione las opciones deseadas en el diálogo Imprimir resumen y, a continuación, haga clic en el botón Imprimir. Si se desea una vista previa del aspecto del mensaje al imprimirse, haga clic en el botón Vista previa del diálogo Imprimir resumen. Uso de Resumen para actualizar citas y tareas Para actualizar una cita en Resumen, haga clic sobre ella. Se abrirá una ventana Cita. Modifique los detalles en la ventana Cita, seleccione Archivo → Guardar. Para obtener más información acerca del trabajo con citas, consulte el Capítulo 5. Para actualizar una tarea en Resumen, haga clic sobre ella. Se abrirá una ventana Tarea. Modifique los detalles en la ventana Tarea, seleccione Archivo → Guardar. Para obtener más información acerca del trabajo con tareas, consulte el Capítulo 6. Capítulo 3 • Uso de Resumen 43 44 Ximian Evolution 1.4 de Sun Microsystems: Guía del usuario • Octubre 2003 CAPÍTULO 4 Uso de la Bandeja de entrada Este capítulo contiene las instrucciones de uso de la Bandeja de entrada. ■ ■ ■ ■ ■ ■ ■ ■ ■ ■ ■ «Introducción a la Bandeja de entrada» en la página 45 «Recepción de mensajes» en la página 49 «Visualización de los mensajes» en la página 49 «Envío de mensajes» en la página 51 «Redacción de mensajes» en la página 54 «Supresión de mensajes» en la página 57 «Gestión de los mensajes» en la página 58 «Uso de la carpetas de la Bandeja de entrada» en la página 63 «Búsqueda de mensajes» en la página 65 «Uso de filtros» en la página 69 «Uso de carpetas virtuales» en la página 73 Introducción a la Bandeja de entrada La Bandeja de entrada es la ubicación predeterminada de los mensajes de correo electrónico, se utiliza para crear, enviar, recibir y gestionar los mensajes de correo electrónico. La Figura 4–1 muestra una ventana típica de Bandeja de entrada. 45 FIGURA 4–1 Ventana típica de una Bandeja de entrada La ventana de la Bandeja de entrada contiene un panel de carpetas donde se muestran las carpetas en las que se almacenan los mensajes. Para mostrar u ocultar el panel de carpetas, seleccione Ver → Barra de carpetas. La ventana de la Bandeja de entrada también contiene un panel de mensajes y otro previsualización. En la parte superior de la ventana, el panel muestra una lista de los mensajes. En la parte inferior, el panel de previsualización muestra una vista previa del mensaje seleccionado. Para mostrar u ocultar el panel de previsualición, seleccione Ver → Panel de vista previa. La Figura 4–2 muestra un panel de mensajes típico. 46 Ximian Evolution 1.4 de Sun Microsystems: Guía del usuario • Octubre 2003 FIGURA 4–2 Panel de mensajes típico En la siguiente tabla se enumeran los componentes de la interfaz del panel de mensajes de la Figura 4–2: Número Descripción 1 Barra de búsqueda. Esta barra permite realizar búsquedas simples en los mensajes de una carpeta. Por ejemplo, buscar un mensaje que contenga una determinada cadena de texto 2 Cabeceras de columna. En el panel de mensajes, éstos se organizan en forma de tabla cuyas columnas contienen la información de cabecera de los mensajes. Las columnas representan los campos de información de los mensajes, como el remitente, el asunto, etc... Como valor predeterminado, el panel de mensajes muestra las siguientes columnas, de izquierda a derecha: ■ Estado ■ Anexos ■ Importante ■ De ■ Asunto ■ fecha Capítulo 4 • Uso de la Bandeja de entrada 47 La información de cabecera se muestra en diferentes formatos en la lista, según el estado del mensaje. La Figura 4–2 ilustra estos formatos en la lista de mensajes. La siguiente tabla contiene una lista y la descripción de los formatos con los que se muestra la información de cabecera: Número Formato Descripción 3 Negrita Este mensaje aún no se ha leído. 4 Sin formato Este mensaje ya se ha leído. 5 Color rojo El mensaje se marcó como importante. 6 Resaltado El mensaje está actualmente seleccionado. La ventana de la Bandeja de entrada permite la realización de todas las tareas habituales con el correo electrónico, como leer, redactar y enviar mensajes. Ximian Evolution permite organizar los mensajes en carpetas y ordenarlos por diferentes campos. Los mensajes se pueden marcar y etiquetar para facilitar su gestión. Las siguientes características de Evolution también ayudan a gestionar los mensajes: Vistas Las vistas permiten visualizar los mensajes de diferentes maneras. Una vista consiste en una disposición especial del mensaje. Una vista especifica el número de columnas mostrado en una lista de mensajes y el campo por el que se ordenan. Las vistas utilizadas pueden ser estándar o personalizadas. Carpetas virtuales Una carpeta virtual representa los mensajes que pueden residir en más de una carpeta. Las carpetas virtuales permiten visualizar los mensajes situados en diversas carpetas como si estuvieran en una única. Filtros Un filtro consiste en una herramienta que comprueba los mensajes según unas condiciones específicas y, a continuación, ejecuta acciones sobre los que las satisfacen. Por ejemplo, un filtro puede mover un correo electrónico remitido desde una dirección específica a una determinada carpeta. Búsquedas La ventana de la Bandeja de entrada contiene una barra de búsquedas que permite realizar búsquedas simples en la lista de mensaes También se pueden realizar búsquedas avanzadas. Evolution permite guardar estas búsquedas Éstas se agregan al menú Buscar; después se pueden seleccionar desde el mismo menú. Evolution también contiene un editor de búsquedas que permite agregar, editar y suprimir las búsquedas. 48 Ximian Evolution 1.4 de Sun Microsystems: Guía del usuario • Octubre 2003 Recepción de mensajes Para recibir los mensajes, seleccione Acciones → Enviar/Recibir. Usualmente, los mensajes nuevos se muestran en la Bandeja de entrada. Si hay nuevos mensajes, el título de la Bandeja de entrada se mostrará en negrita. El número de mensajes nuevos se muestra junto al título Bandeja de entrada. Visualización de los mensajes Los mensajes se pueden guardar e imprimir. También se puede modificar la forma en la que se muestran. Para abrir un mensaje Para abrir un mensaje, haga doble clic sobre él en la lista. También, seleccione el mensaje que se desea abrir en la lista y, a continuación, seleccione Archivo → Abrir mensaje. Para guardar un mensaje Para guardar un mensaje como un archivo, abra el mensaje y, a continuación, seleccione Archivo → Guardar como. Escriba un nombre para el archivo en el diálogo Guardar mensaje como y haga clic en Aceptar. Para imprimir un mensaje Para imprimir un mensaje, ábralo y, a continuación, seleccione Archivo → Imprimir. Seleccione las opciones deseadas en el diálogo Imprimir mensaje y, a continuación, haga clic en Imprimir. Para obtener una vista previa del mensaje antes de imprimirlo, seleccione Archivo → Vista previa. Capítulo 4 • Uso de la Bandeja de entrada 49 Para visualizar los anexos de un mensaje Los adjuntos son archivos incluidos en el mensaje. Si se desea enviar un archivo, se debe anexar al mensaje. Si un mensaje contiene adjuntos, se mostrará un botón para cada uno de ellos en la parte inferior del mensaje. Si el sistema reconoce el tipo de archivo adjunto, se mostrará el icono correspondiente en cada botón. Se pueden realizar las siguientes acciones con los adjuntos: Acción Instrucciones Visualizar los adjuntos del mensaje. Haga clic en la flecha hacia la derecha situada a la izquierda del botón. También, haga clic en la flecha hacia abajo situada a la derecha del botón y, a continuación, elija Ver incluido en el menú emergente. Si los adjuntos ya se muestran en el mensaje, haga clic en la flecha hacia abajo situada a la izquierda del botón para ocultarlos. También, haga clic en la flecha hacia abajo situada a la derecha del botón y, a continuación, elija Ocultar en el menú emergente. Guardar los adjuntos Haga clic en la flecha hacia abajo situada a la derecha del botón y, a continuación, elija Guardar adjunto en el menú emergente. Se mostrará el diálogo Guardar adjunto. El diálogo Guardar adjunto permite guardar el archivo. Abrir los adjuntos en una aplicación Si el sistema reconoce el tipo de archivo de los datos adjuntos, se pueden abrir en una aplicación. Para abrir los datos adjuntos, haga clic en la flecha hacia abajo situada a la derecha del botón y, a continuación, elija Abrir en en el menú emergente. Para visualizar imágenes en los mensajes Pueden recibirse mensajes que contengan imágenes en el cuerpo del mensaje o enlaces a imágenes en Internet. Las imágenes vinculadas puede que se descarguen de forma lenta y, en algunos casos, pueden suministrar a los remitentes información de spam, correo no deseado. Como valor predeterminado, Evolution no muestra las imágenes vinculadas en los mensajes. Para mostrar la imagen vinculada en un mensaje, ábralo y, a continuación, seleccione Ver → Mostrar mensaje → Cargar imágenes. Para cambiar el tamaño del texto de los mensajes Se puede cambiar el tamaño del texto de los mensajes tanto en la ventana del mensaje como en el panel de previsualización. 50 Ximian Evolution 1.4 de Sun Microsystems: Guía del usuario • Octubre 2003 Para reducir el tamaño, seleccione Ver → Tamaño del texto → Menor. Para aumentarlo, seleccione Ver → Tamaño del texto → Mayor. Para volver al tamaño predeterminado, seleccione Ver → Tamaño del texto → Tamaño original. Para cambiar la visualización de los mensajes Se puede cambiar la forma en la que se muestran los mensajes tanto en la ventana del mensaje como en el panel de previsualización. Para mostrar la información completa de la cabecera de los mensajes, seleccione Ver → Mostrar mensaje → Mostrar cabeceras completas. La información de la cabecera contiene los detalles técnicos del mensaje, como el servidor que lo entregó, el formato del mensaje, etc... Para mostrar toda la información de la cabecera del mensaje, seleccione Ver → Mostrar mensaje → Mostrar el fuente. La información de la cabecera del mensaje detalla el código fuente del mensaje. Para volver a la visualización normal, seleccione Ver → Mostrar mensaje→ Vista normal. Envío de mensajes Se pueden senviar mensajes nuevos, responder a ellos o reenviarlos. Las direcciones a las cuales se desea enviar los mensajes se pueden introducir en los siguientes campos: Para Introduzca en este campo las direcciones a las cuales desea enviar el mensaje. Cc El campo cc del mensaje indica que se debe copiar este mismo mensaje para otra dirección. Introduzca en este campo las direcciones a las cuales desea copiar el mensaje. Para mostrar el campo Cc, seleccione Ver → Campo Cc en la ventana del mensaje. Cco Introduzca en este campo las direcciones a las cuales desea enviar una copia oculta del mensaje. Al copiar de forma oculta un mensaje, las direcciones a las cuales se envían de forma oculta no se muestran en el mensaje. Para mostrar el campo Cco, seleccione Ver → Campo Cco en la ventana del mensaje. Para enviar un mensaje nuevo Para redactar y enviar un mensaje nuevo: Capítulo 4 • Uso de la Bandeja de entrada 51 1. Seleccione Archivo → Nuevo → Mensaje de correo. También, seleccione Acciones → Redactar un mensaje nuevo. Se abrirá una ventana Redactar un mensaje. 2. La ventana Redactar un mensaje permite crear un mensaje nuevo. A continuación se describen los elementos que aparecen en la página Redactar un mensaje: Elemento Descripción De Si se dispone de más de una cuenta de correo electrónico, este campo dispondra de una lista desplegable en la cual se puede seleccionar la cuenta que se colocará en el campo De del mensaje. Firma Si se desea agregar una firma al mensaje, esta lista desplegable permite seleccionarla. Se puede seleccionar una firma que se genera automáticamente a partir de los detalles de la cuenta de correo electrónico. También se pueden crear firmas personalizadas. Para Introduzca en este campo la dirección donde desee enviar el mensaje. Si se desea enviar el mensaje a más de una dirección, sepárelas con una coma. Asunto Escriba en este campo un breve resumen del asunto del mensaje. Contenido Introduzca el texto del mensaje en el área de la ventana situada debajo del campo Asunto y la barra de formato. Los mensajes que se envían pueden formatearse. Para obtener más información, consulte «Redacción de mensajes» en la página 54. 3. Puede adjuntar un archivo a un mensaje para ello: a. En la ventana Redactar un mensaje, seleccione Insertar → Adjunto. Se abrirá el diálogo Adjuntar archivo(s). b. Use este diálogo para seleccionar el archivo que se adjuntará al mensaje. Una vez seleccionado el archivo, haga clic en Aceptar. El archivo adjunto se mostrará como un icono en el panel de adjuntos de la ventana Redactar un mensaje. 4. Para enviar el mensaje, seleccione Archivo → Enviar. Para responder a un mensaje Para responder un mensaje: 1. Abra la carpeta que contenga el mensaje que se desee responder. En la lista de mensajes, seleccione el mensaje que desee responder. También, abra el mensaje que se desee responder. 52 Ximian Evolution 1.4 de Sun Microsystems: Guía del usuario • Octubre 2003 2. Para responder al remitente del mensaje, seleccione Acciones → Responder al remitente. Para responder al remitente del mensaje y a todos los que recibieron una copia, seleccione Acciones → Responder a todos. Se abrirá una ventana de mensaje nuevo. Según las preferencias, el mensaje nuevo contendrá el original. 3. Introduzca el texto del mensaje en el área de la ventana situada debajo del campo Asunto y la barra de formato. 4. Para enviar el mensaje, seleccione Archivo → Enviar. Para reenviar un mensaje Se puede reenviar un mensaje a otras direcciones. Puede hacerlo de varias maneras. La siguiente tabla contiene las diferentes maneras de reenviar un mensaje: Reenviar como Descripción Adjunto Adjunta el mensaje reenviado como un nuevo archivo. Incluido en línea Inserta el mensaje reenviado en el cuerpo del nuevo mensaje. Este estilo es útil si se desea citar el mensaje reenviado. Marcado Inserta el mensaje reenviado en el cuerpo del nuevo e inserta carácteres, como mayor que (>), antes de cada línea del mensaje reenviado. Este estilo es útil si se desea citar el mensaje reenviado y marcar visualmente las líneas reenviadas. Redirigir Reenvía el mensaje guardando la información de cabecera. Por ejemplo, supongamos que se recibe un mensaje de Alejandro Gómez y se desea redirigirlo a Juan García. Cuando Juan García abra el mensaje, Alejandro Gómez aparecerá como el remitente del mensaje. Este estilo es útil en el caso de recibir un mensaje del cual no se es el destinatario. Por ejemplo, si se recibe en el departameneto de Atención al cliente pero es un mensaje para el departamento de Compras. Para reenviar un mensaje: 1. Abra la carpeta que contenga el mensaje que se desee reenviar. En la lista de mensajes, seleccione el mensaje que desee reenviar. También, abra el mensaje que se desee reenviar. 2. Seleccione Acciones → Reenviar mensaje. Se abrirá una ventana de mensaje nuevo. También, seleccione Acciones → Reenviar para reenviarlo con otro estilo. La siguiente tabla indica las formas de reenviar un mensaje con otros estilos: Capítulo 4 • Uso de la Bandeja de entrada 53 Para reenviar un mensaje como... Elija... Adjunto Acciones → Reenviar → Adjunto Incluido en línea Acciones → Reenviar→ Incluido en línea Marcado Acciones → Reenviar → Marcado Redirigir Acciones → Reenviar → Redirigir 3. En el campo Para, introduzca la dirección electrónica a la cual se desee reenviar el mensaje. Si se desea reenviar el mensaje a más de una dirección, sepárelas con una coma. 4. Si desea agregar más texto al mensaje, escríbalo en el área situada debajo del campo Asunto y la barra de herramientas de formato. 5. Para enviar el mensaje, seleccione Archivo → Enviar. Redacción de mensajes Puede usar los siguientes formatos: ■ Formato HTML Se puede aplicar formato HTML al texto: ■ Formato de fuente Negrita, cursiva, subrayada, tamaño de fuente, color y otros formatos. Formato de párrafo Los estilos de párrafo, incluidos títulos, listas y listas numeradas. También se puede indicar el alineamiento y la sangría del párrafo. Formato de página Permite seleccionar una plantilla para el mensaje, configurar un documento, especificar una imagen de fondo y otros formatos de página. Formato de texto plano No se puede aplicar ningún tipo de formato a los mensajes de texto plano. Para crear un mensaje en formato HTML Para crear un mensaje en formato HTML, seleccione Archivo → Nuevo → Mensaje de correo. En la ventana Redactar un mensaje , seleccione Formato → HTML. 54 Ximian Evolution 1.4 de Sun Microsystems: Guía del usuario • Octubre 2003 Para formatear la fuente de los mensajes en HTML Para formatear la fuente: 1. Seleccione el texto que desee formatear. 2. Para formatear el texto seleccionado: Formato Acción Texto plano Seleccione Formato → Estilo → Texto plano. Negrita Seleccione Formato → Estilo → Negrita. Cursiva Seleccione Formato → Estilo → Cursiva. Subrayado Seleccione Formato → Estilo → Subrayado. Tachado Seleccione Formato → Estilo → Tachado. Tamaño de fuente Seleccione Formato → Tamaño de fuente y, a continuación elija el que desee en el submenú. Debe especificarse el tamaño del texto respecto al del texto normal. La opciones incluyen +2, +1, -1, -2, etc. Color de fuente Seleccione Formato → Texto. Haga clic en la flecha situada en la lista desplegable Color. Seleccione un color en la tabla de colores. También, para especificar un color personalizado, haga clic en el botón de selección Color personalizado. Utilice la rueda o los cuadros de desplazamiento para elegir el color. Haga clic en Aceptar para agregar el nuevo color a la tabla. Haga clic en Aceptar para aplicar el formato de color de fuente y cerrar el diálogo. Puede utilizar también la barra de herramientas de formato para formatear el texto. Para ello, haga clic en el botón que representa el formato que se desee aplicar. Para formatear la página de los mensajes en HTML Para formatear un párrafo: 1. Haga clic en el párrafo que se desee formatear. 2. Para formatear el párrafo: Capítulo 4 • Uso de la Bandeja de entrada 55 Formato Acción Estilo Seleccione Formato → Párrafo. Se mostrará el cuadro de diálogo Propiedades: Párrafo. Seleccione el estilo en la lista desplegable Estilo. Puede seleccionar los estilos: ■ Normal ■ Texto preformateado ■ Estilos de cabecera ■ Estilo de dirección ■ Listas de puntos ■ Listas numeradas Haga clic en Aceptar para aplicar el estilo y cerrar el diálogo. Alineación Seleccione Formato → Párrafo. Seleccione la alineación entre las opciones Izquierda, Centro o Derecha. Haga clic en Aceptar para aplicar la alineación y cerrar el diálogo. Sangría Para incrementar la sangría del párrafo, seleccione Formato → Incrementar sangría. Para disminuir la sangría del párrafo, seleccione Formato → Disminuir sangría. Puede utilizar también la barra de herramientas para formatear un párrafo. Para ello, haga clic en el botón que representa el formato que se desee aplicar. Para formatear la página de los mensajes en HTML Para formatear la página: 1. Seleccione Formato → Página. Se mostrará el cuadro de diálogo Propiedades: Página. 2. Seleccione una plantilla para la página en la lista desplegable Plantilla . 3. Escriba un nombre para la página en el cuadro de texto Título del documento. 4. Introduzca el nombre del archivo de imagen que desee utilizar para el fondo del mensaje en la casilla de combinación desplegable Imagen de fondo. También, haga clic en el botón Examinar para mostrar un diálogo Imagen de fondo. Con la ayuda del diálogo, especifique el archivo de imagen que se desee utilizar. 5. Para seleccionar el color de texto, de enlace o de fondo, haga clic en la flecha de la lista en la correspondiente lista desplegable del grupo Colores. Seleccione un color en la tabla de colores. También, para especificar un color personalizado, haga clic en el botón de selección Color personalizado. Utilice la rueda o los deslizadores para elegir el color. Haga clic en Aceptar para agregar el nuevo color a la tabla. Haga clic en Aceptar para aplicar el color y cerrar el diálogo. 56 Ximian Evolution 1.4 de Sun Microsystems: Guía del usuario • Octubre 2003 6. Haga clic en Aceptar para aplicar el formato al mensaje y cerrar el diálogo Propiedades: Página. Supresión de mensajes Al suprimir un mensaje: ■ El mensaje se mueve a la carpeta Papelera. ■ Si la Bandeja de entrada se ha configurado de manera que muestre los mensajes suprimidos, el mensaje permanece en la lista, con el texto tachado. Para mostrar los mensajes suprimidos, seleccione Ver → Ocultar mensajes borrados para deseleccionar el elemento del menú. Si necesita recuperar un mensaje de la Papelera, puede cancelar la supresión del mensaje. Al recuperar un mensaje, éste se restaura en la carpeta de donde se había borrado anteriormente. Si se compacta una carpeta, se borrarán permanentemente los mensajes suprimidos. Puede vaciar la Papelera para que se eliminen permanentemente los elementos que contiene, ya que, al vaciar ésta, se compactan las carpetas. Para borrar un mensaje Para suprimir un mensaje, márquelo en la lista y, a continuación seleccione Editar → Borrar. Para recuperar un mensaje Para recuperar un mensaje, márquelo en la lista y, a continuación seleccione Editar → Recuperar. Para vaciar una carpeta Para suprimir de forma permanente los mensajes de una carpeta, ábrala y, a continuación, seleccione Acciones → Vaciar. Para vaciar la Papelera Para vaciar la Papelera, seleccione Acciones → Vaciar Papelera. Capítulo 4 • Uso de la Bandeja de entrada 57 Gestión de los mensajes En la siguiente sección se describe cómo navegar por los mensajes, cómo seleccionarlos y ordenarlos. También se explica cómo marcar y poner una bandera a los mensajes para facilitar el trabajo. Navegación por los mensajes Puede navegar por los mensajes de la lista de diversas maneras. La Tabla 4–1 describe cómo navegar por los mensajes de la lista. TABLA 4–1 Navegación por los mensajes Tarea Acción Ir al primer mensaje. Presione Inicio. Ir al último mensaje. Presione Fin. Mover una página hacia arriba en la lista. Presione RePág. Mover una página hacia abajo en la lista. Presione AvPág. Ir al siguiente mensaje. Seleccione Acciones → Ir a → Mensaje siguiente. Ir al siguiente mensaje no leído. Seleccione Acciones → Ir a → Mensaje siguiente no leído. Ir al siguiente mensaje marcado como importante. Seleccione Acciones → Ir a → Mensaje importante siguiente. Ir al primer mensaje de la siguiente conversación Seleccione Acciones → Ir a → Siguiente conversación. Ir al mensaje anterior. Seleccione Acciones → Ir a → Mensaje anterior. Ir al mensaje anterior sin leer. Seleccione Acciones → Ir a → Mensaje anterior no leído. Ir al mensaje anterior marcado como importante. Seleccione Acciones → Ir a → Mensaje importante anterior. Selección de mensajes En una lista los mensajes se pueden seleccionar de diferentes modos. La Tabla 4–2 describe cómo seleccionar los mensajes en una lista. 58 Ximian Evolution 1.4 de Sun Microsystems: Guía del usuario • Octubre 2003 TABLA 4–2 Selección de mensajes en una lista Tarea Acción Seleccionar el mensaje. Haga clic en el mensaje. Seleccionar un grupo de mensajes Presione y mantenga pulsada la tecla Mayúsculas. Haga contiguos clic en el primer mensaje del grupo y, a continuación, en el último. Seleccionar varios mensajes Mantenga pulsada la tecla Control. Haga clic en los mensajes que desee seleccionar. Seleccionar todos los mensajes de Seleccione Editar → Seleccionar todo. una carpeta. Invertir la selección de los mensajes Seleccione Editar → Invertir selección. Los mensajes actualmente seleccionados pasan a quedar deseleccionados y viceversa. Nota – No haga clic en el icono de la columna de estado para seleccionar un mensaje. Visualización de mensajes de conversación Se pueden mostrar los mensajes de una conversación. Una conversación es un conjunto de mensajes electrónicos formado por un mensaje inicial referido a un asunto y todo el resto de respuestas que este mensaje ha originado. Una conversación se crea al enviar un mensaje y recibir un determinado número de respuestas. Al mostrar los mensajes de una consersación, éstos se pueden visualizar por un asunto en particular en orden cronológico de este modo, se puede seguir una conversación del correo electrónico desde un mensaje hasta el siguiente. Para mostrar los mensajes de una conversación, seleccione Ver → Lista de mensajes por conversaciones. Marcación de mensajes como leídos o no leídos Al recibir un mensaje, éste se marca como no leído. En la lista de mensajes, la cabecera se muestra en negrita y el icono del mensaje muestra un sobre cerrado. Después de abrir el mensaje o visualizarlo en el panel de previsualización, éste se marca automáticamente como leído. La cabecera del mensaje pasa a mostrarse con texto normal y el icono, como un sobre abierto. Los mensajes ya leídos se pueden volver a marcar como no leídos y viceversa. Capítulo 4 • Uso de la Bandeja de entrada 59 Para marcar un mensaje como no leído, selecciónelo en la lista. Seleccione Editar → Marcar como no leído. Para marcar un mensaje como leído, selecciónelo en la lista. Seleccione Editar → Marcar como leído. Para marcar todos los mensajes de una carpeta como leídos seleccione ésta en el panel de carpetas. Seleccione Editar → Marcar todos como leídos. Marcación de un mensaje como importante Se pueden marcar los mensajes recibidos como importantes para resaltarlos en la lista. Al marcar un mensaje como importante, la información de cabecera cambia de color y se muestra un signo de admiración en la columna Importante. Para marcar un mensaje como importante, selecciónelo en la lista. Seleccione Editar → Marcar como importante. Para marcar un mensaje como normal, selecciónelo en la lista. Seleccione Editar → Marcar como no importante. Poner una bandera a los mensajes para seguimiento Se puede añadir una bandera para realizar en seguimiento de un mensaje en la Bandeja de entrada. Una bandera puede señalar una acción de seguimiento del mensaje y una fecha y hora límite para la acción. Las banderas permiten recordar los asuntos surgidos a raíz de los mensajes, se muestran en la parte superior de éstos. La siguiente figura muestra una bandera de Seguimiento en un mensaje: 60 Ximian Evolution 1.4 de Sun Microsystems: Guía del usuario • Octubre 2003 Cuando la acción asociada con la bandera se completa, se puede cambiar el estado a terminado. También se puede eliminar una bandera de un mensaje. A continuación, se muestran los campos de la lista de mensajes relacionados con las banderas: ■ ■ ■ Estado de la bandera Bandera de seguimiento Vence el Para obtener más información, consulte «Para personalizar la vista actual» en la página 23. Para marcar un mensaje con una bandera Para marcar un mensaje con una bandera: 1. Seleccione el mensaje o mensajes que se deseen marcar en la lista. 2. Seleccione Acciones → Seguimiento. Se mostrará el diálogo Marcar para seguimiento. 3. Introduzca los detalles en el diálogo Marcar para seguimiento. A continuación se describen los elementos del diálogo que aparecen en Marcar para seguimiento: Elemento Descripción Bandera Seleccione el tipo de bandera deseado para el mensaje o mensajes en el cuadro de combinación desplegable. Por ejemplo, si desea recordar que debe responder a un mensaje, seleccione la bandera de Responder. También, se puede escribir el nombre de un tipo de bandera nuevo en el cuadro de texto. Limpiar Haga clic en este botón para borrar la bandera del mensaje. Vence el Especifique la fecha y hora tope en que la tarea debe completarse mediante las casillas desplegables. Terminado Seleccione esta opción para indicar que la acción indicada por la bandera está completada. 4. Haga clic en Aceptar. Para establecer una marca de bandera como completada Para establecer una bandera como completada, haga clic con el botón de la derecha sobre el mensaje en la lista. Seleccione Marcar como terminado en el menú emergente. La bandera se eliminará de la parte superior del mensaje. Capítulo 4 • Uso de la Bandeja de entrada 61 También, seleccione el mensaje en la lista y, a continuación seleccione Acciones → Seguimiento. En el diálogo Marcar para seguimiento, seleccione la opción Terminado. Para borrar una bandera Para borrar una bandera, haga clic con el botón de la derecha sobre el mensaje en la lista. Seleccione Quitar marca en el menú emergente. También, marque el mensaje y, a continuación seleccione Acciones → Seguimiento. En el diálogo Marcar para seguimiento, haga clic en el botón Limpiar. Etiquetado de mensajes Se puede agregar una etiqueta de color a los mensajes de la lista. La etiqueta cambia el color del texto de la información de la cabecera del mensaje para marcarlo visualmente. Por ejemplo, para marcar un mensaje como personal, se le puede agregar una etiqueta específica. Para etiquetar un mensaje, haga doble clic sobre el mensaje en la lista. Seleccione Etiqueta del menú emergente y, a continuación, seleccione la etiqueta necesaria del submenú. Ocultación de mensajes Se pueden ocultar los mensajes en una lista. Para ello, selecciónelos primero y, a continuación, elija Ver → Ocultar los mensajes seleccionados. Para ocultar mensajes ya leídos, seleccione Ver → Ocultar mensajes leídos. Para mostrar los mensajes ocultos, seleccione Ver → Mostrar mensajes ocultos. Al mostrar los mensajes ocultos, Evolution no muestra los suprimidos. Para mostrar los mensajes borrados, seleccione Ver → Ocultar mensajes borrados. Los mensajes borrados se muestran tachados en la carpeta donde han sido suprimidos. 62 Ximian Evolution 1.4 de Sun Microsystems: Guía del usuario • Octubre 2003 Uso de la carpetas de la Bandeja de entrada Los mensajes se pueden almacenar en varias carpetas. De manera predeterminada, Evolution proporciona las siguientes carpetas para guardar los mensajes. Carpeta Descripción Borradores La carpeta predeterminada para los borradores de mensajes. Al redactar un mensaje, seleccione Archivo → Guardar borrador, el mensaje se guardará en esta carpeta. Al completar y enviar el mensaje, éste se borra de esta carpeta. Bandeja de entrada La carpeta predeterminada para los mensajes que se reciben. Bandeja de salida Contiene los mensajes por enviar pero que Evolution aún no ha enviado porque todavía no se ha conectado al servidor de correo. Correo enviado La carpeta predeterminada para los mensajes enviados. Papelera Contiene los mensajes borrados. Para organizar los mensajes, se pueden crear carpetas donde mover o copiar los mensajes de la Bandeja de entrada. Para obtener más información acerca del uso de las carpetas, consulte las siguientes secciones. Para abrir la carpeta de otro usuario Se pueden abrir las carpetas de otros usuarios, si se dispone de los permisos adecuados. Para abrir la carpeta de otro usuario: 1. Seleccione Archivo → Abrir carpeta de otro usuario. Se abrirá un diálogo Abrir carpeta de otro usuario. 2. Introduzca los detalles de la carpeta que desee abrir en el diálogo Abrir carpeta de otro usuario. A continuación se describen los elementos del diálogo que aparecen en Abrir carpeta de otro usuario: Elemento Descripción Cuenta Seleccione en la lista desplegable la cuenta de correo electrónico que contiene la carpeta que desee abrir. Capítulo 4 • Uso de la Bandeja de entrada 63 Elemento Descripción Usuario En este campo, introduzca el nombre del usuario propietario de la carpeta que desee abrir. También, seleccione un usuario de la lista de contactos y haga clic en el botón Usuario. El diálogo Seleccionar contactos de libreta de direcciones permite seleccionar un usuario. Nombre de la carpeta La casilla de combinación desplegable permite indicar el nombre de la carpeta que se desea abrir. 3. Haga clic en Aceptar. Para cerrar la carpeta del otro usuario, seleccione Archivo → Eliminar la carpeta de otro usuario. Para ver las propiedades de una capeta Para ver las propiedades de una carpeta, ábrala y, a continuación, seleccione Archivo → Carpeta → Propiedades para “nombre-carpeta”. Se mostrará un cuadro de diálogo de propiedades. Una vez comprobadas las propiedades, haga clic en Aceptar para cerrar el diálogo. Para suscribirse a una carpeta de un servidor de correo Para suscribirse a una carpeta de un servidor de correo: 1. Seleccione Herramientas → Suscribirse a carpetas. Se mostrará el cuadro de diálogo Suscripciones de carpetas. 2. Introduzca los detalles de la carpeta a la que se desee suscribir en el diálogo Suscripciones de carpetas. A continuación se describen los elementos del cuadro de diálogo que aparecen en Suscripciones de carpetas: 64 Elemento Descripción Servidor Seleccione en la lista desplegable el servidor de correo que contega la carpeta a la que desee suscribirse. Árbol de carpetas Seleccione la carpeta a la cual desee suscribirse en el árbol. Suscribir Para suscribirse a la carpeta seleccionada, haga clic en el botón Suscribir. Ximian Evolution 1.4 de Sun Microsystems: Guía del usuario • Octubre 2003 Elemento Descripción Desuscribir Para cancelar la suscripción a la carpeta seleccionada, haga clic en el botón Desuscribir. Para mover un mensaje a una carpeta Para mover un mensaje a una carpeta: 1. Marque el mensaje que desee mover y, a continuación, seleccione Acciones → Mover a la carpeta. Se mostrará el cuadro de diálogo Mover mensaje(s) a. 2. Mediante el árbol del diálogo Mover mensaje(s) a seleccione la ubicación donde desee mover el mensaje. Para crear una carpeta nueva, haga clic en el botón Nuevo. Se mostrará el diálogo Crear carpeta nueva. Para obtener más información, consulte «Para crear una carpeta nueva» en la página 19. 3. Haga clic en Aceptar. También, abra el panel de carpetas y, a continuación, arrastre el mensaje a la carpeta correspondiente. Para copiar un mensaje en una carpeta Para copiar un mensaje en una carpeta: 1. Marque el mensaje que desea copiar y, a continuación, seleccione Acciones → Copiar a la carpeta. Se mostrará el cuadro de diálogo Copiar mensaje(s) a. 2. Mediante el árbol del diálogo Copiar mensaje(s) a seleccione la ubicación donde desee copiar el mensaje. Para crear una carpeta nueva, haga clic en el botón Nuevo. Se mostrará el diálogo Crear carpeta nueva. Para obtener más información, consulte «Para crear una carpeta nueva» en la página 19. 3. Haga clic en Aceptar. Búsqueda de mensajes Evolution permite buscar mensajes. Se puede buscar un texto en los mensajes, La barra de búsquedas permite realizar búsquedas simples en los mensajes de una carpeta. Por ejemplo, buscar un mensaje que contenga una determinada cadena de texto Capítulo 4 • Uso de la Bandeja de entrada 65 También se pueden realizar búsquedas avanzadas con criterios más complejos. Por ejemplo, buscar mensajes que incluyean archivos adjuntos, que están marcados con una bandera o que se recibieron en una fecha en particular. Las búsquedas pueden guardarse para volver a utilizarse desde el menú Buscar. Para buscar en un mensaje Para buscar en un mensaje: 1. Abra el mensaje donde desee buscar un texto. También, compruebe que el panel de previsualización esté abierto y, a continuación, seleccione el mensaje en el que desee realizar la búsqueda. 2. Seleccione Editar → Buscar en el mensaje. Se abrirá un diálogo Buscar en mensaje. 3. Escriba el texto que desee encontrar en el cuadro de texto Buscar. Para distinguir entre mayúsculas/minúsculas, marque la opción Sensible a mayúsculas. 4. Haga clic en Buscar. Las coincidencias aparecen resaltadas en el mensaje. El número total de coincidencias se muestra en el diálogo Buscar en mensaje. 5. Para cerrar el diálogo Buscar en mensaje, haga clic en el botón Cerrar. Para buscar en todos los mensajes de una carpeta Para buscar en todos los mensajes de una carpeta: 1. Abra la carpeta que contenga los mensajes en los que desee realizar la búsqueda. 2. Seleccione el componente del mensaje sobre el que desee realizar la búsqueda en la lista desplegable de la barra de búsqueda. 3. Escriba el texto que desee encontrar en el cuadro de texto de la barra. 4. Haga clic en el botón Buscar ahora. También, seleccione Buscar → Buscar ahora. Los mensajes que coincidan con los criterios de búsqueda se muestran en una lista de mensajes. Para guardar la búsqueda, seleccione Buscar → Guardar búsqueda. Se mostrará el cuadro de diálogo Guardar búsqueda. Escriba un nombre para la búsqueda en el cuadro de texto Nombre de la regla y, a continuación, haga clic en Aceptar. Para borrar el criterio de búsqueda y volver a mostrar todos los mensajes de la carpeta, seleccione Buscar → Vaciar. También, haga clic en el botón Vaciar de la barra de búsqueda. Para ejecutar una búsqueda avanzada Para ejecutar una búsqueda avanzada en los mensajes: 1. Abra la carpeta que contenga los mensajes en los que desee realizar la búsqueda. 66 Ximian Evolution 1.4 de Sun Microsystems: Guía del usuario • Octubre 2003 2. Seleccione Buscar → Avanzado. También, seleccione Avanzado en la lista desplegable de la barra de búsqueda. Se mostrará el cuadro de diálogo Búsqueda avanzada. 3. Cree el criterio de búsqueda con el cuadro de grupo Si. Para crear un criterio de búsqueda: a. En la primera lista desplegable, seleccione el componente del mensaje en el que buscar. Por ejemplo, Cuerpo del mensaje. b. En la segunda lista desplegable, seleccione la relación entre el componente del mensaje y el texto de búsqueda. Por ejemplo, contiene para buscar una cadena en el cuerpo del mensaje. c. Escriba en el cuadro de texto la cadena que desee buscar. El texto no distingue mayúsculas/minúsculas. d. Para agregar más criterios, haga clic en en el botón Añadir. Para suprimir un criterio, haga clic en el botón Quitar situado al lado. 4. Seleccione la acción adecuada en la lista desplegable Ejecutar acciones . Seleccione una de las opciones siguientes: ■ si se cumple algún criterio: esta opción sirve para encontrar coincidencias donde se cumplen cualquiera de los criterios de búsqueda. ■ si se cumplen todos los criterios: esta opción sirve para encontrar sólo las coincidencias donde se cumplen todos los criterios de búsqueda. 5. Haga clic en Aceptar para efectuar la búsqueda. Los mensajes que cumplan los criterios de búsqueda aparecerán en la lista de mensajes. También, para guardar la búsqueda, escriba un nombre en el cuadro de texto Nombre de la regla y, a continuación, haga clic en Guardar. Seleccione Buscar → nombre-búsqueda para ejecutar la búsqueda. Para borrar el criterio de búsqueda y mostrar todos los mensajes de la carpeta, seleccione Buscar → Vaciar. Uso del editor de búsquedas Evolution permite guardar estas búsquedas que se agregan al menú Buscar; donde después se pueden seleccionar desde el mismo menú. Evolution contiene un editor de búsquedas que permite agregarlas, editarlas y eliminarlas. También se puede reordenar las búsquedas en el menú Buscar. Para agregar una búsqueda Para añadir una búsqueda: 1. Seleccione Buscar → Editar búsquedas guardadas. Se abrirá el diálogo Editor de búsquedas. Capítulo 4 • Uso de la Bandeja de entrada 67 2. Haga clic en Añadir. Se mostrará el cuadro de diálogo Añadir regla. 3. Introduzca los detalles de la búsqueda en el diálogo Añadir regla. A continuación se describen los elementos del cuadro de diálogo que aparecen en Añadir regla: Elemento Descripción Nombre de la regla Escriba el nombre para la búsqueda en el cuadro de texto. Añadir Haga clic en este botón para incluir más criterios. Ejecutar acciones Con esta lista desplegable, indique si la búsqueda debe devolver los mensajes que cumplan un criterio,o bien todos los criterios de búsqueda. Primera lista desplegable Seleccione el componente del mensaje en el que realizar la búsqueda. Por ejemplo, Cuerpo del mensaje. Segunda lista desplegable Seleccione la relación entre el componente del mensaje y el texto que buscar. Por ejemplo, contiene para buscar una cadena en el cuerpo del mensaje. Cuadro de texto Escriba el texto que buscar. El texto no distingue mayúsculas/minúsculas. Quitar Para suprimir un criterio, haga clic en el botón Quitar situado al lado. 4. Haga clic en Aceptar. La búsqueda se agregará al menú Buscar. También puede guardar las búsquedas que realice desde la barra de búsquedas. Para obtener más información, consulte «Para buscar en todos los mensajes de una carpeta» en la página 66. El diálogo Búsqueda avanzada también permite guardar las búsquedas. Para obtener más información, consulte «Para ejecutar una búsqueda avanzada» en la página 66. Para editar una búsqueda Para editar una búsqueda: 1. Seleccione Buscar → Editar búsquedas guardadas. Se abrirá el diálogo Editor de búsquedas. 2. Seleccione la búsqueda que desee editar y, a continuación, haga clic en Editar. Se mostrará el cuadro de diálogo Editar regla. Modifique los detalles de la búsqueda en el diálogo Editar regla. Para obtener más información acerca de los elementos de este diálogo, consulte «Para agregar una búsqueda» en la página 67. 3. Haga clic en Aceptar para guardar los cambios y cerrar el diálogo Editar regla. 4. Haga clic en Aceptar para cerrar el cuadro de diálogo Editor de búsquedas. 68 Ximian Evolution 1.4 de Sun Microsystems: Guía del usuario • Octubre 2003 Para borrar una búsqueda Para borrar una búsqueda: 1. Seleccione Buscar → Editar búsquedas guardadas. Se abrirá el diálogo Editor de búsquedas. 2. Seleccione la búsqueda que desee borrar y, a continuación, haga clic en Quitar. 3. Haga clic en Aceptar. La búsqueda se borrará del menú Buscar. Para ordenar las búsquedas en el menú Buscar Para ordenar las búsquedas en el menú Buscar: 1. Seleccione Buscar → Editar búsquedas guardadas. Se abrirá el diálogo Editor de búsquedas que muestra las búsquedas en el mismo orden que aparecen en el menú Buscar. 2. Seleccione la búsqueda que desee cambiar de posición y, a continuación, haga clic en los botones Arriba o Abajo hasta situarla en la posición deseada. 3. Haga clic en Aceptar. La posición de la búsqueda se actualizará en el menú Buscar. Uso de filtros Los filtros permiten realizar acciones en el correo electrónico, tanto saliente como entrante. Por ejemplo, se puede crear un filtro que mueva automáticamente el correo electrónico recibido desde una dirección en particular a una carpeta específica. Los filtros permiten evitar el spam, el correo electrónico basura. Por ejemplo, puede crear un filtro para eliminar los mensajes recibidos desde una dirección en particular. Los filtros también permiten borrar mensajes que contengan alguna palabra específica en el campo Asunto o en el cuerpo del mensaje. Uso del editor de filtros El editor de filtros permite agregar, editar y suprimir filtros, así como ordenar la posición de éstos en el editor. Para añadir un filtro Para añadir un filtro: 1. Seleccione Herramientas → Filtros. Se mostrará el cuadro de diálogo Filtros. Capítulo 4 • Uso de la Bandeja de entrada 69 2. En la lista desplegable de la parte superior del diálogo, seleccione si el filtro se aplicará al correo entrante o al saliente. 3. Haga clic en Añadir. Se mostrará el cuadro de diálogo Añadir regla. 4. Introduzca los detalles del filtro en el diálogo Añadir regla. Introduzca el criterio del filtro en la sección superior del diálogo. A continuación se describen los elementos del cuadro de diálogo que aparecen en la parte superior de Agregar regla: Elemento Descripción Nombre de la regla Escriba el nombre del filtro en el cuadro de texto. Añadir Haga clic en este botón para agregar más criterios al filtro. Ejecutar acciones Con esta lista desplegable, indique si el filtro debe devolver los mensajes que cumplan un criterio,o bien todos los criterios del filtro. Primera lista desplegable Seleccione el componente del mensaje al que desee aplicar el criterio. Por ejemplo, si desea que el filtro busque un texto en el cuerpo del mensaje, seleccione Cuerpo del mensaje. Segunda lista desplegable Seleccione la relación entre el componente del mensaje y el texto que buscar. Por ejemplo, si desea que el filtro busque mensajes cuyo cuerpo incluya el texto de búsqueda, seleccione contiene. Cuadro de texto Escriba el texto que buscar. El texto no distingue mayúsculas/minúsculas. Quitar Para suprimir un criterio, haga clic en el botón Quitar situado al lado. 5. Introduzca las acciones que se deben realizar cuando se satisfaga el criterio en la parte inferior del diálogo. A continuación se describen los elementos del cuadro de diálogo que aparecen en la parte inferior de Añadir regla: 70 Elemento Descripción Añadir Haga clic en este botón para agregar más acciones al filtro. Ximian Evolution 1.4 de Sun Microsystems: Guía del usuario • Octubre 2003 Elemento Descripción Lista desplegable Seleccione en lista desplegable la acción que deseerealizar. Según la acción seleccionada, se abrirá un nuevo control. Por ejemplo, si se selecciona Mover a la carpeta, se mostrará un nuevo botón. Haga clic en el botón para abrir el diálogo que permitirá seleccionar la carpeta. Quitar Para suprimir una acción, haga clic en el botón Quitar situado al lado. 6. Una vez introducidos los detalles del filtro, haga clic en Aceptar del diálogo Añadir regla. 7. Haga clic en Aceptar para cerrar el cuadro de diálogo Filtros. Nota – Se pueden crear filtros que copien los mensajes que cumplan los criterios en más de una carpeta. Para editar un filtro Para editar un filtro, ejecute los siguientes pasos: 1. Seleccione Herramientas → Filtros. Se mostrará el cuadro de diálogo Filtros. 2. En la lista desplegable de la parte superior del diálogo, seleccione si el filtro se aplicará al correo entrante o al saliente. 3. Seleccione el filtro que desee editar y, a continuación, haga clic en Editar. Se mostrará el cuadro de diálogo Editar regla. 4. Modifique los detalles del filtro en el diálogo según sea necesario. Para obtener más información acerca de este diálogo, consulte «Para añadir un filtro» en la página 69. 5. Una vez modificados los detalles del filtro, haga clic en Aceptar del diálogo Editar regla. 6. Haga clic en Aceptar para cerrar el cuadro de diálogo Filtros. Para borrar un filtro Para borrar un filtro: 1. Seleccione Herramientas → Filtros. Se mostrará el cuadro de diálogo Filtros. 2. En la lista desplegable de la parte superior del diálogo, seleccione si el filtro que desea borrar es para el correo entrante o el saliente. 3. Seleccione el filtro que desee borrar y, a continuación, haga clic en Quitar. Se borra el filtro. Capítulo 4 • Uso de la Bandeja de entrada 71 4. Haga clic en Aceptar para cerrar el cuadro de diálogo Filtros. Para cambiar la posición de un filtro Para cambiar la posición de un filtro en el diálogo Filtros: 1. Seleccione Herramientas → Filtros. Se mostrará el cuadro de diálogo Filtros. 2. En la lista desplegable de la parte superior del diálogo, seleccione si el filtro cuya posición quiere cambiar se aplicará al correo entrante o al saliente. 3. Seleccione el filtro cuya posición desee cambiar. 4. Haga clic en el botón Arriba o Abajo para cambiar la posición. Repita estos pasos hasta situar el filtro en la posición deseada. 5. Haga clic en Aceptar para cerrar el cuadro de diálogo Filtros. Para crear un filtro a partir de un mensaje Para crear un filtro a partir de un mensaje: 1. Seleccione en la lista el mensaje a partir del cual desee crear un filtro. 2. Seleccione Herramientas → Crear un filtro según el mensajey, a continuación, seleccione uno de los siguientes elementos del menú: ■ Filtro según el asunto: crea un filtro con el asunto del mensaje. ■ Filtro según el remitente: crea un filtro con el remitente del mensaje. ■ Filtro según los destinatarios: crea un filtro con los destinatarios del mensaje. ■ Filtro según la lista de correo: crea un filtro a partir de las listas de correo que aparecen en los campos Para y Cc del mensaje seleccionado. Se mostrará el cuadro de diálogo Agregar regla de filtrado. Este diálogo contiene los criterios del filtro, según el elemento de menú seleccionado. 3. Modifique los detalles del filtro en el diálogo según sea necesario. Para obtener más información acerca de este diálogo, consulte «Para añadir un filtro» en la página 69. 4. Haga clic en Aceptar. El filtro se añade a la lista de filtros. Para aplicar filtros a mensajes seleccionados Los filtros se pueden aplicar a los mensajes seleccionados. Esta función permite comprobar el correcto funcionamiento de los filtros. Para aplicar los filtros a los mensajes: 72 Ximian Evolution 1.4 de Sun Microsystems: Guía del usuario • Octubre 2003 1. En la lista de mensajes, seleccione los mensajes a los que desee aplicar el filtro. 2. Seleccione Acciones → Aplicar filtros. Si los mensajes cumplen los criterios de los filtros, se ejecutarán las acciones asociadas. Uso de carpetas virtuales Las carpetas virtuales permiten ver los mensajes situados en diversas carpetas como si estuvieran en una única. Las carpetas virtuales se muestran en el panel de carpetas, en Carpetas virtuales Para abrir una carpeta virtual, selecciónela en Carpetas virtuales, en el panel correspondiente. Si el panel de carpetas no aparece, seleccione Ver → Barra de carpetas. Las carpetas virtuales permiten organizar los mensajes situados en más de una carpeta. Por ejemplo, supongamos que en la empresa tiene un producto llamado Lorem Ipsum y que tiene un cliente llamado Ximdom.com. Los trabajadores de Ximdom.Com pueden enviar mensajes de forma regular acerca de Lorem Ipsum y otros productos. Estos mensajes se pueden almacenar en varias carpetas. Las carpetas virtuales permiten organizar los mensajes de Ximdom.Com que tratan de Lorem Ipsum y los que no. Para ello, pueden crearse las siguientes carpetas virtuales: Ximdom.Com (Lorem Ipsum) Contiene los mensajes de todas carpetas que vienen de direcciones con el dominio @ximdom.com y que también contienen lorem ipsum en el cuerpo del mensaje. Ximdom.Com (Otros) Contiene los mensajes de todas carpetas que vienen de direcciones con el dominio @ximdom.com y que no contienen lorem ipsum en el cuerpo del mensaje. Puede crear carpetas virtuales: ■ Mediante el editor de carpetas virtuales. ■ Mediante un mensaje de la lista que genera la carpeta virtual de forma automática. ■ A través de una búsqueda que, a continuación, se utiliza para generar la carpeta virtual. Uso del editor de carpetas virtuales El editor de carpetas virtuales permite agregar, editar y suprimir este tipo de carpetas, así como ordenar la posición de éstas en el panel de carpetas. Capítulo 4 • Uso de la Bandeja de entrada 73 Para añadir una carpeta virtual Para añadir una carpeta virtual nueva: 1. Seleccione Herramientas → Editor de carpetas virtuales. Se abrirá el diálogo Carpetas virtuales. 2. Haga clic en Añadir. Se mostrará el cuadro de diálogo Añadir regla. 3. Introduzca los detalles de la carpeta virtual en el diálogo Añadir regla. A continuación se describen los elementos del cuadro de diálogo que aparecen en Añadir regla: 74 Elemento Descripción Nombre de la regla Escriba el nombre de la carpeta virtual en el cuadro de texto. Añadir Haga clic en este botón para añadir más criterios a la carpeta virtual. Ejecutar acciones En la lista desplegable, indique si el mensaje debe satisfacer todos o sólo alguno de los criterios para poder agregarse a la carpeta virtual. Puede seleccionar cualquiera de las siguientes opciones: ■ si se cumplen todos los criterios: seleccione esta opción si el mensaje debe satisfacer todos los criterios de la busqueda. ■ si se cumple algún criterio: seleccione esta opción si el mensaje debe satisfacer por lo menos uno de los criterios de la busqueda. Primera lista desplegable Seleccione el componente del mensaje al que desee aplicar el criterio. Por ejemplo, si desea que la carpeta virtual busque un texto en el cuerpo del mensaje, seleccione Cuerpo del mensaje. Segunda lista desplegable Seleccione la relación entre el componente del mensaje y el texto que buscar. Por ejemplo, si desea que la carpeta virtual busque mensajes cuyo cuerpo incluya el texto de búsqueda, seleccione contiene. Cuadro de texto Escriba el texto que buscar. El texto no distingue mayúsculas/minúsculas. Quitar Para suprimir un criterio, haga clic en el botón Quitar situado al lado. Ximian Evolution 1.4 de Sun Microsystems: Guía del usuario • Octubre 2003 Elemento Descripción Fuentes de la carpeta virtual En la lista desplegable, seleccione las carpetas a partir de las cuales se creará la virtual. Seleccione una de las opciones siguientes: ■ sólo carpetas especificadas: seleccione esta opción para crear la carpeta virtual a partir de otras especificadas. Para indicar las carpetas, haga clic en Añadir. Se mostrará el cuadro de diálogo Seleccionar carpeta. Seleccione la carpeta que desee agregar en el diálogo y, a continuación, haga clic en Aceptar. Para borrar una carpeta, selecciónela y, a continuación, haga clic en Quitar . ■ con todas las carpetas locales: seleccione esta opción para crear la carpeta virtual a partir de las existentes en el sistema local. ■ con todas las carpetas remotas activas: seleccione esta opción para crear la carpeta virtual a partir de las carpetas del servidor de correo al cual se está conectado. ■ con todas las carpetas locales y remotas activas: seleccione esta opción para crear la carpeta virtual a partir de: ■ Todas las carpetas en el sistema local. ■ Todas carpetas del servidor de correo al cual se está conectado. 4. Una vez introducidos los detalles de la carpeta virtual, haga clic en Aceptar del diálogo Añadir regla. 5. Haga clic en Aceptar para cerrar el cuadro de diálogo Carpetas virtuales. Para editar una carpeta virtual Para editar una carpeta virtual: 1. Seleccione Herramientas → Editor de carpetas virtuales. Se abrirá el diálogo Carpetas virtuales. 2. Seleccione la carpeta virtual que deseeeditar y, a continuación, haga clic en Editar. Se mostrará el cuadro de diálogo Editar regla. 3. Modifique los detalles de la carpeta virtual en el diálogo según sea necesario. Para obtener más información acerca de este diálogo, consulte «Para añadir una carpeta virtual» en la página 74. 4. Una vez introducidos los detalles de la carpeta virtual, haga clic en Aceptar del diálogo Editar regla. Capítulo 4 • Uso de la Bandeja de entrada 75 5. Haga clic en Aceptar para cerrar el cuadro de diálogo Carpetas virtuales. Para borrar una carpeta virtual Para borrar una carpeta virtual: 1. Seleccione Herramientas → Editor de carpetas virtuales. Se abrirá el diálogo Carpetas virtuales. 2. Seleccione la carpeta virtual que desee eliminar y, a continuación, haga clic en Quitar. Se borrará la carpeta virtual. 3. Haga clic en Aceptar para cerrar el cuadro de diálogo Carpetas virtuales. Para cambiar la posición de una carpeta virtual Para cambiar la posición de una carpeta virtual en el panel de carpetas: 1. Seleccione Herramientas → Editor de carpetas virtuales. Se abrirá el diálogo Carpetas virtuales. 2. Seleccione la carpeta virtual cuya posición desee cambiar. 3. Haga clic en el botón Arriba o Abajo para cambiar la posición. Repita estos pasos hasta situar la carpeta en la posición deseada. 4. Haga clic en Aceptar para cerrar el cuadro de diálogo Carpetas virtuales. Para crear una carpeta virtual a partir de un mensaje Para crear una carpeta virtual a partir de un mensaje: 1. Seleccione en la lista el mensaje a partir del cual desee crear la carpeta virtual. 2. Seleccione Herramientas → Crear una carpeta virtual según el mensajey, a continuación, seleccione uno de los siguientes elementos del menú: ■ Carpeta vitual según el asunto: crea una carpeta virtual a partir del asunto del mensaje. ■ Carpeta vitual según el remitente: crea una carpeta virtual a partir del remitente del mensaje. ■ Carpeta vitual según los destinatarios: crea una carpeta virtual a partir los destinatarios del mensaje seleccionado. ■ Carpeta vitual según la lista de correo: crea una carpeta virtual a partir de las listas de correo que aparecen en los campos Para y Cc del mensaje seleccionado. Se mostrará el diálogo Nueva carpeta virtual. Este diálogo contiene los criterios de la carpeta virtual, según el elemento de menú seleccionado. 76 Ximian Evolution 1.4 de Sun Microsystems: Guía del usuario • Octubre 2003 3. Modifique los detalles de la carpeta virtual en el diálogo según sea necesario. Para obtener más información acerca de este diálogo, consulte «Para añadir una carpeta virtual» en la página 74. 4. Haga clic en Aceptar. La carpeta virtual se agregará a la lista de carpetas virtuales del panel de carpetas. Para crear una carpeta virtual a partir de una búsqueda Para crear una carpeta virtual a partir de una búsqueda: 1. Ejecute la búsqueda a partir de la cual desea crear la carpeta virtual. Para obtener más información, consulte «Búsqueda de mensajes» en la página 65. 2. Una vez finalizada la búsqueda, seleccione Buscar → Crear una carpeta virtual de la búsqueda. Se mostrará el diálogo Nueva carpeta virtual. El diálogo contendrá el criterio de la búsqueda realizada. 3. Modifique los detalles de la carpeta virtual en el diálogo según sea necesario. Para obtener más información acerca de este diálogo, consulte «Para añadir una carpeta virtual» en la página 74. 4. Haga clic en Aceptar. La carpeta virtual se agregará a la lista de carpetas virtuales del panel de carpetas. Capítulo 4 • Uso de la Bandeja de entrada 77 78 Ximian Evolution 1.4 de Sun Microsystems: Guía del usuario • Octubre 2003 CAPÍTULO 5 Uso de la Agenda Este capítulo contiene información acerca del uso de la Agenda de Ximian Evolution. ■ ■ ■ ■ ■ ■ ■ ■ ■ ■ ■ ■ «Visión general de la Agenda» en la página 79 «Visualización de la Agenda» en la página 81 «Navegación por la Agenda» en la página 81 «Creación de una cita» en la página 82 «Supresión de una cita» en la página 88 «Creación de una reunión» en la página 88 «Envío de la información sobre una reunión» en la página 92 «Cancelar una reunión» en la página 93 «Responder a una invitación a una reunión» en la página 94 «Actualizar una reunión según las respuestas a las invitaciones» en la página 95 «Actualizar los detalles de la reunión» en la página 95 «Publicar información de libre/ocupado» en la página 96 Visión general de la Agenda La Agenda permite planificar citas, reuniones y tareas. En este capítulo se describen las características de una agenda instalada en el sistema local. La mayoría de las características de la agenda de Sun ONE son idénticas a las de una agenda local. Consulte el Capítulo 7 para obtener más información acerca de las diferencias entre una agenda local y la de Sun ONE. La Figura 5–1 muestra una ventana típica de la Agenda. 79 FIGURA 5–1 Ventana de Agenda típica La ventana de la Agenda contiene los siguientes paneles: Panel Descripción Planificación El panel de planificación es el mayor que aparece en la ventana de Agenda. Mediante la vista especificada, este panel muestra la planificación para las fechas indicadas. Fecha En la parte superior derecha de la ventana de Agenda este panel muestra todos los días del mes actual. Las fechas del mes anterior y posterior se muestran también, pero en un cuerpo de letra más claro. La fecha actual se resalta con un cuadro rojo. Las fechas en las cuales se ha programado una cita se muestran en negrita. Las fechas seleccionadas se muestran marcadas. Tareas En el área inferior derecha de la ventana de la Agenda, este panel muestra la lista de tareas contenidas en la carpeta de tareas predeterminada. Estas tareas son las mismas que se muestran al abrir la carpeta Tareas asociada a la agenda actual. Para obtener más información acerca de las tareas, consulte el Capítulo 6. 80 Ximian Evolution 1.4 de Sun Microsystems: Guía del usuario • Octubre 2003 Visualización de la Agenda Se puede cambiar el modo en el que Evolution muestra la agenda: Ver Descripción Ver → Vista actual → Vista diaria Muestra la planificación para un único día. Como valor predeterminado, Evolution muestra la planificación del día dividida en segmentos de treinta minutos. Los segmentos correspondientes a horas de trabajo se muestran con un fondo claro, el resto, con un fondo más oscuro. La vista de un único día es la predeterminada. Ver → Vista actual → Vista de la semana laboral Muestra la planificación para la semana laboral. Como valor predeterminado, esta vista muestra de lunes a viernes, ambos inclusive. Ver → Vista actual → Vista semanal Muestra la planificación para una semana. Ver → Vista actual → Vista mensual Muestra la planificación para un mes. Navegación por la Agenda Evolution muestra automáticamente la planificación para hoy. Se puede navegar a otra fecha para mostrar la planificación de ese día. Para ir a una fecha determinada Para ir a una fecha determinada: 1. Seleccione Ver → Ir a una fecha para mostrar el diálogo Ir a una fecha. 2. Seleccione el mes deseado en la lista desplegable. 3. Seleccione el año deseado con el cuadro deslizante o introdúzcalo directamente en el cuadro de texto. Evolution muestra las fechas del mes indicado en la sección principal del diálogo Ir a una fecha. 4. Seleccione la fecha deseada. Evolution cierra el diálogo Ir a una fecha y, a continuación, muestra la planificación para la fecha seleccionada. Capítulo 5 • Uso de la Agenda 81 Para volver a la planificación del día de hoy Para volver a la planificación del día de hoy, seleccione Ver → Ir a hoy. Creación de una cita La Agenda permite crear una cita para todo un día o para una hora en concreto, así como la creación de citas únicas o una serie de ellas. Para crear una cita única Para crear una única cita: 1. Seleccione Archivo → Nuevo → Cita. Se abrirá una ventana Cita. 2. Entre los detalles de la cita en las diferentes pestañas de Cita. A continuación se describen los elementos del cuadro de diálogo que aparecen en la pestaña Cita: Elemento Descripción Resumen Escriba una breve descripción de la cita. Ubicación Escriba dónde tendrá lugar la cita. Hora de inicio Utilice las casillas desplegables combinadas para indicar la fecha y hora de inicio de la cita. Hora de fin Utilice las casillas desplegables combinadas para indicar la fecha y hora previstas para el fin de la cita. Botón Globo terráqueo Para especificar una zona horaria diferente, haga clic en el botón del globo terráqueo situado junto a las casillas de fecha y hora. Se mostrará el cuadro de diálogo Seleccione una zona horaria. Haga clic en el mapa para seleccionar la zona horaria o selecciónela en la lista desplegable. A continuación, haga clic en Aceptar. Acontecimiento Seleccione esta opción para crear una cita que dure todo el día. para todo el día Para crear una cita de menor duración, desmarque esta opción. Cuadro de texto Escriba los detalles de la cita. de detalles 82 Ximian Evolution 1.4 de Sun Microsystems: Guía del usuario • Octubre 2003 Elemento Descripción Clasificación Seleccione una de las opciones siguientes: ■ Público: esta opción habilita a los otros usuarios de la red local a ver los detalles de la cita. ■ Privado: esta opción no permite a los otros usuarios de la red local ver los detalles de la cita. ■ Confidencial: esta opción permite a los otros usuarios de la red local ver la cita, pero no podrán ver los detalles. Seleccione una de las opciones siguientes: Libre: seleccione esta opción para indicar al resto de usuarios de la red que está libre para atender otra reunión durante el tiempo indicado para esta cita. ■ Ocupada: seleccione esta opción para indicar al resto de usuarios de la red que no está libre para atender otra reunión durante el tiempo indicado para esta cita. Mostrar hora como ■ Categorías y cuadro de texto Escriba la categoría y el nombre que se asigna a esta cita. Se pueden asignar más de una categoría, separadas con comas. También puede hacer clic en el botón de la barra de herramientas Categorías. El diálogo Editar categorías permite seleccionar una categoría. 3. Para programar una alarma que recuerde la cita, haga clic en la pestaña Recordatorio. La siguiente tabla describe los elementos que aparecen en la pestaña Recordatorio: Elemento Descripción Básicos Muestra la fecha y las horas de inicio y fin de la cita. Mostrar un mensaje Seleccione uno de los siguientes tipos de alerta de la lista desplegable. ■ Mostrar un mensaje ■ Reproducir un sonido ■ Ejecutar un programa ■ Envía un correo-e La opción Envía un correo-e sólo está disponible para cuentas Sun ONE. Cuadro deslizante de unidades de tiempo. Especifique con este cuadro el número de unidades de tiempo. Capítulo 5 • Uso de la Agenda 83 Elemento Descripción minuto(s) Seleccione uno de las siguientes unidades de tiempo de la lista desplegable. ■ minuto(s) ■ hora(s) ■ día(s) antes del Seleccione una de las siguientes opciones de la lista desplegable. antes del ■ después de ■ comienzo de la cita Opciones Seleccione una de las siguientes opciones de la lista desplegable. comienzo de la cita ■ final de la cita ■ Haga clic en el botón Opciones para mostrar el diálogo Opciones de los avisos de mensajes. Consulte «Diálogo de opciones de avisos de mensajes» en la página 84. Lista de alarmas Este elemento muestra una lista con las alarmas establecidas para la cita seleccionada. Añadir Haga clic en Añadir para agregar la alarma especificada a la lista de Recordatorios. Quitar Haga clic en el botón Quitar para suprimir la alarma seleccionada de la lista de Recordatorios. 4. Para guardar la cita, seleccione Archivo → Guardar. Para guardar la cita y después cerrar la ventana Cita, seleccione Archivo → Guardar y cerrar. Para guardar la cita en unchivo, seleccione Archivo → Guardar como para mostrar la ventana Guardar como. Escriba el nombre del archivo y, a continuación, haga clic en Aceptar. Para cerrar la ventana Cita sin guardarla, seleccione Archivo → Cerrar. 5. Para hacer una vista previa de los detalles de la cita, seleccione Archivo → Previsualizar la impresión. Para imprimir los detalles de una cita, seleccione Archivo → Imprimir. Diálogo de opciones de avisos de mensajes El diálogo Opciones de avisos de mensajes permite establecer opciones adicionales para una alarma. A continuación se describen los elementos del cuadro de diálogo que aparecen en Opciones de avisos de mensajes: 84 Ximian Evolution 1.4 de Sun Microsystems: Guía del usuario • Octubre 2003 Elemento Descripción Repetir la alarma Seleccione esta opción para mostrar la alarma más de una vez. veces Utilice la caja de incremento para indicar las veces que se repetirá la alarma. adicionales cada cada minutos Utilice la caja de incremento para indicar unidades de tiempo entre cada repetición de la alarma. Seleccione uno de las siguientes unidades de tiempo de la lista desplegable. minutos ■ horas ■ días ■ Cuadro de texto El título de este cuadro de texto depende del tipo de alarma: Mensaje a mostrar Escriba el texto del mensaje en el cuadro Mensaje a mostrar. ■ Reproducir un sonido Introduzca el nombre del archivo de sonido en la caja de combinación desplegable Reproducir un sonido. También puede hacer clic en Examinar para mostrar el diálogo Seleccionar archivo. Con la ayuda del diálogo, especifique el archivo de sonido que se desee utilizar. ■ Ejecutar un programa Introduzca el nombre del programa en el cuadro de texto Ejecutar programa. Escriba los argumentos del programa en el cuadro de texto Con estos argumentos. ■ Envía un correo-e Escriba las direcciones electrónicas a las cuales desea enviar el correo recordatorio, junto al cuadro de texto situado al lado del botón Enviar a. Si se desea enviar el recordatorio a más de una dirección, sepárelas con una coma. También puede hacer clic en el botón Enviar a. El diálogo Selecciona contactos de la libreta de direcciones permite seleccionar las direcciones. Escriba el texto del mensaje en el cuadro Mensaje que enviar. ■ Nota – La función Repetición de la alarma aún no está implementada en esta versión. Para crear una cita para todo un día Para crear una cita para todo un día: 1. Seleccione Archivo → Nuevo → Cita para todo el día. Se abrirá una ventana Cita con la opción Acontecimiento para todo el día seleccionada. La ventana Cita es parecida a la que aparece al seleccionar Archivo → Nuevo → Cita sólo que no se muestran la hora de inicio y final. Capítulo 5 • Uso de la Agenda 85 2. Introduzca los detalles en la ventana Cita, como se indica en «Para crear una cita única» en la página 82. 3. Seleccione Archivo → Guardar y cerrar. Evolution guarda la cita para todo el día y cierra la ventana Cita. Para crear una cita repetitiva Para crea una cita repetitiva cita: 1. Cree la cita, como se describe en «Para crear una cita única» en la página 82. 2. En la ventana Cita, haga clic en la pestaña Repetición para abrir la sección Repetición. A continuación se describen las pestañas del cuadro de diálogo que aparecen en Repetición: 86 Elemento Descripción Básicos Muestra la fecha y las horas de inicio y fin de la cita. Regla de repetición Seleccione una de las opciones siguientes: ■ Sin repetición: seleccione esta opción para una única cita. ■ Repetición simple: seleccione esta opción para utilizar configuraciones predeterminadas para planificar una serie de citas. ■ Repetición personalizada: seleccione esta opción para utilizar configuraciones personalizadas para planificar una serie de citas. La función Repetición personalizada aún no está implementada en esta versión. Cada Utilice la caja de incremento para indicar unidades de tiempo entre cada repetición de la cita. día(s) Seleccione uno de las siguientes unidades de tiempo de la lista desplegable. ■ día(s) ■ semana(s) ■ mes(es) ■ año(s) siempre Seleccione una de las siguientes opciones de la lista desplegable para indicar cuándo termina la serie de citas: ■ siempre seleccione esta opción para indicar que la serie de citas continúa indefinidamente. ■ para: seleccione esta opción para mostrar el cuadro deslizante repeticiones. Con él, indique el número de citas en la serie. ■ hasta: seleccione esta opción para mostrar una casilla combinada desplegable. Con ella, indique la fecha de la última cita de la serie. Ximian Evolution 1.4 de Sun Microsystems: Guía del usuario • Octubre 2003 Elemento Descripción Excepciones Esta casilla combinada desplegable permite indicar las fechas en la serie en las cuales no se desea planificar la cita. Añadir Haga clic en Añadir para agregar la fecha indicada en la lista de excepciones. Modificar Haga clic en Modificar para que los cambios hechos en la fecha indicada sean efectivos. Quitar Haga clic en Quitar para suprimir la fecha seleccionada de la lista de excepciones. Vista previa La sección Vista previa muestra todos los días del mes actual. La fecha actual se encuentra marcada en rojo. Las fechas en las cuales hay una cita planificada en la serie actual se muestran en negrita. La Figura 5–2 muestra una sección típica Vista preliminar. Haga clic en la flecha hacia la izquierda situada a la izquierda del nombre del mes en la sección Vista previa para mostrar el mes anterior. Haga clic en la flecha hacia la izquierda para retroceder varios meses. Haga clic en la flecha hacia la derecha situada a la derecha del nombre del mes en la sección Vista previa para mostrar el mes siguiente. Haga clic en la flecha hacia la izquierda para avanzar varios meses. 3. Seleccione Archivo → Guardar y cerrar. Evolution guardará la serie de citas y cerrará la ventana Cita. FIGURA 5–2 Sección Vista previa Capítulo 5 • Uso de la Agenda 87 Supresión de una cita Se pueden borrar una cita única, una serie o una cita dentro de una serie. Para borrar una cita única Para borrar una cita única: 1. Haga doble clic en la cita, en el panel de planificación para abrir la ventana Cita. 2. Seleccione Archivo → Borrar. 3. Si aparece una alerta de confirmación, haga clic en Sí. Para borrar una serie de citas Para borrar una serie de citas: 1. Haga doble clic en cualquier cita de la serie, en el panel de planificación para abrir la ventana Cita. 2. Seleccione Archivo → Borrar. 3. Si aparece una alerta de confirmación, haga clic en Sí. Para borrar una cita en una serie de citas Para borrar una cita que forma parte de una serie de citas: 1. Seleccione Ver → Vista actual → Ver diaria. 2. Haga clic con el botón de la derecha en la cita que desee eliminar en el panel de planificación. 3. Seleccione Borrar del menú emergente. Creación de una reunión Evolution permite crear una reunión, invitar a ella a otras personas y reservar los recursos necesarios. 88 Ximian Evolution 1.4 de Sun Microsystems: Guía del usuario • Octubre 2003 Para crear una reunión Para crear una reunión: 1. Seleccione Archivo → Nuevo → Reunión. Se abrirá una ventana Cita. La ventana Cita es similar a la mostrada al seleccionar Archivo → Nuevo → Cita sólo que contiene dos pestañas adicionales: Planificación y Reunión. 2. Introduzca los detalles correspondientes en las fichas Cita, Recordatorio y Repetición de la ventana Cita, como se indica en «Para crear una cita única» en la página 82 y «Para crear una cita repetitiva» en la página 86. 3. Para introducir más detalles acerca de la reunión, haga clic en la ficha Reunión para mostrar la sección Reunión. 4. Seleccione el organizador de la reunión en la lista desplegable Organizador. Evolution introduce automáticamente el nombre del usuario actual en el cuadro de texto Organizador. En el caso de trabajar con varias cuentas de Evolution, seleccione la apropiada de la lista desplegable. 5. Los participantes a la reunión se listan en formato de tabla. De izquierda a derecha, la tabla de participantes contiene las siguientes columnas, de forma predeterminada: Columna Descripción Participantes Evolution introduce automáticamente el nombre del usuario actual como primer participante. Para agregar otro participante, haga clic en el texto Pulse aquí para añadir un contacto situado bajo la lista. Introduzca el nombre o dirección electrónica de la persona o grupo que desea invitar a la reunión o el nombre del recurso o sala que se desea reservar para ésta. Para poder enviar la información sobre la reunión a un participante, se debe escribir la dirección electrónica correspondiente en este campo. Tipo Haga clic en el campo bajo la cabecera de columna Tipo para activar una lista desplegable Seleccione uno de los siguientes tipos de la lista desplegable. ■ Individual ■ Grupo ■ Recurso ■ Sala ■ Desconocido Capítulo 5 • Uso de la Agenda 89 Columna Descripción Papel Haga clic en el campo bajo la cabecera de columna Papel para activar una lista desplegable Seleccione uno de los siguientes roles de la lista desplegable. ■ Presidente ■ Participante requerido ■ Participante opcional ■ No participan ■ Desconocido RVSP Haga clic en el campo bajo la cabecera de columna RVSP para activar una lista desplegable En la lista desplegable, indique si el mensaje de confirmación se debe enviar al organizador de la reunión: ■ Sí ■ No Estado Haga clic en el campo bajo la cabecera de columna Estado para activar una lista desplegable Seleccione una de las siguientes opciones de estado de la lista desplegable. ■ Necesita acción ■ Aceptado ■ Rechazado ■ Tentativa ■ Delegado Presione Intro para agregar la nueva entrada a la lista de participantes. Para suprimir un participante de la lista, haga clic con el botón de la derecha sobre la lista de participantes y, a continuación, seleccione Borrar del menú emergente. Para obtener más información acerca de cómo cambiar la vista actual, guardarla o crear una vista personalizada, consulte «Uso de las vistas» en la página 22. 6. Haga clic en el botón Invitar a otros para crear una nueva entrada en la tabla. Evolution también muestra el diálogo Selecciona contactos de la libreta de direcciones, que puede utilizarse para seleccionar los participantes. 7. Haga clic en la ficha Planificación para mostrar la seccion Planificación. La sección Planificación permite identificar el período de tiempo en el que los participantes están libres para asistir a la reunión, así como los recursos disponibles para ésta. A continuación se describen las pestañas del cuadro de diálogo que aparecen en Planificación: 90 Ximian Evolution 1.4 de Sun Microsystems: Guía del usuario • Octubre 2003 Elemento Descripción Lista de participantes Muestra la lista de participantes a la reunión. La lista de participantes es la misma que aparece en la sección Reunión, excepto que las columnas Papel y RSVP no aparecen. Se pueden personalizar los contenidos de la tabla, como se indica en «Uso de las vistas» en la página 22. Detalle Describe los codigos de color utilizados en la planificación para indicar: ■ Tentativa: El participante tiene otra cita pero tiene el tiempo marcado como libre, de modo que puede asistir a la reunión a la hora indicada. ■ Ocupada: el participante tiene tiene otra cita y no puede asistir a la reunión a la hora indicada. ■ Fuera de la oficina: el participante tiene no está en la oficina y no puede asistir a la reunión a la hora indicada. ■ Sin información: el participante aún no ha hecho público si está libre o ocupado, con lo que Evolution no puede determinar si podrá asistir a la reunión o no. Plan Muestra la planificación de cada uno de los participantes a la reunión. Los segmentos correspondientes al período de tiempo seleccionado se muestran con un fondo claro, mientras que el resto tiene un fondo más oscuro. El tiempo libre u ocupado para cada participante se indica con cuadrados coloreados. Invitar a otros Haga clic en el botón Invitar a otros para crear una nueva entrada en la lista de participantes. Evolution también muestra el diálogo Selecciona contactos de la libreta de direcciones que puede utilizarse para seleccionar los participantes. Opciones Haga clic en el botón Opciones para mostrar un menú emergente con los siguientes elementos: ■ Mostrar sólo las horas de trabajo: seleccione esta opción para que la planificación sólo muestre las horas de trabajo del día. Desmárquela para mostrar todas las horas del día. Las horas de trabajo son las comprendidas entre los valores El día empieza en y El día acaba a las. ■ Mostrar quitando ampliación: seleccione esta opción para que el programador muestre un resumen de la planificación para varios días. Desmárquela para que aparezca detallada para cada día. ■ Actualizar libre/ocupada: seleccione este elemento para actualizar la información sobre un participante en el plan, para ver si está libre u ocupado. Botón << Haga clic en el botón << para resaltar en el programador el período de tiempo anterior que satisfaga los criterios de Autoseleccionar. Evolution actualiza automáticamente los valores Hora de inicio de la reunión y Hora de final de la reunión. Capítulo 5 • Uso de la Agenda 91 Elemento Descripción Autoseleccionar Haga clic en el botón Autoseleccionar para mostrar un menú emergente con los siguientes elementos: ■ Todas las personas y los recursos: seleccione este elemento para resaltar un período de tiempo donde todas las personas y todos los recursos especificados estén libres. ■ Todas las personas y un recurso: seleccione este elemento para resaltar un período de tiempo donde todas las personas y uno de los recursos especificados estén libres. ■ Personas requeridas: seleccione este elemento para resaltar un período de tiempo donde todas las personas cuya asistencia sea obligatoria estén libres. ■ Personas requeridas y un recurso: seleccione este elemento para resaltar un período de tiempo donde todas las personas cuya asistencia sea obligatoria y uno de los recursos especificados estén libres. Botón >> Haga clic en el botón >> para resaltar en el programador el período de tiempo posteriorr que satisfacga los criterios de Autoseleccionar. Evolution actualiza automáticamente los valores Hora de inicio de la reunión y Hora de final de la reunión. Hora de inicio de la reunión Utilice las casillas desplegables combinadas para indicar la fecha y hora previstas para el inicio de la reunión. Hora final de la Utilice las casillas desplegables combinadas para indicar la fecha y hora reunión previstas para el final de la reunión. 8. Seleccione Archivo → Guardar y cerrar. Evolution creará la reunión y solicitará si se desea enviar la información sobre ella. 9. Haga clic en Sí para enviar la información sobre la reunión a las direcciones electrónicas especificadas. Haga clic en No para guardar la información sobre la reunión sin enviarla a las direcciones especificadas. La información sobre la reunión se puede enviar más tarde, como se describe en «Envío de la información sobre una reunión» en la página 92. Envío de la información sobre una reunión Para enviar la información sobre una reunión: 92 Ximian Evolution 1.4 de Sun Microsystems: Guía del usuario • Octubre 2003 1. Haga doble clic en la reunión, en el panel de planificación para abrir la ventana Reunión. 2. Seleccione Acciones → Reenviar como iCalendar para mostrar una ventana de correo electrónica análoga a la de la Bandeja de entrada, Redactar mensaje. Evolution insertará el texto en el cuadro Asunto y en el área de texto. Evolution incluye la información sobre la reunión en el cuerpo del mensaje. 3. Introduzca las direcciones de correo electrónico a las cuales se desea enviar la información sobre la reunión, en el campo Para. Si se desea enviar la información a más de una dirección, sepárelas con una coma. También puede hacer clic en el botón Enviar a. El diálogo Seleccionar contactos de libreta de direcciones permite seleccionar las direcciones. Para obtener más información acerca de los elementos en la ventana del mensaje, consulte «Para enviar un mensaje nuevo» en la página 51. 4. Seleccione Archivo → Enviar para enviar la información sobre la reunión a las direcciones de correo electrónico especificadas. 5. Seleccione Archivo → Cerrar para cerra la ventana Cita. Cancelar una reunión Se puede cancelar una reunión y una invitación a un participante en particular. Para cancelar una reunión Para cancelar una reunión: 1. Haga doble clic en la reunión, en el panel de planificación para abrir la ventana Reunión. 2. Seleccione Acción → Cancelar reunión para mostrar una alerta de confirmación. 3. Haga clic en Sí para cancelar reunión. Evolution enviará una nota de cancelación a las direcciones electrónicas especificadas. Cancelar una invitación a una reunión Para cancelar una invitación a una reunión: 1. Haga doble clic en la reunión, en el panel de planificación para abrir la ventana Reunión. 2. Haga clic en la ficha Reunión para mostrar la seccion Reunión. Capítulo 5 • Uso de la Agenda 93 3. Haga clic con el botón de la derecha sobre el participante al cual se le desea cancelar la invitiacion y, a continuación, seleccione Suprimir del menú emergente. Evolution eliminará el participante de la lista de participantes. Repita este paso para cada participante cuya invitación desea cancelar. 4. Seleccione Archivo → Guardar y cerrar. Evolution pregunta si se desea enviar la información actualizada sobre la reunión. 5. Haga clic en Sí para enviar la información actualizada sobre la reunión a las direcciones electrónicas especificadas. ■ Se enviará un mensaje con el asunto Cancelación: Información de agenda se enviará a los participantes cuya invitación se ha cancelado. ■ Se enviará un mensaje con el asunto Información de agenda se enviará a los participantes cuya invitación mantenga. Haga clic en No para guardar la información actualizada sobre la reunión sin enviarla a las direcciones especificadas. Responder a una invitación a una reunión Evolution entrega las invitaciones a una reunión directamente en la Bandeja de entrada, como datos adjuntos de mensajes de correo electrónico. Para responder a una invitación a una reunión: 1. Abra el mensaje de correo donde se adjunta la invitación a la reunión. 2. Abra la invitación a la reunión, visualizando los datos adjuntos, como se indica en «Para visualizar los anexos de un mensaje» en la página 50. 3. Seleccione una de las opciones siguientes: ■ ■ ■ Aceptar Intentar asistir Declinar Si se acepta la invitación, Evolution agregará automáticamente el evento a la agenda al cerrar la invitación. 4. Seleccione la opción Confirmar asistencia para indicar que se desea responder al organizador de la reunión. Si se selecciona la opción Confirmar asistencia, Evolution enviará un correo electrónico al organizador con los detalles de la respuesta al cerrar la invitación. Si no se selecciona la opción Confirmar asistencia, Evolution no enviará una respuesta al organizador de la reunión. 94 Ximian Evolution 1.4 de Sun Microsystems: Guía del usuario • Octubre 2003 5. Haga clic en el botón de la agenda para mostrar un menú emergente con las carpetas de la agenda. Seleccione la agenda donde desea guardar los detalles de esta invitación. 6. Haga clic en Aceptar para cerrar la invitación a la reunión. 7. Cierre el mensaje de correo electrónico. Actualizar una reunión según las respuestas a las invitaciones Cuando un participante a una reunión responde la invitación a una reunión el usuario recibe un correo electrónico con la respuesta como datos adjuntos. Para actualizar la reunión según la respuesta recibida: 1. Abra el mensaje de correo electrónico que contiene la respuesta como datos adjuntos. 2. Abra la respuesta para visualizar los datos adjuntos del mensaje, como se indica en «Para visualizar los anexos de un mensaje» en la página 50. 3. Haga clic en Aceptar para cerrar la respuesta. Evolution actualizará automáticamente la lista de participantes según la respuesta recibida. 4. Cierre el mensaje de correo electrónico. Actualizar los detalles de la reunión Al aceptar una invitación a la reunión, ésta se agrega a la agenda. Se puede comprobar que los detalles sobre la reunión siguen siendo vigentes. Para ello: 1. Haga doble clic en la reunión, en el panel de planificación para abrir la ventana Reunión. 2. Seleccione Acciones → Actualizar reunión para enviar un mensaje de correo electrónico al organizador de la reunión. El asunto del correo electrónico es Actualización: Información de agenda. 3. El organizador decidirá entonces si enviar los detalles más recientes sobre la reunión. Sólo se permite al organizador modificar los detalles de una reunión. Cualquier cambio realizado por un participante será ignorado. Capítulo 5 • Uso de la Agenda 95 Publicar información de libre/ocupado Se puede publicar la información sobre cuándo se está libre u ocupado para que el resto de usuarios en la red pueda consultar la planificación de esa cuenta para organizar una reunión. Para publicar información de libre/ocupado Para publicar la información sobre cuándo se está libre u ocupado: 1. Seleccione Acciones → Publicar información libre/ocupado Information, para mostrar la ventana Información de agenda. La ventana Información de agenda information es una ventana análoga a la que se encuentra en la Bandeja de entrada, Redactar mensaje. Evolution insertará el texto en el cuadro Asunto y en el área de texto. Evolution incluye la información de libre/ocupado como datos adjuntos del correo electrónico. 2. Escriba en el cuadro de texto Para las direcciones de correo electrónico que deben recibir la información sobre cuándo se está libre u ocupado. Si se desea enviar la información a más de una dirección, sepárelas con una coma. También puede hacer clic en el botón Enviar a. El diálogo Seleccionar contactos de libreta de direcciones permite seleccionar las direcciones. Para obtener más información acerca de los elementos en la ventana Información de agenda, consulte «Para enviar un mensaje nuevo» en la página 51. 3. Seleccione Archivo → Enviar para enviar esta información a las direcciones electrónicas especificadas. 96 Ximian Evolution 1.4 de Sun Microsystems: Guía del usuario • Octubre 2003 CAPÍTULO 6 Uso de las tareas Este capítulo contiene información acerca de las Tareas de Ximian Evolution. ■ ■ ■ ■ ■ ■ ■ «Visión general de las tareas» en la página 97 «Creación de una tarea» en la página 99 «Asignación de una tarea» en la página 103 «Envío de información sobre una tarea» en la página 105 «Marcación de una tarea como terminada» en la página 105 «Clasificación de las tareas» en la página 105 «Supresión de tareas» en la página 106 Visión general de las tareas Tareas permite crear tareas, visualizar las existentes, ordenarlas en listas o cambiar su estado. La Figura 6–1 muestra una típica ventana de Tareas. 97 FIGURA 6–1 Ventana típica de Tareas En la ventana de Tareas, éstas se organizan mediante una tabla cuyas filas muestran la información sobre las tareas y las columnas representan los campos de información, como el estado, el resumen, etc... De izquierda a derecha, la ventana Tareas muestra las siguientes columnas como valor predeterminado: ■ Tipo El tipo de tarea se indica mediante un icono. En la siguiente tabla se muestran los iconos según el tipo de tarea: Icono Descripción La tarea no está asignada. La tarea está asignada. ■ Completa El estado de la tarea se indica mediante un icono. En la siguiente tabla se muestran los iconos del estado de una tarea: 98 Ximian Evolution 1.4 de Sun Microsystems: Guía del usuario • Octubre 2003 Icono Descripción La tarea no se ha completado. La tarea se ha completado. ■ Resumen El Resumen consiste en una descripción breve de la tarea. Para obtener más información acerca de cómo cambiar la vista actual, guardarla o crear una vista personalizada, consulte «Uso de las vistas» en la página 22. Las tareas se muestran con diferentes formatos en la ventana Tareas, según sea su estado. En la siguiente tabla se muestran los formatos de las tareas: Formato Descripción Normal Tarea ni iniciada ni en ejecución. Resaltada Tarea seleccionada. Tachado Tarea completada. Coloreada Tarea con fecha límite sobrepasada o que se sobrepasa hoy. Creación de una tarea Para crear una tarea: 1. Seleccione Archivo → Nuevo → Tarea. Se abrirá una ventana Tarea. 2. Introduzca la información sobre la tarea en la pestaña Básico. A continuación se describen los elementos de la pestaña Básicos: Elemento Descripción Resumen Contiene la descripción de la tarea. Capítulo 6 • Uso de las tareas 99 Elemento Descripción Fecha de vencimiento Estas casillas desplegables combinadas sirven para indicar la fecha y hora en las que se debe haber realizado la tarea. Fecha de inicio Estas casillas desplegables combinadas sirven para indicar la fecha y hora en las que se debe haber iniciado la tarea. Botón Globo terráqueo Para especificar una zona horaria diferente, haga clic en el botón del globo terráqueo situado junto a las casillas de fecha y hora. Se mostrará el cuadro de diálogo Seleccione una zona horaria. Haga clic en el mapa para seleccionar la zona horaria o selecciónela en la lista desplegable. A continuación, haga clic en Aceptar. Descripción Escriba la descripción de la tarea. Clasificación Seleccione una de las opciones siguientes: ■ Público: esta opción habilita a los otros usuarios de la red local a ver los detalles de la tarea. ■ Privado: esta opción impide a los otros usuarios de la red local a ver cualquier detalle de la tarea. ■ Confidencial: esta opción permite a los otros usuarios de la red local ver la tarea, pero no podrán ver los detalles. Categorías y cuadro de texto Escriba la categoría y el nombre que se asigna a esta tarea. Se pueden asignar más de una categoría, separadas con comas. También, haga clic en Categoríass. El diálogo Editar categorías permite seleccionar una categoría. 3. Para introducir más detalles sobre la tarea, haga clic en la ficha Detalles. En la siguiente tabla se describen los elementos de las pestañas Detalles: 100 Elemento Descripción Estado Seleccione una de las siguientes opciones de estado de la lista desplegable. ■ Sin comenzar ■ En proceso ■ Terminado ■ Cancelado Ximian Evolution 1.4 de Sun Microsystems: Guía del usuario • Octubre 2003 Elemento Descripción Prioridad Seleccione una de las siguientes opciones de prioridad de la lista desplegable. ■ Sin definir ■ Baja ■ Normal ■ Alta % Terminado El porcentaje se puede indicar con el cuadro deslizante o introduciéndolo directamente en el cuadro de texto. Según el valor introducido, Evolution actualizará los siguientes elementos: ■ 100: ■ Selecciona Terminado en la lista desplegable Estado. ■ Inserta la fecha y hora actual en las casillas de combinación desplegables Fecha de terminación. ■ 1–99 inclusive: ■ Selecciona En proceso en la lista desplegable Estado. ■ Inserta Ninguno en la primera casilla de Fecha de terminación. ■ Borra el contenido de la segunda casilla de Fecha de terminación. ■ 0: ■ Selecciona Sin comenzar en la lista desplegable Estado. ■ Inserta Ninguno en la primera casilla de Fecha de terminación. ■ Borra el contenido de la segunda casilla de Fecha de terminación. Capítulo 6 • Uso de las tareas 101 Elemento Descripción Fecha de terminación Seleccione la fecha en la primera casilla y la hora en la segunda, correspondientes a cuándo se finalizó la tarea. Según el valor introducido, Evolution actualizará los siguientes elementos: ■ fecha: ■ Selecciona Terminado en la lista desplegable Estado. ■ Inserta 100 en el cuadro de texto % Terminado. ■ Inserta la fecha seleccionada en la primera casilla de Fecha de terminación. ■ Inserta la hora actual en la segunda casilla de Fecha de terminación. ■ Ahora: ■ Selecciona Terminado en la lista desplegable Estado. ■ Inserta 100 en el cuadro de texto % Terminado. ■ Inserta la fecha actual en la primera casilla de Fecha de terminación. ■ Inserta la hora actual en la segunda casilla de Fecha de terminación. ■ Hoy: ■ Selecciona Terminado en la lista desplegable Estado. ■ Inserta 100 en el cuadro de texto % Terminado. ■ Inserta la fecha actual en la primera casilla de Fecha de terminación. ■ El contenido de la segunda casilla de Fecha de terminación permanece sin cambios. ■ Ninguno: ■ Si el estado de la tarea es Sin comenzar, no se modifica ningún elemento ■ Si el estado de la tarea es En proceso, Evolution inserta 50 en el cuadro de texto % Terminado. ■ Si el estado de la tarea es Terminado, Evolution actualiza los siguientes elementos: ■ Selecciona Sin comenzar en la lista desplegable Estado. ■ Inserta 0 en el cuadro de texto % Terminado. ■ Inserta Ninguno en la primera casilla de Fecha de terminación. ■ Borra el contenido de la segunda casilla de Fecha de terminación. URL Escriba el URL asociado con la tarea, si lo hay. Haga clic en el botón de conectar para abrir el URL especificado en el navegador predeterminado. 4. Para guardar la tarea, seleccione Archivo → Guardar. 102 Ximian Evolution 1.4 de Sun Microsystems: Guía del usuario • Octubre 2003 Para guardar la tarea y cerrar la ventana Tarea, seleccione Archivo → Guardar y cerrar . Para guardar los detalles de la tarea en un archivo, seleccione Archivo → Guardar como para mostrar la ventana Guardar como. Escriba el nombre del archivo y, a continuación, haga clic en Aceptar. Para cerrar la ventana Tarea sin guardar la tarea, seleccione Archivo → Cerrar. 5. Para hacer una vista previa de los detalles de la tarea, seleccione Archivo → Previsualizar la impresión. Para imprimir los detalles de la tarea, seleccione Archivo → Imprimir. Asignación de una tarea Sólo se pueden asignar las tareas desde una carpeta local. No se pueden asignar tareas desde una carpeta de Sun ONE. Para asignar una tarea: 1. Haga doble clic en la ventana Tareas para abrir una ventana Tarea con las secciones descritas en «Creación de una tarea» en la página 99. 2. Seleccione Acciones → Asignar tarea para mostrar la pestaña Asignación. 3. Seleccione el organizador de la tarea en la lista desplegable Organizador. 4. Las asignaciones a las tareas se listan en formato de tabla. Esta tabla se puede personalizar, agregando o eliminando columnas, como se describe en «Uso de las vistas» en la página 22. Como valor predeterminado, la tabla de asignaciones de tareas contiene las columnas que se describen a continuación: Columna Descripción Participantes Evolution introduce automáticamente el nombre del usuario actual como primer participante. Para agregar otro participante, haga clic en el texto Pulse aquí para añadir un contacto situado bajo la lista. Escriba el nombre de la persona, grupo, recurso o sala a la que desea asignar la tarea. Para poder enviar la información sobre la tarea a la persona asignada, escriba la dirección electrónica correspondiente en este campo. Capítulo 6 • Uso de las tareas 103 Columna Descripción Tipo Haga clic en el campo bajo la cabecera de columna Tipo para activar una lista desplegable. Seleccione uno de los siguientes tipos de la lista desplegable. ■ Individual ■ Grupo ■ Recurso ■ Sala ■ Desconocido Papel Haga clic en el campo bajo la cabecera de columna Papel para activar una lista desplegable. Seleccione uno de los siguientes roles de la lista desplegable. ■ Presidente ■ Participante requerido ■ Participante opcional ■ No participan ■ Desconocido RVSP Haga clic en el campo bajo la cabecera de columna RVSP para activar una lista desplegable. Seleccione Sí o No en la lista desplegable para enviar o no una respuesta al organizador de la reunión. Estado Haga clic en el campo bajo la cabecera de columna Estado para activar una lista desplegable Seleccione una de las siguientes opciones de estado de la lista desplegable. ■ Necesita acción ■ Aceptado ■ Rechazado ■ Tentativa ■ Delegado 5. Haga clic en el botón Invitar a otros para crear una nueva entrada en la tabla de asignaciones. Evolution también muestra el diálogo Selecciona contactos de la libreta de direcciones, que puede utilizarse para seleccionar los participantes. 6. Seleccione Archivo → Guardar y cerrar. Evolution crea las asignaciones de las tareas y después solicita enviar la información sobre ellas. 7. Haga clic en Sí para enviar la información actualizada de la información sobre la asignación a las direcciones electrónicas especificadas. Haga clic en No para guardar la información sobre la asignación de tareas sin enviarla a las direcciones especificadas. Esta información se puede enviar más tarde, como se describe en «Envío de información sobre una tarea» en la página 105. 104 Ximian Evolution 1.4 de Sun Microsystems: Guía del usuario • Octubre 2003 Envío de información sobre una tarea Para enviar la información sobre una tarea: 1. Haga doble clic en la tarea en la ventana Tareas para abrir una ventana Tarea. 2. Seleccione Acciones → Reenviar como iCalendar para mostrar una ventana de información sobre la tarea, análoga a la que se encuentra en la Bandeja de entrada, Redactar mensaje. Evolution insertará el texto en el cuadro Asunto y en el área de texto. Evolution incluye la información sobre la tarea como datos adjuntos del correo electrónico. 3. Introduzca las direcciones de correo electrónico a las cuales se desee enviar la información sobre la tarea, en el campo Para. Si se desea enviar la información a más de una dirección, sepárelas con una coma. También puede hacer clic en el botón Enviar a. El diálogo Seleccionar contactos de libreta de direcciones permite seleccionar las direcciones. Para obtener más información acerca de los elementos en la ventana Información de tarea, consulte «Para enviar un mensaje nuevo» en la página 51. 4. Seleccione Archivo → Enviar para enviar la información sobre la tarea a las direcciones de correo electrónico especificadas. 5. Seleccione Archivo → Cerrar para cerrar la ventana Tarea. Marcación de una tarea como terminada Para marcar como terminada una tarea: 1. Seleccione la tarea en al ventana Tareas. 2. Seleccione Editar → Marcar como terminado. Clasificación de las tareas Para obtener más información acerca de cómo ordenar las tareas, consulte el Capítulo 1. Capítulo 6 • Uso de las tareas 105 Supresión de tareas Se pueden borrar tareas de forma individual o borrar todas las tareas marcadas como completadas. Para borrar una única tarea Para borrar una tarea: 1. Seleccione las tareas en al ventana Tareas. 2. Seleccione Editar → Borrar, se abrirá una alerta de confirmación. 3. Haga clic en Sí para borrar las tareas seleccionadas. Para borrar todas las tareas completadas Para borrar todas las tareas completadas: 1. Seleccione Acciones → Vaciar, se abrirá una alerta de confirmación. 2. Haga clic en en Sí para borrar todas las tareas seleccionadas. 106 Ximian Evolution 1.4 de Sun Microsystems: Guía del usuario • Octubre 2003 CAPÍTULO 7 Uso de las cuentas y carpetas de Sun ONE Connector La información de este capítulo describe el uso de Sun ONE Connector para las cuentas y carpetas de Ximian Evolution. ■ ■ ■ ■ ■ ■ ■ «Visión general de Sun ONE Connector» en la página 107 «Trabajo con las cuentas de Sun ONE» en la página 108 «Uso de la carpeta Agenda personal» en la página 109 «Uso de la carpeta Tareas personales» en la página 110 «Uso de la carpeta Invitaciones personales» en la página 111 «Gestión de suscripciones» en la página 111 «Configuración de los permisos de acceso» en la página 113 Visión general de Sun ONE Connector Sun ONE Connector permite utilizar Evolution como cliente del servidor de agendas Sun ONE. Éste gestiona una o más cuentas de un servidor Sun ONE, envía y recibe invitaciones para reuniones y comparte acceso a la agenda con el resto de personas de una organización. El servidor está diseñado para el funcionamiento con servidores de directorio LDAP y servidores de correo POP o IMAP, que se pueden configurar por separado. Las cuentas de Sun ONE son distintas de las de un servidor de correo o de directorio. Tienen su propia sección en el diálogo Preferencias de Evolution. Las cuentas y carpetas de Sun ONE son diferentes de las de Evolution: ■ Una cuenta de Sun ONE contiene por lo menos estas tres carpetas: Agenda personal, Tareas personales e Invitaciones personales. Estas carpetas no se pueden borrar. Para suprimir otras carpetas, haga clic con el botón derecho sobre la carpeta y, a continuación seleccione Borrar en el menú emergente. 107 ■ El servidor de Sun ONE no admite carpetas anidadas a más de un nivel. Cada carpeta que se crea o se abre existe en el mismo nivel que las otras. Cada carpeta que se crea contiene de forma automáticamente tres subcarpetas: Agenda, Tareas e Invitaciones. ■ En tanto que cuentas de correo individuales, cada cuenta de Sun ONE se muestra como una carpeta de nivel superior en el panel de carpetas. Se pueden arrastrar una o más carpetas al panel de accesos directos aunque éstos no se crearán automáticamente. Para mostrar el panel de carpetas, seleccione Ver → Barra de carpetas en la ventana principal de Evolution. ■ Cada carpeta de Sun ONE dispone de dos tipos de propiedad: primaria y normal. Al crear una carpeta, el propietario primario es el creador y dispone de todos los permisos sobre ella. Se pueden agregar otros propietarios con diferentes tipos de niveles de acceso. Para obtener más información, consulte «Configuración de los permisos de acceso» en la página 113. Trabajo con las cuentas de Sun ONE En esta sección se describe cómo crear, editar o suprimir una cuenta de Sun ONE. Para crear una cuenta de Sun ONE Para obtener información acerca de cómo crear una nueva cuenta de Sun ONE consulte «Configuración de la cuenta Sun ONE» en la página 36. Para editar una cuenta de Sun ONE Para editar una cuenta de Sun ONE: 1. Seleccione Herramientas → Configuración para mostrar el diálogo Preferencias de Evolution. 2. Haga clic en Cuentas de Sun ONE, en el panel izquierdo. Evolution muestra en el panel derecho una tabla con las cuentas creadas. 3. Seleccione la cuenta de SUN ONE que desee editar. 4. Haga clic en Editar para abrir el diálogo Opciones de la cuenta nombre. Para más información acerca de los contenidos del diálogo Opciones de la cuenta nombre, consulte «Configuración de la cuenta Sun ONE» en la página 36. 5. El diálogo Opciones de la cuenta nombre permite modificar los detalles de la cuenta de Sun ONE. 108 Ximian Evolution 1.4 de Sun Microsystems: Guía del usuario • Octubre 2003 6. Haga clic en Aceptar para guardar los cambios realizados y cerrar el diálogo Opciones de la cuenta nombre. 7. Haga clic en Aceptar para cerrar la alerta Información que indica que se debe reiniciar Evolution para que los cambios sean efectivos. 8. Reinicie Evolution. Para borrar una cuenta de Sun ONE Para borrar una cuenta de Sun ONE: 1. Seleccione Herramientas → Configuración para mostrar el diálogo Preferencias de Evolution. 2. Haga clic en en el botón Cuentas de Sun ONE del panel izquierdo. Evolution muestra en el panel derecho una tabla con las cuentas creadas. 3. Seleccione la cuenta de SUN ONE que desee borrar. 4. Haga clic en Quitar y se abrirá una alerta de confirmación. 5. Haga clic en Borrar para suprimir la cuenta seleccionada. 6. Haga clic en Aceptar para cerrar la alerta Información que indica que se debe reiniciar Evolution para que los cambios sean efectivos. 7. Reinicie Evolution. Uso de la carpeta Agenda personal La agenda se guarda en un servidor de Sun ONE y funciona de forma análoga a una guardada en forma local, como se describe en el Capítulo 5. A continuación se detallan las diferencias: ■ Cada acontecimiento de la agenda de Sun ONE es una reunión, lo que incluye datos de planificación e invitación, así como hora, repetición y datos de recordatorio. ■ La función de recordatorio de las agendas de Sun ONE funciona de forma análoga a la de las locales, con las siguientes excepciones: ■ Por motivos de seguridad, se puede enviar un correo electrónico de recordatorio para las reuniones de Sun ONE pero no para las agendas almacenadas localmente. ■ El servidor de Sun ONE almacena un recordatorio como máximo para cada reunión. Las reuniones almacenadas localmente pueden tener un recordatorio por cada tipo soportado. Capítulo 7 • Uso de las cuentas y carpetas de Sun ONE Connector 109 ■ Si se crea un recordatorio y luego se cambia la hora de una reunión almacenada en un servidor Sun ONE, el recordatorio no se actualiza automáticamente. Se debe eliminar el recordatorio anterior y crear uno nuevo. ■ Si se utiliza la agenda Sun ONE para crear una reunión, los asistentes con una cuenta de Sun ONE la reciben en la carpeta Invitaciones personales. Si se entra una dirección electrónica no asociada con una cuenta del servidor Sun ONE, el asistente recibe una notificación por correo electrónico del acontecimiento. ■ Al modificar o suprimir una serie de citas o una cita de una serie en una agenda de Sun ONE, Evolution muestra un diálogo Pregunta al guardar los cambios. Seleccione una de las siguientes opciones del diálogo Pregunta y, a continuación, haga clic en Aceptar: ■ Sólo esta instancia: borra sólo la cita seleccionada. ■ Ésta y futuras instancias: borra la cita seleccionada y el resto de citas de la serie. ■ Todas las instancias: borra todas las citas de la serie. Información de libre/ocupado y el servidor de directorio Se puede publicar la información sobre cuándo se está libre u ocupado para que el resto de usuarios en la red pueda consultar la planificación de esa cuenta para organizar una reunión. Para sacar el máximo provecho de la información de libre/ocupado y del resto de funciones del servidor de agenda Sun ONE conviene utilizar el servidor de directorio Sun ONE cuando sea posible. También, se pueden copiar las tarjetas servidor de directorio a la libreta de direcciones locales. Las tarjetas de contacto provenientes del servidor poseen un atributo especial que identifica que tienen agendas conectadas con el servidor Sun ONE. Las tarjetas que el usuario crea tienen el mismo aspecto que las del servidor. No obstante, las tarjetas creadas por el usuario sólo funcionan a través de direcciones electrónicas y no se integran ni identifican en el sistema Sun ONE. Uso de la carpeta Tareas personales La carpeta Tarea almacenada en un servidor de Sun ONE tiene el mismo aspecto exterior que el de las almacenadas de forma local, como se indica en el Capítulo 6. 110 Ximian Evolution 1.4 de Sun Microsystems: Guía del usuario • Octubre 2003 Uso de la carpeta Invitaciones personales Cuando alguien crea una reunión en su respectiva agenda de Sun ONE y avisa a otro usuario, se notifica con una nueva invitación en la carpeta Invitaciones personales. Las carpetas de invitación presentan la siguiente estructura: la mitad superior de la carpeta muestra una lista de invitaciones y la inferior muestra los detalles del elemento seleccionado. Las invitaciones se listan en formato de tabla. A continuación se describen las columnas de la tabla de invitaciones: Columna Descripción Inicio Indica la hora prevista para el inicio de la reunión. Resumen Una descripción breve de la reunión. Organizador El organizador de la reunión. Estado El estado actual de la invitación a la reunión. Si la invitación es nueva, el estado será Necesita acción. Para responder a la invitación, haga clic en el campo situado debajo de la cabecera de columna Estado y se activará una lista desplegable. Seleccione una de las siguientes opciones de estado de la lista desplegable. ■ Aceptado ■ Rechazado ■ Tentativa Este estado se mostrará mientras el servidor se sincroniza, lo que puede durar hasta un minuto. Después, la invitación desaparecerá de la carpeta Invitaciones personales. Al aceptar la invitacion, aparecerá un nuevo acontecimiento en la agenda. Para obtener más información acerca de cómo cambiar la vista actual, guardarla o crear una vista personalizada, consulte «Uso de las vistas» en la página 22. Gestión de suscripciones Si dispone de los permisos adecuados, puede suscribirse a las agendas de otros usuarios. En el caso de no disponer de los permisos, se puede comprobar si la la agenda existe y suscribirse a ella, aunque no se podrán leer ninguno de los contenidos. Capítulo 7 • Uso de las cuentas y carpetas de Sun ONE Connector 111 Para mostrar todas las agendas Para mostrar todas las carpetas de agenda en un servidor Sun ONE, incluidas las que pertenecen a otros usuario, haga clic con el botón derecho del ratón sobre cualquier carpeta de Sun ONE. Seleccione Gestionar suscripciones del menú emergente para abrir el diálogo Suscripciones a agenda de SunOne. Las agendas disponibles se listan en formato de tabla. A continuación se describen las columnas de la tabla de agendas: Columna Descripción Suscrito Indica si se está suscrito a esa agenda. ID de agenda Un identificador único de la agenda. Propietario El propietario de la agenda. Descripción Una descripción breve de la agenda. Para obtener más información acerca de cómo cambiar la vista actual, guardarla o crear una vista personalizada, consulte «Uso de las vistas» en la página 22. Haga clic en Cancelar para cerrar el diálogo Suscripciones a agenda de Sun ONE. Para mostrar un subconjunto de agendas Como valor predeterminado, se listan todas las agendas. Para mostrar un subconjunto de agendas: 1. Haga clic con el botón derecho del ratón sobre cualquier carpeta de Sun ONE y, a continuación, seleccione Gestionar suscripciones del menú emergente para abrir el diálogo Suscripciones a agendas de Sun ONE. 2. Seleccione una de los siguientes criterios de búsqueda de la lista desplegable. ■ ■ ■ ■ Cualquier campo contiene ID de agenda contiene Propietario contiene Descripción contiene 3. Escriba en el cuadro de texto la cadena que desee buscar. 4. Haga clic en el botón Buscar ahora. Evolution mostrará sólo las agendas que satisfagan los criterios de búsqueda. Para borrar la busqueda, haga clic en el botón Borrar. 5. Haga clic en Cancelar para cerrar el diálogo Suscripciones a agenda de Sun ONE. 112 Ximian Evolution 1.4 de Sun Microsystems: Guía del usuario • Octubre 2003 Para suscribirse a una agenda Para suscribirse a una agenda: 1. Haga clic con el botón derecho del ratón sobre cualquier carpeta de Sun ONE y, a continuación, seleccione Gestionar suscripciones del menú emergente para abrir el diálogo Suscripciones a agendas de Sun ONE. 2. Seleccione la agenda a la cual desee suscribirse. 3. Haga clic en el botón Suscribirse. 4. Haga clic en Aceptar para guardar los cambios realizados y cerrar el diálogo Suscripciones a agendas de Sun ONE. Evolution mostrará la agenda seleccionada en forma de subcarpeta de la carpeta de Sun ONE especificada. Para cancelar una suscripción a una agenda Para cancelar la suscripción a una agenda: 1. Haga clic con el botón derecho del ratón sobre cualquier carpeta de Sun ONE y, a continuación, seleccione Gestionar suscripciones del menú emergente para abrir la ventana Suscripciones a agendas de Sun ONE. 2. Seleccione la agenda del cual desee cancelar la suscripción. 3. Haga clic en el botón Cancelar suscripción. 4. Haga clic en Aceptar para guardar los cambios realizados y cerrar el diálogo Suscripciones a agendas de Sun ONE. Evolution suprime la agenda seleccionada de la carpeta Sun ONE especificada. Configuración de los permisos de acceso Los permisos de acceso controlan quién puede ver o cambiar una carpeta de agenda. Los propietarios principales tienen acceso completo a sus respectivas agendas. El servidor de agenda no realiza ningún control de acceso cuando los propietarios acceden a sus propias agendas. Los propietarios principales pueden designar otros propietarios para sus agendas. Éstos pueden entonces actuar en nombre del principal para planificar, borrar, modificar, aceptar o rechazar eventos o tareas de la agenda. Capítulo 7 • Uso de las cuentas y carpetas de Sun ONE Connector 113 Orden de las reglas de control de acceso El orden en el que se disponen las reglas de control de acceso es importante, ya que el servidor sigue la primera regla que permite o deniega el acceso e ignora el resto de conflictos a posteriori. Siempre se deben poner las reglas más específicas en primer lugar, antes de las generales. Por ejemplo, supongamos que la primera regla de la agenda juana.lopez:deportes permite el acceso a todos los usuarios. A continuación, el servidor de agenda encuentra una segunda regla que niega a angela.ruiz acceso de lectura a la agenda. En tal caso, la agenda permitirá el acceso de lectura angela.ruiz a esta agenda porque ignorará la segunda regla debido al conflicto. Para asegurar que el derecho de acceso de un usuario concreto, como angela.ruiz, sitúe la regla sobre angela.ruiz antes de entradas más globales que correspondan a reglas más generales de acceso a la agenda. Para mostrar los permisos de accesos Para mostrar los accesos de una carpeta: 1. Haga clic con el botón derecho del ratón sobre la carpeta y, a continuación seleccione Permisos del menú emergente para mostrar el diálogo Permisos de carpeta. 2. Las reglas de control de accesos se muestran en la sección Permisos. A continuación se describen las pestañas del cuadro de diálogo que aparecen en Permisos: Elemento Descripción Nombre El nombre de la persona o grupo a la cual se han dado permisos de acceso. Disponibilidad Seleccione esta opción para permitir que la persona nombrada pueda consultar la existencia de la carpeta. 114 Invitar Seleccione esta opción para permitir a la persona nombrada a invitarle a sus reuniones. Lectura Seleccione esta opción para permitir que la persona nombrada pueda leer en la carpeta. Borrar Seleccione esta opción para permitir que la persona nombrada pueda suprimir elementos de la carpeta. Modificar Seleccione esta opción para permitir que la persona nombrada pueda modificar elementos de la carpeta. Ximian Evolution 1.4 de Sun Microsystems: Guía del usuario • Octubre 2003 Elemento Descripción Añadir Haga clic en Añadir para agregar una nueva entrada a la lista de permisos. Editar Haga clic en Editar para editar una entrada a la lista de permisos. Quitar Haga clic en Quitar para eliminar una entrada a la lista de permisos. Aceptar Haga clic en Aceptar para guardar la configuración y cerrar el diálogo Permisos de carpeta. Cancel Haga clic en Cancelar para cerrar el diálogo Permisos de carpeta sin guardar los cambios. 3. Para mostrar la lista de propietarios de una carpeta, haga clic en la ficha Propietarios. En la siguiente tabla se describen los elementos de la sección Propietarios: Elemento Descripción Usuario La lista de propietarios de la carpeta. Añadir Haga clic en Añadir para agregar un usuario a la lista Usuario. Quitar Haga clic en el botón Quitar para suprimir el usuario seleccionado de la lista Usuario. Aceptar Haga clic en Aceptar para guardar la configuración y cerrar el diálogo Permisos de carpeta. Cancel Haga clic en Cancelar para cerrar el diálogo Permisos de carpeta sin guardar los cambios. Para dar permiso de acceso a un usuario Para dar permiso de acceso a una carpeta: 1. Haga clic con el botón derecho del ratón sobre la carpeta y, a continuación seleccione Permisos del menú emergente para mostrar el diálogo Permisos de carpeta. 2. Haga clic en Añadir para abrir el diálogo Añadir permiso. 3. Escriba el nombre del usuario en el cuadro de texto Usuario. 4. Seleccione los permisos necesarios: ■ ■ ■ ■ Disponibilidad Invitar Lectura Borrar Capítulo 7 • Uso de las cuentas y carpetas de Sun ONE Connector 115 ■ Modificar 5. Haga clic en Aceptar para guardar la configuración y cerrar el diálogo Añadir permiso. 6. Haga clic en Aceptar para guardar la configuración y cerrar el diálogo Permisos de carpeta. Para agregar un usuario a la lista de propietarios Para agregar un usuario a la lista de propietarios de una carpeta: 1. Haga clic con el botón derecho del ratón sobre la carpeta y, a continuación seleccione Permisos del menú emergente para mostrar el diálogo Permisos de carpeta. 2. Haga clic en la pestaña Propietarios para mostrar la sección Propietarios. 3. Haga clic en Añadir para abrir el diálogo Añadir propietario. 4. Escriba el nombre del usuario en el cuadro de texto Introducir nombre de usuario. 5. Haga clic en Aceptar para guardar los cambios y cerrar el diálogo Añadir propietario. 6. Haga clic en Aceptar para guardar la configuración y cerrar el diálogo Permisos de carpeta. Los propietarios pueden tener diferentes tipos de niveles de acceso. A no ser que se especifique de otro modo, los propietarios pueden ver y editar las tareas públicas, privadas y confidenciales de la carpeta. Para quitar permisos de acceso de un usuario Para quitar los permisos de acceso de un usuario a una carpeta: 1. Haga clic con el botón derecho del ratón sobre la carpeta y, a continuación seleccione Permisos del menú emergente para mostrar el diálogo Permisos de carpeta. 2. Seleccione el usuario en la sección Permisos. 3. Desmarque los permisos necesarios: ■ ■ ■ ■ ■ Disponibilidad Invitar Lectura Borrar Modificar Haga clic en el botón Quitar para suprimir el usuario seleccionado de la lista Usuarios. 116 Ximian Evolution 1.4 de Sun Microsystems: Guía del usuario • Octubre 2003 4. Haga clic en Aceptar para guardar la configuración y cerrar el diálogo Permisos de carpeta. Para quitar un usuario de la lista de propietarios Para quitar un usuario de la lista de propietarios de una carpeta: 1. Haga clic con el botón derecho del ratón sobre la carpeta y, a continuación seleccione Permisos del menú emergente para mostrar el diálogo Permisos de carpeta. 2. Haga clic en la pestaña Propietarios para mostrar la sección Propietarios. 3. Seleccione el usuario en la lista. 4. Haga clic en el botón Quitar para suprimir el usuario seleccionado de la lista Usuarios. 5. Haga clic en Aceptar para guardar la configuración y cerrar el diálogo Permisos de carpeta. Capítulo 7 • Uso de las cuentas y carpetas de Sun ONE Connector 117 118 Ximian Evolution 1.4 de Sun Microsystems: Guía del usuario • Octubre 2003 APÉNDICE A Resolución de problemas con Ximian Evolution Este capítulo contiene información para la resolución de problemas relacionados con Ximian Evolution. ■ ■ ■ ■ ■ «Apertura de Evolution desde una línea de comandos» en la página 119 «Importación del correo electrónico desde Outlook y Outlook Express» en la página 120 «Importación de correo electrónico desde Netscape» en la página 120 «Importación de los contactos desde Outlook y Outlook Express» en la página 121 «Exportación de datos desde Ximian Evolution» en la página 121 Apertura de Evolution desde una línea de comandos Al abrir Evolution, se muestra la última carpeta que se utilizó. Por ejemplo, si se tenía abierta la Bandeja de entrada, luego se cerró Evolution para después volver a abrirlo, se mostrará de nuevo la Bandeja de entrada. Evolution se puede abrir desde una línea de comandos e indicarle la carpeta que debe mostrar. A continuación se muestran las carpetas habituales de Evolution y los comandos utilizados para que Evolution se abra mostrando dichas carpetas: Carpeta Comando Agenda evolution-1.4 evolution:/local/Calendar Contactos evolution-1.4 evolution:/local/Contacts Bandeja de entrada evolution-1.4 evolution:/local/Inbox 119 Carpeta Comando Resumen evolution-1.4 evolution:/local/Summary Cualquier carpeta evolution-1.4 evolution:/ruta-carpeta Importación del correo electrónico desde Outlook y Outlook Express Las siguientes aplicaciones de correo electrónico utilizan formatos protegidos que Evolution no puede ni leer ni importar: ■ ■ Microsoft Outlook Versiones de Outlook Express superiores a la 4. Para importar correo electrónico de Microsoft Outlook y de versiones de Outlook Express mayores que 4: 1. En Windows, importe el correo Microsoft Outlook o Outlook Express hacia una aplicación que trabaje con el formato mbox. Por ejemplo, Mozilla, Netscape o Eudora. 2. Copie los correos electrónicos en el sistema o partición donde Evolution está instalado. 3. Importe el correo con el Asistente para la importación de Evolution. Importación de correo electrónico desde Netscape Antes de importar el correo desde Netscape, seleccione Archivo → Vaciar carpetas en la ventana de Netscape Messenger. Si no se hiciera así Evolution importaría y restauraría los mensajes de la carpeta Papelera. 120 Ximian Evolution 1.4 de Sun Microsystems: Guía del usuario • Octubre 2003 Importación de los contactos desde Outlook y Outlook Express Para importar los contactos desde Microsoft Outlook y de versiones de Outlook Express mayores que 4: Exportación de datos desde Ximian Evolution Evolution utiliza formatos estándar de almacenamiento de datos. Se pueden exportar fácilmente desde Evolution a otras aplicaciones. A continuación se muestran los formatos que Evolution utiliza para almacenar los datos: Aplicación Formato Correo electrónico: mbox Agenda iCalendar Contactos Vcards en una base de datos .db3 Apéndice A • Resolución de problemas con Ximian Evolution 121 122 Ximian Evolution 1.4 de Sun Microsystems: Guía del usuario • Octubre 2003 Glosario base de búsqueda Una ubicación en un servidor LDAP que se utiliza como punto de partida para una búsqueda carpeta virtual Una herramienta que permite organizar los mensajes de modo que reúne en una sola carpeta mensajes dispersos por varias carpetas. Cc Copiar un mensaje. El acrónimo Cc significa carbon copy, copia. Este término proviene de cuando se utilizaba papel carbón para realizar copias de mensajes. Cco Realizar una copia oculta del mensaje. El acrónimo Cco significa blind carbon copy, copia oculta. copia oculta Copiar de forma que las direcciones a las cuales se envía el mensaje no se muestran en el mensaje. entrada de base El nombre de una base de búsqueda de LDAP. espacio de nombres IMAP Un directorio donde se almacenan los mensajes. filtro Una herramienta que ejecuta acciones de forma automática en el correo entrante y saliente. Por ejemplo, se puede crear un filtro que mueva automáticamente el correo electrónico recibido desde una dirección en particular a una carpeta específica. IMAP Internet Message Access Protocol (IMAP). Los servidores que trabajan con IMAP reciben y almacenan los mensajes. LDAP Lightweight Directory Access Protocol (LDAP). Un protocolo que permite a los usuarios acceder a información de contacto a través de una red. maildir Un formato de correo electrónico que almacena los mensajes en archivos individuales. mbox Un formato de correo electrónico que almacena los mensajes en un único gran archivo. Ximian Evolution utiliza este formato. 123 124 mh Un formato de correo electrónico que almacena los mensajes en archivos individuales. nombre distintivo El nombre que identifica a un usuario en un directorio LDAP. POP Post Office Protocol (POP). Los servidores que funcionan con POP almacenan los mensajes hasta que se inicia una sesión. sendmail Un programa que envía correo electrónico. SMTP Simple Mail Transfer Protocol (SMTP). Los servidores que trabajan con SMTP reenvían los mensajes a otro servidor, que es el encargado de enviar el mensaje. spool de correo El formato mbox almacena los mensajes en un único gran archivo que se denomina spool de correo. SSL Secure Sockets Layer (SSL). Un protocolo seguro de transferencia de información a través de una red. TLS Transport Layer Security (TLS). Un protocolo seguro de transferencia de información a través de una red. vaciar Eliminar de forma permanente los mensajes borrados de una carpeta. Ximian Evolution 1.4 de Sun Microsystems: Guía del usuario • Octubre 2003 Índice A B acciones, modos de realizar, 20 adjuntos adjuntar un mensaje, 52 reenviar mensajes como, 53 visualizar, 50 agenda cancelar suscripción, 113 Agenda ilustración, 80 agenda mostrar subconjunto de, 112 Agenda navegar, 81 agenda suscribirse a, 113 Agenda uso de Resumen para actualizar citas, 43 visión general, 79 visualizar, 81 Agenda personal, 109 agendas, mostrar todas, 112 Asistente de configuración de Evolution, introducción, 27 atajos añadir, 17 añadir predeterminados, 18 cambiar tamaño del icono, 17 quitar, 18 renombrar, 18 Bandeja de entrada, Ver mensajes búsquedas, Ver búsquedas guardadas búsquedas guardadas añadir, 67 borrar, 69 editar, 68 introducción, 67 ordenar en menú Buscar, 69 C cancelar invitación, 93 cancelar reunión, 93 carpetas abrir, 18 abrir para otro usuario, 63 borrar, 20 copiar, 20 crear nueva, 19 introducción, 18 mover, 19 renombrar, 20 suscribirse, 64 usar, 63 ver propiedades, 64 carpetas virtuales añadir, 74 borrar, 76 cambiar posición, 76 crear a partir de búsqueda, 77 crear a partir de mensaje, 76 125 carpetas virtuales (Continuación) editar, 75 introducción, 73 mostrar, 73 cita para todo un día, 85 cita repetitiva, 86 citas borrar serie de, 88 borrar una en una serie, 88 borrar única, 88 crear para todo el día, 85 crear repetitiva, 86 crear única, 82 recordatorio, 82 uso de Resumen para actualizar, 43 contactos, ordenar, 21 control de acceso, Ver permisos de acceso correo, Ver mensajes correo electrónico, Ver mensajes cuenta, configuración de la gestión de la, 33 cuenta de Sun ONE Agenda personal, 109 borrar, 109 crear, 108 editar, 108 Invitaciones personales, 111 Tareas personales, 110 trabajar con, 108 visión general, 107 cuenta Sun ONE, configuración, 36 D Diálogo de avisos de mensajes, 84 E filtros (Continuación) cambiar la posición de, 72 crear a partir de un mensaje, 72 editar, 71 introducción, 69 G grupos de atajos abrir, 16 cambiar tamaño del icono, 17 crear, 16 quitar, 17 renombrar, 17 I importar contactos Outlook, 121 Outlook Express, 121 importar correo Netscape, 120 Outlook, 120 Outlook Express, 120 importar correo electrónico KMail, 36 mutt, 35 importar datos, introducción, 34 información de identificación, introducir, 28 información de libre/ocupado publicar, 96 servidor de directorio, 110 invitación cancelar, 93 responder a, 94 Invitaciones personales, 111 exportar datos, 121 K KMail, importar correo electrónico desde, 36 F filtros añadir, 69 aplicar a mensajes seleccionados, 72 borrar, 71 126 Ximian Evolution 1.4 de Sun Microsystems: Guía del usuario • Octubre 2003 M mensajes abrir, 49 abrir la carpeta de otro usuario, 63 banderas borrar, 62 establecer como completadas, 61 poner a mensajes, 61 borrar, 57 buscar en un mensaje, 66 buscar en una carpeta, 66 búsquedas guardadas añadir, 67 borrar, 69 editar, 68 introducción, 67 ordenar en menú Buscar, 69 cambiar el tamaño del texto, 50 cambiar visualización, 51 carpetas, uso de, 63 carpetas virtuales añadir, 74 borrar, 76 cambiar posición, 76 crear a partir de búsqueda, 77 crear a partir de mensaje, 76 editar, 75 introducción, 73 mostrar, 73 copiar, 65 crear en formato HTML, 54 ejecutar una búsqueda avanzada, 66 enviar, 51 etiquetar, 62 filtros añadir, 69 aplicar a mensajes seleccionados, 72 borrar, 71 cambiar la posición de, 72 crear a partir de un mensaje, 72 editar, 71 introducción, 69 formatear fuente, 55 formatear página, 56 formatear párrafo, 55 formatos, 54 guardar, 49 imprimir, 49 mensajes (Continuación) introducción a la Bandeja de entrada, 45 marcar como importantes, 60 marcar como leídos, 59 marcar como no leídos, 59 mostrar, 49 mover, 65 navegar, 58 ocultar, 62 ordenar, 21 poner una bandera introducción, 60 recibir, 49 recuperar, 57 redactar, 54 reenviar, 53 responder, 52 seleccionar, 58 suscribirse a carpetas, 64 vaciar Papelera, 57 ventana de Bandeja de entrada, ilustración, 46 ver propriedades de carpetas, 64 visualizar adjuntos, 50 visualizar conversación, 59 visuealizar imágenes, 50 messages, adjuntar datos, 52 mutt, importar correo electronico, 35 N Netscape, importar correo, 120 O ordenar elementos, 21 Outlook importar contactos, 121 importar correo, 120 Outlook Express importar contactos, 121 importar correo, 120 Índice 127 P panel de atajos abrir, 16 introducción, 14 panel de carpetas introducción, 15 mostrar, 15 trabajar con carpetas, 18 permisos de acceso configurar, 113 dar, 115 orden de reglas, 114 quitar, 116 permisos de accesos, mostrar, 114 procedimientos iniciales configuración de la cuenta Sun ONE, 36 configuración de las opciones de correo entrante, 30 configuración de un servidor LDAP, 38 configuración del servidor de correo entrante, 28 configuración del servidor de correo saliente, 32 configurar gestión de la cuenta, 33 importar contactos Outlook, 121 Outlook Express, 121 importar correo Netscape, 120 Outlook, 120 Outlook Express, 120 importar correo electrónico KMail, 36 importar datos, 34 introducir la información de identificación, 28 seleccionar zona horaria, 34 uso del Asistente de configuración de Evolution, 27 Propietarios, añadir a lista de, 116 propietarios, quitar usuario de la lista de, 117 R recordatorio, 82 Resumen actualizar citas, 43 128 Resumen (Continuación) actualizar tareas, 43 citas, 42 el tiempo, 42 imprimir, 43 introducción a, 41 mensajes, 42 proveedores de noticias, 42 tareas, 43 reuniones actualizar detalles, 95 cancelar, 93 cancelar invitación a, 93 crear, 89 detalles de actualización, 95 enviar información, 92 responder a invitación, 94 S sección Vista previa, ilustración, 87 servidor de correo correo entrante, configuración, 28 correo entrante, opciones de, 30 correo saliente, configuración, 32 servidor de directorio, Ver servidor LDAP servidor de directorio compartido, Ver servidor LDAP servidor de directorio Sun ONE, 110 servidor LDAP, configuración, 38 suscripción a carpetas, 31 suscripciones, gestionar, 111 T tareas asignar, 103 borrar las completadas, 106 borrar única, 106 crear, 99 enviar información, 105 marcar como terminada, 105 ordenar, 21, 105 uso de Resumen para actualizar, 43 visión general, 97 Tareas personales, 110 Ximian Evolution 1.4 de Sun Microsystems: Guía del usuario • Octubre 2003 V vistas crear personalizadas, 24 formatear columnas, 22 guardar, 24 introducción, 22 personalizar, 23 Z zona horaria, seleccionar, 34 Índice 129 130 Ximian Evolution 1.4 de Sun Microsystems: Guía del usuario • Octubre 2003