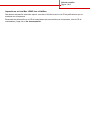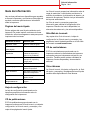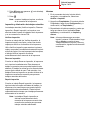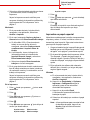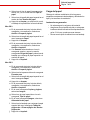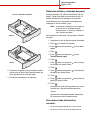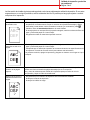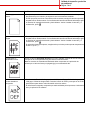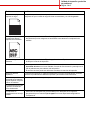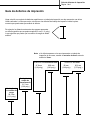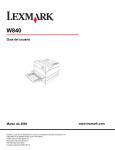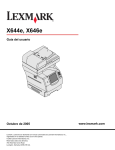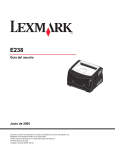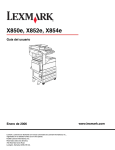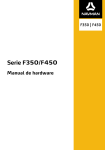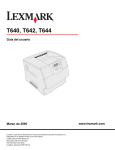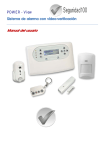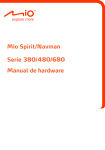Download Páginas del menú Ayuda
Transcript
Guía de conexión Página 1 de 3 Guía de conexión Nota: para la impresión local, debe instalar el software de la impresora (controladores) antes de conectar el cable USB. Instalación de la impresora y el software para la impresión local utilizando Windows 1 Inicie el CD de controladores incluido con la impresora. 2 Haga clic en Instalar impresora y software. Nota: algunos sistemas operativos Windows necesitan acceso administrativo para instalar el software de la impresora (controladores) en el ordenador. 3 Haga clic en Aceptar para aceptar el acuerdo de licencia. 4 Seleccione Sugerida y haga clic en Siguiente. La opción Sugerida es la instalación predeterminada para la configuración local. Si necesita instalar utilidades, cambiar valores o personalizar controladores de dispositivos, seleccione Personalizada .Siga las instrucciones que aparecen en la pantalla del ordenador. 5 Seleccione Localmente y, a continuación, haga clic en Terminar. Nota: puede que los controladores tarden unos minutos en cargarse completamente. 6 Cierre la aplicación del instalador del CD de controladores. 7 Conecte el cable USB. Asegúrese de que coincida el símbolo USB del cable con el mismo símbolo de la impresora. Nota: sólo los sistemas operativos Windows 98 SE, Windows Me, Windows 2000, Windows XP y Windows Server 2003 admiten conexiones USB. Algunos equipos UNIX, Linux y Macintosh también admiten conexiones USB. Consulte la documentación del sistema operativo del ordenador para saber si el sistema que está utilizando admite USB. 8 Enchufe un extremo del cable de alimentación de la impresora en el zócalo que hay en la parte posterior de la impresora y el otro extremo a una toma de corriente con toma de tierra situada cerca de la impresora y de fácil acceso. 9 Encienda la impresora. Al conectar el cable USB y encender la impresora, se indica al sistema operativo Windows que ejecute las pantallas de Plug and Play para instalar la impresora como un nuevo dispositivo de hardware. La instalación del software de la impresora (controladores) realizada en el paso 1 debe satisfacer los requisitos de Plug and Play. Cuando finalice la instalación Plug and Play, aparecerá un objeto de impresora en la carpeta Impresoras. Nota: una vez que la impresora finaliza las pruebas internas, aparece el mensaje Lista que indica que la impresora está preparada para recibir trabajos. Si aparece otro mensaje distinto a Lista, consulte el CD de publicaciones para obtener instrucciones sobre cómo borrarlo. 10 Imprima una página de prueba. Guía de conexión Página 2 de 3 Uso de un cable paralelo o serie Para obtener instrucciones detalladas, consulte la Guía del usuario en el CD de publicaciones que se suministra con la impresora. Impresión local con Mac o UNIX/Linux Para obtener instrucciones detalladas, consulte la Guía del usuario en el CD de publicaciones que se suministra con la impresora. Instalación de la impresora y el software para la impresión en red con Windows 1 Asegúrese de que la impresora está apagada y desenchufada de la toma de alimentación de la pared. 2 Conecte la impresora a una interconexión o concentrador de LAN mediante un cable Ethernet compatible con la red. 3 Enchufe un extremo del cable de alimentación de la impresora en el zócalo que hay en la parte posterior de ésta y el otro extremo en un enchufe con toma de tierra. 4 Encienda la impresora. Nota: una vez que la impresora finaliza las pruebas internas, aparece el mensaje Lista que indica que la impresora está preparada para recibir trabajos. Si aparece otro mensaje distinto a Lista, consulte el CD de publicaciones para obtener instrucciones sobre cómo borrarlo. 5 Acceda a un ordenador de la misma red e inicie el CD de controladores que se suministra con la impresora. 6 Haga clic en Instalar impresora y software. 7 Haga clic en Aceptar para aceptar el acuerdo de licencia. 8 Seleccione Sugerida y haga clic en Siguiente. 9 Seleccione En red y, a continuación, haga clic en Siguiente. 10 Seleccione el modelo de impresora en la lista y, a continuación, haga clic en Siguiente. 11 Seleccione el puerto de impresora en la lista y, a continuación, haga clic en Finalizar para terminar la instalación. Se crea un objeto de impresora en la carpeta Impresoras del ordenador. Si el puerto de impresora no está en la lista, haga clic en Agregar puerto. Introduzca la información necesaria para crear un nuevo puerto de impresora. Seleccione la opción para crear un puerto de red TCP/ IP mejorado. Otras opciones de puerto no le proporcionarán todas las funciones. 12 Imprima una página de prueba. Otras opciones de cables de red También pueden estar disponibles los siguientes servidores como opciones de red para la impresora. Obtendrá más información en la Guía del usuario en el CD de publicaciones que se suministra con la impresora. • • • • • Servidores de impresión internos de fibra óptica Servidores de impresión internos Ethernet Servidores de impresión internos inalámbricos Servidores de impresión externos Ethernet Servidores de impresión externos inalámbricos Se suministran instrucciones detalladas de instalación con el producto. Guía de conexión Página 3 de 3 Impresión en red con Mac, UNIX/Linux o NetWare Para obtener información sobre este soporte, consulte la Guía del usuario en el CD de publicaciones que se suministra con la impresora. Encontrará más información en el CD de controladores que se suministra con la impresora. Inicie el CD de controladores y haga clic en Ver documentación. Guía de información Página 1 de 1 Guía de información Hay muchas publicaciones disponibles para ayudarle a conocer la impresora y sus funciones. Esta página le ayudará a encontrar publicaciones e información sobre la impresora. Páginas del menú Ayuda Existen páginas del menú Ayuda residentes en la impresora. Se puede imprimir cada tema de forma individual o seleccionar Imprimir todo para que se impriman todos los temas. Elemento de menú Utilícelo para Imprimir todo Imprimir todas las guías Guía de información Buscar más información (esta página) Guía de calidad de impresión Resolver cuestiones de calidad de impresión y solución de problemas Guía de impresión Enviar, imprimir, cancelar trabajos de impresión y cargar papel Guía de suministros Solicitar suministros Guía de papel Ver los tipos de papel que admite la impresora Mapa de menús Ver todos los menús y sus elementos disponibles Guía de conexión Conectar la impresora como local o de red Guía de desplazamiento Mover la impresora de forma segura Hoja de configuración La hoja de configuración suministrada con la impresora proporciona información sobre la configuración de la impresora. CD de publicaciones El CD de publicaciones proporcionado con la impresora contiene una Guía del usuario, una hoja de configuración, la Guía de menús y mensajes y una copia de las páginas del menú Ayuda. La Guía del usuario proporciona información sobre la carga de materiales, la solicitud de suministros, la solución de problemas, la eliminación de atascos y la extracción de opciones. También incluye información del soporte administrativo. La Guía de menús y mensajes proporciona información para cambiar la configuración de la impresora. Describe los menús disponibles, los elementos de cada menú y los valores disponibles. Sitio Web de Lexmark Hay copias de la Guía del usuario, la hoja de configuración, la Guía de menús y mensajes y las páginas del menú Ayuda disponibles en el sitio Web de Lexmark en www.lexmark.com. CD de controladores El CD de controladores proporcionado con la impresora contiene los controladores de impresora necesarios para que la impresora esté activa y en ejecución. También puede contener utilidades de impresora, fuentes de pantalla y documentación adicional. Otros idiomas La Guía del usuario, la hoja de configuración, la Guía de menús y mensajes y las páginas del menú Ayuda también están disponibles en otros idiomas. Guía de papel Página 1 de 2 Guía de papel La impresora admite los siguientes tamaños de material. Seleccione tamaños personalizados hasta el máximo especificado para el valor Universal. Leyenda: ✓ — admitido ✘ — no admitido Tamaño del material Dimensiones Bandejas de 250 y 500 hojas A4 210 x 297 mm (8,27 x 11,7 pulg.) ✓ ✓ ✓ A5 148 x 210 mm (5,83 x 8,27 pulg.) ✓ ✓ ✓ JIS B5 182 x 257 mm (7,17 x 10,1 pulg.) ✓ ✓ ✓ Carta 215,9 x 279,4 mm (8,5 x 11 pulg.) ✓ ✓ ✓ Legal 215,9 x 355,6 mm (8,5 x 14 pulg.) ✓ ✓ ✓ Ejecutivo 184,2 x 266,7 mm (7,25 x 10,5 pulg.) ✓ ✓ ✓ Folio 216 x 330 mm (8,5 x 13 pulg.) ✓* ✓ ✘ Media carta 139,7 x 215,9 mm (5,5 x 8,5 pulg.) ✓* ✓ ✘ Universal** De 69,85 x 210 mm a 229 x 355,6 mm (De 2,75 x 8,27 pulg. a 8,5 x 14 pulg.) ✓ ✓ ✘ Sobre 7 ¾ (Monarch) 98,4 x 190,5 mm (3,875 x 7,5 pulg.) ✘ ✓ ✘ Sobre 9 98,4 x 225,4 mm (3,875 x 8,875 pulg.) ✘ ✓ ✘ Sobre Com 10 104,8 x 241,3 mm (4,12 x 9,5 pulg.) ✘ ✓ ✘ Sobre DL 110 x 220 mm (4,33 x 8,66 pulg.) ✘ ✓ ✘ Sobre C5 162 x 229 mm (6,38 x 9,01 pulg.) ✘ ✓ ✘ Sobre B5 176 x 250 mm (6,93 x 9,84 pulg.) ✘ ✓ ✘ Otro sobre De 98,4 x 89 mm a 297 x 431,8 mm (de 3,9 x 3,5 pulg. a 11,7 x 17 pulg.) ✘ ✓ ✘ Alimentador multiuso Alimentador de 2000 hojas * Este tamaño no aparece en el menú Tamaño del papel hasta que se cambia el sensor de tamaño automático. Consulte la Guía del usuario para obtener más información. ** Con este valor de tamaño se formatea la página para 215,9 x 355,6 mm (8,5 x 14 pulg.), a menos que sea la aplicación de software la que especifique el tamaño. Guía de papel Página 2 de 2 Almacenamiento del papel Tenga en cuenta las siguientes instrucciones para almacenar correctamente el material. De esta forma evitará los problemas de carga del material y la calidad de impresión desigual: • Para obtener los mejores resultados, almacene el material de impresión en un entorno en el que la temperatura sea aproximadamente de 21°C (70°F) y la humedad relativa sea del 40%. • Es preferible guardar las cajas de material en una estantería o plataforma que en el suelo directamente. • Si guarda paquetes individuales de material fuera de su caja original, compruebe que estén sobre una superficie plana y que los bordes y esquinas no se arruguen. • No coloque nada sobre los paquetes de material. • Guarde el papel en su embalaje original hasta que lo vaya a cargar en la impresora. Consejos para evitar atascos Los siguientes consejos pueden ayudarle a evitar atascos: • Utilice sólo el papel o material especial recomendado (denominado material). • No sobrecargue los orígenes del material. Asegúrese de que la altura de pila no excede la altura máxima indicada en las etiquetas de línea de carga de los orígenes. • No cargue material arrugado, doblado, húmedo o curvado. • Airee y alise el material antes de cargarlo. Si se producen atascos con el material de impresión, cargue las hojas de una en una en el alimentador multiuso. • No utilice material cortado o recortado manualmente. • No mezcle tamaños, pesos o tipos de material en el mismo origen. • Asegúrese de que carga la cara de impresión recomendada en el origen de acuerdo con sus necesidades de impresión dúplex o símplex. • Mantenga el material almacenado en un entorno adecuado. Consulte “Almacenamiento del papel” para obtener más información. • No extraiga las bandejas durante un trabajo de impresión. • Introduzca las bandejas con firmeza después de cargarlas. • Compruebe que las guías de las bandejas están colocadas correctamente para el tamaño del material cargado. Asegúrese de que no están demasiado ajustadas a la pila de material. • Asegúrese de que todos los cables que se conectan a la impresora están conectados correctamente. Consulte la hoja de configuración para obtener más información. • Si se produce un atasco, despeje todo el trayecto del material. Consulte la Guía del usuario para obtener información sobre eliminación de atascos. Mapa de menús Página 1 de 1 Mapa de menús En el panel del operador hay varios menús disponibles que facilitan el cambio de la configuración de la impresora. El siguiente mapa de menús muestra los menús y sus elementos disponibles. Para obtener información sobre los elementos de menú, consulte la Guía de menús y mensajes en el CD de publicaciones. Nota: puede que algunos elementos de menú no estén disponibles según el modelo de impresora o las opciones instaladas. Menú Papel Origen predeterminad Tamaño/tipo de papel Conf. multiuso Mejora de sobres Sustituir tamaño Textura papel Peso del papel Carga de papel Tipos personali. Conf. universal Instalación de salida Informes Pág valores de menú Estadísticas dispositivo Pág configurac. red Pág configurac. red [x] Lista Perfiles Pág config. Netware Imprimir fuentes Impr. directorio Valores Menú Configuración Menú Acabado Menú Calidad Menú Utilidades Menú PDF Menú PostScript Menú Emul. PCL Menú HTML Menú Imagen Red/Puertos TCP/IP IPv6 RED ESTÁNDAR Red [x] USB ESTÁNDAR USB [x] Paralelo Paralelo [x] Serie [x] NetWare AppleTalk LexLink Seguridad PIN incorrecto máximo Caducidad de trabajo Ayuda Imprimir todo Calidad de impresión Guía de impresión Guía de suministros Guía de papel Mapa de menús Guía de información Guía de conexión Guía de desplazamiento Explicación del panel del operador Posterior Menú Teclado numérico Parar Indicador Botones de navegación Interfaz USB Direct Botón Seleccionar Para obtener información sobre el panel del operador, consulte la Guía del usuario en el CD de publicaciones. Desplazamiento de la impresora Página 1 de 1 Desplazamiento de la impresora Siga estas instrucciones para desplazar la impresora a otra ubicación. PRECAUCIÓN: la impresora pesa 23 kg (51 libras). Hacen falta al menos dos personas para levantarla de forma segura. Utilice las agarraderas de la impresora para levantarla y asegúrese de no poner los dedos debajo de la misma cuando la coloque. PRECAUCIÓN: siga estas instrucciones para evitar daños personales o dañar la impresora: • Retire todos los accesorios opcionales de la impresora antes de moverla. Coloque los accesorios opcionales en su embalaje original. • La impresora la tienen que levantar siempre dos personas como mínimo. • Apague siempre la impresora utilizando el interruptor de encendido antes de desplazarla. • Desconecte todos los cables de la impresora antes de desplazarla. Nota: los daños producidos a la impresora por un desplazamiento incorrecto no están cubiertos por la garantía de la misma. Desplazamiento de la impresora y sus accesorios a otra ubicación La impresora y sus accesorios se pueden desplazar de forma segura a otra ubicación teniendo en cuenta las siguientes precauciones: • Se debe mantener la impresora en posición vertical. • Si se utiliza un carro para desplazar la impresora, éste debe tener una superficie que pueda abarcar toda la superficie inferior de la impresora. Si se utiliza un carro para desplazar los accesorios, éste debe tener una superficie que pueda abarcar las dimensiones de los accesorios. • Se deben evitar los movimientos bruscos que puedan dañar la impresora y sus accesorios. Guía de impresión Página 1 de 9 Guía de impresión Este tema de ayuda incluye información sobre envío de trabajos a imprimir, impresión desde un dispositivo USB de memoria flash, cancelación de trabajos de impresión, impresión de páginas de valores de menú, impresión de trabajos confidenciales, impresión en papel especial y carga del papel. Envío de un trabajo a imprimir Un controlador de impresora es el software que permite al ordenador comunicarse con la impresora. Cuando seleccione Imprimir desde una aplicación de software, se abre una ventana que representa el controlador de la impresora. En ella, puede seleccionar los valores apropiados para el trabajo específico que está enviando a imprimir. Los valores de impresión seleccionados desde el controlador anulan los valores predeterminados seleccionados desde el panel del operador de la impresora. Tal vez tenga que hacer clic en Propiedades o Configuración del cuadro de diálogo inicial Imprimir para ver todos los valores de la impresora disponibles que puede modificar. Si no está familiarizado con una característica de la ventana del controlador de la impresora, abra la Ayuda en línea para obtener más información. 4 Haga clic en Propiedades o en Configuración para ajustar los valores de la impresora que no están disponibles en la primera pantalla y, a continuación, haga clic en Aceptar. 5 Haga clic en Aceptar o en Imprimir para enviar el trabajo a la impresora seleccionada. Impresión desde un dispositivo USB de memoria flash Hay una interfaz USB Direct ubicada en la parte frontal del panel del operador para insertar un dispositivo USB de memoria flash e imprimir documentos PDF. 1 Asegúrese de que la impresora está encendida y de que aparece el mensaje Lista. 2 Inserte un dispositivo USB de memoria flash en la interfaz USB Direct frontal. Nota: si se inserta la unidad cuando la impresora está ocupada imprimiendo otros trabajos, aparecerá el mensaje Impr. otros trabajos. Seleccione Continuar y se imprimirá su trabajo cuando se finalicen los otros trabajos. Para admitir todas las características de la impresora, utilice los controladores de impresora Lexmark personalizados que se suministran con ella. En el sitio Web de Lexmark están disponibles los controladores actualizados, así como una descripción completa de los paquetes de controladores y el soporte de controladores de Lexmark. Para imprimir un trabajo desde una aplicación típica de Windows: 1 Abra el archivo que desee imprimir. 2 En el menú Archivo, seleccione Imprimir. 3 Seleccione la impresora correcta y modifique los valores según sea necesario (como, por ejemplo, las páginas que desea imprimir o el número de copias). 3 Pulse hasta que aparezca junto al documento que desea imprimir. 4 Pulse . A continuación, aparece una pantalla preguntando el número de copias que desea imprimir. 5 Para imprimir una sola copia, pulse . De lo contrario, pulse para indicar el número de copias y, a continuación, pulse . Guía de impresión Página 2 de 9 Nota: no extraiga el dispositivo USB de memoria flash de la interfaz USB Direct hasta que el documento haya terminado de imprimirse. Cancelación de un trabajo desde un ordenador que ejecute Windows El documento comenzará a imprimirse. Cuando envía un trabajo a imprimir, aparece un pequeño icono de la impresora en la esquina derecha de la barra de tareas. Cancelación de un trabajo de impresión Hay varios métodos que se pueden utilizar para cancelar un trabajo de impresión: • Cancelación de un trabajo desde el panel del operador de la impresora • Cancelación desde un ordenador que ejecute Windows – Cancelación de un trabajo desde la barra de tareas – Cancelación de un trabajo desde el escritorio • Cancelación de un trabajo desde un ordenador Macintosh que ejecute Mac OS 9.X • Cancelación de un trabajo desde un ordenador Macintosh que ejecute Mac OS X Cancelación de un trabajo desde el panel del operador de la impresora Nota: para obtener más información sobre el panel del operador, consulte Explicación del panel del operador de la impresora en la Guía del usuario. Si se está imprimiendo el trabajo que desea cancelar y aparece en la pantalla Ocupada: 1 Pulse en el panel del operador. 2 Pulse hasta que aparezca Cancelar trabajo. 3 Pulse junto a . El mensaje Cancelando trabajo aparece hasta que éste se cancele. Cancelación de un trabajo desde la barra de tareas 1 Haga doble clic en el icono de la impresora. Aparece una lista de trabajos de impresión en la ventana de impresora. 2 Seleccione el trabajo que desea cancelar. 3 Pulse la tecla Suprimir del teclado. Cancelación de un trabajo desde el escritorio 1 Minimice todos los programas para ver el escritorio. 2 Haga doble clic en el icono Mi PC. 3 Haga doble clic en el icono Impresoras. Se mostrará una lista de las impresoras disponibles. 4 Haga doble clic en la impresora que ha seleccionado al enviar el trabajo. Aparece una lista de trabajos de impresión en la ventana de impresora. 5 Seleccione el trabajo que desea cancelar. 6 Pulse la tecla Suprimir del teclado. Cancelación de un trabajo desde un ordenador Macintosh que ejecute Mac OS 9.X Cuando envía un trabajo a imprimir, aparece el icono de impresora para la impresora seleccionada en el escritorio. 1 Haga doble clic en el icono de la impresora en el escritorio. Aparece una lista de trabajos de impresión en la ventana de impresora. 2 Seleccione el trabajo que desea cancelar. 3 Pulse el botón con el símbolo de la papelera. Guía de impresión Página 3 de 9 Cancelación de un trabajo desde un ordenador Macintosh que ejecute Mac OS X 1 Abra AplicacionesÆ Utilidades y haga doble clic en Centro de Impresión o Instalación de la impresora. 2 Haga doble clic en la impresora con la que está imprimiendo. 3 En la ventana de impresora, seleccione el trabajo de impresión que desea cancelar. Impresión de la página de valores de menús Es posible imprimir una página de valores de menús para examinar los valores predeterminados de la impresora y verificar que las opciones de la impresora se han instalado correctamente. 1 Asegúrese de que la impresora está encendida. en el panel del operador. 3 Pulse hasta que aparezca Informes. 4 Pulse 6 Pulse junto a . 5 Pulse hasta que aparezca valores de menú. junto a Pág . La impresora vuelve al estado Lista después de que se imprima la página. Impresión de una página de configuración de la red 1 Asegúrese de que la impresora está encendida. en el panel del operador. 3 Pulse hasta que aparezca Informes. 5 Pulse hasta que aparezca junto a Página de configuración de la red o Pág configurac. red [x]. 6 Pulse . La impresora vuelve al estado Lista después de imprimir la página de configuración de la red. La función de trabajos confidenciales y retenidos permite imprimir o eliminar un trabajo confidencial, realizar un trabajo de verificación de impresión, un trabajo de reserva de impresión o un trabajo de repetición de impresión. Cuando envíe un trabajo a la impresora, puede especificar en el controlador que desea que la impresora retenga el trabajo en la memoria. Una vez almacenado el trabajo en la memoria de la impresora, vaya a la impresora y utilice el panel del operador para especificar lo que desea hacer con el trabajo de impresión. Todos los trabajos confidenciales y retenidos tienen un nombre de usuario asociado a ellos. Para tener acceso a los trabajos retenidos o confidenciales, seleccione Trab retenidos en la página inicial y, a continuación, seleccione su nombre de usuario. Después de haber seleccionado el nombre de usuario podrá: Imprimir todos Eliminar todos Imprimir trabajo Eliminar trabajo Imprimir copias Es posible imprimir una página de configuración de la red para examinar los valores predeterminados de la impresora y verificar que las opciones de la impresora se han instalado correctamente. 2 Pulse . Impresión de trabajos confidenciales y retenidos 4 Pulse Suprimir. 2 Pulse 4 Pulse junto a Impresión de un trabajo confidencial Al enviar un trabajo confidencial a la impresora, debe introducir un número de identificación personal (PIN) desde el controlador. El PIN debe ser de cuatro dígitos y utilizar los números del 1 al 9. El trabajo se mantiene en la memoria de la impresora hasta que introduzca el mismo PIN de cuatro dígitos en el panel del operador y elija imprimir o eliminar el trabajo. De esta forma, se asegura de que el trabajo no se imprimirá hasta que esté allí para recogerlo. Ningún otro usuario de la impresora puede imprimir el trabajo sin el PIN. Guía de impresión Página 4 de 9 Windows 1 En el procesador de texto, hoja de cálculo, navegador u otra aplicación, seleccione ArchivoÆ Imprimir. 2 Haga clic en Propiedades. (Si no existe el botón Propiedades, haga clic en Configuración y, a continuación, en Propiedades.) 3 Dependiendo del sistema operativo, puede que tenga que hacer clic en la pestaña Otras opcionesÆ y, a continuación, en Imprimir y retener. Nota: si tiene problemas para encontrar Imprimir y retenerÆ Impresión confidencial, haga clic en Ayuda y consulte el tema Impresión confidencial o Imprimir y retener y, a continuación, siga las instrucciones del controlador. 4 Introduzca un nombre de usuario y un PIN. 5 Envíe el trabajo a la impresora. Vaya a la impresora cuando esté listo para recuperar el trabajo de impresión confidencial y siga estos pasos para imprimir trabajos retenidos: Macintosh 1 En el procesador de texto, hoja de cálculo, navegador u otra aplicación, seleccione ArchivoÆ Imprimir. 2 En el menú emergente Copias y páginas o en General, seleccione Direccionamiento trabajo. a Si utiliza Mac OS 9 y Direccionamiento trabajo no es una opción del menú emergente, seleccione Preferencias de complementosÆ Imprimir filtros de tiempo b A continuación, cierre el triángulo de información situado a la izquierda de Imprimir filtros de tiempo y seleccione Direccionamiento trabajo. c Seleccione después Direccionamiento trabajo en el menú emergente. 3 En el grupo de botones de radio, seleccione Impresión confidencial. 4 Introduzca un nombre de usuario y un PIN. 5 Envíe el trabajo a la impresora. Vaya a la impresora cuando esté listo para recuperar el trabajo de impresión confidencial y siga los pasos de “En la impresora” de la página 4. En la impresora 1 Pulse hasta que aparezca retenidos. 2 Pulse . 3 Pulse hasta que aparezca nombre de usuario. 4 Pulse junto a su . 5 Pulse hasta que aparezca Trabajos confidenciales. 6 Pulse junto a Trab junto a . 7 Introduzca su PIN. Para obtener más información, consulte el apartado “Introducción de un número de identificación personal (PIN)”. 8 Pulse hasta que aparezca que desea imprimir. 9 Pulse junto al trabajo . Nota: cuando el trabajo se imprime, se elimina de la memoria de la impresora. Introducción de un número de identificación personal (PIN) Cuando selecciona su nombre de usuario y Trab confidencial, aparece la pantalla Introduzca PIN. 1 Utilice el teclado numérico situado a la derecha de la pantalla para introducir el PIN de cuatro dígitos asociado a su trabajo confidencial. Nota: a medida que se introduce el número, aparecen asteriscos en la pantalla para asegurar la confidencialidad. Si introduce un PIN incorrecto, aparece la pantalla PIN no válido. Pulse para volver a introducir el PIN o pulse hasta que aparezca junto a Cancelar y, a continuación pulse . Guía de impresión Página 5 de 9 2 Pulse hasta que aparezca que desea imprimir. 3 Pulse junto al trabajo . Nota: cuando el trabajo se imprime, se elimina de la memoria de la impresora. Windows 1 En el procesador de texto, hoja de cálculo, navegador u otra aplicación, seleccione ArchivoÆ Imprimir. Impresión y eliminación de trabajos retenidos 2 Haga clic en Propiedades. (Si no existe el botón Propiedades, haga clic en Configuración y, a continuación, en Propiedades.) Los trabajos retenidos (Verificar impresión, Reservar impresión o Repetir impresión) se imprimen o se eliminan desde el panel del operador de la impresora y no es necesario un número PIN. 3 Dependiendo del sistema operativo, puede que tenga que hacer clic en la pestaña Otras opciones y, a continuación, en Imprimir y retener. Verificar impresión Si envía un trabajo del tipo Verificar impresión, la impresora imprime una copia y retiene las demás copias que solicitó en la memoria de la impresora. Utilice Verificar impresión para examinar la primera copia y comprobar si es satisfactoria antes de imprimir el resto de copias. Una vez impresas todas las copias, el trabajo Verificar impresión se elimina automáticamente de la memoria de la impresora. Reservar impresión Si envía un trabajo Reservar impresión, la impresora no lo imprime inmediatamente. Ésta almacena el trabajo en memoria para que pueda imprimirlo más adelante. El trabajo se conserva en la memoria hasta que se elimine desde el menú Trab retenidos. Los trabajos Reservar impresión se pueden eliminar si la impresora necesita más memoria para procesar trabajos retenidos adicionales. Repetir impresión Si envía un trabajo Repetir impresión, la impresora imprime todas las copias solicitadas del trabajo y lo almacena en la memoria para que pueda imprimir copias adicionales más adelante. Puede imprimir copias adicionales siempre que el trabajo permanezca almacenado en la memoria. Nota: los trabajos Repetir impresión se eliminan automáticamente de la memoria de la impresora cuando ésta necesita más memoria para procesar trabajos retenidos adicionales. Nota: si tiene problemas para encontrar Imprimir y retenerÆ Trab retenidos, haga clic en Ayuda y consulte el tema Trabajos retenidos o Imprimir y retener y, a continuación, siga las instrucciones del controlador. Guía de impresión Página 6 de 9 4 Seleccione el tipo de trabajo retenido que desea y, a continuación, envíe su trabajo a la impresora. Vaya a la impresora cuando esté listo para recuperar el trabajo de impresión confidencial y siga los pasos de “En la impresora” de la página 6. Macintosh 1 En el procesador de texto, hoja de cálculo, navegador u otra aplicación, seleccione ArchivoÆ Imprimir. 2 En el menú emergente Copias y páginas o General seleccione Direccionamiento trabajo. a Si utiliza Mac OS 9 y Direccionamiento trabajo no es una opción del menú emergente, seleccione Preferencias de complementosÆ Imprimir filtros de tiempo b A continuación, cierre el triángulo de información situado a la izquierda de Imprimir filtros de tiempo y seleccione Direccionamiento trabajo. c Seleccione después Direccionamiento trabajo en el menú emergente. 3 En el grupo de botones de radio, seleccione el tipo de trabajo retenido que desea, introduzca un nombre de usuario y, a continuación, envíe el trabajo a la impresora. Vaya a la impresora cuando esté listo para recuperar el trabajo de impresión confidencial y siga los pasos de “En la impresora” de la página 6. En la impresora: 1 Pulse hasta que aparezca retenidos. 2 Pulse . 3 Pulse hasta que aparezca nombre de usuario. 4 Pulse junto a Trab junto a su 6 Pulse . 7 Pulse hasta que aparezca que desea seleccionar. 8 Pulse junto al trabajo . El trabajo se imprimirá o se eliminará según el tipo de trabajo de impresión que haya seleccionado. Impresión en papel especial Material se considera papel, cartulina, transparencias, etiquetas y sobres. A veces, los últimos cuatro se denominan papel especial. Siga estas instrucciones para imprimir en papel especial. 1 Cargue el material según lo especificado para la bandeja que se esté utilizando. Consulte “Carga del papel” en la página 7 para obtener ayuda. 2 En el panel del operador de la impresora, defina Tipo de papel y Tamaño del papel según el material cargado. Consulte “Definición del tipo y el tamaño del papel” en la página 9 para obtener ayuda. 3 En la aplicación de software del ordenador, defina el tipo, el tamaño y el origen del papel según el papel cargado. Windows a En el procesador de texto, hoja de cálculo, navegador u otra aplicación, seleccione ArchivoÆ Imprimir. b Haga clic en Propiedades (u Opciones, Impresora o Configuración según la aplicación) para ver los valores del controlador de impresora. c Haga clic en la pestaña Papel. A continuación aparecerá una lista de bandejas de papel. d Seleccione la bandeja que contiene el papel especial. . 5 Pulse hasta que aparezca acción que desea realizar: Imprimir copias junto al tipo de Imprimir todos Eliminar todos Imprimir trabajo Eliminar trabajo Nota: si tiene problemas para encontrar la lista de bandejas de papel, haga clic en Ayuda y siga las instrucciones del controlador. Guía de impresión Página 7 de 9 e Seleccione el tipo de papel (transparencias, sobres, etc.) en el cuadro de lista Tipo de papel. f Seleccione el tamaño del papel especial en el cuadro de lista Tamaño del papel. g Haga clic en Aceptar y, a continuación, envíe el trabajo de impresión de la forma habitual. Mac OS 9 a En el procesador de texto, hoja de cálculo, navegador u otra aplicación, seleccione ArchivoÆ Preparar página. b Seleccione el tamaño del papel especial en el menú emergente Papel. c Haga clic en Aceptar. d En el procesador de texto, hoja de cálculo, navegador u otra aplicación, seleccione ArchivoÆ Imprimir. e Con General seleccionado en el menú emergente superior, vaya a los menús emergentes Origen del papel y seleccione la bandeja que contenga el papel especial o el nombre del papel. f Haga clic en Imprimir. Mac OS X a En el procesador de texto, hoja de cálculo, navegador u otra aplicación, seleccione ArchivoÆ Preparar página. b Seleccione la impresora del menú emergente Formato para. c Seleccione el tamaño del papel especial en el menú emergente Papel. d Haga clic en Aceptar. e En el procesador de texto, hoja de cálculo, navegador u otra aplicación, seleccione ArchivoÆ Imprimir. f En el menú emergente Copias y páginas, seleccione Imagen. g Seleccione el papel especial en el menú emergente Tipo de papel. h En el menú emergente Imagen, seleccione Alimentación de papel. i Seleccione la bandeja que contenga el papel especial del menú emergente Todas las páginas de o Primera página de / Demás páginas de. j Haga clic en Imprimir. Carga del papel Obtenga el máximo rendimiento de la impresora cargando correctamente las bandejas y definiendo los tipos y los tamaños de materiales. Instrucciones generales • No sobrecargue los orígenes del material. • Asegúrese de que la altura de pila no sobrepasa la altura máxima indicada en las etiquetas de las guías. Si lo hace, puede provocar atascos. • Nunca mezcle tipos de material en una bandeja. Guía de impresión Página 8 de 9 Carga de bandejas de 250 hojas, 500 hojas o de la bandeja ajustable universal No extraiga las bandejas mientras se imprime un trabajo o mientras parpadea el mensaje Ocupada en el panel del operador. Si lo hace, se puede producir un atasco. 3 Presione la lengüeta de la guía frontal y deslice la guía hacia la posición que corresponda con el tamaño del papel cargado. Indicadores del tamaño 1 Extraiga la bandeja de la impresora y colóquela en una superficie plana y nivelada. L LG A4 LT R EC EX B5 A5 2 Presione la lengüeta de la guía lateral y deslice la guía hacia el exterior de la bandeja. 4 Airee las hojas para evitar que se peguen entre sí. No doble ni arrugue el material de impresión. Alinee los bordes en una superficie nivelada. 5 Coloque el papel de impresión en la bandeja: Nota: dependiendo de la opción que se haya instalado, el papel debe cargarse de distinta manera en las bandejas. • cara de impresión hacia abajo para impresión símplex (por una cara) • cara de impresión hacia arriba para impresión dúplex Guía de impresión Página 9 de 9 Definición del tipo y el tamaño del papel Sin un clasificador opcional Después de definir los valores correctos de Tipo de papel y Tamaño del papel correctos para el tipo y el tamaño utilizados en las bandejas, se enlazarán automáticamente a la impresora las bandejas que contengan el mismo tamaño y tipo. Nota: si el tamaño del papel que va a cargar es el mismo que el del papel cargado anteriormente, no tiene que cambiar el valor Tamaño del papel. Símplex Para cambiar los valores de Tipo de papel y Tamaño del papel: 1 Asegúrese de que la impresora está encendida. 2 Pulse en el panel del operador. 3 Pulse Papel. hasta que aparezca 4 Pulse . 5 Pulse hasta que aparezca Tamaño/tipo de papel. 6 Pulse Dúplex 6 Presione la lengüeta de la guía lateral y deslice la guía hacia el interior de la bandeja hasta que toque ligeramente el borde del papel. 7 Introduzca la bandeja en la impresora. junto al tamaño . 11 Pulse hasta que aparezca papel que desea utilizar. 12 Pulse junto al origen . 9 Pulse hasta que aparezca del papel que desea utilizar. 10 Pulse junto a . 7 Pulse hasta que aparezca de entrada que desea utilizar. 8 Pulse junto a Menú junto al tipo de . De este modo, este valor se guarda como nuevo valor de tipo o tamaño predeterminado de usuario. Aparecerá el mensaje Enviando selección. La impresora vuelve al estado Lista. Para obtener más información, consulte: • La Guía de papel disponible en el menú Ayuda. • La Guía del usuario en el CD de publicaciones. Calidad de impresión y solución de problemas Página 1 de 5 Calidad de impresión y solución de problemas Muchos de los problemas de calidad de impresión se pueden solucionar si sustituye un suministro o un elemento de mantenimiento que se haya agotado. Consulte en el panel del operador el mensaje sobre un consumible de la impresora. Consulte la Guía del usuario para obtener información sobre otras formas de identificar los consumibles que es necesario sustituir. Nota: utilice sólo componentes y suministros Lexmark. La utilización de suministros de otros fabricantes puede reducir la calidad de impresión, el rendimiento y la seguridad. Se pueden ajustar las opciones del menú Calidad del panel del operador para mejorar la calidad de impresión. Para obtener más información sobre estas opciones de menú, consulte la Guía de menús y mensajes en el CD de publicaciones. Selección de menú Finalidad Valores Resolución de impresión 600 ppp* Define el número de puntos impresos por pulgada (ppp). Calidad de imagen 1200 1200 ppp Calidad de imagen 2400 Intensidad del tóner Aclara u oscurece documentos impresos y ahorra tóner. 1–10 8* es el valor predeterminado. Brillo Ajusta el valor de gris de los objetos impresos. -6 – +6 0* es el valor predeterminado. Contraste Ajusta el contraste de los objetos impresos. 0–5 0* es el valor predeterminado. Seleccione un número más bajo para aclarar los documentos impresos o ahorrar tóner. Además, se pueden activar las opciones Mejorar líneas finas y Corrección de grises para mejorar la calidad de impresión. Estos valores están disponibles en el controlador y en la interfaz de servidor Web incorporado (Embedded Web Server, EWS) de la impresora. Para obtener más información sobre estas opciones, consulte la ayuda del controlador. Valores† Opción del controlador Finalidad Mejorar lín. finas Activado Selección que activa un modo de impresión aconsejable para determinados archivos que contienen detalles de líneas finas, como dibujos de arquitectura, mapas, diagramas de circuitos Desactiva do* electrónicos y organigramas. Correc. grises † Active la casilla de verificación del controlador. Desactive la casilla de verificación del controlador. Ajusta automáticamente la mejora de contraste aplicada a las imágenes. Automátic Active la casilla de verificación del o* controlador. Nota: al seleccionar esta característica se desactivan los controles manuales Brillo y Contraste. Desactiva do Los valores marcados con un asterisco (*) son valores predeterminados de fábrica. Desactive la casilla de verificación del controlador. Calidad de impresión y solución de problemas Página 2 de 5 La información de la tabla siguiente puede ayudarle a solucionar problemas de calidad de impresión. Si con estas sugerencias no se corrige el problema, solicite asistencia técnica. Es posible que tenga que ajustar o sustituir una pieza de la impresora. Problema Acción La impresión es demasiado clara. • Puede que quede poco tóner. Para utilizar el tóner restante, extraiga el cartucho sujetando las palancas con ambas manos. Sujete el cartucho de impresión hacia abajo y agítelo hacia atrás y hacia delante. Vuelva a instalar el cartucho y, a continuación, pulse . • Cambie el valor de Intensidad del tóner en el menú Calidad. • Si desea imprimir en una superficie de impresión desigual, cambie los valores de Peso del papel y Textura del papel en el menú Papel. • Asegúrese de utilizar el material de impresión correcto. ABC DEF El tóner se corre o la impresión se sale de la página. • Si desea imprimir en una superficie de impresión desigual, cambie los valores de Peso del papel y Textura del papel en el menú Papel. • Compruebe que el material de impresión se encuentra dentro de las especificaciones de la impresora. Consulte la Guía del usuario para obtener más información. ABC DEF Si el problema continúa, apague la impresora y póngase en contacto con el lugar en el que la adquirió. Aparece tóner en la cara posterior de la página impresa. Hay tóner en el rodillo de transferencia. Para evitarlo, no cargue material de impresión cuyo tamaño sea inferior al tamaño de página del trabajo que se va a imprimir. Aparece tóner borroso o manchas de fondo en la página. • Asegúrese de que el cartucho de impresión está correctamente instalado. • Sustituya el cartucho de impresión. • Sustituya los rodillos de carga. ABC DEF Abra y cierre la cubierta superior frontal de la impresora para que realice el ciclo de configuración y limpie el rodillo de transferencia. Calidad de impresión y solución de problemas Página 3 de 5 Problema Acción Toda la página está en blanco. • Compruebe que se ha eliminado todo el material de embalaje del cartucho de impresión. • Asegúrese de que el cartucho de impresión está correctamente instalado. • Puede que quede poco tóner. Para utilizar el tóner restante, extraiga el cartucho sujetando las palancas con ambas manos. Con las flechas del cartucho señalando hacia abajo, agite el cartucho de impresión hacia atrás y hacia delante. Vuelva a instalar el cartucho y, a continuación, pulse . Aparecen líneas en la página. • Puede que quede poco tóner. Para utilizar el tóner restante, extraiga el cartucho sujetando las palancas con ambas manos. Con las flechas del cartucho señalando hacia abajo, agite el cartucho de impresión hacia atrás y hacia delante. Vuelva a instalar el cartucho y, a continuación, pulse . • Si utiliza formularios preimpresos, asegúrese de que la tinta puede soportar temperaturas de 200° C (414° F). ABC DEF La impresión es demasiado oscura. ABC DEF Los caracteres tienen bordes dentados o desiguales. Cambie el valor de Intensidad del tóner en el menú Calidad. Consulte la Guía de menús y mensajes en el CD de publicaciones para obtener más información. Nota: los usuarios de ordenadores Macintosh deben comprobar en la aplicación de software que el valor de líneas por pulgada (lpp) no es demasiado alto. • Cambie el valor Resolución impr. en el menú Calidad a 600 ppp, Calidad de imagen 1200, 1200 ppp o Calidad de imagen 2400. Consulte la Guía de menús y mensajes en el CD de publicaciones para obtener más información sobre los valores. • Si utiliza fuentes cargadas, compruebe que están admitidas por la impresora, el ordenador host y la aplicación de software. Calidad de impresión y solución de problemas Página 4 de 5 Problema Acción Parte o toda la página se imprime en negro. Compruebe que el cartucho de impresión está correctamente instalado. El trabajo se imprime, pero los márgenes lateral y superior son incorrectos. • Asegúrese de que el valor de Tamaño del papel en el menú Papel es correcto. • Asegúrese de que los márgenes se han definido correctamente en la aplicación de software. Asegúrese de que el rodillo de carga funciona correctamente y no está desgastado. ABC DEF Aparecen imágenes fantasma. • Asegúrese de que el valor de Tipo de papel en el menú Papel es correcto. • Sustituya el cartucho de impresión. Se imprime un fondo gris. • Puede que el valor de Intensidad del tóner sea demasiado oscuro. Cambie el valor de Intensidad del tóner en el menú Calidad. Consulte la Guía de menús y mensajes en el CD de publicaciones para obtener más información. • El cartucho de tóner puede ser defectuoso. Sustituya el cartucho de impresión. Aparecen defectos repetitivos. El cartucho de impresión, el rodillo de transferencia o el fusor son defectuosos. Consulte “Solución de problemas de calidad de impresión” para obtener más información. Parte de la impresión está recortada en los laterales, la parte superior o la parte inferior del material. Mueva las guías de la bandeja a las posiciones adecuadas para el tamaño cargado. La impresión tiene arrugas o aparece inclinada de forma inadecuada. La impresión de transparencias es de baja calidad. • Utilice sólo las transparencias recomendadas por el fabricante de la impresora. • Asegúrese de que el valor de Tipo de papel en el menú Papel está configurado en Transparencia. Calidad de impresión y solución de problemas Página 5 de 5 Solución de problemas de calidad de impresión Para ayudar a aislar problemas de trabajo de impresión, imprima las páginas de prueba de calidad. Nota: aparece (marca de comprobación) a la izquierda de un elemento para indicar que se ha seleccionado. 1 Apague la impresora. 2 Mantenga pulsados y y encienda la impresora. Aparece el mensaje Efectuando prueba automática, seguido del menú Configurar. 3 Pulse hasta seleccionar Imp pág calidad y, a continuación, pulse . Las páginas se formatean. Aparece el mensaje Imprimiendo páginas de prueba de calidad y, a continuación, se imprimirán las páginas. El mensaje permanece en el panel del operador hasta que se imprimen todas las páginas. Las páginas de prueba de calidad son cuatro páginas impresas sólo en inglés. La primera página contiene información general de la impresora. La segunda página es gris con dos cuadrados negros y la tercera es de color blanco sólido. La cuarta página está en blanco para que pueda ver si existen manchas o líneas provocadas por el tóner. Para salir del menú Configurar después de imprimir las páginas de prueba de calidad: 4 Pulse hasta seleccionar Salir del menú Config y, a continuación, pulse . 5 Aparecen los mensajes Restableciendo impresora y Efectuando prueba automática y la impresora vuelve al estado Lista. Si existe otro tipo de problemas en la calidad de impresión, consulte el capítulo Solución de problemas de la Guía del usuario en el CD de publicaciones. Guía de defectos de impresión Página 1 de 1 Guía de defectos de impresión Haga coincidir un conjunto de defectos repetitivos en un trabajo de impresión con las marcas de una de las líneas verticales. La línea que mejor coincida con los defectos del trabajo de impresión indica la pieza concreta que puede estar provocando el defecto. Por ejemplo, la distancia entre estas dos marcas representa un defecto repetitivo que se produce cada 28,3 mm (1,11 pulg.), lo que significa que puede que los rodillos de carga se deban sustituir. Nota: si el defecto aparece en la cara impresa de un trabajo de impresión de una cara, cambie el cartucho de tóner antes de sustituir el fusor. Sustitución del cartucho de tóner 47,8 mm (1,88 pulg.) Sustitución del rodillo de transferencia 51,7 mm (2,04 pulg.) Sustitución de los rodillos de carga 28,3 mm (1,11 pulg.) 96,8 mm (3,81 pulg.) Sustitución del fusor 88 mm (3,46 pulg.) 95,2 mm (3,75 pulg.) Guía de suministros Página 1 de 1 Guía de suministros Solicitud de un cartucho de impresión Cuando aparezca el mensaje 88 Tóner bajo, debe solicitar un nuevo cartucho de impresión. Si agita el cartucho de impresión después de que aparezca el mensaje 88 Tóner bajo podrá imprimir varias páginas más. Para utilizar el tóner restante, extraiga el cartucho de impresión y agítelo hacia atrás y hacia delante. Debe tener un cartucho nuevo disponible cuando el actual ya no imprima de forma satisfactoria. En la siguiente tabla se enumeran los números de referencia para solicitar cartuchos de impresión. Número de referencia Descripción Rendimiento medio de un cartucho1 T640 T642 T644 Cartuchos de impresión recomendados 64015SA2 64016SE3 64017SR4 Cartucho de impresión del programa de devolución 6.000 páginas estándar X X X 64015HA2 64016HE3 64017HR4 Cartucho de impresión del programa de devolución de alto rendimiento 21.000 páginas estándar X X X 64415XA2 64416XE3 64417XR4 Cartucho de impresión del programa de devolución adicional de alto rendimiento 32.000 páginas estándar 64004HA2 64004HE3 64004HR4 Cartucho de impresión del programa de devolución de alto rendimiento para aplicaciones de etiquetas 21.000 páginas estándar 64404XA2 64404XE3 64404XR4 Cartucho de impresión del programa de devolución adicional de alto rendimiento para aplicaciones de etiquetas 32.000 páginas estándar X X X X X Otros cartuchos de impresión disponibles 64035SA2 64036SE3 64037SR4 Cartucho de impresión 64035HA2 64036HE3 64037HR4 Cartucho de impresión de alto rendimiento 21.000 páginas estándar 64435XA2 64436XE3 64437XR4 Cartucho de impresión adicional de alto rendimiento 1 6.000 páginas estándar 32.000 páginas estándar Rendimiento declarado según la norma ISO/IEC 19752. sólo para su uso en Norteamérica, América Central y Sudamérica. 3 Diseñado sólo para su uso en Europa, Oriente Medio y África. 4 Diseñado sólo para su uso en Asia, Australia y Nueva Zelanda. 2 Diseñado X X X X X X X