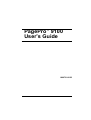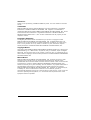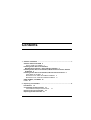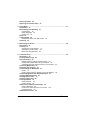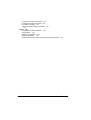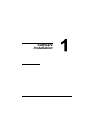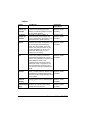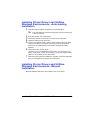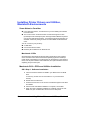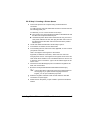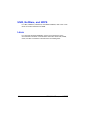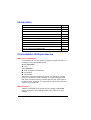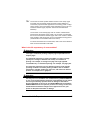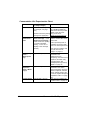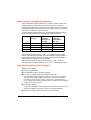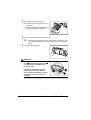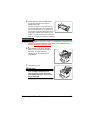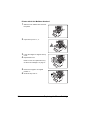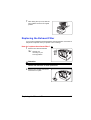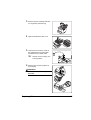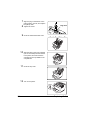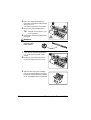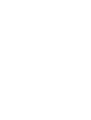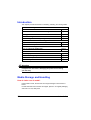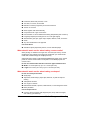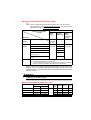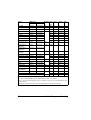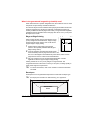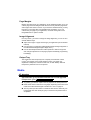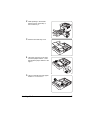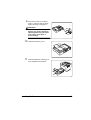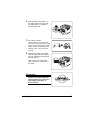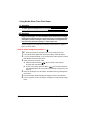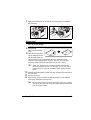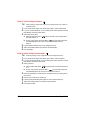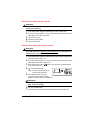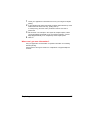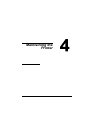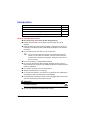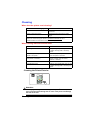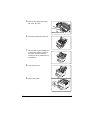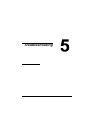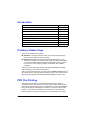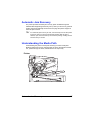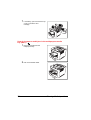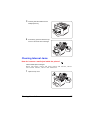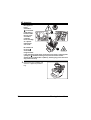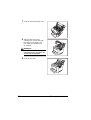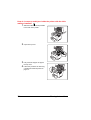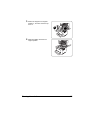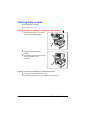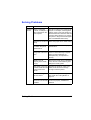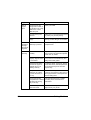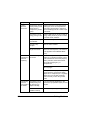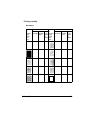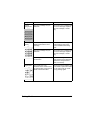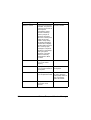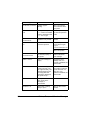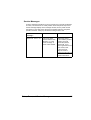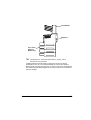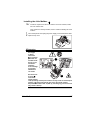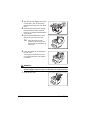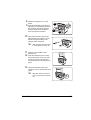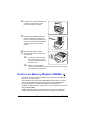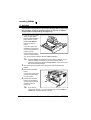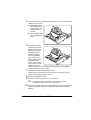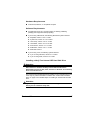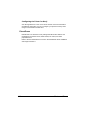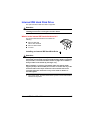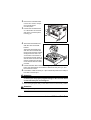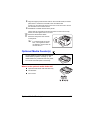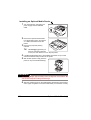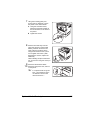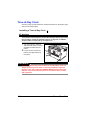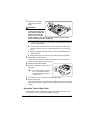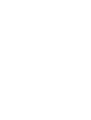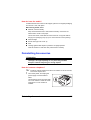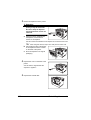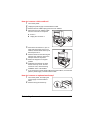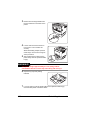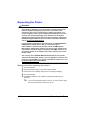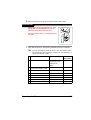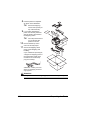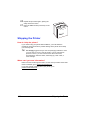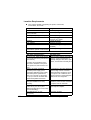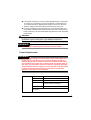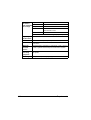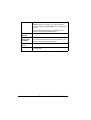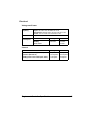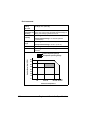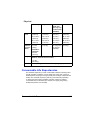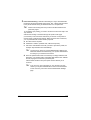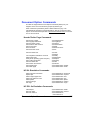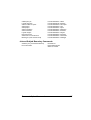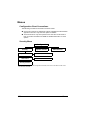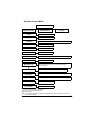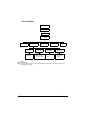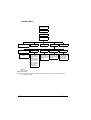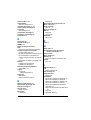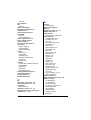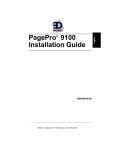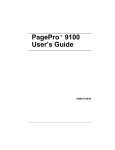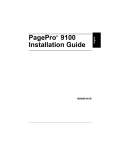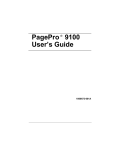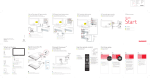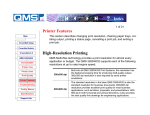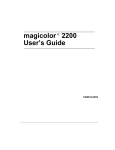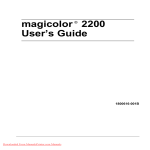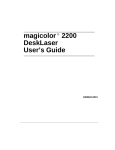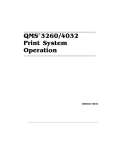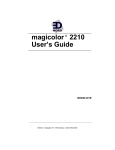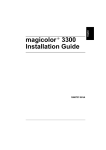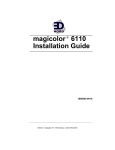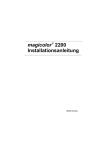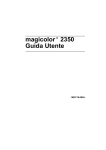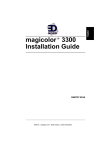Download PagePro 9100 User's Guide - Printers
Transcript
PagePro 9100 User’s Guide ® 1800731-001B Thank You Thank you for purchasing a KONICA MINOLTA printer. You have made an excellent choice. Trademarks KONICA MINOLTA and the KONICA MINOLTA logo are trademarks or registered trademarks of KONICA MINOLTA HOLDINGS, INC. PagePro is a trademark or registered trademark of KONICA MINOLTA BUSINESS TECHNOLOGIES, INC. Crown and CrownView are trademarks or registered trademarks of KONICA MINOLTA PRINTING SOLUTIONS U.S.A., INC. All other trademarks are the property of their respective owners. Proprietary Statement The digitally encoded software included with your printer is Copyright © 2004 KONICA MINOLTA BUSINESS TECHNOLOGIES, INC. All Rights Reserved. This software may not be reproduced, modified, displayed, transferred, or copied in any form or in any manner or on any media, in whole or in part, without the express written permission of KONICA MINOLTA BUSINESS TECHNOLOGIES, INC. Copyright Notice Copyright © 2004 KONICA MINOLTA BUSINESS TECHNOLOGIES, INC., Marunouchi Center Building, 1-6-1 Marunouchi, Chiyoda-ku, Tokyo, 100-0005, Japan. All Rights Reserved. This document may not be copied, in whole or part, nor transferred to any other media or language, without written permission of KONICA MINOLTA BUSINESS TECHNOLOGIES, INC. Manual Notice KONICA MINOLTA BUSINESS TECHNOLOGIES, INC. reserves the right to make changes to this manual and to the equipment described herein without notice. Considerable effort has been made to ensure that this manual is free of inaccuracies and omissions. However, KONICA MINOLTA BUSINESS TECHNOLOGIES, INC. makes no warranty of any kind including, but not limited to, any implied warranties of merchantability and fitness for a particular purpose with regard to this manual. KONICA MINOLTA BUSINESS TECHNOLOGIES, INC. assumes no responsibility for, or liability for, errors contained in this manual or for incidental, special, or consequential damages arising out of the furnishing of this manual, or the use of this manual in operating the equipment, or in connection with the performance of the equipment when so operated. Contents 1 Software Installation ......................................................................................... 1 Software Utilities CD-ROM 2 Drivers, PPDs, and Utilities 2 Installing Printer Drivers and Utilities, Windows Environments—Auto-loading Installation 5 Installing Printer Drivers and Utilities, Windows Environments—Manual Installation 5 Installing Printer Drivers and Utilities, Macintosh Environments 6 Some Notes to Consider 6 Macintosh OS 9—PPDs and Utilities Installation 6 Macintosh OS X—PPDs and Utilities Installation 8 UNIX, NetWare, and NDPS 10 Linux 10 2 Replacing Consumables ................................................................................ 11 Introduction 12 Consumable Life Expectancies 12 Consumables Life Expectancies Chart 14 Replacing the Toner Cartridge 15 Replacing the Exhaust Filter 21 Replacing Rollers 22 Replacing the Transfer Roller 27 3 Using Media .....................................................................................................31 Introduction 32 Media Storage and Handling 32 Page Margins 40 Image Alignment 40 Output Tray 40 Media 40 Loading Media 42 Using Media Other Than Plain Paper 48 Duplexing 52 4 Maintaining the Printer ....................................................................................55 Introduction 56 Cleaning 57 Cleaning the Printer Exterior 57 Cleaning the Printer Interior 58 Media Tray Pickup Rollers 58 5 Troubleshooting ..............................................................................................63 Introduction 64 Printing a Status Page 64 PDF File Printing 64 Adjusting Memory Clients for PDF Printing 65 Printing Preformatted Files Using CrownView 65 Troubleshooting PDF Direct Printing from CrownView 65 Preventing Media Jams 66 Automatic Jam Recovery 67 Understanding the Media Path 67 Printer 67 Printer, Optional Tray(s), Duplexer, and 4-bin Mailbox 68 Understanding Media Jam Status Messages 69 Clearing Media Input Jams 69 Clearing Internal Jams 73 Clearing Output Jams 80 Solving Problems 81 Other Problems 85 Printing Quality 89 Status, Error, and Service Messages 93 Service Messages 99 HP-GL Error Codes and PCL Error Codes 100 PostScript Errors 101 Additional Assistance 101 4 Contents 6 Installing Accessories .................................................................................. 103 Introduction 104 Antistatic Protection 106 4-bin Mailbox 106 Installing the 4-bin Mailbox 107 Dual In-Line Memory Modules (DIMMs) 110 Installing DIMMs 112 Duplexer 114 Installing a Duplexer 114 Fonts and Forms 116 Optional Fonts 116 CID Fonts 116 Kanji Font Internal IDE Hard Disk 116 PlanetPress 118 Internal IDE Hard Disk Drive 119 Optional Media Feeder(s) 121 Installing an Optional Media Feeder 122 Time-of-Day Clock 124 Installing a Time-of-Day Clock 124 Using the Time-of-Day Clock 125 7 Storing, Deinstalling, Relocating, Repacking, and Shipping .................... 127 Introduction 128 Storing the Printer 128 Deinstalling Accessories 129 Relocating the Printer 133 Repacking the Printer 134 Shipping the Printer 138 8 Technical Specifications .............................................................................. 139 Requirements 140 Space Requirements 140 Location Requirements 142 Power Requirements 143 Engine and Controller Specifications 145 Print Speed 145 Engine 145 Controller 147 Electrical 149 Physical 151 Consumable Life Expectancies 151 IPP 153 Document Option Commands 155 Header/Trailer Page Commands 155 HP-GL Emulation Commands 155 HP PCL 5e Emulation Commands 155 Contents 5 Lineprinter Emulation Commands 156 PostScript Emulation Command 156 Document Formatting 156 Job and Subjob Boundary Commands 157 157 Menus 158 Configuration Chart Conventions 158 Security Menu 158 Operator Control Menu 159 Administration Menu 160 Administration/Communications/Optional NIC/CrownNet Menu 6 161 Contents Software Installation Software Utilities CD-ROM If you followed all the steps in the Installation Guide that came with your printer, then the printer is properly set up, connected to your computer, plugged in, turned on, and ready to receive the system software, drivers, and utilities on the Software Utilities CD-ROM. Put the CD-ROM in your computer’s CD-ROM drive and the AutoInstaller begins the installation process. Drivers, PPDs, and Utilities The printer drivers, PPDs, and additional software on the Software Utilities CD-ROM can be installed on PC, Macintosh, and other computers using any of the following: Windows Me Windows 98/95 Windows XP Windows 2000 Windows NT4 Macintosh OS 9 or X (version 10.1 or higher) UNIX/Linux NetWare (Versions 5 and 6) NDPS Drivers and PPDs Manual installation instructions and additional information are included in the Crown Books (in PDF on the Documentation CD-ROM) in case you need them. Drivers PostScript Drivers Windows XP/2000 Use/Benefit These drivers give you access to all of the printer features, including finishing and advanced layout Installation Instructions “Installing Printer Drivers and Utilities, Windows Environments—Auto-loading Installation” on page 5. Windows Me/98/95 Windows NT4 PCL6 Drivers Windows XP (1200 dpi) PCL6 allows access to Readme on the Software Utilities most of the features on CD-ROM. the printer. Windows Me/98/95 2 Software Utilities CD-ROM Drivers PCL5e Drivers Windows XP Use/Benefit PCL5e allows limited access to features on the printer. Windows 2000 Windows Me/98/95 Windows NT4 Installation Instructions Readme on the Software Utilities CD-ROM. You cannot install a PCL5e driver for Windows 9x or Windows NT4 without a Windows CD-ROM. This CD-ROM is required so you can supply the following files when prompted: For PCL5 9x—ICONLIB.DDL, UNIDRV.DLL, and UNIDRV.HLP For PCL5 NT4—RASDD.DLL, RASDDUI.DLL, and RASDDUI.HLP. If you install the driver and skip these files, an error message displays at the end of the process. Macintosh PPDs PostScript Printer Readme on the Software Utilities Description (PPD) files CD-ROM. allow you to configure options such as memory and informs the computer what options and features are available. Windows PPDs These PPD files allow Readme on the Software Utilities you to install the printer CD-ROM. for a variety of platforms, drivers, and applications. Linux PPDs These PPDs can be Readme on the Software Utilities CD-ROM. used with third-party Linux print filters that use PPDs. Software Utilities CD-ROM 3 Utilities Utilities Installation Instructions Crown Print This Windows utility provides an efficient Readme on the Software Utilities Monitor+ for method for transporting print jobs Windows directly to a KONICA MINOLTA printer CD-ROM. via the TCP/IP protocol. Download This utility provides the ability to Readme on the Manager for download fonts and overlays to the Software Utilities Windows printer’s hard disk. It also allows you to CD-ROM. download fonts to printer memory. Macintosh This installer automatically places all Readme on the Installer needed print-related components, such Software Utilities as a PostScript Printer Description CD-ROM. (PPD) file, color profiles, and screen fonts, in the correct locations on your system and allows you to use your printer with Macintosh OS 9 or X (version 10.1 or higher). PageScope Net This utility, designed with administrators Readme on the Software Utilities Care in mind, is a powerful tool allowing centralized management of network CD-ROM. printers. It is available for Windows and UNIX platforms. Refer to the PageScope Net Care chapter in the Reference Guide or PageScope Net Care Administrator’s Manual, both in PDF format on the Documentation CDROM. UNIX Host UNIX Host Software, compatible with a Readme on the Software variety of UNIX platforms, allows for the Software Utilities CD-ROM. customization of UNIX-based queues and filters for the specific features of the Crown printer. KONICA This interface allows NetWare users to Readme on the MINOLTA manage printers from a central location. Software Utilities CD-ROM. Gateway PageScope This utility provides basic configuration Readme on the Network Setup functions for network printers using Software Utilities CD-ROM. Utility TCP/IP and IPX protocols. 4 Use/Benefit Software Utilities CD-ROM Installing Printer Drivers and Utilities, Windows Environments—Auto-loading Installation 1 Insert the Software Utilities CD-ROM in your CD-ROM drive. 2 3 4 5 6 7 If the CD-ROM does not start automatically, double-click setup.exe in the root directory. In the first window, click Printer Setup. Choose the method by which the PC and printer are connected. Follow the instructions on the screen. On the Printer Options screen, use the check boxes to print a test page, make the new printer your default, set printer properties and printing preferences, or update printer firmware (also called printer system software). On the last screen, choose Finish. This returns you to the Main Menu screen where you can register your printer, review driver or utility documentation, or purchase supplies online. When you are finished, exit from the Installer. When the system software installation is complete, remove the CD-ROM from your CD-ROM drive and store it in a safe place. Installing Printer Drivers and Utilities, Windows Environments—Manual Installation Manual installation instructions are included in the Crown Books. Installing Printer Drivers and Utilities, Windows 5 Installing Printer Drivers and Utilities, Macintosh Environments Some Notes to Consider In the following sections, we assume that you are installing the software for the first time. The current version of Macintosh OS X has limited support for PPD (PostScript Printer Description) files. Although KONICA MINOLTA printers can be used with Macintosh OS X, not all advanced printing features are available. Advanced printing features are still available under Macintosh OS 9. You can connect to your printer by A USB cable A crossover Ethernet cable Ethernet patch cables and an Ethernet hub Macintosh—PPDs We developed a PostScript Printer Description (PPD) file for the PagePro 9100. This PPD works with the Macintosh Operating System’s PostScript printer driver (LaserWriter) to provide support for the features on the PagePro 9100, such as print resolution and media sizes, and optional features such as duplexing and proof-then-print. Macintosh OS 9—PPDs and Utilities Installation OS 9 Step 1. Software Installation a Insert the Software Utilities CD-ROM in your Macintosh’s CD-ROM drive. If necessary, double-click the CD-ROM icon on your Macintosh desktop. b Double-click the Install icon. c Follow the instructions on the screen to install the PagePro 9100 PPD and utilities. d After the PPD and utilities installation is complete, choose Quit. e When the system software installation is complete, remove the CDROM from your CD-ROM drive and store it in a safe place. 6 Installing Printer Drivers and Utilities, Macintosh OS 9 Step 2. Creating a Desktop Printer USB Connection a Plug one end of the USB cable into the Macintosh and the other into the printer’s USB port. b Locate the Desktop Printer Utility. If you cannot locate it on your Macintosh hard disk, it can be found on your Macintosh’s system CD-ROM. c Double-click the Desktop Printer Utility icon to open the application. The first window prompts you to select the type of desktop printer you would like to create. d Select Printer (USB), and select OK. e Choose the Change button in the PostScript Printer Description section. In the resulting window, select the PagePro 9100 PPD, and choose Select. f Choose the Change button in the USB Printer Selection section. In the resulting window, select the PagePro 9100, and click OK. EtherTalk Connection a You can connect via Ethernet in either of two ways: Plug one end of a crossover Ethernet cable into the Macintosh and the other into the printer’s Ethernet port. Use Ethernet patch cables and an Ethernet hub. Plug one end of each patch cable into the hub, then plug the other end of one into the Macintosh and the other end of the second into the printer’s Ethernet port. b Open the Chooser and select LaserWriter. c When your printer boots up, it finds a default zone. If your network has more than one zone and you want to use a different zone, use the Interface/Ethernet/Ethertalk/Name and Zone menus on the printer control panel to specify the new zone. The Name and Zone menus allow you to identify 1 zone with a name up to 32 characters long. (Up to 16 characters can be entered in each of the two menus). You cannot use these two menus to identify two zones. Trailing spaces are not considered part of the zone name. All standard printable ASCII characters are valid except the @ and ' symbols. The names are case sensitive. d Choose Create and then Set-Up. Installing Printer Drivers and Utilities, Macintosh 7 LPR Connection a You can connect via Ethernet in either of two ways: Plug one end of a crossover Ethernet cable into the Macintosh and the other into the printer’s Ethernet port. Use Ethernet patch cables and an Ethernet hub. Plug one end of each patch cable into the hub, then plug the other end of one into the Macintosh and the other end of the second into the printer’s Ethernet port. b Locate the Desktop Printer Utility. If you cannot locate it on your Macintosh hard disk, it can be found on your Macintosh’s system CD-ROM. c Select Printer (LPR), and select OK. d Type in the IP Address and use the same address for the Queue name. Click OK. e Choose Create. f Name the printer with the IP Address or a descriptive name. Macintosh OS X—PPDs and Utilities Installation OS X Step 1. Software Installation—Automatic a Insert the Software Utilities CD-ROM in your Macintosh’s CD-ROM drive. If necessary, double-click the CD-ROM icon on your Macintosh desktop. b Double-click the install icon. The installer uses the path Hard Disk Name/Library/Printers/ PPDs/Contents/Resources/ for PPDs and the path: Hard Disk Name/Library/Fonts/ for fonts. c Follow the instructions on the screen to install the PagePro 9100 PPD and utilities. d After the PPD and utilities installation is complete, choose Quit. OS X Alternate Step 1. Software Installation—Manual Manual installation instructions are included in the Crown Books. 8 Installing Printer Drivers and Utilities, Macintosh OS X Step 2. Creating a Printer Queue a Connect the printer to the computer using a USB or Ethernet connection. For USB, plug one end of the USB cable into the PC and the other into the matching printer port. For Ethernet, you can connect in either of two ways: Plug one end of a crossover Ethernet cable into the Macintosh and the other into the printer’s Ethernet port. Use Ethernet patch cables and an Ethernet hub. Plug one end of each patch cable into the hub, then plug the other end of one into the Macintosh and the other end of the second into the printer’s Ethernet port. b Locate and double-click the Print Center utility to open it. c In the Printer List window, choose Add Printer. d In the resulting window, select from USB, AppleTalk, or LPR to match your printer connection. USB—The PagePro 9100 appears in the window. AppleTalk (for Ethernet connection)—Select the zone and scroll through printer choices. The PagePro 9100 appears in the choice list. LPR—Enter the IP Address. If the “Use Default Queue on Server” box is checked, click it to unselect it. Type in the IP Address again for the Queue name. e Choose the Printer Model popup menu to select the PagePro 9100 PPD, and choose Other. f Browse to Library/Printers/PPDs/Contents/Resources/en.lproj. The first two letters of the folder name are an abbreviation for the language. If you prefer another language instead of English, you can pick a different .lproj folder. g Select the PagePro 9100 PPD. Click Choose and then click Add. The Printer List opens again. h Double-click on the printer you just created to open the Print Queue window. Installing Printer Drivers and Utilities, Macintosh 9 UNIX, NetWare, and NDPS For UNIX, NetWare 5, NetWare 6, and NDPS installation, refer to the Crown Books on the Documentation CD-ROM. Linux For Linux PPD and PDQ installation, refer to the Crown Books on the Documentation CD-ROM. It includes basic information about PDQ, XPDQ, CUPS, and XPP connections and instructions for installing them. 10 UNIX, NetWare, and NDPS Replacing Consumables Introduction Item Page “What is a consumable?” page 12 “What is a face?” page 12 “What is the life expectancy of consumables?” page 13 “How do I order consumables?” page 15 “Where can I get more information?” page 15 “What is the toner cartridge life expectancy?” page 16 “How should I handle a toner cartridge?” page 16 “How do I replace and recycle the toner cartridge?” page 17 “How do I replace the exhaust filter?” page 21 “How do I replace rollers?” page 22 “How do I replace the transfer roller?” page 27 Consumable Life Expectancies What is a consumable? A consumable is an item that needs to be replaced at regular intervals. For the PagePro 9100, consumables include: Service replaceable Fuser User replaceable Toner cartridge and exhaust filter Pickup rollers Transfer roller Although the printer was designed for printing on a wide range of media types, it is not intended to print exclusively on a single media type except plain paper. Continuous printing on media other than plain paper (such as envelopes, labels, thick stock, or transparencies) may adversely affect print quality or reduce engine life. What is a face? A face is a single pass of media past the toner cartridge. A two-sided (duplex) page (also called a sheet) consists of two passes of the toner cartridge. 12 Introduction The number of sheets printed statistics shown on the startup page may differ from the sheets printed and faces printed statistics in CrownView (a printer-based application for accessing printer configurations, status, and consumables usage information) and on the consumables statistics page (Operator Control/Consumables/Print Statistics). The numbers on the startup page refer to number of sheets/faces printed during the lifetime of the printer. The numbers in CrownView and on the consumables statistics page refer to the number of sheets/ faces printed to date during the current consumables tracking period (Administration/Consumables/Start Period menu). For further information about CrownView, refer to the Crown Books in PDF on the Documentation CD-ROM. What is the life expectancy of consumables? Attention Consumable life is expressed in simplex letter/A4 pages @ normal 5% coverage in continuous printing. A duplex page is equivalent to two simplex pages. The stated life expectancy of each consumable is in page coverage (usually 5% coverage of letter/A4-size media), and continuous printing—for example, an average four-page run length (optimal consumable life), or intermittent printing—for example, one-page jobs. The actual life expectancy will vary based on printing under specific operating conditions and other printing variables, such as ambient temperature, humidity, media type, page size, and content of material printed—for example, text or graphics. Attention Failure to follow instructions as outlined in this manual could void your warranty. Use of consumables not manufactured by KONICA MINOLTA or use of non-supported print media may cause damage to your printer and void your warranty. If printer failure or damage is found to be directly attributable to the use of non-KONICA MINOLTA consumables, KONICA MINOLTA will not repair the printer free of charge. In this case, standard time and material charges will be applied to service your printer for that particular failure or damage. Consumable Life Expectancies 13 Consumables Life Expectancies Chart Item Fuser Average Life Expectancy (in Simplex Pages) 300,000 intermittent printing (for example, one-page jobs) Comment The fuser must be replaced by a KONICA MINOLTA authorized service provider. Refer to the Service & 500,000 continuous printing Support Guide or (average four-page jobs) printer.konicaminolta.com Toner Cartridge At 5% coverage, Replace the toner cartridge and Exhaust Starter Cartridge = 6,000 and the exhaust filter at the Filter Replacement Cartridge = same time. 15,000 continuous printing If the optional duplexer is or 12,000 intermittent installed, the exhaust filter printing (TONER EMPTY does not need replacement. displays in the message window.) See “How do I replace and recycle the toner cartridge?” on page 17. Media Pickup Approximately 150,000 User replaces if media Roller— misfeeds in the Multipurpose multipurpose tray Tray frequently, when the fuser is replaced, and after every 150,000 pages. See “Multipurpose Tray Pickup Roller” on page 24. Paper Approximately 200,000 User replaces if media Separation misfeeds in the media Roller—Media tray(s) frequently, when the Tray(s) fuser is replaced, and after every 200,000 pages. See “How do I replace the paper separation roller?” on page 22. Transfer Roller Approximately 150,000 See “How do I replace the transfer roller?” on page 27. 14 Consumable Life Expectancies How do I order consumables? Choosing the right consumables for your printer not only increases its reliability and performance, but also minimizes the risk of damage. For example, only KONICA MINOLTA toner cartridges are designed to meet the exact specifications of your printer, giving maximum performance, efficiency, and long life. Toner cartridges and other consumables for your printer are available from your local vendor or visit printer.konicaminolta.com. Where can I get more information? To access consumables usage information, use the Operator Control/ Consumables/Print Statistics menu on the control panel, or use the CrownView printer web page. For information about the consumables statistics page and replacement menus, refer to the Crown Books in PDF on the Documentation CD-ROM. For information about ordering consumables, refer to printer.konicaminolta.com. For more assistance, go to printer.konicaminolta.com. Replacing the Toner Cartridge Characters and images are created in your laser printer through a process that applies toner to the photosensitive OPC (Optical Photo Conductor) inside your toner cartridge. Your printer uses one toner cartridge. Handle the toner cartridge carefully to avoid spilling toner inside the printer or on yourself. When the toner cartridge is worn out, the message TONER EMPTY appears. The printer will not print until the toner cartridge is replaced. After the toner cartridge is replaced, the printer automatically resets the consumables count. Attention The OPC inside the toner cartridge is extremely sensitive to bright light, direct sunlight, and touch. Always leave the toner cartridge in its protective package until you’re ready to install it. Any exposure to light should be avoided and limited to less than two minutes, or permanent damage could result. If you suspect the OPC is damaged due to exposure to light, put the toner cartridge in a dark place to recover. Recovery may take up to two hours. Recovery time is dependent on the amount of exposure sustained, and recovery is not guaranteed. Replacing the Toner Cartridge 15 What is the toner cartridge life expectancy? Toner cartridge life is directly related to the number of rotations of the OPC. Longest unit life is achieved with continuous printing, which requires a cleaning rotation after every fourth page of an average size job. Intermittent printing with small job sizes requires a cleaning rotation after each one-page simplex job, and therefore impacts OPC life. A toner cartridge contains enough toner to print letter/A4-size pages at the percent coverage stated (other factors will also affect toner life): Coverage Starter Cartridge Replacement Cartridge (Continuous Printing) Replacement Cartridge (Intermittent Printing) 5% 6,000 15,000 12,000 10% 3,000 7,500 6,000 15% 2,000 5,000 4,000 20% 1,500 3,750 3,000 When a toner cartridge runs low, TONER LOW displays in the message window and there is approximately 5% toner remaining. Printing continues even though the warning appears. However, the image gradually fades, so replace the toner cartridge as soon as possible. Approximately 750 pages after the printer displays TONER LOW in the message window, the printer displays TONER EMPTY, and the printer stops. How should I handle the toner cartridge? Keep the toner cartridge Away from open flames. In its packaging until you’re ready to install it. In a cool, dry location away from sunlight (due to heat). The maximum storage temperature is 95° F (35° C) and the maximum storage humidity is 80% without condensation. If the toner cartridge is moved from a cold place to a warm, humid place, condensation may occur, degrading print quality. Allow the toner to adapt to the environment for about one hour before use. Level during storage. Do not store cartridges on their ends or turn them upside down; the toner inside the cartridges may become caked or unequally distributed. Away from salty air and corrosive gases such as aerosols. 16 Replacing the Toner Cartridge How do I replace and recycle the toner cartridge? Base Printer 1 Open the top cover , . 2 1 Attention Never touch the copper or brass electrodes or electrical parts that are located inside the top cover and underneath the toner cartridge, as a printer malfunction can result. 1 2 3 Be careful not to touch around the image transfer roller (touching certain parts in this area may result in reduced print quality) or around the fusing unit (since the inside reaches temperatures of about 392 °F (200 °C), touching any part in this area may result in burns). Replacing the Toner Cartridge 17 2 Recycle the used toner cartridge. a Seal the empty toner cartridge in its original box. b Affix the prepaid UPS label on the top of the box and return it via UPS. 3 4 Remove the new toner cartridge from its box. We strongly suggest that you save the packaging materials in case you ever need to replace the toner cartridge, or move or ship the printer. Peel off the packing tape. Attention Do not open the protective cover of the OPC (the green area) or hold the toner cartridge by the protective cover. The OPC is extremely sensitive to hand oils and scratches, both of which reduce print quality. This type of damage is not covered by your warranty. 18 1 2 Replacing the Toner Cartridge 5 Slowly shake the toner cartridge, tilting it to the left and right 7 or 8 times to distribute the toner. The toner is nontoxic. If you get toner on your hands, wash them in cool water and mild neutral detergent. If you get toner on your clothes, lightly dust them off as much as possible. If some toner remains on your clothes, use cool, not hot water, to rinse the toner off, provided your clothing is washable. WARNING! If you get toner in your eyes, wash it out immediately with cool water and consult a doctor. Material Safety Data Sheets (MSDS) can be found at printer.konicaminolta.com. 6 7 Align the tabs on the toner cartridge (one on each side) with the notches in the printer, and then insert the cartridge as far as possible into its compartment. Close the top cover. Attention Do not transport the printer with the toner cartridge installed. If toner spills within the printer, decreased print quality may result, or the printer may be damaged. Replacing the Toner Cartridge 19 Printer with 4-bin Mailbox Attached 1 2 Slide the 4-bin mailbox to the back of the printer. Open the top cover , . 2 3 4 1 Lower the stopper to support the top cover. Replace the toner. Refer to “How do I replace and recycle the toner cartridge?” on page 17. 5 6 20 Return the stopper to its original position . Close the top cover . 1 2 Replacing the Toner Cartridge 7 After closing the top cover, slide the 4-bin mailbox forward to its original position. Replacing the Exhaust Filter If you haven’t installed the optional duplexer, the exhaust filter on the back of the printer is replaced when you replace a toner cartridge. How do I replace the exhaust filter? 1 Remove the used exhaust filter. Dispose of it according to your local regulations. Attention If you will be installing the optional duplexer, it contains a built-in exhaust filter that does not need replacement. 2 Remove the new filter from its box and insert it into place. Replacing the Exhaust Filter 21 Replacing Rollers The pickup rollers feed media from the media trays into the printer. When the pickup rollers deteriorate, media may not feed correctly, resulting in media jams. Replace the pickup roller in the multipurpose tray each time you have the fuser replaced, and more frequently if the media is not being picked properly. The upper and optional media trays’ media pickup roller needs periodic cleaning but not replacement. There are two different roller kits—one for the pickup rollers in the multipurpose tray, and one for the media trays’ paper separation roller. How do I replace the paper separation roller? Paper Separation Roller 1 Pull the media tray out of the printer until it stops. The illustration shows the upper media tray. Follow the same instructions for the optional media tray(s). 2 Remove the media tray. 2 1 22 Replacing Rollers 3 4 Loosen the two screws on the rear of the media tray. Remove and dispose of the old paper separation roller. Dispose of it according to local regulations. 5 6 7 8 9 Remove the new paper separation roller assembly from its packaging. Install the new paper separation roller. Tighten the two screws. Reinsert the media tray into the printer. If you have optional media tray(s) installed, repeat steps 3–8 for each one. Replacing Rollers 23 How do I replace the multipurpose tray pickup roller? Multipurpose Tray Pickup Roller 1 Turn off the printer. 2 Open the top cover. Attention Never touch the copper or brass electrodes or electrical parts that are located inside the top cover and underneath the toner cartridge, as a printer malfunction can result. 1 2 Be careful not to touch around 3 the image transfer roller (touching certain parts in this area may result in reduced print quality) or around the fusing unit (since the inside reaches temperatures of about 392 °F (200 °C), touching any part in this area may result in burns). 24 Replacing Rollers 3 4 5 Remove the toner cartridge and store it in a light-free protective bag. Open the media feed roller cover. Unscrew the screw in the center of the multipurpose tray pickup roller and dispose of the pickup roller. Dispose of it according to your local regulations. 6 Remove the new pickup roller from its packaging. Attention Do not touch the two black parts of the roller. CR_M12K.EPS Replacing Rollers 25 7 8 9 10 26 Align the peg on the bottom of the pickup roller in its hole, and replace the pickup roller. Tighten the screw. Peg hole Close the media feed roller cover. Align the tabs on the toner cartridge (one on each side) with the notches in the printer, and then insert the cartridge as far as possible into its compartment. 11 Close the top cover. 12 Turn on the printer. Replacing Rollers Replacing the Transfer Roller The transfer roller interfaces with the roller in the toner cartridge. How do I replace the transfer roller? 1 2 Turn off the printer. Slide the top cover release lever to the right , and open the top cover . 2 1 3 Remove the toner cartridge and store it in a light-free protective bag. Replacing the Transfer Roller 27 4 5 6 Place your fingers underneath the green tabs and rotate the roller upward away from you . 1 1 The metal surface will move upward. Remove the used transfer roller . Dispose of it according to your local regulations. 2 Remove the new transfer roller from its packaging. Attention Do not touch the transfer roller’s black surface. 7 8 9 28 Lower the new transfer roller straight in , making sure the shaft is well seated. Rotate the green tabs downward so that the metal surface faces you. 2 1 2 Align the tabs on the toner cartridge (one on each side) with the notches in the printer, and then insert the cartridge as far as possible into its compartment. Replacing the Transfer Roller 10 Close the top cover. 11 Turn on the printer. Replacing the Transfer Roller 29 Using Media Introduction This chapter provides information on handling, selecting, and storing media. Getting Started “How do I take care of media?” page 32 “What should I watch out for when handling media?” page 35 “What type and amount of media can I load?” page 37 “What sizes/weights of media can I use?” page 37 “What Is the guaranteed imageable (printable) area?” page 39 Job Modes and Media Types “Why have two different job modes?” page 41 “How do I select the job mode?” page 41 Media Types “How do I select the media type?” page 41 Other Information “How do I prepare the media?” page 42 “How do I manually duplex?” page 52 “How do I autoduplex?” page 52 “Where can I get more information?” page 53 Attention Using unsupported media such as inkjet paper or coated color transparencies will result in damaging the printer and in voiding your warranty. Media Storage and Handling How do I take care of media? Keep media on a flat, level surface in its original wrapper until it is time to load it. If media has been removed from its wrapper, place it in its original packaging and store in a cool, dark place. 32 Introduction When storing media, avoid Moisture, excess humidity Keep media between 30% to 65% relative humidity. Toner does not adhere well to moist or wet paper On the other hand, media that has been stored for a long time without staying in its packaging may dry up too much and also cause jamming. Direct sunlight Excess heat (up to 86° F/30° C) Dust Leaning against other objects or placed in an upright position Before purchasing a large quantity or special media, do a trial printing with the same media and check print quality. What should I watch out for when handling media? Attention Do not use the media types listed below. These could cause poor print quality, media jams, or damage to the printer. Do not use media that is Coated with a processed surface (such as carbon paper, digitally glosscoated media, colored paper that has been treated) Carbon backed Iron-on transfer media (heat-sensitive paper, heat-pressure paper, heat-press transfer paper) Cold water transfer paper Pressure sensitive Special media designed specifically for inkjet printers (superfine paper, glossy paper, glossy film, postcards, etc.) Media that has already been printed on – – – – An inkjet printer A monochrome or color laser printer or copier A heat-transfer printer Another printer or fax machine Wet (or damp) Layered Adhesive Folded, creased, curled, embossed, warped, or wrinkled Media Storage and Handling 33 Perforated, three-hole punched, or torn Too slick, too coarse, too textured Different in texture (roughness) on the front and back Too thin or too thick Stuck together with static electricity Composed of foil or gilt; too luminous Heat sensitive or cannot withstand the fusing temperature (392° F/200° C) Irregularly shaped (not rectangular or not cut at right angles) Attached with glue, tape, paper clips, staples, ribbons, hooks, or buttons Acidic Any other media that is not approved Use media that is Suitable for plain-paper laser printers, such as standard paper What should I watch out for when loading custom media? When printing on media that is longer than 14 inches (355.6 mm), use the multipurpose tray extender and support the media with your hands underneath while it feeds through the multipurpose tray. Select plain paper mode in Administration/Media/Plain Paper menu. Set the printer for custom-sized media in the Operator Control/Multipurpose Sz/ Custom menu. Do not use custom media that does not fit the approved dimensions Width: 3.4 inches (86 mm) up to 11.7 inches (297 mm) Length: 5.5 inches (139.7 mm) up to 17.0 inches (432 mm) What should I watch out for when loading envelopes? Do not use envelopes that have Sticky flaps Tape seals, metal clasps, paper clips, fasteners, or peel-off strips for sealing Transparent windows Too rough of a surface Material that will melt, vaporize, offset discolor, or emit dangerous fumes Been presealed Use envelopes that are Common office envelopes with diagonal joints, sharp folds and edges, and ordinary gummed flaps 34 Media Storage and Handling Approved for laser printing Dry Printed on the front address side only What should I watch out for when loading labels? A label consists of a face sheet (the printing surface), adhesive, and a carrier sheet: The face sheet must follow the plain paper specification. The face sheet surface must cover the entire carrier sheet, and no adhesive should come through on the surface. You can print continuously with label paper. However, this could affect the media feed, depending on the media quality and printing environment. If problems occur, stop the continuous print and print one sheet at a time. Format label data within your application. Try printing your data on a plain sheet of paper first to check placement. Check your application documentation for other information on printing labels. Do not use label sheets that Have labels that easily peel off Have the backing sheets that have peeled away or have exposed adhesive Labels may stick to the fuser, causing them to peel off and media jams to occur. Are precut OK to use Do not use Shiny backed paper Paper cut into labels Full page labels (uncut) Use label sheets that are Recommended for laser printers What should I watch out for when loading postcards? Do not use postcards that are Coated Warped or bent Media Storage and Handling 35 Designed for inkjet printers Multicolored Preprinted or multicolored (may result in printer jamming) Use postcards that are Japanese Post Office standard postcards (3.9 x 5.8:” [100 x 148 mm]) recommended for laser printers What should I watch out for when loading thick stock? Test all thick stock to ensure acceptable performance and to ensure that the image does not shift. Do not use thick stock that is Mixed with any other media in the media trays (this causes media jams) What should I watch out for when loading transparencies? Attention Using unsupported transparency media such as coated color transparencies will result in damaging the printer and in voiding your warranty. Remove transparency media as soon as possible from the output tray to avoid static buildup. If you touch the face of transparencies with your bare hands, print quality may be affected. Do not handle transparency media too much. Do not fan large quantities of transparency media before loading it. You can print continuously with transparencies. However, this could affect the media feed, depending on the media quality, static buildup, and printing environment. For the multipurpose tray, if you have problems loading a large number of transparencies at a time, try loading only 1–10 sheets. Attention Use only KONICA MINOLTA-approved transparencies. For a list of currently approved media, go to printer.konicaminolta.com. To order approved transparencies, go to printer.konicaminolta.com. Do not use transparencies that Are coated, such as transparencies designed for color printers or copiers Have static electricity that will cause them to stick together Use transparencies that are Monochrome, uncoated transparencies (also known as OHP film) 36 Media Storage and Handling What type and amount of media can I load? Use only media approved for laser products. For a list of currently approved media, go to printer.konicaminolta.com. To order approved transparencies, go to printer.konicaminolta.com. Media Source/Maximum Amount Based on 16–20 lb bond (75 g/m²)* Input Capacity** Upper Media Tray*** Multipurpose (MPT) Tray Optional Media Trays*** (Optional1, 2, or 3) Media Type Plain Paper 16–24 lbs (60–90 g/m2) 500 FU (A5 media: 350 FU) 200 FU 500 FU Special Media Custom Media Not supported 50 FU Not supported Notes Envelopes 100 FU Label Stock (letter or A4 only) 50 FU Postcards (Japanese Size) 100 FU Thick Stock 24–90 lbs (91–163 g/m2) 50 FU Transparencies (letter or A4 only) 100 FU * Capacity for other weights and thicknesses varies accordingly ** All media is inserted face up into the trays. *** You can rename these trays for your convenience. See the Crown Books (in PDF on the Documentation CD-ROM) for more information. Often, an arrow on the media package label indicates the printing-side of the media. If you can’t remember which side of the media to print on, remove the media from the tray, rotate the stack 180°, turn the stack over, and then place it back in the tray. Attention Do not allow media to go above the fill limit mark inside the tray or the media may not be fed correctly. What sizes/weights of media can I use? Media Media Size Weights Feed Input Output Direc- Source Source tion * Autoduplex Inches Millimeters 8 Kai 10.2x14.6 260.0x370.0 16–24** SEF M Top No 16 Kai 7.3x10.2 185.0x260.0 LEF M Top No 32 Kai 5.1x7.3 130.0x185.0 LEF M Top No A3 11.7x16.5 297.0x420.0 SEF UO/M Top/Mbox Yes Media Storage and Handling 37 Media Media Size Weights Feed Input Output Direc- Source Source tion * Autoduplex Inches Millimeters A4 Label 8.2x11.7 210.0x297.0 N/A LEF M Top A4 Plain Paper 8.2x11.7 210.0x297.0 16–24 LEF UO/M Top/Mbox Yes A4 Transparency 8.2x11.7 210.0x297.0 N/A LEF M Top No A5 5.9x8.3 148.0x210.0 16–24 LEF M Top Yes B4 10.1x14.3 257.0x364.0 SEF UO/M Top/Mbox Yes B5 (ISO) 6.6x9.8 176.0x250.0 LEF M Top B5 (JIS) 7.2x10.1 182.0x257.0 LEF UO/M Top/Mbox Yes C5 6.4x9.0 162.0x229.0 SEF M Top No C6 4.5x6.4 114.0x162.0 SEF M Top No Commercial #10 Envelope 4.1x6.4 105.0x241.3 N/A SEF M Top No Custom Sizes, Minimum 3.4x5.5 86.0x140.0 Varies M Top No Custom Sizes, Maximum 11.7x17.0 297.0x 432.0 International DL Envelope 4.3x8.7 110.0x220.0 N/A SEF M Top No Executive 7.3x10.5 16–24 No Yes 184.0x267.0 16–24 LEF M Top/Mbox Yes Folio (Govt. Legal) 8.5x13.0 216.0x330.0 SEF M Top/Mbox Yes Government Letter 8.0x10.5 203.2x267.0 LEF UO/M Top/Mbox Yes Japanese Postcard 3.9x5.8 100.0x148.0 N/A SEF M Top Ledger 11.0x17.0 279.4x432.0 16–24 SEF UO/M Top/Mbox Yes Legal 8.5x14.0 215.9x355.6 SEF UO/M Top/Mbox Yes Letter Label 8.5x11.0 215.9x279.4 N/A LEF M Top Letter Plain Paper 8.5x11.0 215.9x279.4 16–24 LEF UO/M Top/Mbox Yes Letter Transparency 8.5x11.0 215.9x279.4 N/A LEF M Top No Monarch 3.9x7.5 98.0 x 191.0 16–24 SEF M Top No Statement 5.5x8.5 140.0x216.0 LEF M Top Yes Varies M Top No Thick stock 25–90 No No Notes: LEF = Long-edge feed; SEF = Short-edge feed *UO = Upper or optional media tray(s); M = Multipurpose tray; Mbox = 4-bin Mailbox **16–24 = 16–24* lb bond (60–90g/m²); 25–90 = 25–90 lbs (91–163 g/m²); N/A = Not applicable; use only approved media Autoduplex up to 24 lb bond (90 g/m²); do not autoduplex thick stock 25–90 lb (91–163 g/m2). 38 Media Storage and Handling What Is the guaranteed imageable (printable) area? Each media size has a specific imageable area, the maximum area on which the printer can print clearly and without distortion. This area is subject to both hardware limits (the physical media size and the margins required by the printer) and software constraints (the amount of memory available for the full-page frame buffer). The guaranteed imageable (printable) area for all media sizes is the page size minus 0.157" (4 mm) from all edges of the media. Edge-to-Edge Printing Edge-to-edge printing removes the standard 0.157" (4 mm) margin from all media sizes. Edge-to-edge printing requires driver support, but not all drivers support edge-to-edge printing. 1 2 3 0.157" (4 mm) Enable edge-to-edge printing through the printer’s control panel (Administration/Engine/ Edge-to-Edge menu). From the PagePro 9100 Windows printer driver, select PostScript custom page size and set it to match the actual media size. From the PagePro 9100 Macintosh printer driver, select custom page size and set it to match the actual media size. Set your margins to 0 from the appropriate application. Certain applications will not support edge-to-edge printing. Printing outside the 0.157" (4 mm) margin is nonguaranteed. The nonguaranteed area is the area on which you can print, but image quality in these areas might be compromised. For further information, refer to the readmes on the Documentation CD-ROM. Envelopes Envelopes have a nonguaranteed flap area that varies with envelope type. Envelope print orientation is determined by your application. Nonimageable area 0.157" (4 mm) Nonguaranteed area Guaranteed area Media Storage and Handling 39 Page Margins Margins are set through your application. Some applications allow you to set custom page sizes and margins while others have only standard page sizes and margins from which to choose. If you choose a standard format, you may lose part of your image (due to imageable area constraints). If you can custom-size your page in your application, use those sizes given for the imageable area for optimum results. Image Alignment If for any reason, you need to change the image alignment, you can do so in several different ways: Adjust the margins or page size through your application (recommended method). Use the printer’s control panel (Administration/Engine/Image Alignment or the Administration/Engine/Edge-to-Edge menu). Use the PostScript translate and scale operators to reduce image size and change its placement on the page (requires PostScript programming knowledge). Output Tray The single face-down output tray has a capacity of 500 sheets of 20 lb (75 g/m2) bond paper. If the media stacks too high, your printer may experience media jams, excessive media curl, or static buildup. Remove transparency media as soon as it’s printed. Media Attention Use only KONICA MINOLTA-approved media. For a list of currently approved media, go to printer.konicaminolta.com. To order approved transparencies, go to printer.konicaminolta.com. Try printing your data on a plain sheet of paper first to check placement. Media is fed either on the short or long edge, depending on the size of the media. See “What sizes/weights of media can I use?” on page 37. Test any stock (and the number of sheets of thick stock a media tray can hold) thicker than 24 lb bond (90 g/m²) to ensure that its performance is acceptable. 40 Media Select Single User Mode or Network Mode (job modes) to specify how media type requests are handled. For more information, refer to the Crown Books in PDF format on the Documentation CD-ROM. – In Single User Mode, you can select the media type and size from the drivers. The driver will overwrite any settings on the printer. – In Network Mode, if special media is not selected in both the driver and from the printer’s control panel, the printer uses plain paper settings. Select the media type. Why have two different job modes? Network mode is designed for printing on the network, so that print jobs are not held up by requested media changes. If the requested media type from the driver matches the media type set for the inputbin, the job will print on the requested media type. If the printer does not sense a requested media type (such as transparency) in the inputbin selected in the driver, it will continue and print the job on plain paper. Single user mode is designed to allow a printer to stop and request a specific media type (such as transparency or thick stock) when requested by the driver, regardless of the current media type in the inputbin. This allows more flexibility in the individual print job, but it can bottleneck the printing process if the printer is waiting for a media change and you do not physically go to the printer and make the change. Since your printer uses a First-In First-Out order in job processing, all print jobs will be paused, waiting for the media change. Which job mode is best? The specific mode that is best depends upon your particular network environment. If getting your jobs printed in a timely manner is most important, use network mode. If getting your jobs printed on the requested media is most important, use single user mode. How do I select the job mode? In network mode, you must select a specific media type from the printer driver and Network Mode from the printer’s control panel (Operator Control/Media Mode/Network Mode). In single user mode, you only have to specify the type of media that you are printing on in the driver. How do I select the media type? For example, in the printer driver (Paper tab, Media Type option), select Plain Paper. Media 41 Loading Media For a list of currently approved media, go to printer.konicaminolta.com. To order approved transparencies, go to printer.konicaminolta.com. How do I prepare the media? 1 2 Don’t unwrap paper above the printer, as this might cause paper particles to fall into the printer. Take off the top and bottom sheets of a ream of paper. Fan a stack of approximately 500 sheets of paper to prevent static buildup. Don’t fan large quantities of transparency media. A fill limit mark is provided on the inside right side of the tray. The upper and optional media tray(s) hold approximately 500 sheets of 20 lb bond (75 g/m²) paper. How do I refill a media tray? 1 Pull out the media tray until it stops. The illustration only shows the upper media tray. The following instructions are also valid for the optional media trays. 42 Loading Media 2 While pressing in the release buttons (one on each side) , remove the tray . 2 1 3 4 Remove the media tray cover. Lift up the gray lever on the right end of the paper retainer , and then slide the paper retainer to the right . 2 1 5 Lift up on the left end of the paper retainer to remove it . 1 2 Loading Media 43 6 Insert the right end of the paper retainer into the slot for the size of paper to be loaded . The paper size is detected depending on the position of the paper retainer. Correctly position the paper retainer according to the size of paper to be loaded. 7 2 1 Slide the paper retainer to the left , and then press down on the gray lever to secure the paper retainer. Attention Make sure the paper retainer is seated properly. 8 Align the four edges of the paper, and then load the paper printing side up. Do not load media on this side. Long-edge Feed Examples A4, B5, Government Letter, and Letter Short-edge Feed Examples A3, B4, and Ledger A maximum of 500 sheets (20 lb bond [75 g/m2] plain paper) can be loaded. If media is loaded past the triangular mark, it may not be fed correctly. 44 Loading Media 9 Press in the button on the paper guide , and then slide the guide against the edge of the paper . Attention The media should fit easily between the guides. Improperly adjusted guides may cause poor print quality, media jams, or printer damage. 10 11 2 1 Install the media tray cover. Install the media tray, inserting it as far as possible into the printer. Loading Media 45 12 13 When printing on media B4 or larger, fold open the output tray extension. Affix the media size labels (supplied with the printer) to the media tray(s) in order to indicate the size of the loaded paper. How do I refill a multipurpose media tray? For information about approved media, refer to page 37. The multipurpose tray is used for all media types, especially envelopes, labels, Japanese-sized postcards, and thick stock. 1 46 Open the multipurpose tray. Loading Media 2 While pressing in the button on the media guide at the right, slide to adjust it to the media guide the appropriate size. 2 1 3 Fan a stack of media. A fill limit mark is provided on the inside of the tray. A maximum of 200 sheets (75 g/m2 plain paper) can be loaded. If media is loaded past the triangular mark, it may not be fed correctly. 4 Align the four edges of the media, and then lightly slide the media as much as possible into the feed slot (printing-side up). Often, an arrow on the package label indicates the printing-side of the media. Attention Make sure the media fits easily between the guides. Improperly adjusted guides may cause poor print quality, media jams, or printer damage. Loading Media 47 Using Media Other Than Plain Paper Attention For a list of currently approved media, go to printer.konicaminolta.com. To order approved transparencies, go to printer.konicaminolta.com. Attention Although your printer was designed for occasional printing on a wide range of media types, it is not intended to print exclusively on a single media type except plain paper. Continuous printing on media other than plain paper (such as envelopes, labels, thick stock, or transparencies) may adversely affect print quality or reduce engine life. Set the single user job mode versus network job mode shown on page 41 before you load media. How do I load and print envelopes? 1 2 3 Envelope printing is supported only from the multipurpose tray. In the printer driver (Paper tab, Media Type option), select Envelope. If you are in Network Mode, on the control panel, select Operator Control/ MPT Media, and select Thick Stock. Select the size of envelope, either a Press the MP Size Select key and scroll to the required envelope size and select it, or b On the control panel, press the Menu 4 5 6 48 key and select Operator Control/Multipurpose Sz, and scroll to the required envelope size, and select it. Place the envelopes on a flat surface, and flatten them by pressing down the corners. Flex the envelope stack (including the edges) to remove any stiffness. Correct any bent corners, and tap the envelopes on a flat surface to align them. Loading Media 7 Open the multipurpose tray and adjust the media guides to the width of the envelopes. 2 1 Attention Improperly adjusted guides may cause poor print quality, media jams, or printer damage. 8 9 Fold the flaps. Make sure the adhesive is dry. Place the envelope stack into the multipurpose tray with the printing-side up. Print envelopes on the front address side only. Some parts of the envelope consist of three layers of paper—the front, back, and flap. Anything printed in these layered regions may be lost or faded. 10 11 12 Check your application documentation to determine if the flap should be placed on the left or on the right. You can also print a single envelope to check the orientation before printing multiple copies. Recheck the media guides to make sure they are adjusted to the width of the envelopes. Print the envelopes. Open the flap of each envelope immediately (before it cools) after the envelope is delivered to the output tray. Because the envelopes pass through heated rollers, the gummed area on the flaps may seal. Using envelopes with emulsion-based glue avoids this problem. Loading Media 49 How do I load and print labels? 1 2 3 Label printing is supported only from the multipurpose tray in letter or A4 media sizes. In the printer driver (Paper tab, Media Type option), select Label Stock. If you are in Network Mode, on the control panel, select Operator Control/ MPT Media, and select Thick Stock. Select the size of label. a Press the MP Size Select key and scroll to the required label size and select it, or b On the control panel, press the Menu 4 5 6 key and select Operator Control/Multipurpose Sz. Scroll to the required label size and select it. Load the label media face up in the multipurpose tray. Adjust the media guides to the width of the label media. Print the labels. How do I load and print postcards? 1 2 3 Postcard printing is only supported from the multipurpose tray. In the printer driver (Paper tab, Media Type option), select Postcard. If you are in Network Mode, on the control panel, select Operator Control/ MPT Media, and select Thick Stock. Select postcard. a Press the MP Size Select key and scroll to Postcard and select it, or b On the control panel, press the Menu 4 5 6 7 8 50 key and select Operator Control/Multipurpose Sz. Scroll to Postcard and select it. Place the postcards on a flat surface, and flatten them by pressing down the corners. Remove any media in the media tray. Load the postcard media printing-side up in the multipurpose tray. Adjust the media guides to the width of the postcards. Print the postcards. Loading Media How do I load and print thick stock? Attention Do not mix thick stock with any other media in the same tray, as this will cause printer jamming. 1 2 3 4 5 In the printer driver (Paper tab, Media Type option), select Thick. If you are in Network Mode, on the control panel, select Operator Control/ MPT Media, and select Thick Stock. Load the new media. Adjust the media guides. Print the thick stock. How do I load and print transparencies? Attention Use only transparencies approved for this printer. For a list of currently approved media, go to printer.konicaminolta.com. To order approved transparencies, go to printer.konicaminolta.com. 1 2 3 4 5 In the printer driver (Paper tab, Media Type option), select Transparency and select either Letter or A4. If you are in Network Mode, on the control panel, select Operator Control/ MPT Media, and select Transparency. Press the MP Size Select ency size and select it. key and scroll to the required transpar- Fan a few transparencies. Fanning a large number will build up static electricity. Put media face-up in the multipurpose tray and adjust the media guides to the width of the transparencies. Attention Improperly adjusted guides may cause poor print quality, media jams, or printer damage. 6 7 Print the transparencies. Immediately remove the printed transparencies from the output tray. Loading Media 51 Duplexing Select paper with high opacity for duplex (2-sided) printing. Opacity refers to how effectively paper blocks out what is written on the opposite side of the page. If the paper has low opacity (high translucency), then the printed data from one side of the page will show through to the other side. Check your application for margin information. For best results, print a small quantity to make sure the opacity is acceptable. How do I manually duplex? 1 2 3 4 Media jams may occur if the printed sheet(s) reinserted are not entirely flat. In the printer driver (Paper tab), select Simplex, then double-click OK. In the Print Document screen, select All. Select and print the Odd-Numbered Pages. Remove the media, flip it over, and select and print the Even-Numbered Pages. How do I autoduplex? Only plain paper 16–24 lb bond (60–90 g/m²) can be autoduplexed. Autoduplexing envelopes, labels, postcards, thick stock over 24 lb (90 g/m²), or transparencies is not supported. You should verify that the duplexer is physically installed on the printer to have the job duplex successfully. Otherwise, the print job will print as simplex even if you selected duplex. Your printer is configured with 64 MB of RAM. Duplex (2-sided) printing can be done automatically with a duplexer and enough memory installed. For example, a 1200 dpi duplex ledger-size page would require 96 MB of SDRAM. Additional memory can be added up to 512 MB. Very high coverage (for example high content and graphics) pages may revert to 600 dpi when duplex printing if enough memory is not installed. Print Type Media Size A3 A4 Ledger Legal Letter 52 Simplex 600 dpi 64 MB 1200 dpi 96 MB 64 MB 96 MB 64 MB 64 MB Duplex 600 dpi 64 MB 1200 dpi 96 MB Duplexing 1 2 3 4 Check your application to determine how to set your margins for duplex printing. To print duplex (both sides of the sheet), load the media with the top of the media toward the back of the tray, printing-side up. In autoduplexing, the back side is printed first and the front side is printed last. Set the driver—for example: in the Layout tab, Duplex Options, select Long Edge (flipped horizontally as in a loose-leaf notebook), or Short Edge (flipped vertically as on a clipboard) as the Duplex option. Click OK. Where can I get more information? See your application documentation for specific information on formatting data and printing. See the Service & Support Guide for a complete list of support telephone numbers. Duplexing 53 Maintaining the Printer Introduction “How do I handle the printer?” page 56 “When does the printer need cleaning? page 57 “What cleaning materials should I use?” page 57 “How do I clean the media tray pickup rollers?” page 58 “How do I clean the multipurpose tray pickup rollers?” page 59 How do I handle the printer? Do not open any cover of the printer during printing. Handle the printer with care to preserve its life. Abuse may cause damage. Read all caution and warning labels carefully, making sure to follow any instructions contained in them. These labels are located on the inside of the printer. Do not tilt the printer more than ±1% in any direction. For best output quality and longest consumables life, keep the printer on a hard, flat, level surface. A surface can be tested for levelness with a standard round pencil. If the pencil rolls, the surface is not level. Do not oil, lubricate, or disassemble the printer. Do not touch the transfer roller cartridge, electrical contacts, gears, or laser beam devices. Doing so may damage the printer and cause the print quality to deteriorate. Do not place anything on the top of the printer. Always close the printer covers gently. Do not leave the printer’s cover open for any length of time, especially in well-lit places; light may damage the toner cartridge. Be careful when cleaning the inside or removing paper jams, as the fuser and other internal parts may become very hot. Attention The fuser unit is hot. The fuser temperature drops gradually (one hour wait time). Do not cover the printer immediately after using it. 56 Introduction Cleaning When does the printer need cleaning? Clean this item thoroughly... After... Exterior Once a month or as needed, whichever comes first. Interior (media feed rollers) Media stops being fed from the media tray(s). Note: We recommend that you do not clean elsewhere inside the printer. If necessary, refer to the Service & Support Guide or printer.konicaminolta.com for a KONICA MINOLTA-authorized service provider near you. What cleaning materials should I use? Exterior—Use Exterior—Avoid A soft dry cloth to clean the control panel. Sharp or rough implements (such as wire or plastic cleaning pads or brushes); liquids. A soft, wrung-out damp cloth to clean the Aerosol or pump-sprayed cleaners; too outside of the printer. much dampness in the cloth. Mild neutral detergent to clean the outside Abrasive or corrosive solutions that of the printer, if necessary. contain solvents (such as alcohol, benzine, or thinners). Interior Media Feed Rollers—Use Interior—Avoid A soft dry clean cloth. Sharp or rough implements (such as wire or plastic cleaning pads or brushes); any liquids. Cleaning the Printer Exterior Ready Message Online MPSize Select Menu Select Data Status page Cancel Previous Next Attention Never spray cleaning solution directly on the printer’s surface; the spray could penetrate through the air vents of the printer and damage the internal circuits. Cleaning 57 Cleaning the Printer Interior Make sure any parts removed during cleaning are replaced before you plug in the printer. WARNING! Turn off the printer, unplug the power cord, and disconnect all interface cables before cleaning. Do not spill water or detergent into the printer; otherwise the printer will be damaged and an electric shock may occur. Read all caution and warning labels carefully, making sure to follow any instructions contained in them. These labels are located on the printer’s interior. Media Tray Pickup Rollers The printer’s pickup rollers contain a sensor to detect the density of media passing by. How do I clean the media tray pickup rollers? When the sensor gets dirty or dusty, print quality is degraded. 1 Pull the media tray out of the printer until it stops. The illustration shows the upper media tray. Follow the same instructions for the optional media tray(s). 2 58 Remove the media tray. Cleaning 3 4 Wipe the pickup roller with a soft dry cloth. Reinsert the media tray into the printer. How do I clean the multipurpose tray pickup rollers? 1 Turn off the printer. 2 Open the top cover. 2 1 Cleaning 59 Attention Never touch the copper or brass or electrodes electrical parts that are located inside the top cover and under- neath the toner cartridge, as a printer malfunction can result. 1 2 Be careful not to touch around the 3 image transfer roller (touching certain parts in this area may result in reduced print quality) or around the fusing unit (since the inside reaches temperatures of about 392 °F (200 °C), touching any part in this area may result in burns). 3 4 Remove the toner cartridge and store it in a light-protected bag. Open the media feed roller cover. Cover 60 Cleaning 5 Wipe the two media feed rollers with a soft, dry cloth. Media feed rollers 6 7 Close the media feed roller cover. Align the tabs on the cartridge (one on each side) with the notches in the printer, and then insert the cartridge as far as possible into its compartment. 8 Close the top cover. 9 Turn on the printer. Cleaning 61 Troubleshooting Introduction “Printing a Status Page” page 64 “PDF File Printing” page 64 “Preventing Media Jams” page 66 “Automatic Jam Recovery” page 67 “Understanding the Media Path” page 67 “Understanding Media Jam Status Messages” page 69 “Clearing Media Input Jams” page 69 “Solving Problems” page 81 “Status, Error, and Service Messages” page 93 “Additional Assistance” page 101 Printing a Status Page There are two kinds of status pages: Standard: A one-page overview of the most common printer settings used to confirm that your printer is printing. Advanced: Information about printer parameter settings, fonts, and emulations available. The document may have many pages, depending on the fonts installed. Print an advanced status page in case you need to restore any current memory settings, for example, after a DIMM installation. Select the type of status page through the Administration/Special Pages/ Status Page Type menu on the control panel. After you have chosen the type you want, press the Status ? Page button on the control panel to verify the printer is printing correctly. You can also print a status page through the Administration/Special Pages/Print Status menu. PDF File Printing Your printer has the ability to print PDF files directly just as it does for PostScript and PCL files. This can be a time-saving feature. Direct printing removes the need to open the file in an application, such as Acrobat Reader, then print the file via a PostScript or PCL driver. You printer supports PDF version 1.3 and below. The PDF file can be sent to the printer using any method (lpr, ftp, etc.) that is normally used to print PostScript or PCL files. 64 Introduction Adjusting Memory Clients for PDF Printing The unique structure of PDF files requires that you make some adjustments to your printer’s default memory clients. All PDF files contain information at the end of the files that is needed to correctly format them in the printer. Because of this, the entire file must be spooled into the printer before it can be interpreted. In order to spool the entire job into the printer, the Host Input (Spool) memory client may need to be adjusted. To determine the required size for the Host Input memory client, you first need to estimate the maximum file size, add 10% to this number and this becomes your required Host Input memory size. In the event that you experience problems, you may want to increase the Host Input memory size further. The maximum size of PDF files which may be printed is determined by the amount of installed memory. Direct printing of complex or large PDF files may require additional memory (RAM) and/or a hard disk. Attention We recommend an internal hard disk for optimum performance when printing large PDF files. Refer to the Crown Books (in PDF on the Software Utilities CD-ROM) on how to adjust the memory clients. Printing Preformatted Files Using CrownView Your printer also provides a utility via the CrownView web page for printing PDF files directly from the host using the browser. Users will be presented with a Browse button that, when selected, will enable a file chooser on the host. Users then select the file that they want to send to the printer, and the file is transferred and printed. Troubleshooting PDF Direct Printing from CrownView If you are having problems printing large PDF files using direct printing or CrownView from a PC or UNIX, increase the PS Wait Timeout. Printing large PDF files from your web browser with CrownView may fail without any indication of an error. The job will appear to start normally, but then flush without printing. The CrownView screen will indicate that the file has printed. To correct the problem, increase the amount of time allowed before the PS Wait Timeout expires. The factory default setting for this timeout is 30 seconds. Doubling the value to 60 seconds in the Administration/Communications. Timeouts/PS Wait Timeout menu should correct most problems, or the value can be set to 0 seconds, which effectively makes the timeout period infinite. PDF File Printing 65 Preventing Media Jams Make sure that... Avoid... Media matches the printer specifications. Media that is folded, wrinkled, or excessively curled. Media is flat, especially on the leading edge. Double feeding (remove the media and fan the sheets—they may be sticking together). The printer is on a flat, hard, stable, level surface. Allowing buildup of static electricity from fanning large quantities of transparencies, or buildup of transparencies in the output tray. You have the correct media type selected if you’re printing on envelopes, labels, thick stock, or transparencies. Loading more than one type/size/ weight of media in a tray at the same time. You store media in a dry location away from moisture and humidity. Overfilling the media input trays. You always adjust the media width regulation guides in the media tray after inserting the media. Allowing the output tray to fill past the limit of 500 sheets of 20 lb bond (75 g/m2) plain paper. You load the media printing-side up.* Allowing the 4-bin mailbox to fill past the limit of 50 sheets of 20 lb bond (75 g/m2) plain paper. * Many manufacturers place an arrow on the end of the wrapper to indicate the printing side—if you can’t determine which side of the media to print on, remove the media from the tray, rotate the stack a half-turn, turn the stack over, and then place it back in the tray. 66 Preventing Media Jams Automatic Jam Recovery The printer provides automatic jam recovery (when enabled through the Administration/Engine/Page Recovery menu). After you remove any jammed media, printing automatically resumes from the page the printer stopped at when the jam occurred. For automatic jam recovery to work, it is necessary to leave the printer turned on when you remove the jammed media. After the jam is cleared, open and close the top cover before printing. Printing will not resume until you do this. Understanding the Media Path Understanding the printer’s media path will help you locate media jams. Media is picked from the tray, passed under the toner cartridge and transfer unit, passed through the fuser, and delivered to the output tray. Printer Automatic Jam Recovery 67 Printer, Optional Tray(s), Duplexer, and 4-bin Mailbox 68 Understanding the Media Path Understanding Media Jam Status Messages When a jam occurs, the message window on the control panel displays one of these messages: Media input jams MEDIA JAM UPPER TRAY, MEDIA JAM OPTIONAL1(OR 2 OR 3) TRAY, MEDIA JAM MPT Internal media jams MEDIA JAM FUSER, MEDIA JAM DRUM, MEDIA JAM DUPLEX, MEDIA JAM DUPLEX FEEDER, MEDIA JAM TRANSPORT Output media jams MEDIA JAM MAIL BIN Frequent jams in any area indicate that it should be checked, repaired, or cleaned. Frequent jams may occur if you’re using the wrong weight of media. Clearing Media Input Jams Messages: MEDIA JAM UPPER TRAY, MEDIA JAM OPTIONAL1(OR 2 OR 3) TRAY, MEDIA JAM MPT Always remove jammed media gently, without tearing it. Any pieces of media left in the printer, whether large or small, can obstruct the media path and cause further jams. Do not reload media that has jammed. Attention The image is not fixed on the media before the fusing process. If you touch the printed surface, the toner may stick to your hands, so be careful not to touch the print face when removing the jammed media. Make sure not to spill any toner inside the printer. If you accidentally get toner on your clothes, lightly dust them off as much as possible. If some toner remains on your clothes, use cool, not hot, water to rinse the toner off, provided your clothing is washable. If toner gets on your skin, wash it off with water or a neutral detergent. WARNING! If you get toner in your eyes, wash it out immediately with cool water and consult a doctor. Material Safety Data Sheets (MSDS) can be found at printer.konicaminolta.com. Understanding Media Jam Status Messages 69 How do I remove a media jam in the upper or optional media tray(s)? 1 2 Pull out the media tray until it stops. While pressing in the release buttons (one on each side), remove the tray. 2 1 3 Pull out the misfed media. Make sure no media remains under the roller in the tray. 70 Clearing Media Input Jams 4 5 If the misfed media cannot easily be pulled out, lift the green lever on the inner-right side to release the media feed roller, and then pull out the media . After removing the misfed media, be sure to return the green lever to its original position . 1 2 3 Do not use force to remove jammed media. If you have optional media tray(s), repeat steps 1–4 for each optional media tray installed. At times, the media may be stopped inside the optional media tray(s) (in back, along the media path). Check inside the trays from the front of the printer, and remove any misfed media. 6 Install the media tray(s), inserting it (them) as far as possible into the printer. Check that the media remaining in the media tray(s) is loaded correctly before installing the tray(s). Make sure no media remains misfed under the roller in the tray. Clearing Media Input Jams 71 7 If necessary, open and close the top cover to cancel the error message. 3 2 1 How do I remove a media jam in the multipurpose media tray (MPT)? 1 2 72 Remove all media from the multipurpose tray. Pull out the misfed media. Clearing Media Input Jams 3 4 Correctly load the media into the multipurpose tray. If necessary, open and close the top cover to cancel the error message. 3 2 1 Clearing Internal Jams How do I remove a media jam inside the printer? Internal media jams messages: MEDIA JAM FUSER, MEDIA JAM DRUM, MEDIA JAM DUPLEX, MEDIA JAM DUPLEX FEEDER, MEDIA JAM TRANSPORT 1 Open the top cover. 2 1 Clearing Internal Jams 73 Attention Never touch the copper or brass electrodes or electrical parts that are located inside the top cover and underneath the toner cartridge, as a printer malfunction can result. 1 2 Be careful not 3 to touch around the image transfer roller (touching certain parts in this area may result in reduced print quality) or around the fusing unit (since the inside reaches temperatures of about 392 °F (200 °C), touching any part in this area may result in burns). 2 74 Remove the toner cartridge and store it in a light-free protective bag. Clearing Internal Jams 3 If the media is stopped by the fuser, lift the green levers on each side, and then slowly pull out the media from below the roller. Attention Do not pull out the media from above the roller; otherwise, decreased print quality may result. 4 1 2 1 After removing the misfed media, lower the two levers. 5 Open the media feed roller cover. 6 Pull out the jammed media. Clearing Internal Jams 75 7 8 Close the media feed roller cover. Align the tabs on the toner cartridge (one on each side) with the notches in the printer, and then insert the cartridge as far as possible. Attention Do not touch the rollers or gears within the printer; otherwise, the printer may be damaged. 9 76 Close the top cover. Clearing Internal Jams How do I remove a media jam inside the duplex unit? 1 2 3 4 5 6 Open the upper cover of the duplex unit, remove the jammed media , and then close the upper cover . 1 2 3 Open the lower cover of the duplex unit, remove the jammed media , and then close the lower cover . If the media jam error is not cancelled after removing the misfed media according to the previous procedure, remove the duplexer from the printer. (Refer to the duplexer installation instructions in chapter 6, “Installing Accessories.”) 1 3 2 Remove any media in the feed slot at the bottom of the back of the printer. Reinstall the duplexer. If necessary, open and close the top cover to cancel the error message. 3 2 1 Clearing Internal Jams 77 How do I remove a media jam inside the printer with the 4-bin mailbox installed? 1 2 Slide the mailbox as far as possible to the back of the printer. Open the top cover. 2 3 4 78 1 Fully lower the stopper to support the top cover. Follow the procedure for removing a media jam inside the printer on page 73. Clearing Internal Jams 5 Return the stopper to its original position , and then close the top cover . 1 6 2 Slide the mailbox forward to its original position. Clearing Internal Jams 79 Clearing Output Jams Output media jams message: MEDIA JAM MAIL BIN How do I remove a media jam inside the 4-bin mailbox? 1 Open the back cover , and then remove the jammed media . 1 2 3 2 3 Close the back cover of the mailbox. If necessary, open and close the top cover to cancel the error message. How do I remove a media jam in the output bin? 1 2 80 Remove the media from the output bin. If necessary, gently pull out any media that is still jammed. Clearing Output Jams Solving Problems Symptom Cause Solution Nothing is There is a Keypad printed. Locked, a media jam, or other message on the control panel. Handle according to the message displayed. For example, if the keypad is locked, check to see if the printer’s in Network Mode and someone else has opened a telnet session to it. Change the printer to Single User Mode (Operator Control/Media Mode menu). The driver is not set cor- Select the proper driver media setting. rectly. The power source does Use a power source with the proper specifications. not match the printer specifications. Several sheets are being feed at the same time. Remove the media from the tray and check for static electricity. Fan plain paper or other media (but not transparencies), and replace it in the tray. Media is not set properly in the media tray(s). Remove the media, tap it to straighten it out, return it to the media tray, and realign the media guides. The printer is set up on Relocate the printer on a flat, hard, a stand smaller than the stable, level surface that is large bottom area of the enough to hold the printer. printer. Media sizes or types are not correct. Make sure that you are using the correct media. See “Using Media” on page 23. The media tray or tray Check that your media tray(s) and tray cover was not correctly covers are properly installed and installed. inserted. Solving Problems 81 Symptom Cause Not all pages print. The printer has the Check your cable. wrong kind of cable, or the printer is not configured for the correct cable and port. The Cancel key was pressed. Make sure no one pressed the Cancel key while your job was printing. The media tray is empty. Check the message window to see if the tray you are using is out of media. Several Too much static sheets go electricity is present. through the printer together. Media is jamming Solution Do not fan large quantities of transparencies The media is moist from Adjust the humidity for media storage. humidity. Remove the moist media and replace it with new, dry media. The media was not Remove the media, tap it to straighten properly aligned before it out, return it to the media tray, and it was loaded. realign the media guides. Transparencies being fed from the upper or optional trays is not feeding correctly. Envelopes, labels, postcards, special stock, thick stock, and transparencies can be printed only from the multipurpose tray. Multiple sheets of transparencies are collecting static electricity in the tray. Remove the transparencies and load it in the tray one sheet at a time. Do not fan large quantities of transparencies before loading them. The recommended Load the transparencies or labels transparencies or labels according to the manufacturer’s instructions. are facing the wrong way in the tray. Coated transparencies have been used. 82 Use uncoated transparencies that are approved for your printer. Solving Problems Symptom Cause Media is jamming. Solution The wrong media tray is Envelopes, labels, postcards, thick used. stock, and transparencies can be printed only from the multipurpose tray. The media is not correctly positioned in the tray. Remove the jammed media and reposition the media properly in the tray. The number of sheets in the tray exceeds the maximum allowed. Remove the excess media and reload the correct number of sheets in the tray. The width regulation Adjust the regulation guides in the tray guides are not to match the size of the media. correctly adjusted to the media size. Warped or wrinkled media is loaded in the tray. Remove the warped or wrinkled media and replace it with new media. The media is moist from Remove the moist media and replace humidity. it with new, dry media. Unsupported Use media that is approved for your media (wrong size, printer. thickness, coating, type, etc.) is being used. Media jam The printer needs to be Open and close the top cover. message reset. stays on. Some media remains Recheck the media path and make jammed in the printer. sure you have removed all of the media jams. Solving Problems 83 Symptom Cause Solution Duplex jams occur. Use only supported media. Refer to the “Media Types” on page 35. The wrong media is being used. Plain paper and stock up to 24 lb bond (90 g/m²) can be autoduplexed. For heavier weights, manual duplexing is required. To manually duplex, remove the media, flip it over, and reload it. Do not mix media types in your media tray. Media may still be jammed. Recheck the media path and make sure you have removed all of the media jams. If you are manually Remove the jammed media from the duplexing, media jams tray, flatten it out, and reload it. may occur if the printed sheet(s) reinserted are not entirely flat 4-bin mail- Media may still be box jams jammed. occur. 84 Recheck the media path and make sure you have removed all of the media jams, even in the mailbox. Solving Problems Other Problems Symptom Cause Solution Printer power is not on. The power cord is not Set the power switch off (O position), correctly plugged into then remove the power cord from the outlet and plug it back in, then set it back to the outlet. the on (I) position. The power switch has not been pressed. Set the power switch to the on (I) position. The power switch is not correctly turned on (I position). Set the power switch to the off (O) position, then set it back to the on (I) position. Something is wrong with the outlet you are using for the printer. If the outlet is connected to a switch, turn on the switch. Plug another electrical appliance into the outlet and see whether it operates properly. The printer is conUse a power source with the specificanected to an outlet tions listed in appendix A, “Technical with a voltage or fre- Specifications.” quency that does not match the printer specifications. “Printer is not The printer is in responding” energy-saving mode. is displayed in the Print Monitor. It takes a little time for printing to start if the printer is in energy-saving mode. You can change the number of minutes before the printer switches to power-saving mode in the Administration/Engine/ Energy Saver menu. If you do not want to use this mode, disable it in the Administration/Engine/Energy Saver menu. Printer resets The power cord is not Turn off the unit, confirm that the power or turns off properly connected cord is properly connected to the AC outfrequently. let, and turn the unit back on. to the AC outlet. A system error occurred. Solving Problems Contact Technical Support with the error information. See the Service & Support Guide for support telephone numbers. 85 Symptom Cause Solution Printing takes too much time. The printer is set to a slower printing mode (Thick Stock or Transparency media types). It takes more time to print with special media types, such as Transparencies. When using regular paper, make sure that the media type is set to Plain Paper in the driver. The printer is set to It takes a little time for printing to start in energy-saving mode. energy-saving mode. If you do not want to use this mode, disable it. The printer memory is insufficient. Add more memory. The job is very complex. Wait. No action needed. The printer is set for Single User Mode. If getting your jobs printed in a timely manner is most important, use Network Mode (Operator Control/Media Mode menu). You are Media or settings are experiencing not correct. problems duplexing. Make sure that you are using the correct media. Do not duplex envelopes, glossy stock heavier than 24 lb bond (90 g/m²), labels, postcards, thick stock heavier than 24 lb bond (90 g/m²), or transparencies. Make sure that your document has more than one page. In the printer driver (Properties/Layout/ Duplex Options), choose Short Edge (flipped as on a clipboard) or Long Edge (flipped as in a loose-leaf notebook). Make sure that you are using correct media. The printing is on the wrong side of the media. 86 The printer is set to autoduplexing and you are trying to duplex manually. If you are manually duplexing, in the printer driver (Properties/Layout) choose Simplex. The media is not installed correctly. Load the media printing-side up. Solving Problems Symptom Cause Solution Characters print incorrectly. The fonts are set incorrectly on your printer driver. Check your driver (Properties/Fonts tab) to make sure you are using the correct fonts (such as TrueType fonts). You hear unusual noises. The printer is not level. Put the printer on a flat, hard, stable, level surface. The media tray is not Remove the media tray that you are installed correctly. printing from and reinsert it completely into the printer. There is a foreign object stuck inside the printer. Turn off the printer and remove the object. If you cannot remove it, contact Service. See the Service & Support Guide for the office closest to you. The printer goes into powersaving mode. The printer automatically switches to power-saving mode after 30 minutes of inactivity (default). You can change the number of minutes before the printer switches to power-saving mode in the Administration/Engine/ Energy Saver menu. You are unable to access Accounting in CrownView. The printer is not Make sure the printer is on and IDLE turned on and IDLE. appears in the control panel. For more information about CrownView, refer to the Crown Books in PDF on the Documentation CD-ROM. You do not have a hard disk installed. The fonts list The printer’s font list was not has not been updated refreshed. after downloading a font to disk. Solving Problems Install a hard disk. Print an advanced status page. The downloaded fonts should now appear. 87 Symptom Cause Solution The printer is not receiving data from the computer. (The Data indicator doesn’t blink after a file is sent.) The printer is not on line. Put the printer on line and verify that the message window displays IDLE. The emulation has Print a status page. For information about been changed from the ESP mode, refer to the Crown Books ESP to an emulation in PDF on the Documentation CD-ROM. that doesn’t match the file you are sending. The port setting is incorrect. For Ethernet, parallel, or USB connections, set the port to Enabled. When the parallel Set the parallel cable to Noncable is set to Inter- Interactive mode in the Administration/ active (the default), Communications/Parallel/Mode menu. and the parallel cable is unplugged then plugged back in, communication was lost. Too many Your printer is set to status pages print the multipleprint. page Advanced Status Page instead of the one-page Standard Status Page. In the Security menu with Enable Password set, a telnet session asks for a password when entering the admin mode. 88 Select the type of status page through the Administration/Special Pages/ Status Page Type menu on the control panel. In the “Security/ Use the password you set for the Admin Menu” menu, Security/Admin Menu for the telnet admin the password you set mode. will affect both the admin mode and the Admin Menu. Solving Problems Printing Quality Summary Check this... If printed page looks like this... Toner Cartridge page 90 Image Media Transfer Feed Roller Roller or Media Check this... If printed page looks like this... Toner Image Cartridge Transfer Roller page 91 page 91 page 90 page 90 page 91 page 92 page 90 page 91 Solving Problems Media Feed Roller or Media page 92 page 92 89 Symptom Cause Solution Blank page The toner cartridge may be defective. Remove the toner cartridge and check it for damage. Replace the toner cartridge, if necessary. Black page The toner cartridge may be defective. Remove the toner cartridge and check it for damage. Replace the toner cartridge, if necessary. Your printer may require servicing. Contact your local vendor, refer to the Service & Support Guide or, for the most up-to-date worldwide contact information, go to printer.konicaminolta.com. The toner cartridge may running out of toner. Remove the toner cartridge and shake it left and right a few times to distribute remaining toner. Print too light If the problem persists, replace the toner cartridge. Print too dark 90 The toner cartridge may be defective. Remove the toner cartridge and check it for damage. Replace the toner cartridge, if necessary. The toner cartridge may be defective. Remove the toner cartridge and check it for damage. Replace the toner cartridge, if necessary. Solving Problems Symptom Cause Solution Blurred background The toner cartridge may be defective. Remove the toner cartridge and check it for damage. Replace the toner cartridge, if necessary. Uneven print density The toner may be unevenly distributed inside the toner cartridge. Remove the toner cartridge and shake it left and right a few times to distribute remaining toner. The toner cartridge may be defective. Remove the toner cartridge and check it for damage. Replace the toner cartridge, if necessary. The image transfer roller may be defective. Remove the image transfer roller and check it for damage. Replace the image transfer roller, if necessary. The media may have absorbed some moisture due to high humidity or because of direct contact with water. Since toner will not adhere well to wet media, replace the media you are using with dry media and try printing again. Irregularities Solving Problems 91 Symptom 92 Cause Solution White or black The toner cartridge may be lines defective. Remove the toner cartridge and check it for damage. Replace the toner cartridge, if necessary. Dark lines on the edges. The transfer roller is dirty. Replace the transfer roller. Toner smudges The toner may be unevenly distributed inside the toner cartridge. Remove the toner cartridge and shake it left and right a few times to distribute remaining toner. The toner cartridge may be defective. Remove the toner cartridge and check it for damage. Replace the toner cartridge, if necessary. Smudges on the back of the media indicate a dirty media feed roller. Remove the media feed roller and check it for debris. Replace the media feed roller with a new one, if necessary. Contact your local vendor, refer to the Service & Support Guide or, for the most up-to-date worldwide contact information, go to printer.konicaminolta.com. Solving Problems Status, Error, and Service Messages Status, error, and service messages are displayed in the control panel message window. They provide information about your printer and help you locate many problems. When the condition associated with a displayed message has changed, the message is cleared from the window. Refer to the Crown Books in PDF on the Documentation CD-ROM for further information. Status messages are not displayed while the printer is off line. Status and Error Messages This message... means... do this... ACC DISABLED The accounting option No action needed. selected is now in effect. ACC ENABLED ACC FILE FULL ACC FILE FULL ACC FILE FULL ACC FILE FULL 95% 90% The Job Accounting File is 80, 85, 90, or 95% full. 85% 80% This message should be taken care of immediately because it may be masking another problem. Once the accounting message is cleared, can you see IDLE? If IDLE is not there, you will see another error message displayed. Attend to the message that appears. If you want accounting enabled, transfer them to your host computer using ftp (if available). Then reset the accounting files so that new jobs can be accepted. If you don’t want to use accounting, you can disable it. Status, Error, and Service Messages 93 This message... means... do this... ACC FILES GOT REMOVED The accounting option is No action needed. disabled and the accounting files are empty. After a reset, the files are removed. This prevents you from wasting disk space with empty accounting files. ACC <X> FILE FULL The job or paper accounting file is full (<X> identifies the file). This message should be taken care of immediately because it may be masking another problem. If you want accounting enabled, transfer them to your host computer using ftp (if available). Then reset the accounting files so that new jobs can be accepted. If you don’t want to use accounting, you can disable it. 94 ADJUST <X> BIN The specified inputbin <X> is not inserted correctly and needs attention. Readjust the media and media guides, and reinstall the inputbin (media tray), if necessary. CANCEL <N> The Cancel key has been pressed, and one or more of the print jobs <N> in the print queue are being canceled. Press Select for all jobs with a printing, interpreting, spooled, or terminating status to be completely removed from the system. CANCELLING JOB The Cancel key has been pressed, and the print job in the print queue is being canceled. Press Select and the job in the print queue will be canceled. Status, Error, and Service Messages This message... means... do this... CREATED FILE The accounting file has been created. No action needed. CREATING XXXXXXXXXXXX FILE, WAIT... The specified accounting file is created when accounting is enabled and the files are not in existence or these files are created following a Reset Accounting (XXXXXXXXXXXX represents the Job Accounting or Paper Accounting file). Wait. No other action needed. DUPLEX <X> The specified message <X>, such as DUPLEX MEDIA ERROR, in the duplexer needs attention. Locate and resolve the problem. END JOB The Cancel key has been pressed and the End Job option selected. Press Select to provide an end-of-job indicator for a print job that does not have one. Status, Error, and Service Messages 95 96 This message... means... do this... ENERGY SAVER Energy Saver has been No action needed. activated. The printer is in energy saver mode to reduce power consumption during periods of inactivity. When a print job is received, the printer returns to normal power within 90 seconds. While in “deep sleep,” the printer’s message window will not display operator status such as door- and tray-open messages. The printer remains in “deep sleep,” until a print job is received, or until the printer is manually switched from offline to online. <X> COVER OPEN The specified cover <X> is not closed properly. <X> BIN FULL The specified outputbin Remove the media from <X> is full and needs to the outputbin. be emptied. <X> BIN JAM The specified outputbin Locate and remove the <X> has jammed media. jam. Also, check the media pickup rollers for wear. If necessary, replace all of them. IDLE The printer is on line, but no jobs are in process. Close the cover. No action needed. Status, Error, and Service Messages This message... means... do this... INITIALIZING The printer is initializing. Wait. No other action needed. The printer is warming up and getting ready to go on line. Wait. No other action needed. You have attempted to install a non-approved toner cartridge, causing the printer to operate incorrectly. Use only the approved KONICA MINOLTA consumables. To order consumables, go to LOW RELEASE LEVEL You are attempting to download previous versions of the system software. Wait. The system software update will abort without operator intervention if the system software on the CD-ROM is the same as, or older than, the one currently installed on the printer controller. MAILBIN <X> The specified message Locate and resolve the <X> in the 4-bin problem. mailbox needs attention. MEDIA JAM <X> A media jam in the specified location <X> may mean that media has jammed, that a sheet of media was not being picked up, or that the media pickup rollers need cleaning or replacement. <X> OUTPUT BIN FULL The media has Remove the media from exceeded the limit in the the specified output bin. <X> output bin. PAPER SIZE MISMATCH The media detected in the tray doesn’t match the media size setting. INVALID TONER CARTRIDGE Status, Error, and Service Messages printer.konicaminolta.com Locate and remove the jam. Also, check the media pickup rollers for wear. If necessary, replace all of them. Change the media in the tray or change the media size setting in the driver. 97 This message... means... do this... PRINTING STATUS A status page is printing. Wait. The message clears after the status page prints. PUT <X> IN <Y> BIN The specified input tray Refill the specified input <Y> needs to be refilled tray with the specified with the specified media media. <X> size or type. RESETTING ACCOUNTING The reset accounting operation is in process. Wait. No other action needed. SYS UPDATE ERROR The indicated error <X> Verify the update file and send it again, has been reported. <X> or go to printer.konicaminolta.com for the latest code update. TONER CART. MISINSTALLED The toner cartridge is not seated properly in the printer. Reinstall the approved KONICA MINOLTA toner cartridge. TONER EMPTY The toner cartridge is empty. Replace the toner cartridge and, if no duplexer is installed, the exhaust filter. TONER LOW The toner cartridge is nearing the end of its life. Approximately 750 letter/A4 pages (at 5% coverage) after this message is displayed, the printer stops. No action needed. If print quality is reduced, replace the toner cartridge and, if no duplexer is installed, the exhaust filter. <X> MISINSTALLED The specified item <X>, Reinstall the item. such as the toner cartridge, is misinstalled. WARMING UP 98 The printer is getting ready to print. Wait. No other action needed. Status, Error, and Service Messages Service Messages A service message sometimes occurs as a result of an unusual combination of events, not because of an actual problem. When the printer stops and a service message displays in the message window, turn the printer off and then back on. This often clears the service message indicator, and printer operation resumes. Always try this before making a service call. This service message... means... SERVICE CALL <X> An error has been detected with the item indicated <X> in the service message. A service call is needed. do this... Reboot the printer. If the condition persists, contact your local vendor and place a service call. If you cannot get service from your vendor, refer to the Service & Support Guide or printer.konicaminolta.com for the most current contact information. Status, Error, and Service Messages 99 HP-GL Error Codes and PCL Error Codes The following tables list error codes that could appear on the printer message window when running the HP-GL, PCL or PCLXL emulation. HP-GL PCL Error Description Error Description Code Code 0 Not enough memory for job. 0 Not enough memory for job. 1 Too many transformations. 1 State lost. 2 Math error. 2 Math error. 3 Job aborted. 3 Job aborted. 4 Instruction not recognized. 4 Out of memory for macros. 5 Wrong number of parameters. 5 Disk full. Cannot store fonts. 6 Out of range parameter, or illegal character. 6–13 Internal error 1–8. 7 Not used. 8 Unknown character set. 9 Position overflow. 10 Buffer overflow. 11 Not used. PCLXL Error Description Code 100 0 Not enough memory for job. 1 Math error. 2–7 Internal error 1–6 Status, Error, and Service Messages PostScript Errors If your printer is having trouble printing when using PostScript emulation, you should turn on the Error Handler in the control panel menu. Error Handler is a diagnostic tool that identifies PostScript errors encountered during a print job. Menu Administration/Startup Options/Do Error Handler Choices Yes—Load the Error Handler on reboot. No—Don’t load the Error Handler on reboot. Default No Notes Refer to the PostScript Language Reference Manual Third Edition (Adobe Systems Incorporated, Reading, PA: Addison-Wesley, 1999, ISBN 0-201-37922-8) for information on PostScript errors. You must reboot the printer after turning on the error handler for it to take effect. Additional Assistance If you’ve followed all of the instructions in this guide and still have problems you can’t solve, check printer.konicaminolta.com for a solution. You can also refer to the Service & Support Guide or visit our web site at printer.konicaminolta.com for the most current contact information. Additional Assistance 101 Installing Accessories Introduction Attention It’s very important to protect the printer controller board and any associated daughterboard or module from electrostatic damage while performing any task involving the controller board. Attention Use of accessories not manufactured/supported by KONICA MINOLTA is not supported by your printer and will void your warranty. This chapter provides information about the following accessories. Contact your local vendor or printer.konicaminolta.com for purchase information. 4-bin Mailbox Optional Dual In-Line Memory Additional memory must be 32, 64, 128, or 256 MB Modules (DIMMs) PC-100 Compliant SDRAM DIMMs, up to a maxi(two available slots) mum of 512 MB in the two DIMM slots Duplexer Fonts and Forms With built-in exhaust filter Fonts Kanji Font Internal IDE Hard Disk Drive PlanetPress (forms-creation utility) Interfaces and Daughterboards CrownNet for Ethernet 10BaseT/100BaseTX (equipped with RJ45 connector) Internal IDE Hard Disk Drive Optional Optional media feeder(s) Up to three optional 500-sheet media feeders may be added. Purchasing extra media feeders may be convenient when changing media formats and/or when media qualities vary. Time-of-Day Clock 104 Optional Introduction 4-bin Mailbox Duplexer Up to Three Optional Media Trays See appendix A, “Technical Specifications” on page 139 for dimensions and clearances. If KONICA MINOLTA printer failure or damage is found to be directly attributable to the use of non-KONICA MINOLTA accessories, KONICA MINOLTA will not repair the printer free of charge. In this case, standard time and material charges will be applied to service your printer for that particular failure or damage. Introduction 105 Antistatic Protection Attention It’s very important to protect the printer controller board and any associated daughterboard or module from electrostatic damage while performing any task involving the controller board. If an antistatic wrist strap is provided in your printer option kit, attach one end of it to your wrist and the other end to any convenient electrical ground (for example, the bare metal chassis of equipment, as on the back of a computer, that is plugged in but turned off). Never attach the wrist strap to any piece of equipment with an electrical current present. Turn off all power switches first. Plastic, rubber, wood, painted metal surfaces, and telephones are not acceptable grounding points. The printer isn’t an acceptable grounding point either because it must be unplugged before you perform this task. If you don’t have an antistatic wrist strap, discharge your body’s static electric charge by touching a grounded surface before you handle any printer boards or components and before removing the controller board. Also avoid walking around after grounding yourself. 4-bin Mailbox Use the 4-bin mailbox to output collated print jobs, or choose a specific bin to output to individually. Mailbin 1, Mailbin 2, Mailbin 3, and Mailbin 4 can be renamed for your convenience (Administration/Engine/Output X Bin Name menu option), but you may not select the named bin and also collate a print job at the same time. What’s in the 4-bin mailbox kit? Mailbox Transport unit 4 bins (renamable) Allan wrench A common screwdriver is needed for this procedure. 106 Antistatic Protection Installing the 4-bin Mailbox If both the duplexer and the 4-bin mailbox are to be installed, install the 4-bin mailbox first. 1 2 If the duplexer is already installed, remove it before installing the 4-bin mailbox. Turn off the printer and unplug the power supply cord and interface cable. Open the top cover. 2 1 Attention Never touch the copper or brass electrodes or electrical parts that are located inside the top cover and underneath the toner cartridge, as a printer malfunction can result. 1 2 Be careful not 3 to touch around the image transfer roller (touching certain parts in this area may result in reduced print quality) or around the fusing unit (since the inside reaches temperatures of about 392 °F (200 °C), touching any part in this area may result in burns). 4-bin Mailbox 107 3 4 5 With the top cover slightly closed, pull out the tabs (two on each side). Pulling the tabs with force may break them. At the back of the top cover, slightly pull up the back section, and then remove it , sliding it toward the back of the printer. Remove the brackets (one on each side) at the rear of the top cover. Keep the removed back section of the top cover and the brackets in a safe place for future use. 6 Lower the stopper at the back left of the top cover. The stopper prevents the top cover from closing when the 4-bin mailbox is installed. Attention Before using the printer after removing the 4-bin mailbox, make sure that the stopper lowered in step 6 is returned to its original position. 7 108 Close the top cover. 4-bin Mailbox 8 9 10 Attach the transport unit printer. to the Insert the metal tabs on the left and right sides of the transport unit into the notches in the printer, and then slide the transport unit toward the front of the printer to install it. 1 2 2 Using the wrench and screws supplied with the 4-bin mailbox, secure the left and right brackets on the transport unit to the printer. After using the wrench, keep it in a safe place for future use. 11 12 13 Attach the 4-bin mailbox to the transport unit. Insert the extensions (one on each side) at the bottom of the 4-bin mailbox into the holes in the transport unit, pushing down until they lock into place. Using a screwdriver, remove the connector cover on the left side of the printer. Keep the removed connector cover in a safe place for future use. 4-bin Mailbox 109 14 15 Insert the 4-bin mailbox cable into the connector on the left side of the printer until it locks into place. Install the four mailbins (trays) onto the 4-bin mailbox by inserting the tabs on the left and right sides of the tray into the slots in the 4-bin mailbox. Install the trays starting from the bottom. 16 17 Reconnect all interface cables. Reconnect the power cord and turn on the printer. In compliance with UL guidelines, “The appliance inlet is considered to be the main disconnect device.” Before moving the printer, even just a small distance, be sure to disconnect and remove the 4-bin mailbox from the printer. Dual In-Line Memory Modules (DIMMs) Dual in-line memory modules (or DIMMs) are compact circuit boards with surface-mount memory chips. Your PagePro 9100 comes with 64 MB SDRAM printer memory. However, you can upgrade the PagePro 9100 to a maximum of 512 MB of RAM through the installation of additional DIMMs. Two DIMM slots are available. Additional memory must be 32, 64, 128, or 256 MB, PC-100 Compliant SDRAM DIMMs. Additional memory allows you to download more fonts and increase the printer's buffer (area where data sent from the computer is stored while 110 Dual In-Line Memory Modules (DIMMs) waiting to be printed). The amount of RAM installed in your printer governs which resolutions can be used with each media size. You may also need additional memory (DIMMs) for the following: To print at maximum performance To print complex graphics or complex PostScript documents For increased collation performance For increased spooling performance How much memory do you need? Check the startup page to make sure the printer has enough RAM installed. To allocate the default amount of memory to the memory clients, use the Memory/Quick Config menu to choose the correct resolution and media size for your printing (refer to the Crown Books in PDF on the Documentation CD-ROM for further information). Print Type Simplex Duplex RAM Speed Media Size 600 dpi 1200 dpi A3 64 MB RAM Speed 600 dpi 1200 dpi 96 MB 19 ppm A4 64 MB 35 ppm 26 ipm Ledger 96 MB 19 ppm 13 ipm Legal 64 MB 17 ppm 13 ipm Letter 64 MB 35 ppm 26 ipm Notes dpi = dots per inch; ppm = pages per minute ipm = images per minute Dual In-Line Memory Modules (DIMMs) 64 MB 96 MB 13 ipm 111 Installing DIMMs Attention It’s very important to protect the printer controller board and any associated circuit boards from electrostatic damage. Before performing this procedure, review the antistatic caution on page 106. In addition, always handle circuit boards by the edges only. 1 If you are not to the point when you are able to print an advanced status page (with the control panel’s Print Status? button) yet, skip to step 2. IIIIII IIIIII IIIIII IIIIII IIIIII IIIIII IIIIII IIIII ... ... ... ... ... ... ... ... ... ... ... ... ... ... ... ... ... ... ... ... ... ... ... IIIIII ... ... ... IIIIII ... ... ... ... IIIIII ... ... IIIIII IIIIII IIIIII IIIIII IIIII IIIIII IIIIII IIIIII IIIIII IIIIII IIIIII IIIIII IIIIII IIIII ... ... ... ... ... ... ... ... ... ... ... ... ... ... ... ... IIIIII IIIIII IIIII IIIIII IIIIII III ... ... ... ... ... . ... . III If you have previously installed your printer and have confirmed that it is printing, print an advanced status page in case you need to restore any current memory settings after the DIMM installation. IIIIII IIIIII 2 3 4 IIIIII IIIIII IIIIII IIIIII IIIIII IIIIII IIIIII IIIIII IIIIII IIIIII IIIII IIIIII IIIIII IIIIII IIIII IIIIII IIIIII IIIIII IIIIII IIIIII IIIIII IIIIII IIIII IIIIII IIIIII IIIIII IIIII IIIIII III III Installing DIMMs automatically restores memory defaults. If your memory settings are specific to your environment, print an advanced status page before installing DIMMs, so you can recover the current memory settings. Turn off the printer and disconnect the power cord and all interface cables. Remove the controller board. Loosen four screws, and pull the controller board from the printer. Position the controller board on a flat surface so it lies flat and the I/O connector panel is facing you. If you want to install more memory, you may exchange one or more DIMMs for DIMMs with a greater memory capacity. 112 Dual In-Line Memory Modules (DIMMs) 5 If you need to remove a DIMM before installing one, remove it as follows; otherwise, skip to step 6. a Using both thumbs, pull the latches (one on each side of the DIMM connector) outward. IIIIII IIIIII IIIIII IIIIII IIIIII IIIIII IIIIII IIIII IIIIII ... ... ... ... ... ... ... ... ... ... ... ... ... ... ... ... ... ... ... ... ... ... ... IIIIII ... ... ... IIIIII ... ... ... ... IIIIII ... ... III IIIIII IIIIII IIIIII IIIIII b Lift the DIMM straight II IIIIII IIIIII IIIIII IIIIII IIIIII IIIIII IIIII IIIIII III ... ... ... ... ... ... ... ... ... ... ... ... ... ... ... ... IIIIII IIIIII ... ... ... ... ... . ... . IIIIII IIIII IIIIII III out of the DIMM connector. IIIIII IIIIII IIIIII IIIIII IIIIII IIIIII IIIIII IIIIII IIIIII IIIIII IIIIII IIIIII IIIIII IIIII IIIIII IIIIII IIIIII IIIII IIIIII IIIIII IIIIII IIIIII IIIIII IIIIII IIIIII IIIII IIIIII III IIIIII IIIII IIIIII III 6 Insert the new DIMM straight down into the DIMM connector until the latches snap into the locked position. IIIIII IIIIII IIIIII IIIIII IIIIII IIIIII IIIIII IIIII ... ... ... ... ... ... ... ... ... ... ... ... ... ... ... ... ... ... ... ... ... ... ... IIIIII ... ... ... IIIIII ... ... ... ... IIIIII ... ... III IIIIII IIIIII IIIIII IIIIII II 8 9 10 IIIIII IIIIII IIIIII IIIIII IIIII IIIIII III ... ... ... ... ... ... ... ... ... ... ... ... ... ... ... ... Observe the keyed side of the DIMM to align it with the connector. When seated, the DIMM stands upright, firmly in place. If you cannot snap the DIMM into place, do not force it. Reposition it, making sure that the bottom of the DIMM is seated completely in the connector. IIIIII IIIIII IIIIII IIIIII IIIIII IIIII IIIIII IIIIII IIIIII IIIIII IIIIII IIIIII IIIIII IIIIII IIIIII IIIIII IIIII IIIIII IIIIII IIIIII IIIIII IIIIII IIIIII IIIIII IIIII IIIIII IIIIII IIIIII IIIII IIIIII IIIIII IIIIII IIIIII IIIII IIIIII III 7 IIIIII ... ... ... ... ... . ... . IIIIII III IIIIII III Reinstall the controller board into the printer. Gently slide the controller board into the printer’s tracks until it is fully seated, and then tighten the four screws. Reconnect all interface cables. Reconnect the power cord, and turn on the printer. In compliance with UL guidelines, “The appliance inlet is considered to be the main disconnect device.” Print a startup page or an advanced status page, and verify that the total amount of the RAM installed in your printer is listed (next to Installed Memory). Dual In-Line Memory Modules (DIMMs) 113 Duplexer Duplex (2-sided) printing can be done automatically with a duplexer and enough memory installed. See “Duplexing” in chapter 3. What’s in the duplexer kit? Duplexer Wrench Installing a Duplexer 1 2 If both the optional duplexer and the 4-bin mailbox are to be installed, install the 4-bin mailbox first. Turn off the printer, and unplug the power supply cord and interface cable. Remove the cover from the back of the printer. Since the back cover is secured with a screw, use the wrench supplied with the duplexer to loosen it. Keep the removed cover in a safe place for future use. 114 Duplexer 3 4 If the exhaust filter has been installed, remove it Attach the duplexer to the printer. a Hook the two tabs at the bottom of the duplexer onto the notches on the back of the printer. Attention If the duplexer is released before it is secured with the screws, it may fall and break. Be sure to keep the top of the duplexer supported until the screws are tightened. b Using the wrench supplied with the duplexer, tighten the two screws on the duplexer to secure it to the printer. The two screws are attached to the duplexer and cannot be removed. 3 4 After using the wrench, keep it in a safe place for future use. Reconnect all interface cables. Reconnect the power cord and turn on the printer. In compliance with UL guidelines, “The appliance inlet is considered to be the main disconnect device.” Duplexer 115 Fonts and Forms Optional Fonts Optional fonts are available as files on floppy disks or CD-ROMs. An internal hard disk must be present on your printer before you can download a font. We recommend that you use the Download Manager for Windows to download fonts. Other methods include downloading via Ethernet, USB, or parallel connections (refer to the (in PDF on the Software Utilities CD-ROM) for more information). If you need assistance, go to printer.konicaminolta.com. CID Fonts CID fonts are a format of composite (multibyte) Type 1 fonts that address the requirements of Far East markets. CID-keyed refers to the character identifier (CID) numbers that are used to index and access the characters in the font. A CID font consists of a large font file that contains all the character outlines and a small CMap file that contains a list of characters, encodings, and character identifiers. Each CID font can support many character set and encoding combinations. CID fonts Adobe Morisawa, Enfour, and Fontworks are supported on the PagePro 9100. Kanji Font Internal IDE Hard Disk The preformatted Kanji font internal IDE hard disk contains Kanji fonts and other files. These fonts can be printed at a variety of point sizes and in different styles and resolutions. After the Kanji hard disk is installed in your printer, the Kanji fonts are available for use just as if they were resident on the printer. What's in the Kanji font internal IDE hard disk kit? Internal IDE hard disk drive preformatted with the following Kanji fonts: GothicBBB Medium Ryumin Light IDE hard disk with ribbon cable attached IDE hard disk bracket 4 screws 116 Fonts and Forms Hardware Requirements A Macintosh, IBM PC, or compatible computer Software Requirements An application (such as a word processing or desktop publishing package) that supports PostScript printing. If you’re using a Macintosh, the following Macintosh system software: KanjiTalk, version J1-6.0.7 or later System File, version J1-6.0.7 or later Laser Prep, version J1-6.0.1 or later LaserWriter, version J1-6.0.2 or later Print Monitor, version J1-1.3 or later MultiFinder, version J1-6.1.7 or later Macintosh OS 8.xJ If you’re using a PC, the following system software: If you’re using Windows, version 3.1J or later If you’re using DOS, version 5.0J or later Installing a Kanji Font Internal IDE Hard Disk Drive Attention The Kanji fonts are factory installed on a formatted hard disk drive. DO NOT reformat or initialize the Kanji internal IDE hard disk drive. Reformatting erases all data, fonts, and files on the disk. Your warranty does not cover this error. The Kanji font internal IDE hard disk is installed on the controller board in the same way any internal hard disk is installed. See “Internal IDE Hard Disk Drive” on page 119 for detailed steps on installing an internal IDE hard disk drive. Attention If you already have an internal hard disk installed, you must remove it before you can install the Kanji disk. Fonts and Forms 117 Configuring the Printer for Kanji See “Storage Devices” in the Crown Books in PDF on the Documentation CD-ROM for information on how to configure your printer’s memory when using an internal IDE hard disk drive. PlanetPress PlanetPress is an electronic forms package that allows the creation and modification of business forms, MICR checks, bar codes, and other preprinted forms. Refer to the documentation that comes in the PlanetPress kit for installation and usage instructions. 118 Fonts and Forms Internal IDE Hard Disk Drive One optional internal IDE hard disk is supported. Attention Make sure that the printer and all accessories are turned off before installing accessories involving the controller board. What's in the internal IDE hard disk drive kit? The internal IDE hard disk drive kit includes the following: IDE hard disk with ribbon cable attached IDE hard disk bracket 4 screws Installing an Internal IDE Hard Disk Drive Attention It’s very important to protect the printer controller board and any associated circuit boards from electrostatic damage. Before performing this procedure, review the antistatic caution on page 106. In addition, always handle circuit boards by the edges only. When installing or removing a hard disk, make sure that the metal support posts (on the hard disk) do not come in contact with any of the electrical leads on the chips mounted on the controller board. The controller board will not function if any of the leads are broken or shorted together. 1 Turn off the printer, and then disconnect the power cord and all interface cables from the printer. Internal IDE Hard Disk Drive 119 2 3 4 5 6 Remove the controller board. Loosen four screws, and pull the controller board from the printer. Position the controller board on a flat surface so it lies flat and the I/O connector panel is facing you. Attach the internal IDE hard disk drive to the hard disk bracket. Attach the internal IDE hard disk drive to the bracket with the grooved-end of the bracket facing the ribbon cable. The screw holes in the bottom of the hard disk should match up with the holes on the hard disk bracket. Fasten the hard disk to the bracket with the screws provided. IIIIII IIIIII IIIIII IIIIII IIIIII IIIIII IIIIII IIIIII IIIIII IIIIII IIIIII IIIIII IIIII IIIIII IIIIII IIIIII IIIII IIIIII IIIIII IIIIII IIIIII IIIIII IIIIII IIIIII IIIII IIIIII IIIIII IIIIII IIIII IIIIII III III Position the hard disk so that the four support posts face the controller board, the colored stripe on the ribbon cable faces away from you, and the connector is down. Insert ribbon cable connector pin 1 (the colored stripe side of the cable) in hard disk connector pin 1. Attention Make sure that the ribbon cable connector and the controller board connector pins are properly aligned. Damage to the controller board could result if the pins are misaligned. 7 Press down gently but firmly on the cable connector until it is fully seated. Attention Do not push or pull with the ribbon cable. Use the cable connector. 120 Internal IDE Hard Disk Drive 8 9 10 11 Align the support posts with the holes on the controller board, and then press down to secure the hard disk to the controller board. So that you don’t stress the board, press one corner at a time to secure the hard disk to the controller board. Reinstall the controller board into the printer. Gently slide the controller board into the printer’s tracks until it is fully seated, and then tighten the four screws. Reconnect all interface cables. Reconnect the power cord and turn on the printer. In compliance with UL guidelines, “The appliance inlet is considered to be the main disconnect device.” Optional Media Feeder(s) You may install up to three 500-sheet optional media feeders (inputbins 5 through 7). The media feeders are positioned under the printer, so no extra horizontal space is necessary. What’s in the optional media feeder kit? Optional media feeder with 500-sheet tray Two brackets Four screws Optional Media Feeder(s) 121 Installing an Optional Media Feeder 1 2 3 4 5 Turn off the printer, and unplug the power supply cord and interface cable. Remove the optional media feeder from the shipping carton, and place it on a table or flat surface near the printer. Remove any tape and packing material. We strongly suggest that you save the packaging materials in case you ever need to move or ship the printer. If multiple media feeders are to be installed, stack them on top of each other at the desired setup location for the printer. With another person’s help, place the printer on top of the media feeder(s). WARNING! Your printer weighs approximately 70 lbs (32 kg) with consumables. Be sure to have help when lifting and moving it. 6 122 Align the positioning pins on the media feeder with the holes in the bottom of the upper unit (printer or another media feeder) to stack them correctly. Optional Media Feeder(s) 7 Using the mounting parts (four screws and two brackets), secure the printer to the media feeder. a Using the enclosed screws, attach the enclosed brackets to the two locations on the back of the printer. b Tighten the screws. 8 9 10 Remove the media tray from the upper unit (printer or other media feeder), and then secure the two units at the two locations shown using the enclosed screws. (Use a coin to tighten the screws.) After tightening the screws, replace the media tray. When installing multiple media feeders, secure each using the same procedure. Reconnect all interface cables. Reconnect the power cord, and turn on the printer. In compliance with UL guidelines, “The appliance inlet is considered to be the main disconnect device.” Optional Media Feeder(s) 123 Time-of-Day Clock The time-of-day clock provides time and date information on the startup page and in the accounting data. Installing a Time-of-Day Clock Attention It’s very important to protect the printer controller board and any associated circuit boards from electrostatic damage. Before performing this procedure, review the antistatic caution on page 106. In addition, always handle circuit boards by the edges only. 1 2 Turn off the printer, and then disconnect the power cord and all interface cables from the printer. Loosen the four screws and pull the controller board from the printer. WARNING! Because the time-of-day clock includes an internal battery, there is a danger of explosion if the clock is incorrectly installed or replaced. Replace it only with a supported KONICA MINOLTA time-of-day clock. Dispose of any used time-of-day clock in accordance with local laws and regulations. 124 Time-of-Day Clock 3 Attach the time-of-day clock to the controller board. Attention Make sure that the pins on the time-of-day clock are properly aligned with those in the receiving socket on the controller board. Damage to the time-of-day clock and/or controller board could result if the pins are misaligned. IIIIII IIIIII IIIIII IIIIII IIIIII IIIIII IIIIII IIIIII IIIIII IIIIII IIIII IIIIII IIIIII IIIIII IIIIII IIIIII IIIIII IIIIII IIIII IIIIII IIIIII IIIIII IIIII IIIIII IIIIII IIIIII IIIIII IIIII IIIIII III IIIIII III a Locate the time-of-day clock socket on the controller board and the pin 1 notch or printed label. b Locate the pin 1 indicator mark on the top of the time-of-day clock. This mark may be a notch or a slight depression on one end of the clock. c Align this indicator mark with the pin 1 notch or printed label on the controller board. 4 5 6 7 8 d Gently press down on the time-of-day clock until it’s firmly seated. Reinstall the controller board. Gently slide the controller board into the printer’s tracks until it is fully seated, and then tighten the four screws. Reconnect all interface cables. Reconnect the power cord and turn on the printer. In compliance with UL guidelines, “The appliance inlet is considered to be the main disconnect device.” The presence of the clock will be automatically sensed. Print a startup page. The time-of-day clock is not listed under “Installed Options” on the startup page, but the time does appear as System Date in the Printer Information column. Using the Time-of-Day Clock For instructions about setting and using the time-of-day clock, refer to the Crown Books in PDF on the Documentation CD-ROM. Time-of-Day Clock 125 Storing, Deinstalling, Relocating, Repacking, and Shipping Introduction Storing the Printer “What do I do when storing the printer for an extended period?” page 128 “How do I care for media?” page 129 Deinstalling Accessories “How do I remove a duplexer?” page 129 “How do I remove a 4-bin mailbox?” page 129 “How do I remove an optional media tray?” page 131 Relocating the Printer “How do I relocate my printer?” page 133 Repacking the Printer “What's involved in repacking?” page 134 Shipping the Printer “How do I ship the printer?” page 138 “Where can I get more information?” page 138 Attention Failure to follow instructions as outlined in this chapter could result in voiding your warranty. Storing the Printer What do I do when storing the printer for an extended period? 1 2 3 4 128 Turn off the printer. Unplug the printer’s power cords and interface cables. Remove the toner cartridge from the printer and return it to its original packaging. If the original packaging is not available, protect the toner cartridge from light and from spilling toner. Remove the media from all media tray(s). Introduction How do I care for media? If media has been removed from its wrapper, place it in its original packaging and store in a cool, dark place. When storing media, avoid Moisture, excess humidity Keep media between 30% to 65% relative humidity. Toner does not adhere well to moist or wet paper On the other hand, media that has been stored for a long time without staying in its packaging may dry up too much and also cause jamming. Direct sunlight Excess heat (up to 86° F/30° C) Dust Leaning against other objects or placed in an upright position Store the media in a dust-free area protected from humidity. Deinstalling Accessories Attention Before transporting the printer, remove the toner cartridge, put the cartridge in its original package or in a plastic bag, and then transport it without subjecting it to strong impacts. How do I remove a duplexer? 1 If both the optional duplexer and the 4-bin mailbox are to be removed, remove the duplexer first. Turn off the printer, and unplug the power supply cord and interface cable. The illustration shows the printer without a 4-bin mailbox. Follow the same instructions if a 4-bin mailbox is installed. Deinstalling Accessories 129 2 Detach the duplexer from the printer. Attention If the duplexer is released too quickly, it may fall and break. Be sure to keep the duplexer supported until the screws are loosened. a Using the wrench supplied with the duplexer, loosen the two screws on the duplexer. The two screws are attached to the duplexer and cannot be removed. After using the wrench, keep it in a safe place for future use. b Unhook the two tabs at the bottom of the duplexer from the notches on the back of the printer. c Store the duplexer in its original packaging. 4 Replace the cover on the back of the printer. Use the wrench supplied with the duplexer to tighten it. 5 130 Replace the exhaust filter. Deinstalling Accessories How do I remove a 4-bin mailbox? 1 2 3 4 Turn off the printer. Unplug the power supply cord and interface cable. Remove the four mailbins (trays) from the 4-bin mailbox. Disconnect the 4-bin mailbox cable from the connector on the printer. a Press . b Unplug the connector . 1 2 3 4 5 6 7 Press in the two buttons (one on each side) at the back of the 4-bin mailbox, and then lift the sorter up off the transport unit . Remove the two screws securing the transport unit, and then remove the transport unit from the printer. Return the stopper to its original position. 2 1 1 Install the two brackets, the back section of the top cover, and the connector cover, removed during installation of the 4-bin mailbox. If you are going to use the printer without the 4-bin mailbox, reconnect the printer’s power supply cord and interface cable. How do I remove an optional media tray? 1 2 Turn off the printer, and unplug the power supply cord and interface cable. Remove the upper media tray. Deinstalling Accessories 131 3 4 5 Detach the mounting brackets from the two locations on the back of the printer. Loosen and remove the screws in front. (Use a coin to loosen the screws.) When deinstalling multiple optional media trays, remove each using the same procedure. After loosening the screws, lift the printer away from the optional media tray(s). WARNING! Your printer weighs approximately 61.7 lbs (28 kg) without consumables. Be sure to have help when lifting and moving it. 6 7 132 Replace any tape and packing material. If you are going to use the printer without the optional media tray(s), reconnect the printer’s interface cables. Deinstalling Accessories 8 Reconnect the power cord, and turn on the printer. In compliance with UL guidelines, “The appliance inlet is considered to be the main disconnect device.” Relocating the Printer How do I relocate my printer? Occasionally, you may have to move your printer to a different location, either nearby or to a distant location. To avoid damage to your printer, we advise you to follow the next instructions very carefully. 1 2 3 4 Turn off the printer. If the printer has accessories, such as a 4-bin mailbox, remove them. If you are moving to a distant location, follow the instructions for repacking the printer on page 134. Relocate the printer. WARNING! Your printer weighs approximately 61.7 lbs (28 kg) without consumables. Be sure to have help when lifting and moving it. 5 6 Set up the printer in its new location. Reinstall the accessories you removed in step 2. Relocating the Printer 133 Repacking the Printer Attention KONICA MINOLTA BUSINESS TECHNOLOGIES, INC. cannot be held responsible for damage to your printer during shipment that results from the improper packaging of your printer. You must use the instructions given in this section before repacking the printer in its original shipping carton with the original packing materials. If you do not have your original packaging, in the Americas call the Spares department at (251) 633-4300 extension 2530 and request the PagePro 9100 Repacking Kit 2600713-100. For locations outside the Americas, refer to printer.konicaminolta.com. If you have been instructed to return the printer to KONICA MINOLTA PRINTING SOLUTIONS U.S.A., INC. by a customer support representative in the Americas, be sure to write the RMA (Return Merchandise Authorization) number you receive on the outside of the carton before calling the shipper for pickup. If the RMA number is not prominently visible on the outside of the return inventory, we will not accept receipt. You can also have a KONICA MINOLTA authorized service provider uninstall and repack your printer, or you can upgrade to on-site service. For prices and availability, call 1 (877) 778–2687 in the Americas or see printer.konicaminolta.com worldwide. What's involved in repacking the printer? 1 2 3 4 5 Turn off the printer. Unplug the printer’s power cords and interface cables. Remove the toner cartridge and store it in its original packaging. Remove all media. Deinstall the duplexer, 4-bin mailbox, and optional media trays (if attached). If you’re returning the printer for service, you don’t need to return the accessories unless instructed to do so. 134 Repacking the Printer 6 With another person’s help, put the printer into the plastic bag. WARNING! Your printer weighs approximately 61.7 lbs (28 kg) without consumables. Be sure to have help when lifting and moving it. Do not tilt it more than 1° in any direction at any time. 7 Verify that the actions in the following checklist have been completed. If you’re returning the printer for service, you don’t need to return the accessories, toner cartridges, imaging unit, documentation, or power and interface cables. Item Should be... Additional information RMA number Received and placed prominently on the outside of the carton. page 134 Replacement Packaging Kit Acquired, if necessary page 132 part number 2600713-100 Power cord and cables Removed page 134 Toner cartridge Removed page 134 Duplexer Removed page 129 4-bin mailbox Removed page 131 Optional media tray(s) Removed page 131 Printer Bagged page 135 Repacking the Printer 135 8 9 10 11 Pack the printer for shipment as shown in the illustration. Ensure the shipping carton rests squarely on top of the base tray. If you’re also shipping the power cord and any manuals with the printer, place them in the shipping carton. Don’t ship these items if you’re returning the printer for service. Ensure that the top of the carton is securely taped. Secure the shipping carton using proper strapping and buckling. If you ordered the repacking kit, 2 lengths of strapping precut to the appropriate length and 2 buckles to secure the strapping are included. Otherwise, contact your local dealer for strapping and buckling supplies. Attention If the printer is not securely strapped, we will not accept receipt. 136 Repacking the Printer 12 13 14 15 16 17 18 19 Thread one end of the strapping beneath the carton. Pull the two ends of the strapping together at the top of the carton. Thread both ends up through the center of the buckle. Weave the slack of one end through the buckle. Pull the slack on that end so that the strapping is taut in the buckle. Weave the slack of the other end through the buckle. Pull all of the remaining slack of the strapping through this side of the buckle, until the buckle is taut against the carton. Pull the buckle against the carton as tightly as possible. Some slack may still exist. Repacking the Printer 137 20 21 Repeat this procedure again, spacing the straps across the carton. Place the RMA number prominently on the carton. A# RM Shipping the Printer How do I ship the printer? If you need to ship your printer after installation, you must follow the procedures in this document to prevent damage to the printer and to keep your warranty valid. We strongly suggest that you save the packaging materials in case you ever need to move or ship the printer. If you’re returning the printer for service, you don’t need to return the accessories, documentation, interface cables, media tray(s), power cable, or toner cartridge. Where can I get more information? Refer to the Service & Support Guide or, for the most up-to-date contact information worldwide, go to printer.konicaminolta.com. If you have specific questions about your printer, go to printer.konicaminolta.com. 138 Shipping the Printer Technical Specifications Requirements Space Requirements The illustration below shows the amount of space required for operating the printer, replacing supplies, and removing media jams. Allow enough space around the printer to allow adequate ventilation and easy servicing. For best output quality and longest consumables life, install the printer on a hard, flat, level (within ±1° slant) surface. Base Printer Top View 7.9" (200 mm) 21.7" (551 mm) 21.2" (539 mm) 7.9" (200 mm) 7.9" (200 mm) = Clearance (not shown: 18" [457 mm] on top of printer) 140 Requirements Printer with Accessories 70" (1,760 mm) 4-bin Mailbox 17" (423 mm) 18" (457 mm) 17" (423 mm) 18" (457 mm) 96.9" (2,462 mm) Duplexer Printer 17" (423 mm) Up to Three Optional Media Trays 24" (611 mm) Printer and optional media trays Additional clearance for duplexer Printer, optional media trays, duplexer, and 4-bin mailbox Requirements 11.8" (300 mm) Clearances: 31.5" (800 mm) 7.9" (200 mm) 21.7" (551 mm) 141 Location Requirements On a surface capable of supporting the printer, accessories, consumables, and media. Component Printer Printer with consumables (such as toner), manuals* Basic system packaged to ship* Media Duplexer 4-bin mailbox Optional media feeders* Printer with duplexer, 4-bin mailbox, and all three optional media feeders* Notes: *Without media. With these characteristics... On a hard, flat, stable, level surface (±1° or less slant at any point around the machine). A surface can be tested for levelness with a standard round pencil. If the pencil rolls, the surface is not level. Close to an easily accessible grounded power supply (on an exclusively dedicated power outlet) that meets printer specifications. Near your computer. At the length 6.5' (2 m) or less for an IEEE 1284 bidirectional parallel connection. With enough space to allow adequate ventillation and easy servicing. With an ambient temperature range of 50°–90° F (10°–32° C) and relative humidity range of 15%–85% (noncondensating). At an altitude of 0–10,170 ' (0–3,100m). 142 Weight 61.7 lbs (28 kg) or less 69.8 lbs (31.7 kg) or less 83.7 lbs (38.0 kg) or less 5.2 lbs (1.9 kg) per ream of 20 lb bond (75 g/m2) paper 4.50 lbs (2.04 kg) 18.50 lbs (8.39 kg) 20.25 lbs (9.2 kg) each (up to three available) 153.5 lbs (69.6 kg) But away from... Direct sunlight, heating and cooling sources, extreme temperature or humidity changes, wind, dust, open flames, or items that can easily burn. A connection to the same electrical circuit as high-current machines. Noise-generating equipment, such as a copier or air conditioner, and strong magnetic or electromagnetic fields, such as a refrigerator. Water, water pipes, liquid (drink) containers, and corrosive chemicals or vapors, such as ammonia. Small, loose metal parts, such as paper clips and staples. Excessive vibration. Requirements If the printer is located in a cold room that is rapidly heated, or if the printer is moved from a cold place to a warm, humid place, condensation may occur within the printer, degrading print quality. If this occurs, allow the printer to adapt to the environment for about one hour before use. If using a humidifier or water vaporizer in the room with the printer, use only purified or distilled water. Impurities in the water may be released into the air, where they can accumulate inside the printer and cause degraded printer output. Attention For products installed outside North America, do not connect the groundwire to gas or water pipes or grounding for telephones. WARNING! Obstructing the ventilation grilles could present a fire hazard. Power Requirements WARNING! Connect the power plug to an outlet with the same rated voltage as the printer (120 or 240 V), and fused for at least 15 amperes (120 V) or 8 amperes (240 V). No other devices should be connected to this outlet, as overheating could cause fire or electric shock. The printer draws 10 A at 120 V, or 5.5 A at 240 V. Your printer requires a properly grounded AC outlet with a rated line voltage of 120 V or 220–240 V. The grounding terminal on the power cable should be connected to a good earth ground to prevent electric shock and fire. Power Japan 100 VAC 50/60 Hz 10 amps North America 110-127 VAC 50-60 Hz 10 amps Europe 230–240 VAC 50/60 Hz 5.5 amps Latin America 120 VAC 60 Hz 10 amps 230 VAC 50/60 Hz 5.5 amps Taiwan 110-127 VAC 10 amps Notes: Amperage capacity at least 1.2 times that used by the printer. Requirements 143 Voltage Japan Fluctuation North America Rate and Rated Europe Line Voltage Latin America Taiwan 100 VAC ±10% 120 VAC ±10% 220–240 VAC ±10% 120 VAC ±10% 220–240 VAC ±10% 110-127 VAC ±10% Notes: 10% of the rated line voltage for proper operation. 144 Frequency Variation Rate Within 50–60 ±3 Hz Fused For at least 15 amperes (8 amperes for 240 V). Printer Draws 10 A at 100 V, 110-127 V, or 120 V; or 5.5 A at 220 V or 240 V. Maximum Electrical Current Required during operation is 10 amps for a 100 V-127V or a 120 V system and 5.5 amps for a 220–240 V system. Noisegenerating Equipment Should not be connected to the same electrical outlet as the printer. Grounding Your printer requires a properly grounded AC outlet. Requirements Engine and Controller Specifications Print Speed Print Type Simplex RAM* Media Size A3 600 dpi Duplex Speed Feed RAM* 1200 dpi 64 MB 96 MB 19.5 ppm 600 dpi Speed 1200 dpi SEF 64 MB 96 MB 13 ipm A4 64 MB 35 ppm LEF 26 ipm B4 96 MB 19.1 ppm SEF 13 ipm Ledger 96 MB 19 ppm SEF 26 ipm Legal 64 MB 17 ppm SEF 13 ipm 64 MB 35 ppm LEF 26 ipm Letter Notes dpi = dots per inch; ppm = pages per minute; ipm = images per minute; SEF = Short Edge Feed; LEF = Long Edge Feed. Duplexing is supported only up to 24 lb (90 g/m²) bond. Duplexing envelopes, Japanese postcards, labels, thick stock, and transparencies is not supported Engine Engine KONICA MINOLTA NC-A611 Standard average duty cycle 150,000 simplex letter/A4 sheets maximum per month The duty cycle is affected by the media type and percent coverage. Printer type Desktop, non-impact, monochrome printer Print method Scanner: Semiconductor laser with rotating mirror Recorder: Black writing electrophotographic Process: Black toner image transfer to print media Fuser: Heated rollers Engine and Controller Specifications 145 Resolution 600 x 600 dpi You may also need additional memory (DIMMs) for the following: To print at maximum performance To print complex graphics or complex PostScript documents For increased collation performance For increased spooling performance Toner Type: Chemical-type Packaging: User-replaceable toner cartridges Toner cartridges are available from your local vendor or visit printer.konicaminolta.com. Warm-up time Typical: 70 seconds from power on, assuming normal temperature and humidity. Input sources Upper: 200-sheet multipurpose tray 500-sheet upper tray Optional: Up to three 500-sheet optional trays may be added Output 500-sheet output tray on top of printer 50-sheet optional 4-bin mailbox Media sizes and See chapter 3, “Using Media.” weights 146 Media type Cut-sheet Notes The maximum media weight supported for duplex printing is 24 lb bond (90 g/m2). Engine and Controller Specifications Controller CPU IDT RC64474, operating at 200 MHz Resident emulations HP PCL—PCL XL/5e/5c, PCL6, PCL5e/GL2 (HP PaintJet XL300 compatible; 300/600 dpi; 300/600/1200 dpi, GL2 only) HP-GL—7475A/7550/Draftmaster (300/600 dpi) Lineprinter—(600 dpi) PDF—Version 1.3 (Direct PDF Printing) PostScript—Level 3 (600/1200 dpi) Fonts PostScript—252 resident PostScript fonts that can be scaled from 4 points upward and rotated to any angle in 1° increments; all typefaces have multilingual character sets HP PCL 5e, 5c—45 scalable and 9 bitmap fonts PCL XL—45 scalable and 9 bitmap typefaces HP-GL—40 resident HP-GL symbol sets Type 1 / Type 3 Support—Support for Type 1 and Type 3 host-resident downloadable PostScript fonts TrueType—Support for Type 42 (PostScript format) host-resident downloadable TrueType fonts, support for TrueType fonts in PCL Optional Kanji fonts Hard disk— Kanji Internal IDE Hard Disk Drive with two Morisawa fonts Standard interfaces CrownNet Ethernet—10BaseT/100BaseTX Parallel—Centronics/IEEE 1284 bidirectional USB—USB Type B connector RAM Type: PC-100 Compliant SDRAM DIMMs Base system RAM: 64 MB Total RAM: Upgradable to 512 MB (through 2 DIMM connectors) Engine and Controller Specifications 147 Optional RAM 32, 64, 128, and 256 MB DIMMs Additional memory must be 32, 64, 128, or 256 MB PC-100 Compliant SDRAM DIMMs, up to a maximum of 512 MB. For information about DIMMs recommended for your printer, check printer.konicaminolta.com System software Softloadable; stored in Flash ROM Optional internal IDE hard disk Up to 2.2 GB Time-of-day clock Optional For information about hard disks recommended for your printer, check printer.konicaminolta.com Job accounting Crown job accounting; requires an optional internal IDE hard disk drive 148 Engine and Controller Specifications Electrical Voltage and Power Voltage and frequency US: 120 volts ±10% at 60 Hz ±2 Hz Japan: 100 volts ±10% at 50/60 Hz ±2 Hz International: 220-240 volts +6/-10% at 50 Hz ±2 Hz Taiwan: 110-127 volts ±10% 50-60 Hz ±2 Hz Phase Single Power consumption Mode Average Maximum Operation Standby Power saver 450 watts 180 watts 850 watts 850 watts 45 watts Current Mode Average Maximum Operation (100–120 V) (110-127V) Operation (220–240 V) 4 amperes 0.75 amperes 10 amperes 5.5 amperes Standby Power saver mode (100–120 V) Standby Power saver mode (220–240 V) 1.7 amperes 0.2 amperes 8 amperes 4 amperes Engine and Controller Specifications 149 Environmental Acoustic noise 57 dB(A) max. (printing) 38 dB(A) max. (stand-by) data by ISO 7779 Noise Maschinenlärminformationsverordnung 3. FSGV, Declaration for 18.01.1991: Der höchste Schalldruckpegel beträgt 70 Germany dB (A) oder weniger gemäß EN 27779. Relative humidity Operating: 20-80% RH (without condensation) Temperature range Operating: 50-90.5° F (10-32.5° C) Altitude Operating: 0-8202 ft (0-2500 m) Inclination Operating: ±1° or less slant at any point around the machine Transportation/Storage: 10–90% RH (without condensation) Transportation/Storage: 32-95° F (0-35° C) Ambient Humidity (%RH) Optimal Operating Range Acceptable Operating Range 80 70 60 50 40 30 20 10 0 10 50 17.5 20 63.5 68 27 30 32.5 Cº 80.6 86 95.0 Fº Ambient Temperature 150 Engine and Controller Specifications Physical Dimensions Weight (without consumables) Weight Main Body Duplexer Optional Media Tray (per Tray—up to Three Total Available) 4-bin Mailbox W: 21.22 in. (539 mm) W: 3.94 in. (100 mm) W: 20.16 in. (512 mm) W: 18.31 in. (465 mm) H: 16.65 in., (423 mm) H: 11.02 in. (280 mm) H: 5.28 in. (134 mm) H: 11.22 in. (285 mm) D: 17.64 in., (448 mm) D: 16.34 in. (415 mm) D: 21.69 in. (551 mm) D: 15.55 in. (395 mm) Unpacked: 61.7 lbs (28 kg) 4.50 lbs (2.04 kg) 20.25 lbs (9.19 kg) each (up to three available) 18.50 lbs (8.39 kg) Packed for shipment: 82.7 lbs (37.5 kg) (with consumables, duplexer, three optional media trays, 4-bin mailbox, manuals, but not media) 151 lbs (68.49 kg) Media 5.2 lbs (1.9 kg) per ream of 20 lb bond (75 g/m2) paper Consumable Life Expectancies The stated life expectancy of each consumable is based on printing under specific operating conditions, such as media type, page size, content of material printed, and page coverage (usually 5% coverage of letter/A4-size media). The actual life expectancy will vary (or be reduced) depending on these and other printing variables, including continuous (optimal consumable life) or intermittent (for example, one-page jobs) printing, ambient temperature, and humidity. Consumable Life Expectancies 151 Item Fuser Toner Cartridge and Exhaust Filter Media Pickup Roller— Multipurpose Tray Average Life Expectancy (in Simplex Pages) 300,000 intermittent printing (for example, one-page jobs) 500,000 continuous printing (average four-page jobs) At 5% coverage, Starter Cartridge = 6,000 Replacement Cartridge = 15,000 continuous printing or 12,000 intermittent printing (TONER EMPTY displays in the message window.) Approximately 150,000 Comment The fuser must be replaced by a KONICA MINOLTA authorized service provider. Refer to the Service & Support Guide or printer.konicaminolta.com. Replace the toner cartridge and the exhaust filter at the same time. If the optional duplexer is installed, the exhaust filter does not need replacement. See “How do I replace and recycle the toner cartridge?” on page 17. User replaces if media misfeeds in the multipurpose tray frequently, when the fuser is replaced, and after every 150,000 pages. See “How do I replace and recycle the toner cartridge?” on page 17. Paper Approximately 200,000 User replaces if media misfeeds Separation in the media tray(s) frequently, Roller—Media when the fuser is replaced, and Tray(s) after every 200,000 pages. See “How do I replace the paper separation roller?” on page 22. Transfer Approximately 150,000 See “How do I replace the transfer Roller roller?” on page 27. Use of consumables not manufactured by KONICA MINOLTA or use of nonsupported print media may cause damage to your printer and will void your warranty. If KONICA MINOLTA printer failure or damage is found to be directly attributable to the use of non-KONICA MINOLTA consumables and/or accessories, KONICA MINOLTA will not repair the printer free of charge. In this case, standard time and material charges will be applied to service your printer for that particular failure or damage. To order consumables and accessories, check printer.konicaminolta.com for the KONICA MINOLTA office closest to you. 152 Consumable Life Expectancies IPP What is IPP? IPP has two meanings: 1 Internet Printing Protocol—Internet Printing Protocol allows you to print remotely to any IPP-enabled printer through both intranets and the Internet. All printers, including the PagePro 9100, that are shared on a Windows 2000 (and higher)-based server are automatically made accessible by using the Internet Printer Protocol (IPP). This technology allows for electronic distribution of documents via the Internet, and communication between the user and the printer. You can submit jobs, inquire about the status of a print job, and cancel a job. Internet printing in Windows 2000 is automatically enabled by installing Microsoft Internet Information Services (IIS). Clients that are running Microsoft Internet Explorer 4.01 (and later) with IPP printing support can print to Internet printers. IPP (which is case-sensitive) is built on top of HTTP, which in turn runs over TCP/IP. a After the driver is installed, select Start/Settings/Printers/Add Printer. b Click Next; then select Network Printer; then click Next. c Select “Connect to a printer on the Internet or on your intranet”. d Enter the URL, for example: http://iphostname:80/printer_name. iphostname:80 = printer name in the host table, or the printer IP address. The iphostname is acquired from the System Administrator. printer_name = the printer name given on the startup or status page (do not include spaces or underscores in the name). For instructions on changing your default printer name, refer to the Crown Books in PDF on the Documentation CD-ROM. e Click Next and follow the instructions on the screen. f Print a test page, and verify that the test page printed. Windows 98/95-based clients can install the add-on Internet printing client from the Windows 2000 Server CD-ROM by using the following command: \clients\win9xipp.cli\wpnpins.exe IPP 153 2 Internet Pull Printing—Internet Pull Printing is a way to download files the printer can interpret already (such as PS, PCL, HPGL) and send them to the printer without having to download them to a computer first. Internet Pull Printing does not provide an HTML emulation that prints web pages. To do effective pull printing, you have to be able to access both “http” and “ftp” methods. Internet Pull Printing is activated through the printer’s web page (CrownView). One of the menu selections you will see on the printer’s browser page is Internet Pull Printing. When the menu item is selected, you are presented with several fields to populate. a No User name is required. b Password is “admin” (all lower case, without the quotes). c URL is the web address of the file you wish to print to the printer, for example: http://newsite.test.com/testfile.ps. The Use Proxy check box and the DNS/PROXY Settings are fields that will best be addressed by your System Administrator according to your network environment. d Once the password and URL have been input, simply select the Pull File button. You should receive a message that lists the URL address and file, saying that it has been queued to print. Internet traffic will factor into print speed and how fast the job is received. If you incur any error messages, or your file does not print, contact your System Administrator to discuss the information on the Use Proxy check box and the DNS/PROXY Settings page. 154 IPP Document Option Commands This lists the supported Document Option Commands (DOCs) for your PagePro 9100. The commands are grouped by feature type. Each command is preceded by either a DOC statement (%%) or an IncludeFeature statement (%%IncludeFeature). See the Crown Document Option Commands manual (in PDF at printer.konicaminolta.com) for information on all commands. Header/Trailer Page Commands Print charge number Print copyright statement Print document creator Print creation date and time Print current date End comments Print document owner %%ChargeNumber %%CopyRight: %%Creator: %%CreationDate: %%Date: %%EndComments %%For: Print document host %%Host: %%Pages %%Notify %%PageOrder %%Reprint: %%Routing: %%Title: %%Version: %%IncludeFeature: header %%IncludeFeature: trailer Job completion notification via email Select page order Save job for reprinting (proof and print) Print routing information Print document title Print version and revision Print header page Print trailer page HP-GL Emulation Commands Select enhanced resolution Expand plot Select original paper size Select pen width and color Select plotter Scale the image Set origin %%IncludeFeature: enhanced %%IncludeFeature: expand %%IncludeFeature: size %%IncludeFeature: pen %%IncludeFeature: plotter %%IncludeFeature: scaling %%IncludeFeature: origin HP PCL 5e Emulation Commands Install object Remove object Remove resource Document Option Commands %%IncludeFeature: install %%IncludeFeature: remove %%IncludeFeature: removeresource 155 Retain temporary %%IncludeFeature: retaintemporary %%IncludeFeature: font %%IncludeFeature: fontid %%IncludeFeature: reset %%IncludeFeature: symbolset %%IncludeFeature: criscrlf %%IncludeFeature: lfiscrlfl %%IncludeFeature: linesperinch| %%IncludeFeature: pointsize %%IncludeFeature: resource Select default font Select default font ID Reset Select symbol set Set carriage return to CR+LF Set linefeed to CR+LF Set number of lines per inch Set point size Resource Lineprinter Emulation Commands Select font for current job Set point size for current job Specify character map type Number lines Set tabs Set linefeed to CR+LF Set carriage return to CR+LF Set formfeed to CR+FF Wrap lines Set number of lines per page Set margins Set orientation %%IncludeFeature: font %%IncludeFeature: pointsize %%IncludeFeature: map %%IncludeFeature: number %%IncludeFeature: tabs %%IncludeFeature: lfiscrlf %%IncludeFeature: criscrlf %%IncludeFeature: ffiscrff %%IncludeFeature: autowrap %%IncludeFeature: linesperpage %%IncludeFeature: lpmargins %%IncludeFeature: lporientation PostScript Emulation Command SC-110 to set PostScript protocol %%IncludeFeature: parpsprotocol x Document Formatting Logical page orientation Number up printing Offset logical page Print borders Scale logical page Print background images Set printer resolution Print page range Duplex printing 156 %%IncludeFeature: pageorientation %%IncludeFeature: pagegrid %%IncludeFeature: pageoffsets %%IncludeFeature: border %%IncludeFeature: pagescaling %%IncludeFeature: background %%IncludeFeature: resolution %%IncludeFeature: pagerange %%IncludeFeature: duplex Document Option Commands Collate print job Logical page size Select number of copies Select paper Select paper Select orientation Select emulation Logical margins New page layout Select color or monochrome Media type (such as thick stock) %%IncludeFeature: collate %%IncludeFeature: pagesize %%IncludeFeature: numcopies %%IncludeFeature: input %%IncludeFeature: output %%IncludeFeature: orientation %%IncludeFeature: emulation %%IncludeFeature: margins %%IncludeFeature: newlayout %%IncludeFeature: colormodel %%IncludeFeature: mediatype Job and Subjob Boundary Commands Sessions (only via network interface) End of document Document Option Commands %%Sessions %%EndOfDocument <ESC>%-12345X 157 Menus Configuration Chart Conventions The following conventions are used in the menu charts: Some menu choices are marked as optional, indicating that the selection appears in the menu only when the option is installed. These charts show only the top-level menus. See the Crown Books in PDF on the Documentation CD-ROM for detailed information on menu options. Security Menu Configuration Security Operator Control Operator Menu Set Password, Enable Password Admin Menu Set Password, Enable Password Administration Security Passwrd Note: For menu details and printer configuration information, refer to the Crown Books in PDF on the Documentation CD-ROM. 158 Menus Operator Control Menu Configuration Operator Control Copies Duplex Outputbin Chain Mailbox Administration 001-999 Off, Long Edge, Short Edge Upper, Mailbin 1*, Mailbin 2*, Mailbin 3*, Mailbin 4* Off, On Collation Off, On Orientation Portrait, Landscape Inputbin Chain Inputbins Multipurpose Sz Security Multipurpose, Upper, Optional1*, Optional2*, Optional3* Off, On Letter, Legal, A4, A3, B4, Folio, Ledger, Executive, B5 JIS, A5, Statement, B5 ISO, C5, DL, Com10, C6, Monarch, Postcard, 32 Kai, 16 Kai, 8 Kai Media Mode Single User Mode, Network Mode Accounting** Mode, Disk Space, ResetAccounting, File Segment MPT Media Proof-Then-Print** Consumables Plain Paper, Transparency, Thick Stock [Job Name 1 - 50] Print Statistics * Only with an optional media tray(s) installed ** Only with an optional hard disk installed Bold: Default setting Note: For menu details and printer configuration information, refer to the Crown Books in PDF on the Documentation CD-ROM. Menus 159 Administration Menu Configuration Administration Communications Emulations Special Pages Startup Options Memory Engine Security Timeouts USB Parallel Optional NIC ESP Default PostScript PCL 5e HP-GL LinePrinter Print Status Header Page Trailer Page Header Inputbin Trailer Inputbin Calibration Page Status Page Type Do Start Page Do Sys Start Do Error Handler Quick Config Manual Config Image Alignment Rotate Simplex Default Paper Inputbin 1 Name Inputbin 2 Name Inputbin 5 Name* Inputbin 6 Name* Consumables Start Period Service Miscellaneous Save Defaults Restore Defaults Reboot System New System Image Disk Operations** Operator Control Format Disk** Backup Hard Disk** Enable Disk Swap** Inputbin 7 Name* Toner Low Act. Outputbin 1 Name Energy Saver2 Name* Outputbin Def. Resolution Outputbin 3 Name* Maintenance Outputbin 4 Name* Outputbin 5 Name* Def. Resolution Page Recovery Energy Saver Toner Low Action Edge-to-Edge Print Quality Density Capture PrintJob** Keypad Language Clock Operations* Restore Disk** * Only with an optional hard disk installed ** Only with an optional dulpexer installed Bold: Default setting Note: For menu details and printer configuration information, refer to the Crown Books in PDF on the Documentation CD-ROM. 160 Menus Administration/Communications/Optional NIC/ CrownNet Menu Common Menu Configuration Administration Communications Optional NIC Mode CrownNet Common Spooling * ** Bold: Note: EtherTalk HW Address On Idle On Input Idle On Emulation Address Address Config Page Yes No Min K Spool LAN Manager Factory Reset Yes Yes No No PS Protocol NetWare Soft Reset Yes No Def Job Prio Ethernet Speed Auto Auto 10 10Half HalfDuplex Duplex 100 100Half HalfDuplex Duplex 10 10Full FullDuplex Duplex 100 Full Duplex 100 Full Duplex TCP/IP Ring Speed** 44Mbps Mbps 16 Mbps Mbps 16 Source Routing** Auto Single All Off Optional Token-Ring only Default setting For menu details and printer configuration information, refer to the Crown Books in PDF on the Documentation CD-ROM. Menus 161 EtherTalk Menu Administration Communications Optional NIC* CrownNet Common EtherTalk LAN Manager Protocol Network Ident Enabled Disabled LaserWriter PagePro RC Res HP Zoner Res NetWare TCP/IP Connection Zone Name Conventional Spooling Both Zone Part 1 Zone Part 2 Default * Optional Bold: Default setting Note: For menu details and printer configuration information, refer to the Crown Books in PDF on the Documentation CD-ROM. 162 Menus LAN Manager Menu Administration Communications Optional NIC* CrownNet Common EtherTalk LAN Manager NetWare Protocol Printer Name Default Enabled Disabled Name Yes No TCP/IP * Optional Bold: Default setting Note: For menu details and printer configuration information, refer to the Crown Books in PDF on the Documentation CD-ROM. Menus 163 NetWare Menu Administration Communications Optional NIC* CrownNet Common * ** Bold: Note: EtherTalk Protocol Config PServer Enabled Disabled File Srv Name [1] File Srv Name [2] File Srv Name [3] Default PServer Name [1] PServer Name [2] PServer Name [3] Job Check Delay Conf Check Delay Burst Mode Configure NDS LAN Manager R/N Printer #1- 8 Printer Slot # PServer Name [1] PServer Name [2] PServer Name [3] Default NetWare TCP/IP Printer Name Frame Types Printer Name [1] Printer Name [2] Printer Name [3] Default 802.3 IPX Addr ETHER2 IPX Addr 802.2 IPX Addr SNAP IPX Addr 802.3 IPX Addr** Optional Token-Ring only Default setting For menu details and printer configuration information, refer to the Crown Books in PDF on the Documentation CD-ROM. 164 Menus TCP/IP Menu Administration Communications Optional NIC* CrownNet Common Protocol Enabled Disabled Internet Address EtherTalk Accnting/ Revchan Accnting Timeout Subnet Mask LAN Manager Enabled Disabled Protocol NetWare TCP/IP** WINS Pri WINS Addr** Sec WINS Addr** NBT Scope ID SNMP NMS 1-5 Port Assignment Default Router Banner Enabled Disabled BOOTP Enabled Disabled DHCP Enabled Disabled RARP Enabled Disabled LPD Remove Passwords Yes No Remove Hosts Yes No Secure Files Yes No Community Internet Address Access Read Write Trap Write-Trap Read-Trap None * ** Optional Pri and Sec WINS Addr are IP addresses of the Primary and Secondary WINS servers (default 0.0.0.0). Default for DHCP and WINS is disabled. NBT Scope ID is any valid DNS domain name consisting of 2 dot-separated parts, or a "*" (default blank). An empty string (blank value) is ignored. Bold: Default setting Note: For menu details and printer configuration information, refer to the Crown Books in PDF on the Documentation CD-ROM. Menus 165 Index A Acc disabled message 93 Acc enabled message 93 Acc file x% full message 93 Acc files got removed message 94 Accessories CrownNet for Ethernet 104 CrownNet for Token-Ring 104 Daughterboards 104 DIMMs 110 Dual In-Line Memory Modules (DIMMs) 104 Hard disk 119 Interfaces 104 Internal IDE hard disk drive 104 LocalTalk 104 SCSI 104 Time-of-Day clock 104 Additional memory 110 Administration menu 160 Index Advanced printing features Memory 111 Antistatic protection 106 Autoduplex 52 Automatic jam recovery 67 B Battery 124 C Cancel all jobs message 94 Cancel job message 94 Cancelling job Status message 94 Cleaning cycle Imaging unit cleaning rotations 16 Cleaning materials 57 Codes Error 100 167 Common Menu 161 Consumables Warranty statement 13 Continuous printing 12, 48 Control panel messages 93 Controller Specifications 147 Created files message 95 Creating x file message 95 CrownView 13 D Deep sleep 96 Default memory 111 DIMMs 110 Direct printing from PDF 65 DOC See Document Options Commands Document Option Commands Header/trailer page 155 HP PCL 5e emulation commands 155 HP-GL emulation commands 155 Job and subjob boundary commands 157 Lineprinter emulation commands 156 Drivers 2 Installing for Macintosh 6 Installing for Windows 5 Dual In-Line Memory Modules See DIMMs 110 Duplex Printing 52 Manual duplexing 52 Duplexing Manual 52 Memory requirements 52 E Edge-to-edge printing 39 Electrostatic discharge 106 End job message 95 Energy saver Deep sleep 96 Envelopes Loading 49 168 Printing 49 Environmental requirements 150 Error codes 100 Error message Bins 97 Error messages 93 ESP 88 Mode 88 Timeout 88 EtherTalk Menu 162 F Face 12 H Hard disk 119 Header/trailer page, Document Option Commands 155 Host Input 65 Host memory 65 HP PCL 5e Document Option Commands 155 HP-GL DOC 155 I IDE hard disk 119 Idle Status message 96 Idle message 96 Imageable area Margins 40 Installation Drivers and Utilities for Macintosh 6 Drivers and Utilities for NDPS 10 Drivers and Utilities for NetWare 10 Drivers and Utilities for UNIX 10 Drivers and Utilities for Windows 5 Hard disk 119 Kanji font internal IDE hard disk drive 117 Linux 10 Macintosh PPDs 6 Index NetWare 10 NPDS 10 UNIX 10 Interfaces 147 IPP Internet Printing Protocol 153 Internet Pull Printing 153 J Jam recovery, automatic 67 Jams 83 Locating 69 Media path 67 Messages 69 Preventing 66 Removing 69, 73, 80 Status messages 69 Job and subjob boundary, DOC 157 K Kanji Option kit 118 Software requirements 117 Keypad locked message 81 Kit IDE hard disk 119 Kanji font internal IDE hard disk 116 PlanetPress 118 L Media Automatic jam recovery 67 Clearing media jams 69, 73, 80 Clearing media misfeeds 69, 73, 80 Loading 42 Margins 40 OHP film 36 Path 67 Preventing jams 66 Transparencies 36 Media jams 83 Removing 69 Media path 67 Media tray Extra 104 Fill limit mark 42, 47 Optional 104, 121 Memory modules (DIMMs) Dual in-line memory modules 110 Memory/Quick Config 111 Messages 93 MICR checks 118 Moving, printer 135, 138 N NetWare menu 164 Network mode 41 O Labels Continuous printing 35 LAN Manager Menu 163 Lineprinter, DOC 156 Loading Envelopes 48 Thick stock 51 Loading media 42 OHP film also known as transparency film 36 On switch 87 OPC 15 Operator Control menu 159 Optional accessories Media cassettes 118 Trays 118 output 40 Output tray 40 M P Macintosh Installation 6 PPDs 2 Margins 40 Index Page margins 40 PageScope 4 Paper 169 Jams 83 Path, media 67 PCL Drivers 2 PDF file printing 65 Physical specifications 151 PlanetPress 118 Please wait message 95 PostScript Drivers 2 Printer definitions 2 Power requirements 143 Power saving mode 87 Power switch 87 Preventing paper jams 66 Print area Edge-to-edge 39 Guaranteed 39 Nonguaranteed 39 Printer Cleaning 57 Handling 56 Relocating 133 See also Specifications Speed 145 Storage 128 Printing Custom and oversized media 37 Envelopes 49 Method 145 Speed 145 Transparencies 51 Printing status message 98 Profile downloader 2 Proof and print 155 PS Wait Timeout 65 R Relocating your printer 133 Relocating, printer 135, 138 Repacking Illustration 136 Repacking, printer 135, 138 Resetting accounting message 98 Resolution 111, 146 170 S Service Messages 93 Service messages 93 Sheet 12 Shipping, printer 135, 138 Single user mode 41 Specifcations Internal IDE hard disk 148 Specifications Consumables 13, 151 Controller 145, 147 CPU 147 CrownNet Ethernet 147 Emulations 147 Engine 145 Environmental 150 Flash ROM 148 Fonts 147 Input sources 146 Interfaces 147 Memory 147 Options 148 Output 146 Parallel 147 Physical 151 Print method 145 Print speed 145 Resolution 146 System software 148 Temperature 150 Toner 146 Toner cartridges 13, 151 Warm-up time 146 Spool memory 65 Static electricity discharge 106 Status message Acc disabled 93 Acc enabled 93 Acc file x% full 93 Acc files got removed 94 Cancel all jobs 94 Cancel job 94 Created files 95 Creating x file 95 End job 95 Index Idle 96 Please wait 95 Printing status 98 Resetting accounting 98 Warming up 98 System software Specifications 148 Wrist strap for antistatic protection 106 T TCP/IP Menu 165 Temperature requirements 150 Time-of-Day clock 124 Timeout 65 Toner 146 Toner cartridges 13, 151 Transparencies 36 Continuous printing 36 Tray Multipurpose 46 Trays Optional 118 Troubleshooting 64 Duplexing 86 Error codes 100 Media jams 83 Nothing is printed 81 Printer resets 85 Printer takes too much time 86 Status, service, and error messages 93 U UNIX host software 2 Utilities 2 Installing for Macintosh 6 Installing for Windows 5 V Ventilation grilles 143 W Warming up message 98 Warm-up time 146 Index 171