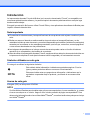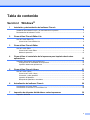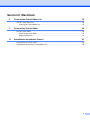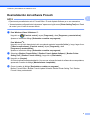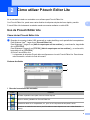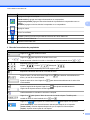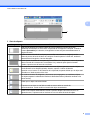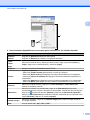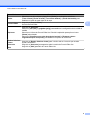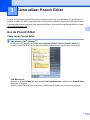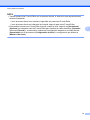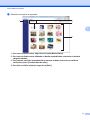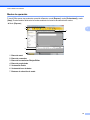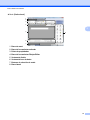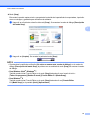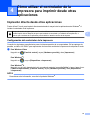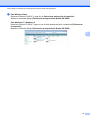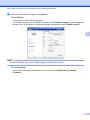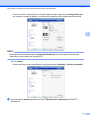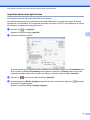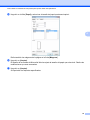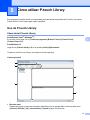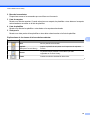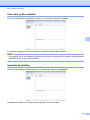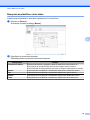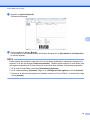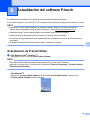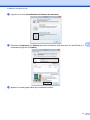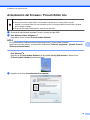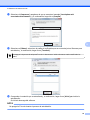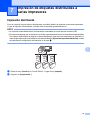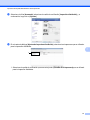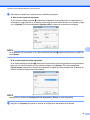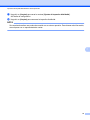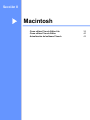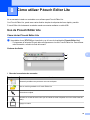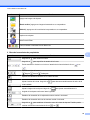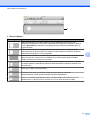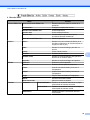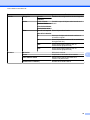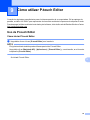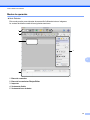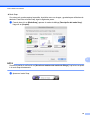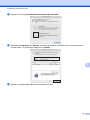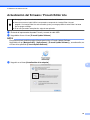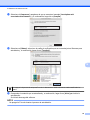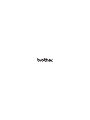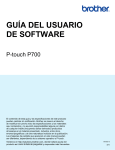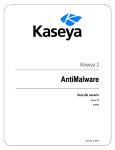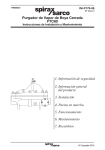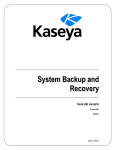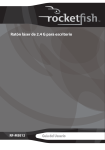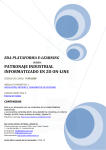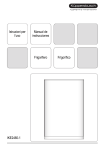Download GUÍA DEL USUARIO DE SOFTWARE
Transcript
GUÍA DEL USUARIO DE SOFTWARE P-touch P700 El contenido de esta guía y las especificaciones de este producto están sujetos a cambio sin previo aviso. Brother se reserva el derecho a realizar cambios sin previo aviso en las especificaciones y en los materiales incluidos en este documento, y no será responsable por los daños (incluidos los resultantes) causados por la confianza en los materiales presentados, que incluyen, entre otros, errores tipográficos u otros errores relacionados con las publicaciones. Las imágenes de pantalla que aparecen en esta guía pueden variar según su sistema operativo o su impresora de etiquetas P-touch. Visítenos en http://solutions.brother.com, donde podrá obtener soporte de los productos así como respuestas a las preguntas más frecuentes. Versión 0 US SPA Introducción La impresora de etiquetas P-touch de Brother (en lo sucesivo denominada “P-touch”) es compatible con numerosas aplicaciones de software, y le permite imprimir documentos prácticamente en cualquier lugar donde necesite trabajar. Esta guía le mostrará lo fácil que es utilizar P-touch Editor y otras aplicaciones de software de Brother para imprimir utilizando datos de texto. Nota importante El contenido de este documento y las especificaciones de este producto están sujetos a cambio sin previo aviso. Brother se reserva el derecho a realizar cambios sin previo aviso en las especificaciones y en los materiales incluidos en este documento y no se hará responsable por los daños (incluidos los resultantes) causados por la confianza en los materiales presentados, que incluyen, entre otros, errores tipográficos u otros errores relacionados con las publicaciones. Las imágenes de pantalla que se incluyen en este documento pueden variar en función del sistema operativo de su computadora y del modelo de su producto. Antes de utilizar la impresora de etiquetas P-touch, asegúrese de leer todos los documentos incluidos con la impresora de etiquetas P-touch para informarse sobre la seguridad y el funcionamiento correcto. Símbolos utilizados en esta guía En esta guía se utilizan los siguientes símbolos. NOTA Este símbolo indica información o indicaciones que deben seguirse. Si se los ignora, pueden producirse daños o errores en el funcionamiento. Esta marca indica notas que proporcionan información o indicaciones que le ayudarán a comprender mejor el producto y a utilizarlo de una manera más eficaz. Acerca de esta guía Esta guía (PDF) se incluye en el CD-ROM. NOTA Si utiliza Adobe® Reader® para visualizar esta guía en una computadora, el cursor cambiará a cuando el cursor se coloque en un vínculo. Haga clic en el vínculo para abrir la página correspondiente. Para obtener más información sobre cómo utilizar Adobe® Reader®, consulte el archivo de ayuda que se incluye con Adobe® Reader®. i Tabla de contenido Sección I Windows® 1 Instalación y desinstalación del software P-touch 2 Instalación del software P-touch y el controlador de la impresora ......................................................... 2 Desinstalación del software P-touch ........................................................................................................ 3 2 Cómo utilizar P-touch Editor Lite 4 Uso de P-touch Editor Lite ....................................................................................................................... 4 Cómo iniciar P-touch Editor Lite ........................................................................................................ 4 3 Cómo utilizar P-touch Editor 9 Uso de P-touch Editor .............................................................................................................................. 9 Cómo iniciar P-touch Editor ............................................................................................................... 9 Modos de operación ........................................................................................................................ 12 4 Cómo utilizar el controlador de la impresora para imprimir desde otras aplicaciones 15 Impresión directa desde otras aplicaciones ........................................................................................... 15 Configuración del controlador de la impresora ................................................................................ 15 Impresión desde otras aplicaciones ................................................................................................ 19 5 Cómo utilizar P-touch Library 21 Uso de P-touch Library .......................................................................................................................... 21 Cómo iniciar P-touch Library ........................................................................................................... 21 Cómo abrir y editar plantillas ........................................................................................................... 23 Impresión de plantillas ..................................................................................................................... 23 Búsqueda de plantillas u otros datos ............................................................................................... 24 6 Actualización del software P-touch 26 Actualización de P-touch Editor ............................................................................................................. 26 Actualización del firmware / P-touch Editor Lite .................................................................................... 28 7 Impresión de etiquetas distribuidas a varias impresoras 30 Impresión distribuida .............................................................................................................................. 30 ii Sección II Macintosh 8 Cómo utilizar P-touch Editor Lite 35 Uso de P-touch Editor Lite ..................................................................................................................... 35 Cómo iniciar P-touch Editor Lite ...................................................................................................... 35 9 Cómo utilizar P-touch Editor 40 Uso de P-touch Editor ............................................................................................................................ 40 Cómo iniciar P-touch Editor ............................................................................................................. 40 Modos de operación ........................................................................................................................ 41 10 Actualización del software P-touch 43 Actualización de P-touch Editor ............................................................................................................. 43 Actualización del firmware / P-touch Editor Lite .................................................................................... 45 iii Sección I ® Windows Instalación y desinstalación del software P-touch Cómo utilizar P-touch Editor Lite Cómo utilizar P-touch Editor Cómo utilizar el controlador de la impresora para imprimir desde otras aplicaciones Cómo utilizar P-touch Library Actualización del software P-touch Impresión de etiquetas distribuidas a varias impresoras 2 4 9 15 21 26 30 1 Instalación y desinstalación del software P-touch 1 P-touch Editor le permite crear plantillas con varios tipos de diseños. Puede utilizar P-touch Update Software para actualizar P-touch Editor y el firmware de la impresora de etiquetas P-touch. Para descargar la última versión del controlador y del software, visite el sitio web del Brother Solutions Center: http://solutions.brother.com Instalación del software P-touch y el controlador de la impresora a b c d Introduzca el CD-ROM en la unidad de CD-ROM de la computadora. Haga clic en [Instalación estándar]. Siga las instrucciones que aparecen en pantalla para instalar el software. Haga clic en [Finalizar] para cerrar la pantalla de instalación. Ciertas funciones no se pueden utilizar si el controlador de la impresora no está instalado. Para obtener más información sobre cómo instalar el controlador de la impresora, consulte la Guía del usuario. 2 Instalación y desinstalación del software P-touch Desinstalación del software P-touch 1 NOTA • Ejecute este procedimiento solo si P-touch Editor / P-touch Update Software ya no son necesarios. • “Herramienta de configuración de la impresora” aparece en inglés como [Printer Setting Tool] en el Panel de control y en el ícono de acceso directo. a Para Windows Vista® / Windows® 7: Haga clic en , [Panel de control], vaya a [Programas] y abra [Programas y características]. Aparece el cuadro de diálogo [Desinstalar o cambiar un programa]. Para Windows® 8: Haga clic con el botón derecho del ratón en cualquier parte de la pantalla [Inicio] y, luego, haga clic en [Todas las aplicaciones], [Panel de control], vaya a [Programas] y abra [Programas y características]. Aparece el cuadro de diálogo [Desinstalar o cambiar un programa]. b Seleccione [Brother P-touch Editor] / [Brother P-touch Update Software] / [Brother Printer Setting Tool] / [Brother P-touch Library] y haga clic en [Desinstalar]. c Haga clic en [Aceptar]. Se inicia la operación de desinstalación. Una vez que se haya eliminado el software de su computadora, aparecerá el cuadro de diálogo [Mantenimiento completado]. d Cierre el cuadro de diálogo [Desinstalar o cambiar un programa]. Brother P-touch Editor / Brother P-touch Update Software / Brother Printer Setting Tool / Brother P-touch Library se desinstaló. 3 2 Cómo utilizar P-touch Editor Lite No es necesario instalar un controlador o un software para P-touch Editor Lite. Con P-touch Editor Lite, puede crear varios diseños de etiquetas simples de forma rápida y sencilla. 2 P-touch Editor Lite únicamente se admite cuando se conecta mediante un cable USB. Uso de P-touch Editor Lite Cómo iniciar P-touch Editor Lite a Después de conectar el cable USB, aparecerá un cuadro de diálogo en la pantalla de la computadora. Para Windows Vista® , haga clic en [P-touch Editor Lite]. Para Windows® 7, haga clic en [Abrir la carpeta para ver los archivos] y, a continuación, haga doble clic en [PTLITE10]. Para Windows® 8, haga clic en [PT-P700], [Abrir la carpeta para ver los archivos], y, a continuación, haga doble clic en [PTLITE10]. Se inicia P-touch Editor Lite. * La impresora de etiquetas P-touch debe configurarse en el modo P-touch Editor Lite. Para obtener más información, consulte la Guía del usuario. Ventana de diseño 1 2 1 Barra de herramientas de comandos Ícono Función Muestra la pantalla nueva para crear una nueva etiqueta. Abre un archivo guardado con P-touch Editor Lite. Guarda los datos en su computadora, etc., pero no en la impresora de etiquetas P-touch. Introduce un cuadro de texto nuevo (es útil cuando se crean etiquetas con una o varias líneas de textos). 4 Cómo utilizar P-touch Editor Lite Ícono Función Agrega una imagen a la etiqueta. [Desde archivo]: agrega una imagen almacenada en su computadora. [Captura de pantalla]: agrega el área seleccionada de la pantalla de la computadora como un gráfico. [Símbolo]: agrega uno de los símbolos incorporados en su computadora. 2 Agrega un marco. Inicia P-touch Editor. Muestra el menú. El menú incluye todas las funciones de P-touch Editor Lite. Minimiza P-touch Editor Lite. Sale de P-touch Editor Lite. 2 Barra de herramientas de propiedades Ícono Función Haga clic en para cambiar la fuente. Haga clic en para especificar el tamaño de la fuente. Puede aumentar o disminuir un nivel en el tamaño de la fuente haciendo clic en Especifica el tipo de fuente: Negrita: / / , Cursiva: / / , Subrayado: / o . / *La imagen de estos comandos puede variar según el país. Especifica la alineación del texto en un cuadro de texto. Ajusta el ancho y el color de la cinta. Haga clic en para detectar automáticamente el ancho y el color de la cinta instalada. Ajusta el ancho de la cinta. Haga clic en para detectar automáticamente el ancho de la cinta instalada. Ajusta la longitud de la etiqueta. Haga clic en para ajustar automáticamente la longitud de la etiqueta conforme al texto ingresado. Habilita/deshabilita la orientación vertical de la etiqueta. Haga clic en para ajustar el factor de zoom de la vista de etiqueta. También puede cambiar el factor de zoom haciendo clic en Haga clic en o en . para imprimir en el modo normal o en para imprimir con opciones. [Corte automático]: corta automáticamente cada etiqueta después de su impresión. [Cortar al final]: corta las etiquetas después de que se imprime la última etiqueta. [Copias]: imprime varias copias de una etiqueta. 5 Cómo utilizar P-touch Editor Lite 2 3 3 Vista de etiqueta Imagen Función Esta vista de etiqueta se visualiza cuando se inicia el software. El ancho de la cinta establecido actualmente se encuentra a la izquierda de la imagen de la etiqueta. Cuando se muestra [Automático] a la derecha, la longitud de la cinta se ajusta automáticamente a la longitud del texto. Puede arrastrar el borde de la etiqueta para cambiar manualmente su longitud y ancho. Mueva el puntero al borde del área de la etiqueta. Cuando aparece la línea azul, arrástrela hasta alcanzar la longitud o el ancho deseados. Puede ajustar el tamaño de la ventana de P-touch Editor Lite. Simplemente, mueva el puntero sobre un borde de la ventana de P-touch Editor Lite y arrástrelo para ajustar el tamaño cuando el puntero tome la forma de una flecha. En ocasiones, se muestran pautas cuando se mueven objetos. Aparecen cuando el objeto queda alineado en los bordes izquierdo, derecho, superior o inferior del área de impresión o en el centro. En la ilustración de la izquierda, las pautas indican que el objeto está centrado en el borde superior de la cinta. Los cuadros de texto, las imágenes y los marcos que se agregaron, se consideran objetos. Los objetos aparecen rodeados de cuadros de dimensionamiento (indicados mediante ocho puntos azules). Indica que un objeto está seleccionado. El puntero se convierte en una flecha cuando se mueve sobre un cuadro de dimensionamiento. Puede cambiar el tamaño del objeto arrastrándolo. Puede mover objetos arrastrándolos cuando el puntero adopta la forma de una cruz. En objetos de texto, el puntero solo se convierte en una cruz sobre el borde del objeto. 6 Cómo utilizar P-touch Editor Lite 2 4 4 Otras funciones (disponibles en el menú que aparece al hacer clic con el botón derecho) Menú Procedimiento Deshacer Haga clic en [Deshacer] deshacer la última opción. Rehacer Haga clic en [Rehacer] para rehacer una operación deshecha. Cortar Copiar Pegar Seleccione el área de texto (u objeto) que desea cortar o copiar y seleccione [Cortar] o [ Copiar]. Haga clic en el área de destino y seleccione [Pegar]. Márgenes Siempre se encuentra deshabilitado para PT-P700. Insertar Haga clic en [Insertar]. - Seleccione [Cuadro de texto] para introducir un texto en la etiqueta. - Seleccione [Desde archivo] para agregar una imagen almacenada en su computadora. - Seleccione [Captura de pantalla] para agregar el área seleccionada de la pantalla de la computadora. - Seleccione [Símbolo] para agregar uno de los símbolos incorporados en su computadora. - Seleccione [Marco] para agregar uno de los marcos incorporados en P-touch Editor Lite. Dirección Seleccione el objeto de texto y haga clic en [Texto horizontal] o [Texto vertical] para cambiar la orientación del texto. Seleccione el número o la letra del texto y haga clic en [Numeración] para numerar consecutivamente los números o las letras en cada etiqueta. Cuando esté listo para imprimir, Numeración haga clic en a la derecha del botón [Imprimir] y haga clic en [Opciones de impresión]. Marque la casilla [Numeración] e introduzca el número de etiquetas que se imprimirán en el campo [Recuento]. Haga clic en el botón [Imprimir]. Cambiar imagen Seleccione la imagen y haga clic en [Cambiar imagen] para sustituir la imagen actual por una imagen diferente. Girar Gire los objetos a [0°], [90°], [180°] o [270°]. 7 Cómo utilizar P-touch Editor Lite Menú Procedimiento Orden Seleccione uno de los objetos y haga clic en [Orden], a continuación, seleccione [Traer al frente], [Enviar al fondo], [Traer hacia adelante], o [Enviar hacia atrás] para establecer el orden de cado objeto en la capa. P-touch Editor Haga clic en [P-touch Editor]. Se inicia P-touch Editor. Opciones Haga clic en [Opciones]. Seleccione [mm (mm)] o [pulgadas (pulg)] para establecer la configuración de la unidad de medida. Seleccione el idioma de P-touch Editor Lite. Reinicie la aplicación para aplicar el nuevo [Idioma] seleccionado. Seleccione [Visualizar nuevo valor después de imprimir] o [Restaurar valores originales después de imprimir] para establecer la opción de numeración. Brother Solutions Center Acerca de Salir 2 Haga clic en [Brother Solutions Center] para ir al sitio web en el caso de que necesite ayuda e información. Haga clic en [Acerca de] para aprender sobre la versión de P-touch Editor Lite. Haga clic en [Salir] para salir de P-touch Editor Lite. 8 3 Cómo utilizar P-touch Editor Consulte los siguientes procedimientos para el sistema operativo de su computadora. En las capturas de pantalla, se indica “XX-XXXX” para representar el número de modelo de la impresora de etiquetas P-touch. Para descargar la última versión del controlador y del software, visite el sitio web del Brother Solutions Center: http://solutions.brother.com 3 Uso de P-touch Editor Cómo iniciar P-touch Editor a Para Windows Vista® / Windows® 7 En el botón Inicio, haga clic en [Todos los programas]-[Brother P-touch]-[P-touch Editor 5.1]. Cuando P-touch Editor se inicia, seleccione si desea crear un diseño nuevo o abrir uno existente. Para Windows® 8 Haga clic en [P-touch Editor 5.1] en la pantalla [Inicio]/[Aplicaciones] o doble clic en [P-touch Editor 5.1] desde el escritorio. Cuando P-touch Editor se inicia, seleccione si desea crear un diseño nuevo o abrir uno existente. 9 Cómo utilizar P-touch Editor NOTA • También puede iniciar P-touch Editor con los accesos directos, si seleccionó crear accesos directos durante la instalación. • Ícono de acceso directo en el escritorio: haga doble clic para iniciar P-touch Editor • Ícono de acceso directo en la barra de Inicio rápido: haga clic para iniciar P-touch Editor • Para cambiar la manera en P-touch Editor funciona cuando se inicia, haga clic en [Herramienta][Opciones] en la barra de menú de P-touch Editor para visualizar el cuadro de diálogo [Opciones]. Seleccione [General] y, a continuación, seleccione la configuración deseada en el cuadro de lista [Operaciones] que se encuentra en [Configuración de inicio]. La configuración por defecto es [Mostrar vista nueva]. 3 10 Cómo utilizar P-touch Editor b Seleccione una opción en la pantalla. 4 3 1 3 2 1 Para crear un diseño nuevo, haga clic en el botón [Nuevo diseño]. 2 Para crear un diseño nuevo utilizando un diseño preestablecido, seleccione el botón de categoría deseado. 3 Para conectar un diseño preestablecido a una base de datos, seleccione la casilla de verificación junto a [Conectar base de datos]. 4 Para abrir un diseño existente, haga clic en [Abrir]. 11 Cómo utilizar P-touch Editor Modos de operación P-touch Editor posee tres modos de operación diferentes: modo [Express], modo [Professional] y modo [Snap]. Puede cambiar fácilmente los modos mediante los botones de selección de modos. Modo [Express] 1 2 3 3 4 5 6 7 1 Barra de menú 2 Barra de comandos 3 Barra de herramientas Dibujar/Editar 4 Barra de propiedades 5 Ventana de diseño 6 Ventana de base de datos 7 Botones de selección de modo 12 Cómo utilizar P-touch Editor Modo [Professional] 1 2 3 4 3 5 8 6 7 1 Barra de menú 2 Barra de herramientas estándar 3 Paleta de propiedades 4 Barra de herramientas Dibujar/Editar 5 Ventana de diseño 6 Ventana de base de datos 7 Botones de selección de modo 8 Barra lateral 13 Cómo utilizar P-touch Editor Modo [Snap] Este modo le permite capturar todo o una parte del contenido de la pantalla de la computadora, imprimirlo como una imagen y guardarlo para utilizarlo más adelante. a Haga clic en el botón de selección del modo [Snap]. Se muestra el cuadro de diálogo [Descripción del modo Snap]. 3 b Haga clic en [Aceptar]. Se muestra la paleta del modo [Snap]. NOTA • Si selecciona la casilla de verificación [No volver a mostrar este cuadro de diálogo] en el cuadro de diálogo [Descripción del modo Snap], la próxima vez se cambiará al modo [Snap] sin mostrar el cuadro de diálogo. • Para Windows Vista® / Windows® 7 También puede iniciar P-touch Editor en el modo [Snap] haciendo clic en el menú de Inicio [Todos los programas]-[Brother P-touch]-[P-touch Editor 5.1 (Modo Snap)]. • Para Windows® 8 También puede iniciar P-touch Editor en el modo [Snap] haciendo clic en [P-touch Editor 5.1 (Modo Snap)] en la pantalla [Inicio]/[Aplicaciones]. 14 4 Cómo utilizar el controlador de la impresora para imprimir desde otras aplicaciones Impresión directa desde otras aplicaciones Puede utilizar P-touch para imprimir directamente desde la mayoría de las aplicaciones de Windows® si instala el controlador de la impresora. Ya que el tamaño del papel para esta P-touch es diferente al de otras impresoras, es probable que no pueda imprimir incluso después de que haya instalado el controlador y el software de la aplicación, a menos que el software de la aplicación permita definir el tamaño correcto de la etiqueta. 4 Configuración del controlador de la impresora Consulte los siguientes procedimientos para el sistema operativo de su computadora. En las capturas de pantalla, se indica “XX-XXXX” para representar el número de modelo de la impresora de etiquetas P-touch. a Para Windows Vista® Haga clic en , [Panel de control], vaya a [Hardware y sonido] y abra [Impresoras]. Para Windows® 7 Haga clic en y vaya a [Dispositivos e impresoras]. Para Windows® 8 Haga clic con el botón derecho del ratón en cualquier parte de la pantalla [Inicio] y, luego, haga clic en [Todas las aplicaciones], [Panel de control], vaya a [Hardware y sonido] y abra [Dispositivos e impresoras]. NOTA Para obtener más información, consulte la Ayuda de Windows®. 15 Cómo utilizar el controlador de la impresora para imprimir desde otras aplicaciones b Para Windows Vista® Seleccione “Brother XX-XXXX” y haga clic en [Seleccionar preferencias de impresión]. Aparece el cuadro de diálogo [Preferencias de impresión de Brother XX-XXXX]. Para Windows® 7 / Windows® 8 Seleccione “Brother XX-XXXX”, haga clic con el botón derecho del ratón y seleccione [Preferencias de impresión]. Aparece el cuadro de diálogo [Preferencias de impresión de Brother XX-XXXX]. 4 16 Cómo utilizar el controlador de la impresora para imprimir desde otras aplicaciones c Seleccione cada elemento y haga clic en [Aceptar]. Ficha [Básico] Puede seleccionarse el tamaño del papel. Si el tamaño del papel que se utilizará no figura en la lista [Tamaño de papel], puede agregarse un tamaño nuevo. A continuación, seleccione el tamaño del papel de la lista [Tamaño de papel]. 4 NOTA El cuadro de diálogo que se muestra difiere según el modelo que se utiliza. Ficha [Avanzada] Desde esta ficha, pueden especificarse las configuraciones de [Medio tono], [Claridad] y [Contraste]. 17 Cómo utilizar el controlador de la impresora para imprimir desde otras aplicaciones Cuando se utilice un tamaño fijo con cinta de longitud continua, haga clic en [Configuración] para que se abra un cuadro de diálogo y, a continuación, especifique las configuraciones necesarias. 4 NOTA Para obtener más información sobre la [Impresión distribuida], consulte Impresión de etiquetas distribuidas a varias impresoras uu página 30. Ficha [Otros] Desde esta ficha, pueden especificarse la configuraciones de [Unidades] y [Iniciar la impresión]. d Cierre la ventana [Impresoras] (Windows Vista®)/[Dispositivos e impresoras] (Windows® 7/ Windows® 8). 18 Cómo utilizar el controlador de la impresora para imprimir desde otras aplicaciones Impresión desde otras aplicaciones Se utilizará la aplicación Microsoft® Word 2007 como ejemplo. Las siguientes explicaciones y procedimientos muestran Windows® 7 y pueden variar según el sistema operativo de su computadora. En las capturas de pantalla, se indica “XX-XXXX” para representar el número de modelo de la impresora de etiquetas P-touch. a Haga clic en y en [Imprimir]. Aparece el cuadro de diálogo [Imprimir]. b 4 Seleccione “Brother XX-XXXX” Si desea cambiar las configuraciones del controlador de la impresora, haga clic en [Propiedades] para abrir el cuadro de diálogo [Propiedades] de la impresora. Haga clic en [Aceptar] una vez que haya realizado los cambios para cerrar el cuadro de diálogo y volver al cuadro de diálogo [Imprimir]. c Haga clic en d Cuando haga clic en [Diseño de página], aparecerá la cinta. A continuación, haga clic en derecha de Configurar página. Aparece el cuadro de diálogo [Configurar página]. para cerrar el cuadro de diálogo [Imprimir]. en la parte 19 Cómo utilizar el controlador de la impresora para imprimir desde otras aplicaciones e Haga clic en la ficha [Papel] y seleccione el tamaño del papel que desea imprimir. 4 Defina también los márgenes de la página en la ficha [Márgenes]. f Haga clic en [Aceptar]. El tamaño de la ventana de Microsoft® Word se ajusta al tamaño del papel que seleccionó. Realice las modificaciones que sean necesarias. g Haga clic en [Aceptar]. Se imprimirán las etiquetas especificadas. 20 5 Cómo utilizar P-touch Library Este programa le permite utilizar la computadora para administrar las plantillas de P-touch y otros datos. Puede utilizar P-touch Library para imprimir plantillas. Uso de P-touch Library Cómo iniciar P-touch Library Para Windows Vista® / Windows® 7 5 En el botón Inicio, haga clic en [Todos los programas]-[Brother P-touch]-[P-touch Tools][P-touch Library 2.2]. Para Windows® 8 Haga clic en [P-touch Library 2.2] en la pantalla [Inicio]/[Aplicaciones]. Cuando se inicia P-touch Library, se muestra la ventana principal. Ventana principal 1 2 4 3 5 1 Barra de menú Proporciona acceso a todos los comandos disponibles, que se agrupan bajo el título de cada menú ([Archivo], [Edición], [Ver], [Herramientas] y [Ayuda]) según sus funciones. 21 Cómo utilizar P-touch Library 2 Barra de herramientas Proporciona acceso a los comandos que se utilizan con frecuencia. 3 Lista de carpetas Muestra una lista de carpetas. Cuando selecciona una carpeta, las plantillas u otros datos en la carpeta seleccionada se muestran en la lista de plantillas. 4 Lista de plantillas Muestra una lista de las plantillas u otros datos en la carpeta seleccionada. 5 Vista previa Muestra una vista previa de las plantillas u otros datos seleccionados en la lista de plantillas. Explicaciones de los íconos de la barra de herramientas Ícono Nombre del botón Abrir Abre la plantilla seleccionada. Imprimir Imprime la plantilla de etiquetas con la impresora de etiquetas P-touch. (Solo para P-touch Library) 5 Función Buscar Le permite buscar plantillas u otros datos que están registrados en P-touch Library. Vistas Cambia el estilo de visualización del archivo. 22 Cómo utilizar P-touch Library Cómo abrir y editar plantillas Seleccione la plantilla que desea abrir o editar y, a continuación, haga clic en [Abrir]. 5 Se iniciará el programa que está asociado con la plantilla y podrá editar la plantilla. NOTA El programa que se inicia depende del tipo de archivo que se selecciona. Por ejemplo, si selecciona una plantilla P-touch, se inicia P-touch Editor. Impresión de plantillas Seleccione la plantilla que desea imprimir y, a continuación, haga clic en [Imprimir]. La plantilla se imprime con la impresora de etiquetas P-touch conectada. 23 Cómo utilizar P-touch Library Búsqueda de plantillas u otros datos Puede buscar las plantillas u otros datos registrados en P-touch Library. a Haga clic en [Buscar]. Se muestra el cuadro de diálogo [Buscar]. 5 b Especifique los criterios de búsqueda. Están disponibles los siguientes criterios de búsqueda: Configuración Detalles Parámetros múltiples Determina cómo busca el programa cuando se especifican varios criterios. Si selecciona [Y], el programa busca archivos que cumplan todos los criterios. Si selecciona [O], el programa busca archivos que cumplan cualquiera de los criterios. Nombre Le permite buscar una plantilla u otros datos al especificar el nombre del archivo. Tipo Le permite buscar una plantilla u otros datos al especificar el tipo de archivo. Tamaño Le permite buscar una plantilla u otros datos al especificar el tamaño del archivo. Fecha Le permite buscar una plantilla u otros datos al especificar la fecha del archivo. 24 Cómo utilizar P-touch Library c Haga clic en [Iniciar búsqueda]. Comienza la búsqueda. 5 d Cierre el cuadro de diálogo [Buscar]. Los resultados de la búsqueda pueden confirmarse haciendo clic en [Resultados de la búsqueda] en la vista de carpetas. NOTA Puede registrar las plantillas u otros datos en P-touch Library arrastrando y soltando los archivos en la carpeta o en la lista de carpetas [Todos los elementos]. También puede configurar P-touch Editor para que registre las plantillas en P-touch Library de forma automática mediante el siguiente procedimiento: 1 En el menú P-touch Editor, seleccione [Herramienta]-[Opciones]. 2 En el cuadro de diálogo [Opciones], haga clic en [Configuración de registro] en la ficha [General]. 3 Seleccione el intervalo para registrar las plantillas creadas con P-touch Editor y, a continuación, haga clic en [Aceptar]. 25 6 Actualización del software P-touch El software puede actualizarse a la última versión disponible con esta herramienta. En los siguientes pasos, verá XX-XXXX. "XX" corresponde al nombre de la impresora de etiquetas P-touch. NOTA • Para utilizar P-touch Update Software, es necesario instalarlo desde el CD-ROM suministrado. También puede descargarlo desde el Brother Solutions Center (http://solutions.brother.com). • Para poder iniciar P-touch Update Software es necesario tener conexión a Internet. • Puede que observe diferencias entre el software y el contenido de este manual. • Una vez que se haya instalado P-touch Update Software, se añadirá un ícono en el escritorio para su comodidad. • No apague la impresora mientras transfiere datos o actualiza el firmware. 6 Actualización de P-touch Editor a Para Windows Vista® / Windows® 7 Haga doble clic en el ícono [P-touch Update Software]. NOTA El siguiente método también puede utilizarse para iniciar P-touch Update Software. Haga clic en el botón Inicio y, a continuación, seleccione [Todos los programas] - [Brother P-touch] [P-touch Update Software]. Para Windows® 8 Haga clic en [P-touch Update Software] en la pantalla [Inicio]/[Aplicaciones] o doble clic en [P-touch Update Software] desde el escritorio. 26 Actualización del software P-touch b Haga clic en el ícono [Actualización del software del ordenador]. c Seleccione la [Impresora] y el [Idioma],seleccione la casilla de verificación junto a P-touch Editor y, a continuación, haga clic en [Instalar]. d Aparece un mensaje para indicar que la instalación finalizó. 27 6 Actualización del software P-touch Actualización del firmware / P-touch Editor Lite No apague la impresora mientras transfiere datos o actualiza el firmware. Antes de conectar el cable USB a la computadora, compruebe si el testigo Editor Lite está apagado. Si el testigo Editor Lite está encendido, pulse y mantenga pulsado el botón Editor Lite hasta que se apague el testigo. Si se está ejecutando otra aplicación, salga de esa aplicación. a b Encienda la impresora de etiquetas P-touch y conecte el cable USB. Para Windows Vista® / Windows® 7 Haga doble clic en el ícono [P-touch Update Software]. NOTA El siguiente método también puede utilizarse para iniciar P-touch Update Software. Haga clic en el botón Inicio y, a continuación, seleccione [Todos los programas] - [Brother P-touch] [P-touch Update Software]. Para Windows® 8 Haga clic en [P-touch Update Software] en la pantalla [Inicio]/[Aplicaciones] o doble clic en [P-touch Update Software] desde el escritorio. c Haga clic en el ícono [Actualización de la máquina]. 28 6 Actualización del software P-touch d Seleccione la [Impresora], asegúrese de que se muestre el mensaje [La máquina está conectada correctamente.] y, a continuación, haga clic en [Aceptar]. 6 e Seleccione el [Idioma], seleccione la casilla de verificación que se encuentra junto al firmware para actualizarlo y, a continuación, haga clic en [Transferir]. No apague la impresora de etiquetas P-touch ni desconecte el cable mientras se estén transfiriendo los datos. f Compruebe el contenido que se actualizará y, a continuación, haga clic en [Inicio] para iniciar la actualización. Se inicia la descarga del software. NOTA No apague la P-touch durante el proceso de actualización. 29 7 Impresión de etiquetas distribuidas a varias impresoras Impresión distribuida Si se va a imprimir un gran número de etiquetas, es posible distribuir la impresión entre varias impresoras. Ya que la impresión es simultánea, el tiempo total de impresión puede disminuirse. NOTA • La impresión puede distribuirse a las impresoras conectadas por medio de una conexión USB. • El número de páginas que se imprimirán se divide automáticamente entre las impresoras seleccionadas. Si el número especificado de páginas no puede dividirse por igual entre las impresoras, se dividirá en el orden de las impresoras enumeradas en el cuadro de diálogo [Ajustes de impresion distribuida], cuando se especifique la configuración de impresión en el paso d. 7 200 67 a b 67 66 Desde el menú [Archivo] en P-touch Editor 5.1, haga clic en [Imprimir]. Haga clic en [Propiedades...]. 30 Impresión de etiquetas distribuidas a varias impresoras c Seleccione la ficha [Avanzado], seleccione la casilla de verificación [Impresión distribuida] y, a continuación, haga clic en [Ajustes]. d En el cuadro de diálogo [Ajustes de impresion distribuida], seleccione las impresoras que se utilizarán para la impresión distribuida. 7 1 1 Seleccione la casilla de verificación que encuentra junto a [Nombre de la impresora] que se utilizará para la impresión distribuida. 31 Impresión de etiquetas distribuidas a varias impresoras e Especifique el tamaño de la etiqueta que se utilizará para imprimir. A. Solo si seleccionó una impresora. En el cuadro de diálogo del paso d, seleccione la impresora cuya configuración se especificará y, a continuación, haga doble clic en su nombre o bien haga clic con el botón derecho en su nombre, y haga clic en [Ajustes]. En la lista desplegable [Ajustar ancho], seleccione el tamaño de la etiqueta. 7 NOTA La información que se mostrará en el cuadro de diálogo del paso d puede introducirse en el cuadro de texto [Notas]. B. Si se seleccionaron varias impresoras. En el cuadro de diálogo del paso d, seleccione las impresoras cuyas configuraciones se especificarán, haga clic con el botón derecho en sus nombres y haga clic en [Ajustes]. En la lista desplegable [Ajustar ancho], seleccione el tamaño de la etiqueta. Se aplica la misma configuración de tamaño de etiqueta a todas las impresoras seleccionadas. NOTA Las opciones incluidas en [Configuración de impresora] y [Notas] no están disponibles. f Haga clic en [Aceptar] para cerrar la ventana de configuración del tamaño de la etiqueta. 32 Impresión de etiquetas distribuidas a varias impresoras g Haga clic en [Aceptar] para cerrar la ventana [Ajustes de impresion distribuida]. Así finaliza la configuración. h Haga clic en [Aceptar] para comenzar la impresión distribuida. NOTA Se recomienda realizar una prueba de conexión en su entorno operativo. Para obtener más información, comuníquese con un representante de ventas. 7 33 Sección II Macintosh Cómo utilizar P-touch Editor Lite Cómo utilizar P-touch Editor Actualización del software P-touch 35 40 43 8 Cómo utilizar P-touch Editor Lite No es necesario instalar un controlador o un software para P-touch Editor Lite. Con P-touch Editor Lite, puede crear varios diseños simples de etiquetas de forma rápida y sencilla. P-touch Editor Lite únicamente se admite cuando se conecta mediante un cable USB. Uso de P-touch Editor Lite Cómo iniciar P-touch Editor Lite a Haga doble clic en [PT-P700] en el escritorio y en el ícono de la aplicación [P-touch Editor Lite]. * La impresora de etiquetas P-touch debe configurarse en el modo P-touch Editor Lite. Para obtener más información, consulte la Guía del usuario. Ventana de diseño 8 1 2 1 Barra de herramientas de comandos Ícono Función Muestra la pantalla nueva para crear una nueva etiqueta. Abre un archivo guardado con P-touch Editor Lite. Selecciona un objeto. Introduce un cuadro de texto nuevo (es útil cuando se crean etiquetas con una o varias líneas de texto). Agrega un marco. 35 Cómo utilizar P-touch Editor Lite Ícono Función Agrega una imagen a la etiqueta. [Desde archivo]: agrega una imagen almacenada en su computadora. [Símbolo]: agrega uno de los símbolos incorporados en su computadora. Imprime una etiqueta. Inicia P-touch Editor. Cierra, minimiza o maximiza P-touch Editor Lite. 2 Barra de herramientas de propiedades Ícono 8 Función Haga clic en para cambiar la fuente. Haga clic en para especificar el tamaño de la fuente. Puede aumentar o disminuir un nivel en el tamaño de la fuente haciendo clic en o en . Especifica el tipo de fuente: Negrita Cursiva Subrayado Especifica la alineación del texto en un cuadro de texto. Ajusta el ancho de la cinta. Haga clic en para detectar automáticamente el ancho de la cinta instalada. Ajusta la longitud de la etiqueta. Haga clic en para ajustar automáticamente la longitud de la etiqueta conforme al texto ingresado. Establece la orientación de la etiqueta de manera vertical u horizontal. Establece la orientación del texto de manera vertical u horizontal. Haga clic en para establecer el factor de zoom de la vista de etiqueta. También puede cambiar el factor de zoom haciendo clic en o en . 36 Cómo utilizar P-touch Editor Lite 3 3 Vista de etiqueta Imagen Función Esta vista de etiqueta se visualiza cuando se inicia el software. El ancho de la cinta establecido actualmente se encuentra a la izquierda de la imagen de la etiqueta. Cuando se muestra [Automático] a la derecha, la longitud de la cinta se ajusta automáticamente a la longitud del texto. Puede arrastrar el borde de la etiqueta para cambiar manualmente su longitud y ancho. Mueva el puntero al borde del área de la etiqueta. Cuando aparece la línea azul, arrástrela hasta alcanzar la longitud o el ancho deseados. 8 Puede ajustar el tamaño de la ventana de P-touch Editor Lite. Simplemente, mueva el puntero sobre un borde de la ventana de P-touch Editor Lite y arrástrelo para ajustar el tamaño cuando el puntero tome la forma de una flecha. Los cuadros de texto, las imágenes y los marcos que se agregaron, se consideran objetos. Los objetos aparecen rodeados de cuadros de dimensionamiento (indicados mediante ocho puntos azules). Indica que un objeto está seleccionado. El puntero se convierte en una flecha cuando se mueve sobre un cuadro de dimensionamiento. Puede cambiar el tamaño del objeto arrastrándolo. Puede mover objetos arrastrándolos cuando el puntero adopta la forma de una cruz. En objetos de texto, el puntero solo se convierte en una cruz sobre el borde del objeto. 37 Cómo utilizar P-touch Editor Lite 4 Barra de menú Menú P-touch Editor Lite Archivo Edición Formato Función Acerca de P-touch Editor Lite Muestra información sobre la versión de la aplicación. Preferencias... Configura los ajustes del entorno. Ocultar P-touch Editor Lite Oculta la aplicación. Ocultar otros Oculta otras aplicaciones. Mostrar todo Muestra todas las aplicaciones que se encuentran abiertas actualmente. Salir de P-touch Editor Lite Sale de la aplicación. Nuevo Muestra una nueva ventana de diseño (si no hay datos existentes en la Vista de etiqueta, la imagen se verá en gris). Abrir... Muestra el cuadro de diálogo para abrir un archivo. Cerrar Cierra el archivo activo. Guardar Guarda el archivo activo. Guardar como Muestra el cuadro de diálogo para guardar el archivo con un nombre nuevo. Imprimir... Muestra el cuadro de diálogo de impresión. Deshacer Deshace la última operación. Rehacer Rehace la última operación deshecha. Cortar Corta el área seleccionada y la mueve al Portapapeles. Copiar Copia el área seleccionada y la mueve al Portapapeles. Pegar Pega el elemento desde el Portapapeles. Borrar Elimina el área seleccionada. Seleccionar todo Selecciona todos los objetos. Dirección Numeración Texto horizontal Establece la orientación del texto en el objeto seleccionado de manera horizontal. Texto vertical Establece la orientación del texto en el objeto seleccionado de manera vertical. 8 Establece/cancela la numeración del texto seleccionado. 38 Cómo utilizar P-touch Editor Lite Menú Diseño Márgenes Función Grande Establece las configuraciones de los márgenes. Pequeño Orden Traer al frente Enviar al fondo Cambia la capa del objeto seleccionado en el diseño. Traer hacia adelante Enviar hacia atrás Girar Girar 90° a la izquierda Gira el objeto seleccionado. Girar 90° a la derecha Ventana 0° Hace que el objeta seleccionado vuelva a su orientación original. 90° Gira el objeto seleccionado a 90° en sentido de las agujas del reloj. 180° Gira el objeto seleccionado a 180° en sentido de las agujas del reloj. 270° Gira el objeto seleccionado a 270° en sentido de las agujas del reloj. Minimizar Minimiza la ventana. Zoom Amplía/reduce el tamaño de la ventana. Traer todos al frente Mueve todo lo que se encuentra en la ventana a la parte frontal. (Nombre de la ventana.) Nombre de la ventana activa. 8 39 9 Cómo utilizar P-touch Editor Consulte los siguientes procedimientos para el sistema operativo de su computadora. En las capturas de pantalla, se indica “XX-XXXX” para representar el número de modelo de la impresora de etiquetas P-touch. Para descargar la última versión del controlador y del software, visite el sitio web del Brother Solutions Center: http://solutions.brother.com Uso de P-touch Editor Cómo iniciar P-touch Editor a Haga doble clic en el ícono [P-touch Editor] en el escritorio. NOTA El siguiente método también puede utilizarse para iniciar P-touch Editor. Haga doble clic en [Macintosh HD] - [Aplicaciones] - [P-touch Editor] y, a continuación, en el ícono de la aplicación [P-touch Editor]. Se iniciará P-touch Editor. 9 40 Cómo utilizar P-touch Editor Modos de operación Modo Estándar Este modo permite crear etiquetas de manera fácil utilizando textos e imágenes. La ventana de diseño consta de las siguientes secciones: 1 2 4 3 9 5 1 Barra de comandos 2 Barra de herramientas Dibujar/Editar 3 Inspector 4 Ventana de diseño 5 Ventana de base de datos 41 Cómo utilizar P-touch Editor Modo Snap Con este modo, puede capturar la pantalla, imprimirla como una imagen y guardarla para utilizarla más adelante. Para iniciar el modo Snap, siga los siguientes pasos. a Cuando hace clic en [Modo Snap], aparece el cuadro de diálogo [Descripción del modo Snap]. Haga clic en [Aceptar]. 9 NOTA Si marca la casilla de verificación en [No volver a mostrar este cuadro de diálogo], la próxima vez podrá ir al modo Snap directamente. b Aparece el modo Snap. 42 10 Actualización del software P-touch El software puede actualizarse a la última versión disponible con esta herramienta. En los siguientes pasos, verá XX-XXXX. "XX" corresponde al nombre de la impresora de etiquetas P-touch. NOTA • Para usar el P-touch Update Software, debe descargarlo del Brother Solutions Center (http://solutions.brother.com). • Debe estar conectado a internet para iniciar el P-touch Update Software. • Puede que observe diferencias entre el software y el contenido de este manual. • Una vez que se haya instalado el P-touch Update Software, se añadirá un ícono en el escritorio para su comodidad. • No apague la impresora mientras transfiere datos o actualiza el firmware. Actualización de P-touch Editor a Haga doble clic en el ícono [P-touch Update Software]. NOTA El siguiente método también puede utilizarse para iniciar el P-touch Update Software. Haga doble clic en [Macintosh HD] - [Aplicaciones] - [P-touch Update Software] y, a continuación, en el ícono de la aplicación [P-touch Update Software]. 43 10 Actualización del software P-touch b Haga clic en el ícono [Actualización del software del ordenador]. c Seleccione la [Impresora] y el [Idioma], seleccione la casilla de verificación que se encuentra junto a P-touch Editor y, a continuación, haga clic en [Instalar]. 10 d Aparece un mensaje para indicar que la instalación finalizó. 44 Actualización del software P-touch Actualización del firmware / P-touch Editor Lite No apague la impresora mientras transfiere datos o actualiza el firmware. Antes de conectar el cable USB a la computadora, compruebe si el testigo Editor Lite está apagado. Si el testigo Editor Lite está encendido, pulse y mantenga pulsado el botón Editor Lite hasta que se apague el testigo. Si se está ejecutando otra aplicación, salga de esa aplicación. a b Encienda la impresora de etiquetas P-touch y conecte el cable USB. Haga doble clic en el ícono [P-touch Update Software]. NOTA El siguiente método también puede utilizarse para iniciar el P-touch Update Software. Haga doble clic en [Macintosh HD] - [Aplicaciones] - [P-touch Update Software] y, a continuación, en el ícono de la aplicación [P-touch Update Software]. c Haga clic en el ícono [Actualización de la máquina]. 10 45 Actualización del software P-touch d Seleccione la [Impresora], asegúrese de que se muestre el mensaje [La máquina está conectada correctamente.] y, a continuación, haga clic en [Aceptar]. e Seleccione el [Idioma], seleccione la casilla de verificación que se encuentra junto al firmware para actualizarlo y, a continuación, haga clic en [Transferir]. 10 No apague la impresora de etiquetas P-touch ni desconecte el cable mientras se están transfiriendo los datos. f Compruebe el contenido que se actualizará y, a continuación, haga clic en [Inicio] para iniciar la actualización. Se inicia la descarga del software. NOTA No apague la P-touch durante el proceso de actualización. 46