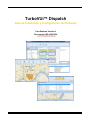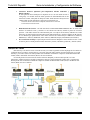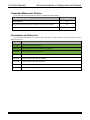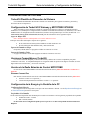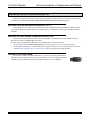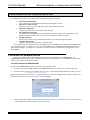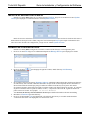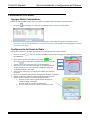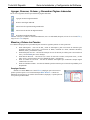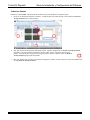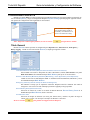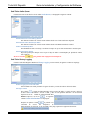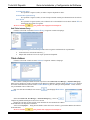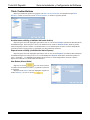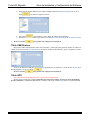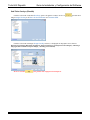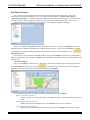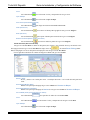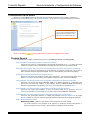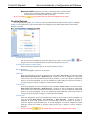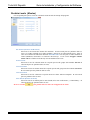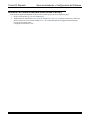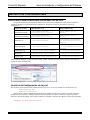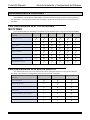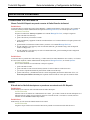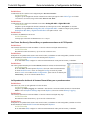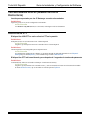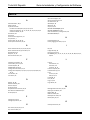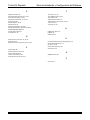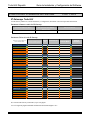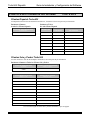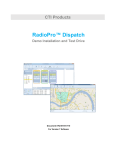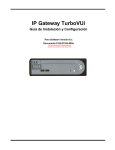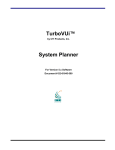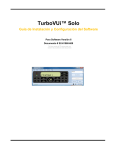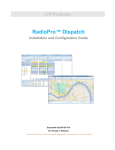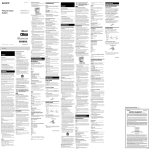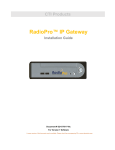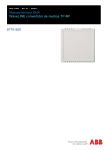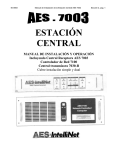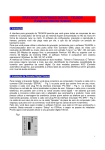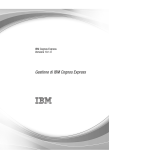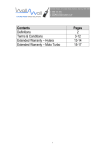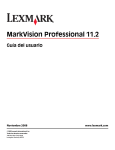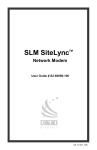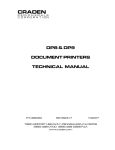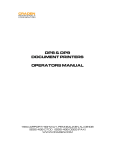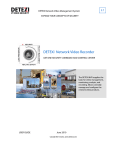Download TurboVUi™ Dispatch
Transcript
TurboVUi™ Dispatch Guía de Instalación y Configuración del Software Para Software Versión 6 Documento # S2-61535-606 Por favor revise el CD anexo para una versión más reciente de este documento TurboVUi Dispatch Guía de Instalación y Configuración del Software Información de Contacto Apoyo, ordenes de partes de remplazo y servicio pueden ser coordinados contactando nuestra oficina en Cincinnati. Partes para servicio pueden ser devueltas después de solicitar una Autorización de Devolución de Material. CTI Products, Inc. 1211 W Sharon Rd Cincinnati, OH 45240 513-595-5900 [email protected] Descargo de Responsabilidades La información en este documento se provee con el mejor esfuerzo para que este completa y sea precisa. No expresa ni implica garantía alguna y detalles pueden cambiar sin aviso. Historia de Revisiones Versión 600 Diciembre 27, 2012 Liberación Inicial Versión 601 Enero 16, 2013 Revisiones menores Se agrega instalación de Adaptador USB de Audio Versión 602 Abril 4, 2013 A partir de v6.0.2, el Adaptador USB de Audio no es requerido para conectar bocinas de escritorio. Se agregan descripciones para las nuevas funciones de la v6.0.3. Versión 604 Abril 11, 2013 Se agrega información para la versión “NT”. Se agrega información para Connect Plus. Se agregan tablas de funciones no disponibles. Versión 606 Agosto 20, 2013 Se agregan descripciones para las selecciones de Calidad de Audio. Se hacen correcciones a la tabla de Versiones Dispatch. Funciones basadas en la Edición Dispatch Este manual puede ser usado para varias ediciones del software de TurboVUi Dispatch. Use la siguiente tabla para determinar si una función no está disponible en una edición específica de Dispatch. Dispatch Dispatch Edición TurboVUi Voz de Despacho con ProVUi GPS Función Voz de Despacho Mensajes de Texto Mapeo GPS (Básico) Geo-cercas Recorrido Histórico (Trail Crumbs) Plantillas de Imagen Reportes Administrativos 2 TurboVUi Dispatch Guía de Instalación y Configuración del Software 3 TurboVUi Dispatch Guía de Instalación y Configuración del Software Contenido VISIÓN GENERAL DEL SISTEMA TURBOVUI............................................................................................................... 6 COMPONENTES TURBOVUI ..................................................................................................................................................... 6 ARQUITECTURA ...................................................................................................................................................................... 7 Capacidad Máxima del Sistema ......................................................................................................................................... 8 Documentos de Referencia ................................................................................................................................................. 8 LO QUE NECESITARÁ .............................................................................................................................................................. 9 PCs para Cliente TurboVUi Dispatch ................................................................................................................................ 9 CD de Distribución Cliente TurboVUi Dispatch................................................................................................................ 9 Licencia .............................................................................................................................................................................. 9 CONSIDERACIONES DEL SISTEMA .......................................................................................................................................... 10 TurboVUi Plantilla del Planeador del Sistema ................................................................................................................ 10 Configuración de TurboVUi IP Gateway y MOTOTRBO XPR4550 ................................................................................ 10 Versiones Compatibles en TurboVUi ............................................................................................................................... 10 Versión de la Radio Estación de Control MOTOTRBO ................................................................................................... 10 Configuración de la Energía y la Pantalla de la PC ........................................................................................................ 10 INSTALACIÓN DE CLIENTE DISPATCH ....................................................................................................................... 11 INSTALE LOS ACCESORIOS DE AUDIO Y PTT ......................................................................................................................... 11 INSTALE EL SOFTWARE TURBOVUI DISPATCH...................................................................................................................... 11 INSERTE LA LLAVE USB ....................................................................................................................................................... 11 INSTALE EL RELOJ TIME SERVER (SI ES NECESARIO) ............................................................................................................. 12 ARRANQUE DE CLIENTE DISPATCH ............................................................................................................................ 13 ARRANQUE EL SOFTWARE DE CLIENTE TURBOVUI DISPATCH ............................................................................................. 13 Paneles ............................................................................................................................................................................. 13 CONFIGURACIÓN DE CLIENTE DISPATCH ................................................................................................................ 14 PASSWORD DE ADMINISTRADOR ........................................................................................................................................... 14 IMPORTE EL ARCHIVO DE LICENCIA ...................................................................................................................................... 15 ADMINISTRE LOS DISPOSITIVOS ............................................................................................................................................ 15 PERSONALICE LA PÁGINA ..................................................................................................................................................... 17 Agregue Radio Controladores .......................................................................................................................................... 17 Configuración del Canal de Radio ................................................................................................................................... 17 Agregar, Remover, Ordenar, y Renombrar Páginas Indexadas ....................................................................................... 18 Muestre y Ordene los Paneles .......................................................................................................................................... 18 CONFIGURANDO DISPATCH ................................................................................................................................................... 20 Título General .................................................................................................................................................................. 20 Título Actions ................................................................................................................................................................... 23 Título Toolbar Buttons ..................................................................................................................................................... 24 Ejemplo – Acción y Botón de Barra de Herramientas ..................................................................................................... 25 Título USB Devices .......................................................................................................................................................... 26 Título GPS ........................................................................................................................................................................ 26 CONFIGURACIÓN DE AUDIO .................................................................................................................................................. 33 Pestaña General ............................................................................................................................................................... 33 Pestaña Devices ............................................................................................................................................................... 34 Pestaña Levels (Niveles) ................................................................................................................................................. 35 4 TurboVUi Dispatch Guía de Instalación y Configuración del Software GUARDE LA PÁGINA PERSONALIZADA (PAGE LAYOUT) ........................................................................................................ 36 ARCHIVOS DE CONFIGURACIONES ............................................................................................................................. 37 DUPLICANDO UNA CONFIGURACIÓN EN MÚLTIPLES PCS ...................................................................................................... 37 Archivos de Configuración de Layout .............................................................................................................................. 37 Archivo Alias Table .......................................................................................................................................................... 38 Archivo DispatchUsers.cfg ............................................................................................................................................... 39 Archivo Audio Settings.cfg ............................................................................................................................................... 39 Archivo License.key .......................................................................................................................................................... 39 CONVIRTIENDO UNA LICENCIA TEMPORAL EN UNA LICENCIA PERMANENTE ......................................... 40 DISPONIBILIDAD DE FUNCIONES ................................................................................................................................. 41 FUNCIONES BASADAS EN EL TIPO DE SISTEMA MOTOTRBO .............................................................................................. 41 FUNCIONES BASADAS EN LA EDICIÓN DISPATCH .................................................................................................................. 41 SOLUCIÓN DE PROBLEMAS ............................................................................................................................................ 42 CONEXIONES A IP GATEWAYS .............................................................................................................................................. 42 AUDIO ................................................................................................................................................................................... 42 VENTANA MANAGE DEVICES (ADMINISTRACIÓN DE DISPOSITIVOS) .................................................................................... 45 DISPOSITIVOS PTT ................................................................................................................................................................ 45 ÍNDICE ................................................................................................................................................................................... 46 PLANTILLA DEL PLANEADOR DEL SISTEMA PÁG. 1 DE 2 ................................................................................. 48 IP Gateways TurboVUi .................................................................................................................................................... 48 PLANTILLA DEL PLANEADOR DEL SISTEMA PÁG. 2 DE 2 ................................................................................. 49 Clientes Dispatch TurboVUi ............................................................................................................................................ 49 Clientes Solo y Pocket TurboVUi ..................................................................................................................................... 49 5 TurboVUi Dispatch Guía de Instalación y Configuración del Software VISIÓN GENERAL DEL SISTEMA TURBOVUI TurboVUi™ provee de acceso remoto a radios MOTOTRBO vía la red IP. El software basado en la PC permite la comunicación de voz entre los usuarios de la PC y los subscriptores de radios de dos vías. La comunicación con los subscriptores de radio también es posible usando dispositivos móviles con Android o iOS. Un sistema TurboVUi consiste de por lo menos un TurboVUi IP Gateway (servidor) y por lo menos un cliente (Dispatch™, Solo™, o Pocket™) con una red IP conectando los componentes TurboVUi. COMPONENTES TURBOVUI El sistema TurboVUi está basado en una arquitectura Cliente-Servidor. A continuación se describen sus componentes: TurboVUi IP Gateway (CTI Parte # S2-61528) es el hardware de interface que conecta un radio estación de control MOTOTRBO XPR4550 a una red IP. El IP Gateway es el servidor para los radios estación de control conectados a ella. Cada radio estación de control usado para voz requiere un IP Gateway. Un máximo de tres radios estación de control usados para Datos Revertidos (Data Revert) de GPS pueden compartir el IP Gateway de voz. Los IP Gateways del sistema TurboVUi pueden estar localizados juntos o separados geográficamente y conectados vía una Red de Área Ancha (WAN) o una Red Privada Virtual (VPN). Cada IP Gateway requiere una dirección IP estática. El IP Gateway incluye un cable para conectarlo al radio estación de control XPR4550. Para mayor información ver: TurboVUi IP Gateway – Guía de Instalación y Configuración, Documento # S2-61534 Folleto del Sistema TurboVUi Cliente TurboVUi Dispatch™ (CTI Parte # S1-61603) es una consola para cuarto de control para PCs que proveen despacho de voz simultáneamente a varios canales de radio o “talk groups” (grupo de radios) Otras características incluyen Mensajería de Texto, Mapeo GPS de subscriptores de radio y Grabación de Voz. Se requiere sistema operativo Windows 8 Pro, Windows 7 Pro, o Windows XP Pro. Los clientes TurboVUi Dispatch, pueden estar localizados juntos o separados geográficamente y conectados vía una Red de Área Ancha (WAN) o una Red Privada Virtual (VPN). Para mayor información vea: TurboVUi Dispatch Guía de Instalación de Software, # S2-61535 TurboVUi Dispatch Guía del Usuario, Documento # S2-61577 TurboVUi v6 with ProVUi GPS Data Sheet Folleto del Sistema TurboVUi Cliente TurboVUi Solo™ es un software para PCs que provee voz de despacho a un solo canal de radio o “talk group”. Requiere sistema operativo Windows 7 o Windows XP. Su carátula virtual de radio reproduce la total funcionalidad de una estación de control incluyendo el manejo de canal. Otras características incluyen Texto y la Grabación de Voz por 24 hrs. Los clientes TurboVUi Solo, pueden estar localizados juntos o separados geográficamente y conectados vía una Red de Área Ancha (WAN) o una Red Privada Virtual (VPN). Para mayor información vea: Cliente TurboVUi Solo – Guía de Instalación, Documento # S2-61568 Cliente TurboVUi Solo – Guía del Usuario, Documento # S2-61432 Folleto del Sistema TurboVUi 6 TurboVUi Dispatch Guía de Instalación y Configuración del Software TurboVUi Pocket™ Aplicación para Dispositivos Móviles Android™ y iPhone™/iPad™ Es una aplicación móvil usada para el despacho de voz a un solo canal de radio o “talk group”. La caratula virtual de radio reproduce la funcionalidad total de una estación de control, incluyendo el manejo de canal. Otras funciones incluyen Texto y Mapeo GPS de radio subscriptores. Para mayor información vea: TurboVUi Pocket Guía de Inicio Rápido, Documento # S2-61620 Folleto del Sistema TurboVUi Radio Estación de Control – Un radio estación de control MOTOTRBO XPR4550 debe ser usado como interface al sistema de radio y conectarse a un TurboVUi IP Gateway usando el puerto de accesorios posterior. Cada radio estación de control utilizado para voz requiere un IP Gateway. Máximo tres radios estaciones de control usados para Datos Revertidos GPS (Data Revert) pueden compartir un IP Gateway de voz. Modelos que pueden usarse como radios estaciones de control incluyen: XPR4550 (N. América), XPR4580 (N. América), DGM6100 (Latín América), DM3600 (Europa), XiR M8260 (Asia-Pacífico). PC o Estación de Trabajo es requerida para cliente TurboVUi Dispatch o cliente TurboVUi Solo. Como accesorios para la consola pueden incluirse micrófono y bocina (o diadema), pedal PTT y monitor (táctil). ARQUITECTURA El IP Gateway es la interface entre el sistema de radio y la red IP, asegurando un fácil despliegue de área ancha sin configurar las PCs servidores. Un IP Gateway es necesario para cada radio estación de control usado para voz. Los IP Gateways y los radios estación de control pueden estar localizados centralmente o dispersos usando una Red Privada Virtual (VPN) o una Red de Área Ancha (WAN) tal como el Internet. Un sistema puede tener una mezcla de clientes TurboVUi Dispatch y TurboVUi Solo para PC, así como aplicaciones TurboVUi Pocket corriendo en dispositivos móviles. Clientes Dispatch, Clientes Solo, y Aplicaciones Pocket pueden estar localizados centralmente o dispersas usando una Red Privada Virtual (VPN) o una Red de Área Ancha (WAN) tal como el Internet. 7 TurboVUi Dispatch Guía de Instalación y Configuración del Software Capacidad Máxima del Sistema Un sistema TurboVUi puede tener el máximo de componentes abajo listados. Componente del Sistema Máximo Cliente Dispatch 12 Conexiones simultaneas Cliente Solo y aplicación móvil Pocket por IP Gateway 41 IP Gateways 36 Documentos de Referencia Los tres primeros documentos en la siguiente tabla (sombreados en verde) deben ser leídos para entender el cliente Dispatch TurboVUi. CTI Parte Descripción # S2-61645 TurboVUi Planeador del Sistema S2-61535 TurboVUi Dispatch Guía de Instalación del Software S2-61577 TurboVUi Dispatch Guía del Usuario S2-61534 IP Gateway TurboVUi Guía de Instalación y Configuración S2-61568 Cliente TurboVUi Solo Guía de Instalación S2-61432 Cliente TurboVUi Solo Guía del Usuario S2-61620 Aplicación TurboVUi Pocket Guía de Inicio Rápido para Android™ y dispositivos móviles iPhone™ S2-61609 TurboVUi IP Gateway Logging Recorder Interface Guide 8 TurboVUi Dispatch Guía de Instalación y Configuración del Software LO QUE NECESITARÁ PCs para Cliente TurboVUi Dispatch Las PCs que se usaran para correr el Software Cliente TurboVUi Dispatch deben tener los siguientes requerimientos: Plataforma: Dell Optiplex 7010 (o Vostro, Inspiron, o Precision) o HP Compaq Pro o Compaq Elite. Procesador: Intel Core i3, o mejor Sistema Operativo: Windows 8 Pro o 7 Pro recomendados (XP Pro mínimo). Cliente Dispatch debe estar como “Correr como Administrador” en el tópico “Nivel de Privilegios” en la pestaña “Compatibilidad”. Memoria: 8 GBytes recomendado (4 mínimo) 1er Disco Duro: 160 GBytes mínimo, para el Sistema Operativo. 2do Disco Duro: 2 TBytes recomendado para Voz y Registro de Eventos Históricos (500 GBytes mínimo). El 2do Disco Duro puede ser externo conectado vía USB ó eSATA. Alternativamente, una 2da partición en el primer disco duro podría ser para el Registro Histórico. A una razón de Muestreo normal de 11kBytes/s, con registro continuo (100% de uso) de un canal de radio por 24 horas requerirá 1.9 GBytes de espacio en Disco Duro. La actividad normal de un canal anda en 10% a 60% de uso. CD/DVD-ROM Interface de Red IP: 10Mbps o más rápido. El requerimiento de ancho de banda de Red es 22kBytes/s (máximo) por cada TurboVUi IP Gateway conectado. Monitores: Dual recomendado, 20” mínimo cada uno. Diadema (USB, Análoga, o Bluetooth), o Micrófono de Escritorio y Bocinas Estéreo. Las PCs también requerirán .Net versión 3.5 o mayor. Durante la instalación del Software TurboVUi Dispatch, permita que se actualice. Durante las actualizaciones de Windows, seleccione todas las actualizaciones opcionales. CD de Distribución Cliente TurboVUi Dispatch El Cliente TurboVUi Dispatch está disponible en el CD de distribución, Número de Parte S2-61506. Licencia Cada PC que corre Cliente TurboVUi Dispatch requiere una Llave USB y una Licencia en Archivo de Software, excepto cuando este corriendo el Cliente Dispatch en modo Demo. En Modo Demo, un Cliente TurboVUi Dispatch puede conectarse solamente con el sistema de demo de radio de CTI en Cincinnati. Llave USB La Llave USB contiene un Número de Serie encriptado. La Llave USB debe permanecer instalada en la PC cuando este corriendo TurboVUi Dispatch. CD de Licencia Dispatch El archivo de licencia con el mismo Número de Serie que la Llave USB especifica el número máximo de IP Gateways que pueden ser conectados usando TurboVUi Dispatch. El CD Número de Parte S2-61529 contiene este archivo de licencia. La conexión de IP Gateways adicionales puede ser comprada y agregada al archivo de licencia en cualquier momento. 9 TurboVUi Dispatch Guía de Instalación y Configuración del Software CONSIDERACIONES DEL SISTEMA TurboVUi Plantilla del Planeador del Sistema Use la Plantilla del Planeador del Sistema al final de este documento para registrar los nombres, passwords, y direcciones IP de los dispositivos. Configuración de TurboVUi IP Gateway y MOTOTRBO XPR4550 Antes de instalar el Cliente TurboVUi Dispatch, el TurboVUi IP Gateway(s) debe ser configurado usando la utilidad ICU.exe (Utilidad para Configuración IP) e instalado en una Red IP. En adición, La(s) Estación(es) de Control XPR4550 debe ser configurada usando la utilidad CPS (Software de Programación por el Cliente) de Motorola. Ver TurboVUi IP Gateway Guía de Instalación S2-61534 para más información de los siguientes tópicos. Apoyo en Mapeo GPS Nota: El Mapeo GPS no está disponible en la versión TurboVUi Voice. El mapeo de los radio-subscriptores requiere de lo siguiente: En los TurboVUi IP Gateways debe habilitarse el GPS usando ICU.exe El radio subscriptor debe habilitar GPS y ARS usando CPS Soporte de Llamada en Grupo Group IDs (Call ID) deben ser agregados al folder de Contactos en el CPS. Soporte de Llamada a Todos Un grupo de Llamada a Todos debe agregarse al folder de Contactos en el CPS. Versiones Compatibles en TurboVUi Los Clientes TurboVUi Dispatch y TurboVUi IP Gateways deben tener versiones compatibles para poder comunicarse entre ellos. La compatibilidad puede ser asegurada cuando los primeros dos dígitos coinciden. (El tercer digito indica una revisión menor, y no necesita coincidir.) Versión de la Radio Estación de Control MOTOTRBO La estación de control MOTOTRBO conectada al TurboVUi IP Gateway debe tener firmware versión 1.6.x o posterior. Sistemas Connect Plus Para sistemas Connect Plus la estación de control MOTOTRBO conectada al TurboVUi IP Gateway debe tener: Firmware versión 2.2.x o posterior y Connect Plus Option Board con firmware versión 1.3.x o posterior. Configuración de la Energía y la Pantalla de la PC Configuración de Energía La configuración de la energía debe ser tal que la PC nunca hiberne o duerma. Use las Opciones de Energía en el Panel de Control para hacer estos ajustes. Propiedades de la Pantalla Cliente TurboVUi Dispatch ha sido diseñado para ser usado con monitores con las siguientes propiedades de la pantalla: Tamaño de Fuente – Normal DPI - Normal (96DPI) La alteración de esta configuración puede provocar que no se vea bien en la pantalla el Cliente TurboVUi Dispatch. 10 TurboVUi Dispatch Guía de Instalación y Configuración del Software INSTALACIÓN DE CLIENTE DISPATCH Previo a la instalación del Software Cliente TurboVUi Dispatch, cualquier TurboVUi IP Gateways requerido debe ser instalado. Ver TurboVUi IP Gateway Guía de Instalación S2-61534 para detalles adicionales. INSTALE LOS ACCESORIOS DE AUDIO Y PTT Instale los dispositivos requeridos como micrófonos, bocinas, diademas y dispositivos pulse-para-hablar. Permita que el Sistema Operativo Windows descubra estos dispositivos y automáticamente instale los controladores antes de continuar. INSTALE EL SOFTWARE TURBOVUI DISPATCH Inserte el CD de instalación (S2-61506) en el lector CD ROM. Si la instalación no inicia automáticamente, de doble clic en el archivo “setup.exe” para iniciar. El Cliente TurboVUi Dispatch debe habilitarse como administrador de la siguiente manera: 1. 2. De clic derecho en el icono TurboVUi Dispatch del escritorio, luego clic en Properties (propiedades). En la pestaña Compatibility (compatibilidad), bajo el tópico Privilege Level (nivel de privilegios), seleccione la casilla Run this program as an Administrator (correr este programa como Administrador). INSERTE LA LLAVE USB Inserte la Llave USB en el puerto USB de la PC. Se incluye un cable de extensión de 6” USB que puede ser usado para conectar la Llave USB a la PC. La Llave USB debe permanecer insertada en el puerto USB para que pueda funcionar el Software TurboVUi Dispatch. 11 TurboVUi Dispatch Guía de Instalación y Configuración del Software INSTALE EL RELOJ TIME SERVER (SI ES NECESARIO) Durante la instalación de los TurboVUi IP Gateways, la dirección IP de un “NTP Server” puede haber sido especificado usando el ICU (IP Configuration Utility). Para que todos los TurboVUi IP Gateways reporten al mismo tiempo, y los registros en la Consola Dispatch tengan la hora correcta, todos los IP Gateways deben referenciarse al mismo Reloj (Time Server). Este Reloj puede ser uno de los siguientes: Un Reloj existente en la Red de Área Local Un Reloj del dominio público accesado por Internet Un Reloj local instalado en una PC común, tal como la Consola TurboVUi Dispatch Reloj (Time Server) Local Un Reloj Local está disponible si es necesario, y se encuentra en el CD de Distribución del Cliente TurboVUi Dispatch, en el archivo ‘Absolute Time Server”. Para instalar este Reloj realice los siguientes pasos: 1. Doble-clic en el archivo “ATS_x.x.xxx_setup_rtl.exe”. Ya instalado el Reloj (Absolute Time Server), aparecerá la pantalla mostrada a la derecha: 2. En esta ventana, de clic en el botón Entre Código de Activación Enter activation code para desplegar la ventana Registro Registration: 3. Ingrese el nombre Name de la licencia y el número de serie Serial Number tal como aparece en el archivo: “Absolute Time Server - Distribution License.txt”. Entonces de clic en el botón OK. 4. Abra la aplicación Absolute Time Server haciendo clic en el botón de Windows Start, clic en All Programs, clic en FlexibleSoft Co, clic en Absolute Time Server, y luego clic en Absolute Time Server Manager y debe aparecer la ventana mostrada a la derecha. 5. Desactive ambos relojes (time servers) RFC-868 (Time), y habilite el reloj (time server) RFC-2030 (SNTP) como se muestra. Entonces de clic en el botón Aplicar Apply. 6. Re-inicie la PC. 12 TurboVUi Dispatch Guía de Instalación y Configuración del Software ARRANQUE DE CLIENTE DISPATCH ARRANQUE EL SOFTWARE DE CLIENTE TURBOVUI DISPATCH Haga doble clic en el icono TurboVUi Dispatch de la PC para arrancar el programa. Después de la ventana de registro Login, la pantalla inicial (sin configurar) aparecerá como sigue: La matriz de puntos en la ventana de arriba indica que el programa está en el modo Editar. El modo puede cambiarse entre el modo Editar y Bloquear (Lock) desde el menú File. Las Configuraciones solo pueden hacerse sí el programa está en modo Editar. Sí la ventana sin configurar no aparece como la de arriba, elija Editar Edit del menú File, y haga clic en New. Paneles Cuando la configuración está completa, la Ventana Principal de TurboVUi Dispatch tendrá los siguientes paneles. Barra de Herramientas Panel de Subscriptores Panel de Mensajes de Texto y Llamadas Perdidas Panel de Radio Controlador Panel de Historia Reciente y Alertas de Geo-cercas 13 TurboVUi Dispatch Guía de Instalación y Configuración del Software CONFIGURACIÓN DE CLIENTE DISPATCH La configuración del software del Cliente TurboVUi Dispatch involucra lo siguiente: Password de Administrador Cree el password que el administrador utilizará para configurar el sistema. Importar el Archivo Licencia El Archivo Licencia y la Llave USB deben tener el mismo Número de Serie. Administrar Dispositivos Configure las conexiones a varios TurboVUi IP Gateways. Personalización de la Página Cree páginas con pestañas para los radio controladores (canales), agregue radio controladores a cada página, personalice las funciones y controles de los controladores, ordene los paneles. Configure Dispatch Seleccione las opciones que personalizarán la manera en que TurboVUi Dispatch operará. Configuración de Audio Configure los dispositivos para recibir y transmitir audio. Las Configuraciones solo pueden hacerse sí el programa está en modo Editar. Para cambiar el modo Editar, haga clic en el menú Archivo File, luego Edit. Note que el modo Editar está acompañado de una matriz de puntos en el panel “Radio Channels”. (Sí Bloquear Lock aparece en el menú, entonces el cliente TurboVUi Dispatch ya está en modo Editar.) PASSWORD DE ADMINISTRADOR Una persona usando Cliente TurboVUi Dispatch puede estar como Usuario o como Administrador. Un Administrador tendrá permitido realizar cambios en la interface usando un password. A un Usuario no se le permitirá realizar ciertos cambios en la interface cliente. Cree un Password de Administrador Un password de Administrador puede ser creado usando los siguientes pasos: Sí aún no está en modo Editar, cambie a modo Editar haciendo clic en el menú File, y entonces elija Edit. Desde el menú File, haga clic en Guardar Como Save As, y defina un lugar donde guardar el archivo, tal como: c:\Program Files\TurboVUi Después de elegir un nombre de archivo y su localización para este archivo de configuración la siguiente ventana Clave de Protección de Archivo Password Protect File será desplegada. 1. 2. 3. Escriba el password en ambos casilleros Nueva Clave New Password y Confirmar Clave Confirm Password, y entonces haga clic en el botón Fijar Clave Set Password. 14 TurboVUi Dispatch Guía de Instalación y Configuración del Software IMPORTE EL ARCHIVO DE LICENCIA Estando en el modo Editar, haga clic en el menú Opciones Options, luego clic en Actualizar Licencia Update License para desplegar la ventana Actualizar Licencia Update License: Instale el CD Llave de Software (CTI # S2-61529) en el lector CD-ROM. (El CD Llave de Software debe tener el mismo número de Serie que la Llave USB.) Haga clic en el botón Importar Import para copiar la información de la Llave de Licencia al archivo de configuración, y luego cierre la ventana Update License. ADMINISTRE LOS DISPOSITIVOS 1. Estando en el modo Editar, configure las conexiones a TurboVUi IP Gateways con los siguientes pasos: De clic en el menú File luego clic en Administrar Dispositivos Manage Devices para desplegar la ventana 2. De clic en el botón 3. En el casillero Dirección de Gateway Gateway Address, introduzca la Dirección IP para TurboVUi IP Gateway. Sí el IP Gateway está conectado a diferente subred IP LAN que ésta PC cliente Dispatch, entonces introduzca la dirección IP externa del firewall que protege la subred. El TurboVUi IP Gateway usa el puerto TCP 48222. Sí el número de puerto externo del router puede ser 48222, entonces solo la dirección IP es necesaria. Sí el número de puerto externo del router no puede ser 48222, escriba (‘:’) después de la dirección IP, seguido del número de puerto externo en el router. Por ejemplo: 10.120.233.46:48222 Vea TurboVUi IP Gateway Guía de Instalación S2-61534 para detalles adicionales sobre Port Forwarding. Introduzca el Password para el IP Gateway. De clic en el botón Prueba Test para determinar si el TurboVUi IP Gateway es accesible usando la Red IP. “Connection Successful” será desplegado si la conexión tuvo éxito. 4. 5. para desplegar la siguiente ventana, Añadir Gateway Add Gateway: 15 TurboVUi Dispatch 6. Guía de Instalación y Configuración del Software Finalmente, de clic en el botón Añadir Add para agregar este TurboVUi IP Gateway a la lista de dispositivos como se muestra a continuación: Los títulos de la tabla en esta pantalla se definen de la siguiente manera: Address Dirección IP asignada al IP Gateway, y al Número de Puerto Name Nombre asignado al IP Gateway Gateway Status Indica “Connected” (Conectado) y la versión del firmware del IP Gateway, o “Not Connected” (No Conectado) Radio Status Indica la versión del firmware del Radio sí está conectado, o “Not Connected” (No Conectado) Date / Time Fecha y Hora usados por el IP Gateway Record Option Seleccionando esta opción se permite el registro de audio a la base de datos Audio Option Seleccionando esta opción permite que el audio sea escuchado por este IP Gateway Text Option 7. 8. Seleccionando esta opción permite mensajes de texto para este IP Gateway Repita los pasos 2 al 6 para cada TurboVUi IP Gateway en el sistema. Para quitar un TurboVUi IP Gateway de la lista de dispositivos, seleccione el dispositivo, y de clic en el botón Eliminar . 16 TurboVUi Dispatch Guía de Instalación y Configuración del Software PERSONALICE LA PÁGINA Agregue Radio Controladores Estando en el modo Editar, agregue radio controladores a la página indexada usando los siguientes pasos: para desplegar la ventana Seleccionar Radios Select Radios aquí mostrada: 1. De clic en 2. Seleccione todos los dispositivos que deban ser desplegados en la pestaña activa Radio Controladores Radio Controllers Tab, de clic en el botón OK. Los Radio Controllers seleccionados serán desplegados en la Radio Controllers Tab activa. Configuración del Canal de Radio Cada Radio Controlador en la página indexada puede ser personalizado de la siguiente manera: en la barra del título del Radio Controlador para desplegar la ventana Opciones Options 1. De clic en el botón (a la derecha): 2. Optativamente, de clic en el botón Outline Color para seleccionar el color de borde para este Radio Controlador. De clic en 3. 4. 5. 6. Step 2. Step 3. el botón para convertirlo en el color predeterminado. Elija una opción de Title label (título) para ver el Gateway Name Step 4. (nombre del Gateway) o Channel Name (nombre del canal) en el encabezado del Radio Controlador. Seleccione los casilleros de esta ventana para habilitar otras funciones necesarias. De clic en el botón OK para guardar la configuración del Radio Controlador. el Radio Controlador puede ser redimensionado arrastrando el borde inferior derecho a una nueva posición de la siguiente forma: a. Posicione el ratón sobre la esquina inferior derecha de la ventana del Radio Controlador. El cursor cambiará al símbolo de doble flecha. b. De clic al ratón y arrastre la esquina a una nueva posición. 17 TurboVUi Dispatch Guía de Instalación y Configuración del Software Agregar, Remover, Ordenar, y Renombrar Páginas Indexadas De clic en los siguientes botones para ordenar las páginas indexadas: Agregar una nueva Página Indexada Remover una Página Indexada Mover hacia la izquierda una Página Indexada Mover hacia la derecha una Página Indexada Renombrar una Página Indexada Para evitar que se cambie el orden inadvertidamente, active el modo Lock (bloquear) así: De clic en el menú File, y luego clic en Lock (bloquear). Muestre y Ordene los Paneles La Ventana Principal puede ser personalizada para mostrar los siguientes paneles en varias posiciones: Panel Subscriptores – Una lista de IDs y Alias de subscriptores, junto con botones de funciones para Llamadas Privadas, GPS Locate, Verificación de Radio, Llamadas de Alerta, Monitores Remotos, Habilitar (radio), y Deshabilitar (radio). Panel Mensajería de Texto – Una lista de mensajes de texto de entrada y de salida, junto con un cuadro de texto y el botón Send para enviar mensajes. Panel Historia Reciente – Una lista de los eventos de radio más recientes, incluyendo enviar y recibir audio, enviar y recibir mensajes de texto, llamadas de alerta, y emergencias. Panel de alertas de Geo-cercas – Una lista de unidades subscriptoras que actualmente cumplen alguna condición de Geo-cerca. Panel de Llamadas Perdidas – Una lista de llamadas privadas entrantes que no han sido respondidas por el Despachador. Desplegar Paneles Estando en el modo Editar, use el menú Show (desplegar) para seleccionar los paneles que debe aparecer en la Ventana Principal Main Window. Cuando esté habilitado con una marca en el casillero del menú Show (desplegar), el panel aparecerá en la posición predeterminada. 18 TurboVUi Dispatch Guía de Instalación y Configuración del Software Ordene los Paneles Estando en el modo Editar, cada panel puede cambiarse de posición mediante los siguientes pasos: 1. De clic en el encabezado del panel y arrástrelo. Cuando el panel este siendo movido, serán visibles los Puntos de Anclaje del Panel como se muestra abajo. 2. Para fijar un panel en una posición predefinida, arrastre el panel a cualquiera de los Puntos de Anclaje del Panel mostrados. Las opciones incluyen izquierda, derecha, arriba, abajo y como parte de un juego de paneles. Para que un panel sea parte de un juego de paneles, arrastre el panel al centro de Punto de Anclaje del Panel que aparenta una pestaña. 3. Para fijar un panel, que se deslice a una posición elegida por el usuario, arrastre el panel a un área de la pantalla que no tenga Punto de Anclaje del Panel. 19 TurboVUi Dispatch Guía de Instalación y Configuración del Software CONFIGURANDO DISPATCH Estando en el modo Editar, se tienen opciones para personalizar la manera en que operará TurboVUi Dispatch. De clic en el menú Options, y luego en Configuración Dispatch Dispatch Settings para desplegar la siguiente ventana. Las opciones de configuración están organizadas en varios títulos. Nota: El archivo de configuración para Dispatch Settings puede ser localizado y visto dando clic en el archivo con terminación “tdcfg” Nota: Después de cambiar algún parámetro, de clic en el botón para guardar los cambios. Título General El título General contiene opciones de configuración para Dispatch Users, Subscriber List, Audio Queue, y History Logging. Cuando se selecciona el título General, se despliega la siguiente ventana. Lock Select/Unselect Channels (Bloquear Seleccionar/Des-seleccionar Canales) Seleccionando esta casilla se bloquearan los radio controladores (canales) Seleccionados en el panel Radio Controladores de la Pantalla Principal Main Window para que no se de-seleccionen. Botones: Hide Minimize (Minimizar), Maximize (Maximizar), y Close Application (Cerrar Aplicación) Cuando se seleccione el modo Bloquear Lock se ocultarán los botones Minimizar, Maximizar y Cerrar de la Pantalla Principal Main Window. Emergency Timeout (Límite de Tiempo de Señal de Emergencia) Esto limitará el tiempo que la Aplicación TurboVUi Dispatch tratará de transmitir una señal de emergencia. Esto es útil si el radio subscriptor permanece apagado por largos periodos. Recent History Items (Historia Reciente) Seleccione el número de eventos en el Panel de Historia Reciente Recent History Panel de la Pantalla Principal Main Window, desde 1 hasta 500. PTT Debounce Time Seleccione un tiempo de debounce (en msec) para botones PTT y switches de pedal. El rango de valores va de 1 a 9999. Un valor típico de tiempo de debounce es 200 msec. De clic en el botón para guardar la configuraciones de Dispatch. 20 TurboVUi Dispatch Guía de Instalación y Configuración del Software Sub-Título Dispatch Users Cuando se seleccione el Sub-Título Usuarios Dispatch, Dispatch Users, la siguiente ventana se desplegará. Botones para Usuarios New (Nuevo), Delete (Eliminar), y Rename (Renombrar) Use estos botones para agregar los Nombres de Usuario Dispatch, Borrar Usuarios o Renombrar Usuarios. Estos nombres serán usados para identificar el usuario listado “Src User” en la ventana Historia Reciente Recent History. De clic en el botón para guardar toda configuración de Dispatch. Sub-Título Subscriber List Cuando el sub-título Lista de Subscriptores Subscriber List es seleccionado, la siguiente ventana se desplegará. Make Users Unavailable … Un subscriptor se mostrará cómo No Disponible “Unavailable” en el Panel de Subscriptores Subscribers Panel de la Pantalla Principal Main Window cuando este período de tiempo de inactividad expire. Show Features Elija las funciones que serán mostradas en el Panel Subscriptores Subscribers Panel de la Pantalla Principal Main Window. De clic en el botón para guardar toda configuración de Dispatch 21 TurboVUi Dispatch Guía de Instalación y Configuración del Software Sub-Título Audio Queue Cuando seleccione el sub-título Cola de Audio Audio Queue, se desplegará la siguiente ventana. Max Simultaneous Transmitting Queues Esto limitará el número de colas de audio salientes desde este Cliente TurboVUi Dispatch. Max Queued Audio Streams per Radio Esto limitará el número de colas de audio salientes desde cada Radio Estación de Control. Audio Transmit Expiration Para llamadas Privadas o en Grupo, esto limita el tiempo en que se trata de transmitir a un subscriptor. Stream Interruption Action Elija una opción para manejar casos en que el flujo de audio es interrumpido por pérdida de señal u otra condición. De clic en el botón para guardar toda configuración de Dispatch . Sub-Título History Logging Cuando el sub-título Registros Históricos History Logging es seleccionado, la siguiente ventana se despliega. Enable Logging of events and audio Seleccionando esta casilla permitirá el registro de audio y eventos de radio en la base de datos. Storage Location Ese el botón el lugar de almacenamiento de los registros de audio y eventos de radio. Debe ser un disco duro local interno o externo o SSD, y debe ser una partición diferente a la del Sistema Operativo de la PC. Cuando la solicitud Create New Database aparezca, de clic en . La siguiente ventana Create New Database se desplegará. Después de oprimir el botón , se probará si la velocidad de acceso del dispositivo de almacenamiento es suficiente. Sí la velocidad es muy baja, aparecerá la siguiente advertencia. 22 TurboVUi Dispatch Guía de Instalación y Configuración del Software Available Disk Space Sí se permitió el registro (arriba), se indica el espacio disponible en disco. Estimated Storage Remaining Sí se permitió el registro (arriba), se lista el tiempo estimado restante para almacenamiento de archivos. Drive Speed Sí se permitió el registro (arriba), una evaluación de la velocidad del lector de disco indicará OK si es satisfactoria para realizar los registros. De clic en el botón para guardar toda configuración de Dispatch . Sub-Título Internet Proxy Cuando se selecciona el sub-título Internet Proxy, la siguiente ventana se despliega. Esta ventana se usa para configurar Custom Proxy cuando existe la siguiente combinación de requerimientos: La Red de Área Local usa Internet Proxy, y Mapeo GPS usando un servicio de mapeo por Internet disponible Título Actions Cuando se selecciona el título Acciones Actions, la siguiente ventana se despliega. Esta ventana es usada para definir Acciones específicas como Audio Call, Text Message, o Transmit Emergency. Estas acciones pueden ser entonces asociadas con un dispositivo USB PTT (usando el título USB Devices) o un botón de la barra de herramientas (usando el título Toolbar Buttons) para ser usado por un Despachador. Varias Acciones son pre-definidas como se indicó antes. para desplegar New Action Para crear una nueva Acción, de clic en nueva Wizard. Seleccione Audio Call, Text Message, o Transmit Emergency, y de clic en . Complete la pantalla Wizard para crear la nueva Acción Después de crear una Acción, asóciela con un iniciador tal como un Botón de la Barra de Herramientas o un dispositivo USB PTT. Vea la sección Ejemplo – abajo para más detalles sobre cómo crear Acciones y personalizar Botones de la Barra de Herramientas. De clic en el botón para guardar toda configuración de Dispatch . 23 TurboVUi Dispatch Guía de Instalación y Configuración del Software Título Toolbar Buttons Botones personalizados pueden ser agregados a la Barra de Herramientas de la Pantalla Principal Main Window. Cuando se selecciona el título Toolbar Buttons, se muestra la siguiente pantalla. Archive button visibility (visibilidad del botón Archive) Elija una opción de la lista desplegable para indicar como se verá el botón Archive en la Barra de Herramientas de la Pantalla Principal. Este botón provee acceso a la utilidad Visor de Archivos Archive Viewer, donde se pueden realizar búsquedas en la base de datos. La utilidad Archive Viewer también puede accesarse en forma independiente corriendo el archivo ArchiveViewer.exe localizado en el título instalación TurboVUi. Reports button visibility (visibilidad del botón Reports) Elija una opción de la lista desplegable para indicar como se verá el botón Reports de la Barra de Herramientas de la Pantalla Principal. Este botón provee acceso a la utilidad Reportes Reports, donde datos sumarizados pueden ser vistos y exportados. . La utilidad Reports también puede accesarse en forma independiente corriendo el archivo Reports.exe localizado en el título instalación TurboVUi. New Button (Nuevo Botón) Haga clic en el botón para crear un nuevo botón en la Barra de Herramientas (Toolbar), y la pantalla a la derecha se desplegará. Elija una acción Action de la lista desplegable, asígnele un nombre al Botón, y de clic en el botón . 24 TurboVUi Dispatch Guía de Instalación y Configuración del Software Ejemplo – Acción y Botón de Barra de Herramientas Agregue un botón Call Selected a la Barra de Herramientas en la Pantalla Principal 1. Use los siguientes pasos para agregar una Acción para hacer una Llamada de Audio Audio Call a los Grupos de Radios Talk Groups Seleccionados. a. Desde el título Actions en la ventana Dispatch Settings, de clic en el botón para mostrar la ventana Select a feature del Wizard. 2. b. Seleccione el botón Audio Call en la ventana, y entonces de clic en Next para mostrar la ventana Audio Settings del Wizard. Si la llamada debe interrumpir cualquier actividad en el canal, de-seleccione “Wait for the channel to become free . . .” ( esperar que el canal se desocupe…). c. De clic en Next para mostrar la ventana Select a User del Wizard. Para contactar al contacto(s) por Default por el radio conectado a este IP Gateway, seleccione “Default Contact for the selected gateway”. d. De clic en Next para mostrar la ventana Select Gateway’s to Use. Para mandar a la ventana principal de Dispatch todos los “Canales Seleccionados”, marque “Use the selected channels on the main dispatch screen”. e. De clic en el botón Terminar Finished para regresar al título Acciones Actions de la ventana Configurar Dispatch Dispatch Settings. f. De clic-derecho en la recién creada Acción Action para renombrarla “Audio Call to Selected Talk Groups” como se muestra abajo. Use los siguientes pasos para agregar un Botón a la Barra de Herramientas de la Ventana Principal y activar la Acción creada en el paso 1. 25 TurboVUi Dispatch a. Desde el título Toolbar Buttons en la ventana Configurar Dispatch Dispatch Settings, De clic en el botón b. c. 3. Guía de Instalación y Configuración del Software para mostrar la siguiente ventana. Use el botón para renombrar el nuevo Botón de la Barra de Herramientas. Renombre el botón como desee que aparezca en la Barra de Herramientas de la Ventana Principal. De clic en el botón para guardar toda configuración de Dispatch. Título USB Devices Dispositivos USB con botón Push-to-Talk como micrófonos y switches de pedal pueden ser usados con TurboVUi. Cuando se selecciona el título Toolbar Buttons (Botones de la Barra de Herramientas), aparece la siguiente ventana. De clic en el dispositivo USB para ver la Acción programada para ese dispositivo. Seleccione una Acción de la lista desplegable, y de clic en el botón . De clic en el botón para guardar toda configuración de Dispatch . Título GPS Nota: Esta función no está disponible en la versión TurboVUi Dispatch NT. El título GPS es usado para configurar GPS Map options (Opción de Mapa), View Presets (Vista Predefinida), Overlays (Plantillas), y Geo-fences (Geo-Cercas). Cuando se selecciona el título GPS, aparece la siguiente pantalla. 26 TurboVUi Dispatch Guía de Instalación y Configuración del Software Snap-to-Road Routes (Puntos-sobre-Camino) Cuando se compra ProVUi opción GPS, permite Rutas de Puntos-sobre-Camino seleccionando esta casilla. Esta función requiere acceso a Internet. Show Trail Crumbs Cuando se compra ProVUi opción GPS, permite “Recorrido Histórico” seleccionando esta casilla. Show Routes Cuando se compra ProVUi opción GPS, permite líneas de Ruta seleccionando esta casilla. Keep . . . minutes of location history Cuando se compra ProVUi opción GPS, especifique el tiempo que Recorrido Histórico (Trail Crumbs) será mostrado en el mapa. Subscriber Visibility Selecciona cualquier combinación de subscriptores Available (disponible), Unavailable (no disponible), o Selected (seleccionado) para hacer estos radio-subscriptores visibles en el mapa. Map Mode Seleccione Online Mode sí esta PC cliente Dispatch tiene acceso a Internet. Seleccione Offline Mode si esta PC cliente Dispatch no tiene acceso a Internet. Mapas regionales Offline pueden ser comprados de CTI Products haciendo clic en el enlace “Request offline map”. Después le aparecerá la ventana Select a region. 27 TurboVUi Dispatch Guía de Instalación y Configuración del Software Use el zoom para ver el área deseada, seleccione el Tipo de Mapa de la lista a la izquierda de la ventana, y de clic en el botón . La solicitud del mapa será enviada al email [email protected]. Después de recibir el pago por el Mapa Offline, será enviado en un DVD. El Mapa Offline deberá importarse usando el botón . Initially Selected Map Seleccione el servicio de mapas que será usado inicialmente en la Ventana de Mapeo Maps to use Habilite el servicio de mapas que deba ser accesado por el despachador. De clic en el botón para guardar toda configuración de Dispatch. Sub-Título View Presets Cuando seleccione el sub-título Vista Predefinida View Presets, la siguiente ventana se desplegará. De clic al botón Ventana GPS. para agregar una nueva Vista Predefinida a la Barra de Herramientas de la Cuando se selecciona un View Preset existente, un mapa aparecerá junto con los botones Deleting (Borrar), Renaming (Renombrar), Choosing a Map Type (Seleccionar un Tipo de Mapa), y Zooming (Acercamiento). De clic en el botón para guardar toda configuración de Dispatch 28 TurboVUi Dispatch Guía de Instalación y Configuración del Software Sub-Título Overlays (Plantilla) Cuando se selecciona el sub-título Overlays, aparece la siguiente ventana. De clic en Imagen Image Overlay en la Barra de Herramientas de la Ventana GPS. para una nueva Cuando se selecciona una Imagen Image Overlay existente, se desplegará un mapa junto con los botones Browsing for an Image (Buscando una Imagen), Image Transparency (Transparencia de la Imagen), Choosing a Map Type (Seleccionando un Tipo de Mapa), y Zooming (Acercamiento). De clic en el botón para guardar toda configuración de Dispatch . 29 TurboVUi Dispatch Guía de Instalación y Configuración del Software Sub-Título Geo-fences Una o varias Geo-cercas pueden existir para verificar condiciones de los radio-subscriptores. Una o más condiciones pueden existir para cada geo-cerca. Las condiciones pueden aplicar a “Todos los Subscriptores” o “Subscriptores Específicos”. Cuando se cumple una condición de geo-cerca para un subscriptor, se registra un evento en la base de datos. Además, condiciones de geo-cerca que son ciertas se listan en el panel Geo-Fence Alerts. Cuando se seleccione el sub-título Geo-cercas Geo-fences, la siguiente ventana se desplegará. Una geo-cerca llamada “Everywhere” existirá en la lista de geo-cercas. La geo-cerca “Everywhere” puede ser usada para checar la condición del subscriptor sin importar donde se localice. La geo-cerca “Everywhere” no puede ser renombrada ni borrada de la lista. Para agregar más condiciones a esta geo-cerca, márquela, y de clic en . Tipos de Geo-Cerca Dos tipos de geo-cercas pueden ser agregadas al mapa. Una geo-cerca Polígono se define por tres o más puntos y puede ser de cualquier forma. Una geo-cerca Route (ruta) es definida por dos puntos (un inicio y un final de Ruta) y un ancho de cerca. Geo-Cerca Polígono Una geo-cerca Polígono se define por tres o más puntos y puede ser de cualquier forma. Para agregar una nueva geo-cerca Polígono al mapa, de clic en el botón , y la ventana Polygon Editing (Edición de Polígono) se desplegará. De clic en varios puntos del mapa para crear la geo-cerca Polígono. Use los siguientes controles de la ventana de arriba para redefinir una geo-cerca Polígono. Mover y Zoom (Acercamiento) De clic y arrastre con el ratón para mover en cualquier dirección. Use la rueda del ratón para hacer zoom. Show Polygon (Mostrar Polígono) Habilite esta opción para desplegar la geo-cerca Polígono en la Ventana de Mapas. Show Name (Mostrar el Nombre) Habilite esta opción para desplegar el Nombre de esta geo-cerca Polígono en Ventana de Mapas. 30 TurboVUi Dispatch Guía de Instalación y Configuración del Software Color Use la herramienta para seleccionar el color y transparencia de esta geo-cerca. Tipo de Mapa Use la herramienta para seleccionar un Tipo de Mapa. View Preset (Vista Predeterminada) Use la Herramienta para elegir una Vista Predeterminada View Preset. Undo (Des-hacer) Use esta herramienta para remover el último punto agregado de esta geo-cerca Polígono. Redo (Re-hacer) Use esta herramienta para reponer el último punto removido de la geo-cerca Polígono. Remove all Points (Borrar Todos los Puntos) Use esta herramienta para remover todos los puntos de la geo-cerca Polígono. Route Geo-fence (Geo-cerca de Ruta) Una geo-cerca de Ruta Route se define con dos puntos (uno al inicio y otro al final de la ruta) y un ancho de cerca. Para agregar una nueva geo-cerca de Ruta Route al mapa, de clic en , y la ventana Route Editing (Editar Ruta) se desplegará. De clic en dos puntos del mapa para crear una geo-cerca de Ruta Route. Use los siguientes controles de la ventana de abajo para redefinir una geo-cerca de Ruta. Mover y Zoom De clic y arrastre con el ratón para mover en cualquier dirección. Use la rueda del ratón para hacer zoom. Show Route (Mostrar Ruta) Habilite esta opción para desplegar la geo-cerca de Ruta en la Ventana de Mapas. Show Name (Mostrar el Nombre) Habilite esta opción para desplegar el Nombre de esta geo-cerca de Ruta en Ventana de Mapas. Fence Width (miles) (Ancho de Cerca en millas) Use la herramienta para especificar el Ancho de Cerca Fence Width. Color Use la Herramienta para seleccionar el color y transparencia de una geo-cerca de Ruta. Tipo de Mapa Use la herramienta para seleccionar un Tipo de Mapa. 31 TurboVUi Dispatch Guía de Instalación y Configuración del Software View Preset (Vista Predeterminada) Use la herramienta para seleccionar una Vista Predeterminada View Preset. Remove all Points (Borrar Todos los Puntos) Use esta herramienta para remover todos los puntos de la geo-cerca de Ruta. De clic en el botón para guardar toda configuración de Dispatch . Condiciones de Geo-Cerca Una o más condiciones pueden ser creadas para una geo-cerca. Cada condición puede especificar detalles para los siguientes parámetros: All Subscribers (Todos los Subscriptores) o Specific Subscribers (Subscriptores Específicos) El subscriptor está (dentro)Inside the Geo-fence o (fuera) Outside the Geo-fence El subscriptor viaja a (más del límite) Over a Limit, (por debajo) Under a Limit, o (está detenido) Stopped Duration (Duración) del Exceso de Velocidad, Baja Velocidad, o Está Detenido Para crear una nueva Condición para una geo-cerca, de clic-derecho en la geo-cerca, y seleccione New Condition. Una ventana similar a la siguiente se desplegará. El panel de Alerta de la Geo-cerca puede ser visto en la Ventana Principal. Una lista típica de Alertas de Geo-cerca se muestra a continuación. De clic en el botón para guardar toda configuración de Dispatch . 32 TurboVUi Dispatch Guía de Instalación y Configuración del Software CONFIGURACIÓN DE AUDIO Estando en el modo Editar, dispone de opciones para personalizar la manera en que el audio se transmitirá y recibirá. De clic en el menú Options, clic en Audio Presets, y luego clic en Config para desplegar esta ventana. Note: El archivo de configuración para los valores Predeterminados de Audio puede ser localizado y visto dando clic en “AudioSettings.cfg” De clic en el botón para guardar todos los valores de Configuración de Audio. Pestaña General Use esta pestaña para configurar parámetros de audio tal como Muting, Intercom, and Audio Quality. Mute Audio When Transmitting (Silenciar el Audio al Transmitir) Seleccione esta opción sí el Despachador está haciendo una llamada de voz, y el audio está siendo recibido en un radio cercano, haciendo difícil continuar debido a un retraso en el audio repetido. Mute audio streams from radios connected to a Gateway (Silenciar Radios Conectados a un Gateway) Seleccione esta opción sí transmisiones de audio molestas están siendo recibidas por otro recurso de radio conectado al cliente TurboVUi Dispatch. Esto se conoce también como “RF Cross Muting”. Enable PC Cross Mute (Permitir Silencio Cruzado de PCs) Seleccione esta opción para silenciar el audio de PCs adyacentes. Las PCs Adyacentes deben tener el mismo Cross Mute ID seleccionado. Esto también es conocido como “Audio Cross Muting”. Intercom Audio uses select/unselect device and speaker (Dispositivos de Selección y Bocinas) Seleccione esta opción para dirigir Intercom Audio a los mismos dispositivos configurados para Seleccionar y De-seleccionar volumen. Sí no la habilita, entonces el Intercom Audio será dirigido al dispositivo seleccionado por el parámetro Intercom Out localizado en la pestaña Devices. Intercom Audio uses select/unselect volumen (Seleccionar/De-seleccionar Volumen) Seleccione esta opción para modificar el nivel de volumen fijado para el parámetro Intercom Volume en la pestaña Devices basado en si el radio receptor está en Selected o Unselected. Intercom Audio uses radio talk group volumen (Volumen de Radio para un Talk Group) Seleccione esta opción para modificar el volumen del parámetro Intercom Volume en la pestaña Devices basado en el nivel de volumen fijado para el Radio Controlador de un talk group particular. Audio Quality (Calidad de Audio) Modo Comprimido (2.2kBytes/s por usuario y Talk Group) debe ser usado cuando: Un cliente TurboVUi está conectado al IP Gateway(s) usando una WAN como Internet, o Existe preocupación de que el modo “Alta Calidad” use demasiado ancho de banda. 33 TurboVUi Dispatch Guía de Instalación y Configuración del Software Modo Alta Calidad (22kBytes/s por cliente y Talk Group) debe ser usado cuando: Ninguna de las condiciones arriba listadas para “Modo Comprimido” existe, y El 10% adicional en la calidad de audio es necesaria. De clic en el botón para guardar todos los valores de Configuración de Audio. Pestaña Devices Use esta pestaña para agregar Audio Presets (valores predeterminados de audio) al menú Options. Múltiples Audio Presets pueden usarse para acomodar diferentes configuraciones de audio usando diferentes micrófonos, diademas, y bocinas. Presets (Predeterminados) Esta sección lista la configuración actual del dispositivo de audio. Use los botones agregar o borrar un valor predeterminado de audio del menú Opciones Options. y para Preset Name (Nombre Predeterminado) Edite el nombre tal como debe aparecer en el menú Opciones Options. Mic In (Micrófono) De la lista desplegable, seleccione un micrófono. Select Out De la lista desplegable, seleccione un dispositivo para reproducir Select Audio, así como las bocinas Both (Ambas), Left (Izquierda), o Right (Derecha). Asegúrese de usar un Adaptador de Audio USB (como el CTI # 99-12342) para conectar las bocinas de escritorio, y seleccione “Speakers (USB Sound Device)” de la lista desplegable. No usar un Adaptador de Audio USB para conectar las bocinas de escritorio puede provocar que se bloquee el cliente TurboVUi Dispatch. Unselect Out De la lista desplegable, seleccione un dispositivo para reproducir Unselect Audio, así como las bocinas Both (Ambas), Left (Izquierda), o Right (Derecha). Asegúrese de usar un Adaptador de Audio USB (como el CTI # 99-12342) para conectar las bocinas de escritorio, y seleccione “Speakers (USB Sound Device)” de la lista desplegable. No usar un Adaptador de Audio USB para conectar las bocinas de escritorio puede provocar que se bloquee el cliente TurboVUi Dispatch. Intercom Out De la lista desplegable, seleccione un dispositivo de audio de otros clientes TurboVUi Dispatch, así como las bocinas Both (Ambas), Left (Izquierda), o Right (Derecha). Asegúrese de usar un Adaptador de Audio USB (como el CTI # 99-12342) para conectar las bocinas de escritorio, y seleccione “Speakers (USB Sound Device)” de la lista desplegable. No usar un Adaptador de Audio USB para conectar las bocinas de escritorio puede provocar que se bloquee el cliente TurboVUi Dispatch. De clic en el botón para guardar todos los valores de Configuración de Audio. 34 TurboVUi Dispatch Guía de Instalación y Configuración del Software Pestaña Levels (Niveles) Use esta pestaña para fijar los niveles de volumen de audio iniciales al arranque del programa. Mic Volume (Volumen del Micrófono) Seleccione el nivel inicial del volumen del micrófono. El valor inicial para este parámetro debe ser 100%. Sí el audio escuchado en los radios portátiles y móviles no es suficientemente fuerte, Ajuste el valor de la Ganancia del Micrófono Posterior Rear Mic Gain en el CPS para los radios Estación de Control (XPR4550) conectados a los TurboVUi IP Gateways. Vea la sección Configure el Radio usando CPS de la TurboVUi IP Gateway Guía de Instalación S2-61534. Select Volume Seleccione el nivel de volumen inicial de recepción para los talk groups Seleccionados Selected. El valor inicial para este parámetro debe ser 100%. Unselect Volume Seleccione el nivel de volumen inicial de recepción para los talk groups De-seleccionados Unselected. El valor inicial para este parámetro debe ser 60%. Intercom Volume Seleccione el nivel de volumen de recepción desde otro cliente TurboVUi Dispatch. El valor inicial para este parámetro debe ser 60%. Alert Sounds (Sonidos de Alerta) Seleccione el nivel de volumen para los Alert Sounds, tales como “Talk-Permit” y “Channel-Busy”. El valor inicial para este parámetro debe ser 30%. De clic en el botón para guardar todos los valores de Configuración de Audio. 35 TurboVUi Dispatch Guía de Instalación y Configuración del Software GUARDE LA PÁGINA PERSONALIZADA (PAGE LAYOUT) Para guardar la Página Personalizada discutida en las secciones previas, utilice los siguientes pasos: 1. 2. Desde el menú Archivo File, de clic en Editar Edit. También desde el menú Archivo File, de clic en Guardar Como Save As. Escriba la localización y nombre del archivo, después de clic en el botón Guardar Save. Es recomendable guardar la Página Personalizada (Page Layout) en el siguiente folder: c:\Program Files\TurboVUi (x86) 36 TurboVUi Dispatch Guía de Instalación y Configuración del Software ARCHIVOS DE CONFIGURACIONES DUPLICANDO UNA CONFIGURACIÓN EN MÚLTIPLES PCS La siguiente tabla lista la localización de folders con los archivos de configuración. Estos archivos pueden ser copiados a múltiples PCs para duplicar una configuración. Después de la tabla se describen los archivos de configuración. Nombre de Archivo Folder Windows 7 y 8 Folder Windows XP NombredeLayout.xml c:\ProgramData\TurboVUi Seleccionable por el usuario Seleccionable por el usuario NombredeLayout.tdcfg c:\ProgramData\TurboVUi Seleccionable por el usuario Seleccionable por el usuario AliasTable.csv c:\ProgramData\TurboVUi c:\Documents and Settings\ all Users\Application Data\ TurboVUi DispatchUsers.cfg c:\ProgramData\TurboVUi c:\Documents and Settings\ all Users\Application Data\ TurboVUi AudioSettings.cfg c:\Program Files (x86)\TurboVUi c:\Program Files\TurboVUi License.key c:\Program Files (x86)\TurboVUi c:\Program Files\TurboVUi c:\ProgramData(x86)\TurboVUi\logs c:\Program Files\TurboVUi Log files (.txt) Nota: El folder en Windows 7 y Windows 8 llamado “Program Data” no contiene espacios, y es normalmente un folder oculto en Windows 7. Para accesar este folder, escriba el nombre del folder como se indica en el área para el nombre de folder mostrado abajo. Archivos de Configuración de Layout Dos Archivos de Layout son creados cuando Guardar Como Save As es seleccionado en el menú Archivo File: NombredeLayout.xml NombredeLayout.tdcfg Estos archivos contienen información para desplegar la pantalla de la interface de usuario del cliente TurboVUi Dispatch en una forma única. Múltiples Archivos de Layout pueden ser creados y usados sí se requiere presentar diferentes opciones de pantalla. Estos archivos pueden ser copiados a otras PCs para duplicar el layout de una pantalla. Advertencia: ¡No intente editar estos archivos! 37 TurboVUi Dispatch Guía de Instalación y Configuración del Software Aunque la localización por default de estos archivos es como se lista en la tabla anterior, la localización real puede ser encontrada usando los siguientes pasos: 1. Estando en el modo Editar Edit, de clic en el menú Opciones Options, y luego seleccione Configuraciones de Dispatch, Dispatch Settings. 2. En la esquina inferior izquierda de la ventana Dispatch Settings, de clic en el nombre de archivo con la terminación “tdcfg”. Un folder de Windows se abrirá con el archivo de configuración seleccionado. Nota: El archivo de configuración para Dispatch Settings puede ser localizado y visto dando clic en el archivo con la terminación “tdcfg” Archivo Alias Table Un archivo formateado de “valores separados por una coma” guarda una tabla con los Alias Names, Type of Subscriber (Tipo de Subscriptor), Radio ID, y Assigned Radio (Radio Asignado). Este archivo se llama: AliasTable.csv Aunque la localización por default para este archivo esta listada en la tabla de arriba, la localización real puede ser encontrada usando los siguientes pasos: 1. En el menú Opciones Options, elija Contactos Contacts. 2. En la esquina inferior izquierda de la ventana Subscriber Contacts, de clic en el archivo listado con la terminación “csv”. Un folder de Windows se abrirá con el archivo de configuración seleccionado. Este archivo puede ser copiado a otras PCs para duplicar los Alias names. Edición de Alias Names usando Microsoft Excel Con Microsoft Excel puede importar o editar un grupo grande de radio IDs y Alias names de Subscriptores. Para crear una lista de Radio IDs/Alias Names de Subscriptores, use los siguientes pasos: 1. Abra la siguiente Tabla de Alias usando Microsoft Excel: Para Windows 7 y Windows 8 c:\ProgramData\TurboVUi Para Windows XP c:\Documents and Settings\All Users\Application Data\TurboVUi 2. Edite el archivo con los datos apropiados, pero no altere los Encabezados en el Renglón 1. El archivo debe verse como se muestra a la derecha. Alias Esta columna contiene los Alias names para ser asociados con los radio IDs de los Subscriptores. 38 TurboVUi Dispatch Guía de Instalación y Configuración del Software Type (Tipo) Esta columna contiene el tipo de contacto de subscriptor de las siguientes selecciones: DIG PRI (Digital Private Subscriber – Subscriptor Privado Digital) DIG GRP (Digital Group – Grupo Digital) MDC PRI (MDC Analog Private Subscriber – MDC Subscriptor Privado Analógico) MCD GRP (MDC Analog Group – MDC Grupo Analógico) ID (Identificación) Radio ID de Subscriptor Privado o Grupo. Assigned Radio (Radio Asignado) Las celdas en esta columna se pueden dejar vacías para asignación automática (normal) de canal. Alternativamente, la Dirección IP, IP Address de un TurboVUi IP Gateway puede ser introducido para asignar un Subscriptor Privado, Private Subscriber o Grupo, Group a un canal fijo. Groups (Grupos) Las celdas en esta columna contienen el “Default” o un nombre de grupo para ser listado en el panel Subscriptores Subscribers de la Ventana Principal Main Window. Group Order (Orden de los Grupos) 3. Esta columna define el orden de los nombres de Grupo “Groups” a ser listados en el panel Subscriptores Subscribers de la Ventana Principal Main Window. Guarde el archivo usando el formato “valores separados con comas”. Archivo DispatchUsers.cfg Este archivo de texto almacena los “login” de usuario. Advertencia: ¡No intente modificar este archivo! Archivo Audio Settings.cfg Este archivo de texto almacena información acerca de dispositivos de audio de entrada y salida, niveles de audio, y cross-muting (silencio cruzado). Advertencia: ¡No intente modificar este archivo! Archivo License.key Este archivo encriptado almacena información de la licencia permitiendo al cliente TurboVUi Dispatch conectarse a un número máximo de TurboVUi IP Gateways. Advertencia: ¡No intente modificar este archivo! 39 TurboVUi Dispatch Guía de Instalación y Configuración del Software CONVIRTIENDO UNA LICENCIA TEMPORAL EN UNA LICENCIA PERMANENTE Los TurboVUi IP Gateways embarcados con esta orden pueden tener una Licencia Temporal por 120 días. (La Lista de Empaque tendrá la Parte # S2-61612 si la licencia temporal está activa.) Sí la Licencia Temporal está activa, y después del período de 120 días, los TurboVUi IP Gateways no se conectarán con clientes TurboVUi Dispatch o Solo por más de cinco minutos. Vea las siguientes instrucciones para convertir una Licencia Temporal en una Licencia permanente. Después de recibir el pago en CTI Products por los artículos ordenados, se puede solicitar la conversión de una licencia temporal a una licencia permanente. Use los siguientes pasos para convertir la licencia: 1. Entre a un cliente Solo que esté conectado al IP Gateway usando la cuenta “Admin”. Si únicamente un cliente Dispatch está instalado, baje e instale el cliente Solo de http://www.ctiproducts.com/turbovuidemodownloads.html 2. _Desde el menú Settings, seleccione Actualizar Licencia Update License para desplegar la ventana Update License. 3. Haga clic en el botón Obtener Llave de Licencia Get License Key, y entonces elija un lugar donde guardar el archivo licencia. 4. Envíe el archivo de licencia, junto con el Número de Serie del TurboVUi IP Gateway en la línea de asunto, a [email protected]. Sí está solicitando licencias permanentes para múltiples TurboVUi IP Gateways, elija nombres de archivo únicos para cada archivo de licencia. 5. Después de recibir el archivo de licencia actualizado de CTI Products, haga clic en el botón Set License Key mostrado arriba en el Paso 2, y entonces seleccione el lugar donde el archivo de licencia actualizado se guardó. 40 TurboVUi Dispatch Guía de Instalación y Configuración del Software DISPONIBILIDAD DE FUNCIONES Dependiendo del Tipo de Sistema MOTOTRBO o edición de TurboVUi Dispatch algunas funciones pueden no estar disponibles. Use las siguientes tablas para determinar si alguna función discutida en este documento no está disponible. FUNCIONES BASADAS EN EL TIPO DE SISTEMA MOTOTRBO Use la siguiente tabla para determinar si una función no está disponible para un Tipo de Sistema MOTOTRBO. Tipo de Sistema Análogo Conv. Digital Cap + IP Site Connect Linked Cap + Connect Plus Función Despacho de Voz Mensajería de Texto Mapeo GPS ARS Llamada Privada Monitor Remoto Habilitado Remoto Des-habilitado Remoto FUNCIONES BASADAS EN LA EDICIÓN DISPATCH Este manual puede usarse para varias ediciones de software TurboVUi Dispatch. Use la siguiente tabla para determinar si una función no está disponible en una edición específica de Dispatch. Dispatch Dispatch Edición TurboVUi Voz de Despacho con ProVUi GPS Función Voz de Despacho Mensajería de Texto Mapeo GPS (Básico) Geo-cercas Recorrido Histórico (Trail Crumbs) Imagen (Image Overlays) Reportes Administrativos 41 TurboVUi Dispatch Guía de Instalación y Configuración del Software SOLUCIÓN DE PROBLEMAS CONEXIONES A IP GATEWAYS Cliente TurboVUi Dispatch no puede conectar al Radio Estación de Control Posible Causa La conexión IP no es posible entre la PC Cliente Dispatch y TurboVUi IP Gateway. Para verificar, vea el estatus de conexiones usando la ventana Administrador de Dispositivos Manage Devices, en el menú Opciones Options. Acciones Correctivas Sí aparece la indicación “Gateway not found” en la ventana Manage Devices, verifique lo siguiente: 1. ¿Está conectado el IP Gateway? 2. ¿Está el IP Gateway conectado a la LAN? 3. ¿Está encendiendo y apagando el LED de actividad de datos en el conector Ethernet en la parte posterior del IP Gateway? 4. ¿Están listadas correctamente la Dirección IP y el Puerto en la ventana Manage Devices? 5. Sí la PC Dispatch y el IP Gateway están en la misma Subred IP, ¿El comando “Ping” de la PC Dispatch resulta en “Reply from …”? 6. Sí la PC Dispatch y el IP Gateway no están en la misma Subred IP, ¿Port forwarding ha sido configurado correctamente en el firewall? Posible Causa La conexión IP no es posible entre el IP Gateway y el radio estación de control XPR4550. Para verificar, vea el status de correcciones usando la ventana Administración de Dispositivos Manage Devices, en el menú Options. Acciones Correctivas Si la “Versión del Radio” no está indicada, verifique lo siguiente: 1. ¿Está conectado el radio? 2. ¿Está conectado el radio con el IP Gateway usando el conector USB en el cable S2-61431? 3. ¿Se resuelve el problema usando un puerto alterno USB en el IP Gateway? 4. ¿Están el IP Gateway y la Radio Estación de Control configurados para diferente Subred IP? Sí no, vea TurboVUi System Planner S2-61645 para esquemas de dirección IP de varios tipos de sistema de radio. AUDIO El Audio de los Radio Subscriptores no puede ser escuchado en la PC Dispatch Posible Causa El radio Estación de Control no está recibiendo audio del radio subscriptor. Acción Correctiva Aumente el nivel de volumen en el radio Estación de Control. ¿Se escucha el audio de un radio subscriptor en el radio Estación de Control? Sí no, busque las causas en el sistema de radio. Sí el audio se escucha, entonces continúe con otras Posibles Causas abajo listadas. Posible Causa El IP Gateway no está conectado al Radio Estación de Control. Acción Correctiva Asegúrese de que el radio está conectado al IP Gateway usando el conector DE-9 del cable S2-61431. 42 TurboVUi Dispatch Guía de Instalación y Configuración del Software Posible Causa Las bocinas de Escritorio no están encendidas o el volumen está demasiado bajo. Acción Correctiva Encienda las bocinas de escritorio y ponga el nivel de volumen al 50%. Posible Causa El dispositivo de reproducción de audio como las bocinas o la diadema no está configurada y listada en Valores Predeterminados de Audio Audio Presets del menú Opciones Options. Acción Correctiva En el modo Editar Edit, configure las bocinas o diadema en Valores Predeterminados de Audio Audio Presets. Posible Causa La barra de volumen Select o Unselect localizada en la Barra de Herramientas Principal del Cliente Dispatch está demasiado baja Acción Correctiva Incremente el volumen en la barra de Select o Unselect. Posible Causa La barra de volumen del Radio Controlador está “Mute” (silencio). Acción Correctiva Des-seleccione “Mute” en la barra de volumen del Radio Controlador. Posible Causa El controlador de audio (driver) para este Radio Controlador puede estar dañado. (Está sería una posible causa sí el audio de otro Radio Controlador puede escucharse.) Acción Correctiva En el modo Editar Edit, elimine el radio controlador usando Options > Manage Devices > (Seleccione la Dirección con falla) > Remove. Luego agregue la dirección eliminada usando del botón . El Audio de PC Dispatch no se puede escuchar en los Radios Subscriptores Posible Causa El micrófono o la diadema no está conectado a la PC Cliente Dispatch. Acción Correctiva Asegúrese de que el micrófono o diadema esté conectado a la PC Cliente Dispatch. Verifique que el medidor VU del micrófono muestre un nivel apropiado al intentar transmitir. Posible Causa El dispositivo de registro de audio como el micrófono o la diadema no está configurado y listado en Valores Predeterminados de Audio Audio Presets del menú Opciones Options. Acción Correctiva En el modo Editar Edit, configure los Valores Predeterminados de Audio (Audio Presets) del micrófono o diadema. Posible Causa El IP Gateway no está conectado al Radio Estación de Control. Acción Correctiva Asegúrese que el radio está conectado al IP Gateway usando el conector DE-9 del cable S2-61431. 43 TurboVUi Dispatch Guía de Instalación y Configuración del Software Posible Causa La radio Estación de Control no está configurada para “Rear PC and Audio”. Acción Correctiva Asegúrese que la configuración CPS de la Estación de Control para Tipo de Cable Cable Type en el folder “Accessories” (accesorios) tenga seleccionado “Rear PC and Audio”. Posible Causa La radio Estación de Control tiene habilitado el micrófono Analog Mic AGC o Digital Mic AGC. Acción Correctiva Asegúrese que la configuración CPS de la Estación de Control para la sección “microphone” en el folder “General” no tenga habilitado Analog Mic AGC o Digital Mic AGC. También verifique que la ganancia Analog Rear Mic Gain y Digital Rear Mic Gain esté fijada a más de +5db. Posible Causa El firmware del XPR4550 es incorrecto. Acción Correctiva Verifique que el firmware del XPR4550 sea 1.6.x o mayor. Los Tonos Go-Ahead y Channel-Busy no pueden escucharse en la PC Dispatch Posible Causa Las bocinas de Escritorio no están encendidas o el nivel de volumen está fijado demasiado bajo. Acción Correctiva Encienda las bocinas de Escritorio y fije el nivel de volumen en 50%. Posible Causa El dispositivo de reproducción de audio como son las bocinas y la diadema no están configuradas y listadas en Valores Predeterminados de Audio Audio Presets del menú Opciones Options. Acción Correctiva En el modo Editar Edit, configure los Valores Predeterminados de Audio para las bocinas y la diadema. Posible Causa Los valores predeterminados para los Alert Sounds (Sonidos de Alerta) son demasiado bajos. Acción Correctiva En el modo Edit, del menú Opciones Options, seleccione Valores Predeterminados de Audio Audio Presets, de clic en Configurar Config, seleccione la pestaña Niveles Levels en la ventana Audio Configuration, ajuste el nivel de volumen para Alert Sounds, y de clic en el botón Guardar Save. La Reproducción de Voz de la Ventana Recent History no se puede escuchar Posible Causa Los archivos de voz no se están grabando en la base de datos. Acción Correctiva Asegúrese que History Logging este habilitado. Esta función se encuentra cuando estando en el modo Editar Edit hace clic en Dispatch Settings bajo el menú Options, seleccione el folder History Logging. Posible Causa Las bocinas de Escritorio no están encendidas o el nivel de volumen está fijado muy bajo. Acción Correctiva Encienda las bocinas de Escritorio y fije el nivel de volumen al 50%. Posible Causa El dispositivo de reproducción de audio como son las bocinas y la diadema no están configuradas y listadas en Valores Predeterminados de Audio Audio Presets del menú Opciones Options. Acción Correctiva En el modo Editar Edit, configure los Valores Predeterminados de Audio para las bocinas y la diadema. 44 TurboVUi Dispatch Guía de Instalación y Configuración del Software VENTANA MANAGE DEVICES (ADMINISTRACIÓN DE DISPOSITIVOS) Los tiempos reportados por los IP Gateways no están sincronizados Posible Causa Algún reloj (time server) no fue configurado correctamente. Acción Correctiva Vea Instale el reloj Time Server (si es necesario) en la Página 12 de éste documento. DISPOSITIVOS PTT El dispositivo USB PTT no activa el botón PTT en la pantalla Posible Causa El dispositivo PTT no está conectado a la PC Cliente Dispatch. Acción Correctiva Asegúrese que el dispositivo PTT esté conectado a la PC Cliente Dispatch. Posible Causa Cliente Dispatch no está configurado para el dispositivo PTT. Acción Correctiva La configuración de dispositivos USB PTT se encuentra entrando al modo Edit haciendo clic en Dispatch Settings bajo el menú Options, y seleccionando luego el folder USB Devices . El dispositivo PTT inicia una llamada, pero después de 3 segundos la termina abruptamente Posible Causa La transmisión de audio no está siendo recibida por el TurboVUi IP Gateway. Acción Correctiva Asegúrese que el micrófono esté conectado a la PC, y esté seleccionado en la lista de Valores Preseleccionados de Audio Audio Presets, que se encuentra en el menú Opciones Options. 45 TurboVUi Dispatch Guía de Instalación y Configuración del Software ÍNDICE Geo-Cerca Polígono, 30 Geo-fences Sub-Título, 30 Go-Ahead Tone, 44 GPS Mapeo, 26 GPS Título, 26 Grupos, 25, 39 Guía de Inicio Rápido, 8, 49 Guía de Instalación, 8, 49 Guía de Instalación y Configuración, 48 Guía del Usuario, 8 A Add Note Botón, 20, 37 Admin, 40, 48 Ajuste de Volumen De-seleccionar Receptor, 20, 33, 34, 35, 43 Seleccionar Receptor, 14, 17, 20, 23, 25, 27, 33, 34, 35, 43 Sonidos de Alerta, 35, 44 Alias Name, 38 Android, 6 Archivos de Configuración, 37 Arquitectura, 7 Audio Preset, 34, 43, 44, 45 Audio Queue Sub-Título, 20, 22 H Historia Reciente, 18 History Logging Sub-Título, 22, 23 B I Barra de Herramientas, 23, 24, 26, 28, 29 Barra de Herramientas, personalizar, 23 Base de Datos, 22 Bloquear, 13, 14 Bocinas de Escritorio, 44 ICU, 48 Image Overlays, 29 Intercom, 33, 34, 35 IP Gateway, 8, 9, 10, 11, 12, 14, 15, 16, 35, 39, 40, 42, 43, 45, 48, 49 C L Call Select Tool Botón, 25 Channel-Busy Tone, 35, 44 Cliente Dispatch, 48 Cliente Solo, 8, 40, 49 Configuración de Audio, 14, 33 Configuración Dispatch, 14, 20, 21, 22, 23, 25, 26, 28, 29, 32, 44, 45 Connect Plus, 10 Connected, 16 Licencia Actualización, 15 Actualizar, 40 Importar, 14, 15 Licencia Temporal, 40 Llamada de Grupo, 22 Llave Licencia, 15, 40 USB, 9, 14, 15 Llave USB, 11 Lock, 18, 20 Login, 13, 49 Login Name, 49 D Default, 39, 48 Default Gateway, 48 Devices Tab, 45 Dirección IP, 48 Dispatch Users Sub-Título, 20, 21 Documentos de Referencia, 8 Drive Speed, 23 M Manage Devices Ventana, 42, 45 Map Type Tool Botón, 28 Mapeo GPS, 10 Máscara Subred, 48 Mensajería de Texto, 18 Mover (Pan), 30, 31 E Emergencia, 20, 23 Emergency Timeout, 20 O Overlays Sub-Título, 29 G Geo-Cerca, 18, 26, 30, 31, 32 Geo-Cerca de Ruta, 31 46 TurboVUi Dispatch Guía de Instalación y Configuración del Software P T Páginas Indexadas, 18 Panel de Historia Reciente, 20, 21, 44 Panel de Subscriptores, 18, 21 Panel Radio Controlador, 17, 20, 33 Password, 48, 49 Pestaña Devices, 33, 34 Pestaña Levels, 35 Planeador del Sistema, 8, 10, 42 Plantilla del Planeador del Sistema, 48, 49 Pocket Aplicación Móvil, 8 ProVUi Opción GPS, 6, 27 PTT Debounce, 20 Time Server, 12, 45 Tipo de Mapa Botón, 29, 31 Título Actions, 23 Toolbar Buttons Título, 24 Toolbar Buttons, personalizar, 24, 26 Trail Crumbs, 27 Transparencia, 29 U USB Devices Título, 26 USB Key, 49 USB Sound, 34 R V Radio Estación de Control, 22, 42, 43 Radio ID, 38, 39 Registros de Voz y Eventos, 8, 20, 22, 23, 44 Ventana de Administración de Dispositivos, 14 Ventana Manage Devices, 15 Versión, 2, 10, 42 View Presets Sub-Título, 28 Visión General, 6 S Servidor NTP, 48 Sistema Operativo, Cliente, 9 Snap-to-Road Route, 27 Solución de Problemas, 42 Subscriber List Sub-Título, 20, 21 X XPR4550, 22, 42, 43 Z Zoom, 30, 31 47 TurboVUi Dispatch Guía de Instalación y Configuración del Software PLANTILLA DEL PLANEADOR DEL SISTEMA PÁG. 1 DE 2 IP Gateways TurboVUi Vea IP Gateway TurboVUi, Guía de Instalación y Configuración, documento # S2-61534 para más información. Parámetros Comunes a todos los IP Gateways ICU.exe Admin Password Password Cliente Dispatch NTP Server Dirección IP para ICU.exe, default es “admin” para conexiones cliente Dispatch default es “user” Network Time Protocol Parámetros Únicos de cada IP Gateway GPS = GPS Data Revert. Cada IP Gateway soporta 1Radio de Voz & 3 de Datos GPS. IP Gateway A Voice Radio A0 Nombre IP Gateway el nombre tiene máx 2 líneas, 24 caract. por línea Serial # Dirección IP Subnet Mask Default Gateway Ejemplo Nombre Gateway 1234 192.168.56.22 255.255.255.0 192.168.56.1 Máscara Subred Ejemplo Radio VR A0 192.168.10.1 255.255.255.0 GPS Radio A1 Ejemplo Radio GPS A1 192.168.11.1 255.255.255.0 GPS Radio A2 Ejemplo Radio GPS A1 192.168.12.1 255.255.255.0 GPS Radio A3 Ejemplo Radio GPS A1 192.168.13.1 255.255.255.0 IP Gateway B Voice Radio B0 GPS Radio B1 GPS Radio B2 GPS Radio B3 IP Gateway C Voice Radio C0 GPS Radio C1 GPS Radio C2 GPS Radio C3 IP Gateway D Voice Radio D0 GPS Radio D1 GPS Radio D2 GPS Radio D3 IP Gateway E Voice Radio E0 GPS Radio E1 GPS Radio E2 GPS Radio E3 Sí se necesitan IP Gateways adicionales, copie esta página. Vea en la siguiente página la Plantilla del Planeador del Sistema Página 2 de 2 48 TurboVUi Dispatch Guía de Instalación y Configuración del Software PLANTILLA DEL PLANEADOR DEL SISTEMA PÁG. 2 DE 2 Clientes Dispatch TurboVUi Vea Dispatch TurboVUi Guía de Instalación del Software , documento # S2-61535 para mayor información. Parámetros Comunes A todos los Clientes Dispatch Password del Administrador para Modo Editar Parámetros Únicos De cada Cliente Dispatch Nombre PC Llave USB # de Serie Conexiones IP Gateway con Licencia Clientes Solo y Pocket TurboVUi Vea Solo TurboVUi Guía de Inicio Rápido, documento # S2-61568 para mayor información. Parámetros Comunes a Todos los Clientes Solo y Pocket Login de Administrador Password de Administrador No Editable default es “admin” admin Login Name de Usuario Password de Usuario default es “user” default es “user” Si se necesitan logins de Cliente Solo y Pocket adicionales, copie esta página. 49 TurboVUi Dispatch Guía de Instalación y Configuración del Software 50