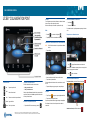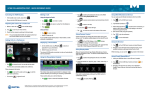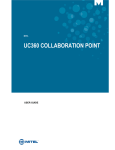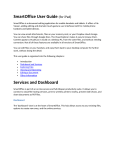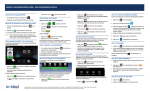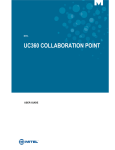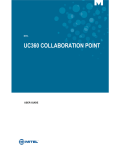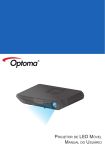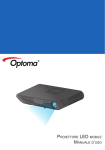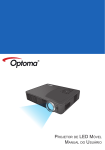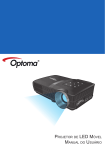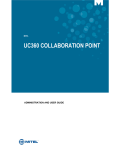Download Guía de referencia rápida - Ver.1.0
Transcript
GUÍA DE REFERENCIA RÁPIDA UC360™ COLLABORATION POINT Acciones Tocar: Simplemente toque con el dedo el elemento con el desee interactuar Arrastrar: Ponga su dedo en la pantalla y arrástrelo Deslizar: Movimiento rápido, a la derecha o izquierda, arriba o abajo Silenciar una llamada de conferencia • Pulse Silenciar • Pulse de nuevo para reactivar En una llamada de vídeo, los participantes remotos pueden seguir viendo su vídeo. Brillo • Pulse Menú y, a continuación, Configuración • Toque Brillo y arrastre el control deslizante al brillo deseado Responder a una llamada entrante Aparece una llamada entrante en la barra flotante de llamada. Realización de una llamada de audio o videoconferencia NOTA: • Si su UC360 tiene funciones de vídeo, puede realizar una llamada de vídeo. Toque un teléfono • Toque y agregue el llamador directamente a la conferencia Puede responder a las llamadas entrantes siguientes, una vez que el primer llamador se haya agregado a la conferencia. Se abre la aplicación Contactos. • • Teclas de función Versiones del producto UC360 El UC360 Collaboration Point se ofrece en dos versiones: Inicio Menú Atrás Regresa a la pantalla Inicio Muestra la barra de menú Retrocede un menú o abre la pantalla anterior • Audio y presentación en sala • Vídeo y colaboración remota Si tiene la versión de Vídeo, tendrá todas las funciones que se describen en esta ficha. Si tiene la versión de Audio, no podrá utilizar las funciones de Vídeo y colaboración remota. Seleccione un llamador de la lista Contactos o utilice el teclado Toque el número al que desee llamar Si el otro participante tiene funciones de vídeo, se establece una conexión de vídeo. • Toque y hable con el llamador Terminar una llamada/conferencia Participante individual: pulse el botón Finalizar en el participante Toque otro teléfono para agregar un segundo o tercer participante En espera • Toque En espera • Toque de nuevo para recuperar la llamada para poner en espera al participante individual Silenciar Apaga el micrófono Activación de la pantalla del UC360 Para poner en espera toda la conferencia, ponga en espera a cada participante Volumen Sube o baja el volumen • En una llamada de vídeo, el vídeo se bloquea en los dos sentidos de comunicación. Si la pantalla del UC360 se muestra en negro, pulse Inicio • Llamada de conferencia: pulse Finalizar conferencia M Mitel (diseño) es una marca comercial registrada de Mitel Networks Corporation. © 2012, Mitel Networks Corporation. Todos los demás productos y servicios son marcas comerciales de sus respectivos propietarios. Todos los derechos reservados. SNABBREFERENS Realizar una llamada de consulta Visualización y uso compartido de presentaciones Puede realizar y recibir llamadas fuera de la llamada de conferencia actual. Existen varios métodos para mostrar y compartir las presentaciones: NOTA: • Debe existir una llamada activa para realizar una llamada de consulta. Se muestra la pantalla Iniciar modo compartido de aplicación. • Escritorio remoto (con RDP) — inicie la sesión en su escritorio y active la presentación utilizando un ratón inalámbrico y un teclado • Unidad USB o Micro SD — guarde su presentación en una tarjeta SD o lápiz USB y conéctela a la ranura de tarjeta micro SD del UC360 o ranura USB en el lateral del UC360. Utilice el software incluido Picsel® SmartOffice™ para abrir la presentación. Toque Cambiar desde uso compartido de presentación a vídeo • Pulse y toque en la pantalla táctil Cambiar desde vídeo a uso compartido de presentación • Toque en la pantalla Ejecución de aplicaciones Mostrar su vídeo local Una aplicación puede se compartida o no compartida. Puede elegir entre utilizar el Escritorio remoto (RDP) o Picsel SmartOffice. Una aplicación compartida se muestra en el dispositivo HDMI de la sala de conferencias, y puede enviarse a participantes remotos a través de streaming de vídeo, si está habilitado. En esta situación, los participantes remotos ya no ven imágenes de vídeo de los participantes. • Seleccione el contracto y realice la llamada. NOTA: No puede agregar una llamada de consulta a una conferencia cuando se alcanza el límite máximo de participantes. Cambiar entre una llamada de conferencia y una llamada de consulta Para cambiar entre una llamada de conferencia y una llamada de consulta • Toque . Se conecta al llamador. Los participantes de conferencia siguen conectados entre sí. • Para regresar a la conferencia, toque en cualquier lugar fuera de la barra flotante de llamada para poner en espera la llamada de consulta. Toque en la pantalla táctil Uso del Escritorio remoto (RDP) Toque • Toque RDP para el Escritorio remoto Compartir presentaciones • Si el administrador no ha preestablecido el nombre del ordenador, toque el campo Host/IP e introduzca el nombre del ordenador En una llamada de conferencia, puede compartir una presentación en la sala con participantes remotos (si tienen habilitada la función de vídeo). • Pulse Conectar Aparece la pantalla de Inicio de sesión de Windows • Pulse Borrar • Antes de la llamada de conferencia, toque el icono de Cámara UC360. • Escriba su nombre de usuario y contraseña • • Desplácese hasta la aplicación que desee utilizar en el escritorio Pulse Sí cuando se muestre el mensaje "¿Desea eliminar el historial de esta sesión?" • Compruebe que la cámara esté colocada en el mejor ángulo y que ofrezca la mejor vista de la sala. • Utilice el ratón y el teclado externos para desplazarse por la pantalla • En la pantalla del UC360, toque en el . en la pantalla del UC360 Ocultar su vídeo local • Una aplicación no compartida solo aparece en la pantalla del UC360. Se abre la aplicación Contactos. • • Toque en la pantalla Borrado después de una llamada de conferencia en la parte inferior de la pantalla Para la versión de Audio y presentación en sala, la presentación se muestra en la pantalla LCD del UC360 y el monitor HDMI. Limpieza de la pantalla del UC360 Para la versión de Vídeo y colaboración remota - Los participantes de vídeo ya no se verán más. Los participantes remotos ya no verán más el vídeo. La presentación de escritorio se muestra en lugar del vídeo. • Pulse Menú • Puntee Modo Limpiar • Cuando la pantalla esté limpia, mantenga pulsado para salir del Modo Limpiar. y, a continuación, Configuración Uso de SmartOffice Volumen del altavoz • Pulse el botón de volumen durante una llamada • Arrastre el control deslizante para ajustar el volumen de los altavoces Volumen del timbre • • Pulse el botón de volumen cuando suene el timbre Arrastre el control deslizante para ajustar el volumen del timbre M Mitel (diseño) es una marca comercial registrada de Mitel Networks Corporation. © 2012, Mitel Networks Corporation. Todos los demás productos y servicios son marcas comerciales de sus respectivos propietarios. Todos los derechos reservados. • Inserte su unidad USB o micro SD • Toque • Seleccione SmartOffice • Desplácese hasta el documento o la aplicación que desee utilizar en la pantalla del UC360 Más información Consulte la Guía del usuario y administración del UC360 en http://edocs.mitel.com 3 segundos