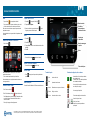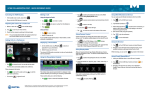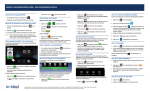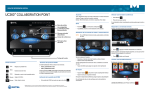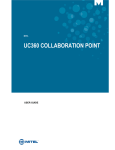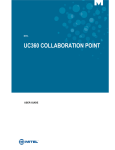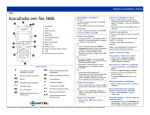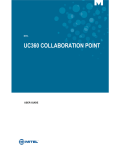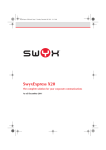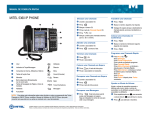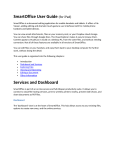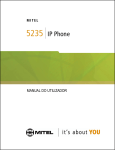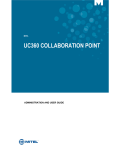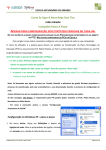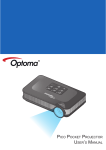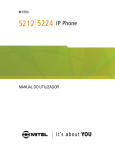Download Manual de Referência Rápida - Rls 2.1
Transcript
UC360 COLLABORATION POINT - MANUAL DE REFERÊNCIA RÁPIDA Activar o ecrã HDMI • Se o ecrã do UC360 estiver apagado, prima Início . • Certifique-se de que o dispositivo HDMI está ligado. Ajustar a câmara para uma chamada de vídeo 1. Antes de uma chamada de vídeo, toque no ícone Própria imagem Estes controlos permitem executar as seguintes acções: Efectuar uma chamada . 2. Certifique-se de que a câmara está posicionada no melhor ângulo. Adicionar chamadas a uma conferência É apresentada uma chamada recebida num avatar para conferência. • Toque em ou , introduza um número e, em seguida, prima • OU Toque em para abrir os contactos e seleccionar um contacto para o qual ligar. • Tocar em para abrir ou fechar os Controlos de apresentação. • Tocar em para mover o controlo para a parte inferior do ecrã. • Tocar em para abrir uma nova aplicação. • Pode premir Se o UC360 e o participante externo dispuserem da funcionalidade de vídeo, é estabelecida uma ligação de vídeo. • Tocar em para Fechar todas as aplicações. para seleccionar o que será apresentado aos participantes no ecrã HDMI (ver abaixo). Mostrar uma apresentação 1. No ecrã do UC360, toque em Apresentar aplicação para a apresentação. para abrir uma Seleccionar o que é apresentado aos participantes no ecrã Após abrir a aplicação, pode seleccionar o que será apresentado aos participantes: Apenas aplicação, Aplicação + vídeo, Apenas vídeo ou Nada. 1. Prima o ícone pretendido. Utilizar o Ambiente de trabalho remoto (RDP) 1. Toque em no ecrã táctil do UC360. 2. Toque em RemoteRDP para aceder ao ambiente de trabalho remoto. 3. Caso o nome do computador não tenha sido predefinido pelo administrador, toque no campo Anfitrião/IP e introduza o nome do computador ou o endereço IP. NOTA: Pode guardar o nome do computador/endereço IP numa unidade flash USB para utilização futura. 4. Prima Ligar. 5. Inicie sessão no computador remoto. 6. Navegue até à aplicação que pretende utilizar no ambiente de trabalho. 7. Utilize o rato e o teclado externos para navegar no ecrã. Utilizar a conferência do Mitel MiCollab Pode abrir facilmente a conferência do MiCollab a partir do UC360. 1. Toque em no ecrã táctil do UC360. 2. Toque em conferência do MiCollab • Toque em para atender a chamada. Pode falar com o autor da chamada. A primeira chamada é automaticamente adicionada à conferência. Ao receber a segunda chamada: • Toque em para falar com o autor da chamada e, em seguida, toque em para adicionar o autor da chamada à conferência. Pode tocar em para ignorar a chamada. 2. Seleccione a aplicação que pretende utilizar. Os participantes externos estão ligados através de vídeo, vendo automaticamente a apresentação. Se pretender que o monitor HDMI não apresente qualquer conteúdo por razões de confidencialidade: • Prima e seleccione Nada . Utilizar os Controlos de apresentação Quando a aplicação for apresentada, irá visualizar os Controlos de apresentação: 1. Introduza a unidade flash USB ou o cartão micro SD, se necessário. no ecrã táctil do UC360 e seleccione ou SmartOffice2. 3. Navegue até ao documento que pretende utilizar no Dropbox™, Google® Docs ou Box.net ou até ao ficheiro na unidade flash ou no cartão SD. M Mitel (design) é uma marca comercial registada da Mitel Networks Corporation. © 2014, Mitel Networks Corporation. Todos os outros produtos e serviços são marcas comerciais dos respectivos detentores. Todos os direitos reservados. 3. Seleccione Adicionar servidor e, se necessário, adicione um servidor ou seleccione um servidor MCA a partir da lista, tocando no nome do servidor no canto superior esquerdo. 4. Introduza o código de acesso (utilizando o teclado). 5. Toque em para se juntar à conferência. 6. Toque em para obter mais informações. Utilizar o Picsel® SmartOffice™ 2. Toque em A janela é automaticamente fechada vários segundos após ter sido apresentada na abertura inicial. Também indica se está ou não a partilhar uma apresentação. . Utilizar o browser 1. Toque em no ecrã táctil do UC360 e seleccione Browser. 2. Navegue até ao seu e-mail baseado na Web, contas Google, documentos na nuvem, conteúdos baseados na Web, etc. Ao navegar, pode utilizar a tecla de função browser. para recuar no MANUAL DE REFERÊNCIA RÁPIDA Reter Limpar o ecrã do UC360 • Toque em Reter para o participante individual. • Toque novamente para recuperar a chamada ou prima o círculo vermelho intermitente em torno do avatar para conferência. 1. Prima Menu e, em seguida, Definições Para colocar toda a conferência em espera, coloque cada um dos participantes em espera. 3. Quando o ecrã estiver limpo, mantenha premido 3 segundos para sair do Modo de limpeza. Numa chamada de vídeo, a imagem de vídeo é bloqueada em ambos os sentidos. Brilho Silenciar uma chamada em conferência • Prima Silenciar 1. Prima Menu Barra de estado Partilha de apresentações e controlos de vídeo durante Avatar para conferência . 2. Prima Definições . . 2. Toque em Modo de limpeza. . Área de mensagens e acções 3. Toque em Brilho e arraste o cursor de deslocamento até ao brilho pretendido. 4. Prima OK. Ajuda Ajustar o volume em chamada • Prima o botão do volume durante uma chamada. Ajustar o volume da campainha • Prima o botão do volume durante o toque. Teclas de funções Aceder à ajuda Será apresentada uma luz vermelha por cima o botão Silenciar enquanto estiver silenciado. • Prima novamente para desactivar a função de silêncio. Numa chamada de vídeo, os participantes remotos continuam a ver a sua imagem de vídeo. 2. Prima Fechar todas as aplicações em qualquer ecrã para aceder à ajuda referente ao ecrã activo. Mais informações Teclas de função Início Menu Aceder ao ecrã inicial Apresentar a barra de menus Consulte o Manual do Utilizador do UC360 em www.mitel.edocs.com. Terminar a sessão e limpar 1. Prima Terminar conferência • Prima . na parte inferior do ecrã. Prima Sim quando surgir a caixa de diálogo “Pretende fechar todas as aplicações, limpar as credenciais de início de sessão e o histórico do browser?” Esta acção irá apagar as informações pessoais. M Mitel (design) é uma marca comercial registada da Mitel Networks Corporation. © 2014, Mitel Networks Corporation. Todos os outros produtos e serviços são marcas comerciais dos respectivos detentores. Todos os direitos reservados. Anterior Retroceder um menu ou para o ecrã anterior Silenciar Desligar o microfone Volume Aumentar ou diminuir o volume Controlos da aplicação, vídeo e câmara Apenas telefone - Abrir o teclado para efectuar uma chamada de áudio Telefone e câmara - Abrir o teclado para efectuar uma chamada de áudio/vídeo Abrir a aplicação de contactos para seleccionar um contacto para o qual ligar. Abrir uma aplicação partilhada Fechar todas as aplicações e eliminar dados Vermelho - desligar a câmara Verde - ligar a câmara Seleccionar o que será apresentado aos participantes