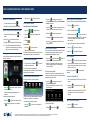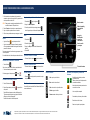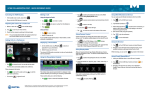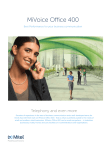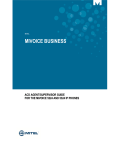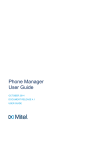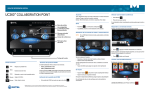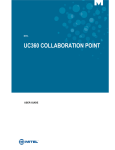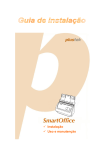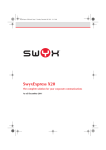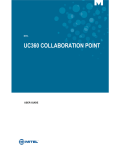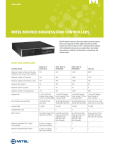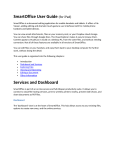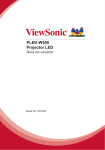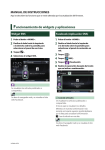Download MiVoice Conference/Video Phone - Guía de referencia
Transcript
MiVOICE CONFERENCE/VIDEO PHONE - GUÍA DE REFERENCIA RÁPIDA MiVOICE CONFERENCE/VIDEO PHONE - QUICK REFERENCE GUIDE • Puede hacer clic en Activación de la pantalla HDMI • Si la pantalla está oscura, presione Inicio . para ignorar la llamada. Cómo realizar una llamada • Asegúrese de que el dispositivo HDMI esté encendido. Utilización del teclado o la función Remarcar Ajuste de la cámara para una llamada de video • Haga clic en 1. Antes de una llamada de video, haga clic en pantalla. 2. Haga clic en , en la para encender la cámara local. 3. Compruebe que la cámara esté ubicada en el mejor ángulo. NOTA: Para un MiVoice Conference Phone habilitado para audio, el ícono Control de la cámara y los íconos Estado de la cámara no se encuentran disponibles. Cómo agregar llamadas a una conferencia Una llamada entrante aparece en una imagen de identificación personal en conferencias. o • O presione Remarcar. • Presione e ingrese un número. y seleccione un número de la lista en para hablar con la persona que llama y para agregar a esta persona a la conferencia. para cerrar todas las aplicaciones. para desplazar el control hacia la parte • Haga clic en inferior de la pantalla. para abrir los contactos. • Haga clic en • Seleccione un contacto para llamar. Si su MiVoice Video Phone y el participante externo cuentan con video habilitado, se establecerá una conexión de video. Uso del control de la cámara El control de la cámara le permite cambiar el estado de la cámara en cualquier momento durante una llamada. Las opciones disponibles dependen del estado de la llamada. Uso de los controles de la presentación Al visualizarse la aplicación, verá los controles de la presentación: • Haga clic en para abrir una nueva aplicación. • Haga clic en Uso de contactos Cómo visualizar una presentación Uso de la conferencia MiCollab de Mitel Puede iniciar fácilmente la conferencia MiCollab desde el teléfono. 1. Haga clic en • Haga clic en para acceder a las opciones de la cámara (consulte Uso del control de la cámara a continuación). • Puede presionar . 1. En la pantalla, haga clic en Presentar para iniciar una aplicación para su presentación. 2. Seleccione la aplicación que desea utilizar. Los participantes externos conectados a través del video verán la presentación de forma automática. • Haga clic en para contestar la llamada. Puede hablar con la persona que llama. La primera llamada se agrega automáticamente a la conferencia. Cuando se reciban llamadas posteriores: • Haga clic en para seleccionar lo que verán los participantes en la pantalla HDMI (consulte Uso del modo de pantalla a continuación). • Haga clic en en la pantalla o desde durante una presentación para cambiar el estado de la cámara. • Presione el ícono deseado: Encender o apagar cámara, Encender o apagar Auto-imagen, o Encender o apagar Picture-in-Picture (PIP). Uso del modo de pantalla Luego de iniciar una aplicación, el modo de pantalla le permite seleccionar lo que verán los participantes. Las opciones disponibles dependen del estado de la llamada. 1. Haga clic en para seleccionar lo que verán los participantes en la pantalla HDMI. 2. Presione el ícono deseado: Solo aplicación, Apl + video, Solo video o Nada.. en la pantalla táctil. 2. Haga clic en Conferencia MiCollab . 3. Seleccione Agregar servidor y agregue un servidor si es necesario, o bien seleccione un servidor MCA de la lista al hacer clic en el nombre del servidor que aparece en la esquina superior izquierda. 4. Ingrese el código de acceso (mediante el uso del teclado). 5. Haga clic en para unirse a la conferencia. 6. Haga clic en para obtener más información. Uso del navegador 1. Haga clic en en la pantalla táctil y seleccione Navegador. 2. Vaya al correo electrónico basado en la web, a las cuentas de Google, a los documentos habilitados en la nube, al contenido basado en la web y a otros. Mientras navega, puede utilizar navegador. para retroceder en el Uso de Picsel® SmartOffice™ 1. Inserte la unidad de memoria USB o la tarjeta micro SD, de ser necesario. 2. Haga clic en SmartOffice2. en la pantalla táctil y seleccione o 3. Vaya al documento que desea utilizar en Dropbox™, Google® Docs o Box.net, o al archivo en la unidad de memoria o tarjeta SD. La ventana se cierra varios segundos después de visualizarse. También indica si comparte o no una presentación. Los controles le permiten realizar lo siguiente: • Haga clic en presentación. para abrir o cerrar los controles de la Si desea rápidamente no mostrar nada en el monitor HDMI por motivos de confidencialidad: Uso del escritorio remoto (RDP) • Presione 2. Haga clic en RDP remoto para el escritorio remoto. y seleccione Nada La palabra Mitel y el logotipo correspondiente son marcas comerciales de Mitel Networks Corporation. © Copyright 2015, Mitel Networks Corporation. Todos los derechos reservados. Cualquier mención de marcas comerciales de otros titulares debe interpretarse como una mera referencia; Mitel no declara ser titular de estas marcas. . 1. Haga clic en en la pantalla. MiVOICE CONFERENCE/VIDEO PHONE - GUÍA DE REFERENCIA RÁPIDA 3. Si el administrador no ha predeterminado el nombre de su computadora, haga clic en el campo Host/IP e ingrese el nombre de su computadora o la dirección IP. Limpieza de la pantalla de visualización NOTA: Puede guardar su nombre de computadora/dirección IP en una unidad de memoria USB para uso futuro. 2. Haga clic en Modo de limpieza. 4. Presione Conectar e inicie sesión en su computadora remota. 5. Vaya a la aplicación que desea utilizar en su escritorio. 6. Utilice el mouse y teclado externos para navegar por la pantalla. 1. Presione Menú y luego Configuración . Barra de estado Modo de pantalla y controles de la cámara 3. Cuando la pantalla esté limpia, mantenga presionado durante 3 segundos para salir del modo de limpieza. Imagen de identificación personal en conferencias Brillo Espera 1. Presione Menú • Haga clic en Espera para el participante individual. • Haga clic nuevamente para recuperar la llamada o presione el anillo rojo parpadeante alrededor de la imagen de identificación personal en conferencias. Para poner en espera toda la conferencia, ponga en espera a cada una de las personas. En una llamada de video, el video se bloquea en ambas direcciones. . 2. Presione Configuración . Área de acción y mensajes 3. Haga clic en Brillo y arrastre el control deslizante al brillo deseado. 4. Presione OK. Ayuda Ajuste del volumen de la llamada • Presione el botón de volumen durante una llamada. Silenciado de una llamada de conferencia • Presione Silenciar . Ajuste del volumen del timbre Verá una luz roja arriba del botón Silenciar cuando esté activado. • Presione nuevamente para activar el audio. • Presione el botón de volumen Si lo desea, apague el video presionando Acceso a la ayuda y luego . Finalización de la sesión y limpieza 1. Presione Finalizar conferencia . 2. Presione Cerrar todas las aplicaciones en la parte inferior de la pantalla. Presione Sí cuando aparezca un cuadro de diálogo que diga "¿Desea cerrar todas las aplicaciones, limpiar las credenciales de registro y el historial del navegador?" De esta forma se borrará la información personal. Teclas de funciones cuando suene el timbre. • Presione en cualquier pantalla para acceder a la ayuda de la pantalla activa. Más información Consulte la Guía del usuario de MiVoice Conference/Video Phone en www.mitel.edocs.com. Teclas de funciones Inicio: vaya a la pantalla de inicio Menú: visualice la barra del menú Aplicación, modo de pantalla y controles de la cámara Solo teléfono: abra el teclado para realizar una llamada de audio Teléfono y cámara: abra el teclado para realizar una llamada de audio/video Atrás: vuelva al menú o a la pantalla anterior Abra la aplicación de contactos para seleccionar un contacto al cual llamar. Silenciar: apague el micrófono Inicie una aplicación compartida Volumen: aumente o disminuya el volumen Cierre todas las aplicaciones y elimine los datos Encienda el control de la cámara Seleccione lo que verán los participantes La palabra Mitel y el logotipo correspondiente son marcas comerciales de Mitel Networks Corporation. © Copyright 2015, Mitel Networks Corporation. Todos los derechos reservados. Cualquier mención de marcas comerciales de otros titulares debe interpretarse como una mera referencia; Mitel no declara ser titular de estas marcas.