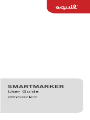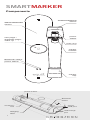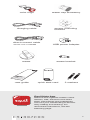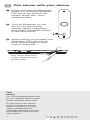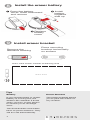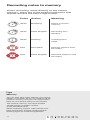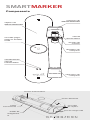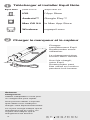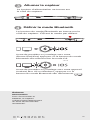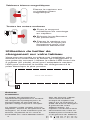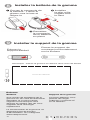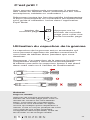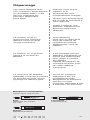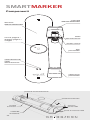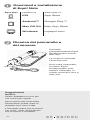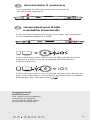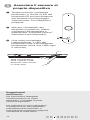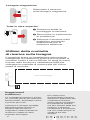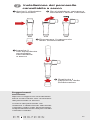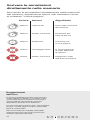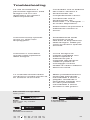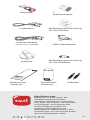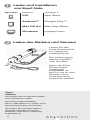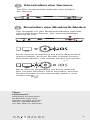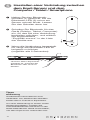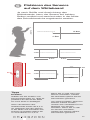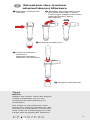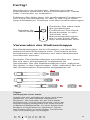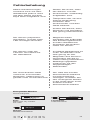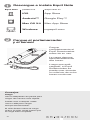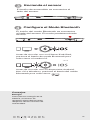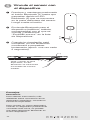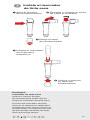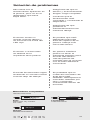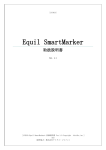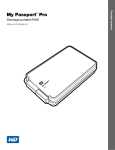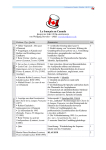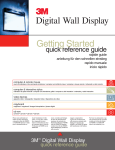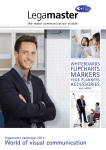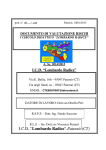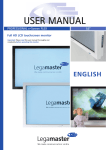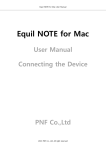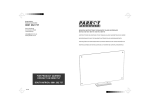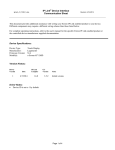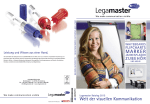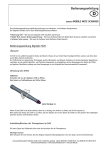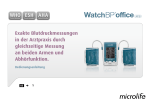Download SMARTMARKER
Transcript
SMARTMARKER SMARTMARKER Components SMARTMARKER sleeve SMARTMARKER sensor power status new page / duplicate page/ wake-up color ring marker release Bluetooth status power status marker cap power button Bluetooth button accessory box charging case 1 sensor USB port USB charge port color rings eraser cap accessory charging cable sensor mounting bracket direct connect cable *Ferrite core: CU0930B USB power Adapter eraser user guide eraser bracket quick start card 2 markers Equil Note App Record and organize written notes. Stream, edit, enhance and share them with friends and colleagues. Convert your handwriting to text for easy editing and sharing. For download instructions, see the following page. 2 ❶ Download and install Equil Note Equil Note platform available on iOS the App Store Android™ Google Play™ Mac OS X® the Mac App Store Windows myequil.com Phone Tablet Computer ❷ Charge your marker and sensor Fully charge Equil Smartmarker before use. Charging takes approximately two hours. USB Tips Charging Use the wall adapter for faster charging. You may use any micro-USB cable to charge your Equil Smartmarker. The amber LED indicates active charging. Green LEDs indicate that charging is complete. 3 Once charged, your Equil Smartmarker can be used continuously for up to eight hours. ❸ Turn on the sensor The Power button is found on the side of the sensor. ❹ Set Bluetooth Mode The Bluetooth mode button is found on the side of the sensor. The default mode is iOS. Before you pair with your iPhone/iPad/iPod, press the Bluetooth mode button to select iOS mode. Before you pair with your Android, Mac OS or Windows device, press the Bluetooth mode button to select Tips Power To save battery power, the sensor will turn off automatically after 60 minutes of inactivity. 4 ❺ Pair sensor with your device ❶ Press and hold the Bluetooth button (1) until the Bluetooth LED (2) on the front of the sensor blinks fast. Then release button. ❷ Turn on Bluetooth for the device you are pairing (phone, tablet, computer) and select “EquilSM-xxxxxx” in the devices list. ❸ When pairing is complete, the Bluetooth LED will start to blink slowly (approx. once every 2 seconds). Note: When Equil Note is open, Bluetooth LED will stay solid. Tips Pairing For more detailed pairing info for your specific device, refer to the tutorial in Equil Note. To pair with a new device when a previously-paired device is nearby, you may need to delete/remove “EquilSM-XXXXXX” from the list of devices paired on the other device. 5 ❻ Place sensor on your whiteboard Depending on the size and orientation of your whiteboard, the sensor can be centered vertically on either side––or in the middle––of your writing area. draw area draw area draw area draw area draw area Tips Setup Position the sensor where it will be convenient to press the new page button. If your board area is wider than 8 feet, place the sensor in the center and write notes on both sides, up to 16 feet wide. If you write too far from the sensor, it will alert you to stay within the recording area. For your notes to be captured, you must write at least 2 inches away from the sensor. If you write too close to the sensor, it will alert you to move back into the writing area. 6 Magnetic Whiteboards Place sensor on magnetic whiteboard. All Other Surfaces ❶ Attach metal mounting bracket to sensor. ❷ Remove protective backing. ❸ Place sensor on surface, press firmly for best adhesion. Using the charging case on your whiteboard You can set up a more permanent installation by plugging the charging case into a power outlet. Use the provided 10 foot (3 meter) USB cable and the USB power adapter to plug the charging case into the nearest electrical outlet. draw area Tips Installation The charging case provides a handy place to store the Smartmarker, and keeps it charged and ready for use. The sensor is always portable. Simply remove the sensor from its magnetic hold in the charging case and place on other whiteboard surfaces. 7 To use your Smartmarker while the sensor is docked in the charging case, make sure that you attach the charging case on the left side of your whiteboard. The sensor will continue to function, but will no longer capture writing on the left side. ❼ Install the dry erase marker ❶ Open the marker barrel ❸ Pull out and change the color ring if desired ❷ Remove the Smartmarker cap ❹ Insert the corresponding dry erase marker ❺ Replace the Smartmarker cap Tips Marker Replace the cap firmly to prevent the marker from drying out. The marker color in the software is determined by the color ring used on the Smartmarker, regardless of what color marker is placed inside. 8 ❽ Install the eraser battery ❶ Open the battery cover: Slide downward and remove ❷ Install battery negative side up – + ❸ Replace battery cover ❾ Install eraser bracket Place mounting bracket horizontally on surface Remove the adhesive backing Note: Park eraser outside of drawing area draw area Tips Battery Eraser Bracket If your Smartmarker or eraser battery is running low, the amber LED will blink 5 times when you turn on the sensor to remind you to recharge soon. The eraser bracket allows you to park the eraser on any surface. The Smartmarker and eraser have no power buttons. They will turn off automatically. 9 Finished! Now you can start capturing whiteboard notes directly to your smart phone, tablet or computer! Learn about all of the great features of Equil Smartmarker through the tutorials and user guide included in the Equil Note App. new page button Press the new page button to create a fresh page. Using the Eraser Cap The eraser cap is an accessory that allows you to make small corrections to your whiteboard notes as you are drawing. Note: The eraser cap only works in its capped position on the Smartmarker. Do not erase with the cap when placed in your hand or on the back of the Smartmarker. Tips Duplicate Page Hold down the new page button to create a duplicate page of your whiteboard content. You will see the new page button illuminate and hear an audible notification to indicate that the duplication was successful. This is a convenient way to create a copy of your original notes, saved in Equil Note, before you annotate or make changes to your ideas. 10 Recording notes to memory When recording notes directly to the sensor memory, there are a few helpful indicators that appear around the New Page button. Color Action Meaning White Breathing Notes in sensor memory White Solid, Brighter Receiving Pen Strokes White Rotating Creating New Page Red Slow Blink Nearing capture area boundary Red Solid, Brighter Reached capture area boundary Tips Memory You can also take notes without your phone, tablet or computer. All of your strokes will be saved in memory, and you can import them back to your device when it’s convenient. The receiver memory can store at least 10,000 pages of written content, so let your ideas flow! When switching modes, wait until the new page LED button finishes rotating before drawing again to avoid losing strokes. 11 Troubleshooting My marker notes appear on the whiteboard but not on my device running Equil Note. Make sure your sensor and Smartmarker are fully charged. Confirm that Smartmarker is paired with your device. Make sure you are pressing firmly enough while drawing. The sensor is beeping when I draw, and the red LED lights are glowing. You may be drawing beyond the capture area of your board space. Draw closer to the sensor. The sensor or eraser is sliding on the board surface. Your magnetic whiteboard may not be thick enough for the sensor magnets. Please use the included mounting plates with Command Adhesive tape. The Smartmarker sleeve keeps buzzing even when I’ve stopped drawing. The neck of the dry erase marker is most likely bent. Replace the bent marker with another dry erase marker inside the sleeve. Compatible markers Bullet Point only e-boardmarker Expo bold color dry marker low odor Legamaster e-boardmarker Sharpie Sharpie Whiteboard Marker 12 SMARTMARKER Composants manchon du SMARTMARKER capteur du SMARTMARKER état de l'alimentation nouvelle page/ page en double/ réveil anneau de couleur libération du marqueur état Bluetooth état de l'alimentation capuchon du marqueur bouton d'alimentation bouton Bluetooth coffret d'accessoires boîtier de chargement 13 port USB du capteur port de charge USB anneaux de couleur accessoire du capuchon de la gomme câble de charge support de montage du capteur câble de connexion directe adaptateur d'alimentation USB gomme support de la gomme *Ferrite core: CU0930B guide d'utilisation carte de démarrage rapide 2 marqueurs Application Equil Note Enregistrez et organisez vos notes manuscrites. Streamez-les, modifiez-les, peaufinez-les et partagez-les avec vos amis et collègues. Transformez vos notes manuscrites en texte pour en faciliter la modification et le partage. Pour obtenir des instructions de téléchargement, consultez la page suivante. 14 ❶ Télécharger et installer Equil Note Equil Note plate-forme disponible sur iOS l'App Store Android™ Google Play™ Mac OS X® le Mac App Store Windows myequil.com Téléphone Tablette Ordinateur ❷ Charger le marqueur et le capteur Chargez complètement Equil Smartmarker avant utilisation. Le chargement dure environ deux heures. USB Astuces Chargement Utilisez l'adaptateur mural pour un chargement plus rapide. Vous pouvez utiliser n'importe quel câble micro-USB pour charger votre Equil Smartmarker. Le voyant orange indique que le chargement est en cours. Un voyant vert indique que le chargement est terminé. 15 Une fois chargé, votre Equil Smartmarker peut être utilisé en continu pendant huit heures. ❸ Allumer le capteur Le bouton d'alimentation se trouve sur le côté du capteur. ❹ Définir le mode Bluetooth Le bouton du mode Bluetooth se trouve sur le côté du capteur. iOS est le mode par défaut. Avant de procéder au jumelage avec votre iPhone/iPad/iPod, appuyez sur le bouton du mode Bluetooth afin sélectionner le mode iOS. Avant de procéder au jumelage avec votre appareil Android, Mac OS ou Windows, appuyez sur le bouton du mode Bluetooth afin sélectionner Astuces Alimentation Pour économiser la batterie, le capteur s'éteint automatiquement au bout de 60 minutes d'inactivité. 16 ❺ Jumeler un capteur avec votre appareil ❶ Appuyez de manière prolongée sur le bouton Bluetooth (1) jusqu'à ce que le voyant Bluetooth (2) situé à l'avant du capteur se mette à clignoter rapidement. Puis, relâchez le bouton. ❷ Activez la fonctionnalité Bluetooth de l'appareil (téléphone, tablette, ordinateur) que vous jumelez et sélectionnez « EquilSM-xxxxxx » dans la liste des périphériques. ❸ Lorsque le jumelage est terminé, le voyant Bluetooth se met à clignoter lentement (toutes les 2 secondes environ). Remarque : Lorsque l'application Equil Note est ouverte, le voyant Bluetooth reste allumé en permanence. Astuces Jumelage Pour obtenir de plus amples informations sur le jumelage de votre appareil spécifique, reportez-vous au didacticiel fourni avec l'application Equil Note. Pour jumeler un nouvel appareil lorsqu'un appareil précédemment associé se trouve à proximité, vous devrez peut-être désactiver Bluetooth sur l'autre appareil. 17 ❻ Placer le capteur sur votre tableau blanc Selon la taille et l'orientation de votre tableau, le capteur peut être centré verticalement de part et d'autre, ou au milieu, de la zone d'écriture. zone de dessin 2.4m 1.5m 1.5m zone de dessin 2.4m zone de dessin 2.4m 2.4m 5cm 1.5m 1.5m zone de dessin 2.4m zone de dessin 1.5m Astuces Installation Placez le capteur à un endroit où il sera pratique d'appuyer sur le bouton de nouvelle page. Si la largeur de la zone du tableau est supérieure à 2,5m (8 pieds), placez le capteur au centre et écrivez vos notes de part et d'autre, soit une largeur maximale d'environ 5 mètres (16 pieds). Si vous écrivez trop loin du capteur, une alerte vous invitera à rester dans la zone d'enregistrement. Pour que vos notes soient capturées, vous devez écrire à au moins 5cm (2 pouces) du capteur. Si vous écrivez trop près du capteur, une alerte vous indiquera de revenir dans la zone d'écriture. 18 Tableaux blancs magnétiques Placez le capteur sur un tableau blanc magnétique. Toutes les autres surfaces ❶ Fixez le support métallique de montage au capteur. ❷ Enlevez le revêtement de protection. ❸ Placez le capteur sur la surface et appuyez fermement pour une meilleure adhérence. Utilisation du boîtier de chargement sur votre tableau Vous pouvez mettre en place une installation plus définitive en branchant le boîtier de chargement à une prise de courant. Utilisez le câble USB fourni de 3 mètres (10 pieds), ainsi que l'adaptateur secteur USB pour brancher le boîtier de chargement à la prise électrique la plus proche. zone de dessin Astuces Installation Le boîtier de chargement représente également un endroit de rangement pratique pour le Smartmarker et permet de le garder chargé et prêt à l'emploi. Le capteur reste mobile. Pour le déplacer, sortez-le simplement du chargeur, où il est maintenu par un aimant, et placez-le où vous le souhaitez sur votre tableau blanc. 19 Afin de pouvoir utiliser votre Smartmarker lorsque le capteur est placé sur le chargeur, il suffit de fixer le chargeur à gauche de votre tableau blanc. Le capteur continuera ainsi de fonctionner mais ne traitera plus l'écriture du côté gauche du tableau. ❼ Installer le marqueur effaçable à sec ❶ Ouvrez le cylindre du marqueur ❸ Tirez et changez l'anneau de couleur, s'il y a lieu ❷ Enlevez le capuchon du Smartmarker ❹ Insérez le marqueur effaçable à sec correspondant ❺ Remettez le capuchon du Smartmarker en place Astuces Marqueur Remettez le capuchon en place fermement pour empêcher le marqueur de sécher. La couleur du marqueur dans le logiciel est déterminée par l'anneau de couleur utilisé sur le Smartmarker, indépendamment du marqueur de couleur placé à l'intérieur. 20 ❽ Installer la batterie de la gomme ❶ Ouvrez le couvercle de la batterie : Faites-le glisser vers le bas et retirez-le ❷ Installez la pile, pôle négatif vers le haut – + ❸ Remettez le couvercle de la batterie en place ❾ Installer le support de la gomme Enlevez le support adhésif Placez le support de montage horizontalement sur la surface Remarque : Placez la gomme en dehors de la zone de dessin zone de dessin Astuces Batterie Support de la gomme Si le niveau de la batterie de la gomme ou de votre Smartmarker est faible, le voyant orange clignote 5 fois lorsque vous allumez le capteur afin de vous rappeler de le recharger rapidement. Le porte-effaceur vous permet de ranger l'effaceur n'importe où sur le tableau. Le Smartmarker et la gomme ne disposent pas de bouton d'alimentation. Ils s'éteignent automatiquement. 21 C’est prêt ! Vous pouvez désormais commencer à capturer des notes du tableau blanc directement sur votre smartphone, tablette ou ordinateur ! Découvrez toutes les fonctionnalités intéressantes d'Equil Smartmarker en consultant les didacticiels et le guide d'utilisation inclus dans l'application Equil Note. bouton de nouvelle page Appuyez sur le bouton de nouvelle page pour créer une toute nouvelle page. Utilisation du capuchon de la gomme Le capuchon de la gomme est un accessoire qui vous permet d'apporter de petites corrections à vos notes de tableau blanc pendant que vous dessinez. Remarque : Le capuchon de la gomme fonctionne uniquement lorsqu'il recouvre le Smartmarker. N'effacez pas avec le capuchon lorsqu'il est placé dans votre main ou à l'arrière du Smartmarker. Astuces Page en double Appuyez de manière prolongée sur le bouton de nouvelle page pour créer un double du contenu de votre tableau blanc. Le bouton de nouvelle page s'allume et vous entendez un signal sonore qui indique que la duplication a abouti. C'est un moyen pratique de créer une copie de vos notes originales, enregistrées dans Equil Note, avant de les annoter ou de changer d'idée. 22 Enregistrement de notes en mémoire Lors de l'enregistrement de notes directement dans la mémoire du capteur, quelques indicateurs utiles apparaissent autour du bouton de nouvelle page. Couleur Action Signification Blanc Respiration Les remarques restent en mémoire dans le capteur Blanc Continu, plus clair Réception des coups de crayon Blanc Rotation Création d'une nouvelle page Rouge Clignotement lent Limite de saisie proche Rouge Continu, plus clair Limite de saisie atteinte Astuces Mémoire Vous pouvez également prendre des notes sans votre téléphone, tablette ou ordinateur. Tous les traits que vous dessinez seront sauvegardés en mémoire et vous pourrez les réimporter sur votre appareil à votre convenance. La mémoire du récepteur peut stocker au moins 10 000 pages de contenu écrit. Vous pouvez donc donner libre cours à vos idées ! Lorsque vous changez de mode, patientez quelques secondes avant de recommencer à dessiner afin d'éviter de perdre des informations. 23 Dépannage Les notes rédigées avec mon marqueur apparaissent sur le tableau blanc, mais pas sur l'appareil qui exécute l'application Equil Note. Assurez-vous que le capteur et le Smartmarker sont complètement chargés. Vérifiez que Smartmarker est jumelé et connecté à votre appareil. Veillez à exercer une pression suffisamment ferme lorsque vous dessinez. Le capteur émet un signal sonore quand je dessine et les voyants rouges s'allument. Vous dessinez peut-être au-delà de la zone de capture de l'espace du tableau. Rapprochez-vous du capteur. Le capteur ou la gomme glisse à la surface du tableau. Il est possible que les tableaux métalliques ne soient pas assez épais pour réagir à l'aimant du capteur. Utilisez les plaques de montage incluses avec du ruban adhésif Command. Le manchon du SMARTMARKER continue à émettre un bourdonnement même quand je ne dessine plus. Le col du marqueur effaçable à sec est probablement plié. Remplacez le marqueur plié par un autre marqueur effaçable à sec à l'intérieur du manchon. Marqueurs compatibles Pointe ogive uniquement e-boardmarker Expo bold color dry marker low odor Legamaster e-boardmarker Sharpie Sharpie Whiteboard Marker 24 SMARTMARKER Componenti custodia SMARTMARKER Sensore SMARTMARKER stato alimentazione nuova pagina / duplica pagina / sveglia anello colore tipo pennarello stato Bluetooth stato alimentazione cappuccio pennarello pulsante di alimentazione pulsante bluetooth scatola accessori custodia di ricarica 25 sensore porta USB porta di ricarica USB anelli colore accessorio cappuccio cancellino cavo di ricarica staffa di montaggio sensore cavo di collegamento diretto adattatore alimentazione USB *Ferrite core: CU0930B cancellino guida utente staffa cancellino scheda avvio rapido 2 pennarelli Equil Note App Registra e organizza le tue annotazioni scritte. Trasmettile, modificale, migliorale e condividile con amici e colleghi. Converti la tua scrittura a mano in testo per poterla facilmente modificare e condividere. Per le istruzioni di download vedere la pagina seguente. 26 ❶ Download e installazione di Equil Note Equil Note piattaforma disponibile su iOS App Store Android™ Google Play™ Mac OS X® Mac App Store Windows myequil.com Telefono Tablet Computer ❷ Ricarica del pennarello e del sensore Caricate completamente Equil Smartmarker prima dell'uso. La ricarica richiede circa due ore. USB Suggerimenti Ricarica Usate l'adattatore a muro per una ricarica più rapida. Per la ricarica del vostro Equil Smartmarker potete usare un qualsiasi cavo micro-USB. Il LED giallo indica che la ricarica è in corso. I LED verdi indicano che la ricarica è completa. 27 Una volta ricaricato, il vostro Equil Smartmarker può essere utilizzato in modo continuo fino a otto ore. ❸ Accendete il sensore Il pulsante di alimentazione si trova su un lato del sensore. ❹ Impostazione della modalità bluetooth Il pulsante bluetooth si trova a lato del sensore. La modalità default è iOS. Prima di associarlo con il vostro iPhone/iPad/iPod, premere il pulsante di modalità bluetooth per selezionare iOS. Prima di associarlo con il vostro dispositivo Android, Mac OS o Windows, premere il pulsante di modalità bluetooth per selezionare Suggerimenti Alimentazione Per risparmio energetico, il sensore si spegne automaticamente dopo 60 minuti di inattività. 28 ❺ Associare il sensore al proprio dispositivo ❶ Tenere premuto il pulsante bluetooth (1) finché il LED del bluetooth (2) sul lato anteriore del sensore non lampeggia velocemente. Poi rilasciare il pulsante. ❷ Attivare il bluetooth del dispositivo (telefono, tablet, computer) da associare e selezionare “EquilSM-xxxxxx” dall'elenco dei dispositivi. ❸ Una volta completata l'associazione, il LED del bluetooth inizia a lampeggiare lentamente (circa una volta ogni 2 secondi). Nota: Quando Equil Note è aperto, il LED bluetooth resta acceso in modo fisso. Suggerimenti Associazione Per informazioni dettagliate sull'associazione col vostro dispositivo, consultate la guida tutorial di Equil Note. Per associare un nuovo dispositivo in presenza di un altro dispositivo precedentemente associato, è eventualmente necessario spegnere il bluetooth di quest'ultimo. 29 ❻ Sistemare il sensore sulla lavagna A seconda della misura e dell'orientamento della vostra lavagna, il sensore può essere centrato verticalmente su ciascun lato––o al centro––dell'area di scrittura. area di disegno 2.4m 1.5m 1.5m area di disegno 2.4m area di disegno 2.4m 2.4m 5cm 1.5m 1.5m area di disegno 2.4m area di disegno 1.5m Suggerimenti Impostazione Posizionare il sensore in un posto comodo per premere il pulsante della nuova pagina. Se la zona di lavagna è maggiore di 8 piedi (2,4 m), sistemare il sensore al centro e scrivere le annotazioni su ambedue i lati fino a una larghezza di 16 piedi (4,8 m). Se scrivete troppo lontano dal sensore, vi avvertirà di restare all'interno dell'area di registrazione. Per acquisire le annotazioni dovete scrivere ad almeno 2 pollici (5 cm) dal sensore. Se scrivete troppo vicino al sensore, vi avvertirà di tornare nell'area di scrittura. 30 Lavagne magnetiche Sistemate il sensore sulla lavagna magnetica. Tutte le altre superfici ❶ Fissare la staffa di montaggio al sensore. ❷ Rimuovere il rivestimento di protezione. ❸ Disporre il sensore sulla superficie premendo saldamente per la massima adesione. Utilizzo della custodia di ricarica sulla lavagna È possibile avere un'installazione permanente collegando la custodia di ricarica a una presa di corrente. Usare il cavo USB da 10 piedi (3 metri) incluso nella fornitura e l'adattatore USB per collegare la custodia di ricarica alla più vicina presa di corrente. area di disegno Suggerimenti Installazione La custodia di ricarica è anche un comodo posto per riporre lo Smartmarker, tenendolo carico e pronto per l'uso. Il sensore è sempre portatile. Semplicemente rimuovi il sensore dal suo fermo magnetico nella custodia di ricarica e mettilo su altre superfici di lavagne. 31 Per usare il tuo Smartmarker mentre il sensore è attaccato alla custodia di ricarica, assicurati di connettere la custodia di ricarica sul lato sinistro della tua lavagna. Il sensore continuerà a funzionare, ma non catturerà più la scrittura sul lato sinistro. ❼ Installazione del pennarello cancellabile a secco ❶ Aprire il cilindretto del pennarello ❸ Se si desidera, estrarre e cambiare l'anello colorato ❷ Rimuovere il cappuccio dello Smartmarker ❹ Inserire il corrispondente pennarello cancellabile a secco ❺ Sostituire il cappuccio dello Smartmarker Suggerimenti Pennarello Riporre il cappuccio chiudendolo bene onde evitare che l'inchiostro del pennarello si secchi. Il colore del pennarello nel software è determinato dall'anello colorato usato sullo Smartmarker, indipendentemente dal pennarello colorato inserito. 32 ❽ Installazione della batteria del pennarello cancellabile ❶ Aprire il coperchio della batteria: Farlo scivolare verso il basso e rimuoverlo ❷ IInstallare la batteria, col lato del polo negativo rivolto verso l'alto – + ❸ Rimettere il coperchio della batteria ❾ Installare la staffa del cancellino Rimuovere la pellicola protettiva dall'adesivo Sistemare orizzontalmente la staffa di montaggio sulla superficie Nota: Sistemare il cancellino fuori dall'area di disegno area di disegno Suggerimenti Batteria Staffa cancellino Se la batteria dello Smartmarker o del cancellino sta per scaricarsi, il LED giallo lampeggerà 5 volte quando accendete il sensore per ricordarvi di ricaricarla al più presto. La staffa del cancellino tu consente di poggiarlo su qualsiasi superficie. Lo Smartmarker e il cancellino non hanno pulsanti di alimentazione. Si spegneranno automaticamente. 33 Finito! Ora potete iniziare ad acquisire le annotazioni scritte sulla lavagna direttamente sul vostro smartphone, tablet o computer! Per sapere tutto sulle fantastiche caratteristiche di Equil Smartmarker consultare i tutorial e la guida utente inclusi nella Equil Note app. pulsante nuova pagina Premere il pulsante di nuova pagina per creare una pagina vuota. Uso del cappuccio cancellino Il cappuccio cancellino è un accessorio che vi consente di fare piccole correzioni mentre state scrivendo le vostre annotazioni sulla lavagna. Nota: Il cappuccio cancellino funziona solo quando è inserito sullo Smartmarker. Non usate il cappuccio per cancellare quando lo tenete in mano o se si trova sulla parte posteriore dello Smartmarker. Suggerimenti Duplica pagina Tenete premuto il pulsante "nuova pagina" per duplicare il contenuto di una pagina della lavagna. Il pulsante "nuova pagina" s'illuminerà e sarà emesso un suono di notifica indicante l'avvenuta duplicazione. Questo è un pratico modo per creare una copia delle vostre annotazioni originali, salvate in Equil Note, prima di annotare le proprie idee o di modificarle. 34 Scrivere le annotazioni direttamente nella memoria Scrivendo le annotazioni direttamente nella memoria del sensore, appariranno alcuni utili indicatori vicino al pulsante "nuova pagina". Colore Azione Significato Bianco respirando Note nella memoria del sensore Bianco solida, luminosa Ricezione dei tratti di penna Bianco Rotazione Creazione di nuova pagina Rosso Lampeggio lento In avvicinamento ai limiti dell’area di cattura Rosso solida, luminosa Raggiunti i limiti dell’area di cattura Suggerimenti Memoria È anche possibile prendere note senza il vostro telefono, tablet o computer. Tutti i vostri tratti saranno salvati in memoria e sarà possibile reimportarli nel vostro dispositivo quando lo si desidera. La memoria del ricevitore può memorizzare almeno 10.000 pagine scritte, quindi fate fluire le vostre idee! Nel commutare le modalità, attendete qualche secondo prima di scrivere per evitare di perdere dei tratti. 35 Troubleshooting Le mie annotazioni a pennarello appaiono sulla lavagna ma non sul dispositivo sul quale è attivo Equil Note. Controllate che la batteria del vostro sensore e Smartmarker sia completamente carica. Confermate che lo Smartmarker sia associato ––e collegato –– al vostro dispositivo. Assicuratevi di premere a sufficienza mentre si scrive. Il sensore fa bip quando scrivo e i LED rossi lampeggiano. Probabilmente state scrivendo al di là dell'area di acquisizione della lavagna. State più vicini al sensore quando scrivete. Il sensore o cancellino scivola sulla superficie della lavagna. La tua lavagna di metallo potrebbe non essere spessa a sufficienza per il magnete del sensore. Usate le piastre di montaggio incluse dotate di nastro adesivo 3M Command. Lo custodia Smartmarker continua a ronzare anche se ho smesso di scrivere. Molto probabilmente la punta del pennarello cancellabile a secco è piegata. Sostituite il pennarello piegato con un altro pennarello cancellabile a secco all'interno del guscio. Pennarelli compatibili Solo punto e-boardmarker Expo bold color dry marker low odor Legamaster e-boardmarker Sharpie Sharpie Whiteboard Marker 36 SMARTMARKER Komponenten SMARTMARKER -Hülle SMARTMARKER -Sensor Neue Seite / Seite verdoppeln / Aktivieren Ladestatus Farbring MarkerFreigabe Bluetooth-Status Ladestatus Marker-Kappe An-/Ausschalter Bluetooth-Schalter Zubehörbox Ladeschale 37 USB-Anschluss für Sensor USB-Anschluss für das Ladegerät Zubehör für die Radiererkappe Farbringe Befestigungsvorrichtung für den Sensor Ladekabel Anschlusskabel *Ferrite core: CU0930B Radierer Bedienungs anleitung USB-Netzadapter Befestigungsvorrichtung für den Radierer Schnellstart anleitung 2 Marker Equil Note App Speichern und verwalten Sie handgeschriebene Notizen. Streamen, Bearbeiten, Verbessern und Teilen Sie Notizen mit Freunden und Kollegen. Konvertieren Sie handschriftliche Notizen zur einfachen Bearbeitung und Weitergabe in elektronischen Text. Anweisungen zum Download finden Sie auf der folgenden Seite. 38 ❶ Laden und Installieren von Equil Note Equil Note Plattform verfügbar in iOS App Store Android™ Google Play™ Mac OS X® Mac App Store Windows myequil.com Telefon Tablet Computer ❷ Laden des Markers und Sensors Laden Sie den Equil Smartmarker vor Gebrauch vollständig auf. Der Ladevorgang dauert ungefähr zwei Stunden. USB Tipps Aufladen Verwenden Sie ein Steckernetzteil zum schnelleren Laden. Sie können jedes beliebige Micro-USB-Kabel zum Laden Ihres Equil Smartmarkers verwenden. Die gelbe LED-Anzeige zeigt an, dass Equil geladen wird Grün bedeutet, dass Equil vollständig aufgeladen ist. 39 Wenn der Equil Smartmarker vollständig aufgeladen ist, kann er bis zu acht Stunden ohne Unterbrechung eingesetzt werden. ❸ Einschalten des Sensors Der Ein-/Ausschalter befindet sich seitlich am Sensor. ❹ Einstellen des Bluetooth-Modus Der Schalter für den Bluetooth-Modus befindet sich seitlich am Sensor. Der standardmäßige Modus ist iOS. Bevor Sie eine Verbindung mit Ihrem iPhone/iPad/ iPod herstellen, drücken Sie den Schalter für den Bluetooth-Modus, und wählen Sie den iOS-Modus. Bevor Sie eine Verbindung mit Ihrem Android, Mac OS oder Windows-Gerät herstellen, drücken Sie den Schalter für den Bluetooth-Modus, und wählen Sie Tipps Ladezustand Wird Equil Smartmarker 60 Minuten lang nicht genutzt, schaltet sich der Sensor selbständig aus, um den Akku zu schonen. 40 ❺ Herstellen einer Verbindung zwischen dem Equil-Sensor und dem Computer / Tablet / Smartphone ❶ Halten Sie den BluetoothSchalter (1) gedrückt, bis die Bluetooth-LED (2) vorne am Sensor schnell blinkt. Lassen Sie den Schalter dann los. ❷ Schalten Sie Bluetooth für das Gerät (Telefon, Tablet, Computer) ein, für das Sie eine Verbindung herstellen möchten, und wählen Sie anschließend “EquilSM-xxxxxx” in der Liste der Geräte aus. ❸ Wenn die Verbindung hergestellt ist, fängt die Bluetooth-LED an langsam zu blinken (ungefähr alle 2 Sekunden). Hinweis: Wenn Equil Note geöffnet ist, leuchtet die Bluetooth-LED ohne zu blinken. Tipps Verbindung Ausführliche Informationen zum Verbinden von bestimmten Geräten finden Sie im Tutorial in Equil Note. Um eine Verbindung zu einem neuen Gerät herzustellen, müssen Sie eventuell Bluetooth auf einem in der Nähe befindlichen Gerät ausschalten, mit dem Equil zuvor verbunden war. 41 ❻ Platzieren des Sensors auf dem Whiteboard Je nach Größe und Ausrichtung des Whiteboards, kann der Sensor auf beiden Seiten vertikal und zentriert oder in der Mitte des Schreibbereichs angebracht werden. 2.4m Zeichenbereich 1.5m 1.5m Zeichenbereich 2.4m Zeichenbereich 2.4m 2.4m 5cm 1.5m 1.5m Zeichenbereich 2.4m Tipps Position Wählen sie die Position von Equil Smartmarker so, dass es praktisch für Sie ist die Taste für neue Seite zu betätigen. Wenn der Bereich des Whiteboards breiter als 2,4 m ist, platzieren Sie den Sensor in der Mitte und schreiben Sie Notizen auf beiden Seiten bis zu einer Breite von 4,8 m. Zeichenbereich 1.5m Wenn Sie zu weit weg vom Sensor schreiben, werden Sie ebenfalls optisch darauf aufmerksam gemacht. Um sicherzustellen, dass Ihre Notizen erfasst werden, müssen Sie mindestens 5 cm Abstand vom Sensor einhalten. Wenn Sie zu nah am Sensor schreiben, werden Sie optisch darauf aufmerksam gemacht. 42 Magnetische Whiteboards Platzieren Sie den Sensor auf einem magnetischen Whiteboard. Alle anderen Oberflächen ❶ Befestigen Sie die mitgelieferte metallische Befestigungsvorrichtung am Sensor. ❷ Entfernen Sie die Schutzfolie auf der Rückseite. ❸ Platzieren Sie den Sensor auf der Oberfläche, und drücken Sie fest, jedoch vorsichtig an. Verwenden des Ladegehäuses auf einem Whiteboard Sie können eine dauerhaftere Installation einrichten, indem Sie die Ladeschale an ein Ladegerät anschließen. Verwenden Sie das im Lieferumfang enthaltene 3 m lange USB-Kabel und das USB-Seckernetzteil, um die Ladeschale an der nächstgelegenen Steckdose laden. Zeichenbereich Tipps Installation Die Ladeschale bietet auch einen praktischen Ort zum Aufbewahren des Smartmarkers, und sorgt dafür, dass dieser stets aufgeladen und einsatzbereit ist. Der Sensor kann jederzeit an einer anderen Stelle benutzt werden. Nehmen Sie den Sensor einfach aus der magnetischen Arretierung in der Ladeschale, und platzieren Sie ihn auf einer beliebigen beschreibbaren Oberfläche. 43 Um den Smartmarker verwenden zu können, während der Sensor in der Ladeschale steckt, muss die Ladeschale auf der linken Seite des Whiteboards angebracht sein. Auf der rechten Seite wird der Sensor wird weiterhin funktionsbereit sein, jedoch keine Eingaben auf der linken Seite auszeichnen. ❼ Einsetzen des trocken abwischbaren Markers ❶ Marker-Gehäuse öffnen ❸ Marker entnehmen und bei Wechsel der Farbe, Farbringe herausnehmen gewünschte Farbe einsetzen. ❷ Kappe entfernen ❹ Gewünschten trocken abwischbaren Marker einsetzen ❺ Kappe aufsetzen Tipps Marker Stellen Sie sicher, dass die Kappe richtig aufgesetzt ist, um ein Austrocknen des Markers zu verhindern. Die Farbe in der Software wird durch den Farbring bestimmt, der auf dem Smartmarker verwendet wird. Dies ist unabhängig von der Farbe des eingesetzten Markers. 44 ❽ Einsetzen des Akkus für den Radierer ❶ Öffnen der Akkuabdeckung: Nach unten schieben und entfernen ❷ Akku mit der negativen Pol nach oben einlegen. – + ❸ Akkuabdeckung schließen ❾ Installieren der Befestigungsvorrichtung für den Löscher Schutzfolie an der Rückseite entfernen Befestigungsvorrichtung horizontal auf der Oberfläche platzieren Hinweis: Radierer außerhalb des Zeichenbereichs positionieren Zeichenbereich Tipps Akku Wenn der Ladezustand des Akkus für den Smartmarker oder Radierer niedrig ist, blinkt die gelbe LED 5 mal beim einschalten des Sensors. Dies soll Sie an den niedrigen Ladezustand erinnern. Der Smartmarker und Löscher haben keine Ein-/Ausschalter. Sie schalten sich automatisch ab. 45 Befestigungsvorrichtung für den Radierer Dank der Halterung für den Radierer, können Sie den Radierer auf jedem Untergrund platzieren. Fertig! Sie können nun beginnen, Notizen auf dem Whiteboard direkt mit Ihrem Smartphone, Tablet oder Computer zu erfassen! Erfahren Sie alles über die großartigen Funktionen von Equil Smartmarker in den in der Equil Note App enthaltenen Tutorials und Benutzeranleitungen. Schalter für neue Seite Erfahren Sie alles über die großartigen Funktionen von Equil Smartmarker in den Tutorials und Benutzeranleitungen, die in der Equil Note App enthaltenen sind. Verwenden der Radiererkappe Die Radiererkappe ist ein Zubehör, mit dem Sie während des Schreibens bzw. Zeichnens kleine Korrekturen an den Notizen auf dem Whiteboard vornehmen können. Hinweis: Die Radiererkappe funktioniert nur, wenn Sie auf dem Smartmarker aufgesetzt ist. Verwenden Sie die Radiererkappe nicht, während Sie diese in der Hand halten, oder während Sie auf der Smartmarker-Rückseite aufgesteckt ist. Tipps Verdoppeln einer Seite Halten Sie den Schalter für eine neue Seite gedrückt, um das aktuelle Tafelbild zu kopieren. Der Schalter für die neue Seite leuchtet auf, und ein Signal ertönt, wenn der Kopiervorgang erfolgreich war. Dies ist eine praktische Möglichkeit, um eine Kopie Ihrer Notizen in Equil Note zu speichern, bevor Sie Änderungen an Ihren Ideen vornehmen oder Anmerkungen hinzufügen. 46 Speichern von Notizen Beim Aufzeichnen von Notizen direkt im Speicher des Sensors, erscheinen hilfreiche Anzeigen. Diese befinden sich am Schalter für eine neue Seite. Farbe Vorgang Bedeutung Weiß Pulsieren Notizen im Sensor-Speicher vorhanden Weiß Ununterbrochen, heller Stiftstriche werden empfangen Weiß Rotieren Erstellen einer neuen Seite Rot Langsames Blinken Erfassungsgrenze bald erreicht Rot Ununterbrochen, heller Erfassungsgrenze erreicht Tipps Speicher Sie können auch Notizen ohne Ihr Telefon, Tablet oder Ihren Computer erstellen. Alle Markerstriche werden gespeichert und können bei Bedarf auf Ihrem Gerät importiert werden. Der Speicher des Empfängers kann mindestens 10.000 Seiten geschriebenen Inhalts speichern. Lassen Sie also Ihrer Kreativität freien Lauf! Wenn Sie den Modus wechseln, warten Sie einige Sekunden, bevor Sie mit dem Schreiben beginnen, damit Ihnen keine Aufzeichnungen verloren gehen. 47 Fehlerbehebung Meine Aufzeichnungen erscheint zwar auf dem Whiteboard jedoch nicht auf dem Gerät, auf dem Equil Note ausgeführt wird. Stellen Sie sicher, dass der Sensor und der Smartmarker vollständig aufgeladen sind. Überprüfen Sie, ob eine Pairing-Verbindung zwischen dem Smartmarker und dem Gerät besteht. Achten Sie darauf, beim Zeichnen und Schreiben fest genug aufzudrücken. Der Sensor piept beim Schreiben, und die roten LED-Anzeigen leuchten. Möglicherweise schreiben Sie außerhalb des Erfassungsbereichs auf dem Whiteboard. Schreiben Sie Notizen näher am Sensor. Der Sensor oder der Löscher verrutscht auf der Oberfläche. Ihr Metall-Whiteboard ist unter Umständen nicht dick genug für den Magneten des Sensors. Verwenden Sie die im Lieferumfang enthaltenen Befestigungsplatten zusammen mit den DoppelseitigenKlebstreifen. Der Smartmarker-Hülle macht ein summendes Geräusch, selbst wenn er gerade nicht verwendet wird. Der Hals des trocken abwischbaren Markers ist wahrscheinlich verbogen. Ersetzen Sie den verbogenen Marker in der Hülle durch einen anderen trocken abwischbaren Marker. Kompatible Marker Nur Rundspitze e-boardmarker Expo bold color dry marker low odor Legamaster e-boardmarker Sharpie Sharpie Whiteboard Marker 48 SMARTMARKER Componentes portamarcador SMARTMARKER sensor SMARTMARKER nueva página / página duplicada / activar estado de energía anillo de color liberación del marcador estado de Bluetooth estado de energía tapa del portamarcador botón de encendido botón de Bluetooth caja de accesorios estuche de carga 49 puerto USB del sensor puerto de carga USB accesorio tapa con borrador anillos de color soporte de montaje del sensor cable de carga cable de conexión directa *Ferrite core: CU0930B borrador guía del usuario adaptador de energía USB soporte del borrador tarjeta de inicio rápido 2 portamarcadores Aplicación Equil Note Registre y organice notas escritas. Transmita, edite, mejore y compártalas con amigos y colegas. Convierta sus notas escritas a mano en texto para facilitar su edición y compartirlas. Consulte la siguiente página para descargar instrucciones. 50 ❶ Descargue e instale Equil Note Equil Note plataforma disponible en iOS App Store Android™ Google Play™ Mac OS X® Mac App Store Windows myequil.com Teléfono Tableta Computadora ❷ Cargue el portamarcador y el sensor Cargue completamente el Equil Smartmarker antes de su uso. La carga demora aproximadamente dos horas. USB Consejos Carga Use el adaptador de pared para cargar de manera más rápida. Puede usar cualquier cable micro-USB para cargar el Equil Smartmarker. El LED ámbar indica la carga activa. El LED verde indica que la carga está completa. 51 Luego que esté cargado, el Equil Smartmarker se puede usar durante un máximo de ocho horas continuas. ❸ Encienda el sensor El botón de encendido se encuentra al lado del sensor. ❹ Configure el Modo Bluetooth El botón del modo Bluetooth se encuentra al lado del sensor. El modo predeterminado es iOS. Antes de vincular con un iPhone/iPad/iPod, presione el botón de modo Bluetooth para seleccionar el modo iOS. Antes de vincular con un dispositivo Android, Mac OS o Windows, presione el botón del modo Bluetooth para seleccionar Consejos Energía Para ahorrar energía de la batería, el sensor se apagará automáticamente después de 60 minutos de inactividad. 52 ❺ Vincule el sensor con el dispositivo ❶ Presione y mantenga presionado el botón Bluetooth (1) hasta que parpadee rápido el LED Bluetooth (2) que se encuentra en la parte delantera del sensor. Luego suelte el botón. ❷ Encienda Bluetooth para el dispositivo (teléfono, tableta, computadora) con el que se vincule y seleccione “EquilSM-xxxxxx” en la lista de dispositivos. ❸ Cuando la vinculación esté completa, el LED Bluetooth comenzará a parpadear lentamente (aprox. una vez cada 2 segundos). Nota: cuando se abra Equil Note, el LED Bluetooth se mantendrá encendido de manera estable. Consejos Vinculación Para obtener información más detallada sobre vinculación de su dispositivo específico, consulte el tutorial en Equil Note. Para vincular un nuevo dispositivo cuando un dispositivo previamente vinculado esté cerca, es posible que deba desactivar Bluetooth en el otro dispositivo. 53 ❻ Coloque el sensor en la pizarra Según el tamaño y la orientación de la pizarra, el sensor se puede centrar de manera vertical a cualquier lado (o en la mitad) del área de escritura. área de dibujo 2.4m 1.5m 1.5m área de dibujo 2.4m área de dibujo 2.4m 2.4m 5cm 1.5m 1.5m area di disegno 2.4m area di disegno 1.5m Consejos Configuración Coloque el sensor donde sea cómodo para presionar el botón de nueva página. Si el área de la pizarra es más ancha que 2,4 m, coloque el sensor al centro y escriba notas a ambos lados, hasta 4,8 m de ancho. Si escribe demasiado lejos del sensor, le avisará que debe mantenerse dentro del área de grabación. Para que se capturen las notas, debe escribir al menos a 5 cm de distancia del sensor. Si escribe demasiado cerca del sensor, le avisará que debe volver al área de escritura. 54 Pizarras magnéticas Coloque el sensor en la pizarra magnética. Todas las otras superficies ❶ Conecte el soporte de montaje metálico al sensor. ❷ Retire la cinta protectora. ❸ Coloque el sensor en la superficie y presione firme para lograr la mejor adherencia. Uso del estuche de carga de la pizarra Puede configurar una instalación más permanente enchufando el estuche de carga a un tomacorriente. Use el cable USB de 3 metros y el adaptador de corriente USB que se proporcionan para enchufar el estuche de carga al tomacorriente más cercano. área de dibujo Consejos Instalación El estuche de carga también proporciona un lugar practico para almacenar el Smartmarker y lo mantiene cargado y listo para su uso. El sensor siempre es portátil. Simplemente quite el sensor de su soporte magnético del estuche cargador y colóquelo en otro lugar disponible de la pizarra. 55 Para utilizar su Smartmarker mientras el sensor está conectado al estuche cargador, asegúrese de conectar el estuche cargador en el lado izquierdo de su pizarra. El sensor continuará funcionando pero no seguirá capturando la escritura por el lado izquierdo. ❼ Instale el marcador de tinta seca ❶ Abra el cilindro del portamarcador ❸ Extraiga y cambie el anillo de color si lo desea ❷ Retire la tapa del Smartmarker ❹ Inserte el marcador de tinta seca respectivo ❺ Vuelva a colocar la tapa del Smartmarker Consejos marcador de tinta seca Vuelva a colocar la tapa firmemente para evitar que se seque el marcador de tinta seca. El color del marcador de tinta seca en el software lo determina el anillo de color que se use en el Smartmarker, sin importar el color de la tinta del marcador de tinta seca que tenga dentro. 56 ❽ Instale la batería del borrador ❶ Abra la tapa del compartimiento de la batería: deslícela hacia abajo y retírela ❷ Instale la batería con el polo negativo hacia arriba – + ❸ Vuelva a colocar la tapa del compar -timiento de la bateria ❾ Instale el soporte del borrador Retire la protección adhesiva Coloque el soporte de montaje de manera horizontal en la superficie Nota: deje el borrador fuera del área de dibujo área de dibujo Consejos Batería Soporte del borrador Si se está agotando la batería del Smartmarker o del borrador, el ámbar LED parpadeará 5 veces cuando encienda el sensor para recordarle que lo debe cargar pronto. El soporte del borrador le permite dejar el borrador sobre cualquier superficie. El Smartmarker y el borrador no tienen botón de encendido. Se apagan automáticamente. 57 ¡Listo! ¡Ahora puede comenzar a capturar notas de la pizarra directamente en su teléfono inteligente, tableta o computadora! Aprenda prácticamente todas las fantásticas funciones de Equil Smartmarker a través de los tutoriales y la guía del usuario que se incluyen en la aplicación Equil Note. botón nueva página Presione el botón de nueva página para crear una página nueva. Uso de la tapa con Borrador La tapa con borrador es un accesorio que le permite realizar pequeñas correcciones a las notas de la pizarra a medida que dibuja. Nota: la tapa con borrador solo funciona colocada como tapa en el Smartmarker. No borre con la tapa cuando la tenga en la mano o en la parte posterior del Smartmarker. Consejos Página duplicada Mantenga presionado el botón de nueva página para crear una página duplicada del contenido de la pizarra. Verá que se iluminará el botón de nueva página y escuchará una notificación audible que indica que la duplicación fue satisfactoria. Esta es una manera cómoda de crear una copia de las notas originales, guardadas en Equil Note, antes de anotar sus ideas o de cambiarlas. 58 Grabación de notas en la memoria Al grabar notas directamente en la memoria del sensor, existen algunos indicadores útiles que aparecen alrededor del botón Nueva página. Color Acción Significado Blanco Respiración Notas en la memoria del sensor Blanco Estable, más brillante Recepción de trazos del lápiz Blanco Giro Creación de nueva página Rojo Parpadeo lento Cerca del límite de la zona de captura Rojo Estable, más brillante Llegó al límite de la zona de captura Consejos Memoria También puede tomar notas sin el teléfono, la tableta o la computadora. Todos los trazos se guardarán en la memoria y puede importarlos de vuelta al dispositivo cuando sea conveniente. La memoria del receptor puede almacenar al menos 10.000 páginas de contenido escrito, así que ¡deje que fluyan sus ideas! Al cambiar de modo, espere un par de segundos antes de dibujar nuevamente para evitar perder trazos. 59 Solución de problemas Mis notas con el Smartmarker aparecen en la pizarra, pero no en el dispositivo que tiene Equil Note. Asegúrese de que el sensor y el Smartmarker tengan carga completa. Confirme que el Smartmarker esté vinculado y conectado al dispositivo. Asegúrese de que presiona lo suficientemente firme mientras dibuja. El sensor emite un sonido cuando dibujo y se iluminan las luces del LED rojo. Es posible que esté dibujando fuera del área de captura de la pizarra. Dibuje más cerca del sensor. El sensor o el borrador se desliza en la superficie de la pizarra. Su pizarra metálica podría no tener el suficiente espesor para el imán del sensor. Use las placas de montaje que se incluyen con la cinta adhesiva Command. El funda Smartmarker sigue emitiendo un sonido incluso cuando dejo de dibujar. Es probable que el cuello del marcador de tinta seca esté doblado. Reemplace el marcador doblado por otro y coloquelo nuevamente dentro de la funda. Marcadores compatibles Viñeta solamente e-boardmarker Expo bold color dry marker low odor Legamaster e-boardmarker Sharpie Sharpie Whiteboard Marker 60