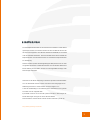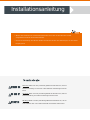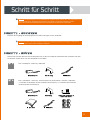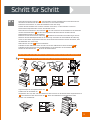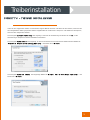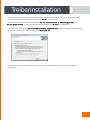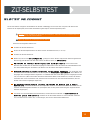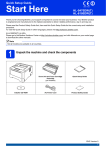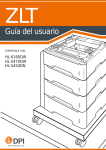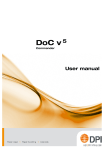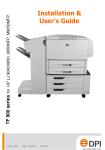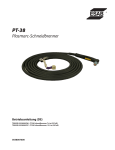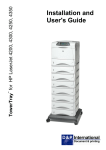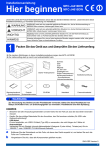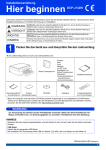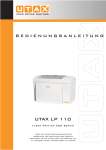Download ZLT Installation Guide
Transcript
ZLT Installationsanleitung KOMPATIBEL MIT HL-6180DW HL-5470DW HL-5450DN INHALTSVERZEICHNIS Einführung........................................................................................... 3 Terminologie........................................................................................ 4 Inbetriebnahme...................................................................................5 Installation.......................................................................... 5 SCHRITT FÜR SCHRITT........................................................................ 6 SCHRITT 1 – AUSPACKEN.................................................................... 6 SCHRITT 2 – PRÜFEN........................................................................... 6 SCHRITT 3 – INSTALLIEREN UND ANSCHLIESSEN...............................7 ZLT2...................................................................................... 7 ZLT4...................................................................................... 8 SCHRITT 4 – TREIBER INSTALLIEREN.................................................. 9 SCHRITT 5 – FIRMWARE AKTUALISIEREN UND ZUFUHROPTIONEN KONFIGURIEREN.......................................... 12 Wartung und Reinigung...................................................................... 13 ZLT-Selbsttest .....................................................................................14 Problemlösung ................................................................................... 15 Copyright.............................................................................................16 EINFÜHRUNG Die ZLT-Papierzufuhreinheit ist ein zusammen mit Brother entwickeltes optionales Zubehör für Brother-Geräte. Mit der ZLT-Einheit können Sie das Papiermanagement Ihres Brother-Gerätes HL-6180DW, HL-5470DW oder HL-5450DN erweitern. Die ZLT2-Einheit stellt zwei zusätzliche Papierkassetten und die ZLT4-Einheit vier zusätzliche Papierkassetten zur Verfügung. Dieses Produkt (sowie die dazugehörigen Teile) dürfen nur für den vorgesehenen Zweck verwendet werden. Der Hersteller übernimmt keine Haftung für Schäden, die durch unsachgemäße Montage oder Demontage entstehen. Hier können Sie diese Anleitung in weiteren Sprachen herunterladen: You can download versions of this manual in other languages from: Téléchargement de ce manuel dans d'autres langues sur : U kunt de handleiding in verschillende talen downloaden door gebruik te maken van de volgende link: È possibile scaricare le versioni di questo manuale in altre lingue da: Puede descargar esta guía en otros idiomas desde: Pode transferir versões deste manual noutros idiomas a partir de: http://www.key2printing.com/manuals 3 Installationsanleitung • Weitere Informationen zur Produktsicherheit finden Sie in den mit dem Brother Produkt ausgelieferten Produkt-Sicherheitshinweisen. • Details zur Verwendung Ihres Brother Gerätes entnehmen Sie bitte den Anweisungen, die dem Gerät beigelegt sind. Terminologie WARNUNG Warnung: Weist auf eine potentiell gefährliche Situation hin, die bei Nichtvermeidung zu schweren oder tödlichen Verletzungen führen kann. VORSICHT WICHTIG Vorsicht: Weist auf eine potentiell gefährliche Situation hin, die bei Nichtvermeidung zu leichten Verletzungen führen kann. Wichtig: Weist auf eine potentiell gefährliche Situation hin, die zu Sachschäden oder zum Funktionsausfall des Gerätes führen kann. Inbetriebnahme ZLT 4 ZLT 2 Installation Bevor Sie beginnen, sollten Sie die folgenden Punkte beachten: • Vergewissern Sie sich, dass alle Verpackungsteile aus Pappe und Plastik entfernt sind, bevor Sie mit der Installation fortfahren. • Stellen Sie die ZLT-Einheit auf eine ebene und stabile Fläche. Was Sie zur Installation benötigen: Brother-Drucker (nicht im Lieferumfang enthalten) - Stromkabel - Inbusschlüssel - Netzadapter - Halterung - USB-Kabel Brother-Drucker Netzkabel Netzadapter Halterung Inbusschlüssel (nur ZLT4) USB-Kabel 5 Schritt für Schritt Warnung: Die Papierzufuhren sind in Plastikbeutel verpackt. Bitte beachten Sie, dass diese Beutel kein Kinderspielzeug sind. Halten Sie die Beutel fern von Kindern, da Erstickungsgefahr besteht. Bitte entsorgen Sie diese Plastikbeutel sicher und außerhalb der Reichweite von Kindern. SCHRITT 1 - AUSPACKEN Entfernen Sie sorgfältig alle Verpackungsteile aus Plastik und Pappe von der ZLT-Einheit. Vorsicht: Im Innern der Papierzufuhren befinden sich Transportschutzteile aus Pappe. Entfernen Sie diese Teile bevor Sie mit der Installation fortfahren. SCHRITT 2 - PRÜFEN Nehmen Sie sich einen Moment Zeit und überprüfen Sie, ob alle zur ZLT-Einheit gehörenden Teile vorhanden sind. Falls ein Teil fehlt, wenden Sie sich an den ZLT-Händler in Ihrer Nähe. ZLT 2 ZLT2 - Netzadapter - Halterung - USB-Kabel Netzadapter ZLT 4 Halterung USB-Kabel ZLT4 – Netzadapter – Halterung - Inbusschrauben mit Inbusschlüssel - Unterbau - USB-Kabel – 2 Laufrollen mit Feststeller (für die Vorderseite des Unterbaus) – 2 Laufrollen ohne Feststeller (für die Rückseite des Unterbaus) Netzadapter Halterung Inbusschrauben mit Inbusschlüssel Unterbau USB-Kabel Laufrollen 6 Schritt für Schritt SCHRITT 3 - INSTALLATIEREN UND ANSCHLIESSEN Nachdem Sie die Schritte 1 und 2 ausgeführt haben, schließen Sie die ZLT-Einheit wie folgt an. ZLT 2 Stellen Sie den ZLT 2 an den gewünschten Platz. Stellen Sie den Drucker 1 auf die ZLT-Einheit. Entfernen Sie die Schrauben der Halterung. 2 Bewahren Sie Schrauben und Halterung sicher auf. Platzieren Sie die Netzadapter-Einheit in der Halterung. Schrauben Sie anschließend die Halterung sicher auf dem dafür vorgesehenen Platz auf der Rückseite der Einheit fest. Achten Sie darauf, dass das Netzkabel nach unten zeigt. Schließen Sie das USB-Kabel an den Drucker und an den USB-Anschluss der ZLT2-Einheit 3 an. Schließen Sie den kleinen Stecker des Netzadapterkabels an der Rückseite der ZLT2-Einheit 4 an. Stecken Sie den Netzstecker 5 direkt in die Netzsteckdose. Stellen Sie sicher, dass das USB-Kabel komplett in den USB-Anschluss am Tower Tray eingesteckt ist. Warnung: Verwenden Sie keine Verlängerungskabel, Mehrfachsteckdosen oder ähnliches. 1 2 4 3 5 Legen Sie Papier in die Papierkassetten ein. 6 Schalten Sie die ZLT2-Einheit ein. 7 Vergewissern Sie sich, dass der Netzstecker des Druckers an die Netzsteckdose angeschlossen ist und schalten Sie dann den Drucker ein 8 . Nach der Installation in Ihrem Netzwerk ist der Drucker nun einsatzbereit. 6 7 8 7 Schritt für Schritt ZLT 4 Setzen Sie die beiden Laufrollen 1 ohne Feststeller auf die Gewindebolzen an der Rückseite des Unterbaus und drücken Sie die Rollen nach unten, bis sie hörbar einrasten Drehen Sie den Unterbau um, damit die Stellfläche nach oben zeigt. Drücken Sie die Feststeller der vorderen Laufrollen nach unten, um den Unterbau zu fixieren. Ziehen Sie die Papierkassetten aus der ZLT4-Einheit heraus. Setzen Sie die ZLT4-Einheit in den Unterbau 2 ein und sichern Sie die ZLT4-Einheit an der Rückseite mit den Sechskantmuttern 3 mit Hilfe des mitgelieferten Mutterschlüssels. Schieben Sie die Papierkassetten wieder in die ZLT4-Einheit. Entfernen Sie die Schrauben der Halterung. 4 Bewahren Sie Schrauben und Halterung sicher auf. Platzieren Sie die Netzadapter-Einheit in der Halterung. Schrauben Sie anschließend die Halterung sicher auf dem dafür vorgesehenen Platz auf der Rückseite der Einheit fest. Achten Sie darauf, dass das Netzkabel nach unten zeigt. Stellen Sie den Drucker 5 auf die ZLT4-Einheit. Schließen Sie das USB-Kabel an den Drucker und an den USB-Anschluss der ZLT4-Einheit 6 an. Schließen Sie den kleinen Stecker des Netzadapters an der Rückseite der ZLT4-Einheit 7 an. Stecken Sie den Netzstecker 8 direkt in die Netzsteckdose. Stellen Sie sicher, dass das USB-Kabel komplett in den USB-Anschluss am Tower Tray eingesteckt ist. Warnung: Verwenden Sie keine Verlängerungskabel, Mehrfachsteckdosen oder ähnliches. 1 2 5 4 3 7 6 8 Legen Sie Papier in die Papierkassetten ein. 9 Schalten Sie die ZLT-Einheit ein. 10 Vergewissern Sie sich, dass auch der Netzstecker des Druckers an die Netzsteckdose angeschlossen ist 8 und schalten Sie dann den Drucker ein 11 . Nach der Installation in Ihrem Netzwerk ist der Drucker nun einsatzbereit. 9 10 11 8 Driver Installation Treiberinstallation SCHRITT 4 – TREIBER INSTALLIEREN Hinweis: Das folgende Beispiel zeigt die Installation unter Windows 7. Laden Sie den angepassten Treiber von der Brother Support-Website herunter und öffnen Sie den Ordner, in dem Sie den heruntergeladenen Treiber gespeichert haben. Doppelklicken Sie auf die Datei “Setup.exe” und wählen Sie Ihre Sprache, wenn Sie dazu aufgefordert werden. Das Dialogfeld Lizenzvereinbarung wird angezeigt. Lesen Sie die Vereinbarung und klicken Sie auf Ja , um die Vereinbarung zu akzeptieren und die Installation fortzusetzen. Das Dialogfeld Anschlussart wird angezeigt, in dem Sie die Art des Druckeranschlusses wählen können. Wählen Sie “Verkabelte Netzwerkverbindung (Ethernet) ” und klicken Sie auf Weiter. Das Dialogfeld Anschluss klicken Sie auf Weiter. wählen wird angezeigt. Wählen Sie “Brother Peer-to-Peer Netzwerkdrucker” und 9 Treiberinstallation Das folgende Dialogfeld wird angezeigt. Lesen Sie den Hinweis und klicken Sie auf OK, um die Installation fortzusetzen. Es erscheint nun die Aufforderung Wählen Sie das Brother Gerät, das installiert werden soll . Wählen Sie das gewünschte Gerät in der angezeigten Liste aus und klicken Sie auf Weiter, um fortzufahren. Wenn Ihr Gerät nicht angezeigt wird, vergewissern Sie, sich, dass es eingeschaltet und an das Netzwerk angeschlossen ist. Es werden nun während der Installation verschiedene Fenster angezeigt und automatisch wieder geschlossen. In Abhängigkeit von Ihren Windows-Sicherheitseinstellungen erscheint eventuell ein Dialogfeld, in dem Sie aufgefordert werden, die Installation der Gerätesoftware zu bestätigen. Klicken Sie auf Installieren , um fortzufahren. 10 Treiberinstallation Das Installationsprogramm zeigt nun Informationen über die Brother Support-Website an, von der Sie die Handbücher für Ihren Drucker herunterladen können. Klicken Sie auf Weiter, um fortzufahren. Das Installationsprogramm zeigt nun die Dialogfelder Umweltinformationen zu Abbildungsgeräten und Online-Registrierung . Lesen Sie die Informationen und klicken Sie auf Weiter, um fortzufahren. Zum Schluss wird das Dialogfeld Installation/Einrichtung abgeschlossen angezeigt. Wählen Sie falls notwendig die erforderlichen Optionen und klicken Sie dann auf Fertig stellen . Die Treiberinstallation ist abgeschlossen. Nun müssen Sie die Firmware aktualisieren und die ZLT-Zufuhroptionen konfigurieren. 11 Firmware aktualisieren SCHRITT 5 - FIRMWARE AKTUALISIEREN UND ZUFUHROPTIONEN KONFIGURIEREN Laden Sie die Anwendung BRAdmin Professional und die Dateien mit der aktualisierten Firmware von der gleichen Website herunter, von der Sie auch den angepassten Treiber heruntergeladen haben. Doppelklicken Sie auf die Datei “.exe”, um die Installation von BRAdmin zu starten. Wählen Sie Ihre Sprache, wenn Sie dazu aufgefordert werden, und akzeptieren Sie die Lizenzvereinbarung, um mit der Installation fortzufahren. Klicken Sie auf Start, klicken Sie auf Alle Programme , klicken Sie auf Brother Administrator Utilities , klicken Sie auf den Ordner Brother BRAdmin Professional 3 und klicken Sie dann auf das Symbol BRAdmin Professional 3 , um die Anwendung zu starten. Das Netzwerk wird nun durchsucht und es werden alle Netzwerkdrucker in einer Liste angezeigt. Suchen Sie den zuvor installierten Drucker, klicken Sie mit der rechten Maustaste auf den Namen des Druckers und wählen Sie “Firmware laden (manuell) ” Vergewissern Sie sich, dass die Option “TFTP PUT” gewählt ist, und klicken Sie auf OK. Das Dialogfeld Firmware laden wird angezeigt. Klicken Sie auf Durchsuchen , um zum Speicherort der zuvor heruntergeladenen Firmwaredatei zu wechseln, und geben Sie dann das Kennwort des Brother-Gerätes zur Autorisation ein. Klicken Sie dann auf OK, um die Firmware zu aktualisieren. Das LC-Display des Druckers leuchtet auf und zeigt “Programm Update” an, während die Data-LED blinkt. Die Anzeige im Display wechselt zu “Please Wait” und anschließend wird der Drucker mit der neuen Firmware gestartet. Klicken Sie im Dialogfeld Firmware laden auf OK, um die Aktualisierung abzuschließen. Klicken Sie auf Start und öffnen Sie Geräte und Drucker. Klicken Sie mit der rechten Maustaste auf das Symbol für Ihren Drucker und wählen Sie “Druckereigenschaften ” im Menü aus. Klicken Sie auf die Registerkarte Zubehör. Die ZLT-Kassetten werden nun unter Verfügbare Optionen angezeigt. Klicken Sie für jede Kassette in der Liste Installierte Optionen auf die Schaltfläche Hinzufügen und klicken Sie dann auf Übernehmen . Klicken Sie zum Abschluss auf OK. Der Drucker ist nun einsatzbereit. 12 Wartung WARTUNG UND REINIGUNG Wichtig: Trennen Sie die ZLT-Einheit und den Drucker vom Stromnetz bevor Sie das Gerät reinigen oder warten. Die ZLT-Einheit benötigt keine vorbeugende Wartung. Gelegentlich können die Reinigung des Gehäuses und das Entfernen von Papierstaub aus den ZLT-Papierkassetten erforderlich sein. Verwenden Sie zur Reinigung des ZLT-Gehäuses ein feuchtes Tuch. Verwenden Sie keine Reinigungsmittel , weil diese die Einheit beschädigen könnten. Um Staub aus den Papierkassetten zu entfernen, ziehen Sie die Kassetten aus der ZLT-Einheit heraus. Nehmen Sie dann das Papier aus den Kassetten und entfernen Sie den Staub mit einem weichen Pinsel. Warnung: Um eine Beschädigung des Papiersensors zu vermeiden, sollten Sie nicht in die Papierzufuhr-Öffnungen hinein fassen. Warnung: Achten Sie darauf, dass keine Flüssigkeiten in die Papierzufuhr gelangen. 13 ZLT-SELBSTTEST SELBSTTEST DER ZLT-EINHEIT Diese ZLT-Funktion ermöglicht den Selbsttest der Einheit unabhängig vom Drucker oder Computer. Mit diesem Test können Sie die Papierquelle, die korrekte Positionierung des Papiers und den Papierlauf prüfen. Wichtig: Um den Selbsttest der ZLT-Einheit durchzuführen, sollten Sie zuerst die Papierkassette aus dem Drucker herausnehmen. Warnung: Achten Sie auf bewegliche Teile (Rollen!). Führen Sie die folgenden Schritte aus: Schalten Sie die ZLT-Einheit aus. Ziehen Sie die ZLT-Papierkassetten ein Stück aus der ZLT-Einheit heraus (ca. 10 cm). Schalten Sie die ZLT-Einheit ein. Warten Sie, bis Sie einen kurzen Signalton , gefolgt von einem Klicken aufgrund der elektromagnetischen Aktivierung jedes Moduls und dann das Drehen des Motors hören (ca. 2 Sekunden ). Schieben Sie die obere ZLT-Kassette ganz in die ZLT-Einheit hinein . Nach einem kurzen Moment wird ein Blatt aus der Kassette eingezogen. Achten Sie nun auf die Position der linken Blattkante auf der oberen Abdeckung der ZLT-Einheit. (Sie können nun die Position des Papiers markieren.) Nehmen Sie das Papier von der Testposition auf der oberen Abdeckung . Die ZLT-Einheit zieht nun automatisch das nächste Blatt ein. Sie können jetzt die Position der linken Kante dieses Blattes mit derjenigen des vorherigen Blattes vergleichen. Im Idealfall sollte das zweite Blatt genauso eingezogen worden sein, wie das erste. (Wenn die Position der linken Kante beider Blätter nicht dieselbe ist, sondern die Kanten nach links oder rechts verschoben sind, weist dies auf ein Problem mit einer der beiden Kassetten, der ZLTEinheit oder mit dem eingelegten Papier hin.) Um die nächste Papierkassette zu testen, schieben Sie die Kassette ganz in die ZLTEinheit hinein , bevor Sie das Blatt von der Testposition nehmen. Die ZLT-Einheit zieht nun ein Blatt aus der nächsten darunterliegenden Kassette ein. (Das Papier wird aus der jeweils untersten ganz eingeschobenen Kassette eingezogen.) Um wieder zum normalen Betrieb zurückzukehren, schalten Sie die ZLT-Einheit aus und schieben alle Kassetten ganz in die Einheit ein . Schalten Sie die ZLT-Einheit wieder ein. Die ZLT-Einheit antwortet nun mit einem kurzen “Reset”-Ton, um anzuzeigen, dass sie nun wieder betriebsbereit ist. 14 PROBLEMLÖSUNG PROBLEMLÖSUNG Die meisten Probleme können Sie selbst beheben. Sollte einmal ein Fehler auftreten, überprüfen Sie bitte die folgenden Punkte. Einfache Probleme mit dem Drucker oder der ZLT-Einheit Ist das Netzkabel fest an den Drucker, an die ZLT-Einheit und an eine korrekt geerdete Netzsteckdose angeschlossen? Sind Drucker und ZLT-Einheit mit Strom versorgt? Ist die ZLT-Einheit über das USB-Kabel mit dem Drucker verbunden? Wurde die Stromversorgung durch einen Schalter oder eine durchgebrannte Sicherung unterbrochen? Überprüfen Sie, ob eventuell ein anderes an die Netzsteckdose angeschlossenes Gerät nicht richtig arbeitet. Wenn das Problem nach Überprüfung der oben genannten Punkte weiter besteht, schalten Sie den Drucker aus, warten Sie 10 Sekunden und schalten Sie dann den Drucker wieder ein. Dadurch können Probleme oft behoben werden. Sollte das Problem weiterhin bestehen, wenden Sie sich bitte an Ihre lokale Brother Vertretung. Die Kontaktdaten finden Sie auf http://support.brother.com 15 Die ZLT-Einheit wurde hergestellt von: D&P International BV Jan Valsterweg 72 3315 LG Dordrecht Niederlande T: +31 ( 0 ) 78 630 90 30 F: +31 ( 0 ) 78 630 74 44 [email protected] www.key2printing.com Alle Rechte vorbehalten ©2014. Brother ist ein eingetragenes Warenzeichen von Brother Industries, Ltd.