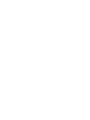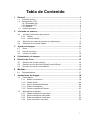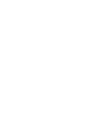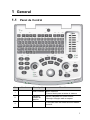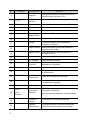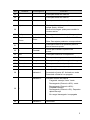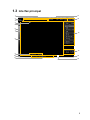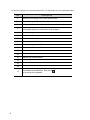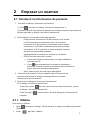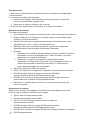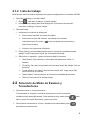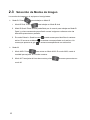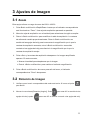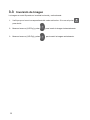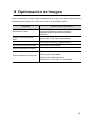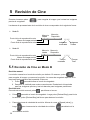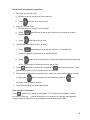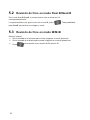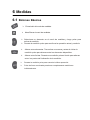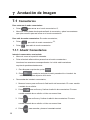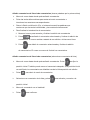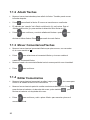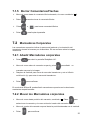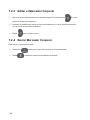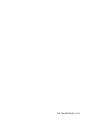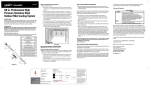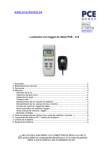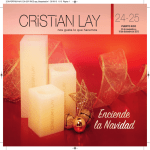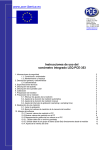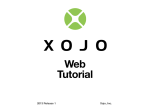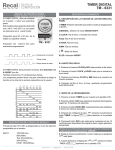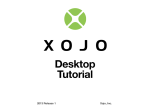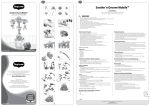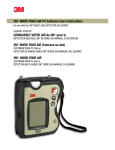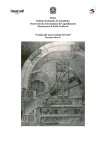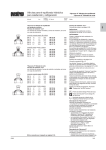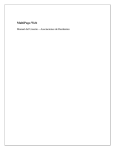Download Manual Ecogafro DP
Transcript
DP-20/DP-20T/DP-21/DP-25/DP-28 Sistema Digital de Diagnóstico por Ultrasonidos Notas de Manejo Tabla de Contenido 1 General ..................................................................................................... 1 Panel de control.............................................................................................1 Botones ON / OFF.........................................................................................4 1.2.1 Encendido ON .......................................................................................4 1.2.2 Apagado OFF ........................................................................................4 1.2.3 Reinicio……............................................................................................4 1.3 Interfaz principal…........................................................................................5 1.1 1.2 2 Iniciando un examen............................................................................... 7 2.1 Introducir información de paciente............................................................... 7 2.1.1 iStation.................................................................................................. 7 2.1.2 Lista de trabajo.................................................................................... 9 2.2 Selección de modos de examen y transductores……..................................9 2.3 Selección de modo de imagen…................................................................ 10 3 Ajustes de imagen................................................................................. 11 3.1 3.2 3.3 Zoom ........................................................................................................... 11 Rotación de imagen........................................................................................ 11 Inversión de imagen….................................................................................... 12 4 Optimización de imagen........................................................................ 13 5 Revisión de Cine.....................................................................................13 5.1 5.2 5.3 6 Medidas................................................................................................... 17 6.1 7 Revisión de cine de modo B....................................................................... 13 Revisión de cine de modo B Dual/ modo B Quad....................................... 16 Revisión de cine en modo M/M+B.............................................................. 16 Botones básicos........................................................................................... 17 Anotaciones de imagen......................................................................... 18 7.1 Comentarios. .............................................................................................. 18 7.1.1 Añadir Comentarios…........................................................................ 18 7.1.2 Añadir flecha...................................................................................... 20 7.1.3 Mover comentarios/flechas................................................................ 20 7.1.4 Editar Comentarios............................................................................ 20 7.1.5 Borrar comentarios/Flechas.............................................................. 21 7.2 Marcadores corporales............................................................................... 21 7.2.1 Añadir marcadores corporales........................................................... 21 7.2.2 Mover marcadores corporales........................................................... 21 7.2.3 Editar marcadores corporales............................................................ 22 7.2.4 Borrar marcadores corporales................................................................ 22 i 1 General 1.1 Panel de Control <1> <2> <3> <4> <5> <6> <7> <8> <9> <14> <10> <11> <12> <15> <13> <24> <16> <30> <25> <23> <17> <26> <18> <35> <34> <22> <28> <19> <20> <27> <29> <36> <21> <37> <31> <38> No. Nombre / 1 <32> <33> <40> <41> <39> Descripción Botón Potencia Función Botón Potencia Pulse el botón para arrancar el sistema / 2 3 Esc Indicador estado del Monitor Salir Verde: trabajando en modo normal; Naranja: el equipo está en espera Pulse para salir del estado actual al estado anterior. 1 No. 4 Nombre / Descripción Función Tecla de dirección Para ajustar el brillo y contraste del monitor. Se activa junto a la tecla <Fn>. 5 F1~F4 Teclas de Usuario Puede definir funciones para esas teclas. 6 File Archivo Entra/sale del sistema de archivos (iStation) 7 Setup Ajustes Pulse para abrir/cerrar el menú de ajustes. 8 Del Borrar Pulse para borrar comentarios, medidas, etc. / Teclado Alfanumérico Igual que en PC Info Info Paciente Entra/sale del cuadro Información de Paciente. Arrow Flecha Pulse para entrar o salir al estado de comentario de flecha. Menu Menú Principal Mostrar/esconder el menú de parámetros específicos por modo. Cine Revisión Cine Pulse para entrar o salir del estado de Revisión de Cine. 14 TGC / Mueva para ajustar ganancias por zonas. 15 Patient Fin Examen Finaliza examen actual. 16 Body Mark 17 Exam Marcador Corporal / Pulse para entrar o salir de estado de Marcadores Corporales. Selecciona e inicia un examen. Comment Comentarios Pulse para entrar o salir de estado de comentarios. Probe Cambio Transductor Clear / Pulse para borrar comentarios, cursores o medidas de la pantalla Print / Video impresión: Tecla definible por usuario Posición Foco Frecuencia Rotación Pulse: Para alternar entre Posición de Foco, Frecuencia y Rotación; F5 Teclas de Usuario Puede definir función para esa tecla. Dual Ventana Dual-partida Pulse para entrar en Ventana partida dual; Pulse para cambiar entre las 2 ventanas. 9 10 11 12 13 18 19 20 21 F.Pos 22 Freq Pulse para cambiar tipo de sonda. Rote: Para ajustar parámetro correspondiente. Rotation 23 24 2 No. Nombre Descripción Función 25 M / Pulse para entrar en modo M. 26 B / Pulse para entrar en modo B. 27 Measure Medidas Pulse para entrar/salir de aplicación de medidas. Update Actualizar Modo medidas: pulse para alternar entre el caliper fijado y el libre; 28 Modo multi-imagen: pulse para cambiar la ventana activa. 29 Caliper / Pulse para entrar/salir de medidas generales. 30 Depth Pulse: Para alternar entre Profundidad/Zoom; Zoom Profundidad Zoom Back Atrás Atrás 32 / Trackball Ruede para cambiar la posición del cursor. 33 Set / Pulse para confirmar una operación. 34 Gain Ganancia Rote: para ajustar ganancia de modo B o M 35 Freeze Congelar Pulse para congelar/descongelar la imagen. 36 Save 1 / Pulse para salvar, tecla preajustable 37 Save 2 / Pulse para salvar, tecla preajustable 31 Rote: Para ajustar parámetro correspondiente. Pulse para volver a la operación previa o borrar elemento previo. Indicador AC 38 / Indicador 1 Conectado a fuente AC: Activado en verde Conectado a Batería: luz apagada Indicador 2 Indicador Estado de Batería Cargando: naranja; Lleno: Verde Descargando (Potencia >20%): verde 39 Descargando (Potencia <20%): Parpadeo Naranja Descargando (Potencia <5%): Parpadeo rápido Naranja / Sin-carga/ descargado: luz apagada 40 / Indicador 3 Reservado 3 No. Nombre Descripción / 41 1.2 Indicador 4 Función Reservado Energía ON / OFF ATENCIÓN: 1. Para asegurar una efectiva y segura operación del sistema, es necesario realizar mantenimientos diarios y chequeos. Consulte la lista de chequeos en la sección 3.2.3 del manual del operador [Volumen Básico]. 2. Si el sistema empieza a funcionar de forma inadecuada deje de trabajar inmediatamente. Si continúa el funcionamiento incorrecto apague el equipo y contacte con el Departamento de Atención al Cliente de Mindray. Si usa el equipo en estas condiciones puede perjudicar al paciente o dañar el equipo. 1.2.1 Encendido ON Presione el botón de encendido detrás del equipo para encender la máquina. 1.2.2 Apagado OFF Si no está usando el equipo durante mucho tiempo, por favor apague el sistema: 1. Quite el transductor. 2. Presione el botón de encendido detrás del equipo para apagar la máquina. 3. Desconecte la energía para todos los periféricos conectados al equipo. 1.2.3 Reinicio Cuando suceda cualquiera de las siguientes anormalidades, el sistema puede recuperarse al reiniciarse mediante apagado y re-encendido: Un mensaje de error en pantalla que no desaparece. La disposición en la pantalla es anormal. Las operaciones del sistema están deshabilitadas. Reiniciar el sistema para que tenga efecto una actualización de software. 4 1.3 Interfaz principal 1 17 2 3 4 16 5 6 7 15 8 14 9 10 13 11 12 5 La interfaz principal es la representada arriba, las funciones son las explicadas abajo: No. 6 Descripción 1 Nombre del hospital, que puede predefinirse. 2 Área del Logo del fabricante. 3 Información del paciente y operador. 4 Marca de la muesca del transductor, mediante la cual puede identificar la dirección de la imagen. 5 Zona de Imagen 6 Barra de escala de grises 7 Marcador del foco 8 Escala de profundidad 9 Barra de progreso de Cine 10 Modo de examen actual 11 Información en pantalla 12 Marca del modo actual 13 Método de entrada actual 14 Ventana de resultados del modo de medida 15 Zona de Menú 16 Fecha y hora 17 Parámetros de imagen, tipo de transductor y profundidad de transmisión. Este icono es la marca de congelado. 2 Empezar un examen 2.1 Introducir la información de paciente 1. Para abrir el diálogo “Información de Paciente”: (1) Pulse para abrir el diálogo “Información de paciente” o (2) Pulse el área de información de paciente en la esquina superior izquierda de la pantalla para abrir el diálogo “Información de paciente”. 2. Para introducir la información básica del paciente: - ID de paciente: Introduzca la ID del paciente con el teclado. La ID del paciente no puede estar vacía. Una vez está introducida la ID del paciente y confirmada, esta no puede modificarse. Las IDs de los diferentes pacientes no pueden compartirse. Si la ID ya existe, el sistema cargará los datos del paciente previamente guardado. - Apellidos/Nombre: Introduzca el nombre con el teclado. DOB (Fecha de nacimiento) y edad: • Introduzca la fecha de nacimiento en el cajón establecido manualmente. O; • Pulse para que aparezca la ventana de calendario y seleccione la fecha. Cuando el aniversario está introducido el equipo calcula la edad automáticamente. - Sexo: Seleccione el sexo del menú desplegable. 3. Información del examen: Pulse la pestaña bajo la información del paciente para cambiar a la página correspondiente e introducir información propia del examen. 4. Para cerrar el diálogo de “información de paciente”: En el diálogo “Información de paciente”: Pulse [Ok] o pulse de nuevo para salvar los datos de paciente y cerrar el diálogo “Información de paciente”. Pulse [Cancel] o para cancelar o cerrar el diálogo de “Información de paciente” 2.1.1 iStation Para entrar en iStation: Pulse para abrir el diálogo “Info de paciente” y luego pulse [iStation] para abrir “iStation”. Pulse para abrir “iStation”. 7 Para peticiones: 1. Seleccione la fuente de datos: Seleccione la fuente de datos en el desplegable “Fuente de datos” 2. Introduzca la condición de búsqueda: Introduzca la condición de búsqueda en el cuadro de texto a la derecha de las correspondientes palabras clave. Seleccione el rango de fechas en los controles 3. Pulse [Query] y aparecerán los resultados en la lista de resultados. Operaciones de examen En la lista de resultados; [Info]: Seleccione un registro y pulse [Info] para verificar información de paciente. [Report]: Seleccione un registro por fecha de examen y pulse [Report] para verificar el informe del examen. [Delete]: Para eliminar los registros seleccionados. Para seleccionar varios pacientes pulse <Ctrl> o <Shift> mientras selecciona. [Backup]: Para hacer copias de seguridad de registros en unidades de almacenamiento externas cuando estas estén conectadas. [Restore]: 1 Seleccione una unidad de almacenamiento externa con datos de copia de seguridad en el menú desplegable bajo “Fuente de Datos”. Los datos aparecerán el una lista de resultados. 2 Seleccione un registro para restaurar y pulse [Restore] para recargarlos en el equipo de ultrasonidos. Si los registros ya existen, el sistema le preguntará si sobrescribe los datos o no. Seleccione la opción adecuada según sus necesidades. [Select All]: Selecciona todos los registros. [Send To]: Para enviar los registros a unidades de almacenamiento externas. [DICOM Storage]: Salva los registros de archivos DICOM al servidor de almacenamiento DICOM predeterminado. [DICOM Print]: Imprime el archivo de imagen DICOM simple del informe seleccionado a la impresora DICOM predeterminada. Seleccione un registro dentro de 24 horas, y pulse [Activate Exam] para activar el examen Operaciones de imagen Seleccione un examen; las imágenes incluidas están presentadas en la lista de archivos bajo los registros. Seleccione una imagen, [Open]: Abre la imagen seleccionada. [Delete]: Borra imagen seleccionada. [Send To]: Envía la imagen seleccionada a unidades de almacenamiento externas. [DICOM Storage]: Salva la imagen DICOM seleccionada al servidor de almacenamiento DICOM predeterminado. [DICOM Print]: Imprime la imagen DICOM simple seleccionada en la impresora DICOM predeterminada. 8 2.1.2 Lista de trabajo Esta función está únicamente disponible en equipos configurados con software DICOM. Para abrir el diálogo “Lista de trabajo”: 1. Pulse para abrir el diálogo “Lista de trabajo”, 2. Pulse [Lista de trabajo] dentro del diálogo de “Información de paciente” para abrir el diálogo “Lista de trabajo” Para peticiones: 1. Introduzca los criterios de búsqueda. Seleccione el servidor de la lista de trabajo. Seleccione la fecha del examen: Introduzca el aniversario manualmente en el cuadro o “ ” para que aparezca el calendario y seleccionar la fecha. Introducir los criterios de búsqueda. 2. Pulse [Query],y los resultados aparecerán en la lista de resultados situada debajo. Pulse [Clear] para limpiar los criterios de búsqueda. 3. Seleccione un paciente, y pulse los botones bajo la lista para: [Start Exam]: Para importar la información del paciente e iniciar un examen. [Transfer]: Para leer la información del paciente dentro del diálogo “Info de paciente”. Puede editar la información del paciente except la ID, luego pulse [OK] para comenzar un examen. [Show Detail]: Para comprobar la información detallada del paciente. [Return]: Para salir de la lista de trabajo. 2.2 Selección de Modo de Examen y Transductores Para seleccionar un modo de examen Tras encender el ecógrafo, el sistema selecciona un modo de examen predeterminado automáticamente. Para cambiar a otros modo pulse para abrir el menú de modos de examen y seleccione otro. Para alternar transductores: Si hay 2 transductores conectados pulse para alternar transductores. 9 2.3 Selección de Modos de Imagen Los modos de imagen en el equipo son los siguientes: Modo B: Pulse 1. para trabajar en Modo B Modo B Dual: Pulse para trabajar en Modo B dual 2. Modo B Quad: Pulse la tecla predefinida por el usuario para trabajar en Modo B Quad, y pulse nuevamente para añadir nuevas imágenes o alternar entre las diferentes presentes en pantalla. 3. En modo B dual o Quad la marca activa. Si la marca es blanca marca que aparece es gris puede usarse para identificar la ventana la ventana correspondiente es la activa; si la la ventana correspondiente no está activa. Modo M 1. Modo M+B: Pulse para entrar en Modo M+B. En modo M+B, ruede el trackball para ajustar la línea de muestra. 2. Modo M: Tras ajustar la linea de muestra, pulse modo M. 10 de nuevo para entrar en 3 Ajustes de Imagen 3.1 Zoom Este equipo ofrece un rango de zoom de 100%~1000%. 1. Pulse Botón multifunción <Depth/Zoom> hasta que el indicador correspondiente esté iluminado en “Zoom”. Una caja de ampliación aparecerá en pantalla. 2. Mueva la caja de ampliación con el trackball para seleccionar la región a ampliar. 3. Rote el <Botón multifunción> para modificar el radio de ampliación. La ventana de referencia cambia proporcionalmente. Rote el <Botón multifunción> en sentido de las agujas del reloj para incrementar la magnificación por lo que la ventana de ampliación aumenta; rote el <Botón multifunción> en sentido contrario a las agujas del reloj para disminuir la magnificación por lo que la ventana de ampliación encoje. 4. Pulse <Set> y la ventana de ampliación desaparece. La imagen amplificada aparece. En este momento, Mueva el trackball para desplazarse por la imagen. Rote el <Botón multifunción> para cambiar el radio de magnificación. 5. Pulse <Botón multifunción> de nuevo para salir del zoom, el indicador correspondiente a “Zoom” desaparece. 3.2 Rotación de Imagen 1. Verifique que el menú correspondiente del modo esté activo. Si no es así pulse para abrirlo. 2. Mueva el cursor hasta [Rotación (Angulo)]. Pulse agujas del reloj o pulse para rotar 90º en sentido de las para rotar 90º en sentido contrario a las agujas del reloj. 11 3.3 Inversión de Imagen La imagen en modo B puede ser invertida horizontal y verticalmente. 1. Verifique que el menú correspondiente del modo esté activo. Si no es así pulse para abrirlo. 2. Mueva el cursor a [L/R Flip] y pulse para invertir la imagen horizontalmente. 3. Mueva el cursor a [U/D Flip] y pulse para invertir la imagen verticalmente. 12 4 Optimización de Imagen Antes de optimizar la imagen mediante parámetros de mejora, use los controles de brillo y contraste para así ajustar el monitor a su modo de funcionalidad óptimo. Objetivos Operaciones disponibles Incrementar el brillo Aumentar la ganancia. Aumentar la potencia acústica (ajuste la ganancia antes de aumentar la potencia acústica ) Distribuir uniformemente el brillo Ajuste TGC (Time Gain Compensation) Incrementar el contraste Disminuya el Dyn Rng (rango dinámico) Para ver elementos profundos Incremente la profundidad Para ver elementos cercanos Disminuya la profundidad Disminuya el ángulo. Para incrementar el frame rate Disminuya la profundidad. Disminuya el número de focos. Seleccione “Hi Frm Rate” en “Scan Mode” 13 5 Revisión de Cine Durante el examen pulse previas al congelado. para congelar la imagen y así revisar las imágenes Las barras de procesamiento de la revisión de cine corresponden de la siguiente forma: Modo B Memoria Usada Memoria Disponible Punto inicio de reproducción auto Marca de imagen actual Punto final de reproducción auto 65/165 Imágenes mostradas Imágenes Totales Modo M Memoria Usada Memoria Disponible 1.3/3.0 Punto inicio de reproducción auto Marca de imagen actual Punto final de reproducción auto Tiempo mostrado Tiempo Total 5.1 Revisión de Cine en Modo B Revisión manual La revisión manual es el modo de revisión por defecto. En examen, pulse para congelar la imagen y comenzar la revisión. La marca de congelado aparece en la esquina superior derecha de la pantalla. Entonces, 1. Pulse para abrir/cerrar el menú de congelado. 2. Desplace el trackball para revisar manualmente: Ruede hacia la izquierda para ver imágenes previas y hacia la derecha para imágenes posteriores. Revisión total En modo de revisión manual, pulse Pulse para liberar el cursor. para abrir el menú de congelado. Luego pulse [Review/Stop] para iniciar la revisión, pulse [Review/Stop] de Nuevo para detener la revisión. Para seleccionar la velocidad de revisión: Mueva el cursor a [Speed (value)], y luego para incrementar la velocidad de revisión o velocidad de revisión 14 para disminuir la Revisión de un segmento específico: Para fijar el punto de inicio: 1. Busque el punto de inicio de forma manual. 2. Pulse para fijar el punto de inicio Para fijar el punto final: 1. Busque el punto final de forma manual. 2. Pulse para activar la marca del punto final y la marca se tornará blanca. 3. Pulse para fijar el punto final. Para ajustar el punto de inicio y el final: 1. Pulse para alternar entre las dos marcas. La marca activa aparecerá blanca, mientras que la inactiva es gris. 2. Pulse para fijar la marca active: la marca izquierda simboliza el punto de inicio, mientras que la derecha marca el punto final. Pulse para abrir el “Menú de congelado” o para liberar el cursor. Pulse [Review/Stop] para iniciar la reproducción automática. Para ajustar la velocidad de reproducción: Mueva el cursor hacia [Speed (value)], y luego pulse para incrementar la velocidad de revisión o para disminuir la velocidad de revisión. Pulse [Review/Stop] de Nuevo para parar. Para guardar una imagen: Pulse para abrir el “Menú de congelado”. En el “Menú de congelado” mueva el cursor a [Save As…] y pulse seleccione un formato en el submenú para guardar imagen o archivos de cine en las unidades de almacenamiento USB. 15 5.2 Revisión de Cine en modo Dual B/Quad B En el modo Dual B/QuadB, la memoria de de cine se divide en 2/4 correspondientemente. La operación básica, es igual a como en el modo B; pulse / “Tecla predefinida para QuadB” para activar una imagen y revise. 5.3 Revisión de Cine en modo M/M+B Revisión manual Gire el trackball a la izquierda para revisar imágenes en modo M previas. Gire el trackball a la derecha para revisar imágenes en modo M posteriores. 16 Pulse para cambiar entre revisión M+B/ revisión M. 6 Medidas 6.1 Botones Básicos Entrar/salir del modo de medidas. Abre/Cierra el menú de medidas. Seleccione un elemento en el menú de medidas y luego pulse para activar la medición. Durante la medición pulse para confirmar la operación actual y continúe Alterne entre elementos: Tras activar una marca y antes de iniciar la medición pulse para alternar entre los elementos disponibles. Alterne entre límites: Durante una medición pulse el botón para alternar entre los puntos de finalización de la medición. Durante la medición pulse para cancelar la última operación. Pulse de forma continuada para borrar completamente mediciones individualmente. 7 Anotación de Imagen 7.1 Comentarios Para entrar en el modo comentarios: Pulse Mueva el cursor hasta donde quiera añadir el comentario y pulse los caracteres que quiera escribir para así entrar en el modo comentarios. para entrar en el modo comentarios. O, Para salir de modo comentarios: En modo comentarios; Pulse Pulse para salir de modo comentarios. O, para salir de modo comentarios. 7.1.1 Añadir Comentarios Introducir comentarios con teclado Mueva el cursor a la posición deseada. Pulse el teclado alfanumérico para activar el modo comentarios e introduzca los caracteres correspondientes. La inicial está insertada en mayúscula predeterminadamente. 1. Para bloquear mayúsculas, pulse 2. Pulse y cualquier tecla para invertir preselección o introducir los símbolos de la parte superior de la tecla. Para acabar de introducir comentarios, 1. Mueva el cursor para confirmar la finalización del comentario. El cursor cambia a estado de no edición. 2. Pulse para confirmar y finalizar la adición de comentarios. El cursor cambia a estado de no edición e inicia una nueva línea. 3. Pulse para confirmar y finalizar la adición de comentarios. El cursor cambia a estado de no edición e inicia una nueva línea. 4. Pulse 18 para cancelar y borrar el cometario actual Añadir comentarios de librería de comentarios (buscar palabras por la primera letra) Mueva el cursor hasta donde quiera añadir comentarios. Pulse las teclas alfanuméricas para entrar al modo comentarios e introduzca los caracteres correspondientes Rote el <Botón multifunción (D)>, el sistema buscará las palabras que comiencen por las teclas introducidas y las mostrará circularmente. Para finalizar la introducción de comentarios: 1. Mueva el cursor para cancelar y finalizar la adición de comentarios 2. Pulse para añadir el comentario seleccionado y finalizar la edición de comentarios. El cursor cambia a estado de no edición e inicia nueva línea. 3. Pulse para añadir el comentario seleccionado y finalizar la adición de comentarios. El cursor se mueve al final de los comentarios. Añadir comentarios de librería de comentarios (seleccionar comentario de lista) Mueva el cursor hasta donde quiera añadir comentarios. Pulse para fijar la posición inicial. También puede mover el comentario después. Si la posición inicial no está fijada, los comentarios se añadirás tras de la última posición de edición. Pulse Seleccione un comentario de la lista y pulse para abrir el menú de comentarios. posición inicial. Mueva el comentario con el trackball. Pulse para confirmar. para activarlo y moverlo a la 7.1.2 Añadir flechas Mueva el cursor hasta donde quiera añadir la flecha. También puede mover la flecha después. Pulse El indicador de “rotación” del <Botón multifunción (I)> se ilumina. Rote el <Botón multifunción (I)> para cambiar la dirección de la flecha en 15º. Pulse para añadir la flecha. El cursor se transforma en una flecha. para confirmar y continúe añadiendo flechas o pulse eliminar la última flecha. Pulse para para salir de modo flecha. 7.1.3 Mover Comentarios/Flechas Mueva el cursor hasta el comentario/flecha que quiera mover, una vez sobre él, el cursor cambia a “ ”. Pulse Mueva el cuadro de comentario/flecha hacia la nueva posición con el trackball. Pulse para seleccionar el comentario/flecha y el cursor cambia al cuadro de comentario/flecha. para confirmar. 7.1.4 Editar Comentarios Mueva el cursor hasta el comentario a editar, luego pulse entrar en el estado de edición de comentarios. Mueva el cursor hasta la posición a editar con botones de dirección. Pulse para eliminar el carácter a la derecha del cursor, pulse también dos veces para para eliminar el carácter a la izquierda del cursor. Pulse para confirmar y salir o pulse <Back> para cancelar y borrar el comentario actual. 20 7.1.5 Borrar Comentarios/Flechas Mueva el cursor hasta el comentario/flecha deseado; el cursor cambiará a “ Pulse Pulse Pulse 7.2 ”. para seleccionar el comentario/flecha. o, para borrar comentario/flecha. para limpiar la pantalla. Marcadores Corporales Los marcadores corporales indican la postura del paciente y la orientación del transductor durante el examen por ultrasonidos. Es una remarca sobre la imagen ultrasónica. 7.2.1 Añadir Marcadores corporales Pulse Mueva el cursor sobre el marcador corporal y pulse Desplace el trackball para mover la marca del transductor y rote el <Botón para abrir la pestaña “BodyMark Lib”. para añadir un marcador corporal a la imagen. multifunción (I)> para rotar la marca del transductor. Pulse para confirmar. En modo dual B/Quad B, puede añadir marcadores corporales en los dos/cuatro cuadrantes respectivamente. 7.2.2 Mover los Marcadores corporales Mueva el cursor hasta posición del marcador; cambiará a . . Pulse para seleccionar el marcador y el cursor activará el cuadro del marcador corporal Mueva el cuadro del marcador corporal hasta la posición deseada con el trackball. Pulse para confirmar. 21 7.2.3 Editar el Marcador Corporal Mueva el cursor hasta posición del marcador corporal. Pulse dos veces El cursor cambia a marca del transductor. Desplace el trackball para mover la marca del transductor y rote el <Botón multifunción (I)> para rotar la marca del transductor. Pulse para confirmar y salir. 7.2.4 Borrar Marcador Corporal Para borrar un marcador corporal: Doble click Pulse 22 para borrar el marcador corporal en la ventana actual. para borrar todos los marcadores corporales. P/N: 046-002328-00 (V1.0)