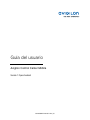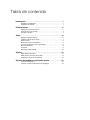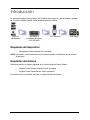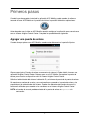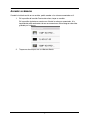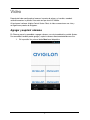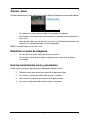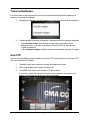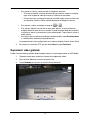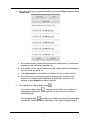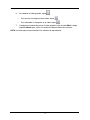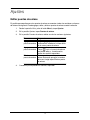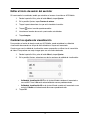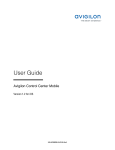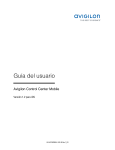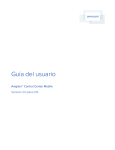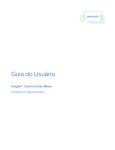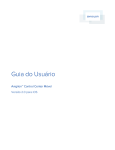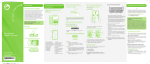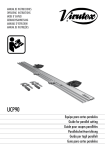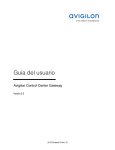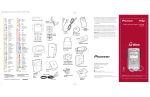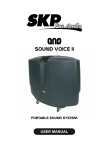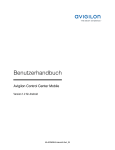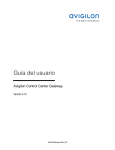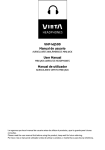Download Guía del usuario
Transcript
Guía del usuario Avigilon Control Center Mobile Versión 1.2 para Android UG-ACCMOBILE-Android-B-Rev1_ES Copyright © 7/20/12 Avigilon. Todos los derechos reservados. No se permite la copia, distribución, publicación, modificación o incorporación de este documento, total o parcial, sin el permiso expreso por escrito de Avigilon. En el caso de que se permita la copia, distribución, publicación, modificación o incorporación de este documento, no se realizará ningún cambio ni eliminación de la atribución de autoría, leyenda de marca comercial o aviso de copyright. Ninguna parte de este documento podrá ser reproducida, almacenada en un sistema de recuperación, publicada, usada para explotación comercial ni transmitida, de ninguna forma y por ningún medio, electrónico, mecánico, fotocopia, grabación y otros medios, sin la autorización expresa por escrito de Avigilon. Android es una marca comercial de Google. Avigilon ha hecho todo lo posible para identificar las propiedades y propietarios con marca comercial en esta página. Todas las marcas y nombres de productos utilizados en este documento solo son con fines de identificación y pueden ser marcas comerciales o marcas comerciales registradas de sus empresas respectivas. Avigilon Tel +1.604.629.5182 Fax +1.604.629.5183 http://www.avigilon.com Revisado 7/20/12 Tabla de contenido Introducción . . . . . . . . . . . . . . . . . . . . . . . . . . . . . . . . . . . . . . . .1 Requisitos del dispositivo . . . . . . . . . . . . . . . . . . . . . . . . . . . . . . . . . . . 1 Requisitos del sistema . . . . . . . . . . . . . . . . . . . . . . . . . . . . . . . . . . . . . 1 Primeros pasos . . . . . . . . . . . . . . . . . . . . . . . . . . . . . . . . . . . . . .2 Agregar una puerta de enlace . . . . . . . . . . . . . . . . . . . . . . . . . . . . . . . 2 Iniciar sesión en un servidor . . . . . . . . . . . . . . . . . . . . . . . . . . . . . . . . . 4 Acceder a cámaras . . . . . . . . . . . . . . . . . . . . . . . . . . . . . . . . . . . . . . . . 5 Vídeo . . . . . . . . . . . . . . . . . . . . . . . . . . . . . . . . . . . . . . . . . . . . . .6 Agregar y suprimir cámaras . . . . . . . . . . . . . . . . . . . . . . . . . . . . . . . . . 6 Cambiar el diseño de las vistas . . . . . . . . . . . . . . . . . . . . . . . . . . . . . . 7 Alternar vistas . . . . . . . . . . . . . . . . . . . . . . . . . . . . . . . . . . . . . . . . . . . . 8 Maximizar un panel de imágenes . . . . . . . . . . . . . . . . . . . . . . . . . . . . . 8 Usar las herramientas zoom y panorámica . . . . . . . . . . . . . . . . . . . . . 8 Tomar instantáneas . . . . . . . . . . . . . . . . . . . . . . . . . . . . . . . . . . . . . . . 9 Usar PTZ . . . . . . . . . . . . . . . . . . . . . . . . . . . . . . . . . . . . . . . . . . . . . . . . 9 Reproducir vídeo grabado . . . . . . . . . . . . . . . . . . . . . . . . . . . . . . . . . 10 Ajustes . . . . . . . . . . . . . . . . . . . . . . . . . . . . . . . . . . . . . . . . . . . .13 Editar puertas de enlace . . . . . . . . . . . . . . . . . . . . . . . . . . . . . . . . . . . 13 Editar el inicio de sesión del servidor . . . . . . . . . . . . . . . . . . . . . . . . . 14 Cambiar los ajustes de visualización . . . . . . . . . . . . . . . . . . . . . . . . . 14 Solución de problemas y asistencia técnica . . . . . . . . . . . . .15 Iconos de notificación . . . . . . . . . . . . . . . . . . . . . . . . . . . . . . . . . . . . . 15 Contacto con Servicio de asistencia de Avigilon . . . . . . . . . . . . . . . . 16 Introducción La aplicación Avigilon Control Center (ACC) Mobile le da acceso a vídeo en directo y grabado de su sistema Avigilon Control Center desde dispositivos móviles. Cámara y codificadores Servidores y estaciones de trabajo ACC HD NVR ACC Gateway ACC Mobile Requisitos del dispositivo • Smartphone o tablet Android (2.2 o posterior) NOTA: los botones y menús descritos en este manual pueden ser diferentes en los distintos dispositivos. Requisitos del sistema Debe tener acceso al software siguiente de su sistema Avigilon Control Center: • Avigilon Control Center Gateway 4.8.0.0 o posterior • Avigilon Control Center Server 4.8.0.0 o posterior Para obtener más información, consulte a su administrador del sistema. 1 Primeros pasos Cuando haya descargado e instalado la aplicación ACC Mobile, puede acceder al software tocando el icono ACC Mobile en la pantalla de inicio o la pantalla Administrar aplicaciones. Antes de poder ver el vídeo en ACC Mobile, necesita configurar la aplicación para comunicarse con su sistema Avigilon Control Center. Complete los procedimientos siguientes: Agregar una puerta de enlace Cuando abre por primera vez ACC Mobile, accede automáticamente a la pantalla Ajustes. Observe que junto a Puertas de enlace se encuentra el número 0. Debe añadir al menos una aplicación Avigilon Control Center Gateway para usar ACC Mobile. Se requiere la puerta de enlace para vincular su dispositivo móvil al sistema Avigilon Control Center. Solicite al administrador del sistema la dirección IP y el número de puerto de la puerta de enlace. Se requiere un nombre de usuario y una contraseña para acceder a la puerta de enlace y los proporcionará el administrador del sistema. Pueden ser diferentes del nombre de usuario y contraseña utilizados para acceder a los servidores en el sistema Avigilon Control Center. NOTA: el nombre de usuario predeterminado de la puerta de enlace es operator sin contraseña. 2 1. Toque Puertas de enlace. Como todavía no hay ninguna puerta de enlace, accederá automáticamente a la pantalla Agregar puerta de enlace. Si ya se ha añadido una puerta de enlace, debería acceder a la pantalla Puertas de enlace donde se muestran todas las puertas de enlace configuradas. Toque Agregar puerta de enlace para añadir una. 2. Introduzca la Dirección IP/Nombre de host de la puerta de enlace. 3. Introduzca el Número de puerto de la puerta de enlace. El número de puerto predeterminado es 80. 4. Introduzca su nombre de usuario y contraseña para la puerta de enlace. 5. Para usar una HTTP segura, seleccione la casilla Usar HTTPS. 6. Toque Aceptar. La nueva puerta de enlace se añade a la pantalla Puertas de enlace. La información de la puerta de enlace se guardará. 3 Iniciar sesión en un servidor En la pantalla Puertas de enlace, tendrá acceso a los servidores diferentes del sistema Avigilon Control Center. 1. Toque una puerta de enlace en la lista. NOTA: si toca , accederá a la pantalla de edición de puertas de enlace. 2. Toque el servidor en el que desee iniciar sesión. Si no ha indicado un nombre de usuario y una contraseña para ningún servidor, se muestra automáticamente la pantalla de inicio de sesión. 3. Introduzca su nombre de usuario y contraseña para el servidor seleccionado. 4. Toque Aceptar. ACC Mobile inicia sesión en el servidor seleccionado. El icono muestra que ha iniciado sesión en ese servidor. Debajo del nombre del servidor se muestra el número de cámaras conectadas a ese servidor. , volverá a acceder a la pantalla de inicio de sesión del servidor. La información de Si toca inicio de sesión se guardará. 4 Acceder a cámaras Cuando ha iniciado sesión en un servidor, podrá acceder a las cámaras conectadas a él. 1. En la pantalla del servidor Puertas de enlace, toque un servidor. En la pantalla siguiente se muestra una lista de las cámaras conectadas. A la izquierda de cada nombre de cámara se encuentra en último fotograma de vídeo grabado por la cámara. 2. Toque una cámara para ver su vídeo en directo. 5 Vídeo Después de haber configurado el acceso a la puerta de enlace y al servidor, accederá automáticamente a la pantalla Vista cada vez que abra ACC Mobile. Al igual que el software Avigilon Control Center Client, el vídeo se muestra en una vista y se organiza en paneles de imágenes. Agregar y suprimir cámaras En Primeros pasos ha aprendido a agregar cámaras a una vista mediante la pantalla Ajustes. Por comodidad, también puede agregar y suprimir cámaras directamente desde una vista. 1. En la pantalla Ver, pulse el botón Menú en el dispositivo. 6 2. Toque Editar. Se muestra la pantalla Editar vista. 3. Para añadir una cámara, toque el icono verde Agregar y seleccione en la lista la cámara que desea añadir. 4. Para quitar una cámara, toque el icono rojo Suprimir. 5. Cuando haya finalizado, pulse el botón Menú y toque Listo. Cambiar el diseño de las vistas Puede cambiar el diseño de la vista para personalizar la visualización del vídeo. 1. Desde la pantalla Vista, pulse el botón Menú y toque Editar. 2. Desde la pantalla Editar vista, pulse el botón Menú y toque Layout. 3. Toque el diseño de vista que desea usar. La vista cambia a la presentación seleccionada. 4. Para mover los paneles, arrastre un panel a otra posición en el diseño vista. 5. Cuando haya completado los cambios en el diseño de la vista, pulse el botón Menú y después toque Listo. 7 Alternar vistas El número de puntos en la parte inferior de la pantalla indica el número de vistas que están abiertas. • Para alternar las vistas, mueva el dedo a la izquierda o a la derecha. • Para cambiar a una nueva vista, mueva el dedo a la izquierda hasta que llegue a la última vista. Cada vez que añade una cámara a una vista vacía, se añade automáticamente una nueva vista a la derecha de todas las vistas disponibles. NOTA: no puede haber más de ocho vistas. Maximizar un panel de imágenes • Para maximizar un panel, toque dos veces en un panel. • Para restaurar un panel de imágenes, toque dos veces un panel de imágenes maximizado. Usar las herramientas zoom y panorámica Puede ampliar y desplazar digitalmente el vídeo desde cualquier cámara. 1. Toque dos veces para maximizar el panel de imágenes del vídeo. 2. Para acercar, coloque dos dedos sobre el panel y sepárelos. 3. Ahora arrastre la pantalla para desplazar la imagen de vídeo. 4. Para alejar, coloque dos dedos sobre el panel y acérquelos. 8 Tomar instantáneas Una instantánea le permite guardar o enviar por correo electrónico cualquier imagen que se muestra en un panel de imágenes. 1. Mantenga el toque del panel de imágenes que muestra actualmente la instantánea. 2. Cuando aparece el menú de instantáneas, seleccione una de las opciones siguientes: • Toque Guardar imagen para guardar una copia de la instantánea en su dispositivo móvil. La imagen se guarda en formato JPEG y se almacena en la galería fotográfica. • Toque Compartir imagen y después seleccione cómo desea compartir la imagen. Usar PTZ Si está visionando vídeo en directo desde una cámara PTZ, puede controlar las funciones PTZ de la cámara desde ACC Mobile. 1. Toque dos veces para maximizar el panel de imágenes del vídeo. 2. Pulse el botón Menú para mostrar el menú Vista. 3. Toque PTZ. Se muestran los controles PTZ de la cámara. Si la cámara admite las funciones de hacer clic para centrar y de arrastrar para acercar, no aparecen las flechas en la imagen de vídeo. 9 • Para mover la cámara, realice una de las siguientes acciones: • Si la cámara admite la función de hacer clic para centrar, toque en cualquier lugar de la imagen de vídeo para centrar la cámara en ese punto. • En caso contrario, mantenga el toque en una flecha para mover la cámara en esa dirección. Suelte la flecha cuando desee que se detenga la cámara. • Para acercar y alejar, mantenga el toque de o . • Si la cámara admite la función de arrastrar para acercar, arrastre el dedo en cualquier dirección para formar un cuadro. Cuando levante el dedo de la pantalla, la cámara se acerca y se centra en el área seleccionada. Toque 1x para volver al modo anterior. • Para que la cámara realice movimientos preseleccionados, toque Preselecciones y, a continuación, seleccione la que desee usar. Las preselecciones están configuradas en el software Avigilon Control Center Client. 4. Para ocultar los controles PTZ, pulse el botón Menú y toque En directo. Reproducir vídeo grabado Puede visionar eventos grabados desde cualquier cámara a la que tenga acceso en ACC Mobile. 1. Toque dos veces para maximizar el panel de imágenes del vídeo. 2. Pulse el botón Menú para mostrar el menú Vista. 3. Toque Grabado para mostrar la pantalla de reproducción. 10 4. Para ver el vídeo en un momento específico, pulse el botón Menú y después toque Fecha y hora. a. Para cambiar la fecha, toque el botón que muestra la fecha actual y, a continuación, seleccione la fecha del evento que desea ver. b. Para cambiar la hora, toque el botón en la parte superior derecha y seleccione la hora del evento que desea ver. c. Toque Hora actual para restablecer el calendario a la hora y fecha actuales. d. Se mostrará una lista de eventos que han tenido lugar en una fecha y hora próximas a las seleccionadas. Seleccione un evento para mostrar el vídeo grabado, o toque Aceptar para cerrar la pantalla. 5. Para reproducir el vídeo grabado, toque . • Para avanzar rápido, toque . Toque de nuevo la flecha para aumentar la velocidad de reproducción. Puede reproducir el vídeo hasta a ocho veces la velocidad original. • Para retroceder, toque . Toque de nuevo la flecha para aumentar la velocidad de reproducción. Puede reproducir el vídeo hasta a ocho veces la velocidad original. 11 6. 7. Para detener el vídeo grabado, toque . • Para avanzar un fotograma en el vídeo, toque • Para retroceder un fotograma en el vídeo, toque . . Cuando haya acabado de revisar el vídeo grabado, pulse el botón Menú y luego toque En directo para volver a la sesión de vídeo en directo de la cámara. NOTA: un único toque mostrará/ocultará los controles de reproducción. 12 Ajustes Editar puertas de enlace Es posible que necesite que varias puertas de enlace se conecten a todos los servidores y cámaras del sistema de vigilancia. Puede agregar, editar y eliminar puertas de enlace cuando lo necesite. 1. Desde la pantalla Vista, pulse el botón Menú y toque Ajustes. 2. En la pantalla Ajustes, toque Puertas de enlace. 3. En la pantalla Puertas de enlace, realice una de las acciones siguientes. Para... Haga esto... Agregar una puerta de enlace Toque Agregar puerta de enlace y, a continuación, introduzca la información de la nueva puerta de enlace. Agregar una puerta de enlace Eliminar una puerta de enlace 4. Toque junto a la puerta de enlace que desee editar y, a continuación, realice los cambios requeridos. Mantenga el toque en la puerta de enlace hasta que aparezca la ventana del menú, luego toque Eliminar puerta de enlace. Cuando haya completado los cambios, toque OK. 13 Editar el inicio de sesión del servidor Si la contraseña ha cambiado, tendrá que actualizar el acceso al servidor en ACC Mobile. 1. Desde la pantalla Vista, pulse el botón Menú y toque Ajustes. 2. En la pantalla Ajustes, toque Puertas de enlace. 3. Toque la puerta de enlace a la que está vinculado el servidor. 4. Toque 5. Introduzca el nombre de usuario y contraseña actualizados. 6. Toque Aceptar. junto al servidor que desee editar. Cambiar los ajustes de visualización Para controlar el ancho de banda usado por ACC Mobile, puede establecer la calidad de visualización de acuerdo con el tipo de red inalámbrica a la que está conectado. Cuanto mayor sea la calidad de visualización, menor compresión se utilizará en la transmisión de vídeo. Esto produce una mejor imagen pero usa más ancho de banda. 1. Desde la pantalla Vista, pulse el botón Menú y toque Ajustes. 2. En la pantalla Ajustes, seleccione una de las opciones de calidad de visualización: 3. • Calidad de visualización Wi-Fi es el ajuste utilizado cuando está conectado a una red Wi-Fi local. Alta está seleccionada de manera predeterminada. • Calidad de visualización 3G es el ajuste utilizado cuando está conectado a una red móvil. Media está seleccionada de manera predeterminada. Toque OK. 14 Solución de problemas y asistencia técnica Iconos de notificación Las puertas de enlace y los servidores cuentan con un conjunto de iconos de notificación que indican el estado de la conexión. Consulte las tablas siguientes para obtener información sobre cada icono. Tabla 1: Iconos de notificación de la puerta de enlace Icono Descripción Está conectado a la puerta de enlace y todos los servidores están accesibles. Está conectado a la puerta de enlace pero la conexión requiere su atención. Algunos servidores pueden estar desconectados, o ACC Mobile necesita actualizarse. Está desconectado de la puerta de enlace. Tabla 2: Iconos de notificación del servidor Icono Descripción Está conectado y ha iniciado sesión en el servidor. Está conectado y ha iniciado sesión en el servidor, pero hay un problema de licencia con el servidor. Póngase en contacto con el administrador del sistema. Está desconectado del servidor. No ha iniciado sesión en el servidor. Ha proporcionado un nombre de usuario o contraseña incorrectos. 15 Contacto con Servicio de asistencia de Avigilon Si encuentra un problema al usar ACC Mobile, envíe al Servicio de asistencia de Avigilon un correo electrónico directamente desde su dispositivo móvil. 1. Desde la pantalla Vista, pulse el botón Menú y toque Acerca. 2. Toque el enlace al correo electrónico del Servicio de asistencia técnica Avigilon. 3. Si tiene más de una aplicación de correo electrónico, se le preguntará si desea elegir una de ellas para enviar el correo electrónico. 4. En la pantalla de nuevo correo electrónico aparecera de forma automática [email protected] como destinatario. Especifique los detalles del problema y toque Enviar. NOTA: incluya el número de versión de ACC Mobile para que el Servicio de asistencia técnica de Avigilon sepa con qué versión de ACC Mobile está teniendo problemas. 16