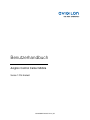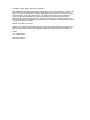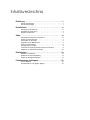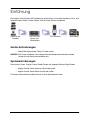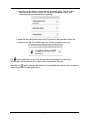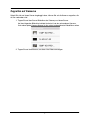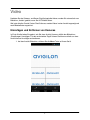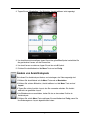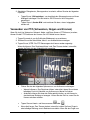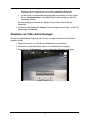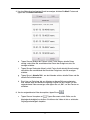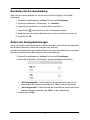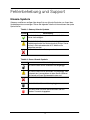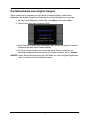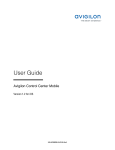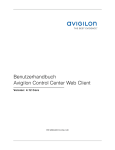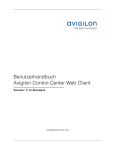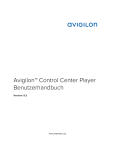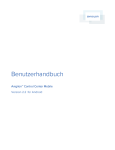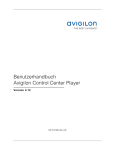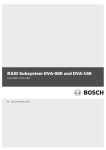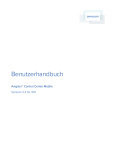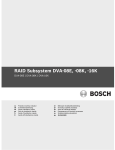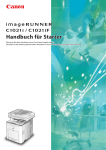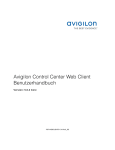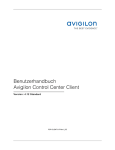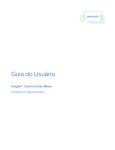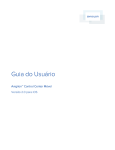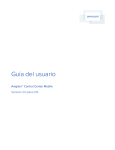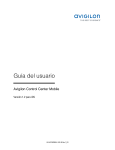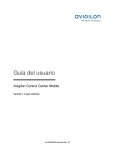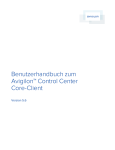Download Benutzerhandbuch
Transcript
Benutzerhandbuch Avigilon Control Center Mobile Version 1.2 für Android UG-ACCMOBILE-Android-B-Rev1_DE Copyright © 7/20/12 Avigilon. Alle Rechte vorbehalten. Ohne ausdrückliche Zustimmung von Avigilon ist das Kopieren, Verteilen, Veröffentlichen, Verändern oder das teilweise oder vollständige Einbinden dieses Dokuments nicht gestattet. Für den Fall, dass das Kopieren, Verteilen, Veröffentlichen, Verändern oder Einbinden dieses Dokumentes gestattet wird, dürfen Verfasserangaben, eingetragene Warenzeichen oder Urheberrechtsvermerke weder geändert noch entfernt werden. Ohne ausdrückliche schriftliche Genehmigung von Avigilon darf kein Teil dieses Dokuments auf irgendeine Weise oder Form, elektronisch, mechanisch, als Fotokopie, Aufnahme oder sonstwie gespeichert, in einem Abfragesystem bereitgestellt, veröffentlicht, für die kommerzielle Nutzung verwendet oder übertragen werden. Android ist eine Marke von Google. Avigilon hat alle erdenklichen Anstrengungen unternommen, geschütztes Eigentum und die Inhaber auf dieser Seite auszuweisen. Alle in diesem Dokument verwendeten Produktnamen dienen lediglich zur Identifizierung und können Marken oder eingetragene Marken der entsprechenden Unternehmen sein. Avigilon Tel. +1.604.629.5182 Fax +1.604.629.5183 http://www.avigilon.com Überarbeitet 7/20/12 Inhaltsverzeichnis Einführung . . . . . . . . . . . . . . . . . . . . . . . . . . . . . . . . . . . . . . . . . .1 Geräte-Anforderungen . . . . . . . . . . . . . . . . . . . . . . . . . . . . . . . . . . . . . 1 Systemanforderungen . . . . . . . . . . . . . . . . . . . . . . . . . . . . . . . . . . . . . . 1 Erste Schritte . . . . . . . . . . . . . . . . . . . . . . . . . . . . . . . . . . . . . . . .2 Hinzufügen eines Gateways . . . . . . . . . . . . . . . . . . . . . . . . . . . . . . . . . 2 Anmelden bei einem Server . . . . . . . . . . . . . . . . . . . . . . . . . . . . . . . . . 3 Zugreifen auf Kameras . . . . . . . . . . . . . . . . . . . . . . . . . . . . . . . . . . . . . 5 Video . . . . . . . . . . . . . . . . . . . . . . . . . . . . . . . . . . . . . . . . . . . . . .6 Hinzufügen und Entfernen von Kameras . . . . . . . . . . . . . . . . . . . . . . . 6 Ändern von Ansichtslayouts . . . . . . . . . . . . . . . . . . . . . . . . . . . . . . . . . 7 Umschalten von Ansichten . . . . . . . . . . . . . . . . . . . . . . . . . . . . . . . . . . 8 Vergrößern eines Bildelementes . . . . . . . . . . . . . . . . . . . . . . . . . . . . . . 8 Zoomen und Schwenken . . . . . . . . . . . . . . . . . . . . . . . . . . . . . . . . . . . 8 Schnappschüsse erstellen . . . . . . . . . . . . . . . . . . . . . . . . . . . . . . . . . . 8 Verwenden von PTZ (Schwenken, Neigen und Zoomen) . . . . . . . . . . . 9 Abspielen von Video-Aufzeichnungen . . . . . . . . . . . . . . . . . . . . . . . . 10 Einstellungen . . . . . . . . . . . . . . . . . . . . . . . . . . . . . . . . . . . . . . .13 Editieren von Gateways . . . . . . . . . . . . . . . . . . . . . . . . . . . . . . . . . . . 13 Bearbeiten der Serveranmeldung . . . . . . . . . . . . . . . . . . . . . . . . . . . . 14 Ändern der Anzeigeeinstellungen . . . . . . . . . . . . . . . . . . . . . . . . . . . . 14 Fehlerbehebung und Support . . . . . . . . . . . . . . . . . . . . . . . . .15 Hinweis-Symbole . . . . . . . . . . . . . . . . . . . . . . . . . . . . . . . . . . . . . . . . 15 Kontaktaufnahme zum Avigilon Support . . . . . . . . . . . . . . . . . . . . . . . 16 Einführung Die Avigilon Control Center (ACC) Mobile App erlaubt Ihnen, mit mobilen Geräten auf Live- und aufgezeichnetes Video in Ihrem Avigilon Control Center System zuzugreifen. Kameras und Encoder ACC HD NVRServer und Workstations ACC Gateway ACC Mobile Geräte-Anforderungen • Android-Smartphone oder Tablet (2.2 oder später) HINWEIS: Die Tasten und Menus, die in diesem Benutzerhandbuch beschrieben werden, können je nach Gerät unterschiedlich sein. Systemanforderungen Sie müssen in Ihrem Avigilon Control Center System auf folgende Software Zugriff haben: • Avigilon Control Center Gateway 4.8.0.0 oder später • Avigilon Control Center Server 4.8.0.0 oder später Für weitere Informationen wenden Sie sich an Ihren Systemadministrator. 1 Erste Schritte Sobald Sie die ACC Mobile App heruntergeladen und installiert haben, können Sie auf die Software zugreifen, indem Sie das ACC Mobile Symbol auf dem Startbildschirm oder das Anwendungen Verwalten-Bildschirm antippen. Bevor Sie Video in ACC Mobile anzeigen können, müssen Sie ACC Mobile für die Kommunikation mit Ihrem Avigilon Control Center System einrichten. Führen Sie die folgenden Schritte aus: Hinzufügen eines Gateways Wenn Sie ACC Mobile zum ersten Mal starten, gelangen Sie automatisch zum Einstellungsbildschirm. Beachten Sie, dass neben „Gateways“ eine Null steht. Sie müssen mindestens ein Avigilon Control Center Gateway hinzufügen, um ACC Mobile verwenden zu können. Das Gateway wird benötigt, um Ihr Mobilgerät mit Ihrem Avigilon Control Center System zu verknüpfen. Fragen Sie Ihren Systemadministrator nach der IP-Adresse und der Portnummer des Gateways. Für den Zugriff auf das Gateway werden ein Benutzername und ein Passwort benötigt, die von Ihrem Systemadministrator bereitgestellt werden. Diese können sich von den Zugangsdaten unterscheiden, die zum Zugriff auf das Avigilon Control Center System verwendet werden. HINWEIS: Der Standard-Benutzername für das Gateway ist Operator ohne Passwort. 1. Tippen Sie auf Gateways. Da noch keine Gateways eingestellt sind, werden Sie automatisch zum Bildschirm „Gateway hinzufügen“ weitergeleitet. 2 Wenn bereits ein Gateway eingestellt wurde, werden Sie zum Bildschirm „Gateways“ geleitet, der sämtliche konfigurierten Gateways anzeigt. Tippen Sie auf „Gateway hinzufügen“, um ein Gateway hinzuzufügen. 2. Füllen Sie das Feld „IP-Adresse/Hostname“ aus. 3. Geben Sie die „Portnummer“ des Gateways ein. Die Standard-Portnummer ist 80. 4. Geben Sie Ihren Benutzernamen und Ihr Passwort für das Gateway ein. 5. Wenn Sie für den Zugriff sicheres HTTP wünschen, wählen Sie das HTTPS verwenden Kontrollkästchen. 6. Tippen Sie auf OK. Das neue Gateway wird dem Bildschirm „Gateways“ hinzugefügt. Ihre Gateway-Informationen werden gesichert. Anmelden bei einem Server Auf dem Gateway-Bildschirm haben Sie Zugang zu den verschiedenen Servern Ihres Avigilon Control Center Systems. 1. Tippen Sie auf ein Gateway in der Liste. HINWEIS: Wenn Sie auf tippen, gelangen Sie zum Bildschirm „Gateways editieren“. 3 2. Tippen Sie auf den Server, auf dem Sie sich einloggen wollen. Falls Sie keinen Benutzernamen und kein Passwort für die Server angegeben haben, wird automatisch der Anmeldebildschirm angezeigt. 3. Geben Sie Ihren Benutzernamen und Ihr Passwort für den gewählten Server ein. 4. Tippen Sie auf OK. ACC Mobile loggt sich auf dem gewählten Server ein. Das Symbol zeigt Ihnen an, dass Sie auf dem Server eingeloggt sind. Unter dem Servernamen steht die Anzahl der mit dem Server verbundenen Kameras. tippen, gelangen Sie wieder zum Anmeldebildschirm des Servers. Ihre ServerWenn Sie auf Login-Informationen werden gespeichert. 4 Zugreifen auf Kameras Sobald Sie sich auf einem Server eingeloggt haben, können Sie auf die Kameras zugreifen, die mit ihm verbunden sind. 1. Tippen Sie auf dem Server-Bildschirm des Gateways auf einen Server. Auf dem folgenden Bildschirm befindet sich eine Liste der verbundenen Kameras. Links neben jedem Kamera-Namen ist das zuletzt aufgezeichnete Videobild zu sehen. 2. Tippen Sie auf eine Kamera, um deren Live-Video anzuzeigen. 5 Video Nachdem Sie den Gateway- und Server-Zugriff eingerichtet haben, werden Sie automatisch zum Bildschirm „Ansicht“ geleitet, wenn Sie ACC Mobile öffnen. Wie in der Avigilon Control Center Client Software, werden Videos in einer Ansicht angezeigt und nach Bildelementen organisiert. Hinzufügen und Entfernen von Kameras In Erste Schritte haben Sie gelernt, wie Sie einer Ansicht Kameras mithilfe des Bildschirms „Einstellungen“ hinzufügen. Für den vereinfachten Zugriff können Sie Kameras direkt aus einer Ansicht heraus hinzufügen und entfernen. 1. Auf dem Ansicht-Bildschirm, drücken Sie die Menu-Taste auf Ihrem Gerät. 6 2. Tippen Sie auf „Bearbeiten“. Der Bildschirm „Ansicht editieren“ wird angezeigt. 3. Um eine Kamera hinzuzufügen, tippen Sie auf das grüne Plus-Symbol und wählen Sie die gewünschte Kamera aus der Kameraliste. 4. Um eine Kamera zu entfernen, tippen Sie auf das rote X-Symbol. 5. Drücken Sie abschließend auf die Menu-Taste und auf Fertig. Ändern von Ansichtslayouts Sie können Das Ansichtslayout ändern, um festzulegen, wie Video angezeigt wird. 1.Drücken Sie abschließend auf die Menu-Taste und auf Bearbeiten. 2.Drücken Sie auf dem Bildschirm „Ansicht editieren“ auf die Menu-Taste und auf Layout. 3.Tippen Sie auf das Ansichts-Layout, das Sie verwenden möchten. Die Ansicht wechselt zum gewählten Layout. 4.Um Bildelemente zu verschieben, ziehen Sie sie an eine andere Position im Ansichtslayout. 5.Drücken Sie auf die Menu-Taste und tippen Sie anschließend auf Fertig, wenn Sie Ihre Änderungen am Layout abgeschlossen haben. 7 Umschalten von Ansichten Die Anzahl der Punkte am unteren Bildschirmrand zeigt die Anzahl der offenen Ansichten. • Um zwischen Ansichten zu wechseln, tippen Sie links oder rechts. • Um zu einer neuen Ansicht zu wechseln, tippen Sie links, bis Sie die letzte Ansicht erreicht haben. Jedes Mal, wenn Sie einer leeren Ansicht eine Kamera hinzufügen, wird den verfügbaren Ansichten automatisch rechts eine neue Ansicht hinzugefügt. HINWEIS: Es können maximal 8 Ansichten eingerichtet werden. Vergrößern eines Bildelementes • Um die Größe eines Bildelements zu maximieren, tippen Sie es zweimal an. • Um die ursprüngliche Größe wiederherzustellen, tippen Sie das vergrößerte Bildelement zweimal an. Zoomen und Schwenken Sie können jede Kamera digital schwenken und zoomen. 1. Tippen Sie zweimal, um die Größe des Bildelements zu maximieren. 2. Legen Sie zum Einzoomen zwei Finger auf das Bildelement und ziehen Sie sie auseinander. 3. Ziehen Sie dann das zu schwenkende Bild über das Videobild. 4. Legen Sie zum Herauszoomen zwei Finger auf das Bildelement und schieben Sie sie zusammen. Schnappschüsse erstellen Mit Schnappschüssen können Sie jedes Bild, dass in einem Bildelement angezeigt wird, speichern oder als E-Mail versenden. 1. Tippen Sie auf das Bildelement, das gerade Ihren Schnappschuss anzeigt, und halten Sie den Finger auf dem Bildschirm. 8 2. Sobald das Dialogfenster „Schnappschuss“ erscheint, wählen Sie eine der folgenden Optionen: • Tippen Sie auf „Bild speichern“, um eine Kopie des Schnappschusses auf Ihrem Mobilgerät abzulegen. Das Bild wird im JPEG-Format in Ihrer Fotogalerie gespeichert. • Tippen Sie auf „Senden Bild“ und markieren Sie dann, wie es freigegeben werden soll. Verwenden von PTZ (Schwenken, Neigen und Zoomen) Wenn Sie sich Live-Video einer Schwenk- Neige- und Zoom-Kamera (PTZ-Kamera) ansehen, können Sie die PTZ-Funktionen der Kamera aus ACC Mobile heraus steuern. 1. Tippen Sie zweimal, um die Größe des Bildelements zu maximieren. 2. Drücken Sie auf die Schaltfläche „Menü“, um die Menüleiste anzuzeigen. 3. Tippen Sie auf „PTZ“. Die PTZ-Steuerungen der Kamera werden angezeigt. Wenn die Kamera „Zum Zentrieren klicken“ und „Zum Zoomen ziehen“ unterstützt, werden die Pfeile auf dem Videobild nicht angezeigt. • • • Führen Sie eine der folgenden Optionen aus, um die Kamera zu bewegen: • Wenn die Kamera „Zum Zentrieren klicken“ unterstützt, tippen Sie auf einen beliebigen Punkt im Videobild, um die Kamera auf diesen zu fixieren. • Andernfalls können Sie einen der Pfeile gedrückt halten, um die Kamera in eine bestimme Richtung zu bewegen. Lassen Sie den Pfeil los, wenn Sie die Kamera anhalten möchten. Tippen Sie zum Herein- und Herauszoomen oder . Wenn die Kamera „Zum Zoomen ziehen“ unterstützt, ziehen Sie Ihren Finger in eine beliebige Richtung, um ein Rechteck zu erstellen. Wenn Sie den Finger vom 9 Bildschirm nehmen, zeigt die Kamera in dem ausgewählten Bereich die Vergrößerung an. Tippen Sie 1x, um auf volle Größe herauszuzoomen. • Um die Kamera voreingestellte Bewegungsabläufe ausführen zu lassen, tippen Sie auf „Voreinstellungen“ und wählen Sie die Voreinstellung aus, den Sie verwenden möchten. Die Voreinstellungen werden in der Avigilon Control Center Client Software konfiguriert. 4. Drücken Sie abschließend auf die Menu-Taste und tippen Sie auf „Live“, um die PTZSteuerungen auszublenden. Abspielen von Video-Aufzeichnungen Sie können aufgezeichnete Ereignisse jeder Kamera anzeigen, auf die Sie mit ACC Mobile zugreifen können. 1. Tippen Sie zweimal, um die Größe des Bildelements zu maximieren. 2. Drücken Sie auf die Schaltfläche „Menü“, um die Menüleiste anzuzeigen 3. Tippen Sie auf „Aufgenommen“, um den Wiedergabe-Bildschirm anzuzeigen. 10 4. Um das Video einer bestimmten Uhrzeit anzuzeigen, drücken Sie Menü-Tasten und tippen Sie auf Uhrzeit und Datum. e. Tippen Sie zum Ändern des Datums auf die Taste, die das aktuelle Datum anzeigt, und wählen Sie anschließend das Datum des Ereignisses, das Sie anzeigen möchten. f. Tippen Sie zum Ändern der Uhrzeit auf die Taste, die die aktuelle Uhrzeit anzeigt, und wählen Sie anschließend die Uhrzeit des Ereignisses, das Sie anzeigen möchten. g. Tippen Sie auf „Aktuelle Zeit“, um den Kalender auf das aktuelle Datum und die aktuelle Zeit zurückzusetzen. h. Eine Liste von Ereignisse, die am nähesten zu diesem Zeitraum aufgetreten sind, werden oben am Bildschirm angezeigt. Wählen Sie ein Ereignis, um das aufgezeichnete Video anzuzeigen, oder tippen Sie auf „OK“, um das Fenster zu schließen. 9. Um das aufgezeichnete Video abzuspielen, tippen Sie auf • . Tippen Sie zum Vorspulen auf . Tippen Sie erneut auf die Pfeile, um die Abspielgeschwindigkeit zu erhöhen. Sie können das Video mit bis zu achtfacher Originalgeschwindigkeit abspielen. 11 • Tippen Sie zum Zurückspulen auf . Tippen Sie erneut auf die Pfeile, um die Abspielgeschwindigkeit zu erhöhen. Sie können das Video mit bis zu achtfacher Originalgeschwindigkeit abspielen. 10.Zum Anhalten der Aufzeichnung, tippen Sie auf . • Um in der Aufzeichnung ein Bild weiterzurücken, tippen Sie auf . • Um in der Aufzeichnung ein Bild zurückzugehen, tippen Sie auf . 11.Drücken Sie nach beendeter Ansicht der Aufzeichnung auf die „Menü“-Taste und tippen Sie anschließend auf „Live“, um zum Live-Video-Stream der Kamera zurückzukehren. HINWEIS: Durch ein einmaliges Tippen werden die Wiedergabesteuerungen angezeigt/ ausgeblendet. 12 Einstellungen Editieren von Gateways Möglicherweise benötigen Sie mehrere Gateways, um sich mit sämtlichen Servern und Kameras Ihres Überwachungssystems zu verbinden. Sie können Gateways nach Bedarf bearbeiten und löschen. 1. Drücken Sie abschließend auf die Menu-Taste und auf Einstellungen. 2. Tippen Sie im Bildschirm „Einstellungen“ auf „Gateways“. 3. Führen Sie aus dem Bildschirm „Gateways“ heraus, eine der folgenden Aktionen durch. Um... Gehen Sie so vor... Ein Gateway hinzufügen Tippen Sie auf „Gateway hinzufügen“ und geben Sie die anschließend die Informationen über das neue Gateway ein. Ein Gateway bearbeiten Ein Gateway löschen neben dem Tippen Sie auf Gateway, das Sie bearbeiten möchten, und nehmen Sie dann die gewünschten Änderungen vor. Halten Sie das Gateway gedrückt bis das Popup-Dialogfeld erscheint und tippen Sie auf Gateway löschen. 4. Tippen Sie auf „Fertig“, wenn Sie Ihre Änderungen vorgenommen haben. 13 Bearbeiten der Serveranmeldung Wenn sich Ihr Passwort geändert hat, müssen Sie Ihren Server-Zugang in ACC Mobile aktualisieren. 1. Drücken Sie abschließend auf die Menu-Taste und auf Einstellungen. 2. Tippen Sie im Bildschirm „Einstellungen“ auf „Gateways“. 3. Tippen Sie auf das Gateway, mit dem der Server verknüpft ist. 4. Tippen Sie auf neben dem Server, den Sie bearbeiten möchten. 5. Geben Sie Ihren aktualisierten Benutzernamen und Ihr aktualisiertes Passwort ein. 6. Tippen Sie auf OK. Ändern der Anzeigeeinstellungen Um zu kontrollieren, welche Bandbreite ACC Mobile verwendet, können Sie die Anzeigequalität dem drahtlosen Netzwerk, mit dem Sie verbunden sind, anpassen. Je höher die Anzeigequalität, desto weniger Kompression wird für den Video-Stream verwendet. Dies führt zu einem besseren Bild, verbraucht aber mehr Bandbreite. 1. Drücken Sie abschließend auf die Menu-Taste und auf Einstellungen. 2. Wählen Sie im Bildschirm „Einstellungen“ eine der Anzeigequalität-Optionen: • „WiFi-Anzeigequalität“ ist die Einstellung, die verwendet wird, wenn Sie mit einem lokalen WiFi-Netzwerk verbunden sind. „Hoch“ ist die Voreinstellung. • „3G-Anzeigequalität“ ist die Einstellung, die verwendet wird, wenn Sie mit einem Mobilfunk-Netzwerk verbunden sind. „Mittel“ ist die Voreinstellung. 3. Tippen Sie auf „Fertig“. 14 Fehlerbehebung und Support Hinweis-Symbole Gateways und Server verfügen über einen Satz von Hinweis-Symbolen, um Ihnen ihren Verbindungsstatus anzuzeigen. Ziehen Sie folgende Tabelle zu Informationen über jedes Symbol heran. Tabelle 1: Gateway Hinweis-Symbole Symbol Beschreibung Sie sind mit dem Gateway verbunden und sämtliche Server sind verfügbar. Sie sind mit dem Gateway verbunden, aber die Verbindung erfordert Ihre Aufmerksamkeit. Einige Server sind evtl. nicht verbunden oder ACC Mobile muss aufgerüstet werden. Sie sind nicht mit dem Gateway verbunden. Tabelle 2: Server Hinweis-Symbole Symbol Beschreibung Sie sind mit dem Server verbunden und eingeloggt. Sie sind mit dem Server verbunden und eingeloggt, aber es besteht ein Lizenzproblem mit dem Server. Nehmen Sie Kontakt mit Ihrem Systemadministrator auf. Sie sind nicht mit dem Server verbunden. Sie sind bei dem Server nicht eingeloggt. Sie haben einen falschen Benutzernamen oder ein falsches Passwort eingegeben. 15 Kontaktaufnahme zum Avigilon Support Sollten während der Verwendung von ACC Mobile Probleme auftreten, haben Sie die Möglichkeit, dem Avigilon Support eine E-Mail direkt von Ihrem Mobilgerät aus zu senden. 1. Auf dem Ansicht-Bildschirm, drücken Sie auf die Menu-Taste und auf Zum. 2. Tippen Sie auf die Avigilon Supportß-E-Mail. 3. Wenn Sie mehr als eine E-Mail-Anwendung haben, werden Sie gefragt von welcher Anwendung Sie diese E-Mail senden möchten. 4. Die E-Mail [email protected] wird in dem neuen Fenster automatisch als Empfänger eingegeben. Beschreiben Sie Ihr Problem und tippen Sie auf „Senden“. HINWEIS: Geben Sie die Versionsnummer des ACC Mobile an, sodass Avigilons Supportteam weiß, mit welcher Version Sie Probleme haben. 16