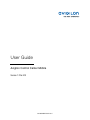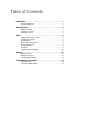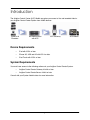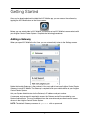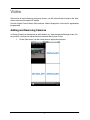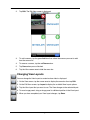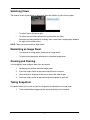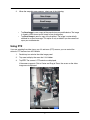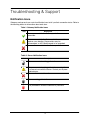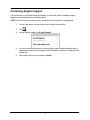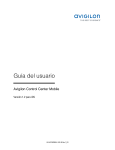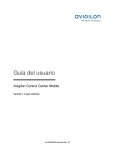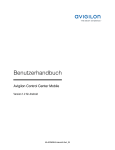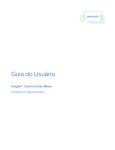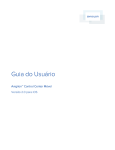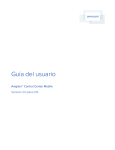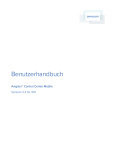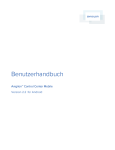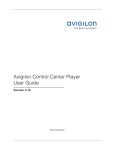Download User Guide
Transcript
User Guide Avigilon Control Center Mobile Version 1.2 for iOS UG-ACCMOBILE-iOS-B-Rev1 Copyright © 7/16/12 Avigilon. All rights reserved. No copying, distribution, publication, modification, or incorporation of this document, in whole or part, is permitted without the express written permission of Avigilon. In the event of any permitted copying, distribution, publication, modification, or incorporation of this document, no changes in or deletion of author attribution, trademark legend, or copyright notice shall be made. No part of this document may be reproduced, stored in a retrieval system, published, used for commercial exploitation, or transmitted, in any form by any means, electronic, mechanical, photocopying, recording, or otherwise, without the express written permission of Avigilon. iPad, iPhone and iPod Touch are trademarks of Apple Inc. iOS is a trademark of Cisco licensed to Apple. Avigilon has made every effort to identify trademarked properties and owners on this page. All brands and product names used in this document are for identification purposes only and may be trademarks or registered trademarks of their respective companies. Avigilon Tel +1.604.629.5182 Fax +1.604.629.5183 http://www.avigilon.com Revised 7/16/12 Table of Contents Introduction . . . . . . . . . . . . . . . . . . . . . . . . . . . . . . . . . . . . . . . . 1 Device Requirements . . . . . . . . . . . . . . . . . . . . . . . . . . . . . . . . . . . . . . 1 System Requirements . . . . . . . . . . . . . . . . . . . . . . . . . . . . . . . . . . . . . . 1 Getting Started . . . . . . . . . . . . . . . . . . . . . . . . . . . . . . . . . . . . . .2 Adding a Gateway . . . . . . . . . . . . . . . . . . . . . . . . . . . . . . . . . . . . . . . . . 2 Logging in to a Server . . . . . . . . . . . . . . . . . . . . . . . . . . . . . . . . . . . . . . 3 Accessing Cameras . . . . . . . . . . . . . . . . . . . . . . . . . . . . . . . . . . . . . . . 5 Video . . . . . . . . . . . . . . . . . . . . . . . . . . . . . . . . . . . . . . . . . . . . . .6 Adding and Removing Cameras . . . . . . . . . . . . . . . . . . . . . . . . . . . . . . 6 Changing View Layouts . . . . . . . . . . . . . . . . . . . . . . . . . . . . . . . . . . . . 7 Switching Views . . . . . . . . . . . . . . . . . . . . . . . . . . . . . . . . . . . . . . . . . . 8 Maximizing an Image Panel . . . . . . . . . . . . . . . . . . . . . . . . . . . . . . . . . 8 Zooming and Panning . . . . . . . . . . . . . . . . . . . . . . . . . . . . . . . . . . . . . . 8 Taking Snapshots . . . . . . . . . . . . . . . . . . . . . . . . . . . . . . . . . . . . . . . . . 8 Using PTZ . . . . . . . . . . . . . . . . . . . . . . . . . . . . . . . . . . . . . . . . . . . . . . . 9 Playing Back Recorded Video . . . . . . . . . . . . . . . . . . . . . . . . . . . . . . 10 Settings . . . . . . . . . . . . . . . . . . . . . . . . . . . . . . . . . . . . . . . . . . .12 Editing Gateways . . . . . . . . . . . . . . . . . . . . . . . . . . . . . . . . . . . . . . . . 12 Editing Server Log In . . . . . . . . . . . . . . . . . . . . . . . . . . . . . . . . . . . . . 13 Changing Display Settings . . . . . . . . . . . . . . . . . . . . . . . . . . . . . . . . . 13 Troubleshooting & Support . . . . . . . . . . . . . . . . . . . . . . . . . . .14 Notification Icons . . . . . . . . . . . . . . . . . . . . . . . . . . . . . . . . . . . . . . . . . 14 Contacting Avigilon Support . . . . . . . . . . . . . . . . . . . . . . . . . . . . . . . . 15 Introduction The Avigilon Control Center (ACC) Mobile app gives you access to live and recorded video in your Avigilon Control Center System from mobile devices. Cameras & Encoders NVR/Workstation with ACC ACC Gateway ACC Mobile Device Requirements • iPad with iOS 4 or later • iPhone 3G, 3GS and 4G with iOS 4 or later • iPod Touch with iOS 4 or later System Requirements You must have access to the following software in your Avigilon Control Center System: • Avigilon Control Center Gateway 4.8.0.0 or later • Avigilon Control Center Server 4.8.0.0 or later Consult with your System Administrator for more information. 1 Getting Started Once you’ve downloaded and installed the ACC Mobile app, you can access the software by tapping the ACC Mobile icon on the Home screen. Before you can watch video in ACC Mobile, you need to set up ACC Mobile to communicate with your Avigilon Control Center System. Complete the following procedures: Adding a Gateway When you open ACC Mobile the first time, you are automatically taken to the Settings screen. Notice that beside Gateways is the number 0. You must add at least one Avigilon Control Center Gateway to use ACC Mobile. The Gateway is required to link your mobile device to your Avigilon Control Center System. Ask your System Administrator for the Gateway’s IP address and port number. A username and password is required to access the Gateway and will be provided by your System Administrator. This may be different from the username and password used to access servers in the Avigilon Control Center System. NOTE: The default Gateway username is operator with no password. 2 1. Tap Gateways. Since there are currently no Gateways, you are automatically taken to the Add Gateway screen. If a Gateway has already been added, you would be taken to the Gateways screen where all the configured Gateways are listed. Tap Add Gateway to add a Gateway. 2. Enter the Gateway IP Address/Hostname. 3. Enter the Gateway’s Port Number. The port number is 80 by default. 4. Enter your username and password for the Gateway. 5. To use secure HTTP, slide the Use HTTPS slider to ON. 6. Tap Done. The new Gateway is added to the Gateways screen. Your Gateway information is remembered. Logging in to a Server On the Gateways screen, you have access to the different servers in your Avigilon Control Center System. 1. Tap a Gateway on the list. NOTE: If you tap , you will be taken to the Edit Gateway screen. 3 2. Tap the server you want to log in to. If you have not provided a username and password to any servers, the Log In screen is automatically displayed. 3. Enter your username and password for the selected server. 4. Tap Done. ACC Mobile logs into the selected server. The icon shows that you are logged into that server. Underneath the server name is the number of cameras connected to that server. If you tap , you will be taken to the server Log In screen again. Your server log in information is remembered. 4 Accessing Cameras Once you’ve logged in to a server, you can access the cameras that are connected to it. 1. On the Gateway’s server screen, tap a server. On the following screen is a list of the connected cameras. To the left of each camera name is the last video frame the camera recorded. 2. Tap a camera to watch its live video. 5 Video After you’ve set up the Gateway and server access, you will automatically be taken to the View screen each time you open ACC Mobile. Like the Avigilon Control Center Client software, video is displayed in a View and is organized by image panels. Adding and Removing Cameras In Getting Started you learned how to add cameras to a View through the Settings screen. For easy access, you can also add and remove cameras directly from a View. 1. On the View screen, tap the screen once to display the menu bar. 6 2. Tap Edit. The Edit View screen is displayed. 3. To add a camera, tap the green Add icon then select the camera you want to add from the camera list. 4. To remove a camera, tap the red Remove icon. 5. Tap Done when you are finished. 6. Tap the View screen once to hide the menu bar. Changing View Layouts You can change the View layout to customize how video is displayed. 1. On the View screen, tap the screen once to display the menu bar then tap Edit. 2. On the Edit View screen, tap Layout to display the available View layout options. 3. Tap the View layout that you want to use. The View changes to the selected layout. 4. To move image panels, drag an image panel to a different position in the View layout. 5. When you have completed your View layout changes, tap Done. 7 Switching Views The number of dots at the bottom of the screen show the number of Views that are open. • To switch Views, flick left or right. • To switch to a new View, flick left until you reach the last View. Each time you add a camera to an empty View, a new View is automatically added to the right of all available Views. NOTE: There can be no more than eight Views. Maximizing an Image Panel • To maximize an image panel, double-tap an image panel. • To restore an image panel, double-tap a maximized image panel. Zooming and Panning You can digitally zoom and pan video from any camera. 1. Double-tap to maximize the video image panel. 2. Place two fingers on the image panel and pull apart to zoom in. 3. While zoomed in, drag the screen to pan across the video image. 4. Place two fingers on the image panel and push together to zoom out. Taking Snapshots A snapshot allows you to save or email any image that is displayed in an image panel. 1. Touch and hold the image panel that currently displays your snapshot. 8 2. When the snapshot menu appears, select one of the following: • Tap Save Image to save a copy of the snapshot on your mobile device. The image is saved in JPEG format and is stored in your photo gallery. • Tap Email Image to email a copy of the snapshot. The image is automatically attached to an email message. This option is only available if you have email set up on your mobile device. Using PTZ If you are watching live video from a pan, tilt and zoom (PTZ) camera, you can control the camera’s PTZ features from ACC Mobile. 1. Double-tap to maximize the video image panel. 2. Tap once to display the menu bar if it is hidden. 3. Tap PTZ. The camera’s PTZ controls are displayed. If the camera supports Click to Center and Drag to Zoom, the arrows on the video image are not displayed. 9 • To move the camera, perform one of the following: • If the camera supports Click to Center, tap anywhere on the video image to center the camera to that point • Otherwise, tap and hold an arrow to move the camera in that direction. Release the arrow when you want the camera to stop. • To zoom in and out, tap and hold or at the bottom of the screen. • If the camera supports Drag to Zoom, drag your finger in any direction to create a box. When you release your finger from the screen, the camera zoom and centers on the selected area. Tap 1x to zoom out in full. • To have the camera perform preset movements, tap Presets then select the preset you want to use. The presets are configured in the Avigilon Control Center Client software. 4. Tap Done to hide the PTZ controls. Playing Back Recorded Video You can watch recorded events from any camera that you have access to on ACC Mobile. 1. Double-tap to maximize the video image panel. 2. Tap once to display the menu bar if it is hidden. 3. Tap Recorded to display the Playback screen. 4. To watch video from a specific time, tap 10 . a. Scroll the calendar to select the date, hour and minute of the video you want to find. Tap Current Time to reset the calendar to the current time. Events that occur within 15 minutes of (or overlap) the selected time are displayed at the top of the screen. b. 5. To play the recorded video, tap . • To fast forward, tap . Tap the arrow again to increase the playback speed. You can play the video up to eight times the original speed. • To rewind, tap . Tap the arrow again to increase the playback speed. You can play the video up to eight times the original speed. 6. 7. Select an event from the list, or tap Done. The video is displayed in the Playback screen. To stop the recorded video, tap . • To step forward one frame in the video, tap • To step backward one frame in the video, tap . . When you have finished reviewing the recorded video, tap Done to return to the camera’s live video stream. 11 Settings Editing Gateways You may need multiple Gateways to connect to all the servers and cameras in your surveillance system. You can add, edit or delete Gateways as needed. 1. On the View screen, tap the screen once to display the menu bar. 2. Tap 3. On the Settings screen, tap Gateways. 4. On the Gateways screen, perform any of the following. . To... Do This... Add a Gateway Tap Add Gateway then enter the new Gateway information. Edit a Gateway Tap beside the Gateway you want to edit then make the required changes. Delete a Gateway Perform one of the following: 5. • Tap beside the Gateway then tap Delete Gateway. • Swipe left or right over the Gateway then tap Delete. When you’ve completed your changes, tap Done. 12 Editing Server Log In If your password has changed, you will need to update your server access in ACC Mobile. 1. On the View screen, tap the screen once to display the menu bar. 2. Tap 3. On the Settings screen, tap Gateways. 4. Tap the Gateway the server is linked to. 5. Tap 6. Enter your updated username and password. 7. Tap Done. . beside the server you want to edit. Changing Display Settings To control the bandwidth used by ACC Mobile, you can set the display quality according to the type of wireless network you are connected to. The higher the display quality, the less compression is used on the video stream. This produces a better image but uses more bandwidth. 1. On the View screen, tap the screen once to display the menu bar. 2. Tap 3. On the Settings screen, select a display quality level. 4. . • Wi-Fi Display Quality is the setting used when you are connected to a local wi-fi network. High is selected by default. • 3G Display Quality is the setting used when you are connected to a mobile network. Med is selected by default. Tap Done. 13 Troubleshooting & Support Notification Icons Gateways and servers have a set of notification icons to tell you their connection status. Refer to the following tables for information about each icon. Table 1: Gateway Notification Icons Icon Description You are connected to the Gateway and all servers are accessible. You are connected to the Gateway but the connection requires your attention. Some servers may be disconnected, or ACC Mobile needs to be upgraded. You are disconnected from the Gateway. Table 2: Server Notification Icons Icon Description You are connected and logged in to the server. You are connected and logged in to the server, but there is a license issue with the server. Contact your System Administrator. You are disconnected from the server. You are not logged in to the server. You provided an incorrect username or password. 14 Contacting Avigilon Support If you encounter an issue while using ACC Mobile, you have the option of sending Avigilon Support an email directly from your mobile device. NOTE: You must have email setup on your mobile device or this option is not displayed. 1. On the View screen, tap the screen once to display the menu bar. 2. Tap 3. On the Settings screen, tap E-mail Support. 4. You will automatically be taken to the new email screen. [email protected] is automatically entered as the recipient and ACC Mobile <version #> is entered in the subject line. 5. Enter details about your issue then tap Send. . 15