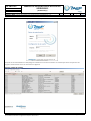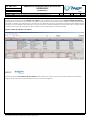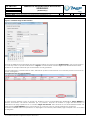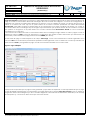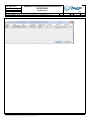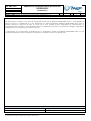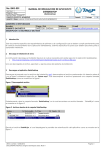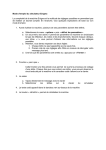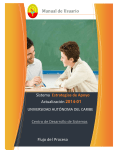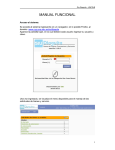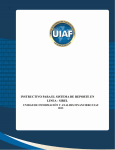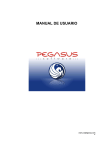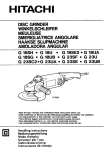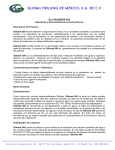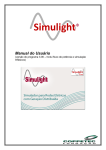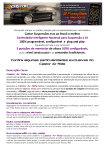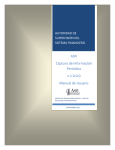Download No. ENG-001 MANUAL DE INSTALACION DE APLICATIVO
Transcript
No. ENG-001 Ver Doc: 1 Página 1 de 8 Fecha Crea: 9-may-12 MANUAL DE INSTALACION DE APLICATIVO SIETEDESKTOP (SieteDesktop) CLIENTE O PROYECTO: MOMENTIVE ASUNTO O TEMA: MANUAL DE INSTALACION DE APLICATIVO SIETEDESKTOP V1.2. ASISTENTES O RESPONSABLES Nombre Cargo / Rol EDILBERTO PACHECO P. DIRECTOR - ENIGMA DESCRIPCIÓN O DESARROLLO DEL TEMA 1. Teléfono 3128325529 Soporte Entrega X E-mail [email protected] Introducción Este documento especifica los requerimientos de software y de configuración que se deben cumplir previamente para el correcto funcionamiento de la aplicación SieteDesktop, además específica los pasos que deben ejecutarse para su apropiada instalación. 2. Descarga e instalación de Java: A continuación descargue el instalador de java; el cual es necesario para poder ejecutar la aplicación SieteDesktop. http://server3.sieteasp.com/install/hexion/SieteDesktop/jre-6u31-windows-i586.exe Una vez descargado el archivo, ejecútelo y siga los pasos del asistente de instalación. 3. Descargue el aplicativo SieteDesktop Descargue el paquete con los archivos de instalación aquí; descomprima el archivo presionando clic derecho sobre él y en el menú contextual haga clic en „Extraer aquí’. Tras descomprimir el archivo aparecerá una carpeta llamada SieteDesktop como se muestra en la figura 1. Figura 1 Descomprimir archivo Posteriormente, abra la carpeta llamada „SieteDesktop’, en la cual encontrara un archivo llamado „SieteNB.jar‟ como se muestra en la figura 2 Figura 2 Archivos dentro de la carpeta SieteDesktop Ejecute el archivo SieteNB.jar, el cual desplegara la pantalla de autenticación del aplicativo como se muestra en la figura 3 Ultimo cambio 09/05/2012 DOCUMENTO TECNICO, Enigma Developers Ltda. ® 2011 Pagina 1 No. ENG-001 Ver Doc: 1 Página 2 de 8 Fecha Crea: 9-may-12 MANUAL DE INSTALACION DE APLICATIVO SIETEDESKTOP (SieteDesktop) CLIENTE O PROYECTO: MOMENTIVE ASUNTO O TEMA: MANUAL DE INSTALACION DE APLICATIVO SIETEDESKTOP V1.2. Soporte Entrega Figura 3. Ventana Autenticación Aplicativo SieteDesktop Después de la autenticación se despliega una interfaz con todos los clientes en cartera que tiene el ejecutivo de negocio autenticado como se muestra en la figura 3. Figura 3. Listado de clientes Ultimo cambio 09/05/2012 DOCUMENTO TECNICO, Enigma Developers Ltda. ® 2011 Pagina 2 X No. ENG-001 Ver Doc: 1 Página 3 de 8 Fecha Crea: 9-may-12 MANUAL DE INSTALACION DE APLICATIVO SIETEDESKTOP (SieteDesktop) CLIENTE O PROYECTO: MOMENTIVE ASUNTO O TEMA: MANUAL DE INSTALACION DE APLICATIVO SIETEDESKTOP V1.2. Soporte Entrega X Se debe seleccionar la pestaña clientes con cartera como se indica en el ovalo rojo de la figura 3 Listado de clientes. Aparecerá una ventana de los clientes con cartera y para listar los documentos de los clientes se debe realizar doble clic sobre los clientes con cartera como se indica en el cuadro de color rojo de la figura 4. Usted puede verificar que la operación se ha realizado correctamente ya que en la misma ventana se listaran los documentos de los clientes como se indica en el ovalo rojo de la figura 4 (Si el cliente no tiene documentos no se listara nada) Figura 4. Listado de Clientes con Cartera Después de listar los documentos de los clientes realice doble clic sobre un documento para activar la ventana de pagos para el documento seleccionado como se muestra en la figura 5 Ultimo cambio 09/05/2012 DOCUMENTO TECNICO, Enigma Developers Ltda. ® 2011 Pagina 3 No. ENG-001 Ver Doc: 1 Página 4 de 8 Fecha Crea: 9-may-12 MANUAL DE INSTALACION DE APLICATIVO SIETEDESKTOP (SieteDesktop) CLIENTE O PROYECTO: MOMENTIVE ASUNTO O TEMA: MANUAL DE INSTALACION DE APLICATIVO SIETEDESKTOP V1.2. Soporte Entrega X Figura 5. Ventana de pagos del documento del cliente Usted puede comprobar que el proceso se ha realizado correctamente ya que debe de aparecer una ventana como la que aparece en la figura 6 Figura 6 Pagos de Documentos En esta ventana aparecen los pagos que se han realizado con anterioridad al documento seleccionado. En el cual se especifica el tipo de pago, el banco, el valor, fecha de pago, el ejecutivo de venta, Nro. de recibo, tipo descuento y el valor del descuento aplicado al pago realizado Para realizar los pagos de los documentos de los clientes debe realizar clic sobre el botón Adicionar Pago el cual se encuentra dentro de un ovalo rojo como se puede ver en la figura 6. Si usted ha realizado bien esta operación debe aparecer una ventana para el pago de documentos como se muestra en la figura 7 Ultimo cambio 09/05/2012 DOCUMENTO TECNICO, Enigma Developers Ltda. ® 2011 Pagina 4 No. ENG-001 Ver Doc: 1 Página 5 de 8 Fecha Crea: 9-may-12 MANUAL DE INSTALACION DE APLICATIVO SIETEDESKTOP (SieteDesktop) CLIENTE O PROYECTO: MOMENTIVE ASUNTO O TEMA: MANUAL DE INSTALACION DE APLICATIVO SIETEDESKTOP V1.2. Soporte Entrega X Figura 7. Formulario Pago de Documentos Después de diligenciar la información de del formulario realice clic sobre el botón Registrar Pago que se encuentra en un ovalo rojo como se puede evidenciar en la figura 7. Si la información ha sido diligenciada correctamente debe aparecer un mensaje indicando que la información ha sido guardada. Una vez ingresado y enviado todos los datos, deberá de aparecer la información en la ventana previa a esta como se mostro en la figura 6. Figura 8 Pagos Documentos Realizados En esta ventana también posee la opción de realizar la nueva funcionalidad de SieteDesktop Pagos Múltiples a diversos documentos del cliente obtenidos por un producto. Después de realizar un pago del documento, la información del pago aparecerá en la ventana Pagos Documentos. Para acceder a esta funcionalidad realice clic sobre el botón Pagos Múltiples que se encuentra en un ovalo rojo como se puede evidenciar en la figura 8. Si usted ha realizado bien esta operación, se desplegara una ventana para realizar pagos múltiples como se muestra en la figura 9 Ultimo cambio 09/05/2012 DOCUMENTO TECNICO, Enigma Developers Ltda. ® 2011 Pagina 5 No. ENG-001 Ver Doc: 1 Página 6 de 8 Fecha Crea: 9-may-12 MANUAL DE INSTALACION DE APLICATIVO SIETEDESKTOP (SieteDesktop) CLIENTE O PROYECTO: MOMENTIVE ASUNTO O TEMA: MANUAL DE INSTALACION DE APLICATIVO SIETEDESKTOP V1.2. Soporte Entrega X En la ventana Pagos Múltiples deberá de llenar la información requerida en el formulario como se realizo en la ventana Pagos Documentos evidenciado en la figura 7. Debe diligenciar el formulario ingresando los datos correspondientes al pago los cuales se encuentran dentro del rectángulo de color morado de la figura 9. La fecha de consignación se habilitara solo cuando se realiza pagos diferentes a efectivo y esta no deberá ser mayor a la fecha actual como se indica en la flecha de color rojo. En la parte inferior de la misma ventana aparecerá una tabla denominada Documentos; esta tabla contiene la información de los documentos con saldo pendiente del cliente, los cuales se encuentra dentro de un rectángulo rojo de la figura 9 (la información que aparece dentro de este cuadro es la misma que parece en la figura 5 en la parte inferior en el marco denominado Documentos cliente el cual se encuentra encerrado en un ovalo rojo). Las columnas de la tabla las cuales se encuentran dentro de un rectángulo negro indican el valor a pagar el cual no deberá ser mayor al saldo, el tipo de descuento y el descuento que aplica a dicho documento (los descuentos son opcionales). Para evidenciar el pago presione la tecla ENTER (dos veces). El valor total del pago se verá reflejado en el campo Valor Pago como una sumatoria de los valores ingresados en la columna valor con el descuento previamente aplicado al valor ingresado; como se indica en el ovalo rojo. Realice clic sobre el botón Enviar para guardar el pago; el cual se encuentra encerrado en un ovalo verde. Figura 9. Pagos Múltiples Usted puede comprobar que el pago ha sido guardado ya que debe de aparecer un mensaje indicando que el pago ha sido guardado exitosamente y la información se mostrar dentro de la ventana Pago Documentos como se indica en la figura 10 dentro del rectángulo rojo; de lo contrario diligencie correctamente la información indicado por el mensaje de excepción. Ej. “La fecha no debe ser mayor a la fecha actual”. Ultimo cambio 09/05/2012 DOCUMENTO TECNICO, Enigma Developers Ltda. ® 2011 Pagina 6 No. ENG-001 Ver Doc: 1 Página 7 de 8 Fecha Crea: 9-may-12 MANUAL DE INSTALACION DE APLICATIVO SIETEDESKTOP (SieteDesktop) CLIENTE O PROYECTO: MOMENTIVE ASUNTO O TEMA: MANUAL DE INSTALACION DE APLICATIVO SIETEDESKTOP V1.2. Soporte Entrega Figura 10. Pago Documentos con información de Pagos Múltiples o Pagos Simples Ultimo cambio 09/05/2012 DOCUMENTO TECNICO, Enigma Developers Ltda. ® 2011 Pagina 7 X No. ENG-001 Ver Doc: 1 Página 8 de 8 Fecha Crea: 9-may-12 MANUAL DE INSTALACION DE APLICATIVO SIETEDESKTOP (SieteDesktop) CLIENTE O PROYECTO: MOMENTIVE ASUNTO O TEMA: MANUAL DE INSTALACION DE APLICATIVO SIETEDESKTOP V1.2. Soporte Entrega X CONFIDENCIALIDAD DE LA INFORMACIÓN Este documento constituye una obra de propiedad intelectual de ENIGMA DEVELOPERS LTDA. Y está dirigida de manera personal y confidencial al (a los) destinatario (s) arriba señalado(s). ENIGMA DEVELOPERS LTDA. tiene el derecho exclusivo a disponer de ella, en virtud de lo cual, prohíbe al (los) destinatario (s) expresamente: su reproducción total o parcial; su comunicación, difusión o distribución a terceros; y su traducción, arreglo y adaptación, cualquiera que sea el medio que se utilice para ello. La divulgación de la información confidencial sin la autorización escrita de ENIGMA DEVELOPERS LTDA. es una conducta desleal que vulnera el derecho amparado en el artículo 16 de la Ley 256 de 1996. DATOS DE ELABORACIÓN DEL DOCUMENTO Responsable: EDILBERTO PACHECO P. Elaborado Por : HENRY SANCHEZ ARANGO Ultimo cambio 09/05/2012 DOCUMENTO TECNICO, Enigma Developers Ltda. ® 2011 Cargo : DIRECTOR Fecha : 09-MAYO-2012 Pagina 8