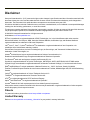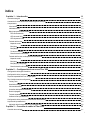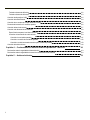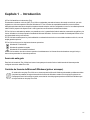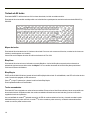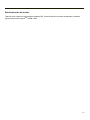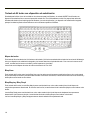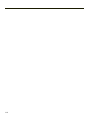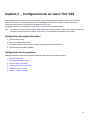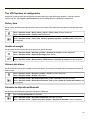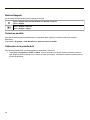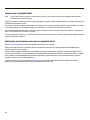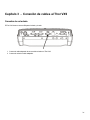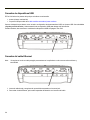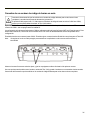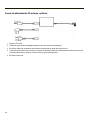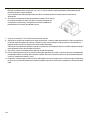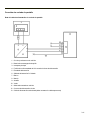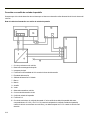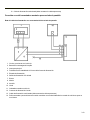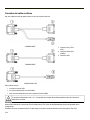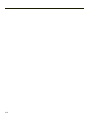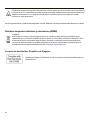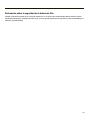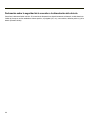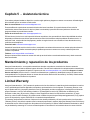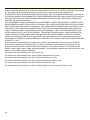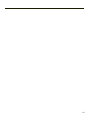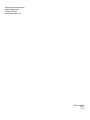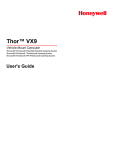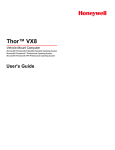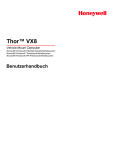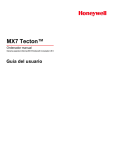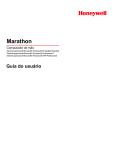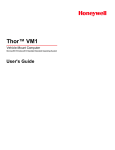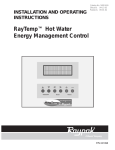Download Guía del usuario de Thor VX9 - Honeywell Scanning and Mobility
Transcript
Thor™ VX9
Ordenador montado en vehículo
Sistema operativo Microsoft® Windows® estándar incrustado
Sistema operativo Microsoft® Windows® 7 Professional
Sistema operativo Microsoft® Windows® XP® Professional
Guía del usuario
Disclaimer
Honeywell International Inc. (“HII”) reserves the right to make changes in specifications and other information contained in this
document without prior notice, and the reader should in all cases consult HII to determine whether any such changes have
been made. The information in this publication does not represent a commitment on the part of HII.
HII shall not be liable for technical or editorial errors or omissions contained herein; nor for incidental or consequential damages
resulting from the furnishing, performance, or use of this material.
This document contains proprietary information that is protected by copyright. All rights are reserved. No part of this document
may be photocopied, reproduced, or translated into another language without the prior written consent of HII.
© 2009-2012 Honeywell International Inc. All rights reserved.
Web Address: www.honeywellaidc.com
RFTerm is a trademark or registered trademark of EMS Technologies, Inc. in the United States and/or other countries.
Microsoft® Windows, ActiveSync®, MSN, Outlook®, Windows Mobile®, the Windows logo, and Windows Media are
registered trademarks or trademarks of Microsoft Corporation.
Intel®, Atom™, Core™, Celeron® and Pentium® are trademarks or registered trademarks of Intel Corporation or its
subsidiaries in the United States and other countries.
Summit Data Communications, the Laird Technologies Logo, the Summit logo, and "Connected. No Matter What" are
trademarks of Laird Technologies, Inc.
Atheros® and the Atheros logo are registered trademarks of Atheros Communications, Inc.
Broadcom® and the Broadcom logo are registered trademarks of Broadcom Corporation.
The Bluetooth® word mark and logos are owned by the Bluetooth SIG, Inc.
Symbol® is a registered trademark of Symbol Technologies. MOTOROLA, MOTO, MOTOROLA SOLUTIONS and the
Stylized M Logo are trademarks or registered trademarks of Motorola Trademark Holdings, LLC and are used under license.
RAM® and RAM Mount™ are both trademarks of National Products Inc., 1205 S. Orr Street, Seattle, WA 98108.
Freefloat, Freefloat Wlinq and Freefloat Access*One are trademarks of Freefloat, Mölndalsvägen 30B, SE-412 63Gothenburg,
Sweden.
Verizon® is a registered trademark of Verizon Trademark Services LLC.
T-MOBILE® is a registered trademark of Deutsche Telekom AG.
AT&T® is a registered trademark of AT&T Intellectual Property.
Option® and GlobeTrotter® are registered trademarks of Option NV.
Acrobat® Reader © 2012 with express permission from Adobe Systems Incorporated.
Other product names or marks mentioned in this document may be trademarks or registered trademarks of other companies
and are the property of their respective owners.
Patents
For patent information, please refer to www.honeywellaidc.com/patents.
Limited Warranty
Refer to www.honeywellaidc.com/warranty_information for your product’s warranty information.
índice
Capítulo 1 - Introducción
1-1
Acerca de esta guía
1-1
Contrato de licencia de Microsoft Windows (primer arranque)
1-1
Componentes
1-2
Vista inferior
1-2
Indicadores LED
1-3
Bajo la tapa para mantenimiento
1-4
LED de alimentación
1-5
LED de modo UPS
1-5
LED de puertos COM
1-5
Teclado de 60 teclas
1-6
Mapas de teclas
1-6
Bloq Num
1-6
Bloq Mayús
1-6
Teclas secundarias
1-6
Retroiluminación del teclado
1-7
Teclado de 95 teclas con dispositivo de señalización
1-8
Mapas de teclas
1-8
Bloq Num
1-8
Bloq Mayús y Bloq Despl
1-8
Retroiluminación del teclado
1-9
Capítulo 2 - Configuración de un nuevo Thor VX9
2-1
Configuración del equipo informático
2-1
Configuración de los programas
2-1
Toque de la pantalla táctil con un lápiz óptico
2-2
Thor VX9 Opciones de configuración
2-3
Fecha y hora
2-3
Gestión de energía
2-3
Volumen del altavoz
2-3
Conexión de dispositivos Bluetooth
2-3
Reinicio/Apagado
2-4
Teclado en pantalla
2-4
Calibración de la pantalla táctil
2-4
Configuración de los parámetros de emulación de terminales
2-5
Limpieza de la pantalla táctil
2-6
Aplicación de la lámina protectora a la pantalla táctil
2-6
Capítulo 3 - Conexión de cables al Thor VX9
3-1
Conexión de un teclado
3-1
i
Teclado resistente de 95 teclas
3-2
Teclado resistente de 60 teclas
3-3
Conexión de dispositivos USB
3-4
Conexión del cable Ethernet
3-4
Conexión de un escáner de código de barras en serie
3-5
Fuente de alimentación CA externa, optativa
3-6
Conexión del auricular externo
3-7
Conexión a la alimentación del vehículo
3-8
Especificaciones para el suministro eléctrico
3-8
Conexión al sistema eléctrico del vehículo
3-9
Conexión sin vaciado de pantalla
3-11
Conexión con casilla de vaciado de pantalla
3-12
Conexión con relé/conmutador mecánico para vaciado de pantalla
3-13
Conexión del cable multiuso
Capítulo 4 - Conformidad con normas sobre los productos: Thor VX9
4-1
Declaración sobre la seguridad de la batería de litio
4-3
Declaración sobre la seguridad de la conexión a la alimentación del vehículo
4-4
Capítulo 5 - Asistencia técnica
ii
3-14
5-1
Capítulo 1 - Introducción
Al Thor VX9 también se lo denomina «Förj».
El ordenador montado en vehículo (VMT) Thor VX9 es un ordenador personal resistente, de montaje en vehículo, que está
equipado con el sistema operativo Microsoft Windows®. El Thor VX9 tiene la capacidad de establecer comunicaciones
inalámbricas de datos desde una horquilla elevadora o desde cualquier vehículo configurado con ese fin. La unidad emplea una
radio PCMCIA (espectro de dispersión de 2.4 GHz) para las comunicaciones inalámbricas de datos.
El Thor VX9 es un ordenador tipo tableta, con pantalla en color. La pantalla táctil admite todas las características gráficas y los
iconos utilizados en el sistema operativo instalado de Microsoft Windows. Se ofrece un teclado iluminado para facilitar su uso
en lugares donde no hay suficiente luz.
El Thor VX9 reúne toda la potencia y funcionalidad de un ordenador de escritorio en una unidad montada en vehículo, con una
amplia gama de opciones.
El Thor VX9 se ofrece con los siguientes sistemas operativos:
Windows® 7 Professional
Windows® estándar incrustado
Windows® XP incrustado/Professional
El Thor VX9 no admite más de un sistema operativo simultáneamente. La información suministrada en esta guía incluye
instrucciones para todos los sistemas operativos.
Acerca de esta guía
Esta Guía del usuario de Thor VX9 ofrece instrucciones para que el usuario final o el administrador del sistema puedan
configurar una nueva unidad Thor VX9.
Contrato de licencia de Microsoft Windows (primer arranque)
Si usted recibe un equipo Thor VX9 con un sistema operativo Microsoft Windows preinstalado, posiblemente deba
completar las pantallas de registro/obtención de licencias de Windows cuando inicie el equipo por primera vez.
Para proporcionar la información requerida, necesitará la clave del programa/producto de Microsoft Windows que
se haya incluido con el equipo Thor VX9.
1-1
Componentes
Vista inferior
Posición Función
1
Conexión para antena externa
2
Suministro de energía
3
COM2 (puerto en serie 2); la luz amarilla indica salida de 12 V del pin 9
4
COM1 (puerto en serie 1); la luz verde indica salida de 5 V del pin 9
5
Teclado/Ratón
6
RJ-45 10/100 LAN
7
1 x USB 2.0
8
Conexión multiuso (ofrece USB, COM4 con + 12 V optativo en el pin 9 o
ambos con cables optativos)
9
Salida de audio 3,5 mm
10
1-2
Entrada mic. 3,5 mm
Indicadores LED
Botón de encendido
Controles del brillo de la
pantalla
1. Reducir el brillo de la
pantalla
2. Aumentar el brillo de la
pantalla
1. LED de alimentación
2. LED de modo UPS
3. LED de alimentación de
COM1
4. LED de alimentación de
COM2
1-3
Bajo la tapa para mantenimiento
1. Tornillos Torx 20
2. Ranuras para tarjeta PCMCIA, optativas
3. Botones de expulsión de tarjeta PCMCIA
1-4
LED de alimentación
El LED de alimentación está situado al lado del botón de encendido.
Comportamiento del LED de alimentación
Estado del sistema
Apagado (sin luz)
Apagado y sin energía
Verde intermitente muy lento
Apagado pero con alimentación
Verde encendido
Funcionamiento normal
Verde intermitente lento
En suspensión
Verde intermitente rápido
Pantalla en negro
Rojo encendido
Apagado por sobrevoltaje
Rojo intermitente
Temperatura excesiva
LED de modo UPS
El LED de modo UPS se encuentra entre los botones de control de brillo.
Comportamiento del LED de UPS
Estado de la batería UPS
Verde intermitente rápido
Con alimentación por batería UPS
Verde encendido o intermitente lento
La batería UPS está cargando
Apagado (sin luz)
La batería UPS se ha cargado
LED de puertos COM
Hay un LED al lado de los puertos en serie COM1 y COM2
Comportamiento del LED de puerto COM
Estado del puerto COM
Apagado (oscuro)
No hay alimentación en el puerto COM
El pin 9 de COM1 tiene + 5 V de alimentación
Verde
El pin 9 de COM2 tiene + 12 V de alimentación ámbar
1-5
Teclado de 60 teclas
El teclado QWERTY de 60 teclas tiene 101 funciones de teclado, incluido un teclado numérico.
El teclado de 60 teclas también está disponible con la distribución requerida para las emulaciones de terminales IBM 3270 y
IBM 5250.
Mapas de teclas
El teclado de 60 teclas admite las 101 funciones de teclado. Pero como solo cuenta con 60 teclas, no todas las funciones son
visibles (o están impresas en el teclado).
Consulte la sección Mapas de teclas de la Guía de referencia de Thor VX9.
Bloq Num
El teclado de 60 teclas no tiene un indicador o una tecla Bloq Num. La función Bloq Num se puede activar o desactivar
pulsando la siguiente secuencia de teclas: 2nd Mayús F10. Los cambios de estado de la función Bloq Num persistirán al
reiniciarse el sistema de Windows.
Bloq Mayús
El LED de BLOQ MAYúS indica el estado del modo de Bloq Mayús del teclado. Si está habilitado, este LED se ilumina de color
verde. Cuando está apagado, el LED está oscuro.
Pulse 2nd y luego F1 para activar y desactivar la función de Bloq Mayús.
El valor predeterminado es «Desactivado».
Teclas secundarias
El teclado VMT viene equipado con varias teclas secundarias. Estas teclas se identifican mediante el texto en superíndice en
las teclas del teclado. Se puede acceder a las teclas secundarias utilizando una secuencia de dos (2) teclas: la tecla 2nd
seguida de la tecla en superíndice.
Una vez habilitado el estado 2nd (pulsando esa tecla), el LED de modo secundario se ilumina y el estado secundario queda
habilitado hasta que se pulse otra tecla. La tecla 2nd se activa cuando se pulsa esa tecla y se desactiva automáticamente
cuando se vuelve a pulsar la misma tecla.
1-6
Retroiluminación del teclado
Todas las teclas cuentan con retroiluminación mediante LED. La retroiluminación se controla manualmente, pulsando la
siguiente secuencia de teclas: 2nd + CTRL + F10.
1-7
Teclado de 95 teclas con dispositivo de señalización
Diseñado para facilitar el uso de la unidad con los sistemas operativos Windows, el teclado QWERTY de 95 teclas con
dispositivo de señalización se conecta al puerto del teclado en el Thor VX9 mediante un cable. Se proporcionan teclas de
Windows adicionales (la tecla del logotipo de Windows y la tecla de Aplicación) y un dispositivo de señalización integrado,
para que la unidad se pueda utilizar fácilmente con los sistemas operativos Windows.
Mapas de teclas
El teclado de 95 teclas admite las 104 funciones del teclado (101 funciones estándar del teclado más las teclas de Windows) e
incluye un dispositivo de señalización integrado y los botones derechos e izquierdo del ratón. Pero como solo cuenta con 95
teclas, no todas las funciones son visibles (o están impresas en el teclado).
Consulte la sección Mapas de teclas de la Guía de referencia de Thor VX9.
Bloq Num
En el teclado de 95 teclas, tanto la tecla Bloq Num como las teclas numéricas poseen retroiluminación en color verde cuando
la función de bloqueo numérico permanece desactivada. Al activarse esa función, la retroiluminación de las teclas numéricas y
de Bloq Num se enciende en color ámbar.
Bloq Mayús y Bloq Despl
En el teclado de 95 teclas, la tecla Bloq Mayús posee retroiluminación en color verde cuando la función de bloqueo de
mayúsculas permanece desactivada. Al activarse esa función, la retroiluminación de la tecla Bloq Mayús se enciende en color
ámbar.
La tecla Bloq Despl posee retroiluminación en color verde cuando la función de bloqueo de desplazamiento permanece
desactivada. Al activarse esa función, la retroiluminación de la tecla Bloq Despl se enciende en color ámbar.
Las funciones Bloq Mayús y Bloq Despl permanecen desactivadas de forma predeterminada.
1-8
Retroiluminación del teclado
En el teclado de 95 teclas, cada tecla posee retroiluminación mediante LED, que se controla manualmente mediante la tecla
de «retroiluminación» ubicada en la esquina derecha superior del teclado. A medida que se pulsa la tecla de retroiluminación
del teclado, esta va pasando por todos los grados de intensidad disponibles:
l
Apagado
l
Máxima intensidad
l
Intensidad media
l
Baja intensidad.
1-9
1-10
Capítulo 2 - Configuración de un nuevo Thor VX9
En esta página se ofrece un breve resumen de los pasos que se pueden seguir para configurar un nuevo Thor VX9. Más
adelante, en esta guía, se proporcionarán instrucciones detalladas de cada uno de los pasos. Si desea obtener más
información e instrucciones, consulte la Guía de referencia del Thor VX9 .
Póngase en contacto con el personal de Asistencia técnica. para obtener la ayuda necesaria.
Nota:
La instalación o extracción de accesorios debería realizarse sobre una superficie limpia y bien iluminada. Cuando sea
necesario, proteja la superficie de trabajo, el Thor VX9 y los componentes de la descarga electrostática.
Configuración del equipo informático
1. Conecte los accesorios.
2. Conecte el cable de alimentación.
3. Fije todos los cables al Thor VX9 con las Pinzas para cables para alivio de la tensión.
4. Pulse la tecla de encendido y apagado.
Configuración de los programas
Antes de comenzar a configurar los programas, debe estar configurado todo el equipo informático.
1. Ajuste la fecha y hora.
2. Configure la gestión de energía.
3. Ajuste el volumen del altavoz.
4. Conecte los dispositivos Bluetooth.
5. Guarde los ajustes y reinicie.
6. Habilite el teclado en pantalla.
2-1
Toque de la pantalla táctil con un lápiz óptico
Nota:
Utilice siempre la punta del lápiz óptico para tocar o pulsar teclas sobre la pantalla táctil.
No debe usar nunca un bolígrafo real, lápiz ni objeto punzante ni abrasivo para escribir sobre la pantalla táctil.
Sostenga el lápiz óptico como si fuera un bolígrafo o un lápiz. Toque un elemento de la pantalla con la punta del lápiz óptico y,
a continuación, retírelo de la pantalla.
Coloque bien el lápiz óptico en su soporte cuando no esté utilizándolo.
Usar un lápiz óptico es algo similar a mover el puntero del ratón y hacer clic con su botón izquierdo sobre los iconos en el
escritorio de una pantalla de ordenador.
El uso del lápiz óptico para tocar iconos sobre la pantalla táctil es la acción básica que puede:
l
Abrir aplicaciones
l
Escoger comandos de menú
l
Seleccionar opciones en recuadros de diálogo o desplegables
l
Arrastrar el indicador deslizante en una barra de desplazamiento
l
Seleccionar texto arrastrando el lápiz óptico por el texto
l
Colocar el cursor en un recuadro de texto antes de escribir los datos
l
Colocar el cursor en un recuadro de texto antes de recuperar los datos utilizando un escáner/reproductor o un
dispositivo de entrada y salida de imágenes conectado a un puerto en serie.
Se genera un clic con el botón derecho del ratón tocando el icono de ratón en la bandeja del sistema. Después de
ello, el icono del ratón resalta el botón derecho del icono en rojo. El siguiente toque en la pantalla táctil del ratón se
trata como un clic con el botón derecho. El icono del ratón vuelve a resaltar en rojo el botón izquierdo, por lo que los
toques siguientes se tratan como clics con el botón izquierdo.
Hay un kit de lápiz óptico de repuesto disponible.
2-2
Thor VX9 Opciones de configuración
Dispone de muchas opciones de configuración mediante el panel de control de Microsoft Windows. Consulte la Guía de
referencia de Thor VX9 o Ayuda y servicio técnico en el menú Inicio para ver los detalles de configuración.
Fecha y hora
Use la interfaz de Windows para ajustar la fecha, hora y zona horaria. Pulse sobre la hora que aparece en la barra de tareas o
toque:
Inicio > Panel de control > Reloj, idioma y región > Fecha y hora (vista por categorías)
Inicio > Panel de control > Fecha y hora (vista clásica)
Inicio > Panel de control > Fecha y hora (vista clásica)
Inicio > Panel de control > Fecha, hora, idioma y opciones regionales > Cambiar fecha y hora (vista
por categorías)
Gestión de energía
Use la interfaz de Windows para ajustar las opciones de gestión de energía.
Inicio > Panel de control > Hardware y sonido > Opciones de energía (vista por categorías)
Inicio > Panel de control > Opciones de energía (vista clásica)
Inicio > Panel de control > Opciones de energía (vista clásica) o toque
Inicio > Panel de control > Rendimiento y mantenimiento > Opciones de energía (vista por categorías)
Volumen del altavoz
Use la interfaz de Windows para controlar el volumen del altavoz. Pulse sobre el icono del altavoz que aparece en la barra de
tareas o toque:
Inicio > Panel de control > Hardware y sonido > Sonido (vista por categorías)
Inicio > Panel de control > Sonido (vista clásica)
Inicio > Panel de control > Dispositivos de sonido y audio > Sonidos (vista clásica) o toque
Inicio > Panel de control > Dispositivos de sonido, audio y voz > Ajustar el volumen del sistema (vista
por categorías)
Conexión de dispositivos Bluetooth
Use la interfaz de Windows para gestionar los dispositivos Bluetooth.
Toque el icono de Bluetooth en el escritorio.
Inicio > Panel de control > Dispositivos Bluetooth (vista clásica) o toque
Inicio > Panel de control > Impresoras y otros equipos > Dispositivos Bluetooth (vista por categorías)
2-3
Reinicio/Apagado
Use la interfaz de Windows para reiniciar o apagar el Thor VX9.
Inicio > Apagar menú de lista de flecha a la derecha > Reiniciar
Inicio > Apagar
Inicio > Apagar > Reiniciar
Inicio > Apagar > Apagar
Teclado en pantalla
El teclado en pantalla optativo puede habilitarse y configurarse desde el panel de control de teclado en el programa
MountFocus.
Toque Inicio > Programas > POS MountFocus > Panel de control de teclado
Calibración de la pantalla táctil
Para calibrar la pantalla táctil, acceda al programa correspondiente. Seleccione:
l
2-4
Toque Inicio > Programas > UPDD > Calibrar, toque el centro de la cruz que se muestra en pantalla y levante el
lápiz. Repita los pasos cuando la cruz se muestre en varios otros lugares. La utilidad se cierra de forma automática al
terminar la calibración.
Configuración de los parámetros de emulación de terminales
Antes de hacer una conexión a un ordenador principal, necesitará saber al menos lo siguiente:
l
el alias o dirección IP (Dirección del Ordenador Principal) y
l
el número de puerto (Puerto Telnet) del sistema principal para configurar correctamente su sesión.
1. Compruebe que los ajustes de red de cliente móvil se han configurado y están funcionando. Si se conecta con una red
LAN inalámbrica (802.11x), asegúrese de que su cliente móvil se comunica con el Punto de Acceso.
2. Desde Inicio > Programa, ejecute RFTerm o toque sobre el icono de RFTerm en el escritorio.
3. Seleccione Sesión > Configurar en el menú de la aplicación y seleccione el «tipo de ordenador principal» que requiere.
Esto dependerá del tipo de sistema principal al que vaya a conectarse; por ejemplo marco principal 3270, servidor
AS/400 5250 u ordenador principal VT.
4. Introduzca la «Dirección principal» del sistema principal al que quiere conectarse. Esto puede ser bien un nombre DNS
o una dirección IP del sistema principal.
5. Actualice el número de puerto telnet si su aplicación principal se ha configurado para escuchar un puerto específico.
Si no lo ha hecho, use el puerto telnet predeterminado.
6. Seleccione Aceptar.
7. Seleccione Sesión > Conectar desde el menú de la aplicación o toque el botón «Conectar» en la Barra de
Herramientas. Al obtener éxito en la conexión, debe ver que se muestra la pantalla de la aplicación principal.
Para cambiar opciones tales como Pantalla, Colores, Cursor, Código de barras, etc., consulte estas secciones en la Guía de
referencia de RFTerm para obtener descripciones completas de estas y otras características.
Configuración de red inalámbrica
RFTerm
2-5
Limpieza de la pantalla táctil
Nota:
Estas instrucciones son para los componentes de vidrio. Si hay una lámina protectora extraíble sobre la pantalla,
retírela antes de limpiar la pantalla.
Mantenga los dedos y los objetos afilados o rugosos alejados de la apertura de escaneado del lector de códigos de barra y de la
pantalla táctil del dispositivo móvil.
Si el vidrio se ensucia o empaña, debe limpiarse únicamente con un limpiador doméstico habitual, como Windex®, sin vinagre
o usar alcohol isopropílico. Humedezca el paño con el limpiador y, a continuación, páselo por la superficie.
No utilice pañuelos de papel ni líquidos de limpieza químicos abrasivos, puesto que pueden producir daños a la superficie de
vidrio. Use un paño limpio, húmedo y sin pelusa.
No frote las superficies ópticas. Si es posible, limpie únicamente las zonas sucias. Las partículas y pelusas pueden eliminarse
con aire limpio filtrado a presión.
Aplicación de la lámina protectora a la pantalla táctil
Primero, limpie la pantalla táctil de huellas dactilares, pelusa, polvo o suciedad.
Retire la lámina protectora de su embalaje. Retire el revestimiento protector de la lámina protectora separándola en una
esquina. Deseche el revestimiento.
Coloque la lámina sobre la pantalla táctil, comenzando en un lado y alisándola por la pantalla. Si aparecen burbujas de aire,
levante un poco la lámina y continúe alisándola por la pantalla hasta que cubra la superficie de vidrio de la pantalla. Si quedan
polvo, pelusas o suciedad atrapados entre la lámina protectora y la película de vidrio, retire la lámina protectora, limpie la
pantalla y vuelva a colocar la lámina protectora.
Póngase en contacto con el personal de Asistencia técnica. para obtener información sobre los paquetes de láminas
protectoras específicamente diseñadas para la pantalla táctil de su Thor VX9.
2-6
Capítulo 3 - Conexión de cables al Thor VX9
Conexión de un teclado
El Thor VX9 tiene un conector D9 para el teclado y el ratón.
1. Conecte el cable adaptador al conector del teclado en el Thor VX9.
2. Conecte el teclado al cable adaptador.
3-1
Teclado resistente de 95 teclas
El teclado de 95 teclas posee un ratón integrado de 2 botones, que aquí se ilustra con el cable adaptador.
1. Al cable adaptador
2. Al cable del teclado de 95 teclas
3. Al conector del teclado del VX9
3-2
Teclado resistente de 60 teclas
Se ilustra con el cable adaptador.
1. Al cable adaptador
2. Al cable del teclado de 60 teclas
3. Al conector del teclado del VX9
3-3
Conexión de dispositivos USB
El Thor VX9 ofrece los puertos de tipo A que se indican a continuación:
l
puerto (véase a continuación)
l
un puerto USB por medio de un cable mochila conectado al puerto multiuso.
Conecte el dispositivo que desee, como un ratón o un dispositivo de almacenamiento USB, en el puerto USB. Consulte Inicio
> Ayuda y servicio técnico y la documentación de su dispositivo USB para obtener más información.
Pueden instalarse, desconectarse o cambiarse los dispositivos USB sin apagar el Thor VX9.
Conexión del cable Ethernet
Nota:
Se requiere el uso de un cable protegido para mantener el cumplimiento con las normas sobre emisiones y
sensibilidad.
1. Inserte el cable de red y asegúrese de que está bien asentado en el conector jack.
2. Para retirar el cable Ethernet, pulse sobre la pestaña de liberación en el extremo del cable.
3-4
Conexión de un escáner de código de barras en serie
Consulte la documentación que ha recibido con el escáner de código de barras para ver las instrucciones
completas. Lea todas las etiquetas de advertencia y precaución.
El pin 9 de COM1 proporciona + 5 V. No conecte un escáner de código de barras en serie a COM2 ni a COM4,
puesto que esto podría dañar el escáner, el Thor VX9 o ambos.
El pin 9 de COM1 debe estar configurado para ofrecer + 5 V. Cuando se habilita la opción + 5 V, se ilumina un LED cerca del
conector de COM1. éste se apaga cuando se habilita RI.
La configuración de la alimentación del puerto COM se realiza por medio de la opción Gestor VMT en el Panel de control. Para
obtener más información, consulte la Guía de referencia del Thor VX9 o al administrador del sistema responsable de su
configuración.
El cable del escáner se conecta al puerto COM1. El cable exige un conector hembra D-shell de nueve pines para el Thor VX9.
Nota:
Se requiere el uso de un cable protegido para mantener el cumplimiento con las normas sobre emisiones y
sensibilidad.
Asiente el conector firmemente sobre los pines y gire las empulgueras en dirección horaria. No apriete en exceso.
Una vez que haya terminado de usar el escáner, retírelo del Thor VX9 y guarde el escáner en un contenedor o bolsa cerrados.
Consulte la documentación que ha recibido con el escáner de código de barras para ver las instrucciones completas.
3-5
Fuente de alimentación CA externa, optativa
1. Apague el Thor VX9.
2. Conecte el grupo de cables separable apropiado a la fuente externa de alimentación.
3. Enchufe el cable en un receptáculo de toma eléctrica apropiado con toma de tierra (toma CA).
4. Conecte el extremo del conector estanco al conector de alimentación del Thor VX9 alineando los pines del conector al
conector de alimentación; apriete el conector estanco y gírelo para fijarlo bien.
5. Encienda el Thor VX9.
3-6
Conexión del auricular externo
El Thor VX9 ofrece una conexión para auricular externo por medio de un conector jack de audio y un micrófono a un conector
jack de micrófono separado. Los conectores tienen codificación de color y van marcados con los símbolos de auricular y
micrófono.
1. Inserte el enchufe del altavoz o el auricular en el conector de audio, asegurándose de que el enchufe esté bien asentado
en el conector.
2. Inserte el enchufe del micrófono en su conector, asegurándose de que el enchufe esté bien asentado en el conector.
3-7
Conexión a la alimentación del vehículo
En la Vehicle Mounting Reference Guide de Thor VX9 se incluyen las instrucciones completas sobre el montaje y la
alimentación de la base del vehículo.
El conversor CC a CC se utiliza para la alimentación del Thor VX9. El conversor debe utilizarse con el Thor VX9
independientemente del voltaje del vehículo.
Especificaciones para el suministro eléctrico
Voltaje de
entrada
Siga siempre el rango de voltaje de entrada especificado en la fuente de alimentación CC a CC y la casilla de
vaciado optativo de la pantalla.
Voltaje de
salida
12 V CC ± 10%: modelos VX89301PWRSPLY, VX89A302PSDC48V, VX89303PWPSPLY
13,2 V CC ± 10%: modelos VX89305PWRSPLY, VX89306PWRSPLY
Potencia
60 W: modelos VX89301PWRSPLY, VX89302PSDC48V, VX89303PWPSPLY
75 W: modelos VX89305PWRSPLY, VX89306PWRSPLY
Fusible
10 A (fusible de acción retardada)
3 A (para casilla de vaciado optativo de la pantalla)
Los fusibles los PROPORCIONA EL USUARIO.
Consulte el esquema de cableado que corresponde a continuación para ver los colores y conexiones de los cables:
Para una instalación adecuada y segura, el cable de alimentación de entrada debe estar conectado a un circuito
con fusible en el vehículo. Este circuito con fusible exige un fusible interruptor elevado de 10 Amp proporcionado
por el usuario, con demora temporal máxima (de acción retardada). Si la conexión de alimentación se hace
directamente a la batería, el fusible debe instalarse en el borne positivo, a 5 pulgadas como máximo del borne
positivo (+) de la batería.
únicamente puede instalarlo el personal de atención técnica cualificado.
Riesgo de incendio o explosión. Desde la batería puede escapar una mezcla de gas explosiva. únicamente debe
funcionar en una zona con buena ventilación. Evite crear arcos eléctricos y chispas en los bornes de la batería.
3-8
Conexión al sistema eléctrico del vehículo
1. Antes de comenzar la instalación del cable de alimentación, revise la ilustración esquemática de cableado correcto en una
parte posterior de esta sección.
2. El ordenador debe estar apagado.
3. Comience conectando el cable de alimentación al Thor VX9. Trabaje a partir de esta conexión; la última conexión debe ser
la conexión a la fuente de alimentación del vehículo.
4. Pase el cable desde el Thor VX9 al conversor CC a CC y, de forma optativa, a la casilla de vaciado de la pantalla. Corte el
cable a la longitud necesaria y pele los extremos del cable. Si no se usa la casilla de vaciado de la pantalla, no pele los
cables verde y amarillo.
Pase el cable de alimentación siguiendo la ruta más corta posible. El cable tiene una temperatura nominal máxima de
105ºC (221ºF). Cuando se pase este cable, debe protegerse de los daños físicos y de las superficies que pudieran
exceder esta temperatura.
No debe exponer el cable a productos químicos ni a aceite que pudieran provocar el deterioro del aislamiento del cable.
Pase siempre el cable de forma que no interfiera con el funcionamiento y el mantenimiento seguros del vehículo.
5a. únicamente para los modelos VX89301PWRSPLY, VX89A302PSDC48V, VX89303PWPSPLY:
Conversor CC a CC
Retire la tapa del conversor CC a CC. Fije los extremos desnudos del cable a la parte de salida del conversor CC a CC.
Fije los extremos desnudos del cable a la parte de entrada del conversor CC a CC.
Los bloques de entrada y salida tienen dos conectores positivos + y dos negativos – cada uno. Para conectar el cable de
polaridad correspondiente puede utilizarse cualquier conector del bloque.
Use los escañacables y amarres para cables para fijarlos todos y vuelva a colocar la tapa con los tornillos.
5b. únicamente para los modelos VX89305PWRSPLY, VX89306PWRSPLY:
Conversor CC a CC
Fije los extremos desnudos del cable a la parte de salida del conversor CC a CC. Fije los extremos desnudos del cable a
la parte de entrada del conversor CC a CC.
El bloque de entrada tiene una conexión +Vi y otra –Vi para conectar el cable de polaridad correspondiente.
3-9
El bloque de salida tiene dos conectores +Vo y dos –Vo. Para conectar el cable de polaridad correspondiente puede
utilizarse cualquier conector del bloque.
Use los amarres para cables para fijar todos los cables, ofreciendo alivio de la tensión para las conexiones de
alimentación.
6. Si se utiliza la casilla para vaciado de la pantalla al instalar el Thor VX9, fije
los extremos desnudos del cable a la casilla. Consulte el diagrama que
corresponda a continuación y la etiqueta de la casilla de vaciado de la
pantalla para ver la conexión de cableado correcta.
7. Conecte el conversor CC a CC al sistema eléctrico del vehículo.
8. Siguiendo los requisitos de fusibles que se especificaron antes, conecte el cable de alimentación lo más cerca posible a
los bornes reales de la batería del vehículo. Cuando los haya, conecte siempre el cable a bornes no conmutados en el
panel de fusibles del vehículo, después de colocar fusibles adecuados.
ATENCIóN: Para obtener alimentación continua, las conexiones de alimentación eléctrica no deben realizarse en ningún
punto después de la llave de encendido del vehículo.
9. Si se utiliza, conecte el cableado para la casilla de vaciado de la pantalla.
10. Use los modos de fijación eléctrica y mecánica adecuados para terminar el cable. Los bornes eléctricos crimpadores del
tamaño adecuado son un método de terminación aceptado. Seleccione conectores eléctricos de tamaño adecuado para
su uso con conductores 18AWG (1 mm2).
11. Proporcione suficiente apoyo mecánico para el cable fijándolo a la estructura del vehículo a intervalos aproximados de un
pie (unos 30 cm), teniendo cuidado de no apretar demasiado ni pinzar los conductores ni traspasar la cubierta externa del
cable.
3-10
Conexión sin vaciado de pantalla
Ruta del cable de alimentación sin vaciado de pantalla
1. Circuito ya existente en el vehículo
2. Batería de montacargas de horquilla
3. Interruptor principal
4. Fusible de acción retardada de 10 A cerca de la fuente de alimentación
5. Entrada de alimentación
6. Salida de alimentación CC aislada
7. Blanco
8. Marrón
9. Amarillo
10. Verde
11. Ordenador montado en vehículo
12. Conector de alimentación circular
13. Cable de alimentación suministrado (debe recortarse la cubierta protectora)
3-11
Conexión con casilla de vaciado de pantalla
Se supone que el circuito de detección de movimiento que se ilustra a continuación recibe alimentación del circuito interno del
vehículo.
Ruta del cable de alimentación con casilla de vaciado de pantalla
1. Circuito ya existente en el vehículo
2. Batería de montacargas de horquilla
3. Interruptor principal
4. Fusible de acción retardada de 10 A cerca de la fuente de alimentación
5. Entrada de alimentación
6. Salida de alimentación CC aislada
7. Blanco
8. Marrón
9. Amarillo
10. Verde
11. Ordenador montado en vehículo
12. Conector de alimentación circular
13. Casilla de vaciado de la pantalla
14. Fusible de 3 A
15. Circuito de movimiento: el voltaje de la entrada +Vi en la casilla de vaciado de la pantalla debe estar
comprendido entre 10 V CC y 60 o 72 V CC (consulte la etiqueta de la casilla de vaciado de la pantalla)
cuando el vehículo se encuentra en movimiento, y no debería superar los 5 V CC cuando el vehículo está
detenido.
3-12
16. Cable de alimentación suministrado (debe recortarse la cubierta protectora)
Conexión con relé/conmutador mecánico para vaciado de pantalla
Ruta del cable de alimentación con conmutador/relé de vaciado de pantalla
1. Circuito ya existente en el vehículo
2. Batería de montacargas de horquilla
3. Interruptor principal
4. Fusible de acción retardada de 10 A cerca de la fuente de alimentación
5. Entrada de alimentación
6. Salida de alimentación CC aislada
7. Blanco
8. Marrón
9. Amarillo
10. Verde
11. Ordenador montado en vehículo
12. Conector de alimentación circular
13. Cable de alimentación suministrado (debe recortarse la cubierta protectora)
14. Relé/conmutador que suministra una conexión mecánica con conductividad eléctrica cuando el vehículo se pone en
movimiento.
3-13
Conexión del cable multiuso
Hay tres cables de mochila optativos para su uso con el puerto multiuso.
VX89053CABLE
1. Conector D15 (a Thor
VX9)
2. Conector D9 en serie
(COM4)
3. Conector USB
VX89053CABLE
VX89A051CBLUSB
Estos cables ofrecen:
l
una toma A de tipo USB,
l
un conector para puerto en serie COM4 o
l
tanto un puerto USB de tipo A como un puerto en serie COM4.
El pin 9 de COM4 proporciona + 12 V. Compruebe los voltajes de entrada aceptables antes de conectar los
dispositivos en serie.
La configuración de la alimentación del puerto COM se realiza por medio de la opción Gestor VMT en el Panel de control. Para
obtener más información, consulte la Guía de referencia del Thor VX9 o al administrador del sistema responsable de su
configuración.
El cable multiuso se conecta al puerto. El cable exige un conector hembra D-shell de nueve pines para el Thor VX9.
3-14
1. Asiente el conector firmemente sobre los pines y gire las empulgueras en dirección horaria. No apriete en exceso.
2. Si hay un puerto USB, conecte el dispositivo que desea, como un ratón o dispositivo de almacenamiento USB, en él.
Consulte el sistema de ayuda de Windows y la documentación de su dispositivo USB para obtener más información.
Para instalar, retirar o cambiar los dispositivos USB no es necesario apagar el Thor VX9.
3. Si hay un puerto COM4, asiente bien el conector del cable del dispositivo en serie sobre los pines y gire las
empulgueras en dirección horaria. No apriete en exceso.
3-15
3-16
Capítulo 4 - Conformidad con normas sobre los
productos: Thor VX9
Dispositivo digital de clase A
Normas de la FCC, Parte 15
Este dispositivo cumple con la parte 15 de las normas de la FCC. El funcionamiento se somete a las dos condiciones que se
indican a continuación:
1. Este dispositivo no debe causar interferencias dañinas y
2. Este dispositivo debe aceptar toda interferencia que reciba, incluyendo interferencias que puedan causar un
funcionamiento no deseado.
NOTA: Este equipo se ha probado y se ha hallado que cumple los límites para un dispositivo digital de clase A, de acuerdo con
la parte 15 de las normas de la FCC. Dichos límites garantizan un nivel razonable de protección contra interferencias
perjudiciales cuando el equipo se utiliza en un entorno comercial. Este equipo genera, utiliza y puede producir energía de
radiofrecuencia y, si no se instala o utiliza en conformidad con el manual de instrucciones, puede interferir de forma dañina con
las comunicaciones de radio. La utilización de este equipo en una zona residencial puede causar interferencias perjudiciales
que deberá eliminar el usuario a su costa.
Aviso
La realización de cambios o modificaciones a este equipo sin la aprobación expresa de Honeywell puede anular la autorización
de la FCC para manejar este equipo.
Industria de Canadá
Este aparato digital de clase A satisface todos los requisitos de los reglamentos canadienses relativos a los equipos que
causan interferencias. El funcionamiento se somete a las dos condiciones que se indican a continuación: (1) este dispositivo
no puede causar interferencias dañinas y (2) este dispositivo debe aceptar toda interferencia que reciba, incluyendo cualquiera
que pueda causar un funcionamiento no deseado. Cet appareil numérique de la classe A respecte toutes les exigences du
Règlement sur le matériel brouilleur du Canada. Le présent appareil numérique n'émet pas de bruits radioélectriques dépassant
les limites applicables aux appareils numériques de Classe A prescrites dans le Réglement sur le brouillage radioélectrique
édits par le ministère des Communications du Canada.
Requisitos de la directiva sobre EMC:
Este es un producto de Clase A. En un entorno doméstico este producto puede originar interferencias de radio, en cuyo caso
es posible que el usuario deba tomar las medidas pertinentes.
Batería de ión de litio
Al desechar la batería principal del Thor VX9, debe tener en cuenta las precauciones siguientes: La batería debe desecharse
correctamente. La batería no debe desmontarse ni aplastarse. La batería no debe calentarse a más de 212 ºF (100 ºC) ni
incinerarse.
Aviso sobre seguridad de RF
4-1
Este dispositivo transmite energía RF. Para protección contra la exposición a RF en humanos y de conformidad con
las normas de la FCC e industriales de Canadá, este transmisor debe instalarse de forma que haya una distancia de
separación mínima de 20 cm (7,8 pulgadas) entre la antena y la población general. Este dispositivo no debe
colocarse con otros transmisores.
Las tecnologías Bluetooth y GSM no están disponibles en Brasil. Bluetooth e tecnologia GSM não estão disponíveis no Brasil.
Residuos de aparatos eléctricos y electrónicos (WEEE)
Importante:
Este símbolo se coloca en el producto para recordar a los usuarios que deben desechar los Residuos de los
Aparatos Eléctricos y Electrónicos (WEEE) de forma correcta, de conformidad con la directiva 2002-96-EC. En la
mayoría de las zonas, este producto puede reciclarse, reclamarse y reutilizarse cuando se desecha de forma
correcta. No deben desecharse las unidades etiquetadas con la basura. Si desea obtener información sobre el
procedimiento correcto para desechar estos residuos, visite www honeywellaidc com.
Licencia del distribuidor: República de Singapur
República de Singapur. El distribuidor de LXE con número de licencia DA103458 cumple con
las normas IDA.
4-2
Declaración sobre la seguridad de la batería de litio
Cuidado: Contiene una batería de litio. Peligro de explosión si no se utiliza el tipo de batería adecuado al realizar el cambio.
Cámbiela únicamente por una batería del mismo tipo, o por otro tipo de batería que sea equivalente y esté recomendada por el
fabricante. (Estados Unidos)
4-3
Declaración sobre la seguridad de la conexión a la alimentación del vehículo
Conexión a la alimentación del vehículo: Si la conexión de alimentación se hace directamente a la batería, se debe instalar un
fusible de 10 amp con acción retardada en el borne positivo, a 5 pulgadas (12,7 cm), como máximo, del borne positivo (+) de la
batería. (Estados Unidos)
4-4
Capítulo 5 - Asistencia técnica
Si necesita ayuda para instalar su dispositivo o resolver algún problema, póngase en contacto con nosotros utilizando alguno
de los métodos que se mencionan a continuación:
Base de conocimiento: www.hsmknowledgebase.com
En nuestra Base de conocimiento encontrará miles de soluciones inmediatas. Si no puede obtener allí una solución
satisfactoria, nuestro Portal de servicio técnico (véase a continuación) le permitirá informar el problema o formular una
pregunta mediante un procedimiento sencillo.
Portal de servicio técnico: www.hsmsupportportal.com
El Portal de servicio técnico no solo le permitirá informar un problema, sino que también le ofrecerá la posibilidad de realizar
búsquedas en la Base de conocimiento para encontrar una solución inmediata a cualquier problema de carácter técnico. A
través del Portal, usted podrá formular preguntas y realizar un seguimiento de sus consultas en línea, además de enviar y
recibir documentos adjuntos.
Formulario web: www.hsmcontactsupport.com
Llenando el formulario de servicio técnico en línea, usted podrá comunicarse directamente con nuestro equipo de asistencia
técnica. Introduzca los detalles necesarios para que podamos ponernos en contacto con usted y una descripción de la
consulta o el problema.
Teléfono: www.honeywellaidc.com/locations
Busque la información de contacto en nuestro sitio web (a través del enlace mencionado anteriormente), donde encontrará
datos actualizados.
Mantenimiento y reparación de los productos
Honeywell International Inc. se ocupa del mantenimiento de todos sus productos a través de los diversos centros de
mantenimiento que funcionan en distintos lugares del mundo. Para solicitar la realización de cualquier tarea de mantenimiento,
esté cubierta o no por la garantía del producto, ingrese en el sitio www.honeywellaidc.com y seleccione Support > Contact
Service and Repair (Servicio técnico > Contacto con Mantenimiento y reparación), donde podrá conocer las instrucciones
correspondientes a su región para obtener un número de autorización de devolución de material (n.º de RMA). Deberá realizar
este procedimiento antes de devolver el producto.
Limited Warranty
Honeywell International Inc. ("HII") warrants its products to be free from defects in materials and workmanship and to conform
to HII’s published specifications applicable to the products purchased at the time of shipment. This warranty does not cover
any HII product which is (i) improperly installed or used; (ii) damaged by accident or negligence, including failure to follow the
proper maintenance, service, and cleaning schedule; or (iii) damaged as a result of (A) modification or alteration by the
purchaser or other party, (B) excessive voltage or current supplied to or drawn from the interface connections, (C) static
electricity or electro-static discharge, (D) operation under conditions beyond the specified operating parameters, or (E) repair or
service of the product by anyone other than HII or its authorized representatives.
This warranty shall extend from the time of shipment for the duration published by HII for the product at the time of purchase
("Warranty Period"). Any defective product must be returned (at purchaser’s expense) during the Warranty Period to HII factory
or authorized service center for inspection. No product will be accepted by HII without a Return Materials Authorization, which
may be obtained by contacting HII. In the event that the product is returned to HII or its authorized service center within the
5-1
Warranty Period and HII determines to its satisfaction that the product is defective due to defects in materials or workmanship,
HII, at its sole option, will either repair or replace the product without charge, except for return shipping to HII.
EXCEPT AS MAY BE OTHERWISE PROVIDED BY APPLICABLE LAW, THE FOREGOING WARRANTY IS IN LIEU OF
ALL OTHER COVENANTS OR WARRANTIES, EITHER EXPRESSED OR IMPLIED, ORAL OR WRITTEN, INCLUDING,
WITHOUT LIMITATION, ANY IMPLIED WARRANTIES OF MERCHANTABILITY OR FITNESS FOR A PARTICULAR
PURPOSE, OR NON-INFRINGEMENT.
HII’S RESPONSIBILITY AND PURCHASER’S EXCLUSIVE REMEDY UNDER THIS WARRANTY IS LIMITED TO THE
REPAIR OR REPLACEMENT OF THE DEFECTIVE PRODUCT WITH NEW OR REFURBISHED PARTS. IN NO EVENT
SHALL HII BE LIABLE FOR INDIRECT, INCIDENTAL, OR CONSEQUENTIAL DAMAGES, AND, IN NO EVENT, SHALL
ANY LIABILITY OF HII ARISING IN CONNECTION WITH ANY PRODUCT SOLD HEREUNDER (WHETHER SUCH
LIABILITY ARISES FROM A CLAIM BASED ON CONTRACT, WARRANTY, TORT, OR OTHERWISE) EXCEED THE
ACTUAL AMOUNT PAID TO HII FOR THE PRODUCT. THESE LIMITATIONS ON LIABILITY SHALL REMAIN IN FULL
FORCE AND EFFECT EVEN WHEN HII MAY HAVE BEEN ADVISED OF THE POSSIBILITY OF SUCH INJURIES,
LOSSES, OR DAMAGES. SOME STATES, PROVINCES, OR COUNTRIES DO NOT ALLOW THE EXCLUSION OR
LIMITATIONS OF INCIDENTAL OR CONSEQUENTIAL DAMAGES, SO THE ABOVE LIMITATION OR EXCLUSION MAY
NOT APPLY TO YOU.
All provisions of this Limited Warranty are separate and severable, which means that if any provision is held invalid and
unenforceable, such determination shall not affect the validity of enforceability of the other provisions hereof. Use of any
peripherals not provided by the manufacturer may result in damage not covered by this warranty. This includes but is not
limited to: cables, power supplies, cradles, and docking stations. HII extends these warranties only to the first end-users of the
products. These warranties are non-transferable.
The duration of the limited warranty for the Thor VX9 is 1 year.
The duration of the limited warranty for the Thor VX9 Vehicle Mount Assembly is 1 year.
The duration of the limited warranty for the Thor VX9 internal UPS battery is 1 year.
The duration of the limited warranty for the Thor VX9 AC power supply and cables is 1 year.
The duration of the limited warranty for the Thor VX9 DC-DC Converter is 1 year.
The duration of the limited warranty for the Thor VX9 cables (USB, Serial, Communication, Power) is 1 year.
5-2
5-3
Honeywell Scanning & Mobility
9680 Old Bailes Road
Fort Mill, SC 29707
www.honeywellaidc.com
E-EQ-VX9OGES
Rev. J
12/12