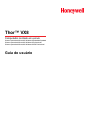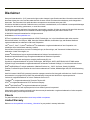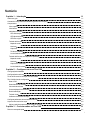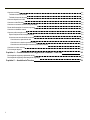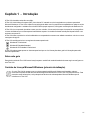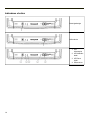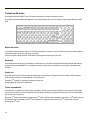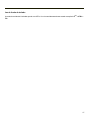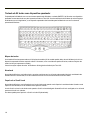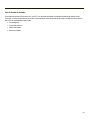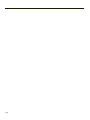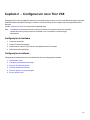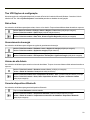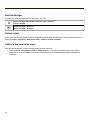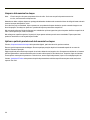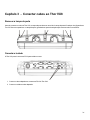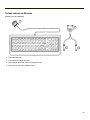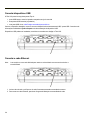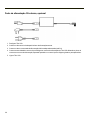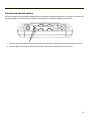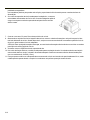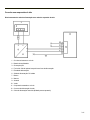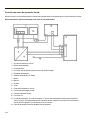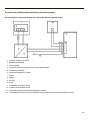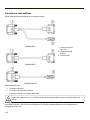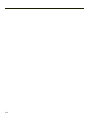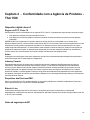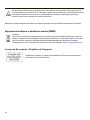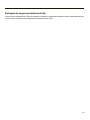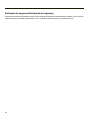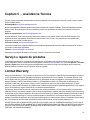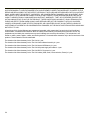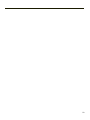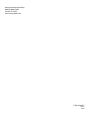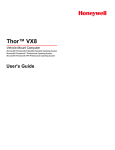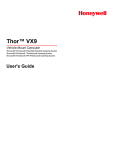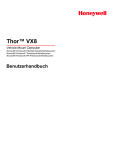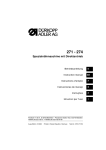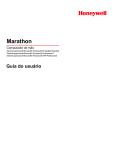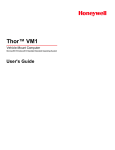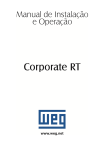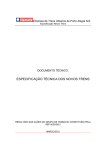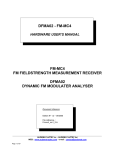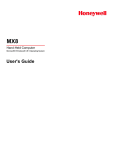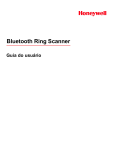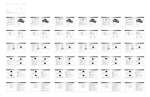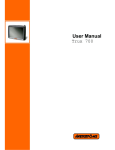Download Thor VX8 Guia do usuário - Honeywell Scanning and Mobility
Transcript
Thor™ VX8
Computador montado em veículo
Sistema operacional Microsoft® Windows® Embedded Standard
Sistema operacional Microsoft® Windows® Professional 7
Sistema operacional Microsoft® Windows® XP® Professional
Guia do usuário
Disclaimer
Honeywell International Inc. (“HII”) reserves the right to make changes in specifications and other information contained in this
document without prior notice, and the reader should in all cases consult HII to determine whether any such changes have
been made. The information in this publication does not represent a commitment on the part of HII.
HII shall not be liable for technical or editorial errors or omissions contained herein; nor for incidental or consequential damages
resulting from the furnishing, performance, or use of this material.
This document contains proprietary information that is protected by copyright. All rights are reserved. No part of this document
may be photocopied, reproduced, or translated into another language without the prior written consent of HII.
© 2009-2012 Honeywell International Inc. All rights reserved.
Web Address: www.honeywellaidc.com
RFTerm is a trademark or registered trademark of EMS Technologies, Inc. in the United States and/or other countries.
Microsoft® Windows, ActiveSync®, MSN, Outlook®, Windows Mobile®, the Windows logo, and Windows Media are
registered trademarks or trademarks of Microsoft Corporation.
Intel®, Atom™, Core™, Celeron® and Pentium® are trademarks or registered trademarks of Intel Corporation or its
subsidiaries in the United States and other countries.
Summit Data Communications, the Laird Technologies Logo, the Summit logo, and "Connected. No Matter What" are
trademarks of Laird Technologies, Inc.
Atheros® and the Atheros logo are registered trademarks of Atheros Communications, Inc.
Broadcom® and the Broadcom logo are registered trademarks of Broadcom Corporation.
The Bluetooth® word mark and logos are owned by the Bluetooth SIG, Inc.
Symbol® is a registered trademark of Symbol Technologies. MOTOROLA, MOTO, MOTOROLA SOLUTIONS and the
Stylized M Logo are trademarks or registered trademarks of Motorola Trademark Holdings, LLC and are used under license.
RAM® and RAM Mount™ are both trademarks of National Products Inc., 1205 S. Orr Street, Seattle, WA 98108.
Freefloat, Freefloat Wlinq and Freefloat Access*One are trademarks of Freefloat, Mölndalsvägen 30B, SE-412 63Gothenburg,
Sweden.
OneClick Internet is WebToGo’s patented connection manager customized for Honeywell mobile devices. OneClick Internet
documentation is copyright 2010 by WebToGo and modified by Honeywell with WebToGo’s express permission.
Verizon® is a registered trademark of Verizon Trademark Services LLC.
T-MOBILE® is a registered trademark of Deutsche Telekom AG.
AT&T® is a registered trademark of AT&T Intellectual Property.
Option® and GlobeTrotter® are registered trademarks of Option NV.
Acrobat® Reader © 2012 with express permission from Adobe Systems Incorporated.
Other product names or marks mentioned in this document may be trademarks or registered trademarks of other companies
and are the property of their respective owners.
Patents
For patent information, please refer to www.honeywellaidc.com/patents.
Limited Warranty
Refer to www.honeywellaidc.com/warranty_information for your product’s warranty information.
Sumário
Capítulo 1 - Introdução
1-1
Sobre este guia
1-1
Contrato de Licença Microsoft Windows (primeira inicialização)
1-1
Componentes
1-2
Vista superior
1-2
Vista inferior
1-3
Indicadores e botões
1-4
LED Alimentação
1-5
LED Modo No-break
1-5
LED Disco rígido
1-5
Teclado de 60 teclas
1-6
Mapas de teclas
1-6
NumLock
1-6
CapsLock
1-6
Teclas secundárias
1-6
Luz de fundo do teclado
1-7
Teclado de 95 teclas com dispositivo apontador
1-8
Mapas de teclas
1-8
NumLock
1-8
CapsLock e Scroll Lock
1-8
Luz de fundo do teclado
1-9
Capítulo 2 - Configurar um novo Thor VX8
2-1
Configuração de hardware
2-1
Configuração de software
2-1
Tocar na tela sensível ao toque com uma caneta
2-2
Thor VX8 Opções de configuração
2-3
Data e Hora
2-3
Gerenciamento de energia
2-3
Volume do alto-falante
2-3
Conectar dispositivos Bluetooth
2-3
Reiniciar/Desligar
2-4
Teclado virtual
2-4
Calibrar a tela sensível ao toque
2-4
Configurar parâmetros de emulação de terminal
2-5
Limpar a tela sensível ao toque
2-6
Aplicar a película protetora da tela sensível ao toque
Capítulo 3 - Conectar cabos ao Thor VX8
Remover a tampa da porta
2-6
3-1
3-1
i
Conectar o teclado
Teclado robusto de 95 teclas
3-2
Teclado robusto de 60 teclas
3-3
Conectar dispositivos USB
3-4
Conectar o cabo Ethernet
3-4
Conectar um scanner serial de código de barras
3-5
Fonte de alimentação CA externa, opcional
3-6
Conectar um headset externo
3-7
Conectar a alimentação veicular
3-8
Especificações de alimentação elétrica
3-8
Conectar uma conexão elétrica veicular
3-9
Conexão sem supressão de tela
3-11
Conexão com caixa de supressão de tela
3-12
Conexão com relé/interruptor mecânico para tela em branco
3-13
Conectar um cabo multiuso
3-14
Fixar a tampa da porta
3-15
Capítulo 4 - Conformidade com a Agência de Produtos - Thor VX8
4-1
Declaração de segurança da bateria de lítio
4-3
Declaração de segurança Declaração de segurança
4-4
Capítulo 5 - Assistência Técnica
ii
3-1
5-1
Capítulo 1 - Introdução
O Thor VX8 é também conhecido como Kärv.
O Thor VX8 Vehicle Mount Computer (VMT) é um robusto PC montado em veículo equipado com o sistema operacional
Microsoft Windows®. O Thor VX8 é capaz de comunicação de dados sem fio a partir de uma empilhadeira ou qualquer veículo
devidamente configurado. A unidade usa um rádio PCMCIA (amplo espectro 2,4 GHz) para comunicações de dados sem fio.
O Thor VX8 é um computador tipo tablet e conta com visor colorido. O visor sensível ao toque é compatível recursos gráficos
e ícones do Windows que o sistema operacional Windows suporta. Um teclado iluminado está disponível para facilitar o uso
em áreas com pouca luz.
O Thor VX8 fornece a potência e a funcionalidade de um computador de mesa em uma unidade montada em veículo com uma
vasta gama de opções.
O Thor VX8 está disponível com os seguintes sistemas operacionais:
Windows® 7 Professional
Windows® Embedded Standard
Windows® XP Embedded / Professional
O Thor VX8 pode suportar apenas um sistema operacional por vez. As informações deste guia inclui instrução para todos
sistemas operacionais.
Sobre este guia
Este guia do usuário do Thor VX8 fornece instruções para o usuário final ou administrador do sistema seguir ao configurar um
novo Thor VX8.
Contrato de Licença Microsoft Windows (primeira inicialização)
Se o seu Thor VX8 for entregue com um sistema operacional Microsoft Windows pré-instalado, pode ser
necessário completar as telas de licenciamento/registro do Windows ao iniciar o Thor VX8 pela primeira vez. Para
preencher essas informações, você pode precisar da chave do software/produto Microsoft Windows que foi
incluída com o Thor VX8.
1-1
Componentes
Vista superior
A tampa de serviço foi removida para mostrar os componentes.
Posição
1-2
Função
1
USB 2.0
2
Disco rígido
3
Slot Compact Flash, opcional (atrás do cabo do HD)
4
Bateria/No-break
5
Slot Mini PCI
6
Slot de cartão PC (opcional)
Vista inferior
Posição Função
1
Fonte de alimentação (12 VCC 50 W)
2
Entrada microfone
3
Saída de áudio
4
COM2 RS232 +12 V
5
COM1 RS232 +5 V
6
VGA (monitor externo)
7
Conexão multiuso (USB, COM4 com saída de +12 V opcional no pino 9 ou
ambas com cabo opcional)
8
RJ-45 Ethernet 10/100 (LAN)
9
2x USB 2.0
10
Mouse PS/2
11
Teclado PS/2
12
Conector de antena Bluetooth
1-3
Indicadores e botões
Botão liga/desliga
Brilho da tela
1. LED
Alimentação
2. LED Modo Nobreak
3. LED Disco
rígido
4. Sensor de luz
1-4
LED Alimentação
O LED Alimentação está incorporado ao botão liga/desliga.
Comportamento do LED de energia
Estado do sistema
Desligado (sem luz)
Desligado e não energizado
Verde piscando muito devagar
Desligado, mas energizado
Verde aceso
Operando normalmente
Verde piscando devagar
Suspender
Verde piscando rápido
Tela de blecaute
Vermelho aceso
Desligamento por sobretensão
Vermelho piscando
Temperatura elevada
LED Modo No-break
The UPS Mode LED is to the immediate right of the power button.
Comportamento do LED de no-break
LED de status de no-break
Verde piscando rápido
Bateria do No-break energizada
Verde aceso ou piscando devagar
Bateria do No-break carregando
Desligado (sem luz)
Bateria do No-break carregada
LED Disco rígido
O LED Disco rígido está localizado à direita do LED Modo No-break.
Comportamento do LED do disco rígido
Estado do disco rígido
Verde piscando
Atividade do disco rígido
Desligado (escuro)
Sem atividade
1-5
Teclado de 60 teclas
O teclado de 60 teclas QWERTY tem 101 funções de teclado, incluindo um teclado numérico.
O teclado de 60 teclas também está disponível com sobreposições para uso com emulações de terminais IBM 3270 e IBM
5250.
Mapas de teclas
O teclado de 60 teclas suporta todas as 101 funções de teclado. No entanto, como o teclado tem apenas 60 teclas, todas as
funções não estão visíveis (ou impressas no teclado).
Consulte a seção “mapas de teclas” do Reference Guide (guia de referência) do Thor VX8.
NumLock
O teclado de 60 teclas não tem um indicador ou tecla NumLock. A tecla NumLock pode ser ativada ou desativada usando a
sequência de teclas 2nd SHIFT F10. As alterações feitas no status NumLock persistem mesmo após o reiniciamento do
Windows.
CapsLock
Este LED da tecla CAPS indica o estado do modo CapsLock do teclado. Se CapsLock estiver ativado, o LED acende em
verde. Quando o CapsLock está desativado, o LED fica escuro.
Pressione 2nd e depois F1 para ativar ou desativar CapsLock.
O valor padrão de CapsLock é “desativado”.
Teclas secundárias
O teclado VMT é equipado com várias teclas secundárias. Essas teclas são identificadas por texto sobrescrito encontrado
nas teclas do teclado. As teclas secundárias são acessadas usando dois (2) pressionamentos de tecla: a tecla 2nd seguida
pela tecla de texto sobrescrito.
Depois do 2nd estado estar ativado (ao pressionar a 2nd tecla) o LED de modo secundário é iluminado e o 2nd estado é ativado
até outra tecla ser pressionada. A tecla 2nd é ativada com um segundo pressionar na tecla 2nd e desativada com outro
pressionar da 2nd tecla.
1-6
Luz de fundo do teclado
As teclas do teclado são iluminadas por trás com LEDs. A luz é controlada manualmente usando a sequência 2nd + CTRL +
F10
1-7
Teclado de 95 teclas com dispositivo apontador
Projetado para facilidade de uso com os sistemas operacionais Windows, o teclado QWERTY de 95 teclas com dispositivo
apontador conecta através de um cabo à porta de teclado no Thor VX8. As teclas adicionais do Windows (a tecla do logotipo
do Windows e a tecla "application") e um dispositivo apontador são fornecidas para facilidade de uso com os sistemas
operacionais Windows.
Mapas de teclas
O teclado de 95 teclas suporta todas as 104 funções do teclado (101 do teclado padrão, além de tecla Windows) e inclui um
dispositivo apontador e botões esquerdo e direito. No entanto, como o teclado tem apenas 95 teclas, todas as funções não
estão visíveis (ou impressas no teclado).
Consulte a seção “mapas de teclas” do Reference Guide (guia de referência) do Thor VX8.
NumLock
No teclado de 95 teclas, a tecla NumLock e as teclas numéricas tem luz de fundo verde quando NumLock está desativado.
Quando NumLock está ativado, a luz de fundo da tecla NumLock e as teclas numéricas ficam em âmbar.
CapsLock e Scroll Lock
No teclado de 95 teclas, a tecla CapsLock tem luz de fundo verde quando a tecla CapsLock está desativada. Quando a tecla
CapsLock está ativada, a luz de fundo da tecla CapsLock é âmbar.
A tecla Scroll Lock tem luz de fundo verde quando o Scroll Lock está desligado. Quando Scroll Lock está ligado, a luz de fundo
para a tecla Scroll Lock é âmbar.
Os valores padrão para CapsLock e Scroll Lock são Off (desativado).
1-8
Luz de fundo do teclado
O teclado de 95 teclas se ilumina um com um LED. A luz de fundo do teclado é controlada manualmente usando a tecla
"backlight" no canto superior direito do teclado. Pressionando os ciclos de tecla de luz de fundo o teclado se ilumina através
dos níveis de intensidade de luz de fundo:
l
Off (desligada)
l
Intensidade máxima
l
Média intensidade
l
Baixa intensidade.
1-9
1-10
Capítulo 2 - Configurar um novo Thor VX8
Esta página lista um esboço rápido dos passos que você pode tomar ao criar um novo Thor VX8. Mais de instruções para cada
etapa são listadas mais adiante neste guia. Consulte o Guia de referência do Thor VX8 para obter informações adicionais e
instrução.
Contato Assistência Técnica se você precisar de ajuda adicional.
Nota:
A instalação ou remoção de acessórios deverá ser feita em uma superfície limpa, bem iluminada.
Quando necessário, proteja a superfície de trabalho o e os componentes contra descargas
eletrostáticas.
Configuração de hardware
1. Conecte os acessórios.
2. Conecte o cabo de alimentação
3. Prenda todos os cabos no Thor VX8 com as braçadeiras de alívio de tensão.
4. Pressione a tecla Liga/Desliga.
Configuração de software
Configuração de hardware deve ser concluído\antes de iniciar a configuração do software.
1. Ajustar a data e hora
2. Configurar o gerenciamento de energia
3. Ajustar o volume do alto-falante
4. Conectar dispositivos Bluetooth
5. Salvar os ajustes com a reinicialização
6. Ativar o teclado virtual
2-1
Tocar na tela sensível ao toque com uma caneta
Nota:
Sempre use a ponta da caneta fornecida para tocar ou fazer traços na tela sensível ao toque.
Nunca use uma caneta real, um lápis ou um objeto pontiagudo/abrasivo para escrever na tela sensível ao toque.
Segure a caneta como se fosse uma caneta comum ou um lápis. Toque em um elemento na tela com a ponta da caneta, em
seguida, remova a caneta da tela.
Encaixe a caneta com firmeza em seu suporte quando ela não estiver em uso.
Usar uma caneta é parecido com mover o ponteiro do mouse e depois com o botão esquerdo clicar em ícones na tela de um
computador.
Usar a caneta para tocar em ícones na tela sensível ao toque é a ação básica, que pode:
l
Abrir aplicativos.
l
Escolher comandos de menu.
l
Selecionar opções em caixas de diálogo ou caixas suspensas.
l
Arrastar o controle deslizante em uma barra de rolagem.
l
Selecionar texto arrastando a caneta por ele.
l
Posicionar o cursor em uma caixa de texto antes de digitar dados.
l
Posicionar o cursor em uma caixa de texto antes de recuperar dados usando o scanner/Imager ou de um dispositivo de
entrada/saída conectado à porta serial.
Um clique com o botão direito é gerado tocando no ícone do mouse na bandeja do sistema. Depois de tocar, o ícone
do mouse destaca o botão direito do ícone em vermelho. O próximo toque na tela sensível ao toque é tratado como
um clique com o botão direito. O ícone do mouse retorna ao botão esquerdo destacado em vermelho, de forma que
os toques subsequentes sejam tratados como cliques com o botão esquerdo.
Está disponível um kit de reposição da caneta.
2-2
Thor VX8 Opções de configuração
Há muitas opções de configuração disponíveis por meio do Painel de Controle do Microsoft Windows. Consulte o Guia de
referência do Thor VX8 ou Ajuda e Suporte no menu Iniciar para obter os detalhes de configuração.
Data e Hora
Use a interface do Windows para ajustar a data, a hora e o fuso horário. Toque na hora exibida na barra de tarefas ou toque em:
Iniciar> Painel de controle > Relógio, Idioma e Região > Data e Hora (exibição por categoria)
Iniciar > Painel de controle > Data e Hora (modo de exibição clássico)
Iniciar > Painel de controle > Relógio, Data e Hora (exibição clássica)
Iniciar > Painel de controle > Data, Hora, Idioma e Opções Regionais (exibição por categoria)
Gerenciamento de energia
Use a interface do Windows para configurar as opções de gerenciamento de energia.
Iniciar > Painel de controle > Hardware e sons > Opções de energia (exibição por categoria)
Iniciar > Painel de controle > Opções de energia (exibição clássica)
Iniciar > Painel de controle > Opções de energia (exibição clássica) ou toque
Iniciar > Painel de controle > Desempenho e manutenção > Opções de energia (exibição de categoria)
Volume do alto-falante
Use a interface do Windows para controlar o volume do alto-falante. Toque no ícone auto-falante exibido na barra de tarefas ou
toque em:
Iniciar > Painel de Controle > Hardware e sons > Sons (exibição por categoria)
Iniciar > Painel de Controle > Som(modo de exibição clássico)
Iniciar > Painel de controle> Som e dispositivos de áudio > Sons (modo de exibição clássico), ou toque
Iniciar > Painel de Controle > Sons, fala e dispositivos de áudio > Ajustar o volume do sistema
(exibição por categoria)
Conectar dispositivos Bluetooth
Use a interface do Windows para gerenciar dispositivos Bluetooth.
Toque no ícone Bluetooth na área de trabalho.
Iniciar > Painel de controle > Dispositivos Bluetooth (modo de exibição clássico) ou toque
Iniciar > Painel de controle > Impressoras e outros itens de hardware> Dispositivos Bluetooth
(exibição por categoria)
2-3
Reiniciar/Desligar
Use a interface do Windows para reiniciar ou desligar o Thor VX8.
Iniciar > Desligar seta à direita da lista do menu > Reiniciar
Iniciar > Desligar
Iniciar > Desligar > Reiniciar
Iniciar > Desligar > Desligar
Teclado virtual
Um teclado virtual opcional pode ser ativado e configurado a partir do painel de controle do teclado no software MountFocus.
Toque em Iniciar > Programas > MountFocus POS > Painel de controle do teclado
Calibrar a tela sensível ao toque
Para calibrar a tela de toque, acesse o software da tela de toque. Selecione:
l
2-4
Toque em Iniciar > Programas > UPDD > Calibrar e depois no centro da cruz exibida na tela e solte. Repita o
processo com as cruzes exibidas em diversos locais. O utilitário fecha automaticamente quando a calibragem for
concluída.
Configurar parâmetros de emulação de terminal
Antes de fazer uma conexão de host, você precisará saber, no mínimo:
l
o nome de alias ou endereço IP (endereço do host); e
l
o número da porta (porta Telnet) do sistema host para configurar adequadamente a sessão do host.
1. Verifique se as configurações de rede do cliente móvel estão definidas e funcionais. Se a conexão for via uma LAN sem
fio (802.11x), verifique se o cliente móvel está se comunicando com o Ponto de acesso.
2. Em Iniciar > Programa, execute o RFTerm ou toque no ícone RFTerm da área de trabalho.
3. Selecione Sessão > Configurar no menu do aplicativo e selecione o "tipo de host" necessário. Isso depende do tipo de
sistema host ao qual você se conectará, por exemplo, mainframe 3270, servidor AS/400 5250 ou host VT.
4. Insira o "Endereço do host" do sistema host ao qual deseja se conectar. Ele pode ser um nome DNS ou endereço IP
do sistema host.
5. Atualize o número da porta Telnet, se o aplicativo host estiver configurado para ouvir em uma porta específica. Caso
contrário, basta usar a porta Telnet padrão.
6. Selecione OK.
7. Selecione Session > Connect (Sessão > Conectar) no menu do aplicativo ou toque no botão "Conectar" na barra de
ferramentas. Após uma conexão bem-sucedida, a tela do aplicativo host deve ser exibida.
Para alterar opções como Display, Colors, Cursor, Barcode, etc. (Visor, Cores, Cursor, Código de barras), consulte essas
seções no RFTerm Reference Guide (Guia de referência do RFTerm), que inclui descrições completas desses e de outros
recursos.
Configuração de rede sem fio
RFTerm
2-5
Limpar a tela sensível ao toque
Nota:
Estas instruções são para componentes feitos de vidro. Se houver uma película protetora removível
no visor, remova-a antes de limpar a tela.
Mantenha os dedos e objetos ásperos ou pontiagudos afastados da abertura do scanner de leitura de código de barras e da tela
sensível ao toque do dispositivo móvel.
Se o vidro ficar sujo ou manchado, limpe-o apenas com um produto de limpeza doméstico que não contenha vinagre ou use
álcool isopropílico. Umedeça um pano com o produto de limpeza e passe sobre a superfície.
Não use papel toalha nem fluidos de limpeza com substâncias químicas agressivas, pois eles podem danificar a superfície de
vidro. Use um pano limpo, úmido, sem fiapos.
Não esfregue as superfícies ópticas. Se possível, limpe apenas as áreas que estiverem manchadas. Fiapos e partículas
podem ser removidos com ar forçado limpo e filtrado.
Aplicar a película protetora da tela sensível ao toque
Primeiro, limpe a tela sensível ao toque de impressões digitais, partículas de tecido, poeira e manchas.
Remova a película protetora da embalagem. Remova qualquer proteção da película levantando-a partir de um canto da
película. Descarte a proteção.
Aplique a película para o tela de toque a partir de um lado e alisando-a ao longo do visor. Se aparecerem bolhas de ar, levante a
película ligeiramente e continue a deslizá-la pelo visor até cobrir a superfície de vidro do visor. Se poeira, fiapos ou manchas
ficarem presos entre a película protetora e o vidro do visor, remova a película protetora, limpe o visor e reaplique a película.
Contato Assistência Técnica sobre pacotes de película protetora desenvolvidos especificamente para a tela sensível ao
toque do Thor VX8.
2-6
Capítulo 3 - Conectar cabos ao Thor VX8
Remover a tampa da porta
Antes de conectar um cabo ao Thor VX8, a tampa da porta deve ser removida. A tampa da porta é fixada por oito (8) parafusos
Torx 20. Remova os parafusos e a tampa da porta, guardando-os para reinstalação após conectar todos os acessórios.
Conectar o teclado
O Thor VX8 possui conectores PS/2 para teclado e mouse.
1. Conecte o cabo adaptador aos conectores PS/2 do Thor VX8.
2. Conecte o teclado ao cabo adaptador.
3-1
Teclado robusto de 95 teclas
O teclado de 95 teclas contém um 2º botão do mouse integrado, mostrado com cabo adaptador.
1. Para cabo adaptador
2. Para teclado de 95 teclas
3. Para conector de teclado VX8 PS/2 (código de cores)
4. Para conector VX8 PS/2 (código de cores)
3-2
Teclado robusto de 60 teclas
Mostrado com cabo adaptador.
1. Para cabo adaptador
2. Para cabo de teclado de 60 teclas
3. Para conector de teclado VX8 PS/2 (código de cores)
4. Para conector VX8 PS/2 (código de cores)
3-3
Conectar dispositivos USB
O Thor VX8 possui as seguintes portas Tipo A:
l
porta USB interna, acessível quando a tampa de serviço é removida
l
duas portas USB externas (veja abaixo)
l
uma porta USB via um cabo Dongle conectado à porta multiuso.
Conecte o dispositivo desejado, como um mouse ou dispositivo de armazenamento USB, à porta USB. Consulte mais
informações em Iniciar > Ajuda e Suporte e na documentação do dispositivo USB.
Dispositivos USB podem ser instalados, removidos ou trocados sem desligar o Thor VX8.
Conectar o cabo Ethernet
Nota:
é necessário usar um cabo blindado para manter a conformidade com normas de emissões e
suscetibilidade.
1. Insira o cabo de rede e verifique se ele está firmemente assentado na tomada do conector.
2. Para remover o cabo Ethernet, pressione a lingueta de liberação na extremidade do cabo.
3-4
Conectar um scanner serial de código de barras
Consulte na documentação recebida com o scanner de código de barras para instruções completas. Leia todos os
avisos e etiquetas de aviso.
Pino 9 da porta COM1 fornece +5 V. Não conecte um scanner serial de código de barras a COM2 ou COM4, pois
isso pode danificar o scanner, o Thor VX8 ou ambos.
A configuração de alimentação da porta COM é gerenciada pela opção VMT Manager no Painel de Controle. Para obter mais
informações, consulte o Guia de Referência do Thor VX8 ou o administrador do sistema responsável pela configuração do
Thor VX8.
O cabo do scanner é conectado à porta COM1. é necessário que o cabo tenha um conector fêmea D-shell de nove pinos para o
Thor VX8.
Nota:
é necessário usar um cabo blindado para manter a conformidade com normas de emissões e
suscetibilidade.
Assente o conector com firmeza nos pinos e gire os parafusos borboleta no sentido horário. Não aperte demais.
Quando terminar de usar o scanner, remova-o do Thor VX8 e guarde-o em um recipiente fechado ou bolsa.
Consulte instruções completas na documentação recebida com o scanner de código de barras.
3-5
Fonte de alimentação CA externa, opcional
1. Desligue o Thor VX8.
2. Conecte o cabo removível adequado à fonte de alimentação externa.
3. Conecte o cabo a uma tomada de alimentação elétrica adequado aterrada (rede CA).
4. Conecte a extremidade do conector à prova d'água ao conector de alimentação do Thor VX8 alinhando os pinos do
conector ao conector de alimentação, apertando para baixo o conector à prova d'água e girando-o para apertar bem.
5. Ligue o Thor VX8.
3-6
Conectar um headset externo
O Thor VX8 oferece uma conexão para headset externo, por meio de um conector de áudio e um microfone, a um conector de
microfone separado. Os conectores são coloridos e marcados com os símbolos do headset e do microfone.
1. Insira o plugue do alto-falante ou fone de ouvido no conector de áudio, verificando se ele está bem firme no conector.
2. Insira o plugue do microfone no conector de microfone, verificando se ele está bem firme no conector.
3-7
Conectar a alimentação veicular
Consulte instruções completas de a montagem e alimentação de uma base veicular no Vehicle Mounting Reference Guide do
Thor VX8.
O conversor CC para CC é usado para alimentar o Thor VX8. O conversor deve ser usado com o Thor VX8,
independentemente da tensão do veículo.
Especificações de alimentação elétrica
Tensão de
entrada
Sempre observe a faixa de tensão de entrada especificada na fonte de alimentação CC para CC e na caixa
de supressão opcional da tela.
Tensão de
saída
12VCC ± 10%: modelos VX89301PWRSPLY, VX89A302PSDC48V, VX89303PWPSPLY
13.2VCC ± 10%: modelos VX89305PWRSPLY, VX89306PWRSPLY
Potência
60 W: modelos VX89301PWRSPLY, VX89302PSDC48V, VX89303PWPSPLY
75 W: modelos VX89305PWRSPLY, VX89306PWRSPLY
Fusível
10 A (fusível de queima lenta)
3 A (para caixa de supressão opcional da tela).
Os fusíveis devem ser FORNECIDOS PELO USUáRIO
Consulte no diagrama de fiação abaixo as cores e as conexões da fiação:
Para uma instalação adequada e segura, o cabo de entrada de alimentação deve ser conectado a um circuito com
fusíveis no veículo. Esse circuito com fusíveis requer um fusível de 10 A fornecido pelo usuário de alta
capacidade de interrupção e tempo máximo de atraso (queima lenta). Se a conexão de alimentação for feita
diretamente à bateria, o fusível deve ser instalado no cabo positivo a 12,7 centímetros do terminal positivo (+) da
bateria.
Instalação somente por pessoal de serviço treinado.
Risco de combustão ou explosão. A bateria pode deixar escapar uma mistura de gás explosivo. Trabalhe apenas
em áreas bem ventiladas. Evite criar arcos elétricos e faíscas nos terminais da bateria.
3-8
Conectar uma conexão elétrica veicular
1. Analise a ilustração do diagrama de fiação apropriado, posteriormente nesta seção, antes de iniciar a instalação de um
cabo de alimentação.
2. O computador deve ser desligado.
3. Comece conectando o cabo de alimentação ao Thor VX8. Trabalhe a partir dessa conexão e a última conexão deve ser
com a fonte de alimentação do veículo.
4. Direcione o cabo do Thor VX8 para o conversor CC para CC e, opcionalmente, a caixa de supressão da tela. Corte o cabo
no comprimento e descasque as extremidades dos fios. Se a caixa de supressão da tela não for usada, não descasque
os fios verdes e amarelos.
Passe o cabo de alimentação pelo caminho mais curto possível. O cabo suporta uma temperatura nominal máxima de
105 ºC (221 ºF). Ao passar o cabo, proteja-o contra danos físicos e superfícies que podem exceder essa temperatura.
Não exponha o cabo a substâncias químicas ou óleo que possam deteriorar o isolamento da fiação.
Sempre passe o cabo para que ele não interfira na operação e manutenção seguras do veículo.
5a. Para modelos VX89301PWRSPLY, VX89A302PSDC48V, VX89303PWPSPLY apenas:
conversor de CC para CC
Remova a tampa do conversor CC para CC. Conecte as extremidades dos fios descascadas ao lado de saída do
conversor CC para CC. Conecte as extremidades dos fios descascadas ao lado de entrada do conversor CC para CC.
Os blocos de entrada e de saída possuem dois conectores positivos (+) e dois conectores negativos (-). Qualquer
conector no bloco pode ser usado para conectar o fio de polaridade correspondente.
Use braçadeiras plásticas para prender toda a fiação e recoloque a tampa com os parafusos.
5b. Para modelos VX89305PWRSPLY, VX89306PWRSPLY apenas:
conversor de CC para CC
Conecte as extremidades dos fios descascadas ao lado de saída do conversor CC para CC. Conecte as extremidades
dos fios descascadas ao lado de entrada do conversor CC para CC.
O bloco de entrada tem uma conexão +Vi e uma –Vi para conectar o fio de polaridade correspondente.
O bloco de saída tem dois conectores +Vo e dois –Vo. Qualquer conector no bloco pode ser usado para conectar o fio de
3-9
polaridade correspondente.
Use braçadeiras plásticas para prender toda a fiação, proporcionando alívio de tensão para as conexões da fonte de
alimentação.
6. Se a caixa de supressão da tela for usada para a instalação do , conecte as
extremidades descascadas dos fios à caixa. Consulte o diagrama aplicável
a seguir e a etiqueta na caixa de supressão da tela para fazer a conexão
elétrica correta.
7. Conecte o conversor CC para CC ao sistema elétrico do veículo.
8. Observando os requisitos de fusível especificados acima, conecte o cabo de alimentação o mais próximo possível dos
terminais da bateria do veículo. Quando disponíveis, sempre conecte aos terminais não comutados no painel de fusíveis
do veículo, após instalar os fusíveis adequados.
ATENçãO: Para que haja alimentação ininterrupta, as conexões de alimentação elétrica não devem ser feitas em nenhum
ponto após a chave de ignição do veículo.
9. Se usada, conecte a fiação da caixa de supressão da tela.
10. Use meios de fixação elétricos e mecânicos adequados para a terminação do cabo. Um método aceito de terminação é
usar terminais elétricos do tipo "crimpado" de tamanho adequado. Selecione conectores elétricos dimensionados para
uso com condutores de 18 AWG (1 mm2).
11. Forneça suporte mecânico ao cabo prendendo-o na estrutura do veículo em intervalos de aproximadamente 30 cm, tendo
cuidado para não apertar demais e comprimir os condutores nem perfurar a proteção externa do cabo.
3-10
Conexão sem supressão de tela
Direcionamento do cabo de alimentação sem caixa de supressão da tela
1. Circuitos existentes no veículo
2. Bateria de empilhadeira
3. Chave principal
4. Fusível de 10A de queima lenta próximo a fonte de alimentação
5. Entrada de alimentação
6. Saída de alimentação CC isolada
7. Branco
8. Marrom
9. Amarelo
10. Verde
11. Computador montado no veículo
12. Conector de alimentação circular
13. Cabo de alimentação fornecido (blindado para ser aparado)
3-11
Conexão com caixa de supressão de tela
Assume-se que o circuito de detecção de movimento na ilustração abaixo é alimentado por um circuito interno de veículos.
Direcionamento do cabo de alimentação com caixa de supressão da tela
1. Circuitos existentes no veículo
2. Bateria de empilhadeira
3. Chave principal
4. Fusível de 10A de queima lenta próximo a fonte de alimentação
5. Entrada de alimentação
6. Saída de alimentação CC isolada
7. Branco
8. Marrom
9. Amarelo
10. Verde
11. Computador montado no veículo
12. Conector de alimentação circular
13. Caixa de supressão de tela
14. Fusível de 3 A
15. Circuito de movimento - A tensão na entrada + Vi na caixa de supressão de tela deve estar entre 60 ou
10VCC e 72VCC (ver etiqueta da caixa de supressão de tela), quando o veículo estiver em movimento e
menos de 5VDC quando o veículo não estiver em movimento.
16. Cabo de alimentação fornecido (blindado para ser aparado)
3-12
Conexão com relé/interruptor mecânico para tela em branco
Direcionamento do cabo de alimentação com interruptor/caixa de supressão da tela
1. Circuitos existentes no veículo
2. Bateria de empilhadeira
3. Chave principal
4. Fusível de 10A de queima lenta próximo a fonte de alimentação
5. Entrada de alimentação
6. Saída de alimentação CC isolada
7. Branco
8. Marrom
9. Amarelo
10. Verde
11. Computador montado no veículo
12. Conector de alimentação circular
13. Cabo de alimentação fornecido (blindado para ser aparado)
14. Relé/interruptor que fornece uma conexão eletricamente condutora mecânica no movimento do veículo.
3-13
Conectar um cabo multiuso
Há três cabos Dongle opcionais para uso com a porta multiuso.
VX89053CABLE
1. Conector D15 (para
Thor VX8)
2. Conector serial D9
(COM4)
3. Conector USB
VX89052CABLE
VX89A051CBLUSB
Esses cabos possuem:
l
Um plugue USB tipo A,
l
Um conector de porta serial COM4 ou
l
Uma porta USB tipo A e uma porta serial COM4
O pino 9 de COM4 fornece +12 V. Verifique as tensões de entrada aceitáveis antes de conectar dispositivos
seriais.
A configuração de alimentação da porta COM é gerenciada pela opção VMT Manager no Painel de Controle. Para obter mais
informações, consulte o Thor VX8 Guia de Referência do Thor VX8 ou o administrador do sistema responsável pela
configuração do Thor VX8.
3-14
O cabo multiuso é conectado à porta. é necessário que o cabo tenha um conector fêmea D-shell de nove pinos para o Thor
VX8.
1. Assente o conector do cabo com firmeza nos pinos e gire os parafusos borboleta no sentido horário. Não aperte
demais.
2. Se houver uma porta USB, conecte o dispositivo desejado, como um mouse ou dispositivo de armazenamento USB, à
porta USB. Consulte mais informações no sistema de ajuda Windows e na documentação do dispositivo USB.
Dispositivos USB podem ser instalados, removidos ou trocados sem desligar o Thor VX8.
3. Se houver uma porta COM4, assente o conector do cabo do dispositivo serial com firmeza nos pinos e gire os
parafusos borboleta no sentido horário. Não aperte demais.
Fixar a tampa da porta
Os parafusos usados na tampa da porta devem ser apertados de forma alternada para proporcionar proteção adequada contra
poeira e umidade (requisito IP65). Há oito (8) parafusos Torx 20 que fixam a tampa da porta.
Fixe o tubo do cabo no veículo, sem forçar o tubo. Agora o Thor VX8 está pronto para ser montado no veículo.
3-15
3-16
Capítulo 4 - Conformidade com a Agência de Produtos Thor VX8
Dispositivo digital classe A
Regras da FCC, Parte 15
Este dispositivo está em conformidade com as regras da FCC, Parte 15. A operação está sujeita às duas condições a seguir:
1. este dispositivo não pode provocar interferência nociva; e
2. este dispositivo deve aceitar qualquer interferência recebida, incluindo interferência que possa provocar operação
indesejada.
OBSERVAçãO: Este equipamento foi testado e determinou-se que ele está em conformidade com os limites de um
dispositivo digital Classe A, conforme a Parte 15 das Normas da FCC. Esses limites visam fornecer proteção razoável contra
interferências nocivas quando o equipamento é operado em um ambiente comercial. Este equipamento gera, usa e pode
irradiar energia de radiofrequência e, se não instalado e usado segundo o manual de instruções, pode provocar interferência
prejudicial em radiocomunicações. A operação deste equipamento em uma área residencial pode provocar interferências
nocivas. Nesse caso, será necessário que o usuário corrija a interferência às suas próprias custas.
Aviso
As alterações ou modificações feitas neste equipamento que não forem expressamente aprovadas pela Honeywell podem
anular a autorização da FCC para operação o equipamento.
Industry Canada
Este aparelho digital Classe A cumpre todos os requisitos das Normas Canadenses para Equipamentos que Causam
Interferência. A operação está sujeita às duas condições a seguir: (1) este dispositivo não pode provocar interferências
nocivas e (2) este dispositivo deve aceitar qualquer interferência recebida, incluindo interferências que possam provocar
operação indesejada. Cet appareil numérique de la classe A respecte toutes les exigences du Règlement sur le matériel
brouilleur du Canada. Le présent appareil numérique n'émet pas de bruits radioélectriques dépassant les limites applicables
aux appareils numériques de Classe A prescrites dans le Réglement sur le brouillage radioélectrique édits par le ministère des
Communications du Canada.
Requisitos das Diretivas EMC:
Este é um produto Classe A. Em ambiente doméstico, este produto pode provocar interferência radioelétrica. Nesse caso,
talvez seja necessário que o usuário tome medidas adequadas.
Bateria Li-íon
Ao descartar a bateria principal do Thor VX8, observe as seguintes precauções: A bateria deve ser descartada
adequadamente. A bateria deve não deve ser desmontada nem prensada. A bateria deve não deve ser aquecida acima de 100
ºC (212 ºF) nem incinerada.
Aviso de segurança de RF
4-1
Este dispositivo se destina a transmitir energia de RF. Para proteção contra exposição de seres humanos à RF e
em conformidade com as normas da FCC e da Industry Canada, este transmissor deve ser instalado de forma que
seja mantida uma distância mínima de 20 cm (7,8 polegadas) entre a antena e a população em geral. Este
dispositivo não deve ser colocado junto a outros transmissores.
Bluetooth e tecnologia GSM não estão disponíveis no Brasil. Bluetooth e tecnologia GSM não estão disponíveis no Brasil.
Equipamentos elétricos e eletrônicos usados (WEEE)
Importante:
Este símbolo é colocado no produto para lembrar os usuários de descartar os WEEE (Equipamentos elétricos e
eletrônicos usados) de maneira adequada, segundo a Diretiva 2002-96-EC. Na maioria das regiões, este produto
pode ser reciclado, regenerado e reutilizado quando descartado adequadamente. Não descarte unidades
etiquetadas no lixo comum. Para obter informações sobre o descarte adequado, visite www honeywellaidc com.
Licença do Revendedor - República de Cingapura
República de Cingapura - A Licença do Revendedor da LXE Número DA103458 está em
conformidade com as normas da IDA.
4-2
Declaração de segurança da bateria de lítio
Atenção: Dentro da bateria de lítio. Risco de explosão se a bateria for substituída de maneira incorreta. Substitua apenas com
o mesmo tipo ou equivalente recomendado pelo fabricante da bateria. (EUA)
4-3
Declaração de segurança Declaração de segurança
Conexão de uma fonte de alimentação veicular: Se a conexão de alimentação for feita diretamente à bateria, o fusível 10A de
ruptura lenta deve ser instalado no cabo positivo a 12,7 centímetros do terminal positivo (+) da bateria. (EUA)
4-4
Capítulo 5 - Assistência Técnica
Se você precisar de assistência para instalar ou resolver problemas com seu dispositivo, entre em contato conosco usando
um dos métodos abaixo:
Knowledge Base: www.hsmknowledgebase.com
Nossa Knowledge Base (base de conhecimento) fornece milhares de soluções imediatas. Se a Knowledge Base não puder
ajudar, o nosso Portal de Suporte Técnico (ver abaixo) fornece uma maneira fácil de relatar o seu problema ou fazer sua
pergunta.
Portal de suporte técnico: www.hsmsupportportal.com
O Portal de Suporte Técnico não só permite relatar o seu problema, mas também oferece soluções imediatas para seus
problemas técnicos, pesquisando nossa Base de Conhecimento. Com o Portal, você pode enviar e acompanhar suas
perguntas on-line e enviar e receber anexos.
Formulário da web: www.hsmcontactsupport.com
Você pode contatar nossa equipe de suporte técnico diretamente preenchendo nosso formulário de suporte online. Informe o
seu contato e a descrição do problema.
Telefone: www.honeywellaidc.com/locations
Para nossas informações de contato mais recentes, consulte o nosso site no link acima.
Serviço e reparo de produtos
A Honeywell International Inc. fornece serviços para todos os seus produtos por meio de centros de serviços em todo o
mundo. Para obter o serviço sob garantia ou fora de garantia, visite www.honeywellaidc.com e selecione Suporte > Contatar
Serviço e Reparo para ver as instruções de sua região sobre como obter um número de Autorização para Devolução de
Material (RMA #). Você deve fazer isso antes de devolver o produto.
Limited Warranty
Honeywell International Inc. ("HII") warrants its products to be free from defects in materials and workmanship and to conform
to HII’s published specifications applicable to the products purchased at the time of shipment. This warranty does not cover
any HII product which is (i) improperly installed or used; (ii) damaged by accident or negligence, including failure to follow the
proper maintenance, service, and cleaning schedule; or (iii) damaged as a result of (A) modification or alteration by the
purchaser or other party, (B) excessive voltage or current supplied to or drawn from the interface connections, (C) static
electricity or electro-static discharge, (D) operation under conditions beyond the specified operating parameters, or (E) repair or
service of the product by anyone other than HII or its authorized representatives.
This warranty shall extend from the time of shipment for the duration published by HII for the product at the time of purchase
("Warranty Period"). Any defective product must be returned (at purchaser’s expense) during the Warranty Period to HII factory
or authorized service center for inspection. No product will be accepted by HII without a Return Materials Authorization, which
may be obtained by contacting HII. In the event that the product is returned to HII or its authorized service center within the
Warranty Period and HII determines to its satisfaction that the product is defective due to defects in materials or workmanship,
HII, at its sole option, will either repair or replace the product without charge, except for return shipping to HII.
EXCEPT AS MAY BE OTHERWISE PROVIDED BY APPLICABLE LAW, THE FOREGOING WARRANTY IS IN LIEU OF
ALL OTHER COVENANTS OR WARRANTIES, EITHER EXPRESSED OR IMPLIED, ORAL OR WRITTEN, INCLUDING,
WITHOUT LIMITATION, ANY IMPLIED WARRANTIES OF MERCHANTABILITY OR FITNESS FOR A PARTICULAR
PURPOSE, OR NON-INFRINGEMENT.
5-1
HII’S RESPONSIBILITY AND PURCHASER’S EXCLUSIVE REMEDY UNDER THIS WARRANTY IS LIMITED TO THE
REPAIR OR REPLACEMENT OF THE DEFECTIVE PRODUCT WITH NEW OR REFURBISHED PARTS. IN NO EVENT
SHALL HII BE LIABLE FOR INDIRECT, INCIDENTAL, OR CONSEQUENTIAL DAMAGES, AND, IN NO EVENT, SHALL
ANY LIABILITY OF HII ARISING IN CONNECTION WITH ANY PRODUCT SOLD HEREUNDER (WHETHER SUCH
LIABILITY ARISES FROM A CLAIM BASED ON CONTRACT, WARRANTY, TORT, OR OTHERWISE) EXCEED THE
ACTUAL AMOUNT PAID TO HII FOR THE PRODUCT. THESE LIMITATIONS ON LIABILITY SHALL REMAIN IN FULL
FORCE AND EFFECT EVEN WHEN HII MAY HAVE BEEN ADVISED OF THE POSSIBILITY OF SUCH INJURIES,
LOSSES, OR DAMAGES. SOME STATES, PROVINCES, OR COUNTRIES DO NOT ALLOW THE EXCLUSION OR
LIMITATIONS OF INCIDENTAL OR CONSEQUENTIAL DAMAGES, SO THE ABOVE LIMITATION OR EXCLUSION MAY
NOT APPLY TO YOU.
All provisions of this Limited Warranty are separate and severable, which means that if any provision is held invalid and
unenforceable, such determination shall not affect the validity of enforceability of the other provisions hereof. Use of any
peripherals not provided by the manufacturer may result in damage not covered by this warranty. This includes but is not
limited to: cables, power supplies, cradles, and docking stations. HII extends these warranties only to the first end-users of the
products. These warranties are non-transferable.
The duration of the limited warranty for the Thor VX8 is 1 year.
The duration of the limited warranty for the Thor VX8 Vehicle Mount Assembly is 1 year.
The duration of the limited warranty for the Thor VX8 internal UPS battery is 1 year.
The duration of the limited warranty for the Thor VX8 AC power supply and cables is 1 year.
The duration of the limited warranty for the Thor VX8 DC-DC Converter is 1 year.
The duration of the limited warranty for the Thor VX8 cables (USB, Serial, Communication, Power) is 1 year.
5-2
5-3
Honeywell Scanning & Mobility
9680 Old Bailes Road
Fort Mill, SC 29707
www.honeywellaidc.com
E-EQ-VX8OGPT
Rev J
12/12