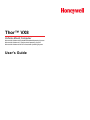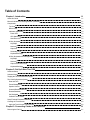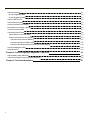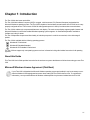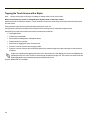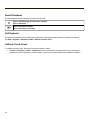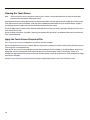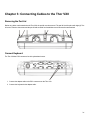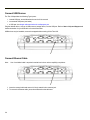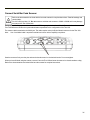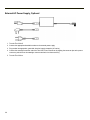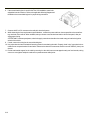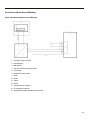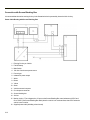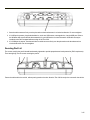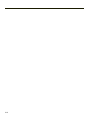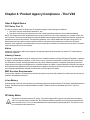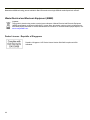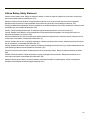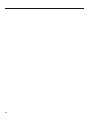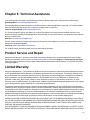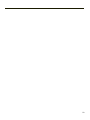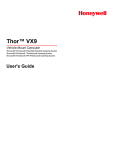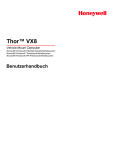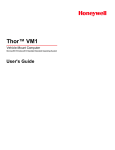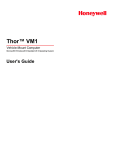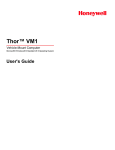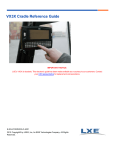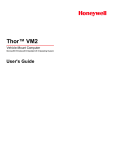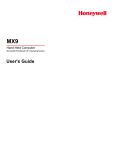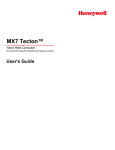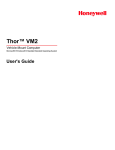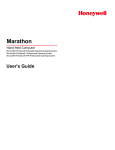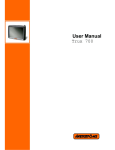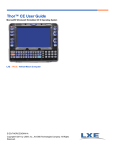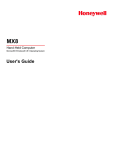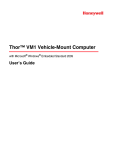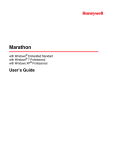Download Thor VX8 User`s Guide
Transcript
Thor™ VX8
Vehicle-Mount Computer
Microsoft® Windows® Embedded Standard Operating System
Microsoft® Windows® 7 Professional Operating System
Microsoft® Windows® XP® Professional Operating System
User's Guide
Disclaimer
Honeywell International Inc. (“HII”) reserves the right to make changes in specifications and other information contained in this
document without prior notice, and the reader should in all cases consult HII to determine whether any such changes have
been made. The information in this publication does not represent a commitment on the part of HII.
HII shall not be liable for technical or editorial errors or omissions contained herein; nor for incidental or consequential damages
resulting from the furnishing, performance, or use of this material.
This document contains proprietary information that is protected by copyright. All rights are reserved. No part of this document
may be photocopied, reproduced, or translated into another language without the prior written consent of HII.
© 2009-2012 Honeywell International Inc. All rights reserved.
Web Address: www.honeywellaidc.com
RFTerm is a trademark or registered trademark of EMS Technologies, Inc. in the United States and/or other countries.
Microsoft® Windows, ActiveSync®, MSN, Outlook®, Windows Mobile®, the Windows logo, and Windows Media are
registered trademarks or trademarks of Microsoft Corporation.
Intel®, Atom™, Core™, Celeron® and Pentium® are trademarks or registered trademarks of Intel Corporation or its
subsidiaries in the United States and other countries.
Summit Data Communications, the Laird Technologies Logo, the Summit logo, and "Connected. No Matter What" are
trademarks of Laird Technologies, Inc.
Atheros® and the Atheros logo are registered trademarks of Atheros Communications, Inc.
Broadcom® and the Broadcom logo are registered trademarks of Broadcom Corporation.
The Bluetooth® word mark and logos are owned by the Bluetooth SIG, Inc.
Symbol® is a registered trademark of Symbol Technologies. MOTOROLA, MOTO, MOTOROLA SOLUTIONS and the
Stylized M Logo are trademarks or registered trademarks of Motorola Trademark Holdings, LLC and are used under license.
RAM® and RAM Mount™ are both trademarks of National Products Inc., 1205 S. Orr Street, Seattle, WA 98108.
Freefloat, Freefloat Wlinq and Freefloat Access*One are trademarks of Freefloat, Mölndalsvägen 30B, SE-412 63Gothenburg,
Sweden.
OneClick Internet is WebToGo’s patented connection manager customized for Honeywell mobile devices. OneClick Internet
documentation is copyright 2010 by WebToGo and modified by Honeywell with WebToGo’s express permission.
Verizon® is a registered trademark of Verizon Trademark Services LLC.
T-MOBILE® is a registered trademark of Deutsche Telekom AG.
AT&T® is a registered trademark of AT&T Intellectual Property.
Option® and GlobeTrotter® are registered trademarks of Option NV.
Acrobat® Reader © 2012 with express permission from Adobe Systems Incorporated.
Other product names or marks mentioned in this document may be trademarks or registered trademarks of other companies
and are the property of their respective owners.
Patents
For patent information, please refer to www.honeywellaidc.com/patents.
Limited Warranty
Refer to www.honeywellaidc.com/warranty_information for your product’s warranty information.
Table of Contents
Chapter 1: Introduction
1-1
About this Guide
1-1
Microsoft Windows License Agreement (First Boot)
1-1
Components
1-2
Top View
1-2
Bottom View
1-3
Indicators and Buttons
1-4
Power LED
1-5
UPS Mode LED
1-5
Hard Drive LED
1-5
60-Key Keyboard
1-6
Key Maps
1-6
NumLock
1-6
CapsLock
1-6
Secondary Keys
1-6
Keyboard Backlight
1-6
95-Key Keyboard with Pointing Device
1-7
Key Maps
1-7
NumLock
1-7
CapsLock and Scroll Lock
1-7
Keyboard Backlight
1-8
Chapter 2: Set Up A New Thor VX8
2-1
Hardware Setup
2-1
Software Setup
2-1
Tapping the Touch Screen with a Stylus
2-2
Thor VX8 Configuration Options
2-3
Date and Time
2-3
Power Management
2-3
Speaker Volume
2-3
Connect Bluetooth Devices
2-3
Restart/Shutdown
2-4
Soft Keyboard
2-4
Calibrate Touch Screen
2-4
Setup Terminal Emulation Parameters
2-5
Cleaning the Touch Screen
2-6
Apply the Touch Screen Protective Film
Chapter 3: Connecting Cables to the Thor VX8
Removing the Port Lid
2-6
3-1
3-1
i
Connect Keyboard
95 key Rugged Keyboard
3-2
60 key Rugged Keyboard
3-3
Connect USB Devices
3-4
Connect Ethernet Cable
3-4
Connect Serial Bar Code Scanner
3-5
External AC Power Supply, Optional
3-6
Connect External Headset
3-7
Connecting Vehicle Power
3-8
Specifications for electrical supply
3-8
Connect Vehicle Electrical Connection
3-9
Connection without Screen Blanking
3-11
Connection with Screen Blanking Box
3-12
Connection with Relay/Mechanical Switch for Screen Blanking
3-13
Connect Multipurpose Cable
3-14
Securing Port Lid
3-15
Chapter 4: Product Agency Compliance - Thor VX8
4-1
Lithium Battery Safety Statement
4-3
Vehicle Power Supply Connection Safety Statement
4-5
Chapter 5: Technical Assistance
ii
3-1
5-1
Chapter 1: Introduction
The Thor VX8 is also known as the Kärv.
The Thor VX8 Vehicle Mount Computer (VMT) is a rugged, vehicle-mounted, PC (Personal Computer) equipped with a
Microsoft Windows® operating system. The Thor VX8 is capable of wireless data communications from a fork-lift truck or any
properly configured vehicle. The unit uses a PCMCIA radio (spread spectrum 2.4GHz) for wireless data communications.
The Thor VX8 is a tablet-style computer and features a color display. The touch-screen display supports graphic features and
Microsoft Windows icons that the installed Windows operating system supports. An illuminated keyboard is available to
facilitate use in dimly lit areas.
The Thor VX8 provides the power and functionality of a desktop computer in a vehicle mounted unit, with a wide range of
options.
The Thor VX8 is available with the following operating systems:
Windows® 7 Professional
Windows® Embedded Standard
Windows® XP Embedded / Professional
The Thor VX8 can support only one operating system at a time. Information in this guide includes instruction for all operating
systems.
About this Guide
This Thor VX8 User's Guide provides instruction for the end-user or system administrator to follow when setting up a new Thor
VX8.
Microsoft Windows License Agreement (First Boot)
If your Thor VX8 is shipped with a Microsoft Windows operating system pre-installed, it may be necessary to complete the Windows licensing/registration screens when starting the Thor VX8 for the first time. To complete this
information, you may need the Microsoft Windows software/product key that was included with the Thor VX8.
1-1
Components
Top View
The service lid has been removed to show components.
Position
1-2
Function
1
USB 2.0
2
Hard drive
3
Compact Flash slot, optional (behind HD cable)
4
Battery/UPS
5
Mini PCI slot
6
PC Card slot (option)
Bottom View
Position Function
1
Power supply (12V DC 50W)
2
Mic. in
3
Audio out
4
COM2 RS232 +12V
5
COM1 RS232 +5V
6
VGA (external monitor)
7
Multipurpose Connection (provides USB, COM4 with optional +12V on pin 9
or both with optional cables)
8
RJ-45 Ethernet 10/100 (LAN)
9
2x USB 2.0
10
PS/2 Mouse
11
PS/2 Keyboard
12
Bluetooth antenna connector
1-3
Indicators and Buttons
Power Button
Screen Brightness
1. Power LED
2. UPS Mode
LED
3. Hard Drive
LED
4. Light Sensor
1-4
Power LED
The Power LED is incorporated into the power button.
Power LED Behavior
System State
Off (no light)
Off and not powered
Green flash very slow
Off but powered
Green on
Operating normally
Green flashing slow
Suspend
Green flashing fast
Black-out Screen
Red on
Over voltage shutdown
Red flashing
Over temperature
UPS Mode LED
The UPS Mode LED is to the immediate right of the power button.
UPS LED Behavior
UPS Battery State
Green flashing fast
UPS battery powered
Green on or flashing slow
UPS battery charging
Off (no light)
UPS battery charged
Hard Drive LED
The Hard Drive LED is located to the right of the UPS Mode LED.
Hard Drive LED Behavior
Hard Drive State
Green flashing
Hard drive activity
Off (dark)
No activity
1-5
60-Key Keyboard
The 60-key QWERTY keyboard has 101 keyboard functions, including a numeric keyboard pad.
The 60 key keyboard is also available with overlays designed fro use with IBM 3270 and IBM 5250 terminal emulations.
Key Maps
The 60-key keyboard supports all 101 keyboard functions. However, because the keyboard only has 60 keys, all functions are
not visible (or printed on the keyboard).
Please refer to the Key Maps section of the Thor VX8 Reference Guide.
NumLock
The 60-key keyboard does not have a NumLock indicator or key. NumLock can be toggled On or Off using the 2nd SHIFT F10
keypress sequence. Changes made to the NumLock status persist across a Windows restart.
CapsLock
The CAPs LED indicates the state of the keyboard CapsLock mode. If CapsLock is enabled this LED is illuminated green.
When CapsLock is off, the LED is dark.
Press 2nd then F1 to toggle CapsLock On and Off.
The default value of CapsLock is “Off”.
Secondary Keys
The VMT keyboard is equipped with several secondary keys. These keys are identified by the superscripted text found on the
keyboard keys. The secondary keys are accessible by using two (2) keystrokes: the 2nd key followed by the superscripted
key.
Once the 2nd state is enabled (by pressing the 2nd key) the Secondary Mode LED is illuminated and the 2nd state is enabled
until another key is pressed. The 2nd key is toggled on with a 2nd keypress and then immediately off with another 2nd keypress.
Keyboard Backlight
The keyboard keys are backlit with LEDs. The backlight is manually controlled using the 2nd + CTRL + F10 keypress
sequence.
1-6
95-Key Keyboard with Pointing Device
Designed for ease of use with Windows operating systems, the 95-key QWERTY keyboard with pointing device connects via
a cable to the keyboard port on the Thor VX8. Additional Windows keys (the Windows logo key and the Application key) and an
integrated pointing device are provided for ease of use with Windows operating systems.
Key Maps
The 95-key keyboard supports all 104 keyboard functions (101 keyboard standard plus Windows keys) and includes an
integrated pointing device and left and right mouse buttons. However, because the keyboard only has 95 keys, all functions are
not visible (or printed on the keyboard).
Please refer to the Key Maps section of the Thor VX8 Reference Guide.
NumLock
For the 95-key keyboard, the NumLock key and the numeric keys are backlit green when NumLock is off. When NumLock is
on, the backlight for the NumLock key and the numeric keys is amber.
CapsLock and Scroll Lock
For the 95-key keyboard, the CapsLock key is backlit green when CapsLock is off. When CapsLock is on, the backlight for the
CapsLock key is amber.
The Scroll Lock key is backlit green when Scroll Lock is off. When Scroll Lock is on, the backlight for the Scroll Lock key is
amber.
The default values for CapsLock and Scroll Lock are Off.
1-7
Keyboard Backlight
The 95-key keyboard backlights each key with an LED. The keyboard backlight is manually controlled using the “backlight” key
in the upper right hand corner of the keyboard. Pressing the backlight key cycles the keyboard backlight through the levels of
backlight intensity:
1-8
l
Off
l
Maximum intensity
l
Medium intensity
l
Low intensity.
Chapter 2: Set Up A New Thor VX8
This page lists a quick outline of the steps you might take when setting up a new Thor VX8. More instruction for each step is
listed later in this guide. Please refer to the Thor VX8 Reference Guide for additional information and instruction.
Contact Technical Assistance if you need additional help.
Note:
Installing or removing accessories should be performed on a clean, well-lit surface. When necessary, protect the work
surface, the Thor VX8, and components from electrostatic discharge.
Hardware Setup
1. Connect accessories.
2. Connect power cable.
3. Secure all cables to the Thor VX8 with the Strain Relief Cable Clamps.
4. Press the Power key.
Software Setup
Hardware setup should be completed before beginning software setup.
1. Adjust date and time
2. Setup power management
3. Adjust speaker volume
4. Connect Bluetooth devices
5. Save settings with Restart
6. Enable the Soft Keyboard
2-1
Tapping the Touch Screen with a Stylus
Note:
Always use the point of the stylus for tapping or making strokes on the touch screen.
Never use an actual pen, pencil, or sharp/abrasive object to write on the touch screen.
Hold the stylus as if it were a pen or pencil. Touch an element on the screen with the tip of the stylus then remove the stylus
from the screen.
Firmly press the stylus into the stylus holder when the stylus is not in use.
Using a stylus is similar to moving the mouse pointer then left-clicking icons on a desktop computer screen.
Using the stylus to tap icons on the touch screen is the basic action that can:
l
Open applications
l
Choose menu commands
l
Select options in dialog boxes or drop-down boxes
l
Drag the slider in a scroll bar
l
Select text by dragging the stylus across the text
l
Place the cursor in a text box prior to typing in data
l
Place the cursor in a text box prior to retrieving data using a scanner/imager or an input/output device connected to a
serial port.
A right click is generated by tapping the mouse icon in the system tray. After tapping, the mouse icon highlights the
right button of the icon in red. The next touch screen tap is treated as a right click. The mouse icon returns to the left
button highlighted in red so subsequent taps are treated as left clicks.
A stylus replacement kit is available.
2-2
Thor VX8 Configuration Options
Many configuration options are available via the Microsoft Windows Control panel. Refer to the Thor VX8 Reference Guide or
For Help and Support on the Start menu for configuration details.
Date and Time
Use the Windows interface to set date, time and time zone. Tap the time displayed in the task bar or tap:
Start > Control Panel > Clock, Language and Region > Date and Time (Category view)
Start > Control Panel > Date and Time (Classic view)
Start > Control Panel > Date and Time (Classic view)
Start > Control Panel > Date, Time, Language and Regional Options > Change the Date and Time (Category view)
Power Management
Use the Windows interface to set power management options.
Start > Control Panel > Hardware and Sound > Power Options (Category view)
Start > Control Panel > Power Options (Classic view)
Start > Control Panel > Power Options (Classic view), or tap
Start > Control Panel > Performance and Maintenance > Power Options (Category view)
Speaker Volume
Use the Windows interface to control speaker volume. Tap the speaker icon displayed in the task bar or tap:
Start > Control Panel > Hardware and Sound > Sound (Category view)
Start > Control Panel > Sound (Classic view)
Start > Control Panel > Sound and Audio Devices > Sounds (Classic view), or tap
Start > Control Panel > Sounds, Speech and Audio Devices > Adjust the System Volume (Category
view)
Connect Bluetooth Devices
Use the Windows interface to manage Bluetooth devices.
Tap the Bluetooth icon on the Desktop.
Start > Control Panel > Bluetooth Devices (Classic view), or tap
Start > Control Panel > Printers and Other Hardware > Bluetooth Devices (Category view)
2-3
Restart/Shutdown
Use the Windows interface to restart or shut down the Thor VX8.
Start > Shut down right arrow list menu > Restart
Start > Shut down
Start > Shut down > Restart
Start > Shut down > Shut down
Soft Keyboard
The optional soft keyboard can be enabled and configured from the keyboard control panel in the MountFocus software.
Tap Start > Programs > MountFocus POS > Keyboard Control Panel
Calibrate Touch Screen
To calibrate the touch screen, access the touch screen software. Select:
l
2-4
Tap Start > Programs > UPDD > Calibrate and touch the center of the cross displayed on screen and release.
Repeat as the cross is displayed in various locations. The utility closes automatically upon calibration completion.
Setup Terminal Emulation Parameters
Before you make a host connection, you will, at a minimum, need to know:
l
the alias name or IP address (Host Address) and
l
the port number (Telnet Port) of the host system to properly set up your host session.
1. Make sure the mobile client network settings are configured and functional. If you are connecting over wireless LAN
(802.11x), make sure your mobile client is communicating with the Access Point.
2. From Start > Program, run RFTerm or tap the RFTerm icon on the desktop.
3. Select Session > Configure from the application menu and select the "host type" that you require. This will depend on
the type of host system that you are going to connect to; i.e., 3270 mainframe, AS/400 5250 server or VT host.
4. Enter the "Host Address" of the host system that you wish to connect to. This may either be a DNS name or an IP
address of the host system.
5. Update the telnet port number, if your host application is configured to listen on a specific port. If not, just use the
default telnet port.
6. Select OK.
7. Select Session > Connect from the application menu or tap the "Connect" button on the Tool Bar. Upon a successful
connection, you should see the host application screen displayed.
To change options such as Display, Colors, Cursor, Bar Code, etc., please refer to these sections in the RFTerm Reference
Guide for complete descriptions of these and other features.
2-5
Cleaning the Touch Screen
Note:
These instructions are for components made of glass. If there is a removable protective film sheet on the display,
remove the film sheet before cleaning the screen.
Keep fingers and rough or sharp objects away from the bar code reader scanning aperture and the mobile device touch screen.
If the glass becomes soiled or smudged, clean only with a standard household cleaner such as Windex® without vinegar or
use Isopropyl Alcohol. Dampen the cloth with the cleaner and then wipe the surface.
Do not use paper towels or harsh-chemical-based cleaning fluids since they may result in damage to the glass surface. Use a
clean, damp, lint-free cloth.
Do not scrub optical surfaces. If possible, clean only those areas which are soiled. Lint and particulates can be removed with
clean, filtered canned air.
Apply the Touch Screen Protective Film
First, clean the touch screen of fingerprints, lint particles, dust and smudges.
Remove the protective film from its container. Remove any protective backing from the film sheet by lifting the backing from a
corner of the film. Discard the backing.
Apply the film to the touch screen starting at one side and smoothing it across the display. If air bubbles appear, raise the film
slightly and continue smoothing the film across the display until it covers the glass surface of the display. If dust, lint or
smudges are trapped between the protective film and the glass display, remove the protective film, clean the display and apply
the protective film again.
Contact Technical Assistance about protective film packs designed specifically for your Thor VX8 touch screen.
2-6
Chapter 3: Connecting Cables to the Thor VX8
Removing the Port Lid
Before any cables can be attached to the Thor VX8, the port lid must be removed. The port lid is held in place with eight (8) Torx
20 screws. Remove the screws and the port lid and set aside for reinstallation once all accessories are attached.
Connect Keyboard
The Thor VX8 has PS/2 connectors for the keyboard and mouse.
1. Connect the adapter cable to the PS/2 connectors on the Thor VX8.
2. Connect the keyboard to the adapter cable.
3-1
95 key Rugged Keyboard
The 95 key keyboard contains an integrated 2 button mouse, shown with adapter cable.
1. To adapter cable
2. To 95-key keyboard cable
3. To VX8 PS/2 keyboard connector (color coded)
4. To VX8 PS/2 mouse connector (color coded)
3-2
60 key Rugged Keyboard
Shown with adapter cable.
1. To adapter cable
2. To 60-key keyboard cable
3. To VX8 PS/2 keyboard connector (color coded)
4. To VX8 PS/2 mouse connector (color coded)
3-3
Connect USB Devices
The Thor VX8 provides the following Type A ports:
l
internal USB port, accessible when the service lid is removed
l
two external USB ports (see below)
l
a USB port via a dongle cable attached to the multipurpose port.
Plug the desired device, such as a USB mouse or storage device, into the USB port. Refer to Start > Help and Support and
the documentation for your USB device for more information.
USB devices may be installed, removed or swapped without turning off the Thor VX8.
Connect Ethernet Cable
Note:
Use of a shielded cable is required to maintain emissions and susceptibility compliance..
1. Insert the network cable and ensure it is firmly seated in the connector jack.
2. To remove the Ethernet cable, press the release tab on the cable end.
3-4
Connect Serial Bar Code Scanner
Refer to the documentation received with the bar code scanner for complete instructions. Read all warnings and
caution labels.
Pin 9 of COM1 provides +5V. Do not connect a serial bar code scanner to COM2 or COM4 as this may damage
the scanner, the Thor VX8 or both.
Configuration of COM port power is handled via the VMT Manager option in the Control Panel. For more information consult the
Thor VX8 Reference Guide or the system administrator responsible for the configuration of the Thor VX8.
The scanner cable is attached to the COM1 port. The cable requires a nine-pin D-shell female connector for the Thor VX8.
Note:
Use of a shielded cable is required to maintain emissions and susceptibility compliance.
Seat the connector firmly over the pins and turn the thumbscrews in a clockwise direction. Do not overtighten.
When you have finished using the scanner, remove it from the Thor VX8 and store the scanner in a closed container or bag.
Refer to the documentation received with the bar code scanner for complete instructions.
3-5
External AC Power Supply, Optional
1. Turn the Thor VX8 off.
2. Connect the appropriate detachable cordset to the external power supply.
3. Plug cordset into appropriate, grounded, electrical supply receptacle (AC mains).
4. Connect the watertight connector end to the Thor VX8’s Power Connector by aligning the connector pins to the power
connector; push down on the watertight connector and twist it to fasten securely.
5. Turn the Thor VX8 on.
3-6
Connect External Headset
The Thor VX8 provides an external headset connection via an audio jack connector and a microphone to a separate
microphone jack connector. The connectors are color keyed and marked with the headset and microphone symbols.
1. Insert the speaker or headphone plug into the audio connector; making sure the plug is firmly seated in the jack.
2. Insert the microphone plug into the microphone connector; making sure the plug is firmly seated in the jack.
3-7
Connecting Vehicle Power
Complete vehicle cradle mounting and power instruction is contained in the Thor VX8 Cradle Guide.
The DC to DC converter is used to power the Thor VX8. The converter must be used with the Thor VX8 regardless of vehicle
voltage.
Specifications for electrical supply
Input Voltage
Always observe input voltage range specified on the DC to DC power supply and the optional screen blanking box.
Output Voltage
12VDC ± 10%: models VX89301PWRSPLY, VX89A302PSDC48V, VX89303PWPSPLY
13.2VDC ± 10%: models VX89305PWRSPLY, VX89306PWRSPLY
Power
60 W: models VX89301PWRSPLY, VX89302PSDC48V, VX89303PWPSPLY
75 W: models VX89305PWRSPLY, VX89306PWRSPLY
Fuse
10 A (slow blow fuse)
3 A (for optional screen blanking box)
Fuses are USER SUPPLIED
Please refer to the appropriate wiring schematic below for wiring colors and connections:
For proper and safe installation, the input power cable must be connected to a fused circuit on the vehicle. This
fused circuit requires a user supplied 10 Amp maximum time delay (slow blow) high interrupting rating fuse. If the
supply connection is made directly to the battery, the fuse should be installed in the positive lead within 5 inches of
the battery positive (+) terminal.
For installation by trained service personnel only.
Risk of ignition or explosion. Explosive gas mixture may be vented from battery. Work only in well ventilated area.
Avoid creating arcs and sparks at battery terminals.
3-8
Connect Vehicle Electrical Connection
1. Please review the proper wiring schematic illustration, later in this section, before beginning power cable install.
2. The computer must be powered off.
3. Begin by connecting the power cable to the Thor VX8. Work from this connection with the last connection being to the
vehicle’s power source.
4. Route the cable from the Thor VX8 to the DC to DC converter and, optionally, the screen blanking box. Cut the cable to
length and strip the wire ends. If the screen blanking box is not used, do not strip the green and yellow wires.
Route the power cable the shortest way possible. The cable is rated for a maximum temperature of 105°C (221°F). When
routing this cable it should be protected from physical damage and from surfaces that might exceed this temperature.
Do not expose the cable to chemicals or oil that may cause the wiring insulation to deteriorate.
Always route the cable so that it does not interfere with safe operation and maintenance of the vehicle.
5a. For models VX89301PWRSPLY, VX89A302PSDC48V, VX89303PWPSPLY only:
DC to DC Converter
Remove the lid from the DC to DC converter. Attach the stripped wire ends to the output side of the DC to DC converter.
Attach stripped wire ends to the input side of the DC to DC converter.
The input and output blocks each have two + and two – minus connectors. Either connector in the block can be used to
connect the matching polarity wire.
Use the looms and wire ties to secure all wiring then reattach the cover with the screws.
5b. For models VX89305PWRSPLY, VX89306PWRSPLY only:
DC to DC Converter
Attach the stripped wire ends to the output side of the DC to DC converter. Attach stripped wire ends to the input side of
the DC to DC converter.
The input block has one +Vi and one –Vi connection to connect the matching polarity wire.
The output block has two +Vo and two –Vo connectors. Either connector in the block can be used to connect the matching polarity wire.
Use wire ties to secure all wiring, providing strain relief for the power supply connections.
3-9
6. If the screen blanking box is used for the Thor VX8 installation, attach the
stripped wire ends to the box. Refer to the applicable following diagram and
the label on the screen blanking box for proper wiring connection.
7. Connect the DC to DC converter to the vehicle’s electrical system.
8. While observing the fuse requirements specified above, connect the power cable as close as possible to the actual battery terminals of the vehicle. When available, always connect to unswitched terminals in vehicle fuse panel, after providing proper fusing.
ATTENTION:For uninterrupted power, electrical supply connections should not be made at any point after the ignition
switch of the vehicle.
9. If used, connect the wiring for the screen blanking box.
10. Use proper electrical and mechanical fastening means for terminating the cable. Properly sized “crimp” type electrical terminals are an accepted method of termination. Please select electrical connectors sized for use with 18AWG (1mm2) conductors.
11. Provide mechanical support for the cable by securing it to the vehicle structure at approximately one foot intervals, taking
care not to over tighten and pinch conductors or penetrate outer cable jacket.
3-10
Connection without Screen Blanking
Power Cable Routing without Screen Blanking
1. Existing circuitry on vehicle
2. Forklift Battery
3. Main Switch
4. 10A slow fuse close to power source
5. Power input
6. Isolated DC power output
7. White
8. Brown
9. Yellow
10. Green
11. Vehicle mounted computer
12. Circular power connector
13. Supplied power cable (shielding to be trimmed)
3-11
Connection with Screen Blanking Box
It is assumed that the motion sensing circuitry in the illustration below is powered by internal vehicle circuitry.
Power Cable Routing with Screen Blanking Box
1. Existing Circuitry on Vehicle
2. Forklift Battery
3. Main Switch
4. 10A slow fuse close to power source
5. Power Input
6. Isolated DC power output
7. White
8. Brown
9. Yellow
10. Green
11. Vehicle mounted computer
12. Circular power connector
13. Screen blanking box
14. 3A fuse
15. Motion circuitry - The voltage at the +Vi input on the Screen Blanking Box must be between 10VDC and
60 or 72VDC (see Screen Blanking Box label) when the vehicle is in motion and less than 5VDC when the
vehicle is not in motion.
16. Supplied power cable (shielding to be trimmed)
3-12
Connection with Relay/Mechanical Switch for Screen Blanking
Power Cable Routing with Screen Blanking Switch/Relay
1. Existing Circuitry on Vehicle
2. Forklift Battery
3. Main Switch
4. 10A slow fuse close to power source
5. Power Input
6. Isolated DC power output
7. White
8. Brown
9. Yellow
10. Green
11. Vehicle mounted computer
12. Circular power connector
13. Supplied power cable (shielding to be trimmed)
14. Relay/switch that supplies a mechanical electrically conductive connection on vehicle motion.
3-13
Connect Multipurpose Cable
There are three optional dongle cables for use with the multipurpose port.
VX89053CABLE
1. D15 Connector (to
Thor VX8)
2. D9 Serial Connector
(COM4)
3. USB Connector
VX89052CABLE
VX89A051CBLUSB
These cables provide:
l
A USB type A plug,
l
A COM4 serial port connector, or
l
Both a USB Type A port and a COM4 serial port
Pin 9 of COM4 provides +12V. Verify acceptable input voltages before connecting serial devices.
Configuration of COM port power is handled via the VMT Manager option in the Control Panel. For more information consult the
Thor VX8 Reference Guide or the system administrator responsible for the configuration of the Thor VX8.
The multipurpose cable is attached to the port. The cable requires a nine-pin D-shell female connector for the Thor VX8.
3-14
1. Seat the cable connector firmly over the pins and turn the thumbscrews in a clockwise direction. Do not overtighten.
2. If a USB port is present, plug the desired device, such as a USB mouse or storage device, into the USB port. Refer to
the Windows help system and the documentation for your USB device for more information. USB devices may be
installed, removed or swapped without turning off the Thor VX8.
3. If a COM4 port is present, seat the serial device cable connector firmly over the pins and turn the thumbscrews in a
clockwise direction. Do not overtighten.
Securing Port Lid
The screws used for the port lid should be alternately tightened to provide proper dust and moist protection (IP65 requirement).
There are eight (8) Torx 20 screws securing the port lid.
Fasten the cable tube in the vehicle, without putting strain on the tube. Now the Thor VX8 is ready to be mounted in the vehicle.
3-15
3-16
Chapter 4: Product Agency Compliance - Thor VX8
Class A Digital Device
FCC Rules, Part 15
This device complies with FCC Rules, part 15. Operation is subject to the following two conditions:
1. This device may not cause harmful interference, and
2. This device must accept any interference received, including interference that may cause undesired operation.
NOTE: This equipment has been tested and found to comply with the limits for a Class A digital device, pursuant to Part 15 of
the FCC Rules. These limits are designed to provide reasonable protection against harmful interference when the equipment is
operated in a commercial environment. This equipment generates, uses, and can radiate radio frequency energy and, if not
installed and used in accordance with the instruction manual, may cause harmful interference to radio communications.
Operation of this equipment in a residential area is likely to cause harmful interference in which case the user will be required to
correct the interference at his own expense.
Notice
Changes or modifications made to this equipment not expressly approved by Honeywell may void the FCC authorization to
operate this equipment.
Industry Canada
This Class A digital apparatus meets all requirements of the Canadian Interference Causing Equipment Regulations. Operation
is subject to the following two conditions: (1) this device may not cause harmful interference, and (2) this device must accept
any interference received, including interference that may cause undesired operation. Cet appareil numérique de la classe A
respecte toutes les exigences du Règlement sur le matériel brouilleur du Canada. Le présent appareil numérique n'émet pas de
bruits radioélectriques dépassant les limites applicables aux appareils numériques de Classe A prescrites dans le Réglement
sur le brouillage radioélectrique édits par le ministère des Communications du Canada.
EMC Directive Requirements:
This is a Class A product. In a domestic environment this product may cause radio interference in which case the user may be
required to take adequate measures.
Li-Ion Battery
When disposing of the Thor VX8 main battery, the following precautions should be observed: The battery should be disposed of
properly. The battery should not be disassembled or crushed. The battery should not be heated above 212°F (100°C) or
incinerated.
RF Safety Notice
This device is intended to transmit RF energy. For protection against RF exposure to humans and in accordance
with FCC rules and Industry Canada rules, this transmitter should be installed such that a minimum separation distance of at least 20 cm (7.8 in.) is maintained between the antenna and the general population. This device is not to
be co-located with other transmitters.
4-1
Bluetooth and GSM technology are not available in Brazil. Bluetooth e tecnologia GSM não estão disponíveis no Brasil.
Waste Electrical and Electronic Equipment (WEEE)
Important:
This symbol is placed on the product to remind users to dispose of Waste Electrical and Electronic Equipment
(WEEE) appropriately, per Directive 2002-96-EC. In most areas, this product can be recycled, reclaimed and reused when properly discarded. Do not discard labeled units with trash. For information about proper disposal, visit
www honeywellaidc com.
Dealer License - Republic of Singapore
Republic of Singapore - LXE Dealer License Number DA103458 complies with IDA
Standards.
4-2
Lithium Battery Safety Statement
Caution: Lithium battery inside. Danger of explosion if battery is incorrectly replaced. Replace only with same or equivalent
type recommended by battery manufacturer. (US)
Attention: Contient une pile de lithium. Risque d’explosion dans le cas où la pile ne serait pas correctement remplacée.
Remplacer uniquement avec une pile semblable ou equivalente au type de pile recommandé par le fabricant. (FR)
Forsigtig: Indeholder lithiumbattterier. Risiko for eksplosion, hvis batteriet udskiftes forkert. Må kun udskiftes med samme eller
tilsvarende type, som anbefalet af fabikanten. (DK)
Varoitus: Tämä tuote käyttää laservaloa. Skannerissa on jokin seuraavista tarroista. Lue Huomio-kohta. (FI)
Vorsicht: Enthält Lithium-Batterie. Bei unsachgemäßem Ersatz besteht Explosionsgefahr. Nur durch gleichen oder vom
Hersteller empfohlenen Typ ersetzen. (DE)
Attenzione: Batteria al litio. Pericolo di esplosione qualora la batteria venga sostituita in maniera scorretta. Sostituire solo con
lo stesso tipo o equivalente consigliato per il fabbricante. (IT)
Atenção: Contém pilha de lítio. Há perigo de explosão no caso de uma substituição incorreta. Substitua somente pelo mesmo
tipo, ou equivalente, recomendado pelo fabricante. (PT)
Varning: Innehåller litiumbatteri. Fara för explosion om batteriet är felaktigt placerat eller av fel typ. Använd endast samma eller
motsvarande typ batterier rekommenderade av tillverkaren. (SE)
Advarsel: Innmontert Lithium batteri. Eksplosjonsfare ved feil montering av batteri. Benytt kun batteri anbefalt av produsent.
(NO)
Cuidado: Pila de litio adentro. Peligro de explosión si la pila se reemplaza incorrectamente. Reemplace solamente con el
mismo tipo o equivalente recomendado por el fabricante. (ES)
Oppassen: Bevat Lithium-batterij. Incorrrecte plaatsing van batterij kan leiden tot explosiegevaar. Alleen vervangen door
hetzelfde of door fabrikant aanbevolen gelijkwaardig type. (NL)
4-3
Lithium Battery Safety Statement, continued
Legend: Chinese – CN; Danish – DK; Dutch – NL; English – US; Finnish – FI; French- - FR; German – DE; Greek – GR; Italian
– IT; Japanese – JP; Korean – KR; Norwegian – NO; Portuguese – PT; Spanish – ES; Swedish – SE; Turkish – TR.
4-4
Vehicle Power Supply Connection Safety Statement
Vehicle Power Supply Connection: If the supply connection is made directly to the battery, a 10A slow-blow fuse should be
installed in the positive lead within 5 inches (12.7 cm.) of the battery positive (+) terminal. (US)
Raccordement de l’alimentation du véhicule Si l’alimentation est raccordée directement à la batterie, un fusible à action
retardée de 10A doit être installé sur le câble positif à moins de 12,7 cm de la borne positive (+) de la batterie. (FR)
EL forsyning af køretøjet. Er forsyningsforbindelsen direkte tilknyttet til batteriet og og tilsluttet til den positive part indenfor
12,7 cm (+ delen). vil der være en langsom tændelse af 10 ampere. (DK)
Kytkentä ajoneuvon virtalähteeseen Jos virtaa otetaan suoraan akusta, 10 ampeerin hidas sulake on asennettava
positiiviseen johtoon enintään 12 cm:n etäisyydelle akun positiivisesta (+) navasta. (FI)
Anschluss an Fahrzeugbatterie Bei direktem Anschluss an die Fahrzeugbatterie sollte eine träge 10A-Sicherung in die
positive Leitung zwischengeschaltet werden, und zwar nicht weiter als ca. 13 cm von der positiven (+) Batterieklemme
entfernt. (DE)
Σύνδεση Τροφοδοτικού Ισχύος Οχήματος Αν η σύνδεση του τροφοδοτικού γίνει κατευθείαν στη μπαταρία, μια ασφάλεια
βραδείας τήξης των 10A θα πρέπει να τοποθετηθεί στο θετικό καλώδιο εντός 5 ιντσών (12,7 εκ.) του θετικού (+) ακροδέκτη
της μπαταρίας. (GR)
Collegamento dell’alimentazione del veicolo Se il collegamento dell’alimentazione viene stabilito direttamente con la batteria, è
necessario installare un fusibile ad azione lenta da 10A nel conduttore positivo a meno di 5 in. (12,7 cm) dal terminale positivo
(+) della batteria. (IT)
Tilkople strømforsyningen til kjøretøyet Hvis strømforsyningen koples direkte til batteriet, skal det installeres en 10A treg
sikring i den positive ledningen innen 12,7 cm fra plusspolen (+) på batteriet. (NO)
Ligação do fornecimento de corrente do veículo Se a ligação de fornecimento de corrente for ligada directamente à bateria,
deve instalar-se um fusível de 10A no terminal positivo, a 12,7 cm. do terminal positivo (+) da bateria. (PT)
Conexión de suministro eléctrico para el vehículo Si el suministro eléctrico se proporciona directamente a la batería, se debe
instalar un fusible de retardo de 10A en el conductor positivo, como máximo a 12,7 cm (5 pulgadas) del terminal positivo (+).
(ES)
Fordonets strömförsörjningskoppling Om strömkopplingen görs direkt till batteriet, måste en 10A-säkring installeras i den
positivt laddade ledningen inom 12.7 cm från batteriets pluspol (+). (SE)
Taşıt Güç Kaynağı Bağlantısı Kaynak bağlantısı doğrudan aküye yapılırsa, pozitif bağlantı kablosu üzerinde akünün pozitif (+)
kutbuna 12.7 cm mesafede 10A’lık yavaş atan bir sigorta monte edilmelidir. (TR)
Legend: Danish – DK; English – US; Finnish – FI; French- - FR; German – DE; Greek – GR; Italian – IT; Norwegian – NO;
Portuguese – PT; Spanish – ES; Swedish – SE; Turkish – TR.
4-5
4-6
Chapter 5: Technical Assistance
If you need assistance installing or troubleshooting your device, please contact us by using one of the methods below:
Knowledge Base: www.hsmknowledgebase.com
Our Knowledge Base provides thousands of immediate solutions. If the Knowledge Base cannot help, our Technical Support
Portal (see below) provides an easy way to report your problem or ask your question.
Technical Support Portal: www.hsmsupportportal.com
The Technical Support Portal not only allows you to report your problem, but it also provides immediate solutions to your
technical issues by searching our Knowledge Base. With the Portal, you can submit and track your questions online and send
and receive attachments.
Web form: www.hsmcontactsupport.com
You can contact our technical support team directly by filling out our online support form. Enter your contact details and the
description of the question/problem.
Telephone: www.honeywellaidc.com/locations
For our latest contact information, please check our website at the link above.
Product Service and Repair
Honeywell International Inc. provides service for all of its products through service centers throughout the world. To obtain
warranty or non-warranty service, please visit www.honeywellaidc.com and select Support > Contact Service and Repair
to see your region’s instructions on how to obtain a Return Material Authorization number (RMA #). You should do this prior to
returning the product.
Limited Warranty
Honeywell International Inc. ("HII") warrants its products to be free from defects in materials and workmanship and to conform
to HII’s published specifications applicable to the products purchased at the time of shipment. This warranty does not cover
any HII product which is (i) improperly installed or used; (ii) damaged by accident or negligence, including failure to follow the
proper maintenance, service, and cleaning schedule; or (iii) damaged as a result of (A) modification or alteration by the
purchaser or other party, (B) excessive voltage or current supplied to or drawn from the interface connections, (C) static
electricity or electro-static discharge, (D) operation under conditions beyond the specified operating parameters, or (E) repair or
service of the product by anyone other than HII or its authorized representatives.
This warranty shall extend from the time of shipment for the duration published by HII for the product at the time of purchase
("Warranty Period"). Any defective product must be returned (at purchaser’s expense) during the Warranty Period to HII factory
or authorized service center for inspection. No product will be accepted by HII without a Return Materials Authorization, which
may be obtained by contacting HII. In the event that the product is returned to HII or its authorized service center within the
Warranty Period and HII determines to its satisfaction that the product is defective due to defects in materials or workmanship,
HII, at its sole option, will either repair or replace the product without charge, except for return shipping to HII.
EXCEPT AS MAY BE OTHERWISE PROVIDED BY APPLICABLE LAW, THE FOREGOING WARRANTY IS IN LIEU OF
ALL OTHER COVENANTS OR WARRANTIES, EITHER EXPRESSED OR IMPLIED, ORAL OR WRITTEN, INCLUDING,
WITHOUT LIMITATION, ANY IMPLIED WARRANTIES OF MERCHANTABILITY OR FITNESS FOR A PARTICULAR
PURPOSE, OR NON-INFRINGEMENT.
HII’S RESPONSIBILITY AND PURCHASER’S EXCLUSIVE REMEDY UNDER THIS WARRANTY IS LIMITED TO THE
REPAIR OR REPLACEMENT OF THE DEFECTIVE PRODUCT WITH NEW OR REFURBISHED PARTS. IN NO EVENT
5-1
SHALL HII BE LIABLE FOR INDIRECT, INCIDENTAL, OR CONSEQUENTIAL DAMAGES, AND, IN NO EVENT, SHALL
ANY LIABILITY OF HII ARISING IN CONNECTION WITH ANY PRODUCT SOLD HEREUNDER (WHETHER SUCH
LIABILITY ARISES FROM A CLAIM BASED ON CONTRACT, WARRANTY, TORT, OR OTHERWISE) EXCEED THE
ACTUAL AMOUNT PAID TO HII FOR THE PRODUCT. THESE LIMITATIONS ON LIABILITY SHALL REMAIN IN FULL
FORCE AND EFFECT EVEN WHEN HII MAY HAVE BEEN ADVISED OF THE POSSIBILITY OF SUCH INJURIES,
LOSSES, OR DAMAGES. SOME STATES, PROVINCES, OR COUNTRIES DO NOT ALLOW THE EXCLUSION OR
LIMITATIONS OF INCIDENTAL OR CONSEQUENTIAL DAMAGES, SO THE ABOVE LIMITATION OR EXCLUSION MAY
NOT APPLY TO YOU.
All provisions of this Limited Warranty are separate and severable, which means that if any provision is held invalid and
unenforceable, such determination shall not affect the validity of enforceability of the other provisions hereof. Use of any
peripherals not provided by the manufacturer may result in damage not covered by this warranty. This includes but is not
limited to: cables, power supplies, cradles, and docking stations. HII extends these warranties only to the first end-users of the
products. These warranties are non-transferable.
The duration of the limited warranty for the Thor VX8 is 1 year.
The duration of the limited warranty for the Thor VX8 Vehicle Mount Assembly is 1 year.
The duration of the limited warranty for the Thor VX8 internal UPS battery is 1 year.
The duration of the limited warranty for the Thor VX8 AC power supply and cables is 1 year.
The duration of the limited warranty for the Thor VX8 DC-DC Converter is 1 year.
The duration of the limited warranty for the Thor VX8 cables (USB, Serial, Communication, Power) is 1 year.
5-2
5-3
Honeywell Scanning & Mobility
9680 Old Bailes Road
Fort Mill, SC 29707
www.honeywellaidc.com
E-EQ-VX8OGWW
Rev J
10/12