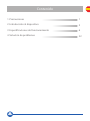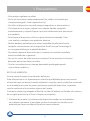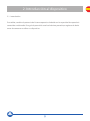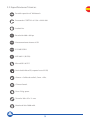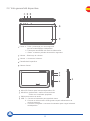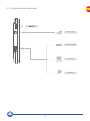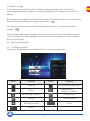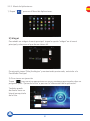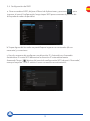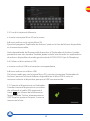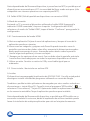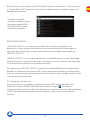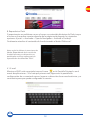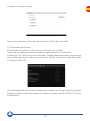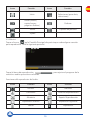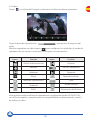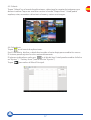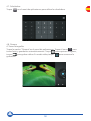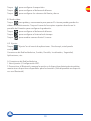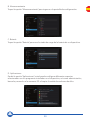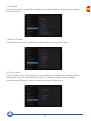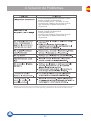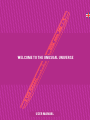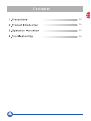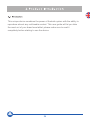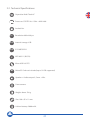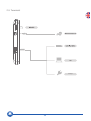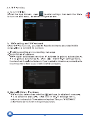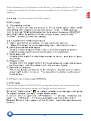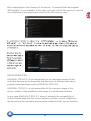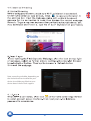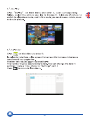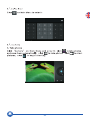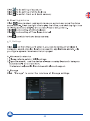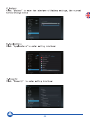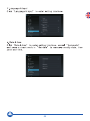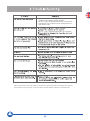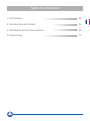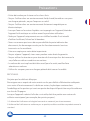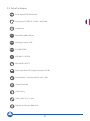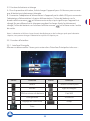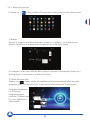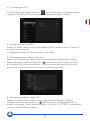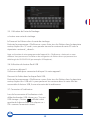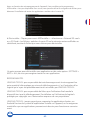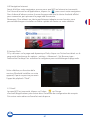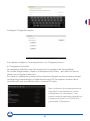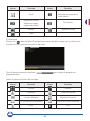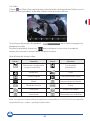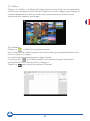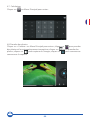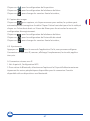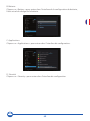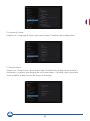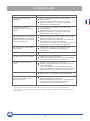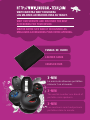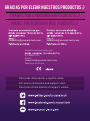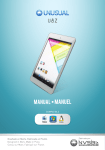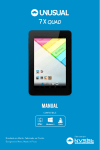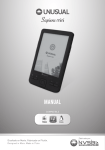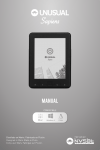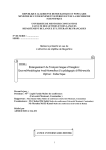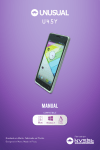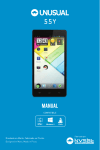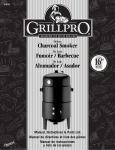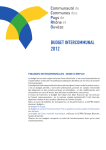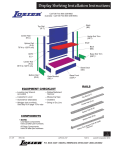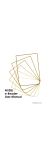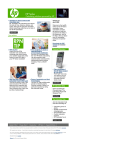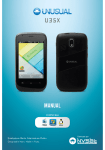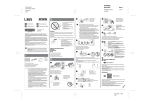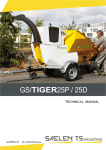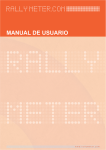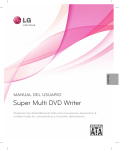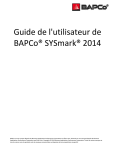Download UNUSUAL VORTEX POCKET
Transcript
BIENVENID@ AL UNIVERSO UNUSUAL Contenido 1. Precauciones 1 2. Introducción al dispositivo 2 3. Especificaciones de funcionamiento 6 4. Solución de problemas 22 1. Precauciones - Evite arrojar o golpear su tablet. - No lo use en entornos extramadamente fríos, cálidos o húmedos por tiempo prolongado. Evite exponerlo al sol. - No utilice el dispositivo cerca de campos magnéticos o electrostáticos. - Si el dispositivo se moja o salpica con cualquier líquido, apáguelo inmediatamente y séquelo. Espere a que esté totalmente seco para volver a encenderlo. - Para limpiar el dispositivo, utilice un paño lévemente húmedo. Evite usar alcohol o cualquier otro producto abrasivo. - Realice backups periódicos para evitar la pérdida de información ante cualquier inconveniente con el dispositivo. Nvsbl Unusual Technology SL. no se responsabiliza por la pérdida de datos. - No intente reparar el dispositivo por su cuenta, esto anulará inmediatamente la validez de su garantía. - No use los cascos de audio mientras conduce. Preste atención al volumen del audio para evitar dañar sus oídos. - Usar los auriculares por un tiempo demasiado prolongado puede causar daños auditivos. RECICLAJE AMBIENTAL: No tire nunca el equipo al contenedor de basura. Pida información en su Ayuntamiento sobre las posibilidades para una correcta eliminación que no afecte al medio ambiente. La caja de cartón, el plástico contenido en el embalaje así como las piezas que forman parte del dispositivo, se pueden reciclar conforme a la normativa vigente en España. Cuando el equipo haya llegado al final de su vida útil, deberá ser llevado a los centros de recogida previstos (p.e. Puntos Limpios municipales). * El manual de usuario y el software del dispositivo pueden ser actualizados en cualquier momento. Si por algún motivo el manual no coincide con el producto, por favor considere al producto como estándar. 2. Introducción al dispositivo 2.1. Introducción. Este tablet, combina la potencia del sistema operativo Android con la capacidad de reproducir contenidos multimedia. Esta guía le permitirá sacarle el máximo provecho, asegúrese de leerla antes de comenzar a utilizar su dispositivo. 2.2. Especificaciones Técnicas: Pantalla capacitiva 6" Multitouch Procesador: CORTEX A-8 1GHz + MALI 400 Android 4.x Px. Resolución 800 x 480 px. HDD Almacenamiento interno 4 GB RAM 512 MB DDR III WiFi 802.11 (B/G/N) Micro USB 2.0 OTG No incluída MicroSD (soporta hasta 32 GB) Altavoz + Salida de audio 3,5 mm. + Mic. Cámara frontal. Peso: 238 g. aprox. Tamaño: 160 x 95 x 11 mm. Batería de litio: 2000 mAh. 2.3. Vista general del dispositivo: Power: a - Pulse y mantenga por unos segundos para encender/apagar el dispositivo. b - Pulse para entrar/salir del modo de hibernación. c - Reset - mantener pulsado durante diez segundos. Volume -: Disminuye el volumen. Volume +: Aumenta el volumen. Pantalla táctil capacitiva. Cámara frontal. Micro SD: Ranura para insertar tarjeta Micro SD. Micrófono: grabe audio o realice conversaciones online con el software apropiado. Salida para cascos de audio. USB: a - Conecte al ordenador para transferir datos. b - Conecte un disco externo USB (puede requerir alimentación de corriente externa) c - Conectar el cargador o conectar al ordenador para cargar la batería del dispositivo. 4 2.4. Esquema de los terminales Cascos de audio Disco externo USB Ordenador Cargador 5 3. Especificaciones de funcionamiento. 3.1. Encender / Apagar 3.1.1. Encender y desbloquear la pantalla: Cuando la pantalla se encuentra apagada, presione y mantenga el botón “POWER” para ingresar nuevamente a Android. Al aparecer la pantalla del escritorio, toque y arrastre el icono del candado para desbloquear. 3.1. 2 Modo de ahorro de energía y pantalla de bloqueo: Después de encender el tablet, presione “POWER” para entrar en el modo de hibernación, la pantalla se apagará para ahorrar energía. Nota: el modo hibernación no interrumpirá la ejecución de algunas tareas como por ejemplo la reproducción de música. 3.1.3. Apagar: Mientras el dispositivo esté encendido, presione y mantenga el botón ”POWER” para ver el menú desde el cual podrá seleccionar la opción “Apagar”. Nota: cuando la batería se está agotando, se escuchará una alarma continua y luego se apagará automáticamente si no se carga. Si usted no puede encender el dispositivo, verifique que la batería esté cargada. Siempre deberá tener un poco de carga para poder encender el tablet. 6 3.2. Batería y carga A. En el primer uso del dispositivo, deberá cargarlo durante unas 5 o 6 horas aproximadamente para asegurar una carga completa y una mayor duración de la batería. B. Al conectar el cargador, el indicador de carga de la batería mostrará una animación indicando que el proceso de carga se ha iniciado Cuando la batería está completamente cargada, el icono se verá de la siguiente manera: Nota: usted puede cargar la batería cuando lo crea necesario, no hace falta que esta se vacíe. Aunque es recomendable que de vez en cuando realice un ciclo completo de carga y descarga. 3.3. Opciones de pantalla 3.3.1. Pantalla principal: Encienda y desbloquee la pantalla para ver las siguientes opciones: Icono Función Icono Función Regresar Otras tareas en ejecución Inicio Aplicaciones y widgets instalados Ver nivel de la batería Conexión WIFI Ajustes Sincronización Brillo de pantalla Hora Fecha 7 3.3.2. Menú de Aplicaciones 1) Toque “ ” para ver el Menú de Aplicaciones. Para añadir un widget al menú principal: toque la opción “widget” en el menú principal y seleccione el que desee ubicar allí. Por ejemplo, toque “Reloj Analógico” y manteniendo presionado, arrástrelo a la Pantalla de Principal. 3) Otras tareas en ejecución Toque “ ” para ver otras operaciones en curso, mantenga presionado sobre un programa para “Quitar de la lista“ o para ver la “Información de la aplicación”. También puede deslizarlo hacia un lateral para quitarlo de la lista. 8 3.4. Configuración del WIFI a. Para encender el WIFI, diríjase al Menú de Aplicaciones y presione para ingresar al menú Configuración, luego toque WIFI para comenzar el proceso de búsqueda de redes disponibles: b. Toque alguna de las redes en pantalla para ingresar su contraseña (de ser necesaria) y conectarse. c. Hay dos maneras de configurar una dirección IP: Automática y Avanzado. Automática: El router WIFI determina la dirección IP automáticamente. Avanzado: Toque dentro del menú de configuración WIFI, después “Avanzado”, marque la opción “Usar IP estática” como se muestra a continuación: 9 3.5. Uso de la tarjeta de Memoria: a. Inserte una tarjeta Micro SD en la ranura. b. Buscar archivos en la tarjeta Micro SD: Ejecute el programa “Explorador de Archivos” para ver la lista de ficheros disponibles en la memoria extraíble. Nota: dependiendo del firmware del dispositivo, el “Explorador de Archivos” puede presentarse con otro nombre. También puede instalar uno de todos los exploradores de archivos disponibles de modo gratuito desde GOOGLE PLAY (p.e. EsFilexplorer). 3.6. Utilizar un disco externo USB: a. Inserte un disco USB en el conector correspondiente. b. Buscar archivos en el disco USB: Del mismo modo que con la tarjeta Micro SD, ejecute el programa “Explorador de Archivos” para ver la lista de ficheros disponibles en el disco USB. A veces es necesario reiniciar el dispositivo para que el USB sea reconocido. 3.7. Conectar el dispositivo a un Ordenador: Cuando conecta el dispositivo a un ordenador utilizando el cable USB, aparecerá el icono en la barra de notificaciones. Toque la opción “Activar almacenamiento USB”. Después presione “Aceptar ”, como se muestra en la foto: 10 Nota: dependiendo del firmware/dispositivo, si posee funcion MTP, es posible que el dispositivo sea reconocido por el PC sin necesidad de llevar a cabo este paso (sólo compatible con sistemas operativos con soporte para MTP). 3.8. Salida HDMI (Sólo disponible en dispositivos con conector HDMI) A. Modo de conexión Encienda su TV y conecte el dispositivo utilizando el cable HDMI. Aparecerá la indicación “HDMI conectado”, toque en la opción “configuración del HDMI”, seleccione el modo de “Salida HDMI”; toque el botón “Confirmar” para guardar la configuración. 3.8.1 Funcionamiento del modo HDMI A. Abrir una aplicación. Diríjase al menú de aplicaciones y busque el icono de la aplicación que desee ejecutar. B. Hacer zoom en imágenes y páginas web. Para ello puede tocar dos veces la pantalla o posicionar dos dedos sobre ella y aumentar la distancia entre ambos dedos para incrementar el zoom. Acercando ambos dedos sobre la pantalla (similar al gesto de pellizcar), el zoom se alejará. C. Navegar por las opciones de un menú. Con un dedo sobre la pantalla, arrástrelo hacia arriba o hacia abajo para ver todas las opciones disponibles en el menú. E. Utilizar un ratón. Conécte su ratón vía USB y use el tablet igual que un ordenador. 3.9. Cómo instalar / desinstalar un archivo APK A. Instalar. El dispositivo trae precargada la aplicación de GOOGLE PLAY. Con ella, usted podrá descargar e instalar infinidad de programas utilizando su cuenta de Google. También es posible instalar aplicaciones descargadas por otros medios o desde un disco externo o tarjeta Micro SD. Para ello, inicie el programa “APPinstaller” > seleccione “Disco externo”, “Tarjeta SD”. Aparecerán todas las aplicaciones disponibles en las memorias extraíbles. Toque la aplicación que desee para instalarla. Nota: dependiendo del firmware del dispositivo, es posible que APPinstaller no se encuentre instalado. En este caso, desde el explorador de archivos también puede lanzar la instalación de cualquier aplicación que esté en la tarjeta de memoria. 11 B. Desinstalar: inicie la aplicación “APPInstaller”, después seleccione > “Disco Externo” o “Tarjeta Micro SD”. Aparecerá una lista de las aplicaciones instaladas, toque en la que desee desinstalar. También es posible gestionar las aplicaciones instaladas desde MENÚ > APLICACIONES, donde podrá desinstalarlas. RESPONSABILIDADES: UNUSUAL TECH S.L. no se hace responsable de los daños producidos en el dispositivo u otros equipos informáticos como consecuencia de la descarga y/o ejecución de software que no haya sido previamente testeado y aprobado por UNUSUAL TECH S.L. UNUSUAL TECH S.L. no se responsabiliza del uso indebido que el usuario final haga del dispositivo, así como de la descarga, instalación o uso de software con copyright sin la autorización expresa del propietario de éste. En ningún caso UNUSUAL TECH S.L. garantiza la compatibilidad de las aplicaciones basadas en Android con la versión del sistema operativo instalado en el dispositivo, ni de los requerimientos de hardware que dichas aplicaciones puedan necesitar para su correcto funcionamiento. 4.0. Navegador de Internet Antes de utilizar el navegador, asegúrese de que el WIFI está conectado. En la Pantalla Principal o desde el Menú de Aplicaciones, toque para abrir el navegador de Internet. En la barra de direcciones, escriba la dirección web que desee visitar. Es posible descargar aplicaciones (ficheros . apk) y otros contenidos de Internet. 12 B. Reproductor Flash Si experimenta un problema o error al correr un contenido dinámico de Flash, toque el icono en la esquina superior derecha de la página web, después las siguientes opciones: Ajustes > Avanzado > Tipo de Navegador > Android o Desktop. Finalmente actualice el contenido de la web tocando el botón “Refrescar”. Nota: según las últimas instrucciones de Adobe, dependiendo de la versión de Android que tenga su dispositivo, es posible que no tenga soporte para la reproducción de contenido “Flash”. 4.1. E-mail Mientras el WIFI está conectado, toque el icono en la Pantalla Principal o en el menú de aplicaciones. Si lo hace por primera vez, ingresará a la pantalla de configuración de su cuenta de correo. Ingrese su dirección de correo electrónico y su contraseña para que quede configurada su cuenta. 13 Configurar el tipo de cuenta: Necesitará configurar el ”Servidor de Entrada” y el “Servidor de Salida” 4.2. Explorador de Archivos El Explorador de Archivos le permite ver los ficheros en el tablet. Dentro de esta aplicación, toque cualquier carpeta para ver su contenido. El directorio “SD card” muestra el contenido y la capacidad disponible en la memoria interna. Mientras que en el directorio “external_sdcard”, verá el contenido disponible en la tarjeta Micro SD. Nota: dependiendo del firmware puede haber cambios en el “explorador de archivos”. También puede instalar exploradores de archivos gratuitos desde GOOGLE PLAY (p.e. EsFilexplorer). 14 Icono Función Icono Inicio Función Seleccionar (para abrir, seleccionar) Editar (mover, copiar, borrar, pegar un fichero) Ordenar Volver Captura de pantalla Ayuda 4.3. Música Toque el icono , en la Pantalla Principal, después toque sobre alguna canción para reproducirla. Verá la siguiente pantalla: Toque la barra de reproducción canción o audio que está escuchando. para ajustar el progreso de la Funciones del reproductor de Audio: Icono Función Icono Función Artistas Álbumes Canciones Listas de Reproducción Aleatorio Repetir Reproducción Reproducir anterior Reproducir siguiente Pausar Reproducir 15 4.4. Vídeo Toque en la Pantalla Principal y seleccione el vídeo que desea reproducir: Toque la barra de reproducción para ajustar el progreso del vídeo. Mientras reproduce un vídeo, toque para configurar los subtítulos, el modo de reproducción, etc. como se muestra en el esquema a continuación: Icono Función Icono Función Volver al directorio raíz Anterior Retrasar Pausar / Reproducir Adelantar Siguiente Menú Reproducir desde Modo de reproducción Pista Subtítulo Modo Pantalla Brillo Información del fichero Nota: puede instalar multitud de reproductores multimedia desde GOOGLE PLAY, con el fin de ampliar o complementar la compatibilidad con determinados “codecs” de audio y/o vídeo. 16 4.5. Galería Toque “Galería” en el menú de aplicaciones, seleccione la carpeta de imágenes que desee visualizar. Toque en una foto o active el modo “Diapositivas”. Usted podrá explorar, rotar, aumentar o disminuir el zoom y cortar una imagen. 4.6. Calendario Toque en el menú de aplicaciones. En el Calendario, deslice su dedo hacia arriba o hacia abajo para cambiar los meses. El sistema puede ajustar los años automáticamente. El número indicado en color gris es el día de hoy. Usted puede cambiar la fecha en “Ajustes” / “ Fecha y Hora”. (vea la sección “Ajustes”). Toque para volver al Menú Principal. 17 4.7. Calculadora Toque en el menú de aplicaciones para utilizar la calculadora. 4.8. Cámara A. Tomar fotografías Toque la opción “Cámara” en el menú de aplicaciones. Toque el icono para tomar fotos y guardarlas automáticamente. Toque para capturar imágenes, toque para grabar vídeos. En modo vídeo, toque para comenzar la grabación. 18 Toque Toque Toque para configurar la exposición para configurar el balance de blancos para configurar las cámaras del frente y dorso B. Modo vídeo: Toque para grabar, y nuevamente para pausar. El sistema puede guardar los vídeos automáticamente. Toque el icono de la esquina superior derecha en la pantalla de filmación para configurar la grabación. Toque para configurar el balance de blancos Toque para configurar el intervalo de tiempo Toque para cambiar camara frontal / trasera 4.9. Ajustes Toque “Ajustes”en el menú de aplicaciones. Desde aquí, usted puede configurar: Conexiones de Red Inalámbrica, Sonido, Pantalla, Localización, Seguridad, Aplicaciones, etc. A. Conexiones de Red Inalámbrica 1. Vea el punto 4, Configuración WIFI. 2. Para activar el Bluetooth, marque la opción y el dispositivo detectará automáticamente otros dispositivos disponibles para la conexión. (Sólo disponible en dispositivos con Bluetooth) 19 B. Almacenamiento Toque la opción “Almacenamiento” para ingresar a la pantalla de configuración. C . Batería Toque la opción “Batería” para ver el estado de carga de la batería de su dispositivo. D . Aplicaciones Desde la opción “Aplicaciones”, usted puede configurar diferentes aspectos relacionados con los programas instalados en el dispositivo, así como administrarlos, borrarlos, moverlos a la memoria SD o limpiar la caché de cada uno de ellos. 20 E. Seguridad Desde esta opción usted podrá configurar la seguridad de su dispositivo, establecer contraseñas, etc. F. Idioma y Teclado Esta opción le permitirá establecer el idioma del sistema y del teclado. G. Fecha y Hora Toque “Fecha y Hora” para ingresar en la pantalla de configuración correspondiente, desmarque la opción “Automático” y marque “Establecer Fecha” para configurar manualmente la fecha, la hora y la zona horaria en el dispositivo. 21 4. Solución de Problemas. - Pulse prolongadamente el botón POWER. - Ponga a cargar su dispositivo. - Pulse el botón RESET - (POWER 10 seg.). - Contacte con Soporte Técnico en caso de que continúe sin poder encender el dispositivo. - Pulse prolongadamente el botón POWER. - Ponga a cargar su dispositivo. - Pulse el botón RESET. - Contacte con Soporte Técnico en caso de que continúe sin poder encender el dispositivo. NOTA: La pantalla LED/TFT está hecha de millones de pixeles con alta tecnología. Existe una posibilidad de que un pixel se vea más que otro, pero esto no afectará al funcionamiento. 22 WELCOME TO THE UNUSUAL UNIVERSE USER MANUAL 25 26 30 46 RECYCLING AND AMBIENT CARE: Never throw the device to the trash. Ask at your local council about the possibilities for proper disposal without compromising the environment. The cardboard box, the plastic contained in the packaging and parts that are part of the device can be recycled conforming to the laws of Spain. When the equipment has reached the end of its useful life, must be brought to collection centers (eg. municipal clean points). 25 This unique device combines the power of Android system with the ability to reproduce almost any multimedia content. This user guide will let you take the most out of your brand new tablet, please make sure to read it completely before starting to use the device. 26 2.2. Technical Specifications: Capacitive Multi-Touch 6" Processor: CORTEX A-8 1GHz + MALI 400 Android 4.x Px. Resolution 800 x 480 px. HDD Internal storage 4 GB RAM 512 MB DDR III WiFi 802.11 (B/G/N) Micro USB 2.0 OTG MicroSD Card not included (up to 32 GB supported) Speaker + Audio output 3,5 mm. + Mic. Front camera. Weight: about 238 g. Size: 160 x 95 x 11 mm. Lithium battery: 2000 mAh. 27 2.3. Device: General View Power: a.long press it to turn on or pop up Shutdown windows; b.press it to enter standby mode or exit c.long press for ten seconds to turn off Volume-: decrease the volume Volume+: increase the volume Screen: Capacitive Touch Screens Camera: front camera Micro SD: insert Micro SD card; MIC: can do record and chat on line by third-party software; Earphone: connect to earphone to output stereo; USB OTG: a, connect to PC to transfer data; b, connect to USB flash drive , HDD or others through USB Host Cable, (External power may be necessary). c, connect to USB power adapter or PC to charge the device; 28 2.4. Terminals Charger 29 30 Apps and widgets 31 32 33 Note: depending on the firmware of the device the “File Browser” could have a different name. You can also install one of the diverse file explorers that are available to download from GOOGLE PLAY (for example: EsFilexplorer). 34 Note: depending on the firmware of the device, it´s possible that your PC detects it when connected (this function is only compatible on an OS that have MTP support). (Only for models with HDMI support) This device includes GOOGLE PLAY, an app that allows you to download and install millions of programs using your Google services account. 35 Note: depending on the firmware of the device, it´s possible that the program “APPinstaller” is not available. In this case, you can use the file explorer to launch the installation of any application stored in the SD memory card. RESPONSIBILITIES: UNUSUAL TECH S.L. is not responsible for the damages caused to this and other devices by the download and execution of software that wasn´t properly tested and approved by UNUSUAL TECH S.L. UNUSUAL TECH S.L. is not responsible for the improper usage of this device, neither of the installation and usage of unauthorized software. In any case UNUSUAL TECH S.L. doesn´t warranty the compatibility of Android based apps with the current operative system version installed on the device and the hardware requirements needed for their correct function. 36 Note: according to Adobe, depending on the Android version installed on your device it could be possible that your device doesn't have Flash support. 37 Note: depending on the firmware of the device, it´s possible to see some changes on the “file explorer”. You can find various file explorer free applications on GOOGLE PLAY (for example: EsFilexplorer). 38 39 Note: you can install tons of multimedia apps form GOOGLE PLAY, with the end of increasing compatibility with specific audio/video “codecs”. 40 5 6 / 41 7 8 42 9 Settings 43 44 45 - Press and hold the POWER button. - Charge the battery of the device. - RESET - press POWER button for 10 seconds. - Contact us for Support in case the device is still with issues. RESET - press Power button for 10 seconds. Note: the LED/TFT panel is made up of millons of pixels with high technology. By chance, some pixel may be too high or too low. But it will not affect the decice´s actual funcion. 46 BIENVENU CHEZ UNUSUAL UNIVERSE MANUEL Table des Matières 1. Précautions 49 2. Introduction du Produit 50 2. Illustration de Fonctionnement 54 2. Dépannage 70 Précautions - Eviter de tomber par la terre ou les chocs forts. - Ne pas l’utiliser dans un environnement froid, chaud, humide ou sec pour une longue période ; ne pas l’exposer au soleil. - Ne pas l’utiliser dans un environnement fortement magnétique ou électrostatique. - Lorsque l’eau ou les autres liquides sont aspergés sur l’appareil, éteindre l’appareil et le nettoyer ou sécher avant la prochaine utilisation. - Nettoyer l’appareil uniquement avec un chiffon humide. Il est interdit d’utiliser le diluant, l’alcool ou le benzène. - Nous ne sommes pas tenus de responsabilité de perte indirecte des documents, les dommages causés par les fonctionnements/services incorrects ou les accidents. - Faire une copie pour votre date importante. - Ne pas réparer l’appareil, sinon vous perdrez votre droit de garantie. - Ne pas utiliser les écouteurs pour écouter de la musique lors de traverser la rue, d’aller en vélo ou conduire une voiture. - Le volume de son trop haut doit être nocif pour la santé, veuillez faire attention au volume. - Utiliser les casques pour une longue période doit causer la surdité. RECYCLAGE: Ne jetez pas les déchets d'équipe. Renseignez-vous auprès de votre mairie sur les possibilités d'élimination adéquate sans nuire à l'environnement. La boîte en carton, le plastique contenu dans l'emballage et les parties qui sont une partie du dispositif peut être recyclé conforme aux lois de l'Espagne. Lorsque l'appareil a atteint la fin de sa vie utile, doit être portée aux centres de collecte municipaux (par exemple, des points propres). * Ce Manuel de l’utilisateur et le logiciel concerné se mettent à jour à tout moment. Si le Manuel de l’utilisateur ne conforme pas au produit, veuillez considérer ce produit comme le standard. 49 2. Introduction du Produit 2.1. Introduction Cet appareil unique combine la puissance d’Android avec la capacité de produire presque tout contenu multimédia. Ce guide vous aidera mieux comprendre votre nouvelle tablette tactile, veuillez assurez-vous de lire attentivement avant d’utiliser cet appareil. 50 2.2. Fiche Technique Écran capacitif 6" Multitouch Processeur: CORTEX A-8 1GHz + MALI 400 Android 4.x Px. Résolution 800 x 480 px. HDD Stockage interne 4 GB RAM 512 MB DDR III WiFi 802.11 (B/G/N) Micro USB 2.0 OTG Non inclus MicroSD (supporte jusqu'à 32 GB) Haut-parleur + Sortie audio 3,5 mm. + Mic. Caméra frontale. Poids: 238 g. Taille: 160 x 95 x 11 mm. Batterie au lithium: 2000 mAh. 51 2.3. Vue genèrale du dispositif: Puissance: a - Appuyez et maintenez enfoncé pendant quelques secondes marche / arrêt de l'appareil. b - Appuyez sur pour hiberner ou de quitter. c - Reset: Appuyez et maintenez enfoncé pour éteindre par 10 secondes. Volume -: Diminue le volume. Volume +: Augmente le volume. Écran tactile capacitif. Caméra frontale. Micro SD: fente pour insérer la carte Micro SD. L'enregistrement audio du microphone ou de rendre les conversations en ligne avec le logiciel approprié. Casques du audio. USB: a - Connectez-vous à votre ordinateur pour transférer des données. b - Connectez un disque dur USB externe (peut exiger une puissance de courant externe). c - Brancher le chargeur ou concectar l'ordinateur pour charger la batterie. 52 2.4. Connecteurs Casques du audio. Disque dur USB externe Ordinateur Chargeur 53 3. Illustration de Fonctionnement 3.1. Allumer/Eteindre 3.1.1. Allumer et déverrouiller l’écran : En état d’arrêt, appuyez longuement sur le bouton « POWER » pour entrer dans l’écran Boot du système Android ; après d’entrer le bureau, toucher et tirer l’icône pour déverrouiller comme l’a montré dans la figure suivant : 3.1. 2 Mode d’économie et verrouiller l’écran : Après allumer l’appareil, appuyez sur le bouton « POWER » pour entrer dans le mode d’économie, l’écran devient noir et entre dans un état verrouillé, appuyez de nouveau sur le bouton « POWER » pour déverrouiller et l’écran devient brillant. Note : Dans le mode d’économie, la fonction de fonctionnement ne sera pas interrompue ; l’état d’écran noir n’affectera l’état de fonctionnement. Par exemple: playback de musique. 3.1.3. Arrêt En état d’allumage, longuement appuyez sur le bouton « POWER » pour présenter l’écran de confirmation d’arrêt, sélectionner « Confirm » pour arrêter l’appareil. Note: lorsque la batterie est basse, il y a une alerte continuelle, et il s’éteindra automatiquement si vous ne chargez pas l’appareil ; si vous ne pouvez pas arrêter l’appareil, vérifier si la batterie est suffisante ; assurez-vous qu’il y a de quantité électrique, puis essayer d’allumer l’appareil. 54 3.2. Gestion de batterie et charge A. Pour la première utilisation, il doit charger l’appareil pour 5-6 heures pour assurer que la batterie est pleinement chargée. B. Connecter l’adaptateur d’alimentation à l’appareil par le câble USB, puis connecter l’adaptateur d’alimentation à la prise d’alimentation ; l’icône de batterie sur le bureau affiche comme , et la barre verte roule, ce qui signifie que l’appareil est chargé. Ne pas débrancher le chargeur pendant la charge. Après la pleinement chargé, l’icône de batterie sur le bureau affiche comme , et la barre verte s’arrête de rouler. Note : La batterie au lithium n’a pas besoin de décharger ou de la charger après que la batterie s’épuise, vous pouvez charger la batterie lorsqu’elle ne s’épuise pas. 3.3. Fonction d’Interface 3.3.1. Interface Principale Allumer ou déverrouiller l’écran, puis entrer dans l’Interface Principale ci-dessous : Icônes Fonction Icônes Fonction Retour Tâches d’arrière-plan Accueil Apps et widgets Afficher niveau de batterie Etat Wifi Configuration Actualiser Réglage de luminosité Temps Date 55 3.3.2. Menu de Fonction 1) Cliquer sur « » dans le Menu Principal pour entrer dans le menu de function 2) Widget Ajouter le widget sur le Menu Principal : cliquer sur « widget » sur le menu pour entrer, sélectionner le widget que vous désirez sur le Menu Principal. Les widgets à choix sont affichés dans la figure suivante : par exemple, cliquer sur « Analog clock » et le tirer dans le Menu Principal. 3) Tâche d’Arrière-plan Cliquer sur « » pour vérifier les conditions de fonctionnement d’arrière-plan, programa para “Quitar de la lista“ o para ver la “Información de la aplicación”. longuement appuyez sur l’icône de programme pour exécuter « Delete from list » et « Application information ». 56 3.4. Configuration WIFI a. En bas de l’écran d’App, cliquer sur pour entrer dans la configuration, puis cliquer sur WIFI pour l’activer et l’écran affiché comme la figure suivante : b. Configuration et réseau WIFI Cliquer sur « WIFI » pour l’activer, votre tablette liste les réseaux trouvés. Cliquer sur un réseau à se connecter. c. Configuration d’adresse IP et connexion: deux jours A - Automatiquement obtenir l’adresse IP : Routeur WIFI détermine si l’adresse IP est automatiquement obtenue. Si elle est automatiquement obtenue, cliquer sur dans le menu de configuration WIFI, puis toucher sur le réseau sélectionné, si vous êtes demandé d’entrer un mot de passe, saisir le mot de passe correct pour se connecter au réseau. B - Manuellement obtenir l’adresse IP : Routeur WIFI détermine si l’adresse IP est manuellement obtenue. Si elle est manuellement obtenue, cliquer sur dans le menu de configuration WIFI, et mettre une marque « Show advanced options ». Puis sur « IP SETTINGS », sélectionner « Static » comme la figure ci-dessus. 57 3.5. Utilisation de Carte de Stockage a. Insérer une carte de stockage. b. Parcourir les fichiers dans la carte de stockage Exécuter le programme « File Browser » pour lister tous les fichiers dans le répertoire racine, cliquer sur « SC card », vous pouvez trouver le contenu de carte SD sous le répertoire « external _sdcard ». Note: en fonction du microprogramme de l’appareil, le « File Browser » doit avoir un nom différent. Vous pouvez aussi installer un des navigateurs de fichiers divers qui peuvent être téléchargés de GOOGLE PLAY (par exemple : EsFilexplorer). 3.6. Utilisation de Lecteur flash USB a. Insérer un disque U Utiliser un câble pour connecter le disque U à notre appareil. Parcourir le fichier dans le disque flash USB : Exécuter le programme « File Browser » pour lister tous les fichiers dans le répertoire racine, cliquer sur « USB sda1 » pour parcourir les contenus dans la carte. Afin de reconnaître le lecteur USB, il sera nécessaire de la redémarrer. 3.7. Connexion à l’ordinateur Lors de la connexion à l’ordinateur via le câble de données USB, cliquer sur « Turn on USB storage », l’icône affiché à côté gauche de la barre d’état. Puis cliquer sur « OK » comme l’a montré suivant. 58 Note : en fonction du microprogramme de l’appareil, il est possible que votre ordinateur le détecte lorsque connecté (cette fonction est uniquement compatible sur un OS ayant support MTP). 3.8. HDMI (Seuls les modèles avec sortie HDMI) A. Moyen de connexion Allumer la télévision et connecter l’appareil à TV par le câble HDMI. Après l’icône de connexion HDMI affiché sur le coin haut-gauche, cliquer sur l’icône « HDMI settings » pour afficher « HDMI output selection » et sélectionner entre HDMI729P et HDMI1080P pour changer le mode de sortie HDMI ; double-cliquer le bouton « Confirm » pour enregistrer la configuration. 3.8.1. Fonctionnement dans le mode de sortie HDMI A. Ouvrir les programmes d’application, les éléments d’écran, etc. Bouger le curseur à un icône correspondant, et double-cliquer. B. Zoom avant et arrière des images et pages web Double-cliquer sur et garder le contact avec l’écran, et glisser une image sur l’écran à l’intérieur/l’extérieur en même temps aux images zoom avant/arrière. C. Liste de menu déroulant Double-cliquer sur le liste de menu et garder le contact avec l’écran, glisser une image sur l’écran. D. Tirer les contenus Double-cliquer sur le contenu cible et garder le contact avec l’écran, glisser une image sur l’écran ; et le contenu glisser comme votre image. E. Fonctionnement par souris Cliquer sur le bouton gauche sur la souris pour sélectionner, double-cliquer pour ouvrir ; cliquer sur le bouton droit pour retourner. Ce fonctionnement est similaire comme un des écrans tactiles. 3.9. Comment installer/désinstaller fichier APK A. Installer APK Cet appareil contient GOOGLE PLAY, une application vous permettant de télécharger et installer millions de programmes avec votre compte Google. Aller à « ApkInstaller » pour installer/désinstaller et gérer vos applications Pour installer/désinstaller un apk, suivre les étapes suivantes : a. Installer : cliquer pour ouvrir « APPInstaller » sélectionner « External SD card » ou « SD Card ». Les fichiers .ask dans la carte SD ou Carte externe SD puis affichés sur le côté élevé, toucher le fichier que vous désirez pour installer. 59 Note : en fonction du microprogramme de l’appareil, il est possible que le programme « APPInstaller » n’est pas disponible. Dans ce cas, vous pouvez utiliser le navigateur de fichiers pour démarrer l’installation de toutes les applications stockées dans la carte SD. b. Désinstaller : Cliquer pour ouvrir APPInstaller > sélectionner « External SD card » ou « SD Card ». Les fichiers .apk dans la carte SD ou la mémoire externe affichés au côté élevé, toucher le fichier que vous désirez pour désinstaller. Un autre moyen pour désinstaller une application est de cette option : SETTINGS > APPS > ALL, où vous pouvez gérer toutes les vos application. RESPONSABILITÉS: UNUSUAL TECH SL. pas responsable de tout dommage causé à votre appareil ou autre matériel informatique en raison du téléchargement et / ou l'exécution d'un logiciel qui n'a pas été préalablement testés et validés par UNUSUAL TECH SL. UNUSUAL TECH SL. pas responsable de l'abus que l'utilisateur final rendre le dispositif ainsi que le téléchargement, l'installation ou l'utilisation de logiciels protégés par copyright sans l'autorisation expresse de son propriétaire. UNUSUAL TECH SL. jamais garanti pour supporter les applications basées sur Android Version du système d'exploitation installé sur l'appareil, ou les exigences matérielles que ces applications peuvent avoir besoin pour fonctionner correctement. 60 4.0. Navigation Internet Avant d’utiliser votre navigateur, assurez-vous que WiFI ou Internet est connecté. Sur l’écran d’accueil ou d’applications, cliquer sur pour ouvrir votre navigateur. Dans la barre d’adresse, entrer le nom de page web avec le clavier Android affiché pour connexion, puis parcourir la page web concernée. Remarque : Pour obtenir un clavier parfaitement adapte aux vos besoins, vous pouvez télécharger et installer un fichier .apk de tel clavier sur votre tablette. B. Lecteur Flash S’il y a d’erreur sur la page web dynamique Flash, cliquer sur l’icône haut-droit sur la page web, sélectionner les options : settings – Advanced – Set Browser type – Android ou Desktop. Puis actualiser le navigateur pour re-télécharger la page web. Selon «Adobe», en fonction de la version d'Android installée sur votre appareil, il peut ou peut ne pas avoir l'appui de playback "Flash". 4.1. Email Lorsque WIFI est connecté, cliquer sur l’icône sur l’écran d’accueil/d’applications pour entrer dans l’interface de configuration de compte. Puis entrer votre adresse d’email et mot de passe. 61 Configurer le Type de Compte: Vous devez configurer « Incoming Server » et « Outgoing Server ». 4.2. Navigateur de Fichers Le navigateur de fichiers vous laisse parcourir les contenus de votre tablette. Sur l’écran d’applications, cliquer sur Navigateur de Fichiers – puis aller à la liste et cliquer sur un dossier à parcourir. En vue de la stabilité du système, le flash Nand est désigné comme un disque virtuel, sa capacité est montrée dans le répertoire de carte SD. Lorsque les contenus de la carte MicroSD réel sont affichés dans « external SD card ». Note : en fonction du microprogramme de l’appareil, il est possible de voir certains changements sur « file explorer ». Vous pouvez trouver les applications gratuites de navigateur de fichiers sur GOOGLE PLAY « par exemple : EsFilexplorer ». 62 Icônes Fonction Icônes Inicio Fonction Seleccionar (para abrir, seleccionar) Edition de fichier (déplacer, copier, supprimer, coller) Tire fichiers Retour Capture d’écran Aide 4.3. Musique Cliquer sur dans le Menu Principal pour entrer, double-cliquer sur un chanson à lire dans la liste suivante montrée ci-dessous: Tirer la barre de progrès playback playback audio. pour régler le progrès de Notes d’icône du lecteur de musique: Icônes Fonction Icônes Fonction Artiste Albums Chansons Listes de lecture Lecture aléatoire Répéter la lecture Lire la chanson précédente Lire la prochaine chanson Arrêt Lire 63 4.4. Vidéo Cliquer sur sur Menu Principal et entrer, selon l’état de stockage de vos fichiers, ouvrir le dossier correspondant, et double-cliquer le film que vous désirez: Tirer la barre de progrès de playback pour régler le progrès de playback de video. Pendant le playback, cliquer sur pour configurer le sous-titre, le mode de lecture, etc. comme l’a montré dans la figure suivante: Note d’icône du lecteur vidéo : Icônes Fonction Icônes Fonction Retourner au répertoire racine d’un dossier Lire le vidéo précédente Retourner Arrêt Avance rapide Lire le prochaine vidéo Menú Lecture de point d’arrêt Mode de lecture Trace Sous-titre Mode d’affichage Luminosité Information sur le fichier Note: vous pouvez installer millions d’applications multimédia de GOOGLE PLAY, avec la dernière compatibilité avec « codecs » spécifique audio/vidéo. 64 4.5. Gallerie Cliquer sur « Gallery » sur Menu Principal et entrer, ouvrir le dossier correspondant, sélectionner l’image que vous désirez. Cliquer sur une des images pour changer le mode de diaporama, et dans ce mode, vous pouvez parcourir, tourner, zoom avant/arrière et capturer une image. 4.6. Calendrier Cliquer sur sur Menu Principal pour entrer : Dans l’interface de calendrier, glisser vers le haut/bas pour augmenter/baisser les moins et tourner les pages. Le système peut automatiquement régler l’année. Le numéro gris est la date actuelle. Vous pouvez changer la date dans setting/Date & Time. (Voir la partie « Settings ») Cliquer sur pour retourner au Menu Principal. 65 4.7. Calculateur Cliquer sur sur Menu Principal pour entrer : 4.8. Prendre des photos Cliquer sur « Caméra » sur Menu Principal pour entrer ; cliquer sur pour prendre des photos et les automatiquement enregistrer; cliquer sur pour prendre des photos, cliquer sur pour capturer les images, cliquer sur pour commencer commencer la capture. 66 Cliquer sur Cliquer sur Cliquer sur pour la configuration de l’exposition pour la configuration de la balance du blanc pour changer les caméras frontal et arrière ; B. Capture des images Cliquer sur pour capturer, et cliquer nouveau pour arrêter, le système peut automatiquement enregistrer la vidéo. Cliquer l’icône haut-droit pour lire la vidéo, et cliquer sur l’icône haut-droit sur l’écran de filmer pour lire et cacher le menu de configuration d’enregistrement. Cliquer sur pour la configuration de la balance du blanc. Cliquer sur pour la configuration de l’intervalle de retard Cliquer sur pour changer les caméras frontal et arrière; 4.9. Ajustements Appuyez sur dans le menu de l'application. De là, vous pouvez configurer: Connexions réseau sans fil, sonores, affichage, l'emplacement, la sécurité, applications, etc. A. Connexions réseau sans fil 1. Voir le point 4, Configuration WIFI. 2. Pour activer le Bluetooth, sélectionnez l'option et le Dispositif détecter automatiquement les autres périphériques disponibles pour la connexion. Función disponible sólo en dispositivos con bluetooth. 67 B. Batterie Cliquer sur « Battery » pour entrer dans l’interface de la configuration de batterie, l’état actuel de charge de la batterie. C. Applications Cliquer sur « Applications » pour entrer dans l’interface de configuration: D. Sécurité Cliquer sur « Sécurity » pour entrer dans l’interface de configuration 68 E. Langue et Entrée Cliquer sur « Language & input » pour entrer dans l’interface de configuration : F. Date et Heure Cliquer sur « Date & time » pour entrer dans l’interface de configuration, annuler « Automatic » et placer une marque de vérification dans « Set date » pour manuellement modifier la date, la zone de temps et le temps. 69 4. Dépannage. Problèmes Ne peut pas démarrer l’appareil. Résolutions Presser et tenir le bouton POWER/RESET (10 secondes). Contacter avec le fournisseur pour faire réparer l’appareil s’il encore ne peut pas fonctionner normalement. Système arrêté mais l’appareil ne peut pas être arrêté. Presser et tenir le bouton POWER/RESET. (10 secondes). Contacter avec le fournisseur pour faire réparer l’appareil s’il encore ne peut pas fonctionner normalement. Ne peut pas lire les vidéos normalement, ou une note affichée, le format de vidéo n’est pas supporté. Vérifier si la résolution de vidéo et le flux de données (frame) est supporté. Vérifier les paramètres des fichiers vidéo par les lecteurs, et les convertir par un convertisseur de vidéo s’ils ne sont pas dans une gamme de paramètre de l’appareil. Ne peut pas se connecter à l’ordinateur. Débrancher l’appareil et le brancher de nouveau, ou redémarrer l’appareil et l’ordinateur. Pas de son. Vérifier si vos paramètres d’audio est zéro. Ne peut pas lire les fichiers. Vérifier le chemin de fichier. L’appareil ne peut pas lire les fichiers stockés dans plus de 5 niveaux d’un dossier. Ne peut pas lire la carte SDHC. Vérifier s’il y a de contact incorrect. Vérifier si la capacité maxi. de votre carte est moins de 32GB. Pour la limitation de la comptabilité, vous devez consulter les fournisseurs sur les types supportés du lecteur flash USB et carte SD. Ne peut pas lire les fichiers. Fichiers pour le management et les applications s’occupent certaine capacité. Automatiquement quitter la lecture et retourner au Menu Principal. Recommencer la lecture (Note : l’appareil a la fonction d’autoprotection qui peut être automatiquement activée lors de l’impact violent et l’existence de l’interface externe.) Note : le panneau LED/TFT est fabriqué de millions de pixels avec haute technologie. Certains pixels peuvent être trop hauts ou trop bas. Mais il n’affectera pas la fonction actuel de l’appareil. 70 VISITE NUESTRA WEB Y DESCUBRA LOS MEJORES ACCESORIOS PARA SU TABLET. VISIT OUR WEBSITE AND DISCOVER THE BEST ACCESORIES FOR YOUR DEVICE. VISITER NOTRE SITE WEB ET DECOUVRIR LES MEILLEURS ACCESSOIRES POUR VOTRE APPAREIL. FUNDAS DE CUERO LEATHER CASES CASES EN CUIR X-MINI La marca de altavoces portátiles número 1 en el mundo. X-MINI The worlds number one brand of portable mini speakers. X-MINI Les meilleurs mini hautparleurs portables dans le monde. Gracias por elegir Nuestros Productos ;) THANKS FOR CHOOSING OUR PRODUCTS ;) MERCI POUR CHOISIR NOS PRODUITS ;) [email protected] [email protected] Produit commercialisé par CIF B8575790 Email: [email protected] Fabriqué en Chine Para más información y soporte visite: For more information and support, visit: Pour plus d’information et support, visitez: