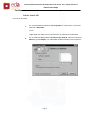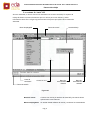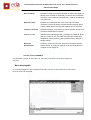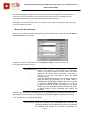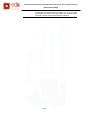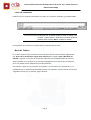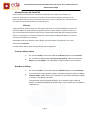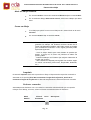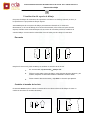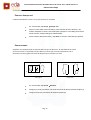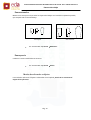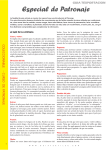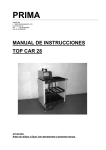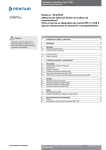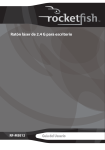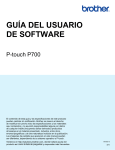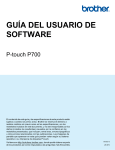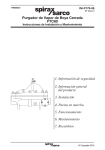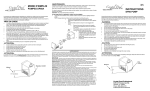Download EDA-CURSO TCPF02EXP-MF1-UD2
Transcript
EDA PLATAFORMA E-LEARNING CURSO: PATRONAJE INDUSTRIAL INFORMATIZADO EN 2D ON-LINE CÓDIGO DE CURSO: TCPF02EXP MÓDULO FORMATIVO 1: INSTALACIÓN, ENTORNO Y FUNDAMENTOS DE PATRONEO UNIDAD DIDÁCTICA 2: Entorno de Trabajo CONTENIDOS Este es un documento con los contenidos de la Unidad Didáctica especificada y se encuentra contenida dentro de la plataforma e-learning, en entorno Moodle, de EDA Centro Artístico de Moda y Diseño SL. Plataforma e-learning: http://www.edaonline.es/plataformaeda Eda Centro Artístico de Moda y Diseño SL C/Francos,43, bajo, cod. postal 11403, Jerez / Cádiz / España T. + 34 956 339 509 / F. + 34 956 324 291 Email general: [email protected] Email técnico: [email protected] Web corporativa: http://www.edaformacion.es Fecha última revisión de los contenidos: 01-01-13 CURSO PATRONAJE INDUSTRIAL INFORMATIZADO EN 2D ON-LINE. MF-1. UNIDAD DIDÁCTICA 2 Entorno de trabajo MÓDULO FORMATIVO 1 INSTALACIÓN, ENTORNO Y FUNDAMENTOS DE PATRONEO UNIDAD DIDÁCTICA 2 Entorno de trabajo AutoCAD y Patroneo AutoCAD es una aplicación de Diseño Asistido por Ordenador (CAD) cuyo ámbito de aplicación se extiende a multitud de disciplinas, tales como Arquitectura, Ingeniería, Diseño Mecánico, y, en general, cualquier actividad que precise del dibujo técnico como sistema de representación, como es el caso del Patronaje Industrial. Como aplicación de CAD de uso general, AutoCAD no está específicamente orientado a ninguna de estas actividades en concreto. En este sentido, es un aplicación flexible que basa su potencia en su capacidad de adaptación a diferentes tareas. AutoCAD dispone de una nutrida colección de comandos y herramientas para el dibujo técnico que hacen que, por si sólo, ya suponga un alternativa mucho más eficaz a la realización manual de muchas de las tareas del Patronaje. La aplicación Patroneo es un módulo o Aplicación Vertical que añade a AutoCAD funcionalidad específica para el Patronaje Industrial, automatizando gran parte de aquellas tareas que, de otro modo, resultarían más laboriosas. Patroneo ha sido diseñado para que sea posible utilizarlo con muy pocos conocimientos previos de AutoCAD, ya que los comandos de Patroneo son autosuficientes para realizar la mayoría de las tareas fundamentales del patronaje. Advertencia Aquellos usuarios con conocimientos previos de AutoCAD deberán tener presente que el uso de ciertos comandos de AutoCAD con las entidades gestionadas por Patroneo puede producir resultados erróneos o imprevisibles. En este manual se indicarán claramente cuales son estas restricciones, aunque, como norma general, se puede tomar la de no utilizar ningún comando de AutoCAD cuya función básica la realice un comando específico de Patroneo. En este capítulo, se describen aquellos conceptos y comandos básicos del entorno de trabajo de AutoCAD con Patroneo. Si usted ya es usuario de AutoCAD, puede omitir la lectura de algunos de los apartados siguientes. Pág. 2 CURSO PATRONAJE INDUSTRIAL INFORMATIZADO EN 2D ON-LINE. MF-1. UNIDAD DIDÁCTICA 2 Entorno de trabajo Fundamentos Iniciar AutoCAD Para iniciar AutoCAD: 1. En el menú Inicio de Windows elija Programas. A continuación, en el menú seleccione AutoCAD... . o bien: Haga doble click sobre el icono de Patroneo en el Escritorio de Windows. 2. En el cuadro de diálogo Inicio elija Valores por defecto, selecciona la opción Métrico y pulse Aceptar. Con esto habrá iniciado un dibujo nuevo en blanco. Pág. 3 CURSO PATRONAJE INDUSTRIAL INFORMATIZADO EN 2D ON-LINE. MF-1. UNIDAD DIDÁCTICA 2 Entorno de trabajo La ventana de AutoCAD Al iniciar AutoCAD, se abre la ventana de AutoCAD. Esta ventana constituye su espacio de trabajo de diseño. Contiene elementos que va a utilizar para crear diseños y recibir información sobre ellos. La figura siguiente muestra las partes principales de la ventana de AutoCAD. Barra de menús Menú desplegable Línea de comandos Cursor en cruz Barra de estado Barra de herramientas flotante Área de dibujo Barra de herramientas anclada Figura 0.1 Barra de menús Contiene los menús por defecto de AutoCAD y los menús de las aplicaciones como Patroneo. Menús desplegables Se activan desde la Barra de menús y contienen los comandos de Pág. 4 CURSO PATRONAJE INDUSTRIAL INFORMATIZADO EN 2D ON-LINE. MF-1. UNIDAD DIDÁCTICA 2 Entorno de trabajo AutoCAD y Patroneo. Área de dibujo Muestra los dibujos. El tamaño del área de dibujo varía según el tamaño de la ventana de AutoCAD y el número de los restantes elementos (como barras de herramientas y cuadros de diálogos) que aparezcan. Barra de estado Muestra las coordenadas del cursor en la esquina inferior izquierda. La barra de estado contiene también botones que se pueden utilizar para activar ayudas al dibujo de uso frecuente. Línea de comandos Muestra mensajes y solicitudes y en ella se pueden introducir los comandos escribiendo su nombre. Cursor en cruz Identifica puntos de designación y de dibujo en el área de dibujo. Utilice el cursor en cruz, que está controlado por el dispositivo señalizador (ratón o tablero), para localizar puntos y designar y dibujar objetos. Barras de Herramientas Contienen iconos que permiten activar los comandos. Pueden estar flotantes, en cualquier parte de la ventana de AutoCAD, o ancladas en los márgenes. Acceso a los comandos Los comandos (ya sean de AutoCAD o de Patroneo) se pueden invocar de las siguientes maneras: Menú desplegable Un menú desplegable se activa mediante haciendo click con el ratón sobre las opciones de la barra de menús de AutoCAD. Pág. 5 CURSO PATRONAJE INDUSTRIAL INFORMATIZADO EN 2D ON-LINE. MF-1. UNIDAD DIDÁCTICA 2 Entorno de trabajo Un menú desplegable puede tener submenús igualmente desplegables. Las opciones de un menú con una punta de flecha en el extremo derecho dan acceso a un submenú que se despliega simplemente al situar el puntero del ratón sobre la opción. Para elegir un comando de un menú o un submenú, sitúe el puntero del ratón sobre él y haga click con el botón izquierdo. Barras de Herramientas Para mostrar las Barras de Herramientas de AutoCAD o de Patroneo, utilice el comando Barras de herramientas del menú Ver. Seleccione "ACAD" o "Patroneo" en la lista Grupo de menús, y active las barras de herramientas que desee mostrar. AutoCAD 2006-9 En estas versiones ya no está disponible este cuadro de diálogo. Para mostrar u ocultar barras de herramientas, pulse con el botón derecho del ratón sobre una barra cualquiera del mismo grupo (AutoCAD o Patroneo) y seleccione en el menú contextual la barra que desee mostrar u ocultar. Si oculta todas las barras de un mismo grupo (por ejemplo, todas las barras de AutoCAD), ya no podrá volver a mostrarlas por este sistema. Deberá introducir por teclado el comando -BARRAHERR (incluyendo un guión al principio) e indicar el nombre de la barra que se desea mostrar. Una vez mostrada al menos una barra del grupo, ya puede utilizar el menú contextual para mostrar las restantes. Las barras de herramientas se pueden fijar en los márgenes de la ventana de AutoCAD. Para ello, simplemente arrástrelas con el ratón hacia uno de los márgenes y suelte el botón del ratón cuando esté en la posición que desee. Observación Patroneo incorpora a AutoCAD un menú desplegable y una colección de barras de herramientas que contienen los comandos específicos de Patroneo así como los comandos de AutoCAD más usuales en el diseño de patrones. La Pág. 6 CURSO PATRONAJE INDUSTRIAL INFORMATIZADO EN 2D ON-LINE. MF-1. UNIDAD DIDÁCTICA 2 Entorno de trabajo mayoría de los usuarios encontrarán en ellos todas las herramientas necesarias para su trabajo, por lo que resulta aconsejable desactivar todas las barras de herramientas de AutoCAD y activar las suministradas por Patroneo. Pág. 7 CURSO PATRONAJE INDUSTRIAL INFORMATIZADO EN 2D ON-LINE. MF-1. UNIDAD DIDÁCTICA 2 Entorno de trabajo Línea de comandos Puede activar un comando escribiendo su nombre en la línea de comandos y pulsando INTRO. AutoCAD 2006/9 Si la entrada dinámica está activada, los comandos introducidos por el teclado aparecen área de dibujo junto al cursor. Puede activar o desactivar la entrada dinámica pulsando sobre el botón DIN en la Barra de estado. En el Apéndice A se indican los nombres de los comandos de Patroneo. Menú de Tablero Es un menú especial cuyos comandos se activan directamente sobre el tablero digitalizador (ver ¡Error! No se encuentra el origen de la referencia. en la página ¡Error! Marcador no definido.). Agrupa un conjunto de comandos específicos para la digitalización de patrones. Estos comandos no se incluyen ni en el menú desplegable ni en las barras de herramientas, pero si se pueden activar mediante la línea de comandos. Este menú se repite en tres posiciones en el tablero. Los tres menús son equivalentes, y su finalidad es que el usuario tenga accesibles siempre los comandos, incluso cuando los patrones a digitalizar cubren, por su tamaño, alguno de ellos. Pág. 8 CURSO PATRONAJE INDUSTRIAL INFORMATIZADO EN 2D ON-LINE. MF-1. UNIDAD DIDÁCTICA 2 Entorno de trabajo Manejo básico de AutoCAD En esta sección se describen los comandos de AutoCAD más usuales en el trabajo con Patroneo. Todos ellos se encuentran en la barra de herramientas General, así como en los menús de AutoCAD. Para más información sobre estos u otros comandos de AutoCAD consulte el manual de usuario de AutoCAD o la ayuda en línea. Dibujos Toda información gráfica creada con AutoCAD se almacena en archivos de dibujo (archivos con extensión DWG). Un archivo de dibujo puede contener cuantos objetos se quieran crear en él, con la sola limitación del espacio en disco y de la potencia del ordenador para manejar grandes archivos. En AutoCAD, los archivos de dibujo se suelen llamar simplemente dibujos, y este será el término utilizado en este manual. AutoCAD permite tener abiertos varios dibujos al mismo tiempo. Para pasar de uno a otro, utilice el menú Ventana. Las operaciones básicas para manejar dibujos son las siguientes: Crear un dibujo nuevo 1. 2. En el menú Archivo o barra de herramientas General elija el comando Nuevo. En el cuadro de diálogo Inicio elija Valores por defecto, selecciona la opción Métrico y pulse Aceptar. Con esto habrá iniciado un dibujo nuevo en blanco. Guardar un dibujo 1. 2. En el menú Archivo o barra de herramientas General elija el comando Guardar Si es la primera vez que guarda el dibujo, AutoCAD mostrará el cuadro de diálogo Guardar dibujo como. Seleccione la carpeta en la que desee almacenar el dibujo y escriba un nombre para el mismo. Las siguientes veces que guarde el dibujo, no se muestra ningún cuadro de diálogo, y AutoCAD lo guardará en la ubicación y con el nombre que se estableció la primera vez. Pág. 9 CURSO PATRONAJE INDUSTRIAL INFORMATIZADO EN 2D ON-LINE. MF-1. UNIDAD DIDÁCTICA 2 Entorno de trabajo Abrir un dibujo existente 1. 2. En el menú Archivo o barra de herramientas General elija el comando Abrir. En el cuadro de diálogo Seleccionar archivo, seleccione el dibujo que desee abrir. Cerrar un dibujo 1. 2. Si el dibujo que quiere cerrar no es el dibujo activo, selecciónelo en el menú Ventana. En el menú Archivo elija el comando Cerrar. Observación Patroneo no impone ninguna restricción a la forma de gestionar los dibujos. No obstante conviene hacerlo de la forma más sistemática posible, sobre todo cuando se maneja gran cantidad de información. Como reglas generales puede aplicar las siguientes: - Cree un dibujo distinto para cada modelo de prenda que diseñe, e incluya en el mismo los patrones de todas sus piezas y tallas. - Guarde los dibujos con nombres que indiquen claramente el modelo que contiene. - Utilice diferentes carpetas para agrupar los modelos según un criterio conveniente (colecciones, temporadas, diseñador, etc.) Imprimir El comando Imprimir envía todo o parte de un dibujo al dispositivo de impresión conectado a AutoCAD. En el capítulo ¡Error! No se encuentra el origen de la referencia. ¡Error! No se encuentra el origen de la referencia. se describe ampliamente la utilización de este comando. Deshacer comandos AutoCAD permite deshacer uno a uno todos los comandos utilizados desde que se empezó a trabajar con el dibujo, así como rehacer el último comando desecho con deshacer. Menú Edición Deshacer Línea de Icono Comandos Descripción Deshace el sucesivamente todos los comandos. H Pág. 10 CURSO PATRONAJE INDUSTRIAL INFORMATIZADO EN 2D ON-LINE. MF-1. UNIDAD DIDÁCTICA 2 Entorno de trabajo Rehacer REHACER Rehace el último comando deshecho. Visualización del espacio de dibujo El espacio de dibujo de AutoCAD es el equivalente a la lámina en el dibujo manual, es decir, es la superficie en la que podemos dibujar objetos. AutoCAD dispone de un espacio de dibujo prácticamente ilimitado en su extensión. Obviamente, en el área de dibujo de la ventana de AutoCAD, sólo vemos una parte de este espacio, llamada Vista. AutoCAD dispone de una serie de comandos permiten establecer la vista del dibujo. A continuación se describen los más útiles para el trabajo con Patroneo. Encuadre Vista original Nueva Vista Desplaza la vista a otra parte del dibujo sin cambiar el aumento de la misma. 1. 2. 3. En el menú Ver, elija Encuadre Tiempo real Sitúe el cursor sobre el área de dibujo, pulse el botón derecho del ratón y sin soltarlo, desplace la vista hasta obtener la deseada. Suelte el botón. Pulse el botón derecho del ratón y elija Salir en el menú que aparece. Cambiar el tamaño de la vista El comando Zoom amplia o reduce el tamaño de la vista dentro del área de dibujo. El zoom no cambia en absoluto las medidas del dibujo. Pág. 11 Vista original Ampliación de zoom CURSO PATRONAJE INDUSTRIAL INFORMATIZADO EN 2D ON-LINE. MF-1. UNIDAD DIDÁCTICA 2 Entorno de trabajo A continuación se describen varias formas de realizar el zoom. Zoom en tiempo real Cambia el tamaño de la vista a la vez que muestra el resultado. 1. 2. 3. En el menú Ver, elija Zoom Tiempo real Sitúe el cursor sobre el área de dibujo, pulse el botón derecho del ratón y sin soltarlo, desplace el cursor hacia arriba para aumentar o hacia abajo para reducir. Suelte el botón cuando obtenga la vista deseada. Pulse el botón derecho del ratón y elija Salir en el menú contextual que aparece. Zoom ventana Amplia la vista especificando las esquinas del área que se desea ver. El área definida se centra en la nueva vista. La forma del área que defina no tiene que coincidir exactamente con la forma de la ventana gráfica del área de dibujo en que se muestra la vista. 2 1 Vista original 1. 2. 3. Nueva vista En el menú Ver, elija Zoom Ventana Designe un punto para definir una de las esquinas del área que desee ampliar (1). Designe otro punto para indicar la esquina opuesta (2). Pág. 12 CURSO PATRONAJE INDUSTRIAL INFORMATIZADO EN 2D ON-LINE. MF-1. UNIDAD DIDÁCTICA 2 Entorno de trabajo Zoom extensión Muestra una vista que incluye todos los objetos del dibujo con la máxima ampliación posible, que ocupará todo el área de dibujo. Vista original 1. Zoom extensión En el menú Ver, elija Zoom Extensión Zoom previo Cambia a la vista inmediatamente anterior. 1. En el menú Ver, elija Zoom Previo Modos de referencia a objetos Los modos de referencia a objetos se describen en el capítulo ¡Error! No se encuentra el origen de la referencia.. Pág. 13