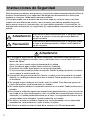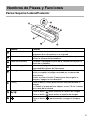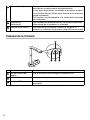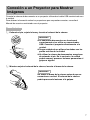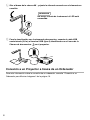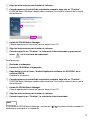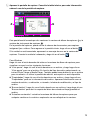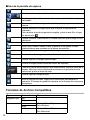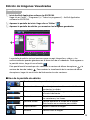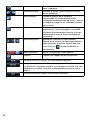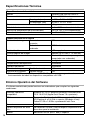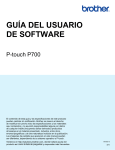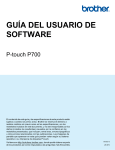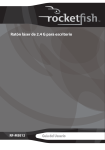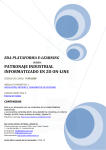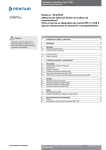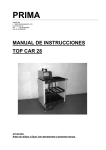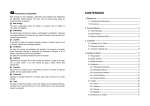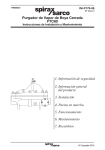Download Manual usuario cámara de documentos Epson ELPD06
Transcript
Cámara de documentos Manual de usuario Instrucciones de Seguridad Muchas gracias por adquirir este producto. Lea este documento atentamente para utilizar el producto correctamente y con seguridad. Mantenga esta documentación a mano para ayudarle a solucionar rápidamente cualquier problema. A fin de que pueda usar el producto de una forma segura y correcta, hemos colocado símbolos en este Manual de usuario y en el producto para señalar posibles riesgos de daños para el usuario u otras personas, así como daños materiales. A continuación, se explican estas indicaciones y su significado. Es imprescindible conocerlas antes de leer el manual. Advertencia Precaución Este símbolo muestra información que, si se ignora, podría dar lugar a la muerte o a lesiones personales debido al manejo incorrecto. Este símbolo muestra información que, si se ignora, podría dar lugar a lesiones personales o daños físicos debido al manejo incorrecto. Advertencia v Si se produce alguna de las siguientes situaciones, desconecte inmediatamente el cable USB y póngase en contacto con su distribuidor local o con el centro de servicio técnico de Epson: Humo, olor raro o sonido atípico procedente de la unidad. Se ha introducido agua o algún objeto extraño en la unidad. El producto ha sufrido algún golpe o la carcasa está dañada. El uso continuado puede provocar un incendio. Debido al peligro potencial, no intente nunca reparar la unidad usted solo. v A excepción del personal de servicio técnico, no abra nunca la carcasa de la unidad. Además, no modifique ni desmonte nunca la unidad. Puede producirse un incendio o un accidente. v No coloque ningún recipiente con líquido sobre la unidad. Si se derrama agua en el interior de la misma, podría producirse un incendio. v No inserte objetos metálicos o materiales extraños en la unidad. Puede producirse un incendio. v No coloque la unidad en lugares con temperaturas demasiado altas, como zonas en las que incida la luz solar directamente o junto a la salida de un acondicionador de aire o calentador. La unidad puede deformarse por el calor, los componentes internos de la misma pueden verse afectados o puede producirse un incendio. v No utilice ni coloque la unidad en lugares con mucha humedad o en los que pueda humedecerse, como exteriores o junto al baño o la ducha. v Al utilizar la unidad, no mire a la lente de la cámara si el LED está encendido. 2 Precaución v No coloque objetos pesados sobre la unidad. Podría volcarse o romperse. v Al utilizar la unidad, asegúrese de extender el pie. La unidad puede caerse y provocar lesiones personales si golpea a alguien. v Tenga cuidado de no pillarse los dedos con las partes móviles de la unidad. v No coloque la unidad en lugares inestables, como una mesa poco firme o una superficie inclinada. La unidad puede caerse o volcarse, y provocar lesiones personales. v Al elevar el brazo de la cámara de la unidad, utilice ambas manos. Si suelta el brazo de la cámara antes de elevarlo por completo, el cabezal de la cámara podría levantarse y provocar lesiones personales. v No coloque ni almacene la unidad en lugares a los que tengan acceso niños pequeños. La unidad puede caerse o volcarse, y provocar lesiones personales. v No coloque la unidad junto a líneas de alimentación de alto voltaje ni fuentes magnéticas. Puede que no funcione correctamente. v Antes de limpiar la unidad, desconecte el cable USB para evitar posibles daños. Precauciones de Uso v No coloque la unidad en lugares en los que esté expuesta a humos o vapores grasos, como cocinas o proximidades de humidificadores, ni en lugares muy húmedos o polvorientos. v No almacene la unidad en lugares con luz solar directa ni junto a calentadores. v No coloque la unidad en lugares donde esté expuesta a mucha vibración. v No toque la lente de la cámara con las manos descubiertas. Puede que las imágenes pierdan nitidez si hay huellas o grasa de las manos en la superficie de la lente. v Al mover la unidad o si la unidad no está en uso, asegúrese de desconectar el cable USB. v Al limpiar la unidad, hágalo con un paño suave y seco. No utilice sustancias volátiles, como disolventes o benzol. v Al transportar la unidad, guárdela en la maleta ligera de transporte. v Si la unidad está conectada a un proyector con el cable USB, no funcionará correctamente si se utiliza un concentrador USB. Utilice una conexión directa. v Conecte la unidad con el cable USB suministrado con la unidad o el proyector. v No utilice ni guarde la unidad en un lugar expuesto a humos grasos o humo de tabaco, ni en lugares muy polvorientos. 3 Lista de Elementos Incluidos Compruebe la siguiente lista para confirmar que cuenta con todos los elementos suministrados. Si por casualidad faltase algo o estuviera dañado, le rogamos que se ponga en contacto con su distribuidor. Y Cámara de documentos Y Manual de usuario (este manual) Y Cable USB (para su uso exclusivo con la Cámara de documentos) 3,0 m Y Maleta ligera de transporte para ELPDC06 * Y Etiqueta de instalación Y Guía de inicio rápido Y ArcSoft Application software for ELPDC06 * La Maleta ligera de transporte no se incluye si la unidad se suministra con un proyector. Características del Producto v Tamaño compacto La cámara de documentos es compacta y ligera, lo que facilita su transporte y uso en lugares de dimensiones reducidas. v Fácil instalación Puede conectar la cámara de documentos directamente a modelos seleccionados de proyectores Epson con sólo utilizar un cable USB. De esta forma podrá proyectar imágenes ampliadas de documentos impresos y otros materiales. (Consulte el Manual de usuario del proyector para comprobar la compatibilidad). v Compatible con ordenador También puede capturar y editar imágenes cuando utilice la cámara de documentos con un ordenador. La conexión es sencilla: sólo tiene que conectar el cable USB incluido (no se necesita un cable de alimentación independiente). 4 Nombres de Piezas y Funciones Partes Superior/Lateral/Posterior Nombre Cabezal de la cámara Pie Brazo de la cámara Ranura de seguridad [Freeze] [Focus] [ [ ][ ] ] Función Puede rotar el cabezal de la cámara ±90° para mostrar imágenes de un documento o en la pared. Extienda el pie situado en la parte inferior de la carcasa al utilizar la cámara de documentos. Extienda o repliegue el brazo de la cámara para ajustar la altura de su cabezal. La ranura de seguridad es compatible con el sistema de seguridad MicroSaver de Kensington. Pulse el botón [Freeze] para encender la luz indicadora del botón y congelar la imagen mostrada por la cámara de documentos. Vuelva a pulsar el botón [Freeze] para descongelar la imagen y apagar la luz indicadora. Pulse el botón [Focus] para enfocar automáticamente la imagen. La unidad no puede enfocar objetos a unos 10 cm o menos de la lente de la cámara. Pulse el botón [ ] para aumentar el tamaño de imagen. Pulse el botón [ ] para reducir el tamaño de imagen. Pulse el botón [ LED. ] para encender y apagar la lámpara 5 [Source Search] Indicador de alimentación Terminal USB (tipo B) Al conectar el cable USB, la fuente de la cámara de documentos se seleccionará automáticamente. Si hay varios dispositivos conectados al proyector, pulse el botón [Source Search] varias veces hasta que se muestre la imagen que desea. Esta función no está disponible si la unidad está conectada a un ordenador. Este indicador se enciende cuando se recibe alimentación suministrada por el proyector u ordenador. Este terminal se utiliza para conectar la unidad a un proyector u ordenador mediante el cable USB suministrado. Cabezal de la Cámara Nombre Dial de rotación de imagen Lente de la cámara Lámpara LED 6 Función Gire el dial para rotar la imagen visualizada ±90°. Esta lente captura la imagen. Encienda esta lámpara si no hay luz suficiente en el documento. Conexión a un Proyector para Mostrar Imágenes Conecte la cámara de documentos a un proyector utilizando el cable USB suministrado con la unidad. Para obtener información sobre los proyectores que se pueden conectar, consulte el Manual de usuario suministrado con el proyector. Procedimiento A Extienda el pie, sujete la base y levante el cabezal de la cámara. Precaución vLa cámara de documentos no funcionará correctamente si se utiliza un concentrador USB. Conecte el proyector directamente a la unidad. vTenga cuidado de no pillarse los dedos con las partes móviles de la unidad. vAl utilizar la cámara de documentos, asegúrese de extender el pie. De lo contrario, la unidad podría caerse y provocar lesiones personales si golpea a alguien. B Mientras sujeta el cabezal de la cámara, levante el brazo de la cámara. Precaución No suelte el brazo de la cámara antes de que se encuentre en vertical. El cabezal de la cámara podría provocarle lesiones si le golpea. 7 C Gire el brazo de la cámara 90° y ajuste la altura de acuerdo con el elemento en cuestión. Advertencia No mire a la lente de la cámara si el LED está encendido. D Para la visualización con la cámara de documentos, conecte el cable USB suministrado (3,0 m) al terminal USB (tipo A) identificado con el icono de la Cámara de documentos en el proyector. Conexión a un Proyector a través de un Ordenador Para más información sobre la conexión de un ordenador, consulte "Conexión a un Ordenador para Mostrar Imágenes" de la página 10. 8 Visualización de Imágenes Visualización de Documentos Impresos y Otros Materiales Procedimiento A B C Coloque el documento que desea mostrar directamente bajo la lente de la cámara. Extienda o repliegue el brazo de la cámara para ajustar el tamaño de imagen y pulse los botones [ ][ ] para ampliar o reducir el tamaño de la misma. Pulse el botón [Focus] para enfocar automáticamente la imagen. Si desea rotar la imagen, gire el dial de rotación de imagen. Visualización de Acción en Vivo o de una Imagen de una Pizarra Procedimiento A Gire el cabezal de la cámara para mostrar acción en vivo o imágenes de una pizarra o en la pared. B Si desea rotar la imagen, gire el dial de rotación de imagen. 9 Conexión a un Ordenador para Mostrar Imágenes Para conectar la cámara de documentos a un ordenador, debe instalar la aplicación incluida ArcSoft Application software for ELPDC06. Cuando se instale el software en el ordenador, éste se podrá utilizar para manejar la cámara de documentos y capturar imágenes. Además, podrán visualizarse grandes imágenes conectando el ordenador a un proyector. Uso de ArcSoft Application software for ELPDC06 Esta sección explica cómo manejar la unidad si está conectada a un ordenador. En las siguientes explicaciones, a menos que se indique lo contrario, se utilizan capturas de pantalla de Windows. No obstante, las pantallas serán similares si se utiliza Macintosh. Instalación del Software Tenga en cuenta los siguientes puntos antes de instalar el software: v Cierre todos los programas que estén en ejecución en ese momento antes de instalar el software. v Para los usuarios de Windows XP/Vista, instale el software como usuario con derechos de administrador. v Consulte el apéndice para obtener información sobre el entorno operativo que requiere el software. Procedimiento Para Windows A Inserte el CD-ROM en el ordenador para iniciar la instalación de ArcSoft Application software for ELPDC06. B Cuando aparezca el acuerdo de licencia, haga clic en "Sí". 10 C Siga las instrucciones para instalar el software. D Cuando aparezca la pantalla de instalación completa, haga clic en "Finalizar". ELPDC06 Button Manager también debe instalarse. No anule la selección de la casilla de verificación. E Instale ELPDC06 Button Manager. Cuando aparezca el acuerdo de licencia, haga clic en "Sí". F Siga las instrucciones para instalar el software. G Cuando haga clic en "Finalizar", la instalación habrá terminado y aparecerá el icono en el escritorio del ordenador. Para Macintosh A Encienda el ordenador. B Inserte el CD-ROM en el ordenador. C Haga doble clic en el icono "ArcSoft Application software for ELPDC06" de la ventana EPSON. Empieza la instalación. D Cuando aparezca la pantalla de instalación completa, haga clic en "Finalizar". ELPDC06 Button Manager también debe instalarse. No anule la selección de la casilla de verificación. E Instale ELPDC06 Button Manager. Cuando aparezca el acuerdo de licencia, haga clic en "Sí". F Siga las instrucciones para instalar el software. G Cuando haga clic en "Finalizar", la instalación habrá terminado. Nota Si no instala ELPDC06 Button Manager, los botones [ unidad esté conectada a un ordenador. ][ ] no podrán utilizarse cuando la 11 Desinstalación del Software Procedimiento Para Windows En "Inicio" - "Configuración" - "Panel de control", haga clic en "Agregar o quitar programas" o "Desinstalar un programa" y elimine la aplicación ArcSoft Application software for ELPDC06. Para Macintosh En "Aplicaciones", elimine la carpeta ArcSoft Application software for ELPDC06. Almacenamiento de Imágenes Visualizadas Si la unidad está conectada a un ordenador, las imágenes se pueden capturar y mostrar como una presentación de diapositivas. Procedimiento A Conecte la unidad al terminal USB de un ordenador e inicie ArcSoft Application software for ELPDC06. Para Windows Haga clic en "Inicio" - "Todos los programas" - ArcSoft Application software for ELPDC06. Para Macintosh Haga doble clic en la carpeta Aplicaciones del disco duro en el que haya instalado ArcSoft Application software for ELPDC06 y haga doble clic en el icono "ArcSoft Application software for ELPDC06". B Aparece la pantalla de inicio. Haga clic en "Capturar" 12 . C Aparece la pantalla de captura. Consulte la tabla inferior para más información sobre el uso de la pantalla de captura. Esta pantalla está formada por dos ventanas: la ventana de álbum de capturas y la ventana de vista previa de capturas . En la pantalla de capturas, puede utilizar la cámara de documentos para capturar imágenes fijas o vídeos. Para regresar a la pantalla iniciar, haga clic en el botón . Si la unidad no está conectada, aparecerá un mensaje de error en la ventana de capturas. Conecte la unidad al ordenador y haga clic en el botón . Para Windows Haga clic con el botón derecho del ratón en la ventana de álbum de capturas para visualizar un menú con las siguientes funciones: v "Vista previa": haga clic con el botón derecho en un archivo y luego haga clic en "Vista previa" para ver el archivo. En función del tipo de archivo seleccionado, se iniciará Photo Viewer o Media Player. También puede hacer doble clic en un archivo para visualizarlo. Al utilizar la pantalla de edición, esta opción no está disponible. v "Propiedades": haga clic con el botón derecho en un archivo y luego haga clic en "Propiedades" para ver la información del archivo. Aparecerá información como el nombre de archivo, su ubicación, su tamaño, la fecha de modificación y el tipo de archivo. v "Buscar destino": haga clic con el botón derecho en un archivo y luego haga clic en "Buscar destino" para abrir la carpeta del disco duro donde se haya guardado el archivo. v "Actualizar contenidos": actualice la ventana del álbum de capturas para que cualquier cambio en los archivos capturados se vea reflejado en la ventana. 13 ■ Uso de la pantalla de captura Permite volver a la pantalla de inicio. Permite cambiar a la pantalla de edición. Permite especificar el formato de archivo y la resolución de las imágenes capturadas. Muestra y cambia la configuración detallada y las propiedades de la cámara. Permite aumentar la imagen para que se ajuste a la pantalla del ordenador. Para cancelar el modo de pantalla completa, pulse la tecla Esc o haga clic en el botón . Permite conectar y desconectar la unidad cada vez que se haga clic en este botón. Muestra u oculta la ventana de álbum de capturas. Inicia Photo Viewer o Media Player y muestra la fotografía o vídeo seleccionado en ese momento en el álbum de capturas. Permite especificar dónde guardar las imágenes capturadas. Permite enviar la imagen seleccionada como correo electrónico. Permite imprimir la imagen seleccionada. Elimina la imagen seleccionada del álbum de capturas. Cuando la casilla de verificación está seleccionada, reduce el ruido de la imagen. Mueva el control deslizante mostrado en la pantalla de vista previa para ajustar el nivel de ruido. Permite capturar imágenes fijas. Inicia la captura de vídeo. Haga clic en este botón para detener la grabación. El tiempo de grabación aparece en la ventana de vista previa de capturas. Formatos de Archivo Compatibles Tipo Imágenes fijas Vídeos 14 Extensión .jpg .bmp .wmv .mpg .mov Observaciones Máximo 640 × 480 píxeles Sólo Windows Máximo 640 × 480 píxeles Sólo Macintosh Edición de Imágenes Visualizadas Procedimiento A Inicie ArcSoft Application software for ELPDC06. Haga clic en "Inicio" - "Programas" (o "Todos los programas") - ArcSoft Application software for ELPDC06. B Aparece la pantalla de inicio. Haga clic en "Editar" . C Aparece la pantalla de edición y se muestran las imágenes guardadas. La pantalla de edición incluye funciones para corregir fotografías y vídeos, y los archivos editados pueden guardarse en el disco duro de un ordenador. Para regresar a la pantalla iniciar, haga clic en el botón . Esta pantalla está formada por dos ventanas: la ventana de álbum de capturas y la ventana de área de trabajo . Para cambiar la visualización de la ventana de álbum de capturas, haga clic en el botón de flecha entre las dos ventanas. ■ Uso de la pantalla de edición Permite cambiar a la pantalla de captura. Ajuste automático Ampliar/reducir Permite ajustar automáticamente el brillo, el contraste y la nitidez. Ajusta el brillo de la imagen cuando se mueve el control deslizante. Permite aumentar o disminuir el contraste de los caracteres y las líneas. Permite aumentar la nitidez de la imagen. Esta función no se muestra para vídeos. Amplia o reduce la imagen. Rotación Permite rotar la imagen. Brillo Contraste Ajuste de nitidez 15 Invertir Deshacer/rehacer Ajustar tamaño Recortar Reproducir/pausa Permite invertir la imagen hacia la izquierda o hacia la derecha. Deshace la última acción o rehace la última acción deshecha. Cambia el tamaño de la fotografía seleccionada. En la ventana mostrada, introduzca las dimensiones del ancho y alto de la fotografía o haga clic en "Mantener aspecto proporcional". Elimina las partes no deseadas de una imagen. Especifique un área rectangular o cuadrada utilizando la herramienta de recorte. Una vez especificada el área, el área circundante se oscurecerá. Reproduce y detiene el vídeo grabado. Reproduce el archivo de vídeo seleccionado y hace retroceder el archivo hasta el punto de inicio. El botón se muestra durante la Barra de edición reproducción. Ajusta la longitud del vídeo grabado. Captura Captura una imagen fija de una película. Devuelve todos los cambios a su configuración anterior. Los ajustes del archivo de vídeo seleccionado, como el tipo de archivo y la resolución, se pueden cambiar en la ventana mostrada. Una vez cambiados los ajustes, el archivo puede guardarse como un nuevo archivo. Sustituye el archivo anterior con el archivo revisado. 16 Apéndice Solución de Problemas Problema No aparece ninguna imagen La imagen está desenfocada Solución Compruebe que el cable USB esté conectado correctamente y que el indicador de alimentación esté encendido. Asegúrese de que el documento (objeto de imagen) no esté demasiado cerca de la lente de la cámara. Es posible que el enfoque automático no pueda enfocar en las siguientes situaciones. Vuelva a pulsar el botón [Focus]. v El elemento en cuestión presenta poco contraste entre las zonas claras y oscuras v El elemento presenta patrones de detalles repetitivos, como líneas horizontales o decoración con cuadros v La imagen es oscura en general v El elemento tiene un fondo brillante Problemas con ArcSoft Application software for ELPDC06 Mensaje de error Se perdió la conexión con su cámara. Solución Asegúrese de que el cable USB esté bien conectado y No se encuentra la cámara. La cámara está siendo usada por otro programa o no está conectada. Asegúrese de que la cámara está conectada y funciona correctamente e inténtelo de nuevo. No se encuentra la cámara o no funciona correctamente. Haga clic en "Conectar" y vuelva a intentarlo. Si hay una cámara Web u otro dispositivo distinto de la unidad conectado, desconéctelo. vuelva a hacer clic en el botón . Asegúrese de que el cable USB esté bien conectado y vuelva a hacer clic en el botón . Recursos de Ayuda Si detecta problemas de imagen o si sospecha que la cámara de documentos está rota al instalarla o utilizarla, deje de usar la unidad. Póngase en contacto con el centro de servicio técnico de Epson indicado en el Manual de usuario suministrado con el proyector que esté utilizando con la cámara de documentos. 17 Especificaciones Técnicas Especificaciones de la unidad Interfaz Consumo eléctrico Dimensiones Desplegada (mm) Sin desplegar (mm) Peso Altitud de funcionamiento Intervalo de temperatura de funcionamiento Intervalo de temperatura de almacenamiento Especificaciones de la cámara Resolución de imagen Conectada a un proyector Conectada a un ordenador Resolución del sensor Zona de captura de imagen Velocidad de secuencias Terminal USB (tipo B) USB 2.0 * Máximo 2,5 W An 260 × Pr 76 × Al 388 An 260 × Pr 76 × Al 60 0,9 kg De 0 a 2286 m sobre el nivel del mar De +5 a +35°C (sin condensación) De -10 a +6°C (sin condensación) XGA UXGA máxima 1,92 megapíxeles Máximo An 257 mm × Al 364 mm Máximo 15 secuencias por segundo (conectada a un ordenador) Zoom 4× digital Compensación de exposición Automática Equilibrio de blancos Automática Rotación de imagen Sentido horizontal ±90° Rotación de la cámara Sentido vertical ±90° * El terminal USB es compatible con USB 2.0. Sin embargo, no se garantiza el funcionamiento de todos los dispositivos compatibles con USB. Entorno Operativo del Software El software suministrado puede funcionar en ordenadores que cumplan las siguientes condiciones. Sistemas operativos compatibles CPU Memoria Espacio disponible en disco duro Monitor 18 Windows XP SP2 o posterior/Windows Vista/Macintosh OS X 10.4/10.5 (Apple QuickTime® 7.0 o posterior) Procesador Pentium 4 a 1,4 GHz o superior (Windows XP)/Pentium 4 a 2,4 GHz o superior (Windows Vista)/ PowerPC G5 a 1,8 GHz o procesador Intel Core 512 MB o más Se necesitan 300 MB o más de espacio disponible en el disco duro para la instalación Resolución SVGA (800 × 600) o superior Marcas Comerciales Epson es una marca comercial registrada de Seiko Epson Corporation. Microsoft, Windows y Windows Vista son marcas comerciales o marcas comerciales registradas de Microsoft Corporation en Estados Unidos y/o en otros países. Macintosh, Mac e iMac son marcas registradas de Apple Inc. ArcSoft es una marca comercial registrada de ArcSoft Company. Nota general: el uso de otros nombres de productos en el presente documento tiene exclusivamente una finalidad identificativa y se tratará de marcas comerciales que pertenecen a sus respectivos propietarios. Epson renuncia a cualquier derecho o responsabilidad relacionados con dichas marcas. ArcSoft Application software for ELPDC06. © 2009 ArcSoft, Inc. All rights reserved. 19