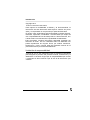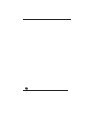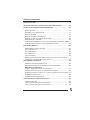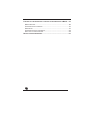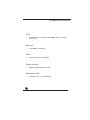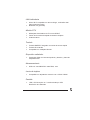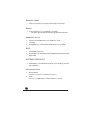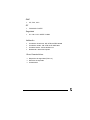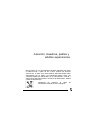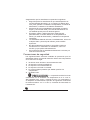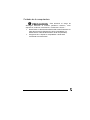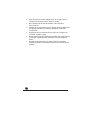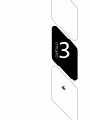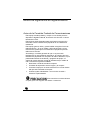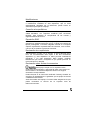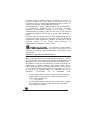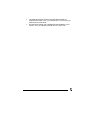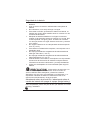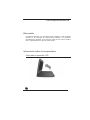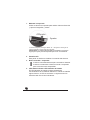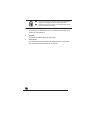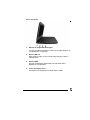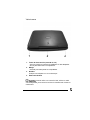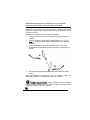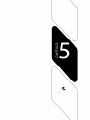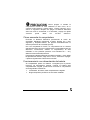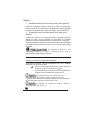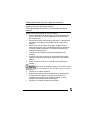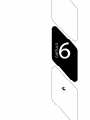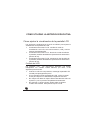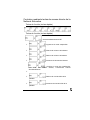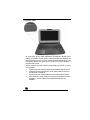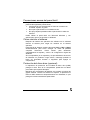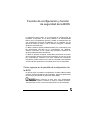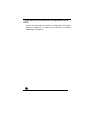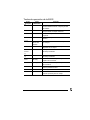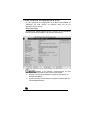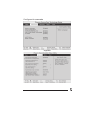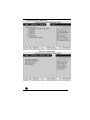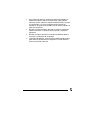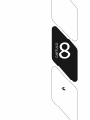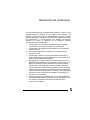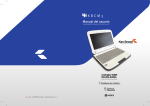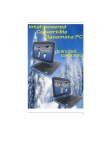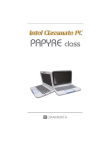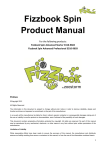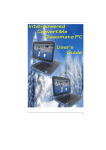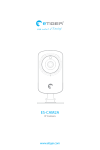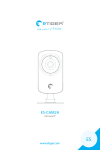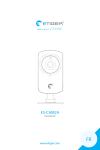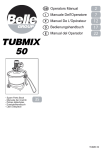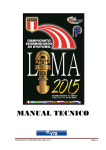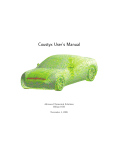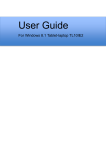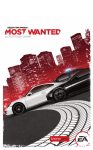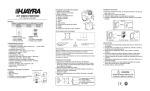Download Manual de Usuario Ken Brown ClassMate 5
Transcript
Introducción Copyright 2014 Todos los derechos reservados. Para mejorar la confiabilidad, el diseño y el funcionamiento, la información de este documento está sujeta a cambios sin previo aviso y no representa un compromiso por parte del fabricante. En ningún caso el fabricante será responsable por daños directos, indirectos, especiales, incidentales o consecuentes que surjan del uso o imposibilidad de uso de este producto o documentación, aun cuando tuviera conocimiento de la posibilidad de tales daños. Este documento contiene información patentada protegida por derechos de autor. Se han reservado todos los derechos. No puede reproducirse de ninguna forma, por medios mecánicos, electrónicos u otros, ninguna parte del presente manual sin la previa autorización por escrito del fabricante. Limitación de responsabilidad A pesar de que se han realizados todos los esfuerzos razonables para asegurar la precisión del presente manual, el fabricante y el distribuidor no asumen ningún tipo de responsabilidad por errores u omisiones en dicho manual ni por el uso de la información que contiene. 1 2 Tabla de Contenidos ESPECIFICACIONES ................................................................................. 6 ATENCIÓN: MAESTROS, PADRES Y ADULTOS SUPERVISORES .................. 11 AVISOS DE ORGANISMOS DE REGLAMENTACIÓN ..................................... 16 MODIFICACIONES .............................................................................. 17 CONEXIÓN A LOS PERIFÉRICOS........................................................... 17 EXPOSICIÓN SAR.............................................................................. 17 DECLARACIÓN DE CUMPLIMIENTO ....................................................... 17 REQUISITOS DEL CABLE DE ALIMENTACIÓN .......................................... 18 SEGURIDAD DE LA BATERÍA ................................................................ 20 ADVERTENCIA SOBRE LA PILA DE LITIO / ADVERTENCIA SOBRE EL CAMBIO DE BATERÍA SIN APAGAR EL EQUIPO (BRIDGE BATTERY)........................ 20 CONCEPTOS BÁSICOS........................................................................... 22 CÓMO ABRIR EL PANEL DE LCD........................................................ ..22 VISTA DELANTERA ............................................................................. 23 VISTA IZQUIERDA ............................................................................... 27 VISTA DERECHA ................................................................................ 28 VISTA TRASERA ................................................................................. 29 MEDIDAS DE PRECAUCIÓN CONTRA AGUA EN EL TECLADO, BOTÓN DE ENCENDIDO Y BOTONES DEL PANEL TÁCTIL .......................................... 30 PROCEDIMIENTOS INICIALES .................................................................. 32 CONEXIÓN DEL ADAPTADOR DE CA .................................................... 32 ADVERTENCIA DE NIVEL DE ENERGÍA BAJO DE LA BATERÍA .....................34 MARCADOR NO DEFINIDO.6 CARGA Y TIEMPO DE CARGA DE LA BATERÍA ........................................ 34 COMPROBACIÓN DEL NIVEL DE CARGA DE LA BATERÍA .......................... 35 CÓMO PROLONGAR LA VIDA ÚTIL Y LOS CICLOS DE USO DE LA BATERÍA . 35 SUSPENDIDO EN ESPERA ................................................................... 36 SUSPENDIDO EN HIBERNACIÓN ........................................................... 36 COMO UTILIZAR LA NETBOOK EDUCATIVA .............................................. 38 CUIDADO DEL LCD ............................................................................ 38 TECLAS DE FUNCIÓN (TECLAS RÁPIDAS) .............................................. 39 TECLAS DE FUNCIÓN (TECLAS RÁPIDAS) .............................................. 39 3 PRECAUCIONES ACERCA DEL PANEL TÁCTIL ........................................ 41 FUNCIÓN DE CONFIGURACIÓN Y FUNCIÓN DE SEGURIDAD DE LA BIOS .... 43 MENÚ PRINCIPAL ............................................................................... 46 CONFIGURACIÓN AVANZADA ............................................................... 47 SEGURIDAD....................................................................................... 47 CONFIGURACIÓN DE ARRANQUE ......................................................... 48 SALIR DE LA CONFIGURACIÓN ............................................................. 48 RESOLUCIÓN DE PROBLEMAS ................................................................ 51 4 5 Especificaciones CPU Intel® Celeron™ Baytrail-M [email protected] 1.60Ghz (Dual core) Memoria 4 GB DDR3L 1066 MHz Video Intel® HD Graphics integrada Códec de audio Realtek® High Definition Audio Controlador LAN 6 Compatible con 10 y 100 Mb/seg. LAN inalámbrica WLan Wi-Fi compatible con 802.11a/b/g/n, 2.4G/5Ghz dual band support as option Bluetooth 4.0 (opcional) Módulo DTV Minitarjeta sintonizadora de TV norma ISDB-T Factor de forma de minitarjeta de tamaño completo Antena externa Teclado Teclado QWERTY integrado con teclas de acceso rápido Teclado de 83 teclas. Compatible con múltiples idiomas Dispositivo señalador Panel táctil PS/2 con botones izquierdo y derecho y barra de desplazamiento Almacenamiento HDD 2.5” 320 GB SATA II 5400 RPM, 7mm Lector de tarjetas Compatible con tarjetas de memoria 2 en 1 SDHC / MMC Pantalla LED, LCD Glossy de 10.1" retroiluminado por LED Resolución de 1366x768 7 Webcam rotable Cámara Integrada de 1.0 Megapíxel HD 30fps 1280x720px Batería Li-ion Polymero11.1V, 3200mAh, 35.52Wh Duración aproximada de acuerdo al fabricante de 8Hs.. Adaptador de CA Tensión de entrada 220 V CA, 50/60 Hz, 40 W. 19V/40W Compatible con cable de alimentación de 2 y 3 patillas BIOS Compatible ACPI 5.0 Compatible con arranque externo desde tarjeta de memoria flash USB SISTEMA OPERATIVO Windows® 8.1 Professional Original, Linux Huayra, provisto por el ANSES Información física 8 Dimensiones: 270 mm x 213 mm x ( 26,82 a 28,5 mm ) Peso: LCD 10,1” / HDD básico / CÁM / batería: 1,450 kg EMC CE, FCC, CCC RF FCC&SAR / R&TTE Seguridad UL / CB / CCC / WEEE / HDMI Validación Prueba de vibraciones: MIL-STD-810F/EN-60068 Prueba de caídas : MIL-STD-810F /GB/T4857 Prueba acústica : ISO3745/ISO7779 Resistente a derrames líquidos Otras Características Dispositivo de seguridad (TPM 1.2) Micrófono incorporado Acelerómetro 9 10 Atención: maestros, padres y adultos supervisores Este producto es una herramienta educativa diseñada para niños en edad escolar, a partir de los 6 años. Cuando los alumnos menores de 10 años usen esta Netbook Educativa deben estar supervisados por un adulto. Los estudiantes deben recibir una completa explicación relacionada con la manipulación correcta y segura de la Netbook Educativa, la fuente de alimentación, batería y cable de alimentación. Asegúrese de mantener el cable de alimentación alejado de niños pequeños. 11 Asegúrese de que los estudiantes comprendan lo siguiente: Haga hincapié a los estudiantes en que este dispositivo es una herramienta educativa y no un juguete. No deben dejar caer, pisar, aplastar ni maltratar la computadora, su fuente de alimentación, la batería ni el cable de alimentación. Asegúrese de que los estudiantes comprendan el manejo seguro y correcto del cable y la fuente de alimentación. El uso indebido puede provocar lesiones graves. El maestro, padre o adulto supervisor inspeccionará, periódicamente, si existen daños en la computadora, la fuente y el cable de alimentación y realizará los reemplazos necesarios. Los estudiantes deberán informar, inmediatamente, acerca de cualquier daño o pieza floja al maestro, padre o adulto supervisor. No deje la Netbook enchufada ni encendida cuando se encuentre en un contenedor sin ventilación, como una mochila, ya que podría sobrecalentarse. Se recomienda que los estudiantes descansen 5 minutos por cada 30 minutos de uso. Precauciones de seguridad Las siguientes listas enumeran medidas de precaución que los estudiantes deben comprender antes de utilizar esta computadora en un aula o en su hogar. 1. 2. 3. 4. 5. 6. No ubicar cerca de llama u otras fuentes de calor. No exponer a campos magnéticos. No exponer a la luz directa del sol. No exponer a la lluvia o humedad. No colocar objetos pesados que añadan presión a la computadora. No dejarla caer. La computadora debe funcionar normalmente en un ambiente con temperatura de 5 ºC a 35 ºC, alta humedad (70% - 90%) y cargado de polvo. La computadora y el adaptador de alimentación soportan las siguientes condiciones de almacenamiento: -20 ºC a +60 ºC, humedad de hasta 95% sin condensación. 12 Cuidado de la computadora Para disminuir el riesgo de descargas eléctricas al conectar periféricos externos, como impresoras, redes de comunicación, conexiones LAN, etc… Desenchufe el cable de alimentación del tomacorriente de CA para desconectar la alimentación de la computadora (no desenchufe el cable de alimentación de la computadora). Asegúrese de no limpiar la computadora cuando esté enchufada al tomacorriente. 13 14 Cuando limpie la unidad, hágalo solo con un paño suave húmedo. No derrame líquido sobre la unidad. No la limpie cuando esté encendida ni enchufada al tomacorriente. Advierta a los estudiantes que no deben utilizar el dispositivo en lugares húmedos y que deben protegerlo en dichas condiciones. Asegúrese de que el panel táctil no entre en contacto con suciedad, líquido ni grasa. Donde sea funcional y legalmente posible, debe desconectar la conexión de alimentación antes de conectar cables de señal. El cable de alimentación solo debe volver a conectarse después de haber completado todas las interconexiones de señales. 15 Avisos de organismos de reglamentación Aviso de la Comisión Federal de Comunicaciones Este equipo ha sido probado y cumple con los límites para los dispositivos digitales Clase B, de acuerdo a la Sección 15 de las Normas de la FCC. Estos límites están diseñados para suministrar una protección razonable contra la interferencia perjudicial en una instalación residencial. Este equipo genera, utiliza y puede irradiar energía en forma de radiofrecuencia y, si no se instala y utiliza de acuerdo con las instrucciones, puede provocar interferencia perjudicial para las radiocomunicaciones. Sin embargo, no existe garantía de que no se provocará interferencia en una instalación específica. Si el equipo provoca interferencia perjudicial a la recepción de radio o televisión, lo que puede determinarse encendiendo y apagando el equipo, se sugiere al usuario intentar corregir la interferencia por medio de una o más de las siguientes medidas: Reorientar o reubicar la antena receptora. Aumentar la separación entre el equipo y el receptor. Conectar el equipo a un tomacorriente en un circuito distinto del que está conectado el receptor. Solicitar ayuda al distribuidor o a un técnico de radio o televisión experimentado. Este transmisor no debe ubicarse ni operar junto con ninguna otra antena o transmisor. 16 Modificaciones La FCC requiere que se notifique al usuario que cualquier cambio o modificación realizada en este dispositivo, que no fuera expresamente aprobada por el fabricante, puede anular su autorización para operar el equipo. Conexión a los periféricos Las conexiones a este dispositivo deben realizarse por medio de cables blindados, con capuchas metálicas para conectores RFI/EMI, para mantener el cumplimiento de las normas y reglamentaciones de la FCC. Exposición SAR La Netbook Educativa ha sido probada y cumple con los límites de exposición a radiofrecuencias de la FCC. Cuando se la utilice por lapsos prolongados, la antena integrada ubicada en la esquina superior izquierda de la pantalla debe encontrarse, como mínimo, a 20 cm de los usuarios o personas cercanas. Declaración de cumplimiento Este dispositivo cumple con la Sección 15 de las Normas de la FCC. Su funcionamiento está sujeto a las dos condiciones siguientes: (1) este dispositivo no debe provocar interferencia perjudicial y (2) este dispositivo debe aceptar cualquier interferencia que reciba, incluyendo la que pueda provocar un funcionamiento no deseado. Declaración sobre límites de accesorios Este equipo cumple con los requisitos sobre protección, funcionamiento y seguridad de redes, de acuerdo con el documento o documentos Requisitos técnicos de equipos terminales correspondientes. Prueba de esto es el número de certificado "Industry Canada" en el equipo. El Departamento no garantiza que el equipo funcionará a satisfacción del usuario. Antes de instalar este equipo, el usuario debe asegurarse de que puede conectarse al servicio de la empresa local de telecomunicaciones. 17 El equipo debe instalarse, también, mediante un método de conexión aprobado. El cliente debe ser consciente de que el cumplimiento de las condiciones precedentes puede no evitar, en ciertas circunstancias, la degradación del servicio. Las reparaciones al equipo certificado deben ser coordinadas por un representante designado por el proveedor. Cualquier reparación o modificación realizada por el usuario, o mal funcionamiento del equipo, puede ser motivo de que la empresa de telecomunicaciones solicite que el usuario desconecte dicho equipo. El usuario, para su propia protección, debe asegurarse de que se conecten juntas las conexiones eléctricas a tierra de la red de alimentación, líneas telefónicas y sistema de cañerías de agua metálicas internas, si las hubiera. Esta precaución es especialmente importante en áreas rurales. Los usuarios no deben intentar realizar dichas conexiones, sino que deben comunicarse con la autoridad de inspección eléctrica pertinente o electricista, según corresponda. Requisitos del cable de alimentación El cable de alimentación suministrado con el adaptador de CA debe cumplir los requisitos correspondientes al enchufe y tensión de su área local. Se ha obtenido la aprobación reglamentaria del adaptador de CA con el cable de alimentación para el área local. No obstante, si viaja a un área distinta o necesita conectarse a un tomacorriente o tensión distintos, debe utilizar alguno de los cables de alimentación enumerados a continuación. Para comprar un cable de alimentación (incluyendo uno para algún país que no se incluya en la siguiente lista) o un adaptador de CA de reemplazo, comuníquese con el distribuidor local. 18 El cable debe poseer la marca de certificación del organismo responsable de evaluaciones en cada país específico. Los organismos aceptados son: CCC (China) El cable flexible debe ser de tipo HAR (armonizado), HO5W-F, de 3 conductores, con un tamaño mínimo de conductor de 0,03 pulgadas cuadradas. Las especificaciones mínimas del cable flexible para los productos de Clase II son: (1) conductores: 2 x 0,75 mm2, (2) cable de dos conductores. El cable debe poseer una capacidad de intensidad de, por lo menos, 10 A y una tensión nominal de 125 / 250 V CA. 19 Seguridad de la batería La batería ha sido diseñada solo para ser utilizada con esta Netbook. Solo un técnico de servicio calificado debe reemplazar la batería. No la desarme, no la arroje al fuego ni al agua. Para evitar incendios, quemaduras o daños a la batería, no permita que ningún objeto metálico entre en contacto con los contactos de la batería. Manipule las baterías dañadas o con fugas con extremo cuidado. Si el electrolito entrara en contacto con su piel, lave el área expuesta con agua y jabón. Si entrara en contacto con los ojos, lávelos con agua durante 15 minutos y consulte a un médico. No cargue la batería con una temperatura ambiente superior a 45º C (113º F). Para obtener una batería de reemplazo, comuníquese con el distribuidor local. No exponga la batería a temperaturas de almacenamiento altas (por sobre 60º C, 140º F). No exponga la batería a temperaturas de almacenamiento bajas (inferiores a 0º C, 32º F). Cuando deseche una batería, comuníquese con el proveedor de servicios de eliminación de residuos local para obtener información acerca de la eliminación y reciclaje de baterías. Utilice solo el adaptador de CA suministrado para cargar la batería. Existe peligro de explosión si la batería no se reemplaza correctamente. Solo un técnico de servicio calificado debe reemplazar y desechar la batería. Reemplace solo por el tipo recomendado por el fabricante, o su equivalente. Deseche las baterías usadas de acuerdo a las instrucciones del fabricante o las leyes locales. Advertencia sobre la pila de litio / advertencia sobre el cambio de batería sin apagar el equipo (bridge battery). Esta computadora posee una pila de litio que alimenta el circuito del reloj y calendario. 20 21 Conceptos Básicos Bienvenido La Netbook Educativa con procesador Intel, presenta los más recientes avances en la tecnología de computadoras portátiles. Los siguientes procedimientos ayudarán en los primeros pasos de los nuevos usuarios de PC, especialmente los niños en edad escolar. . Información sobre la computadora Cómo abrir el panel de LCD 22 La Netbook Educativa posee un diseño rústico que ayuda a protegerla de arañazos y caídas leves. Tenga cuidado cuando manipule la computadora y no la deje caer desde lugares altos. Para evitar dañar el panel de visualización: 1. Intente no cerrar violentamente el panel. 2. Intente no colocar ningún objeto sobre éste cuando se encuentre abierto o cerrado. 3. Asegúrese de que el sistema esté apagado o en el modo suspendido antes de cerrar el panel. Con la pantalla de LCD abierta, verá varias funciones importantes para operar su Netbook Educativa. Vista delantera 23 1. Webcam incorporada Utilice la cámara incorporada para realizar videoconferencias y capturar fotografías y videos. La cámara integrada puede girar desde -35 ~ 200 grados. Puede girar la cámara integrada a ambos lados de la pantalla. IMPORTANTE: La cámara integrada debe ser devuelta a su posición original para que el panel de la pantalla para cerrar correctamente. 2. Pantalla LCD Este panel es donde se visualiza el contenido del sistema. 3. Botón encender / suspender Presione momentáneamente para encender el sistema. Presione nuevamente el botón encender / suspender para volver del modo suspendido. LED Status Indicator LED indicador de estado El LED indicador de estado muestra el estado de funcionamiento de su Netbook Educativa. Cuando se habilita alguna función, el LED se enciende. La siguiente sección describe cada una de los indicadores. 4. 24 Indicadores de estado de encendido y de sistema Símbolo gráfico del LED Indicación La luz azul indica que el teclado numérico está activado. La luz azul indica que el bloqueo de mayúsculas está activado. La luz azul indica que los datos se están leyendo o escribiendo. La luz azul indica que el módulo WLAN está activo. 25 La luz azul indica que la batería está completamente cargada y el adaptador de CA está enchufado. Cuando el LED se enciende en naranja indica que la carga de la batería es baja. 5. Micrófono incorporado El micrófono se utiliza durante una conferencia de video o de audio con otra persona. 6. Teclado El teclado se utiliza para ingresar datos. 7. Panel táctil El panel táctil es un dispositivo de señalamiento incorporado con funciones similares a las de un mouse. 26 Vista izquierda 1. Ranura de seguridad Kensington Fije una cerradura Kensington a esta ranura para asegurar su computadora a un lugar fijo. 2. Puerto USB 3.0 Este puerto cumple con las normas plug-and-play USB 3.0 más recientes. 3. Puerto HDMI Interfaz compacta de audio/video para transmitir datos digitales no comprimidos. 4. Lector de tarjetas 2 en 1 Compatible con tarjetas de memoria SDHC / MMC. 27 Vista derecha 1. Toma para micrófono / auricular Utilice el toma para micrófono para conectar un micrófono o un auricular externo. 2. Puertos USB 2.0 Este puerto cumple con las normas plug-and-play USB 2.0 3. Antena DTV Utilice esta antena para recibir señales DTV 28 Vista trasera 1. 2. 3. 4. Toma de alimentación (entrada de CC) Aquí se conecta el conector de salida de CC del adaptador de CA para alimentar la computadora. Manija Utilícela para transportar la computadora. Nombre Coloque una etiqueta con su nombre aquí. Ethernet/LAN Port Cuando utilice una conexión LAN, utilice un cable con blindaje EMI, para reducir al mínimo la interferencia durante la transmisión. 29 Medidas de precaución contra agua en el teclado, botón de encendido y botones del panel táctil La Netbook Educativa posee una función de protección contra derrames en el teclado, botón de encendido y botones del panel táctil para asegurar una mayor protección contra derrames en el aula o en el hogar. Estas son las maneras de evitar daños al sistema: Guarde todos los documentos importantes en los primeros 3 minutos. Apague el sistema de la forma normal (haga clic en “Inicio”, “Apagar”), desenchufe el adaptador de CA y extraiga la batería. Incline el dispositivo hacia la izquierda o derecha y limpie suavemente el líquido del teclado (recuerde no presionar las teclas). Encienda el sistema después de dejar secar durante cuatro horas. Este procedimiento corresponde solo al teclado, botón de encendido y botones del panel táctil resistentes al agua. Tenga presente que el sistema puede dañarse gravemente si el usuario utiliza un procedimiento anormal y fuerza el cierre del sistema. 30 31 Procedimientos iniciales Conexión a la fuente de alimentación Conexión del adaptador de CA Se suministra un adaptador de CA universal para alimentar su computadora y cargar la batería. La tensión de entrada del adaptador de CA es de 220 voltios. Para conectar la computadora a una fuente de alimentación externa: No utilice cables de alimentación de calidad inferior ya que podría provocar daños a su computadora. La Netbook Educatival posee su propio adaptador de CA. . No utilice un adaptador distinto para alimentar la computadora y otros dispositivos eléctricos. Siempre que sea posible, mantenga el adaptador de CA. enchufado a la Netbook Educativa y a un tomacorriente, para recargar la batería. 32 Nunca apague ni resetee la computadora cuando se está utilizando el disco duro; de lo contrario podría destruir o perder datos. Espere, siempre, por lo menos 5 segundos después de apagar la Netbook Educativa antes de volver a encenderla; si la enciende y apaga en rápida sucesión podría dañar sus circuitos eléctricos. Cómo encender la computadora Encienda la Netbook Educativa presionando el botón de encendido. Mantenga presionado el botón durante uno o dos segundos y después libérelo. Se ejecuta automáticamente la autocomprobación de encendido (POST). Una vez completada la POST, la computadora lee el sistema operativo del disco duro en la memoria de la computadora (esto se denomina, comúnmente, "butear" la computadora). Si está utilizando un SO (sistema operativo como Windows 8.1… etc.) debería iniciarse automáticamente. Para apagar la Netbook Educativa guarde su trabajo y cierre todas las aplicaciones abiertas, haga clic en “Inicio”, seleccione “Apagar” o presione ligeramente el botón de encendido. Funcionamiento con alimentación de batería Su computadora posee una batería recargable que le permite funcionar sin alimentación externa. Cuando la batería está completamente cargada, puede hacer funcionar la computadora en las siguientes condiciones: Inicialmente, la batería está completamente cargada. Ningún dispositivo periférico se encuentra instalado. 33 Batería 1. Advertencia de nivel de energía bajo de la batería Cuando la energía de la batería cae al 10 por ciento, el estado de la batería es bajo. El LED indicador rojo de estado de la batería parpadea y la alarma del sistema suena cada 16 segundos, aproximadamente. 2. Advertencia de nivel de energía muy bajo de la batería Cuando solo queda un 5 por ciento de energía, la batería ingresa en estado muy bajo. El LED indicador rojo de estado de la batería parpadea y la alarma del sistema suena a intervalos de 4 segundos. Cuando la Netbook Educativa le advierte acerca del estado de batería baja tendrá aproximadamente de tres a cinco minutos para guardar su trabajo. No exponga la batería a una temperatura inferior a 0º C (32º F) o superior a 60º C (140º F). Esta afectará adversamente la batería. Carga y tiempo de carga de la batería Para cargar la batería, enchufe el adaptador de CA en Netbook Educativa y en el tomacorriente. Tiempo de carga para baterías de 3 celdas: la batería alcanzará el 70 por ciento de su carga en aproximadamente 75 minutos, estará completamente cargada en aproximadamente 180 minutos Si el sistema funciona con carga alta o con temperatura ambiente alta, la batería puede no cargarse completamente. Es necesario seguir cargándola con el adaptador de CA enchufado hasta que el LED pase a azul. El sistema no cargará la batería cuando la temperatura exceda los 45º C. 34 Comprobación del nivel de carga de la batería Puede comprobar la carga restante en la batería en el indicador de estado de la batería del sistema operativo. Cómo prolongar la vida útil y los ciclos de uso de la batería Existen formas de prolongar el uso de la batería. Utilice el adaptador de CA siempre que tenga disponible un tomacorriente de CA. Esto le asegurará un funcionamiento sin interrupciones. Almacene la batería a temperatura ambiente. La temperatura alta tiende a descargar más rápidamente la energía de la batería. Utilice la función de gestión de energía. Guardar a disco (hibernar) ahorra la mayor cantidad de energía al guardar el contenido actual del sistema en un espacio del disco duro reservado para tal función. La duración de la batería es de aproximadamente 300 recargas. Consulte la sección de avisos, al comienzo del manual del usuario, para obtener información acerca de cómo cuidar la batería. Utilice la tecla de función +F7 para disminuir el brillo de la pantalla. Para lograr el rendimiento óptimo de la batería será necesario realizar una calibración de la batería cada 3 meses. Para hacerlo: Cargue por completo la batería. Después descargue la batería ingresando en la pantalla de configuración de la BIOS. (Presione la tecla Supr en el momento de encender la computadora. Déjela en dicha pantalla hasta que la batería se descargue. Cargue por completo la batería nuevamente. 35 Uso de las opciones de alimentación La Gestión de energía del sistema operativo le proporciona funciones básicas de ahorro de energía. En el cuadro de diálogo de configuración de alimentación, puede ingresar valores de apagado para la pantalla y el disco duro. Por ejemplo, el gestor de energía del sistema operativo ahorra energía apagando el disco duro después de transcurrido un minuto de inactividad. Consulte, además, la guía del usuario del sistema operativo si desea más información acerca de cómo utilizar las funciones de gestión de energía del sistema operativo. El cuadro de diálogo real que se muestra anteriormente puede ser ligeramente distinto. Modo suspendido Suspendido en espera El sistema ingresa automáticamente en este modo después de transcurrido un lapso de inactividad, que se configura en el cuadro de diálogo Plan de energía. En el modo en espera, los dispositivos de hardware, como la pantalla y el disco duro, se apagan para conservar energía. Suspendido en hibernación En este modo, todos los datos del sistema se guardan en el disco duro antes de cortar la energía. Cuando se activa este modo, tanto el estado del sistema como su contenido se guardan en el disco duro después de transcurrido el lapso de inactividad definido por el usuario. En este modo, no se consume energía de la batería, o se consume muy poca. No obstante, dependiendo de cuanta memoria RAM tenga la computadora, el tiempo que el sistema tarda en restaurar el contenido previo puede variar de cinco a 20 segundos. Acción del botón de encendido En el sistema operativo, se puede configurar el botón de encendido de la Netbook Educativa con procesador Intel para pagar el sistema o activar el modo suspendido. 36 37 COMO UTILIZAR LA NETBOOK EDUCATIVA Cómo ajustar la visualización de la pantalla LCD Las siguientes combinaciones de tecla se utilizan para ajustar la visualización de la pantalla de LCD. Combinación de teclas Fn+F6: cambiar el modo de visualización: solo LCD, solo monitor externo, LCD y monitor externo simultáneamente. Combinación de teclas Fn+F7: disminuir el nivel de brillo de la pantalla, también deshabilita el ajuste de brillo automático (sensor de luz). Combinación de teclas Fn+F8: aumentar el nivel de brillo de la pantalla, también deshabilita el ajuste de brillo automático (sensor de luz). Cuidado del LCD Las pantallas LCD son dispositivos delicados que deben manipularse con cuidado. Preste atención, por favor, a las siguientes precauciones: Cuando no utilice la computadora, mantenga la pantalla LCD cerrada para protegerla del polvo. Si es necesario limpiar la pantalla de LCD , utilice un papel suave para limpiar con delicadeza la superficie del LCD. No coloque los dedos ni objetos filosos directamente sobre su superficie y nunca pulverice limpiadores directamente. No presione ni coloque ningún objeto sobre la cubierta cuando está cerrada. Esto podría romper el LCD . 38 Controles mediante teclas de acceso directo de la Netbook Educativa Teclas de función (teclas rápidas) Teclas de función (teclas rápidas) - Activación/desactivación RF. - Ingresa en el modo suspendido. - Silencia el volumen del sistema. - Reduce el volumen del altavoz. - Aumenta el volumen del altavoz. - Cambia el modo de visualización: solo LCD, solo monitor externo, LCD/monitor externo simultáneamente. - Reduce el nivel de brillo de la pantalla. - Aumenta el nivel de brillo de la pantalla. 39 El panel táctil El panel táctil es un panel electrónico rectangular ubicado justo debajo del teclado. Puede utilizar el panel sensible a la estática del panel táctil para mover el cursor. Puede utilizar los botones que se encuentran debajo del panel táctil como los botones derecho e izquierdo del mouse. Mueva la punta del dedo sobre el panel táctil para mover el cursor en la pantalla. Presione una vez el botón izquierdo para realizar alguna acción. Presione el botón izquierdo dos veces para realizar una acción que requiera un doble clic. Presione una vez el botón derecho para realizar alguna acción. Para arrastrar y soltar, presione y mantenga presionado el botón izquierdo y mueva el dedo en el panel táctil hasta el lugar deseado. 40 Precauciones acerca del panel táctil El panel táctil es un dispositivo sensible a la presión. Tenga presente las siguientes precauciones. Asegúrese de que el panel táctil no entre en contacto con suciedad, líquidos, ni grasa. No toque el panel táctil con los dedos sucios. No apoye objetos pesados sobre el panel táctil ni sobre sus botones. Puede utilizar el panel táctil con Microsoft Windows y con aplicaciones que no se ejecuten en Windows. Cómo reiniciar el sistema Después de instalar una aplicación de software se le solicitará reiniciar el sistema para cargar los cambios en el sistema operativo. Para reiniciar el sistema, presione las teclas [Ctrl] + [Alt] + [Supr] simultáneamente para hacer emerger un menú de pantalla completa. Seleccione “Cerrar sesión” para desactivar completamente los ajustes y volver a la configuración original de Windows. Si la computadora ya no responde y los procedimientos de reinicio de Windows no producen ningún efecto, mantenga pulsado el botón de encendido durante 5 segundos para apagar la computadora. Protección del disco duro (opcional) La aplicación de protección de la unidad de disco duro (HDD) protege el disco duro de la computadora portátil de los daños provocados por impactos abruptos. Monitorea los movimientos del sistema que exceden el umbral de golpes definido. Cuando se detecta un impacto, la aplicación le indica al HDD estacionar temporariamente sus cabezales, lo que protege la unidad contra daños potenciales. 41 42 Función de configuración y función de seguridad de la BIOS La aplicación Setup Utility es un programa de configuración de hardware incorporado en la BIOS (Sistema de entrada/salida básico) de la computadora. Ejecuta y realiza el mantenimiento de una cantidad de funciones de hardware. Es un software que se ejecuta a través de menús, que le permite configurar y cambiar ajustes de forma sencilla. La BIOS contiene ajustes predeterminados por el fabricante para las operaciones normales de la computadora. No obstante, existirán ocasiones en las cuales será necesario modificar los ajustes predeterminados de la BIOS. La BIOS le permite configurar contraseñas para limitar el acceso de los usuarios. Esta es una función importante, ya que hoy en día las computadoras contienen una gran cantidad de información importante. Puede evitarse un acceso no autorizado. Más adelante en este capítulo aprenderá cómo utilizar la función de seguridad. Cómo ingresar en la pantalla de configuración de la BIOS En primer lugar, encienda la computadora. Cuando la BIOS realiza el POST (Autocomprobación de encendido), presione rápidamente la tecla Supr para activar la aplicación Setup Utility. Debe presionar la tecla Supr muy rápidamente. Una vez que el sistema comience a cargar el sistema operativo, será necesario volver a iniciar nuevamente el ciclo de encendido. 43 Cómo salir de la pantalla de configuración de la BIOS Cuando haya terminado de modificar la configuración de la BIOS, salga de la aplicación. El registro de los cambios en la CMOS tardará algunos segundos. 44 Teclas de operación de la BIOS Tecla principal F1 Tecla alternativa Función Muestra la ventana general de Ayuda. Puede habilitarse desde cualquier pantalla de la BIOS. Esc Va al menú Exit (Salir) o vuelve al menú principal desde cualquier submenú. Selecciona la opción de menú de la izquierda. Selecciona la opción de menú de la derecha. O Teclas de flecha del teclado Mueve el cursor hacia arriba o abajo entre los campos. Tab Intro Mueve el cursor a la siguiente posición disponible en el campo. Tecla menos Se desplaza hacia atrás entre los valores del campo resaltado. (-) Tecla más (+) Se desplaza hacia delante entre los valores del campo resaltado. Inicio Re Pág Mueve el cursor al campo de la parte superior de la ventana. Fin Av Pág Mueve el cursor al campo de la parte inferior de la ventana. F9 Ajusta los parámetros del menú actual a los valores predeterminados. F10 Guardar y salir. Intro Seleccionará un submenú o mostrará una serie de opciones para un campo. 45 Cómo modificar los ajustes de la BIOS El menú principal de configuración de la BIOS está dividido en submenús. En esta sección se describe cada uno de los elementos de los menús. Menú principal En este menú, puede cambiar la hora y fecha y ver la información básica acerca del procesador y la memoria del sistema. Debido a las distintas configuraciones de este modelo, su sistema puede mostrar información distinta. System Time (Hora del sistema): ingrese la hora actual, en formato HH:MM:SS System Date (Fecha del sistema): ingrese la fecha actual, en formato MM/DD/AAAA. 46 Configuración avanzada Seguridad 47 Configuración de arranque Salir de la configuración 48 Save Changes and Exit: después de haber completado los ajustes de la BIOS, seleccione esta opción para guardar todos los ajustes, salir de la aplicación BIOS Setup y reiniciar la computadora. La nueva configuración de sistema se aplicará en el siguiente encendido. Puede utilizar la tecla F10 para esta operación. Discard Changes and Exit: descarta los cambios realizados hasta el momento a cualquiera de los ajustes y sale de la aplicación. Discard Changes: descarta los cambios realizados hasta el momento a cualquiera de los ajustes. Load Optimal Defaults: carga el valor predeterminado óptimo para todos los ajustes de la configuración. Puede utilizar la tecla F9 para esta operación. 49 50 Resolución de problemas Su computadora ha sido completamente probada y cumple con las especificaciones de sistema en el momento del embarque. No obstante, el funcionamiento y/o manipulación incorrectos pueden provocar problemas. También puede encontrar problemas simples de configuración o funcionamiento que pueden solucionarse teniendo en cuenta lo siguiente. Si el problema presiste, comuníquese con su distribuidor. Compruebe si el enchufe de alimentación está enchufado correctamente en el tomacorriente y la computadora. Compruebe si el indicador de encendido de la computadora está encendido. Presionando y liberando cualquier tecla, compruebe si el teclado funciona. Compruebe si existen conexiones de cables incorrectas o flojas. Asegúrese de que los pestillos de los conectores en el extremo del receptor estén seguros. Asegúrese de no haber realizado un ajuste incorrecto en los dispositivos de hardware en la utilidad de configuración de la BIOS. Un ajuste incorrecto puede provocar que el sistema funcione mal. Si no está seguro de los cambios realizados, intente restaurar los ajustes a los predeterminados en fábrica. Asegúrese de que todos los controladores de los dispositivos estén instalados correctamente. Por ejemplo, si el controlador de audio no está correctamente instalado, los parlantes y el micrófono no funcionarán. Algunos programas de software que no han sido codificados o probados rigurosamente pueden provocar problemas con el uso rutinario. Consulte al proveedor del software para solucionar el problema. 51