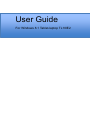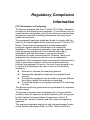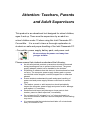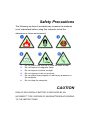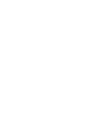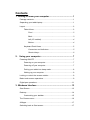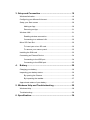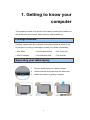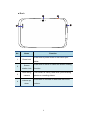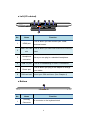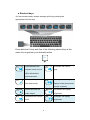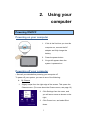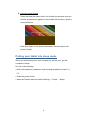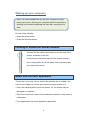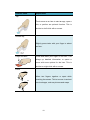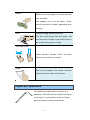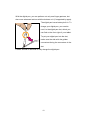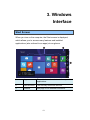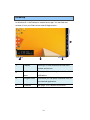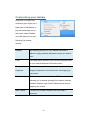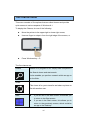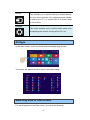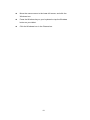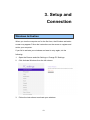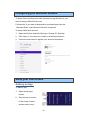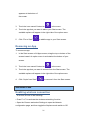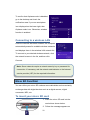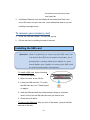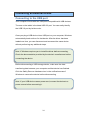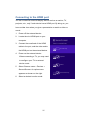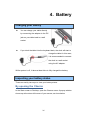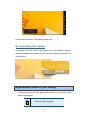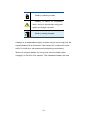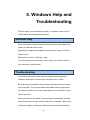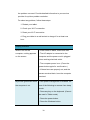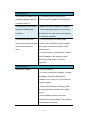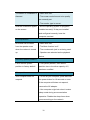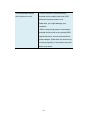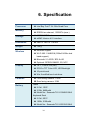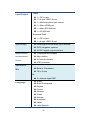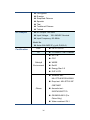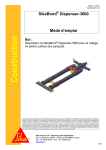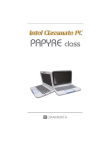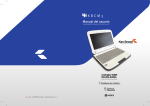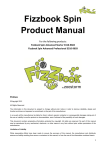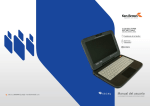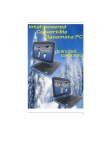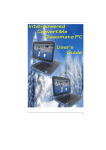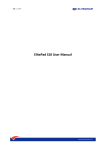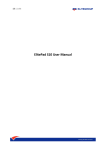Download User Guide - SkoolMate
Transcript
User Guide For Windows 8.1 Tablet-laptop TL10IE2 Regulatory Compliance Information FCC Declaration of Conformity This device complies with Part 15 of the FCC Rules. Operation is subject to the following two conditions: (1) this device may not cause harmful interference, and (2) this device must accept any interference received, including interference that may cause undesired operation. This equipment has been tested and found to comply with the limits for a Class B digital device, pursuant to part 15 of the FCC Rules. These limits are designed to provide reasonable protection against harmful interference in a residential installation. This equipment generates, uses and can radiate radio frequency energy and, if not installed and used in accordance with the instructions, may cause harmful interference to radio communications. However, there is no guarantee that interference will not occur in a particular installation. If this equipment does cause harmful interference to radio or television reception, which can be determined by turning the equipment off and on, the user is encouraged to try to correct the interference by one or more of the following measures: Reorient or relocate the receiving antenna. Increase the separation between the equipment and receiver. Connect the equipment into an outlet on a circuit different from that to which the receiver is connected. Consult the dealer or an experienced radio/TV technician for help. This device meets the government’s requirements for exposure to radio waves. This device is designed and manufactured not to exceed the emission limits for exposure to radio frequency (RF) energy set by the Federal Communications Commission of the U.S. Government, Industry Canada, and other national regulatory agencies. The exposure standard employs a unit of measurement known as the Specific Absorption Rate, or SAR. Tests for SAR are conducted using standard operating positions accepted by the FCC with the device transmitting at its highest certified power level in all tested frequency bands. Although the SAR is determined at the highest certified power level, the actual SAR level of the device while operating can be well below the maximum value. This is because the device is designed to operate at multiple power levels so as to use only the power required to reach the network. In general, the closer you are to a wireless base station antenna, the lower the power output. Equipment Authorization has been granted to this model with all reported SAR levels evaluated as in compliance with the FCC RF exposure guidelines. SAR information on this device is on file with the FCC and can be found under the Display Grant section of www.fcc.gov/oet/ea/fccid after searching the FCC ID: WL6-TMBCC0002 For questions related to the EMC performance of this product, contact: Elitegroup Computer Systems Co., Ltd No.239, Sec. 2, Ti Ding Blvd., Taipei, Taiwan 11493 886-2162-1177 Canadian Department of Communications Compliance Statement This digital apparatus does not exceed the Class B limits for radio noise emissions from digital apparatus set out in the Radio Interference Regulations of the Canadian Department of Communications. This device complies with Industry Canada licence-exempt RSS standard(s). Operation is subject to the following two conditions: (1) this device may not cause interference, and (2) this device must accept any interference, including interference that may cause undesired operation of the device. Le présent appareil numerique német pas de bruits radio électriques dépassant les limites applicables aux appareils numériques de la classe B prescrites dans le Réglement sur le broullage radioélectrique édicté par le ministére des Communications du Canada. Le présent appareil est conforme aux CNR d’Industrie Canada applicables aux appareils radio exempts de licence. L’exploitation est autorisée aux deux conditions suivantes : (1) l’appareil ne doit pas produire de brouillage, et (2) l’utilisateur de l’appareil doit accepter tout brouillage radioélectrique subi, même si le brouillage est susceptible d’en compromettre le fonctionnement. CE mark. Declaring compliance to all the applicable European Union (EU) directives. For CE mark related questions: Elitegroup Computer Systems Co., Ltd No.239, Sec. 2, Ti Ding Blvd., Taipei, Taiwan 11493 886-2162-1177 French SAR/DAS Votre ordinateur tablette a un DAS. Pour plus d'informations, voir le portail radiofréquences-sante-environnement: www.radiofrequences.gouv.fr In the European Union, this symbol indicates that this product including battery must not be disposed of with household waste. It is your responsibility to hand it over to a designated collection point for the recycling of waste electrical and electronic equipment. For more information, please contact your local waste collection center or the point of purchase of this product. Japan VCCI Statement Taiwan battery recycling: Translation – please recycle batteries Attention: Teachers, Parents and Adult Supervisors This product is an educational tool designed for school children, ages 6 and up. There must be supervision by an adult on school children under 10 when using this Intel Classmate PC Convertible. It is a must to have a thorough explanation to students on safe and proper handling of the Intel Classmate PC - Convertible, power supply, battery pack, and power cord. Be sure to keep the power cord away from younger children Please ensure that students understand the following: As with all electrical products, precautions should be observed during handling and use to prevent electric shock. The power supply (adapter) should not be handled by the children.” Emphasize to students that this device is an educational tool and not a toy. The computer, power supply, battery pack or power cord should not be dropped, crushed, stepped on or otherwise abused. Ensure students understand the safe and proper handling of power cord and power supply. Misuse could result in serious injury. The teacher, parent or adult supervisor should periodically inspect the computer; power supply and power cord for damage and replace it, if necessary. Students should report any damage or loose parts to their teacher, parent or adult supervisor, immediately. Do not leave the PC plugged in or “on” when enclosed in a non-vented container, such as a school backpack, as overheating may occur. It is recommended that students should take a 5 minute break every 30 minutes of use. Safety Precautions The following are lists of precautionary measure the students must understand before using this computer inside the classroom or home environment: 1. 2. 3. 4. 5. 6. Do not place near the fire or other sources of heat. Do not expose to magnetic fields. Do not expose to direct sunlight. Do not expose to rain or moisture. Do not place heavy objects to add heavy pressure on the computer. Do not drop the computer. CAUTION RISK OF EXPLOSION IF BATTERY IS REPLACED BY AN INCORRECT TYPE. DISPOSE OF USED BATTERIES ACCORDING TO THE INSTRUCTIONS. Contents 1. Getting to know your computer ........................................ 1 Package contents ................................................................................. 1 Separating your tablet-laptop ................................................................ 1 Layout ................................................................................................... 2 Tablet Views ................................................................................. 2 Front .................................................................................... 2 Back ..................................................................................... 3 Left (I/O cabinet) .................................................................. 4 Bottom ................................................................................. 4 Keyboard Duck Views .................................................................. 5 Connectors and indicators ................................................... 5 Shortcut keys ....................................................................... 6 2. Using your computer ...................................................... 7 Powering ON/OFF ................................................................................ 7 Powering on your computer ......................................................... 7 Powering off your computer ......................................................... 7 Putting your tablet into sleep mode .............................................. 8 Waking up your computer ............................................................ 9 Locking or unlock the screen rotation ................................................... 9 Basic touch screen operations .............................................................. 9 Digital pen operations ......................................................................... 11 3. Windows Interface ........................................................... 13 Start Screen ........................................................................................13 Desktop ...............................................................................................14 Customizing your taskbar ...........................................................15 The Charms menu ..............................................................................16 All Apps ...............................................................................................17 Switching back to Start screen ...........................................................17 3. Setup and Connection ..................................................... 19 Windows Activation .............................................................................19 Configuring your Microsoft Account ....................................................20 Setup your Start screen ......................................................................20 Adding an App ............................................................................20 Removing an App .......................................................................21 Wireless LAN ......................................................................................21 Enabling wireless connection .....................................................21 Connecting to a wireless LAN ....................................................22 Micro SD Card Slot .............................................................................22 To insert your micro SD card ......................................................22 To remove your memory card ....................................................23 Installing the SIM card ........................................................................23 Connecting an External Device ..........................................................24 Connecting to the USB port .......................................................24 Connecting to the HDMI port ......................................................25 4. Battery ........................................................................... 26 Charging your battery .........................................................................26 Inspecting your battery status .............................................................26 By opening the Charms ..............................................................26 By inspecting the taskbar ...........................................................27 Approximate status of your battery .....................................................27 5. Windows Help and Troubleshooting .............................. 29 Windows Help .....................................................................................29 Troubleshooting ..................................................................................29 6. Specification..................................................................... 34 1. Getting to know your computer This chapter provides an overview of the tablet, including the locations of the connectors and controls, tablet features, and accessories. Package contents Carefully unpack your box and take out the items listed as below. If any of the items is missing or damaged, contact your dealer immediately: • One Tablet • One Keyboard duck • One touch pen • One AC adapter • One Warranty card • This manual Separating your tablet-laptop 1. Set your tablet laptop on a stable surface. 2. Hold the screen and push down the blue latch. 3. Detach the screen by pulling it upward 1 Layout Tablet Views Front 2 1 1 3 4 8 7 5 6 5 No. Name Function 1 Microphone Mainly for sound and speech recording. 2 Light sensor It detects the brightness of the environment. 3 Front facing camera Often for taking self-portraits as well as for video conferencing. 4 Digital pen slot This is where you can rest and charge the attached digital pen (optional). 5 Speaker The sound system has two speakers for playing music, notification sounds, and other audio data. 6 Windows button Switches the screen between the Start screen and the previously opened app/program. 7 I/O cabinet 8 Touchscreen See page 4 for details. It is a see-touch device: You look at it and also touch it with your fingers to control the tablet. 2 Back 3 1 2 4 No. Name 1 Power lock Function Push here to power on/off or lock on/off your Screen 2 tablet. Push here to active or cancel the screen rotating rotation lock function. Rear facing The camera is mainly used when you are taking 3 camera Volume up/ 4 down photos or recording videos. Press here to increase or decrease the sound volume. 3 Left (I/O cabinet) No. Name 1 HDMI port Function This is where you can connect your HDMI Micro SD card 2 slot Headphone 3 external screen. This is where you can insert a Micro SD memory card. Here you can plug in a standard headphone. connector 4 USB 3.0 port 5 Power port 6 SIM card slot This is for establishing a USB 3.0 connection. This is where you plug in the adapter to charge your tablet. Insert your SIM card here. (See Chapter 4) Bottom 1 No. Name 1 Docking Connector Function A connector to the keyboard dock 4 Keyboard Duck Views Connectors No. Name 1 Docking Connector 2 DC Jack 3 USB 2.0 port 4 Battery charging indicator and indicators Function A connector where you docking your tablet. A jack to connect the AC adapter that supplies power to the computer. You can connect a USB 2.0 device here. It lights up in amber when the battery is being charged, and turns into blue when the battery is fully charged 5 Shortcut keys You can access certain system settings quickly by pressing the appropriate function keys. Press both the Fn key and One of the following shortcut key at the same time to perform your desired function. Fn + F1 Enable/disable the F5 Airplane mode to turn Increases the volume level. off/on all wireless communication. F2 Puts your computer F6 into sleep mode. Allows you to select your display mode (an external monitor required). F3 Mutes/unmutes the F7 audio output. F4 Decreases the display brightness. Decreases the volume F8 level. Increases the display brightness. 6 2. Using your computer Powering ON/OFF Powering on your computer 1. If this is the first time you turn this computer on, connect the AC adapter and fully charge the battery. 2. Press the power button. 3. A logo will appear when the system is powered on. Powering off your computer • Save all your data before powering your computer off. To power off your system, you can do one of the following: A. By Charms 1. Slightly swipe from the right edge of the screen. This opens the Charms menu. (For more about the Charms menu, see page 16) 2. Click Settings from the menu, and you will see a menu as shown on the right, 3. Click Power icon, and select Shut down. 7 B. Using the power button Press and hold the power button for at least four seconds, and you will see an instruction appears in the middle of the screen, which is as shown below. Slide your finger on the screen downward, and the system will power off itself. Putting your tablet into sleep mode When you will be away from your computer for a short time, put the computer to sleep. Do one of the following: • When the keyboard is attached, close the display panel or press Fn + F2. • Press the power button. • Open the Charms and then select Settings → Power → Sleep. 8 Waking up your computer Note: It is recommended that you put your computer to sleep before you move it. Moving your computer while the hard disk is spinning can sometimes damage the hard disk, causing loss of data. Do one of the following: • Press the power button. • Press the Windows button. Locking or unlock the screen rotation You can find the rotation lock button on the left end of the screen, as shown on the left. A first press on the button can lock the screen to keep it from rotating when you tilt the tablet. And a second press can unlock the function. Basic touch screen operations The monitor is not only a touch screen, but actually also is a tablet. You can use your fingers or a touch pen to perform many actions on it. • Don’t use sharp objects to touch the screen. Or, the screen may be damaged or scratched. • Don’t touch the touch screen with a conductive material. It may cause a malfunction. • The supported functions are application dependent. 9 Gesture name Explanation Tap Touch once on an item to start an app, open a link, or perform an optional function. This is similar to a left-click with a mouse. Double-tap Slightly press twice with your finger to select an item. Press and hold Press and leave your finger on an item. This brings up detailed information or opens a menu with more options for the item. This is similar to a right-click with a mouse. Pinch Move two fingers together or apart while or touching the screen. This is to zoom in and out on visual apps, such as pictures and maps. 10 Rotate Place two or more fingers on an item and then turn your hand. This enables you to turn an object. (Note: Not all items can be rotated, depending upon the app.) Slide Drag your finger across the screen. This can scroll through lists and pages, and can also move an object or be used to draw or write, depending upon your apps. Two-finger-slide Moves up/down, left/right. This is the same function as scrolling your mouse. Swipe Start from any edge of the screen, and then swipe toward the center of the screen. Digital pen operations Your tablet is provided with a touch pen or a digital pen. With the touch pen, as the one shown on the right, you can perform all the one-finger gestures shown in the previous section. 11 With the digital pen, you can perform not only one-finger gestures, but also more advanced actions with the buttons on it (if supported by apps). The digital pen has a battery built in. To charge your digital pen, you need to rest it in the digital pen slot, which you can find on the front right of your tablet. To put your digital pen into the slot, make sure the side with the golden connectors facing the connectors in the slot. It takes around 20 seconds to fully charge the digital pen. 12 3. Windows Interface Start Screen When you turn on the computer, the Start screen is displayed, which allows you to access many features and installed applications (also referred to as apps) at one glance. 1 2 3 1 Apps These bricks are the shortcuts for respective applications. 2 User Account The currently used user account. 3 Charms See page 16 for detailed information. 13 Desktop In Windows 8.1, the Desktop is treated as an app. You can find and activate it from your Start screen and All Apps screen. 4 1 3 1 Taskbar 2 Allows you to add toolbars that hold extra buttons and menus. 2 3 Notification Shows you the current system status and area notifications Program area This where you can place a shortcut icon for your desired application. 4 Charms See page 16 for detailed information. 14 Customizing your taskbar Right-click (or press and hold using your finger) on a blank part of the taskbar, a pop-up menu leaps out. In the menu, select Toolbars and offer and you can see following five toolbar options: Address By choosing this, part of your taskbar becomes a place for typing website addresses where you want to visit. Links This adds quick access to your favorite websites listed in your Internet Explorer's Favorites menu. Touch This is for tablet owners and can add a button that Keyboard brings a keyboard to the forefront for touch-typing on the screen. Desktop This adds quick access to all your PC's resources, allowing you to browse through files, folders, libraries, network locations, and Control Panel menus without opening any menus. New Toolbar This lets you create a toolbar from any folder's contents. 15 The Charms menu This menu consists of five options that are called charms and provide quick access to various aspects of Windows 8.1. To display the Charms, do one of the following: Move the pointer to the upper-right or lower-right corner; Use one finger to swipe in from the right edge of the screen; or Press Windows key + C. The five charms are: Search Search for a program or file. Simply enter a keyword in the Search charm and start search. It also enables you perform a search within an app or on the Web. Share This charm is for you to transfer and share a picture or file with another user. Start If you are not in the Start screen, this allows you to return to the Start screen. If you are in the Start screen, this allows you to return to the previously screen, which could be an app or the Desktop. 16 Device This enables you to operate directly a desired device. You can import pictures from a digital camera, stream a video to your TV, or transfer files to a device listed on the screen. Settings This charm enables you to perform basic tasks such as adjusting the volume, turning off the PC, etc. All Apps In the Start screen, touch any blank area and slightly drag upward. The screen will appear similar to what is as shown below. Switching back to Start screen For switching back to the Start screen, do one of the following: 17 Move the mouse cursor to the lower-left corner, and click the Windows icon. Press the Windows key on your keyboard or tap the Windows button on your tablet. Click the Windows icon in the Charms bar. 18 3. Setup and Connection Windows Activation When you turn the computer on for the first time, the Windows activation screen may appear. Follow the instructions on the screen to register and active your computer. If you fail to activate your windows and want to retry again, do the following: 1. Open the Charms and click Settings > Change PC Settings. 2. Click Activate Windows from the left column. 3. Follow the instructions to activate your windows. 19 Configuring your Microsoft Account To share files or settings with other devices running Windows 8, you need to setup a Microsoft Account. Furthermore, if you want to download or purchase apps from the Microsoft Store, such Microsoft Account is required. To setup a Microsoft account 1. Open the Charms and click Settings > Change PC Settings. 2. Click Users > Your account > Switch to a Microsoft account. 3. Follow the instruction to register your account information. Setup your Start screen Adding an App To add an app: 1. Open the All Apps screen. 2. Drag the top or bottom of the screen inward, and an option menu 20 appears at the bottom of the screen. 3. Touch the icon named Customize in the menu. 4. Touch the app that you want to add to your Start screen. The available options will appear in the right side of the option menu. 5. Click “Pin to Start” to add the app to your Start screen. Removing an App To remove an app: 1. In the Start screen or All Apps screen, drag the top or bottom of the screen inward. An option menu is activated at the bottom of your screen. 2. Touch the icon named Customize in the menu. 3. Touch the app that you want to remove from the Start screen. The available options will appear in the right side of the option menu 4. Click “Unpin from Start” to remove it from the Start screen. Wireless LAN Enabling wireless connection To do this, do one of the following: • Press Fn+F1 to activate the wireless networking function. • Open the Charms and select Settings to open the Network configuration page, and then toggle the Airplane mode switch to Off. 21 To confirm that Airplane mode is disabled, go to the desktop and check the notification area. If you see an airplane icon displayed on the lower right, then Airplane mode is on. Otherwise, wireless function is enabled. Connecting to a wireless LAN Once the wireless has been enabled, the computer automatically scans for available wireless networks and displays them in the wireless LAN network list. To connect to your desired wireless network, click the network’s name in the list, and then click Connect. Note: Some networks require a network security key or password for connection. If necessary, ask the network administrator or the Internet service provider (ISP) for the required information. Micro SD Card Slot You can utilize your micro SD cards as removable disks and conveniently exchange data with digital devices such as a digital camera, digital camcorder, MP3, etc. To insert your micro SD card 1. Insert the micro SD card into the card slot as shown below. 2. Follow the message appears on 22 the screen, and choose to open and view files. 3. A Windows Explorer runs and shows all the folders and files in the micro SD cards, and you can save, move and delete data as you are handling a storage device. To remove your memory card 1. Press the card and release. The card will pop up. 2. Pull the card out by holding the end of the card. Installing the SIM card Attention: When installing or removing the SIM card, do not touch the SIM card metal connectors. As a precaution, always hold your tablet in your hand before you install or remove the SIM card to avoid electrostatic discharges. To install a SIM card, do the following: 1. Turn off the system 2. Open the cover of the I/O slot 3. Locate the SIM card slot. To locate the SIM card slot, see “Tablet layout” on page 4. 4. Hold the SIM card with the metal contacts facing up, and then insert it firmly into the SIM card slot until you hear a click. 5. Close the cover back. To remove the SIM card, after you turn off the tablet, just pull the SIM card out of the slot. 23 Connecting an External Device Connecting to the USB port Your computer comes with two USB ports compatible with USB devices. The one on the tablet is the latest USB 3.0 port. You can easily identify the USB 3.0 port by its blue color. Once you plug a USB device into a USB port on your computer, Windows automatically loads a driver for that device. After the driver has been loaded one time, you can disconnect and reconnect the same device without performing any additional steps. Note: If Windows requires you to install the driver before connecting. Check the documentation provided by the device’s manufacturer before connecting the device. Before disconnecting a USB storage device, make sure the data transferring data between your computer and that device has finished. Click the Safely Remove Hardware icon in the notification area of Windows to remove the device before disconnecting. Note: If your USB device uses a power cord, connect the device to a power source before connecting it. 24 Connecting to the HDMI port You can connect an external display device such as a monitor, TV, projector, etc., only if such device has a HDMI port. By doing so, you have a wider view when you give a presentation or watch a video or movie. 1. Power off the external device. 2. Locate the mini-HDMI port on your computer. 3. Connect the small end of the HDMI cable to the port, and the other end to the HDMI port on the external device. 4. Power on the external device. When connecting a TV, you may need to configure your TV to external device mode. 5. Select Charms menu > Devices > Second Screen. An option menu appears as shown on the right. 6. Select a desired monitor mode. 25 4. Battery Charging your battery You can charge your tablet directly by connecting the adapter to the DC jack on your tablet and to a wall socket. If you dock the tablet into the keyboard dock, the dock will start to charge the tablet. In this case, it is recommended to connect the dock to a wall socket using the AC adapter. While system is off, it takes at least 4hrs to fully charged the battery. Inspecting your battery status There are mainly two ways to view your battery status. By opening the Charms In the Start screen or Desktop, open the Charms menu. A popup window shows up at the down-left corner of your screen, as show below. 26 In the lower-left corner is the battery status icon. By inspecting the taskbar In Desktop, move the cursor to the battery icon in the taskbar. A pop-up dialog box appears and shows you the remaining battery percentage, as shown below. Approximate status of your battery The battery icon reveals the approximate status of your battery, which describes as below. Battery is fully charged 27 Battery is starting to drain Battery is about to completely drain, and you should stop using your tablet and charge it at once. Battery is being charged. A battery is an expendable supply, so when using it over a long time, the capacity/battery life is shortened. If the battery life is reduced to under half of its initial time, we recommend purchasing a new battery. When not using the battery for a long time, store the battery after charging it to 30-40% of its capacity. This extends the battery life time. 28 5. Windows Help and Troubleshooting To know how to use Windows 8 properly, it is better to learn how to use Windows by utilizing Windows Help. Windows Help Move the pointer on the screen to the top or bottom right edge of the screen to view the Charm menu. Alternatively, drag the right edge inward with your finger to view the Charm menu. Select Charm menu > Settings > Help. For accessing to the most recent online Help, you need to connect your computer to the Internet. Troubleshooting This section describes some common problems and suggested solutions, and ways to recover your computer from a crash. Be aware that the problems and solutions described here are meant only as a guide. They are not definitive problem solving techniques. For certain problems, you might need help from your reseller or your service provider. When you observe a problem, stop operation immediately, because taking further action might result in data loss or damage. Take a note of what the system is doing and what actions you performed before 29 the problem occurred. Provide detailed information to your service provider for quicker problem resolution. For about any problem, follow these steps: 1. Restart your tablet. 2. Check your Wi-Fi connection. 3. Reset your Wi-Fi connection. 4. Plug your tablet to a wall socket to charge it for at least one hour. Display problems When I turn on the • If the screen is blank, make sure that: computer, nothing appears - The AC adapter is connected to the on the screen. computer and the power cord is plugged into a working electrical outlet. - The computer power is on. (Press the power button again for confirmation.) • If these items are properly set, and the screen remains blank, have the computer serviced. My screen goes blank while • Your power management is enabled. Do the computer is on. one of the following to resume from sleep mode: - Press any key on the keyboard. (Cannot be used in Tablet mode.) - Press the power button. - Press the Windows button. 30 Sleep problems The critical low-battery error • The battery power is getting low. message appears, and the Connect the AC adapter to the computer. computer turns off The computer enters sleep • Make sure that the battery is charged. mode immediately after - The operating temperature may be too Power-on. hot. Move to a cooler environment and try to wake the computer. The computer does not • If your computer is in sleep mode, return from sleep mode and connect the AC adapter to the computer, the computer does not then press the Windows button or the work. power button. • If your computer is powered-off, connect the AC adapter to the computer, then press the power button to resume operation. Display problem The screen is blank. • Do the following: - If you are using the AC adapter, or using the battery, and the battery status indicator is on, press Fn+F8 to make the screen brighter. - If the power indicator is blinking, press the power button to resume from sleep mode. - If the problem persists, follow the solution in the next problem “The screen is unreadable or distorted.” 31 The screen is unreadable or • Make sure that: distorted. - The screen resolution and color quality are correctly set. - The monitor type is correct. Incorrect characters appear • Are the operating system or programs on the screen. installed correctly? If they are installed and configured correctly, have the computer serviced. Sound problems No sound can be heard • Make sure that: from the speaker even - The Mute function is off. when the volume is turned - The combo audio jack is not being used. up. - Speakers are selected as the playback device. Recovery system problems Fail to restore system • The system partition, such as the partition to factory default. partition size or the drive capacity of C, has been modified. Other problems Your computer does not • To turn off your computer, press and hold respond. the power button for 10 seconds or more. If the computer still does not respond, remove the AC adapter. • Your computer might lock when it enters sleep mode during a communication operation. Disable the sleep timer when you are working on the network. 32 The connected external • Do not connect or disconnect any device does not work. external device cables other than USB while the computer power is on. Otherwise, you might damage your computer. • When using a high power consumption external device such as an external USB optical disk drive, use an external device power adapter. Otherwise, the device may not be recognized, or the system may shut down as a result. 33 6. Specification Processor Intel Bay Trail-T 2.4 GHz Quad Core Memory 2GB DDR3L two channel, 1333MT/s (max.) Storage 32GB NAND flash eMMC Version 4.51 interface Dimension 282.0 x 180.0 x 11.4 mm Weight 750 g Wireless Miracast support Wi-Fi 802.11 A/B/G/N (5GHz/2.4GHz dual band support) Bluetooth 2.1+EDR / BT4.0+HS Optional: GPS/GLONASS, 3G, NFC Display 10.1”, 1366 x 768 (HD) IPS-Pro TFT Color LCD, LED Backlight 10-point touch Win 8 certified touch solutions Cameras Front facing camera: 1.26M Rear facing camera: 5.0M Battery Tablet 2 Cell, 1S2P 31Wh, 8400mAh Model No.: Sunwoda TL10-1S8400-S4L8 Keyboard Dock 2 Cell, 2S1P 15Wh, 2150mAh Model No.: Sunwoda TL10-2S2150-S4L8 34 Input/Output Tablet 1 x DC-in jack 1 x A-type USB 3.0 port 1 x Mic/head phone jack combo 1 x Micro HDMI port 1 x Micro SD card slot 1 x 3G SIM slot Keyboard Dock 1 x DC-in jack 1 x A-type USB 2.0 port Gyroscope Gaming and virtual reality input devices GPS navigation systems I2C/SPI digital output interface Magnetometer/ Accelerometer sensor Speaker & Mic Compensated compass Map rotation I2C serial interface HDD protection Speaker : Build-in 2 Speakers 1W x 8 ohm Mic: 2 x Internal digital MIC Language Arabic Brazil Portuguese English French German Greek Hebrew Hungarian Italian Latin Spanish 35 AC-Adapter Portuguese Russian Simplified Chinese Spanish Thai Traditional Chinese Turkish DC Output: 12V/24W Input Voltage: 100–240VAC Nominal Input Frequency: 50–60Hz. Model No. Asian WA-24R12Fy (y=U,G,K,B,A) Certification CE /FCC/CCC EMC FCC&SAR / R&TTE&SAR RF UL / CB CCC Safety& WEEE Environment RoHS Energy Star 5.2 EUP LOT6 Vibration test : MIL-STD-810F/EN-60068 Drop test : MIL-STD-810F /GB/T4857 Acoustic test : Others ISO3745/ISO7779 GB 28380-2012 (For China Only) Water resistant: IP41 36