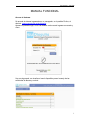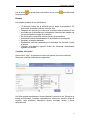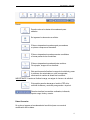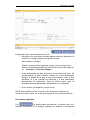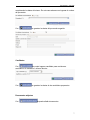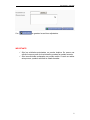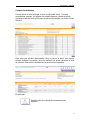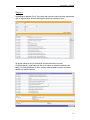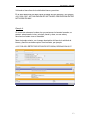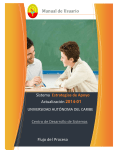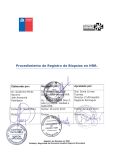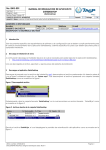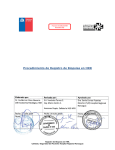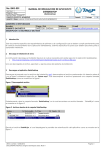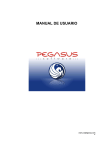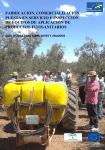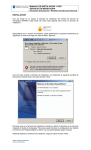Download Descargar
Transcript
Siu-Diaguita - UNPSJB MANUAL FUNCIONAL Acceso al sistema: Se accede al sistema ingresando en un navegador, en lo posible Firefox, al dominio www.cyp.unp.edu.ar/siu/diaguita Aparece la pantalla login, en la cual deberá cada usuario ingresar su usuario y clave. Una vez ingresado, se visualiza el menú disponible para el manejo de las solicitudes de bienes y servicio. 1 Siu-Diaguita - UNPSJB Con el botón se puede crear una solicitud nueva y con las ya generadas. consultar todas Estados Los estados posibles de una solicitud son: En borrador: indica que la solicitud esta en etapa de preparación. En este estado se puede modificar cualquier dato. Pendiente de autorización: indica que la solicitud esta pendiente de ser autorizada por la autoridad que corresponda. Queda en este estado una vez que se finaliza la carga de la solicitud. En autorización: la solicitud esta en proceso de autorización. Autorizadas: solicitud autorizada por la autoridad que corresponda. Anuladas: solicitudes anuladas. Rechazadas: solicitud rechazada por la autoridad. Es devuelta a quien la genero. Compras centralizadas vigentes: indica las solicitudes centralizadas vigentes al momento. Consultar solicitudes Hacer clik en “lupa”. Se presenta la opción de generar una nueva solicitud y filtros para consultar solicitudes ya registradas. Los filtros pueden emplearse en forma individual o varios a la vez. Devuelve un listado de solicitudes. Los datos mostrados son: numero de solicitud, fecha de creación, área solicitante, descripción asunto, prioridad, estado y precio estimado total. 2 Siu-Diaguita - UNPSJB Crear solicitud nueva En esta primera etapa, se debe registrar lo que representa al encabezado de una solicitud. Los datos a ingresar son: Descripción asunto: equivalente al objetivo de la compra. Prioridad: lista de opciones, Referente solicitud: este dato es importante registrarlo porque ante una eventual duda de la gente de compras, podrán comunicarse con la persona que figura. Observaciones Lugar de entrega: lugar donde la dependencia necesita recibir los productos solicitados. Los datos domicilio, localidad y código postal se cargan por defecto al momento de seleccionar lugar de entrega. No obstante, si se necesita cambiarlos, se puede realizar. Con el botón “Guardar cambios”, se guarda el encabezado de la solicitud y se puede seguir con la pantalla siguiente, en la que se visualizan los datos recién ingresados y una serie de botones. 3 Siu-Diaguita - UNPSJB Donde Permite volver a los datos del encabezado para editarlos. Se ingresan los elementos a solicitar. El área o dependencia puede sugerir proveedores a quienes comprar sus elementos. El área o dependencia puede presentar candidatos a formar partes de las comisiones. El área o dependencia puede adjuntar archivos. Por ejemplo, imagen de un elemento. Esta opción permite finalizar la carga de la solicitud y pasar la misma a ser autorizada por quien corresponda, efectuando el cambio de estado de la solicitud. IMPORTANTE: Cuando se finaliza la carga, se asigna el número a la solicitud. Esta opción permite descargar el archivo PDF de la solicitud de bienes y servicios para guardar o imprimir. Permite visualizar los cambios realizados, indicando, tipo de carga, fecha y usuario. Datos Generales Se vuelve a ingresar al encabezado de la solicitud para una eventual modificación de los datos. 4 Siu-Diaguita - UNPSJB Ítems En esta pantalla se visualiza el encabezado actual de la solicitud, los ítems ya ingresados y los botones Nuevo Ítem y Copiar Ítems Permite ingresar nuevos ítem a la solicitud. Permite copiar datos de un ítem ya ingresado, en otra solicitud. Guarda los ítems ingresados o modificados. Copiar Ítem Seleccionando un rubro y/o ingresando una descripción, se muestra una lista de ítems registrados en otras solicitudes. Si se quiere incluir uno de estos ítems en la solicitud que se esta creando, se debe tildar el registro y luego oprimir “Agregar ítems”. Nuevo Ítem En la imagen, se puede visualizar los datos a cargar para registrar un ítem. Todos aquellos que tienen asterisco (*) son obligatorios. Una vez ingresado todos los datos, hacer clik botón “Agregar ítem” 5 Siu-Diaguita - UNPSJB En particular hay 3 datos importantes que son: Descripción: en este campo se debe registrar una breve descripción el elemento y el código catalogo de Argentina compra. Donde obtener el código? Desde el mismo portal de Argentina compra, tal cual se hace hoy o desde un sistema desarrollado por la Dirección de Informática para tal fin. Ver Anexo – Consultor Catálogo. Áreas destinatarias: se debe seleccionar el área destino del ítem. No necesariamente, el área solicitante coincide con el área destinataria. Ejemplo: la utilidad se da para el caso de facultades, donde el área solicitante, va a ser Facultad de Ingeniería y el área destinataria: departamento de matemática. Para los demás casos fuera de facultadas las áreas solicitantes y destinatarias son coincidentes. Precio unitario, es obligatorio y mayor a cero. NOTA: Para modificar un ítem, ver que en la lista de ítems registrado, el número es de color verde, es un link para ingresar al ítem y poder modificarlo. Proveedores sugeridos Con se puede sugerir proveedores. Se puede hacer de 2 maneras, buscándolo en el catalogo registrado en diaguita o directamente 6 Siu-Diaguita - UNPSJB completando los datos del mismo. En este caso alcanza con ingresar el nombre del proveedor. Con se guardan los datos del proveedor sugerido. Candidatos Con se puede ingresar candidato para comisiones: evaluadora, de recepción o informe técnico. Con se guardan los datos de los candidatos propuestos. Documentos adjuntos Con se puede añadir documentos. 7 Siu-Diaguita - UNPSJB Con se guardan los archivos adjuntados. IMPORTANTE: Solo las solicitudes autorizadas, se pueden duplicar. Se creara una solicitud nueva a partir de la autorizada y quedara en estado borrador. Solo las solicitudes rechazadas, se pueden reabrir. Cuando se realiza este proceso, queda la solicitud en estado borrador. 8 Siu-Diaguita - UNPSJB Compras Centralizadas Cuando desde el menú principal se hace un clik sobre el link ”Compras centralizadas vigentes”, se ingresa a la pantalla siguiente, donde se puede visualizar la lista de ítems que forman la solicitud y/o plantilla y un botón “Crear Solicitud”. Para crear una solicitud directamente hacer un clik en el botón, esto lleva a solicitar confirmar la creación. Una vez realizada, se puede visualizar la ficha de solicitud. Esta solicitud es idéntica a la anteriormente explicada. En particular Permite volver a los datos del encabezado para editarlos. 9 Siu-Diaguita - UNPSJB Se ingresan las cantidades a solicitar. Esta opción permite finalizar la carga de la solicitud y pasar la misma a ser autorizada por quien corresponda, efectuando el cambio de estado de la solicitud. IMPORTANTE: Cuando se finaliza la carga, se asigna el número a la solicitud. Esta opción permite descargar el archivo PDF de la solicitud de bienes y servicios para guardar o imprimir. Permite visualizar los cambios realizados, indicando, tipo de carga, fecha y usuario. Ítems de modelo En la imagen siguiente se puede visualizar la lista de ítems de la solicitud, en la cual el usuario solo podrá completar la cantidad del ítem que quiere solicitar. Con se guardan los cambios a la solicitud. 10 Siu-Diaguita - UNPSJB CONSULTOR CATALOGO Acceso al sistema: Se accede al sistema ingresando en un navegador, en lo posible Firefox, al dominio www.cyp.unp.edu.ar/unpsjb/catalogo El usuario y la clave para acceder son “consulta” y “consulta”. Cuando se clikea el menú catálogo, se accede a la pantalla siguiente Donde se puede consultar de 3 formas posibles: Ingresando un nombre/palabra clave o Si se conoce la clase del ítem, previo haber seleccionado inciso, principal, parcial y clase o Si se conoce directamente el código de la clase. 11 Siu-Diaguita - UNPSJB Ejemplo I: Ingresando la palabra “linux”, devuelve una lista con todos los ítems registrados que en alguna parte del dato descripción aparece la palabra “linux”. Se puede observar que a la derecha de cada línea hay un botón (‘Características’), que haciendo clik en el mismo se puede visualizar mas abajo, las características, el rubro del ítem seleccionado y de ser necesario también se puede imprimir. 12 Siu-Diaguita - UNPSJB Volviendo al tema ítem de la solicitud de bienes y servicios: En el dato descripción se debe copiar los datos del ítem buscado., por ejemplo 4.8.1.2091.0166 - ACTUALIZACION DE SOFTWARE; DESCRIPCION ENTIRE NET-WORK P/LINUX Ejemplo II: Si conoce de antemano la clase a la que pertenece el elemento buscado, se puede ir seleccionado, inciso, principal, parcial y clase, en ese orden y devolverá un listado como el mostrado. Ídem al ejemplo anterior, en el campo descripción del ítem de la solicitud de bienes y servicios se debe copiar el ítem buscado, por ejemplo: 4.3.3.7033.0001 DETECTOR DE PUNTO DE FUSION; RESOLUCION 0,1°C 13 Siu-Diaguita - UNPSJB Ejemplo III: Si conoce el código de la clase. Por ejemplo, clase 6814, se listaran todos los ítems que pertenecen a “cañones proyectores”. Consideraciones: Que significan las partes o componentes del código? Código: 4.3.3.7033.0001 4 …….. 3 …….. 3 …….. 7033 … 0001 … Inciso (Bienes de Uso). Partida Principal (Maquinaria y equipo). Partida Parcial (Equipo sanitario y de laboratorio). Clase (Detector de punto de fusión). Ítem (Detector de punto de fusión, resolución 0.1°C). 14