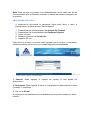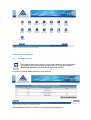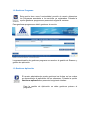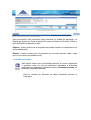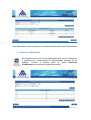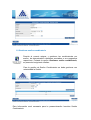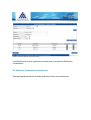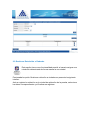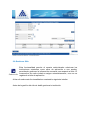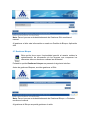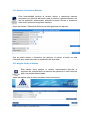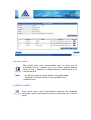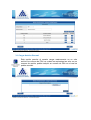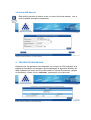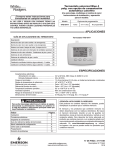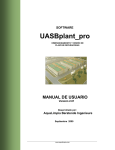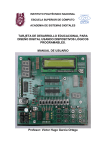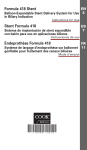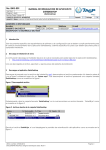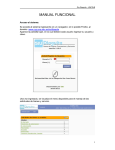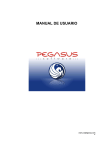Download INTRODUCCIÓN En el siguiente documento encontrará la
Transcript
INTRODUCCIÓN En el siguiente documento encontrará la secuencia lógica de que se sigue para generar una citación masiva a través del modulo administración del aplicativo Heurisoft, no obstante se recomienda que el usuario se remita al manual de este modulo, para llevar a cabo un mejor proceso de parametrización de las funcionalidades que se describen, a lo largo del documento En el documento guía para el usuario administrador, se indica paso a paso desde el momento de la generación de la prueba, hasta el momento de la citación masiva o individual, de esta manera se pretende contribuir con el proceso de aprendizaje y adopción del usuario al Aplicativo Heurisoft. Nota: Para conocer el proceso más detalladamente de de cada una de las funcionalidades que se enuncian remitirse al manual del usuario entregado con el producto PROCESO DE CITACIÓN A continuación encontrará la secuencia lógica para llevar a cabo el procedimiento de Generar una Citación Masiva: 1. 2. 3. 4. 5. Parametrizar las funcionalidades de Armado De Pruebas Parametrizar las funcionalidades de Gestionar Registro Cupos y Pagos Realizar el proceso de Inscripción Registro Off Line Para iniciar el proceso, el usuario debe ingresar con su usuario y contraseña, donde encontrara los iconos y sus correspondientes funcionalidades 1. Usuario: Debe ingresar el nombre de usuario el cual puede ser alfanumérico. 2. Contraseña: Debe ingresar la clave, la cual puede ser alfanumérica, mínimo 5 máximo 7 caracteres. 3. Dar clic en Entrar A continuación se detallan las funcionalidades que se pueden realizar en dicho módulo. ARMADO DE PRUEBAS 1.1 Gestionar Servicio Esta opción permite al usuario determinar cada uno de los servicios asociados a las pruebas que se van a aplicar. Pulsada la opción Gestionar servicios se presenta la siguiente interfaz: Lo primero que se debe gestionar es el servicio Esta parametrización se utilizará en el la gestión del programa 1.2 Gestionar Programa Esta opción tiene como funcionalidad, permitir al usuario determinar los Programas asociados a los servicios ya registrados. Pulsada la opción gestionar programa se presenta la siguiente ventana: Para gestionar programa se debió gestionar el servicio La parametrización de gestionar programa se usará en la gestión de Examen y gestión de aplicación 1.3 Gestionar Aplicación El usuario administrador puede gestionar las fechas en las cuales se desarrollarán la aplicación de los exámenes. Pulsada la opción Gestionar aplicación se presenta la siguiente interfaz: Para la gestión de Aplicación se debe gestionar primero el programa Esta información será necesaria para gestionar la ciudad de aplicación, la Región de Aplicación, Para la Inscripción, para la Gestión de División Política y para la Gestión de aplicación Sitio Estado = Activo (indica que al programa se podrán inscribir los aspirantes en la fecha establecida) Estado = Inactivo (indica que el programa no se podrá inscribir nadie, hasta que no se coloque en estado activo) 1.4 Gestionar Examen Esta opción tiene como funcionalidad permitir al usuario determinar y gestionar cada uno de los exámenes asociados a diferentes programas ya registrados. Pulsada la opción Gestionar examen, se presenta la siguiente pantalla: Para la Gestión de Examen se debió Gestionar primero el Programa La gestión de Examen servirá para la Parametrización de: Prueba, Sesión e Inscripción 1.5 Gestionar Categoría Esta opción tiene como funcionalidad permitir al usuario determinar y gestionar las diferentes categorías las cuales se aplicaran en la prueba determinada. Pulsada la opción Gestionar Categoría se presenta la siguiente interfaz: Esta parametrización se utilizará en la gestión de Prueba Agregar: Al hacer clic en esta opción se presenta la siguiente interfaz donde se gestionará la descripción de la categoría y se chequea si es opcional, si la categoría aplica para ello. De lo contrario no chequear. Es opcional: Al chequear que es opcional se refiere que la pregunta que se utilizará en la prueba tendrá opciones de respuesta. Si no se chequea se indica que la pregunta es abierta. Se finaliza al hacer clic en la opción registrar 1.6 Gestionar Prueba Esta opción tiene como funcionalidad permitir al usuario determinar y gestionar las pruebas de los diferentes exámenes de un programa. Pulsada la opción Gestionar prueba se presenta la siguiente interfaz: Para la gestionar Prueba se debe gestionar primero la Categoría, y el Examen Esta información será necesaria en la parametrización de Prueba Combinatoria 1. 7 Gestionar Combinatoria Esta opción tiene como funcionalidad permitir al usuario determinar y gestionar las combinatorias de determinadas pruebas de un examen. Cuando el usuario pulsa la opción Gestionar Combinatoria, se presenta la siguiente interfaz: Esta información será necesaria en la parametrización de Prueba Combinatoria y Sesión Combinatoria 1.8 Gestionar Sesión: Esta opción tiene como funcionalidad permitir al usuario determinar y gestionar las combinatorias de determinadas pruebas de un examen. Cuando el usuario pulsa la opción Gestionar Combinatoria, se presenta la siguiente interfaz: Para realizar el proceso de parametrización de Sesión se debe gestionar primero, el Examen Esta Parametrización será utilizada en la Gestión de Sesión Combinatoria Agregar: Al hacer clic en esta opción, el usuario podrá gestionar las sesiones que aplicarán para la prueba, se debe indicar el nombre de la sesión, la hora inicial, el tiempo en minutos y la jornada. Se finaliza al hacer clic en la opción registrar. 1.9 Gestionar sesión combinatoria Permite al usuario asignar y gestionar las combinatorias por sesión, de determinados exámenes asociados a sus programas respectivos. Pulsada la opción Gestionar sesión combinatoria, se presenta la siguiente interfaz: Para la gestión de Sesión Combinatoria se debe gestionar con anterioridad la Sesión Esta Información será necesaria para la parametrización Inscritos Sesión Combinatoria Nota: En este momento se ha Parametrizado la información de Pruebas 2. GESTIONAR REGISTRO 2.1 Activar Ciudad De Aplicación Si se desea inactivar una ciudad se hace clic en la opción desactivar. Pulsada la opción Activar Ciudades de Aplicación, se presenta la siguiente interfaz: Seleccionar el servicio, el nombre del programa, la fecha de aplicación y el departamento. Allí se listaran todas las ciudades correspondientes al departamento; chequear la ciudad donde se hará la aplicación de la prueba, seguidamente se da clic en activar. Las ciudades que se activen servirán para el proceso de Gestión de Aplicación Sitio 2.2 Activar Zonas A Ciudades De Aplicación Esta opción tiene como funcionalidad permitir al usuario activar o desactivar las zonas (Norte, Sur, Occidente, Oriente, Centro) a las ciudades de aplicación activas, también permite generar las zonas únicas a todas las ciudades no zonificadas. Para las ciudades que solo cuentan con una zona única se hace clic en registrar no zonificadas. Pulsada la opción consultar, se presenta la siguiente interfaz: Antes de Activar las zonas a Ciudades de Aplicación, Activar las ciudades de Aplicación 2.3 Gestionar Rotulación Esta opción tiene como funcionalidad permitir al usuario gestionar la rotulación. Pulsada la opción Gestionar Rotulación, se presenta la siguiente interfaz: Para poder gestionar la rotulación se debe gestionar primero el programa Las Rotulaciones que se gestionen servirán para el proceso de Rotulación combinatoria 2.4 Gestionar Combinatoria a Rotulación Para esta parametrización se debe gestionar primero las rotulaciones 2.5 Gestionar Rotulación a Ciudades Esta opción tiene como funcionalidad permitir al usuario asignar una rotulación determinada de forma manual a una ciudad. Presionada la opción Gestionar rotulación a ciudades se presenta la siguiente interfaz: Acá se registra la rotulación en la ciudad de aplicación de la prueba, selecciona los datos correspondientes y al finalizar se registran 2.6 Gestionar Sitio Esta funcionalidad permite al usuario administrador relacionar las Instituciones existentes como sitios de aplicación a una prueba, permitiendo gestionar la información necesaria con respecto al sitio. El consecutivo de cada ciudad se asigna automáticamente, una vez es registrado el sitio de aplicación. Al dar clic sobre esta funcionalidad se mostrada la siguiente interfaz: Antes de la gestión del sitio de debió gestionar la institución Nota: Para el proceso más detalladamente de Gestionar Sitio remitirse al manual Al gestionar el sitio esta información se usará en Gestión de Bloque, Aplicación sitio 2.7 Gestionar Bloque Esta opción tiene como funcionalidad permitir al usuario realizar la administración de información de los bloques que componen los diferentes sitios en donde se realizan las diferentes. Pulsada la opción Gestionar bloques se presenta la siguiente interfaz: Antes de gestionar Bloques, se debe gestionar el Sitio Nota: Para el proceso más detalladamente de Gestionar Bloque a Ciudades remitirse al manual Al gestionar el Bloque se podrá gestionar el salón 2.8 Gestionar Tipo de Salón Esta opción tiene como funcionalidad permitir al usuario registrar los diferentes tipos de salones existentes y que poseen los diferentes sitios de aplicación de las pruebas. Se pulsa la opción Gestionar tipo de salón el sistema presenta la siguiente interfaz: 2.9 Gestionar Salón Esta opción tiene como funcionalidad permitir al usuario realizar la administración y mantenimiento de información de registro de salones a bloques pertenecientes a determinados sitios de aplicación de pruebas, una vez pulsada la opción Gestionar salón se presenta la siguiente ventana: Antes de Gestionar el salón se debe gestionar el Bloque Al Gestionar el salón podrá continuar con la gestión de Características salón, y salón Aplicación Nota: Para conocer el proceso más detalladamente de Gestión de Salón remitirse al manual 2.10 Modificar Datos Salón Esta opción tiene como funcionalidad permitir al usuario realizar la modificación de capacidad de los salones habilitados para la presentación de pruebas, pulsada la opción Modificar datos de salón se presenta la siguiente interfaz: Antes de modificar los datos de salón se debe crear el salón Después de gestionados los salones ir a activar o desactivar salones 2.11 Activar O desactivar Salones Esta funcionalidad permite al usuario activar o desactivar salones asociados con sitios de aplicación para un servicio y pertenecientes a un tipo de población determinado, pulsada la opción Activar o desactivar salones se presenta la siguiente ventana. Antes de Activar o Desactivar Salones se debe gestionar los salones Acá se podrá activar o desactivar los salones; al activar el salón se esta indicando que estará listo para la realización de la prueba 2.12 Asignar Orden a Salones Esta opción tiene permite al usuario administrador ejecutar el algoritmo de ordenamiento de salones de aplicación a nivel nacional para una prueba determinada. Antes de realizar este proceso de deben crear los salones 2.13 Gestionar Holgura Esta opción tiene como funcionalidad permitir al usuario gestionar la propiedad de aumentar cupos a los salones de aplicación de determinados sitios dependiendo de la demanda de usuarios, pulsada la opción Gestionar holgura se presenta la siguiente pantalla: Para realizar la gestión de Holgura, debe gestionar primero el salón, con una capacidad específica de capacidad, Este proceso se debe hacer entes de cerrar el sitio, ya que una vez ce cierre no se podrá agregar holgura 2.14 Actualizar Capacidad a Salones de Población Especial Esta opción tiene permite al usuario administrador gestionar la capacidad adicional que tendrá el salón, para esto debe seleccionar, lo datos de, servicio, programa, fecha de paliación, departamento y ciudad, a continuación hacer clic en la opción listar salones. Acá se listarán los salones gestionados con anterioridad con una capacidad establecida, la capacidad disponible se gestiona con el fin de obtener cupos adicionales en el salón. Esta actualización se podrá realizar después que el sitio este cerrado 2.15 Gestionar publicador Esta funcionalidad permite gestionar lo relacionado a los Publicadores del aplicativo. Permitiéndole asignar un publicador a una región y a su vez gestionándole ciudades a dicha región. 2.16 Cerrar Sitios Esta opción tiene como funcionalidad listar los sitios que se encuentran llenos y aquellos que no lo están, también permite cerrar el sitio y asignar los cuadernillos por combinatoria a los inscritos del sitio. Nota: - los Sitios al dejarlos activos también se podrá trabajar - Después de cerrado el sitio ya no se pueden hacer modificaciones 3. CUPOS Y PAGOS Esta opción tiene como funcionalidad gestionar las entidades bancarias, cargar masivamente los pines o gestionar uno a uno los pines 3.1 Cargar Archivo General Esta opción permite al usuario cargar masivamente en un solo archivo los numero de PIN, los cuales los aspirantes tan solo con su numero de cedula, podrán adquirir su numero de PIN con el cual se podrán escribir. 3.2 Activar PIN General Esta opción permite al usuario crear un nuevo de forma manual, con el cual se podrán escribir los aspirantes 4. PROCESO DE INSCRIPCION Después que las personas han adquirido su numero de PIN, ingresan a la pagina de inscripción al concurso, donde aparecerá la siguiente interfaz; allí debe ingresar el numero de PIN, seleccionar el Tipo de Documento y digitar el documento. Hacer clic en continuar, para seguir con el proceso. Después de que ha terminado el tiempo de inscripción, se procede al proceso de citación a las pruebas 5. REGISTRO OFF LINE Esta funcionalidad permite al usuario administrador gestionar las opciones correspondientes a realizar citación de usuarios que por diferentes motivos el sistema no les asignó citación para la presentación de una prueba, también permite al usuario realizar cambio de citaciones de acuerdo a requerimientos logísticos que se presenten. De la misma manera, permite realizar verificación de discapacidades de los usuarios con el objeto de organizar la gestión de sitios especiales para este tipo de usuarios y finalmente permitir al usuario administrador asignar las citaciones correspondientes. 5.1 Asignar Citación Por Sitio Esta es la funcionalidad para el proceso de citación masiva, donde el usuario selecciona los combos de servicio, Nombre del programa, Fecha de Aplicación, Departamento, Ciudad, Zona, Tipo de Sitio, Estado del Sitio, Forzar Zonificación Inscritos y Tipo de Citación Acá se listarán los sitios y los cupos disponibles, para enviar la citación masiva hacer clic en la opción Citar. Nota: De esta manera se realiza el proceso de Citación Masiva. También se debe realizar el proceso de citación a personas con discapacidad. 5.2 Asignar Citación Esta es la funcionalidad Asignar Citación es un proceso manual donde el usuario selecciona el servicio, Nombre del programa, Fecha de Aplicación, Departamento, Ciudad, Tipo de Sitio, Estado del Sitio, seguidamente hacer clic en la opción consultar, donde se seleccionara la zona (inscrito), y el destino(zona, sitio y presentación; esta presentación puede ser escrita o web), seguidamente se listarán las personas y los salones disponibles; acá el usuario chequeará las personas que presentarán la prueba en el salón correspondiente el cual también se debe seleccionar, para terminar el proceso hacer clic en la opción Citar. Nota: De esta manera se realiza el proceso de citación Manual. 5.3 Asignar Citación a Discapacitados Para la citación de las personas discapacitadas se debió gestionar, en Gestionar Registro/ Actualizar la capacidad de salones especiales, donde estas personas presentarán las prueba Para este proceso se sigue el mismo proceso de Asignar Citación Nota: Al realizar este proceso se ha enviado la citación a personas discapacitadas