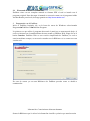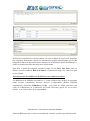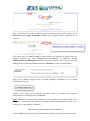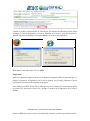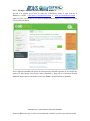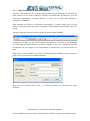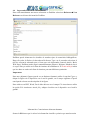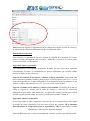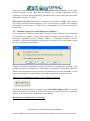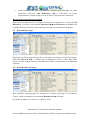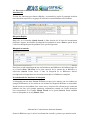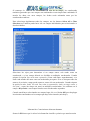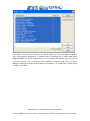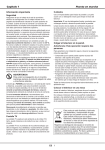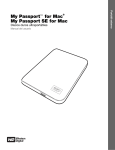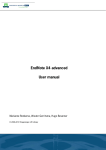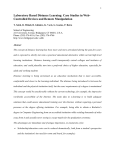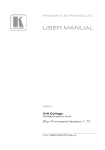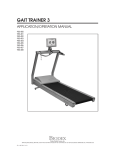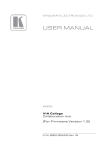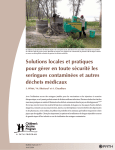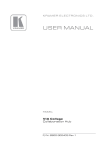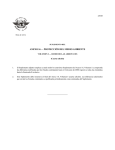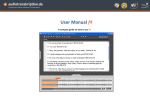Download para descargar - Biblioteca Conmemorativa Orton
Transcript
Biblioteca Conmemorativa Orton IICA/CATIE Programa de Alfabetización Informacional Unidad de Servicios al Público Manual Básico para el uso del EndNote X4 This work is licensed under a Creative Commons Attribution-NonCommercialNoDerivs 3.0 Unported License. Información+Conocimiento=bienestar humano Somos la Biblioteca que le ofrece la información científica y técnica que usted necesita Contenido 1 Funciones básicas del EndNoteX4: .......................................................................... 4 2 Ayuda ....................................................................................................................... 4 2.1 3 El manual de usuario del EndNote..................................................................... 5 Empezando con el EndNote ..................................................................................... 5 3.1 Creando una nueva Biblioteca de EndNote ....................................................... 6 3.1.1 4 El Panel para visualizar la referencia: ........................................................ 7 Alimentando el EndNote con Referencias: .............................................................. 9 4.1 Exportando referencias a EndNote .................................................................... 9 4.1.1 Configurando el Google Académico .......................................................... 9 4.1.2 Ejemplo: exportar referencias de CAB-DIRECT ..................................... 12 4.1.3 Importando archivos de texto a EndNote ................................................. 15 4.1.4 Creando un archivo de referencias para importar ..................................... 17 4.1.5 Eficiencia de los Filtros de Importación ................................................... 17 4.2 Recuperación de referencias a través de las búsquedas en línea, utilizando las bases de datos que contiene el EndNote: .................................................................... 17 4.2.1 ¿A dónde van las referencias recuperadas? .............................................. 20 4.3 Importando referencias de archivos PDF ......................................................... 20 4.4 Ingresando referencias manualmente ............................................................... 21 4.5 Editando referencias en una biblioteca de EndNote ........................................ 23 5 Borrando referencias en una biblioteca de EndNote .............................................. 25 6 Detectando referencias duplicadas ......................................................................... 25 7 Agrupando las referencias en una biblioteca de EndNote ...................................... 27 7.1 Trabajando con Grupos .................................................................................... 27 7.2 Desplegando u ocultando Grupos .................................................................... 27 7.3 Creando un nuevo Grupo ................................................................................. 28 7.4 Agregando referencias a un Grupo .................................................................. 28 7.5 Borrando un Grupo .......................................................................................... 29 7.6 Renombrando un Grupo ................................................................................... 29 7.7 Buscando referencias dentro de los Grupos ..................................................... 30 8 Grupos Temporales ................................................................................................ 30 9 Copiando referencias entre bibliotecas ................................................................... 30 10 Buscando referencias dentro de una biblioteca EndNote ....................................... 32 11 Ordenando una biblioteca de EndNote ................................................................... 34 Información+Conocimiento=bienestar humano Somos la Biblioteca que le ofrece la información científica y técnica que usted necesita 12 Produciendo bibliografías simples ......................................................................... 35 13 Citar mientras escribe (Word) ................................................................................ 42 14 Ingresando citas en el estilo autor-año o enumerado .............................................. 45 Información+Conocimiento=bienestar humano Somos la Biblioteca que le ofrece la información científica y técnica que usted necesita 1 Funciones básicas del EndNoteX4 Almacenar y manipular referencias: tales como artículos de revistas, libros, capítulos de libros, conferencias, artículos de periódicos, sitios en internet, etc. Las referencias son guardadas en Bibliotecas que son capaces de almacenar un número ilimitado de referencias (alrededor de 10.000 referencias). Pueden atarse a las referencias cualquier tipo de archivo (hasta 3 atados por referencia) tales como: imágenes JPEG, figuras, documentos de Word, hojas de Excel, archivos PDF. Cualquier referencia puede ser insertada dentro de un documento de Word como una cita en texto usando un estilo de citación preferido, las citas en el texto serán formateadas dentro de la bibliografía del mismo estilo. Reunir referencias de bases de datos remotas: puede buscar bases de datos bibliográficas e importar referencias de esas bases de datos al EndNote. Lo cual involucra guardar las referencias importadas con un archivo de texto para luego ser leídas en EndNote por medio de un Filtro de Importación (Import Filter), existen formas directas de obtener referencias. No es posible importar referencias de documentos de word1. EndNote puede sólo importar datos estructurados y las referencias en aquellos documentos que no poseen la estructura suficiente para que EndNote los lea. Se pueden obtener referencias de un documento de Word dentro de EndNote, pero esto se logra copiando y pegando los campos. Construir bibliografías: EndNote puede insertar citas dentro de un documento de Word y procesarlos para hacer una bibliografía del documento. EndNote integra en Word una barra de herramientas en las versiones superiores a Word 97 hasta Word 2003 y agrega una etiqueta a Word 2007, la barra de herramientas y la etiqueta controla una característica llamada „Cite While You Write‟. Además para hacer bibliografías vinculadas a documentos de Word se puede también producir bibliografías de acceso libre, por ejemplo una lista de lectura o una lista de publicaciones. Puede también ordenar bibliografías por temas, o bien ordenados por los encabezados de temas, palabras claves o autores. 2 Ayuda Esta guía cubre las necesidades básicas que permiten utilizar el EndNote. Puede accederse haciendo clic en el botón (?) en la barra de EndNote o seleccionando el menú Ayuda. 1 Word 2007 puede mantener una base de datos interna de referencias bibliográficas conectadas a un documento, y tiene una función para convertir esas referencias internas en una Bibliteca de EndNote. Información+Conocimiento=bienestar humano Somos la Biblioteca que le ofrece la información científica y técnica que usted necesita 2.1 El manual de usuario del EndNote EndNote viene con un completo manual en formato PDF el cual se instala con el programa original. Para descargar el manual es necesario contar con el programa Adobe Acrobat Reader para leerlo, descarga gratuita en http://www.adobe.com. 3 Empezando con el EndNote Inicie el EndNote haciendo clic en la barra de tareas de Windows seleccionando Programas►EndNote X4►EndNote Program. La primera vez que utilice el programa observará el panel que se muestra más abajo, el cual se relaciona con el establecimiento de una cuenta en EndNote Web. Haga clic en el botón Cancelar. EndNote Web es una versión simplificada de EndNote, la cual es suscrita mediante compra, es necesario consultar con la Biblioteca si se cuenta con esta versión web. En caso de contar ya con una Biblioteca de EndNote proceda como se detalla a continuación: Información+Conocimiento=bienestar humano Somos la Biblioteca que le ofrece la información científica y técnica que usted necesita Para abrir una Biblioteca existente seleccione en la barra de menú de EndNote: File►Open►Open Library. Esto permite seleccionar una Biblioteca para abrirla. Teniendo seleccionada la Biblioteca puede abrirla al hacer clic en el botón Open. 3.1 Creando una nueva Biblioteca de EndNote Se crea una nueva Biblioteca seleccionando de la barra del menú File►New. A continuación se abre un panel, coloque el nombre que usted desea asignarle a su nueva Biblioteca. Guarde la nueva biblioteca como se muestra: en el recuadro Save in seleccionar el folder para la nueva Biblioteca. En el recuadro File name: escriba el nombre de la nueva Biblioteca. Luego haga clic en el botón guardar. Esto crea una biblioteca nueva en EndNote en la ubicación seleccionada. Esta biblioteca se desplegará como se visualiza más abajo: Información+Conocimiento=bienestar humano Somos la Biblioteca que le ofrece la información científica y técnica que usted necesita El tercer panel de la ventana (ver la figura anterior) es la ventana de la Biblioteca. La Biblioteca creada se despliega como una lista vacía de múltiples columnas, cada columna es igual a un campo2 en las referencias3. El panel al lado izquierdo, despliega los grupos asociados con la Biblioteca. Los cuales se describen en otra sección de la guía. Usted puede ocultar los grupos de panel seleccionando Groups►Hide Groups de la barra de menú. La lista de las referencias desplegadas en esta ventana puede ser restringida a un subconjunto de toda la biblioteca, puede hacerlo de la siguiente forma en la barra del menú References ►Search References (esto lleva a la búsqueda dentro de su Biblioteca) o bien References►Show Selected References. La Biblioteca también podría ordenarse haciendo clic en los encabezados de las columnas, o seleccionando References►Sort References, en la barra del menú. 3.1.1 El Panel para visualizar la referencia: En EndNote X4 este panel tiene tres funciones: Vista previa, Búsqueda y Edición Rápida. 2 En términos de base de datos cada referencia en una Biblioteca es un registro y cada elemento de una referencia (Autor, título, etc) es un campo. Y en la ventana de la Biblioteca cada fila es un registro y cada columna es una lista de los contenidos de un campo en particular en los registros desplegados. 3 Usted puede cambiar los campos que la ventana de la Biblioteca despliega. Información+Conocimiento=bienestar humano Somos la Biblioteca que le ofrece la información científica y técnica que usted necesita El Panel para visualizar la referencia puede, tal como el Panel de vista Previa, desplegar una referencia formateada o puede ser utilizado para realizar una búsqueda (ya sea una búsqueda en línea en una base de datos remota o en la Biblioteca interna de EndNote), o puede ser usado para editar una referencia seleccionada. Para abrir el panel de visualizar referencia: haga clic en Show Tab Pane. Una vez abierto el botón cambia a Hide Tab Panel, a continuación haga clic sobre éste para cerrar el panel. Nota importante: Las Bibliotecas de EndNote son solamente archivos Las Bibliotecas de EndNote son archivos. Y como cualquier otro archivo de programa puede copiarse, renombrarse, borrarse, moverse y comprimirse. ¡Realice respaldos regularmente! Seleccione File►Save a Copy en la barra del menú para hacer una copia de la Biblioteca en la ubicación que usted seleccione (puede ser en un disco externo, o en el disco duro de su computadora) Información+Conocimiento=bienestar humano Somos la Biblioteca que le ofrece la información científica y técnica que usted necesita 4 Alimentando el EndNote con Referencias: El programa permite cinco métodos para alimentar la biblioteca con referencias: Exportar las referencias de una base de datos en línea. Muchas bases de datos por ejemplo Google Académico y CAB Direct, permiten exportar las citas directamente al EndNote. Importando datos descargados: consiste en importar las referencias que han sido capturadas como archivos de texto. Es necesario buscar una base de datos remota usando la búsqueda de interfaz original, cuando se selecciona el grupo de referencias, pueden descargarse a su computadora como archivos de texto los cuales EndNote puede leer, existe un Filtro de Importación adecuado, un gran número de los cuales EndNote contiene. Conectándose con bases de datos externas que contiene el EndNote. Puede usar EndNote como una interfaz de búsqueda para un número de bases de datos bibiográficas, por ejemplo PubMed, Web of Knowledge y Porthsmouth University‟s Library Catalogue, Library of Congress. Las bases de datos que requieren una clave no permiten realizar búsquedas en ellas. Importando referencias de archivos PDF: EndNote puede explorar y extraer metadatos de las referencias en archivos PDF, individualmente o en grupos, es posible cuando los documentos en PDF contienen un DOI (Digital Object Identification, principalmente los artículos científicos) o bien documentos marcados (cada uno con sus campos de autor, título, año, etc.) Ingresar manualmente las referencias: se refiere a llenar los campos correspondientes manualmente de acuerdo con el estilo de citación y modelos de las referencias bibliográficas que se desee utilizar. Nota: EndNote no puede leer la bibliografía en un documento de Word o PDF por lo que no puede generar automáticamente referencias en EndNote a partir de esto. 4.1 Exportando referencias a EndNote Muchas bases de datos bibliográficas permiten realizar búsquedas de referencias para luego enviarlas a EndNote por medio de un proceso llamado exportación directa. La base de datos bibliográfica puede detectar el programa EndNote y exportar las referencias a una Biblioteca abierta, si ninguna está abierta le indicará que seleccione una para exportar las referencias. Con algunas bases de datos (Google Académico, ScienceDirect, Web of Science) funciona muy bien, muchas veces las referencias no se pueden transferir completamente, por lo cual es necesario llenar los campos que faltan manualmente. En estos casos puede mejorarse la descarga de las referencias y usar un Filtro para importarlos, o incluso buscar directamente en la base de datos desde EndNote usando Connection File, en caso que existe uno que sea apropiado. 4.1.1 Configurando el Google Académico Ingrese a la página del Google digitando www.google.com y luego seleccionando la pestaña Académico. Información+Conocimiento=bienestar humano Somos la Biblioteca que le ofrece la información científica y técnica que usted necesita Para personalizar el Google Académico siga las siguientes instrucciones: haga clic en Preferencias de Google Académico ubicado en la esquina superior izquierda de la pantalla. Luego aparecerá una pantalla donde se debe indicar que muestre los enlaces que nos permita importar las citas bibliográficas directamente al EndNote: busque Administrador de Bibliografía ubicado al final de la página. Seleccione que las citas bibliográficas sean importadas directamente al EndNote, como se muestra abajo. Para que los cambios tengan efecto no olvide guardarlos haciendo clic en el botón Guardar Preferencias. Cuando usted realice una búsqueda observará activa la función para importar directamente la cita bibliográfica al EndNote. Nota: Solamente se exportan las referencias, si esta cuenta con un archivo PDF no lo exportará, será necesario que usted lo descargue, guarde temporalmente y lo ate en la referencia ya exportada en el EndNote. Información+Conocimiento=bienestar humano Somos la Biblioteca que le ofrece la información científica y técnica que usted necesita Cuando se realice la importación de referencias, los usuarios de Mozilla Firefox deben desplegar la lista de programas y ubicar el EndNote en la lista. Y para los usuarios de Internet Explorer únicamente seleccionar Abrir, tal como se muestra abajo. Para ambos casos debe darse clic en Abrir. Importante: Para atar (adjuntar) figuras (puede ser en distintos formatos) utilice la opción Figure y busque la figura en el dispositivo en el cual lo guardó, en el campo siguiente Caption usted puede colocar una descripción de la figura. Para archivos en PDF, Word, Excel debe ubicarse en el campo File Attachments utilice la opción File Attachment-Attach file y busque el archivo en el dispositivo en el cual lo guardó. Información+Conocimiento=bienestar humano Somos la Biblioteca que le ofrece la información científica y técnica que usted necesita 4.1.2 Ejemplo: exportar referencias de CAB-DIRECT Acceda a la página de la base de datos de CAB-Direct desde el sitio web de la Biblioteca Orton: www.catie.ac.cr/bibliotecaorton o www.iica.int/bibliotecaorton , digite la clave, en caso de no ser usuario institucional averigüe si su institución cuenta con esta base de datos: En la siguiente pantalla seleccione la referencia que deseada exportar en la estrella que aparece al lado (puede seleccionar varias referencias) y haga clic en el botón de Export Marked Citation que se encuentra en la barra Tools a la izquierda de su pantalla: Información+Conocimiento=bienestar humano Somos la Biblioteca que le ofrece la información científica y técnica que usted necesita En la siguiente pantalla haga clic en el botón Export EndNote (RIS) format y la referencia (seleccionadas) será exportada a EndNote. Importante: Para atar (adjuntar) figuras (puede ser en distintos formatos) utilice la opción Figure y busque la figura en el dispositivo en el cual lo guardó, en el campo siguiente Caption usted puede colocar una descripción de la figura. Información+Conocimiento=bienestar humano Somos la Biblioteca que le ofrece la información científica y técnica que usted necesita Para archivos en PDF, Word, Excel debe ubicarse en el campo File Attachments utilice la opción File Attachment-Attach file y busque el archivo en el dispositivo en el cual lo guardó. Información+Conocimiento=bienestar humano Somos la Biblioteca que le ofrece la información científica y técnica que usted necesita 4.1.3 Importando archivos de texto a EndNote Importar referencias que han sido descargadas durante una búsqueda en una base de datos remota es una forma rápida de construir una Biblioteca de EndNote, pero las referencias descargadas necesitan “pasarse” a través de un Filtro para Importar y agregarlas en EndNote. Para importar un archivo de referencias descargadas, el archivo debe estar en texto plano y separarlas dentro de campos etiquetados, automáticamente el EndNote hace este trabajo. Ejemplo: Importar referencias desde la base de datos remota Medline A manera de ejemplo, si usted ha descargado un archivo o referencia de una búsqueda de Cambridge Scientific Abstract versión de Medline y que esas referencias han sido descargadas en una carpeta en su computadora la extensión de este archivo debe ser: .txt Haga clic en el botón Import en la barra de herramientas de EndNote (como se muestra abajo). Este proceso abre la ventana Importar: Haga clic en el botón Choose File y se abrirá el archivo de referencia que usted descargó. Información+Conocimiento=bienestar humano Somos la Biblioteca que le ofrece la información científica y técnica que usted necesita Una vez que seleccionaste el archivo haz clic en el botón Open y podrás regresar a la ventana de Importar. Usando la opción de importar: Despliegue la lista haciendo clic en la flecha ubicando el filtro adecuado, por ejemplo el filtro MEDLINE (CSA). En Duplicados: seleccione Import All. En el texto de Traducción: dejarlo como aparece (No translation). La ventada debe verse similar a la que se muestra arriba. Haga clic en el botón Importar para importar las referencias descargadas al EndNote. Después que el proceso de importar finalice correctamente solamente las referencias que ha importado serán visibles en la ventana de la Biblioteca. Para ver todas las Información+Conocimiento=bienestar humano Somos la Biblioteca que le ofrece la información científica y técnica que usted necesita referencias en la Biblioteca seleccionada References►Show All References en la barra del menú. Importante: Para atar (adjuntar) figuras (puede ser en distintos formatos) utilice la opción Figure y busque la figura en el dispositivo en el cual lo guardó, en el campo siguiente Caption usted puede colocar una descripción de la figura. Para archivos en PDF, Word, Excel debe ubicarse en el campo File Attachments utilice la opción File Attachment-Attach file y busque el archivo en el dispositivo en el cual lo guardó. 4.1.4 Creando un archivo de referencias para importar ¿Cómo se puede guardar un archivo de texto que le permita importa las referencias descargadas? Todas las bases de datos bibliográficas le permiten imprimir, enviar por el correo electrónico y guardar las referencias que ha seleccionado. Usando la función de la base de datos Guardar (puede llamarse de forma diferente) le permite guardar una selección o todas las referencias que ha encontrado. Puede guardarse como un archivo de texto, y será localizado usando el menú File: cuadro de búsqueda de arriba y este podrá ser importado al EndNote. 4.1.5 Eficiencia de los Filtros de Importación Debe cerciorarse que todas las referencias estén completas antes de que el proceso de importación finalice. Por esta razón lo mejor puede ser importar referencias en una Biblioteca temporal que puedan ser confrontadas con los archivos de texto de las referencias descargadas. Después de revisarlas pueden ser transferidas a la Biblioteca permanente. 4.2 Recuperación de referencias a través de las búsquedas en línea, utilizando las bases de datos que contiene el EndNote Para realizar este paso es necesario estar conectado a internet. El EndNote contiene una serie de bases de datos o catálogos de biblioteca en los cuales el EndNote ha creado filtros para la exportación, no obstante, muchas de ellas requieren de contraseña de acceso, es necesario informarse con la Biblioteca de su institución acerca del acceso a estas bases de datos. En el siguiente ejemplo se muestra el acceso a la Biblioteca del Congreso de los Estados Unidos (Library of Congress), el acceso es gratuito) Para buscar en Library of Congress haga clic en el botón Online Search el cual se encuentra en la barra de herramientas del EndNote. Información+Conocimiento=bienestar humano Somos la Biblioteca que le ofrece la información científica y técnica que usted necesita Al hacer clic en el botón de la búsqueda en línea se abre el panel de selección de la conexión (como se muestra abajo). Seleccione Library of Congress de la lista, o escribiendo Library of Congress dentro del recuadro de búsqueda y presionando la tecla <Return>. Haga clic en el botón Choose para abrir la conexión a la base de datos. Una vez que la conexión con la base de datos ha sido establecida, un panel de búsqueda se abre mostrando el servidor al cual está conectado. La búsqueda de opciones que son presentadas aquí puede variar con la base de datos a la cual EndNote está conectada. Abajo se muestra el panel de búsqueda cuando se está buscando en Library of Congress. Información+Conocimiento=bienestar humano Somos la Biblioteca que le ofrece la información científica y técnica que usted necesita Ingrese las palabras clave en la casilla de búsqueda que se provee. Cuando haya finalizado de especificar la estrategia de búsqueda, ejecútela haciendo clic en el botón SEARCH. Después aparecerá un panel (vea abajo) desplegando el número de referencias que su búsqueda ha generado. Haga clic en el botón OK para recuperarlas, si es necesario puede cambiar el número de recuperaciones que desea ingresándolo en Retrieve references from: y la caja through. Las referencias recuperadas son transferidas a una Biblioteca4 temporal. Observe que puede solamente llevar una búsqueda en línea en bases de datos remotas si tiene una Biblioteca abierta, de otro modo la barra de herramientas del EndNote que contiene el botón de búsqueda en línea, no aparecerá. Asegúrese, si ha creado más de una Biblioteca en EndNote, que sea la que desea alimentar con estas referencias. 4 Las versiones más recientes de EndNote ubican las referencias recuperadas en el “limbo” solicitándole seleccionar una base de datos en la cual podrá ser localizada. Información+Conocimiento=bienestar humano Somos la Biblioteca que le ofrece la información científica y técnica que usted necesita 4.2.1 ¿A dónde van las referencias recuperadas? Cuando se lleva a cabo una búsqueda desde una base de datos remota tiene dos opciones hacia dónde van las referencias recuperadas. La puede colocar en una Biblioteca temporal, en este caso ellas necesitarían ser movidas a una nueva o una Biblioteca existente si desea guardarlas, o puede ubicarlas en una Biblioteca abierta. Esas opciones son controladas por los botones en la parte superior derecha al lado de la ventana de EndNote. Haga clic en el botón a lado derecho para recuperar las referencias en la Biblioteca abierta (Globo terráqueo con libros); haga clic en el botón derecho para recuperarlas en una Biblioteca temporal (Globo terráqueo). Recomendación: Lo ideal es colocar las referencias en la Biblioteca temporal (Globo terráqueo) antes de moverlas a una ubicación permanente (Globo terráqueo con libros) 4.3 Importando referencias de archivos PDF Las referencias guardadas como PDF pueden ser leídas en el EndNote, rastreando y extrayendo los metadatos bibliográficos (autor, título del artículo, título de la revista, etc). Seleccione File►Import►Folder de la barra del menú de EndNote y en la ventana siguiente seleccione el origen del folder que contiene los archivos PDF descargados. Al Haga clic en el botón Import el EndNote puede traer los metadatos bibliográficos y el archivo PDF ubicándolo en un nuevo tipo de referencia (puede ser artículo de revista, libro, capítulo de libro, conferencia, sitio web, etc.) Recomendación: Si marca la opción Include files in subfolders este incluirá todas las carpetas que se encuentren dentro del folder seleccionado. Nota: Recordemos que esta opción rastrea los campos (autor, título, año, etc) en caso que el documento en PDF contenga un DOI (Digital Object Identification) o bien marcadores dentro del documento) sino contiene ninguna de las anteriores, entonces solamente atará el PDF pero no llenará los campos correspondientes, le corresponde a usted llenarlos manualmente (ver página 20) Información+Conocimiento=bienestar humano Somos la Biblioteca que le ofrece la información científica y técnica que usted necesita 4.4 Ingresando referencias manualmente Para crear manualmente una nueva referencia en EndNote seleccione Reference►New Reference en la barra del menú de EndNote. EndNote puede almacenar los detalles de muchos tipos de materiales bibliográficos. Haga clic sobre la flecha a la derecha en Reference Type: en el recuadro seleccione el tipo de referencia adecuado para el ítem que está ingresando (Journal Article, Book, Web Page). EndNote puede sugerir automáticamente Autores, Revistas, Palabras claves si es que ellas ya existen en la lista de términos de la Biblioteca. El Texto en Rojo indica que los datos no están en la lista de términos para una biblioteca particular. Importante: Para atar (adjuntar) figuras (puede ser en distintos formatos) utilice la opción Figure y ubique la figura en el dispositivo en el cual lo guardó, en el campo siguiente Caption usted puede colocar una descripción de la figura. Para archivos en PDF, Word, Excel debe ubicarse en el campo File Attachments utilice la opción File Attachment-Attach file y ubique el archivo en el dispositivo en el cual lo guardó. Información+Conocimiento=bienestar humano Somos la Biblioteca que le ofrece la información científica y técnica que usted necesita Nota: Recuerde ingresar la información en los campos de acuerdo al estilo de citación y de redacción de referencias bibliográficas que su institución utilice. Guardando la referencia Una referencia es guardada al cerrar la ventana de creación de referencias. Un acceso desde el teclado para guardar una referencia: <Ctrl+W>. Al hacerlo dos veces puede cerrar la referencia y la Biblioteca. Ingresando autores personales Una bibliografía correctamente formateada depende de que usted haya ingresado correctamente los datos. A continuación tres puntos importantes que recordar cuando ingrese los datos en una referencia: Ingresar los nombres de los autores y editores en líneas separadas: ingresando cada una en una línea separada. EndNote puede truncar la lista de autores con et al. o y otros como sea requerido por el estilo bibliográfico. Si no desconoce todos los nombres de los autores, el último autor debería ser et al., o y otros, con la coma al final. Ingresar el nombre de los autores y editores correctamente. El nombre de un autor o editor se ingresa de acuerdo con el estilo de citación y redacción de referencias bibliográficas que utilice cada institución, se sugiere de acuerdo con nuestras normas apellido seguido por una coma, un espacio y la inicial del nombre (Smith, J). Ingresando autores corporativos Si está ingresando un autor corporativo (un autor que es una organización) debe seguir el nombre del autor corporativo con una coma al final, por ejemplo: IICA (Instituto Interamericano de Cooperación para la Agricultura,, CR) de otro modo el último Información+Conocimiento=bienestar humano Somos la Biblioteca que le ofrece la información científica y técnica que usted necesita elemento del autor corporativo puede ser interpretado como el nombre de un autor personal seguido de una larga lista de nombres, por ejemplo ingresando Centro Agronómico Tropical de Investigación y Enseñanza sin la coma al final genera un autor improbable Enseñanza, CATdly. Direcciones web URL: Puede usar el campo de las referencias <URL> para vincular una versión electrónica del documento, ya sea en la web (use la página web completa incluyendo las inicial http://) o dentro de su computadora (use la ruta completa del documento) 4.5 Editando referencias en una biblioteca de EndNote En la ventana de la Biblioteca haga doble clic en una de las referencias. Esto despliega la referencia para editarla. Usted puede cambiar cualquiera de los detalles de las referencias, agregando textos al campo <Notes> o corrigiendo cualquier error de ortografía. Cuando haya finalizado la edición de la referencia, cierre la ventana y haga clic en el botón Yes para guardarla. Guarde los cambios regularmente hechos al presionar la combinación <Crtl+S>. Esto guarda los datos pero mantiene las referencias en la pantalla para permitir ediciones futuras. Alternativamente puedes presionar la combinación de teclas <Crtl+W> lo cual cierra el despliegue de las referencias, el panel de confirmación se muestra arriba. Mostrando u ocultando los campos vacíos durante la edición El botón de mostrar/ocultar los campos vacíos Show/Hide Empty Fields en la parte superior derecha de la ventana de edición de referencia le permite mostrar u ocultar los campos en la referencia que actualmente estás editando. Revisando la ortografía de las referencias Información+Conocimiento=bienestar humano Somos la Biblioteca que le ofrece la información científica y técnica que usted necesita EndNote puede revisar la ortografía de las referencias que están abiertas, y el comando de revisar ortografía está disponible sólo cuando usted tiene una referencia que editar. La ortografía es revisada en todos los campos de una referencia exceptuando los campos de <Autor> y <URL>. Para iniciar la revisión de la ortografía abra el registro (s) que desea verificar seleccione Tools►Spell Check en la barra del menú. Otras formas de invocar el revisor de ortografía son haciendo clic en la barra de herramientas del botón Spell Check o escribiendo la combinación de teclas <Crtl+Y>. Cualquiera de esas acciones abre la ventana de revisar la ortografía. Si el revisor de ortografía encuentra una palabra sospechosa se despliega el error en el panel de revisor de ortografía el cual es parecido al revisor de ortografía en un procesador de Word. Puede acceder a las opciones del revisor de ortografía y diccionarios haciendo clic en los botones correspondientes en el panel. Información+Conocimiento=bienestar humano Somos la Biblioteca que le ofrece la información científica y técnica que usted necesita 5 Borrando referencias en una biblioteca de EndNote Borrando referencias Para borrar una referencia de la Biblioteca seleccionada, elija en la ventana de la Biblioteca References►Move Reference(s) toTrash en la barra del menú. La referencia (s) que ha seleccionado puede ser movida al grupo de la papelera Trash Group, donde estas se mantienen hasta que se vacía el grupo de la papelera. Una ruta corta para borrar una referencia seleccionada es usando la combinación de teclas <Ctrl+D>. Puede seleccionar múltiples referencias para eliminar manteniendo la tecla <Ctrl> cuando usted hace clic en las referencias en la ventana de la Biblioteca. Una vez que mueva una referencia al grupo de la Papelera este ya no está oficialmente en la Biblioteca (puede no aparecer en ningún otro grupo de la lista de referencia ni puede estar incluida en el conteo de referencias y no puede ser rastreada o citada). Sin embargo hasta que vacíe el grupo de la Papelera puede arrastrar la referencia de regreso a cualquier Biblioteca activa. 6 Detectando referencias duplicadas EndNote ofrece una opción la cual busca las referencias que se muestran en la ventana de la Biblioteca para identificar duplicados. Los duplicados se determinan en base a los criterios especificados en las preferencias de EndNote. Para encontrar TODOS los duplicados en una Biblioteca debe seleccionar todas las referencias. Seleccione Reference►Show All References. Información+Conocimiento=bienestar humano Somos la Biblioteca que le ofrece la información científica y técnica que usted necesita Seleccione de la barra del menú References►Find Duplicates. EndNote le despliega una ventana en la cual puede comparar los duplicados y decidir cuál versión mantener y cual eliminar. Borrando referencias duplicadas Para cada set de duplicados tiene la opción de: Hacer clic en el botón Keep This Record para guardar una referencia en particular moviendo los duplicados al Grupo de la Papelera. Hacer clic en el botón Skip para dejar ambas referencias en la Biblioteca. Pueden aparecer en un grupo de referencias duplicadas si deseas revisarlas. Antes de hacer clic en Keep This Record, el cual borra los duplicados, revisa el número de registro para asegurarse que no está borrando una referencia ya citada en una publicación. Criterios para ser considerados cómo duplicados Las referencias son consideradas como duplicadas si tienen el mismo tipo de referencia (tal como Artículo de Revista o Libro), y si los campos <Autor>, <Año> y <Título> son iguales. A veces las referencias etiquetadas como duplicadas no son completamente idénticas, por ejemplo una puede tener mayor información que otra, conteniendo el título completo en el campo <Journal> en vez de la forma abreviada. Los datos y los duplicados completos pueden ser guardados, y descartar los otros. Información+Conocimiento=bienestar humano Somos la Biblioteca que le ofrece la información científica y técnica que usted necesita 7 Agrupando las referencias en una biblioteca de EndNote Usando Grupos puede dividir una Biblioteca en secciones, cada grupo conteniendo una diferente sección de las referencias en la Biblioteca. Hay dos tipos de Grupos: las que son generadas automáticamente (Todas las Referencias, Buscar resultados y Referencias Trasferidas) y otras (Grupos personalizados) que usted puede crear para organizar sus Bibliotecas. Los Grupos son virtuales. Los Grupos sólo contienen señalizadores de las referencias en la Biblioteca. 7.1 Trabajando con Grupos A las funciones del Grupo se accede en la barra del menú Groups 7.2 Desplegando u ocultando Grupos La parte derecha del panel de la ventana de la Biblioteca lista los Grupos en la Biblioteca actual. El primer Grupo que lista todas las referencias All References, está siempre disponible. Este despliega todas las referencias en la Biblioteca. Los Grupos Personalizados (Custom Groups) se listan alfabéticamente (hacer clic en el encabezado para cambiar entre ordenar ascendente o descendente. Cuando usted hace clic en el nombre del Grupo, el nombre es seleccionado y la lista de las referencias es actualizada para desplegar a las referencias del Grupo. Puede mover el separador entre el panel de los Grupos y la Lista de Referencias para ajustar su tamaño, para ocultar los Grupos seleccione Groups►Hide Groups para ocultar el Panel de Grupos de la barra de menú. Redespliegue el panel al seleccionar Groups►Show Groups. Algunos puntos importantes sobre Grupos Información+Conocimiento=bienestar humano Somos la Biblioteca que le ofrece la información científica y técnica que usted necesita 7.3 Puede crear un máximo de 500 Grupos personalizados en una Biblioteca. Puede agregar una referencia a un Grupo particular sólo una vez, aunque una referencia puede aparecer en diferentes Grupos. Borrando una referencia de un Grupo Personalizado (Custom Group) no lo borra de la Biblioteca (All References). Borrando una referencia de una Biblioteca la borra de cualquier Grupo que la contenga, pero no puede borrar una referencia de una Biblioteca mientras esta es desplegada en un grupo personalizado (Custom Group); para hacer esto debe seleccionar la referencia, ir a la vista All References, y borrarla. Puede arrastrar referencias de una Biblioteca directamente en un Grupo en otra Biblioteca abierta. Las referencias son copiadas en una segunda Biblioteca y en en el Grupo deseado. Y recuerde que los Grupos son virtuales. Son colecciones de señaladores más que colecciones de referencias. Creando un nuevo Grupo Hay dos opciones para agregar referencias a un Grupo. Las referencias seleccionadas pueden ser agregadas a un nuevo Grupo, o un Grupo vacío puede ser creado y agregarle las referencias. Se puede crear un nuevo grupo de las siguientes formas: De la barra del menú seleccione Reference►Groups►Create New Group Haga clic derecho en el panel de Grupos de la ventana de la Biblioteca para desplegar una menú contextual y seleccione algunas referencias en la lista de referencias, seleccione References►Add References to►New Group. Ingrese un nombre para el Grupo entre 1 y 255 caracteres de longitud. 7.4 Agregando referencias a un Grupo Puede agregar referencias a un Grupo a cualquier hora sin preocuparse por poner la misma referencia en más de un Grupo, EndNote no le permite la duplicación de las referencias dentro de un Grupo. Para agregar referencias a un Grupo seleccione las referencias que desee agregar al Grupo de cualquiera de las siguientes formas. Haga clic en una referencia individual para seleccionarla. Esto despliega una lista de referencias (tal como una selección de resultados) seleccione Edit►Selec All de la barra del menú. Mantenga presionado la tecla <Ctrl> y haga clic en un número de referencias individuales para seleccionarlas. Una vez que haya seleccionado la referencia (s) puede agregarlas a un Grupo de alguna de las siguientes formas: Puede arrastrar y soltar las referencias seleccionadas en un Grupo Personalizado (Custom Group) en el panel de Grupos de la ventana de la Biblioteca. Puede seleccionar Groups►Add References to► en la barra del menú y seleccionar un Grupo destino para las referencias. Información+Conocimiento=bienestar humano Somos la Biblioteca que le ofrece la información científica y técnica que usted necesita Puede hacer clic derecho en la lista de referencia para desplegar un menú contextual, seleccione Add References to► y seleccionar un Grupo Personalizado (Custom Group) o crear un Nuevo Grupo para las referencias. Borrando las referencias de un Grupo Para borrar las referencias de un Grupo seleccione las referencias, ir a la sección All References y bórrelas seleccionando References►Move References to Trash. Este comando borra las referencias seleccionadas del Grupo, moviéndolas a la Papelera. 7.5 Borrando un Grupo Para borrar un Grupo haga clic derecho en el nombre del Grupo en el Panel de Grupos. Seleccione Delete Group y confirme que la eliminación se lleve a cabo. Esto puede borrar el Grupo, aunque todas las referencias del Grupo se mantendrán en la Biblioteca existente. 7.6 Renombrando un Grupo Para renombrar un grupo haga clic derecho en el nombre del Grupo en el Panel de Grupos. Puede renombrarlo seleccionando Rename Group del menú. No puede renombrar All references, Unfiled y Trash. Información+Conocimiento=bienestar humano Somos la Biblioteca que le ofrece la información científica y técnica que usted necesita 7.7 Buscando referencias dentro de los Grupos Puede buscar en sus Grupos las referencias limitando su búsqueda a un Grupo específico en la siguiente forma. Haga clic en el nombre del Grupo en el Panel de Grupos para desplegar las referencias del Grupo en la ventana de la Biblioteca. A continuación abra el Panel de Visualización de Referencias y seleccione Search. Lleve a cabo su búsqueda y la referencia recuperada aparecerá en la ventana de la Biblioteca localizada en un Grupo creado automáticamente llamado Search Results. Para más detalles sobre buscar un Grupo refiérase a la sección en la página (página 31) 8 Grupos Temporales Dos grupos existen sólo si su Biblioteca está abierta. Cerrando la Biblioteca EndNote elimina esos Grupos. El primero es Search Result el cual mantiene los resultados de la última búsqueda que se realizó en la Biblioteca. Cada vez que realice otra búsqueda los contenidos de éste grupo son sobrescritos con los nuevos resultados de la búsqueda. 9 Copiando referencias entre bibliotecas Para copiar las referencias de una Biblioteca a otra abra ambas Bibliotecas. La forma más fácil para copiar las referencias entre las dos Bibliotecas consiste en poner en vista de mosaico las Bibliotecas y sus ventanas son desplegadas a la par de la otra, lo cual puede hacerse seleccionando Window►Tile Vertically de la barra del menú. Para copiar una referencia de una Biblioteca a otra, hacer clic en la referencia para seleccionarla. Luego hacer clic nuevamente y arrastrar y soltar la referencia en la otra Información+Conocimiento=bienestar humano Somos la Biblioteca que le ofrece la información científica y técnica que usted necesita Biblioteca. Para cada Biblioteca probablemente es mejor reducir el despliegue de Grupos y esconder el Panel de Visualizar referencias. Recuerde que está copiando las referencias, y no moviéndolas de una Biblioteca a otra. Puede seleccionar un grupo o bloque de referencias y arrastrar y soltarlas de la misma manera. Para seleccionar un bloque o referencias adyacentes seleccione el primer miembro del bloque, y mantenga presionada la tecla <Shift> cuando seleccione el último bloque. Para seleccionar referencias no adyacentes debe mantener presionada la tecla <Ctrl> a la vez que hace clic en cada referencia que desee seleccionar. Puede cerrar cada Biblioteca haciendo clic en el botón de abajo X en la esquina superior derecha de cada una de las ventanas de la Biblioteca. Información+Conocimiento=bienestar humano Somos la Biblioteca que le ofrece la información científica y técnica que usted necesita 10 Buscando referencias dentro de una biblioteca EndNote Introducción Existen dos funciones para buscar (Rápida y Avanzada) las cuales le permiten localizar una referencia específica o un grupo de referencias en una Biblioteca de EndNote. Búsqueda Rápida Haga clic en el recuadro Quick Search al lado derecho de la barra de herramientas principal e ingrese un término de búsqueda. Presionando la tecla <Enter> puede llevar a cabo una búsqueda para las palabras clave que ha ingresado. Búsqueda Avanzada Para llevar a cabo una búsqueda más sofisticada en una Biblioteca de EndNote haga clic en el botón Show Tab Pane en la parte superior de la ventana de la Biblioteca y seleccione Search. Puede llevar a cabo su búsqueda de la Biblioteca abierta, restringiendo su búsqueda a las referencias mostradas o la Biblioteca completa. Personalizando las funciones de búsqueda La búsqueda para un autor llamado Williams recupera a los autores con ese nombre por ejemplo Williamson, en los cuales en este término de búsqueda Williams es incrustado. Puede buscar por una palabra clave como state y recuperar las referencias que contienen palabras con state, por ejemplo statement, restatement, restated, etc. Puede desactivar esta característica en el cuadro Match Words en la opción Search. Puede también hacer su búsqueda en la caja Match Case. Información+Conocimiento=bienestar humano Somos la Biblioteca que le ofrece la información científica y técnica que usted necesita Un conocimiento de la lógica Booleana5 es esencial si desea rastrear cualquier base de datos con efectividad, y que es incluida en las Bibliotecas de EndNote. La lógica booleana usa tres operadores o conectores: AND, OR y NOT (a veces es implementado en otros motores de búsqueda como ANDNOT o AND NOT). El efecto de esas operaciones lógicas puede ser descrito visualmente usando los diagramas de Venn que se muestran a continuación: AND OR NOT Donde el área sombreada representa el set de referencias que resultan de cada una de las tres operaciones booleanas. Puede combinar líneas de búsqueda en EndNote usando los operadores Boleanos AND, OR y NOT para producir los efectos siguientes: Una operación con AND encuentra referencias que coinciden con la línea de búsqueda anterior y la siguiente. AND limita la búsqueda de resultados, por ejemplo buscando plantas tóxicas AND ganado despliega sólo aquellas referencias que contiene ambos términos. La operación booleana OR encuentra las referencias que coinciden ya sea con la línea de búsqueda anterior o el siguiente término de búsqueda. OR amplía la búsqueda, por ejemplo buscando Costa Rica OR Guatemala encuentra todas las referencias que incluyan uno de los dos o ambos términos. Una operación booleana NOT encuentra todas las referencias que contienen el término anterior y entonces omite las referencias que contienen los términos subsiguientes. NOT limita los resultados de la búsqueda, por ejemplo una búsqueda para cultivos tropicales NOT piña encuentra todas las referencias que contienen la palabra cultivos tropicales, pero descarta cualquier referencia que menciona piña. Puede usar los operadores booleanos (AND, OR y NOT) en secuencia hasta con nueve líneas de búsqueda para desarrollar una estrategia. Por ejemplo, si tiene ingresadas cuatro líneas de búsqueda en la ventana de búsqueda, EndNote lleva a cabo la búsqueda por la combinación de resultados de las primeras dos líneas con la tercera línea de búsqueda. Esos resultados son combinados con la cuarta línea de búsqueda para producir el resultado final de la búsqueda. 5 Inventada (como un concepto abstracto) por el matemático Británico y filósofo George Boole (18151864) Información+Conocimiento=bienestar humano Somos la Biblioteca que le ofrece la información científica y técnica que usted necesita 11 Ordenando una biblioteca de EndNote Introducción La función Sort Library provee una forma de poner en orden las referencias en una Biblioteca de EndNote para revisar, exportar, imprimir o copiar. Las bibliotecas son inicialmente ordenadas por el apellido del autor y la inicial, año, y número de registro. Cuando agrega una nueva referencia o modifica una referencia existente, EndNote automáticamente los archiva en ese orden. Use la función Sort Library para cambiar este orden. El nuevo orden podría mantenerse hasta que se cambie otra vez. Cambiando la forma de ordenar en una Biblioteca de EndNote Para cambiar el orden de una Biblioteca de EndNote haga clic en la lista de referencia. Luego seleccione Tools►Sort Library Seleccione uno o más nombres de campos de las listas en el panel de opciones ordenar. Ingrese los nombres de los campos en el orden que desee las referencias ordenadas. (No puede usar las cinco opciones). Haga clic en el botón a la derecha de cada campo para indicar el orden ascendente o descendente. Con el nombre de los campos ingresado como sea deseado, haga clic en el botón OK. El diálogo Sort Options es inicialmente seleccionado para ordenar la Biblioteca por el nombre de los autores, y luego las referencias publicadas por el mismo autor son ordenadas por año (del más viejo al reciente). Información+Conocimiento=bienestar humano Somos la Biblioteca que le ofrece la información científica y técnica que usted necesita 12 Produciendo bibliografías simples Introducción Las bibliografías pueden ser producidas de cualquier Biblioteca pasando las referencias en un Output Style adecuado. Que es un Output Style? Un Output Style convierte las referencias de una Biblioteca a referencias formateadas, las cuales son formateadas de acuerdo a uno de los muchos estilos bibliográficos usados por publicadores de revistas o especificados en manuales de estilo, por ejemplo Normas de Redacción de Referencias Bibliográficas del CATIE, aproximadamente 3.700 estilos son incluidos en el EndNote, pero si el estilo que necesita no existe, EndNote le permite crear uno propio o editar uno existente. Para iniciar, necesita considerar cómo usar una Biblioteca para generar una lista de lectura, una lista de referencias para un colega o quizá una lista de sus propias publicaciones para su Curriculum Vitae. Produciendo una lista de referencias bibliográficas Asegúrese de tener una biblioteca abierta y que ha seleccionado algunas referencias en la ventana de la Biblioteca. A continuación seleccione References►Show Selected References en la barra del menú. Está listo para ver sólo aquellas referencias que ha seleccionado. En este punto, usted puede ordenar las referencias si desea que aparezcan en su bibliografía en un orden diferente. Decida el estilo bibliográfico que desea usar para su bibliografía. Vaya al estilo deslizándose hacia abajo de la lista en la barra de herramientas principal (aquí mostramos el estilo de CATIE) y haga clic en la flecha hacia abajo. Si el estilo que necesita no lo ve en la lista de estilos que son desplegados haga clic en Select Another Style…para abrir una ventana desplegando una lista completa de todos los estilos que contiene el EndNote luego haga clic sobre esta para seleccionarla. A continuación clic en el botón Choose para seleccionar el estilo –y agregarlo a la lista corta. Al seleccionar un estilo puede retornar a la ventana de la Biblioteca, sólo mostrando las referencias seleccionadas. Para generar una bibliografía de las referencias seleccionadas, usando el estilo que haya seleccionado, haga clic en el botón Export en la barra de herramientas principal. Se visualiza la ventana de exportar archivos. Usando esta ventana seleccione una carpeta adecuada y un nombre para el archivo. A continuación, en el Save as type: en el Información+Conocimiento=bienestar humano Somos la Biblioteca que le ofrece la información científica y técnica que usted necesita recuadro haga clic en la flecha hacia abajo para seleccionar Rich Text Format (*.rtf). Finalmente haga clic en el botón Save para exportar las referencias, en el formato seleccionado (CATIE), para la ubicación seleccionada (en este caso el escritorio). (Los archivos con Formato de Texto Enriquecido pueden ser escritos y leídos por cualquier procesador de texto, incluyendo Word). Visualizando la lista de referencias bibliográficas Para ver la bibliografía que usted ha creada tiene que usar un procesador de texto para abrir el archivo que tiene guardado. Abajo hay tres referencias exportadas en el formato CATIE. Arroyo Mora, J; Sánchez Azofeifa, G; Rivard, B; Calvo, J; Janzen, D. 2005. Dynamics in landscape structure and composition for the Chorotega region, Costa Rica from 1960 to 2000. Agriculture, Ecosystems & Environment 106(1):27-39. Barraclough, SL; Ghimire, KB. 2000. Agricultural expansion and tropical deforestation: poverty, international trade and land use. United Kingdom, Earthscan/James & James. 150 p. Betancourt, H; Pezo, D; Cruz, J; Beer, J. 2007. Impacto Bioeconómico de la Degradación de Pasturas en Fincas de Doble Propósito en El Chal, Petén, Guatemala. Pastos y forrajes 30(1):1-1. Produciendo la bibliografía temática EndNote puede también producir bibliografía temática más especializada. Una simple bibliografía es una lista continua de citas en un orden particular. Una bibliografía temática es hecha de pequeñas listas, cada una apareciendo bajo distintos encabezados, Información+Conocimiento=bienestar humano Somos la Biblioteca que le ofrece la información científica y técnica que usted necesita por ejemplo palabras clave o autores. Una bibliografía temática puede estar basada en cualquier campo de EndNote (o combinación de campos) no sólo en los campos del contenido temático. Las bibliografías temáticas tienen una variedad de usos: generando listas de resúmenes de revistas; índices temáticos; listas de Biblioteca manejadas por categoría. Los encabezados de la bibliografía temática típica son Keywords, Author o Journal Title. Puede imprimir las citas bibliográficas completas, información de uno o más campos, ID de registros, etc. Seleccionando las referencias para una bibliografía temática Abra la Biblioteca que desee usar y seleccione las referencias que quiera incluir en una biblioteca temática. Puede usar la función buscar para encontrar un subgrupo de referencias de una Biblioteca y luego seleccione File►Selec All de la barra del menú para seleccionar el subgrupo para su bibliografía temática. Si selecciona referencias individuales elija la función References►Show Selected References para ver una lista que contenga sólo esas referencias que serán usadas para crear la bibliografía temática. Si no son seleccionadas las referencias, automáticamente todas las referencias en la Biblioteca serán usadas para la bibliografía temática. Seleccione Tools►Subject Bibliography de la barra del menú para desplegar la ventana con los campos temáticos listando EndNote los campos por el nombre (default) (abajo). Seleccione el campo (s) con los contenidos que desee usar como encabezados temáticos. Una selección común es el campo <Author> el cual puede crear una biblioteca temática basada en las referencias de los autores. Información+Conocimiento=bienestar humano Somos la Biblioteca que le ofrece la información científica y técnica que usted necesita Si construye la lista de los encabezados de más de un campo, los encabezados temáticos generados por esos campos son combinados en una simple lista combinada. Si mezcla los datos con otros campos, las fechas serán ordenadas antes por los encabezados temáticos. Para seleccionar rápidamente todos los campos, use los botones Select All o Clear Selection (s). También puede hacer clic en campos individuales para seleccionarlos o deseleccionarlos. Seleccione las cajas para determinar si un campo entero será usado como un encabezado, o si un campo debería ser dividido en múltiples encabezados. Cuando etiquete la opción List each autor separately (Listar cada autor separadamente) va a listar cada nombre del autor como un encabezado por aparte. Si no se chequea todos los autores de un único campo puede aparecer como sólo un encabezado. Cuando etiquete la opción In other fields, list each entry that is separated by slash, carriage return, o line feed… separa un campo sin autor en múltiples encabezados. Los términos en el campo <Keywords> son siempre listados como encabezados separados. Cuando usted haya seleccionado sus campos haga clic en el botón OK para desplegar los términos encontrados en los campos que haya seleccionado (más abajo). Información+Conocimiento=bienestar humano Somos la Biblioteca que le ofrece la información científica y técnica que usted necesita Usted debe seleccionar los términos que desea incluir en los encabezados temáticos. Para seleccionarlos rápidamente o eliminar todos los términos use el botón Selec All o Clear Selection (s). Puede también hacer clic en términos individuales para seleccionar o deseleccionarlos. Una vez que haya seleccionado los términos haga clic en el botón OK para desplegar la bibliografía temática en pantalla en la ventana de la Bibliografía Temática (ver abajo). Información+Conocimiento=bienestar humano Somos la Biblioteca que le ofrece la información científica y técnica que usted necesita Para modificar la selección de los términos tiene que seleccionar, agregar o remover términos de los campos seleccionados, haga clic en el botón Terms…Los encabezados temáticos se imprimen tal como aparecen en los registros. Ningún formato especial se aplica al nombre de los autores y tampoco se sustituye el título de la revista. Para modificar la presentación haga clic en el botón Layout…Verificar los arreglos en la opción References, Terms, Page Layout y Bibliography Layout, particularmente en References: Output Style el cual determina el estilo bibliográfico usado para formatear cada referencia; Reference List Title, el cual imprime en la parte superior de la bibliografía y Reference List Order, el cual determina el orden de las referencias bajo cada encabezado temático. Haga clic en la opción Terms para seleccionar las opciones específicamente para los encabezados temáticos. Haga clic en el botón OK para guardar los cambios para todas las opciones de la presentación. Una vez que su bibliografía temática es seleccionada, puede hacer una utilizando las siguientes opciones: Imprimir un pantallazo previo haciendo clic en el botón Print Preview. Imprimir en la impresora en el botón Imprimir. Un diálogo impreso de la ventana aparecerá. Verificar la configuración y hacer clic en el botón OK o Imprimir. Información+Conocimiento=bienestar humano Somos la Biblioteca que le ofrece la información científica y técnica que usted necesita Imprimir a un archivo (Texto, Formato de texto enriquecido o HTML) haciendo clic en el botón Save. Un diálogo aparecerá para nombrar y localizar el archivo. Seleccione el tipo de archivo, nombre y localice el archivo, luego hacer clic en el botón Save. Seleccione la ventana de la Bibliografía Temática – haciendo clic ya sea en el botón Close o en el botón X en la parte superior derecha de la ventana – cuando haya terminado de verla. Información+Conocimiento=bienestar humano Somos la Biblioteca que le ofrece la información científica y técnica que usted necesita 13 Citar mientras escribe (Word) Introducción „Cite While You Write‟ (CWYW) es el enlace entre EndNote y Microsoft Office6 para citar referencias, figuras y tablas creando un documento de Word con formato propio para citas y bibliografía. En Word „Cite While You Write‟ le da acceso a las referencias de EndNote y permite formatear comandos en una pestaña de EndNote X4 que aparece en el extremo derecho de la barra. Cuando se inserta una cita en el documento la bibliografía es reformateada hasta entonces, siguiendo el Style Output que usted haya seleccionado. Este es un formateo instantáneo pero puede desactivarse si lo encuentra inadecuado. Biblioteca Viajera Una biblioteca viajera le permite reformatear las referencias integradas en su documento de Word incluso cuando su Biblioteca de EndNote no esté disponible. Puede usar la Biblioteca Viajera para proveer información de las referencias sin necesidad de enviar toda la biblioteca de EndNote. Pestaña de EndNote en Word Cuando „Cite While You Write‟ es instalado EndNote aparece en una pestaña de Word. Cuando haga clic en esta pestaña el programa EndNote se abre (si es que no está abierto) y un submenú de „Cite While You Write‟ se activa en las herramientas del menú de EndNote, desplegando algunos de los mismos comandos de EndNote que son disponibles en la pestaña de Word. Los comandos son organizados en tres grupos: Citations, Bibliography y Tools. Funciones de las citas Un número de funciones están disponibles vía el menú desplegable Insert Citations►Find Citation…es usado para buscar referencias para seleccionar e insertarlas como citas en el texto en su documento de Word. Insert Citation►Insert Note agrega citas de texto personalizadas a su documento de Word. El comando Insert Citation►Inser Selected Citations inserta una cita por cada referencia que está actualmente seleccionada en la Biblioteca abierta (puede insertar más de 50 citas en texto consecutivas). El comando Insert Citation►Find Figure …realiza una búsqueda para una referencia de EndNote que contiene una figura e inserta la cita de la figura o tabla en su documento de Word. 6 Para cualquier versión de MS-World a partir de Word97 en adelante Información+Conocimiento=bienestar humano Somos la Biblioteca que le ofrece la información científica y técnica que usted necesita El comando Go to EndNote pone al frente de la pantalla el programa EndNote. Usando este comando puede omitir el autor y/o el año del estilo de citar autor-año o le permite agregar un prefijo o sufijo (tal como el número de páginas) al estilo de citar autor-año. Una vez que haya insertado una cita en el texto de un documento de Word cualquier edición subsiguiente de la cita debe ser hecha a través de la función „Cite While You Write‟ o a través del mismo EndNote. Si hay un error de ortografía, en el texto de la referencia no lo corrija usando Word, Go to EndNote corrige el error en la referencia en la Biblioteca de EndNote y luego reformatea la bibliografía. El comando Edit Library Reference(s) le permite seleccionar una cita en el texto y directamente editarla a la referencia correspondiente en la Biblioteca de EndNote vinculada. Funciones Bibliográficas El estilo: la lista desplegable le permite seleccionar un Output Style (Estilo) para formatear (o reformatear) sus documentos de acuerdo a las reglas del estilo previamente seleccionado. El comando de Update Citations and Bibliography reformatea sus documentos de acuerdo a las reglas del estilo seleccionado. El proceso de formateo reemplaza las citas temporales en su documento con citas formateadas y hace la bibliografía al final del documento. Este comando también actualiza los títulos de cuadros y figuras más el formateo de cuadros y figuras encontradas en el documento o en una lista del final del documento. Un número de funciones están disponibles en la lista desplegable Convert Citations and Bibliography. Convert Citations and Bibliography►Convert to Unformatted Citations le quita el formato a las citas seleccionadas antes de editarlas, o puede ser usado para quitarle el formato a todo el documento. Esto remueve el estilo de formato para las citas seleccionadas, y deja las citas temporales las cuales usualmente consisten del apellido del autor, el año, la Biblioteca de EndNote registra un número rodeado por delimitadores. Si se quita el formato a las citas en el texto tiene que usar el comando Update Citations and Bibliography (ver abajo) para formatear el documento de nuevo. Convert Citations and Bibliography►Convert to Plain Text guarda una copia de su documento sin los códigos de campo „Cite While You Write‟. Las citas formateadas y la bibliografía se guardan como texto. Información+Conocimiento=bienestar humano Somos la Biblioteca que le ofrece la información científica y técnica que usted necesita Convert Citations and Bibliography►Convert Word 2007 Citations to EndNote convierte cualquier cita de Word 2007 en el documento a una cita de EndNote „Cite While You Write‟. Haga clic en la flecha en la parte inferior derecha del grupo Biblography para desplegar un panel del diálogo de la etiqueta de opciones de formateo. Cuando haga clic en el botón OK para abandonar el panel del diálogo, EndNote formatea su documento de acuerdo a las reglas del estilo seleccionado. Por default, Instant Formatting se activa, y sus citas y bibliografías son automáticamente formateadas con su trabajo. Funciones de herramientas Un número de funciones están disponibles en el menú desplegable Export to EndNote. La función Export Travelling Library crea una Biblioteca de EndNote de las referencias usadas en su documento. Las funciones Export Word 2007 Citations crea una Biblioteca de EndNote a partir de cualquier cita en un documento de Word 2007. La función Export Word 2007 Master List crea una Biblioteca de EndNote de una lista de citas modelo en Word 2007. Haga clic en el botón Preferences para cambiar las preferencias generales de „Cite While You Write‟, cambie los atajos de las teclas de EndNote disponibles en Word, cambie las figuras y tablas o cambie a EndNote Web „Cite While You Write‟. La ayuda de EndNote despliega las características de„Cite While You Write‟. Menú de herramientas de EndNote Muchos comandos de „Cite While You Write‟ también aparecen en el menú de Herramientas en EndNote. Para usar los comandos en EndNote, tiene que usar al menos un comando „Cite While You Write‟ desde Word durante la sesión. Información+Conocimiento=bienestar humano Somos la Biblioteca que le ofrece la información científica y técnica que usted necesita 14 Ingresando citas en el estilo autor-año o enumerado Usando un estilo Autor-Año, por ejemplo Normas de Redacción CATIE El estilo de referencia de CATIE es un ejemplo conocido del estilo de referencia autoraño. Dentro del texto de un documento una referencia es citada en forma abreviada (Smith 1993) – de allí el nombre „autor-año‟. En la lista al final del documento las referencias se presentan en forma extendida, listadas alfabéticamente por el apellido del autor. Diferentes referencias que son escritas por un autor en el mismo año son tratadas como 1978a, 1978b, etc. El texto abajo, sobre el Estrés Calórico en Ganado Vacuno, será usado para ilustrar usando „Cite While You Write‟. Se sabe que la menor presencia de sombra resulta en un mayor estrés calórico para los animales, lo cual obliga a que estos tiendan a permanecer mayor tiempo acostados. Eso se confirma al observar la relación existente entre las variables ambientales con el tiempo que las vacas permanecen acostadas durante la época seca. En esa época no sólo el ITH (p<0,0001) sino también la radiación solar (p<0,0001) fueron las variables que afectaron significativamente dicha respuesta. En contraste, durante la época de lluvias ninguna de las variables ambientales registradas pudo explicar el porqué las vacas permanecieras acostadas. El tiempo que el ganado pasa descansando no sólo depende de las condiciones ambientales, sino también del tiempo dedicado a otras actividades como son la rumia y el pastoreo, y ese puede ser el caso, al menos en el período de lluvias. En la pestaña de EndNote en Word seleccione Citations►Insert Citation►Find Citation… Lo cual abre una ventana de búsqueda para rastrear la Biblioteca abierta una referencia que se quiera citar. Es necesario escribir el tema en el recuadro de búsqueda – en este caso estamos buscando por artículos relacionados con Animal Behavior – y luego hacer clic en el botón “Find”. Una vez que la búsqueda se ha completado EndNote despliega las referencias que coinciden con la búsqueda. Seleccionamos la referencia (la que queremos insertar en el documento de Word) y hacemos clic en el botón Insert para insertar la referencia seleccionada en nuestro documento. Información+Conocimiento=bienestar humano Somos la Biblioteca que le ofrece la información científica y técnica que usted necesita EndNote puede formatear instantáneamente la cita insertada en el texto y producir una lista de referencias al final del documento en el estilo CATIE. Nuestro documento ahora luce como el ejemplo que se muestra en la siguiente figura. Para apagar el Instant Formatting entonces necesitará formatear manualmente su bibliografía haciendo clic en Bibliography►Format Bibliography en la pestaña EndNote X4 en Word. Se sabe que la menor presencia de sombra resulta en un mayor estrés calórico para los animales, lo cual obliga a que estos tiendan a permanecer mayor tiempo acostados. Eso se confirma al observar la relación existente entre las variables ambientales con el tiempo que las vacas permanecen acostadas durante la época seca. En esa época no sólo el ITH (p<0,0001) sino también la radiación solar (p<0,0001) fueron las variables que afectaron significativamente dicha respuesta. En contraste, durante la época de lluvias ninguna de las variables ambientales registradas pudo explicar por qué las vacas permanecieras acostadas. El tiempo que el ganado pasa descansando no sólo depende de las condiciones ambientales, sino también del tiempo dedicado a otras actividades como son la rumia y el pastoreo, y ese puede ser el caso, al menos en el período de lluvias (Blackshaw 2003). Literatura Citada Blackshaw, J. 2003. Notes on some topics in applied animal behavior (en línea). Queensland, AU, University of Queensland. Consultado 7 mar. 2010. Disponible en http://www.animalbehaviour.net/JudithKBlackshaw/JKBlackshawWholeBook.pdf Una alternativa para usar Citation►Insert Citation►Find Citation… de la pestaña EndNote en Word es haciendo clic en Citation►Go to EndNote en la pestaña EndNote de Word y seleccionar las referencias directamente de su Biblioteca de EndNote. Seleccione una referencia en la ventana de la Biblioteca y luego use el botón Insert Citation en la barra del menú „Cite While You Write‟ de EndNote. Información+Conocimiento=bienestar humano Somos la Biblioteca que le ofrece la información científica y técnica que usted necesita