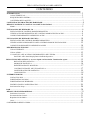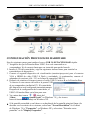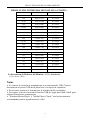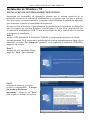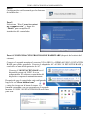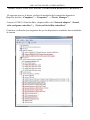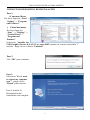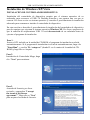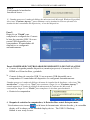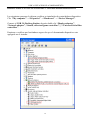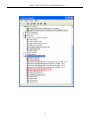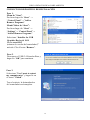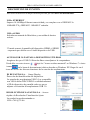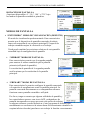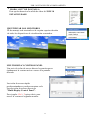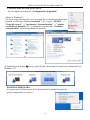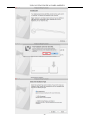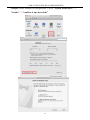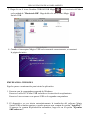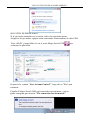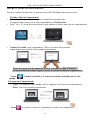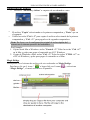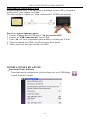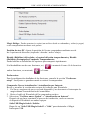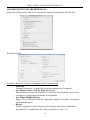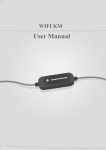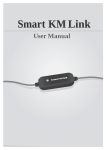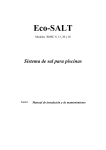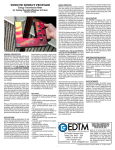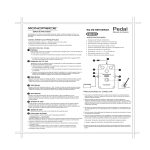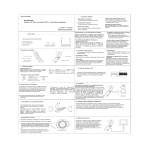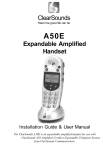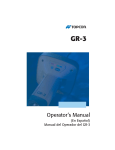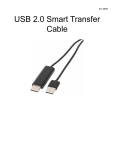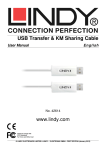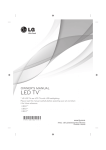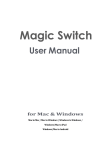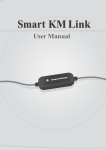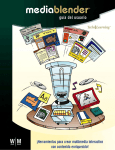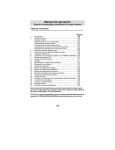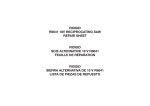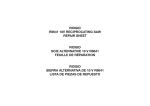Download Instalación de Windows 7/8
Transcript
USB 3.0 ESTACIÓN DE ACOMPLAMIENTO CONTENIDO INTRODUCCIÓN ................................................................................................................. 3 CARACTERÍSTICAS ........................................................................................................ 3 REQUISITOS DEL SISTEMA .............................................................................................. 3 CONTENIDO DEL PAQUETE .............................................................................................. 3 CONFIGURACIÓN PROCESOS DE HARDWARE ......................................................................... 4 RESOLUCIONES DE LA PANTALLA COMÚN APOYADOS ....................................................... 5 Notas............................................................................................................................ 5 INSTALACIÓN DE WINDOWS 7/8 ......................................................................................... 6 INSTALACIÓN DE CONTROLADORES DISPOSITIVO ............................................................. 6 VERIFICACIÓN DE DISPOSITIVO DEL CONTROLADOR DE INSTALACIÓN ................................ 8 CONDUCTOR DISPOSITIVO DESINSTALACIÓN ................................................................... 9 INSTALACIÓN DE WINDOWS XP/VISTA ............................................................................. 10 INSTALACIÓN DE CONTROLADORES DISPOSITIVO ......................................................................... 10 VERIFICACIÓN DE DISPOSITIVO DEL CONTROLADOR DE INSTALACIÓN.................................. 12 CONDUCTOR DISPOSITIVO DESINSTALACIÓN .................................................................................. 14 DESCRIPCIÓN DE FUNCIÓN ................................................................................................ 15 USB A ETHERNET......................................................................................................... 15 USB A AUDIO ............................................................................................................. 15 3.0 PANTALLA DE ACCESO USB DISPOSITIVO DE UTILIDA.............................................. 15 PANTALLA ID - Smart Display Detección ID de dispositivo................................................................ 15 RESOLUCIÓN DE PANTALLA - Acceso rápido a la Resolución Visualización Ajuste................................15 ROTACIÓN DE PANTALLA .................................................................................... 16 MODOS DE PANTALLA ......................................................................................... 16 IDENTIFICANDO EL MONITOR ............................................................................... 17 CONTROL DE PANEL MULTI-PANTALLA ................................................................ 17 CONFIGURACIÓN DE PANTALLA .......................................................................... 18 POSICIÓN FIJA .................................................................................................... 18 INTERRUPTOR KM........................................................................................................... 19 LISTA FUNCIÓN ......................................................................................................... 19 EMPEZANDO CON: MAC .............................................................................................. 19 EMPEZANDO CON: WINDOWS ....................................................................................... 22 INSTRUCCIONES CONFIGURACIÓN .............................................................................. 26 Preferencia De Prepa ...................................................................................................... 28 P&R.................................................................................................................................. 30 RESOLUCIÓN DE PROBLEMAS.......................................................................................... 31 Problemas Conocidos ...................................................................................................... 31 Recomendación General................................................................................................... 31 Reproducción De Media ................................................................................................... 31 Otros .......................................................................................................................... 32 CONFORMIDAD REGULATORIO.............................................................................................33 2 USB 3.0 ESTACIÓN DE ACOMPLAMIENTO INTRODUCCIÓN Gracias por comprar el USB 3.0 ESTACIÓN BASE! Este multifunción inteligente SuperSpeed USB 3.0 ESTACIÓN BASE le permite incluir un segundo monitor usando el interfaz HDMI o VGA para exponer o replicar su computadora desktop. Por adicional, usted puede arrastrar y soltar los archivos de una computadora para otro rápido fácil de compartir los archivos. FACTURAS Cumple con la especificación USB 3.0 con velocidades de transferencia de hasta 5 Gbps. Compatible con la especificación USB 2.0. Salida de pantalla VGA y HDMI. Suporta pantallas con resolución de hasta 2048 x 1152 / 1980 x 1050 @ 32bit. Suporta HD Completo 1080P reproducción de video vía USB 3.0. Conexión USB de Plug-n-Play. Proporciona 10/100 Mbps conexión Ethernet . Proporciona dos puertos USB 3.0 y un puerto USB 2.0. Viene con un teclado/ratón y transferencia de archivos de computadoras de Windows y Mac. Arrastra y Suelta para transferir los datos, fotos, música, y archivos de video con las dos computadoras Windows y Mac. Suporta funcionalidad de teclados para ipad usando el kit de conexión Apple USB. (No incluido). Batería de Carga (USB 3.0 A tipo puerto) para iPad, y otro móvil. REQUISITOS DE SISTEMA Puerto disponible USB 3.0 / USB 2.0 (puerto USB 3.0 es recomendado) Requisito Mínimo: CPU: Intel Core 2 Duo 2.4GHz o procesador más alto RAM: 2GB memoria o más alto (Más rápido procesador y más memoria se recomiendan para un rendimiento óptimo) Windows 8.1/8/7/XP (32-bit o 64-bit) Mac OS 10.6.x/10.7.x/10.8.x CONTENIDO DEL PAQUETE USB 3.0 Estación Base USB 3.0 micro tipo B o A Estar de pie USB 2.0 A ha mini B tipo cable Adaptador de Potencia AC (4A/5V) CD (Manual de Usuario, Manejador y Utilidad) Guía de Instalación Rápida USB 3.0 ESTACIÓN DE ACOMPLAMIENTO CONFIGURACIÓN PROCESOS DE HARDWARE Siga los siguiente pasos para instalar el nuevo USB 3.0 ESTACIÓN BASE rápido. 1. Asegúrese de que la Estación Base USB 3.0 no esté conectada a su computadora. No lo conecte hasta que sea instruido para poder hacerlo. 2. Inserte el CD del controlador y siga las siguientes instrucciones para instalar los controladores de dispositivo. 3. Conecte el segundo dispositivo de visualización (monitor/proyector) para el conector VGA o HDMI de vídeo USB 3.0 Dock y enciéndalo. A continuación, conecte el adaptador de corriente (4A / 5V) en la base de conexión USB 3.0. 4. Después de reiniciar el sistema conecte el cable USB 3.0 micro-B en la Estación Base Y conecte el otro estreno del cable a la puerta USB de su computadora (anfitrión PC). El controlador del dispositivo será configurado automáticamente. Después de la configuración del controlador, el USB 3.0 Estación Base seria listo para usar. 5. Va a mirar dos iconos abajo del “Show hidden icons” en Windows 7/8, y los iconos barra de herramienta abajo en Windows XP. Si la pantalla extendida es en blanco o un duplicado de la pantalla principal, haga clic derecho en el escritorio de su sistema, seleccione "Screen Resolution" en el menú de Windows 7/8 o "Properties" en Windows XP y seleccione "Extender estas pantallas" en la "Display Properties". 4 USB 3.0 ESTACIÓN DE ACOMPLAMIENTO RESOLUCIÓN SUPORTADA DE PANTALLA COMÚN : RESOLUCION PROFUNDIDAD DE COLOR 16:9 2048 x 1152 16,32 bits 16:10 1920 x 1200 16,32 bits 16:9 1920 x 1080 16,32 bits 16:10 1680 x 1050 16,32 bits 16:9 1600 x 900 16,32 bits 16:10 1440 x 900 16,32 bits 16:9 1366 x 768 16,32 bits 16:9 1360 x 768 16,32 bits 16:10 1280 x 800 16,32 bits 15:9 1280 x 768 16,32 bits 16:9 1280 x 720 16,32 bits 4:3 1600 x 1200 16,32 bits 4:3 1400 x 1050 16,32 bits 5:4 1280 x 1024 16,32 bits 4:3 1280 x 960 16,32 bits 4:3 1152 x 864 16,32 bits 4:3 1024 x 768 16,32 bits 4:3 800 x 600 16,32 bits RELACIÓN DE ASPECTO Pantalla Panorámica Pantalla Estándar La Frecuencia de Refresco del Monitor: 60 Hz, (Resolución: 1152 x 864 es 75Hz) Notas No conecte la estación de acoplamiento a un concentrador USB. Conecte directamente al puerto USB de la placa base o la tarjeta de expansión. Es necesario reiniciar el sistema para la instalación del controlador. Se requiere el kit de conexión de interfaz USB de Apple para iPad / iPad2 para utilizar la función de conmutación. "Windows Media Player" y "Media Player Classic" son las herramientas recomendadas para la reproducción de vídeo. 5 USB 3.0 ESTACIÓN DE ACOMPLAMIENTO Instalación de Windows 7/8 INSTALACIÓN DE CONTROLADORES DISPOSITIVO Instalación del controlador de dispositivo permite que el sistema operativo de su ordenador reconozca la estación de acoplamiento y sus puertos una vez que se conecta. Por favor revise su sistema operativo y consulte el procedimiento de instalación adecuado para comenzar a instalar el controlador de dispositivo. En esta sección se describe el procedimiento de instalación del controlador de dispositivo para los equipos que ejecutan Windows Vista/Windows 7/8. Por favor, asegúrese de que la estación de acoplamiento USB 3.0 está desconectado del PC o portátil antes de ejecutar el programa de instalación. Paso 1. Inserte el CD incluido en la unidad de CD-ROM; el programa de instalación se abrirá automáticamente. Si el programa de instalación no se inicia automáticamente, haga clic en Start Run, y escriba "D: \ setup.exe" (donde D: es el camino de la unidad de CD-ROM) y haga clic en Aceptar. Paso 2. Instalación de Controlador Mago, haga clic “Next” para continuar. Paso 3. Acuerdo de licencia; por favor revíselo y compruébelo "I accept the terms of the license agreement.”. Haga clic en "Next" para aceptar el acuerdo de licencia. 6 USB 3.0 ESTACIÓN DE ACOMPLAMIENTO Paso 4. Configuración está buscando por las facturas de instalación….. Paso 5. Selecciona “Yes, I want to restart my computer now”, y haga clic “Finish” para completar la instalación del controlador. Paso 6. CONFIGURACIÓN PROCESOS DE HARDWARE (después del reinicio del sistema) Conecte el segundo monitor al conector VGA (BD15) o HDMI del USB 3.0 ESTACIÓN BASE para poder prenderlo. Conecte el adaptador AC al USB 3.0 ESTACIÓN BASE y conéctelo en una salida potencia de AC. Conecte el 3.0 ESTACIÓN BASE en el disponible puerto de USB 3.0 en su computadora. El software controlador del dispositivo empezaría automáticamente. Después de que el controlador está configurado, haga clic en “Show hidden icons” y mire dos iconos en la barra de tareas. La pantalla extendida va a ser ensenada en el segundo monitor. El USB 3.0 ESTACIÓN BASE seria listo para usar. 7 USB 3.0 ESTACIÓN DE ACOMPLAMIENTO VERIFICANDO LA INSTALACIÓN DEL CONTROLADOR DISPOSITIVO (WINDOWS 7) El siguiente proceso le dejara verificar la instalación del controlador dispositivo Haga clic derecha “Computer”→ “Properties” → “Device Manager”. Conecte el USB 3.0 Estación Base, después doble-clic “Network adapter”, “Sound, video and game controllers”, y “Universal Serial Bus controllers”. Comience verificación por asegurarse de que los dispositivos resaltados fueron añadidos al sistema. 8 USB 3.0 ESTACIÓN DE ACOMPLAMIENTO CONDUCTOR DISPOSITIVO DESINSTALACIÓN Paso 1. Comenzar Menu: Por favor haga clic “Start” → “Setting”→ “Program and Features”. Classic Start menu: Por favor haga clic “Start” → “Settings”→ “Control Panel”→ “Program and Features”. Selecciona “Installer for USB Graphics Device & LAN 12.x.x.xxxx.0185 (numero de versión controlador )” articulo. Haga clic en el boton “Uninstall”. Paso 2. Clic “OK” para continuar. Paso 3. Seleccione "Yes, I want to restart my computer now”" y haga clic en "Finish" para reiniciar. Tras el reinicio, la desinstalación del controlador será completa. 9 USB 3.0 ESTACIÓN DE ACOMPLAMIENTO Instalación de Windows XP/Vista INSTALACIÓN DE CONTROLADOR DISPOSITIVO Instalación del controlador de dispositivo permite que el sistema operativo de su ordenador para reconocer el USB 3.0 Docking Estación y sus puertos una vez que se conecta. Por favor revise su sistema operativo y consulte el procedimiento de instalación adecuado para comenzar a instalar el controlador de dispositivo. En esta sección se describe el procedimiento de instalación del controlador de dispositivo para los equipos que ejecutan el sistema operativo Windows XP. Por favor, asegúrese de que la estación de acoplamiento USB 3.0 está desconectada de su ordenador antes de ejecutar el programa de instalación. Paso 1. Inserte el CD incluido en la unidad de CD-ROM; el programa de instalación se abrirá automáticamente. Si el programa de instalación no se inicia automáticamente, haga clic "Start Run", y escriba "D: \ setup.exe" (donde D: es el camino de la unidad de CDROM) y haga clic en Aceptar. Paso 2. Instalación de Controlador Mago, haga clic “Next” para continuar. Paso 3. Acuerdo de licencia; por favor revisarlo y comprobar "I accept the terms of the license agreement.”" Haga clic en "Next" para aceptar el acuerdo de licencia. 10 USB 3.0 ESTACIÓN DE ACOMPLAMIENTO Paso 4. Configurando la instalación facturas de busca …... ※ Cuando aparezca el cuadro de diálogo de advertencia de Microsoft Windows Seguridad, seleccione "Continue Anyway”" para continuar con la instalación. Esto no afectará a la instalación del controlador del dispositivo y el uso del dispositivo. Paso 5. Haga clic en "Finish" para completar la configuración. Conecte la base de conexión USB 3.0 en un puerto USB disponible en su computadora. El controlador del dispositivo se configurará automáticamente. Paso 6. HARDWARE CONTROLADOR DE DISPOSITIVO DE INSTALACIÓN a. Conecte la segunda pantalla dispositivo (monitor/proyector) al conector de VGA o HDMI en el Estación Base y préndelo. b. Conecte la base de conexión USB 3.0 en un puerto USB disponible en su computadora. El controlador del dispositivo se configurará automáticamente. Cuando aparezca el cuadro de diálogo Asistente de instalación de hardware, seleccione "No, not this time”" y haga clic en "Next" para continuar. Haga clic en "Continue Anyway”" cuando aparezca el cuadro de diálogo de advertencia del software de Microsoft. A continuación, haga clic en "Finish" para completar el Asistente para hardware. c. Reinicia la computadora d. Después de reiniciar la computadora, la Estación Base estará lista para usar. Usted mirara estos iconos en la barra de herramientas inferior derecha, y la extendida display will be shown on the attached display device. The USB 3.0 Docking Station is now ready for use. 11 USB 3.0 ESTACIÓN DE ACOMPLAMIENTO VERIFICANDO LA INSTALACIÓN DEL CONTROLADOR DISPOSITIVO Los siguientes procesos le dejaran verificar su instalación de controladores dispositivo. Clic “My computer”→ “Properties” →“Hardware” → “Device Manager”. Conecte el USB 3.0 Docking Station, después doble-clic “Display adapters”, “Network adapter”, “Sound, video and game controllers”, y “Universal Serial Bus controllers”. Empieza a verificar por haciéndose seguro de que el descantando dispositivo esta agregado en el sistema. 12 USB 3.0 ESTACIÓN DE ACOMPLAMIENTO 13 USB 3.0 ESTACIÓN DE ACOMPLAMIENTO CONDUCTOR DISPOSITIVO DESINSTALACIÓN Paso 1. Menu de "Start": Por favor haga clic “Start” → “Control Panel”→ "Add or Remove Programs”. Menú Clásico de “Start”: Por favor haga clic “Start” → “Settings”→ “Control Panel”→ “Add or Remove Programs”. Selecciona “Installer for USB Graphics Device & LAN 12.x.x.xxxx.0185 (número de versión del controlador)” artículo. Clic el boton “Remove”. Paso 2. Desconecte el USB 3.0 Estación Base y haga clic “OK” para continuar. Paso 3. Selecciona “Yes, I want to restart my computer now” y haga clic en el boton “Finish”. Tras el reinicio, la desinstalación del controlador será completa. 14 USB 3.0 ESTACIÓN DE ACOMPLAMIENTO DESCRIPCIÓN DE FUNCIÓN Esta sección describe la mayor función previsto por su USB 3.0 Estación Base. USB a ETHERNET Suporta 10/100Mbps Ethernet conectividad y es complace con el IEEE802.3u 100BASE-TX y IEEE802.3 10BASE-T estándar. USB a AUDIO Incluida una entrada de Micrófono y una salida de bocina estéreo. *Cuando conecte la pantalla del dispositivo HDMI, el HDMI empezaría por defecto ser el Audio dispositivo de USB. ACCESO USB 3.0 PANTALLA DISPOSITIVO UTILIDAD Asegúrese de que el USB 3.0 Estación Base esta adjunto a la computadora. Usted debe ver estos iconos bajo los "iconos ocultos mostrado" en Windows 7 o éstos iconos en la barra de herramientas inferior derecha en Windows XP. Haga clic en el icono de acceso las diversas funciones de la estación de acoplamiento. ID DE PANTALLA – Smart Display Detección de identificación del dispositivo. La estación de acoplamiento USB 3.0 es compatible con VESA define DDC/EDID. La utilidad mostrará el ID de dispositivo de pantalla cada vez que se adjunta a la estación de acoplamiento USB 3.0. RESOLUCIÓN DE LA PANTALLA – Acceso rápido a la Resolución Visualización Ajuste La resolución predeterminada es: 1024 x 768 @ 32-bit. 15 USB 3.0 ESTACIÓN DE ACOMPLAMIENTO ROTACIÓN DE PANTALLA 4 opciones disponibles: 0 °, 90 °, 180 ° y 270 ° bajo los modos de pantalla extendida o primarios. MODOS DE PANTALLA “EXTENDIDO" MODO DE VISUALIZACIÓN (DEFECTO) El modo de visualización predeterminado. Esta característica permite que el dispositivo de pantalla conectado al trabajo como una extensión de su escritorio principal. El espacio de trabajo extendido mejora la eficiencia en el trabajo. Usted puede cambiar las posiciones relativas de esta pantalla extendida bajo la configuración de pantalla. “MIRROR” MODO DE PANTALLA Esta característica permite que la segunda pantalla para mostrar el mismo contenido que la pantalla primaria (reflejando la pantalla). La resolución de pantalla de la segunda pantalla será la misma que la resolución de la pantalla principal. “PRIMARY” MODO DE PANTALLA Esta característica le permite configurar la pantalla conectada a la estación de acoplamiento como la pantalla principal. La pantalla conectada directamente a su computadora entonces funcionar como pantalla extendida o reflejada. Por favor, tenga en cuenta que algunas utilidades de pantalla y los controladores quenave con cierta AGP y adaptadores de pantalla incorporados en mayo prevenir esta opción de trabajar en algunos sistemas. puedes desactivar el otro programa de utilidad (que normalmente se encuentra en la misma barra de herramientas situada en la esquina inferior derecha) para hacer este trabajo la función correctamente. 16 USB 3.0 ESTACIÓN DE ACOMPLAMIENTO MODO “OFF” DE PANTALLA Esta opción desactiva la salida de vídeo del USB 3.0 ESTACIÓN BASE. IDENTIFICAR LOS MONITORES ID de mensaje será mostrado en la esquina superior derecha de todos los dispositivos de visualización conectados. MULTI-DISPLAY CONTROL PANEL Una serie de teclas de acceso directo le permite mover rápidamente la ventana activa o cursor a la pantalla deseada. Las teclas de acceso rápido predeterminadas se pueden encontrar en la lista de teclas de acceso directo de "Multi-Display Control Panel". Por ejemplo: Ctrl + 2 quiere decir: para mover la ventana al segundo monitor. 17 USB 3.0 ESTACIÓN DE ACOMPLAMIENTO CONFIGURACIÓN DE PANTALLA Acceso rápido al sistema de "Configuración de pantalla" Abajo de Windows 7 Por favor, haga clic derecho en el escritorio de su sistema, aparecerá una pantalla y seleccione "Screen resolution”" (a) o vaya a "START" → "Panel de control" → "Apariencia y Personalización" → "Ajustar resolución de pantalla" (b). A continuación, seleccione "Extender estas pantallas" en las Propiedades de pantalla. ※También puede pulsar Windows 7/8. clave y pulsa P para seleccionar los modos de visualización en POSICION AREGLADA Se conservará el último ajuste de la ubicación de la pantalla después de que la computadora se reinicie. 18 USB 3.0 ESTACIÓN DE ACOMPLAMIENTO KM CAMBIOS LISTA DE FUNCIÓN Windows a Windows to iPad Windows a Windows Mac to iPad Android Mac to MAC Mac to Windows to MAC Android Conmutación Teclado y Ratón de Control Usa el ratón para Yes (Si) X X mover el borde de la pantalla Utilice el ratón botón Yes (Si) X Yes (Si) central para cambiar Yes (Si) Yes (Si) Yes (Si) Use la palanca hotkey Comportamiento de funciones para OS [Alt+S] para hacer cambio Tecal Cuota Portapapeles Compartiendo Texto Cuota Foto Cuota Transferencia de Datos Arrastrar y Soltar Yes (Si) Yes (Si) Yes (Si) Yes (Si) Yes (Si) X X X X Yes (Si) X X EMPEZANDO: MAC Siga los pasos a continuación para iniciar la aplicación: 1. Conectar con la computadora Mac: Conecte el cable B 2.0 Mini USB incluido en la estación de acoplamiento. Conecte el otro extremo a un puerto USB en la segunda computadora. 2. Cuando se conecta inicialmente la estación de acoplamiento a un ordenador Mac, aparecerá una ventana que dice: "Asistente de configuración de teclado". Siga las instrucciones para seleccionar el tipo de teclado para su idioma. 19 USB 3.0 ESTACIÓN DE ACOMPLAMIENTO 20 USB 3.0 ESTACIÓN DE ACOMPLAMIENTO Conejos: Puede cambiar la configuración. Vaya a "System Preferences" -> "teclado" -> "cambiar el tipo de teclado" 21 USB 3.0 ESTACIÓN DE ACOMPLAMIENTO 3. Haga clic en el icono Cambiar CDROM USB Magia en el escritorio del Mac o en la unidad de "Macintosh HD". Haga doble clic en el icono Magic Switch USB. 4. Cuando el interruptor Mágico USB está conectado correctamente, se mostrará la página de inicio. EMPEZANDO: WINDOWS Siga los pasos a continuación para iniciar la aplicación: 1. Conectar con la computadora segunda de Windows: Conecte el cable B 2.0 Mini USB incluido en la estación de acoplamiento. Conecte el otro extremo a un puerto USB en la segunda computadora. 2. (O GLVSRVLWLYR \D VHD LQLFLDU DXWRPiWLFDPHQWH OD LQVWDODFLyQ GHO VRIWZDUH 0DJLF 6ZLWFK86%HQDPERVHTXLSRVRSXHGHDSDUHFHUXQDYHQWDQDGHRSFLyQ"AutoPlay" 6L DSDUHFH OD YHQWDQD 5HSURGXFFLyQ DXWRPiWLFD KDJD FOLF HQ OD RSFLyQ "Ejecutar SKLoader.exe" 22 USB 3.0 ESTACIÓN DE ACOMPLAMIENTO SOLUCIÓN DE PROBLEMAS: Si la ejecución automática no se inicia, realice los siguientes pasos: Asegúrese de que ambos equipos están conectados correctamente al cable USB. Vaya a Mi PC y haga doble clic en el icono Magic Switch USB comenzar la aplicación. para Si aparece la ventana "User Account Control”", haga clic en "Yes" para continuar. Cuando el Magic Switch USB está conectado correctamente, verá un globo emergente que muestra "The connection has been made”. 23 USB 3.0 ESTACIÓN DE ACOMPLAMIENTO INSTRUCCIONES CONFIGURACIÓN Vamos a explorar las funciones y características del USB Magia Interruptor te trae! Teclado y Ratón Compartiendo o Mueva el ratón y el cursor entre dos ordenadores sin problemas. Coloque el lado correcto de la otra computadora en "Preferencias". o Pulse "Alt + S" (tecla de acceso directo) para cambiar el cursor entre las dos computadoras. o Cambie el teclado a otra computadora. Utilice el teclado de la primera computadora para escribir en la segunda computadora. Nota: Por favor, use un juego del ratón y el teclado, ya que la función Keyboard Switch siempre sigue el cursor del ratón del misma computadora. Icono : Cuando el teclado y el ratón está siendo controlado por el otro equipo. Portapapeles Compartiendo o "Copy" el contenido seleccionado (texto o imágenes) en la primera computadora y "Paste" que en la segunda computadora. Icono : Al recibir los datos del portapapeles desde otra computadora. 24 USB 3.0 ESTACIÓN DE ACOMPLAMIENTO Transferencia de Archivos o Archivos "Arrastrar y Soltar" o carpetas de un ordenador a otro. o o El archivo "Copia" seleccionado en la primera computadora y "Paste" que en el segundo. Utilice las teclas "Ctrl + C" para copiar el archivo seleccionado de la primera computadora y "Ctrl + V" para pegarlo en la segunda computadora. Nota: Por favor, use la configuración original de teclas rápidas del sistema en el sistema operativo del ordenador. Por Ejemplo: 1. Copiar desde Mac a Windows: teclas "Control + V" Pulse las teclas "Ctrl + C" en la Mac y pulse para pegar el contenido en el PC Windows. 2. Copiar de Windows a Mac: teclas "Ctrl + V" Pulse las teclas "CTRL + C" en el PC de Windows y pulse para pegar el contenido en el Mac. Magic Bridge Usted puede ver el sistema de archivos de otro ordenador en Magic Bridge. Para hacer clic en el icono “ ” o haga click en el icono ( ) y selecciona “Magic Bridge”, el menú ensenara en la pantalla. 25 USB 3.0 ESTACIÓN DE ACOMPLAMIENTO Intercambio de teclado para el iPad Se puede conectar un PC y un iPad a través del Magic Switch USB y encienda el teclado del PC para trabajar en el iPad. Con esta función se requiere un "USB connection kit” APPLE (no incluido). Por favor, siga los siguientes pasos: 1. Conecte el Magic Switch USB con el "kit de conexión USB". 2. Conecte el "USB connection kit” para el iPad. 3. Pulse "Alt + S" en la computadora para cambiar el teclado para el iPad. 4. Toque la pantalla en el iPad a la ubicación que desea iniciar. 5. Ahora, usted está listo para escribir en el iPad. INSTRUCCIONES DE AJUSTE 。Función del Icono Utilitario Para comenzar la configuración, por favor haga clic en el USB Magic Switch Icono de Utilidad. 26 USB 3.0 ESTACIÓN DE ACOMPLAMIENTO En Windows OS: Magic Bridge: Puede arrastrar (o copiar) un archivo desde su ordenador y soltar (o pegar) a otra computadora mediante este puente. Posición de otra PC: Ajuste la posición del la otra computadora mediante una de las 4 opciones de dirección (izquierda / derecha / arriba / abajo). Disable (Habilitar) del teclado y el control del ratón temporalmente y Disable (Habilitar) Portapapeles Compartir Temporalmente: Puede habilitar o deshabilitar las opciones para compartir rápidamente. Si al deshabilitar una de esas funciones, se ( ambas funciones, se mostrará ( ) mostrará el icono. Si al desactivar ) el icono. Preferencias: Para la configuración detalladas de las funciones, consulte la sección "Preference setup”. Sus ajustes se guardan cuando se reinicie la computadora. Compruebe Nueva Actualización / Actualización por Internet: Revise y actualice la versión más reciente del software para Wormhole. 1. Por favor, asegúrese de que su red está disponible y no desconecte el interruptor de magia durante la actualización del controlador. 2. Retire el cable de Wormhole del la computadora esclavo. 3. Seleccione "Verificar nuevo Update" o "Actualización en Internet". Después de que haya terminado el proceso de instalación, vuelva a conectar el dispositivo Wormhole en ambos equipos. Salir USB Magia Switch / Salida: Haga clic en "Salir USB Magia Switch" o "Salir" para desinstalar el Magic Interruptor USB. 27 USB 3.0 ESTACIÓN DE ACOMPLAMIENTO CONFIGURACIÓN DE PREFERENCIAS Seleccione Preferencias. Una de las siguientes ventanas se mostrará. En Mac OS En Windows OS Teclado y Ratón de Control Configuración de Conmutación o Turn Off Teclado Desactivar y control del ratón de conmutación Compartir. o Use Mouse to Move Off the Edge of Screen: Para cambiar el control del teclado y el ratón de un ordenador a otro, basta con mover el ratón fuera del borde de la pantalla o Use Mouse Middle Button: Haga clic en el botón central del ratón para cambiar el teclado y el ratón de un ordenador a otro. o Hotkey Puede configurar la tecla de acceso directo para activar la conmutación de control. La combinación de teclas por defecto es (Alt + S) 28 USB 3.0 ESTACIÓN DE ACOMPLAMIENTO ~ Opciones Portapapeles de Acciones o Apagar Compartir portapapeles Desactivar. o Auto Compartir Habilitar el uso compartido portapapeles. NOTIFICACIÓN DE EVENTO Esta opción le permite configurar el tipo de notificación que usted recibe cuando portapapeles de datos está llegando/envío o cuando se cambia el control del teclado y el ratón a la otra computadora. Usted puede optar por reproducir un sonido o para mostrar un globo emergente. Otros o Mostrar Información Conexión Quite la marca para desactivar la página de inicio cuando se inicia el dispositivo. o Residente Esta aplicación Elija configurar automáticamente cada vez que el dispositivo está conectado. o Habilitar acceso para el Sistema de teclas de acceso directo (* sólo que esta opción es para Mac OS X) Elija esta opción para activar la función de tecla de acceso directo. o Doble clic en el icono de la bandeja del sistema para Gire Sharing On / Off Temporalmente Activar/desactivar el uso compartido portapapeles y Control con teclado y ratón functions by simply double-clicking the icon on the bottom right hand side of the taskbar. o Enviar Ctrl-Alt-Supr a otro equipo Esta opción permite opciones alternativas de las teclas para el comando [Ctrl-Alt-Del] para la segunda computadora. 29 P&R USB 3.0 ESTACIÓN DE ACOMPLAMIENTO Esta sección describe algunas de las preguntas y respuestas relativas a la instalación y operación de la estación de acoplamiento USB 3.0 comunes: Q: ¿Por qué no puedo hacer que la pantalla conectada a la estación de acoplamiento de la pantalla principal? A: Algunas tarjetas de vídeo envían su producto con una utilidad que impide que otras tarjetas de vídeo de ser establecido como la tarjeta principal. Compruebe la barra de tareas de la esquina inferior derecha de la utilidad. Desactivar la utilidad antes de cambiar la estación de acoplamiento para ser la pantalla principal. Q: ¿Por qué no mi trabajo reproductor de DVD cuando lo muevo a la pantalla extendida? A: Algunos paquetes de software de reproducción de DVD no son compatibles con la reproducción en un segundo adaptador de pantalla de cualquier tipo. Usted puede tratar de abrir el programa en la pantalla secundaria primero antes de reproducir el DVD. Q: ¿Cómo es que mi vídeo no se reproduce en Media Player si lo muevo hacia el escritorio extendido? A: Compruebe que ha movido la ventana de Media Player completamente a la segunda pantalla. También, asegúrese de activar el modo Aero en Windows 7/8. Q: ¿Por qué mi ratón se mueve más allá de la parte derecha de la pantalla como debería en el escritorio extendido? A: Compruebe los ajustes de la pantalla y asegúrese de que la pantalla numerada '2' está en el lado derecho de la pantalla numeradas '1'. Puede reorganizar cómo Windows trata cada pantalla en relación a la otra en las propiedades de pantalla Configuración. Q: ¿Hay líneas que corren horizontalmente arriba y abajo de mi pantalla? A: Esto se debe a un ajuste de baja frecuencia de actualización. Usted puede cambiar esto en la pantalla Propiedades de Configuración del monitor avanzado. Asegúrese de seleccionar la base de conexión USB 3.0 primero. No establece la frecuencia de actualización superior a lo que puede soportar el monitor, ya que puede dañar el monitor. También puede tratar de restablecer/refrescar/resincronizar su monitor. Q: ¿DirectX 3D no está trabajando? A: Esta es una limitación de la estación de acoplamiento USB 3.0 en Windows XP / Vista. 30 USB 3.0 ESTACIÓN DE ACOMPLAMIENTO Consejos Para Solucionar Problemas Esta sección describe las sugerencias para solucionar problemas generales con respecto a la instalación u operación del 3.0 Vídeo USB del muelle. Problemas Conocidas. - Direct 3D no es compatible con Windows XP/Vista. Se admite en el modo Windows Aero. - No es compatible con el adaptador de gráficos VGA estándar en Windows 7/8. - Debe utilizar el tema de escritorio Aero para reproducir archivos de medios de comunicación/DVD en Windows 7/8. - Ajuste del sonido HDMI: haga clic derecho en el icono del altavoz en la barra de herramientas, a continuación, seleccione los "dispositivos de reproducción" para aplicar "MCT USB 3.0 Audio" como dispositivo predeterminado Recomendación General: - Asegúrese de que el dispositivo esté conectado correctamente al sistema host. - Asegúrese de que el puerto USB que está utilizando es compatible con USB 3.0. - Desconecte el cable USB de la estación de acoplamiento y vuelva a introducirla. - Compruebe que el monitor está conectado correctamente y está encendido. - Asegúrese de reiniciar la computdora después de la instalación del controlador. - Pruebe con un puerto y/o computadora diferente USB 3.0. - Desenchufe todos los demás dispositivos USB del sistema. - Intente conectar el cable USB de la estación de acoplamiento directamente al ordenador en lugar de a través de un concentrador. - Reset/Refresco/Resincronizar su monitor. Soporte de Reproducción: - Durante la reproducción de vídeo en todas las plataformas, por favor, no cambie el modo de visualización, posición, o la disposición de la ventana del reproductor de video (tales como arrastrar la ventana del reproductor de vídeo entre la pantalla principal y la pantalla adjunta). Esto generalmente hace que el reproductor de vídeo para tener un comportamiento extraño y el vídeo puede dejar de jugar. Sugerimos detener la reproducción de vídeo, mover la ventana a la pantalla conectada a la estación de acoplamiento, y luego seleccionando el clip de vídeo para empezar a jugar. - Usted puede experimentar rendimiento de vídeo en pantalla conectada a la estación de acoplamiento en algunos sistemas de PC de bajo especificaciones. - Renderizado de vídeo mediante superposiciones de hardware es compatible. - Algunos paquetes de software de reproducción de DVD no son compatibles con la reproducción en un segundo adaptador de pantalla de cualquier tipo. Usted puede tratar de abrir el reproductor de medios de comunicación en la pantalla secundaria antes de iniciar la reproducción del DVD. 31 USB 3.0 ESTACIÓN DE ACOMPLAMIENTO - Su PC puede ser la falta ciertos códecs de vídeo para apoyar la reproducción de algunos formatos de vídeo. Utilice el siguiente enlace para instalar la licencia libre de códecs multimedia. K- Lite: http://www.free-codecs.com/download/K_Lite_Codec_Pack.htm - Reproductores de vídeo / medios tienen diferentes capacidades de decodificación bajo diferentes modos de visualización. Para un mejor rendimiento cuando viendo DVDs o ciertos formatos de vídeo en la pantalla conectada a la estación de acoplamiento, se recomienda utilizar el siguiente software libre de licencia: Windows Media Player 10 o por mas ariba Media Player Classic: http://sourceforge.net/projects/guliverkli/ Si tiene problemas durante el proceso de arranque, inicie la computadora en modo seguro y desinstalar el controlador. Mantenga presionada la tecla CTRL hasta que aparezca el menú de inicio de Windows y seleccione el modo seguro. Otros - Algunos tarjeta gráfica, es decir, Intel, a prevenir otros chipsets gráficos secundarios de ser establecido como la tarjeta principal. Como resultado de esto, el modo principal no podría funcionar o la pantalla puede estar deshabilitado. - Para comprobar la versión del controlador que ha instalado, por favor haga clic en "Control Panel" → "Add o Remove Programs": Instalador de gráficos USB Dispositivo y LAN 12.xxxxxx.0185 (el número es la versión del controlador). - Compruebe la página de producto Monoprice controladores actualizados o póngase en contacto con soporte técnico para obtener asistencia. 32 USB 3.0 ESTACIÓN DE ACOMPLAMIENTO CUMPLIMIENTO NORMATIVO FCC La energía emitida por esta equipo se pasó FCC Parte 15 Subparte B en ambas emisiones límites de Clase B por radiación y conducción. La operación está sujeta a las dos condiciones siguientes: • Este dispositivo no puede causar interferencias perjudiciales • Este dispositivo debe aceptar cualquier interferencia recibida, incluidas las interferencias que puedan provocar un funcionamiento no deseado. CE Este equipo cumple con los requisitos de las siguientes normas: European Standard EN 55022:2010 Class B, EN 6100-3-2:2006/A1:2009/A2:2009, EN 61000-3-3:2008 and EN 55024: 2010 (IEC 61000-4-2:2008, IEC 61000-4-3: 2006/A1:2007/A2 :2010, IEC 61000-4-4:2004/A1:2010, IEC 61000-4-5: 2005, IEC 61000-4-6: 2008, IEC 61000-4-8: 2009, IEC 61000-4-11 :2004). C-Tick Este equipo cumple con los requisitos de las siguientes normas: AS/NZS CISPR22: 2009 Clase B. VCCI La energía emitida por este equipo fue aprobada por ambas emisiones límites de la Clase B ITE radiadas y conducidas. Renuncia La información en este documento está sujeta a cambios sin previo aviso. El fabricante no hace ninguna representación o garantía (implícita o de otro tipo) con respecto a la exactitud e integridad de este documento, y en ningún caso será responsable por cualquier pérdida de beneficios o cualquier daño comercial, incluyendo pero no limitado a, especial, incidental, consecuente, u otros daños. Ninguna parte de este documento puede ser reproducida o transmitida en cualquier forma o por cualquier medio, electrónico o mecánico, de fotocopia, grabación o la grabación de la información y sistemas de recuperación sin el permiso expreso por escrito del fabricante. 33