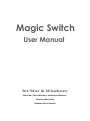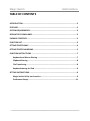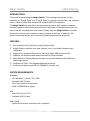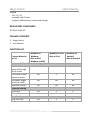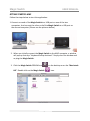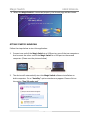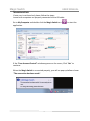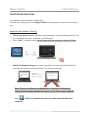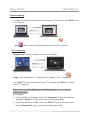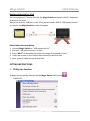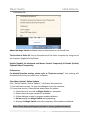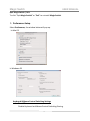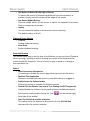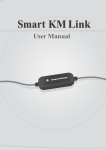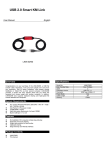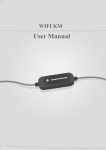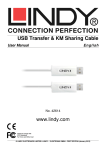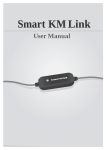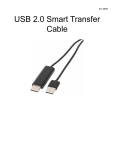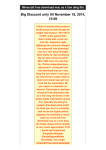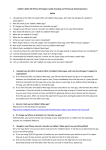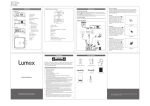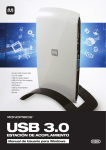Download Windows - Mct.com.tw
Transcript
Magic Switch User Manual for Mac & Windows Mac to Mac / Mac to Windows / Windows to Windows / Windows/Mac to iPad Windows/Mac to Android Magic Switch USER MANUAL TABLE OF CONTENTS INTRODUCTION ........................................................................................................... 2 FEATURES .................................................................................................................... 2 SYSTEM REQUIREMENTS ............................................................................................. 2 REGULATORY COMPLIANCE ........................................................................................ 3 PACKAGE CONTENTS ................................................................................................... 3 FUNCTION LIST ............................................................................................................ 3 GTTING STARTED-MAC ................................................................................................ 4 GTTING STARTED-WINDOWS ...................................................................................... 5 FUNCTION INSTRUCTIONS .......................................................................................... 7 Keyboard and Mouse Sharing .............................................................................. 7 Clipboard Sharing ................................................................................................. 8 File Transferring .................................................................................................... 8 Keyboard sharing for iPad .................................................................................... 9 SETTING INSTRUCTIONS .............................................................................................. 9 Magic Switch Utility Icon function........................................................................ 9 Preferences Setup ............................................................................................... 11 1 Magic Switch USER MANUAL INTRODUCTION Thank you for purchasing the Magic Switch! This amazing device gives you the capability to “Drag & Drop” and “Copy & Paste” to quickly transfer data, text, pictures, music, videos or other files between Windows & MAC OS computers. This Magic Switch lets you share the keyboard and mouse with another computer and also supports multi-display environments. Why type on the tablet when you can access the full sized keyboard and mouse? Simply plug the Magic Switch and switch the mouse cursor to the computer screen you want to work on. In addition, this pocket-sized cable allows you to have this powerful functionality anywhere. FEATURES No installation CD is required, simply Plug-and-Play Drag & Drop to transfer your data, photos, music, and videos between two computers Supports the keyboard function for iPad with Apple USB connection kit Supports the keyboard and mouse function for Android tablet Multi-display is supported between two connected computers with different operating systems Conforms to USB 1.1 for Keyboard/Mouse functions Conforms to High-speed USB 2.0 (480Mb/S) transfer rate SYSTEM REQUIREMENTS Windows - OS: Windows 7 / Vista / XP / 2000 - Available USB 2.0 port - CPU: Intel Pentium II processor - RAM: 512MB RAM or higher Mac - Mac OS X v10.6 / v10.7 - Available USB 2.0 port iPad / iPad2 - Apple USB interface connection kit is required 2 Magic Switch USER MANUAL Android - OS: 3.1 / 3.2 - Available USB 2.0 port - Supports USB Keyboard, mouse and storage REGULATORY COMPLIANCE FCC/CE/C-tick/VCCI PACKAGE CONTENTS Magic Switch User Manual FUNCTION LIST Windows to Windows Mac to MAC Windows to MAC Keyboard & Mouse Control Switching Use the mouse to Yes move off the edge of the screen Use mouse middle Yes button to switch Use hotkey toggle Yes [Alt+S] to switch Keyboard sharing Yes Clipboard Sharing Text Share Yes Picture Share Yes Data Transfer Drag and Drop Yes Function Behavior for OS 3 Windows to iPad Mac to iPad Windows to Android Mac to Android X X X Yes Yes Yes Yes Yes X X X X X X Magic Switch USER MANUAL GTTING STARTED-MAC Follow the steps below to start the application: 1. Connect one end of the Magic Switch to a USB port on one of the two computers. And connect the other end of the Magic Switch to a USB port on the second computer. (Please see the pictures below) 2. When you initially connect the Magic Switch to the MAC computer, a window will pop up that says “Keyboard Setup Assistant”. Simply close the window and re-plug the Magic Switch. 3. Click the Magic Switch CDROM icon on the desktop or on the “Macintosh HD”. Double click on the Magic Switch 4 icon. Magic Switch USER MANUAL 4. When the Magic Switch is connected properly, the launch page will be shown. GTTING STARTED-WINDOWS Follow the steps below to start the application: 1. Connect one end of the Magic Switch to a USB port on one of the two computers. And connect the other end of the Magic Switch to a USB port on the second computer. (Please see the pictures below) 2. The device will automatically start the Magic Switch software installation on both computers. Or an “AutoPlay” option window may appear. Please click on the option “Run SKLoader.exe” 5 Magic Switch USER MANUAL TROUBLESHOOTING: If auto-run is not launched, please follow the steps: Insure both computers are properly connected to the USB cable. Go to My Computer and double-click the Magic Switch icon ( application. ) to start the If the “User Account Control” window appears on the screen, Click “Yes” to continue. When the Magic Switch is connected properly, you will see pop-up balloon shows “The connection has been made”. 6 Magic Switch USER MANUAL FUNCTION INSTRUCTIONS Let’s explore some function and features! You can start playing with your Magic Switch and enjoying the convenience it brings you. Keyboard and Mouse Sharing o “Move your mouse cursor” between two computers naturally and seamlessly. Set correct side of the other computer in “Preference”. o Press “Alt+S” to switch cursor. Note: Please use this method on Android Tablet. o Switch the Keyboard usage to another computer. Use the keyboard of the first computer to type the text on the file of the second computer. Note: Please use a Mouse and Keyboard set. Because the Keyboard Switch function always follows the mouse cursor of the same computer. Icon : When the keyboard & mouse is under controlled by other computer. 7 Magic Switch USER MANUAL Clipboard Sharing o “Copy” the selected content (text or pictures) of 1st computer and “Paste” it on 2nd computer. Icon : When receiving clipboard data from another computer. File Transferring o “Drag & Drop” the file or folder to the other computer. o “Copy” the selected file of 1st computer and “Paste” it on 2nd computer. o Use “Ctrl+C” to copy the selected file of 1st computer and “Ctrl+V” to paste it on 2nd computer. Note: Please use the original system hotkey settings on your computer operating system. For example: 1. Copy from Mac to Windows: Press the “Command+ C” keys on Windows and press “Control + V” keys to paste the content onto MAC. 2. Copy from Windows to MAC: Press the ”CTRL+C” keys on Windows and press “Command+V” keys to paste the content onto MAC. 8 Magic Switch USER MANUAL Keyboard sharing for iPad You can connect a PC and an iPad via the Magic Switch and switch the PC’s keyboard to work on the iPad. Due to the lack of a USB port on the iPad, you will need a APPLE “USB connection kit” to connect the Magic Switch to other Computer Please follow the steps below: 1. Connect Magic Switch to “USB connection kit”. 2. Connect “USB connection kit” to iPad 3. Press “Alt+S” on computer to switch the usage of Keyboard to iPad 4. Touch the screen on the iPad to the location you want to start. 5. Now, you are ready to type on the iPad. SETTING INSTRUCTIONS Utility Icon function To begin set up quickly, please click the Magic Switch Utility Icon( In MAC OS: 9 ). Magic Switch USER MANUAL In Windows OS: About the Magic Switch: Software version Information can be found here. The Position of Other PC: Set up the position of the other computer by using one of the 4 options (Right/Left/Up/Down) Disable (Enable) the Keyboard and Mouse Control Temporarily & Disable (Enable) Clipboard Share Temporarily: Preferences: For detailed function settings, please refer to “Preference setup”. Your settings will be saved every time you restart your computer. Check New Update/ Online Update: Click “Online Update / Online Update”, it will have two scenarios: 1) You had latest version. To close the dialogue screen for continue. 2) Found new version. Please follow below steps for update: ¾ Connected only one side of Magic Switch to a computer. ¾ Please make sure your network is available. ¾ Follow dialogue screen to progress update software. ¾ Do Not unplug the Magic Switch during updating. ¾ Re-plug the Magic Switch into both computers after update completed. Note: Please keep updating new version to ensure good performance. 10 Magic Switch USER MANUAL Quit Magic Switch / Exit: To click “Quit Magic Switch” or “Exit” to uninstall Magic Switch. Preferences Setup Select Preferences, the window below will pop up. In Mac OS In Windows OS Keyboard & Mouse Control Switching Settings o Turn Off Disable Keyboard and Mouse Control Switching Sharing. 11 Magic Switch USER MANUAL o Use Mouse to Move Off the Edge of Screen: To switch the control of Keyboard and Mouse from one computer to another, simply move the mouse off the edge of the screen o Use Mouse Middle Button: Click the middle button of the mouse to switch the keyboard and mouse from one computer to another. o Hotkey You can setup the hotkey to activate the control switching. The default hotkey is (Alt+S) Clipboard Share Options o Turn Off Disable clipboard sharing. o Auto Share Enable clipboard sharing. Event Notification This option allows you to set the type of notification you receive when Clipboard Data is arriving / sending or when switching the control of the keyboard and mouse to another computer. You can choose to play a sound or to display a pop-up balloon tip. Others o Show Connection Information Un-checking to disable the launch page when you start up the device. o Resident This Application Choose to automatically sets up every time when device is plugged in. o Enable Access for System Hotkey Choose this setting to activate the Hotkey function. o Double Click the System Tray Icon to Turn Sharing On/Off Temporarily Enable/disable the clipboard sharing and Keyboard and Mouse control functions by simply double clicking the icon ( ) on the bottom right hand side of the taskbar o Send Ctrl-Alt-Del to another computer: This option allows for alternative key options for the [Ctrl-Alt-Del] command for the second computer. 12