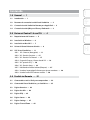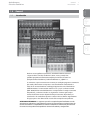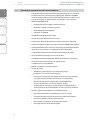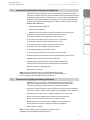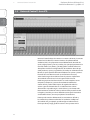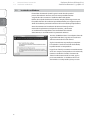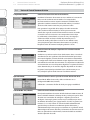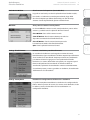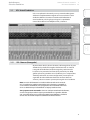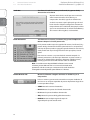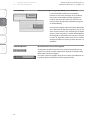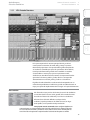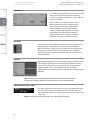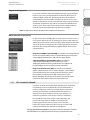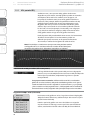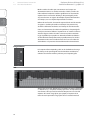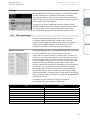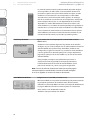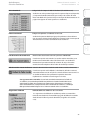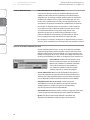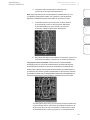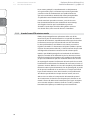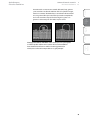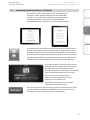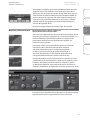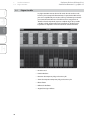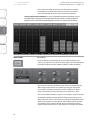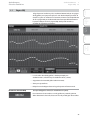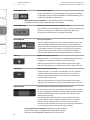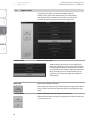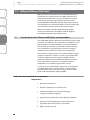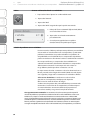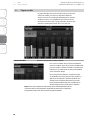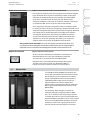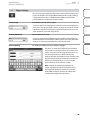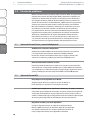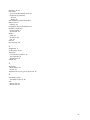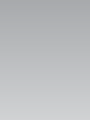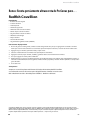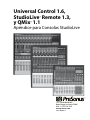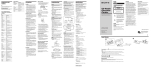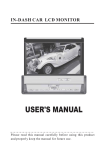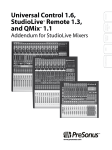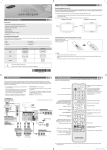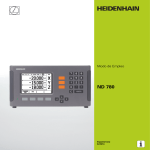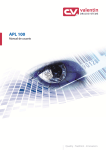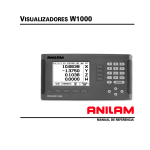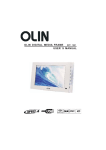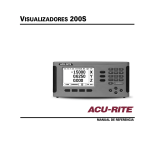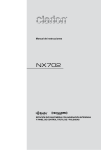Download Universal Control 1.6, StudioLive™ Remote 1.3, y QMix
Transcript
Resumen Universal Control 1.6, StudioLive Remote 1.3, y QMix 1.1 Universal Control con VSL ™ ™ Solución de Problemas QMix StudioLive Remote Apéndice para consolas StudioLive ™ www.presonus.com 0 0.0 General Universal Control con VSL StudioLive Remote QMix Solución de Problemas ii Current Section Current Sub Section PreSonus Universal Control 1.6, StudioLive Remote 1.3, y QMix 1.1 1.2 Resumen de características de Virtual StudioLive — 2 1.3 Características de StudioLive Remote para Apple iPad — 3 1.4 Características de QMix para iPhone y iPod touch — 3 2.0 Universal Control 1.6 con VSL — 4 2.1 Requerimientos del sistema — 5 2.2 Instalación en Windows — 6 2.3 Instalación en Mac OS X — 7 2.4 Universal Control: Ventana de Inicio — 8 2.5 VSL: Virtual StudioLive — 11 2.5.1 VSL: Browser (Navegador) — 11 2.5.2 VSL: Pestaña Overview — 15 2.5.3 VSL: Pestaña Fat Channel — 17 2.5.4 Cargando Escenas y Presets desde VSL — 18 2.5.5 VSL: pestaña GEQ — 20 2.5.6 VSL: Pestaña Setup — 23 2.5.7 Habilitando el modo Lockout (Bloqueo) — 27 2.5.8 Usando el espectrógrafo Smaart para ajustar monitores — 28 2.5.9 Usando Smaart RTA mientras mezcla — 30 3.0 StudioLive Remote — 32 3.1 Conectando en red su iPad y una computadora — 32 3.2 Conectando Virtual StudioLive y su StudioLive — 35 3.3 Página Overview — 36 3.4 Página Aux Mix — 40 3.5 Página GEQ — 43 3.6 Página Scenes — 46 3.7 Página Settings — 47 3.8 Página Channel Zoom — 49 General Universal Control con VSL Introducción — 1 StudioLive Remote 1.1 QMix 1.0General — 1 Solución de Problemas Contenido 4.0 QMix para iPhone y iPod Touch — 50 4.1 Conectando en red su iPhone o iPod Touch y una computadora — 50 4.2 Página Start — 53 4.3 Página Aux Mix — 54 4.4 Wheel of Me — 55 4.5 Página Settings — 57 5.0 Solución de problemas — 58 5.1 Universal Control: Driver y conectividad general — 58 5.2 Universal Control: VSL — 58 5.3 StudioLive Remote — 59 5.4 QMix — 59 Índice — 60 Apéndice para Consolas StudioLive General1 Introducción1.1 QMix StudioLive Remote Universal Control con VSL Introducción Solución de Problemas 1.1 General 1.0General PreSonus se enorgullece en presentar la actualización Universal Control 1.6 para todas las consolas StudioLive™-(16.0.2, 16.4.2, y 24.4.2). Este apéndice proporciona información completa para Universal Control 1.6 (incluyendo Virtual StudioLive), StudioLive Remote 1.3, y QMix™ 1.1. Lo animamos a que se contacte con nosotros por cualquier pregunta o comentario que usted pudiera tener con respecto a esta actualización. Puede hacerlo a través de un correo electrónico a [email protected] o llamándonos telefónicamente al 1-225-216-7887 entre las 9 a.m. y 5 p.m. en horario central (GMT -06:00). PreSonus Audio Electronics se compromete a la mejora constante del producto, y valoramos mucho sus sugerencias. Creemos que la mejor manera de alcanzar nuestro objetivo de mejora constante del producto, es escuchando a los verdaderos expertos: nuestros valiosos clientes. Agradecemos el apoyo que nos han demostrado a través de la compra de este producto. ACERCA DE ESTE MANUAL: Le sugerimos que utilice este apéndice para familiarizarse con las características, aplicaciones y procedimientos correctos de conexión para su StudioLive antes de intentar conectarla a su computadora o de utilizar un iPad, iPhone o iPod Touch para controlar la consola. Esto le ayudará a evitar problemas durante la instalación y configuración. 1 1General 1.2 Resumen de características de Virtual StudioLive General 1.2 PreSonus Universal Control 1.6, StudioLive Remote 1.3, y QMix 1.1 Resumen de características de Virtual StudioLive Universal Control con VSL La aplicación Virtual StudioLive está completamente integrada con su consola StudioLive. VSL es un panel de control y editor/gestor de librerías altamente avanzado. Dada la continua comunicación bidireccional entre StudioLive y VSL, haga lo que haga en la superficie de ella, será reflejado en VSL y viceversa. •• NUEVAS CARACTERÍSTICAS: StudioLive Remote •• Espectrógrafo Smaart Spectra™ Tiempo-Frecuencia •• Analizador en tiempo real Smaart Spectra™ •• Encendido/Apagado de Talkback •• Asignación de Talkback •• Sencillo flujo de trabajo arrastre y suelte QMix •• Arrastre de presets directamente a los canales •• Arrastre parte de presets directamente a componentes en el Fat Channel •• Ajuste la compuerta Fat Channel, compresor y EQ plus del EQ gráfico y efectos Solución de Problemas •• Suelte rápidamente escenas enteras en la consola para rellamada instantánea de todos los canales, efectos, y configuraciones de los EQs gráficos •• Cargar efectos rápidamente arrastrando los presets dentro de la GUI •• Hace a StudioLive tan fácil de usar como Studio One •• Controlable remotamente con Apple iPad ejecutando PreSonus SL Remote •• Use el mouse para mutear, activar solo, asignar canales a múltiples buses, etc rápidamente. •• Backups con fecha de la interfaz completa •• Gestión de presets •• Almacene y organice presets en su computadora, luego transfiéralos a su consola la noche del show •• Cree presets durante la gira, almacénelos en la consola, luego arrástrelos a su grupo de presets cuando esté conectado a su computadora •• Reordene los presets en la memoria de la consola; fácilmente a fin que se ajusten mejor a su flujo de trabajo en el show •• Comparta presets con amigos; arrastre presets fuera del explorador y envíelos por email, IM, o intercámbielos con otros usuarios de StudioLive •• Resumen general del estado de la consola Mixer Overview 2 •• Vea todos los parámetros más utilizados en la consola a la vez •• Consulte el estado de todos los ajustes Fat Channel al mismo tiempo •• Vea todas las mezclas auxiliares al mismo tiempo •• Vea los efectos y parámetros de configuración actuales •• Vea configuraciones del ecualizador gráfico General1 Características de SL Remote para Apple iPad 1.3 Características de StudioLive Remote para Apple iPad StudioLive Remote (SL Remote) para iPad®, disponible gratuitamente en la tienda aplicaciones de Apple, ofrece un control inalámbrico directo sobre el software Virtual StudioLive PreSonus para Mac® y Windows®, que a su vez controla cualquier consola digital de la serie StudioLive. Mientras usted tenga una conexión inalámbrica entre su iPad y una computadora ejecutando VSL, SL Remote puede controlar la consola. •• Encendido/Apagado de Talkback •• Asignaciones de Talkback •• Rellamada de escenas desde la sección “On the Disk” en el navegador VSL StudioLive Remote •• NUEVAS CARACTERÍSTICAS: QMix •• Proporciona control inalámbrico sobre Virtual StudioLive y por lo tanto, sobre cualquier consola digital de la serie StudioLive •• La vista Overview muestra niveles, muteos, paneo, curvas de EQ, y procesamiento Fat Channel para múltiples canales a la vez Solución de Problemas •• La vista Aux muestra los niveles, paneo, y procesamiento Fat Channel para los envíos Auxiliares y buses FX internos •• La vista GEQ le permite ajustar los EQs gráficos •• La vista retrato muestra todos los parámetros para un solo canal •• Controla cualquier consola StudioLive sobre la red inalámbrica desde un iPad •• Múltiples iPads pueden controlar la misma StudioLive •• Establecimiento de permisos en VSL tal que StudioLive Remote en cualquier iPad en la red controle solamente funciones especificadas •• Aplicación gratuita en Apple App Store •• Requiere iOS 4 o superior Nota: Se requiere StudioLive Remote 1.3 o posterior para control con iPad utilizando Universal Control 1.6. Las versiones anteriores de StudioLive Remote no son compatibles con la actualización Universal Control 1.6. 1.4 General 1.3 Universal Control con VSL Apéndice para Consolas StudioLive Características de QMix para iPhone y iPod touch QMix para iPhone® y iPod touch®, disponible gratuitamente en la tienda de aplicaciones de Apple, proporciona a los músicos control inalámbrico sobre sus mezclas de monitoreo desde el escenario o cabina de grabación. •• Proporciona control inalámbrico sobre las funciones aux-mix de Virtual StudioLive, y por lo tanto, sobre las mezclas aux en cualquier consola digital de la serie StudioLive •• Control remoto de mezclas aux en cualquier StudioLive en una misma red •• Usando la característica Wheel of Me, controle los niveles de todos los canales de usuario simultáneamente, con un simple comando. •• Establece permisos en VSL de manera que QMix en cualquier iPhone en la red solamente controle una mezcla de monitoreo especificada •• Requiere iOS 4 o superior Nota: Se requiere QMix 1.1 para Universal Control 1.6. QMix 1.0 no es compatible con la actualización Universal Control 1.6. 3 2 PreSonus Universal Control 1.6, StudioLive Remote 1.3, y QMix 1.1 Universal Control 1.6 con VSL General 2.0 Universal Control 1.6 con VSL Universal Control con VSL StudioLive Remote QMix Solución de Problemas Universal Control incluye dos ventanas: La ventana de inicio y la ventana Device. Para StudioLive, la ventana Device es la aplicación Virtual StudioLive (VSL). VSL proporciona control bidireccional de niveles de canal, subgrupo (16.4.2 y 24.4.2), auxiliar, y bus principal; parámetros Fat Channel; mezclas aux; efectos; y de EQs gráficos. También ofrece una descripción visual de las configuraciones de StudioLive de modo que usted puede ver, ajustar, y organizarlas. VSL incluye un administrador de librerías, lo que le permite administrar fácilmente sus presets y escenas. El control de su StudioLive con VSL es tan fácil como arrastrar y soltar. Puede cargar valores del Fat Channel y escenas simplemente arrastrándolos sobre el canal o la vista general de la consola. Puede cargar presets Fat Channel como un canal completo o como compuerta, compresor, o presets de ecualización individuales. A través de VSL, puede realizar copias de seguridad de todas las escenas y presets almacenados en su StudioLive. Estos valores almacenados se pueden cargar o enviar al disco, y ser almacenados internamente en StudioLive. Incluso puede arrastrar presets fuera del navegador y enviarlos por correo electrónico, mensajería instantánea o intercambiar discos, con otros propietarios de StudioLive. Puesto que el control es bidireccional, los movimientos de fader y los cambios de parámetros realizados en StudioLive se reflejan en VSL también. Así, por ejemplo, puede configurar StudioLive de la forma que desee y luego guardar la escena u otros presets en VSL. 4 Apéndice para Consolas StudioLive Universal Control 1.6 con VSL 2 Requerimientos del sistema 2.1 Requerimientos del sistema General 2.1 Universal Control con VSL Debajo se encuentran los requerimientos mínimos de hardware y software del sistema necesarios para ejecutar Universal Control 1.6** Mac® •• Mac OS X® 10.6 •• Mac OS X 10.7 StudioLive Remote Sistemas operativos: •• Mínimo: Procesador Intel® Core™ Duo 1.5 GHz, 2 GB RAM •• Recomendado: Procesadores Intel Core 2 Duo, Core i3 o más, 4 GB RAM o más •• Resolución de pantalla de 1280x800 QMix Hardware: Windows® •• Windows XP (SP2 or greater) 32-bit and 64-bit •• Windows Vista 32-bit and 64-bit •• Windows 7 32-bit and 64-bit Solución de Problemas Sistemas operativos: Hardware: •• Mínimo: Procesador Intel® Core™ Duo o AMD Athlon™ X2 2 GB RAM •• Recomendado: Intel Core 2 Duo o AMD Athlon X4 o más, 4 GB RAM o más •• Resolución de pantalla de 1280x800 NOTA: La velocidad de su procesador, la memoria RAM, y la capacidad, tamaño, y velocidad de sus discos duros afectarán enormemente el rendimiento general de su sistema de grabación. Un procesador más rápido y más memoria RAM pueden reducir la latencia (Demora) de la señal y mejorar el rendimiento general de sus sistema. Por favor verifique su software para requerimientos adicionales del sistema. **Sujeto a cambios- Visite www.presonus.com para actualizaciones. Consejo para Usuarios Avanzados: Como parte de nuestro compromiso con la calidad de nuestros productos, Presonus actualiza continuamente sus productos y controladores de software. Debido a esto, siempre es una buena idea para visitar www.presonus.com y comprobar la existencia de un controlador más reciente antes de instalar su producto. 5 2 Universal Control 1.6 con VSL 2.2. Instalación en Windows General 2.2 PreSonus Universal Control 1.6, StudioLive Remote 1.3, y QMix 1.1 Instalación en Windows El instalador de Universal Control lo guiará a través de cada paso del proceso de instalación. Por favor, lea cada mensaje cuidadosamente asegurándose de no conectar su StudioLive demasiado pronto. Universal Control con VSL icimos el instalador de Universal Control tan simple y fácil de seguir como nos H fue posible. Por favor lea cada mensaje cuidadosamente para asegurarse que el driver de StudioLive y Universal Control con VSL está instalado apropiadamente. StudioLive Remote Antes de comenzar con la instalación de Universal Control, por favor cierre todas las aplicaciones, incluyendo el antivirus, y desconecte su StudioLive de la computadora. Una vez finalizada la instalación exitosamente, no se olvide reactivar su protección antivirus! QMix Usuarios de Windows Vista: Si ve cualquier alerta de seguridad de Windows, haga clic en “Instalar este software controlador de todas formas” Solución de Problemas Siga las instrucciones en pantalla para completar la instalación. Cuando el instalador ha finalizado, le pedirá reiniciar su computadora. Haga Clic en “Finish” para reiniciar automáticamente su PC. Una vez que su computadora se ha reiniciado, conecte su StudioLive. Cuando el asistente de “Nuevo hardware encontrado” se inicie, siga los pasos recomendados. Su StudioLive ahora está sincronizada a su computadora y lista para usar! 6 Apéndice para Consolas StudioLive Universal Control 1.6 con VSL 2 Instalación en Mac OS X 2.3 General Instalación en Mac OS X Universal Control con VSL El instalador de Universal Control lo guiará a través de cada paso del proceso de instalación. Por favor, lea cada mensaje cuidadosamente, asegurándose de no conectar su StudioLive demasiado pronto. 1. Luego de iniciar el instalador, usted será dirigido a la pantalla de Bienvenida. QMix StudioLive Remote Haga clic en “Continue” y siga las instrucciones en pantalla. Solución de Problemas 2.3 2. Se le pedirá elegir el disco duro en el que se instalarán los drivers y Universal Control con VSL. Debe elegir el disco del sistema. No debe utilizar discos de almacenamiento de datos y particiones secundarias para la instalación del driver. Una vez completada la instalación, encontrará el programa “Universal Control” en su carpeta de aplicaciones. Se recomienda colocar esta aplicación en el Dock. Haga clic en “Install.” 3. Cuando la instalación esté finalizada, se le pedirá reiniciar el sistema. Luego de reiniciar, conecte StudioLive a su Mac con un cable FireWire y enciéndala. Ahora usted está listo para usar su StudioLive! 7 2 2.4 Universal Control 1.6 con VSL Universal Control: Ventana de Inicio General 2.4 PreSonus Universal Control 1.6, StudioLive Remote 1.3, y QMix 1.1 Universal Control: Ventana de Inicio Sample Rate Selector Cambia la frecuencia de muestreo de StudioLive. Establezca la frecuencia de muestreo en 44,1 o 48 kHz en la ventana de Universal Control con VSL inicio cuando StudioLive está conectada a una computadora. Una frecuencia de muestreo superior aumentará la fidelidad de la grabación. También aumentará el tamaño del archivo y la cantidad de recursos del sistema necesarios para procesar el audio. StudioLive Remote QMix Para garantizar la seguridad de los equipos de audio conectados a ella, StudioLive silenciará todas las salidas post conversores durante dos segundos cuando la frecuencia de muestreo se cambia o cuando la consola se conecta a una computadora. Esto incluye las salidas Main y Control Room, así como las aux y de subgrupos. Si bien esto ofrece una buena medida de protección para su sistema de sonido, podría frenar un show en vivo. Debido a esto, es muy importante que la frecuencia de muestreo sea ajustada y bloqueada antes de comenzar cualquier grabación o show. Solución de Problemas Clock Source Cambia la fuente de clock para dispositivos de la familia FireStudio encadenados. StudioLive no puede ser esclava de un clock externo. Pero, si usted está encadenado con otros productos de la familia FireStudio que cuentan con entradas digitales, la fuente de clock se convierte en seleccionable. La configuración Clock Source determinará que dispositivo de la cadena está recibiendo word clock. Esto mantiene a los dispositivos encadenados en sincronización con otros dispositivos digitales. Las opciones del menú están determinadas por las entradas digitales disponibles en la cadena. En general, usted querrá que StudioLive sea su clock master, en ese caso, coloque la opción Clock Source en “StudioLive-Internal”. Operation Mode Cambia la forma en como es ajustado el tamaño de búfer del driver. Normal Mode. Búfers de entrada y salida son idénticos en su configuración Buffer Size (Tamaño). Safe Mode 1-3. Aumenta el búfer de salida para agregar estabilidad. Selector Buffer Size (Sólo PC) 8 Cambia el tamaño de búfer de StudioLive. Usted puede establecer el tamaño de búfer desde 64 a 4096 muestras. El tamaño del búfer determina el tiempo de ida y vuelta para que los datos de audio sean convertidos de analógicos a digitales y de nuevo en analógicos. Como regla general, cuanto mayor sea búfer, mejor será el rendimiento del sistema, pero agrega latencia a los VST. En general, 512 muestras (11 a 12 ms) le darán un tamaño de búfer suficientemente grande como para obtener un rendimiento óptimo del sistema, y suficientemente bajo como para que no moleste en su grabación. Usted debe configurar el tamaño de búfer y la frecuencia de muestreo antes de iniciar su aplicación de audio. En Mac, el tamaño de búfer se establece desde la aplicación de audio. Botón Device Window Universal Control 1.6 con VSL 2 Universal Control: Ventana de Inicio 2.4 Abre la ventana de dispositivos (Device Window). General Apéndice para Consolas StudioLive Haga clic en este botón para abrir la aplicación Virtual StudioLive (VSL). Abre y cierra las ventanas Launch y Device StudioLive Remote Menú File Universal Control con VSL Para darle a su StudioLive un nombre personalizado, haga doble clic sobre la etiqueta por defecto (StudioLive) para abrir el campo de texto. Cuando haya finalizado, presione el botón Enter. En el menú File de la ventana Launch, usted puede abrir y cerrar ambas ventanas, y también cerrar la aplicación Universal Control. Close Window. Cierra sólo la ventana Launch. QMix Show All Devices. Abre la ventana Device para todos los dispositivos conectados de la familia FireStudio. Close All Devices. Cierra la ventana Device para todas las interfaces conectadas de la familia FireStudio. Settings: Check Firmware Solución de Problemas Quit. Cierra la aplicación Universal Control. Escanea su StudioLive y actualiza el Firmware. Un actualizador de firmware está integrado en Universal Control. Periódicamente, alguna actualización del driver requerirá que el firmware de su StudioLive sea actualizado. Siempre que instale una actualización para Universal Control o agregue un nuevo producto de la familia FireStudio a su sistema, debe utilizar esta opción para asegurarse que el firmware del producto está actualizado. Si el firmware debe ser actualizado, la aplicación de actualización se iniciará automáticamente. Si usted tiene presets y escenas guardadas en StudioLive, la actualización del firmware no los sobrescribirá. Settings: Factory Reset Restablece las configuraciones de fábrica de su StudioLive. La opción Factory Reset restablecerá su StudioLive a la configuración de fábrica. Todos los presets de usuario y las escenas serán eliminados. Todos los efectos y escenas de banda de canal se restablecerán a su configuración de fábrica. 9 2 2.4 Universal Control 1.6 con VSL Universal Control: Ventana de Inicio General Settings: Run at Startup PreSonus Universal Control 1.6, StudioLive Remote 1.3, y QMix 1.1 Inicia automáticamente Universal Control al inicio (Sólo en Windows) Universal Control con VSL Cuando esta opción está habilitada, la aplicación Universal Control se iniciará automáticamente cada vez que inicie Windows en su computadora. En Mac, usted puede habilitar esta opción primero arrastrando Universal Control a su dock, y luego con el botón derecho del mouse seleccionando Opciones> Abrir al iniciar sesión StudioLive Remote QMix Settings: Always on Top Permite que la ventana de inicio permanezca a la vista cuando otras aplicaciones están abiertas y en uso. Solución de Problemas Cuando esta opción está activada, la ventana de inicio permanecerá en primer plano cuando otras aplicaciones están activas, en lugar de estar en el fondo detrás de la ventana de la aplicación actual. Settings: WDM Setup Abre el WDM Channel Mapper (Sólo Windows). StudioLive posee funciones avanzadas de WDM. Por favor consulte su manual de usuario StudioLive para mayores detalles. 10 Apéndice para Consolas StudioLive Universal Control 1.6 con VSL 2 VSL: Virtual StudioLive 2.5 VSL: Virtual StudioLive General 2.5 Solución de Problemas QMix StudioLive Remote Universal Control con VSL VSL es una aplicación de control y un muy avanzado editor/gestor de librerías completamente integrado con las consolas de la serie StudioLive. Debido a la continua comunicación bidireccional entre StudioLive y VSL, haga lo que haga en la superficie de control de StudioLive será reflejado en VSL y viceversa. 2.5.1 VSL: Browser (Navegador) Al primer inicio de VSL, observe la ventana del navegador en la parte derecha de la pantalla. El navegador de funciones VSL es similar al navegador de Studio One. Desde el navegador, puede ver todas las escenas, los presets de Fat Channel, los presets FX y los de EQ gráficos que están guardados en su StudioLive y en su computadora. También puede crear una nueva configuración y hacer copias de seguridad de toda tu biblioteca desde esta ventana. Basta con arrastrar y soltar una escena o preset para cargarlo en su StudioLive Nota: La versión del firmware de su StudioLive debe coincidir con la versión de VSL. VSL explorará su StudioLive para verificar que su firmware es compatible. Si es necesaria una actualización, VSL le preguntará si desea actualizar el firmware. VSL no se abrirá hasta que la actualización se haya ejecutado con éxito. Consejo para usuarios avanzados: Como con cualquier actualización de firmware, se corre el riesgo de que todos los ajustes personalizados no se guarden. Debido a esto, se recomienda que cree un archivo de copia de seguridad para su StudioLive con VSL antes de instalar cualquier actualización de Universal Control. 11 2 2.5 Universal Control 1.6 con VSL VSL: Virtual StudioLive General Botón Get PreSonus Universal Control 1.6, StudioLive Remote 1.3, y QMix 1.1 Transfiere a VSL todas las escenas, Fat Channel, FX, y presets de EQ almacenados en StudioLive Universal Control con VSL Al primer inicio de VSL, tendrá que crear un vínculo entre la memoria interna de StudioLive y su computadora. Para ello, haga clic en el botón Get. StudioLive Remote Se abrirá una ventana que le pide que haga clic en el botón Transfer. Cualquier configuración almacenada temporalmente en la caché local (Por ejemplo, valores que se ven actualmente en la sección Device Memory de la ventana del navegador) se sobrescribirá. QMix Botón Add to Disk Transfiere todas las escenas, Fat Channel, FX, y presets de EQ desde la Memoria Temporal a la Caché permanente. Solución de Problemas VSL le permite realizar copias de seguridad de escenas, Fat Channel, FX, y presets de EQ y almacenarlas de forma permanente en su computadora. Cada tipo de preset puede ser agregado separadamente. De esta manera, usted puede hacer copias de seguridad sólo de lo que quiera, cuando quiera. Para mover una escena o un preset desde la memoria temporal a la memoria permanente, sólo tiene que seleccionar un preset o escena y hacer clic en el botón Add to Disk. Para seleccionar múltiples presets, mantenga pulsada la tecla Shift mientras realiza las selección. Nota: Si usted desea tener la posibilidad de rellamar escenas usando SL Remote, primero debe transferir sus escenas a la memoria caché permanente. Sólo las escenas que se muestran en la sección On Disk en el navegador estarán disponibles para rellamar en SL Remote. Botones Browser Tab Muestra las diferentes categorías de Presets en StudioLive y en su Computadora. Todas sus escenas y presets están contenidos en carpetas dedicadas de VSL. Para ver un conjunto específico de presets simplemente haga clic en la correspondiente solapa. •• SCENE. Muestra la escenas almacenadas. •• FAT CH. Muestra los presets Fat Channel almacenados. •• FX. Muestra los presets de efectos almacenados. •• GEQ. Muestra los presets de EQ gráfico almacenados. •• BACKUP. Muestra cualquier registro de copia de seguridad que haya sido creado en VSL. 12 Universal Control 1.6 con VSL 2 VSL: Virtual StudioLive 2.5 General Transfiere escenas y presets Fat Channel, FX, y EQ desde VSL a la memoria de StudioLive. VSL hace que la reorganización de todas las escenas y presets almacenados en su StudioLive sea tan fácil como arrastrar y soltar un archivo. Para cargar su StudioLive con escenas nuevas y presets, basta con arrastrar cualquier escena o preset desde la sección On the Disk del navegador a cualquier posición en la sección Disk Memory del navegador. QMix Se abrirá una ventana solicitando que confirme que desea sobrescribir el preset o escena en la nueva posición. Esto no reemplazará de inmediato lo que está almacenado internamente en su StudioLive, sino que simplemente se superpondrá a lo que está almacenado en la memoria caché de VSL Solución de Problemas Una vez que ha organizado los archivos que desea transferir a su StudioLive, pulse el botón Send. Cuando se complete la transferencia, puede desconectar StudioLive de su computadora y llevar sus escenas y presets elegidos con usted. Botón Add New Crea una nueva escena o preset. En las secciones On the Disk y Device Memory del navegador, podrá ver el botón Add New (+). Al hacer clic en este botón, se creará una nueva escena o preset. Si desea que este nuevo preset se almacene temporalmente en VSL y sea enviado inmediatamente a la memoria interna de StudioLive, agregue este nuevo preset en la memoria permanente de su computadora, use el botón Add New en la sección On the Disk. Si prefiere tener este nuevo preset almacenado en la memoria permanente de su computadora, utilice el botón Add New en la sección On the Disk. En cualquier caso, el nuevo preset puede ser enviado a su StudioLive en cualquier momento. Remove Button Universal Control con VSL Botón Send StudioLive Remote Apéndice para Consolas StudioLive Borra un preset o una escena almacenada En la sección On the Disk del navegador, verá el botón Remove (-). Haciendo clic en este botón borrará las escenas y presets almacenados que se encuentren actualmente seleccionados. 13 2 2.5 Universal Control 1.6 con VSL VSL: Virtual StudioLive General Pestaña Backup PreSonus Universal Control 1.6, StudioLive Remote 1.3, y QMix 1.1 Crea y restaura copias de seguridad (Backups) de su StudioLive. Universal Control con VSL La pestaña Backup le permite crear completas instantáneas con marca de tiempo de su StudioLive. Esto puede ser especialmente útil al completar un proyecto que tenga que revisarse en el futuro. Para crear una copia de seguridad, simplemente haga clic en el botón Backup. StudioLive Remote Para restaurar cualquier archivo de backup, selecciónelo en la sección On the Disk del navegador y haga un clic sobre el botón Restore. Será advertido que cualquier escena o preset cargado en la sección Device Memory del navegador se sobrescribirá. Una vez que se restaura la copia de seguridad, puede hacer clic en el botón Send para transferir sus escenas y presets de nuevo a su StudioLive QMix Solución de Problemas Show/Hide Browser Muestra/Oculta la ventana del navegador. El navegador se puede ocultar en la vista actual para proporcionar más espacio a la vista de su mezcla. Simplemente haga clic en el botón “Hide Browser”para cerrar el navegador. Para volver a abrir el navegador, haga clic en la opción “Show Browser” en la esquina superior derecha de la ventana principal de VSL. 14 Apéndice para Consolas StudioLive Universal Control 1.6 con VSL 2 VSL: Virtual StudioLive 2.5 VSL: Pestaña Overview General 2.5.2 Mostrar explorador Retorno FireWire Habilitar GEQ Salida Digital Foco GEQ Filtro pasa altos Asignación de Subgrupo Universal Control con VSL Alimetación Phantom Inversor de fase Asignación GEQ Asignción de Bus Main Microvista Gate StudioLive Remote Microvista Compressor Microvista EQ Niveles de envíosFX Menú FX Type QMix Niveles de envío Aux Foco GEQ Control Pan Talkback Selección de canal Solo de canal Modo de medición Copy Mix Medidor de canal Nivel de canal Vinculo estéreo En la parte superior de la ventana principal de VSL, podrá ver cuatro pestañas: Overview, Channel, GEQ, y Setup. La pestaña Overview le proporciona una representación gráfica completa de su StudioLive. A medida que ajusta los parámetros de StudioLive, notará que la información general en VSL también se actualiza. Si usted utiliza su mouse para ajustar un parámetro en VSL, StudioLive se actualizará en forma remota. Es importante recordar que todos los botones, perillas, y faders de VSL se corresponde directamente con un botón, perilla, y fader en su StudioLive. El gráfico de arriba identifica a cada controlador etiquetado con su control correspondiente en StudioLive y puede ser utilizado como un mapa para aprender rápidamente cómo navegar en la pestaña Overview. Aux Send View VSL ofrece dos vistas para las salidas Aux y buses FX de StudioLive. La vista Aux Send le da una visión general de los niveles de envío de cada canal hacia cada salida Aux y bus FX en su StudioLive. Al hacer clic en el botón de flecha se colapsarán los auxiliares, lo que le permite ver los faders de canal, en lugar de las perillas, en las pantallas de baja resolución. Consejo para usuarios avanzados: Para configurar rápidamente una mezcla Aux, use el mouse para ajustar el nivel de envío del canal 1. Haga clic derecho en el nivel de envío del canal 1 y arrastre el mouse sobre los otros envíos de canal para ese Aux. El nivel de envío ajustado se copiará a todos los demás canales para ese auxiliar. 15 Solución de Problemas Muteo de canal Rótulo de canal 2 2.5 Universal Control 1.6 con VSL VSL: Virtual StudioLive PreSonus Universal Control 1.6, StudioLive Remote 1.3, y QMix 1.1 General Vista Masters Universal Control con VSL La vista Masters muestra los controles para cada salida AUX y bus FX, tal como aparecen en StudioLive y muestra una etiqueta para nombrar a cada auxiliar de forma personalizada. StudioLive Remote Para los usuarios de la 16.4.2 y la 24.4.2, la vista Masters también muestra los niveles de envío de los canales para el modo Aux Flip (Retorno FireWire principal, entrada de cinta, entrada auxiliar A y B, FXA, FXB, y Talkback [sólo 24.4.2]). Desde dentro de la vista Masters, también se puede seleccionar cada uno de los aux y buses de efectos para editar su insert Fat Channel. QMix Tap Tempo Solución de Problemas VSL le permite controlar de forma remota la función Tap Tempo para un delay cargado en cualquier bus FX. Una vez que el tipo de delay FX (Mono, Filter, Stereo, o Ping pong) se ha cargado en FXA o FXB, el botón Tap Tempo será visible en el bus. Al hacer clic sobre él en repetidas ocasiones se cambia el parámetro de tiempo para que coincida con el tempo introducido. Copy Mix Al lado del fader principal, y en cada uno de los masters auxiliares, podrá ver la opción Copy Mix. Cuando se hace clic aquí le permite arrastrar y soltar la mezcla para ese bus a otro. De esta forma, puede arrastrar la mezcla principal a Aux 1 para establecer un punto de partida y rápidamente darle al cantante la misma mezcla de dos monitores de piso diferentes. Nota: Mientras que la mezcla principal se puede copiar a cualquier auxiliar, las mezclas auxiliares sólo se pueden copiar a otras mezclas auxiliares y no a la mezcla principal Copy Channel (Arrastre y suelte) En la parte superior de la ventana de VSL, podrá ver el identificador Copy Channel. El mismo sigue el canal seleccionado y le permite arrastrar y soltar todo el Fat Channel y las asignaciones de bus para ese canal en otro canal o bus. Nota: Las asignaciones de buses de canales sólo se copian de un canal a otro. 16 Copy Channel (Copy/Paste) Las consolas StudioLive le dan la posibilidad de copiar y pegar de forma rápida un solo canal o la configuraciones Fat Channel de buses en los canales múltiples y buses. VSL proporciona la misma funcionalidad exactamente de la misma manera. Para copiar un canal o un bus, sólo tiene que seleccionarlo y hacer clic en el botón Copiar. Todos los botones de selección parpadearán. Haga clic en los botones de selección de los canales y en los buses sobre los que desea copiar la configuración Fat Channel. Cuando haya terminado, haga clic en paste (Pegar). Nota: Las asignaciones de buses de canales sólo se copian de un canal a otro. General Universal Control 1.6 con VSL 2 VSL: Virtual StudioLive 2.5 Universal Control con VSL StudioLive Remote Apéndice para Consolas StudioLive •• Seleccione un GEQ en la pestaña GEQ. Por ejemplo, si usted deja GEQ 5/6 en foco en la pestaña GEQ y vuelve a la pestaña Overview, todavía podrá ajustar GEQ 5/6 utilizando Focus GEQ sobre la sección Master. •• Seleccione el GEQ en el menú GEQ in Focus. En la esquina superior izquierda de GEQ in Focus, encontrará un menú desplegable. Desde este menú, puede seleccionar cualquiera de los ocho GEQ para poner en foco en la pestaña Overview. •• Haga clic en el botón Focus GEQ. Una vez que un ecualizador gráfico se ha insertado en un bus auxiliar, subgrupo, o bus principal, un botón GEQ en foco es mostrado por encima de ese bus. (Nota: Para auxiliares, los botones Focus GEQ se muestran en la vista Master solamente). Al hacer clic en este botón, tirará ese EQ gráfico insertado en el bus, dentro del foco en pestaña Overview. 2.5.3 VSL: Pestaña Fat Channel La pestaña Channel ofrece información detallada de los parámetros Fat Channel para el canal seleccionado. El canal seleccionado se mostrará siempre por encima de la sección Gate. Es importante recordar que usted tiene el control bidireccional continuo. Si desea tomar un punto de EQ con el mouse, por ejemplo, va a cambiar los parámetros, tanto en VSL como en su StudioLive. Para acceder al Fat Channel y luego a FXA y FXB, tendrá que presionar el botón Select en StudioLive. A continuación, puede cargar presets y hacer los ajustes con VSL desde el interior de la pestaña Channel. Todos los buses aux, FXA, y FXB pueden ser seleccionados utilizando la vista Masters. Consejo para usuarios avanzados: La pestaña Fat Channel solo puede ser abierta haciendo doble clic en cualquiera de las microvistas en la pestaña Overview. 17 Solución de Problemas En general, los ajustes del EQ gráfico se crean antes de un show en vivo y no se ajustan después de eso. Sin embargo, los ajustes a veces menores debe hacerse más tarde. VSL hace esto fácil y rápido. Usted se habrá dado cuenta de que hay un GEQ encima de la sección principal en la pestaña Overview. Aquí, usted puede enfocar cualquier GEQ en una de las tres siguientes formas: QMix GEQ en Foco (Sólo 16.4.2 y 24.4.2) 2 2.5 PreSonus Universal Control 1.6, StudioLive Remote 1.3, y QMix 1.1 Universal Control 1.6 con VSL VSL: Virtual StudioLive General Universal Control con VSL 2.5.4 Cargando Escenas y Presets desde VSL StudioLive Remote Como se indicó en la sección anterior, la ventana del navegador en VSL funciona de la misma forma que el navegador de Studio One. Esto significa que para cargar una escena o un preset desde la ventana del navegador, sólo tiene que seleccionarlo y arrastrarlo sobre la consola o sobre el canal sobre el cual desea aplicarlo. La escenas y presets pueden ser arrastrados desde la sección On Disk o desde la sección Device Memory del navegador y soltados en la pestaña Overview o Channel. QMix Cargando una Escena Solución de Problemas Para cargar una nueva escena en su StudioLive, selecciónela en la ventana del navegador y arrástrela sobre la consola en la pestaña Overview o Channel. La ventana se pondrá gris indicando que una nueva escena está a punto de ser cargada. Tenga en cuenta que sólo los parámetros que han sido habilitados para rellamada en StudioLive, serán cargados en el proceso de rellamada. Cargando Rótulos Los rótulos son almacenados con sus escenas. Usted puede cargar solo los rótulos seleccionando la escena en la ventana del navegador y arrastrándolos sobre la fila Scribble Strip (Rótulo) debajo de los faders de canal. Los rótulos se pondrán de color gris indicando que están a punto de ser cargados desde la escena. 18 Apéndice para Consolas StudioLive Universal Control 1.6 con VSL 2 VSL: Virtual StudioLive 2.5 General Cargando un Preset Fat Channel completo QMix StudioLive Remote Universal Control con VSL Para cargar cada componente en un preset Fat Channel (Compuerta de ruido, compresor, EQ), selecciónelo en la ventana del navegador y arrástrelo sobre cualquier parte del canal deseado. Si lo arrastra sobre cualquiera de las vistas rápidas de los componentes, se cargará sólo ese componente (por ejemplo, si arrastra un preset en la vista rápida de la compuerta de ruido, sólo se cargará la compuerta). Para cargar un preset FX, selecciónelo desde la ventana del navegador y arrástrelo sobre cualquier parte del bus FX deseado en la sección Master de la pestaña Overview. Una vez que está cargado, puede utilizar el menú FX Type para cambiar el efecto y crear nuevos presets. Nota: En este momento, VSL no transfiere el nombre del preset a StudioLive. Todos los presets FX cargados desde VSL llevarán la etiqueta “Natural” en el menú FX de su StudioLive. Cargando un Preset GEQ Para cargar un preset de EQ, selecciónelo en la ventana del navegador y arrástrelo sobre cualquier parte del EQ gráfico. Los presets GEQ pueden ser cargados en la pestaña Overview o en la pestaña GEQ. Una vez cargado el preset, usted puede utilizar los controles deslizables en VSL o los encoders de StudioLive para hacer ajustes. Tenga en cuenta que debe estar en la página del menú GEQ para el ecualizador gráfico que desea controlar a fin de poder utilizar los encoders de StudioLive para controlar cada ecualizador gráfico en VSL. Vea la Sección siguiente para obtener más detalles. 19 Solución de Problemas Cargando un Preset FX 2 2.5 PreSonus Universal Control 1.6, StudioLive Remote 1.3, y QMix 1.1 Universal Control 1.6 con VSL VSL: Virtual StudioLive General 2.5.5 VSL: pestaña GEQ Universal Control con VSL StudioLive 24.4.2 y 16.4.2 poseen 4 EQs gráficos duales mono. Asignables en pares estéreo, estos EQs gráficos pueden ser insertados en cualquiera de los 10/6 buses auxiliares, los 4 subgrupos, o el bus principal. StudioLive 16.0.2 posee un EQ gráfico estéreo de 31 bandas en el bus principal. Además de permitirle controlar cada EQ gráfico de forma individual, VSL vincula automáticamente a cada EQ gráfico dual mono para crear un verdadero ecualizador gráfico estéreo si el par es insertado en un bus estéreo pudiendo controlar los dos lados a la vez. (Por ejemplo, si inserta GEQ 1.2 en subgrupos 3 y 4 y vincula en estéreo los subgrupos, GEQ 1/2 funcionará como un EQ gráfico estéreo en lugar de un EQ gráfico dual mono). StudioLive Remote QMix Desde la pestaña GEQ, usted también tienen acceso a las herramientas de análisis Smaart Spectra™. Estas herramientas pueden ser utilizadas para ajustar monitores, ver el espectro de frecuencia de su mezcla, o verificar el nivel general de salida de un bus. Solución de Problemas Nota: El menú GEQ en su StudioLive no tiene que estar activo para hacer cambios a un EQ gráfico de VSL. Si usted desea utilizar los encoders del Fat Channel para controlar los EQs gráficos de VSL, debe abrir el menú GEQ en su StudioLive. Seleccionando un GEQ para editar (Sólo 16.4.2 y 24.4.2) A lo largo del lado derecho de la pestaña GEQ, verá otro subgrupo de pestañas, una para cada GEQ dual mono. Para traer un GEQ al enfoque de manera que se pueda editar, simplemente haga clic en su pestaña correspondiente. Consejo para usuarios avanzados: A diferencia del control de los ecualizadores gráficos las consolas StudioLive, cada par de ecualizadores gráficos en VSL sigue el estado vinculado del bus al cual es asignado. Si usted vincula Aux 1 y 2, por ejemplo, y hace un cambio en el GEQ asignado a Aux 1, el GEQ asignado a Aux 2 cambiará de forma simultánea. Los GEQs asignados al bus principal siempre estéreo-vinculados. Asignación de GEQ a un Bus (Sólo 24.4.2) Para insertar un EQ gráfico en un bus, haga clic en el menú desplegable debajo del numero del mismo y seleccione el par de buses en los que le gustaría insertar dicho EQ. Debido a que los EQ gráficos son mono-dual, deben ser asignados en pares estéreo. Sin embargo, a menos que el bus este vinculado en estéreo, usted tendrá el control sobre cada GEQ de forma individual. 20 Habilitando un GEQ Por defecto, todos los EQs gráficos están desactivados. Para habilitarlos de forma remota a través de VSL, simplemente haga clic en el botón de habilitación a la izquierda de los controles deslizables. Alisando una curva de GEQ Para poner a cero todos los ajustes de la curva en cualquier GEQ, haga clic en el botón Flatten GEQ (Alisar GEQ), que está directamente debajo del botón Enable (Habilitar). Esto llevará todas las ganancias de la banda a 0 dB para no incrementar, ni atenuar ninguna de las 31 bandas. General Universal Control 1.6 con VSL 2 VSL: Virtual StudioLive 2.5 Universal Control con VSL StudioLive Remote Apéndice para Consolas StudioLive QMix Activando análisis Smaart De forma predeterminada, el análisis de Smaart está desactivado. Mientras Smaart está desactivado, usted tiene control sobre qué bus es ruteado a las entradas auxiliares 29 y 30 (StudioLive 16.4.2 y 24.4.2). Solución de Problemas Al hacer clic en los botones RTA o sobre el Espectrógrafo iniciará Smaart, y VSL asumirá el control de entradas auxiliares 29 y 30 (StudioLive 16.4.2 y 24.4.2). Usuarios de 16.0.2: Deberá rutear la mezcla principal a las entradas flexibles 15 y 16 con el fin de utilizar el análisis de Smaart. Si las entradas analógicas de 15 y 16 se asignan a las entradas flexibles, los botones RTA y el espectrógrafo no funcionarán. Para más información sobre las entradas auxiliares o sobre el router de entradas flexibles, por favor consulte la Sección 2.5.6. Espectrógrafo Tiempo-Frecuencia Al hacer clic en el botón Spectrograph (Espectrógrafo) iniciará el espectrógrafo de tiempo-frecuencia. Este espectrógrafo proporciona una vista tridimensional de su audio en la que x = frecuencia, y = tiempo, y el color = nivel en dB. Cualquier señal por debajo del umbral mas bajo del rango dinámico es de color negro. Cualquier señal por encima de la parte superior del umbral del rango dinámico es de color blanco. Dentro del rango dinámico, los colores van del azul al verde y del verde al rojo, donde el azul que indica la zona más suave y el rojo la más alta. 21 2 2.5 Universal Control 1.6 con VSL VSL: Virtual StudioLive PreSonus Universal Control 1.6, StudioLive Remote 1.3, y QMix 1.1 General Muchas señales de audio que se encuentran en el campo son altamente dinámicas. Las señales musicales, el habla, e incluso de ruido ambiental contienen cambios significativos en el contenido espectral como una función del tiempo. El espectrógrafo puede ser pensado como un registro de múltiples espectros RTA tomados en el tiempo, con una amplitud representada en colores. Universal Control con VSL StudioLive Remote Utilizando esta función, el contenido espectral de la señal de entrada se registra a medida que cambia en el tiempo. Esto permite ver y analizar las diferentes tendencias en el tiempo la señal de entrada. QMix Como una herramienta de solución de problemas, el espectrógrafo es útil para encontrar “defectos” espectrales en un sistema o entorno acústico. Algunas señales de audio o eventos acústicos contienen rasgos específicos que pueden ser detectados fácilmente debido a su firma distintiva tiempo/frecuencia, específicamente, los sonidos altamente tonales como el ruido de línea de CA en una cadena de señal eléctrica o la presencia de retroalimentación electroacústica. Solución de Problemas Rango dinámico En la esquina inferior izquierda, podrá ver los deslizadores de rango dinámico para el espectrógrafo. Estos deslizadores establecen los umbrales de volumen máximo y mínimo para el espectrógrafo. RTA Al hacer clic en el botón RTA iniciará el analizador en tiempo real donde x = frecuencia e y = amplitud. Un RTA proporciona una representación visual cercana de lo que está escuchando. Proporciona una vista del espectro de la señal a largo plazo, por ejemplo, el espectro de un tercio de octava promedio a largo plazo de una actuación musical. 22 Universal Control 1.6 con VSL 2 VSL: Virtual StudioLive 2.5 Averaging Mientras que RTA está activado, se puede ajustar su velocidad promedio. Cuando se utiliza música en mediciones de prueba, a menudo es necesario promediar los datos a través de un breve período de tiempo. Esto es porque la mayoría de las señales musicales no tienen energía en todas las frecuencias todo el tiempo. VSL: Pestaña Setup Ruteo de entradas Aux QMix La pestaña Setup permite personalizar VSL y su StudioLive, rutear las entradas auxiliares FireWire (Sólo StudioLive 16.4.2 y 24.4.2), rutear las entradas flexibles (StudioLive 16.0.2 solamente), establecer el modo de control MIDI (StudioLive 16.0.2 solamente), y activar o desactivar las funciones de los dispositivos iOS conectados. Pega las entradas disponibles y buses a las entradas auxiliares FireWire (Sólo 16.4.2 y 24.4.2). Las consolas StudioLive 16.4.2 y 24.4.2 permiten rutear a una computadora los canales de entrada y cualquiera de los 16 (16.4.2) u 8 (24.4.2) de 19 (16.4.2) o 23 (24.4.2) buses y otras entradas. Esto se realiza mediante el ruteo de entradas auxiliares en la pestaña Setup. Para rutear los envíos FireWire 17-32 (16.4.2) o 25-32 (24.4.2), en primer lugar debe decidir qué buses y que entradas le gustaría grabar, además de sus canales de entrada. Una vez que haya determinado sus pares de entrada, sólo péguelas a un par estéreo de entradas auxiliares de su elección. Recuerde que, todos estos autobuses y entradas están configuradas automáticamente para enviar sus señales post Fat Channel y post-EQ (Donde corresponda). Las entradas y buses seleccionados en la matriz de ruteo de entradas auxiliar se mostrarán en su programa de grabación con el nombre de su ruteo. Por ejemplo, los pares ruteados en la imagen se traducirán en la siguiente tabla en su aplicación de grabación: FÍSICA SOFTWARE Main Mix Izquierda Entrada Auxiliar 25 Main Mix Derecha Entrada Auxiliar 26 Subgrupo 1 Entrada Auxiliar 27 Subgrupo 2 Entrada Auxiliar 28 Subgrupo 3 Entrada Auxiliar 29 Subgrupo 4 Entrada Auxiliar 30 Envío Aux 3 Entrada Auxiliar 31 Envío Aux 4 Entrada Auxiliar 32 23 Solución de Problemas 2.5.6 StudioLive Remote Averaging es un proceso matemático que toma muestras de datos múltiples y realiza la división para adquirir estadísticamente un cálculo más preciso de la respuesta. Esa es una forma técnica para decir que se ralentiza el “tiempo real” de un analizador en tiempo real. General Universal Control con VSL Apéndice para Consolas StudioLive 2 2.5 Universal Control 1.6 con VSL VSL: Virtual StudioLive PreSonus Universal Control 1.6, StudioLive Remote 1.3, y QMix 1.1 General La matriz de ruteo de entradas auxiliares también le permite designar un bus específico a la salida S/PDIF, así como también seleccionar el par estéreo se grabará en la pista estéreo auxiliar en Capture. Cuando StudioLive no está conectada a una computadora, la salida S/PDIF se puede rutear usando el menú del sistema (System). Sin embargo, cuando su StudioLive se sincroniza con una computadora, usted puede enviar cualquiera de los buses 19 o 23 (dependiendo de su consola) disponibles a la salida S/PDIF mediante el ruteo de los mismos a los envíos FireWire 31 y 32. Además de estar disponible para la grabación vía entradas Aux 31 y 32 estos envíos están normalizados a la salida S/PDIF. Universal Control con VSL StudioLive Remote Como se mencionó anteriormente, si las herramientas Smaart Spectra están habilitadas, VSL tomará el control de entradas auxiliares 29 y 30. Cuando VSL tiene el control, estas entradas aparecerán grisadas. QMix Flexible Inputs Router Pega las entradas 15/16 o la mezcla principal L/R a las entradas FireWire 15/16 (Sólo StudioLive 16.0.2). Solución de Problemas StudioLive 16.0.2 le permite elegir entre la grabación de las entradas analógicas 15 y 16 o el bus principal. Esto se realiza mediante el router de entradas flexibles en la pestaña Setup. Por defecto, StudioLive está configurada para grabar las entradas 15 y 16 sobre los envíos FireWire 15 y 16. Para grabar el bus de mezcla principal en su lugar, simplemente pegue el bus principal a los envíos FireWire 15 y 16 usando el router de entradas flexibles. El bus principal se configura automáticamente para enviar su señal post Fat Channel y post EQ (Si corresponde). No importa la fuente seleccionada en el router de entradas flexibles, usted podrá ver las entradas 15 y 16 en su programa de grabación. Nota: Con el fin de utilizar las herramientas Smaart Spectra, debe pegar la mezcla principal a las entradas flexibles. Cuando las entradas analógicas de 15/16 son pegadas, los controles de Smaart no funcionarán. Menú MIDI Control Mode Configura funciones de control MIDI (Sólo StudioLive 16.0.2). MIDI Control Mode es una potente característica que le permite controlar los principales parámetros de StudioLive 16.0.2 de forma remota, utilizando un controlador MIDI. Este menú se corresponde directamente a las páginas MIDI Control mode en el menú System en su StudioLive. Vea la Sección 5.5 en el Manual de usuario de StudioLive 16.0.2 para obtener más detalles. 24 Configura la función Compuerta de Ruido del Fat Channel (Sólo StudioLive 16.4.2). Filtros Scene Recall StudioLive Remote StudioLive 16.4.2 le permite elegir entre las opciones Expansor (Expander) y Compuerta de Ruido (NoiseGate) para cada par de canales. El menú Noise Gate Mode en la pestaña Setup se corresponde directamente con la página Gate Type en el menú System en su StudioLive. General Universal Control 1.6 con VSL 2 VSL: Virtual StudioLive 2.5 Universal Control con VSL Noise Gate Mode Configura cuales parámetros son rellamados con una escena. Solución de Problemas StudioLive le permite decidir qué grupo de parámetros desea rellamar con una escena. El menú Scene Recall en la pestaña Setup se corresponde directamente con el menú Scene Recall de su StudioLive QMix Apéndice para Consolas StudioLive Link Channel Faders Preference Vincula los faders de canal cuando están con la opción Stereo Link habilitada. Cuando esta opción está activada, los canales estéreo vinculados ya no tendrán control individual sobre cada fader en VSL o en StudioLive Remote. Esto le permite controlar el volumen de un par de canales estéreo al mover cualquiera de los faders de canal del par estéreo. Default to Fader Locate Preference Activa la localización de fader en StudioLive cuando el mismo es movido en forma remota. Cuando esta opción está habilitada, la localización de fader se activará automáticamente cuando un fader sea movido de forma remota en VSL o en StudioLive Remote. Esta preferencia le permite sincronizar rápidamente su StudioLive cuando regrese a la mesa. Consejo para usuarios avanzados: Si usted está controlando remotamente los faders de su StudioLive, se recomienda que habilite esta preferencia. Cuando el modo Fader Locate está activado, los faders de su StudioLive no estarán activos. Al permitir que este modo se active automáticamente, usted puede evitar saltos accidentales de volumen si se olvida que fader ajustó hacia arriba o abajo en VSL o SL Remote cuando vuelve a su StudioLive. Asignaciones Talkback Habilita/Deshabilita ruteo Talkback a los buses seleccionados. Sus asignaciones de Talkback en StudioLive pueden ser controladas remotamente desde VSL. El encendido/apagado de Talkback se controla desde el botón Talk en la pestaña Overview (ver gráfico en la sección 2.5.2). 25 2 2.5 PreSonus Universal Control 1.6, StudioLive Remote 1.3, y QMix 1.1 Universal Control 1.6 con VSL VSL: Virtual StudioLive General Permisos Remote Devices Habilita/Deshabilita funciones en dispositivos remotos Universal Control con VSL Controlar VSL de forma remota con StudioLive Remote para iPad o QMix para iPhone/iPod touch le permite moverse libremente en cualquier lugar. Sin embargo, también puede poner todo el poder de StudioLive en múltiples manos, algunos más hábiles que otros. Por lo tanto, VSL le permite limitar el acceso de cada dispositivo iOS a las características de StudioLive mediante el establecimiento de permisos. StudioLive StudioLive Remote Remote Una vez que un dispositivo iOS está conectado a su red inalámbrica y ha puesto en marcha SL Remote o QMix, el mismo será mostrado en la lista Remote Devices en la pestaña Setup de VSL. Cada dispositivo aparece con su nombre correspondiente para que pueda ser identificado. Este nombre se puede cambiar en iTunes o en las configuraciones General>Acerca en el dispositivo iOS. QMix Una vez que ha conectado y configurado un dispositivo iOS, los mismos permisos serán establecidos para ese dispositivo cada vez que lo conecte. Solución de Problemas Permisos de StudioLive Remote para iPad: Cuando establece permisos para usuarios de SL Remote, usted debe elegir entre proporcionar acceso completo a todas las funciones de SL Remote o proporcionar un acceso limitado a unas pocas funciones auxmezcla. En la mayoría de los casos, un iPad será configurado como Front of House (Control)(FOH), y los demás se configurarán como mezclas aux. •• Front of House. Habilita todas las funciones de SL Remote. Cuando esta opción está desactivada, SL Remote sólo controlará una determinada mezcla aux o todas las mezclas aux. Para seleccionar una mezcla aux individual o todas las mezclas auxiliares, haga clic en el menú desplegable. •• Aux Fat (Sólo mezclas Aux). Cuando está habilitada esta opción, el usuario de SL Remote será capaz de controlar el Fat Channel para los auxiliares que el dispositivo tiene permiso para controlar. Esta opción no está disponible cuando la opción Front of House está habilitada. •• GEQ (Sólo mezclas Aux 16.4.2/24.4.2). Cuando está opción está habilitada, el usuario de SL Remoto será capaz de controlar el GEQ asignado a su auxiliar. Esta opción no está disponible cuando la opción Front of House está habilitada. •• Channel Rename. Permite que canales, auxiliares y subgrupos (Sólo 16.4.2 y 24.4.2) puedan renombrarse de forma remota utilizando SL Remote. •• Ignore. Cuando esta opción está habilitada, la instalación del dispositivo de SL Remote no tendrá ningún control sobre VSL. 26 Universal Control 1.6 con VSL 2 VSL: Virtual StudioLive 2.5 General Permisos de QMix para iPhone/iPod Touch: Universal Control con VSL Para establecer permisos para los usuarios de QMix, elegirá entre dar pleno acceso a todas las mezclas auxiliares, una sola mezcla aux, y la limitación al usuario para acceder solo a las funciones Wheel of Me (Rueda de Mí) StudioLive Remote •• Selección Aux Mix. Da acceso a una sola mezcla aux mix o a todas las auxiliares. •• Wheel Only. Desactiva la página Aux Mix en QMix. Cuando esta opción está activada, el usuario sólo podrá utilizar la Rueda de Mí en un solo auxiliar al que tenga acceso. Cuando la opción Wheel Only está habilitada, no se puede tener acceso a todos los Auxiliares. •• Channel Rename: Permite que canales, auxiliares y subgrupos (Sólo 16.4.2 y 24.4.2) puedan renombrarse de forma remota utilizando SL Remote. 2.5.7 Solución de Problemas •• Ignore: Cuando esta opción está habilitada, la instalación del dispositivo de QMix no tendrá ningún control sobre VSL. QMix Apéndice para Consolas StudioLive Habilitando el modo Lockout (Bloqueo) StudioLive posee un modo de bloqueo que le permite desactivar temporalmente casi todas las características de la consola, aunque las características analógicas (Trims de entrada, faders, entrada de cinta, y los niveles de monitoreo) todavía se puedan ajustar. Debido a esto, después de desbloquear su StudioLive y antes de volver a mezclar, usted debe echar una rápida mirada a sus ajustes de entrada y los niveles de salida. Si ha bloqueado la posición de los faders, usted será capaz de rellamar la posición de los mismos pre bloqueo usando el botón Locate en la sección de medidores. Hasta que no conecte su StudioLive a una computadora, no puede ser bloqueada, así que no se preocupe por bloquearla accidentalmente. 1. Con su StudioLive conectada y sincronizada con la computadora, inicie VSL y haga clic en la pestaña Setup. 2. Haga clic en el botón Lock Out 3. Para configurar su contraseña personalizada, haga clic en la casilla junto a “Device is Lockable.” En ese momento, aparecerá un cursor en el cuadro Password. Introduzca un código de 5 dígitos, utilizando cualquier número entre 1 y 9, y haga clic en el botón Set. Su contraseña ya no será mostrada. Si necesita cambiar su contraseña, simplemente haga clic en la casilla junto a “Device is Lockable.” Su contraseña anterior será eliminada, y entonces le será posible usted introducir una nueva contraseña. Una vez que haya establecido la contraseña, StudioLive se puede bloquear estando sincronizada con una computadora o no. 27 2 2.5 PreSonus Universal Control 1.6, StudioLive Remote 1.3, y QMix 1.1 Universal Control 1.6 con VSL VSL: Virtual StudioLive General 4. Para bloquear StudioLive, presione el botón System en la sección Digital Effects | Master Control y vaya a Page 5: Lockout. StudioLive no puede ser bloqueada a menos que esta página esté activa. Si tiene dos consolas StudioLive encadenadas, sólo es necesario bloquear la unidad Master para bloquear ambas consolas en la cadena. Universal Control con VSL StudioLive Remote En su nivel más bajo de seguridad, el modo Lockout le permite congelar las configuraciones actuales de Fat Channel y de efectos. Los faders, mezcla auxiliar, y rellamada de escenas todavía están funcionales. Cada una de estas funciones de mezcla puede ser agregada al modo Lockout. Para bloquear StudioLive, presione los botones Select que corresponden a la clave de 5 dígitos que ha establecido. En este ejemplo, la contraseña es 12345, por lo que hay que oprimir los botones de Select de los canales 1, 2, 3, 4 y 5, en ese orden. El panel Status cambiará a bloqueado, lo que indica que el modo de bloqueo está activo QMix Solución de Problemas Para desbloquear su StudioLive, vaya nuevamente a Page 4: Lockout en el menú System. Si esta página no está activa actualmente, presione la misma secuencia de botones Select. El panel de status cambiará a Unlocked, y usted podrá reanudar su mezcla. 2.5.8 Usando el espectrógrafo Smaart para ajustar monitores El espectrógrafo muestra los datos de frecuencia en el tiempo, por lo que una frecuencia constante, tal como una realimentación (Acople), resulta en una línea recta en el espectrógrafo. Una retroalimentación es a corto plazo un acople, donde una porción de la señal procedente del altavoz vuelve al micrófono convirtiéndose en un tono constante a una frecuencia agresiva. El ajuste de monitores es un proceso de atenuación de las frecuencias que se están retro alimentando para maximizar la ganancia por sobre la retroalimentación en los monitores de piso. 1. Con la ganancia de la entrada del micrófono a un nivel apropiado, lleve el nivel de mezcla en el canal de micrófono que desea ajustar. Si está utilizando una consola de monitores de escenario y otra consola FOH, ajuste la ganancia de entrada del micrófono en la consola FOH. No “aumente” la ganancia de señal del micrófono en la consola de monitores en aras de conseguir un mayor volumen en un monitor de escenario, como podría hacerlo en otro lugar: Nivel de mezcla para canales individuales, nivel de salida Aux para control general, etc. Los ajustes de los niveles de ganancia son muy importantes para poder tener un show libre de realimentación y acoples. 2. Haga clic sobre la pestaña GEQ en VSL y seleccione el GEQ asignado a la salida Aux del monitor de escenario que desea ajustar. 3. Habilite el espectrógrafo. 28 Universal Control 1.6 con VSL 2 VSL: Virtual StudioLive 2.5 General 4. Lentamente suba el volumen de la salida Aux hasta escuchar (y ver) el acople (retroalimentación). Universal Control con VSL Nota: El ajuste de monitores de escenario produce retroalimentaciones. Si no es cuidadoso, puede producir acoples . No se apresure a subir la ganancia; baja lenta y cuidadosamente para evitar daños en sus altavoces y oídos. QMix StudioLive Remote 5. La retroalimentación se mostrará como una línea sólida en el espectrógrafo y como una línea de pico en RTA. Utilice el umbral dinámico para ajustar el brillo, y en qué nivel de entrada, se dibuja la información de frecuencia. Solución de Problemas Apéndice para Consolas StudioLive 6. Baje el fader del GEQ correspondiente a la frecuencia “agresiva” en incrementos de 3 dB para atenuarla en su monitor de escenario. Consejo para usuarios avanzados: Vuelva el nivel en el control deslizable del GEQ al punto justo antes de la retroalimentación, de manera de no quitar demasiado del contenido de esa frecuencia sacrificando así el timbre general. Debido a que el altavoz está orientado hacia el micrófono, la realimentación en los monitores de escenario se produce normalmente en las frecuencias más altas, que también es donde viene la inteligibilidad. El maximizar la inteligibilidad y la estructura de ganancia da como resultado un sonido de monitores más claro. Se puede aplicar este proceso para el sistema principal, también. Esto es especialmente útil con aplicaciones que requieren micrófonos de solapa o de podio. Estos tipos de micrófonos condensadores suelen ser omnidireccionales y son muy propensos a la retroalimentación. 29 2 2.5 PreSonus Universal Control 1.6, StudioLive Remote 1.3, y QMix 1.1 Universal Control 1.6 con VSL VSL: Virtual StudioLive General En un sistema principal, la retroalimentación se da típicamente en la gama media y baja. Las frecuencias que están regenerando y creando un lazo de realimentación son aquellas frecuencias que están envolviéndose alrededor del sistema principal debido a la pérdida de control direccional de frecuencias más bajas. Universal Control con VSL StudioLive Remote Cuando usted está ajustando un sistema, y más de dos o tres lazos de retroalimentación están sucediendo al mismo tiempo, se ha llegado al nivel en que la estabilidad no puede ser alcanzada. Trate de bajar el nivel de salida global o encontrar una solución física, como mover el altavoz o el micrófono. 2.5.9 Usando Smaart RTA mientras mezcla QMix El RTA y el espectrógrafo tienen aplicaciones útiles más allá de reconocer los picos de retroalimentación. La capacidad de analizar el contenido de la frecuencia, específicamente siendo capaz de visualizar las frecuencias exactas que está escuchando con el fin de localizar las áreas problemáticas, hace al RTA un arma secreta para muchos ingenieros de mezcla. Las herramientas de Spectra también se prestan muy bien al entrenamiento del oído y a darle la confianza de que usted está eligiendo las frecuencias correctas cuando se hacen ajustes. Solución de Problemas Debido a que el RTA/Espectrógrafo está analizando la señal del bus digital, las anomalías de las habitaciones y de los altavoces se toman fuera de la ecuación. Esto proporciona una medida pura de la mezcla, ya que se está midiendo lo que está sucediendo dentro de la consola. Un espectrógrafo muestra la información de banda ancha de una señal, haciendo fácil ver la frecuencia fundamental de una fuente, así como su estructura armónica. El RTA es una vista de la amplitud y el contenido de frecuencia sobre un plano determinado. Con el espectrógrafo, se puede ver lo que está sucediendo en su señal ahora, a la vez que está viendo lo que ocurrió momentos antes. Por el contrario, no hay información de la historia para el RTA: Una vez que ocurre un evento, este se va. Ambas vistas son útiles en la comprensión del contenido espectral de un instrumento a la hora de crear el espacio para el mismo en una mezcla. La forma de utilizar estas herramientas para lograr un objetivo es una cuestión subjetiva o creativa. Confíe en sus oídos, y utilice las herramientas de Spectra para verificar lo que está escuchando . 30 Universal Control 1.6 con VSL 2 VSL: Virtual StudioLive 2.5 QMix StudioLive Remote Universal Control Controlcon y VSL General A continuación se muestra una mezcla de batería, bajo, guitarra y voz masculina visualizada en RTA en VSL. En la primera imagen, notará un aumento de 500 Hz. Esto se correlaciona directamente con una guitarra líder que suena filosa que estaba compitiendo con la voz masculina. Después de hacer algunos ajustes a la guitarra se siente mejor en la mezcla, ese pico se fue. Consejo para usuarios avanzados: Cabe señalar que ni el espectrógrafo ni el RTA se pueden utilizar como sustituto de la escucha cuidadosa. Estas herramientas ofrecen un análisis visual muy grande de la mezcla, la escucha crítica siempre debe ser su guía principal. Solución de Problemas Apéndice para Consolas StudioLive 31 3 3.1 StudioLive Remote Conectando en red su iPad y una computadora PreSonus Universal Control 1.6, StudioLive Remote 1.3, y QMix 1.1 General 3.0 StudioLive Remote Universal Control con VSL StudioLive Remote (SL Remote) para iPad proporciona un nivel sin precedentes de control remoto sobre su StudioLive. Con SL Remote, usted puede ajustar el nivel, paneo, dinámica, ruteo de bus, mezclas FX, mezclas aux, y la configuración GEQ desde una iPad de Apple, a través de una red inalámbrica. Todo lo que necesita es una computadora con capacidades Wi-Fi y una iPad de Apple, y ya está listo para empezar. StudioLive Remote Remtoe Nota: En esta sección se describe la operación de SL Remote con las tres consolas de la serie StudioLive. Todas las imágenes presentadas aquí corresponden a la StudioLive 24.4.2. 3.1 Conectando en red su iPad y una computadora QMix Solución de Problemas Para utilizar StudioLive Remote, debe instalar primero Universal Control, y sincronizar su StudioLive a una computadora con Windows o a una Mac que posea una conexión FireWire y una tarjeta inalámbrica. Una vez conectados y sincronizados su StudioLive, VSL y su computadora, el siguiente paso es crear una red inalámbrica ad hoc entre su iPad y su computadora. Una red ad hoc, o “peer-to-peer”, es una red muy simple en la que participan al menos dos sistemas—en este caso, la computadora a la que su StudioLive está conectada y una Apple iPad. A diferencia de la red LAN que utiliza para conectar varias computadoras a Internet o a un servidor de archivos compartidos, no se necesita ningún servidor o router La creación de una red inalámbrica ad hoc entre su computadora y su iPad es rápida y sencilla. La red le permitirá el control remoto VSL, y por lo tanto el control de su StudioLive, desde un iPad, utilizando StudioLive Remote. PASO 1: Creando una red Ad Hoc en su computadora Windows Vista 1. Abra Inicio>Conectarse a. 2. Haga clic a “Configurar una conexión o red.” 3. Seleccione “Configurar una red ad hoc (de equipo a equipo)” y haga clic en siguiente. 4. Ingrese el nuevo nombre de la red, por ejemplo “StudioLive.” 5. Ingrese una clave de seguridad o password. Para mayor seguridad, incluya letras, números, y puntuación. 6. Marque “Guardar esta red.” 32 Apéndice para Consolas StudioLive StudioLive Remote 3 Conectando en red su iPad y una computadora 3.1 General Windows 7 1. Abra Inicio>Panel de control Universal Control con VSL 2. Clic en “Redes e Internet.” 3. Clic en “Centro de redes y recursos compartidos.” StudioLive Remote 4. Haga clic en “Administrar redes inalámbricas,” luego en “Agregar.” 5. Seleccione “Crear una red ad hoc.” 6. Clic en “Siguiente”. QMix 7. Ingrese el nombre de red, por ejemplo “StudioLive.” 8. Seleccione el tipo de seguridad WAP (o WEP). Solución de Problemas 9. Ingrese una clave de seguridad. Para mayor seguridad, incluya letras, números, y puntuación. Luego haga clic en OK. 10. Marque la casilla “Guardar esta red.” 11. Haga clic en “Activar el uso compartido de conexión a Internet.” Mac OS X 10.6 1. En la barra de menú haga clic sobre el ícono de estado de red. 2. En el menú desplegable seleccione “Crear red….” 3. Dele un nombre a su red, por ejemplo “StudioLive.” 4. Si desea configurar una palabra clave (recomendado), marque “Requiere palabra clave.” 5. Ingrese su clave previamente creada dentro de las líneas guía y haga clic en “Aceptar”. 6. Una vez creada su red satisfactoriamente, la podrá ver disponible en su lista de redes. PASO 2: Conecte su iPad™ a la red Ad Hoc 1. Toque en el ícono Ajustes en su iPad. 2. Toque en “Red.” 3. Toque en “Wi-Fi.” 33 3 3.2 StudioLive Remote Conectando Virtual StudioLive y su consola StudioLive PreSonus Universal Control 1.6, StudioLive Remote 1.3, y QMix 1.1 4. Bajo “Elija una red,” debería ver su red ad hoc en la lista. General 5. Toque en red creada y selecciónela. Universal Control con VSL 6. Si su red es una red segura, le pedirá que ingrese su clave. 7. Toque sobre la flecha a la derecha del nombre de su red para abrir la configuración de la misma. StudioLive Remote Remtoe 8. Active “Unirse automáticamente”.Ahora está listo para iniciar StudioLive Remote y comenzar a mezclar! Solución de problemas con su red Ad Hoc QMix De vez en cuando, su iPad aceptará una red ad hoc, a pesar de que la red no es utilizable. Cuando esto sucede, verá el icono Wi-Fi en la barra de estado superior de su iPad, pero no verá a su StudioLive en la lista de dispositivos de SL Remote. Entonces haga lo siguiente: Solución de Problemas 1. Toque sobre el ícono Ajustes en el menú principal de su iPhone/Ipad. 2. Haga clic en “Wi-Fi.” 3. Asegúrese que el tilde está visible delante del nombre de su red ad hoc. 4. Haga clic en la flecha al lado del nombre de su red ad hoc. 5. La dirección IP debería comenzar con 169.254.xxx.xxx. 6. Si no hay IP (el campo está en blanco), es por eso que StudioLive Remote no puede conectarse. 7. Espere 60 segundos aproximadamente en esa pantalla hasta que una nueva dirección IP (Como 169.254.xxx.xxx) sea asignada automáticamente. 8. Si no aparece ninguna IP, haga clic “Elegir IP estática,” luego ingrese: Dirección IP 169.254.1.2 Máscara de Subred 255.255.255.255 Si la dirección 169.254.1.2 ya está en uso por otro dispositivo, reemplace 1 y 2 por numeros de su elección entre 0 y 255. Si está utilizando StudioLive Remote en un lugar con muchas redes inalámbricas, puede crear una red en un canal diferente. Canal 11 es el canal por defecto, pero está bien utilizar una alternativa con el fin de garantizar que la conexión entre su iPad y su computadora no se interrumpa. Consejo para usuarios avanzados: Las conexiones de red en ocasiones pueden requerir la solución de problemas, especialmente cuando muchas de las redes inalámbricas están en uso. Debido a esto, siempre es una buena idea obtener una comunicación entre su iPad y la computadora antes que la presión comience a subir, por eso mientras el cantante está tratando de ajustar su mezcla de monitores, usted está tratando de ajustar los micrófonos de la batería. Así mientras el guitarrista está coqueteando con la camarera, tómese un momento para conseguir una rápida comunicación entre su iPad, la computadora y su StudioLive. 34 Apéndice para Consolas StudioLive StudioLive Remote 3 Conectando Virtual StudioLive y su StudioLive 3.2 General Conectando Virtual StudioLive y su StudioLive Universal Control con VSL Una vez que ha creado su red ad hoc y se unió a ella desde su iPad, está listo para iniciar StudioLive Remote. Importante: Usted debe conectarse a la red ad hoc de su computadora cada vez que planee controlar remotamente su StudioLive con StudioLive Remote. QMix StudioLive Remote Ipad de Apple ofrece dos opciones de vista únicas: Apaisada y retrato: Solución de Problemas 3.2 En su mayor parte, usted sostendrá su iPad en el modo de vista apaisada. Esto le permitirá usar las páginas Start, Overview, Aux Mix, y las páginas GEQ. La vista en modo Retrato ofrece un zoom a la vista del canal seleccionado en ese momento y le permite desplazarse rápidamente a través de cada canal y bus de su StudioLive. Para iniciar StudioLive Remote, toque el icono de SL Remote en su iPad. Al iniciar StudioLive Remote, usted será redireccionado a la página de inicio Start Page En la página de inicio, verá una lista de cada consola StudioLive en la red. La Página de inicio incluye una simulación de las consolas StudioLive para que practique el control de sus dedos lejos de su StudioLive. Toque la pestaña Demo Mixers para ver esta lista. Para conectar la consola, toque el ícono StudioLive. El texto cambiará de color para indicar que ha sido seleccionada. Toque el botón Connect para abrir SL Remote y controlar la consola desde su iPad. En la parte superior de la página Start Page, podrá ver el botón Reconnect. Esto le permite rápidamente restablecer la comunicación con la consola que estaba controlando por última vez (siempre que aún este disponible). 35 3 3.3 PreSonus Universal Control 1.6, StudioLive Remote 1.3, y QMix 1.1 StudioLive Remote Página Overview General 3.3 Página Overview La página Overview de StudioLive Remote se corresponde directamente con la mayoría de los controles de la página general de VSL. Los siguientes parámetros pueden ser controlados y/o ser vistos desde esta página: Universal Control con VSL StudioLive Remote Remtoe QMix •• Volumen de canal y principal •• Selección de canal y bus principal •• Muteo de canal •• Medición de niveles de canal y Master •• Paneo de canal •• Retorno FireWire de canal •• Resumen de Compuerta de canal y Main, Compresor, y EQ •• Zoom de Compuerta de canal y Main, Compresor, y EQ Si usted ha etiquetado sus canales con el rótulo en la pestaña Overview de VSL, también podrá ver sus nombres. Solución de Problemas Consejo para usuarios avanzados: Debido a que StudioLive Remote es un controlador inalámbrico para Virtual StudioLive, la manera más rápida para familiarizarse con StudioLive Remote es familiarizarse bien con VSL. Talkback On/Off On/Off Talkback Asignacion de buses Bus Assignments Página MastersPage Masters Overview Microvista Gate Gate Microview Microvista Compressor Compressor Microview Microvista EQ EQ Microview Selección canal Channelde Select Control Pan Pan Control Muteo Mute Medidor canal Channelde Meter Nivel de fader Fader Level Consultas de asignaciones de Bus Muestra las asignaciones de bus para un canal o bus. Toque para abrir la página Bus Assignments (Asignación de Bus) y hacer cambios. Sobre cada canal, encontrará la vista de asignaciones de bus. Esto muestra las asignaciones de bus actuales (StudioLive 16.4.2 y 24.4.2 solamente) y retorno FireWire para cada uno de los canales. 36 Apéndice para Consolas StudioLive StudioLive Remote 3 Página Overview 3.3 Universal Control con VSL General Para habilitar la asignación de un retorno FireWire particular de canal o asignación de bus (Sólo StudioLive 16.4.2 or 24.4.2), toque sobre el display. Esto abrirá la página de consulta de asignación de bus para ese canal. Presione en el ícono FireWire para activar el retorno FireWire. Al presionar el botón de asignación Sub o Main asignará/desasignará el canal para ese bus (Solamente StudioLive 16.4.2 y 24.4.2) . Cualquier selección hecha en esta página es mostrada inmediatamente en su consulta de asignación de bus. Muestra una microvista de la compuerta, compresor y EQ. Toque para abrir una vista en zoom y hacer cambios. QMix Cada canal y bus dispone de una microvista de los componentes del Fat Channel. Estas microvistas le permiten ver si un canal en particular o un bus tiene habilitado el procesamiento dinámico. Si algunos de los procesadores dinámicos en el Fat Channel están apagados, sus microvistas estarán grisadas Para realizar cambios en el procesamiento dinámico Fat Channel, toque alguna de las microvistas. Esto pondrá en marcha la vista zoom del Fat Channel con ese componente enfocado, es decir, si toca la microvista EQ, el zoom del Fat Channel se abrirá con el EQ enfocado. La vista ampliada del Fat Channel se corresponde directamente con la pestaña Channel en VSL. Solución de Problemas Microvistas y Zooms Fat Channel StudioLive Remote Para cerrar la página, presione en cualquier lugar de la pantalla. Usted puede cambiar entre los componentes de la dinámica en la vista ampliada del Fat Channel deslizando su dedo hacia la izquierda o hacia la derecha. Por ejemplo, si inicia el zoom de la compuerta y desliza su dedo hacia la izquierda, el zoom del Fat Channel se centrará en el compresor; deslizándose a la izquierda nuevamente, se centrará en el EQ. Para cerrar la vista zoom del Fat Channel, toque la “x” el extremo superior izquierdo. Esto mostrará la página Overview en su vista normal. 37 3 3.3 PreSonus Universal Control 1.6, StudioLive Remote 1.3, y QMix 1.1 StudioLive Remote Página Overview General Controles de canales: Select Selecciona un canal para el zoom del Fat Channel y la vista retrato. Universal Control con VSL Cuando no ha sido seleccionada ninguna microvista para el zoom Fat Channel, los botones Select de canal simplemente mostrarán el número del canal o su nombre, si es que alguno de ellos ha sido ingresado previamente en su etiqueta de VSL o en la configuración de nombre de canal en SL Remote o QMix. Consulte las Secciones 2.5.2, 3.6 y 4.5. StudioLive Remote Remtoe Una vez que el zoom del Fat Channel es iniciado, los botones Select de cada canal se vuelven activos, entonces usted puede utilizarlos para seleccionar otro canal, de manera que pueda ver sus configuraciones Fat Channel en una vista ampliada. Controles de canales: Pan Controla el paneo para cada canal. QMix Para panear un canal, mantenga pulsado en cualquier parte del control Pan y luego deslice el dedo hacia la derecha o hacia la izquierda mientras mantiene el contacto permanente con la pantalla de su iPad. Estos controles se corresponden directamente con los de VSL y con StudioLive. Solución de Problemas Consejo para usuarios avanzados: El control Pan soporta el movimiento fuera de eje. Una vez que haya pulsado un campo de paneo para seleccionarlo, puede deslizar el dedo en cualquier lugar de la pantalla y hacer un movimiento de lado a lado para controlar la posición del control de paneo La posición de paneo es mostrada numéricamente en el campo Channel Select mientras el control pan esta siendo ajustado en SL Remote. Controles de canales: Mute Controla el muteo para cada canal. Para silenciar o mutear un canal, pulse el botón Mute. El botón Mute se vuelve de color rojo, indicando que el canal ha sido muteado. Controles de canales: Fader y Medición Controla el nivel para cada canal y muestra la medición para cada uno de ellos. Para controlar el volumen de un canal, pulse el fader y mueva el dedo hacia arriba o hacia abajo, manteniendo constante contacto con la pantalla de su iPad. Consejo para usuarios avanzados: El fader soporta el movimiento fuera de eje. Una vez que haya tocado un fader para seleccionarlo, puede deslizar el dedo en cualquier lugar de la pantalla y hacer un movimiento arriba/abajo para controlar el movimiento del mismo. La posición del fader se muestra numéricamente en el campo Channel Select Consejo para usuarios avanzados: Al igual que en VSL, la posición del fader fijada en StudioLive Remote es el nivel que oirá. Para sincronizar los faders físicos de su StudioLive con StudioLive Remote, pulse el botón Locate en su consola. Mientras se encuentre en el modo de localización, los faders físicos de su StudioLive no estarán activos, por lo que puede ajustarlos sin ningún cambio en el nivel. VSL le da la opción de tener el modo Fader Locate habilitado automáticamente cuando el fader es ajustado en forma remota. Para más información, por favor vea la Sección 2.5.6. A la izquierda del fader, el usuario verá el medidor para el canal. El medidor seguirá el modo de medidor seleccionado en su StudioLive o en VSL. El modo de medidor no se puede ser cambiado desde SL Remote. 38 StudioLive Remote 3 Página Overview 3.3 En la esquina superior izquierda de cada página de StudioLive Remote (Overview, Aux Mixer, y Graphic EQ), encontrará el resumen Masters. Esto muestra la medición para el bus principal. Al tocar sobre Masters Overview abrirá la sección Master Page.. StudioLive Remote La sección Master Page muestra las microvistas de fader, medidor y Fat Channel para el bus Main, subgrupos (16.4.2 y 24.4.2) y auxiliares (16.0.2) como así también los botones FXA y FXB Mute (Sólo 16.4.2 y 24.4.2). Estos parámetros son controlados de la misma manera que para los canales en la página Overview Page. Universal Control con VSL General Muestra la medición para el bus Main, auxiliares (16.0.2), y subgrupos (16.4.2 y 24.4.2) Toque para abrir la página de sección Masters.. QMix Resumen Masters Página Masterse Al tocar sobre cualquiera de las microvistas Fat Channel cerrará la página de la sección Masters. El zoom para el Fat Channel se abrirá con el parámetro seleccionado enfocado para el bus seleccionado. Para cerrar la página de la sección Masters, basta con tocar en cualquier lugar fuera de ella. 39 Solución de Problemas Apéndice para Consolas StudioLive 3 3.4 PreSonus Universal Control 1.6, StudioLive Remote 1.3, y QMix 1.1 StudioLive Remote Página Aux Mix General 3.4 Página Aux Mix Universal Control con VSL La página Aux Mix muestra el nivel de envío de cada canal en cada bus Aux y FX. Corresponde directamente a la pestaña Aux Mix en VSL, pero se ha simplificado para mostrar sólo los parámetros que necesita para controlar remotamente su StudioLive. Para navegar hacia la derecha o hacia la izquierda, toque en cualquier lugar de la pantalla y deslice su dedo. Arrastrando hacia la izquierda se desplazará por la pantalla a la izquierda. Lo mismo ocurrirá en sentido contrario. StudioLive Remote Remtoe QMix Solución de Problemas •• Envío de canal •• Posición Pre/Post •• Resumen de compresor y EQ para bus Aux y FX •• Zoom de compuerta compresor y EQ para bus Aux y FX •• Editar efectos •• Rellamada de efectos •• Asignar/Desasignar efectos 40 StudioLive Remote 3 Página Aux Mix 3.4 Muestra niveles de envío de canal al bus Aux. Para crear una mezcla Aux con StudioLive Remote, toque en cualquier lugar de la pestaña Aux Mix Select para ese auxiliar. La pestaña Aux Mix se resaltará para indicar que sus niveles de envío del canal individual serán mostrados debajo Presione el botón Post para activar los envios post fader. StudioLive Remote Las microvistas de compuerta, compresor y EQ funcionan de la misma forma tanto para los Auxiliares como para los canales y bus Main. QMix Para ajustar los niveles de envío para cualquier canal, toque en cualquier lugar en su nivel de envío y mueva el dedo hacia arriba o hacia abajo, manteniendo constante contacto con la pantalla de su iPad. Estos visores de niveles de envío han sido diseñados para emular los medidores Fat Channel de StudioLive, mientras se encuentra en el modo Aux Mix, de manera que le resultará muy familiar! Solución de Problemas Consejo para usuarios avanzados: Los envíos Aux soportan movimiento fuera de eje. Una vez que haya tocado un fader para seleccionarlo, puede deslizar el dedo en cualquier lugar de la pantalla y hacer un movimiento arriba/abajo para controlar el movimiento del mismo. FX Mix Select y mezcla FX Bus General Aux Mix Select y Mezcla Aux Universal Control con VSL Apéndice para Consolas StudioLive Muestra niveles de envío de canal al bus FX. Para crear una mezcla FX con StudioLive Remote, toque en cualquier lugar de la pestaña FX Mix Select para ese auxiliar. La pestaña FX Mix se resaltará para indicar que sus niveles de envío de canal individual serán mostrados debajo. Presione el botón Post para activar los envios post fader. Presione el botón Mute para silenciar el efecto para sus buses asignados. Las microvistas de compuerta, compresor y EQ funcionan de la misma forma tanto para los Auxiliares como para los canales y bus Main Para ajustar los niveles de envío para cualquier canal, toque en cualquier lugar en su nivel de envío y mueva el dedo hacia arriba o hacia abajo, manteniendo constante contacto con la pantalla de su iPad. 41 3 3.4 PreSonus Universal Control 1.6, StudioLive Remote 1.3, y QMix 1.1 StudioLive Remote Página Aux Mix General Estos visores de niveles de envío han sido diseñados para emular los medidores Fat Channel de StudioLive, mientras se encuentra en el modo Aux Mix, de manera que le resultará muy familiar! Universal Control con VSL Consejo para usuarios avanzados: Los envíos FX soportan movimiento fuera de eje. Una vez que haya tocado un fader para seleccionarlo, puede deslizar el dedo en cualquier lugar de la pantalla y hacer un movimiento arriba/abajo para controlar el movimiento de dicho fader. StudioLive Remote Remtoe QMix Solución de Problemas Botón FX Edit Abre el editor FX. Desde SL Remote, usted puede cargar nuevos tipos de efectos FX y ajustar sus parámetros. Para editar un efecto, toque sobre el botón Edit en la pestaña FX Select para FXA o FXB. Esto iniciará el editor de efectos. Para cargar un nuevo tipo de efecto, toque sobre la ventana de tipo de efecto, luego toque sobre el nuevo efecto para cargarlo. Para ajustar un parámetro, simplemente tóquelo y mueva su dedo hacia arriba o abajo manteniendo contacto constante con la pantalla de su iPad. Para cerrar el editor de efectos, toque la “x” en la esquina superior derecha. SL Remote le permite controlar de forma remota el Tap Tempo para un delay cargado en el bus FX. Una vez que un tipo de FX delay (Mono, Filter, Stereo, o Ping pong) ha sido cargado en FXA o FXB, el botón Tap Tempo será visible en el bus. Al tocar sobre el mismo en repetidas ocasiones cambiará el parámetro Time para que coincida con el tempo introducido. 42 StudioLive Remote 3 Página GEQ 3.5 Página GEQ Solución de Problemas QMix StudioLive Remote Al igual que con StudioLive y VSL, StudioLive Remote incluye una página de EQ gráfico para que pueda ajustar la sala desde cualquier posición de escucha o ajustar un monitor en el escenario, mientras está de pie delante de él. La página GEQ en StudioLive Remote corresponde directamente a la pestaña GEQ en VSL. En la página GEQ usted puede controlar y visualizar los siguientes parámetros: General 3.5 Universal Control con VSL Apéndice para Consolas StudioLive •• Las 31 bandas de cada EQ gráfico (1 Estéreo principal para StudioLive 16.0.2, 4 dual mono para StudioLive 16.4.2 y 24.4.2). •• Asignaciones de insert GEQ (Sólo StudioLive 24.4.2). •• Zoom para ajustes finos. •• Dibuje la curva de EQ que desea en lugar de ajustar en forma manual. Pestaña de selección GEQ Trae un par de EQs graficos a la vista (Solo en StudioLive 16.4.2 y 24.4.2). Para comenzar a hacer cambios a un EQ gráfico en particular, primero debe seleccionarlo. Para ello, basta con tocar el par GEQ que desea editar. 43 3 3.5 PreSonus Universal Control 1.6, StudioLive Remote 1.3, y QMix 1.1 StudioLive Remote Página GEQ General Botón GEQ On/Off Enciende y apaga un EQ gráfico. Universal Control con VSL De forma predeterminada, cada EQ gráfico está apagado. Para habilitar un EQ gráfico, presione el botón de GEQ On en StudioLive Remote y VSL, o utilice el menú GEQ en su StudioLive. Consejo para usuarios avanzados: Si usted está haciendo ajustes a un EQ gráfico, y no puede escuchar los cambios, asegúrese de que está encendido! Botón GEQ Flatten Establece los niveles para todas las bandas de EQ gráfico en 0 dB. StudioLive Remote Remtoe Para restablecer un GEQ a 0 dB, basta con tocar su correspondiente botón Flatten. Esto devolverá cada deslizador a la posición 0 dB para que ninguna banda de frecuencias sea realzada o atenuada. QMix Botón GEQ Link Vincula el par de EQ gráficos. Solución de Problemas Cuando un GEQ es insertado en un bus estéreo vinculado, el botón de enlace Link GEQ se habilitará automáticamente, y los dos GEQs mono funcionarán como un EQ gráfico estéreo (Por ejemplo, si ajusta la banda 15 en el GEQ2, la banda 15 en el GEQ1 será ajustada en consecuencia, y viceversa). Para desactivarlo, basta con tocar el botón Link GEQ, y cada uno de los GEQs funcionarán independientemente, una vez más Zoom ( + ) Amplifica la vista para hacer ajustes finos. Presione el botón “+” para ampliar la vista del GEQ. Deslice el dedo hacia la izquierda o la derecha para acceder a bandas adicionales. Utilice el mapa Overview en la esquina inferior derecha de la página GEQ para hacer referencia a su posición actual dentro de las 31 bandas. Zooming ( - ) Reduce la vista para hacer ajustes finos. Presione el botón “-” para alejar la vista del GEQ. Si no se ha ampliado totalmente (de modo que usted no tiene todas las 31 bandas en la pantalla), puede deslizar el dedo hacia la izquierda o la derecha para acceder a bandas adicionales. Utilice el mapa Overview en la esquina inferior derecha de la página GEQ para hacer referencia a su posición actual dentro de las 31 bandas. Mapa Overview Proporciona un punto de referencia para las bandas actuales en la vista. Las herramientas de zoom le proporcionan el máximo control al realizar los ajustes de GEQ, pero hace que sea fácil perderse y olvidar las bandas en el ecualizador gráfico que está ajustando. Aquí es donde el mapa Overview entra en juego El mapa Overview está localizado en la esquina inferior derecha de la página GEQ. Si usted ha ampliado algunas bandas o ha ampliado todo al máximo para poder ver las 31 bandas en su iPad, el mapa Overview pondrá de relieve las bandas que se encuentran actualmente a la vista y dónde están en relación con el resto del GEQ. Consejo para usuarios avanzados: El mapa Overview sigue siempre su posición actual. Así que si se desplaza hacia la izquierda o a la derecha mientras la vista esta ampliada, el mapa Overview se irá con usted. 44 Permite dibujar una curva de EQ con su dedo. SL Remote ofrece un control flexible sobre la configuración de su EQ gráfico. Usted puede controlar individualmente cada banda o varias bandas a la vez a través de los controles deslizables o simplemente puede dibujar su propia curva de EQ y realizar allí un ajuste. Inserta cada GEQ en un aux, subgrupo, o bus Main (StudioLive 24.4.2. solamente). Como en VSL y en StudioLive 24.4.2, SL Remote le permite elegir en que par de salida le gustaría insertar cada EQ gráfico. Para cambiar la asignación, simplemente toque sobre el menú Assign, y luego elija el par de salida tocándolo con su dedo. Usuarios de StudioLive 16.4.2: Cada uno de los EQ gráficos ya está asignado a su salida principal o a uno de sus auxiliares. Estas asignaciones no pueden ser cambiadas. Solución de Problemas Asignación GEQ StudioLive Remote Para habilitar el dibujo de una curva de EQ presione el botón Draw y deslice su dedo sobre las bandas de EQ gráfico para comenzar a dibujar su curva. Cada control deslizable de banda se ajustará cuando su dedo pase sobre el. General StudioLive Remote 3 Página GEQ 3.5 Universal Control con VSL Herramienta Draw QMix Apéndice para Consolas StudioLive Los usuarios de StudioLive 16.0.2 tienen un EQ gráfico disponible solamente para el bus Main. 45 3 3.6 PreSonus Universal Control 1.6, StudioLive Remote 1.3, y QMix 1.1 StudioLive Remote Página Scenes General 3.6 Página Scenes Universal Control con VSL La página Scenes (Escenas) le permite recuperar de forma remota escenas que han sido almacenadas en la computadora conectada en red con SL Remoto. Estas escenas se muestran en la sección On Disk en la pestaña Scenes del navegador VSL. StudioLive Remote Remtoe QMix Solución de Problemas Lista de escenas Muestra escenas almacenadas Puede utilizar la lista de escenas para desplazarse a través de las diferentes escenas que ha almacenado en la computadora conectada a la red. Toque una escena para seleccionarla. Un cuadro se dibujará alrededor de ella, lo que indica que está seleccionándola para ser cargada. La escena que está cargando actualmente será resaltada. Botón Load Carga la escena actualmente seleccionada Una vez que haya seleccionado la escena que desea cargar, pulse el botón Load. La escena se resaltará en la lista de escenas, lo que indica que está activa. Scroll Up/Down Permite el desplazamiento hacia arriba o abajo en la lista de escenas, Utilice las flechas arriba y abajo para desplazarse por la lista de escenas de a una escena por vez. 46 Apéndice para Consolas StudioLive StudioLive Remote 3 Página Settings 3.7 Página Settings General 3.7 Solución de Problemas QMix StudioLive Remote Universal Control con VSL La página Settings le permite configurar las funciones de medición y desplazamiento como así también crear nombres personalizados para cada canal, auxiliar, y subgrupo (Sólo 16.4.2 y 24.4.2) en su mezcla. Scroll by Page Desplazamiento a través de los canales por página. Cuando la opción Scroll by Page está activada, la consola se desplazará a través de los canales por páginas enteras, en lugar de hacerlo por canales individuales. Desactivar esta opción le permitirá desplazarse por un solo canal ofreciendo un control más granular. La opción Scroll by Page puede ser activada/ desactivada para las páginas Mixer y Aux. Peak Hold Metering Muestra el último pico de señal. Cuando la opción Peak Hold Metering está habilitada, cada medidor en SL Remote continuará mostrando el último pico de señal. Esto le permite observar cuan alto esta promediando la señal de cada canal. 47 3 3.7 StudioLive Remote Página Settings General Asignaciones de Talkback a bus PreSonus Universal Control 1.6, StudioLive Remote 1.3, y QMix 1.1 Habilita/Deshabilita asignaciones de Talkback. Universal Control con VSL Utilice estos interruptores para habilitar/deshabilitar de forma remota las asignaciones de talkback a bus en su consola StudioLive. StudioLive Remote Remtoe Link Channel Faders Vincula los faders de canal cuando los canales están vinculados en estéreo. QMix Cuando la opción Link Channel Faders está activada, los canales estéreo vinculados ya no tendrá el control individual sobre cada fader en SL Remote. Esto le permite controlar el volumen de un par de canales estéreo al mover cualquiera de los faders del par. Solución de Problemas Default to Fader Locate Activa la localización de Faders en StudioLive cuando los Faders son movidos remotamente. Con la opción Default to Fader Locate habilitada el, la localización de Fader se activará automáticamente cuando un fader se mueva de forma remota en VSL o StudioLive. Esta preferencia le permite sincronizar rápidamente su StudioLive cuando regrese a la consola. Consejo para usuarios avanzados: Si usted está controlando remotamente los faders en su StudioLive, se recomienda que habilite esta preferencia. Cuando el modo Fader Locate está activado, los faders de su StudioLive no estarán activo. Al permitir que este modo se habilite de forma automática, usted puede evitar saltos accidentales de volumen si se olvidara que fader ajustó hacia arriba o abajo en VSL o SL Remote cuando vuelva a su StudioLive. Nombre de Canales Crea nombres personalizados para canales, auxiliares, y subgrupos. Para crear un nombre personalizado para cualquier canal, auxiliar, o subgrupo en su mezcla, basta con tocar el campo de texto junto a él. Esto abrirá el teclado de su iPad. Después de haber introducido el nuevo nombre, pulse el botón Done (Hecho). El nombre de los canales por defecto será reemplazado por su nuevo nombre personalizado en SL Remote, VSL, y QMix. Nota: La opción de nombres personalizados de canales se puede desactivar en Universal Control. Si usted no puede cambiar los nombres de los canales desde QMix, verifique los permisos de su dispositivo en la pestaña Setup de Universal Control. Vea la Sección 2.5.6 para más detalles. 48 Apéndice para Consolas StudioLive StudioLive Remote 3 Página channel Zoom 3.8 General Página Channel Zoom Asignaciones Sub/Main: Asigna Canal/Bus a Subgrupos o bus Main Next: Avanza la vista al siguiente canal COMPRESSOR: Controla todas las funciones del compresor GATE: Controla las funciones de la compuerta Barra de desplazamiento de canal EQ: Controla las funciones del ecualizador HPF: Controla la frecuencia del filtro pasa Altos Pan: Controla y muestra el paneo LIMITER: Controla todas las funciones del limitador Fader: Controla el nivel de salida Metering: Muestra la medición (El modo se establece en VSL o en la Mixer) POST: Habilita Dig Out (Canales) Post fader (Aux/Fx) MUTE: Mutea PHASE: Invierte el canal la fase del canal Controles de envío Aux/FX: Establece niveles de envío para bus Aux y FX 49 QMix StudioLive Remote FW IN: Habilita el Retorno FW Universal Control Controlcon y VSL La página Channel Zoom se abre automáticamente cuando enciende su iPad en el modo retrato. Esta página le ofrece una vista de todos los parámetros controlables para un canal o bus. También le permite desplazarse rápidamente a través de cada canal y bus de la consola con sólo deslizar el dedo por el lado derecho de la pantalla. Solución de Problemas 3.8 4QMix 4.1 Conectando en red su iPhone o iPod Touch y una computadora PreSonus Universal Control 1.6, StudioLive Remote 1.3, y QMix 1.1 General 4.0 QMix para iPhone y iPod Touch Universal Control Controlcon y VSL QMix para iPhone y iPod touch pone la mezcla de monitoreo de cada músico en sus propias manos. Con QMix, puede ajustar el nivel de envío de cada canal a su gusto y puede crear un grupo de canales que usted controlará de forma simultánea con la sorprendente Wheel of Me (Rueda de Mí). Todo lo que necesita es una computadora con capacidades Wi-Fi y un iPhone o iPod touch y ya estará listo para tomar el control de su propio destino. StudioLive Remote Nota: En esta sección se describe el funcionamiento de QMix con las tres consolas de la serie StudioLive. Todas las imágenes presentadas aquí pertenecen a StudioLive 24.4.2. QMix 4.1 Conectando en red su iPhone o iPod Touch y una computadora Solución de Problemas Para utilizar QMix, primero debe instalar el Universal Control y luego sincronizar su StudioLive a una computadora con Windows o a una Mac que tenga una conexión FireWire y una tarjeta inalámbrica. Una vez que haya conectado y sincronizado su StudioLive a VSL en su computadora, el siguiente paso es crear una red ad hoc inalámbrica entre su iPhone o iPod touch y su computadora. Una red ad hoc, o “peer-to-peer”, es una red muy simple en la que participan al menos dos sistemas—en este caso, la computadora a la que su StudioLive está conectada y un Apple ™ iPhone o Ipod touch. A diferencia de la red LAN que utiliza para conectar varias computadoras a Internet o a un servidor de archivos compartidos, no se necesita ningún servidor o router. La creación de una red inalámbrica ad hoc entre su computadora y su iPhone/IPod touch es rápida y sencilla. La red le permitirá el control remoto VSL, y por lo tanto el control de su StudioLive, desde un iPhone/IPod touch, utilizando QMix. PASO 1: Creando una red Ad Hoc en su computadora Windows Vista 1. Abra Inicio>Conectarse a. 2. Haga clic a “Configurar una conexión o red.” 3. Seleccione “Configurar una red ad hoc (de equipo a equipo)” y haga clic en siguiente. 4. Ingrese el nuevo nombre de la red, por ejemplo “StudioLive.” 5. Ingrese una clave de seguridad o password. Para mayor seguridad, incluya letras, números, y puntuación. 6. Marque “Guardar esta red.” 50 QMix4 Conectando en red su iPhone o iPod Touch y una computadora 4.1 General Windows 7 1. Abra Inicio>Panel de control. Universal Control Controlcon y VSL 2. Clic en “Redes e Internet.” 3. Clic en “Centro de redes y recursos compartidos.” StudioLive Remote 4. Haga clic en “Administrar redes inalámbricas,” luego en “Agregar.” 5. Seleccione “Crear una red ad hoc.” 6. Clic en “Siguiente” dos veces. QMix 7. Ingrese el nombre de red, por ejemplo “StudioLive.” 8. Seleccione el tipo de seguridad WAP (o WEP). 9. Ingrese una clave de seguridad. Para mayor seguridad, incluya letras, números, y puntuación. Luego haga clic en OK. Solución de Problemas Apéndice para Consolas StudioLive 10. Marque la casilla “Guardar esta red.” 11. Haga clic en “Activar el uso compartido de conexión a Internet.” Mac OS X 10.6 / 10.7 1. En la barra de menú haga clic sobre el ícono de estado de red. 2. En el menú desplegable seleccione “Crear red….” 3. Dele un nombre a su red, por ejemplo “StudioLive.” 4. Si desea configurar una palabra clave (recomendado), marque “Requiere palabra clave.” 5. Ingrese su clave previamente creada dentro de las líneas guía y haga clic en “Ok”. 6. Una vez creada su red satisfactoriamente, la podrá ver disponible en su lista de redes. 51 4QMix 4.1 Conectando en red su iPhone o iPod Touch y una computadora General PASO 2: PreSonus Universal Control 1.6, StudioLive Remote 1.3, y QMix 1.1 Conecte su iPhone/iPod Touch a su red Ad Hoc. 1. Toque sobre el ícono “Ajustes” en su iPhone/iPod touch. Universal Control con VSL 2. Toque sobre “General.” 3. Toque sobre “Red.” 4. Toque sobre “Wi-Fi” asegurándose que la opción este activada StudioLive Remote 5. Debajo de “Choose a Network” (Elija una Red) deberá ver su red ad hoc en la lista. QMix 6. Toque sobre su red creada recientemente para seleccionarla. 7. Si su red posee seguridad con una palabra clave (Password) se le pedirá que lo ingrese. Troubleshooting Solución de Problemas Solución de problemas con su red Ad Hoc De vez en cuando, el iPhone puede presentar problemas para establecer una conexión en red ad hoc Wi-Fi con su computadora, o puede tener problemas intermitentes. Esto puede ser debido a un problema de compatibilidad con el módulo Wi-Fi en su computadora. El problema puede ser resuelto con sólo reiniciar la misma o cambiando el canal Wi-Fi Una vez que su iPhone y su computadora han establecido una adecuada conexión Wi-Fi, la dirección IP del DNS en su computadora debe comenzar con 68.28. Si este campo está vacío o tiene un rango diferente, tendrá que volver a conectarse a su red. La mejor manera de volver a conectarse a la red es seleccionarla en su iPhone y tocando sobre “Forget this network” (Omitir esta red). Espere unos segundos y luego vuelva a conectarse a la red desde su iPhone. Sólo usuarios de Windows: Si su iPhone no ve la red ad hoc que creó en su computadora, verifique que el adaptador Wi-Fi no está en modo de ahorro de energía. Si utiliza varios dispositivos iOS y tiene dificultades para mantenerlos conectados a la red ad hoc de su computadora, considere comprar un router inalámbrico. Un router inalámbrico le proporcionará una red más estable y una gama más amplia de conexión. Consejo para usuarios avanzados: Las conexiones de red en ocasiones pueden requerir la solución de problemas, especialmente cuando muchas de las redes inalámbricas están en uso. Debido a esto, siempre es una buena idea obtener una comunicación entre su iPhone/iPod touch y la computadora antes que la presión comience a subir. Por eso mientras el cantante está tratando de ajustar su mezcla de monitores, usted está tratando de ajustar los micrófonos de la batería y mientras el guitarrista está coqueteando con la camarera, tómese un momento para conseguir una rápida comunicación entre su iPhone/iPod touch, la computadora y su StudioLive. 52 QMix4 Página Start 4.2 General Página Start Universal Control con VSL Una vez que ha creado su red ad hoc y se unió a ella desde su iPhone/iPod touch, está listo para iniciar QMix. Importante: Usted debe conectarse a la red ad hoc de su computadora cada vez que el planee controlar remotamente su StudioLive con QMix. VISTA StudioLive Remote El iPhone y el iPod touch de Apple ofrecen dos opciones de vista únicas: Apaisada y retrato: VISTA APAISADA QMix 4.2 RETRATO Estas dos orientaciones abren dos ventanas diferentes. Cuando mantiene su iPhone/ iPod touch en la vista apaisada, la ventana Aux Mix se abrirá. Cuando mantiene su iPhone/iPod touch en la vista retrato, se abrirá la ventana Wheel of Me (Rueda de Mí). Para iniciar QMix, toque el ícono QMix en su iPhone. Al iniciar QMix, usted será redireccionado a la página de inicio Start Page En la página de inicio Start Page, verá una lista de cada consola StudioLive en la red. También puede ver QMix utilizando tres diferentes simulaciones de demo (StudioLive 16.0.2, 16.4.2 y 24.4.2). Estas simulaciones offline le permitirán practicar el control de los dedos lejos de su StudioLive. Para conectarse a su consola, toque sobre el ícono de su dispositivo StudioLive. El texto cambiará de color para avisarle que el mismo ha sido seleccionado. Toque el botón Connect para abrir QMix y controlar su consola desde su iPhone. El botón Reconnect (Reconectar) en la parte superior de la página le permite restablecer rápidamente la comunicación con su consola al iniciar QMix (Siempre que esté disponible en la red). 53 Solución de Problemas Apéndice para Consolas StudioLive 4QMix 4.3 Página Aux Mix General 4.3 PreSonus Universal Control 1.6, StudioLive Remote 1.3, y QMix 1.1 Página Aux Mix Universal Control con VSL La página Aux Mix muestra el nivel de envío para cada canal sobre cada auxiliar para el que su dispositivo iOS tiene acceso. La misma se corresponde directamente a la mezclas auxiliares en VSL y se ha simplificado para mostrar sólo los niveles de envío. Para abrir la página Aux Mix, sólo tiene que mantener su iPhone/iPod touch en la vista apaisada. StudioLive Remote QMix Solución de Problemas Selección Aux Mix Muestra los niveles de envío de canal para el bus Aux. Para crear una mezcla Aux con StudioLive Remote, toque en cualquier lugar de la pestaña Aux Mix Select para ese auxiliar. La pestaña Aux Mix se resaltará para indicar que sus niveles de envío del canal individual serán mostrados debajo. Para navegar hacia la derecha o izquierda, toque en cualquier parte de las pestañas Aux y deslice su dedo hacia la izquierda o derecha. Barriendo con el dedo hacia la izquierda desplazará la pantalla hacia la izquierda. Barriendo con el dedo hacia la derecha desplazará la pantalla hacia la derecha.. Nota: El acceso de su dispositivo a las mezclas aux es determinado dentro de VSL. Si sólo tiene acceso a una mezcla aux, compruebe los permisos de su dispositivo en la pestaña Setup en VSL. Vea la Sección 3.6 para más detalles. 54 Establece los niveles de envío de canal hacia el bus Aux seleccionado Para ajustar los niveles de envío para cualquier canal, toque en cualquier lugar del control de canal y mueva el dedo hacia arriba o hacia abajo, manteniendo constante contacto con la pantalla de su iPhone/iPod touch. Estos visores de niveles de envío han sido diseñados para emular los medidores Fat Channel de StudioLive, mientras se encuentra en el modo Aux Mix, de manera que le resultará muy familiar! Para navegar hacia la derecha o izquierda, toque en cualquier parte de los envíos y deslice su dedo hacia la izquierda o derecha. Barriendo con el dedo hacia la izquierda desplazará la pantalla hacia la izquierda. Barriendo con el dedo hacia la derecha desplazará la pantalla hacia la derecha. QMix A la izquierda de cada envío de canal hay un medidor de nivel que muestra el nivel de señal actual del canal. Utilice este medidor para determinar si un canal en particular tiene señal y para ver que tan “caliente” está la misma antes de establecer el nivel de envío. Solución de Problemas Consejo para usuarios avanzados: Los envíos Aux soportan movimiento fuera de eje. Una vez que haya tocado un fader para seleccionarlo, puede deslizar el dedo en cualquier lugar de la pantalla y hacer un movimiento arriba/abajo para controlar el movimiento del mismo. Bloqueo de orientación Bloquea el dispositivo en la vista apaisada Al activar el botón de bloqueo de orientación, se bloqueará su iPhone/iPod touch en la vista apaisada. Mientras este botón esté activado, no se puede abrir la rueda Wheel of Me. El bloqueo de la vista también eliminará el botón de la página de inicio. Hasta que esta opción sea desactivada, QMix se iniciará en esta vista cuando se conecta a la consola actual. 4.4 General QMix4 Wheel of Me 4.4 Universal Control con VSL Niveles de envío de canales StudioLive Remote Apéndice para Consolas StudioLive Wheel of Me La rueda Wheel of Me de QMix le proporciona una manera fácil y potente de controlar todos los canales que contienen su voz e instrumentos. Para abrirla ponga su iPhone/iPod touch en la vista retrato. La rueda Wheel of Me se abrirá para la mezcla aux seleccionada (Esto es si tiene la mezcla Aux 3 seleccionada en la página de Aux Mix, la mezcla Aux Mix 3 seguirá siendo seleccionada al abrir la rueda Wheel of Me). Para comenzar, debe configurar su mezcla de monitores utilizando la página Aux Mix en QMix, VSL, o en su StudioLive. Una vez que haya ajustado su mezcla de monitores a gusto, usted simplemente necesita identificar qué canales son los suyos. Después de esto, la rueda Wheel of Me controlará el volumen de todos los canales como grupo, preservando el volumen de cada canal con respecto a los demás. 55 PreSonus Universal Control 1.6, StudioLive Remote 1.3, y QMix 1.1 4QMix 4.5 Wheel of Me General Bloqueo de orientación Bloquea el dispositivo en la vista retrato. Al activar el botón de bloqueo de orientación, se bloqueará su iPhone/ iPod touch en la vista retrato. Mientras este botón esté activado, no se puede abrir la página Aux Mix. Universal Control Controlcon y VSL El bloqueo de la vista también eliminará el botón de la página de inicio. Hasta que esta opción sea desactivada, QMix se iniciará en esta vista cuando se conecta a la consola actual. StudioLive Remote Botón Me Abre la página Me. QMix Desde la página Me, usted puede identificar qué canales son suyos en cualquier mezcla auxiliar. Por ejemplo, si usted canta coros y toca el bajo, es probable que desee escuchar más de éstos canales. Como bajista, es posible que también desee que el nivel de bombo aumente en proporción al de su bajo. Solución de Problemas Una vez que ha identificado estos canales, como su “Me” (sus canales), la rueda Wheel of Me aumentará o disminuirá el nivel de estos canales de forma simultánea, lo que permite crear un subgrupo de los canales más importantes en su mezcla de monitoreo. Para volver a la rueda Wheel of Me, toque el botón Aux en la esquina superior izquierda. Wheel of Me Controla el nivel de los canales “Me” (Mis canales) La rueda Wheel of Me aumenta o disminuye el nivel de sus canales como una mezcla propia con respecto al resto de los canales. Si aumenta el nivel de los canales “Me” más allá del nivel máximo, el resto de los canales disminuirán en volumen. A ambos lados de la rueda Wheel of Me, encontrará los indicadores Me y Band Mix. Estos medidores de nivel muestran el balance entre los canales Me y los Band (Canales de la banda). Los canales de la banda consisten en todos los canales que no fueron identificados como canales “Me”. Estos indicadores se ajustarán automáticamente a medida que mueva la rueda Wheel of Me hacia arriba o abajo. 56 Scroll by Page Desplazamiento a través de canales por página. Cuando la opción Scroll by Page está activada, la consola se desplazará a través de los canales por páginas enteras, en lugar de hacerlo por canales individuales. Desactivar esta opción le permitirá desplazarse por un solo canal ofreciendo un control más granular. Peak Hold Metering Muestra el último pico de la señal. Cuando la opción Peak Hold Metering está habilitada, cada medidor en SL Remote continuará mostrando el último pico de señal. Esto le permite observar cuan alto esta promediando la señal de cada canal. Channel Naming Universal Control Controlcon y VSL Para abrir la página Setting (Configuración), toque el botón Settings en la página de Aux Mix o en la página Wheel of Me. Desde la página Settings usted puede personalizar su desplazamiento QMix y crear nombres personalizados para cada canal y mezcla auxiliar. StudioLive Remote Página Settings General QMix4 Página Settings 4.5 Crea nombres personalizados para canales, auxiliares, y subgrupos. Para crear un nombre personalizado para cualquier canal, auxiliar, o subgrupo (Sólo 16.4.2 y 24.4.2) en su mezcla, basta con tocar el campo de texto junto a él. Esto abrirá el teclado de su iPhone/iPod touch. Después de haber introducido el nuevo nombre, pulse el botón Done (Hecho). El nombre de los canales por defecto será reemplazado por su nuevo nombre personalizado en SL Remote, VSL, y QMix. Nota: La opción de nombres personalizados de canales se puede desactivar en Universal Control. Si usted no puede cambiar los nombres de los canales desde QMix, verifique los permisos de su dispositivo en la pestaña Setup de Universal Control. 57 QMix 4.5 Solución de Problemas Apéndice para Consolas StudioLive 5 5.1 Solución de Problemas Universal Control: Driver y conectividad general PreSonus Universal Control 1.6, StudioLive Remote 1.3, y QMix 1.1 General 5.0 Solución de problemas Universal Control Controlcon y VSL Muchas cuestiones técnicas pueden aparecer cuando se utiliza una computadora estándar como estación de trabajo digital (DAW) y dispositivos inalámbricos en red. PreSonus solamente brinda soporte para cuestiones y temas relacionados con la interfaz StudioLive, software de control Universal Control, y software de control de la consola VSL™, StudioLive Remote, y QMix. PreSonus no proporciona soporte para hardware de computadoras, sistemas operativos, para hardware iOS, redes inalámbricas y hardware y software que no sea PreSonus, por lo que es posible que sea necesario contactar a los fabricantes de estos productos para soporte técnico. Por favor visite nuestro sitio Web (www.presonus.com) regularmente para información y actualizaciones de software, actualizaciones de firmware, y documentación de soporte. Usted puede obtener asistencia técnica llamando a PreSonus al 1-225-216-7887, de Lunes a Viernes de 9 a.m a 5 p.m horario central. El soporte técnico PreSonus está disponible vía email en el mismo horario en la siguiente dirección [email protected]. StudioLive Remote QMix 5.1 Solución de Problemas Universal Control: Driver y conectividad general StudioLive no se conecta a computadora. Verifique que el cable FireWire está correctamente conectado a su StudioLive y a la computadora. Desconecte los dispositivos FireWire periféricos innecesarios. Usuarios de StudioLive 24.4.2: Vaya a la página 3 del menú del sistema en su StudioLive y verifique que Link ID esté establecido en “0”. El Panel de Control de StudioLive no inicia. El panel de control de StudioLive no se iniciará si la consola no está conectada y sincronizada con su computadora. Verifique que su cable FireWire está conectado a su computadora y a StudioLive. Navegue a la página Page 3: Digital In en el menú System y verifique que el estado del puerto FireWire sea locked (Bloqueado). 5.2 Universal Control: VSL El Tap Tempo no está disponible en un Bus FX. Asegúrese que el delay se ha cargado en ese bus de efectos. El botón Tap Tempo no aparecerá si se ha cargado una reverb. Aux Mix copia configuraciones Fat Channel solamente y no mezcla (o viceversa). Compruebe que está utilizando el manejador de arrastre correcto. El manejador de arrastre que está disponible en la parte superior de la ventana de VSL cuando un auxiliar es seleccionado copia la configuración Fat Channel solamente. El manejador de arrastre que está disponible en el Aux Master sólo copia la mezcla aux. Dispositivos remotos ya no están disponibles. Cuando un dispositivo remoto se suspende o la aplicación iOS (SL Remote o QMix) está cerrada, el dispositivo dejará de estar disponible en la pestaña Setup de VSL. Una vez que la aplicación esté activa de nuevo, el dispositivo remoto estará disponible nuevamente. 58 Apéndice para Consolas StudioLive Solución de Problemas 5 StudioLive Remote 5.3 StudioLive Remote General 5.3 No se puede editar rótulos de canales. Universal Control Controlcon y VSL Verifique, en la pestaña Setup de VSL, que el dispositivo posee permisos para editar rótulos o etiquetas de canales. Tap Tempo no está disponible. StudioLive Remote Asegúrese que el delay se ha cargado en ese bus de efectos. El botón Tap Tempo no aparecerá si se ha cargado una reverb. No se puede conectar a VSL. QMix Solución de Problemas 5.4 QMix Verifique que la computadora que ejecuta VSL no esté conectada a un router inalámbrico o a otra red con un cable Ethernet. VSL no soporta conexiones a dos redes en forma simultánea. No se puede editar rótulos de canales. Verifique, en la pestaña Setup de VSL, que el dispositivo posee permisos para editar rótulos o etiquetas de canales. No se puede abrir la página Wheel of Me o Aux Mix. Verifique que el botón de bloqueo de orientación no esté habilitado en la página actual. Los indicadores Wheel of Me no muestran nivel para “Me” o “Band.” El indicador “BAND” no mostrará ningún nivel hasta que se cree una mezcla auxiliar en la página de auxiliares. El indicador “ME” no mostrará ningún nivel hasta que al menos un canal esté seleccionado en la página de canales “Me”. Si todos los canales en la mezcla aux se seleccionan en la página de canales “Me”, el nivel sólo se mostrará en el indicador “Me” y ningún nivel se mostrará en el indicador “BAND”. 59 Índice A Actualización de Firmware 9 Ad Hoc Red Conectando iPad 33 Conectando iPhone/iPod Touch 52 Configuración Mac OS X 33, 51 Resolución de problemas iPad 34 iPhone 52 Windows 7 33, 51 Windows Vista 32, 50 Análisis Smaart 21 Asignaciones Talkback 25, 48 Asignando Buses 36 Asignando canales Me 56 Averaging 23 Espectrógrafo 21 F Factory Reset 9 Fader Locate 38 Default Preference 25, 48 Flexible Input (Entrada Flexible) 24 G GEQ Alisando curva (Flattering) 21, 44 Asignaciones de Bus 20, 45 Draw 45 Habilitar 44 Link 44 VSL 17, 20 Zoom 44 Get 12 B I Banda de canales. Véase Niveles de mezcla Me Bloquear orientación 55, 56 Borrando escenas & presets 13 Buffer Size (Ver también, Latencia) 8 Instalación OS X 7 Windows 6 C Canales Me. Véase Asignando canales Me Cargando presets EQ gráfico 19 Fat Channel 19 FX 19 Clock Source 8 Conectando a StudioLive QMix 53 Copiando configuraciónes Fat Channel 16 Copy Channel 17 Copy Mix 16 Creando una mezcla de Monitoreo 41 Creando una mezcla FX 41 Creando un Back-up en VSL 14 E Editando FX 42 Entrada Aux Ruteo 24 Escenas Creando en VSL 13 Rellamando en VSL 18 Rellamando Grupos 25 60 M Masters 39 Medición Peak Hold 47, 57 Mezcla Aux Select 54 MIDI Control Mode 24 Modo Lockout 27 Modos Safe 8 Muteando FX en Main 39 N Niveles de mezcla Me 56 Noise Gate Mode 25 Nombrando canales. Véase Rótulos Q QMix Apaisado 54 Retrato 55 R Rango dinámico 22 Reconnect 35, 53 Red Ad hoc Conectando iPhone/iPod Touch 52 Resolución de problemas iPad 34 iPhone 52 Red inalámbrica. Véase Ad Hoc Red Remote Devices Permisos 26 Respaldando librería de StudioLive 12 Restablecer StudioLive Factory Default 9 Usando VSL 14 Rótulos QMix 57 SL Remote 48 VSL 18 RTA 22 Run at Startup 10 S Sample Rate 8 Scroll by Page 47, 57 SL Remote Conectando a StudioLive 35 Vista Apaisada 35 Vista Retrato 35 S/PDIF 24 T Tap Tempo En SL Remote 42 En VSL 16 Transfiriendo escenas y presets desde VSL 13 V Vinculando canales Vinculando faders 25, 48 VSL Masters Aux 16 Mezclas Aux 15 61 Receta Redfish Couvillion Bonus: Receta previamente ultrasecreta de PreSonus para… Redfish Couvillion Ingredientes: •• •• •• •• •• •• •• •• •• •• •• ¼ de taza de aceite vegetal ¼ de taza de harina 1 Cebolla picada 1 Diente de ajo picado 1 Pimiento verde cortado en cubitos 3 Tallos de apio cortado en cubitos 3 Kg. de tomates cortados en cubitos 1 Botella de cerveza light 2 Hojas de laurel 1 Cucharadita de tomillo 1 Kg. de filetes de gallineta nórdica (Redfish) Instrucciones de preparación: 1. En una olla gruesa o sartén grande, caliente el aceite a fuego medio-alto y de a poco agregue una cucharada a la vez de harina para crear un roux. Continuar la cocción hasta que el roux empiece a dorarse, la creación de un roux rubio oscuro. 2. Agregue el ajo, las cebollas, el pimiento verde y el apio al roux. 3. Saltear las verduras durante 3-5 minutos hasta que empiecen a ablandarse. 4. Agregue los tomates, hojas de laurel, el tomillo, y gallineta nórdica. Cocine durante unos minutos. 5. De a poco agregue la cerveza y lleve a ebullición. 6. Reduzca el fuego y cocine por 30-45 minutos hasta que la gallineta nórdica y las verduras estén completamente cocidas, revolviendo ocasionalmente. Desarme la gallineta nórdica en trozos pequeños y revuelva. Añadir la pimienta o salsa picante a gusto. No cubra. 7. Sirva sobre arroz Sirve para 6-8 Aunque no es uno de los platos más famosos del Sudeste de Louisiana, Redfish Couvillion es una forma de servir uno de nuestros peces del golfo favoritos. También se conoce como Reds o Red Drum. No sólo es divertido pescar el Redfish... También es delicioso! © 2012 PreSonus Audio Electronics, Inc. Todos los derechos reservados. Las siguientes son marcas registradas de PreSonus Audio Electronics, Inc. todos los derechos reservados: AudioBox, Capture, FireStudio, PreSonus, QMix, StudioLive, Studio One, y XMAX. Mac, Mac OS, y Macintosh son marcas registradas de Apple, Inc. en los Estados Unidos y otros países. Windows es una marca registrada de Microsoft, Inc. en los Estados Unidos y otros países. Otros nombres de productos aquí mencionados pueden ser marcas comerciales de sus respectivas compañías. Todas las especificaciones están sujetas a cambios sin previo aviso…excepto la receta, que es un clásico. 63 63 Universal Control 1.6, StudioLive Remote 1.3, y QMix 1.1 ™ ™ Apéndice para Consolas StudioLive ™ 7257 Florida Boulevard Baton Rouge, Louisiana 70806 USA • 1+ 225-216-7887 www.presonus.com Part# UC-ADDENDUM-1.6