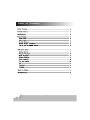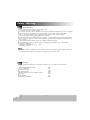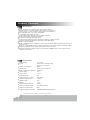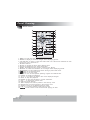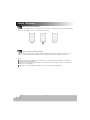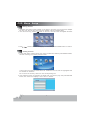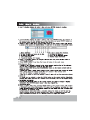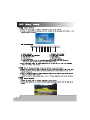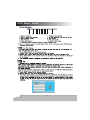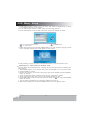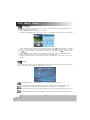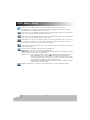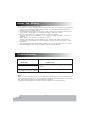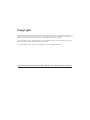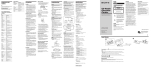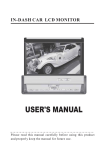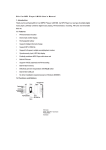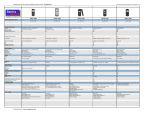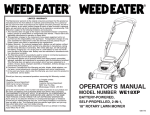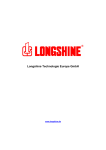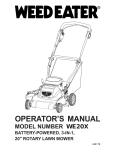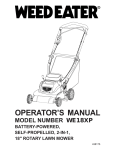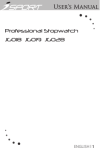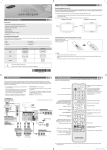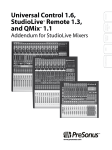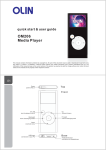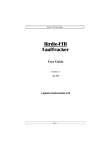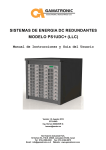Download DPF-1001 User Manual web
Transcript
OLIN DIGITAL MEDIA FRAME DPF - 1001 USER ' S MANUAL Table of Contents 1 Safety Warning Safety Warning: SAFETY WARNING The media frame should be used indoors only. Use a DC 9 . 5V / 3A power adapter . To reduce the risk of fire or electric shock, do not expose this appliance to rain or moisture. Do not block the ventilation holes on the back of the media frame at any time. Keep your media frame out of sunlight . Direct sunlight may cause damage . Do not splash or fill the media frame with liquids. Keep the LCD screen clean and treat it gently. Avoid touching the LCD screen directly . If you need to clean the LCD screen , please use a soft cloth and spray the solution on the rag first. Always position the media f rame on a stable and level surface. The media frame only complies with the voltage type specified on it ' s back side . Working Conditions: Operating Temperature : 0 C - + 45 C , Humidity : 20 %- 80 % Note: In order to prevent damage to the memory card or the media frame , please power off your media frame before removing or inserting your memory card . Packing Please check and identify the contents of the box of your player , as list below : OLIN Digital Media Frame User ' s Manual Remote Control Bracket & Screw Button Battery ( For the remote control ) AV Cord AC Adapter Warranty Certificate 1PC 1PC 1PC 1Set 1PC 1PC 1PC 1PC 2 Product Features Main Features High resolution LCD screen with wide viewing angle Display photos or videos without the need for a computer ; Picture , audio & video playback : JPEG , MP3 / AVI / MPEG1 / 4 ; MS , SD , MMC , XD & CF cards compatible ; Compatible with USB 2 . 0 disk ; 2 OSD languages : English and Simplified Chinese ; Duel placed mode : Horizontal / Vertical Supports thumbnail and slide show Photo with multiple transition effections : enlarge & rotate function ; Image Enhanced : Brightness / Contrast / Colour Saturation ; Built - in stereo speaker Built - in NAND memory ( 128MB ) to store your favourite photos without the need for a memory card ; Built - in re - chargeable battery making it portable and usable without cluttered cables ; Supports calendar , clock , alarm , auto power on / off function ; Supports backmusic while enjoy a photo ( Select COMBO item on the main menu to achieve this function . ) Specifications Power Consumption: 10 . 2 inch 100V - 240V , 50 / 60Hz input DC 9 . 5V , 3A output ≤22W Dimensions : 308 . 8 X 29 . 5 X 182 mm . LCD Display: Power: Built - in polymer Li Battery : 1600mAh 1VP-P Video output : 1.0-2.0 Audio output : Audio S / N rate : Audio distortion + noise : Speaker output power : Speaker S / N : Weight : ≥ 70 - 60 ( 1KHz ) 1 . 25W ≥ 70 0 . 84 Supports Photo format : JPEG* Supports Video format : AVI , Motion - JPEG , Supports Audio format : MP3 Supports Memory devices : SD / MMC / MS / XD / CF & USB 2 . 0 * JPEG has to be saved in RGB - This is standard in All cameras. 3 Panel Drawing Front Panel : To open or close the player . 1. 2 . M button : To go to the main menu . 3 . Direction Buttons : Use buttons to select the menu it e m . 4 . ENTER : To enter playback status or to confirm your selections . 5 . Remote Control Receiver Rear Panel 1 . DC 9 . 5V Jack 2 . USB Port : To connect to an external USB device . 3 . Mini USB Port : To connect to a computer . 4 . CF Card Slot 5 . SD / MMC / MS / XD Card Slot 6 . AV Output Jack : To connect to a TV . 7 . Earphone Jack 4 Panel Drawing Remote Control 1 12 2 13 14 3 15 16 4 17 5 18 6 19 7 20 8 9 21 10 23 22 11 1 . MENU : To enter the main menu . 2 . MODE : To display 9 thumbnail images when displaying photos . 3 . LCD ON / OFF : To open or close the LCD screen . The LCD will be switched off even though the unit is powered on . 4 . Direction Buttons 5 . SETUP : To access the photo frame setting menu . 6 . PHOTO : Automatically play image slide show . 7 . MUSIC : Automatically play music if present in the device . 8 . ROTATE : To rotate the orientation of the images while displaying photos . 9 . BACKMUSIC : To play background music during a photo slide show . : Skips to the previous track . 10 . : Skips to the next track . 11 . 12 . MUTE : To turn off the speaker / pressing it again turns MUTE OFF . 13 . PAUSE : To pause the playback . 14 . 16 : 9 / 4 : 3 : To switch the aspect ratio of the displayed images . 15 . STOP : To stop the playback . 16 . ENTER : To start the playback or confirm selections . 17 . VOL + / - : To adjust the volume level . 18 . OSD : On screen display . 19 . TEXT : Displays text files if present in the memory / card . 20 . MOVIE : Play the movie present in the memory / card . 21 . ZOOM : To zoom in the displayed iamge / video . 22 . LCD / TV : To switch between LCD and TV mode . / : To fast rewind or fast forward while playing AV files . 23 . 5 Panel Drawing Remote Control Installation Remove the battery cover on the rear of the remote control and insert the battery . Make sure the polarities ( + and - ) are aligned correctly . How to use the remote control After having prepared the remote control , direct it towards the remtoe sensor on the player ' s front panel . The remote control is operational within a distance of 2m . Note : When using the remote control , make sure no obstacle placed between the remote control and remote sensor . The battery normally last arround one year . Remove the batterey when not using the player for a long time . Dispose of used batteries according to the local ordiance regulations . 6 OSD Menu Setup Getting Started 1 . Assemble the Photo Frame bracket on the back to prop the unit up . Insert the adapter DC plug into the unit first , then plug the adapter into an standard outlet . 2 . Turn on the unit by pressing button on the unit , the main menu will appear as below : 3 . Use direction buttons to highlight an icon and press ENTER button to confirm . Viewing Pictures 1 . In the main menu choose Picture icon , using the direction buttons , press ENTER button , this will now bring the memory devices menu : In this menu , the memory cards which are inserted in the unit , will be highlighted and are enable for selection . Do not force the memory cards into the corresponding slot . 2 . Use direction button to highlight the cards that you want to play and press ENTER button , the screen will display a list of files or folders . 7 8 9 OSD Menu Setup 10 OSD Menu Setup 4 . Press MENU button to back to the main menu and select the USB device , to which you would like the file to be copied . 5 . In the USB device choose a folder where you want copy the file . 6 . Press OSD button on the remote control , the screen will display as below : : To exit the present menu . : To delete files . : To copy files . 7 . Select the second icon and press ENTER button , the unit will start copying process . And a message confirming this will appear on the screen : 8 . After finishing copying process , press ENTER button to exit the present menu . Deleting file ( s ) from memory or memory cards . You can delete unwanted files from a memoy device using the frame by following the steps below: 1 . Press MENU button on the remote control and choose Edit icon on the main menu . 2 . Press ENTER to confirm . 3 . Choose the memory device from which files need to be deleted and press ENTER button to confirm . 4 . From the directory listing , navigate to the file you would like to delete . 5 . Press direction button and an icon will appear against the file . 6 . Press OSD button and use direction button to select the icon and press ENTER button to confirm . 7 . The file will be deleted and a confirming message will pop up . 8 . After finishing this process , press ENTER button to exit the present menu . 11 OSD Menu Setup CALENDAR The frame has a built - in Calendar and a Clock . To activate the Clock / Calendar mode , please following the step below: 1 . Press MENU button on the remote control . 2 . Choose CALENDAR icon on the main menu , the calendar and clock will be displayed . 3 . Press SETUP button directly to enter SETUP menu . Use direction buttons to select Clock set icon ( the third icon on the left column ) and then press ENTER button to enter . 4 . Use direction button to navigate the setting item and then use buttons to do the settings . 5 . Press MENU button to back to the main menu and then select CANLENDAR item , press ENTER button , the player will display the changed time . 6 . Follow the same steps as Clock set to do the time settings of the Auto power on or off item . Setup For all the setup options that are described in this chapter , please choose the SETUP icon on the main menu and press ENTER button to confirm . Language Setup : To select different on - screen display language . Picture Setup : To select different slide show mo d e and picture playback mode . For slide show mdoe : Fast , Middle , Slow are available for your selection . For playback mode : Select different playback mode as Normal , Random and so on . Clock Setup : Setting the time and date here gets reflected in the Calendar menu . 12 OSD Menu Setup Alarm Set : This setting allows you to use the frame as an Alarm Clock . Use direction button to select different item , use to set a time the alarm should sound . The MODE must be set to ON . Auto Power on : This setting allows the frame to automat i cally power on , at a particular time of the day . The MODE must be set to ON . Auto Power off : This setting allows the frame to automatically power off , at a parcicular time of the day . The MODE must be set to ON . Default Start up mode : This setting allows you to set the default start up mode for t he frame . If you select any one of them , restart the frame , the frame will enter the contents of the item you have selected direc t ly . Video Setup : This setting allows the user to alter the colour , brightness and contrast of the LCD display . Two items are available : Default Set and USB Mode . Default Set: To recover to the factory default set . USB Mode: In this item , you can select different external device ( PC , Printer ) to connect to the frame via USB cable ( not supplied ). icon and use direction buttons to Select Printer: Press SETUP button to select select PRINTER item . Then u sing a USB cable ( not supplied ) to connect the frame to a USB port on a printer . During a photo slide show , press OSD button , an icon will pop up on the info bar and then select printer icon ( ), the printer will start work . Please kindly note that the printing function is only available for photo printer ( special for home - use ). Software Information : To check out the information of current software edition . 13 About the Battery About the built - in Polymer Lli Battery : 1 . Plug the AC plug of adapter into standard power socket and the other DC output plug into the machine socket labeled with DC 9 . 5V . The recharge will start without any interference to the frame ' s work . 2 . It approximately takes about 4 - 5 hours to fully recharge . To optimize the service life of the battery , the duration of recharging should be less than 8 hours . 3 . Sensor notes under low - voltage for built - in polymer Li battery : The light indicator will be flickering in low voltage , recharge the battery as soon as possible . When working ( with battery ): the indicator is blue ; Working and recharging up simultaneously : the indicator will flicker blue and red ; On recharging : the indicator is red . The indicator will be off when the battery is fully recharged . 4 . The rechargeable battery discharges gradually for a long time when not in use and after approximately one month the battery will be fully discharged . Troubleshooting PROBLEM RESOLUTION Frame doesn ' t power on . Make sure you connect the AC adapter to the frame properly. No START - UP screen display . The video jack is not connected correctly. Note: When you have plugged in your memory card and power source correctly and the start - up screen displays properly , but it can not read the content on the card , please try to re - insert the card or format it ( back up the files before this produce ). If problem persist , please turn off the power and contact our customer support . 14 Copyright This manual contains information protected by copyright law . No part of this document may be used or reproduced in any form or by any means , or stored in a database / retrieval system without prior written permission from Westwell Australia Pty Ltd . This information of this manual is base on the current version of the product , we reserve the rights for the improvement without prior notice . All brand names in this manual are property of their respective owners . THE DESIGN AND SPECIFICATIONS ARE SUBJECT TO CHANGE WITHOUT NOTICE. www.olinstyle.com Westwell Australia Pty Ltd Westwell and its stylized logo are registered in the Australian IP office . OLIN is a registered trademark of Westwell Australia Pty Ltd . All rights reserved . All promotional materials are offered for reference only . Actual products may vary .