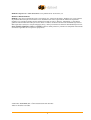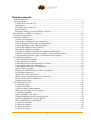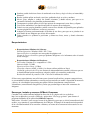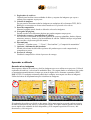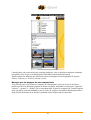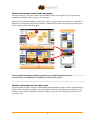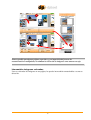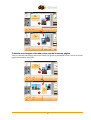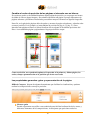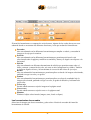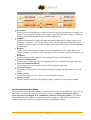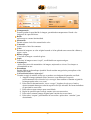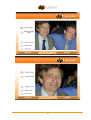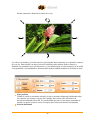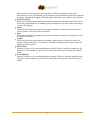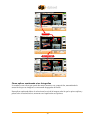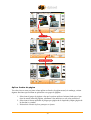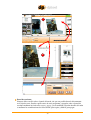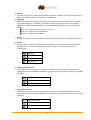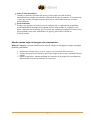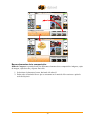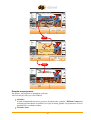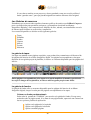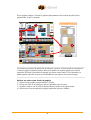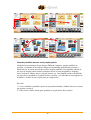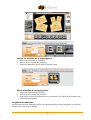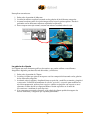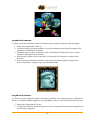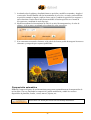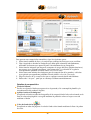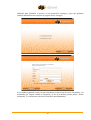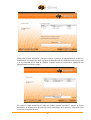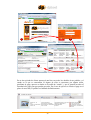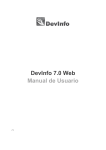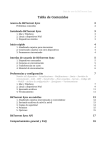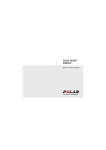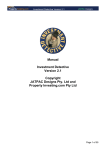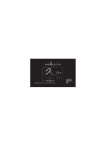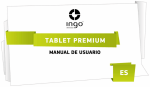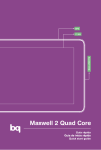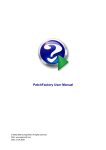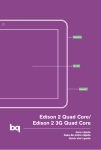Download Descargar manual de usuario
Transcript
DPBook Composer 2.0
Guía del usuario
Versión 2.X
Revisión 1.0
Junio de 2007
Copyright Tecno Pixel, S.L, 2007. Todos los derechos reservados.
1
DPBook Composer 2.0 – Guía del Usuario es una publicación de Tecno Pixel, S.L.
MARCAS REGISTRADAS
DPBook es una marca registrada de Llum i Color Imatge, S.L.. Microsoft, Windows, Windows NT y otros nombres
de productos Microsoft que se mencionan en este documento son marcas registradas de Microsoft Corporation.
Graphics32 es una librería gráfica de libre distribución creada por Alex A. Denisov. TPNGImage es una librería
gráfica de libre distribución creada por Gustavo Dawn. LCMS es una librería de funciones distribuida bajo licencia
MIT Open Source Iniciative. Vampire Imaging Library y Delzip son librerías de funciones distribuidas bajo licencia
GNU LESSER GENERAL PUBLIC LICENSE.Todos los demás productos y nombres de compañías mencionados
son marcas registradas de sus respectivos propietarios.
©2005-2007 Tecno Pixel, S.L. Última actualización Junio del 2007
Todos los derechos reservados.
2
Tabla de contenido
Tabla de contenido .........................................................................................................................3
Antes de empezar ...........................................................................................................................5
Contrato de Licencia de Uso ......................................................................................................5
Introducción ...............................................................................................................................6
Novedades de la versión 2.0 ......................................................................................................6
Requerimientos ..........................................................................................................................7
Descargar, instalar y arrancar DPBook Composer ....................................................................7
Familiarizarte con DPBook Composer ........................................................................................10
El panel de composición ..............................................................................................................12
Aprender a utilizarlo ....................................................................................................................13
Acceder a tus imágenes ............................................................................................................13
Navegar por las páginas de una composición ..........................................................................14
Colocar imágenes en las formas predeterminadas: ..................................................................15
Colocar una imagen como fondo de página:............................................................................16
Colocar una imagen en una caja nueva: ...................................................................................16
Intercambiar imágenes colocadas ............................................................................................17
Trasladar una imagen colocada a otra caja de la misma página ..............................................18
Cambiar el orden de posición de las páginas e intercalar una en blanco. ................................19
Las propiedades generales: guías y representación de la página .............................................19
El menú de herramientas ..............................................................................................................20
Las herramientas de encuadre ..................................................................................................21
Las herramientas de edición.....................................................................................................22
Las herramientas de ajuste de posición y tamaño ....................................................................25
Cómo aplicar bordes a tus fotografías .....................................................................................28
Cómo aplicar sombreado a tus fotografías...............................................................................30
Aplicar fondos de página .........................................................................................................32
Controlar la calidad de impresión de tus fotografías ...............................................................33
Previsualizar tu proyecto..........................................................................................................34
Incluir textos en tu composición ..............................................................................................34
Añadir nuevas cajas de imagen a tu composición: ..................................................................37
Borrar elementos de tu composición: ......................................................................................38
Guardar tus proyectos: .............................................................................................................39
Las Galerías de recursos ..............................................................................................................40
La galería de tapas ...................................................................................................................40
La galería de fondos .................................................................................................................40
Colocar un fondo predeterminado ...........................................................................................40
Aplicar un color como fondo de página ...................................................................................41
La galería de plantillas .............................................................................................................42
Aplicar plantillas a una página .................................................................................................42
Guardar plantillas nuevas en tu propia galería .........................................................................43
Aplicar las plantillas de tu propia galería ................................................................................44
Borrar plantillas de tu propia galería .......................................................................................44
La galería de máscaras .............................................................................................................44
La galería de cliparts ................................................................................................................45
La galería de marcos ................................................................................................................46
La galería de formas.................................................................................................................46
3
Composición automática..............................................................................................................47
Detalles de composición: .........................................................................................................48
El proceso de encargo ..................................................................................................................49
Tu área privada de cliente ........................................................................................................54
4
Antes de empezar
Contrato de Licencia de Uso
Antes de proceder a la instalación de un programa software, como DPBook Composer y otros programas que lo
componen es necesario que lea y acepte el presente Acuerdo de Licencia:
A. LICENCIA:
TECNO PIXEL, S.L. ("nosotros") le proporcionamos medios de almacenaje que contienen un programa informático
(el "Programa") y que también pueden incluir documentación "en línea" o electrónica, Licencia (la "Licencia") y otros
materiales impresos (conjuntamente llamados el "Producto") y le otorga una licencia para el uso del Producto de
acuerdo con los términos de la presente Licencia. El copyright y todos los demás derechos sobre el Producto seguirán
perteneciéndonos a nosotros o a nuestros proveedores. Debe reproducir todos los copyrights u otros avisos indicados
en el Producto en todas las copias que realice.
B. PUEDE:
1. Instalar y utilizar una copia del Producto en un PC de uso individual o en red. Esta copia sólo se puede utilizar por
un solo usuario cada vez. Si desea que más usuarios utilicen el Producto, necesitará una licencia adicional para cada
usuario.
2. Realizar una copia del Producto con el fin de hacer una copia de seguridad.
3. Utilizar una copia del Producto en un PC doméstico o portátil si dicha copia no se carga al mismo tiempo en su PC
principal.
4. Transferir el producto a otra persona sólo si cede todos los derechos que le concede esta Licencia , deja de utilizar
por completo el Producto, borra o destruye todas las copias (incluyendo la copia del disco duro) realizadas como
soporte del Producto y asegura que la otra persona accede a los términos de la presente Licencia.
C. NO PUEDE:
1. Utilizar el Producto o realizar copias del mismo excepto en los casos permitidos por la presente Licencia.
2. Traducir, invertir la ingeniería, descompilar o desmontar el Producto.
3. Alquilar, arrendar, ceder o transferir el Producto excepto en los casos anteriormente expuestos en el párrafo B.
4. Modificar el Producto o fusionarlo en su totalidad o en parte con otro programa.
D. TÉRMINO: Esta Licencia continuará en vigor mientras utilice el Producto. Sin embargo, expirará si deja de
cumplir cualquiera de sus términos o condiciones. Debe acceder, a su término, a destruir todas las copias del
Producto. Las Limitaciones de Garantías y Responsabilidad expuestas a continuación permanecerán en vigor incluso
después de cualquier terminación.
E. GARANTÍA: GARANTIZAMOS QUE LOS MEDIOS DE ALMACENAJE EN ESTE PRODUCTO NO
PRESENTARÁN DEFECTOS EN LOS MATERIALES Y EN LA FABRICACIÓN EN EL PLAZO DE 15 DÍAS
DESDE LA FECHA DE LA ADQUISICIÓN DEL PRODUCTO. SI TUVIERA DEFECTOS, DEVUELVA LOS
MEDIOS AL SERVICIO DE ATENCIÓN AL CLIENTE DE TECNO PIXEL, S.L., Y LOS SUSTITUIREMOS
SIN NINGÚN TIPO DE COSTO.
F. LIMITACIÓN DE GARANTÍAS Y RESPONSABILIDAD: EXCEPTO PARA LA GARANTÍA EXPRESA
MENCIONADA ANTERIORMENTE (párrafo E), EL PRODUCTO SE PROPORCIONA TAL COMO SE
5
PRESENTA, SIN NINGUNA OTRA GARANTÍA O CONDICIÓN, EXPRESA O IMPLÍCITA. USTED ASUME
TODO EL RIESGO CON RESPECTO A LOS RESULTADOS Y AL FUNCIONAMIENTO DEL PRODUCTO. NI
NOSOTROS NI NUESTROS DISTRIBUIDORES NI PROVEEDORES SEREMOS RESPONSABLES ANTE
USTED O CUALQUIER OTRA PERSONA O ENTIDAD DE NINGÚN DAÑO DIRECTO, INDIRECTO,
FORTUITO, ESPECIAL O RESULTANTE DE NINGÚN TIPO, INCLUYENDO, PERO NO LIMITÁNDOSE A,
PÉRDIDA DE GANANCIAS O BENEFICIOS, DATOS PERDIDOS O DAÑADOS U OTRA PÉRDIDA
COMERCIAL O ECONÓMICA, INCLUSO SI HEMOS SIDO ADVERTIDOS DE LA POSIBILIDAD DE DICHOS
DAÑOS O SI SON PREVISIBLES. NO NOS RESPONSABILIZAMOS DE LAS RECLAMACIONES
FORMULADAS POR TERCERAS PARTES. NUESTRA RESPONSABILIDAD AGREGADA MÁXIMA HACIA
USTED Y LA DE NUESTROS DISTRIBUIDORES Y PROVEEDORES NO SUPERARÁ LA CANTIDAD
PAGADA POR USTED EN LA ADQUISICIÓN DEL PRODUCTO. LAS LIMITACIONES DE ESTA SECCIÓN
SE APLICARÁN INDEPENDIENTEMENTE DE QUE LA PRESUNTA VIOLACIÓN O FALTA DEL
CONTRATO CONSTITUYA VIOLACIÓN DE UNA CONDICIÓN O TÉRMINO FUNDAMENTAL O UNA
VIOLACIÓN FUNDAMENTAL.
Introducción
Gracias por haber escogido DPBook Composer, el programa gratuito de maquetación de álbumes
fotográficos digitales, artículos personalizados de foto-regalo y papelería personalizada para
aficionados más avanzado del mercado. Con él vas a poder componer tus álbumes con gran
facilidad y sin que hayas de renunciar a toda la flexibilidad y funcionalidad necesaria para que
puedas dar rienda suelta a tu creatividad.
Novedades de la versión 2.0
Tras el éxito alcanzado con DPBook Composer 1.0, y con la ayuda de vuestras sugerencias, nos
hemos volcado en el desarrollo de esta nueva versión DPBook Composer 2.0, la cual aporta
muchas novedades y mejoras. Estamos convencidos de que esta versión va a satisfacer las
necesidades de los más exigentes. Esperamos que la disfrutéis!
Las principales mejoras de DPBook Composer 2.0:
Optimización del sistema de archivo, siendo mucho más veloz la grabación y carga de los
proyectos.
Minimización del tamaño del instalador, siendo mucho más ágil su descarga
Mejora del sistema automático de actualización, para facilitar la descarga e instalación de las
nuevas versiones disponibles.
Optimización del sistema de transmisión, disminuyendo el tiempo necesario para enviar los
proyectos a la central de producción y mejorando la consistencia del proceso.
Optimización del previsualizador, mejorando su agilidad.
Mejoras de aspecto y funcionalidad, para que te resulte más agradable y sencillo trabajar con
él.
Nuevas galerías de marcos, máscaras, formas y cliparts, con las que podrás incluir un montón
de elementos gráficos en tus composiciones, haciéndolas más personales y atractivas. Las
galerías se pueden actualizar fácilmente a través de Internet, por lo que podrás disponer de
todos los recursos nuevos que vayamos publicando.
Mejora del sistema de composición automático, facilitándote la creación de tus libros
fotográficos. Podrás componer tu libro en pocos minutos y con un resultado muy atractivo.
Nuevas herramientas:
6
Sombra: podrás incluir un efecto de sombreado a tus fotos y elegir el color, su intensidad y
distancia.
Bordes: podrás aplicar un borde a tus fotos, pudiendo elegir su color y anchura.
Mover, girar, ampliar o reducir las formas existentes y añadir nuevas, para que no te
encuentres limitado a las plantillas predeterminadas.
Transparencia: podrás aplicar el nivel que quieras de transparencia a tus fotos y cliparts
Corrección automática: esta función mejorará el aspecto de tus imágenes.
Galería con tus propias plantillas: podrás conservar tus diseños de plantilla para aplicarlos
en otras páginas de tu álbum o en nuevos proyectos.
Adaptar las formas predeterminadas al formato de tus fotos, para que no te pierdas ni un
solo detalle de tus imágenes por efecto del encuadre.
Guías virtuales: te ayudaran a posicionar y alinear tus fotos, textos y demás elementos
gráficos.
Requerimientos
Requerimientos Mínimos de Software
Sistema Operativo: Windows 2000 / XP / Vista
Internet Explorer o cualquier otro navegador de páginas web
Cuenta de correo electrónico, para que podamos dirigirnos a tí e informarte sobre el estado
de tus encargos.
Requerimientos Mínimos de Hardware
Procesador: Pentium IV o compatible a 1 GHz
Memoria RAM: 512 MB
Espacio en Disco Duro: 1 GByte
Conexión a Internet ADSL o cable (si se desea realizar pedidos en linea)
Unidad de grabación de CD u otro sistema de almacenamiento extraible (si deseas que sea
tu tienda habitual quien transfiera tu orden de pedido a la central de producción)
Resolución mínima de pantalla: 1024 x 768 con 16 millones de colores
Si bien estos requerimientos son suficientes para ejecutar la aplicación y preparar composiciones,
es recomendable utilizar ordenadores con mayores prestaciones en cuanto a capacidad de memoria
y disco y de velocidad del procesador para poder realizar cómodamente composiciones
voluminosas (como álbumes fotográficos), en las que pueden llegar a intervenir centenares de
imágenes.
Descargar, instalar y arrancar DPBook Composer
Consulta en tu establecimiento habitual la dirección de su página web (en su defecto
http://www.dpbook.es), accede a DPBook y pulsa sobre “Descarga gratuita” para obtener el
programa instalador de la aplicación DPBook Composer.
Pulsa sobre “Guardar” para escoger la ruta de la grabación y para que se inicie la transferencia del
archivo, cuyo tamaño es, aproximadamente, de 9 Mbytes. El tiempo de la transferencia dependerá
de la velocidad nominal de tu conexión a Internet, así como de la concurrencia de usuarios en ese
momento.
7
Una vez concluida la transferencia pulsa sobre “Ejecutar” para iniciar el proceso de instalación. Si
lo deseas instalar posteriormente o copiarlo para instalarlo en otro ordenador, debes de acceder a
la ruta donde lo grabaste y buscar DPBook.exe
8
A continuación se muestra un nuevo mensaje de advertencia. Pulsa sobre Ejecutar para continuar.
Pulse sobre “Siguiente” para que la aplicación se instale en la ruta predeterminada C:\Archivos de
programa\DPBook.
9
Una vez finalizada la instalación, aparecerá un icono de DPBook en tu escritorio. Pulsa doble-clic
sobre él para iniciar la aplicación o, si lo prefieres, accede mediante INICIO/DP-Book/DPBook.
Familiarizarte con DPBook Composer
Cuando arranca la aplicación, te muestra las diferentes opciones:
Realizar un nuevo pedido de:
Libro con tus fotografías
Objetos personalizados
Papelería personalizada
Revelado de fotos (solo si tu distribuidor dispone de este servicio)
Abrir una composición guardada en tu disco duro
10
Si eliges hacer una nueva composición, aparecerá el catálogo, organizado por las diferentes
categorías, y donde podrás ver las características y precios de los diferentes productos disponibles.
Selecciona el producto que desees encargar y pulsa sobre “seleccionar”. Cada producto lleva
asociada una plantilla para su maquetación, y que será descargada automáticamente de nuestra
web la primera vez que decidas componerla. Dicha plantilla se guardará en tu disco duro y estará
disponible para futuros encargos.
El tiempo de descarga de la plantilla dependerá, además de la velocidad de tu línea de conexión a
Internet, del tamaño de ésta, siendo mucho mayor en el caso de los álbumes fotográficos digitales
DP-Book que en el de los productos personalizados DP-Lment.
11
Una vez descargada la plantilla del producto que has seleccionado, se muestra como disponible y
se abre la aplicación de composición fotográfica DPBook Composer.
El panel de composición
12
1. Explorador de archivos
Utilízalo para localizar en tus unidades de disco y carpetas las imágenes que vayas a
utilizar para componer tu proyecto.
2. Galería de imágenes
En este panel se muestran todas las imágenes en cualquiera de los formatos TIFF, JPG ó
BMP que se encuentren en la ruta seleccionada en el explorador de archivos.
3. Panel de composición
Muestra la página actual, donde se deben de colocar las imágenes.
4. Navegador de páginas
Permite acceder a las diferentes páginas que pueda componer un proyecto.
5. Galerías de recursos y herramientas de edición
En esta área se encuentran las diferentes galerías de recursos (plantillas, fondos, cliparts,
máscaras, marcos y formas) y las herramientas de edición. También incluye una pestaña
para acceder a la presente guía del usuario.
6. Herramientas
“Guardar”, “Guardar como…”, “Texto”, “Previsualizar” y “Composición automática”
7. Opciones e información del producto
Permite seleccionar las diferentes opciones del producto que se está componiendo y
comprobar su precio.
8. Proceso de encargo
Finaliza la composición e inicia el proceso de encargo.
Aprender a utilizarlo
Acceder a tus imágenes
Para empezar, deberás de localizar y abrir las imágenes que vas a utilizar en tu proyecto. Utiliza el
explorador de archivos y selecciona la unidad de disco y la carpeta donde se encuentren, las cuales
se mostrarán automáticamente, siempre que sean de alguno de los formatos soportados (JPEG,
BMP ó TIFF). En cualquier momento podrás abrir cualquier otra carpeta con nuevas imágenes.
Utiliza las barras de desplazamiento para visualizar tus imágenes.
El explorador de archivos se divide en dos partes. En la parte superior se puede explorar a través
de toda la estructura de red, discos y archivos del equipo. En la parte inferior aparece una lista de
acceso rápido a las unidades de disco disponibles y a las carpetas especiales Escritorio, Mis
documentos y Mis imágenes.
13
Cuando pulses sobre una carpeta que contenga imágenes, estas se abrirán en miniatura formando
una galería, sobre la que te podrás desplazar utilizando la barra deslizante lateral.
Podrás ordenar tus imágenes por diferentes criterios utilizando la lista desplegable de la parte
inferior: Ordenar por: nombre, tamaño o fecha.
Navegar por las páginas de una composición
Si el proyecto que vas a realizar se compone de varias páginas, como en el caso de los libros,
puedes acceder a las diferentes páginas de forma secuencial, utilizando los botones de “siguiente”,
“anterior”, “primera” y “última” que se encuentran bajo el panel de composición. También puedes
abrir una página concreta mediante la galería índice de páginas, buscándola desplazando arriba o
abajo la barra deslizante de la derecha y pulsando sobre la figura que la representa.
14
Colocar imágenes en las formas predeterminadas:
Cada libro o proyecto contiene una galería con plantillas predeterminadas, las cuales se componen
de un conjunto de formas rectangulares que contendrán tus imágenes y a las cuales llamamos
“cajas”.
Pulsa y arrastra tus imágenes una a una hasta las cajas donde las quieras colocar. Si se arrastra una
imagen sobre una caja ya ocupada, ésta reemplazará la previa. Si no se arrastra ninguna imagen
sobre una caja, ésta no se imprimirá y aparecerá en su lugar el fondo de la página.
15
Colocar una imagen como fondo de página:
Arrastra la imagen que quieras utilizar como fondo al fondo de la página, sin que el puntero te
coincida con ninguna de las cajas que ésta contenga.
Aparecerá una ventana de diálogo como la que sigue y que te propone tres opciones: colocarla en
la página de la izquierda, en la de la derecha o en ambas. Pulsa sobre la opción que prefieras para
que se coloque como fondo de página.
1
2
3
Nota: es posible que algunas páginas especiales, y por imposición del proceso de
encuadernación o manipulado, no admitan la colocación de fondos.
Colocar una imagen en una caja nueva:
Si quieres añadir una nueva forma a una plantilla predeterminada, puedes arrastrar directamente la
imagen sobre el fondo de la página, sin que el puntero coincida con ninguna de las cajas que ésta
contenga, apareciendo la siguiente ventana de diálogo. Haz clic sobre la opción Colocarla como
una nueva caja.
16
1
3
2
Nota: es posible que algunas páginas especiales, y por imposición del proceso de
encuadernación o manipulado, no admitan la colocación de imágenes como una nueva caja.
Intercambiar imágenes colocadas
Una vez colocadas las imágenes en una página, las puedes intercambiar arrastrándolas a su nueva
ubicación.
17
Trasladar una imagen colocada a otra caja de la misma página
Una vez colocada una imagen sobre una forma, ésta puede ser trasladada a otra vacía de la misma
página arrastrándola sobre ella.
18
Cambiar el orden de posición de las páginas e intercalar una en blanco.
En ocasiones puede ser de utilidad desplazar alguna página de posición, ya sea porque nos hemos
olvidado de colocar alguna imagen y necesitamos intercalar una página o porque disponemos de
páginas sobrantes y decidimos intercalarlas para utilizar mayores formatos en algunas fotografías.
Para ello, en la galería de páginas debes de pulsar y arrastrar la pagina a desplazar y soltarlas sobre
su nueva posición. En el ejemplo, se intercambian de posición las pág. 4-5 y pág. 2-3. Para
intercalar una página en blanco se deberá localizar ésta en alguna de las últimas posiciones del
libro e ir arrastrándola página a página hasta el lugar que deba de ocupar.
Como restricción, no se pueden desplazar ni la portada ni la primera y última página, las
cuales, siempre permanecerán en la posición que tienen reservada.
Las propiedades generales: guías y representación de la página
DPBook Composer dispone de algunas herramientas que facilitan la visualización y ayudan a
realizar las composiciones con mayor precisión.
Mostrar guías
Permite representar una rejilla o una cuadrícula para facilitar la alineación de los textos y
diferentes elementos de las composiciones. Aconsejamos que posiciones todos los
19
elementos utilizando la rejilla antes de colocar los fondos, ya que esta acción inhibe la
rejilla.
Ajustar desplazamiento
Ajustar a guía:
Al activar esta opción, el desplazamiento de los elementos sobre la página adquiere
un comportamiento discreto, saltando de celda en celda de la rejilla y facilitando el
ajuste de su alineación.
Rotación en pasos:
Al activar esta opción, la rotación de los elementos se produce a saltos de 5º.
Visualización de la página
Acercar. Cada vez que pulses este botón, se ampliará el tamaño de
representación de la página un 10%.
Alejar. Disminuye el tamaño de representación de la página un 10%
Ajustar a lo ancho. Expande el panel de edición al máximo posible para
que quepa la página a lo ancho.
Ajusta a la página. Aplica un tamaño de visualización tal que represente la
totalidad del área de la página.
El menú de herramientas
A pulsar sobre un objeto de tu composición, éste queda seleccionado y se abre el menú con todas
las herramientas de edición que nos permiten actuar sobre la imagen que contiene.
Un objeto seleccionado se distingue por los puntos blancos que aparecen en sus vértices y en el
centro de sus aristas.
20
El menú de herramientas se compone de varios botones, algunos de los cuales dan acceso a un
submenú donde se encuentran las diferentes funciones y otros que actúan de forma directa:
Encuadre
Abre un submenú con las diferentes herramientas para ampliar o reducir y encuadrar la
imagen en la caja que la contiene.
Posición
Abre un submenú con las diferentes herramientas que permiten posicionar la caja
seleccionada sobre la página y modificar su anchura y altura y su ángulo con respecto a la
horizontal.
Edición
Abre un submenú con diferentes herramientas de edición que permiten actuar sobre el
brillo, contraste y saturación de color, así como su nivel transparencia y nitidez. También
se incluyen algunos efectos y la herramienta de corrección del efecto de ojos rojos.
Bordes
Abre un submenú de herramientas que permiten aplicar un borde a la imagen seleccionada,
pudiendo escoger su color y su grosor.
Sombra
Abre un submenú de herramientas que permiten aplicar un efecto de sombrado bajo la
imagen seleccionada, pudiendo escoger su color, su grado de difusión y la distancia de
proyección.
Nueva caja
Permite añadir una nueva caja de imagen en la página actual
Nuevo texto
Permite añadir una nueva caja de texto en la página actual.
Eliminar
Elimina el objeto seleccionado (imagen, texto, fondo o clipart)
Las herramientas de encuadre
Selecciona la imagen que deseas encuadrar y pulsa sobre el botón de encuadre del menú de
herramientas de edición.
21
Encuadrar:
Pulsa el botón correspondiente a la dirección hacia la que quieras desplazar la imagen con
respecto a la caja que la contiene (arriba, abajo, izquierda o derecha), siempre y cuando la
imagen original disponga del margen suficiente para hacerlo.
Ampliar:
Utiliza la herramienta de ampliación para aumentar el tamaño de la imagen respecto a la
forma que la contiene. Cada vez que pulses sobre el botón aumentará su tamaño un 10%.
Combina esta herramienta con la de encuadre para obtener el área que te interese imprimir
de una imagen.
Reducir:
Utiliza esta herramienta para corregir excesos de ampliación. Cada vez que pulses este
botón la imagen se reducirá un 10%, hasta que alcance su tamaño original con respecto a la
forma.
Restaurar:
Elimina con un solo clic cualquier factor de aumento que se haya aplicado.
Girar en sentido horario
Cada vez que se pulsa este botón, la imagen gira 90º en el sentido de las agujas del reloj.
Girar en sentido anti-horario
Gira la imagen 90º en el sentido contrario al de las agujas de un reloj.
Volteo horizontal
Aplica una rotación de 180 º sobre el eje vertical de la imagen, produciendo un efecto de
espejo
Volteo vertical
Aplica una rotación de 180 º sobre el eje horizontal de la imagen.
Ajustar a la foto
Ajusta la caja al formato de la fotografía original, evitando que ésta quede recortada.
Las herramientas de edición
Selecciona la imagen que deseas editar y a continuación el botón correspondiente a edición, en el
menú de herramientas, accediendo a los ajustes y efectos. Cualquier operación de ajuste o
efecto solo afecta a la imagen de la composición y nunca a la imagen original. Los ajustes o
efectos aplicados a las imágenes de una composición pueden ser corregidos o cancelados en
cualquier momento, incluso tras recuperar un proyecto guardado en disco.
22
Transparencia
Permite graduar la opacidad de la imagen, permitiendo transparentar el fondo o las
imágenes de capas inferiores.
Brillo
Aplica mayor o menor luminosidad.
Saturación
Permite ajustar el nivel de saturación de color
Contraste
Actúa sobre el nivel de contraste
Color
Restaura la imagen a su color original cuando se le ha aplicado una conversión a blanco y
negro o sepia.
Blanco y negro
Convierte la imagen a escala de grises
Sepia
Convierte la imagen a tonos “sepia”, confiriéndole un aspecto antiguo.
Automejora
Aplica una corrección automática a la imagen, mejorando su viveza. No siempre es
recomendable su uso.
Desenfoque
Permite aplicar un desenfoque ajustable. Puede resultar muy práctico para aplicar en las
imágenes de fondo.
Corrección del efecto “ojos rojos”
Permite corregir el molesto efecto que se produce con imágenes disparadas con flash.
1. Amplía la imagen pulsando sobre aumentar zoom hasta que se aprecie
suficientemente bien el área del ojo a corregir. Para restaurar el tamaño original de
la imagen pulsa sobre reset zoom.
2. Pulsa sobre la herramienta de “nuevo retoque”, desplaza la caja con el ratón y
ajusta su tamaño hasta que cubra la superficie del ojo afectado. De forma inmediata
se apreciará la corrección.
3. Pulsa sobre aceptar retoque para consolidarlo.
4. Repite la operación para corregir cuantos ojos sean necesarios.
5. Pulsa sobre restaurar imagen original para cancelar las correcciones.
6. Pulsa sobre “aceptar” para finalizar la corrección o pulsa sobre “cancelar” para
desestimarla.
23
24
Las herramientas de ajuste de posición y tamaño
Selecciona la imagen cuya posición o tamaño deseas modificar y a continuación el botón
correspondiente a posición, en el menú de herramientas, accediendo a los controles.
Por defecto, las cajas se encuentran bloqueadas, por lo que debes desactivar la casilla Fijar
posición. Podrás observar que aparece un punto de color verde en la parte superior central de la
caja de la imagen.
Por necesidades del proceso de producción, es posible que algunas cajas no tengan la
posibilidad de desbloqueo.
Utilizar los controles de una caja:
Al mover el ratón sobre las diferentes zonas de una caja, el puntero cambia de aspecto y permite
realizar acciones diferentes.
Puntero en el centro de la superficie de la caja:
Permite arrastrar libremente la caja sobre la superficie de la página.
Puntero en la zona superior central:
Permite girar libremente la caja en un sentido u otro de las agujas del reloj.
Puntero en alguno de los vértices:
Permite deformar libremente la achura y altura de la caja
Puntero en la zona central de las aristas verticales:
Permite aumentar o disminuir la anchura de la caja.
Puntero en la zona central de las aristas horizontales:
25
Permite aumentar o disminuir la altura de la caja.
Los valores de tamaño y posición actual se representarán interactivamente en el panel de controles
de posición. Para trabajar con mayor precisión, también puedes utilizar dichos controles y
modificar los parámetros que sean necesarios, ya sea introduciendo su valor numérico en la casilla
correspondiente o incrementando o disminuyendo unidad a unidad mediante las flechitas de éstas:
Fijar posición
Cuando la casilla se encuentra activada, la caja se encuentra bloqueada, inhibiendo todos
los controles que afectan a su posición o tamaño. Para actuar sobre ellos debes de
desactivarla pulsando sobre ella. Es recomendable que una vez que hayas terminado de
situarla a tu gusto vuelvas a activar el bloqueo para evitar movimientos accidentales.
Posición horizontal
26
Pulsa sobre la flechas para aumentar o disminuir milímetro a milímetro la posición
horizontal de la caja, considerando que la medida expresa la distancia de su arista izquierda
al margen izquierdo de la página. También puedes introducir en la casilla el valor deseado.
Posición vertical
Pulsa sobre la flechas para aumentar o disminuir milímetro a milímetro la posición vertical
de la caja, considerando que la medida expresa la distancia de su arista superior al margen
superior de la página.
Ancho
Pulsa sobre la flechas para aumentar o disminuir milímetro a milímetro la anchura de la
caja, haciendo crecer la caja hacia la derecha.
Alto
Pulsa sobre la flechas para aumentar o disminuir milímetro a milímetro la altura de la caja,
creciendo hacia abajo.
Ángulo
Pulsa sobre la flechas para aumentar o disminuir grado a grado el ángulo de la caja con
respecto al plano horizontal. Si lo prefieres, introduce directamente en la caja el valor del
ángulo que deseas aplicar.
Enviar atrás
Deposita el objeto en la capa inmediatamente inferior. Debes de utilizarlo cuando hay dos
imágenes o más solapadas, y quieres enviar una de ellas a una posición posterior (hacia el
fondo)
Traer adelante
Deposita el objeto en la capa inmediatamente superior. Debes de utilizarlo cuando hay dos
imágenes o más solapadas, y quieres enviar una de ellas a una posición anterior (hacia el
frente)
27
Cómo aplicar bordes a tus fotografías
El borde es un elemento gráfico muy interesante que puede ayudarte a mejorar el atractivo de tu
foto álbum. Los bordes son muy útiles para destacar las imágenes con respecto al fondo,
facilitando su visibilidad.
Para aplicar bordes debes de seleccionar la caja de la imagen sobre la que lo quieres aplicar y
pulsar sobre el botón Bordes, momento en el aparecerán sus opciones:
28
Aplicar borde
Cuando actives esta casilla, se aplicará un borde en la caja de la imagen seleccionada. Al
desactivarla, desaparecerá. Por defecto, siempre aplica un borde de 2 mm de color blanco.
Color
Despliega la lista de colores y escoge el que quieras. Si quieres optar por otros colores que
no aparecen en la lista, utiliza el botón de la paleta de colores y selecciona uno nuevo.
Grosor
Por defecto, el grosor del borde es de 2 mm. Puedes modificar este valor introduciendo el
nuevo en la casilla o pulsando sobre el botón y deslizando la barra a izquierda para
disminuir o derecha para aumentarlo.
Aplicar a toda la página
Si pulsas este botón, aplicará las propiedades del borde a todas las cajas de la presente
página que contengan imágenes.
Aplicar a todas las páginas
Al pulsarlo, aplicará un borde con las propiedades escogidas a todas las cajas que contenga
imagen de las diferentes páginas que contenga tu proyecto.
29
Cómo aplicar sombreado a tus fotografías
La sombra es otro efecto que puede dar mayor atractivo a tu composición, transmitiendo la
sensación de que tus imágenes se encuentran despegadas del fondo.
Para aplicar sombreado debes de seleccionar la caja de la imagen sobre la que lo quieres aplicar y
pulsar sobre el botón Sombra, momento en el aparecerán sus opciones:
30
Aplicar sombra
Cuando actives esta casilla, se aplicará un efecto de sombreado en la caja de la imagen
seleccionada. Al desactivarla, desaparecerá.
Color
Despliega la lista de colores y escoge el que quieras. Si quieres optar por otros colores que
no aparecen en la lista, utiliza el botón de la paleta de colores y selecciona uno.
Difusión
Modula este parámetro para que la sombra sea más o menos difusa. Para ello, pulsa sobre
el botón y desliza el control a izquierda o derecha.
Intensidad
Este parámetro te permite controlar el grado de transparencia del efecto de sombreado.
Pulsa sobre el botón y arrastra el control. Al deslizarlo hacia la izquierda obtendrás una
sombra más transparente y hacia la derecha, más opaca.
Horizontal
Permite desplazar la sombra horizontalmente con respecto a la caja de imagen.
Vertical
Permite desplazar la sombra verticalmente con respecto a la caja de imagen.
Aplicar a toda la página
Si pulsas este botón, aplicará las propiedades del efecto de sombreado a todas las cajas que
contengan imagen de la presente página.
Aplicar a todas las páginas
Al pulsarlo, aplicará la sombra y sus propiedades a todas las cajas que contengan imagen
de las diferentes páginas que contenga tu proyecto.
31
Aplicar fondos de página
Ya se ha visto en otras secciones cómo aplicar un fondo a la página actual, sin embargo, existen
algunas funciones que facilitan su aplicación a un grupo de páginas.
1. Selecciona el grupo de páginas a las que le quieras aplicar el mismo fondo que el que
tiene la actual: todas las páginas, solamente a las anteriores o solo a las posteriores
2. Selecciona si deseas aplicarlo al pliegue par (página de la izquierda), impar (página de
la derecha) o a ambos.
3. Pulsa sobre el botón Aplicar para que se ejecute.
32
Controlar la calidad de impresión de tus fotografías
DPBook Composer dispone de un control automático de resolución, que te advierte sobre las
posibles deficiencias en el resultado impreso debidas a las ampliaciones excesivas de las imágenes
o a la colocación de una imagen original sobre una caja excesivamente grande con respecto a la
resolución con que fue tomada. Como regla general, la señal amarilla advierte que una imagen se
encuentra en el límite de calidad mínima, mientras que la señal roja desaconseja su uso en esa en
esa caja o con ese factor de ampliación.
Las imágenes que aparecen con la señal roja deben de intentar colocarse en cajas más
pequeñas (o disminuir su factor de ampliación en el caso de que se le haya aplicado alguno),
de lo contrario aparecerán excesivamente “pixeladas” en su impresión.
33
Previsualizar tu proyecto
Utiliza la función de previsualización para ver con mejor detalle el resultado de tu composición.
Usa los botones de la parte inferior para navegar por tu proyecto y el de volver para regresar a la
maquetación.
Debes de tener en cuenta que, por razones de agilidad, la calidad de las imágenes en la
previsualización es inferior a la que se obtendrá tras su impresión.
Incluir textos en tu composición
Selecciona la pestaña de Herramientas
Pulsa sobre el botón de texto
Arrastra la caja Arrastra y posiciona esta caja de texto sobre la página actual
Edítalo en el panel de escritura y ajusta sus propiedades en el panel de texto de la ventana
inferior. Podrás visualizar su aspecto en el panel de composición
5. Puedes reajustar el tamaño de la caja y su ángulo con los controles de sus aristas
1.
2.
3.
4.
34
1
2
Panel de escritura:
Siempre debes escribir sobre el panel del menú, sin que sea posible hacerlo directamente
en la caja de texto. Puedes copiar textos de otros programas y pegarlos sobre el panel de
escritura mediante la técnica de copiar y pegar, ya sea mediante el botón derecho del ratón
o mediante las combinaciones de teclas Crl+C para copiar y Ctrl+V para pegar.
35
Fuente:
Selecciona de la lista una de las tipografías disponibles. Podrás ver el aspecto del texto de
forma inmediata en la caja de texto de tu composición
Tamaño:
Dado que el panel de composición puede resultar excesivamente pequeño con relación a
su resultado impreso, es posible que tiendas a utilizar cuerpos de texto excesivamente
grandes y resulte desproporcionado. Te recomendamos que, para el caso de los libros,
utilices:
De 10 a 14 puntos para textos de pie de foto
De 14 a 18 puntos para destacados
De 18 a 24 puntos para títulos
Color:
Escoge el color del texto de la lista o pulsa el botón para escogerlo de la paleta de colores.
Estilo:
Permite aplicar estilos a la tipografía seleccionada. Los estilos pueden ser acumulativos,
pulsando sobre el botón correspondiente para activarlo y volviendo a pulsar para
desactivarlo.
Negrita
Itálica
Subrayado
Sombreado
Alineación horizontal
Posiciona el texto con respecto a la caja que contiene, cuyas dimensiones horizontal y
vertical pueden ser ajustadas mediante los controles de la propia caja. Existen tres posibles
opciones:
Justificado a la izquierda
Centrado
Justificado a la derecha
Alineación vertical
Posiciona el texto con respecto a la caja que contiene, cuyas dimensiones horizontal y
vertical pueden ser ajustadas mediante los controles de la propia caja. Existen tres posibles
opciones:
Justificado arriba
Centrado
Justificado abajo
36
Salto de línea automático
Cuando se encuentra activada esta opción, el texto aplica un salto de línea
automáticamente siempre que alcanza el final de la caja que lo contiene. Si lo desactivas,
el texto que exceda el margen derecho de la caja no será visible hasta que la estires
horizontalmente.
Predeterminado
Siempre que agregues un nuevo texto a tu composición, se aplicarán las propiedades
predeterminadas de arranque del programa (fuente Arial, tamaño de 14 puntos, color
negro, alineación a la izquierda, etc). Si quieres que siempre que apliques un nuevo texto
las propiedades sean otras, modifícalas a tu gusto y pulsa sobre el botón de
Predeterminado.
Añadir nuevas cajas de imagen a tu composición:
DPBook Composer te permite añadir nuevas cajas de imagen en las páginas, aunque contengan
plantillas predefinidas.
1. Pulsa sobre el botón Nueva caja de imagen, en el menú de Herramientas.
2. Escoge en la galería la forma que quieres que tenga tu nueva caja y arrástrala sobre la
página
3. Ajusta su posición y tamaño mediante los controles de la propia caja o mediante las
funciones de Posición del menú de Herramientas
37
Borrar elementos de tu composición:
DPBook Composer te permite borrar los diferentes elementos de tu composición: imágenes, cajas
de imagen, cajas de texto y cliparts. Para ello:
1. Selecciona el elemento a borrar, haciendo clic sobre él
2. Pulsa sobre el botón de Borrar que se encuentra en el menú de Herramientas o pulsa la
tecla de Suprimir
38
Guardar tus proyectos:
Por defecto, tus proyectos se guardarán en la ruta
\Mis Documentos\Mis proyectos DPBook
Guardar:
Si estás componiendo un nuevo proyecto, al pulsar sobre “guardar”, DPBook Composer te
solicitará que introduzcas el nombre con el que lo deseas guardar. Las posteriores veces lo
guardará bajo ese mismo nombre.
Guardar como:
39
Si vas a hacer cambios en un proyecto y deseas guardarlo como otra versión, utiliza el
botón “guardar como”, para que puedas asignarle un nombre diferente al del original.
Las Galerías de recursos
Entendemos por recursos todos aquellos elementos gráficos decorativos que DPBook Composer
pone a tu disposición para permitirte enriquecer y personalizar al máximo tus álbumes
fotográficos digitales y foto-composiciones. Muchos de ellos, además, son actualizables a través
de Internet para facilitarte su renovación y ampliación.
Los recursos disponibles se dividen en las siguientes galerías:
Tapas
Plantillas
Fondos
Cliparts
Marcos
Formas
Máscaras
La galería de tapas
Las tapas son tratadas como páginas especiales, cuya producción y tratamiento es diferente al de
las páginas del interior de un libro fotográfico digital. Las páginas correspondientes a las tapas
disponen de una galería propia de plantillas, la cual no se encuentra disponible para las páginas del
interior.
En las páginas correspondientes a las tapas no se puede modificar el tamaño y posición de
las cajas de imagen de las plantillas, ni colocar una fotografía propia como fondo.
La galería de fondos
La galería de fondos sólo se encuentra disponible para las páginas del interior de un álbum
fotográfico digital, sin que lo estén para las páginas correspondientes a las tapas.
Colocar un fondo predeterminado
Pulsa sobre la pestaña de “FONDOS” para acceder a la galería de fondos. Escoge uno y
arrástralo sobre la página actual. Si se trata de una página doble, aparecerá una ventana con
las tres opciones posibles de aplicación:
Aplicar en la página de la izquierda
Aplicar en la página de la derecha
Aplicar en ambas páginas
40
En las páginas simples, el fondo se aplicará directamente sobre toda la superficie de la
página sobre el que lo arrastres.
1
Fondos
2
3
Los fondos no permiten la aplicación de máscaras o marcos. Si deseas aplicar una máscara
o marco a página completa, primero deberás de añadir una caja de imagen que cubra la
superficie del fondo y arrastrarle la imagen que deseas como fondo. En ese momento ya
podrás aplicar todos los recursos y herramientas de que dispone una caja de imagen.
Aplicar un color como fondo de página
1.- Selecciona la pestaña correspondiente a Fondos
2.- Escoge un color de la paleta que aparece pulsando sobre el botón.
3.- Arrastra el marco con el color de muestra hasta el fondo de la página actual.
4.- Selecciona el área de aplicación (página izquierda, derecha o ambas)
41
1
Fondos
2
3
La galería de plantillas
Aplicar plantillas a una página
Si la composición que vas a realizar dispone de plantillas, como en el caso de los álbumes
fotográficos digitales, puedes aplicarlas a la página actual arrastrándolas sobre ésta. De este
modo podrás seleccionar los formatos que mejor se adapten a las imágenes de que
dispones.
Cuando arrastras una plantilla sobre una página ya compuesta, ésta puede perder alguna de
las imágenes colocadas si el número de formas de la que la va a reemplazar es inferior al
de la actual.
Para ayudarte a localizar plantillas por el número de fotos que soportan, puedes utilizar la
lista desplegable de la herramienta de “filtro”. Del mismo modo, también puedes filtrar las
plantillas que correspondan a una página doble o las que sean de página simple.
42
Guardar plantillas nuevas en tu propia galería
Mediante las herramientas de que dispone DPBook Composer, puedes modificar la
posición y el tamaño de las cajas de imagen de las plantillas predefinidas, borrarlas o
añadir nuevas, de modo que puedas crear tus propias plantillas. Una plantilla, además de
las cajas de imagen puede contener cualquiera de los recursos disponibles: imágenes,
textos, máscaras, fondos, marcos, cliparts, formas, etc. Una plantilla creada o modificada
por ti puede ser guardada en la galería de Mis plantillas y ser utilizada en otras páginas de
tu álbum o, incluso en nuevos proyectos de composición.
Para ello:
1.- Crea o modifica tu plantilla a partir de una predeterminada y añádele todos los recursos
que quieras conservar
2.- Pulsa sobre el botón Añadir para guardarla en la galería de Mis plantillas
43
Aplicar las plantillas de tu propia galería
1. Selecciona la pestaña de Plantillas
2. Selecciona en el menú Mis plantillas
3. Arrastra la plantilla a aplicar sobre la página actual
Borrar plantillas de tu propia galería
1. Selecciona la pestaña de Plantillas
2. Selecciona en el menú Mis plantillas
3. Pulsa sobre el icono de la papelera que se encuentra en la viñeta de la miniatura que
representa tus plantillas.
La galería de máscaras
Las máscaras son unos elementos gráficos que permiten aplicar formas irregulares y efectos de
transparencia a una caja de imagen.
44
Para aplicar una máscara:
1. Pulsa sobre la pestaña de Máscaras
2. Localiza la máscara a aplicar buscando en las galerías de las diferentes categorías
3. Arrastra la máscara sobre la caja de imagen sobre la que la quieras aplicar. Puedes ir
probando con las diferentes máscaras repitiendo la operación.
4. Para recuperar una caja normal, arrastra una máscara cuadrada sobre la caja.
La galería de cliparts
Los cliparts son unos elementos gráficos decorativos que puedes utilizar en tus álbumes
fotográficos digitales para hacerlos más divertidos y exclusivos.
1. Pulsa sobre la pestaña de Cliparts
2. Localiza el clipart que quieras incorporar a tu foto-composición buscando en las galerías
de las diferentes categorías.
3. Arrástralo sobre la página y desplázalo hasta su posición y modifica su tamaño y ángulo si
es necesario. Utiliza las herramientas de edición, posición y encuadre para modificar su
nivel de transparencia, aplicar efecto espejo o cambiar su posición con respecto a otros
elementos. Puedes borrar un clipart mediante el botón específico en el menú de
Herramientas o mediante la tecla Suprimir.
4. Si te encuentras conectado a Internet, en la galería de cliparts podrás descargarte los
nuevos elementos y categorías que vayamos publicando.
45
La galería de marcos
Los marcos son unos elementos gráficos decorativos que se aplican sobre las cajas de imagen.
1. Pulsa sobre la pestaña de Marcos
2. Localiza el marco que quieras aplicar en la caja de imagen seleccionada, buscando el las
galerías de las diferentes categorías
3. Arrástralo sobre la caja y se ajustará a esta. Si modificas el tamaño de la caja, el marco
siempre se ajustará al nuevo formato.
4. Para borrarlo, utiliza el botón específico en el menú de Herramientas o pulsa la tecla
Suprimir.
5. Si te encuentras conectado a Internet, en la galería de cliparts podrás descargarte los
nuevos elementos y categorías que vayamos publicando
La galería de formas
Las formas son unos elementos gráficos decorativos similares a los cliparts pero que, a diferencia
de éstos, permiten modificar alguna de sus propiedades, como el color de relleno o el de su perfil.
1. Pulsa sobre la pestaña de Formas
2. Localiza la forma que quieras incorporar a tu foto-composición buscando en las galerías de
las diferentes categorías.
46
3. Arrástrala sobre la página y desplázala hasta su posición y modifica su tamaño y ángulo si
es necesario. Puedes también usar las herramientas de posición y encuadre para modificar
su posición, tamaño o ángulo y aplicar efecto espejo o cambiar su posición con respecto a
otros elementos. Puedes borrar una forma mediante el botón específico en el menú de
Herramientas o mediante la tecla Suprimir.
4. Modifica mediante las herramientas de Edición su nivel de transparencia y el color de
relleno y el de su trazo, accediendo a las paletas de color respectivas.
5. Si te encuentras conectado a Internet, en la galería de formas podrás descargarte los nuevos
elementos y categorías que vayamos publicando.
Composición automática
DPBook Composer dispone de una herramienta para generar automáticamente la maquetación de
tu foto-libro. Una vez finalizada la composición, podrás modificarla y añadir los recursos
disponibles de plantillas, fondos, textos, marcos, cliparts, etc..
Pulsa sobre este botón para iniciar un foto montaje automático
47
Para generar una composición automática, sigue los siguientes pasos:
1. Selecciona la unidad de disco y la carpeta que contenga las fotos que vayas a utilizar
2. Gira a izquierda o derecha las imágenes que debas para orientarlas adecuadamente,
utilizando los botones que aparecen junto a las miniaturas de tus fotografías.
3. Selecciona las imágenes que hayan de componer el cuerpo del libro (páginas interiores)
una a una o en su conjunto (mediante “seleccionar todo”) y colócalas en su galería
correspondiente pulsando el botón Añadir selección al libro
4. Selecciona como máximo dos imágenes para la composición de la portada y colócalas
en su galería correspondiente pulsando el botón Añadir selección a las tapas.
5. Elige los detalles de la composición que se explican con más detalle más adelante.
6. Pulsa sobre “Aceptar” para que se construya el álbum automáticamente
Detalles de composición:
Título del álbum:
Escribe en el panel el título que aparecerá en la portada (si lo contempla la plantilla y la
encuadernación del producto elegido)
Aplicar bordes a las imágenes:
Se aplicará un borde en todas las fotografías de la composición del color seleccionado en la
lista de colores desplegable o escogido mediante la paleta de colores a la que se accede
mediante el botón
Color de fondo de las páginas:
Se aplicará en todas las páginas el color de fondo seleccionado mediante la lista o la paleta
de color.
48
Mantener el formato de las imágenes:
Al activar esta opción, las cajas de imagen se adaptarán al formato original de las imágenes
seleccionadas, sin que se produzca ningún recorte.
Orden de las imágenes:
Define el orden con el que se colocarán automáticamente las imágenes seleccionadas
Respetar el original: mantiene el orden original con el que se hayan colocado en
la selección.
Por fecha: utiliza la fecha del archivo original de las imágenes para ordenar su
colocación, de más antigua a más reciente.
Por nombre: utiliza el orden alfabético de los nombres de los archivos de las
imágenes, de 0 a 9 y de la A a la Z
Número de páginas del álbum:
Por defecto, aparecerá el número de páginas que hayas seleccionado al escoger el producto
que deseas encargar. Lógicamente, cuantas más imágenes hayas seleccionado, mayor será
el número de fotografías por página y menor su tamaño. Aumenta, si es necesario, el
número de páginas mediante la lista desplegable para que el tamaño de las fotos del álbum
sea mayor.
El proceso de encargo
Una vez concluida la composición de tu proyecto, puedes solicitar su encargo “online”, a
través de internet, o bien guardarlo en un medio de almacenamiento extraíble o CD-ROM
y llevarlo a tu tienda para que sea transferido a la central de producción.
Si decides enviarlo por Internet, y en el caso de que no lo hayas hecho previamente,
deberás de registrarte en nuestra web para que dispongas de tu propia área de cliente y
puedas consultar el estado de tus pedidos, solicitar réplicas, etc. Para registrarte, debes de
rellenar los datos que se solicitan en el formulario. Dichos datos serán únicamente
49
utilizados para facilitarte el proceso en tus posteriores encargos y para que podamos
remitirte información con respecto al progreso de tus encargos.
Si ya estabas registrado, basta con que introduzcas tu dirección de correo electrónico y la
contraseña que elegiste cuando te registraste. Si no la recuerdas, puedes pulsar “Enviar
contraseña” y te enviaremos un correo electrónico inmediatamente.
50
Una vez identificado, ya podrás solicitar tu encargo, escogiendo uno de los métodos de
envío que propone e introduciendo el nº de unidades del producto que deseas encargar.
Es posible que tu distribuidor disponga de varias tiendas como puntos de recogida.
Asegúrate bien de escogerla apropiadamente de la lista, en caso de que optes por este
método de entrega.
Algunos de los distribuidores no ofrecen la posibilidad de entrega en domicilio y otros
no disponen de la posibilidad de recogida en tienda. Asegúrate bien antes de elegir tu
distribuidor de que éste se adapta a tus preferencias de entrega.
51
Pulsa sobre “Enviar mi pedido” para que se inicie el proceso de empaquetado de archivos y
transferencia. El tiempo que dure este proceso dependerá de las dimensiones de tu proyecto
y de la velocidad de tu línea de Internet. Cuando acabe la transferencia, aparecerá una
página donde se solicita el pago.
En cuanto se haya transferido tu orden de pedido, nuestro servidor te enviará de forma
automática un mensaje a tu dirección de correo electrónico en el que se te informará sobre
la correcta recepción de ésta.
52
Para proceder al pago de tu orden de pedido, previamente debes de haber leído y
aceptado las condiciones comerciales, las cuales aparecen al pulsar sobre “ver
condiciones”, y haber seleccionado alguno de los métodos de pago disponibles.
Para efectuar el pago mediante tu tarjeta de crédito, sobre “Tarjeta de crédito” y pulsa
“Aceptar”.
En ese momento se establece una conexión segura con la entidad bancaria, apareciendo su
página de pago electrónico. La pasarela de pago electrónico garantiza en todo
momento la confidencialidad de los datos, ya que el comerciante no conoce los datos
financieros ni de la tarjeta de crédito del comprador y la entidad bancaria no conoce
los artículos que compra el cliente, sólo el importe y la referencia del pedido. Además,
los datos de la tarjeta de crédito son encriptados y transmitidos directamente a la
53
entidad bancaria, quien autoriza o deniega la operación y sin que éstos sean
accesibles ni por el vendedor ni por posibles intrusos.
Una vez validado el pago, te enviaremos inmediatamente un mensaje por correo
electrónico en el que te confirmaremos el cobro.
EN EL CASO DE QUE SE HAYA PRODUCIDO ALGÚN PROBLEMA CON LA
CONEXIÓN DURANTE EL PROCESO DE PAGO, PODRÁS EFECTUARLO A
TRAVÉS DE TU ÁREA PRIVADA DE CLIENTE DE NUESTRA WEB, a la cual
podrás acceder directamente a través del enlace que se te facilitó en el mensaje de correo
electrónico que te enviamos para confirmar la recepción de tu pedido. También podrás
acceder a través de nuestra web, pulsando sobre el botón de “Area de clientes”, e
introduciendo la dirección de correo electrónico y contraseña con que te registraste.
Tu área privada de cliente
Tu área privada de cliente es un espacio reservado para ti en nuestro sitio web, donde
podrás modificar tus datos, consultar el estado de tus pedidos, solicitar copias, efectuar
pagos, etc.
Podrás acceder a él a través de nuestra web, pulsando sobre el botón de “Area de
clientes”, e introduciendo la dirección de correo electrónico y contraseña con que te
registraste.
54
1
2
4
3
En tu área privada de cliente aparecerá una lista con todos los detalles de tus pedidos y el
estado en el que se encuentran. Si alguno de ellos se encuentra, por alguna razón,
pendiente de pago, aparece un botón en la casilla de “estado”, y que te permite acceder al
formulario de pago para que puedas proceder. En el caso de que no se efectúe el pago en el
plazo de unos días, el pedido será anulado definitivamente.
55
Una vez procesado tu pedido, aparecen nuevos botones que permiten:
Imprimir un comprobante con todos los detalles del pedido
Solicitar una factura oficial
Visualizar el producto
Solicitar nuevas copias
56