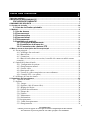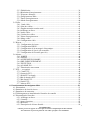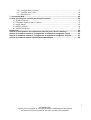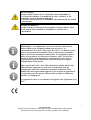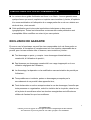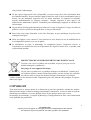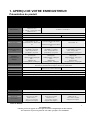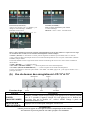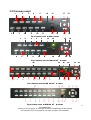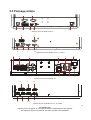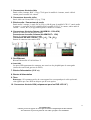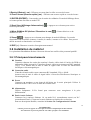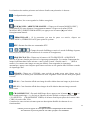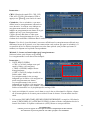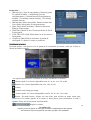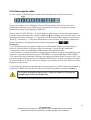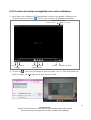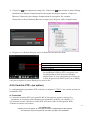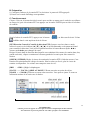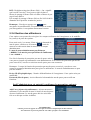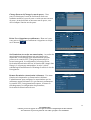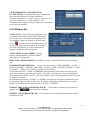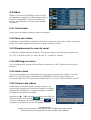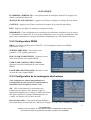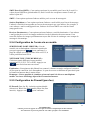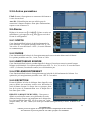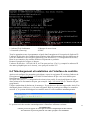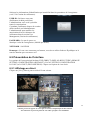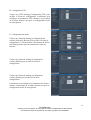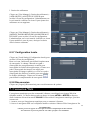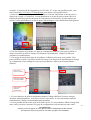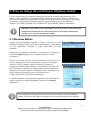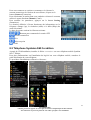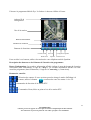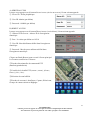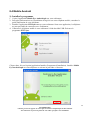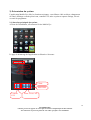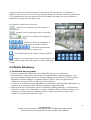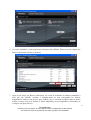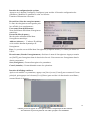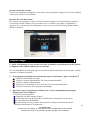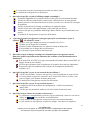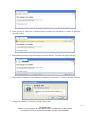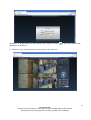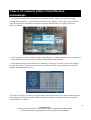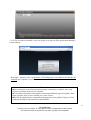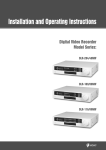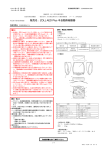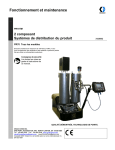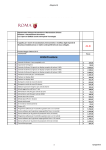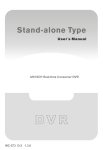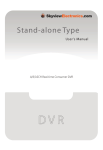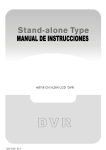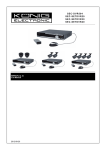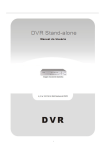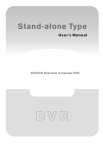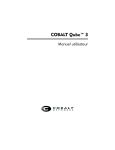Download 5.4 Vidéo - 123 Alarme
Transcript
Guide d'utilisation Enregistreur vidéo numérique LCD 4/8/16 canaux 1 UN PROBLEME ? N’hésitez pas à nous appeler sur notre ligne d’assistance téléphonique au 0825 560 650. Nos techniciens se feront un plaisir de vous aider à parfaire votre installation. Table des matières Table des matières....................................................................................................................2 LIMITATION DE RESPONSABILITE..........................................................................................6 EXCLUSION DE GARANTIE .............................................................................................6 CONSIGNES DE SECURITE .....................................................................................................7 2. Contenu de la boîte ............................................................................................................10 2.1 Liste de vérification préalable ................................................................................10 3. Matériel................................................................................................................................ 11 3.1 Vue du dessus ............................................................................................................11 3.2 Panneau avant ............................................................................................................14 3.3 Panneau arrière ..........................................................................................................16 3.4 Panneau latéral ...........................................................................................................18 3.5 Télécommande ...........................................................................................................18 3.6 Installation du matériel .............................................................................................19 3.6.1 Principaux branchements.............................................................................19 3.6.2 Installation du disque dur.............................................................................20 3.6.3 Connexions des caméras PTZ ....................................................................21 4. Mise en route et description de l'écran principal .............................................................21 4.1 Ecran principal.................................................................................................................22 4.1.1 Affichage d'un seul canal ......................................................................................22 4.1.2 Barre d'état............................................................................................................22 4.1.3 Connexion.............................................................................................................23 4.1.4 Barre d'outils (dans cette section, le modèle à 8 canaux est utilisé comme exemple) ........................................................................................................................23 4.2 Options de la barre d'outils ..............................................................................................25 4.2.1 Configuration du système .....................................................................................25 4.2.2 Enregistrement manuel .........................................................................................25 4.2.3 Lecture vidéo ........................................................................................................25 4.2.4 Sauvegarde vidéo..................................................................................................29 4.2.5 Lecture de vidéos enregistrées sur votre ordinateur .............................................30 4.2.6 Contrôle PTZ---(en option) ..................................................................................31 4.3 Affichage de l'état des canaux .........................................................................................33 5. Paramètres de l'enregistreur .............................................................................................33 5.1 Options de menu ...........................................................................................................33 5.2 Système............................................................................................................................34 5.2.1 Langue ..................................................................................................................34 5.2.2 Système vidéo (Format vidéo)..............................................................................34 5.2.3 Réglage de l'heure.................................................................................................34 5.2.4 Gestion des utilisateurs .........................................................................................35 5.2.5 Disque dur.............................................................................................................37 5.2.6 Volume ..................................................................................................................38 5.2.7 Maintenance..........................................................................................................38 5.2.8 Informations..........................................................................................................38 5.3 Enregistrement.........................................................................................................39 5.3.1 Canal d'enregistrement .........................................................................................39 5.3.2 Enregistrement......................................................................................................39 2 UN PROBLEME ? N’hésitez pas à nous appeler sur notre ligne d’assistance téléphonique au 0825 560 650. Nos techniciens se feront un plaisir de vous aider à parfaire votre installation. 5.3.3 Débit binaire .........................................................................................................39 5.3.4 Résolution d'enregistrement .................................................................................39 5.3.5 Fréquence d'images...............................................................................................39 5.3.6 Enregistrement audio ............................................................................................39 5.3.7 Durée d'enregistrement .........................................................................................39 5.3.8 Mode d'enregistrement .........................................................................................40 5.4 Vidéo................................................................................................................................41 5.4.1 Canal vidéo ...........................................................................................................41 5.4.2 Nom des vidéos ....................................................................................................41 5.4.3 Emplacement du nom du canal.............................................................................41 5.4.4 Affichage en direct................................................................................................41 5.4.5 Audio vidéo...........................................................................................................41 5.4.6 Couleur des vidéos................................................................................................41 5.4.7 Heure d'enregistrement .........................................................................................42 5.4.8 Marge vidéo ..........................................................................................................42 5.4.9 Configuration vidéo ..............................................................................................42 5.5 Réseau..............................................................................................................................42 5.5.1 Configuration du réseau........................................................................................43 5.5.2 Configuration DDNS............................................................................................44 5.5.3 Configuration de la messagerie électronique........................................................44 5.5.4 Configuration de l'accès via un mobile.................................................................45 5.5.5 Configuration du Firewall (pare feu)....................................................................45 5.6 Alarme .............................................................................................................................46 5.6.1 SORTIE ................................................................................................................46 5.6.2 DUREE.................................................................................................................46 5.6.3 AVERTISSEUR SONORE ...................................................................................46 5.6.4 PRE-ENREGISTREMENT..................................................................................46 5.6.5 EXCEPTION ........................................................................................................46 5.6.6 ALARME E/S.......................................................................................................47 5.6.7 Détection de mouvement ......................................................................................48 5.7 PTZ---- (en option) ..........................................................................................................49 5.7.1 Canal PTZ.............................................................................................................49 5.7.2 Protocole PTZ.......................................................................................................49 5.7.3 Débit PTZ en bauds ..............................................................................................49 5.7.4 Bit de données PTZ ..............................................................................................50 5.7.5 Bit d'arrêt PTZ ......................................................................................................50 5.7.6 Parité PTZ.............................................................................................................50 5.7.7 Adresse PTZ .........................................................................................................50 6. Fonctionnement du navigateur Web .................................................................................51 6.1 Présentation .....................................................................................................................51 6.2 Paramètres de sécurité réseau ..........................................................................................51 6.3 Paramètres de connexion .................................................................................................52 6.4 Téléchargement et installation de l'interface de contrôle ................................................53 6.5 Présentation de l'interface................................................................................................54 6.5.1 Affichage en direct................................................................................................54 6.5.2 Contrôle ................................................................................................................55 6.5.3 Autres fonctions ....................................................................................................55 6.5.4 Relecture ...............................................................................................................56 6.5.5 Description de la barre d'outils .............................................................................56 3 UN PROBLEME ? N’hésitez pas à nous appeler sur notre ligne d’assistance téléphonique au 0825 560 650. Nos techniciens se feront un plaisir de vous aider à parfaire votre installation. 6.5.6 Configuration à distance .......................................................................................57 6.5.7 Configuration locale .............................................................................................60 6.5.8 Déconnexion .........................................................................................................60 7. Connexion Web...................................................................................................................60 8. Prise en charge du contrôle par téléphone mobile ..........................................................62 8.1 Windows Mobile..............................................................................................................62 8.2 Téléphone Symbian S60 3e édition .................................................................................63 8.3 Apple iPhone....................................................................................................................66 8.4 Mobile Android................................................................................................................68 8.5 Mobile Blackberry...........................................................................................................72 Dépannage ..............................................................................................................................80 Annexe 1 Configuration des connexions Internet pour l'accès à distance ........................82 Annexe 2 Comment accéder à l'enregistreur en utilisant le navigateur Firefox ................83 Annexe 3 Comment accéder à l'enregistreur en utilisant le navigateur Chrome ...............83 Annexe 4 Comment utiliser l'identification automatique .....................................................86 4 UN PROBLEME ? N’hésitez pas à nous appeler sur notre ligne d’assistance téléphonique au 0825 560 650. Nos techniciens se feront un plaisir de vous aider à parfaire votre installation. ATTENTION ! RISQUE D'ELECTROCUTION, VEUILLEZ NE PAS RETIRER LE COUVERCLE LORSQUE L'APPAREIL EST SOUS TENSION. IL NE CONTIENT AUCUNE PIECE REPARABLE. CONFIEZ L'ENTRETIEN DE L'APPAREIL A DU PERSONNEL QUALIFIE UNIQUEMENT. AVERTISSEMENT POUR EVITER TOUT RISQUE D'INCENDIE OU D'ELECTROCUTION, VEUILLEZ NE PAS EXPOSER L'APPAREIL A LA PLUIE OU A L'HUMIDITE. REMARQUE : Cet équipement a été testé et décrété conforme aux limites établies pour un appareil numérique de classe « A », conformément à la Section 15 des règles de la FCC. Ces limites visent à assurer une protection raisonnable contre les interférences nuisibles dans le cadre d'une installation commerciale. Cet équipement génère, utilise et peut émettre de l'énergie de fréquence radio. S'il n'est pas installé et utilisé conformément aux instructions de cette notice, il risque de provoquer des interférences qui affecteront la réception radiophonique et télévisuelle. Mise en garde de la FCC : Des câbles d'interface blindés doivent être utilisés lorsque l'appareil est connecté à un ordinateur ou à des périphériques afin d'être conformes aux limites d'émission. Toute modification non expressément approuvée par la partie responsable de la conformité pourrait annuler l'autorisation accordée à l'utilisateur d'utiliser cet équipement. Cet appareil de classe A est conforme aux exigences des règlements de la FCC. 5 UN PROBLEME ? N’hésitez pas à nous appeler sur notre ligne d’assistance téléphonique au 0825 560 650. Nos techniciens se feront un plaisir de vous aider à parfaire votre installation. LIMITATION DE RESPONSABILITE Le contenu de ce guide d'utilisation est fourni « en l'état ». Aucune garantie sous quelque forme que ce soit, explicite ou implicite sans toutefois s'y limiter, à l'aptitude à la commercialisation et l'adéquation à un usage particulier ou de non atteinte aux droits de tiers, n'est accordé. Cette publication peut inclure des imprécisions techniques ou des erreurs typographiques. Toutes les informations contenues dans cette publication sont susceptibles d'être modifiées ou mises à jour sans préavis. EXCLUSION DE GARANTIE En aucun cas, le fournisseur ne peut être tenu responsable vis-à-vis d'une partie ou d'une personne, à l'exception du remplacement ou d'un entretien raisonnable de ce produit, pour les cas suivants cités ci-dessous, sans toutefois s'y limiter : Tout dommage ou perte, y compris : tous dommages directs/indirects, consécutifs, à l'utilisation du produit ; Des blessures ou dommages consécutifs à un usage inapproprié ou à une utilisation négligente de l'utilisateur ; Le démontage, la réparation ou la modification sans autorisation du produit par l'utilisateur ; Tous problèmes ou incidents, pertes ou dommages provoqués par le raccordement de ce produit à des appareils tiers ; Toute réclamation ou action entreprise dans le cas de dommages, formulée par toute personne ou organisation, suite à la violation de la vie privée, dans le cas où la photo de surveillance et/ou les données enregistrées sont diffusées ou utilisées à d'autres fins que la surveillance. 6 UN PROBLEME ? N’hésitez pas à nous appeler sur notre ligne d’assistance téléphonique au 0825 560 650. Nos techniciens se feront un plaisir de vous aider à parfaire votre installation. CONSIGNES DE SECURITE Lire ces instructions et les conserver en lieu sûr pour vous y reporter ultérieurement. L'installation de ce produit doit être effectuée par un technicien qualifié ou un installateur système agréé. Ne jamais faire fonctionner la caméra dans des conditions excédant ses limites d’utilisation en termes de température, d’humidité ou de puissance d’alimentation. Placer l'unité sur une surface plane non sujette aux vibrations ou aux chocs. Utiliser l'appareil à des températures comprises entre 0oC ~ +45oC (32oF ~ 113oF) et à un taux d'humidité inférieur à 85 %. La source d’alimentation électrique est comprise entre 90 et 264 V CA et entre 47 et 63 Hz. Ne pas installer l'unité à proximité de sources de chaleur telles que des radiateurs, des résistances ou des fours. Il est possible d'installer l'unité à proximité d'appareils électroniques grand public comme des amplificateurs/récepteurs stéréo et des téléviseurs, tant que la chaleur dégagée par ces appareils n'excède pas la plage de températures mentionnée plus haut. Les lecteurs de disque dur doivent être manipulés avec soin. Les disques durs peuvent subir des dommages s'ils sont déplacés alors que leurs moteurs sont en fonctionnement. Pour permettre l'arrêt du disque dur et le parcage de ses têtes, patienter au moins 10 secondes après la mise hors tension avant de déplacer l'unité. Pour éviter tous dommages du disque dur interne dus à des chocs ou des vibrations, ne pas déplacer l'unité lorsque celle-ci est branchée. Les lecteurs de disque dur doivent être protégés contre l'électricité statique. Ne pas empiler les lecteurs de disque dur ou les placer à la verticale. Ne pas utiliser de tournevis aimanté ou de visseuse électrique pour installer les lecteurs de disques durs. Ne pas placer l'appareil dans un espace clos où les orifices de refroidissement sont obstrués ou entrave la circulation de l'air à travers les ouvertures de ventilation. Protéger le cordon d'alimentation contre les risques de piétinement ou de pincement, en particulier au niveau des fiches, des prises de raccordement et des branchements de l'appareil. Ne pas introduire de pièces métalliques à travers les fentes. Cela pourrait endommager définitivement l'appareil. Si une pièce métallique se retrouve dans l'appareil, l'éteindre immédiatement et contacter un technicien de maintenance qualifié. Manipuler l'appareil avec précaution. Ne pas laisser tomber l'appareil et ne pas le secouer, 7 UN PROBLEME ? N’hésitez pas à nous appeler sur notre ligne d’assistance téléphonique au 0825 560 650. Nos techniciens se feront un plaisir de vous aider à parfaire votre installation. cela pourrait l'endommager. Ne pas exposer l'appareil à l'eau ou l'humidité, et ne pas essayer de le faire fonctionner dans des endroits humides. Ne pas installer l'appareil dans une zone où de la condensation peut se former. Ne pas manipuler l'appareil avec les mains mouillées. Si l'appareil est mouillé, prendre immédiatement les mesures suivantes : éteindre l'appareil et faire appel à un technicien de maintenance qualifié. L'humidité peut endommager l'appareil et entraîner une électrocution. Ne pas utiliser de détergents abrasifs pour nettoyer le corps de l'appareil. Lorsque la saleté est difficile à enlever, utiliser un détergent doux et essuyer doucement. Pour éviter tout risque d'incendie ou de choc électrique, ne pas surcharger les prises et les rallonges électriques. Noter les réglages et les conserver. Vous pourriez en avoir besoin en cas de modification de la configuration système ou en cas de panne. La distribution, la copie, le démontage, la compilation inverse, l'ingénierie inverse, et l'exportation en violation des lois sur l'exportation des logiciels fournis avec ce produit, sont expressément interdits. PROTECTION DE L'ENVIRONNEMENT PAR LE RECYCLAGE Lorsque vous voyez ce symbole sur un produit, ne pas le jeter pas avec les déchets ménagers ou industriels. Recyclage de votre appareil électrique Ne pas jeter ce produit avec vos déchets ménagers ou industriels. Certains pays ou certaines régions, comme l'Union Européenne, ont mis en place des systèmes de collecte et de recyclage des déchets d'origine électronique et électrique. Veuillez contacter les autorités locales compétentes pour vous informer des pratiques en vigueur dans votre région COPYRIGHT Tous droits réservés. Aucune partie de ce document ne peut être reproduite, retranscrite, traduite dans une autre langue ou dans un langage informatique, transformée, conservée dans un système d'archivage ou transmise, et ce sous quelque forme et par quelque moyen que ce soit, électronique ou mécanique, y compris la photocopie, l'enregistrement ou autre, sans l'autorisation écrite préalable du propriétaire. 8 UN PROBLEME ? N’hésitez pas à nous appeler sur notre ligne d’assistance téléphonique au 0825 560 650. Nos techniciens se feront un plaisir de vous aider à parfaire votre installation. 1. APERÇU DE VOTRE ENREGISTREUR Présentation du produit Modèle 4 canaux 8 canaux 16 canaux Format vidéo PAL/NSTC Format vidéo Compression de base H.264 Entrée vidéo 4 entrées / 1 sortie BNC 8 entrées / 1 sortie BNC Format audio 2 Entrée audio* Type d'alarme* 16 entrées / 1 sortie BNC G.726 8k x 16 bits ADPCM Mono 4 entrées / 1 sortie RCA (pour DVR LCD 10”) entrées / 1 sortie RCA (pour DVR LCD 15”) 8 entrées / 1 sortie RCA Détection des mouvements, entrée capteur, sortie relais, perte vidéo Entrée/sortie capteur* 4 entrées / 1 sortie 8 entrées / 1 sortie Chaque canal PAL:25 IPS, NTSC:30 IPS Fréquence d'images Ecran LCD* LCD couleur 10”, 4:3 LCD couleur 15”, 1024 x 768, 4:3 Deux types d'écran LCD : L'un est un écran LCD couleur 15”, l'autre est un écran LCD couleur 19” LCD couleur 19” Résolution de lecture (1 canal) NTSC : 30 ips/(CIF) 30 ips/(halfD1), 15 ips/D1 PAL : 25ips/(CIF) 25 ips/(halfD1), 12 ips/D1 NTSC : 30 ips/(CIF) 15 ips/(halfD1), 7,5 ips/D1 PAL : 25 ips/(CIF) 12,5 ips/(halfD1), 6,25 ips/D1 NTSC : 30 ips/(CIF), 15 ips/(halfD1), 7,5 ips/D1 PAL : 25 ips/(CIF), 12,5 ips/(ahalfD1), 6,25 ips/D1 Fréquence d'enregistrement d'images NTSC : 120 IPS@CIF, 120IPS@halfD1,60IPS@D1 PAL : 100IPS@ CIF, 100IPS@halfD1,500IPS@D1 NTSC : 240IPS@CIF, 120IPS@halfD1, 60IPS@D1 PAL : 100IPS@CIF, 100IPS@halfD1, 50IPS@D1 NTSC : 480ips@CIF, 240ips@half D1, 120ips@D1 PAL : 400ips@(CIF), 200ips@(half D1), 100ips@D1. Mode d'enregistrement Disque dur Enregistrement automatique continu, enregistrement programmé (enregistrement manuel, détection des mouvements, déclenchement du capteur), Masque de confidentialité SATA 1 000 Go DVR LCD 15”: SATA 1 000 Go, DVR LCD 19”: SATA 1 000 Go*2 SATA 1 000 Go*2 Protocole réseau TCP-IP / DHCP / DNNS / PPPoE / E-Mail Fonction réseau Surveillance en temps réel via IE, Configuration, Téléchargement de vidéos, Surveillance par téléphone mobile Interface USB 2.0 Souris / DD portable / Lecteur Flash / Graveur de DVD / Mise à jour du micrologiciel (Firmware) Mode de lecture Normale, Avance rapide, Retour, Ralenti Interface réseau Ethernet RJ45 10M / 100M à détection automatique Protocole PTZ* PELCO-P, PELCO-D Sauvegarde vidéo AVI Adaptateur secteur Adaptateur cc 12 V Consommation 10~15 W Température de fonctionnement -10℃~+40℃ Humidité 10 %~90 % HR Dimensions (L x l x H)* DVR LCD 10” : 315 x 232 x 57 (mm) DVR LCD 15” : 59,4 x 312 x 52 (mm) (Support non compris) DVR LCD 15” : 59,4 x 312 x 52 (mm) DVR LCD 19” : 463 x 412 x 70 (mm) (Support non compris) DVR LCD 19” : 470 x 360 x 70 (mm) (Support non compris) *Selon le modèle 9 UN PROBLEME ? N’hésitez pas à nous appeler sur notre ligne d’assistance téléphonique au 0825 560 650. Nos techniciens se feront un plaisir de vous aider à parfaire votre installation. Félicitations pour l'achat de votre enregistreur vidéo numérique (DVR). Cet équipement dernière génération combine trois fonctions : l'enregistrement audio/vidéo, la lecture et la connexion réseau. Votre nouvel équipement vous permet d'exécuter simultanément les trois fonctions et de rationaliser ainsi l'utilisation de votre système de surveillance vidéo en renforçant le niveau de sécurité de votre domicile ou de votre entreprise. Vous pouvez accéder aux images en temps réel ou aux enregistrements depuis une caméra standard ou PTZ sur votre enregistreur ou depuis n'importe quel endroit dans le monde par le biais de votre mobile ou d'Internet*. Pour plus de sécurité, la vidéo peut être enregistrée sur un site distant. (*Des restrictions s'appliquent aux fonctions basées sur téléphone mobile et Internet. Pour plus d'informations, reportez-vous aux sections correspondantes.) Avant de commencer à utiliser votre appareil, vous devez vous familiariser avec les composants et les accessoires associés au produit, ainsi qu'aux différentes manières d'utiliser l'appareil décrites dans ce manuel d'instructions. Si vous avez des questions concernant des points qui ne sont pas abordés par ce document, veuillez contacter votre fournisseur ou un spécialiste agréé. 2. Contenu de la boîte • Enregistreur vidéo numérique • Ce guide d'utilisation • CD d'installation • Télécommande • Cordon d'alimentation • Souris (en option, selon le modèle) • Disque dur (en option, selon le modèle) (si vous souhaitez utiliser votre propre disque dur, reportez-vous à l'Annexe 3 pour consulter la liste des disques durs compatibles) 2.1 Liste de vérification préalable Avant de commencer à utiliser votre nouvel enregistreur, vérifiez que toutes les connexions ont été correctement effectuées. o Le cordon d'alimentation et les câbles vidéo d'entrée/sortie sont-ils branchés ? Reportez-vous à la Section 3.6.1 Principaux branchements pour plus d'informations. o Le disque dur est-il installé et formaté ? Pour plus d'informations, reportez-vous aux Sections 3.6.2 Installation du disque dur et 5.2.5 Disque dur. o L'enregistreur a-t-il commencé à enregistrer ? Reportez-vous à la Section 4.2.2 Enregistrement manuel pour plus d'informations. o 10 UN PROBLEME ? N’hésitez pas à nous appeler sur notre ligne d’assistance téléphonique au 0825 560 650. Nos techniciens se feront un plaisir de vous aider à parfaire votre installation. 3. Matériel 3.1 Vue du dessus (a) Vue du dessus de l'enregistreur LCD 10” 1 1. 2. 3. 4. 5. 6. 2 3 4 5 6 Ventilateur Menu/Power (Menu/Marche) : Allumer / éteindre l'écran LCD. Lorsque vous appuyez sur ce bouton pendant plus de 3 secondes, l'appareil s'éteint. Si vous appuyez à nouveau sur le bouton, l'appareil se rallume. Lorsque l'écran LCD est allumé, appuyez une fois sur ce bouton pour configurer l'écran LCD. UP (Haut) : Faites défiler vers le haut pour sélectionner l'élément à configurer. Down (Bas) : Faites défiler vers le bas pour sélectionner l'élément à configurer. « + » : Augmentez la valeur. « - » : Diminuez la valeur. Interface du menu Si vous devez régler les paramètres de l'écran LCD, appuyez sur « Menu/Power ». Le menu s'affiche sur l'écran LCD. Appuyez ensuite sur le bouton « UP » ou « DOWN » pour déplacer le curseur vers la gauche ou la droite pour sélectionner l'option à modifier. Appuyez ensuite sur « + » ou « - » pour augmenter ou diminuer la valeur. Lorsque la valeur a été réglée, celle-ci devient immédiatement effective. PICTURE (IMAGE) BRIGHT (LUMINOSITE) : 0~100. AUDIO VOLUME : 0~100. CONTRAST (CONTRASTE) : 0~100. COLOR (COULEUR) : 0~100. 11 UN PROBLEME ? N’hésitez pas à nous appeler sur notre ligne d’assistance téléphonique au 0825 560 650. Nos techniciens se feront un plaisir de vous aider à parfaire votre installation. FUNCTION (FONCTION) : SYSTEM (SYSTEME) : Appuyez sur le bouton « UP » ou « DOWN » pour changer le mode d'affichage - NORMAL et DOWN de l'écran LCD. Display Ratio (Ratio d'affichage) : 16:9、4:3. Dans ce menu, l'utilisateur peut choisir le format d'affichage. S-ROLOC : AUTO、NTSC、SECAM & PAL. PRESET (PREREGLAGE) : Dans ce menu, l'utilisateur peut choisir d'éteindre automatiquement l'écran de deux manières. Lorsque l'écran est réglé sur un délai de mise en veille, l'écran s'éteindra automatiquement à l'heure indiquée. « SLEEP » (VEILLE) : 0~240 minutes. La valeur peut être augmentée ou diminuée par incréments de dix. La valeur de « sleep » indique le délai au bout duquel l'écran LCD se mettra automatiquement en veille si l'option « OFF-TIME » (HEURE D'ARRET) n'est pas définie. La deuxième méthode consiste à régler l'heure d'arrêt et l'heure de démarrage de l'écran LCD. L'écran s'arrête et redémarre à l'heure définie. « TIME » (HEURE) : --: --, le réglage de l'heure. « OFF-TIME » (HEURE D'ARRET) : --: --, l'heure à laquelle l'écran s'éteint automatiquement. « ON-TIME » (HEURE DE DEMARRAGE) : --: --, l'heure à laquelle l'écran s'allume automatiquement. Lorsque vous modifiez les valeurs des options TIME、OFF-TIME、ON-TIME, appuyez sur + pour régler les minutes et sur — pour régler les heures. (b) Vue du dessus des enregistreurs LCD 15”et 19” Fonctions du panneau du dessus : Fonction Description Allumer / éteindre l'écran LCD. Lorsque vous appuyez sur ce bouton pendant plus de 3 secondes, l'appareil s'éteint. Si vous appuyez sur ce bouton une POWER deuxième fois sur le modèle 19”, celui-ci affiche l'image à partir du (MARCHE/ARRET) connecteur d'entrée VGA. MENU/ENTER Appuyez sur ce bouton pour configurer l'écran LCD. (MENU/ENTREE) 12 UN PROBLEME ? N’hésitez pas à nous appeler sur notre ligne d’assistance téléphonique au 0825 560 650. Nos techniciens se feront un plaisir de vous aider à parfaire votre installation. RIGHT/+ (DROITE/+) LEFT/- (GAUCHE/-) AUTO/ESC (AUTO/ECHAP) Permet de naviguer dans la liste des paramètres affichés ou d'augmenter la valeur. Permet de naviguer dans la liste des paramètres affichés ou de diminuer la valeur. Appuyez sur ce bouton pour quitter la configuration de l'écran LCD. Interface du menu Si vous devez régler les paramètres de l'écran LCD, appuyez sur le bouton Menu/ENTER (MENU/ENTREE). Le menu s'affiche sur l'écran LCD. Appuyez ensuite sur « LEFT/- » (GAUCHE/-) ou sur « RIGHT/+ » (DROITE/+) afin de déplacer le curseur vers la gauche ou la droite pour sélectionner l'option à modifier. Appuyez ensuite sur « LEFT/- » ou sur « RIGHT/+ » pour augmenter ou diminuer la valeur. Une fois le réglage effectué, appuyez sur « AUTO/ESC » pour quitter le menu. Brightness (Luminosité) : 0~ 100 Contrast (Contraste) : 0~ 100 Saturation : 0~100 Color Temp (Temp. des couleurs) : 5000K / 6500K / 7500K Volume : 0~100 OSD Language (Langue OSD) : Anglais/Chinois OSD Time (Heure OSD) : heure d'affichage Factory Reset (Réinitialisation) : YES / NO H Position : Position Horizontale V Position : Position Verticale Clock : courbure de l'écran Phase : Phase de l'écran EXIT (QUITTER) 13 UN PROBLEME ? N’hésitez pas à nous appeler sur notre ligne d’assistance téléphonique au 0825 560 650. Nos techniciens se feront un plaisir de vous aider à parfaire votre installation. 3.2 Panneau avant 1 2 6 7 1 6 7 3 4 5 15 9 2 Fig 1 Panneau avant du DVR 4 canaux 3 4 5 14 15 9 10 11 19 17 8 8 10 14 11 19 16 18 12 17 18 12 13 18 13 Fig 2 Panneau avant du DVR LCD 15” 8 canaux 22 14 15 16 4 5 11 7 9 10 8 6 20 19 21 17 12 18 13 Fig 3 Panneau avant du DVR LCD 19” 8 canaux Fig 4 Panneau avant du DVR LCD 19” 16 canaux canaux 14 UN PROBLEME ? N’hésitez pas à nous appeler sur notre ligne d’assistance téléphonique au 0825 560 650. Nos techniciens se feront un plaisir de vous aider à parfaire votre installation. Boutons (1-5) / Ces boutons vous permettent de choisir la sortie vidéo sur votre écran. Deux modes d'affichage sont disponibles : l'affichage d'une seule caméra en mode plein écran (les canaux 1 à 4/*8 selon le modèle) ou l'affichage simultané de tous les canaux ( / ). Boutons (12,13, 16, 17, 18) , , , , Utilisez les flèches pour vous déplacer entre les options de menu. Appuyez sur Entrée ( pour valider votre choix. En mode d'affichage direct, le bouton [ ] permet de contrôler la fonction PTZ. ) Boutons (15, 14) Power LED (Voyant d'état), HDD LED (Voyant du disque dur) Les voyants indiquent l'état de fonctionnement de l'enregistreur et du disque dur. Bouton (6) Menu ( ) : Accéder à la barre d'outils / Masquer la barre d'outils / Quitter le menu / Quitter le sous-menu. Bouton (7) Rewind (Retour) (◄◄) : Effectuer un retour dans la vidéo en cours de lecture. Bouton (8) Play/Pause (Lecture/Pause) ( ) : Ouvrir le menu de lecture et de recherche de vidéos. En mode lecture, appuyez sur ce bouton pour lire / interrompre la lecture. Bouton (9) Stop (Arrêt) (■) : Arrêter la lecture. Bouton (10) Fast Forward (Avance rapide) (►►) : Effectuer une avance rapide en cours de lecture. Bouton (11) REC (●) : Démarrer ou arrêter l'enregistrement manuel. Bouton (19) IR Window (Zone infrarouge) : Capteur infrarouge de la télécommande. Bouton (20,21) VOYANTS LINK, NET Ce voyant indique que l'appareil est connecté à Internet. Bouton (22) Touches numériques 0-9 Ces touches vous permettent de choisir la sortie vidéo sur votre écran pour chacune des caméras (canaux 1 à 16). Vous pouvez également utiliser ces touches pour entrer des valeurs numériques. 15 UN PROBLEME ? N’hésitez pas à nous appeler sur notre ligne d’assistance téléphonique au 0825 560 650. Nos techniciens se feront un plaisir de vous aider à parfaire votre installation. 3.3 Panneau arrière 1-2 5 3 4 6 4 8 7 Panneau arrière du DVR LCD 15” 8 9 5 3 1-2 Panneau arrière du DVR LCD 19” 8 canaux 6 4 1 7 3 5 8 2 9 Panneau arrière du DVR LCD 10” 4 8 5 3 10 1-2 1 Panneau arrière du DVR LCD 19” 16 canaux 16 UN PROBLEME ? N’hésitez pas à nous appeler sur notre ligne d’assistance téléphonique au 0825 560 650. Nos techniciens se feront un plaisir de vous aider à parfaire votre installation. 1. Connecteurs d'entrée vidéo Entrée vidéo 4 canaux, BNC (1Vp-p, 75 Ω) pour le modèle à 4 canaux, entrée vidéo 8 canaux pour le modèle à 8 canaux. 2. Connecteur de sortie vidéo Sortie vidéo sur l'écran, BNC (1Vp-p, 75 Ω) 3. Entrée audio / Connecteur de sortie Entrée audio 2 canaux /1 sortie, RCA (2Vp-p, 600 Ω) pour le modèle LCD 10”, entrée audio 4 canaux / 1 sortie, RCA (2Vp-p,600 Ω) pour le modèle LCD 15” 4 canaux, entrée audio 8 canaux / 1 sortie, RCA (2Vp-p, 600 Ω) pour le modèle à 8 canaux, 4. Connecteurs d'entrée d'alarme (ALARM IN : 1CH-4CH) Permet de connecter un détecteur externe Connecteurs de sortie d'alarme (ALARM OUT; ;1CH) Permet de connecter une alarme externe Connecteur RS-422 / RS-485 : TX+( (A) ), TX-( (B) )) Permet de connecter une caméra PTZ 5. Port Ethernet Réseau Ethernet RJ-45 10/100 Base-T 6. Ports USB Les ports USB permettent de connecter une souris et des périphériques de sauvegarde (lecteur de carte flash, graveur de DVD). 7. Entrée d'alimentation (12 V cc) 8. Bouton d'alimentation 9. Terre Remarque : Si le panneau arrière de votre appareil ne correspond pas à celui représenté, cela signifie que votre DVR ne dispose pas de cette option. 10. Connecteur d'entrée VGA (uniquement pour les DVR LCD 19”) . 17 UN PROBLEME ? N’hésitez pas à nous appeler sur notre ligne d’assistance téléphonique au 0825 560 650. Nos techniciens se feront un plaisir de vous aider à parfaire votre installation. 3.4 Panneau latéral Port USB (pour sauvegarde) Panneau latéral du DVR LCD 10” ou 15” Description : 1. 1. Emplacement du disque dur Panneau latéral du DVR LCD 19” 2. Prise jack 3. Port USB pour connecter une souris ou un périphérique de sauvegarde. 3.5 Télécommande La touche entrée sur la télécommande ou sur le panneau frontal de l'enregistreur a la même fonction que le clic gauche de la souris. La télécommande à infrarouge a une portée de 10 mètres. Chacune des touches de la télécommande correspond à un des boutons du panneau frontal. 1 Stop (Arrêt) (■) : Arrêter la lecture. 2 Play/Pause (Lecture/Pause) ( ) : Permet d'ouvrir le menu de lecture et de recherche de vidéos. Lorsque le mode lecture est activé, appuyez sur ce bouton pour lire une vidéo ou interrompre la lecture. 3, 4, 5, 11 ( ) : Déplacer le curseur dans le menu. 6 Menu (MENU/ESC) : Permet d'accéder au menu principal ou d'en sortir. 7 Lock (Verrouillage) ( ) : Si la protection par mot de passe est activée, appuyez sur cette touche pour quitter le système. 8 Touches numériques : Ces touches vous permettent de choisir la sortie vidéo sur votre écran en mode plein écran pour chacune des caméras (les canaux 1 à 8), ou de saisir des chiffres. UN PROBLEME ? N’hésitez pas à nous appeler sur notre ligne d’assistance téléphonique au 0825 560 650. Nos techniciens se feront un plaisir de vous aider à parfaire votre installation. 18 9 Rewind (Retour) (◄◄) : Effectuer un retour dans la vidéo en cours de lecture. 10 Fast Forward (Avance rapide) (►►) : Effectuer une avance rapide en cours de lecture 12 ENTER (ENTREE) : Cette touche sert de touche de validation. En mode d'affichage direct, ce bouton permet d'accéder au mode PTZ. 13 Spot View (Affichage d'observation) ( l'auto-séquencement. ) : Appuyez sur ce bouton pour activer 14 Mute ON/Mute Off (Activer / Désactiver le son) ( désactiver le son. ) : Permet d'activer ou de 15 Quad ( ) : Appuyez sur ce bouton pour changer de mode d'affichage. Les modes disponibles sont les modes 4 canaux, 6 canaux, 8 canaux, 9 canaux et 16 canaux. Vous pouvez choisir un mode en fonction de vos besoins. 16 REC (●) : Démarrer ou arrêter l'enregistrement manuel. 3.6 Installation du matériel Les opérations d'installation décrites ci-dessous doivent être confiées à du personnel qualifié. 3.6.1 Principaux branchements Caméras Connectez chacune des sorties des caméras à l'entrée vidéo située à l'arrière du DVR en utilisant les câbles appropriés. L'interface d'entrée vidéo est un connecteur BNC standard, 1Vp-p, 75 Ω. Prenez soin de tenir le câble de signal vidéo à l'écart des interférences électriques et électromagnétiques Connexion audio L'interface d'entrée audio est un connecteur RCA standard, 2Vp-p, 600 Ω. Assurez-vous de tenir le câble de signal vidéo à l'écart des interférences électriques et électromagnétiques Ecran Connectez un moniteur ou un écran de télévision sur la sortie principale. Utilisez le connecteur BNC à RCA avec le câble RCA audio/vidéo. Alimentation Utilisez l'adaptateur 12 Vcc fourni pour connecter votre enregistreur à la prise d'alimentation. Entrée/sortie d'alarme Connectez le(s) entrée(s) d'alarme 1-4 en mode N.O. (normalement ouvert) ou N.C. (normalement fermé). Connectez la sortie d'alarme en fonction de vos besoins Pour une description détaillée, consultez la Section 5.6. Configuration de l'alarme 19 UN PROBLEME ? N’hésitez pas à nous appeler sur notre ligne d’assistance téléphonique au 0825 560 650. Nos techniciens se feront un plaisir de vous aider à parfaire votre installation. Ethernet Pour accéder à distance aux vidéos filmées par vos caméras via le réseau LAN ou Internet, connectez le câble Ethernet RJ-45 au port Ethernet. USB Pour connecter la souris, un lecteur flash USB, un disque dur portable, un graveur de DVD portable (la liste des disques durs compatibles figure à l'Annexe 3. La liste des graveurs de DVD compatibles se trouve à l'Annexe 4). REMARQUE : L'appareil ne prend en charge que les périphériques USB dotés d'un système de fichiers FAT32. 3.6.2 Installation du disque dur Pour pouvoir enregistrer sur votre disque dur, vous devez le formater sur l'enregistreur. Le formatage à l'aide d'un ordinateur n'est pas pris en charge. Cette opération s'effectue dans l'onglet Maintenance du menu principal de l'enregistreur. Pour une description détaillée de la procédure, reportez-vous à la Section 5.2.5. En fonction de la taille de votre disque dur, la procédure peut durer plusieurs minutes. Cordon d'alimentation Câble de liaison de données Le disque dur doit être installé dans l'enregistreur. Connectez le disque dur selon la procédure habituelle. Tous les câbles nécessaires sont fournis avec l'enregistreur. Suivez les instructions accompagnant le disque dur pour le branchement des câbles. Branchez le cordon d'alimentation ainsi que les câbles de liaison de données aux connecteurs correspondants. 20 UN PROBLEME ? N’hésitez pas à nous appeler sur notre ligne d’assistance téléphonique au 0825 560 650. Nos techniciens se feront un plaisir de vous aider à parfaire votre installation. 3.6.3 Connexions des caméras PTZ Branchez les caméras PTZ aux ports RS422 / RS485 (TX+ et TX) correspondants situés sur le panneau arrière. 10'' 15'' 19'' Pour une description complète des protocoles PTZ, débits et identifiants, reportez-vous à la section relative à la configuration dans le manuel de la caméra PTZ. 4. Mise en route et description de l'écran principal 1) Mettez l'enregistreur sous tension et attendez que le système s'initialise. L'icône « » s'affiche sur l'interface vidéo dans les cas où le disque dur, n'a pas été installé dans l'enregistreur, ne peut pas être lu, n'a pas été formaté ou ne dispose pas de suffisamment d'espace. Avant d'utiliser l'enregistreur pour la première fois, vous devez formater le disque dur dans l'enregistreur. La procédure de formatage est la suivante : System settings (Paramètres système) > SYSTEM (SYSTEME) > HDD (Disque dur) > Cocher la case Format (Formater) > Cliquer sur HDD. Si le disque dur a déjà été installé, le paramètre par défaut, permet de commencer à enregistrer. L'opération est signalée par l'affichage du symbole à l'écran. 21 UN PROBLEME ? N’hésitez pas à nous appeler sur notre ligne d’assistance téléphonique au 0825 560 650. Nos techniciens se feront un plaisir de vous aider à parfaire votre installation. 4.1 Ecran principal La disposition standard de l'écran comporte quatre fenêtres (ou neuf, selon le modèle) réparties de manière égale à l'écran. Le menu principal vous permet d'accéder à différentes options et de passer d'une vue à l'autre, en affichant soit l'ensemble des canaux simultanément soit un canal en mode plein écran. 4.1.1 Affichage d'un seul canal En mode d'affichage multiple, vous pouvez sélectionner une caméra en faisant un clic gauche avec la souris. Si un périphérique de sortie audio est connecté sur ce canal, il est possible de surveiller à la fois les sources audio et vidéo. Pour afficher un canal en mode plein écran, il suffit d'appuyer sur la touche en façade de l'écran ou sur les touches numériques de la télécommande (le numéro de canal est indiqué dans le coin supérieur gauche de chaque vue). Vous pouvez également accéder au canal souhaité en cliquant deux fois dessus. Pour revenir à l'affichage multiple, vous pouvez soit cliquer deux fois sur l'écran soit appuyer sur le bouton d'affichage simple/multiple de la télécommande ou du panneau frontal. Vous pouvez afficher la barre d'état ou la barre d'outils en faisant un clic droit sur l'écran. Ces options sont affichées dans l'ordre indiqué précédemment. 4.1.2 Barre d'état Située en bas de l'écran, la barre d'état peut être affichée en appuyant sur le bouton Menu ou en faisant un clic droit sur l'écran. Heure système Durée d'enregistrement approximative restante sur le disque dur 22 UN PROBLEME ? N’hésitez pas à nous appeler sur notre ligne d’assistance téléphonique au 0825 560 650. Nos techniciens se feront un plaisir de vous aider à parfaire votre installation. 4.1.3 Connexion En mode d'affichage direct, appuyez deux fois sur le bouton « » ou faites un clic droit pour afficher la barre d'outils. Cette barre s'affiche dans la fenêtre de connexion SI la protection par mot de passe est activée. Vous pouvez vous connecter à partir de la fenêtre LOGIN (CONNEXION), comme le montre la figure précédente. Saisissez le nom d'utilisateur et le mot de passe en utilisant le clavier. Vous pouvez accéder au menu principal en appuyant sur [ ] si la protection par mot de passe est activée. Le nom d'utilisateur par défaut est « Admin » et le mot de passe par défaut est « 888888 ». Par commodité et pour garantir la sécurité du système, il est possible de changer le mot de passe d'administrateur et d'ajouter d'autre utilisateur. 4.1.4 Barre d'outils (dans cette section, le modèle à 8 canaux est utilisé comme exemple) Une fois connecté, le système affiche la barre d'outils suivante. LECTURE PARAMETRES SYSTEME VERROUILLAGE ACTIVE / DESACTE LE SON SEQ EZOOM Avance PTZ ENR MANUEL / ARRET ENR MANUEL Lorsque vous cliquez sur le bouton « ADVANCE » (AVANCE), l'écran affiche ce qui suit : PIP*1 PIP*2 CHANGEMENT SV QUAD 6 VUES 8 VUES 9 VUES Masquer Avance 23 UN PROBLEME ? N’hésitez pas à nous appeler sur notre ligne d’assistance téléphonique au 0825 560 650. Nos techniciens se feront un plaisir de vous aider à parfaire votre installation. Les fonctions des touches présentes sur la barre d'outils sont présentées ci-dessous : Configuration du système Rechercher, lire et sauvegarder les fichiers enregistrés ENR MANUEL / ARRET ENR MANUEL : Cliquez sur le bouton [MANUAL REC] (ENR MANUEL) pour démarrer l'enregistrement manuel. Cliquez sur le menu [STOP MANUAL REC] (ARRET ENR MANUEL) ou appuyez sur le bouton [■] pour arrêter l'enregistrement manuel. VERROUILLAGE : Si la protection par mot de passe est activée, cliquez sur « KEYLOCK » (VERROUILLAGE) pour quitter le système. PTZ : Permet d'accéder aux commandes PTZ. : Changer de mode d'affichage et activer le mode d'affichage à quatre, six, huit, neuf et seize vues (en fonction de la version de l'enregistreur). SEQUENCE AUTO : Cliquez sur le bouton « AUTO SEQUENCE » (SEQUENCE AUTO) de la barre d'outils pour activer le séquençage automatique. Les canaux comprenant des images s'affichent dans l'ordre suivant : canal 1-canal 2-canal 3-canal 4-canal 1…… (DVR 4 canaux). Les canaux sans images ne sont pas affichés. Pour suspendre le séquençage automatique, appuyez sur n'importe quel bouton ou faites un clic gauche dans la fenêtre en mode de séquençage auto. EZOOM : Cliquez sur « EZOOM » pour accéder au mode zoom, puis cliquez avec le bouton gauche de la souris pour sélectionner la zone à agrandir. Faites un clic droit pour quitter le mode. PIP 1*1 : Cette fonction affiche une image de taille réduite dans une image en plein écran. PIP 1*2 : Cette fonction affiche deux images de taille réduite dans une image en mode plein écran. CHANGEMENT SV : En mode d'affichage direct, appuyez sur le bouton [ ] ou [ ] ou sur la touche numérique « 1 » dix fois en l'absence de barre d'outils ou cliquez sur le bouton « VO SWITCH » (CHANGEMENT VIDEO) de la barre d'outils pour passer de la sortie vidéo CVBS à la sortie vidéo VGA. Consultez les sous-sections suivantes pour une description détaillée de chacune de ces fonctionnalités. 24 UN PROBLEME ? N’hésitez pas à nous appeler sur notre ligne d’assistance téléphonique au 0825 560 650. Nos techniciens se feront un plaisir de vous aider à parfaire votre installation. 4.2 Options de la barre d'outils 4.2.1 Configuration du système Si vous appuyez sur ce bouton, un écran de configuration du système s'affiche. Vous pouvez régler les paramètres Record (Enregistrement), Video (Vidéo), System (Système), Network (Réseau), Alarm (Alarme) et PTZ (facultatif). Consultez la Section 5. Paramètres de l'enregistreur pour une description détaillée de ces paramètres. Remarque : Pour valider les paramètres des sous-menus, vous devez appuyer sur . Ils ne seront pas validés si vous n'appuyez pas sur et que vous quittez directement l'écran. Cet enregistreur numérique possède une fonction spéciale : une description s'affiche automatiquement lorsque vous déplacez le curseur sur une option de menu. 4.2.2 Enregistrement manuel Il existe trois méthodes d'enregistrement des sources audio/vidéo à partir des caméras : l'enregistrement manuel, l'enregistrement programmé et l'enregistrement par temps. Le mode d'enregistrement est affiché au bas de l'écran correspondant. Pour une description détaillée de l'enregistrement programmé, consultez la Section 5.4.8 Mode d'enregistrement. La fonction d'enregistrement manuel est décrite ci-dessous. Pour enregistrer une source audio/vidéo, cliquez sur le bouton Manual Record (Enregistrement manuel) dans le menu Tools (Outils). Vous pouvez aussi utiliser la touche REC de la télécommande ou du panneau frontal. Si vous appuyez à nouveau sur ce bouton, l'enregistrement s'arrête. 4.2.3 Lecture vidéo Déplacez le curseur sur 【►】 (l'icône est mise en surbrillance) et faites un clic gauche pour accéder à l'écran de configuration. Vous pouvez aussi appuyer sur le bouton [►║] pour accéder à l'écran de configuration. Il existe trois méthodes pour rechercher des enregistrements. Méthode 1 : lecture en fonction de la date Saisie de la date : Réglez la date et l'heure et appuyez sur【Enter】pour saisir directement la date et l'heure, puis choisissez le canal de lecture comme indiqué sur la figure de droite. Cliquez sur « play » (lecture). Si vous choisissez un canal, ce canal sera lu en mode plein écran. Si vous choisissez plusieurs canaux, ces canaux seront affichés simultanément dans quatre vues différentes. 25 UN PROBLEME ? N’hésitez pas à nous appeler sur notre ligne d’assistance téléphonique au 0825 560 650. Nos techniciens se feront un plaisir de vous aider à parfaire votre installation. Instruction : CHN: Sélection du canal CH1, CH2, CH3, CH4, ALL (TOUS). Sélectionnez CHN et appuyez sur【Enter】pour choisir le canal. Calendrier : Sur ce calendrier, vous aurez affiché tous les enregistrements effectués au cours du mois. La couleur verte indique un enregistrement normal, la couleur rouge indique un enregistrement sur alarme et le gris indique qu'il n'y a pas d'enregistrement. Cliquez sur une date dans ce cadre pour afficher l'état d'enregistrement de ce jour. Les résultats de la recherche s'affichent dans le cadre de la date. Heures : Une fois le jour sélectionné, vous aurez affiché tous les enregistrements effectués aux différentes heures de la journée, avec leur statut (même code couleur que pour le calendrier). Il est possible de lire les fichiers enregistrés au cours d'une période (une période représente 30 minutes) en cliquant sur la période correspondante. Méthode 2 : lecture en fonction du type d'enregistrement : Saisissez la date, puis cliquez sur【search】. Les enregistrements à cette date seront indiqués Instruction : 1. LISTE DES FICHIERS: « CHN » (CANAL) indique sous quel canal le fichier a été enregistré, « TIME » (HEURE) indique l'heure d'enregistrement « SIZE » (TAILLE) indique la taille du fichier (unité : Mo). Les enregistrements écrits en rouge indiquent que le fichier a été enregistré en mode enregistrement sur alarme. Les enregistrements écrits en noir indiquent que le fichier a été enregistré en mode normal. Appuyez sur le bouton « SELECT » (SELECTIONNER) pour exporter les fichiers sélectionnés vers le périphérique de stockage USB. 2. Après avoir déplacé le curseur vers le haut ou vers le bas et sélectionné les fichiers, cliquez sur le bouton gauche de la souris pour accéder à l'écran de lecture. L'écran affiche un seul canal. 3. Si la section [RECORD TIME] (HEURE D'ENREGISTREMENT) est activée (ON) dans le menu [VIDEO DISPLAY] (AFFICHAGE VIDEO), la date et l'heure s'afficheront lors de la lecture d'un fichier. Si l'option est désactivée (OFF), l'heure ne sera pas affichée. 26 UN PROBLEME ? N’hésitez pas à nous appeler sur notre ligne d’assistance téléphonique au 0825 560 650. Nos techniciens se feront un plaisir de vous aider à parfaire votre installation. 4. En cours de lecture, appuyez sur【►►▌】pour lire le fichier au ralenti ; appuyez sur【►►】 or【◄◄】pour avancer ou reculer rapidement dans le fichier ; appuyez sur【▌►】pour suspendre la lecture et lire image par image ; appuyez sur【 】pour quitter le mode lecture et revenir au menu précédent. 5. Lorsque la lecture des fichiers est terminée, vous retournez à la liste des fichiers. RECHERCHE DE JOURNAUX Déplacez le curseur sur 【LOG】(JOURNAL) et appuyer sur le bouton [ENTER] ou cliquez avec le bouton gauche de la souris pour accéder à l'écran [REC. SEARCH] (RECHERCHE D'ENREGISTREMENT) (comme le montre la figure ci-dessous). Le journal système permet de visionner l'état des alarmes. [LOG TYPE] (TYPE D'EVENEMENT) : Choisissez parmi les options suivantes : [All] (TOUS) - [ALARM] (ALARME) [OPERATION] (FONCTIONNEMENT). [STARTING TIME] (HEURE DE DEBUT) : Permet de définir l'heure de début du journal. [END TIME] (HEURE DE FIN) : Permet de définir l'heure de fin du journal. Appuyez sur le bouton « Search » (Rechercher) après avoir défini l'heure et le type d'évènement, ]、[ ]、[ ] et [ ] pour changer pour afficher la liste du journal. Cliquez sur [ de page, puis cliquez sur [ ] pour enregistrer la liste des journaux sur un périphérique de stockage USB. Sauvegarde USB par heure Déplacez le curseur sur 【U-DISK backup by time】(Sauvegarde USB par heure) et appuyer sur le bouton [ENTER] ou cliquez avec le bouton gauche de la souris pour accéder à l'écran U-DISK backup by time (comme le montre la figure ci-dessous). 27 UN PROBLEME ? N’hésitez pas à nous appeler sur notre ligne d’assistance téléphonique au 0825 560 650. Nos techniciens se feront un plaisir de vous aider à parfaire votre installation. Instruction : 1. [Backup type] (Type de sauvegarde): Choisissez parmi les options suivantes - [All Record] (Tous les enregistrements) - [Normal Record] (Enregistrement normal) - [I/O Alarm] (Alarme externe) - [I/O Alarm] (Alarme externe) 2. [Backup date] (Date sauvegarde): Rentrez la date dont vous voulez sauvegarder les enregistrements 3. [Start Time] (Heure de début): Choisissez l'heure de début de la sauvegarde 4. [End Time] (Heure de fin): Choisissez l'heure de fin de la sauvegarde 5. [CH1-CH2-CH3-CH4]: Sélectionnez le ou les canaux à sauvegarder 6. Cliquez sur [BACKUP] et choisissez le format de sauvegarde. La fenêtre ci contre va s'afficher. Contrôle de la lecture En mode lecture, vous pouvez voir le panneau de commande de lecture, ainsi que la date et l'heure du fichier visionné. Les options du panneau de commande de lecture sont décrites ci-dessous : Retour rapide. Les vitesses disponibles sont 2x, 4x, 8x, 16x, 32x et 64x. Ralenti. Les vitesses disponibles sont 1/2x, 1/4x et 1/8x. Lecture Pause/Lecture image par image Avance rapide. Les vitesses disponibles sont 2x, 4x, 8x, 16x, 32x et 64x. Ezoom : En mode lecture, cliquez sur cette icône pour accéder au mode zoom, puis cliquez avec le bouton gauche de la souris et faites glisser pour sélectionner la zone à agrandir. Faites un clic droit pour sortir du mode. Réglez le volume. UN PROBLEME ? N’hésitez pas à nous appeler sur notre ligne d’assistance téléphonique au 0825 560 650. Nos techniciens se feront un plaisir de vous aider à parfaire votre installation. 28 4.2.4 Sauvegarde vidéo Les sauvegardes s'effectuent dans la même boîte de dialogue que la fonction de lecture. Vous pouvez utiliser le port USB pour effectuer une sauvegarde. Pour ce faire, insérez le périphérique USB dans le port USB2.0 pour sauvegarder les fichiers. L'enregistreur prend également en charge les périphériques USB OTG. Dans le menu « FILE LISTING » (Liste des fichiers), sélectionnez le fichier d'enregistrement à l'aide des touches directionnelles. Appuyez sur【Enter】pour confirmé votre sélection. Après avoir sélectionné un fichier, la marque « √ » apparaît à côté du nom du fichier. Appuyez à nouveau sur 【Enter】. La marque « √ » disparaît, annulant ainsi votre sélection. Vous pouvez commencer à exporter les fichiers d'enregistrement sélectionnés en appuyant sur【 】. Remarque : 1. Si le périphérique de sauvegarde ne dispose pas suffisamment d'espace pour télécharger le fichier, le système affiche le message « Space not enough » (Espace disque insuffisant). 2. Vous pouvez retirer le périphérique USB aussitôt la sauvegarde terminée. 3. Si le système ne peut pas identifier les périphériques connectés ou qu'aucun périphérique n'est connecté, le message d'avertissement « No USB DISK! » (Aucun périphérique USB) s'affiche. 4. Si vous utilisez un périphérique USB pour sauvegarder un fichier dont le format est AVI, vous pouvez le lire directement avec le lecteur Windows Media Player. Si vous sauvegardez un fichier au format NVR sur un DVD, vous devez changer son extension en 264, puis utiliser le lecteur Hsplayer.exe pour le lire. Il est possible de connecter un périphérique externe tel qu'une clé USB, un disque dur portable et un graveur de DVD. Pour une liste des graveurs de DVD compatibles, consultez l'Annexe 3. Le système ne prend en charge que le système de fichiers FAT32 pour les périphériques USB et les disques durs 29 UN PROBLEME ? N’hésitez pas à nous appeler sur notre ligne d’assistance téléphonique au 0825 560 650. Nos techniciens se feront un plaisir de vous aider à parfaire votre installation. 4.2.5 Lecture de vidéos enregistrées sur votre ordinateur 1) Inséré dans votre ordinateur le CD d'installation et copiez le programme « Hsplayer.exe ». Cliquez deux fois sur l'icône « » pour exécuter le programme directement. Agrandir la fenêtre Réduire la fenêtre Ouvrir Capturer Réglage 2) Cliquez sur Lire Lent Rapide Image suivante Fermer la fenêtre Silence Contrôle du volume pour ouvrir l'enregistreur vidéo au format *.avi ou *.264. Sélectionnez un fichier et cliquez sur【Open】(Ouvrir) pour ouvrir le fichier. 30 UN PROBLEME ? N’hésitez pas à nous appeler sur notre ligne d’assistance téléphonique au 0825 560 650. Nos techniciens se feront un plaisir de vous aider à parfaire votre installation. 3) Cliquez sur pour capturer une image fixe. Cliquez sur pour accéder au menu Settings (Paramètres) et indiquer l'emplacement de sauvegarde des images capturées. Cliquez sur [Browser] (Parcourir) pour changer d'emplacement de sauvegarde. Par exemple : sélectionnez le dossier Desktop (Bureau) et cliquez sur [OK] pour valider l'emplacement. 4)Cliquez avec le bouton droit pour ouvrir la fenêtre de raccourcis de menu. Ouvrir l'enregistrement vidéo au format *.avi ou *.264 Définir l'emplacement de sauvegarde des images capturées Plein écran Modifier la langue Remarque : Si vous sauvegardez les fichiers sur un périphérique USB (en AVI), vous pouvez les lire directement à l'aide du lecteur Windows Media Player. Si vous sauvegardez les fichiers par le biais de graveurs de DVD (en AVI ou en H264), vous pouvez utiliser le lecteur Hsplayer.exe pour les lire 4.2.6 Contrôle PTZ---(en option) La configuration des paramètres PTZ est décrite au chapitre 5.7 PTZ. Cette section présente les commandes PTZ. A. Connexion 1) Connectez la caméra PTZ sur le port RS-485 de l'enregistreur. Assurez-vous que les paramètres de la caméra soient identiques aux paramètres du DVR (voir chapitre 5.7). 2) Connectez la sortie vidéo de la caméra PTZ sur l'entrée vidéo de l'enregistreur DVR. 3) Mettez la caméra sous tension. 31 UN PROBLEME ? N’hésitez pas à nous appeler sur notre ligne d’assistance téléphonique au 0825 560 650. Nos techniciens se feront un plaisir de vous aider à parfaire votre installation. B. Préparation 1) Configurez l'adresse de la caméra PTZ et choisissez le protocole PTZ approprié. 2) Passez sur le canal d'affichage correspondant. C. Fonctionnement Cliquez 2 fois sur le bouton droit de la souris pour accéder au menu sous le cadre de surveillance en temps réel, puis sélectionnez PTZ ou appuyez sur la touche ENTER pour accéder à la fenêtre de contrôle. Sous la fenêtre de contrôle PTZ, appuyez sur le bouton [ ] ou faites un clic droit. L'icône s'affiche dans le coin supérieur droit de l'écran. [PTZ Direction Control] (Contrôle de direction PTZ) Lorsque vous êtes dans ce mode, utilisez la souris ou les boutons [▲] [▼] [◄] [►] de la télécommande ou du panneau frontal pour contrôler la détection. Vous pouvez également utiliser le bouton Retour rapide ◄◄ et Avance rapide ►► pour changer de zoom. Dirigez la souris dans la direction dans laquelle vous souhaitez faire tourner la caméra (haut, bas, gauche ou droite), cliquez et maintenez le bouton gauche de la souris pour faire tourner la caméra. [SPEED] (VITESSE) Réglez la vitesse de rotation de la caméra PTZ à l'aide du curseur. Cette fonction sert principalement à diriger la caméra. Plus la valeur est élevée, plus la vitesse de rotation est importante. Les valeurs sont comprises entre 0 et 63. 、IRIS +] Règle le diaphragme. [IRIS -、 [FOCUS -、FOCUS+] (MISE AU POINT) Effectue une mise au point des objets. -、 [ZOOM -、ZOOM+] Effectue un zoom avant ou arrière. Vous pouvez ajuster le zoom en -、 utilisant la molette de la souris sous la fenêtre. 32 UN PROBLEME ? N’hésitez pas à nous appeler sur notre ligne d’assistance téléphonique au 0825 560 650. Nos techniciens se feront un plaisir de vous aider à parfaire votre installation. [MODE] <Auto scan> (Balayage automatique) la caméra PTZ tournera de gauche à droite automatiquement. <Limit Scan> (Balayage limité) balayage limité de la caméra PTZ. <Patrol> (Rotation) contrôle la rotation de la caméra PTZ. <Pattern> (Répétition) contrôle la répétition du balayage de la caméra PTZ. <Menu CTRL> affiche le menu de la caméra PTZ une fois la caméra démarrée. Dans le menu de la caméra, utilisez la fonction [IRIS+] pour confirmer et la fonction [IRIS-] pour annuler. Cliquez avec le bouton gauche de la souris pour déplacer le curseur vers le haut ou vers le bas. Remarque : Les fonctions doivent être prises en charge par l'équipement de tête et être compatibles au protocole défini. [PRESET] (PREREGLAGE) : Réglez l'orientation et l'inclinaison de la caméra, puis choisissez pour enregistrer cette position. un numéro de préréglage. Cliquez ensuite sur le bouton Saisissez le numéro du préréglage souhaité, puis cliquez sur le bouton , la caméra se positionnera alors automatique sur la position correspondante. Les fonctions de ces options de menu peuvent varier selon le fabricant et le modèle de caméra PTZ utilisé. Pour une description détaillée des options disponibles, reportez-vous à la documentation de votre caméra PTZ. 4.3 Affichage de l'état des canaux Des icônes d'état s'affichent dans le coin inférieur de chaque canal : L'icône indique que le canal a détecté un mouvement en mode de détection de mouvement. indique que le canal a détecté une alarme de détection en mode alarme. Le point rouge indique que le canal est en mode enregistrement. 5. Paramètres de l'enregistreur 5.1 Options de menu Afin de modifier ou régler le système, vous devez accéder au Menu système en appuyant sur le bouton (Page de configuration) dans la barre d'outil. Une boîte de dialogue contenant les paramètres de l'ensemble des fonctions et options disponibles dans l'enregistreur s'affiche. Ces paramètres sont divisés en 5 ou 6 sous-sections (en fonction de la version), chacune ayant son propre onglet : System (Système), Record (Enregistrement), Video (Vidéo), Network (Réseau), Alarm (Alarme) et PTZ (en option). Ces paramètres sont décrits en détail ci-dessous. L'onglet suivant contient les paramètres système contrôlant le fonctionnement de l'enregistreur. Les noms des menus sont représentés à gauche et les valeurs disponibles (susceptibles d'être modifiées ou non) sont représentées à droite. 33 UN PROBLEME ? N’hésitez pas à nous appeler sur notre ligne d’assistance téléphonique au 0825 560 650. Nos techniciens se feront un plaisir de vous aider à parfaire votre installation. Lorsque vous accédez aux zones à l'aide des touches directionnelles de la télécommande ou du panneau frontal, ainsi que lorsque vous les survolez avec la souris, une brève description du paramètre en question apparaît en bas de la fenêtre. Pour accéder aux différents réglages du sous menu appuyez sur le bouton . 5.2 Système Déplacez le curseur sur SYSTEM (SYSTEME) (l'icône est mise en surbrillance) et appuyez sur 【ENTER】pour accéder à l'écran de configuration du système. 5.2.1 Langue Utilisez cette option pour modifier la langue de l'enregistreur. 5.2.2 Système vidéo (Format vidéo) Réglez le format vidéo du système, de sorte qu'elle corresponde à l'entrée de la caméra, par exemple PAL ou NTSC. (Format PAL pour l'Europe) Remarque : L'appareil doit redémarrer lorsque vous modifiez cette option. 5.2.3 Réglage de l'heure DATE : Réglez la date du système. DATE FORMAT (FORMAT DATE) : Appuyez sur ENTER pour choisir entre les différents formats de date, MM-JJ-AA / AA-MM-JJ / JJ-MM-AA. TIME FORMAT (FORMAT HEURE) : Appuyez sur ENTER pour choisir le format de l'heure, 12 HEURES ou 24 HEURES. TIME (HEURE) : Réglez l'heure du système. 34 UN PROBLEME ? N’hésitez pas à nous appeler sur notre ligne d’assistance téléphonique au 0825 560 650. Nos techniciens se feront un plaisir de vous aider à parfaire votre installation. DST : Daylight saving time (Heure d'été). « On » signifie que le mode est activé. Vous pouvez régler la date et l'heure de passage à l'heure d'été et la date et l'heure de pas sage à heure d'hiver. Par exemple le passage à l'heure d'été est fixé à 02:00:00 le dimanche de la première semaine de janvier Remarque : Vous devez appuyer sur pour enregistrer les modifications. Vos modifications ne seront pas sauvegardées si vous quittez directement le menu. 5.2.4 Gestion des utilisateurs Cette option vous permet de créer/gérer les comptes utilisateur du l'enregistreur et de modifier le(s) mot(s) de passe du système. Pour avoir accès, à ce menu, il faut activer la demande de mot de passe, valider avec le bouton [ ], sortir du menu et revenir ensuite dans le menu avec le compte administrateur Le mot de passe administrateur par défaut est « 888888 » et le mot de passe par défaut de l'utilisateur 1 est « 666666 ». Une fois la fonction de protection par mot de passe activée, vous pouvez jusqu'à sept utilisateurs et un administrateur. Si la fonction de protection par mot de passe est activée, vous devez saisir un mot de passe pour vous connecter. Remarque : Lorsque la fonction de protection par mot de passe est activée, vous devez vous connecter en tant qu'administrateur pour gérer les utilisateurs. Le nom de l'administrateur ne peut pas être modifié. Device ID (ID périphérique) : Numéro d'identification de l'enregistreur. Cette option n'est pas modifiable Password (Mot de passe) : Active/désactive la demande du mot de passe pour accédé aux fonctions Seul l'administrateur est autorisé à configurer les paramètres suivants. Add Users (Ajouter des utilisateurs) : Ajoutez un nouvel utilisateur. Il est conseillé de noter le nom et le mot de passe du nouvel utilisateur. Le mot de passe doit être saisi deux fois et ne doit pas excéder 6 chiffres. 35 UN PROBLEME ? N’hésitez pas à nous appeler sur notre ligne d’assistance téléphonique au 0825 560 650. Nos techniciens se feront un plaisir de vous aider à parfaire votre installation. Change Password (Changer le mot de passe) : Vous pouvez sélectionner le nom de l'utilisateur dont vous souhaitez modifier le mot de passe et saisir un nouveau mot de passe. Avant de définir un nouveau mot de passe, vous devez indiquer l'ancien mot de passe. Delete User (Supprimer un utilisateur) : Dans cet écran, vous pouvez sélectionner l'utilisateur à supprimer et cliquer ]. sur le bouton [ Set Permission (Accorder une autorisation) : Accorder des autorisations pour un utilisateur est une fonction très importante. Les différents types d'autorisations peuvent porter sur le contrôle PTZ, l'enregistrement manuel, la lecture/sauvegarde, la configuration, la fonction Zoom, l'activation/désactivation du son, la fonction PIP (image dans l'image), le séquençage automatique, la mise à jour/le redémarrage/la maintenance/le formatage/la remise à zéro de l'enregistreur. Remote Permission (Autorisation à distance) : Une autre fonction très importante est l'autorisation à distance. L'administrateur peut configurer les autorisations que les utilisateurs auront à distance (Ex: par Internet), notamment : le contrôle PTZ, l'enregistrement/la capture, la lecture/le téléchargement, la configuration des paramètres, l'activation/la désactivation du son. 36 UN PROBLEME ? N’hésitez pas à nous appeler sur notre ligne d’assistance téléphonique au 0825 560 650. Nos techniciens se feront un plaisir de vous aider à parfaire votre installation. VIEW PERMISSION (AUTORISATION D'AFFICHAGE) : L'administrateur peut configurer les autorisations d'affichage de chaque utilisateur. Exemple: l'utilisateur 1 ne peut voir que les caméras 1 et 2 alors que l'utilisateur 2 verra les caméras 1 et 4. L'administrateur visualise toutes les caméras et ce paramètre ne peut pas être modifié. 5.2.5 Disque dur STATE (ETAT) : Trois états sont disponibles : OK, un-format (non formaté), aucun disque (No Disk). Si le disque dur ne fonctionne pas normalement (à l'exception des états non formaté et aucun disque), s'affiche en mode d'affichage direct. Si l'icône un nouveau disque dur est utilisé pour la première fois dans l'enregistreur, le système redémarrera lorsque le disque dur aura été formaté. TOTAL/FREE (TOTAL/LIBRE) : Indique l'espace total disponible et l'espace inutilisé disponible sur le disque dur. FREE TIME (TEMPS RESTANT) : Indique le temps d'enregistrement restant sur le disque dur. OVERWRITE (REECRITURE) :Vous avez le choix entre CLOSE (FERMER)、AUTO、1 HOUR (1 HEURE)、3 HOURS (3 HEURES)、1 DAY (1 JOUR)、2 DAYS (2 JOURS)、7 DAYS (7 JOURS)、30 DAYS (30 JOURS) et 90 DAYS (90 JOURS). Si l'utilisateur choisit « CLOSE » (FERMER), l'enregistrement s'arrête une fois le disque dur plein. Il n'enregistrera plus tant que l'option « overwrite » (réécriture) ne sera pas sélectionnée. Si l'utilisateur sélectionne « AUTO », une fois le disque plein, l'enregistrement continue et écrase les données existantes. Si l'utilisateur sélectionne « 2 DAYS » (2 JOURS), l'enregistreur enregistre pendant deux jours au maximum. Dans un délai de deux jours, les données enregistrées sont écrasées. Les autres options ont la même fonction que l'option « 2 DAYS » (2 JOURS). FORMAT HDD (FORMATER DISQUE DUR) :Sélectionnez le disque dur à formater et appuyez sur【 】pour lancer le formatage. FORMAT USB (FORMATER USB) : Cette fonction vous permet de formater directement le périphérique USB. 37 UN PROBLEME ? N’hésitez pas à nous appeler sur notre ligne d’assistance téléphonique au 0825 560 650. Nos techniciens se feront un plaisir de vous aider à parfaire votre installation. 5.2.6 Volume Appuyez sur [◄] ou [►] ou déplacez le curseur pour régler le volume, puis déplacez le curseur sur pour enregistrer. 5.2.7 Maintenance SYSTEM UPDATE (MISE A JOUR DU SYSTEME) : Créez un nouveau répertoire racine appelé « dvrupgrade » sur une clé USB, copiez le fichier de mise à jour dans ce répertoire, puis insérez-la dans le port USB. Appuyez sur [Enter] pour mettre à jour le système. La mise à niveau du système prendra plusieurs minutes. L'enregistreur redémarrera à l'issue du processus de mise à jour. Remarque: le périphérique USB doit être formater en FAT32 ou être directement formater via l'enregistreur. LOAD DEFAULT (CHARGER CONFIGURATION PAR DEFAUT) : Cette fonction permet de rétablir tous les paramètres d'usine. REBOOT (REAMORCER) : Utilisez cette fonction pour redémarrer l'enregistreur. POWER OFF (HORS TENSION) : Utilisez cette fonction pour mettre l'enregistreur hors tension. AUTO MAINTAIN (MAINTENANCE AUTO) : Lorsque la fonction AUTO MAINTAIN (MAINTENANCE AUTO) est activée, vous pouvez définir une heure à laquelle l'enregistreur va redémarrer automatiquement. 5.2.8 Informations Ce menu contient les informations suivantes : le type de l'enregistreur, la version du logiciel, la date de sortie, les fonctions d'importation et d'exportation de paramètres. Vous devez tout d'abord exporter les paramètres sur votre périphérique USB avant d'importer les paramètres depuis ce périphérique, sans quoi l'opération d'importation échouera. 38 UN PROBLEME ? N’hésitez pas à nous appeler sur notre ligne d’assistance téléphonique au 0825 560 650. Nos techniciens se feront un plaisir de vous aider à parfaire votre installation. 5.3 Enregistrement Déplacez le curseur sur【RECORD】(ENREGISTRER) (l'icône est mise en surbrillance). Appuyez sur【Enter】pour accéder à l'écran de configuration. Vous pouvez utiliser les touches directionnelles et le curseur pour modifier les options. 5.3.1 Canal d'enregistrement Cette option vous permet de sélectionner la caméra (canal) dont vous souhaitez modifier les paramètres. Si vous souhaitez que les modifications s'appliquent à tous les canaux disponibles, sélectionnez « All » (Tous). Faites votre choix en vous servant des flèches. 5.3.2 Enregistrement « ENABLE » (ACTIVE) indique que le canal sera enregistré. 5.3.3 Débit binaire Trois choix sont possibles : GOOD (BON), NORMAL et LOW (FAIBLE), cela correspondant à la qualité d'enregistrement de l'image. 5.3.4 Résolution d'enregistrement Cet écran indique la résolution et le débit d'informations pour l'enregistrement. Trois choix sont possibles : D1 (720X480), HD1 (720X240), CIF(360X240). La résolution de chaque canal peut être réglée de manière indépendante. 5.3.5 Fréquence d'images Dans cette section, vous pouvez choisir la fréquence d'images enregistrées (images par seconde) du canal actif. Plus la fréquence d'images est élevée, plus les déplacements sembleront naturels lors de la lecture. Choisissez la fréquence d'images en fonction de la précision avec laquelle vous souhaitez suivre les événements qui se déroulent devant les caméras. Il est possible de régler la fréquence d'images de chacun des canaux. 5.3.6 Enregistrement audio « OPEN » (OUVERT) indique que l'enregistrement audio est activé pour l'ensemble des canaux. « CLOSE » (FERME) signifie que l'enregistrement audio est, au contraire, désactivé. 5.3.7 Durée d'enregistrement Quatre choix sont proposés : 15 min, 30 min, 45 min et 60 minutes. La durée d'enregistrement sera celle définie lorsque l'enregistrement sur alarme est désactivé. 39 UN PROBLEME ? N’hésitez pas à nous appeler sur notre ligne d’assistance téléphonique au 0825 560 650. Nos techniciens se feront un plaisir de vous aider à parfaire votre installation. 5.3.8 Mode d'enregistrement Le mode d'enregistrement inclut deux options : « ALWAYS » (TOUJOURS) et « SCHEDULE » (PROGRAMME). ALWAYS (TOUJOURS) : indique que le système commencera à enregistrer dès sa mise sous tension. SCHEDULE (PROGRAMME) : Cette fonction vous permet de créer un programme d'enregistrement tout au long de la semaine, de manière à n'enregistrer que certains événements sur le disque dur. Il est possible de configurer différents modes d'enregistrement. Par exemple, vous pouvez configurer le système pour qu'il enregistre en continu pendant les heures ouvrables, qu'il enregistre sur déclenchement d'une alarme pendant le déjeuner (ce qui signifie qu'aucun enregistrement n'a lieu si aucune alarme ne se déclenche), et qu'il enregistre la nuit sur détection de mouvements. Enfin, il est également possible de configurer une période sans enregistrement. Vous pouvez configurer un programme d'enregistrement selon vos besoins. L'enregistrement manuel remplace tous les paramètres d'enregistrement et reste actif tant que l'opérateur ne l'arrête pas. CHANNEL (CANAL) : Vous pouvez choisir de programmer tous les canaux avec les mêmes paramètres ou d'avoir un programme pour chaque canal. Il existe cinq modes d'enregistrement : MD (détection de mouvement), NORMAL, NO RECORD (aucun enregistrement), I/O (alarme externe), MD, I/O (détection de mouvement + alarme externe). Des couleurs différentes permettent de distinguer les modes d'enregistrement. Pour définir des programmes hebdomadaires, cliquez sur la case correspondant au statut d'enregistrement souhaité (MD (détection de mouvement), Normal, etc...), puis cliquez dans chaque case du calendrier pour laquelle vous souhaitez appliquer le mode d'enregistrement. Vous pouvez utiliser les menus déroulants [FROM-TO] (DE) et le bouton COPY (COPIER) pour copier les paramètres programmer sur un jour, sur un autre jour ou sur toute la semaine. Sélectionnez Sélectionnez et appuyez sur ENTER pour rétablir les paramètres par défaut. et appuyez sur ENTER pour enregistrer les nouveaux paramètres. Lorsque vous sélectionnez le mode d'enregistrement sur alarme, pour que l'enregistrement soit effectif, il est nécessaire de régler la sensibilité de la détection des mouvements, ainsi que la zone de détection. Reportez-vous à la Section 5.6.7 Détection des mouvements pour plus d'informations. Lorsque vous sélectionnez le mode d'enregistrement sur alarme, vous devez au préalable configurer les paramètres de déclenchement de l'alarme. 40 UN PROBLEME ? N’hésitez pas à nous appeler sur notre ligne d’assistance téléphonique au 0825 560 650. Nos techniciens se feront un plaisir de vous aider à parfaire votre installation. 5.4 Vidéo Déplacez le curseur sur [VIDEO] (l'icône est mise en surbrillance). Appuyez sur [Enter] pour accéder à l'écran de configuration. Vous pouvez utiliser les touches directionnelles et le curseur pour modifier les options. 5.4.1 Canal vidéo Vous pouvez sélectionner plusieurs canaux à configurer. 5.4.2 Nom des vidéos L'utilisateur a la possibilité de modifier le nom de la caméra pour chacun des canaux. Le nom du canal peut contenir jusqu'à neuf caractères ou quatre caractères chinois. 5.4.3 Emplacement du nom du canal La saisie d'un emplacement est facultative. Vous pouvez appuyer sur [Enter] pour choisir entre U-L, D-L, U-R, D-R et OFF. (U= Haut, D= Bas, L = Gauche, R = Droite) 5.4.4 Affichage en direct « ON » indique que le canal peut être affiché en mode direct « OFF » signifie que ce mode est désactivé. 5.4.5 Audio vidéo Vous pouvez configurer les entrées audio qui seront associé au canal. Par exemple, si le canal affiché est CH1 et que l'entrée AUDIO est sur UNBIND, le canal CH1 n'aura pas de son. Si le canal affiché est CH1 et que l'entrée AUDIO est sur 2, le son de CH2 sera diffusé sur CH1. 5.4.6 Couleur des vidéos Afin d'obtenir la meilleure qualité d'image possible, vous pouvez régler les propriétés couleur de la caméra. Le réglage par défaut est 31. Effectuez vos propres réglages en fonction de l'endroit où la caméra est installée. Appuyez sur [►] / [◄] ou déplacez le curseur pour régler les couleurs. Cliquez sur le bouton [ ] pour réinitialiser les valeurs des paramètres de couleur, appuyez sur [ ] pour enregistrer les paramètres une fois les réglages terminés. 41 UN PROBLEME ? N’hésitez pas à nous appeler sur notre ligne d’assistance téléphonique au 0825 560 650. Nos techniciens se feront un plaisir de vous aider à parfaire votre installation. 5.4.7 Heure d'enregistrement Vous pouvez définir si les informations temporelles (date et heure) seront enregistrées sur la vidéo. 5.4.8 Marge vidéo Cette option vous permet de déplacer l'intégralité de l'écran vidéo vers le bas, le haut, la gauche et la droite. 5.4.9 Configuration vidéo Résolution VGA : Les options disponibles sont 1024*768 et 1280*1024(HZ). Remarque : L'enregistreur doit être redémarré une fois la résolution VGA modifiée. Sequential Time (SEC) (Temps de défilement) : Ce terme désigne le temps pendant lequel la caméra restera affichée lorsque l'option séquencement automatique sera activée. Les valeurs varient entre 1 et 300 secondes. Exemple: Si l'option est réglée sur 3, le canal 1 restera affiché 3 secondes puis le canal 2 sera affiché 3 secondes et ainsi de suite Channel (Canal) : Sélectionnez le canal qui sera configuré dans l'option suivante Area Covered (Zone couverte) : Permet de définir la zone de confidentialité. Ce système permet de configurer quatre zones de confidentialité pour chacun des canaux. 5.5 Réseau Déplacez le curseur sur [NETWORK] (Réseau) (l'icône est mise en surbrillance), puis appuyez sur [Enter] pour accéder au menu de configuration. L'utilisateur peut configurer les options « network » (réseau), « DDNS », « email », « mobile » et « IP access » (accès IP). 42 UN PROBLEME ? N’hésitez pas à nous appeler sur notre ligne d’assistance téléphonique au 0825 560 650. Nos techniciens se feront un plaisir de vous aider à parfaire votre installation. 5.5.1 Configuration du réseau Après avoir sélectionné le mode réseau parmi les options d'IP STATIQUE, DHCP, PPPOE, vous pouvez contrôler l'enregistreur à distance via Internet. ATTENTION: Lorsque vous sélectionnez l'option IP statique, vous devez configurer vous-même une adresse IP, un masque de sous-réseau, une passerelle et un port Web. IMPORTANT: Si vous n'est pas familiarisé avec ce type de configuration, faite appel à une information ou à la ligne d'assistance téléphonique de votre opérateur internet. TYPE: Permet de choisir entre les différents types d'allocation d'adresse IP REGLAGE COMMUN AU 3 OPTIONS MEDIA PORT (PORT MEDIA) : Permet de transférer les données vidéo entre l'ordinateur et l'enregistreur. La valeur par défaut est : 9000. Si ce port est utilisé, utiliser un autre port. WEB PORT (PORT WEB) : Permet de configurer le port du navigateur Internet. Le port WEB par défaut est 8090. Il peut varier selon le modèle. SETUP PORT (PORT DE CONFIGURATION) : La valeur de ce port est 8000. Elle est fixe et non modifiable. DHCP Lorsque vous sélectionnez le protocole DHCP, le serveur alloue automatiquement une adresse IP à l'enregistreur. Vous n'avez pas d'autres réglages proposés que les réglages communs PPPOE Lorsque vous sélectionnez le protocole PPPOE, vous devez indiquer le nom d'utilisateur et le mot de passe PPPOE fournis par votre fournisseur d'accès à Internet. PPPOE user and password (Nom d'utilisateur et mot de passe PPPOE) : Entrez le nom d'utilisateur et le mot de passe fournis par votre fournisseur d'accès à Internet. Cliquez sur le bouton [ ] pour valider. Le système redémarrera automatiquement. Une fois redémarré, le système enregistre la valeur saisie et définit le réseau PPPOE en tant que valeur par défaut. Dans cette configuration l'adresse IP sera automatiquement configurée. 43 UN PROBLEME ? N’hésitez pas à nous appeler sur notre ligne d’assistance téléphonique au 0825 560 650. Nos techniciens se feront un plaisir de vous aider à parfaire votre installation. IP STATIQUE IP ADDRESS (ADRESSE IP) : Cette option permet de configurer l'adresse IP. Appuyez sur [Enter] et saisissez l'adresse IP. MASQUE DE SOUS-RESEAU : Appuyez sur [Enter] et indiquez le masque de sous-réseau. GATEWAY : Appuyez sur [Enter] et saisissez le numéro de la passerelle par défaut. DNS : Appuyez sur [Enter] et indiquez le masque de réseau. REMARQUE : Cette configuration est surtout pour les utilisateurs confirmés (voir la section 6.3 Paramètres de connexion). Si vous n'est pas familiarisé avec ce type de configuration, faite appel à une information ou à la ligne d'assistance téléphonique de votre opérateur internet. 5.5.2 Configuration DDNS DDNS : Les choix possibles sont « ON/OFF ». Si vous disposez d'un serveur DDNS, sélectionnez « ON ». SERVER (SERVEUR) : Trois options sont possibles : 3322, dyndns, perfecteyes. HOST NAME (NOM D'HOTE) : Saisissez le nom du serveur hôte de votre compte DDNS. USER NAME (NOM D'UTILISATEUR) : Saisissez le nom de l'utilisateur de votre compte DDNS. PASSWORD (MOT DE PASSE) : Saisissez le mot de passe de votre compte DDNS. 5.5.3 Configuration de la messagerie électronique Vous configurer les options qui permettront à l'enregistreur de vous envoyer d'e-mail lorsque la fonction d'envoi d'e-mail est activée (ON) SSL : SSL est un protocole de sécurisation des transactions sur Internet. Vous pouvez crypter les informations transmises (y compris l'e-mail) en utilisant SSL pour empêcher le piratage informatiques de vos e-mails, vos données ou vos mots de passe. Interval (Intervalle) : Cette option permet d'indiquer l'intervalle utilisé pour envoyer des e-mails, par exemple : 5 s, 10 s, 30 s, 1 minute et 3 minutes. 44 UN PROBLEME ? N’hésitez pas à nous appeler sur notre ligne d’assistance téléphonique au 0825 560 650. Nos techniciens se feront un plaisir de vous aider à parfaire votre installation. SMTP Port (Port SMTP) : Cette option représente le port utilisé pour l'envoi de l'e-mail. La valeur du port SMTP est généralement 25, mais il existe des exceptions comme G-mail, qui utilise le port 465. SMTP : Cette option représente l'adresse utilisée par le serveur de messagerie. Sender (Expéditeur) : Cette option représente l'adresse e-mail utilisé pour l'envoi du message. L'adresse e-mail doit correspondre au serveur de messagerie que vous utilisez. Par exemple, si votre adresse e-mail est [email protected], l'adresse du serveur SMTP sera celui de Gmail (smtp.gmail.com). Receiver (Destinataire) : Cette option représente l'adresse e-mail du destinataire. Cette adresse e-mail permet de recevoir les images transmises lors de la détection de mouvements. Il est conseillé d'effacer les images précédemment reçues afin d'éviter de surcharger votre compte de messagerie électronique. 5.5.4 Configuration de l'accès via un mobile SERVER PORT (PORT SERVEUR) : Port de contrôle via un Smartphone. Saisissez le numéro de ] pour confirmer. La port, puis appuyez sur [ plage de valeurs est comprise entre 1024 et 65535, la valeur par défaut étant 10510. NETWORK TYPE (TYPE DE RESEAU) : Choisissez parmi différents réseaux mobiles, notamment 3G, 2.5G, 2.75G et WIFI. Appuyez sur [ ] pour choisir un nouveau réseau. Explication : L'enregistreur doit d'abord être connecté à Internet avant de configurer le numéro de port pour la connexion via le Smartphone. Le port du serveur est différent du port choisi pour la connexion Internet dans le menu réseau. Remarque : Il n'est possible de visualiser qu'un seul canal à la fois avec un téléphone mobile. La vitesse d'affichage dépend de la connexion Internet. 5.5.5 Configuration du Firewall (pare feu) IP Firewall (Pare feu IP) : inclut les options disable (désactiver), Block list (liste interdit), allow list (liste autorisé). Appuyez sur [ ] pour confirmer 45 UN PROBLEME ? N’hésitez pas à nous appeler sur notre ligne d’assistance téléphonique au 0825 560 650. Nos techniciens se feront un plaisir de vous aider à parfaire votre installation. 5.5.6 Autres paramètres UPnP: Permet à l'enregistreur se connecter facilement et à votre réseau local Auto ID: L'identification auto est utilisée pour la connexion à Internet Explorer. Pour plus d'informations, reportez-vous à l'annexe 6. 5.6 Alarme Déplacez le curseur sur【ALARM】(l'icône est mise en surbrillance), puis appuyez sur【Enter】pour accéder à l'écran de configuration. 5.6.1 SORTIE Cette fonction définit la durée de déclenchement de la sortie d'alarme. Les options possibles sont OFF, 5s, 10s, 30s et 60s. Si vous choisissez « OFF », la sortie d'alarme ne commutera pas 5.6.2 DUREE Cette fonction définit la durée de l'enregistrement après une activation d'une entrée d'alarme. Les options possibles sont 30 s, 1 min, 2 min et 5 min. 5.6.3 AVERTISSEUR SONORE Cette fonction définit la durée pendant laquelle le buzzer (l'avertisseur sonore) retentit lorsque l'alarme est déclenchée. Les options possibles sont OFF, 5 s, 10 s, 30 s et 60 s. Si vous choisissez « OFF », le buzzer (l'avertisseur sonore) ne se déclenchera pas. 5.6.4 PRE-ENREGISTREMENT Cette fonction définit la durée d'enregistrement qui précède le déclenchement de l'alarme. Les options de pré-enregistrement possibles sont : OFF et 5 secondes. 5.6.5 EXCEPTION Permet d'afficher la boîte de dialogue dans laquelle vous pouvez définir un avertisseur sonore et/ou déclencher la sortie d'alarme lorsque le disque dur est presque plein, lors de la perte de communication avec le disque dur et lors d'une perte vidéo. HDD FULL (DISQUE DUR PLEIN) : Vous pouvez définir un avertisseur sonore et/ou déclencher la sortie d'alarme lorsque l'espace est insuffisant sur le disque dur. Les choix possibles sont OFF, 1G (il ne reste que 1 giga d'espace libre), 5G, 10G, 1 hour (il ne reste que 1 heure d'enregistrement), 5 hours, 10 hours et 20 hours. 46 UN PROBLEME ? N’hésitez pas à nous appeler sur notre ligne d’assistance téléphonique au 0825 560 650. Nos techniciens se feront un plaisir de vous aider à parfaire votre installation. HDD LOSS (PERTE DISQUE DUR) : Une alarme se déclenche en l'absence de disque dur et un icône « » s'affiche dans le coin inférieur gauche du canal 1 en mode d'affichage direct. VIDEO LOSS (PERTE VIDEO) : « ON » indique qu'une alarme se déclenche lorsqu'un canal perd le signal vidéo. Remarque : Si les fonctions alarmes décrite à la section 5.6.2.1 ou à la section 5.6.2.3 sont désactivées, elles ne se déclencheront pas. 5.6.6 ALARME E/S Permet d'afficher une boîte de dialogue dans laquelle vous pouvez définir une alarme d'entrée, de sortie, un enregistrement, un avertisseur sonore, une durée de pré-enregistrement et une adresse e-mail sur le ou les différents canaux de l'enregistreur CHANNEL (CANAL) : sélectionnez le canal à configurer. I/O ALARM (ALARME D'E/S) : Chaque canal est associé à une entrée d'alarme. En se déclenchant, l'alarme active le canal correspondant et l'enregistrement démarre. N.O.: Type Normalement ouvert. Cela signifie que, dans des conditions normales, le périphérique de détection est soumis à une faible tension constante. Si la tension de sortie s'élève, l'alarme se déclenche. N.C.: Type Normalement fermé. Dans des conditions normales, le détecteur est soumis à une tension élevée constante. Si la tension de sortie diminue, l'alarme se déclenche. OFF : La valeur est définie sur « Off » si vous n'utilisez pas d'alarmes de détecteur externes. OUTPUT (SORTIE) : ON indique qu'un la sortie d'alarme se déclenchera sur détection d'un mouvement. RECORD (ENREGISTREMENT) : ON indique que le canal correspondant commencera à enregistrer sur détection d'un mouvement. BUZZER (AVERTISSEUR SONORE) : ON indique que l'avertisseur sonore se déclenchera sur détection d'un mouvement. Prerecord (Pré-enregistrement) : ON indique que le canal correspondant effectuera un pré-enregistrement pendant 5 secondes avant la détection de mouvement qui lance l'enregistrement. Email : “ON” indique que la photo transmise par le canal correspondant sera envoyée par e-mail sur détection d'un mouvement. Remarque : Si les options de durée de sortie, d'avertissement sonore, de pré-enregistrement et d'envoi par e-mail sont désactivées, la fonction correspondante ne se déclenchera pas. 47 UN PROBLEME ? N’hésitez pas à nous appeler sur notre ligne d’assistance téléphonique au 0825 560 650. Nos techniciens se feront un plaisir de vous aider à parfaire votre installation. 5.6.7 Détection de mouvement Permet d'afficher une boîte de dialogue dans laquelle vous pouvez définir la sensibilité, la détection de mouvement, les fonctions d'avertisseur sonore, de pré-enregistrement et d'envoi par e-mail sur le ou les différents canaux de l'enregistreur CHANNEL (CANAL) : Sélectionnez le canal à configurer. SWITCH (COMMUTATEUR) : Chaque canal possède un système de détection de mouvement par analyse d'image. Active ou désactive la fonction de détection de mouvement par analyse d'image SENSITIVITY (SENSIBILITE) : Chaque canal possède un paramètre de sensibilité dont les valeurs s'échelonnent de 1 à 8, "1" représentant la sensibilité la plus élevée et "8" la sensibilité la plus faible. MD AREA (ZONE DE DETECTION DE MOUVEMENT) : Vous pouvez parfois avoir besoin d'activer la fonction de détection de mouvement que sur certaines zones et pas d'autres. Par exemple lorsque la caméra couvre une zone contigüe à une route. Alors que vous souhaiteriez activer la détection de mouvement sur la zone située près de l'entrée du bâtiment, vous n'aimeriez pas que l'enregistrement se déclenche chaque fois qu'une voiture ou un camion passe sur la route toute proche. Chaque canal dispose d'un paramètre de détection de mouvement par zone. La zone en bleu signifie que la fonction de détection de mouvement est activée, la partie transparente signifie que la détection de mouvement n'est pas activée. Appuyez sur la touche directionnelle de la télécommande ou déplacez le curseur le long de la petite fenêtre : la position du curseur est indiquée par le cadre vert. Appuyez sur【Enter】pour sélectionner ou pour annuler la détection de mouvement dans cette fenêtre. Lorsque vous avez terminé vos réglages, appuyez sur【 】ou faites un clic droit pour revenir à l'écran de configuration de la zone de détection, puis déplacez le curseur sur pour enregistrer les modifications. Remarque : Utilisation de la souris : Cliquez sur le bouton gauche de la souris en la déplaçant pour définir la zone de détection de mouvement. OUTPUT (SORTIE) : ON indique que la sortie d'alarme se déclenchera sur détection d'un mouvement. 48 UN PROBLEME ? N’hésitez pas à nous appeler sur notre ligne d’assistance téléphonique au 0825 560 650. Nos techniciens se feront un plaisir de vous aider à parfaire votre installation. RECORD (ENREGISTREMENT) : ON indique que le canal correspondant commencera à enregistrer sur détection d'un mouvement. BUZZER (AVERTISSEUR SONORE) : ON indique que l'avertisseur sonore se déclenchera sur détection d'un mouvement. Prerecord (Pré-enregistrement) : ON indique que le canal correspondant effectuera un pré-enregistrement pendant 5 secondes avant la détection de mouvement qui lance l'enregistrement. Email : “ON” indique que la photo transmise par le canal correspondant sera envoyée par e-mail sur détection d'un mouvement. Remarque : Si les options de durée de sortie, d'avertissement sonore, de pré-enregistrement et d'envoi par e-mail sont désactivées, la fonction correspondante ne se déclenchera pas. 5.7 PTZ---- (en option) Déplacez le curseur sur [PTZ] (l'icône est mise en surbrillance), puis appuyez sur [Enter] pour accéder à l'écran de configuration. Vous pouvez configurer séparément les paramètres de chaque canal. 5.7.1 Canal PTZ Sélectionnez le canal à configurer avec une caméra motorisée (PTZ) 5.7.2 Protocole PTZ Remarque : Si vous modifiez les paramètres de la caméra motorisée (PTZ), assurez-vous que ces modifications sont appliquées au canal de la caméra correspondante sur l'enregistreur. Sélectionnez le protocole du système PTZ. Il doit correspondre au protocole des caméras PTZ installées. Deux choix sont possibles : Pelco-D et Pelco-P. Les modifications prendront effet lorsque vous aurez enregistré les paramètres et quitté l'écran de configuration. 5.7.3 Débit PTZ en bauds Sélectionnez le débit du système PTZ. Il doit correspondre au débit des caméras PTZ installées. Votre système prend en charge quatre valeurs : 1200, 2400, 4800, 9600. Les modifications prendront effet lorsque vous aurez enregistré les paramètres et quitté l'écran de configuration. 49 UN PROBLEME ? N’hésitez pas à nous appeler sur notre ligne d’assistance téléphonique au 0825 560 650. Nos techniciens se feront un plaisir de vous aider à parfaire votre installation. 5.7.4 Bit de données PTZ Les valeurs possibles incluent 5, 6, 7 et 8 (8 étant la valeur par défaut). 5.7.5 Bit d'arrêt PTZ Les valeurs possibles sont 1 et 2, 1 étant la valeur par défaut. 5.7.6 Parité PTZ Les valeurs possibles incluent None (Aucune), Odd (Impaire), Even (Paire), Mark (Marque) et Space (Espace). La valeur par défaut est None (Aucune). 5.7.7 Adresse PTZ Sélectionnez l'ID du périphérique PTZ. Il doit correspondre à celui des caméras PTZ actuellement installées. Choisissez une valeur comprise entre 1 et 255. Cette valeur est différente du numéro de canal auquel vous connectez la caméra PTZ dans votre système DVR. Le système permet de sélectionner les valeurs une à une en appuyant sur les flèches situées à chaque extrémité des champs. Les modifications prendront effet lorsque vous aurez enregistré les paramètres et quitté l'écran de configuration. Notez que le réglage du canal indiqué précédemment doit correspondre aux paramètres de la caméra PTZ. 50 UN PROBLEME ? N’hésitez pas à nous appeler sur notre ligne d’assistance téléphonique au 0825 560 650. Nos techniciens se feront un plaisir de vous aider à parfaire votre installation. 6. Fonctionnement du navigateur Web 6.1 Présentation Installez le logiciel par l'intermédiaire du navigateur Internet Explorer de votre système d'exploitation. Ce logiciel vous permet de contrôler l'enregistreur à distance. L'enregistreur prend en charge les modes C/S, B/S, ainsi que l'accès via les réseaux LAN et WAN. Il prend également en charge le protocole IP et la recherche de nom de domaine. LIMITATION: : Pour un fonctionnement stable de l'enregistreur avec l'ordinateur, il est recommandé d'utiliser le système d'exploitation Windows XP ou supérieur et le navigateur Internet Explorer 6.0 ou supérieure. 6.2 Paramètres de sécurité réseau Avant de procéder à l'installation, définissez le niveau de sécurité du réseau comme suit : (1) Ouvrez votre navigateur Internet Explorer et cliquez sur Outils → Options Internet. (2) Sélectionnez l'onglet Sécurité dans la boîte de dialogue. (3) Cliquez sur le bouton Personnaliser le niveau pour accéder aux paramètres de sécurité. Activez les contrôles ActiveX et les plug-in. Pour ce faire, cochez les options ci-dessous : √ Demander confirmation pour les contrôles ActiveX √ Contrôles ActiveX reconnus sûrs pour l'écriture de scripts √ Contrôles d'initialisation et de script ActiveX non marqués comme sécurisés pour l'écriture de scripts. √ Comportements de fichiers binaires et des scripts √ Télécharger les contrôles ActiveX non signés √ Télécharger les contrôles ActiveX signés √ Exécuter les contrôles ActiveX et les plug-ins Il est important d'activer les options ci-dessus. Conseil : Avant de procéder à l'installation, vous devez désactiver temporairement le pare-feu et l'anti-virus. 51 UN PROBLEME ? N’hésitez pas à nous appeler sur notre ligne d’assistance téléphonique au 0825 560 650. Nos techniciens se feront un plaisir de vous aider à parfaire votre installation. 6.3 Paramètres de connexion L'accès à distance de l'enregistreur s'effectue via le réseau. Dans une connexion en réseau local, l'adresse IP de l'enregistreur et de l'ordinateur doit se trouver dans la même bande d'adresse que celle utiliser par le routeur. Dans une connexion en réseau étendu (par Internet), vous devez vérifier que les deux parties peuvent accéder à INTERNET par le biais de l'adresse IP ou d'un nom de domaine. Les sections suivantes décrivent principalement la méthode de configuration et de connexion au réseau local. Pour configurer votre enregistreur avec une adresse IP statique, vous aurez besoin de connaitre votre adresse IP et vos paramètres réseaux. Pour Windows XP, cliquez sur Démarrer puis sur exécuter et tapez "cmd": Pour Windows Vista ou Windows 7, cliquez sur Démarrer puis tapez "cmd": Dans la fenêtre d'invite de commande tapez ensuite tel quel ipconfig/all puis appuyez sur entrée: 52 UN PROBLEME ? N’hésitez pas à nous appeler sur notre ligne d’assistance téléphonique au 0825 560 650. Nos techniciens se feront un plaisir de vous aider à parfaire votre installation. 1: Adresse IP de l'ordinateur 3: Passerelle (Gateway) 2: Masque de sous réseau 4: DNS Tous les paramètres sans à programmer tel quel dans l'enregistreur à l'exception de l'adresse IP. L'adresse IP doit alors être comprise dans la même plage d'adresses mais doit être différente de celle de l'ordinateur et de celle de la passerelle (voir la section 5.5.5 Configuration du réseau). Dans le cas contraire, des conflits d'adresses IP pourront se produire. Prenons l'exemple de la figure ci-dessus. L'adresse IP doit être : 192.168.100.X, où X ne peut pas être 15 ni 1 (y compris les adresses IP des autres périphériques sur le réseau), et ne peut pas excéder 255. 6.4 Téléchargement et installation de l'interface de contrôle Après avoir configuré les paramètres précédents, ouvrez le navigateur IE, saisissez l'adresse de l'enregistreur http://192.168.0.X (192.168.0.X étant l'adresse IP que vous avez définie pour l'enregistreur) et validez. Si le port web (voir 5.5.1 Configuration du réseau) n'est pas 80, il convient d'ajouter le signe deux-points suivi d'un numéro de port, par exemple : http://192.168.0.X:P (P= Numéro du port programmé). Cliquez ensuite dans la fenêtre sur le message « If your browser does not support the ActiveX to download, please click here » (« Si votre navigateur Web ne prend pas en charge les contrôles activeX »), le système téléchargera les contrôles activeX et les installera automatiquement. Le système accédera ensuite automatiquement à l'interface utilisateur suivante. UN PROBLEME ? N’hésitez pas à nous appeler sur notre ligne d’assistance téléphonique au 0825 560 650. Nos techniciens se feront un plaisir de vous aider à parfaire votre installation. 53 Saisissez les informations d'identification qui sont défini dans les paramètres de l'enregistreur (voir 5.2.4 Gestion des utilisateurs). USER ID : Saisissez votre nom d'utilisateur (Admin par défaut). L'administrateur est le seul à posséder toutes les autorisations. Cependant, l'utilisateur dispose de certains droits conférés par l'administrateur. L'administrateur peut modifier les autorisations d'accès à distance des 'utilisateurs dans la section User Management (Gestion des utilisateurs). PASSWORD : Le mot de passe est identique à celui de l'enregistreur. (888888 par défaut) NETWORK : LAN/WAN Remarque : Si vous vous connectez par Internet, vous devez utiliser l'adresse IP publique ou le nom de domaine que vous aurez créé. 6.5 Présentation de l'interface Les options de l'écran principal incluent LIVE (DIRECT), REPLAY (RELECTURE), REMOTE SETTING (CONFIGURATION A DISTANCE), LOCAL SETTING (CONFIGURATION LOCALE) et LOGOUT (DECONNEXION). Cliquez sur l'option de votre choix. 6.5.1 Affichage en direct Cliquez sur [Live] (Direct) pour accéder à l'écran suivant. 54 UN PROBLEME ? N’hésitez pas à nous appeler sur notre ligne d’assistance téléphonique au 0825 560 650. Nos techniciens se feront un plaisir de vous aider à parfaire votre installation. 6.5.2 Contrôle Déplacez le curseur sur les icônes. Ces dernières sont mises en surbrillance. Connecter ou déconnecter toutes les caméras. Capturer une image qui sera enregistré sur le disque local. L'emplacement de sauvegarde par défaut est « c:\DVR\BACKUP\ ». Démarrage rapide pour enregistrer sur tous les canaux sur le disque local. Le symbole d'enregistrement est affiché dans le coin supérieur gauche de chaque canal. Cliquez sur l'icône pour basculer entre le mode d'affichage simple vues /16 vues /plein écran . /à quatre vues /neuf Régler le volume. 6.5.3 Autres fonctions 1. Sélectionnez un canal dans la fenêtre de prévisualisation (l'écran du canal sélectionné devient bleu). Cliquez deux fois sur le mode d'affichage simple. 2. Cliquez sur un canal dans la fenêtre de prévisualisation, puis faites un clic droit pour ouvrir le menu contextuel. Ce menu permet d'ouvrir, de fermer et de démarrer l'enregistrement de ce canal. 3. Faites un clic droit sur l'écran d'affichage direct et cliquez sur l'option « connect all » (Tout connecter), « disconnect all » (Tout déconnecter) pour ouvrir ou fermer toutes les fenêtres. 55 UN PROBLEME ? N’hésitez pas à nous appeler sur notre ligne d’assistance téléphonique au 0825 560 650. Nos techniciens se feront un plaisir de vous aider à parfaire votre installation. 6.5.4 Relecture Cliquez sur REPLAY (Relecture) pour accéder à l'écran de lecture. Cliquez sur les icônes et du calendrier situé à droite de la fenêtre pour afficher le mois recherché. Cliquez sur REFRESH (ACTUALISER) pour afficher les enregistrements du mois en cours. La date mise en gras indique qu'une vidéo a été enregistrée à cette date. Cliquez sur une date pour afficher la liste des enregistrements faits à cette date (figure de droite). Par exemple, dans la figure de gauche, les 12 et 13 juin sont mis en surbrillance pour indiquer que des vidéos ont été enregistrées à ces dates. Vous pouvez filtrer la liste des enregistrements qui s'affiche en choisissant un canal en particulier et/ou un type de déclenchement spécifique. Cliquez sur SEARCH (RECHERCHER). La liste des résultats filtrés s'affiche. Cliquez deux fois sur l'un des enregistrements vidéo affichés pour démarrer la lecture. Vous pouvez aussi sélectionner un enregistrement dans la liste et cliquer sur le bouton [PLAY] (Lecture). L'icône en regard du fichier devient . En cliquant sur le fichier sera télécharger sur son ordinateur au format AVI. 6.5.5 Description de la barre d'outils Lecture Arrêt Lecture rapide Pause Lecture lente Contrôle du volume Image unique 56 UN PROBLEME ? N’hésitez pas à nous appeler sur notre ligne d’assistance téléphonique au 0825 560 650. Nos techniciens se feront un plaisir de vous aider à parfaire votre installation. 6.5.6 Configuration à distance La configuration à distance permet de modifier les réglages de l'enregistreur à distance. Les paramètres programmable sont les mêmes que ceux paramétrables dans les différents menu de l'enregistreur. A. Encode Setting (Paramètres d'encodage) L'utilisateur peut régler à distance les paramètres d'enregistrement (résolution, qualité et fréquence d'image) de chacun des canaux en utilisant l'application net-viewer. B. Record Setting (Paramètres d'enregistrement) Cliquez sur [Record Setting] (Paramètres d'enregistrement) pour accéder au menu correspondant. L'utilisateur peut activer ou désactiver l'enregistrement de chaque canal, régler les paramètres d'enregistrement (audio, durée d'enregistrement, mode d'enregistrement et programme d'enregistrement) à distance par le biais de net-viewer. C. Configuration de l'alarme Cliquez sur [Alarm Setting] (Configuration de l'alarme)-[Device Alarm] (Alarme de périphérique) pour accéder à l'écran de configuration. OU Cliquez sur [Alarm Setting] (Configuration de l'alarme)-[Channel Alarm] (Alarme de canal) pour accéder à l'écran de configuration. L'utilisateur peut configurer les différents types d'alarme, définir une alarme d'entrée/sortie pour chaque canal, une alarme de détection de mouvement, une zone de détection, une valeur de sensibilité de détection, une heure de déclenchement, une période de pré-enregistrement et de post-enregistrement. 57 UN PROBLEME ? N’hésitez pas à nous appeler sur notre ligne d’assistance téléphonique au 0825 560 650. Nos techniciens se feront un plaisir de vous aider à parfaire votre installation. D. Configuration PTZ Cliquez sur [PTZ Setting] (Configuration PTZ) pour accéder à l'écran de configuration. L'utilisateur peut configurer les paramètres PTZ à distance en procédant de la même manière que pour la configuration locale de l'enregistreur. E. Configuration du réseau Cliquez sur [Network Setting] (Configuration du réseau)-[Network] (Réseau) pour accéder à l'écran de configuration. Ce menu permet à l'utilisateur de définir une bande passante pour la transmission vidéo par Internet. Cliquez sur [Network Setting] (Configuration réseau)-[Mobile] pour accéder à l'écran de configuration. Cliquez sur [Network Setting] (Configuration réseau)-[Email] pour accéder à l'écran de configuration. L'utilisateur peut configurer les paramètres de réseau à distance en procédant de la même manière que pour la configuration locale de l'enregistreur. 58 UN PROBLEME ? N’hésitez pas à nous appeler sur notre ligne d’assistance téléphonique au 0825 560 650. Nos techniciens se feront un plaisir de vous aider à parfaire votre installation. F. Configuration système Cliquez sur [Advanced Setting] (Configuration avancée) - [System Setting] (Configuration système) pour accéder à l'écran de configuration. Ce menu permet de définir le passage à l'heure d'été. G. Informations système Cliquez sur [System INFO] (Infos système)-[Version INFO] (Version) pour accéder à l'écran de configuration. Cet écran affiche l'ID du périphérique et la version du logiciel. Cliquez sur [System INFO] (Infos système)-[HDD INFO] (Infos disque dur) pour accéder à l'écran de configuration. Cet écran permet de vérifier l'état du disque dur, sa taille et l'espace disponible. H.MISE A JOUR A DISTANCE Cliquez sur [REMOTE UPGRADE] (MISE A NIVEAU A DISTANCE) pour accéder à l'écran correspondant. Cliquez ensuite sur le bouton de mise à niveau à distance situé au centre. 59 UN PROBLEME ? N’hésitez pas à nous appeler sur notre ligne d’assistance téléphonique au 0825 560 650. Nos techniciens se feront un plaisir de vous aider à parfaire votre installation. I. Gestion des utilisateurs Cliquez sur [User Manager] (Gestion des utilisateurs) [ADD OR DEL] (AJOUTER OU SUPPR) pour accéder à l'écran de configuration. L'administrateur est le seul autorisé à afficher cet écran. Il peut ajouter des utilisateurs ou en supprimer. Cliquez sur [User Manager] (Gestion des utilisateurs) [MODIFY PASSWORD OR PRI] (MODIFIER MOT DE PASSE) pour accéder à l'écran de configuration. L'administrateur est le seul autorisé à afficher cet écran. Il peut modifier le mot de passe, ainsi que les droits d'accès locaux et distants. 6.5.7 Configuration locale Cliquez sur [Local Setting] (Configuration locale) pour accéder à l'écran de configuration. Dans cet écran, l'utilisateur peut définir l'emplacement de sauvegarde. Le champ « Record save path » (Sauvegarde des enregistrements) est utilisé pour sauvegarder les fichiers d'enregistrement, « Frame save path » (Sauvegarde des images) est utilisé pour sauvegarder les images capturées et « File save path » (Sauvegarde des fichiers) est utilisé pour sauvegarder les fichiers téléchargés. Cliquez sur le bouton pour définir les emplacements de sauvegarde. 6.5.8 Déconnexion Cliquez sur [Logout] (Déconnexion) pour vous déconnecter du système. 7. Connexion Web L'enregistreur numérique peut être commandé à distance en utilisant le navigateur Web d'un téléphone mobile. Ce dernier doit prendre en charge le format xHTML et MJPEG et disposer d'une résolution d'écran d'au moins 320x240. Pour accéder à l'enregistreur numérique, procédez comme suit : 1. Assurez-vous que l'enregistreur numérique peut se connecter à Internet. 2. Ouvrez le navigateur Web sur le téléphone mobile et saisissez l'adresse IP de l'enregistreur. Par 60 UN PROBLEME ? N’hésitez pas à nous appeler sur notre ligne d’assistance téléphonique au 0825 560 650. Nos techniciens se feront un plaisir de vous aider à parfaire votre installation. exemple : si l'adresse IP de l'enregistreur est 192.168.1.157 et que son port Web est 86, vous devez saisir http://192.168.1.157:86/wap.html, puis cliquer sur la touche Entrée. 3. Dans l'écran de connexion qui s'affiche, saisissez vos noms d'utilisateur et mot de passe et cliquez sur « login » (Connexion). Le nom d'utilisateur et le mot de passe restent vides si la fonction de protection par mot de passe de l'enregistreur est désactivée. Si cette fonction est activée, le nom d'utilisateur et le mot de passe sont identiques à ceux définis dans l'enregistreur. 4. Une fois connecté au système, une page de configuration s'affiche. Vous pouvez définir le canal à surveiller, la taille de l'image et la fréquence d'actualisation. Cliquez sur OK pour confirmer les modifications. 5. Une image du canal choisi pour la surveillance s'affiche à présent sur votre mobile. Vous pouvez définir le canal à surveiller, la taille de l'image et la fréquence d'actualisation sur la page de configuration. Pour configurer à nouveau les paramètres, cliquez sur le bouton Return (Retour). Choisissez le canal à surveiller Choisissez la taille de l'image affichée Choisissez la fréquence Remarque : d'actualisation 1. Si vous choisissez le mode d'actualisation manuel, l'image affichée à l'écran ne sera pas actualisée automatiquement, vous devrez le faire vous-même. Si vous sélectionnez un délai d'actualisation, l'image sera automatiquement actualisée. 2. Il n'est possible de surveiller qu'un seul canal à la fois. Si vous souhaitez afficher l'image d'un autre canal, vous devez retourner à la page de configuration et sélectionner un autre canal. UN PROBLEME ? N’hésitez pas à nous appeler sur notre ligne d’assistance téléphonique au 0825 560 650. Nos techniciens se feront un plaisir de vous aider à parfaire votre installation. 61 8. Prise en charge du contrôle par téléphone mobile Une des fonctions de cet enregistreur numérique permet de visionner directement sur votre mobile, via une application, le contenu transmis par les caméras de surveillance. Vous pouvez ainsi accéder simplement et rapidement à votre système de surveillance de n'importe quel endroit. Pour l'heure, seuls quelques téléphones mobiles prennent en charge cette fonctionnalité : Windows CE Mobile, Symbian S60 3rd Edition OS, Apple IPhone, Android et Blackberry. Remarque : Pour utiliser cette fonctionnalité, vous devez souscrire à un abonnement permettant de bénéficier d'une connexion Internet 3G. Pour plus d'informations, contactez votre opérateur de téléphonie mobile. 8.1 Windows Mobile A partir du CD d'installation, installez le fichier « xxx.cab » sur votre téléphone Windows Mobile. Pour plus d'informations sur l'installation de cette application, consultez le guide d'utilisation de votre téléphone. Recherchez le programme « MobileEye » et exécutez-le. Cliquez sur le bouton Setting (Réglage) pour configurer l'adresse de votre enregistreur. Dans l'écran suivant, saisissez le nom d'utilisateur, le mot de passe, le serveur (l'adresse IP de votre enregistreur) et le port (la valeur par défaut est 10510). Indiquez ensuite le nombre de canaux de transmission dans le champ Channel Count (Nombre de canaux) du menu déroulant et choisissez le canal par défaut pour la connexion. Indiquez un nom pour identifié l'enregistreur dans le champ Record Name (Nom de l'enregistreur) pour vos fichiers favoris. Cliquez sur OK pour enregistrer les paramètres. La fenêtre principale de l'application contient une liste déroulante de canaux, ainsi que les boutons Connect (Connexion) et Settings (Paramètres). Votre téléphone mobile permet de visionner qu'un seul canal. Le mode d'affichage partagé et la lecture des fichiers enregistrés ne sont pas disponibles pour le moment. 62 UN PROBLEME ? N’hésitez pas à nous appeler sur notre ligne d’assistance téléphonique au 0825 560 650. Nos techniciens se feront un plaisir de vous aider à parfaire votre installation. Pour vous connecter au système et commencer à visionner le contenu transmis par les caméras de surveillance, cliquez sur le bouton Connect (Connexion). Pour sélectionner la caméra dont vous souhaitez visionner le contenu, utilisez le menu déroulant Channel (Canal). Pour modifier les paramètres, appuyez sur le bouton Setting (Paramètres). Les données affichées à l'écran fournissent des informations sur la fréquence d'image (ips), la résolution (taille) et le débit (Kbps) du canal sélectionné. La barre de menus contient les éléments suivants : Boutons pour commander la caméra PTZ Zoom avant/arrière Iris Mise au point Cliché 8.2 Téléphone Symbian S60 3e édition A partir du CD d'installation, installez le fichier « xxx.sisx » sur votre téléphone mobile Symbian S60 3e Edition. Pour plus d'informations sur l'installation du logiciel sur votre téléphone mobile, consultez le guide d'utilisation de votre téléphone. La procédure d'installation est illustrée ci-dessous : 63 UN PROBLEME ? N’hésitez pas à nous appeler sur notre ligne d’assistance téléphonique au 0825 560 650. Nos techniciens se feront un plaisir de vous aider à parfaire votre installation. Une fois l'installation terminée, recherchez l'icône Mobile Eye applications installées sur votre téléphone mobile. dans la liste des Pour commencer à visionner les images transmises par les caméras de surveillance sur votre téléphone Symbian, vous devez tout d'abord configurer le programme en saisissant le point d'accès réseau préféré, l'adresse IP de l'enregistreur numérique, le port mobile, le nom d'utilisateur et le mot de passe. Cliquez sur l'icône pour accéder à l'écran de configuration. Dans l'écran Setting (Réglage), saisissez les informations suivantes : Select Default Point (Sélectionner le point d'accès par défaut) : Sélectionnez le réseau sur lequel vous souhaitez vous connecter à Internet. Les choix possibles sont : « None » (Aucun), « WAP over GPRS » (WAP GPRS), ainsi que les opérateurs de téléphonie. Si vous sélectionnez « None » et que vous appuyez sur le bouton , une liste des réseaux disponibles vous est proposée. Server Address (Adresse du serveur) : Il s'agit de l'adresse IP de l'enregistreur numérique Server Port (Port du serveur) : 10510 (valeur par défaut) Username (Nom d'utilisateur) : Nom d'utilisateur défini dans l'enregistreur numérique Password (Mot de passe) : Le nom d'utilisateur et le mot de passe sont vides si la fonction de protection par mot de passe de l'enregistreur est désactivée. Si cette fonction est activée, le nom d'utilisateur et le mot de passe sont identiques à deux définis dans l'enregistreur. Enregistrez les modifications, puis retournez à l'écran principal en appuyant sur Done (Terminé) ou sur Cancel (Annuler) pour annuler les modifications. pour vous connecter à l'enregistreur. Une fois le périphérique Appuyez sur le bouton connecté à l'enregistreur numérique, vous pouvez visionner les vidéos à distance sur votre téléphone mobile Symbian. Buffer time (Temps de mise en mémoire tampon) Capture File Path (Dossier de sauvegarde des images) 64 UN PROBLEME ? N’hésitez pas à nous appeler sur notre ligne d’assistance téléphonique au 0825 560 650. Nos techniciens se feront un plaisir de vous aider à parfaire votre installation. Exécutez le programme Mobile Eye. La fenêtre ci-dessous s'affiche à l'écran. Adresse IP de l'enregistreur Vue de la caméra Barre d'information Boutons de contrôle Boutons de fonctions Lecture/Arrêt Plein écran Favoris Capture Configuration Quitter Canal suivant Pour accéder à ces boutons, utilisez les touches de votre téléphone mobile Symbian. Description des boutons et des éléments de l'interface du programme : Barre d'informations. La première information affichée indique le nom du bouton de fonction sélectionné (dans l'illustration, il s'agit de « Stop »). La seconde information affichée est l'état actuel du programme (dans l'illustration, il s'agit de « Connecting » (Connexion)). Boutons de contrôle : Sélection des canaux. Si votre système prend en charge le mode d'affichage à 8 canaux, utilisez le bouton pour basculer entre les canaux 1-4 et 5-8. Commandes de direction de la caméra PTZ Commandes Zoom, Mise au point et Iris de la caméra PTZ 65 UN PROBLEME ? N’hésitez pas à nous appeler sur notre ligne d’assistance téléphonique au 0825 560 650. Nos techniciens se feront un plaisir de vous aider à parfaire votre installation. Touches fonctions : Lorsque vous survolez ces touches avec la souris, le nom de la fonction s'affiche sur la gauche de la barre d'état (premier élément affiché). Play / Stop (Lecture/Arrêt). Ces boutons permettent de lire et d'arrêter la vidéo. Full screen (Plein écran). Affiche l'image de la caméra en mode plein écran. Tous les menus et les boutons seront masqués. Snap (Cliché). Prend une photo de l'image de la caméra. Setting (Configuration). Affiche l'écran de configuration de connexion. Next Group (Groupe suivant). Bascule entre les vues comprenant 4 canaux : 1-4 5-8, 9-12 et 13-16. Exit (Quitter). Quitter le programme Mobile Eye. 8.3 Apple iPhone 1) Installation de MobileEye Ouvrez l'App store Recherchez et installez l'application "MobileEye" (application gratuite) 2) Utilisation de MobileEye Cliquez sur l'icône MobileEye pour ouvrir l'application MobileEye. Appuyez sur le bouton de configuration La fenêtre suivante apparaît Il existe deux méthodes pour se connecter à l'enregistreur. 66 UN PROBLEME ? N’hésitez pas à nous appeler sur notre ligne d’assistance téléphonique au 0825 560 650. Nos techniciens se feront un plaisir de vous aider à parfaire votre installation. A) SERVER ACCESS Lorsque vous appuyez sur le bouton Server Access (Accès au serveur), l'écran suivant apparaît. ① Server ID : ID du périphérique ② User ID: Admin (par défaut) ③ Password : 888888 (par défaut) B) DIRECT ACCESS Lorsque vous appuyez sur le bouton Direct Access (Accès direct), l'écran suivant apparaît. ① Adresse IP du serveur : Adresse IP de l'enregistreur numérique ② Port : La valeur par défaut est 10510 ③ User ID: Nom d'utilisateur défini dans l'enregistreur numérique ④ Password : Mot de passe utilisateur défini dans l'enregistreur numérique Cliquez sur Back (Retour) pour revenir à l'écran principal. Les boutons sont décrits ci-dessous : ①Touches directionnelles de commande PTZ (haut/bas/gauche/droite) ②Contrôle de la lentille PTZ (zoom+, zoom-), (focus+, focus-), (iris+, iris-). ③Sélection du canal affiché. ④Touches de raccourci, dont Pause, Capture, Plein écran, Groupe de canaux suivant et Réglages. 67 UN PROBLEME ? N’hésitez pas à nous appeler sur notre ligne d’assistance téléphonique au 0825 560 650. Nos techniciens se feront un plaisir de vous aider à parfaire votre installation. 8.4 Mobile Android 1). Installez le programme 1. Copiez l'application Mobile Eye-Android.apk sur votre ordinateur. 2. Pour plus d'informations sur l'installation du logiciel sur votre téléphone mobile, consultez le guide d'utilisation de votre téléphone. 3. Installez l'application HTCSync.exe sur votre ordinateur. Sans cette application, le téléphone ne peut pas établir de connexion avec l'ordinateur. 4. Connectez le téléphone mobile à votre ordinateur à l'aide du câble USB. Exécutez le programme HTC Sync. Cliquez deux fois sur l'option Application Installer (Programme d'installation). Installez Mobile Eye-Android.apk sur votre téléphone en suivant la procédure ci-dessous. 68 UN PROBLEME ? N’hésitez pas à nous appeler sur notre ligne d’assistance téléphonique au 0825 560 650. Nos techniciens se feront un plaisir de vous aider à parfaire votre installation. Une fois l'installation terminée, votre téléphone affiche l'écran suivant. 69 UN PROBLEME ? N’hésitez pas à nous appeler sur notre ligne d’assistance téléphonique au 0825 560 650. Nos techniciens se feront un plaisir de vous aider à parfaire votre installation. 2).Présentation du système L'application Mobile Eye offre les fonctions suivantes : surveillance vidéo en direct, changement de canal, affichage en mode plein écran, contrôle PTZ, mise au point et capture d'image, favoris et sortie du programme. 2.1) Interface principale du système A l'issue de l'installation, sélectionnez l'icône Mobile Eye La page de démarrage de l'application est illustrée ci-dessous : Changement de canal Affichage vidéo Cliché Plein écran Contrôle PTZ Zoom、Focus、Iris 70 UN PROBLEME ? N’hésitez pas à nous appeler sur notre ligne d’assistance téléphonique au 0825 560 650. Nos techniciens se feront un plaisir de vous aider à parfaire votre installation. 2.2) Interface de configuration du système Appuyez sur le bouton [setting] (Paramètres) pour accéder à la page de configuration des paramètres. Vous devez utiliser cette fenêtre lors de la première utilisation du système et/ou pour modifier les paramètres du système, le cas échéant. Favorite (Ajouter aux favoris) : Permet d'enregistrer les paramètres pour une utilisation ultérieure ; User name (Nom d'utilisateur) : Nom d'utilisateur défini dans l'enregistreur numérique Password (Mot de passe) : Mot de passe utilisateur défini dans l'enregistreur numérique Server (Serveur) : L'adresse IP publique ou le nom de domaine de l'enregistreur numérique Port : Port défini dans l'enregistreur numérique [téléphone mobile] - la valeur par défaut est 10510. Channel Count (Nombre de canaux) : Permet de définir le nombre de canaux accessibles Default channel (Canal par défaut) : Permet de définir le canal par défaut affiché lors de la connexion à l'enregistreur numérique. Record Name (Nom de l'enregistrement) : Saisissez le nom de l'enregistrement. - Après avoir modifié vos paramètres, appuyez sur [SAVE] pour enregistrer les modifications dans le dossier que vous avez spécifié. Vous trouverez l'enregistrement dans le fichier en question. - Après avoir enregistré vos paramètres, appuyez sur [setting] (Paramètres) pour retourner à l'écran principal. 71 UN PROBLEME ? N’hésitez pas à nous appeler sur notre ligne d’assistance téléphonique au 0825 560 650. Nos techniciens se feront un plaisir de vous aider à parfaire votre installation. Appuyez ensuite sur le bouton Connect (Connexion) de l'écran principal. Le téléphone se connecte alors au serveur. Ce menu vous permet de changer de canal, de contrôler les paramètres PTZ, notamment les fonctions zoom/iris/focus, de capturer des images sur votre téléphone et d'afficher des images en mode plein écran. Les fonctions sont décrites ci-dessous : :Appuyez sur ce bouton pour vous connecter à l'enregistreur : Appuyez sur ce bouton pour ouvrir le menu des paramètres : Appuyez sur ce bouton pour changer le canal visionné en direct :Utilisez les flèches pour déplacer la caméra PTZ vers le haut, le bas, à gauche et à droite. : Ces boutons permettent de régler les options zoom, mise au point et iris. :Cette fonction permet de capturer l'image affichée à l'écran. :Appuyez sur ce bouton pour passer en mode plein écran, appuyez une seconde fois pour repasser en mode d'affichage normal. 8.5 Mobile Blackberry 1) Installation du programme 1. Copiez les applications MobileEye.cod et MobileEye.alx sur votre ordinateur. 2. Pour installer les applications et les thèmes via l'outil BlackBerry Desktop Manager, vous devez au préalable installer Blackberry Desktop Manager sur l'ordinateur. L'outil de gestion BlackBerry Desktop Manager est également appelé « DM ». Sans cette application, le téléphone ne peut pas établir de connexion avec l'ordinateur. 3. Connectez votre téléphone mobile BlackBerry à l'ordinateur à l'aide du câble USB fourni avec l'appareil ou de tout autre câble USB adapté. Démarrez l'application DM. 4. Avant de procéder à l'installation, ouvrez le BlackBerry Desktop Manager. Les informations entourées en rouge sur les illustrations ci-dessous, indiquent, dans le premier exemple, que le téléphone n'est pas connecté à l'ordinateur (Fig1) et, dans le deuxième exemple, que le téléphone est connecté à l'ordinateur (Fig.2). 72 UN PROBLEME ? N’hésitez pas à nous appeler sur notre ligne d’assistance téléphonique au 0825 560 650. Nos techniciens se feront un plaisir de vous aider à parfaire votre installation. Fig1 Fig2 5. Cliquez sur Application Loader (Chargeur d'application) pour accéder à l'écran correspondant. Cet écran affiche deux options. Sélectionnez Add/Remove Applications (Ajouter/supprimer des applications) (illustré ci-dessous). 73 UN PROBLEME ? N’hésitez pas à nous appeler sur notre ligne d’assistance téléphonique au 0825 560 650. Nos techniciens se feront un plaisir de vous aider à parfaire votre installation. 6. Un écran semblable à celui représenté ci-dessous doit s'affiche. Dans cet écran, cliquez sur Browse (Parcourir) (illustré ci-dessous). 7. Après avoir cliqué sur Browse (Parcourir), un écran de recherche de fichiers semblable à celui qui suit s'affiche. Accédez à l'emplacement où sont sauvegardés les fichiers d'application. Assurez-vous que les deux fichiers .alx et .cod sont enregistrés dans le même dossier. Lorsque vous avez localisé le fichier MobileEye.alx de l'application, sélectionnez-le et cliquez sur open (Ouvrir). 74 UN PROBLEME ? N’hésitez pas à nous appeler sur notre ligne d’assistance téléphonique au 0825 560 650. Nos techniciens se feront un plaisir de vous aider à parfaire votre installation. 8. Vous êtes redirigé vers l'écran de chargement des applications. Si l'installation s'est correctement déroulée, vous devez voir l'élément MobileEye affiché dans la liste des applications installées (comme illustré). 9. Pour supprimer le programme MobileEye, procédez comme suit : Dans l'écran Application Loader, sous Device application selection (Sélection d'applications du terminal), vous pouvez sélectionner l'application que vous souhaitez supprimer de l'appareil. Lorsque l'option Action est définie sur Remove (Supprimer), cela signifie que le programme sera supprimé de votre appareil. 75 UN PROBLEME ? N’hésitez pas à nous appeler sur notre ligne d’assistance téléphonique au 0825 560 650. Nos techniciens se feront un plaisir de vous aider à parfaire votre installation. 10. Cliquez sur Next (Suivant) pour passer à l'écran ci-dessous. Cliquez sur Finish (Terminer) pour confirmer la suppression de l'application MobileEye de votre téléphone. 76 UN PROBLEME ? N’hésitez pas à nous appeler sur notre ligne d’assistance téléphonique au 0825 560 650. Nos techniciens se feront un plaisir de vous aider à parfaire votre installation. 2) Description du système Interface principale du système A l'issue de l'installation, sélectionnez l'icône de l'application MobileEye, comme illustré ci-dessous. Ouvrez l'interface principale comme suit. 77 UN PROBLEME ? N’hésitez pas à nous appeler sur notre ligne d’assistance téléphonique au 0825 560 650. Nos techniciens se feront un plaisir de vous aider à parfaire votre installation. Interface de configuration du système Appuyez sur le bouton [Configure] (Configurer) pour accéder à l'écran de configuration des paramètres. Modifiez les paramètres selon vos besoins. Examinez l'illustration ci-dessous : Record lists (Liste des enregistrements) : La liste des enregistreurs sauvegardés peut être affichée à cet emplacement ; User name (Nom d'utilisateur) : Nom d'utilisateur défini dans l'enregistreur numérique Password (Mot de passe) : Mot de passe utilisateur défini dans l'enregistreur numérique Address (Adresse) : L'adresse IP publique ou le nom de domaine dynamique de l'enregistreur. Port : Le port du serveur défini dans l'enregistreur [téléphone mobile]. La valeur par défaut est 10510. Record name (Nom de l'enregistrement) : Saisissez le nom de l'enregistreur. Appuyez ensuite sur [SAVE] pour l'enregistrer dans le dossier des favoris. Vous retrouverez l'enregistreur dans le dossier en question. Save (Enregistrer) : Permet d'enregistrer les paramètres. Cancel (Annuler) : Permet d'annuler toutes les opérations. Interface d'affichage en direct Après avoir modifié vos paramètres, appuyez sur [Save] ou sur [Cancel] pour retourner à l'écran principal, puis appuyez sur le bouton [Live] (Direct) pour accéder à la fonction de surveillance, comme illustré ci-dessous : 78 UN PROBLEME ? N’hésitez pas à nous appeler sur notre ligne d’assistance téléphonique au 0825 560 650. Nos techniciens se feront un plaisir de vous aider à parfaire votre installation. Les fonctions sont décrites ci-dessous : Choose Channel (Sélection du canal) : Cette fonction permet de sélectionner le canal. La sélection du canal ne peut s'effectuer qu'après avoir activé la connexion à l'enregistreur numérique. : Cette fonction permet de déplacer la caméra PTZ vers le haut, le bas, la gauche et la droite. :Cette fonction permet de régler le zoom, la mise au point ainsi que l'iris. : Appuyez sur ce bouton pour accéder au mode plein écran, appuyez une seconde fois pour repasser en mode d'affichage normal. : Utilisez cette fonction pour capturer des images. Connexion à l'enregistreur numérique Pour vous connecter à l'enregistreur, appuyez sur le bouton du menu correspondant de votre téléphone mobile. Sélectionnez l'icône Connect (Connexion). Appuyez sur le bouton Entrée de votre mobile pour vous connecter. Dans cet écran, l'utilisateur peut changer de canal, contrôler les paramètres PTZ, capturer des images et activer le mode plein écran (voir l'illustration ci-dessous) : 79 UN PROBLEME ? N’hésitez pas à nous appeler sur notre ligne d’assistance téléphonique au 0825 560 650. Nos techniciens se feront un plaisir de vous aider à parfaire votre installation. Interface d'aide du système Une fois les paramètres configurés, revenez dans l'écran principal et appuyez sur le bouton [Help] (Aide) pour accéder à l'écran d'aide. Interface de sortie du système Pour quitter le programme, revenez à l'écran d'accueil et appuyez sur le bouton [Exit] (Quitter). Un message suivant s'affiche « Do you want to exit? » (Voulez-vous quitter le programme ?) Appuyez sur yes pour quitter le programme ou sur no pour retourner à l'écran principal comme illustré ci-dessous : Dépannage Ce guide de dépannage a pour but de vous aider à identifier les problèmes d'ordre général et d'apporter une solution rapide pour les résoudre. Si ces manipulations ne parviennent pas à résoudre un dysfonctionnement ou une panne, veuillez contacter un technicien qualifié. 1. L'enregistreur numérique ne fonctionne pas après avoir démarré. Que s'est-il passé? ? Vérifiez l'alimentation électrique. Vérifiez le cordon d'alimentation. Est-il correctement branché ? Vérifiez le bouton d'alimentation. Vérifiez que la procédure de mise à niveau s'est correctement déroulée. Vérifiez la carte mère de l'enregistreur numérique. 2. Que faire lorsque l'enregistreur redémarre ou s'arrête automatiquement quelques minutes après avoir démarré ? Vérifiez les causes possibles : Instabilité ou faible tension d'entrée. Formatage incorrect du disque dur ou l'indication du disque dur est incorrecte. L'alimentation est insuffisante. Températures élevées, présence de poussières ou d'autres facteurs affectant les conditions d'utilisation de l'enregistreur. UN PROBLEME ? N’hésitez pas à nous appeler sur notre ligne d’assistance téléphonique au 0825 560 650. Nos techniciens se feront un plaisir de vous aider à parfaire votre installation. 80 La carte mère n'est pas correctement raccordée aux autres cartes. Le matériel de l'enregistreur est défectueux. 3. Que faire lorsqu'il n'y a plus d'affichage simple ou multiple ? Examinez l'adaptateur de la caméra afin de vérifier qu'il est correctement branché. Vérifiez le câble de connexion de l'entrée/sortie vidéo à l'arrière de l'enregistreur. Insérez la source vidéo directement sur un écran et vérifiez si ce dernier est à l'origine du problème. Vérifiez la luminosité de l'image et rétablissez le réglage d'origine. Vérifiez la présence d'un signal d'entrée vidéo ainsi que son niveau. Assurez-vous que les paramètres d'affichage dans la fenêtre de prévisualisation sont activés. Le matériel de l'enregistreur est peut-être défectueux. 4. Que faire lorsque l'enregistreur n'enregistre pas après avoir démarré et que le symbole " " est affiché à l'écran ? Assurez-vous que l'adaptateur secteur correspond à du 12V cc. Vérifiez que le disque dur est formaté. Vérifiez le câble d'alimentation et le câble de liaison du disque dur. Il est possible que le disque dur soit défectueux. Il se peut que le port SATA ne fonctionne pas. 5. Que faire lorsque les images en temps réel transmises par l'enregistreur sont de mauvaise qualité et présentent une altération des couleurs et une déformation de la luminosité ? Si le mode PAL ou NTSC n'est pas correctement sélectionné dans la sortie BNC, les images seront en noir et blanc. Vérifiez que la distance entre l'enregistreur et la caméra n'est pas trop importante. Essayez de régler les paramètres des couleurs de l'enregistreur (luminosité, contraste, etc.). 6. Que faire lorsqu'il n'y a pas de son en mode de surveillance ? Vérifiez les enceintes. Assurez-vous qu'il n'y a pas de problèmes de court-circuit. La source audio est peut-être connectée sur le canal vidéo. Pour le vérifier, vous pouvez cliquer sur le bouton du mode plein écran. Le matériel de l'enregistreur est peut-être défectueux. 7. Que faire lorsqu'il n'y a pas de son en mode lecture ? Il s'agit peut-être d'un problème de configuration : vérifiez les paramètres audio-vidéo. Vérifiez que les paramètres audio ont été activés dans l'écran de lecture. 8. Que faire lorsque l'heure du système est incorrecte ? Le paramètre correspondant n'a peut-être pas été sélectionné. Assurez-vous d'avoir cliqué sur pour confirmer les modifications. La pile interne de l'enregistreur n'est peut-être pas correctement branchée. La pile interne de l'enregistreur est peut-être usagée. Vous devez la remplacer. 81 UN PROBLEME ? N’hésitez pas à nous appeler sur notre ligne d’assistance téléphonique au 0825 560 650. Nos techniciens se feront un plaisir de vous aider à parfaire votre installation. 9. Lorsque je clique sur l'icône Stop recording (Arrêter l'enregistrement) dans la barre d'outils, l'enregistrement ne s'arrête pas. Comment l'arrête-t-on ? L'icône Stop recording (Arrêter l'enregistrement) accessible par un clic droit ne concerne que l'enregistrement manuel. Il ne s'arrête pas si le mode d'enregistrement automatique ou le mode d'enregistrement programmé est activé. Pour arrêter un enregistrement, définissez la période durant laquelle l'enregistrement est désactivé. 10. Pourquoi la fonction de détection de mouvement ne fonctionne pas ? La définition de la zone de détection est incorrecte. Vérifiez la sensibilité du détecteur de mouvement. Le niveau de sensibilité défini est peut-être trop bas. 11. Que faire lorsque la télécommande ne fonctionne pas ? L'adresse de la télécommande est peut-être incorrecte. La télécommande est trop éloignée ou l'angle de visée est trop important. Vérifiez que les piles de la télécommande ne sont pas usagées. Vérifiez l'absence de dommages sur la télécommande ou le panneau avant de l'enregistreur. 12. Pourquoi je ne parviens pas à me connecter à Internet ? Vérifiez la connexion réseau. Vérifiez que le voyant LINK ou 100M s'affiche sur le panneau. Utilisez le test ping xxx.xxx.xxx.xxx (IP de l'enregistreur) pour vérifier la connexion à Internet. Il est recommandé d'utiliser le système d'exploitation Windows XP ou supérieur et le navigateur IE6.0 ou supérieur. Les contrôles ActiveX sont bloqués. Réinstallez manuellement les contrôles ActiveX. Installez DX8.1 et mettez à niveau votre pilote de carte graphique. Annexe 1 Configuration des connexions Internet pour l'accès à distance Cette section présente les différentes manières de connecter votre enregistreur numérique à Internet en utilisant les adresses IP dynamiques et statiques. Pour connecter l'enregistreur à Internet, vous devrez utiliser un modem et un routeur. Etant lui-même un périphérique réseau, votre enregistreur numérique doit posséder sa propre adresse IP. Cette adresse peut être utilisée par d'autres périphériques réseau (ex : les ordinateurs) pour accéder à l'enregistreur dans le but de contrôler à distance les caméras de surveillance et de modifier les paramètres. Vous pouvez obtenir une adresse IP statique auprès de votre fournisseur d'accès à Internet. Cette méthode, bien qu'assez coûteuse, vous permet d'avoir en permanence la même adresse. Si vous disposez d'une adresse IP statique, saisissez-la pour accéder à l’enregistreur depuis Internet. Vous avez également la possibilité d'utiliser une adresse IP dynamique, ce qui signifie que l'adresse IP de votre enregistreur changera régulièrement. Vous pourrez toutefois retrouver l'adresse IP de votre enregistreur à partir d'ordinateurs à distance en utilisant le service DDNS UN PROBLEME ? N’hésitez pas à nous appeler sur notre ligne d’assistance téléphonique au 0825 560 650. Nos techniciens se feront un plaisir de vous aider à parfaire votre installation. 82 (Dynamic Domain Name System). Cette fonctionnalité permet à l'enregistreur de mettre automatiquement à jour son adresse IP sur le serveur DDNS chaque fois que son adresse IP dynamique change. Votre enregistreur est équipé de la fonctionnalité DDNS et dispose d'une liste de noms de domaine associés à partir desquels il est possible d'obtenir une adresse IP. (Pour plus d'informations, voir la Section 5.5.2 .) Créez un compte auprès d'un fournisseur de service DDNS et connectez-vous au routeur sur la page DDNS en utilisant les informations de compte disponibles. Sélectionnez l'adresse de votre fournisseur d'accès et saisissez le mot de passe du compte. Une fois les informations enregistrées, le routeur transmet les mises à jour d'adresse IP à votre compte DDNS et la connexion est redirigée vers votre adresse IP actuelle. Annexe 2 Comment accéder à l'enregistreur en utilisant le navigateur Firefox 1. Installez le navigateur Firefox sur Windows (cette procédure utilise Firefox 3.6 comme exemple) 2. Après avoir installé Firefox, recherchez le fichier de l'extension IE TAB nommé « ie_tab_plus-1.95.20100930-fx+sm(IE Tab Plus (FF 3.6+).xpi ».(ce fichier peut être téléchargé sur le site Web de Firefox) 3. Procédure d'installation : Ouvrez Firefox. Cliquez sur Outils, Modules complémentaires. Une boîte de dialogue s'affiche. Sélectionnez l'onglet « Modules complémentaires » et faites glisser « ie_tab_plus-1.95.20100930-fx+sm(IE Tab Plus (FF 3.6+).xpi » dans la fenêtre. Un panneau d'avertissement vous demande si vous voulez installer le module ou annuler l'opération. Vous pouvez sélectionner Installer maintenant. A l'issue de l'installation, redémarrez Firefox. 4. Ouvrez Firefox, puis connectez-vous à l'adresse IP de l'enregistreur. 5. Faites un clic droit dans une fenêtre du navigateur, sélectionnez l'option Afficher cette page avec IE TAB , puis l'option Change le moteur Web de la page en cours. Vous pouvez ensuite vous connecter à l'enregistreur. Annexe 3 Comment accéder à l'enregistreur en utilisant le navigateur Chrome 1. Installez le navigateur Chrome sur Windows (cette procédure utilise le navigateur Chrome 7.0.517.36 comme exemple) 2. Après avoir installé le navigateur Chrome, recherchez le fichier de l'extension IE TAB nommé « extension_1_4_30_4.crx ».( ce fichier peut être téléchargé sur le site Internet) 3. Ouvrez le navigateur Chrome, saisissez l'adresse IP de votre enregistreur dans la barre d'adresse. La fenêtre ci-dessous s'affiche. 83 UN PROBLEME ? N’hésitez pas à nous appeler sur notre ligne d’assistance téléphonique au 0825 560 650. Nos techniciens se feront un plaisir de vous aider à parfaire votre installation. 4. Faites glisser le fichier de l'extension dans la fenêtre du navigateur. La boîte de dialogue suivante s'ouvre. 5. Sélectionnez Autoriser pour télécharger plusieurs fichiers. La fenêtre suivante s'affiche. 6. Sélectionnez Continuer pour continuer à installer les extensions. La fenêtre suivante s'affiche. 7. Cliquez sur Installer. La fenêtre s'affiche comme suit. 84 UN PROBLEME ? N’hésitez pas à nous appeler sur notre ligne d’assistance téléphonique au 0825 560 650. Nos techniciens se feront un plaisir de vous aider à parfaire votre installation. Remarque : Si la page Web ne s'ouvre toujours pas, cliquez sur l'icône page dans une fenêtre IE. à droite pour afficher cette 8. Saisissez votre nom d'utilisateur et mot de passe de connexion. 85 UN PROBLEME ? N’hésitez pas à nous appeler sur notre ligne d’assistance téléphonique au 0825 560 650. Nos techniciens se feront un plaisir de vous aider à parfaire votre installation. Annexe 4 Comment utiliser l'identification automatique 1. Le numéro d'identification du produit est configuré d'usine. Cliquez sur [system setting] (configuration système)-[user] (utilisateur) dans la barre d'outils. L'écran qui s'ouvre affiche le menu de gestion des utilisateurs contenant le numéro d'identification. La figure ci-dessous illustre ce numéro : 2. Ouvrez ensuite le menu, cliquez sur [Network] (Réseau)-[Other settings] (Autres paramètres) -[Auto ID] (ID auto), pour ouvrir la fenêtre d'identification automatique. 3. Utilisation du routeur pour effectuer la recherche via Internet. Vous devez pour cela rediriger les ports du routeur. Vous pouvez aussi activer la fonction UPNP pour permettre au routeur de mapper automatiquement le port. 4. Lorsque le réseau est connecté, saisissez http://www.ipremoteview.com dans la barre d'adresse du navigateur IE. Saisissez ensuite l'ID de l'enregistreur dans le champ du numéro de produit comme illustré ci-dessous. 86 UN PROBLEME ? N’hésitez pas à nous appeler sur notre ligne d’assistance téléphonique au 0825 560 650. Nos techniciens se feront un plaisir de vous aider à parfaire votre installation. 5. Une fois la connexion établie, vous êtes dirigé sur la page du Web Application Manager, comme illustré. Remarque : reportez-vous à la Section 6.4 Téléchargement et installation de l'interface de contrôle pour connaître la procédure à suivre. Déclaration cas de doute ou de désaccord concernant le contenu de ce manuel, nous vous invitons à contacter notre service clientèle. ◎Ce document fournit des informations concernant différents types de système. Pour toute question, notre service clientèle est à votre écoute ; ◎Du fait des améliorations continuellement apportées à nos produits, l'aspect réel du produit peut différer légèrement du produit illustré. ◎En 87 UN PROBLEME ? N’hésitez pas à nous appeler sur notre ligne d’assistance téléphonique au 0825 560 650. Nos techniciens se feront un plaisir de vous aider à parfaire votre installation.