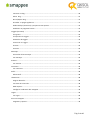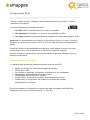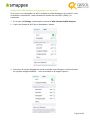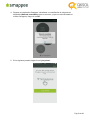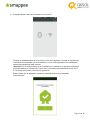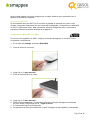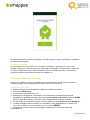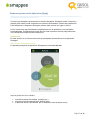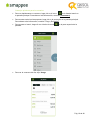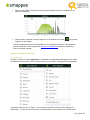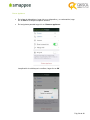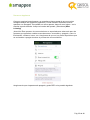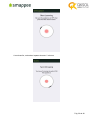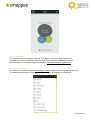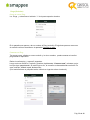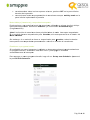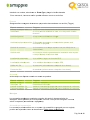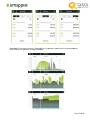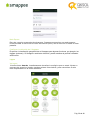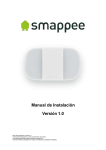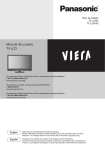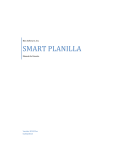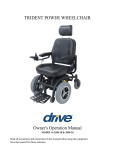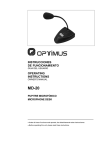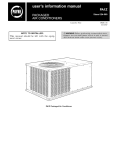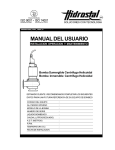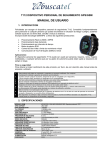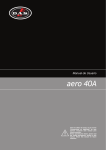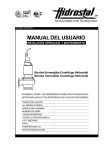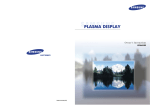Download Descargar
Transcript
Ve ersión n 1.1 Mayo 2014 (Español), versión n 1.1 T los derecho os reservados © 2013-2014 Smappee NV. Todos Las especifica aciones están sujeta as a cambios sin pre evio aviso. Todos los nom mbres de productoss son marcas comerrciales de sus respeectivas compañías. Índice Introducción .................................................................................................................................. 4 Configuración Wi-Fi ...................................................................................................................... 5 Configuración Wi‐Fi recomendada .......................................................................................................... 5 Instalación de la aplicación (App) de Smappee .......................................................................................... 6 Puesta en Marcha y Configuración del Monitor Smappee ........................................................................... 7 Configuración "With Password (with Hotspot)"(Con contraseña) ........................................................... 8 En caso de problemas ......................................................................................................................... 12 Configuracion "With WPS" (Con WPS) ..................................................................................................... 12 En caso de problemas ......................................................................................................................... 13 Configuración "With Chirp" (Con Chirp) .................................................................................................. 13 Configuracion sin WPS ...................................................................................................................... 13 Configuración con WPS ...................................................................................................................... 14 Código de colores y resolución de problemas ............................................................................................ 15 Colores cuando funciona con normalidad ......................................................................................... 15 Colores durante proceso sonoro ........................................................................................................ 15 Colores en caso de mensajes de error ............................................................................................... 15 Reset (Reinicio) Smappee ..................................................................................................................... 16 Primeros pasos con la Aplicación (App)..................................................................................... 17 Introducción ........................................................................................................................................... 17 Main Screen (Pantalla principal) ........................................................................................................ 17 Consejos prácticos para los usuarios .................................................................................................. 18 Appliances (Aparatos eléctricos) ............................................................................................................ 19 Ver Appliances .................................................................................................................................... 19 Pantalla Appliances ............................................................................................................................... 20 Editar datos de Appliances ................................................................................................................. 23 Borrar Appliance .................................................................................................................................. 24 Reconocer Appliances .......................................................................................................................... 25 Detectar Appliances ........................................................................................................................... 28 Añadir Appliances ............................................................................................................................... 29 Categorías de Appliances ........................................................................................................................ 29 Plugs (Enchufes)...................................................................................................................................... 30 Crear un nuevo Plug ............................................................................................................................ 30 Pág. 2 de 40 Conectar un Plug ................................................................................................................................ 30 Editar Plug ......................................................................................................................................... 31 Borrar/Reparar Plug .............................................................................................................................. 31 Encender o apagar Appliances .......................................................................................................... 31 Modo Holidays (Vacaciones) y temporizar interruptores ...................................................................... 32 Establecer un programa horario ......................................................................................................... 32 Triggers (Acciones) ................................................................................................................................. 33 Vista general ........................................................................................................................................... 33 Comprensión de Triggers ...................................................................................................................... 33 Activación de Triggers ........................................................................................................................ 33 Creación de un Trigger ......................................................................................................................... 33 Eventos ............................................................................................................................................... 34 Acciones ............................................................................................................................................. 34 Mensajes ................................................................................................................................................. 34 Activación de los mensajes ................................................................................................................ 34 Ver mensajes ...................................................................................................................................... 35 Eventos ................................................................................................................................................... 36 Ver eventos ........................................................................................................................................ 36 Consumos ............................................................................................................................................... 36 Ver consumos ..................................................................................................................................... 36 Perfil ........................................................................................................................................................ 38 Editar Perfil ......................................................................................................................................... 38 Ubicaciones............................................................................................................................................. 38 Asignar ubicación ................................................................................................................................ 38 Ver datos de la ubicación ...................................................................................................................... 38 Modo Experto ....................................................................................................................................... 39 Configurar la ubicación del Smappee ................................................................................................ 39 Logros ..................................................................................................................................................... 39 Ver logros ............................................................................................................................................ 39 Acerca de Smappee .................................................................................................................................. 40 Preguntas y soporte ............................................................................................................................ 40 Pág. 3 de 40 Introducción El monitor Smappee es un dispositivo que mide el consumo energético de sus aparatos eléctricos en un único punto cerca del cuadro eléctrico. Si usted tiene paneles solares fotovoltaicos, también se puede utilizar el monitor Smappee para medir la energía solar generada. Después de conectarlo empieza a medir su consumo de energía y el rendimiento de sus paneles solares, así como la comunicación con su Smartphone (teléfono inteligente) o tableta. La Aplicación Smappee le da información directa de su consumo energético, de los costes de la energía y del rendimiento de sus paneles solares. Para ahorrar en costes energéticos y contribuir a un medio ambiente más verde, puede controlar los grandes consumos de energía y los consumos “ocultos” con Smappee. Este manual describe la configuración Wi-Fi del monitor Smappee y el uso de la aplicación Smappee. Las instrucciones para conectar el monitor Smappee se encuentran en el Manual de Instalación Smappee. Nos gustaría desearle mucho éxito con su Smappee y confiamos en que Smappee se convertirá en parte de su vida en poco tiempo. Le ayudará a ser más consciente de la energía y le permitirá marcar la diferencia hacia un mejor cambio climático. Ese es el reto de nuestra generación y para las futuras generaciones Pág. 4 de 40 Configuración Wi-Fi Antes de instalar el monitor Smappee primero debe conectarlo a su red Wi-Fi, como se describe en este capítulo. Hay tres opciones para la configuración Wi-Fi: 1. Con WPS (Wi-Fi Protected Setup) si el router es compatible 2. Con Password (Contraseña), si el router no es compatible con WPS 3. Con Chirp (transferencia de parámetros de configuración a través de señales de audio) ¡Atención! Le recomendamos que haga la configuración cerca de su router. El monitor Smappee se conectará a la misma red Wi-Fi a la que está conectado su Smartphone o tableta. Cuando la conexión se ha establecido correctamente, puede instalar el monitor cerca del cuadro eléctrico tal y como se describe en el Manual de Instalación Smappee. Antes de comenzar la configuración, primero debe instalar la aplicación Smappee como se describe a continuación. Configuración Wi-Fi recomendada La siguiente lista muestra los parámetros óptimos para una red Wi-Fi: Banda de 2.4 GHz con selección automática de canales WPA2, WPA, WEP Por razones de seguridad, las redes sin contraseñas no son compatibles Radiodifusión SSID habilitada (sin redes ocultas) Intensidad de la señal superior a -65 dBm Si utiliza WPS, compruebe que también está habilitado en el router Filtrado MAC, la configuración del firewall y la configuración parental puede afectar a la conexión Durante la instalación, el Smartphone o tableta debe estar conectado a la WLAN, Red inalámbrica Local (no a un punto de acceso, o a 3G / 4G). Pág. 5 de 40 Instalación de la aplicación (App) de Smappee La aplicación Smappee se puede descargar gratis en su Smartphone o tableta (Apple iOS 6 y superior, Android 4.0 y superior). Nota: Para Windows Phone todavía no es compatible. Descargue la aplicación e iníciela después de la instalación. Haga clic en (Login or Create Account) y configure una cuenta. Nota: esta es una cuenta diferente a la que es posible que haya configurado en la tienda online de Smappee Continúe con la configuración del monitor como se describe en los siguientes párrafos. Pág. 6 de 40 Puesta en Marcha y Configuración del Monitor Smappee 1. Inserte la clavija del monitor Smappe en el enchufe El monitor se ilumina en azul durante 30 segundos. Luego la luz se apaga durante 60 segundos. Después de unos 120 segundos, la luz azul comienza a parpadear. Ahora puede continuar con el siguiente paso: la opción de configuración. 2. Inicie la aplicación Smappee y haga clic en Login. 3. Haga clic en Install Nota: Si no visualiza esta pantalla, seleccione “Locations” o “Smappee” desde el menú, introduzca el número de serie del equipo y haga clic en “Replace” Usted puede elegir entre tres opciones de configuración: With Password (Hotspot), With WPS o With Chirp. Pág. 7 de 40 Configuración "With Password (with Hotspot)"(Con contraseña) Si su router no es compatible con WPS, configure la unidad Smappee a su red Wi-Fi, como se describe a continuación. Usted necesitará el nombre de la red Wi-Fi (SSID) y la contraseña. 1. En el menú de Settings (configuración), seleccione With Password (With Hotspot). 2. Vaya a los Ajustes de Wi-Fi de su Smartphone / tableta. 3. Seleccione el monitor Smappee de la lista (mostrado como Smappee +número de serie, por ejemplo Smappee1003000 ... como se muestra en la imagen superior.) Pág. 8 de 40 4. Regrese a la aplicación Smappee. Visualizará una notificación de ninguna red disponible (Network unavailable) (esto es correcto, ya que no está conectado al monitor Smappee). Haga clic en OK . 5. En la siguiente pantalla, haga clic en I just joined : Pág. 9 de 40 6. La siguiente pantalla le mostrará una lista de redes Wi-Fi. 7. Seleccione la red Wi-Fi que desea conectar al monitor Smappee, escriba la contraseña de la red Wi-Fi y haga clic en Connect: Pág. 10 de 40 8. Smappee ahora tratará de conectarse a la red Wi-Fi. Durante el establecimiento de la conexión, la luz azul parpadea. Cuando el monitor está conectado correctamente a la red inalámbrica, la luz verde parpadea. Una notificación aparecerá cuando todo está correcto. ¡Atención! Si la configuración de su Smartphone o tableta no le permite conectarse automáticamente a una red Wi-Fi, por favor conéctese manualmente a la red Wi-Fi a través de los ajustes y vuelva a la aplicación. Espere hasta que la aplicación muestre el mensaje de que se ha instalado correctamente: Pág. 11 de 40 Ahora puede instalar el monitor Smappee en el cuadro eléctrico como se describe en el Manual de Instalación Smappee. En caso de problemas Si la contraseña de la red Wi-Fi no es correcta, la pantalla se mostrará con una luz roja durante 5 segundos. Después la luz azul comenzará a parpadear. Compruebe la contraseña de Wi-Fi y empiece de nuevo. Más información sobre los códigos de color y soluciones a cualquier problema se pueden encontrar en la página 17. Configuracion "With WPS" (Con WPS) Si el router es compatible con WPS, configure el monitor Smappee a su red Wi-Fi, como se describe a continuación. 1. En el menú de settings, seleccione With WPS. 2. Pulse el botón en el monitor. 3. Haga clic en “I have pressed” 4. Pulse el botón WPS en el router. 5. Haga clic en “I have pressed” 6. Espere aproximadamente 60 segundos hasta que el monitor Smappee se enciende de color verde y luego haga clic en “Light is Green” 7. A continuación espere la confirmación. 8. La aplicación muestra una notificación cuando Smappee se ha instalado correctamente: Pág. 12 de 40 Ahora puede instalar el monitor Smappee al cuadro eléctrico como se describe en el Manual de Instalación Smappee En caso de problemas Si la contraseña de la red Wi-Fi no es correcta, la pantalla se mostrará con una luz roja durante 5 segundos. Después la luz azul comenzará a parpadear. Compruebe la contraseña de Wi-Fi y empiece de nuevo. Más información sobre los códigos de color y soluciones a cualquier problema se pueden encontrar en la página. 17. Configuración "With Chirp" (Con Chirp) Chirp es un método en el que los parámetros de configuración se transfieren a través de señales de audio. Esta configuración se puede hacer con o sin WPS. Configuracion sin WPS 1. Suba el volumen en su smartphone / tableta a la mitad del máximo 2. Seleccione With Chirp 3. Introduzca la contraseña de Wi-Fi 4. Mantenga su Smartphone / tableta de 5 a 10 centímetros de distancia del monitor Smappee. La aplicación muestra una nueva pantalla Select new device. Presione START Nota: si usted está usando un iPhone o iPad, asegúrese de encender el timbre 5. Se escuchará el sonido de Smappee mientras aparece el texto Send sound to Smappee 6. Cuando Smappee recibe el sonido, la luz amarilla / verde parpadeará en el monitor. Si no es así, comience de nuevo desde el paso 4 y pulse REPEAT 7. Después de recibir el sonido de Smappee compruebe si todo se ha realizado correctamente: Pág. 13 de 40 a. Si todo está bien, el monitor mostrará una luz verde durante unos 3 segundos b. Si no se recibe correctamente, el monitor mostrará una luz roja durante unos 3 segundos y luego la luz azul parpadea de nuevo. Vuelva a empezar desde el paso 4 y pulse REPEAT Consejo: Si el monitor parpadea en rojo antes de que el sonido se envíe, baje el volumen 8. Después de terminar con éxito el procedimiento with Chirp, el sonido del monitor Smappee se activará de nuevo. Durante aproximadamente 60 segundos, el monitor se ilumina en azul. Entonces el monitor se conecta a la red Wi-Fi y se realiza una conexión con los servidores Smappee. A partir de este momento, el monitor mostrará una luz verde parpadeante similar al latido del corazón. Ahora puede instalar el monitor Smappee en el cuadro eléctrico como se describe en el Manual de Instalación Smappee. Configuración con WPS 1. Baje el volumen en su smartphone / tableta a la mitad del máximo. 2. Seleccione With Chirp 3. Seleccione WPS on. 4. Mantenga su Smartphone / tableta de 5 a 10 centímetros de distancia del monitor Smappee. La aplicación muestra una nueva pantalla Select new device.Presione START Nota: si usted está usando un iPhone o iPad, asegúrese de encender el timbre. 5. Se escuchará el sonido de Smappee mientras aparece el texto Send sound to Smappee. 6. Si Smappee recibe correctamente el sonido, la luz verde parpadea en el monitor. Si este no es el caso, comience de nuevo desde el paso 4 y pulse REPEAT. 7. Después de recibir el sonido de Smappee compruebe si todo se ha realizado correctamente: a. Si todo está bien, el monitor mostrará una luz verde durante unos 3 segundos. b. Si no se recibe correctamente, el monitor mostrará una luz roja durante unos 3 segundos y luego la luz azul parpadea de nuevo. Vuelva a empezar desde el paso 4 y pulse REPEAT. 8. Smappee parpadeará de color púrpura. Ahora pulse el botón WPS en el router 9. Después de terminar con éxito el procedimiento, el sonido del monitor Smappe se activará de nuevo. Durante aproximadamente 60 segundos, la pantalla se iluminará en azul. Entonces el monitor se conectará a la red Wi-Fi y se realizará una conexión con los servidores Smappee. A partir de este momento, el monitor mostrará una luz verde similar Ahora puede conectar el monitor Smappee en el cuadro eléctrico como se describe en el Manual de Instalación Smappee. Pág. 14 de 40 Código d de colores y resolución n de problem mas El monito or Smappee e puede mostrar diferen ntes colores s durante la a instalaciónn, configurac ción y funcionam miento. A co ontinuación n se muestra a una lista de d colores ju unto con suus explicacio ones y posible es instruccio ones. Colores cuando fun nciona con normalidad d Color Significado o ¿Qué hacer? Verde la atido Verde in ntermitente Instalado con éxito Conexión Wi--Fi correcta. Medición de corriente c no iniciada Usted puede p utilizar la aplicación S Smappee. Por favo or espere 1 o 2 minutos. Si eel parpadeo verde continúa a después de este tiempo, ccompruebe qu ue las pinzas de d corriente es stán conectaddas correctame ente. Azul con ntinuo En proceso Espere de 1 a 2 minu utos durante ell arranque de equipo. Azul inte ermitente Smappee está listo para la config guración Morado intermitente Actualización de Software a o WPS está activo Ir a la aplicación y seleccione Instaall. Smappe ee está instala ando una actuaalización de software. No quite e el enchufe de la toma de ccorriente. ne el botón WP PS en su routeer. Presion Colores durante pro oceso sono oro Color Significado o ¿Qué hacer? Amarillo intermitente Smappee ha detectado el inicio de la se eñal sonora. Verde 3 segundos Señal sonora recibida e correctamente Espere hasta que se produzca el soonido Rojo 3 segundos Repita la l señal sonora cuando la luuz azul parpad dea. Precauc ción: No o suba el volum men demasiaddo alto: 40 - 60 0%. Ma antenga el telé éfono a una diistancia de 5 a 10 cm Re eduzca los son nidos del ambiiente La señal sono ora no se recibe correcttamente El monitor se conecta a a la red Wi-F Fi y luego esta ablece una ón a Internet co on los servidoores Smappee. conexió Nota: Durante D este prroceso, el monnitor Smappee e se reinic ciará y mostra ará una luz azuul durante 1 a 2 minutos. Colores en caso de e mensajes s de error Color Significado o Rojo con ntinuo No se puede crear una conexión Wi-F Fi en el arranque de la aplicación Rojo inte ermitente Pérdida inesp perada de la señal WI-fI Morado continuo No se puede hacer la conexión con el servidor Smappee. Se ha produc cido un error de configuración Azul con ntinuo (más de 2 minutos) ¿Qué hacer? Compruebe la contraseñaa Disminuya la a distancia enttre el router y el monitor Sma appe.. Nota: El monitor, posiblemente, puuede reiniciar para tratar nexión. de restablecer la con Compruebe e el router. Disminuya la distancia entre el router y el equipo Smappe. Compru uebe la conexión de internett y Wi-Fi. Retorne e el equipo de nuevo a la coonfiguración de e fábrica y repita la a configuración n. Pág. 15 de d 40 Reset (Reinicio) Smappee Si la configuración no es correcta siguiendo los consejos mencionados anteriormente, restablezca el monitor Smappee como se describe a continuación, y empiece de nuevo. Pulse el botón en el monitor Smappee de manera continua durante varios segundos. El monitor muestra diferentes colores, activando varias funciones. Deje de pulsar el botón cuando la luz es azul cian. El monitor estará entonces con la configuración de fábrica. ¿Necesita más ayuda? Consulte la página de soporte técnico en www.qksol.com/smappee/soporte envíenos un e-mail a [email protected] Pág. 16 de 40 PrimerospasosconlaAplicación(App) Cuando haya instalado correctamente el monitor Smappee, Smappee puede comenzar a trabajar para usted! Puede comprobar su consumo directamente a través de la aplicación. Para interpretar su dispositivo Smappee primero debe conocer su hogar u oficina. Lea la introducción para familiarizarse rápidamente con la aplicación y las principales funcionalidades. Posteriormente puede leer las otras secciones si tiene preguntas sobre una característica específica de la aplicación. Introducción En esta sección se le informa acerca de las principales características de la aplicación Smappee. Main Screen (Pantalla principal) La pantalla principal de la aplicación Smappee es el llamado dot-tub. Aquí se puede ver de un vistazo: su potencia actual consumida (burbuja gris ) su potencia mínima permanente (burbuja azul) la potencia actual suministrada por la instalación solar (burbuja verde) Pág. 17 de 40 Consejos prácticos para los usuarios Para ver rápidamente su consumo, haga clic en el icono de la lista del menú en la pantalla principal. Para obtener más información, consulte (Consumos). Para mostrar todos los interruptores, haga clic en el punto gris en la pantalla principal. Para obtener más información, consulte Plugs. (Enchufes) Para mostrar el menú, haga clic en el botón de menú pantalla. Para ver el consumo del día, elija Usage en la parte superior de la Pág. 18 de 40 Para ver los gráficos del período seleccionado, deberá colocar el Smartphone en posición horizontal. Para mostrar la lista de eventos, haga clic en el símbolo de la nota. superior de la pantalla. en la parte Todas las opciones de menú se describen en los siguientes párrafos. Para empezar, primero debe leer cómo la aplicación Reconocer Appliances (aparatos eléctricos) y cómo se pueden instalar. Appliances (Aparatos eléctricos) Ver Appliances Si elige la opción de menú Appliances, visualizará una pantalla donde aparecen de todos los aparatos reconocidos y aún no reconocidos que la unidad Smappee tiene registrados. ¡Consejo! Haga clic en el signo + en la esquina superior derecha para agregar un dispositivo, y luego iniciar el proceso de aprendizaje. Para obtener más información, Pág. 19 de 40 consulte Reconocer appliances. Para más información, consulte Reconocer los appliances. Los equipos situados en la zona central sin un punto rojo, son los dispositivos que se han editado. Los aparatos que se encuentran en la parte inferior de la lista (aparatos detectados) se detectaron automáticamente por Smappee. Los datos de estos equipos (por ejemplo, nombre y tipo) todavía tienen que ser registrados. Para obtener más información, consulte Editar datos de Appliances. Pantalla Appliances En la lista de equipos, haga clic en un appliance para ver el consumo de hoy, de esta semana, mes y año. Mediante esta información le puede permitir la identificación de los appliances (aparatos eléctricos) aún no designados. Usted puede elegir lo que se muestra en el punto seleccionando Power, Consumption o Cost. (Potencia, Consumo o Coste) ¡Atención! Los valores para el consumo y los costes se calculan para cada aparato y pueden desviarse del valor real. La intensidad de la franja verde alrededor del punto muestra la frecuencia media de los momentos de conmutación de su aparato durante el período pertinente. Al seleccionar Frequency On, Duration o Total time , verá una lista de los tiempos cuando el aparato se enciende o se apaga. Pág. 20 de 40 Estos son algunos ejemplos para mostrar aún mejor la información de consumo: A partir de los datos del aparato en la imagen superior (Termo Eléctrico de Agua), se puede interpretar que: El aparato se utiliza en promedio de 3 veces al día (compruebe que se ha seleccionado el día). Las estadísticas se refieren a promedios diarios de los datos recogidos hasta la fecha. El aparato cuenta con una potencia de 832 W y esto parece estar en el orden de magnitud de lo que un Termo de Agua Caliente consume. El promedio de tiempo que funciona es de 1h, lo que significa que el aparato se encenderá durante unas 1 horas y 17 minutos por día. Con una potencia media de 832 W durante 1 h y 17 min lo que equivale a un consumo de 1,6 Wh. Si selecciona Año verán que el consumo per ejercicio asciende a (365 días * 1,6 Wh =) 584 kWh Pág. 21 de 40 Smappee estima el consumo por año, suponiendo que el aparato consumirá al mismo ritmo durante el resto del año. Conforme pasan los días el promedio diario será más exacto; también se puede modificar, por ejemplo, cuando cambie el uso del aparato. Este promedio se ajusta gradualmente a fin de evitar fuertes fluctuaciones cuando, por ejemplo, no se encuentra en la vivienda. Las estadísticas, por lo tanto no siempre son del todo exactas, pero sin embargo, proporcionan una visión ajustada de su consumo. De esta manera obtendrá una buena idea de los aparatos que utiliza con más frecuencia respecto a otros (por ejemplo, cafetera, nevera, congelador, bomba de agua de lluvia para usos sanitarios, motor de la puerta del garaje, etc.) ¡Atención! Appliances (los aparatos) que utiliza con menos frecuencia generarán estadísticas menos fiables. La siguiente pantalla es de un microondas El aparato se utiliza en promedio cinco veces al día, que se pueden ver desde el bloque verde en el anillo exterior. Segmentos blancos indican los períodos en que el aparato no estaba en uso. Los segmentos más oscuros indican (verde oscuro) cuando se usa el aparato con más frecuencia. En este caso, a las 19:15 y 19:30, que pasa a ser cuando se prepara generalmente la cena. Entre las 7:00 y las 7:30 el horno se utiliza para el desayuno (en el fin de semana un poco más tarde de durante la semana, por lo tanto, la variación más amplia). Por la tarde 12:00-14:00 (mediodía) y a las 17:00 cuando usted y otros miembros de la familia llegue a casa. En ocasiones se utiliza el horno durante la noche para calentar un poco de leche. El horno tiene una potencia promedio de 1.767 W y cuesta 0,03 € sobre una base diaria. Sobre una base anual que es 365 x 0,03 €. Este es un aparato económico: en cualquier caso, no es un bebedor de energía que usted necesita para controlar. Al seleccionar el día, semana, mes y año los promedios y totales (precio y consumo) aparecen para el período elegido. Pág. 22 de 40 El resumen semanal muestra los días de uso del aparato. También en este caso la intensidad del color muestra cuando se utiliza el aparato con más o menos frecuencia. (Blanco = no se utiliza, Verde = utilizado, Verde oscuro = utilizado con más frecuencia). Lo mismo ocurre con el resumen mensual que muestra en qué días se utilizó el aparato. Esto le permite rastrear fácilmente el aparato en cuestión (algo que normalmente utiliza en esos momentos del día o los fines de semana, o en ciertos días). El resumen anual muestra los meses. Usted notará que su iluminación se utiliza con más frecuencia en el invierno y que su refrigerador se enciende y apaga con más frecuencia durante los meses de verano. Editar datos de Appliances En la pantalla de resumen de Appliances haga clic en un dispositivo y luego haga clic en Edit en la esquina superior derecha con el fin de editar los datos del equipo. El nombre y la marca del aparato se pueden editar en los dos primeros campos. El tipo puede ser editado en el tercer campo. La pantalla de este aparato puede ser marcada en la lista de eventos a través de Show in Events List Puede añadir el aparato a uno ya existente a través del penúltimo campo, Merge with. Ésto es útil si un aparato en particular tiene más de un patrón de consumo y si Smappee lo reconoce como diferentes equipos. Las notificaciones sobre el encendido y apagado de este aparato se pueden activar o desactivar a través de Ping me. Pág. 23 de 40 Borrar Appliance En la lista de dispositivos, haga clic en un dispositivo y, a continuación, haga clic en Edit en la esquina superior derecha. En la siguiente pantalla haga clic en Remove appliance. La aplicación le solicita que lo confirme, haga clic en OK Pág. 24 de 40 Reconocer Appliances Como se mencionó anteriormente, se necesita un tiempo antes de que su monitor Smappee detecte los appliances (aparatos). Puede introducir fácilmente nuevos aparatos a su Smappee. Para añadir un nuevo aparato, haga clic en el signo + en la esquina superior derecha. Indique el nombre del aparato y seleccione (Start Learning) ¡Atención! Este proceso de reconocimiento es especialmente adecuado para los aparatos que permiten cambiar manualmente su encendido y apagado, como la iluminación, cafetera, horno, etc. Asegúrese de que no hay otros dispositivos que se encienden o apagan durante el proceso de reconocimiento. Asegúrese de que el aparato esté apagado y pulse REC en la pantalla siguiente: Pág. 25 de 40 A continuación, encienda el aparato durante 2 minutos. Pág. 26 de 40 La unidad Smappee reconoce la firma eléctrica del aparato: Apague el aparato durante 2 minutos. Repita este procedimiento hasta que la aplicación haya reconocido el aparato. Aparecerá un mensaje para verificar que el proceso de reconocimiento se ha completado. Haga clic en OK Pág. 27 de 40 Detectar Appliances Los equipos que Smappee ha reconocido (ver lista Found appliances) pero que aún no se ha identificado, se pueden encontrar utilizando los siguientes consejos. Cuando se muestra un aparato (ver Pantalla appliance), se puede visualizar la potencia (del equipo hasta ahora desconocido) y cuando se ha utilizado. Si a continuación selecciona Frequency on, Duration o Total time, podrá ver una lista de los tiempos cuando la unidad se ha encendido y apagado. Otra forma de encontrar su aparato es mediante el uso de la función Ping me (ver Editar datos de Appliance) Cuando se selecciona esta opción, usted recibirá (hasta 5 veces) un mensaje cada vez que el aparato está encendido o apagado. De esta manera usted puede encontrar fácilmente sus aparatos. Aparecerá también una notificación en My Messages. Otra forma sencilla de encontrar aparatos es encendiendo manualmente el equipo y visualizar su pantalla. De esta manera usted sabrá inmediatamente que, por ejemplo Find Me -1 es el aparato que usted acaba de encender. Pág. 28 de 40 Añadir Appliances En la lista de todos los aparatos, haga clic en el signo + en la parte superior derecha. Introduzca el nombre del aparato, escoja la categoría y seleccione Finished. Ahora se puede reconocer este aparato como se explica en Reconocimiento de Appliances. Categorías de Appliances Al nombrar a un aparato (consulte Edit appliance data), también se puede añadir su aparato a una determinada categoría. Usted puede elegir entre una la larga lista de categorías: Pág. 29 de 40 Plugs (Enchufes) Crear un nuevo Plug Ir a Plugs , y seleccione el símbolo “+” de la parte superior derecha En la pantalla que aparece, dar un nombre al Plug (enchufe). El siguiente paso es reconocer el enchufe como se describe en el apartado Conectar un plug. Conectar un Plug Tan pronto como añade un nuevo enchufe y le da un nombre, puede conectar el comfort plug usando la aplicación. Retire el comfort plug y espere 5 segundos. Luego vuelva a colocar el enchufe y presione rápidamente “Connect now”, mientras que la luz roja sigue parpadeando. Si usted oye un clic, la conexión se ha establecido con éxito. En caso contrario, deberá repetir dicha acción. (Si el enchufe tiene un pequeño botón, utilícelo en lugar de retirar el enchufe) Pág. 30 de 40 Ahora p puede proba ar si el interrruptor se p uede activa ar y desactiv var seleccioonando TES ST ON / OFF Editar P Plug Ir a My s switches y, y en la lista a de los encchufes, seleccione el en nchufe que desea editar. Aparecerrá la pantallla Edit swittch . Aquí p puede camb biar el nomb bre y selecccionar una programa ación existe ente o editar una acció ón (Trigger) (ver más ad delante). Borrar/Re eparar Plug Antes de e eliminar un n enchufe en la aplicacción, se debe eliminar la a conexión con el conffort plug. De e lo contrario o, el confortt plug exced derá el límite e de 3 cone exiones alm macenadas y se convertirá á en inutilizable. Siga las instrucciiones de la aplicación para p eliminaar el enchuffe. Si el enchufe queda a inutilizable e por esta ra azón, se puede reparar mediante la función `Repair P Plug`. Uste ed encontrarrá esta opc ión en la pa arte superio or derecha dde la pantalla que contiene la lista de los enchufes. Esta funcción elimina a todas las conexiones c al Smappee y todas la as conexionees remotas desde el enchuffe. Para ello o, quite el en nchufe. Ento onces espe re 5 segund dos. Vuelva a a colocar eel tapón y rápidame ente pulse \ `Delete all connectio ons\` mientras que la lu uz roja siguee parpadean ndo. Si escucha un \ click \,, las conexio ones se han n eliminado o. En caso contrario c debberá repetirr el procedim miento. (Si el e enchufe tie ene un peq ueño botón n, mantenga a pulsado paara borrar to odas las conexxiones). Encende er o apaga ar Appliances ¡Atenció ón! Sólo se e puede encender y a apagar un aparato a si ha h instalad o un Comffort ^Plug pa ara dicho aparato. a Pa ara más infformación, consulte Conectar C unn Plug Irr a la panta alla principa al y haga cclic en la Bu urbuja Gris. L uego haga a clic en el interruptor que desea a activar o desactivar y realice su s se elección en n el menú que q aparecce. Pág. 31 de d 40 P Para desacttivar todos los interru ptores a la a vez, presione OFF een la parte inferior d erecha de la pantalla. P Para activarr el modo de d program mación de vacaciones v marque H Holiday mo ode en la p arte inferio or izquierda a de la pan talla Modo Ho olidays (Vaccaciones) y temporizarr interruptorres Puede a signar a un n enchufe el e modo de e vacacione es utilizand do un triggeer (acción) del tipo interrupttor temporizzado. Seleccione Vac cation y a continuació ón Schedu uled days (Program mas días) ¡Nota! L La función de vacacio ones tiene prioridad sobre s el mo odo interruuptor tempo orizado. Si un en chufe tiene e un tempo orizador pa ra Vacatio on, sólo esta apareceerá en el lis stado del Modo Va acation. Sin emb argo, si un enchufe no n tiene un temporizador para Vacation, V ttodos los demás interrupttores con te emporizado or permane ecerán acttivos en el modo de vvacaciones. Estableccer un programa horarrio Si ha añ adido un nuevo interrruptor (o ed ditado un in nterruptor existente) e ppuede sele eccionar un progrrama horario existentte o crear u uno nuevo para apag gar o encennder automátiicamente el e interrupto or. Para agrregar un nu uevo progra ama horariio, haga clic en Set up u new Scchedule. Ap parecerá la pantallla Edit Schedule: Pág. 32 de d 40 Proporcio one un nom mbre al programa hora ario y selecc cione la hora y los díass en que la a acción correspo ondiente (en ncendido o apagado) sse llevará a cabo. ¡Consejo o! Puede establecer un u modo de e vacaciones específiico a travéss de los día as del horario. El modo de e vacaciones se pued de entonce es activar y desactivarr según sea necesariio. Triggers (Acciones) Vista geneeral Puede u tilizar accio ones para activar o d esactivar lo os enchufe es automátiicamente. Los accioness son eventos que inician accion nes provoc cando encendidos o aapagados. Ejemplo o de evento os: A Alto consum mo de corriente duran nte la carga a máxima S Salida del sol N No hay nadiie en casa Ejemplo o de accion nes: A Activar el en nchufe A Activar el en nchufe dura ante 15 mi nutos D Desactivar el e enchufe. Compren nsión de Trig ggers Tenga e n cuenta que después de encen nder un enc chufe utiliz zando una aacción se debería d (normalm mente) apa agar de nue evo. Se req quieren acc ciones por lo tanto addicionales, utilizand o el mismo o evento, el evento op puesto (la salida s del sol s / puestaa del sol) o incluso mente difere entes. eventos completam ambién que e un interru uptor puede e ser activa ado o desaactivado Tenga e n cuenta ta manualm mente en cu ualquier momento. Ejemplo o: T Trigger1: En ncendido de la luz co n la puesta a de sol T Trigger2: Ap pagado de las luces a las 11.00 p.m. (P Puede ser activada la a iluminació ón manualm mente dura ante la nochhe) T Trigger3: Ap pagado de las luces a la salida del d sol Activació ón de Trigg gers Una acc ión debe s er activada a por un intterruptor. En la pa ntalla Edit plug se viisualizan ttodos los trriggers (acc ciones) exi stentes (incluidos los de to odos los de emás enchu ufes). Desd de esta pan ntalla, pued de activar ccualquier acción a del ench hufe que esstá editando. ger Creación de un Trigg Desde la a pantalla Ed dit switch , seleccione e Create ne ew trigger Pág. 33 de d 40 Introducir un nombrre, seleccion ne un Even nt Type y lue ego la Acció ón deseada Si es ne ecesario, la a nueva acc ción puede e utilizarse en otros enchufes. Eventos Smappee e ofrece una a gama de eventos e que e pueden desencadenar una acci ón (Triggerr). Tipo de e evento Interrup ptor temporizado Inactivid dad Triggers… … en un mom mento determinado, en n ciertos díaas de la sem mana si no hay m mucha activ vidad en cas sa, si no haay nadie o to odos duermen Activida ad general si hay muccha activida ad en el hog gar Activida ad equipo co onsumidor Si Smappe ee detecta que q un dete erminado apparato está encendido o apagado o Umbral de consum mo si el consu umo en su hogar h superra o cae porr debajo de un cierto umb bral Umbral solar si la energ ía eléctrica generada de d la instalaación solar supera o cae por d debajo de un u cierto niv vel Localiza ación alcanzzada si su teléfo ono llega a un área de GPS Localiza ación aband donada si su teléfo ono abando ona un área a de GPS Salida d del Sol al amaneccer (minutos s antes o de espués si see desea) Puesta del Sol al atardece er (minutos antes o des spués si see desea) Accioness Accioness que se dissparan cuan ndo un even nto se produ uce Tipo de e evento Interrup ptor On Interrup ptor Off Periodo o de tiempo On Periodo o de tiempo Off Triggers… … Activar el in nterruptor Desactivarr el interrupttor Activar el i nterruptor y apagar de e nuevo desspués de x minutos e nuevo desspués de x minutos Apagar el iinterruptor y activar de Mensajes s nsajes pued den ser env viados a tra avés del se ervicio de mensajería m a de Los men Smappe e. Estos pu ueden ser mensajes d de servicio o, consejos de energíaa o eventos s sobre un n aparato (e encendidos s o apagad dos). Activació ón de los mensajes m Los men nsajes relaccionados con un even nto (el ence endido o ap pagado porr un equipo o) pueden sser ajustad dos como se s describe e en Editar datos de Appliance A Pág. 34 de d 40 Ver mensajes Al seleccionar la opción de menú My Messages visualizará una visión general de todos los mensajes recientes. Los mensajes se pueden eliminar a través de la opción de menú Edit o arrastrando a la izquierda el mensaje. Pág. 35 de 40 Eventos Ver eventos Al seleccionar la opción de menú Events verá una visión general de todas las actividades recientes de su aparato. Así detectará que está sucediendo en su hogar u oficina. De esta manera usted podrá localizar los consumos más importantes y procurar que disminuyan. Los eventos también muestran cuando una acción ha encendido o apagado un interruptor. Si usted no sabe qué aparato está encendido o apagado, seleccione el evento. En la pantalla de visualización del aparato permite ver más información (véase también Ver Appliance) Consumos Ver consumos Seleccionando en el menú Usage , se visualizará una tabla que muestra el consumo de energía diario total. También puede mostrar una tabla con el consumo por mes y por año. Use las flechas para mostrar el consumo de los días, meses o años anteriores. De esta manera se obtiene una buena visión del conjunto de los momentos de máximo consumo y usted puede hacer frente a las posibles causas. Pág. 36 de 40 ¡Consej o! Cuando o se utiliza un Smartph hone es ne ecesario po osicionarlo horizontalm mente para mo strar los grráficos corrrespondien ntes: Pág. 37 de d 40 Perfil Editar Perfil Al seleccionar la opción del menú Profile, puede editar el nombre, contraseña y dirección de correo electrónico del perfil con el que ha iniciado sesión. Nota: el perfil editado reemplaza su perfil actual. Ubicaciones Asignar ubicación Al seleccionar ubicaciones, puede asignar una ubicación al lugar donde se ha instalado el monitor Smappee. Esto es útil si ha instalado más de un monitor Smappe para gestionar diferentes lugares, por ejemplo, la vivienda y la oficina. Ver datos de la ubicación Seleccione el nombre de ubicación para visualizar y posiblemente ajustar el precio de la energía eléctrica (por kWh). Aquí también se encuentra el número de serie de su monitor Smappee. Pág. 38 de 40 Modo Experto Para los usuarios avanzados técnicamente, Smappee proporciona un modo experto. Puede acceder a este modo a través de internet (LAN ) con la dirección IP dada en esta pantalla. Configurar la ubicación del Smappee Es precisa la localización geográfica de su Smappee para algunas funciones, por ejemplo, los triggers (acciones). Si Smappee cambia de ubicación, puede actualizar la posición utilizando esta función. Logros Ver logros Al seleccionar Awards, inmediatamente visualiza lo ecológico que es usted. Ajuste su consumo de energía o instale paneles solares fotovoltaicos, para convertirse en aún más responsable con el medio ambiente. Pág. 39 de 40 Acerca de Smappee Al seleccionar About en el menú principal, usted encontrará información acerca de la versión de la aplicación Smappee, licencias e información adicional. Preguntas y soporte Tras leer todo lo relacionado con la aplicación Smappee, es posible que usted todavía tenga alguna duda. Para resolverlas y para disponer de más información puede consultar la página de soporte en www.qksol.com/smappee/soporte o envíenos un email a [email protected] Partner para España y Portugal de los productos Smappee: Pág. 40 de 40